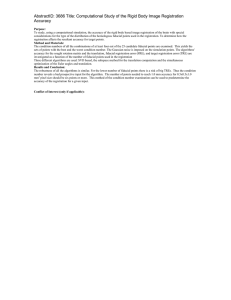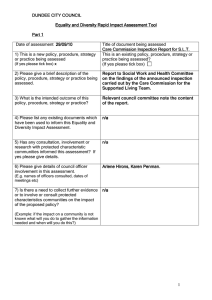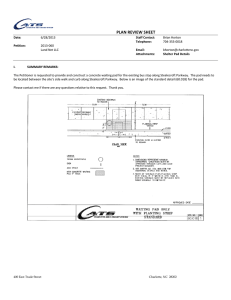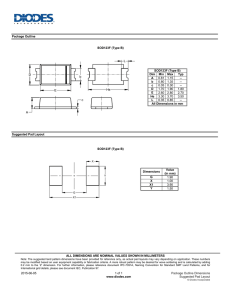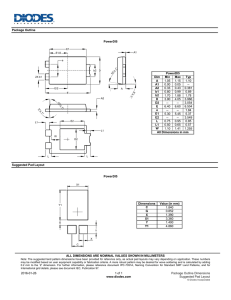Program Manual Programing Manual www.pemtron.com 1 PREFACE Thank you for your recent purchase of a Pemtron Corporation product. Before using the product, please read this manual carefully together with the additional supplied manuals to ensure the proper handling and operation of the equipment so that this product will serve your needs for many years. After reading it, please keep the manuals within easy reach so that you may be able to refer to them when you have questions about the operation of the system or if a troubleshooting need should arise. The figures and photographs included in this manual may be slightly different from the actual objects depicted and have been shown with an emphasis on ease of understanding,. Please also note that the physical appearance and specifications for the product are subject to change without notice for improvement and enhancement purposes. Programing Manual www.pemtron.com 2 TABLE OF CONTENTS I. INTRODUCTION ............................................................................... 4 I-1 background I-2 PRODUCT Feature I-3 TECHNOLOGIES 4 4 4 II. PRECAUTIONS FOR SAFE OPERATION....................................... 4 III. HOW TO MAKE DATA ................................................................... 5 III-1 HOW TO IMPORT GERBER DATA 5 III-1-1 IMPORT METHOD OF Gerber........................................................................................... 5 III-2 General data making method 7 III-2-1 data IMPORTING procedure .............................................................................................. 7 III-2-2 Board data setup procedure ............................................................................................... 7 III-2-3 Fiducial Mark setup procedure ......................................................................................... 10 III-2-4 Pad setup procedure ........................................................................................................ 12 III-2-5 FOV importing procedure ................................................................................................. 14 III-2-6 PCB loading procedure .................................................................................................... 16 III-2-7 Fiducial Mark teaching procedure .................................................................................... 17 III-2-8 2D Calibrate steps ............................................................................................................ 20 III-3 Inspection condition setup method 21 III-3-1 Inspection parameter setup procedure ............................................................................ 21 III-3-2 Inspection parameter debug procedure ........................................................................... 24 III-4 How to use Pad Condition 27 III-4-1 Work sequence for Pad Condition ................................................................................... 27 III-4-2 Pad size selection procedure ........................................................................................... 30 III-4-3 reference name input Operation procedure ..................................................................... 31 32 III-5-1 importing procedure with Array Fiducial ........................................................................... 32 III-6 how to make data with Virtual Fiducial 41 III-6-1 importing procedure with Virtual Fiducial ......................................................................... 41 III-7 How to set barcode 45 III-7-1 Barcode setting procedure ............................................................................................... 45 III-8 How to set bare board teaching Programing Manual III-5 how to make data with Array Fiducial 50 III-8-1 bare board teaching setting procedure ............................................................................ 50 III-8-2 bare board teaching data loading procedure ................................................................... 52 III-8-3 how to disable Bare Board Teaching................................................................................ 52 www.pemtron.com 3 I. INTRODUCTION I-1 BACKGROUND To maximize the return of investment on this inspection equipment, the product is based on the concept of high throughput, in-line application, and cost savings. The most significant advantage is automation of the inspection process to enable real time control of product quality. For this purpose, in-line application steps, labor hours and other operations are required. This product is a high speed 3D solder print inspection system which provides the performance required for in-line inspection through a combination of technologies developed by Pemtron Corporation. I-2 PRODUCT FEATURE In-line total quantity inspection after solder printing is achieved with the high speed 3D solder print inspection machine combining the technologies developed by Pemtron Corporation. The solder printing conditions for φ=0.2 x 0.2 mm opening can be inspected using 3D. Also soldering area, volume, height, horn, bridge, blur (excess solder), and misalignment can be inspected. I-3 TECHNOLOGIES - 3D high speed inspection with the Stripe pattern projection - 2D / 3D combined inspection - Automatic zero point setting - Automatic warpage compensation by image recognition - Two-colored ring LED - Simple inspection recipe management II. PRECAUTIONS FOR SAFE OPERATION Since Warning and Caution points differ for every product, before you read this manual please refer to the PRECAUTIONS FOR SAFE OPERATION in the Operation Manual or Service Manual. Programing Manual www.pemtron.com 4 III. HOW TO MAKE DATA This chapter explains how to import Gerber data necessary for inspection data, how to set the Fiducial Mark, and how to set the inspection condition. Also, several types of formats are available to address various PCBs. Section III-1 explains how to import Gerber data. Section III-2 explains the procedure from the Board data setting to the Fiducial Mark setting as a general data making method. Section III-3 explains how to set the inspection conditions to combine with the scanned image data by the created data. Section III-4 explains how to use the Pad condition, which adjusts the inspection data without imaging the PCB. Section III-5 explains how to make the data using the Array Fiducial as the sub board importing method. Section III-6 explains how to make the data using the Virtual Fiducial as the importing method in case there is no Fiducial Mark on the Gerber Data. Section III-7 explains how to set the Barcode. III-1 HOW TO IMPORT GERBER DATA III-1-1 IMPORT METHOD OF GERBER The following explains how to import Gerber data on inspection machine format when making new data. Step 1: First, select “File” -> “Pad Control View” from the menu bar. Step 2: “Press ‘OK’ to update gerber data” message if you are updating. In this example you are creating new data so click “Cancel”. Programing Manual Figure III-1-1 Menu Bar Figure III-1-2 Message display www.pemtron.com 5 Step 3: Since the “Pad Control View” window is displayed, click “File Control” to select “Gerber import”. Figure III-1-3 “Pad Control View” window display Step 4: The “Gerber import” window is displayed, Reference the data from the Gerber File or Aperture File and select the Gerber data to be imported. ・ Extended Gerber type (RS274X) – Click ① for “Gerber File:” and select the Gerber data. ・ Standard Gerber type (RS274D) – Place a checkmark on “Aperture File:” to select any one of APT, REP, GAP, LST(r, s), GB, or LST(c, r), and click ② to select the Gerber data. Step 5: When selecting Gerber data is done in the Figure III-1-4, click “OK”. ① Programing Manual * If you cannot select (or import) data even using the Standard Gerber type, you you will need to enter each data from the Gerber Control by the Aperture manually. ② Figure III-1-4 “Gerber import” window www.pemtron.com 6 III-2 GENERAL DATA MAKING METHOD III-2-1 DATA IMPORTING PROCEDURE Step 1: When you import the Gerber data using the steps of the section III-1-1, the Gerber data is displayed on the layout window. Figure III-2-1 Layout window when importing Gerber data III-2-2 BOARD DATA SETUP PROCEDURE Step 1: Select “Y-axis symmetry”, “X-axis symmetry”, “90 degrees”, or “-90 degrees” in the “etc” window on the left side of the window, so that the layout display will become congruent with the actual PCB. Programing Manual Figure III-2-2 “etc” window display www.pemtron.com 7 Invert to Y direction. Invert to X direction. Rotate 90 degrees clockwise. Rotate 90 degrees counterclockwise. Figure III-2-3 Window display in each importing Step 2: Click “Board size & Origin” in the “PCB Control” window on the left side so that the layout display will become congruent with the actual PCB. www.pemtron.com Programing Manual Figure III-2-4 “PCB Control” window display 8 Step 3: Drag the area which is judged to be the perimeter of a PCB using the mouse. Drag by the mouse Figure III-2-5 PCB circumference setting window Step 4: The “Board size & Origin” window is displayed, and the virtual Board size computed by the above dragging operation is displayed in the “Width” and “Length” fields. Step 5: Make sure that the values in “Width” and “Length” correspond with the actual PCB size based on the Figure III-2-6, and if they don’t, enter the actual PCB size using key input (unit: mm). Programing Manual Figure III-2-6 “Board size & Origin” window display Step 6: Select the board origin from among 4 kinds of “Origin” shown in the Figure III-2-6, and click “OK”. Step 7: The “Board size” of the “State of work” located at the bottom of the window changes from pink to green. www.pemtron.com 9 Figure III-2-7 “State of work” window display III-2-3 FIDUCIAL MARK SETUP PROCEDURE Step 1: Choose the button which corresponds with the shape of the Fiducial Mark from among “Flash”, “Group”, or “Trace” of the “Select” group on the left of the window, and click. ・“Flash” is mainly used for data drawn in a circle. ・“Group” is mainly used for data whose lines are linked and drawn. ・“Trace” is mainly used for data drawn using lines. Figure III-2-8 “Select” display on the left of the window Step 2: Drag the Fiducial Mark with the mouse and surround it. Drag mouse by Figure III-2-9 Fiducial Mark setting Right ckick with mouse Programing Manual Step 3: The pink window surrounds the Fiducial Mark. Right click inside the window with the mouse and select “Add Fiducial”. Figure III-2-10 Add Fiducial setting www.pemtron.com 10 * When the Fiducial Mark on the window looks small and is less visible, you can make it more easily viewable by using the Zoom function of the “etc” on the left of the window. Figure III-2-11 “Zoom in” window display 《Zoom in》 《Zoom out》 《Zoom fit》 Zoom in the surrounded area by dragging. Zoom out by increments by clicking the “Zoom out” key. Return to the original condition prior to “Zoom in / out”. “Zoom out” / “Zoom fit” cannot be used unless “Zoom in” is used. Step 4: Select the appropriate values for “Type” and “Shape” on the “Add Fiducial” window, and click “OK”. Figure III-2-12 “Add Fiducial” window display “Type” dropdown list 《Global》 Critical mark 《Array》 Sub mark 《Local》 Sub mark per sub board 《Virtuality》 Temporary mark if there is no mark on Gerber ・ “Shape” dropdown list 《Rectangle》 Rectangle 《Circle》 Circle 《Undefined》 Unused Programing Manual ・ Step 5: If other target Fiducial Marks exist, configure the setting according to Step 1 to Step 4. Step 6: When the setting of all Fiducial Marks is completed, the “Fiducial” of the “State of work” located at the bottom of the window, changes from pink to green. www.pemtron.com 11 Figure III-2-13 “State of work” window display III-2-4 PAD SETUP PROCEDURE Step 1: Click “Work area” of the Pad control on the left side of the window. Consider the part which includes the Pad except the “Fiducial Mark” as the inspection area, and surround it by dragging with the mouse. The inspection area is surrounded in a red dotted line. Drag with mouse Figure III-2-14 “Work area” setup window display Step 2: When you click “Create Pattern” of the Pad control on the left side of the window, red windows are automatically pasted to all the Pads within the inspection area surrounded by the dotted line. Programing Manual Figure III-2-15 “Create Pattern” window display www.pemtron.com 12 Step 3: The “Pad” of the “State of work” located at the bottom of the window changes from pink to green. Figure III-2-16 “State of work” window display * If there are Fiducial Marks within the “Work area” (i.e. if Fiducial Marks are mixed in the Work area), perform Step 4 to Step 5 to release the Fiducial Marks recognized as Pads. * If there is no Fiducial Mark within the “Work area”, skip Step 4 to Step 5 and proceed to the next section, III-2-5 FOV IMPORTING PROCEDURE. Step 4: Click “Pad” of the “Select” on the left side of the window and surround the Fiducial Mark recognized as the Pad by dragging with the mouse. Drag by mouse Programing Manual Figure III-2-17 Step 5: Press “Delete” on the keyboard, and cancel the Pad recognition. If other target Fiducial Mark exists, configure the settings according to Step 4 to Step 5. www.pemtron.com 13 III-2-5 FOV IMPORTING PROCEDURE Step 1: Click “Create FOV” of the “FOV control” on the left side of the window. The FOV whose movement is optimized is automatically allocated. Figure III-2-18 FOV importing window display Step 2: The “FOV” of the “State of work”, located at the bottom of the window, changes from pink to green. Figure III-2-19 “State of work” window display Programing Manual Step 3: Click “OK” on the lower right side of the window. Figure III-2-20 FOV importing window display www.pemtron.com 14 Step 4: The “Input PcbName” message will be displayed; click “OK”. Figure III-2-21 Message display Step 5: Enter the Group name and the Board name in the Header window, and select “Blue/Green” or “Yellow/Red” of the Board Color. Enter the metal mask thickness in “Stencil [T]”, and enter any comment in “Comment” as needed, then click “OK”. Figure III-2-22 Header window display Step 6: The message “Press ’OK’ to update job data” is displayed. Click “OK” done. Step 7: The message for the rail width adjustment will be displayed. Click “Yes”. The rail width automatically changes. Programing Manual Figure III-1-23 Message display Figure III-2-24 Message display * If you don’t need to adjust the rail width, click “No”. Also, if the data for the same rail width was imported in advance, this message might not be displayed. www.pemtron.com 15 Step 8: When the rail width automatically changes and the layout window is displayed, the import process will be finished. Figure III-2-25 Layout window display III-2-6 PCB LOADING PROCEDURE Step 1: Place a PCB so that it will be sensed by the inloader sensor. Programing Manual Step 2: Select “Load/Unload” from the menu bar. Figure III-2-26 Menu bar Step 3: The “Load PCB” message is displayed. When done, click “Yes”. Figure III-2-27 Load message display www.pemtron.com 16 Step 4: After the PCB is conveyed and the message “Failed fiducial check” is displayed, click “OK”. Figure III-2-28 Message display Step 5: Next, the message “Global fiducial mark could not be found” is displayed; click “OK”. Figure III-2-29 Message display III-2-7 FIDUCIAL MARK TEACHING PROCEDURE Step 1: Right click the lower right part of the window. Programing Manual Figure III-2-30 Layout window display www.pemtron.com 17 Step 2: The “Board Data” window is displayed, so click “Set Fiducial Mark”. Figure III-2-31 “Board Data” window display Step 3: When right clicking inside the window, the camera moves to a new position. Adjust the Fiducial Mark so that it will become located in the center of the window. In so doing, if you can hardly see the Fiducial Mark due to causes such as the window looks too dark or too bright, the “Fiducial LED / Binary value Setup” window will be displayed when you click “LED/Binary Value”. Please change and tune the LED value so that you can easily see it. When you make the setting value smaller, the whole window becomes dark. When you make the value bigger, the whole window becomes bright. However, when you change this value, it will not be reflected unless you click “Grab” on the “Setting Fiducial Dialog” window. When the tuning is finished, close the “Fiducial LED / Binary value Setup” window. Step 4: When you drag and surround the Fiducial Mark located in the center of the window by the mouse, the IMAGE graphics is displayed on the right side of the window. Programing Manual Figure III-2-32 “Fiducial LED / Binary value Setup” window display Drag by the mouse Figure III-2-33 “Setting Fiducial Dialog” window display www.pemtron.com 18 In this case, it is recommended to surround the sesquialteral-sized space of the Fiducial Mark. If the window is too large or too small, you may be unable to capture the Mark or compensate the Mark recognition with high accuracy. [Mark setting is too large] [Mark setting is too small] Figure III-2-34 Improper setup example Step 5: The “Fiducial LED / Binary value Setup” window is displayed when you click “LED/Binary Value”. Adjust the Binary value by changing so that the binarized image for “IMAGE” can be displayed in sharp black and white. When you make the setting value smaller, the whole window becomes brighter. When you make the value bigger, the whole window becomes darker. Figure III-2-35 “Fiducial LED / Binary value Setup” window display Programing Manual [Optimal Mark recognition state] [Too bright] [Too dark] Figure III-2-36 IMAGE graphics When the tuning is finished, close the “Fiducial LED / Binary value Setup” window. www.pemtron.com 19 Step 6: Click “Teaching” on the “Setting Fiducial Dialog” window. When the Fiducial Mark is located in the center of the window, the “Teaching” is finished. Figure III-2-37 “Setting Fiducial Dialog” window display If data other than Number 1 exists in “Fiducial Info”, repeat Step 3 to Step 7 in a manner similar to Number 1. Step 7: When all the “Teaching” steps are completed, click “Inspection” and check whether the Fiducial Mark is properly recognized. III-2-8 2D CALIBRATE STEPS Step 1: When you completed the previous check (see section III-2-7, Step 8) using “Inspection”, click ”Close” as shown in Figure III-2-35. With the “Setting Fiducial Dialog” window left unchanged, the message “Do you want to perform automatic 2D calibration?” is displayed. When done, click “Yes”. Step 2: The “2D LED Calibration” window is displayed. Check the values for “MIN” and “MAX”. When done, click “OK”. * Because the brightness level of solder is set here, if the MIN is 90 and the MAX is 200, the range between 90 and 200 is specified as solder. Programing Manual Figure III-2-38 Message display Figure III-2-39 “2D LED Calibration” window display www.pemtron.com 20 Step 3: The message “Min. value ***, Max. value *** Which would you like to apply?” is displayed. Click “Yes” when done. Figure III-2-40 Message display III-3 INSPECTION CONDITION SETUP METHOD III-3-1 INSPECTION PARAMETER SETUP PROCEDURE Step 1: Select any one FOV from the Layout window by left-clicking it. Moving the mouse on the layout displays the FOV Frame in Pink. Step 2: The “Fiducial Mark reading check” dialog is displayed if the Fiducial Mark isn’t read. Select “Yes” and after reading the Fiducial Mark, select “FOV”. Programing Manual Figure III-3-1 Layout window display Figure III-3-2 Fiducial Mark reading check window display www.pemtron.com 21 Step 3: Since the FOV image is displayed, select one Inspection Pad by right-clicking it. Figure III-3-3 Inspection Pad window display Step 4: The “ROI Analysis” is displayed. Programing Manual Figure III-3-4 ROI Analysis window display www.pemtron.com 22 Step 5: Since the FOV image is displayed, select one Inspection Pad by right-clicking it. Thresh old, Warnin g values Figure III-3-5 Inspection condition Step 6: When you click “Inspect” on the lower right of the window after changing any values, perform a reinspection for the parts whose values were changed and the values will be set. Also, when you need to adjust them further, set the Threshold and Warning values again repeatedly. Figure III-3-6 Run menu When you want to set the values without inspection after changing them, click “APPLY”. The changed values will be set as-is. In addition, if you need to import to another Pad after adjusting the Threshold Warning value, select the importing condition from the following to import one. Programing Manual Figure III-3-7 Importing condition window display ・《Init.》 ・《Link figure》 ・《Link ref.name》 ・《Link pattern》 ・《Link all》 www.pemtron.com Change to the initial setting value. Change all the same Pad shapes. Change all the same references. Change all the Pads which have the same pattern Number. Change all the inspection data. 23 III-3-2 INSPECTION PARAMETER DEBUG PROCEDURE Step 1: Click “Auto” from the menu bar. Figure III-3-8 Menu bar Step 2: The “Inspection Setup” window is displayed. Select from among the three Modes and then click “Start”. The inspection is started based on the selected Mode. Figure III-3-9 “Inspection Setup” window display 《Inspection Mode》 This is used in normal inspection. Carry in a PCB one by one, inspect it, and carry it out to perform serial inspections. ・ 《Repeat Mode》 Inspect a PCB repeatedly. In normal inspection, this isn’t used. This is used for checking the machine precision and other tests. Also, when you place a checkmark on “conveyor”, you will perform serial inspections by carrying the PCB from the exit side to the entrance side. ・ 《Debug Mode》 If any NG occurs during inspection, the inspection suspends. The final result and the inspection recipe for the NG component can be changed. The Debug Mode normally works in a manner similar to the Auto Mode but this is the mode for improving the PCB’s direct first run rate by checking the detected image by the operator and tuning the inspection recipe extemporarily. www.pemtron.com Programing Manual ・ 24 Step 3: Select “Detail Option”. Change the Stop Option to “Stop with NG Viewer mode” and the display when NG judging to “Edit NG Viewer” and “Large Image Save”. Clicking “OK” ensures the setting. Figure III-3-10 “Inspection Setup” window display Step 4: Inspect the actual PCB using the “Inspection Mode”. Step 5: Start the auto inspection. After the inspection of one PCB is finished, if there is any Pad which was judged as NG, the “NG Monitor” is displayed.. Programing Manual Figure III-3-11 NG Monitor window display www.pemtron.com 25 Step 6: When you check the image using 2D and 3D and you decide to make any adjustment of the inspection parameters, select “Edit Data” to display the “ROI Analysis” dialog. Tune the parameters according to the section III-3-1, Inspection Parameter Setup procedure. Step 7: If you select “Exit” after tuning, the “ROI Analysis” dialog is closed and the “NG Monitor” dialog is displayed. For the inspection result, select “OK” or “NG” based on the circumstances. The next defective Pad will then be displayed. Check all the defects. However, if there are many defects judged as NG, select “Manual” and readjust the inspection parameters. Step 8: When all the NG judgments are completed and any defects have occurred, the PCB is carried out to the exit and stopped. In the case of good components, the PCB is carried out to the next process. Programing Manual www.pemtron.com 26 III-4 HOW TO USE PAD CONDITION III-4-1 WORK SEQUENCE FOR PAD CONDITION This section explains the function of adjusting inspection data without imaging a PCB. If you use this function, you can set or modify the inspection data and search by the Pad size. Below we focus on the general work sequence. Step 1: First, select “PAD Condition” from the menu bar. Figure III-4-1 Menu bar Step 2: The “Pad Condition” window is displayed on the layout window. Information Array Pattern Pad : Sub board number : Pad ID : Pad number Width Length Area Angle X Coord Y Coord : Pad opening size (mm) : Pad opening size (mm) : Pad area value : Pad angle : Pad X direction coordinate : Pad Y direction coordinate Select Option Sel Pattern Sel Ref.Code Sel Type Sel Ref.coord Size : Select the Pad with the same Pad ID. : Select the Pad with the same reference name. : Select the Pad with the same shape. : Unused : Select by Pad size. www.pemtron.com Programing Manual Figure III-4-2 Pad Condition Layout window 27 All : Select all the Pads. DeselectAll : Release all the selected Pads. DeselectPad : Release only the selected Pads. AdjustCond : The inspection parameter setting window is displayed. The parameter information of the inspection Pad is displayed in the list. Step 3: Select a Pad to be parameter-tuned. Using the Select Option, select a Pad to be changed. When you want to modify all the Pads, select “All”. When you select some of Pads, drag on the layout window to select. Select a Pad and then “Sel Pattern” when you tune the Pad with the same Pad ID. Select a Pad and then “Sel Type” when you tune the Pad with the same Pad shape. Figure III-4-3 Select all the Pads Programing Manual Figure III-4-4 Select a Pad by dragging the mouse Figure III-4-5 Select by the same Pad ID / Pad shape www.pemtron.com 28 Step 4: After you selected the Pad, select “Adjust Cond”. . Figure III-4-6 Parameter tuning – password input Step 5: The parameter setting window is displayed, so change the parameter of the item that you want to tune. When you click the item to be changed, the column turns white and you can enter the value. Change this just like the contents of the section III-3 Inspection condition setup procedure. After setting the parameter, select “APPLY” to reflet thethe parameter setting. When finished, select “Exit” to exit the parameter setting. Step 6: When you return to “Pad Condition” and select “OK”, the dialog for checking whether you save the inspection data or not appears. If you select “OK”, the changed data is saved. If you select “NO”, the changed data isn’t saved and returns to the Manual mode. The changed data is reflected if it was changed. Programing Manual Figure III-4-7 Parameter tuning – parameter input Figure III-4-8 Confirmation for saving inspection data www.pemtron.com 29 III-4-2 PAD SIZE SELECTION PROCEDURE This section focuses on the advanced functions of the PAD inspection data editing. Use the advanced functions depending on the set items. Step 1: The following provides a supplementary explanation of the Pad selection function. First, we explain the function to select the Pad by Pad Size. If you select “Size”, the “Pad Size” dialog is displayed. Enter the Pad size to be searched. When you want to search for small Pads, enter the target Pad size into the “Min(mm)」” and select “Less”. Then, the Pads with the set size or smaller are selected. Similarly, when you want to select any size, enter the sizes into the “Min(mm)” and “Max(mm)” and select “In”. In that case, all the Pads between the entered sizes are selected. When you want to select bigger Pads, enter the Pad size to be searched into the “Max(mm)” and select “More”. Then, the Pads with the set size or bigger are selected. Select the Pad size 0.5 mm or smaller Programing Manual Select the Pad size from 0.5 to 1.0 mm Select the Pad size 1.0 mm or bigger Figure III-4-9 Select Pad Size window www.pemtron.com 30 III-4-3 REFERENCE NAME INPUT OPERATION PROCEDURE Step 1: This section explains how to set the reference code name. You can enter the reference code manually. Select the Pad for which you want to enter the reference code name. Right click the mouse to open the menu window. Select “Pad.CodeEdit” on the menu. Figure III-4-10 Select “Pad.CodeEdit” Step 2: When the “CODE EDIT” dialog is displayed, enter the reference code. Figure III-4-11 “CODE EDIT” window Programing Manual Step 3: The reference name is entered in the “CODE” column of the list. Figure III-4-12 “CODE” window www.pemtron.com 31 III-5 HOW TO MAKE DATA WITH ARRAY FIDUCIAL III-5-1 IMPORTING PROCEDURE WITH ARRAY FIDUCIAL Here we explain how to make the inspection data necessary to import sub boards. Step 1: When you load the Gerber data according to the steps of Section III-1-1, the Gerber data is displayed on the layout window. Figure III-5-1 Layout window when importing Gerber data Step 2: First, set the standard sub board as the inspection area. For the “Fiducial Mark” setting, set “Array” to the Type. Programing Manual Figure III-5-2 “Pad Control View” window display www.pemtron.com 32 Step 3: Select one Pad from the area where the inspection data was imported. Select “Pad” on the Menu and select a Pad by dragging the mouse. Figure III-5-3 Select Pad window Step 4: When you finish selecting the Pad in the Figure III-5-3, select “Array” of the “PCB control”. Figure III-5-4 “PCB Control” window Step 5: The “Array Board” setting window is displayed on the layout window click “Source” of the Array gap. Programing Manual Figure III-5-5 Array import – Data setting for “import from” window www.pemtron.com 33 Step 6: Select the Pad which is the same as the Pad to be Array-imported with the Pad selected in Step 3. Then select “Flash” or “Trace” and drag the mouse to set. Figure III-5-6 Array import – Pad setting window Step 7: Click “Offset” of the Array gap on the Layout window’s Array Board setting dialog. Figure III-5-7 Array import – Data setting for “import to” window Programing Manual Step 8: Select “Add” on the Array Board setting dialog. Figure III-5-8 Array import – Add inspection data window www.pemtron.com 34 Step 9: Enter the number of sub boards to be imported in the “Add Array” setting dialog. The “Number” is C = X direction and R = Y direction. When the imported angle is the same and there are 2 PCBs in the X direction and 2 PCBs in the Y direction, enter C=2 and Y=2. The offset value of the X direction is entered in the C field of the Gap, and the offset value of the Y direction is entered in the R field. Figure III-5-9 Add Array – Inspection data add setting window Step 10: You can check the imported inspection area in the Layout window. Programing Manual Figure III-5-10 After Array import window www.pemtron.com 35 Step 11: If angles in the import source and the destination are different, select “Model2” in the Array Board setting dialog of Step 8. Step 12: Perform the Pad setting in the Import source according to the procedure of Step 4. After setting, select “Source” of the Rotate Center Point in the Array Board setting dialog. Step 13: Perform the Pad setting in the Import destination according to the procedure for Step 7. After setting, select “Center” of the Rotate Center Point in the Array Board setting dialog. Figure III-5-11 Array Board import angle setting window Step 14: Select “New” in the Array Board setting dialog. Select “Angle” of the import destination. www.pemtron.com Programing Manual Figure III-5-12 Array angle setting window 36 Step 15: The imported inspection area can be checked in the Layout window. Figure III-5-13 After Array-import window Step 16: To import the data whose angles were changed, set the standard Pad to be imported in the angle-changed and imported inspection area. The setting method is the same as for Step 8. Step 17: When you set the Pad in the import source, select “Source” of the Array gap in the Model2, of the Array Board setting dialog. Step 18: Performing the Pad setting in the Import source is done according to the procedure of Step 4. After setting, select “Offset” of the Array gap in the Model2 of the Array Board setting dialog. Programing Manual Step 19: Select “Add” of the Model2 in the Array Board setting dialog. Set the sub board information to be imported according to the same procedure as Step 9. Figure III-5-14 Array angle change for sub board setting window www.pemtron.com 37 Step 20: You can check the imported inspection area in the Layout window. Figure III-5-15 After Array import window Step 21: Select “Create FOV” to auto-configure the FOV. The FOV is imported only in the inspection area where the import source was. At this time, the FOV is set even in the inspection area where the FOV is not imported. Programing Manual Figure III-5-16 FOV setup window www.pemtron.com 38 Step 22: Click “OK” on the lower right of the window. Figure III-5-17 FOV setup window display Step 23: The “Input PcbName” message is displayed; click “OK”. Figure III-5-18 Message display Programing Manual Step 24: Enter the Group name and the Board name in the Header window, and select “Blue/Green” or “Yellow/Red” of the Board Color. Enter the metal mask thickness into the Stencil[T]. Enter any comment into the Comment column as needed, and then click “OK”. Figure III-5-19 Header window display www.pemtron.com 39 Step 25: The message “Press ’OK’ to update job data” is displayed. Click “OK” when finished. Figure III-5-20 Message display Step 26: Because the message for the rail width adjustment is displayed, click “Yes”. The rail width automatically changes. Figure III-5-21 Message display * If you don’t need to adjust the rail width, click “No”. Also, if the data for the same rail width was imported in advance, this message might not be displayed. Step 27: When the rail width automatically changes and the layout window is displayed, the import process will be finished. Programing Manual Figure III-5-22 Inspection layout – FOV setting window Step 28: Perform the subsequent procedures according to the section III-2-6 PCB Loading Procedure. www.pemtron.com 40 III-6 HOW TO MAKE DATA WITH VIRTUAL FIDUCIAL III-6-1 IMPORTING PROCEDURE WITH VIRTUAL FIDUCIAL Here we explain how to make data by setting a Pad or something as a temporary Fiducial Mark once you load the Gerber data which doesn’t have any Fiducial Mark for inspection, and then configure the Fiducial Mark position on the actual PCB. Step 1: When you load the Gerber data according to the section III-2-1, the Gerber data is displayed in the Layout window. Figure III-6-1 Layout window when importing Gerber data Step 2: Perform the Board data setting according to the Steps of Section III-2-2. Programing Manual Step 3: First, set the land or other item as a temporary Fiducial Mark. Select the proper item when setting “Fiducial Mark”, and set “Virtual” to Type. Figure III-6-2 Pad Control View window display www.pemtron.com 41 Step 4: If you perform the section III-2-4 Pad Setting Procedure and III-2-5 FOV Import Procedure, and the position of +[1], which indicates “Fiducial Mark” on the selected Pad on the Layout window, is displayed, this is the end of making data with Virtual Fiducial. Figure III-6-3 Layout window display Step 5: Open the Fiducial Mark setting window according to the Teaching Procedure of the section III-2-7 Fiducial Mark Teaching Procedure after you perform the section III-2-6 PCB Loading Procedure, and configure the Fiducial Mark setting. As usual, tune all the temporary Fiducial Marks set when you import the Gerber data. When the tuning of the Fiducial Mark position and lighting is finished, click “Virtual Teaching” on the right side of the menu, and configure all the Fiducial Mark settings. Programing Manual Figure III-6-4 Virtual Teaching setup window www.pemtron.com 42 Step 6: When the “Virtual Teaching” of the Fiducial Mark is completed, select “Virtual Inspection”. Figure III-6-6 Virtual Inspection setup window Step 7: Set the formal (not temporary) Fiducial Mark. Move the image to the Mark position that you want to make the formal Fiducial Mark, and configure the setting for the position and the lighting. When you click “Change Real fiducial” and perform the Teaching action after the setting is finished, the “Fiducial Mark” is changed. www.pemtron.com Programing Manual Figure III-6-7 Change Real fiducial setup window 43 Step 8: When all the above steps are finished, configure the normal “Fiducial Mark” setting and “2D LED Calibration” setting. When the position of +[1], which indicates “Fiducial Mark” on the layout window, is displayed as changed, this is the end of making data with Virtual Fiducial. Figure III-6-8 Layout window display Step 9: Perform the subsequent procedures according to the section III-2-6 PCB Loading Procedure. Programing Manual www.pemtron.com 44 III-7 HOW TO SET BARCODE III-7-1 BARCODE SETTING PROCEDURE This section explains how to operate the Barcode read setting. Step 1: Select “Set Barcode Mark” from the “Board Data” window. Figure III-7-1 Board Data setting Step 2: The Barcode read setting dialog is displayed. Figure III-7-2 Setting Barcode window Step 3: Select the Barcode to be read from the “Barcode Type” list. Programing Manual Figure III-7-3 Barcode Type setting www.pemtron.com 45 Step 4: Select the Barcode of the “Barcode Info”. Select “Move” to move the camera to the initial setting position. Figure III-7-4 Select Barcode No Step 5: Move the camera to the position where the Barcode to be read is located. When you place the mouse within the image and right click, the camera moves. www.pemtron.com Programing Manual Figure III-7-5 Camera move 46 Step 6: When you move to the Barcode to be read, set the read size. Set the read Barcode by dragging the mouse. Surround the space about 10 mm larger than the read Barcode. In addition, specify the Barcode color to be read. Black or White can be set using the “BarCodeColor”. Figure III-7-6 Barcode reading size Step 7: Ensure the Barcode reading size and the position. Select “Teaching”. When the dialog for confirming the reading size and the position is opened, select “OK”. When you set the reading size and the position, they are entered into the “Barcode Info”. Programing Manual Figure III-7-7 Reading size – identify the position www.pemtron.com 47 Step 8: Select “Inspection”. When the data is normally read, it will be displayed in the dialog. Figure III-7-8 Read Barcode ID Step 9: If any reading error occurs, the “Inspection failed” dialog is displayed. Step 10: When the Barcode read error occurs, set the LED color to the “LED Type Select”, the LED light volume to the “LED Value”, and the binarization to the “Binary Value”. In the white Barcode, the reading using the LED Type Select = 2D BLUE, the LED Value = 7~10, and the Binary Value = 100~120 is made. Programing Manual Figure III-7-9 Read error Figure III-7-10 Read error www.pemtron.com 48 Step 11: Configure the action when the reading error occurs in auto inspection using “Barcode reading error”. The read result is displayed on the lower right of the layout window. This is the end of the Barcode setting. Figure III-7-11 Operation setting when any read error occurs during auto inspection :Regard the inspection time as the Barcode ID. :Regard the inspected number as the Barcode ID. :Display the dialog to enter the Barcode ID manually. Time stamp The number of inspection Edit Barcode Figure III-7-12 Normal Figure III-7-13 Inspection Time Figure III-7-14 PCB Number Figure III-7-15 Edit Barcode Programing Manual Step 12: Input the Barcode ID manually to click “OK”. Figure III-7-16 Barcode ID manual input www.pemtron.com 49 III-8 HOW TO SET BARE BOARD TEACHING III-8-1 BARE BOARD TEACHING SETTING PROCEDURE Explained here is how to measure the solder print height from the land surface in order to carry out more precise inspections. Measure the resist surface value from the land surface, and specify the offset volume as the corrected value when implementing inspections. Step 1: Select “Teach” of Bare Setup in the Board Data window. Figure III-8-1 Bare Board Teaching window Step 2: The Bare Board Teaching menu window is displayed; select “Teach”. Teach Load Close :Run the Bare Board Teaching. :Load the saved Bare Board Teaching data. :Exit the Bare Board Teaching. Programing Manual Figure III‐8-2 bare teaching menu Step 3: The “execution confirmation” dialog of the Bare Board Teaching is displayed, so select “Yes”. Figure III-8-3 Bare Board Teaching execution confirmation window www.pemtron.com 50 Step 4: Bare Board Teaching is executed, and the Progress graph is displayed. If you need to stop the Teaching for any reason, click “STOP”. Figure III‐8-4 Bare Board Teaching progress window Step 5: When the Bare Board Teaching is finished, the “Teaching data saving” dialog is displayed. Enter the data name to save it. Figure III‐8-5 Teaching data saving dialog Step 6: When the Bare Board Teaching is finished, regard the measured value of the land surface and the resist surface as the corrected value to implement the inspection measurement using it. The measured result of the land surface is displayed on the “ROI Analysis” dialog’s 3D Bare. Programing Manual Figure III‐8-6 Display after implementing Bare Board Teaching www.pemtron.com 51 Figure III‐8‐7 Display when Bare Board Teaching is unadministered III-8-2 BARE BOARD TEACHING DATA LOADING PROCEDURE This section explains how to load the saved Bare Board Teaching data and implement the Bare Board Teaching. Step 1: Select “Load” on the Bare Board Teaching menu window. When the “Data read confirmation” dialog is displayed, select “Yes”. Figure III‐8‐8 Display for data load confirmation Step 2: Select the saved file from the “Data confirmation” dialog, and select “Open”. The data is loaded, and the Bare Board Teaching is applied. Figure III‐8‐9 Display for data confirmation Explained here is how to release the application of the Bare Board Teaching. Step 1: Select “initialize” of the “Bare Setup” in the Board Data window. The application of the Bare Board Teaching is released. www.pemtron.com Programing Manual III-8-3 HOW TO DISABLE BARE BOARD TEACHING 52 Revision History Date 2008/02/12 Page Contents Supplement First Edition Programing Manual www.pemtron.com 53