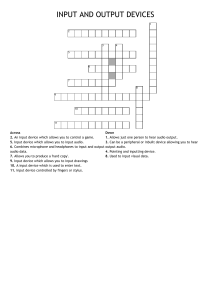Rocksmith™ 2014 Edition Remastered PC Configuration and FAQ December 10, 2016 Contents: • Rocksmith 2014 Minimum Specs • Audio Device Configuration • Rocksmith 2014 Audio Configuration • Rocksmith 2014 Audio Configuration (Advanced Mode) • Audio Devices • Rocksmith 2014 Video Configuration • Rocksmith 2014 Video Configuration (Advanced Mode) • Rocksmith Real Tone Cable • Rocksmith 2014 Input Calibration • Microphone Hints Rocksmith 2014 Minimum Specs Rocksmith 2014 is built to run well on a majority of PCs released in the last 3-4 years. Our minimum PC specification is: • • • • • Intel® Core™ 2 Duo E4400 @ 2.00 GHz or AMD Athlon™ 64 3800+ @ 2.0 GHz 2 GB Memory 256MB NVIDIA® GeForce® 8600 GT or ATI Radeon™ HD 2600XT video card USB 2.0 Windows Vista, Windows 7, Windows 8, or Windows 10 Our recommended PC specification is: • • • • • Intel® Core™ i3-540 @ 3.1GHz or AMD Athlon™ II X3 455 @ 3.3GHz 4 GB Memory 512MB NVIDIA® GeForce® GT 240 or ATI Radeon™ HD 5670 video card USB 2.0 Windows Vista, Windows 7, Windows 8, or Windows 10 Our PC specifications are intended as rough guidelines, and are based on mainstream desktop PCs using these specifications. Very often laptop or budget PC manufacturers may carry the same specifications but won’t have nearly as good performance, so your experience running Rocksmith 2014 on a laptop or budget PC may be less than optimal. Audio Device Configuration Rocksmith 2014 can be played using the Rocksmith™ Real Tone Cable or with a microphone plugged into your system. It can also be played in “Disconnected Mode,” which requires no input device. Proper configuration of your audio hardware is important for achieving the best performance and gameplay experience with Rocksmith 2014 on your PC. If the audio system isn't configured correctly, you may experience a significant amount of lag or latency between strumming your guitar and hearing the sound. For best results, you'll need to configure both your output device and your Rocksmith™ Real Tone Cable or microphone. All audio devices should be set to operate using a sample rate of 48 kHz using a 16 bit sample size. Audio output should also be set for 2 channel playback. Finally, configure all your audio devices to allow applications to take exclusive control of the device. Configuring Audio Output Open your Sound control panel, and select the “Playback” tab. Though different audio drivers provide a variety of configuration software, here's an example of what it should look like: Your desired output device should be set as the “Default Device”. Select that device and click the “Configure” button. This will open the speaker configuration dialog. Use these dialogs to set your output device to 2 channel stereo. Here's what that dialog box might look like: Once you have the output set to stereo, and you're back at the “Playback” tab of the Sound control panel, select the device again and click the “Properties” button. In the Properties dialog, select the “Advanced” tab. In this dialog, you should set the output to 16 bit, 48000 Hz output. You should also set the device to allow exclusive mode to applications. If you have the option, set your audio device to give exclusive mode applications priority. Once you've configured your audio output device, you'll need to configure your Rocksmith™ Real Tone Cable or microphone. Configuring Your Rocksmith Real Tone Cable or Microphone The Rocksmith™ Real Tone Cable allows you to plug an electric guitar or bass directly into one of your system’s USB ports. Rocksmith 2014 works best with the Rocksmith™ Real Tone Cable, but also supports acoustic guitars when paired with a quality microphone input device. To get the best results out of your audio device, you’ll want to configure your input devices to match what Rocksmith 2014 is expecting. From the sound control panel, select the “Recording” tab. Here's an example of what it should look like: If you have more than one Rocksmith™ Real Tone cable, you'll want to repeat this procedure for both cables. Select the device and then click the “Properties” button. In that dialog, select the “Advanced” tab. If you’re using a microphone device, you should configure it as closely as you can to the settings for a Rocksmith™ Real Tone cable. The exact settings windows may vary based on your version of Windows and the model of microphone you’re using. Here's an example of what that dialog should look like: In that dialog, set the audio format to 1 channel, 16 bit, 48000 Hz. You should also set the device to allow exclusive mode to applications. If you have the option, set your audio device to give exclusive mode applications priority. Since Windows stores separate device configuration settings for each device on each USB port, if you plug your Rocksmith™ Real Tone cable or microphone into a different USB port on your computer, you may have to reconfigure it on that port. Once you set up the Rocksmith™ Real Tone cable on a specific USB port, it should save those settings for future use. If you’re configuring a microphone for use with Rocksmith, the exact settings available may differ. Just do your best to match the preferred audio format and to enable exclusive audio mode if it’s available. That should configure your audio hardware for best results. Next, we’ll configure Rocksmith 2014 audio settings. Rocksmith 2014 Audio Configuration Next up is configuring Rocksmith 2014 for the best results. You should be able to adjust the most important audio settings inside Rocksmith 2014 itself. Settings pertaining to audio are found under Tools off the main menu: From there, select the entry for Options: This will open a submenu to let you change various system and game options. Choose Audio Settings to change your audio configuration. In the Audio Settings menu, you have four settings you can adjust. The first option is Microphone Settings, which allows you to enable or disable your microphone for singing along with the game (NOTE: This setting does NOT control setting for Microphone Mode, only for microphones used for vocals). The second is Audio Engine Settings. This lets you adjust the size of one audio buffer the game uses. A smaller value will use a smaller buffer. Smaller buffers mean lower latency, but increase the demands on your PC to avoid audio crackling. Most recent high performance PCs can handle a setting of 2. The fastest PCs might be able to run reliably at 1. The third setting you have access to is Audio Exclusivity. This switch will tell Rocksmith 2014 whether you want the game to grab exclusive access to your audio devices. In general, exclusive access will allow the game more control over audio settings and allow the audio to run better. However, you will not hear any other sounds while the game is running. Additionally, some other applications may need to be restarted before they will play sounds again. If you’re only playing the game, and can give exclusive access to Rocksmith 2014, set this to “On”. This is the default value. If you turn off Audio Exclusivity, you may need to increase the Audio Engine Settings value to get the best audio performance or to get rid of crackling. The final setting in this menu is Input Gain Override. Input gain refers to the incoming volume adjustment for your guitar or microphone. This override option allows you to manually set the gain adjustment for your input device. This value can be set differently for each combination of instrument (guitar or bass) and input device type (Rocksmith™ Real Tone cable or Microphone). Rocksmith™ 2014 Edition Remastered has a significantly improved calibration procedure that should help users with really quiet or really loud guitars. We detect the input levels and adjust the input gain to match what Rocksmith is expecting. If you enable this override, the value you set will always be used for this input combination and Rocksmith will no longer set it for you. For best results, it is recommended that you do not use this override and allow Rocksmith to set this value during calibration. To learn more about input calibration, see the Rocksmith 2014 Input Calibration section of this document. To set a manual input gain, check the box and adjust the slider until you’re happy with the input level of your guitar in the current configuration. In the above example, the adjustment will be for bass guitar playing using the microphone input. Rocksmith 2014 Audio Configuration (Advanced Mode) Although some audio options are accessible through the Rocksmith 2014 menus, for complete control, locate the Rocksmith.INI file. It's located in the same folder as the Rocksmith 2014 application. If you installed Steam in the default location, this will be C:\Program Files\Steam\SteamApps\Common\Rocksmith2014 directory. You can also locate this file through the Steam client. If you’re in the Library view of Steam, right click on Rocksmith 2014, select Properties, choose the Local Files tab, and click on Browse Local Files. That will open an explorer window and the Rocksmith.INI file will be in that folder, provided you’ve already run Rocksmith 2014 once. Open that file in a text editor, and we'll walk through each of the options. When changing these settings, change one setting at a time then launch the game and test out the audio in the main menu. If you hear crackling or other audio issues, back out your most recent change. For more information on why you’d want to change these settings, check out the Troubleshooting section later in this document. Rocksmith INI File Details There are two major sections to the Rocksmith.INI file. The first controls the audio settings of Rocksmith 2014: EnableMicrophone [default: 0] - Set this value to 1 to enable the use of voice microphone. This is duplicated in the Rocksmith 2014 menus. ExclusiveMode [default: 1] - Set this value to 0 if you want to have other audio programs running at the same time as Rocksmith 2014. You may need to increase your LatencyBuffer setting to avoid audio issues if you choose to disable Exclusive Mode. LatencyBuffer [default: 4] - This value allows you to adjust the number of audio buffers used in one area of the Rocksmith 2014 audio engine. A smaller value will use fewer buffers. Fewer buffers mean lower latency, but increase the demands on your PC to avoid audio crackling. Most recent high performance PCs can handle a setting of 2. The fastest PCs might be able to run reliably at 1. This value only supports whole numbers. ForceWDM [default: 0] - Set this value to 1 if you've tried the fine tuning configuration options and still cannot get good audio latency or have audio issues you cannot resolve. This will force the game to use the previous Windows mechanism to control your audio devices. It can impose higher latency than the default system, but is a good fallback. ForceDirectXSink [default: 0] - Set this value to 1 if you've tried all other configuration options and still cannot get good audio. This forces the game to use an old Windows mechanism to control your audio devices. It will almost always impose high latency, but should allow you to run the game. Use this as your last option. DumpAudioLog [default: 0] - Set this value to 1 if you need to send debugging information to Ubisoft. It will create a text file called audiodump.txt, located in the same directory as the Rocksmith application. Once you have run the game with this switched on, be sure to set the value back to 0. Leaving the audio log enabled can degrade performance so leave it set to 0 for normal gameplay. Win32UltraLowLatencyMode [default:1] – Set this value to 0 if you’re having trouble getting the game to have good audio performance. This will drop the game back to the original Rocksmith audio settings and may resolve some audio crackling issues at the cost of some of the Rocksmith 2014 latency improvements. MaxOutputBufferSize [default: 0] - A few audio devices have been found to have very large output buffers. In this case, the game does its best to choose a reliable audio buffer size. However, you might find that setting this variable will help to resolve audio issues. In its default setting of 0, it leaves the configuration of this value up to Rocksmith. Most audio cards end up using an audio buffer size of 1024. Fast PCs can usually run with this at 512. If you have disabled ExclusiveMode, you may need to use a higher setting for this. We haven’t run into any specific issues caused by the choice of values for MaxOutputBufferSize, but you may have better luck using multiples of 8 or 32. Audio Devices While Rocksmith 2014 does support using USB speakers and headphones, we don’t recommend their use due to performance and latency issues. We’ve noticed that some PCs need to use more conservative Rocksmith.INI values in order to keep the audio output from crackling. Several computers we’ve tested the game on have been able to use more aggressive latency settings when they use the analog audio ports than when they use USB-based audio output. If you continue having trouble with audio crackling, you should try disabling Win32UltraLowLatencyMode. It will trade some of the latency improvements we’ve made for Rocksmith 2014, but should give better quality audio on low end machines. We often see that USB audio devices often need LatencyBuffer and MaxOutputBufferSize values to be increased to resolve crackling issues. Rocksmith 2014 Video Configuration There are a few video settings in the Options menu to let you tune your Rocksmith 2014 experience for best results. You have access to change the screen mode, screen resolution, and video quality settings. Adjusting these settings will let you change the balance between image quality and performance. You may need to try a few different combinations of Quality and Resolution to find the best balance for your PC. Screen resolution and windowing mode is controlled in the Visual Settings menu. The two options in this menu that affect this are Windowed Mode and Resolutions. The first setting, Windowed Mode lets you change between fullscreen and windowed modes. The next option is Resolutions. Selecting this option will show you a list of the screen resolutions that your system can support. The default video setting for the game is 1280x720. Faster computers with more capable video cards will be able to run smoothly at higher resolutions. If your computer is not running smoothly at the resolution currently selected, you can drop the screen resolution down to improve performance. The lowest resolution supported by Rocksmith 2014 is 640x480. If you choose a resolution that does not have a widescreen (16:9) aspect ratio, Rocksmith 2014 will letterbox the image in order to maintain its presentation proportions. The game will fill the unused window areas with black bars and only display in a subsection of your screen. Other video settings are controlled on the Advanced Display Settings menu, also accessed via the options menu. This menu will allow you to change the various visual quality settings that affect the balance between performance and image quality. The first option on the Advanced Display Settings menu is Visual Quality. This is a simple control to adjust the detail of items being drawn. More recent and higher-end video cards can choose to switch to High quality, while older machines will probably want to use the Low quality setting. If you play the game and the gameplay is not smooth, consider changing to a lower quality setting, or choose a smaller resolution setting for your screen. The default setting is Medium, and most of the computers should be able to run smoothly with the default settings. You have the option of Low, Medium, High, and Custom. If you choose “Custom” as your Visual Quality setting, you’ll have access to individual settings that you can enable to adjust the visuals to best work on your PC. You’ll have individual control over: • • • • • • Depth Of Field – Enables/Disables the effect where certain visual elements will have a soft filter or slight blur effect Post Effects – Controls some of the full screen effects that happen during gameplay High-Res Scope – Adjusts the fidelity of the visualization effects attached to your guitar’s sound MSAA Setting – Adjusts how Rocksmith 2014 handles smoothing of edges in the game’s visuals Venue Mode – Enables/Disables the performance venue that appears when you’re playing a song Windowed Mode – Switches Rocksmith 2014 between windowed and fullscreen mode Rocksmith 2014 Video Configuration (Advanced Mode) Although most video options are accessible through the Rocksmith 2014 menus, for complete control, locate the Rocksmith.INI file. It's located in the same folder as the Rocksmith 2014 application. Typically this is C:\Program Files\Steam\SteamApps\Common\Rocksmith2014. If you happen to get your Rocksmith 2014 into a state where it won’t load correctly, we’ve provided access to these settings just in case. For more information on why you’d want to change these settings, check out the Troubleshooting section later in this document. The second section Rocksmith.INI file controls video settings. ShowGamepadUI [default: 0] ScreenWidth [default: 1280] – Screen horizontal resolution, in pixels. ScreenHeight [default: 720] – Screen vertical resolution, in pixels. Fullscreen [default: 2] – Set this value to 0 if you want Rocksmith 2014 to run in windowed mode. Set it to 1 if you’d like to use “non-exclusive” fullscreen mode. Set it to 2 for “exclusive” fullscreen mode. Non-exclusive mode is helpful if you have multiple monitors and want Rocksmith 2014 to be fullscreen on one monitor and other windows available on your second monitor. VisualQuality [default: 1] – Set this value to reflect the visual quality setting you’d like to use. The values correspond like this: 0 – Low Quality, 1 – Medium Quality, 2 – High Quality, 3 – Custom RenderingWidth [default: 0] – RenderingHeight [default: 0] – EnablePostEffects [default: 1] – Set this to 0 to disable fullscreen post processing effects. EnableShadows [default: 1] –Set this to 0 to disable realtime shadows. EnableHighResScope [default: 1] – Set this to 0 to disable the high resolution audio visualizer. EnableDepthOfField [default: 1] – Set this to 0 to disable depth of field effects (blurring of distant elements) EnablePerPixelLighting [default: 1] –Set this to 0 to use simpler lighting effects. MsaaSamples [default: 4] – Adjusts the quality of the anti-aliasing in Rocksmith 2014. You can always rename or delete your Rocksmith.INI file and the next time you launch Rocksmith 2014, a new one will be created with the default settings. Rocksmith™ Real Tone Cable The Rocksmith™ Real Tone Cable is designed to be an easy-to-use device that “Just Works”. Its extremely low latency audio circuitry provides excellent audio quality. The cable is rated at 12 mb/second and needs a USB port that is configured for that speed or more. Most PCs these days should be equipped with USB ports that handle that transfer rate correctly, but it’s possible that you have a mixture of fast and slow USB ports on your PC. The cable also requires 100mA of power from the USB port. Some USB ports or hubs only provide 100 mA. For example, a popular computer manufacturer’s keyboard has two USB ports on it. The whole keyboard is rated for 100 mA, and the keyboard part is using 20 mA of that amount. For best results, plug your Rocksmith 2014 cables directly into a powered USB port on your PC. If you need to use a USB hub, make sure it’s a good quality, powered hub. To check the status of USB devices on your system, open the System control panel and select “Device Manager”. This will bring up a dialog box showing the devices that make up your PC. Under the “View” menu, select “Devices by connection” and it should bring up a listing similar to this one: You may need to expand the device tree by clicking on the small boxes with + signs in them. Look for your USB devices and expand them. If your Rocksmith™ Real Tone Cable is detected, you should see it listed in this screen as “Rocksmith USB Guitar Adapter”. If it doesn’t show up, try different USB ports until you find one that works; just give your PC a moment to recognize the device. First, check the bandwidth available for your Rocksmith™ Real Tone Cable. Find the host controller that your cable is connected to. Mine is listed as “Intel® ICH10 Family USB Universal Host Controller – 3A38”. Right click on the host controller and select “Properties”. Under the “Advanced” tab, you should see how the bandwidth for that USB port is being allocated. Looking at this PC, we see that the Rocksmith™ Real Tone Cable (listed as a “USB Composite Device”) is only consuming 10% of the bandwidth available. That port will be fine for handling the input from your guitar. Close the properties dialog for your host controller and return to the Device Manager. Next, check the power availability and usage for your USB port. Locate the USB root hub listed under the host controller that your Rocksmith™ Real Tone Cable is connected to. In the Device Manager picture above, it’s listed as “USB Root Hub”. If you right-click on that root hub and select “Properties”, then select the “Power” tab, you’ll see the power information. This dialog shows that the USB root hub that I’ve connected my Rocksmith 2014 cable to is rated for 500 mA. That’s plenty for the Rocksmith 2014 cable. One final note--when plugging in your Rocksmith™ Real Tone Cable, give your PC a chance to recognize the cable before plugging in another one. We’ve noticed that if you plug in more than one Rocksmith™ Real Tone Cable at the same time, Windows can fail to recognize one or more of the cables. Rocksmith 2014 Input Calibration Rocksmith™ 2014 Edition Remastered introduces an improved calibration sequence, intended to handle acoustic guitar input as well as better support for electric guitars with low output. For acoustic guitars using a microphone for input, we first adjust the input levels based on the background noise near you. Then we ask you to strum loudly, so we can adjust the input levels to properly handle the volume level of your acoustic guitar. The level indicator will rise and as Rocksmith adjusts your input levels, will settle in the blue highlighted level. Do not adjust your playing, just keep strumming loudly while we get things set up correctly. For electric guitars using the Rocksmith™ Real Tone Cable, we’ve added an input gain stage to help people with very loud or very quiet guitars. Similar to the calibration for microphone mode, when the calibration sequence tells you to strum, strum loudly and keep strumming loudly until it finishes adjustment. Microphone Hints Rocksmith™ 2014 Edition Remastered added support for acoustic guitar input via microphones. We developed the acoustic support using a variety of microphone types, including USB and analog microphones. We recommend using a quality microphone for best results. When positioning your microphone, you want to point your microphone at the sound hole of your guitar. Depending on the style of microphone you have, you’ll want to place it within a couple feet of the guitar. Experiment with different positioning and distances. Remember to calibrate your guitar each time you significantly change your microphone position, because some microphones have very short optimal listening distances. When playing acoustic guitar via a microphone, do your best to minimize the noise around you. Noisy rooms affect the quality of the detection results, and background noise can interfere with how well Rocksmith hears and scores your pladying. Playing the game with headphones will also help, as the output from the game is also being heard by your microphone. If you have trouble with your guitar being heard clearly, you can try tucking your microphone on your lap behind your guitar. This can help in particularly noisy rooms, or if you have a lot of noise being generated by your strumming. Troubleshooting Problem: My framerate is too low. Solutions: Check your system specifications against the ones listed at the top of this document. One thing that we've noticed is that although some laptop computers fit the specs on paper, performance is lower than we would expect. In general, you’ll need to adjust the quality and resolution settings to reduce the processing load on your system. Rocksmith 2014 gives you access to change the screen resolution as well as the visual quality. Some machines might be able to handle lower quality at a higher resolution, or vice versa. In the worst case, you can reduce both the quality and resolution settings. If your computer meets our specifications and you can't get decent performance, contact Ubisoft support for more information. Additionally, if you are running on a laptop, check and see if plugging in your laptop improves your framerate. Some laptops will use different performance settings when running on battery power to conserve energy that can greatly degrade game performance. Consult your user’s manual for more information. Problem: When I plug in my Rocksmith™ Real Tone Cable, it doesn’t show up or Windows has trouble starting the device. Solutions: Make sure that the USB port that you’re plugging the cable into is providing enough power to the cable and configured for Full Speed (12Mbit/s) or faster. Make sure that the “Rocksmith USB Guitar Adapter” is listed in the “Recording” tab of the Sound control panel. If the cable is being recognized by Windows, then the game should be able to access it. For best results, plug the Rocksmith™ Real Tone Cable directly into a powered USB port on your PC. Problem: My audio crackles badly. Solutions: The problem is that your PC is not keeping up with the audio demands of both the guitar input as well as the game audio output. The audio input and output streams are like buckets. For example, the output buffers are constantly being emptied by your sound card. As long as your PC gets back around to filling that bucket before the sound card empties it, you're fine. If the bucket goes empty, you get crackling audio. Input works in a similar manner, except the guitar input is filling the bucket and the game is emptying it. Getting the best audio performance from Rocksmith 2014 is about balancing the size of the buffers. Larger buffers are able to handle longer stretches of time between being emptied/filled by the game, but increase the latency between strumming the guitar and hearing the sound from your speakers. First, check your “Audio Engine Settings” value in the game and try a higher setting, like 3 or 4. See if using a slightly higher setting will get rid of the crackling. Check the MaxOutputBufferSize value in the Rocksmith.INI file and make sure it’s set to 0. If that value is set to something other than 0, we trust you and we're capping the output buffer at that size. If it's set too low and your PC isn't keeping it full, you'll experience crackling. Experiment with dialing back the video settings. If your framerate is too low, you might experience crackling. Try setting “Win32UltraLowLatencyMode” value in the Rocksmith.INI file to 0. This will disable some of the new latency-reducing techniques we’ve added in Rocksmith 2014. It’ll add a little latency, but may resolve your audio crackling. Next, try setting the “ForceWDM” value in the Rocksmith.INI file to 1. This setting tells Rocksmith 2014 to use an older audio interface provided by Windows. If this is set, the audio settings for “Exclusive Mode”, “LatencyBuffer” and “MaxOutputBufferSize” will be ignored. If you've tried all the settings and still encounter crackling, contact Ubisoft support. Problem: I contacted Ubisoft support and they are asking for the Audio log. How do I generate this? Solutions: Check the “DumpAudioLog” value in the Rocksmith.INI file. Set it to 1 and run the game. This tells the game to generate a log file of all the interactions between Rocksmith 2014 and your audio hardware. A text file called AudioDump.TXT will be created in your Rocksmith 2014 folder that you can email to Ubisoft support. From that information we should be able to figure out what's going wrong and what your next steps should be. However, do not leave this value set to 1. When it is keeping the audio log, there will be a slight drain on performance. If you're not actively tracking an issue, turn it off so your machine runs at its best. Problem: Does Rocksmith 2014 support Windows XP? Solutions: Windows XP is not supported by Rocksmith 2014. Problem: Does Rocksmith 2014 support my version of Windows? Solutions: We developed Rocksmith 2014 on Windows 7 and Windows Vista. We’ve tested Rocksmith 2014 on Windows 8.x and Windows 10.x. In our experience, Rocksmith 2014 works well on these newer versions of Windows. If you are running Rocksmith 2014 on Windows 8 or Windows 10, we’d like to hear about your experiences and problems. Contact Ubisoft customer support or reach out to us in the Ubisoft forums. Problem: Does Rocksmith 2014 support other guitar input devices? Solutions: Rocksmith 2014 works the best with the Rocksmith™ Real Tone Cable. Additionally, Rocksmith™ 2014 Editiion Remastered adds support for using microphone devices with acoustic guitars and basses.