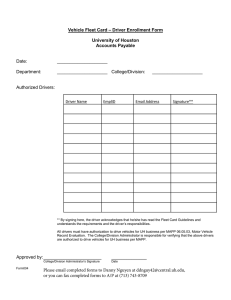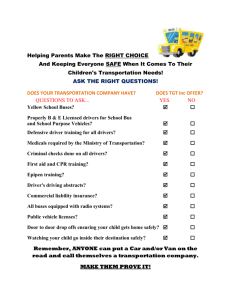You MUST follow these instructions to install the drivers for KEM-Net on you PC, or the controller will not work. Loading KEM-Net Drivers Windows 8 and 10 will not automatically load an ‘unsigned driver’, and KEM-Net drivers are unsigned. To load unsigned drivers follow the procedure below [Reproduced from www.howtokeek.com] How to Disable Driver Signature Verification on 64-Bit Windows 8.1 or 10 (So That You Can Install Unsigned Drivers) 64-Bit editions of Windows require digitally signed drivers. The problem is that many devices ship with unsigned drivers. Today, we’ll show you how to install them regardless. Digitally signed drivers include an electronic fingerprint that indicates which company the driver was produced by as well as an indication as to whether the driver has been modified since the company released it. This increases security, as a signed driver that has been modified will no longer have an intact signature. Drivers are signed using code signing certificates. How to Disable Driver Signature Verification on 64-Bit Windows 8.1 or 10 To disable driver signature verification, we’re going to need to get into the Troubleshooting options from the boot manager. The easiest way to bring this screen up is using a secret trick. Simply select Restart from the power options menu (on Windows 8 that’s under Charms or on the login screen, and in Windows 10 it’s on the Start Menu). Hold down the SHIFT key while you click Restart. (Again, you can use this trick on any of the power menus in Windows 8 or 10, whether on the login screen, Charms bar, Start Menu, or Start Screen) 2 Once your computer has rebooted you will be able to choose the Troubleshoot option. The head into Advanced options. Then Startup Settings. Since we are modifying boot time configuration settings, you will need to restart your Computer one last time. 3 Finally, you will be given a list of startup settings that you can change. The one we are looking for is “Disable driver signature enforcement”. To choose the setting, you will need to press the F7 key. Now you are ready to install the drivers for KEM-Net. Connect the J-KEM controller to the PC using a USB cable. Right click on the Start Menu (the windows icon in the lower left corner of the screen), then from the popup menu select Device Manager. The device manager will display an Icon titled JKEM USB interface and it will have a yellow exclamation mark in it. NOTE – You will return to this step (just keep reading) Double click on the icon to load its properties, then click on the Update Driver button. 4 Select Browse my computer for driver software. Click the browse button, then navigate to the folder titled JKEM Controller Drivers. Select the folder, then click on the OK button. Now click the Next button. Windows will display this warning. Click on Install this driver software anyway. 5 After installing the driver, this window appears indicating that the driver was installed successfully. Click the close button Clci Now Windows returns to the Device Manager screen. KEM-Net has two sets of drivers that must be loaded manually. One is for the USB interface (which you just loaded) and one is for a Virtual Comm Port interface. If you now look at the device manager window, you’ll note that the yellow “USB Serial Interface” icon has disappeared, but is replaced with the yellow icon “USB Serial Port”, this is the second driver they must be manually loaded. Double click on this icon and manually load this driver as you did the previous driver. If you need step-by-step instructions, return to the step (5 steps ago) titled “You will return to this step” After completing these steps, the drivers for KEM-Net will be loaded. Unplug the USB cable from the controller and quit the KEM-Net software. Plug the USB cable back in, the start KEM-Net and you should see an image of your controller on the PC screen. 6