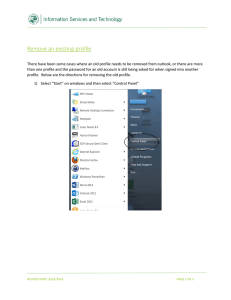Foreword: Computer studies is a combination of technologies, skills and processes that are used to manage information-related risks. This book is not just about the notes for the student or the teacher, but also about empowering the reader with computer-based skills and knowledge that is so paramount to the pursuance of a better life today. There is a rare treat in the book stores around town for the reader of this book except this one, which will not only open up your mind about computer studies but also enable its pass their exams with flying colours. The challenges in this subject and the computing industry at all levels are both difficult and interesting; people are working on them with enthusiasm, tenacity and dedication to continuously develop solutions so that they can keep up. In this new age of global interconnectivity, this book is necessary as it is written purposely to cover all the student’s needs throughout the course of Computer studies in O’ level covering all topics from senior one to senior four. Not only the student, but also the teacher stands to gain from this piece of work as it is aimed at simplifying their work in the dissemination of knowledge to the learners. Therefore it’s a good step in that direction. The book isn’t just filled with words, but also illustrations to ascertain the different things it talks about. I also acknowledge the help given towards the compilation of this book by the I.T Department of Katwe Noor Secondary School most especially Madam Kauma Rashida, who is endowed with tremendous experience in computer studies. Kirumira Hussein Author This book belongs to: Class: Year: Please feel free to send us your feedback in case of any additional material, queries and more copies of this book at: Email: kirhusgraphicsdesigners@yahoo.com / kirhus19@gmail.com Tel: 0704 500 847 P.o.Box 21360 Kampala Computer studies Revised Notes for O level by KH 1 SENIOR ONE: TOPIC 1: INTRODUCTION TO COMPUTERS 1.1 Computers today A computer ; is an electronic multipurpose machine which is used to in-put data, process data, store data and out-put data or retrieve information. Characteristics of modern computers Speed: computer are quite fast in their operations in that their speed is measured in millions instructions per second ie the computer is capable of processing 15 million instructions per second Accuracy: Ability of a computer to rarely make mistakes as this largely depends on the quality of input hence the saying garbage in garbage out (GIGO) Storage: for a computer to work it must have a work area or work space where data is stored before and after processing. The space is known as memory Diligence. Ability of computers to perform related tasks repeatedly without getting tired or bored. Artificial intelligence: computers are artificially intelligent as they can respond to requests given to them and provide solutions. This is done by its programmability ie can be taught to make decisions and functions accordingly Automation: computers also work automatically; they do not need to be reminded to perform any of the instructions when executing a programmed routine. E.g. making a routine daily alarm at specific times Versatility: Ability of a computer to handle different tasks at the same time or different time TERMINOLOGIES IN COMPUTER STUDIES Data: means the raw material that is fed into the computer to be processed This can also be defined as the unprocessed information. Information: this is processed data or data that has been turned into a meaningful form. Hard ware: This refers to physical tangible parts of a computer. Soft ware: This is parts of a computer or instructions a computer must follow to accomplish a given task. Icons: Small pictures used to represent programs files, folders, short cuts, hardware or software features. File: Data that is stored in memory and named so that it can be easily retrieved for use Window: A frame that may contain icons or text or pictures Desktop: The first screen that you see once the computer is fully functioning Booting: This means to start or restart a computer. Bug: This is an error in a program that prevent the computer to work properly causing it to freeze so that nothing works. Debug: correcting errors in a program Peripheral devices: These are the devices which can be connected to the computer other than the basic ones. Examples of peripheral devices are printers, scanners, loudspeakers, joy sticks for games. Computer studies Revised Notes for O level by KH 2 REASONS FOR STUDYING COMPUTERS To acquire general knowledge and skills in the use of computers and related technologies To use the acquired knowledge in computer studies to enhance learning other subjects To understand important issues of a technology based society and exhibit them using computers To acquire knowledge as a foundation for further studies in computer technology To use a variety of computer technologies to assess, analyze and interpret information Jobs Passing exams 1.2 EVOLUTION OF COMPUTERS (ROOTS OF A COMPUTER) Origin of counting Mechanical era Electro-mechanical era Electronic era (including computer generation) The evolution of computers refers to the stages the computer has under gone through to its current version, there are many devices that have been used before the invention of the computers .These include the following; THE ABACUS This was the earliest device to be used for adding and subtracting. It was first used in Japan and China. THE SLIDE RULE This device was invented in 1620’s by Willliam Oughtred .The device was used to carry out addition division, subtraction and multiplication. NAPIER’S BONES The device was designed by John Napier .The device uses a set of ivory rods that looked like bones. The device was designed to solve mathematical calculations like multiplication, addition, subtraction and division. It is similar on principle to the modern slide rule. THE MECHANICAL ERA This was the period between 1623-1944,The machines in this period had the following characteristics ; a. Moving parts b. Electronic relays c. Mechanical gears d. Use of punched cards and tapes. EXAMPLES OF MACHINES IN THE MECHANICAL ERA AND THEIR USES PASCAL’S ADDING MACHINE. This was designed by a French philosopher and mathematician called Blaise Pascal. It was the first mechanical adding machine that uses a system of gears and wheels. Computer studies Revised Notes for O level by KH 3 LEIBNIZ’S STEPPED RECKONER The device was invented by a German man called GOTTFRIED Wilhem Von Leibruit .The device was used to perform arithmetic operations like addition, multiplication, subtraction and division. JACGUARD LOOM The machine was invented by French man called Joseph Marie Jacguard. It was the first machine to store programmes using metal cards punched with holes to determine the settings for the loom. The loom could be programmed to weave the entire rug in a complicated pattern. DIFFERENCE ENGINE The machine was invented by Professor Charles Gabbage an English man. He proposed a new calculator that was in many ways the fore –runner of today’s computers. He was the professor of mathematics at the University of Cambridge; He proposed the construction of a difference engine that could carry mathematical calculations. ANALYTICAL ENGINE This was the engine which combined the concept of mechanized calculation and stored program. This was also invented by Charles Babbage .He also proposed the possibility of even more capable device the Steam –Powdered machine that could manipulate and store data. PROGRAMMED LOOP The machine was invented by Ada Augusta Byron who collaborated with Charles Babbage on some of his scientific wittings and came up with a programmed loop. This was the device which could be programmed to conditionally loop or repeat in order to carry out the sequence of steps that are part of mathematical calculations. CENCUS TABULATION MACHINE This was the machine which used punched cards to store data and tabulate data. The machine was first proposed by Charles Babbage and Ada Augusta Byron but finally designed by Dr Herman Holerrith in 1890. To tabulate means to draw table and fill in it data THE ELECTRO-MECHANICAL COMPUTERS ERA (1890 - 1946) Before 1890, Electricity was not used by computers. As Electricity availability was becoming widespread, it was involved in the use of computational devices. The popular developments of computers in the Electro- mechanical era include: i. Hollerith's tabulating machine (1890) ii. Howard Aiken’s Harvard Mark I (1944) iii. Program “debugging” Hollerith's tabulating machine (1890) Herman Hollerith (1860 –1929) was an American statistician who developed a mechanical tabulator based on punched cards to rapidly tabulate statistics from millions of pieces of data. He decided to use punched cards to represent the data gathered for the USA population census of 1890, and to read and collate this data using an automatic machine. The census results were "... finished months ahead of schedule and far under budget". Howard Aiken’s Harvard Mark I (1944) While a professor of Physics at Harvard University, Howard Aiken, was supported by IBM to build an electro-mechanical computer which began computations for the U.S. Navy Bureau of Ships. The computer was called the Automatic Sequence Controlled Calculator – (ASCC) by IBM but Aiken renamed it the Mark I Computer studies Revised Notes for O level by KH 4 Electronic era (1946 - Today) including The Computer Generations Application of mechanical gears in Computers stopped in the Electro-mechanical era. Computer evolution since 1946 has been categorized into five generations. Each generation had a major characteristic development (commonly referred to as Hallmark) and distinct characteristics in terms of Physical setup, Technology, Software, and Set-backs of the computers. COMPUTER GENERATIONS Def; Computer generation refers to the advancement of computer technologies over a period of years. The term generation means the state of improvement in the development of a product. There are five computer generations; a. First computer generation. b. Second computer generation. c. Third computer generation. d. Fourth computer generation. e. Fifth computer generation. THE FIRST COMPUTER GENERATION, This was the generation between 1944-1959 (USE OF VACCUM TUBES) It was characterized by the following key characteristics; 1. Computers were very large, room sized computers. 2. Used thousands of vacuum tubes for internal operation. 3. Had so many wires. 4. They had maintenance problems. 5. They had limited primary memory. 6. Used punched cards and paper tapes for in put and out put was displayed out. 7. They generated a lot of heat. 8. Consumed a lot of power. 9. They were not reliable because of their design which relied on the Radio tubes. 10. Programming was mainly done by machine and assembly language and could solve one problem at a time. 11. Introduction of the first electronic computers, the electronic Numerical integrator and calculator. 12. Introduction of the IBM 705 in 1955. NOTE; Vacuum tubes are small light bulb size electronic tubes with glowing filament. The computers of the first generation included the following; AUTOMATIC SEQUENCE CONTROLLED CALCULATOR This was invented by Howard Aiken of Howard University .It was used only for numerical calculation. ATANSOFF –BERRY Computers (ABC). This computer utilized the logical operation to perform addition and subtraction. I was invented by professor John V Antansoff and Cliffold E-Berry. Electronic numerical integrator and calculator(ENIAC) This was developed by J Prosper Eckert and William J Mauchley.It was used to solve defense programs dilemma. Computer studies Revised Notes for O level by KH 5 UNIVERSAL AUTOMATIC COMPUTERS (UNIVAC I) This was the first computer to be used for census bureau and was the first produced computer for business. It was produced by Maurchley and Eckert. ELECTRONIC DISCRETE VARIABLE AUTOMATIC COMPUTER (EDVAC) This was produced by Mauchley and Eckert .This computer utilized the idea of an electronically stored program. It was produced in 1947. THE SECOND GENERATION COMPUTERS 1959-1964(USE OF TRANSISTORS) The key characteristics of this generation were; 1. Use of transistors for internal operations 2. Introduction of high level programming language e.g Basic and COBOL. 3. Computer became less expensive. 4. Computers gave less heat. 5. Processing speed increased. 6. Computers were small. 7. Computers became more reliable. 8. Introduction of super computers e.g. Livermore Automatic research computer (LARC). 9. Introduction of first translator based computer the model 1401 in 1959. 10. Computer used less power. 11. Computers consumed less power as compared to the first generation. THE THIRD GENERATION COMPUTERS (1964-1971) (USE OF INTEGRATED CIRCUITS) The key characteristics of this generation were; 1. Introduction of integrated circuits or IC semi –conductor device conductors with several transistors built into one physical component. 2. Introduction of operating (OS) e.g. Multics) 3. There was the use of parallel processing. 4. Low cost computers were produced. 5. High reliability computers. 6. IBM Company produced the RPG programming language in 1960. 7. Computers were more smaller 8. Low power consuming computers were produced. 9. Nicholas Wirth developed the Pascal programming language. THE FOURTH GENERATION COMPUTERS (LARGE SCALE INTEGRATION CIRCUIT (LSIC) The key characteristics were; 1. Use of large scale integration and very large scale integration circuits (VLIC). 2. Apple Computer Company began selling Apple 1 micro computers. 3. Development of micro processing. 4. Computers became more powerful and cheap. 5. Lap top computers were produced in 1988. 6. Multi - media using sound and video devices appeared in commercial application. 7. The Intel 14004 a special microprocessor was created in 1971. 8. The IBM co-operation begins selling IBM PC in 1981. 9. The computers were relatively small. 10. Computers were more speedy and consumed very little power. Computer studies Revised Notes for O level by KH 6 THE FIFTH GENERATION COMPUTERS The key characteristics of this generation are; 1 Use of artificial intelligence. 2 Computers based on the use of artificial intelligence (AI) are expected to behave like humans and engage in discussion with human beings. 3 More users, new multi media, fast connection and virtual reality services will be in place. 4 Small sized computers are being used today. 5 Computers that use parallel processors are being developed along with new soft ware designs. 6 Computers are so fast. 7 Computer s of today generates less heat and consumes less power. 8 The computers of the fifth generation, internet is expected to be universal like Radio and television. 9 Reduced instruction set computer technology is being used to develop a very faster computer. 1.3 uses and functions of a computer in our society o Education o Research o Business o Health o Communication o Military/security o Home o Entertainment / leisure a. GOVERNMENT INSTITUTIONS Some of the government institutions include finance, planning, education e.tc. Computers are used for the following functions; i. Keeping government records. ii. Improve efficiency within the civil services. b. EDUCATION AND RESEARCH. - Computers are used as teaching aids. - Computers are for long distance learning. - For research, they are used for accessing reference materials. C - COMMUNICATION INDUSTRY o In telecommunication industry computers are used to switch incoming and outgoing calls. o Railway Corporation, computers are used to co-ordinate the movement of their wagons and goods. o In Air line industry. Computers are used for Air traffic control and surveillance of Air space using Radar equipment as well as for reservation purposes. o Shipping and cruise liner industries, computers are used to speed up cargo handling and passenger booking. D. POLICE AND DEFENCE. To keep database of finger prints Used in electronic intelligence gathering and military laser guided missile system. For base face recognition to analylise the traffic offenders and criminals. E-HOME AND LEISURE Provide people with list of shopping items and electronic money transfer. For entertainment Computer studies Revised Notes for O level by KH 7 For playing games EMPLOYMENT Keeping the records of the employees 1.4 Computer care and safety COMPUTER LABORATORY CARE AND MAINTENANCE A computer laboratory is a room that is specially designed and prepared to facilitate the installation of computers and to provide a safe and conducive environment for using the computers. Factors to consider when preparing a computer laboratory • Security of computers, programs and other resources • Reliability of the power source • The number of computers to be installed and the available floor space • The maximum number of users that the computer laboratory can accommodate Why must there be safety rules and precautions in the computer laboratory? • To avoid accidental injuries to the users • To avoid damage of computers • To provide a conducive and safe environment for computer use. Factors to consider when buying computers • • • • • • Needs of the organization/volume of transactions System specifications like capacity of hard disks, RAM, processor speeds Costs of system components and development Source of system components Environmental concerns Available employee skills Computer literacy Computer literacy refers to having the knowledge and understanding of computers and their uses. Computer literacy refers to having the basic understanding of what a computer is and how it can be used as a resource. Computer laboratory rules and regulations Avoid smoking and exposing computers to dust since they contain small abrasive particles that can damage computer components and cause wearing of moving parts. Avoid carrying food and beverages to the computer room since these may fall into moving parts causing rusting or electrical faults. Avoid unnecessary movements because you may accidentally knock down peripheral devices. At all times follow the right procedures while starting and shutting down the computer therefore abrupt switching on and off the computer should be avoided since this can lead to damaging the computer. Do not open up the metallic covers of computers or peripherals without permission and particularly when the computer power is still on. Computer studies Revised Notes for O level by KH 8 Any repairs to the computer should be done by someone who has knowledge regarding computer repairs. Any connections (keyboard, mouse, printer and monitor) to the computer should be done when the computer power has been switched off. Computers should be regularly serviced and keep a regular record of computer servicing and repair to establish maintenance costs and common problems to your computer. Guard your computer against new users who might spoil the computer and data corruption by unauthorized parties Cover the computers after using them or when not in use. Let the computers cool down before being covered to avoid trapping heat. The computers should be cleaned on a regular basis to remove dust from the keyboard, mouse and other parts. Keep computers away from excessive dust and fit special curtains that would reduce entry of dust particles and computers should not be exposed to direct sunshine. Basic requirements for setting up a computer laboratory UPS- Uninterruptible Power Supply • If the power goes off, computer equipment must keep running. Even home computers need the time to shut down properly. Damage to devices and data can occur when there is sudden power loss or fluctuation. • UPS, or Uninterruptible Power Supplies, provide power for devices in the event of a failure or other electrical problems. • A UPS is essentially a small battery that keeps the power supply on for long enough for you to switch off the computer safely when there is a sudden blackout. Air conditioner • Air conditioning units monitor and maintain the temperature, air distribution and humidity in a computer room. • An Air conditioning unit is a device used for cooling and controlling the humidity and purity of the air circulating in a space. Computer studies Revised Notes for O level by KH 9 Fire extinguisher • Fire extinguishers are a critical component of saving property and lives in the case of a fire emergency. • Owning a fire extinguisher is a form of ensuring safety. • All computer rooms need it just in case a fire starts. • It can save our property from burning because the use of the device will help prevent it from spreading and can even stop the flame in no time. Security camera Security cameras act as a deterrent to theft and other crimes. Cameras monitor data centers or blind spots outside of doors / Surveillance Play back for reference purposes Blower Used to blow/remove dust that may have entered inside the computer • Antiglare screens Regulate excess light from monitors especially CRT monitors. Water proof covers Protect computers from moisture, water and liquids. Computer studies Revised Notes for O level by KH 10 First aid box A first aid kit is a box or bag that contains the necessary items for providing emergency care. It is important to have first aid kits, because they allow someone who is injured, to be rapidly treated with basic first aid, before they can be properly treated at the local hospital. • Reasons to keep a first aid kit: Prevent infection, Prevent excessive blood loss, prevent scarring, prevent an acute injury from becoming a chronic problem and Prevent death. Wool carpet The wool carpet is used to trap dust that enters in the computer laboratory. Prevent damage of devices when they fall down. Trap dust Absorb moisture Prevent electric shock Internet gateway An internet gateway is your modem or router or any other peripheral which allows you to access the internet. Computer studies Revised Notes for O level by KH 11 Burglar proofing Burglar proofing provides protection against any forced physical entry into the computer laboratory. Burglar proofing involves fitting metal grills in windows and doors. Secure computer laboratory environment • Protection against fire Have gaseous fire extinguishers like those filled with carbon dioxide. Water based or powder extinguishers should be avoided since they can cause damage to computer components. • Computers should not share the same power line with other office machines to avoid overloading the power units. Cable insulation • All power cables must be properly insulated and laid away from pathways in the room. • Lay them along the walls in trunks. This prevents electric shock and power disconnections caused by stumbling on cables. Stable power supply Protect computers from being damaged and data loss due to power instabilities by having: • Uninterruptible power supply (UPS) • Power s stabilizers maintain power at required voltages • A surge protector can be used to protect computer equipment against under voltage and over voltage. Burglar proofing • Consider installing security alarms at strategic access points that would alert the security personnel in case of a break-in. • Fit strong metallic grills and locks on doors, windows and strengthen the roof incase the roofing is weak. • Use Desktop locks, system unit enclosures and laptop locks. Computer studies Revised Notes for O level by KH 12 AIR CIRCULATION • Have good air circulation in the computer room since users and computers emit heat energy. • This is possible through having enough ventilation points like windows, installing an air conditioning system. • Avoid overcrowding of machines and users. • All the above prevent suffocation and overheating. Lighting A computer laboratory must be well lit with appropriate wall paints to avoid eye strain, headaches, stress and fatigue and always fit radiation filter screens to reduce light that reaches the eyes Standard furniture Have standard furniture so that the tables are wide enough and strong to bear the weight of the computers and accommodate all peripherals. The seat for the user must be comfortable and have a straight backrest that allows someone to sit upright. Physical security • Employ security guards to keep watch over data and information centers. • Apply burglar proof for the computer laboratory by reinforcing weak access points like windows, doors, roofing with metal grills and strong padlocks. • Set up alarms to alert you in case of break-ins. • Use system locks (locked key systems) to make it difficult to access internal components like hard disks and memory sticks. • Use cables to lock the equipment to desk, cabinet or floor. • Electronic locking mechanism with keys, swipe cards, finger print recognition. • CCTV Cameras to keep watch over computer systems and centers. Software security measures • Computers shared by multiple users in a computer center should have security software installed to limit and block certain activities for example deep freeze. • Remote administration software should be considered with high number of computers in a computer center. • Computer management software to monitor and limit web browsing should be installed for example K9 web protection. • Group policy or security software to prevent malicious software from being executed and installed. • Assigning unique authorized log-in for authentication before granting network access. Computer studies Revised Notes for O level by KH 13 Study questions • Define the term computer laboratory • Mention four factors to consider when preparing a computer laboratory. • Why must there be safety rules and precautions in a computer laboratory? List any three reasons. • List down two reasons as to why power cables in the computer laboratory need to be properly insulated. • Mention two reasons as to why computers need a stable power supply. • Suggest two ways through which good air circulation can be achieved in a computer laboratory. • Suggest two reasons why standard furniture must be provided for a computer laboratory. • Mention five ways through which computers can be kept safe. • Define the following terms a) Computer literacy b) Computer competency c) Computer professional Management of computers Computer management is the process of managing, monitoring and optimizing a computer system for performance, availability, security or any other operational requirement. It is broad term that includes manual and automated administrative processes in the operations of a computer. Computer management includes various tasks such as: Updating or patching a computer’s operating system with the latest updates and fixes Installing, configuring and executing anti-virus/anti-malware software on a computer to identify, remove and provide protection against malicious attacks Managing all components on the computer in relation to drivers, permissions and basic functioning Creating and managing users Troubleshooting hardware, software or network and Internet errors Using disk defragmentation and disk cleanup services to remove unnecessary data and improve disk response Enabling, disabling and optimizing startup and background applications to increase/maintain processing speed. Maintenance of computers Computer maintenance is the practice of keeping computers in a good state of repair. Computer cleaning involves physically cleaning the interior and exterior of a computer, including the removal of dust and debris from cooling fans, power supplies, and other hardware components. This should be done after certain period of time (weekly/monthly). A computer needs to be maintained in order to keep working properly and in good shape and contributes to keeping computer troubles at bay. Typical computer maintenance tasks include backing up your files, running antivirus software, installing software updates, using disk tools to keep your hard disk in good shape and physical cleaning of your equipment. Computer studies Revised Notes for O level by KH 14 Back Up Your Files One of the most stressful experiences for a computer user is data loss. Most computers use a hard disk drive as the primary storage device. Hard disk drives can function for many years, but at some point, they will crash. One of the solutions is to create a backup of your files. You can burn a CD or DVD with your most critical files, copy your files to an external hard disk drive or use an online backup service. Whatever strategy you use, just make sure you create a backup copy of your files on a regular basis. Use Antivirus Software Computer systems face a number of security threats. The most serious threats consist of viruses. A computer virus is a computer program that can cause damage to a computer's software, hardware or data. It is referred to as a 'virus' because it has the capability to replicate itself and hide inside other computer files. The best way to deal with the threat of computer viruses is to use antivirus software. Antivirus software helps to protect a computer system from viruses and other harmful programs. Antivirus software prevents viruses from getting into your computer system, scans your online activity to make sure you are not downloading infected files also helps to detect and remove viruses from your computer system if you get infected. Use Disk Tools Disk tools include a range of different tools to manage hard disk drives and other storage devices. These are important because a hard disk drive failure can have disastrous consequences, including losing all your data. Keeping disks running securely and efficiently is an important part of overall computer maintenance. Some of the recommended disk tu8ools you should use on a regular basis are disk cleaning and disk defragmentation. Computer studies Revised Notes for O level by KH 15 Do not download and install unknown software from Internet. This is the biggest mistake most of the PC users are doing. Some of this software can damage the Windows registry, which cause lot of errors. Install anti Spyware program to detect Spyware tools. Install a Personal Firewall. Most of the antivirus programs are bundled with Personal Firewalls these days. Personal firewall is a barrier between your PC and the outside world. This can protect your PC from hackers and Spyware tools. Uninstall unnecessary programs installed in your PC. Be very careful when you download music from the Internet. Always stick to one trustworthy web site. Delete temporary Internet files. Set-up your PC to Download and install “Windows Updates" automatically. Windows updates include Operating System patches for bugs and PC security related issues. These patches can reduce many unknown computer problems. Software update is also called a patch because it's 'patching' the software. Ethics and integrity in computer use Computer ethics refers to a set of moral principles that regulate the use of computers. Or the human values and moral conduct relating to right and wrong behavior/decisions made when using computers. Computer integrity refers to steadfast loyalty to a strict moral or principled set of laws regarding computer use Some of the Computer ethics and integrity that should be put in mind when using computers include: 1. Respect the privacy of others. Do not in any way examine or change files or passwords belonging to others. Do not violate the privacy of individuals or organizations. 2. Respect the integrity of the computing systems. Do not develop or use programs that invade, damage, or alter computing systems or software. Do not in any way harass other users. 3. Always identify the user accurately. Never use someone else's account. Do not use fraudulent means to avoid accounting for the use of computing services. 4. Respect copyrights and licenses. To copy a licensed computer program is illegal; it is indeed theft. 5. Respect the intellectual property of others. Individual programming assignments are expected to be done by individual students; do not take another's work or ideas to call your own. 6. Exhibit responsible, sensible use of computer hardware, software, and data. Computer studies Revised Notes for O level by KH 16 1.5 Keyboard and navigation Keyboard. It’s an input device that converts letters and other characters into electric signals readable by the processor. It has a type writer area, function keys, cursor movement keys and numerical keypad. It’s a device which enables a computer user to communicate to the computer system. Different keys of the keyboard a. Type writer area: this comprises of alphabetical letters from A-Z and numerical numbers 0-9. b. Function keys. These are programmable keys that do specific tasks in a given application package. c. Cursor control/arrow keys. These control the movement of the cursor within the screen. d. Space bar. This moves the cursor one step or position to the right and it is used to provide space between words or letters. e. Back space key. This is used to erase any character to the left of the cursor. It also moves any word or sentence to the right of the cursor. f. Delete key. This erases any character on the right of the cursor and moves any word or sentence to the left or towards the cursor. g. Keyboard status keys. These control the state of the keyboard. They include; shift key, caps lock, Num lock, Alt key and Ctrl key. h. The shift key. This enables one to access the character or symbol which appear on top of some keys. It also opposes the effect of the caps lock. i. The caps lock. This facilitates the typing of alphabetical letters in upper case or lower case. j. The Num lock. This enables one to use the numerical keypads. k. The Enter key. This is used to confirm a given command as instrument for execution purpose. It also helps to start a new paragraph or sentence. l. The Alt key. This is used to make a menu ready for selection of items on it. m. The Page Up key. This is used to move the cursor up by one page n. The Page Down key. This is used to move the cursor down by one page. Pointing devices A pointing device is an input device. It is used to control the movement of the pointer or cursor on the screen. Uses of pointing devices They can be used for: Sending command signals to the computer. Selecting items on the screen. Selecting commands from commands menu. Drawing graphs etc. Most Important Pointing Devices The most important pointing devices are as follows: 1. Mouse 2. Trackball 3. Pointing Stick 4. Joystick 5. Touch Pad 6. Touch Screen Computer studies Revised Notes for O level by KH 7. Light Pen 8. Digitizer 17 9. /Graphic Tablet 1- Mouse Mouse is the most commonly used pointing input devise. It is used to control the cursor or pointer on the screen and to give commands to the computer. It is very easy to use. The mouse is attached with the computer by a cable or wireless connection. The top of mouse contains one wheel and 2 or 3 buttons. These buttons can be clicked or double clicked to perform different tasks. Example: For example, an object (icon) on the screen is selected by clicking the left button of mouse. Similarly, a program or folder is opened by double clicking the left button of mouse. Two Types of Mouse The most popular types of mouse are as follows: (i) Mechanical Mouse: It has a small ball at the bottom. The ball rotates as the mouse is rolled over a flat surface. Usually, a rectangular rubber pad (known as mouse pad) is used as flat surface. As the mouse is rolled over the flat surface, the pointer moves in the same direction on the screen. (ii) Optical Mouse: It has no ball at the bottom. It uses the laser technology to detect the mouse movement. Nowadays, it is commonly used in personal computers (PCs). Mouse techniques CLICK: to press and release the left mouse button once Double click: to press the left mouse button twice quickly Drag: to move an item by pointing on it and holding down the left mouse button moving it to a new location and releasing the button. Right click: to press and release the right mouse button once 2-Trackball A trackball is a pointing input device. It performs functions like a mouse but it is a stationary device. It has move-able ball on its top. The ball is rotated or rolled with fingers (or palm of the hand) to move the pointer on the screen. Like mouse, a trackball also has buttons used to send the commands to computer. The trackball is usually available laptop compute. It is fixed on its keyboard. It is also available as separate input device. 3- Touch Pad Computer studies Revised Notes for O level by KH 18 Touch Pad is a pressure-sensitive pointing device. Touch pad is also known as track pad. It is also stationary device like trackball but it has no moving arts. It is a small, flat surface (or sensitive pad) over which a user slides fingertip to move the pointer on the screen. Touch Pad also has one or two buttons. These buttons are located near the pad. These buttons work like mouse buttons. Touch Pad is normally used with laptops. Nowadays, it is also available as separate input device. It is fixed on separate keyboard. 4- Pointing Stick A pointing stick is a pressure-sensitive pointing device. It looks like a pencil eraser. It exists between keys of keyboard. It is used to control the movement of a pointer on the screen. The pointer in the screen moves in the direction in which the pointing stick is pushed. Pointing stick input device is normally used with laptop computers. 5- Joystick Joystick is a pointing device. It consists of a vertical handle or hand-held stick. The stick is mounted on a base. The hand-held stick is used to control the movement of pointer on the screen. Joystick also contains one or two buttons. The button of the joystick is pressed to activate certain event or action. Joystick is basically used to play video games. It is also used in some computer-aided design (CAD) system. 6- Touch Screen A touch screen is a special video display screen. Input is given to the computer directly by touching the screen with user fingertip. Most touch screen computers use sensors in the computer's screen to detect the touch of a finger. Usually touch screen used to make selection from a menu of choices displayed on the screen. Touch screen is often used in ATM. Touch screen systems are also used in restaurants, supermarkets, departmental stores etc. In some computer systems, pen-based or light pen input devices are used. The user touches the screen with a pen. However, the term touch screen implies a system that accepts input data by touching the screen with the user's fingertip. 7- Light Pen Computer studies Revised Notes for O level by KH 19 The light pen is a hand-held pointing input device. It looks like a pen. It is a light-sensitive input device. It is connected with the computer by a wire. The tip of pen contains a light-sensitive element. This device also contains a button. Input is given to the computer directly by touching the screen with pen. When the pen is touched with the screen, it detects or senses a position on display screen. The user points the object to be selected on the display screen and then presses a button on the light pen. Light Pen device is usually used by engineers and graphic designers. This input device requires special monitor. Light pen is used in Personal Digital Assistant (PDA) and other types of hand-held computers. 8- Digitizer or Graphics Tablet Digitizer is used for drawing new images or tracing old images. Usually, it is used for making maps and engineering drawings. A digitizer is also known as graphics tablet. It consists of a flat, rectangular board (or pad) and an input device stylus or puck. Each location on the rectangular board points to corresponding position on the computer screen. The stylus or puck is connected to the board / pad by a wire. SENIOR ONE TERM: TWO 1.7. CATEGORIES / CLASSIFICATION OF COMPUTERS Computers are broadly classified into the following: Classification by capacity/size Classification by power Classification by purpose Classification by function CLASSIFICATION BY CAPACITY This is the classification of computers in which we look at the physical size of a computer (its volume) and the number of people the computer can accommodate at a time. Computers under this category include the following; Main frame computers Mini computers Micro computers Super computers/Monster. Main Frame Computers They were very large almost to fill the whole room. They were water or air cooled computers. They were very expensive. Computer studies Revised Notes for O level by KH 20 It could accommodate up to 1000 people at ago. They were the earliest computers which were around up to 1960’s. Main frame computers have several powerful processors. Mainframe computers can process large amounts of data quickly. The examples of the main frame computers are; IBM 4381, ICL39 series and CDC Cyber series. Mini computers They were the small versions of the main frame. They were less powerful in operation than the main frame computers. They have fewer processors and they can support up to 100 users at ago. They can be- used in banking institutions, education establishments and developed areas. They are also protected from external environment. They have the same basic structures as the larger main frame computers and support the same peripheral devices supported by the main frame. The min computers are heavily used as net work servers in the business industry. SUPER MICRO COMPUTERS/MONSTER This is the heavy powerful computer which can support up to 4 users at a time. They are computers with a high mathematical capability Large computers with fast processing using multiple processors and superior technology hence can process trillion of instructions per second. Super computers are mainly used for research purposes, aeroplane design ,oil exploration ,weather fore casting, for space calculation and other activities that cannot be handled by the main frames and less powerful machines. They are the biggest computers and most expensive than any other computer we have. It is used in entertainment industry for animation. Examples are CRY T3D and NEC 500. THE MICRO COMPUTERS These computers have the following characteristics; i. These are smaller computers that serve a single user at ago . ii. They are mainly used in homes ,offices, and are commonly referred to as personal computers.(PC’s) iii. The heart of the microcomputer is the microprocessor (a single chip containing the arithmetic and logic units.) Examples of micro computers are Tower PC’s Desktop computers lap tops, Note books, and personal Digital, assistant or palm tops. Note book computers; This is the smaller version of the laptop computers .It is of a small size and low weight and easy to carry any where .It can store the same amount of data and having a memory of the same size as that of the personal computer. Personal computer (PC’s) These are also small sized computers, small in size and of less cost .Examples are the Desk tops and laptops. Laptop computers; These are light weight computers with built in monitor, keyboard, hard disk drive, battery and adapter that can be plugged in the electrical outlet. Tower pc’s are those in which the case sits as a ’tower’ often on the floor besides a desk. Computer studies Revised Notes for O level by KH 21 Personal digital assistants (PDA’s) These are also known as hand held computers or palm tops ,combine personal organization tools (schedule planners ,address book to-do lists)with the ability in some case to send faxes. Desk top computers; Are those in which the system unit or the main housing sits on a desk, with key board in front and monitor often on top. CLASSIFICATION BY FUNCTION According to Function, we base on what computers do and how they do it. We have four classifications of computers by function: i. Networked ii. Stand-alone iii. Real-time Systems iv. Integrated Systems Networked computers These are computers connected by channels to other computers so that they can communicate with each other and share resources like data, internet connection, printers, etc. Stand-alone computers This is a computer that operates and does everything independently. Stand-alone computers do not have any internet connection or a connection to the outside world. A photocopying machine is a stand-alone device because it does not require a computer, printer, modem, or other device. A printer, on the other hand, is not a stand-alone device because it requires a computer to feed it data. Real-time systems These are systems that respond to an event that has occurred within a certain specified time frame. Real-time means that after an event has occurred, a system or application has to react to that event within a certain time period or deadline. For example, computers for a banking system are real time systems. Integrated system An integrated system is a group of interconnected units that form a functioning computer system. An integrated system has separate programs that perform separate functions but they all contribute to the same output. CLASSIFICATION BY PURPOSE In this classification, computers are classified according to what they were designed to do. Some are designed to perform general duties while others do specific duties. These include; i. Special purpose computers. ii. General purpose computers. Special purpose computer Computer studies Revised Notes for O level by KH 22 These are the computers which are designed to perform specific tasks or a particular specific purpose. They are found in scientific laboratories where they perform complicated mathematical operations. Examples of such computers are; a. Missiles b. Pocket calculators c. Building lifts. They perform a specific number of functions. General purpose computers These are the computers which are designed to a wide variety of operations using a wide variety of programming languages .Such computers are found in Universities where different types of programmes are written. Examples of such programmers are; a. Registration by staff. b. Research by professors. c. Class assignments. CLASSIFICATION BY POWER This is the classification of computers according to the processor power. Examples of such computers are; 386 processor running at less than 33 MGz speed ,486 processor with speed ranging between 33-66 MHz ,Pentium I,II,III and IV the speed ranges between 77 MGz 2.5 GHz and above. The most common types of processor power are:- 80286, 80386, Pentium I, II, III, IV CATEGORIES OF COMPUTERS Computers can be categorized according to the process they use to represent data. People communicate through speech by combining words into sentences. Human speech is analog because it uses continuous (wave form) signals that vary in strength and quality. Most computers are digital. Computer categories are basically three: 1. Digital computers 2. Analog computers 3. Hybrid computers Analog computers An Analog Computer is a computing device that uses continuously changing values to represent information. It generally deals with physical variables such as temperature, weight, voltage, pressure, speed, etc. The results given by the analog computers are approximate since they deal with quantities that vary continuously. Almost all of the measuring devices are “Analog computers”. Examples of Analog computers Thermometers, Voltmeters, and Ammeters Speedometers, Barometers Traditional automatic watches Digital Computers Computer studies Revised Notes for O level by KH 23 These are computers that use discrete (discontinuous) values, i.e. binary digits (0, 1) to represent data. The binary digits simply mean the presence or absence of an electric pulse/ voltage. The state of being on is represented by 1 and off is represented by 0. Although digital representations are discrete, the information represented can be either discontinuous, such as numbers, and letters, or continuous, such as sounds, images, and other measurements of continuous systems. Digital computers are more accurate and work at a very fast rate. Examples of Digital Computers Include: All Personal computers (PCs) Laptops, Digital Watches Hybrid Computers A hybrid computer combines the desirable features of analog and digital computers. A hybrid computer accepts analog signals and converts them to digital for processing. It is mostly used for automatic operations of complicated physical processes and machines. Now-a-days analog-to-digital and digital-to-analog converters are used for transforming the data into suitable form for either type of computation. Hybrid computers are mainly used for specialized tasks. Examples of Hybrid computers Digital petrol pumps are an example of hybrid computers. They measure physical quantities and represent its values in digital form. In Hospitals’ Intensive care units, analog devices measure the patients temperature, blood pressure and other vital signs. These measurements which are in analog are then converted into numbers and supplied to digital components in the system. 1.8. The computer system A computer system is the set of interrelated elements working together in an integrated way to achieve a set objective. The four main components of a computer system are; Computer hardware; This refers to the physical or tangible parts of a computer. Computer software; These are instructions or programs a computer must follow to accomplish a given task. Human ware or live ware; This is the user or a person who operates the computer. Data and information have been defined above. Computer studies Revised Notes for O level by KH 24 Data refers to raw facts and figures that are entered into the computer for processing. OR Data is anything in a form suitable for input into a computer for processing. Data can also be grouped into two: Unprocessed data Like Letters, digits and symbols (e.g., a, b, c, &, ...), Musical notes, etc. Processed data (Information) Like a words (e.g boy), a mathematical formula, grades, a piece of music, a song etc. Information communication technology (ICT) ICT means the scientific means of sending and receiving information using the scientific means e.g. computers, networks, internet, e.t.c which requires understanding and feed back. ICT brings together technologies used in the collection, storage, processing of data, and in the transmission and retrieve of information, together with associated methods and applications. TYPES OF INFORMATION SYSTEMS The two forms are; a. Manual information system. b. Computerized information system. Data processing is the same whether manually or by the use of a computer. Computers use programs instead of instruction books and they store data on disks and tapes instead of filling cabinets but their work still follows ,the input ,processing, output and storage pattern. When compared with human beings; a. Computers can process data more quickly. b. Are generally accurate (where as human beings are prone to errors). c. Can process both larger volumes of data and more complex data. d. Store larger volumes of data. e. Share information at a very high speed with other computers using networks. Computer studies Revised Notes for O level by KH 25 However manual or human data processing is more suitable when judgment is involved in the work (remember computers don’t think though it is said we are entering or we have rather entered the fifth generation of computers where computers will behave as if they think by using the Artificial intelligence (AI technology). ADVANTAGES OF USING COMPUTERS Speed; A computer is speedy as it can take Millions of instructions per second. Storage; a computer can store data and information for along period of time and safely. Versatile; Computers are versatile as they can do different things at the same time. Flexible; Computers are flexible as they can do other works of other machines like phones, radio, fax e.t.c. Recreation; Computers offer recreational facilities like games, sports, movies e.t.c. Accurate; Computers are very accurate but their accuracy depends on the users degree of accuracy .That is why we have the saying GIGO (Garbage in Garbage out) Diligence; Modern computers can work for so long hours without getting bored or tired. Volume and complexity; Computers are capable of handling big volumes of data and complex materials. Access to information; The use of data base and the ability to link a number of users via some form of network improves the distribution of information within and beyond the organization. Interactive; A computer is interactive, it can respond to instructions given to it. Communicative; A computer can communicate with one another through net work and Internet. a. Computers are convenient to use. b. Computers produce neat work. c. Computer is programmable. d. Computers are economical. e. Computers can automate work. DISADVANTAGES OF USING COMPUTERS Un employment; Computer lead to un employment by taking most of the work that humans would have done Cost; Initial cost of computers is high and maintenance is rather expensive. Fatigue; Computers cause fatigue as the result of spending a lot time using them. Delicate; Computers are delicate thus have to be handled with care. Viruses; Computers are affected by computer viruses that undermine their operation and credibility. Piracy; Piracy means accessing the computer system illegally for the purpose of stealing the documents (information) or soft ware .This is another computer crime. Hackers; This means the process of accessing the computer illegally but with no intention of stealing the documents e.g playing games. Eye defect; Due to direct light the eyes may be spoilt. Use screen protective. Pornography; This refers to showing naked people or sexual acts in order to cause sexual excitement. SENIOR ONE TERM: THREE TOPIC 2: COMPUTER HARDWARE It’s a general term used to describe all the various physical or tangible parts of a computer like monitor, printer, keyboard etc. Computer studies Revised Notes for O level by KH 26 2.1 Components of computer hardware Input devices/ units Output devices Storage devices (primary and secondary storage Secondary storage “optical, magnetic and optical-magneto” Processing unit 2.2. Application of hardware components Input Devices These are devices that feed the computer with data and information. They include; a keyboard, scanner, mouse, digital cameras, joy stick, smart cards, credit card, automated Teller Machine card (ATM card), light pen, magnetic ink character reader(MICR), optical mark reader (OCR), bar code readers, optical character readers, touch screen, digitizer among others. Keyboard. It’s an input device that converts letters and other characters into electric signals readable by the processor. It has a type writer area, function keys, cursor movement keys and numerical keypad. It’s a device which enables a computer user to communicate to the computer system. Mouse. This is a hand held pointing device which is used to point, select, move and draw object in the computer screen. Examples of mice include: codeless, touch pad (touch tone pad), mouse stick. Scanner. This is advice that is used to read graphical data or information into a computer e.g. logos, emblems, photos, pictures etc. scanners are usually used to capture existing documents in an electronic form for further processing or incorporating into other documents. Text and graphics can be scanned and images can be manipulated by changing the colors, the sharpness and contrast etc. Types of scanners o Hand scanners. These are used in scanning small objects e.g. logos, signatures, emblems, budges, thumb prints etc. o Flat bed scanner. These are heavy scanners which are used for scanning commercial photos and pictures. Credit card. It’s a small plastic card that allows its holder to buy goods and services on credit and to pay at fixed intervals. It has a strip of magnetic tape fixed on it containing coded information which is usually the owner’s code. The card is inserted into a slot where magnetic data may be picked. Details of the transaction are then recorded against the credit card number and the owner’s account is credited with the transaction. Bar code reader. Most items manufactured are labeled with a Universal Product Code (UPC), identifying the items .the label code is in terms of bars with coded spacing and thickness. These bars contain information in code that a computer can interpret. Most supermarkets today use this system and the codes can be seen on every item on stock. This enables fast pricing, identification and accurate stock tracking/taking. A bar code reader is a device used to read these codes and send request to central computer on which the database of the organization is stored, the central computer sends a response about the product details i.e. its price, name, manufactured date etc. Optical mark reader. This is a device which can detect the presence or absence of a mark on a paper. Light is shown onto the paper and the reflected light is detected. This device is used for reading answers to questions in an exam or survey. Computer studies Revised Notes for O level by KH 27 The magnetic ink character reader. This is used to read characters written using magnetic ink. They are used in banks to read cheques and at points of sales in shops. The voice recognition device. This is used to recognize words from a person and follow the instructions. An example of its use is in a computer which opens money safe, if the correct password is said. The joystick. It’s a device connected to a terminal with a control level that can be moved or titled in various directions for moving the cursor to any position on the screen. It’s commonly used in computer graphics and in playing games. A light pen. It consists of a stylus connected by a cable to the terminal that can sense the light from a position on the screen and convert it into an electrical signal transmitted to the computer. It can be used to move or delete images on the screen or to create new images. Touch screen. With touch screen, users of computers just have to point on a particular item they want to select from the screen using their fingers. When a particular part is touched, the screen can sense that part and the item in that area will be selected. Digital cameras. These take photographs like normal cameras do. The only difference is that digital cameras do not create an image on a film like ordinary cameras but instead the image is stored on the camera and after downloaded onto a computer for editing and printing. Output Devices These are components which bring out the information to the user’s disposal. They include: Monitor / Visual Display Unit (VDU) Printers The loud speakers Plotters projectors The communication channel-links the computer through telephone lines The monitor. This is a device which shows/gives the soft copy of the data/information in the computer. Monitors are either based on a cathode-ray tube (CRT) or LCD (liquid crystal Display) Advantages of CRT monitors over LCD CRT monitos have wider view angle than the LCDs CRT monitors are resistant to harsh conditions like dusty conditions CRT monitors are cheaper than LCDs CRTs have a very fast response time CRTs are not affected by the problem of dead pixels as images are painted on the screen Etc Disadvantages of CRT over LCDs - CRTs consume a lot of power than LCDs - They consume a lot of space i.e. they are big in size - They are not portable Advantages of LCDs over CRTs - They use less power than CRTs Computer studies Revised Notes for O level by KH 28 - They are portable - They emit less radiations than CRTs Disadvantages of LCDs over CRTs - LCDs have a small view angle than the CRTs - LCD monitors are not resistant to harsh conditions like dusty conditions - LCD monitors are expensive than CRTs - LCDs are affected by the problem of dead pixels as images are painted on the screen etc. NOTE: Resolution refers to the number of distinct tiny points visible in the screen known as pixels (picture element). The higher the number of pixels used the better the clarity of the image formed. - Display scrren’s resolution refers to the clarity of the image and it is directly related to the number of pixels used to create the image. The hogher the number of pixels used the higher the resolution. The monochrone: this is the single colour monitor. It is like the black and white TV The polychrome monitor: this is the coloured monitor. It is like a coloured TV. Printers. These are devices which gives a hard copy of the soft copy of the data or information held in the computer. Printers are output devices that produce text and graphics on paper. They are connected by a cable to a PC through a special socket on the computer referred to as a printer port. Types of printers: They are basically two types of printers i.e. impact and non-impact printers. Impact printers are the ones which print by physically striking their print heads on the printing media like paper, cloth etc. e.g. Dot matrix which print using a set of pins on a print head, Daisy wheel which print using a wheel of characters etc. Their print heads press the paper with the ribbon to produce the printout. Non-impact printers are the ones which print by not physically striking their print heads on the printing media like paper, cloth etc They use chemicals, laser or heat to produce the image. They give out high quality printouts. E.g. laser jet which uses toner contained in toner cartridges and ink jet which uses ink contained in ink cartridges. Advantages of daisy wheel Can print letter quality characters Disadvantages Their speed is very slow They cant print graphics Advantages of dot matrix printers They can withstand dusty environment, vibrations and extreme temperature. They can print on continuous paper or multipart documents. They are the only printers which can use stencils. They are relatively cheaper. Disadvantages They are generally noisy because of the striking mechanism. Print quality of Dot-matrix is not as good as those from ink-jet printers and laser printers. They are relatively slow. Computer studies Revised Notes for O level by KH 29 They are not readily available on the market. They are not easily serviced because they are based on old technology. The color print is limited to two i.e. black and red. Advantages of impact printers The cost of impact printers is low. More tolerant to a variety of print media (paper types) Less sensitive to environmental conditions can print in hostile environments. Disadvantages Poor quality print Lack of flexibility and performance with respect to complex fonts, images and color Non-impact printers are quiet. These are printers that use chemical lasers to form images that eventually become characters. They form characters and graphics on a piece of a paper without actually striking the paper e.g. LaserJet printers. They use chemicals, laser or heat to produce the image. They give out high quality printouts. E.g. laser jet which uses toner contained in toner cartridges and ink jet which uses ink contained in ink cartridges. Advantages of laser jet printers They produce a very high quality output. Are very quiet and very fast They are capable of producing color prints Their maintenance cost is also low as toner takes long to get finished Disadvantages They are expensive to acquire The toner they use is hazardous to human life. Advantages of Ink-jet printers o Color ink-jet printers are cheaper to buy than color laserjet printers o They are generally quiet and not noisy like the Dot-matrix. o Can produce high quality color output o They are also cheap as compared to the laser printers Disadvantages o They have a low printing speed compared to the laserjet printers. o They also require specialized paper to produce high quality color output. o They are expensive to maintain. Storage devices (MEMORY) These are devices that are used in computers to store data. Computer memory can be divided into three: Secondary storage devices Primary storage devices (also called main memory $ cache) Read only memory (ROM) Secondary storage devices or auxiliary storage devices are devices used to store information/data permanently even when power is switched off (its non-volatile) Examples Hard disks, Floppy diskettes, Compact disks, Digital versatile disks, Flash disks, Memory cards Etc Computer studies Revised Notes for O level by KH 30 Types of secondary storage devices 1. Magnetic secondary storage devices 2. Solid state secondary storage devices 3. Optical secondary storage devices MAGNETIC SECONDARY STORAGE DEVICES Magnetic tape: is a storage medium that consists of a thin tape with a coating of a fine magnetic material used for recording digital data. Magnetic tapes generally transfer data a bit slower than hard drives, however magnetic tapes are cheaper and are more durable. Floppy diskette: is secondary storage medium that can be used to store data in a permanent manner. It stores data in form of tracks and sectors. But inserting a floppy disk into system we must use a floppy disk drive. The capacity of the floppy disk is 1.44MB. Zip disks: is a high capacity floppy disk drive that is slightly larger than a normal floppy disk. They can hold 100 or 250 MBs of data, they are durable and good for backing up data Magnetic hard disk: is the main and usually largest data storage device in a computer. A hard disk is generally the fastest in all secondary storage devices and has the large data storage capacity. Advantages of magnetic storage devices Inexpensive storage There is direct access on any part of a drive There is very fast access to data Very large amounts of storage space Disadvantages of magnetic storage devices Data can be altered by magnetic fields, dust and mechanical problems Gradually lose their charge over time ie there is data loss over time Hard disks eventually fail which stops the computer from working. Cannot transfer the disk to another computer easily SOLID STATE SECONDARY STORAGE DEVICE This is a data storage device based on electronic circuits with no moving parts. Solid state devices use a special type of memory called flash memory. Flash memory is a type of electronically Erasable Programmable Read Only memory . flash memory is non-volatile but data stored in it can be erased or changed. Examples of solid state storage devices i. Memory cards ii. Flash disks iii. Smart cards Hard disk. This is a round pancake-shaped permanently sealed metallic magnetic device on which large amounts of data are stored and always linked or fitted inside a computer. Computer studies Revised Notes for O level by KH 31 Floppy disk. This is small portable plastic disk used to store data or information. It utilizes its magnetic properties to keep data or information. Digital Versatile Disks (DVD’s). They look exactly like CD’s except that DVD’s have got very big storage capacity than CD’s. CD’s have the capacity ranging from 500MB’s to 700MB’s but DVD’s range from 1 GB to 20 GB’s. Zip drives. These are related to diskettes but they are bigger than diskettes in terms of size and storage capacity. They have storage capacity ranging from 100 MB to 2 GB’s. Compact Disks (D’s) /Optical disks. They are categorized into Compact Disk Read Only Memory (CD-ROM). With these disks, you just read what is there but you cannot erase or write on them. Compact Disk Recordable (CD-R). This type can be written to but only once. This means that once you write on this disk, you can’t erase to write new information or make changes to the existing one. CD Re-writable (CD-W). These disks can be written to as many times as you want. This means that after writing on this type of disk, you can erase that data and write on it again. Punched card. It’s a rectangular card used to store data by the presence or absence of small holes that can be punched in specific locations on the card. These cards were used with first computers before disks were invented. Precautions measures taken in keeping diskettes Do not fold, spindle or mutilate a disk. Do not place a diskette near a magnetic field such as near a radio speaker, on top of your system unit or near electric motor etc. Do not expose a diskette to direct sunlight for long periods. Keep a diskette away from intensive heat. Always keep it in its jacket so that the exposed surface is covered. Do not drop it on a hard surface e.g. on the floor. Do not drop water on the exposed surface of the diskette. Do not expose it on X-ray. Do not insert or remove it from its drive when the drive active light is on. Do not force it into its drive. It should slip in with little or no resistance. Do not write labels directly on it. Use a felt pen. Differences between hard disk and floppy disk Hard disk floppy disk Stores more information stores less information Metallic plastic Fixed flexible Reads information faster it is slow Exposed to less risks exposed to more risks The primary memory. This is a type of memory that stores data and instructions only when the computer is working. It’s a temporary type of memory that can lose its contents when power to the computer system is turned off (volatile memory) There are two types of primary storage: Computer studies Revised Notes for O level by KH 32 Random Access Memory (RAM) Cache memory RAM Random Access Memory (the main memory of the computer) This is the working memory and main memory of the computer that temporarily store data and programs that are being accessed by the computer. The data and programs that are stored on RAM are volatile i.e. it be lost in case power in the machine is switched off. Types of RAM: Static RAM (SRAM) Dynamic RAM (DRAM) SRAM Static RAM uses a completely different technology. S-RAM retains stored information only as long as the power supply is on. Static RAM’s are costlier and consume more power. They have higher speed than D-RAMs. It’s a form of RAM that is more expensive to produce, but is generally faster and requires less power than DRAM and, in modern computers, is often used as cache memory for the CPU. DRAM. This is a form RAM which stores information for a very short time even when the power supply is on. X-tics of RAM Its volatile RAM is read and write memory It can be upgraded i.e. increased in size Stores data and instructions temporarily Cache memory. Cache memory is a small-sized type of volatile computer memory that provides high-speed data access to a processor and stores frequently used computer programs, applications and data. It is the fastest memory in a computer, and is typically integrated onto the motherboard and directly embedded in the processor Read Only Memory – Non-volatile primary storage This is another type of memory that holds information which was put there at the time of manufacturing. It can’t be modified and additions can’t be made. A computer has a set of in-built instructions it has to know what to do when turned on. The instructions built into ROM are permanent. The computer can read or follow instructions in ROM but can’t change them or add to them. That is why the memory is called Read Only. It’s a stable memory i.e. it’s not affected by power cut off. An example of ROM memory is the PC’s ROM BIOS (Basic Input and Output System) chip. This ROM chip contains a set of instructions that the microprocessor uses when the PC is turned on or reset. Computer studies Revised Notes for O level by KH 33 Basic ROM types: PROM (Programmable Read only Memory) PROM is read-only memory that can be modified only once by a user. The user buys a blank PROM and enters the desired contents using a PROM program. It can be programmed only once and is not erasable. EPROM(Erasable and Programmable Read Only Memory) The EPROM can be erased by exposing it to ultra-violet light for a duration of up to 40 minutes. Usually, an EPROM eraser achieves this function. EEPROM(Electrically Erasable and Programmable Read Only Memory) The EEPROM is programmed and erased electrically. It can be erased and reprogrammed about ten thousand times. Both erasing and programming take about 4 to 10 ms (milli second). X-tics of ROM It keeps data and programs permanently Can’t be upgraded Its non volatile It only allows reading of data Difference between RAM and ROM RAM ROM 1. Volatile, temporally 1.Non Volatile, permanent 2. Contents lost when power goes off 2. Contents remain when power goes off 3. Read and Write 4. Can be increased 5. Not installed at Factory 3. Read Only 4. Cant be Increased 5. Installed at Factory STORAGE MEASUREMENT ISSUES 1. Bit; this is an equivalent of a single binary digit i.e. either 1 or 0. 2. Byte; this is the smallest unit for measuring computer memory. A byte is equivalent to eight (8) bits i.e. 1 byte = 8bits 3. Character; this refers to any letter, number, symbol or anything that can be typed on a computer’s screen. A character is equivalent to a byte i.e. 1character = 1 byte = 8 bits 4. Kilobyte; this is approximately equal to a thousand bytes or 1024 bytes i.e. 1 KB = 1000 or 1024 bytes 5. Megabyte; it is approximately equal to one million bytes or 1048576 bytes i.e. 1 MB = 1000 or 1024 Bytes 1 MB = 1,000,000 bytes or 1048576 bytes 6. Gigabyte; it is approximately equal to 1 billion bytes i.e. 1 GB = 1000 or 1024 MB Computer studies Revised Notes for O level by KH 34 1 GB = 1,000,000,000 or 1,073,741,824 bytes 7. Terabyte; it is approximately equal to one trillion bytes i.e. 1 TB = 1,000,000,000,000 bytes. Examples: How many bits are in the word “school”? e.g. 1) How many bits are in the word “school”? school = 6 characters 1 character = 8 bits 6 characters = y Y x 1 character = 8 bits x 6 characters 1 character 1 character Y = 8x6 Y= 48 bits 2) How many bytes are in 64 bits? Let the number of bytes be X 1 byte = 8 bits X = 64 X x 8 bits = 1 byte x 64 bits 8bits 8bits X = 8bytes 3) How many characters are in 1000 bytes? 1 byte = 1 character 1000 bytes = 1000 characters The number of characters is 1000. 4) Convert 2000 MB into GB Let the number of GB be y. 1 GB = 1000 MB Y x 1000GB = 1 GB x 2000MB 1000GB 1000MB Y=2 GB Computer studies Revised Notes for O level by KH 35 Processing devices/ processor This is the heart of the computer where the entire processing takes place. It is sometimes referred to as the brain of the computer. It is the center of activities in the computer hence referred to as Central Processing Unit. The microprocessor does the following: Carries out commands to make the hardware components perform actions Processing data. This involves performing logical instructions such as comparing and performing mathematical instructions such as adding and subtracting. A CPU comprises of the following parts; a. The arithmetic and logic unit (ALU): performs calculations and decisions b. The control unit: coordinates processing steps c. The registers (temporary storage): small storage area The Arithmetic and Logic Unit (ALU): This is the component in the CPU, which handles all the arithmetic and logic operations of the computer system. It is actually the calculator of the computer system. The control unit This is a component of the CPU which governs all activities within the computer. It interprets instructions stored in the main memory and gives instructions to relevant parts of the computer system. The control unit performs the four steps carried out by the machine cycle within the CPU for each machine language instruction. The machine cycle has got four steps which include; Fetching; this is a stage that involves retrieving an instruction from memory. Decoding; this translates the retrieved instruction into a series of computer commands. Executing; this executes/manipulates the computer commands Storing; this involves sending and writing the results of execution back to memory. Processing terms Multitasking, Multithreading, Time-sharing Multitasking Computer studies Revised Notes for O level by KH 36 A processing activity that allows a user to run more than one application at the same time Multithreading A processing activity that is basically multitasking within a single application Time-sharing A processing activity that allows more than one person to use a computer system at the same time The machine cycle This is where for every instruction, the control unit repeats a set of four basic steps. The machine cycle steps Step 1: Fetching the instruction. The instruction to be executed is obtained from memory. Step 2: Decoding the instruction. The instruction is translated into commands the computer understand and sent to the ALU. Step 3: Executing the instruction. The commands are carried out. Step 4: Storing results. The results are stored in registers or memory. The registers This is the component which stores instructions temporarily in the CPU while awaiting handling by the (ALU). Communication devices An electronic hardware device that can send and receive data on the network. They include: Modem It stands for modulator demodulator. An electronic device that convert digital signals into analog signals and analog signals into digital signals. Network interface card (NIC) Also referred to as LAN adaptor or LAN card is used in local area network to establish the communication between the devices (computers, printers etc.) attached on the network. Bridge Connects multiple network segments together It’s an electronic device that connects two similar networks and controls the data flow between them. Router An electronic hardware device Directs data packets to a secure path to the final destination Gateway It’s an electronic hardware device that can perform logical functions. A gateway is a device or system (collection of hardware and software) that connects two networks and translates information from one to the other so that data can be transmitted between two dissimilar networks. Repeater A hardware device which is used to join same type of networks to extend the length of the communication medium. It also simplifies the signals received from one network and sends the amplified signals to another network. Switch Joins multiple computers to the network Computer studies Revised Notes for O level by KH 37 SENIOR TWO TERM: ONE TOPIC 3: COMPUTER SOFTWARE 3.1 Introduction to software Software is the set of computer programs that provide instructions to computer hardware It’s the software that instructs the hardware on what to do and how to do it. Software can also be described as a sequence of logical instructions stored in memory that a computer executes in the processing of data. Program. This is a series of step-by-step instructions that provide solutions and tell the computer what to do. They are logical arranged set of programming statement. Characteristics of software a) Correctness: the software should meet all the specifications stated by the customer. b) Usability/learnabiity: the amount of effort or time required to learn how to use the software should be less c) Reliability: the software product should not fail while processing a task. d) Efficiency: the software should make effective use of the storage space and execute commands as per the desired timing requirements. e) Security. The software should not have negative effects on data it is processing or hardware on which it is installed. f) Safety. The software should not be hazardous to the environment and life. g) Cost. It should be affordable in terms of cost. h) Maintainability. Maintenance of the software should be easy for any kind of user. i) Scalability. Software should be easy to upgrade for more functionality (or for more number of users). j) Interoperability. This is the ability of software to change information with other applications e.g. exporting MS excel data to ms word. k) Portability. The ability of software to perform same functions across different environments and platforms, e.g. same performance on dell, acer and hp computers. Software is broadly divided into (types of software): o System software and o Application software 3.2 System software System software refers to programs designed to manage the operations of computers and avail computer resources to the users. These are programs which control and support all other computer programs and the hardware. Types of System software: Computer studies Revised Notes for O level by KH 38 The operating system Software development tools (programming languages, compilers, interpreters) The utilities (utility software) Data communication software Operating system These are programs that manage the computer resources. Op supervises and manages the different activities that take place in the computer like the way the software uses the hardware. The operating system ensures that the computer operates in a systematic reliable manner. Types categories of operating system Single programming operating system e.g. MS-DOS (Microsoft Disk Operating System), CP/M (Control program for micro computers), XENIX, PC-DOS (Personal computer operating system). This operating system can run one program at ago. Multiple programming operating system e.g. UNIX, Zenix, Novel Netware, Ms-windows. This can run a number of programs at the same time. categories of operating system Operating systems can be categorized into four major types: 1) Real-Time operating Systems: Refers to multitasking operating system that aims at executing real-time applications. A real time application is an application that responds to certain inputs extremely quickly. Very fast and relatively small operating systems. Built into a device, not loaded from a disk drive. Used in MP3 players, Medical devices such as medical diagnostics equipment, life-support systems etc. 2) Single-User/Single-Tasking Operating Systems: Allows a single user to perform just one task at a time. Take up little space on disk. Run on inexpensive computers Examples include; MS-DOS and Palm OS for palm handheld computers. 3) Single-User/Multi-Tasking Operating Systems: Allows a single user to perform two or more functions at once. Commonly used on personal computers. Examples include; Microsoft Windows and MAC OS. 4) Multi-User/Multitasking Operating Systems: Allows multiple users to use programs that are simultaneously running on a single network server. Here, each user is given a user session on the server. UNIX, Linux are examples. Maintenance can be easy and it requires a powerful computer. Functions of operating system Hardware management. It enables a computer to communicate with peripheral devices such as a printer, mouse etc. it controls all the input/output devices and the flow of data or information e.g. telling the monitor to display the results. Software management. It provides a mechanism for initiating processes that include programs such as Microsoft word and Microsoft Power Point. Data management. It manages files stored on a hard disk and other mass storage devices. It also performs file management tasks like rrenaming and deleting. It provides memory space to program for execution. Computer studies Revised Notes for O level by KH 39 Coordinate the flow of data between the various application programs and users. Provides services for obtaining data. It helps in multi-programming. It enables booting a computer. Sometimes they have in-built system utilities like debuggers and defragmenters which help in the maintenance of disks. It helps in mediating between the computer user and the computer system in order to help the user to interact with the computer hardware to obtain results. It coordinates all activities in the various parts of the computer. It alerts the user and reports errors. It manages resources such as the CPU and memory. It manages multi-tasking (doing many tasks at once e.g. printing, inputting and processing) and multiprogramming (a technique of having more than one program in the main/ primary storage which programs may be running/ are being processed at the same time). For example, having a word document and excel spreadsheet open at the same time. Ensures automatic update of time and date on the computer It determines the interface of the desktop. Some operating systems are command based and thus require one to type in commands (e.g. DOS) while others use graphics / pictures (e.g. windows XP) Controlling system security by maintaining the use of passwords. A password is a set of system before further access is permitted. Programming Languages: These are coded instructions which are used when designing computer programs. Programming languages provide a medium used to write instructions that command computer hardware to perform particular tasks. These languages are grouped into two major categories: Low level languages (L.L.L) High level languages (H.L.L) LOW LEVEL: These are the languages, which the computer can understand. They are machine dependant and are very difficult for the programmer to understand. Examples include: The machine language: this is written in the binary code i.e. the digits 0s and 1s are used. It is also referred to as the first generation languages. The Assembly Language: This language use letters to represent a group of words instead of presenting a binary operation instruction to the computer as a set of ones and zeros. They use more English-like instructions “ADD”. Each assembly language instruction is eventually translated into one machine language instruction. The computerized translation program is referred to as an assembler. The plan language. High Level Languages: these are the languages which the programmer can easily understand. The computer can not immediately understand these languages. In these languages, instructions are used like wards and phrases and they are translated into a low-level language for computer to easily understand. High level languages are now referred to as third-generation languages. Examples include; Computer studies Revised Notes for O level by KH 40 BASIC: In full: beginners all-purpose symbolic instruction code. This is used for training computer programmers. COBOL: in full: Common business Orientated Language. This is an internationally accepted high level programming language used for general commercial purposes. FORTRAN: In full: Formula Translation. It’s a high level procedure orientated programming language used for mathematical and engineering purposes. ALGOL In full: Algorithmic language. It’s a high level procedure oriented programming language used for mathematical purposes. PASCAL: This was named after pascal the mathematician. It’s used for fast execution of mathematical problems. C language: This is a high level problem oriented programming language used for software development in a UNIX environment. C++ language, LISP, APL, PROLOG, DBASE IV language etc Types of program Translator Assembler: this is a program for converting assembly language into machine code. Compiler: This computer program that translates a program or code written in a high level language into a low level language, usually machine language. Interpreter. A programming language processor that translates a program line by line (statement by statement) and carries out the specified actions in sequence. Software Development Tools These are system programs that assist in the preparation of a program and translate into machine code for execution. Examples include; language translators, compilers, assemble, editors, debug aids. Utility software These are system programs used to support, enhance or expand programs in a computer system. They can also be defined as software tools that are used to carry out organization and maintenance activities e.g. deleting of unwanted materials, deleting those programs which cause the computer to work abnormally etc. They are generally programs which perform tasks related to maintenance in your computer’s health, hardware and data. They include: File viewer, displays and copies the content of a file Diagnostic utility. Compiles technical information about computer hardware and certain system software programs and prepares a report outlining any identified problems. Disk scanner. Detects and corrects both physical and logical problems on a hard disk or removable drive, searches for and removes unwanted files. Physical problem is one with the media such as scratch on the surface of the disk. Logical problem is one with the data such as a corrupted file allocation table (FAT) Screen saver. Causes the monitors screen to display a moving image or blank screen if no keyboard or mouse activity occurs for specified time period. Uninstaller. Removes an application as well as any associated entries in the system files. Backup up programs. These ones let you protect your files by making copies of them. Data recovery programs. These are used to restore data that has been physically damaged or corrupted. Data compression programs. Reduces the size of the file Debuggers. These are programs which correct errors in a computer program. Computer studies Revised Notes for O level by KH 41 A bug is an error in a computer program and to debug means to correct errors in a program. Defragmenters These are programs, which bring fragments of a file together for storage in one location in the computer memory. Disk maintenance Disk maintenance utilities like Norton disk doctor, scandisk etc. These programs detect errors on a computer disk and fix them like checking for bad clusters on a hard disk or diskette and marking faulty ones as bad cluster. A bug: An error or defect in software or hardware that causes a program to malfunction. Often a bug is caused by conflicts in software when applications try to run in a wrong or un expected way. Debugging is the process of locating and fixing or bypassing bug s (errors) in computer program code or the engineering of a hardware device. Virus protection programs (Anti-virus programs) This is anti-virus software which protects your system from viruses. A virus is a piece of computer code or program that is hidden within an existing program. It overwrites or attaches itself to programs or data and destroys or corrupts data. A virus interferes with the normal running of a useful computer program. Anti-virus programs can be used to detect and remove viruses from your system and any other storage media. Examples of anti-viruses include; central point anti-virus, Mac fee, Norton anti-virus, Avast etc. Computer viruses These are computer programs which silently replicate (reproduce) themselves on storage media without the computer user realizing it. These programs in many ways act much like a human virus that is why they are referred to as computer viruses. When a computer virus begins to replicate (reproduce), it may or may not be designed to cause trouble. However, some computer viruses are very dangerous because they are designed to damage data. Types of computer viruses Sometimes virus hide in different places on the computer and in the process, perform various damages to the computer. They include; File virus, Boot sector viruses and partition sector viruses. File virus. This type of virus hides in program files, especially those files which have extension. EXE and COM. Boot sector viruses. These viruses hide in the boot sector of a disk. This particular sector contains important information about the disk’s logical setup. Partition sector viruses. These hide in the primary sector of a hard disk. This area is where programs which start a computer are stored. When a virus gets to this area, it at times changes the programs it finds there. In the end, this may cause a computer not to start. Other viruses include: overwriting viruses, multiple viruses macro viruses, companion viruses etc. Sources of computer viruses Freeware and share. When infected software is installed on computer, it will automatically get infected. Contaminated diskettes Computer games especially. Games downloaded from the internet Updates of software distributed via networks Computer studies Revised Notes for O level by KH 42 Symptoms of computer viruses Executable files changing size for no obvious reason. Program taking longer than usual load Unusual error messages occurring more frequently Programs and files disappearing mysteriously Access lights turning on for non referred devices Computer indicating that storage devices are full when there is still enough space Ways of keeping computer virus programs out of your computer Getting aware of how computer viruses get into your computer for example some viruses are written to ride along with another computer program. When a computer user inserts a disk into a computer with an infected program on it, the virus is duplicated in the computer. If you are aware of how computer viruses are transmitted, you can avoid them by being careful about which program to use. Using special virus detection program. These programs analyze every program and every disk that is inserted into the computer to make sure that it is not caring any virus. If it does have a virus, detection program can be used to eliminate a found virus from a disk. Example of such programs include Norton anti-virus tool kit, Dr. Solomon’s anti-virus tool kit etc. Avoid external disks especially diskettes as they may be carrying a virus. If you have an anti-virus program, first check your disks before using them. You have to be careful when downloading programs (freeware, shareware, computer games etc.) from the internet as some of the programs contain viruses. Perform a virus scan on your computer at least once a week and also other storage media like your diskettes, backup tapes etc. Always remember to update your anti-virus software. Every day, new viruses are created and the designers of these virus programs first look at the available anti-virus programs so that they can create a strange virus which can bypass those programs. Characteristics of system software Functions of system software The three major functions of system software are allocating system resources, monitoring system activities, and disk and file management. 1. Allocating system resources: The system resources are time, memory, input, and output. The time in the CPU is divided into time slices. The time slices is measured in terms of milliseconds. Based on the priority of tasks the time slices are assigned. Memory is also managed by operating system. Disk space is the part of main memory. The data flow is controlled by operating system. 2. Monitoring system activities: The system security and system performance is monitored by system software. System performance includes response time and CPU utilization. System security is a part of operating system. Multiple users can’t access without the security code or password. 3. File and disk management: The user needs to save, copy, delete, move and rename the files. The system software will handle those functions. Disk and file management is the technical task. Computer studies Revised Notes for O level by KH 43 3.3 Application software These are programs designed to solve specific problems of the user. Or programs designed to enable a user to accomplish a specific task (s) Application software is divided into two: i.e. off-shelf and Bespoke (custom-made) software/Tailor made application software. Off-shelf application software These are already made programs bought ‘off-the shelves’ from a software shop or vendor. It can also be defined as software that is ready-made and available to lots of people. You usually pay a license fee to use it Off- shelf application software can further be divided into Horizontal market applications (common applications you can find on every office computer) and vertical market applications also known as specialized application programs. Horizontal market software These are software tools that are useful to almost any one in any job. These are programs you can find on almost every computer in every office. Vertical market (specialized applications) It consists of programs developed for a specific industry. Examples include Computer Aided Designs (CAD), Bakery recipes, Bridge analysis, airline ticketing, airplane wing structure, robots swivel control, electronic testing etc. Advantages Off-shelf application It is relatively cheap, especially when compared to custom written software It is easily available from most computer shops It will have been thoroughly tested so there won’t be any serious problems or bugs There will be lots of user support i.e. books, user guides, online help and discussion forums on the Internet Lower training costs. If it is a commonly used package, users and I.T. staff may already be familiar with it, saving on learning time and training costs. Or, there may be pre-existing training materials and courses that you can leverage. More functionality. Off-the-shelf software often has more functionality, because the developers try to meet the requirements of as many users as possible. (There may even be functionality you didn’t realize you need!) Upgrades. The vendor will continue to develop the software, so you will likely get upgrades for free or at a reduced cost, whereas in bespoke software you don’t get anything new unless you pay for it to be built. Computer studies Revised Notes for O level by KH 44 Disadvantages off-shelf include: Limited to perform what they were designed for Can easily be pirated Vulnerable to virus They make you to pay for many applications when you are to use a few. Compromise. You may have to compromise on your requirements – it is unlikely you will find readymade software that does everything you need it to, exactly how you want it to. May be overly complicated. The software may include functionality that you don’t need, as it is trying to meet the different requirements of a number of users. This can make it more difficult to learn and use. You are not in control. The vendor’s plans for the future may not always fit with your own. As a single customer amongst many, you may not be able to get the features you want implemented. Examples of application software include; Microsoft word Microsoft excel Microsoft PowerPoint Microsoft access Microsoft publisher etc Categories of application software: o Spreadsheets used for organization and analysis of data in tabular form. o Word-processors used to produce text documents that are professionally laid out. o o o o o o o Presentation software used for creating presentations to show to customers or staff Databases used for keeping customer records, sales records, appointments system Desktop publishing packages used for creating leaflets, posters, business cards Graphics packages for manipulating images that can be used at home, school or a business Web design application used for creating personal or business web sites Communication software among others. Computer-aided design (CAD) is the use of computer systems to assist in the creation, modification, analysis, or optimization of a design. CAD software is used to increase the productivity of the designer, improve the quality of design, improve communications through documentation, and to create a database for manufacturing. Bespoke (custom-made) software/Tailor made application software. Bespoke software is written especially for you, to meet your specific business requirements. Computer studies Revised Notes for O level by KH 45 If very specialized software is needed, a company may decide to write or order its own software. This software is called custom software. This software is developed by computer specialists or programmers. Examples may include; report making software, loan portfolio software for Cairo bank, programming in D-base dealing in hotel operations etc. The advantages of bespoke (custom-made) software are: Tailored to you. The software is developed and built to meet your specific requirements, ensuring that you get software that works exactly how you need it to and delivers the results you want. More flexible. A bespoke system can evolve over time to match your changing requirements. No per-user fees. If you own the software, you won’t have to extra per-user fees as your business grows. Not tied in. You own the intellectual property, so you are not tied to a specific vendor that could potentially disappear at any time. Competitive advantage. As your competitors won’t have the same software, it could give you a competitive edge. An effective software package can make a company work more efficiently, improve their performance and have a positive impact on customer satisfaction levels. The disadvantages are: Higher initial costs. It will cost more at the beginning, as you have to pay the development costs. Takes longer. Depending on the size and complexity of the software, it may take months or even years to develop. SENIOR TWO TERM: TWO Word Processor Word processor is an application program used to create, edit, format, save and print text document. Advantages of word processors than ordinary type writers. Word processors are quick in producing documents They produce documents containing many data types Word processors produce better quality documents Read and revise a document on screen Change the formatting to get the desired visual effect Increase productivity by automating Produce as many copies as needed Save a document and work on it later Computer studies Revised Notes for O level by KH 46 Disadvantages o Word processors require training to be used. o They require application software to start using them o They are only used with computer which eliminates the computer illiterates. MICROSOFT OFFICE-WORD Microsoft Word is a software program that is used to produce text documents that are professionally laid out. -In general Microsoft Word is a Word processor, which generally deals with text production. MS Word is a window based advanced word processor developed by Microsoft Corporation-incorporating friendly interface, for the user with an aim or specification of the required format-With simplified procedures. It comes in Microsoft OFFICE installation CD and versions include OFFICE 97, 2000, 2003 and now 2007 & 2010.. OTHER EXAMPLES OF WORD PROCESSORS i) ii) iii) iv) v) vi) AmiPro Word Star Word Perfect WORD Pad Perfect writer Open office writer Features of MS Word Word wrap. This feature automatically sends a word that does not fit within the margin settings onto the next line, without the user pressing enter key. Find. Allows the user to locate all occurrences of a particular character, word or phrase. Replace. Allows the user to substitute existing characters, words or phrases with the new ones. Mail merge. This feature is used to create similar letters to be sent to several people. The names and addresses of each person can be merged with one single main document. Spell checker. Allows the user to check spellings of the whole document at one time or to check and even correct the spelling of individual words as they are typed (auto correct) Thesaurus. Suggests alternative words with the same meaning (synonyms) for use in the document. Automatic page numbering. Numbers pages automatically in a document. Grammar checker. This reports grammatical errors usually by a wavy green line and suggests ways to correct them. Tables. Allows user to organize information into rows and columns. Multi-columns. Arranges text into two or more columns that look similar to newspaper or magazine. Drop cap. A feature that formats the first letter in paragraph to be droped across two or more lines. Clip art. Refers to pre-made images about various subjects used to illustrate concepts in documents. Templates. A feature that establish the initial document layouts and formats for various document types. Word count. Establishes the number of words, characters, paragraphs etc in a document. Header and footer. Used to insert text in the top and bottom margin through the document. Computer studies Revised Notes for O level by KH 47 Footnotes and endnotes. Features used as references that provide additional information about a word or phrase within a document. Difference between footnote and endnote A term used to describe additional information found at the bottom of a page. Often a footnote will contain the source of the information, or additional information about the text contained in the document. Much like a footnote, an endnote is additional information or credits given at the end of the document instead of at the end of each page. Insert and delete. Feature that allows a user to add and remove portions of text while editing document. Bold, underline, italic. These and other formatting features that allow a user to improve on the appearance of text. Cut, copy, paste, insert, delete. These and other editing features enable a user to make changes to the text in a document. Getting Started with MS Word 2007 MS Word is a powerful word processor that makes it easy to create basic documents like letters and resumes. This Tech Help sheet is based on MS Word 2007 and covers the following: Workspace overview (menus, toolbars, etc) Creating new documents and opening existing ones Moving, cutting, and copying text Simple formatting Launching Word and Workspace Overview To launch MS Word, either double click on the Word icon if it appears on the desktop or click on the Windows "Start Button" > Programs > Microsoft Office > Microsoft Word. When you launch MS Word, you'll see something like the screen below. Take a moment to familiarize yourself with the items indicated on the image. Computer studies Revised Notes for O level by KH 48 The MS Office Button The MS Office Button is in the top left corner of the window and provides access to open, save, and print documents. Click on the Microsoft Office Button and then click on the desired option. Menu options with an arrow have additional choices available in the area to the right. Quick Access Toolbar The Quick Access Toolbar is just to the right of the Office Button. When the cursor is over a button, the name of the button is displayed. The options available it when Microsoft Office 2007 is first installed include Save, Undo, and Redo. Computer studies Revised Notes for O level by KH 49 The Ribbon In Word 2007, the Ribbon is where you'll do most of your formatting and text manipulation, so take some time to explore it. The Ribbon consists of 3 types of items. Tabs-This is the main level and includes Home, Insert, Page Layout, etc. Groups-Each tab has several groups that show related items together Commands-A command is a button in a group or an item in a list. Some tabs are only available when a particular item is selected. For example, the Picture Tools tab is only shown when a picture is clicked on. To use the Ribbon: Click on the desired tab. The commands under each tab are grouped. The name of the group is at the bottom. Some groups have a Dialog Box Launcher button which opens the dialog box with more commands. Creating a New Word Document When you launch MS Word, a new document is already created for you. However, if you need to create another new document while working on an existing document, do either of the following: Office Button: > New; select Blank Document or a template. Quick Access Toolbar, click the down arrow select new. If you'd like some random text to work with to learn how to manipulate text, in your blank document, type: =rand() and press the Enter key. Random text will magically appear! Opening an Existing Document Click on the Microsoft Office Button and then click on Open. Navigate to the location of the desired file. Choose the name of the file to work with and click on the Open button. Cutting, copying, and pasting text Computer studies Revised Notes for O level by KH 50 Cutting, copying, and pasting text can be very convenient when you need to rearrange parts of a document. Instead of re-typing like you would have to do on a computer, you can simply select the text you want to move, cut it, and paste it in to another part of the document. If you want to use the text in several places in a document, you can use copy/paste instead of cute/paste. In order to be able to manipulate text, you'll need to be able to select it. Selecting Text There are several ways to select text. Use the one that is most comfortable to you and meets your needs most efficiently. Drag selecting Click where you want to start selecting text, press the left mouse button, drag across the text, then release the mouse button where you want to end. Shift-click Click where you want to start selecting text, hold down the Shift key, move the cursor and then click where you want to end the selected text. Clicking Once to put the cursor next to a letter; Twice (double-click) to select the word; Three times (tripleclick) to select the paragraph Select All To select all the text in the document, Home Tab >Edit Group>Select All OR CTRL+A Cutting and Pasting Text Select the text to be moved. Press Ctrl X OR on the Ribbon, click on the Home tab, then in the Clipboard group, click on the Cut button. Click where the selected text is to be moved. Press Ctrl V OR on the Ribbon, click on the Home tab. In the Clipboard group, click on the Paste button. Copying and Pasting Text Select the text to be copied. Press Ctrl C OR on the Ribbon, click on the Home tab. In the Clipboard group, click on the Copy button. Click where the selected text is to be copied. Press Ctrl V OR on the Ribbon, click on the Home tab. In the Clipboard group, click on the Paste button. Formatting Basics Formatting refers generally to the appearance of the text in your document. Things like font face, font size and color, bulleted lists, etc., are all controlled through different formatting tools. Computer studies Revised Notes for O level by KH 51 Selecting Font Size Select the text to be changed. On the Ribbon, click on the Home tab. In the Font group, change the font and font size as desired. o Note that you can grow and shrink font size or enter an exact number if you know what size you want to use. Alignment In many instances, you'll want to line your text up either to the left, center, or right of the document. Select the text to be formatted. On the Ribbon, click on the Home tab. In the Paragraph group, click on the appropriate alignment button on the toolbar. o Left-Text aligns to the left with an uneven edge on the right. o Center-Text aligns to the center. o Right-Text aligns to the right. o Justify-Text aligns with the even edges on the left and right by spacing words across the page. Creating a Bulleted List Click in the line of the text to be bulleted. On the Ribbon, click on the Home tab. In the Paragraph group, click on the Bullets button. The Bullets button is a toggle, which means that if you select a line of text that is already bulleted, clicking on the Bullets button will un-bullet that line. Also notice that you can select the numbered Bullet button if you need an ordered list, too! The Vertical and Horizontal Scroll Bars The vertical and horizontal scroll bars enable you to move up, down, and across your window simply by dragging the icon located on the scroll bar. The vertical scroll bar is located along the right side of the screen. The horizontal scroll bar is located just above the status bar. To move up and down your document, click and drag the vertical scroll bar up and down. To move back and forth across your document, click and drag the horizontal scroll bar back and forth. You won't see a horizontal scroll bar if the width of your document fits on your screen. The Status Bar Computer studies Revised Notes for O level by KH 52 The Status bar appears at the very bottom of your window and provides information such as the current page and the number of words in your document. You can change what displays on the Status bar by right-clicking on the Status bar and selecting the options you want from the Customize Status Bar menu. You click a menu item to select it. You click it again to deselect it. A check mark next to an item means it is selected. Understanding Document Views In Word 2007, you can display your document in one of the five views: Draft, Web Layout, Print Layout, Full Screen Reading, Outline Layout. Draft View Draft view is the most frequently used view. You use Draft view to quickly edit your document. Web Layout Web Layout view enables you to see your document as it would appear in a browser such as Internet Explorer. Print Layout The Print Layout view shows the document as it will look when it is printed. Reading Layout Reading Layout view formats your screen to make reading your document more comfortable. Outline View Computer studies Revised Notes for O level by KH 53 Outline view displays the document in outline form. You can display headings without the text. If you move a heading, the accompanying text moves with it. You should use Draft view for these lessons. Before moving ahead, make sure you are in Draft view: 1. Click the View tab. 2. Click Draft in the Document Views group. When the Draft option is selected it appears in a contrasting color. Click During the lessons that follow, you will be asked to "click" items and to choose tabs. When asked to click: 1. Point to the item. 2. Press your left mouse button once. If you are asked to double-click an item: 1. Point to the item. 2. Quickly press your left mouse button twice. If you are asked to right-click: 1. Point to the item. 2. Press your right mouse button. If you are asked to choose a tab, click the tab. Checking the Spelling in a Document Word has a built-in Spell Checker to check for misspelled words, duplicate words, and irregular capitalization in documents, parts of documents, and text entry boxes. When Spell Checker finds a misspelled word, you can replace it with the suggested word, edit the word manually, or skip the word. You can also define a replacement for the word by adding it to a user word list. In an open document, locate the Word Ribbon, click on the Review tab. Computer studies Revised Notes for O level by KH 54 In the Proofing group, click on Spelling & Grammar. The word in question will be shown in red in the context of the sentence. Choose one of the following: Ignore Once - Don't replace the word. Ignore All - Don't replace the word and don’t stop if the same problem is encountered again. Add to Dictionary - Add the word to the dictionary. This is dangerous because it changes the Spelling Dictionary. Change - Change the word in red to the selected word in the Suggestions box. Change All - Change all occurrences of the word in the document to the selected word in the Suggestions box. AutoCorrect - Sets the computer to automatically help with spelling. Note-automatic spelling must be turned on in Options. Click on the Close button. o o o o o o Note that if no words are recognized as being misspelled and no grammar errors are encountered, the window does not open. Saving a Document Click on the Microsoft Office Button and then click on Save As. By Default, Word saves the documents to the My Documents folder as a .docx file. You can navigate to a different location if you want to save the file somewhere else, like on a flash drive. Click on the Save button. Printing the Document In order to print a document, the computer you're using must be connected to a printer. If you're using a computer at a library or other computer center, ask to make sure there is a printer available before you count on printing. Some libraries and other computer centers will charge a per-sheet fee for printing, so make sure you're prepared for that, too. Click on the Microsoft Office Button and then choose Print. Check to make sure the correct printer is chosen Click on the down arrow in the Printer section and choose a printer. In the Page Range section, decide which pages to print. (All, the current page, or a range of pages.) In the Copies section, indicate how many copies. Click on the OK button. SENIOR TWO TERM: THREE Presentation software A presentation program is a software package used to display information in the form of a slide show. Examples of presentation software: Microsoft PowerPoint Adobe Presenter 8 Computer studies Revised Notes for O level by KH 55 Apple Keynote, Apple Keynote Corel Presentations Harvard Graphics Lotus Freelance Graphics Slide Rocket SlideWiki USES OF PRESENTATION SOTF WARE 1. Used for designing and branding. 2. Used for training like in seminars 3. Used for advertising. 4. Used to draw organization charts. INTRODUCTION TO POWER POINT PowerPoint is application software used for slide preparation and presentation. Terms associated with power point Slide. The place provided to design the presentation where we can type the text and insert the pictures etc to make them more interactive. Or a slide is a displayed screen or a page during a presentation. Slide Layout: This is the outlook of the slide Or the specific arrangement of text and images on a slide Design Template: The specific “look” of a slide or group of slides. A design template can be very basic - with black text on a white background - or it can be very colorful and complex. Typically, PowerPoint presentations have the same design template for all slides, although it is possible to select a different design template for each slide. Later, I’ll show you how to select different design templates. Slide Show: The way a presentation appears when you are presenting it. When you display your slides in a slide show, the slides typically take up the whole screen. Slide show is the full screen view of slides Slide Transition: A slide transition refers to the visual movements as a slide changes from one to another. Animations: These are visual effects applied to individual items on the slide such as graphics and bullet points. FEATURES OF THE PRESENTATION SOFTWARE It has got transitions that make the presentation active. Slides that can contain any mixture of text, images, video, animations, links and sound. Slide master that allows the style (font, font size, background etc) to be set once and then used throughout the presentation. Computer studies Revised Notes for O level by KH 56 Animation effects that bring your slides to life by allowing various elements on each slide to appear after a certain amount of time or when a presenter presses a button. Transitions which show how the slides move one after the other. Slide notes which allow the presenter to see the current slide and any notes associated with it on his/her display. Insert slide feature; This allows the user to insert a slide any where in the presentation either at the beginning ,middle or at the end Deletion of inserted slide; This allows the user to erase any information on the inserted slide. Cut and paste of slides; This can be done to change the position of a slide removing the slide from its own position to another position .It allows animations and sound manipulation. Font specification Spelling checker. Advantages of presentation software. It simplifies work in that a lot of information can be delivered to a large mass of people or audience. It eliminates boredom during presentation because of beautiful backgrounds, transitions and animations. Work is well organized because of the way text boxes are organized on each slide. It has different slide layouts for a different purpose e.g. slides with charts, slides with outlines etc. Disadvantages It requires trained personnel in order to use it It requires a computer in order t use this type of software It requires one to have the application software to use this application. Key points to note for a good presentation Use visual aids (photos, chats and other graphics) whenever possible. Use simple, direct sentences and avoid using lingo and wordy constructs. This will make the concept clearer and easier to understand. Try to use only one main idea per slide; too many thoughts or ideas on a slide may confuse the audience. Maintain a consistent layout and color scheme to create continuity and cohesiveness. Try to limit yourself to a maximum of one minute per slide. Use large type and an easy to read font. Do not use all capital letters. Use contrasting colors. (Use a light background color for overhead transparencies). Be sure to cite all literature where appropriate and be aware of copyright laws. STARTING UP POWERPOINT 2007 Computer studies Revised Notes for O level by KH 57 Click on the Start button, located in the lower left corner of the Windows task bar. Point to All programs, click Microsoft Office. Select Microsoft Office PowerPoint 2007. PowerPoint 2007 will open displaying a blank the new PowerPoint environment slide. SOME PARTS OF MS POWERPOINT 2007 Quick Access Tool Bar: Quick Access Toolbar is located to the right of the Microsoft Office Button. By default the Quick Access Tool Bar displays the Save, Undo, and Repeat buttons and is used for easy access to frequently used commands Title Bar: A horizontal bar at the top of an active document. This bar displays the name of the presentation and application. At the right end of the Title Bar, as in previous versions is the Minimize, Restore and Close buttons. Ribbon: is located in the upper-left corner of the window. The Ribbon exposes most of the feature that use to be hidden in File Menus. The Ribbon makes it easier to see and find commands to format your document. Tip: The Ribbon can be reduced to a single line of tabs by pressing CTRL + F1. Microsoft Office Button: A button that provides access to menu commands in. Here is where you will find commonly known features such as New, Open, Save, Print and Recent Documents. Tab: An area on the Ribbon that contains buttons organized in groups. The default tabs are Home, Insert, Design, Animations, Slide Show, Review and View. Slide Pane: Workspace to create, edit or format, slides. View Toolbar: A toolbar that enables, adjusts, and displays different views of a presentation’s content. Notes Pane: Here you type notes that apply to slide. You can print your notes and refer to them when you give your presentation or handout to your audience. Status Bar: A horizontal bar at the bottom of an active window that gives details about the active presentation Slides and Outline Tab Pane: Slide tab allows you to view slides thumbnail-sized making it easy for you to navigate through your presentation and to see the effects of any design changes. You can also easily rearrange, add, or delete slides here. Outline tab is where you can start writing content, Capture ideas, plan how to present them, and move slides and text around. The Outline tab shows your slide text in outline form. Slide Pane: Status Bar: Notes Pane View Toolbar: Computer studies Revised Notes for O level by KH 58 The Home tab: is organized in six groups mainly related to slide layout and formatting: Clipboard, Slides, Font, Paragraph, Drawing, and Editing. For example, the Home tab will allow you to quickly create a new slide Choose a layout, add and format text and shapes The Insert tab: is organized in five groups: Tables, Illustrations, Links, Text, and Media Clips. Here you find all objects you would include with your slides, such as, tables, text boxes, pictures, sounds, diagrams, hyperlinks, charts, headers and footers The Design tab: is organized in three groups: Page Setup, Themes, and Background. The Themes group command allows you to completely change the look of your presentation. This includes the Colors, Background, Fonts. The Animations tab: is organized in three groups: Preview, Animations, and Transition to this Slide. Here is where you find the tools to set the animating effects to your presentations and slide transitions. The Slide Show tab: is organized in three groups: Start Slide Show, Setup, and Monitors. Here is where you prepare you presentation, add narration, choose which slide to start with and set up the view when multiple monitors are involved. The Review tab: is organized in three groups: Proofing, Comments, and Protect. Here is where you will find your spelling and grammar checker, in addition to this when you have someone review your presentation this is where comments can be added and addressed. The View tab: is organized into six groups: Presentation Views like Normal view: This is the main working window in the power point. Slide sorter view: is the window in power point that displays thumb nail version of all your slides arranged in horizontal row. Slide show view takes up the full computer screen, like an actual slide show presentation. In this full-screen view, you see your presentation the way your audience will, Show/Hide, Zoom, Color / Grayscale, Window, and Macros. Here you can change the display of your presentations, make a quick switch to Notes Page view, turn on gridlines, or arrange all your open presentations in the window. Live Preview Temporarily applies formatting on select text or objects whenever a formatting command is hovered. This allows you to quickly see how the formatting options will look in place before they are made. Live Preview CREATING A NEW PRESENTATION 1. Click Microsoft Office Button 2. Click New, New presentation screen appears 3. Double-Click on Blank Presentation OPENING AN EXISTING PRESENTATION 1. Click the Microsoft Office Button. 2. Click Open. 3. In the Open dialogue box, navigate to the open, and then double-click the file. CREATING A NEW SLIDE Computer studies Revised Notes for O level by KH 59 1. On the Home tab, in the Slides group, click New Slide. CHOOSING A LAYOUT FOR A NEW SLIDE 1. From the Outline and Slides tab Pane, click on the slide you are selecting a new layout for. 2. On the Home tab, in the Slides group, click Layout. 3. Click Layout Style of your choice. ADDING TEXT TO A SLIDE Slide layouts contain placeholders. The dotted border represents placeholders; just click inside the border and you can add text or insert objects. The slide’s layout will determine the position and size of placeholders. 1. Click inside a text placeholder. 2. Type or Paste the Text or object. Note - If your text exceeds the size of the placeholder, PowerPoint reduces the font size and line spacing incrementally as you type, to make the text fit. DELETING A SLIDE 1. Right-click the slide that you want to delete. 2. Click Delete Slide. SELECTING A THEME FOR YOUR PRESENTATION On the Design tab, in the Themes group, click the document theme that you want, or click more to see all available document themes. TIP - You can apply a theme to all slides at any given point in time. Whenever you feel like changing the theme, you can. INSERTING OBJECTS INTO YOUR PRESENTATIONS / INSERTING PICTURES TO YOUR PRESENTATION 1. From Insert Tab, in Illustrations Group, click Picture. 2. Double-Click Folder where picture is stored 3. Double-Click on picture you want to insert INSERTING CLIP ART INTO YOUR PRESENTATION 1. From Insert Tab, in Illustrations Group, click Clip Art. 2. Search field will appear. Enter keyword in Search for field. 3. Click Go. 4. Results appear, click on image you choose then drag image into your open slide. Note - Once Picture or Clip Art is inserted, if you want to resize it or give it special effects. Click on the image and the Picture Tools appear on the Ribbon. Click the Format tab, and use buttons and options there to work with the picture. INSERTING SHAPES INTO YOUR PRESENTATION Computer studies Revised Notes for O level by KH 60 1. Home tab, in the Drawing group, click Shapes. Or from the Insert tab, click Shapes. 2. After selecting the desired shape, drag your mouse across the slide to draw the shape. Note - Once your shape is inserted, if you want to resize it or give it special effects. Click on the shape and the Drawing Tools appear on the Ribbon. Click the Format tab, and use buttons and options there to work with the shape. ADD TEXT TO A SHAPE Shapes such as squares, circles, callouts, balloons, and block arrows can contain text. When you type text into a shape, the text attaches to the shape and moves and rotates with it. To add text that becomes part of a shape, select the shape and then type or paste the text. INSERTING CHARTS INTO YOUR PRESENTATION Inserting Charts created in Excel 1. In Excel, select the chart by highlighting the cells. 2. From the Home Tab Clipboard group, click Copy. 3. In PowerPoint, click in the placeholder on the slide where you want to insert the chart. 4. On the Home tab, in the Clipboard group, click Paste. Inserting a Chart from within PowerPoint 1. In PowerPoint, click the slide where you will insert chart. 2. On the Insert tab, in the Illustrations group, click the type of chart you want to use. 3. In the Insert Chart dialog box, click chart, then click OK. Office Excel 2007 opens in a split window and displays sample data on a worksheet. In Excel, to replace the sample data, click a cell on the worksheet. 4. Type your data that you want. Inserting SmartArt Graphics On the Insert tab, in the Illustrations group, click SmartArt. 1. In the Choose a SmartArt Graphic dialog box, click the type and layout that you want. 2. Enter your text by doing one of the following: a. Click in a shape in your SmartArt graphic, and then type your text. b. Click Text in the Text pane and then type or paste your text. c. Copy text from another program, click Text, and then paste into the Text pane. A SmartArt graphic is a visual representation of your information that you can quickly and easily create, choosing from among many different layouts, to effectively communicate your message or ideas. SAVING A NEW PRESENTATION 1. 2. 3. 4. Click on Microsoft Office Button. Click Save-As. In the File name type the name of the presentation. Click Save. Computer studies Revised Notes for O level by KH 61 Note - If you need to save in a different location click the down arrow on the right end of the save in box and then choose your location. CHANGING THE ORDER OF THE SLIDES 1. In the Outline and Slides tab Pane, click the Slides tab. 2. Click on the slide thumbnail that you want to move, and then drag them to their new location. Tip - To select multiple sequential slides, click the first slide, and then hold down SHIFT while you click the last slide that you want to select. To select multiple non-sequential slides, hold down Control while you click each slide that you want to select. INSERTING OBJECTS INTO YOUR PRESENTATION From the Animation Tab PowerPoint 2007 enables you to easily apply animation effects to make your presentation more appealing. You can choose to have your slides fade-in or dissolve. In addition to this, you can control the timing of the transition from slide to slide and how the transitions will occur. Just go to the Animation tab, click on the slide you wish to add the animation and select an option. The finishing tasks for creating your presentation are located on the Slide Show and Review Tabs. Use the Slide Show tab to create narration, set-up views, and multiple monitors. The Review tab is for spell check and reviewing comments. KEYBOARD SHORTCUTS FOR PRESENTATION ACTIVITY SHORTCUT Start a presentation from the beginning. F5 Perform the next animation or advance to the N, Enter, Page Down, Right Arrow, next slide. Down Arrow, Or Spacebar Perform the previous animation or return to P, Page Up, Left Arrow, Up Arrow, Or the previous slide. Backspace Go to slide number. Number+Enter Display a blank black slide, or return to the B Or Period presentation from a blank black slide. Display a blank white slide, or return to the W Or Comma presentation from a blank white slide. Stop or restart an automatic presentation. S End a presentation. Esc Or Hyphen Erase on-screen annotations. E Return to the first slide. 1+Enter Display the shortcut menu. Shift+F10 Go to the first or next hyperlink on a slide. Tab The Ribbon can be reduced to a single line of CTRL+F1 tabs Print preview CTRL+F2 To close the presentation CTRL+F4 To restore the presentation CTRL+F5 To minimize the presentation CTRL+F9 To duplicate the image Select the object and press CTRL+D To group the objects first select what you want to group and then press CTRL+G Computer studies Revised Notes for O level by KH 62 Making a good presentation can be easy if you include the following elements: Element 1: Simple slides, with no more than one concept per page, and no more than 25-30 words per page. Good Not so good Element 2: Text and images should be kept within a reasonable distance from the edges of the slide. This prevents the slide from looking over-crowded. Good Not so good Element 3: Slides that are easy to read. Avoid flashy color schemes, fonts, and animation. These features should complement a presentation, and not be the presentation itself. Good Not so good Software user interface This is the visual part of a computer application or OS through which a user interacts with a computer or software. Graphical user interface (GUI) Computer studies Revised Notes for O level by KH 63 Is a type of interface that allows a user to use menus and visual images such as icons, buttons and other graphical objects to issue commands. Advantages of GUI It is user friendly because it is easy to learn and work with. There is no need to type and memorise any command language. The interface is similar for any application GUI has a coloured screen with icons each representing a program which is appealing to the user. It has help documentation. Disadvantages of GUI They need significantly more memory (RAM) and processing power to run than other interface types It also occupies more disk space to hold all files for different functions. It difficult to automate functions for expert users. They can be irritating to experienced users when simple tasks require a number of operations Command Line Interface (CLI) This is a text-based interface that is used to operate software by entering commands. Advantages f (CLI) It uses the fewest system resources in terms of memory and processing power. It is faster for expert users because they can quickly access commands. Many commands can be grouped together as batch files so that repetitive tasks can be automated. Disadvantages It is difficult to use because some commands are hard to memorize Text editing can be strict and tiresome because commands have t be typed precisely. If there is a spelling error the command will fail. It is time consuming because if you mis-type an instruction, it is often necessary to start from scratch again. For efficient use, it requires the user to learn complex commands. Comparison between GUI and CLI SENIOR THREE TERM: ONE TOPIC 6: SYSTEM START-UP AND CONFIGURATION 6.1. COMPUTER BOOTING Booting means starting a computer. There are two main ways of booting a computer i.e. cold booting and warm booting. Types of booting Cold booting is the starting of a computer from its off state from the mains. Involves switching on a computer right from the main power supply, stabilizer or uninterruptible power supply (UPS), the system unit and the monitor Warm booting is the restarting of a computer by either the restart button or pressing the following keys together and then releasing them at the same time Ctrl+Alt+Delete. Normally, a computer is warm booted after it hanged i.e. not responding to any command The booting process i. Power on and access the BIOS. Computer studies Revised Notes for O level by KH 64 ii. The BIOS runs the complementary metal oxide semiconductor (CMOS) on the motherboard. CMOS helps to keep track of the current date and time (system time) The BIOS the runs Power-On self Test (POST). POST checks whether all the basic hardware (RAM, Disk Drives, keyboard) are working properly. Once the above operation is complete, BIOS looks for an OS to load. The operating system is then loaded. iii. iv. v. 6.2. System configuration The way a system is set up, or the assortment of components that make up the system. Configuration can refer to either hardware or software, or the combination of both. For instance, a typical configuration for a PC consists of 32MB (megabytes) main memory, a floppy drive, a hard disk, a modem, a CD-ROM drive, a VGA monitor, and the Windows operating system. It may mean the Preferred hardware-software arrangement (specific to a particular computing environment) involving dip-switch settings, interface settings, jumper settings, hardware drivers, software options, etc., that determines what the system will do and how its parts will interact. The devices that may be configured include: The hard drive (disc) setting partitions. The disc drives. The printers. Monitors. To the desired display. System specifications What to consider when purchasing a computer The computer platform. Here you consider which type of microcomputer would you like to buy it Toshiba, Macintosh, hp or IBM Hard disk. The choice of a hard disk mainly depends on several factors ie the tasks that the computer will be used whether the operations will keep on increasing requiring more memory or will be constant. Display device. Currently there are two types of displays ie CRT and LCD. CRT occupy bigger space and consumes a lot of power whereas LCD are better Expansion slots. Expansion slots are found on desktop computers which provide space for expansion cards (add-on-cards) that might have ports for additional peripheral components like TV cards Sound Card. When planning to work with multimedia packages, especially sound, an appropriate card has to be sought of. Modems. These are used to transmit data to and from the computer. So you have to consider whether the modem is capable of both wireless and wire internet connection PC Casing. This refers to the physical structure of the box that contains and shields the working components of a computer ie do you need a tower casing or standard desktop casing PC case molding. Which sharp and design do you want Cost Computer studies Revised Notes for O level by KH 65 COMPUTER PARTS PARTS OF A COMPUTER SYSTEM PARTS OF A COMPUTER The monitor: This is a device which shows/gives the soft copy of the data/information in the computer. Monitor There are two basic types of monitors: CRT (cathode ray tube) monitors and LCD (liquid crystal display) monitors. Both types produce sharp images, but LCD monitors have the advantage of being much thinner and lighter. CRT monitors, however, are generally more affordable. Keyboard. It’s an input device that converts letters and other characters into electric signals readable by the processor. It has a type writer area, function keys, cursor movement keys and numerical keypad. It’s a device which enables a computer user to communicate to the computer system. Mouse. This is a hand held pointing device which is used to point, select, move and draw object in the computer screen. Examples of mice include: codeless, touch pad (touch tone pad), mouse stick. Printers. These are devices which gives a hard copy of the soft copy of the data or information held in the computer. Printers are output devices that produce text and graphics on paper. The two main types of printers are inkjet printers and laser printers. Inkjet printers are the most popular printers for the home. They can print in black and white or in full color and can produce high-quality photographs when used with special paper. Laser printers are faster and generally better able to handle heavy use. Speakers. Speakers are used to play sound. They may be built into the system unit or connected with cables. Speakers allow you to listen to music and hear sound effects from your computer. System unit; A casing /box that houses the internal electronic components Is an enclosure that contains most the computer components. CD/DVD Drive Computer studies Revised Notes for O level by KH 66 This a computer hardware device that reads compact discs and DVDs Hard drive System devices System unit. Is an enclosure that contains most the computer components. Or is a casing /box that houses the internal electronic components RAM chip. A primary data storage device which allows data to be accessed at a high speed in any order. Or this is a working of the a computer which stores data temporarily Power supply. A device that supplies the required amount of power to all components of a computer. Or a computer hardware that converts AC to DC for computer use Bus. A communication system/path/highway through which data travels to and from different parts of a computer. Peripheral devices. Electronic equipments connected from outside the computer and even if removed, the computer continues to work. CMOS (Complementary metal oxide semi-conductor). This is an on board battery powered semi-conductor chip inside the computer that stores information. It ranges from managing system time and date to system hardware settings for the computer. Expansion slots. This is a socket on the motherboard that is used to insert expansion cards for the circuit board. It provides additional features to a computer such as video cards; TV cards graphic cards and Ethernet. Motherboard; this is the main circuit board of the microprocessor where all internal components of a computer are attached. It contains connectors for attaching additional components e.g. RAM chips, CPU etc. Computer drives; a drive is a medium that is capable of reading and writing information from storage devices. E.g. hard disk drive, floppy drive, CD/DVD drive etc. CONNECTION AND SETUP OF HARDWARE COMPONENTS FORMATTING DISKS; Disk formatting is the configuring process of a data storage media such as a hard disk drive, floppy disk or flash drive for initial usage. 1.3. SYSTEM INSTALLATION Is the act of making the program ready for execution. Installation: refers to the process of adding hardware components to the computer or activating software such that it works with the computer. Computer studies Revised Notes for O level by KH 67 Software Installation: is the process of activating software such that it works with a computer. Hard ware installation: Refers to the process of adding hard ware components to the computer.eg disc drive, printer, camera An installation program or installer is a computer program that installs files, such as applications, drivers, or other software, onto a computer. Uninstaller utility; software is a program that deactivates an application from the computer. Program Files' is a standard folder in Microsoft Windows operating systems in which applications that are not part of the operating system are conventionally installed. A software suite or application suite is a collection of computer programs —usually application software or programming software Installing device drivers. A device driver is a program that controls a particular type of device that is attached to your computer. There are device drivers for printers, displays, CD-ROM readers, diskette drives, and so on. Uninstallation; means to remove an application from a computer. Uninstalling removes all files that were added to the computer when the application was initially installed. A boot disk is a removable digital data storage medium from which a computer can load and run an operating system or utility program. 1.4. Computer troubleshooting This is any form of problem solving on a computer system often applied to repair failed products or process State any three ways how to troubleshoot a computer restarting of the computer check the electric power cables weather connected well listen for unusual sounds look inside the system unit for wires that are not plugged disconnect peripheral devices e.g. printers and restart System performance 7.1. Introduction to computer communication The transmission of data from one computer to another, or from one device to another. A communications device, therefore, is any machine that assists data transmission. For example, modems, cables, and ports are all communications devices. Definition of terminologies Computer Network A computer Network is a collection of two or more computers and devices connected by channels so that they can communicate with each other and share resources: Computer studies Revised Notes for O level by KH 68 Examples of resources data, a single internet connection, software, peripheral devices, processing power. Encoding This is the process through which Information (e.g. data, text, voice or video) from the sending device is converted into signals which the communication medium can carry. Transmission This is the process through which the signals are broad cast/ sent out through the medium to the receiving device. Decoding This is the process through which the signals are converted back into the information in its original form in the receiving device. Telecommunication refers to transmission of data and information over a long-distance, eg television Teleprocessing: This refers to access and modification of computer files located elsewhere. Downloading: To Download is to transfer a file to your computer from another. Uploading means to transfer a file from your computer to another. Throughput refers to the rate of how much data is moved during a certain amount of time. Bandwidth. The amount of signals that can travel over a communications channel sometimes. The higher the bandwidth, the more data and information the channel can transmit. Data Encryption This is Process of converting data into coded form (cypher text) to prevent it from being read or understood by unauthorized people. Encrypted data is difficult to decode without a secret key Communications Software This refers to a set of instructions (software) needed by a computer before it starts sending and receiving data from other computers. Importance of computer communication It allows sharing of hardware like printers. It allows sharing of software between two or more computers, hence reducing on cost. It allows sharing and transfer of data and information stored on other computers on the network. Computer studies Revised Notes for O level by KH 69 Facilitate communications between people e.g. through electronic-mail, Mobile phones,e.t.c. Computer communication has security & tight control measures over data access. It enables online learning and collaborative research. It allows access to common databases for example in banks. Has enabled improved travel service through e-bookings and e-reservation. Provides for online employment e.g. telecommuting. Limitation of computer communication Data theft. If a computer is a standalone, physical access becomes necessary for any kind of data theft. However, if a computer is on a network, a computer hacker can get illegal access. Rapid Spread of Computer Viruses: If any computer system in a network gets infected by computer virus, there is a possible threat of other systems getting infected. Expensive Set Up: The initial set up cost of a computer network can be high depending on the number of computers to be connected. Dependency on the Main File Server: In case the main File Server of a computer network breaks down, the system becomes useless. Exposure to External Exploits. Someone on a different computer can send data to the computer in such a way as to attack it - make it lock up or crash, make it slow down, or even take control of it. Automatic Downloads. If a computer is connected to a network, it's easier to download and install software from the network onto the computer without any human intervention. If the new software hasn't been tested, it could cause unpredictable behavior. Computer Networks can Fail. Computer networks can be so powerful and useful that it is very vital for them to be used. All of the computers in an office building might become completely useless if a single network component fails. Transmission media (Channels) Transmission media refers to the physical materials that are used to transmit data between computers. For communications between computers that are linked by cable, there are three choices: Twisted wire, Coaxial cable, Fiber optic line. 1. Twisted wire Twisted pair cable comes in two varieties: Shielded and Unshielded Twisted Pair (UTP). UTP is the most popular. Advantages: It is of low cost small in size easy to install It is the most popular and generally the best for schools. Disadvantage: Subject to interference limited distance, usually less than 100 meters Computer studies Revised Notes for O level by KH diagram of a twisted wire 70 2. Coaxial cable Coaxial cable consists of a single copper wire surrounded by at least three layers: An insulating material A woven or braided metal A plastic outer coating. Cable TV wiring often uses coaxial cable because it can be cabled over longer distances than twisted-pair cable. Advantages Coaxial cable is insulated more heavily than twisted-pair cable. So it is highly resistant to signal interference. Used for longer distances (300 – 600 meters) Transmits faster than UTP Disadvantages Heavy & bulky Needs booster over longer distances diagram of a coaxial cable 3. Fiber Optic Cable Each strand, called an optical fiber, is as thin as a human hair. Each optical fiber is surrounded by an insulating glass cladding and a protective coating. Fiber-optic cables are used by many local and long-distance telephone companies, cable TV, and in high-traffic networks or as the main cable in a network. Advantages: Carry significantly more signals than other cables. Faster data transmission. Less vulnerable to electrical noise from other devices Better security for signals during transmission. Smaller size, and much thinner and lighter than other cables. Disadvantages: Expensive as compared to other media Harder to install and modify. diagram of a fiber optic cable Wireless Broadcast Wireless telecommunications technologies transport digital communications without cables between communications devices. Wireless transmission media used in communications include broadcast radio, cellular radio, microwaves, communications satellites, and infrared & bluetooth. Wireless transmission is more convenient than installing cables but it has slower data transfer than hard-wired methods and it is also Subject to interference Microwave Computer studies Revised Notes for O level by KH 71 Microwaves are high-frequency radio waves that are sent through the atmosphere and space to deliver telecommunications services, including TV distribution. It is dependent on line of sight. Advantage: Speed of light Microwave signals can carry thousands of channels at the same time Disadvantage: Line-of-sight only- (there is need for radio transmitters in networks using air interface (radio waves) to be positioned free of obstacles) Satellite A satellite is basically a microwave station placed in outer space. The satellite receives a signal from the earth, amplifies it, and then rebroadcasts it at a different frequency to any number of earth-based stations. Advantage: Always in sight Disadvantage: Expensive uplink and downlink facilities Infrared and Bluetooth IrDA (Infrared Data Association) ports transmit data via infrared light waves. As long as the devices are within a few feet and nothing obstructs the path of the infrared light wave, data can be transferred without the use of cables. Bluetooth port is an alternative to IrDA. Bluetooth technology uses radio waves to transmit data between two devices. Many computers, peripherals, smart phones, PDAs, cars, and other consumer electronics are Bluetoothenabled, which means they contain a small chip that allow them to communicate with other Bluetoothenabled computers and devices. DATA TRANSMISSION Telecommunications involves the transmission of data, information, and instructions among computers. Any transmissions sent during these communications can be categorized by a number of characteristics including the signal type, transmission mode, transmission direction, and transmission rate. Signal Type: Recall that computers produce digital signals yet telephone equipment originally was designed to carry only voice transmission in the form of an analog signal. Analog Signals An analog signal uses variations which are represented by a continuous waveform to convey information. It is particularly useful for wave data like sound waves. Analog signals are what normal phone line and sound speakers use. Computer studies Revised Notes for O level by KH 72 Digital Signals A digital signal is a series of discrete (discontinuous) bits which are simply the presence or absence of an electric pulse. The state of being on or off represents the binary digit of 1 or 0, respectively. Advantages of digital signals include: Digital signals can be copied exactly without any loss of quality Digital signals can be further processed by computer. Transmission Modes When two devices exchange data, the data flows between the devices as a continuous stream of bits. There are two basic transmission techniques for separating the groups of bits: asynchronous transmission and synchronous transmission Asynchronous transmission Asynchronous transmission transmits one byte at a time over a line at random intervals. Each byte is framed by controls—a start bit for marking the beginning of the byte, a stop bit for marking the end of the byte, and a parity bit for error checking. Asynchronous transmission is relatively slow and used for low-speed transmission. Synchronous transmission Synchronous transmission transmits groups of bytes simultaneously at regular intervals. The beginning and ending of a block of bytes is determined by the timing of the sending device and receiving devices. Although synchronous transmission requires more complicated and expensive communications devices, it provides much higher speeds and greater accuracy than asynchronous transmission. Transmission Direction The direction in which data flows along transmission media is characterized as simplex, half-duplex, full-duplex or multiplex Computer studies Revised Notes for O level by KH 73 Simplex transmission Simplex transmission sends data in one direction only. Simplex transmission is used only when the sending device does not require a response from the receiving device. One example of simplex transmission is television broadcasting. Half-duplex transmission Half-duplex transmission allows data transmission in either direction, but only one way at a time. Many fax machines, police radio calls, credit card verification systems and automatic teller machines use half-duplex transmission. Full-duplex transmission In full-duplex transmission, data can flow in both directions at the same time. A regular telephone line, for example, supports full-duplex transmission, allowing both parties to talk at same time. Multiplex transmission In multiplex transmission, several different types of signals can be carried at once through the same line. E.g. During Video calls where Images Computer studies Revised Notes for O level by KH 74 7.2. Networks What is a Network? A network is the connection of two or more computers/computing devices in order to share resources, exchange files, or allow electronic communications. The computers on a network may be linked through cables, telephone lines, radio waves, satellites, or infrared light beams. TYPES OF NETWORKS The three basic types of networks include: LAN, MAN and WAN. LOCAL AREA NETWORK (LAN) A network is said to be Local Area Network (LAN) if it is confined relatively to a small area. It is generally limited to a building or a geographical area, expanding not more than a mile apart to other computers. LAN configuration consists of: A file server - stores all of the software that controls the network, as well as the software that can be shared by the computers attached to the network. A workstation - computers connected to the file server (Mac or PCs). These are less powerful than the file server Cables - used to connect the network interface cards in each computer. Types of LANs / Network models The two major types of network operating systems are: Peer-to-Peer Client/Server Peer-to-Peer In a peer-to-peer network, all computers are considered equal; they all have the same abilities to use the resources available on the network. Peer-to-peer networks are designed primarily for small to medium local area networks. AppleShare and Windows for Workgroups are examples of programs that can function as peerto-peer network operating systems. Peer-to-peer network operating systems allow users to share resources and files located on their computers and to access shared resources found on other computers. However, they do not have a file server or a centralized management source (See fig. 1). Computer studies Revised Notes for O level by KH 75 Fig. 1. Peer-to-peer network Advantages of a peer-to-peer network: Less initial expense - No need for a dedicated server. Setup - An operating system (such as Windows XP) already in place may only need to be reconfigured for peer-to-peer operations. Disadvantages of a peer-to-peer network: Decentralized - No central repository for files and applications. Security - Does not provide the security available on a client/server network. Client/Server A server is a centralized computer that controls the shared resources on the network while a client computer is a computer that sends requests to the server and it is dependant on the server. Client/server network allows the network to centralize functions and applications in one or more dedicated file servers (See fig. 2). Fig. 2. Client/server network Advantages of a client/server network: Centralized - Resources and data security are controlled through the server. Scalability - Any or all elements can be replaced individually as needs increase. Flexibility - New technology can be easily integrated into system. Computer studies Revised Notes for O level by KH 76 Interoperability - All components (client/network/server) work together. Accessibility - Servers can be accessed remotely and across multiple platforms. Disadvantages of a client/server network: Expense - Requires initial investment in dedicated servers. Maintenance - Large networks will require a staff to ensure efficient operation. Dependence - When server goes down, operations will cease across the network. Client-server model METROPOLITAN AREA NETWORK (MAN) Metropolitan Area Network (MAN) covers relatively larger geographic areas, such as cities. Often used by local libraries and government agencies to connect to citizens and private industries WIDE AREA NETWORK (WAN) Wide Area Networks (WANs) connects larger geographic areas, such as London, the UK, or the world. In this type of network dedicated transoceanic cabling or satellite uplinks may be used. Intranet is a private network that allows access to organization data/information to only members of the organization. Extranet is a private network that allows access to organization data/information to members within the organization and some authorized outsiders like suppliers Advantages of computer Networks Speed. Networks provide a very rapid method for sharing and transferring files. Without a network, files are shared by copying them to floppy disks, then carrying or sending the disks from one computer to another. This method of transferring files (referred to as sneaker-net) is very time-consuming. Cost. Networkable versions of many popular software programs are available at considerable savings when compared to buying individually licensed copies. Besides monetary savings, sharing a program on a network Computer studies Revised Notes for O level by KH 77 allows for easier upgrading of the program. The changes have to be done only once, on the file server, instead of on all the individual workstations. Security. Files and programs on a network can be designated as "copy inhibit," so that you do not have to worry about illegal copying of programs. Also, passwords can be established for specific directories to restrict access to authorized users. Centralized Software Management. One of the greatest benefits of installing a network at a school is the fact that all of the software can be loaded on one computer (the file server). This eliminates the need to spend time and energy installing updates and tracking files on independent computers throughout the building. Resource Sharing. Sharing resources is another area in which a network exceeds stand-alone computers. Most schools cannot afford enough laser printers, fax machines, modems, scanners, and CD-ROM players for each computer. However, if these or similar peripherals are added to a network, they can be shared by many users. Electronic Mail. The presence of a network provides the hardware necessary to install an e-mail system. Email aids in personal and professional communication for all school personnel, and it facilitates the dissemination of general information to the entire school staff. Electronic mail on a LAN can enable students to communicate with teachers and peers at their own school. If the LAN is connected to the Internet, students can communicate with others throughout the world. Flexible Access. School networks allow students to access their files from computers throughout the school. Students can begin an assignment in their classroom, save part of it on a public access area of the network, then go to the media center after school to finish their work. Students can also work cooperatively through the network. Workgroup Computing. Workgroup software (such as Microsoft BackOffice) allows many users to work on a document or project concurrently. For example, educators located at various schools within a county could simultaneously contribute their ideas about the new curriculum standards to the same document and spreadsheets. Disadvantages of computer Networks Expensive to Install. Although a network will generally save money over time, the initial costs of installation can be prohibitive. Cables, network cards, and software are expensive, and the installation may require the services of a technician. Requires Administrative Time. Proper maintenance of a computer network requires considerable time and expertise. Many schools have installed networks, only to find that they did not budget for the necessary administrative support. File Server May Fail. Although a file server is no more susceptible to failure than any other computer, when the files server "goes down," the entire network may come to a halt. When this happens, the entire school may lose access to necessary programs and files. Computer studies Revised Notes for O level by KH 78 Cables May Break. The Topology chapter presents information about the various configurations of cables. Some of the configurations are designed to minimize the inconvenience of a broken cable; with other configurations, one broken cable can stop the entire network. Other disadvantages of networks Server faults stop applications being available Network faults can cause loss of data. Network fault could lead to loss of resources User work dependent upon network System open to hackers Decisions tend to become centralized Could become inefficient Could degrade in performance Resources could be located too far from user Internet It’s the global interconnection of computers to share information and data. Internet is an arrangement of connected computers, which lets the computer users all over the globe exchange data. Connecting to the Internet Requirement A computer or PDA or cell phone An account with an ISP (Internet Service Provider) A modem (modulator/demodulator) for dial-up services or a NIC (Network Interface Card) for DSL/Cable services Connection Types Broadband Services. This is a high speed internet connection method that is provided through either a cable or telephone companies. WAN LAN (Local Area Network). A network of computers that are in the same physical location, such as home or building. Usually connected using Ethernet. A standard on how computers communicate over a shared media (cable) WLAN (Wireless LAN) Wi-Fi (Wireless Fidelity). A wireless technology that connects computers without cables Access Point (AP). A device (base station) that connects wireless devices together. usually connected to a wired-network ESSID (Extended Service Set ID) A “name” for the AP, eg. Mobile net Hotspots. These are sites that offer internet access over a wireless local area network by use of a router that connects to an ISP Computer studies Revised Notes for O level by KH 79 Dial-up Services. This method requires users to link their phone lines to a computer in order to access the internet Modem (Modulator/demodulator) A device that converts analog signal to digital (modulation) and vice versa (demodulation). ISDN (Integrated Services Digital Network). This allows users to send data, voice and audio content over digital telephone lines. The installation of ISDN adapters require at both ends of transmission an ISP. DSL (Digital Subscriber Line). A technology that provides digital data transmission over unused frequencies on traditional telephone lines. Cable. A technology that provides digital data transmission over cable TV infrastructure Satellite. A technology that provide digital data transmission over satellites. Need a satellite dish State the advantages and disadvantages of using the Internet Advantages of the Internet: Communication: By sending an e-mail, we can contact a person who is physically present thousand miles away within the fraction of a second’s time. E-commerce is the idea that is implemented for any form of business transactions that entails transmission of data from one corner of the world to another. E-commerce has become a fantastic option through which you can shop anything. Online Chat: There are many ‘chat rooms’ on the web. Downloading Software: This is one of the most happening and fun things to do via the Internet. Online learning. It facilitates long distance learning. Entertainment. A wide variety of entertainment including video games, music, movies, chat room, news and others can be accessed through the Internet. The biggest benefit offered by the Internet is information. It functions as a valuable resource of information. You can find any type of information on any subject with the help of the search engines like Yahoo and Google. Formation of communities. Internet helps in formation of communities or forums. Here a number of people can participate in different types of debates and discussions express their views and gather valuable knowledge. A variety of other advantages offered via Internet, include: job searching, online banking, buying movie tickets, hotel reservations and consultation services etc. Disadvantages of the Internet: Pornography: This is a very serious issue concerning the Internet, especially when it comes to young children. Spamming: This refers to sending unsolicited e-mails in bulk, which serve no purpose. Computer studies Revised Notes for O level by KH 80 Virus threat. Virus is a program that interrupts the usual operation of your personal computer system. PCs linked to the Internet have high probability of virus attacks and as a result of this your hard disk can crash, giving you a lot of trouble. Theft of personal details while using the Internet, there is high probability that your personal details like name, address and credit card number may be accessed by con artists and used for fraudulent purposes. Some people are getting addicted to the internet and thus causing problems with their interaction of friends and loved ones It provides a lot of wrong information. This is because any one can post anything and much of it is garbage. Factors that determine internet speed. Internet traffic; the server speed of the site you are visiting determines the speed of the internet. Device hardware; your computer’s resources like speed, memory etc also determine the internet speed i.e. if they are inadequate, the speed will be low. Viruses and malware; these consume significant resources like memory and adversely affect internet speed. Number of applications running; multiple programs using internet like downloading music with ITUNES and surfing the web using Firefox will reduce the overall speed. Number of devices connected; multiple laptops, tablets, smart phones reduce the overall speed of each device on the internet. Internet service provider (ISP) . A company that provides internet access to individuals and business. Examples; Info com, Mai web, communication companies like MTN, AIRTEL, AFRICELL etc. Services provided by ISP include; internet access, Domain name registration, E-mail accounts, web hosting, Ip addresses and ranges. Factors to consider when selecting an ISP Price; one should select an ISP whose price is friendly. Technical support; Be sure the ISP you select provides technical support that meets your organization's requirements or that can offer help incase things go wrong. Viability; when selecting an ISP, do some checking to see how long the company has been in existence, track of records and whether or not they received an award. Performance; whether you are paying for a high speed connection or just using dial up, you should check the ISP’s track records for such things as uptime and overall throughout. Internet communication services a) Email Services Electronic mail (or e-mail) is an Internet service that allows those people who have an e-mail address (accounts) to send and receive electronic letters. Computer studies Revised Notes for O level by KH 81 Advantages of email: Cost .Email is cheap: businesses can save large amounts of money using e-mail, in lieu of long-distance phone calls and postal deliveries. Time .Email will reach its destination across the world in a few seconds as opposed to days or even weeks with the postal service. Convenient .Email doesn't worry about crossing time zones or that colleagues are not in their offices to take telephone calls. Email can be sent to groups of people at the same time. This facilitates collaborative working and efficient dissemination of information. Doesn't use any paper (good for the environment). Can attach large documents and other files with a click of a button (and without using up resources like paper). Unlikely to be lost Faster to arrive Allows sending messages to several people at a time Cheaper in terms of costs incurred Less prone to illegal access Allows sending multimedia format document Several documents can be sent at once Disadvantages of emails: User has to open email website or email program to read the message. If you do not login, unread messages can remain unread forever. Socially, writing a letter and talking over a phone is thought to bring you closer to the recipient compared to writing an email through a computer. A lot of unwanted emails from spammers can fill your email inbox and important emails may not get delivered. Email attachments can bring virus into your computer if not scanned by the network or virus program on your computer. Emails cannot really be used for official business documents. Less hand-writing practice. Can be bad for your eyes if you spend too long sending e-mails on your computer. Messages may be misinterpreted easily. Components of an e-mail Address or To This is where the address of the person whom you are sending the message must be typed. E.g. siraji1987@learnonline.ac.ug to mean the massage is for siraji belonging to learn online which is an academic institution (ac) of Uganda (Ug) Computer studies Revised Notes for O level by KH 82 The subject This is where you type subject or theme of your document e.g. Inquiry, Application to someone. CC. Carbon copy: here you type the addresses of those to whom you are sending carbon copies. They can be as many addresses for cc as you wish only are separated by commas e.g. Ronnie@yahoo.com,opio@goodwillenc.co.ug, siraji3rk@yahoo.com. BCC Blind carbon copies: here you type the addresses as in cc, but the recipients will not know whether the other has received the copy. Other internet communication services/tools b) Instant messaging; this type of online chat which offers real time text transmission over the internet. c) Video conferencing; this is a technology that allows users in different loctions to hold face-to-face meetings on the internet. It involves transmission of audio and video data. Equipments for video conferencing Computers, web cam, a microphone, skype, speakers, high speed internet, video conferencing software Advantages of video conferencing It can take place without leaving the office It minimizes travel costs Meetings can be called instantly Delegates can still attend the meeting even if they are physically unable It saves time Increases productivity by sharing of data. Disadvantages Confidential documents that need to be viewed and signed in person may not be used. It is more expensive It is limited to certain number of participants Stability of connection requires complex technology d) Chat room; this is a software application in which participants can engage in real time discussions about a specific topic with one another. e) News group. This is an internet based discussion about a particular topic. It ranges from transport, cars, investments etc. f) Cloud computing; In cloud computing a type of Internet-based computing," where different services — such as servers, storage and applications — are delivered to an organization's computers and devices through the Internet. Or the practice of using a network of remote servers hosted on the internet to store and manage resources. Examples include; e-mail communication, online storage such as Google drive, Drop box, web hosting services etc g) Web browser Web Browser is a software tool or program that allows you to navigate through the web. Or it’s an application software that allows users to access/connect to the internet or Computer studies Revised Notes for O level by KH 83 It’s a tool that allows you to view web pages and interact on the internet. Examples of web browsers include: Google Chrome, Mozilla Firefox, Internet Explorer, Opera, and Safari, Konqueror, Flock , etc. h) Search engine Search engine. It’s a program or web site that can be used to search for keywords on web pages throughout the World Wide Web. A web search engine is a type of website that helps computer user find specific information on the Internet. Search engines include: Google, Yahoo!, Ask.com, Forestle, Bing and Alta Vista. Searches for information from the Web Uses search engine syntax. i) Website Web site is the location of a web domain name in a computer somewhere on the internet. Types of Websites Static-Content: In static Websites, the information does not change, and the same information is displayed to all visitors. Mostly coded in HTML so easier to build. Most commonly used for simple sites. Updating is difficult. Cannot do complex tasks, such as providing user interactivity. Dynamic-Content: Dynamic website pages are able to accept input data (fill-in forms) and store that information in a database on the server, allowing a visitor to create a user profile and personalized experience. In Dynamic Websites, the information may change at any given time and according to the visitor. Mostly built in scripting languages like Javascript, and can be more difficult to build. Used for large sites with a lot of content, sites that need extensive updates, use real time services (e.g. online stores), and/or require automatic changes (e.g. blogs). Updating is easy. Can do complex tasks, allowing for user interactivity and providing customized, personalized information Personal Websites A platform for individuals to provide information about themselves, promote themselves, create an online CV and/or portfolio, keep in touch with family and friends, share photos and videos, expand hobbies and interests, and express thoughts and ideas. Computer studies Revised Notes for O level by KH 84 Commercial/Business Websites A platform for companies or organizations to provide information about themselves, market or sell their products and/or services, and provide customer support Informative Websites These are dedicated to providing information. They may include news websites, online encyclopedias, educational websites, and websites providing topic-specific information like sports data, medical information, weather reports, stock market quotes and analysis, and TV guides. Search Engines/Directories These are search engines index material on the web that automatically respond to a search query with links to relevant websites. Directories list businesses by different categories and/or locations. Wikis A wiki is a specialized form of content-managed web site designed to support the easy collaborative creation of web pages by groups of users. Wikis differ from blogs and other cms options in that wikis allow all users to change the content of the wiki pages, not just to post comments about the content. Examples of wiki are Wikipedia, online encyclopedia can be publicly accessible and edited by any user. Blogs Web logs, or blogs, are the most popular, inexpensive, and widespread form of web content management. Blog software such as Blogger, Roller, or WordPress allows nontechnical users to combine text, graphics, and digital media files easily into interactive web pages. Blog – online journal used to express ideas/opinions E-Commerce website – platform to sell products online Forum – promotes discussions among people with mutual interests Media-Sharing Website – where people can share pictures, videos, music, etc. Review Websites – where people can write and/or view reviews of products, services, etc. Social Networking Website – where people can meet, interact and share multi-media. Webmail – provides e-mail services Computer studies Revised Notes for O level by KH 85 The World Wide Web (Abbreviated as WWW commonly known as the web) is a system of interlinked hypertext documents accessed via the Internet. Or it’s a vast collection of linked documents held on computers all over the world and is accessible via the internet. Netiquettes Refers to the do's and don'ts of online communication Or rules and regulations governing online communication Here are some of the Best Rules of Netiquette Keep messages brief and use proper grammar and spellings Never read someone’s private email Respect other people’s privacy Know where you are in cyberspace. Understand the group of people you are interacting with. When you join a new group, first understand its likes and dislikes before giving your full contribution Post only acceptable information that has no harm to the public Minimize use of uppercase in text when sending messages Be forgiving of other’s people’s mistakes like spelling error, a stupid question or unnecessary long answers because experts on internet were once beginners. Respect other people’s time and bandwidth. Ensure that time and bandwidth people spend reading your posting is not wasted. Send a well prepared message and ensure that its sent to right recipient. Make yourself look good online Avoid impersonation Be ethical and aim at acting within the laws of society and cyberspace Don't spam. That is, don't repeatedly post the same advertisement for products or services. Most sites have strict and specific rules about who is allowed to post ads and what kind of ads they are. Remember that your posts are public. They can be read by your partner, your children, your parents, or your employer. Do not post copyrighted material to which you do not own the rights. Treat others as you would like to be treated. Types of Network Topology Network Topology is the schematic description of a network arrangement, connecting various nodes (sender and receiver) through lines of connection. Computer studies Revised Notes for O level by KH 86 BUS Topology Bus topology is a network type in which every computer and network device is connected to single cable. When it has exactly two endpoints, then it is called Linear Bus topology. Features of Bus Topology 1. It transmits data only in one direction. 2. Every device is connected to a single cable Advantages of Bus Topology 1. It is cost effective. 2. Cable required is least compared to other network topology. 3. Used in small networks. 4. It is easy to understand. 5. Easy to expand joining two cables together. Computer studies Revised Notes for O level by KH 87 Disadvantages of Bus Topology 1. Cables fails then whole network fails. 2. If network traffic is heavy or nodes are more the performance of the network decreases. 3. Cable has a limited length. 4. It is slower than the ring topology. RING Topology It is called ring topology because it forms a ring as each computer is connected to another computer, with the last one connected to the first. Exactly two neighbours for each device. Features of Ring Topology A number of repeaters are used for Ring topology with large number of nodes, because if someone wants to send some data to the last node in the ring topology with 100 nodes, then the data will have to pass through 99 nodes to reach the 100th node. Hence to prevent data loss repeaters are used in the network. 1. The transmission is unidirectional, but it can be made bidirectional by having 2 connections between each Network Node, it is called Dual Ring Topology. 2. In Dual Ring Topology, two ring networks are formed, and data flow is in opposite direction in them. Also, if one ring fails, the second ring can act as a backup, to keep the network up. 3. Data is transferred in a sequential manner that is bit by bit. Data transmitted, has to pass through each node of the network, till the destination node. Advantages of Ring Topology 1. Transmitting network is not affected by high traffic or by adding more nodes, as only the nodes having tokens can transmit data. 2. Cheap to install and expand Disadvantages of Ring Topology 1. Troubleshooting is difficult in ring topology. 2. Adding or deleting the computers disturbs the network activity. 3. Failure of one computer disturbs the whole network. STAR Topology In this type of topology all the computers are connected to a single hub through a cable. This hub is the central node and all others nodes are connected to the central node. Features of Star Topology 1. Every node has its own dedicated connection to the hub. 2. Hub acts as a repeater for data flow. 3. Can be used with twisted pair, Optical Fibre or coaxial cable. Advantages of Star Topology 1. Fast performance with few nodes and low network traffic. 2. Hub can be upgraded easily. 3. Easy to troubleshoot. Computer studies Revised Notes for O level by KH 88 4. Easy to setup and modify. 5. Only that node is affected which has failed, rest of the nodes can work smoothly. Disadvantages of Star Topology 1. Cost of installation is high. 2. Expensive to use. 3. If the hub fails then the whole network is stopped because all the nodes depend on the hub. 4. Performance is based on the hub that is it depends on its capacity MESH Topology It is a point-to-point connection to other nodes or devices. All the network nodes are connected to each other. Mesh has physical channels to link devices. There are two techniques to transmit data over the Mesh topology, they are : 1. Routing 2. Flooding MESH Topology: Routing In routing, the nodes have a routing logic, as per the network requirements. Like routing logic to direct the data to reach the destination using the shortest distance. Or, routing logic which has information about the broken links, and it avoids those node etc. We can even have routing logic, to re-configure the failed nodes. MESH Topology: Flooding In flooding, the same data is transmitted to all the network nodes, hence no routing logic is required. The network is robust, and the its very unlikely to lose the data. But it leads to unwanted load over the network. Types of Mesh Topology 1. Partial Mesh Topology : In this topology some of the systems are connected in the same fashion as mesh topology but some devices are only connected to two or three devices. 2. Full Mesh Topology : Each and every nodes or devices are connected to each other. Features of Mesh Topology 1. Fully connected. 2. Robust. 3. Not flexible. Advantages of Mesh Topology 1. Each connection can carry its own data load. 2. It is robust. 3. Fault is diagnosed easily. 4. Provides security and privacy. Disadvantages of Mesh Topology 1. Installation and configuration is difficult. 2. Cabling cost is more. 3. Bulk wiring is required. TREE Topology Computer studies Revised Notes for O level by KH 89 It has a root node and all other nodes are connected to it forming a hierarchy. It is also called hierarchical topology. It should at least have three levels to the hierarchy. Features of Tree Topology 1. Ideal if workstations are located in groups. 2. Used in Wide Area Network. Advantages of Tree Topology 1. Extension of bus and star topologies. 2. Expansion of nodes is possible and easy. 3. Easily managed and maintained. 4. Error detection is easily done. Disadvantages of Tree Topology 1. Heavily cabled. 2. Costly. 3. If more nodes are added maintenance is difficult. 4. Central hub fails, network fails. HYBRID Topology It is two different types of topologies which is a mixture of two or more topologies. For example if in an office in one department ring topology is used and in another star topology is used, connecting these topologies will result in Hybrid Topology (ring topology and star topology). Features of Hybrid Topology 1. It is a combination of two or topologies 2. Inherits the advantages and disadvantages of the topologies included Advantages of Hybrid Topology 1. Reliable as Error detecting and trouble shooting is easy. 2. Effective. 3. Scalable as size can be increased easily. 4. Flexible. Disadvantages of Hybrid Topology 1. Complex in design. 2. Costly. Factors to consider When Choosing a Topology: Cost. Future growth: Length of cable needed. Number of computers to be connected Level of security required SENIOR THREE Computer studies Revised Notes for O level by KH TERM: TWO 90 INTRODUCTION TO SPREADSHEET A spreadsheet is an interactive computer application program for organization and analysis of data in tabular form. Features of spreadsheet software Formulas to perform varying grades of mathematics. Text editing and formatting features Data storage and sorting facilities Relative and absolute referecing options Graphs and charts to visually represent data. Data import and export functions. Cells for data storage. Functions of spreadsheet Creating, editing, saving and printing spreadsheets. Creating formulas, functions and graphs Data entry and analysis Sorting and filtering data Creating business forms such as invoices and purchase orders. Importing and exporting data. Creating and editing tables and charts Merging and splitting cells Inserting columns and rows etc. Examples of spreadsheet Microsoft excel, Lotus 1-2-3, Corell quarto, VisiCalc, Supercalc etc MS EXCEL. Excel is calculation/mathematics oriented application software. It is used to prepare payroll, inventory and other accounts related statements. It is a large electronic spreadsheet (table) made of rows and columns, so this is also called spreadsheet program. Screen elements in excel: 1. Menu bar: used to display the menu names, which contains number of commands. E.g. home, insert, page layout etc. 2. Tool button: frequently used commands are made into buttons for easy access. Computer studies Revised Notes for O level by KH 91 3. Toolbars: collection of tool buttons of same category. E.g. standard and formatting toolbars. 4. Formula bar: used to display the contents or the formula of the active cell. 5. Cell reference area. Used to display the address of the active cell. 6. column heading: used to display the name of the column (E.g. A,B,C…IV) 7. row heading: used to display the number of rows (E.g. 1,2,3,….16394) 8. Sheet: made up columns and rows. 9. One sheet contains 65536 Rows and 256 Columns. 10. Sheet tab: used to display the name of the sheet. E.g. sheet1, sheet2 etc. 11. Workbook: is the name of the excel file which contains 16 sheets by default. We can increase or decrease the number of sheets in a workbook. 12. Cell: cell is an intersection of a column and row. 13. Cell address: each cell is represented by a unique code is called cell address. It is made up of the column name and row number of that cell. E.g. A1, F40 etc. Relative and absolute references Relative Cell References Is where cell references in formulas automatically adjust to new locations when the formula is pasted into different cells Example: =SUM(B5:B8), as shown below, changes to =SUM(C5:C8) when copied across to the next cell. Absolute Cell References Is where cell references in formulas do not adjust when the formula is pasted into different cells. Example: In the example below, when calculating commissions for sales staff, you would not want cell B10 to change when copying the formula down. You want both the column and the row to remain the same to refer to that exact cell. By using $B$10 in the formula, neither changes when copied. Cell reference type summary Reference type formula Relative =A1 Absolute =$A$1 Mixed =$A1 or A$1 what happens after copying the fomula Both the column letter A and row Number 1 can change The column letter A and row number 1 do not change The column letter A doesn’t change and the row number 1 can change or vice versa Data types in Excel: normally four types of data types are used in excel. 1. Character /text data type: any combination of numbers, spaces, symbols and non-numeric characters will be used. The default alignment is of the character data is left Computer studies Revised Notes for O level by KH 92 2. numeric data type: Contains only numbers A numerical data can contain only the following characters. 0 1 2 3 4 5 6 7 8 9 $ % etc The default alignment is right. 3. Date data type: The data which is treated as a date. When you type the date, use the month, date, year format and separate by a slash (/) or a hyphen (-) The default alignment is Right. 4. Time data type; The data which consider as a time Use+: to separate the hour, minute, second. Use a or p to indicate AM or PM (leave a single space before a or p) The default alignment is Right. FUNCTIONS Functions are the pre defined formulas used in excel. Or function is a preset formula that is intended to carry out a specific calculation. e.g. =average(A1:A4) functions can be more efficient way of performing mathematical operations than formulas. E.g. if you wanted to add the values of cells D1 to D10, you would type the fomula =D1+D2+D3+D4+D5+D6+D7+D8+D9+D10. After the formula is typed into the cell, press ENTER and the calculation executes immediately. A shorter way would be to use the sum function and simply type =sum(D1:D10). Other common functions include: average, sum etc. Common excel errors #DIV/0! You'll see this error if you try to divide a number by zero, or divide a number by an empty cell. For example if you type =20/0 you'll see this error message. Solutions: Check that you have the correct data in the cells referenced in the formula. Check that your data is in the correct cells. #VALUE! It occurs if you use text instead of a number in certain formula. For example =D2*D3 would give this error if either cell contained text. You could create the same error message by typing the formula =4*"shop" because you are telling Excel to multiply a number by text. #NAME? Computer studies Revised Notes for O level by KH 93 This message occurs if you enter an incorrect function name, or range name or cell reference. So for example if you mistype "SUM" as "SIM" and type in a function as =SIM(D4:D8) then you'll see this error message, because there is no such function. #REF! Excel creates this message if a cell reference in a formula has been deleted. For example if your formula is D2+D3 and you later delete row 3, you'll see this error message. This because Excel cannot determine which cell reference to use after the row is deleted. #NUM! This error occurs if there is a problem with a number in a formula or function. For example this can be caused by a calculation resulting in a number too high or too small for Excel to cope with. Some functions iterate and go through lots of calculations to determine a final answer and these answers can be sometimes out of range. This can also occur if the wrong data type is used in a function which requires numerical data. ####### This is not strictly an error message but we'll include this anyway. This occurs if a calculation results in a number is too wide to be displayed. For example a calculation resulting in the value £100,000,000 will show as ##########. To cure this, you need to autofit the column size or manually resize it. #NULL! errors occur if: multiple cell references in a formula are separated by a space instead of a mathematical operator such as a plus sign ( + ) - example: =A1 A3+A5; the start and end points of cell ranges are separated by a space instead of by the range operator - the colon ( : ) - example: =SUM( A1 A5); individual cell references in a formula are separated by a space instead the union operator - the comma ( , ) - example: =SUM( A1 A3,A5); Solutions: Separate cell references correctly. separate cell references in a formula with a mathematical operator - example: =A1+A3+A5; separate the start and end points of a range with a colon ( : ) - example: =SUM(A1:A5); #REF! Errors - Invalid Cell References An invalid cell reference error occurs when a formula contains incorrect cell references - rows 6 and 7 in the example above. This happens most often when: individual cells or entire columns or rows containing data referenced in a formula are accidentally deleted; data from one cell is moved (using cut and paste or drag and drop) into a cell that is referenced by a formula; a formula contains a link - using OLE (Object Linking and Embedding) - to a program that is not currently running. Solutions: use Excel's undo feature to recover data lost in deleted cells, columns or rows; if the data cannot be recovered, re-enter the data and adjust the cell references if Computer studies Revised Notes for O level by KH 94 needed; open programs containing OLE links and update the worksheet containing the #REF! error. SENIOR THREE TERM: THREE TOPIC 9: WEB DESIGNING 9.1. Introduction to the web design Introduction With the World Wide Web's explosion of popularity, millions of individuals and businesses around the globe have tried their hand at publishing their own website. While the hypertext markup language (HTML) is easy to learn, its necessary learning curve delays the web development process. Web authoring software removes this learning curve and allows users to quickly and easily publish on the Web. Web Design and Publishing is the process of planning, creating, manipulating, saving and uploading hyperlinked html documents (web pages) to a computer network so that they can be viewed via web browsers. Web Design software Examples There are lots of good web design software on the market today. Note Pad Microsoft FrontPage 2003 Adobe Dreamweaver CS4 WebPlus X4 (Now owned by Microsoft) Microsoft Expression Web 3.0 & Studio 3 Namo WebEditor 8 & Professional Sothink DHTML Menu 9 & Tree Menu 2 Antenna Web Design Studio 3 AllWebMenus PRO 5 PhotonFX Easy Website Pro 4 Terminologies These are brief definitions of some of the common terms used in web design and publishing Bookmark A bookmark is an anchor tag that defines and links to a specific location in an HTML document. Bookmarks are useful when you have long pages that are divided into logical sections, or when you want to jump from one central list of links to multiple locations on a page. File Transfer Protocol (FTP) The protocol used for copying files to and from remote computer systems on a network using TCP/IP, such as the Internet. HTML (Hypertext Markup Language) A tagging system used to code documents so that they can be published on the World Wide Web and viewed with a browser HTTP Computer studies Revised Notes for O level by KH 95 (Hypertext Transfer Protocol) The client/server protocol used to access information on the World Wide Web. HTTPS (Hypertext Transfer Protocol Secure) is a combination of HTTP with the SSL/TLS protocol to provide encrypted communication and secure identification of a network web server. HTTPS connections are often used for payment transactions on the World Wide Web and for sensitive transactions in corporate information systems. HYPERLINK The text or graphic that users click on to go to a file, a location in a file, an Internet or intranet site, page, location, and so on. Hypertext is text with hyperlinks. INDEX PAGE The home page or URL of a website, usually serving as an introduction and having links to other pages in the website. DOMAIN NAME The unique name that identifies an Internet site. A domain name is an identification label that defines a dominion of control on the Internet, based on the Domain Name System (DNS). IP ADDRESS An (Internet Protocol address) is a numerical label that is assigned to any device participating in a computer network that uses the Internet Protocol for communication between its nodes. JPEG / JPG (Joint Photographic Experts Group) A graphics format used for photos and other graphics with more than 256 colors. PAGE TITLE The text that is displayed on the page banner of a Web page and in the title bar of a Web browser. URL (Uniform resource locator) The alphanumeric address that Web visitors use to locate your Web site on the World Wide Web. TAGS HTML tags are codes, of keyword elements enclosed by the lesser than (<) and greater than (>) brackets, which give commands to a browser. eg <u> is an HTML tag that tells the browser to underline text on the webpage. WEB AUTHORING SOFTWARE A Web site development program that allows Web pages to be visually created like a desktop publishing program. It generates the required HTML code for the pages and is able to switch back and forth (in varying degrees) between the page layout and the HTML. Web Browser Is application software which enables a user to display and interact with text, images, and other information on a Web page (Examples: Opera, Google Chrome, Mozilla Firefox, Internet Explorer, Netscape, etc) WEB MAILPROVIDER A hosting company that primarily provides end users access to internet services such as e-mail. WEB SERVER A computer that stores and delivers (serves up) websites and their related files for viewing on the Internet. WEBMASTER A person who creates and manages the information and content, organizes and maintains of a Web site WEBSITE Computer studies Revised Notes for O level by KH 96 A collection of related or hyperlinked web pages WYSIWYG (What You See is What You Get) implies a user interface that allows the user to view something very similar to the end result while the document is being created. Features of web authoring software These are the basic features common to the working environment of most popular web authoring software programs. 1. Views Most web authoring software provides multiple views of the web page you're working on. Standard, normal, or design view - This is typically the default view, which is a blank screen on which you type, paste, or insert content. It uses the WYSIWYG principle. This is very similar to a word processor screen. Code view - Allows you to view and work directly with the HTML code created for you by the web authoring software. Split - Both of the above views are displayed simultaneously in separate windows. 2. Creating Headings and Subheadings In Normal or Design View, Web authoring software. A text formatting toolbar typically includes buttons for bolding and italicizing text, and probably additionally includes some means of identifying a heading or subheading. 3. Inserting Links In web authoring software products, you add a link to a document by selecting Insert from the menu, then Link or Hyperlink. Most web authoring software tools additionally provide a button or icon that allows you to quickly insert a link. 4. Inserting Images In many web authoring software products, you add an image to a document by selecting Insert from the menu, then Image or Picture. After you have inserted the image into your webpage, you can edit its attributes in a Properties dialog box or panel. You can change the image's height and width, put a border around it, make it into a link, and add alternate text for users who can't see the image 5. Some web authoring packages use built-in file transfer protocol (FTP) capabilities to publish the designed pages to a web server and allow the user to edit publish files while making realtime changes. 6. Web authoring software also allows users to create cascading style sheets (CSS) and web design templates, create and add specialized scripts (including JavaScript applications) and even automatically affix file properties like create date, author information, and copyright data 7. Themes: This feature provides a ways to accomplish a consistent look and feel for all pages on web site at once 8. Task panes. A dropdown arrow allows you to switch Between various Panes offering options to work of different items. 9. Help Feature Most web authoring software also have a help area which users can use to find information about the software. Features and Qualities of a Good Website The web must have a home page. This means a page at the top of any tiered structure or at the centre of a web you design on paper. You should name the home page Index.htm (or Index.html) in line with web server protocol. Should not have too much on one page. It's better to use lots of pages with a small amount of information on each. Computer studies Revised Notes for O level by KH 97 Should have links to other areas on all pages for easy navigation through the website Should load quickly Should have a title and brief summary about the page Should have date of last Update Page (file) names should be eight characters or less. Although many servers and systems now support long filenames, it isn't universal by any means. Should have a feedback page or a link to the webmaster who will be the first contact for your website’s visitors Should have Simplicity = Elegance Importance of a website Making of a website favors publishing of data and information in a bid to create awareness about something on the internet. A website is an avenue for sharing knowledge through intercontinental interaction for example through teleconferencing and discussion boards. Website development enhances skill building such as writing, editing, layout and design; providing motivation and pride of ownership Limitations of a website Expenses: Websites are not easy to setup and maintain due to annual subscription to ISPs or web hosts Timely updating issues: Information keeps on changing and this requires constant revision and effecting changes as necessary. Copyright issues: It is a crime to publish information from copyrighted sources without permission from the original authors. Considerations for Webmasters Webmasters should have the following points in mind when designing a website: They should be original and avoid violating copyright laws. The web pages should have valuable content for public consumption, tailored for consumer requirements They should take into account the type of browsers the clients have: some versions may not be able to display advanced webpage elements They should use minimum graphics They should limit the use of frames Why should a school have a website A website is a collection of hyperlinked html documents (web pages) with related information, meant to creating awareness about something on the internet. In a school setting, there is a lot of awareness required between the administration, staff, students and parents. Below are the major reasons why a school should have a website: 1. Making of a website quickens the publishing of information to the community such as abrupt announcements, circulars, results, etc. Once uploaded, it will be already accessible to the targeted readers 2. Through a website, the school can get feedbacks from the community through online user comments and questions. 3. If students are involved in the Website development process, this enhances skill building such as writing, editing, layout and design. Computer studies Revised Notes for O level by KH 98 4. A school website provides motivation and pride of ownership. This can be evidenced through use of customized email. Eg xxx@jinjacol.sc.ug instead of xxx@yahoo.com 5. Information listed on a school website removes doubt. Information such as school fees, and Everything presented at the site appears in a positive light, as compared to information from other sites about the school which may be false. 6. If a school ha a website, they can use the web mail service to send parents and other stakeholders items such as newsletters, remainders e.t.c 7. A website increases ways of contact. Once you have a website you can list your website address on your business cards, report cards, and even the school signpost. 8. Internet today is being used 24 / 7 and is accessible from every house. People are becoming highly dependent on the internet. By having a web presence, the market of the school expands your significantly. 9. A school website helps students and parents to make a wise academic choice after using the vast quantities of information about a given college or university. In conclusion, a well-designed website is just as important a public relations tool as school catalogs and brochures. If a school has web presence, it can be listed in web search engines and know worldwide. Today everything you need is achieved at the click of a button. SENIOR FOUR TERM ONE TOPIC 10: DATABASES 10.1. Introduction to databases A database is a collection of arranged data in a way that allows access, retrieval, and use of the data. Sometimes referred to as database management systems (DBMS) A database is a Collection of related data. Database is a collection of records stored for a particular purpose. The data in a database are arranged in columns and rows. Database software tools are primarily used for storing, modifying, extracting, and searching for information within a database. Examples of data stored in a database -students in a school -mobile phone numbers -account numbers in a bank To work on a database, there is need for a database management system (DBMS) A DBMS is a software that handles the storage, retrieval and updating of data in a computer. Features of a DBMS Database objects such as tables, forms, reports, queries, modules and macros. Importing and exporting functionalities. Ability to identify data duplicates and redundancies Functions of a DBMS Computer studies Revised Notes for O level by KH 99 To store, add, delete and update the data in the database To provide various ways to enter and view the data in the database Advantages of a DBMS There is reduced data redundancy. DBMS helps in controlling having multiple copies of the same data. By controlling redundancy, storage space is saved. It ensures data Importance of a database Databases provide an efficient way to store, retrieve and analyze data. While system files can function similarly to databases, they are far less efficient. Databases are especially important for business and research. Computers can perform calculations far faster than humans, and they use programmed logic to make decisions. However, computers are also capable of storing a tremendous amount of information, and the amount of data computers can store continues to increase. Databases are at the forefront of making this information available to programs and to computers. Most medium and large companies rely on databases for storing customer information. They also use them to store accounting information. Some of the largest databases in the world store weather information. There are simply too many weather data points for humans to analyze, and finding signs of small but significant climate shifts would be impossible without databases. Advantages of a DBMS There is reduced data redundancy. DBMS helps in controlling having multiple copies of the same data. By controlling data redundancy, storage space is saved. It ensures data consistency. With consistency, when a data item which appears more than once in the database is updated the DBMS automatically updates each occurrence of a data item in the database. Consistency is a achieved by reducing redundancy. Easy data sharing. DBMS enables data to be shared by authorized users with ease. Ease of data update and retrieval. With the use of multiple tables and relationships in DBMSs, data is easy to retrieve and update. DBMS have enhanced data security. DBMS protects database from unauthorized users by the use of passwords. DBMSs allow simultaneous access by more than one user. DBMS provides for backup and recovery procedures. DBMSs provide for automatic creation of data backup and restore if required. Disadvantages of a DBMS They are complex to manage. The professional operation of a database system requires appropriately trained staff A database system is a multi-use software which is often less efficient than specialised software which is produced and optimised exactly for one problem. There are higher chances that some users may abuse the shared data. DBMS require sophisticated hardware, software and skilled personnel which is expensive. Data loss is significant in case of failures because all data is integrated into a single database. EXAMPLES OF DATABASE SOFTWARE INCLUDE: Microsoft access Computer studies Revised Notes for O level by KH 100 Microsoft visual Borland dBase Lotus Approach Corel paradox Claris file maker pro etc MySQL Oracle FileMaker. Properties of objects Access is an object oriented application — that is, it is made up of different components called objects. Tables, fields, forms, reports and queries are a few examples of objects in an Access database system. Table.is a MS access object where data is stored in a database. In Access, data is stored in tables. A table is a set of columns and rows, where each column referred to as a field. Each value in a field represents a single type of data. Each row of a table is referred to as a record. Query. Is a MS Access object used to retrieve specific data from your database and to answer questions about your data. For example, you can use a query to find the names of the employees in your database who live in a particular state. Form. Ms access object that gives you the ability to choose the format and arrangement of fields. You can use a form to enter, edit, and display data. Report. Ms access object used to organize or summarize your data so you can print it or view it on screen. You often use reports when you want to analyze your data or present your data to others. Macros. Macros give you the ability to automate tasks. You can use a macro to add functionality to a form, report, or control. Modules. Like macros, modules give you the ability to automate tasks and add functionality to a form, report, or control. Macros are created by choosing from a list of macro actions, whereas modules are written in Visual Basic for Applications. An object has certain characteristics associated with it, known as properties e.g. its name, size, color etc. The properties of an object can usually be inspected and altered. Right-clicking an object with the mouse generates a shortcut menu to its list of properties, along with a list of the operations that may be carried out on it. There are some common terms associated to databases that include the following. i) Field In a database, a field is the entire column that contains similar data items for example, the names column that contains each individual’s name is a field. It also applies to those of sex, district and salary. Therefore these are referred to as the sex field, the name field, district field and salary field respectively. ii) Record A record is a set of entire data items in a row. In the above table if for example we consider the data items in the second row, it contains Martin in the names field, m in the sex field, Kampala in the district field and 120,000 in the allowance field. All this information can be described as a record that pertains to Martin. iii) Field name Computer studies Revised Notes for O level by KH 101 Title for a column in a database table For example the titles; names, sex, district, and allowance are field names. They are also referred to as the field labels. iv) Data types Defines the nature of data to be entered in a given field of the database table A data/field type specifies the format to which the data items are stored. Different data items are stored differently in a database. For example, not all numerals are numeric data types. Microsoft Access supports up to nine different types of data. These could be text, memo, number, date/time, currency, yes/no, OLE object, auto number, lookup or hyperlink field. The table below summarizes the implications of each of these fields. Field Type/data type Auto Number Currency Date/time Hyperlink Text Lookup wizard Memo Numbers OLE Yes/No Data Stored A number that is automatically assigned incrementally or randomly to a particular record and decimal place A numeric field that is automatically assigned a currency sign, thousands separator and decimal places. A date or time data types you can change the appearance of each from the general tab. Stores data types like internet address (e.g. www.cnn.com) Any characters that will not be used for calculations for example phone numbers Stores values that are from an external table, query, or a list of specific values Whole sentences of up to 64,000 characters in length including spaces Any numerals that may be used in calculations for example amounts. Any linked object like a picture, sound, document or photograph. A logical field that will need only a yes or a no, true or false, on or off v) Field properties Specifies how data in a table should be stored/handled/displayed. A field property is the specific characteristic of a particular field. Field properties are specified from the general tab on the data-table structure. They include field characteristics like field size, caption, format, decimal places, and others. Field properties change depending on the type specified. The table below summarizes some important field characteristics/properties. Field property Allow zero length Caption Decimal places Implication If set to yes, even an empty string will be accepted as a valid entry in this field Specifies a different name to be used as a field label instead of the specified field name Specifies the number of decimal places the figures should Computer studies Revised Notes for O level by KH 102 Default value Field size Format Indexed Required Input mask Validation Rule/Validation Text . have Specifies the data entry value to be entered automatically for each field unless changed Specifies the maximum length of characters (including spaces) any data item in this field should have. Specifies the appearance of any data item in that particular field samples of the supported formats are normally on the drop-down list box that appears when you click in the format box Specifies whether the data in this field should be listed chronologically and whether to allow duplicate data item. If set to yes, this field cannot be set left blank during data entry. Specifies a specific template for entering data items in a particular field. The Validation Rule property is used in conjunction with Validation Text to specify requirements for entered data. The rule sets the conditions and the text specifies the warning message that will be issued if the conditions are breached. For example, you could specify that numbers entered into a field must be in the range 1-500 and set up a message such as “The value entered must be between 1 and 500”, which will be displayed when a value outside this range is entered. Introduction to Microsoft Access 2007 Introduction A database is a collection of information that's related. Access allows you to manage your information in one database file. Within Access there are four major areas: Tables, Queries, Forms and Reports • Tables store your data in your database • Queries ask questions about information stored in your tables • Forms allow you to view data stored in your tables • Reports allow you to print data based on queries/tables that you have created Creating a Database 1) Start Access Computer studies Revised Notes for O level by KH 103 2) Select Blank Database 3) In the File Name field enter a name for the database 4) Click Create 2 Microsoft Access automatically creates a new table in the database called Table1. This is a temporary name until the table is saved. Understanding the Views There are 2 basic views when you work in a table: Design View and Datasheet View. Design View is used to set the data types, insert or delete fields, and set the Primary key. Datasheet View is used to enter the data for the records. By default, Access places you in Datasheet View. To Switch to Design view: 1) Click the View button on the Home Ribbon Computer studies Revised Notes for O level by KH 104 2) Type a name for the table 3) Click OK Before proceeding, it is important to understand common Microsoft Access Data Types. (Explained in the table below) To Enter Fields in a Table: 1) Type a name for the first field in the table 2) Press Enter 3) Select a data type 4) Press Enter 5) Type a description for the field 6) Press Enter Continue this until all necessary fields have been entered into the table. Note: The order that you enter the field names is the order the fields will appear in the table and on a form. Computer studies Revised Notes for O level by KH 105 To View the Datasheet: Click the View button on the Ribbon Setting a Primary Key The Primary Key is the unique identifier for each record in a table. Access will not allow duplicate entries in a Primary Key field. By default, Access sets the first field in the table as the Primary Key field. An example of a Primary Key would be your Social Security Number. This is something unique about you and should not be duplicated. To Set a Primary Key: 1) Switch to Design View 2) Position your cursor in the field you wish to set as the Primary Key 3) Click the Primary Key button on the Ribbon Computer studies Revised Notes for O level by KH 106 To Switch Back to Datasheet View to Enter your Records: Click the View button on the Ribbon. Entering Data in a Table Once you have entered the fields and set the data types it is now time to enter the records in a table. To Enter Data in a Table: 1) Make sure you are in Datasheet View 2) Enter the data into the table by pressing the tab key to move from one cell to another 3) When you have completed the record (row), press Enter When inputting data into the table, Access automatically saves the data after each new record. Input Masks An Input Mask is used to pre-format a field to “look/act” a certain way when a user inputs data. Example: You could create an input mask for a Social Security Number field that automatically inserts the dash. The Input Mask data can either be stored in the table or simply displayed and not stored. Computer studies Revised Notes for O level by KH 107 To Create an Input Mask for a Field 1) Open a table in Design View 2) Click in a field for which you’d like to create an input mask 3) In the Field Properties section at the bottom of the screen, click in the Input Mask line and notice the Build button that appears at the right end of the line (see below) 4) 5) 6) 6 7) 8) Click the Build button Select Input Mask Click Next Select a Placeholder character Click Next 9) Select Without the symbols in the mask 10) Click Next Computer studies Revised Notes for O level by KH 108 11) Click Finish Now, when entering data that has been formatted with an Input Mask, you do not have to type the format into the record. 7 The following is an example of a table with a field that has been formatted with an Input Mask on the Social Security Field. Notice, the only thing that the user has to enter is the digits, not the symbols. Navigating Records Use the arrows at the bottom of the table to navigate among records. You are able to navigate from the first record, previous record, next record, last record, and create a new record (as shown in the picture below). Notice that the total number of records in the table is shown at the right end of the navigation arrows. Sorting Records in a Table By sorting your records in a table, you are easily able to view/locate records in your table. To Sort Records in a Table: 1) Position your cursor in the field that you wish to sort by, by clicking on any record in that field. 2) Click either the Sort Ascending or Sort Descending icon Computer studies Revised Notes for O level by KH 109 Notice, the table above has been sorted by the Last Name field in ascending order. 8 Queries You use Queries to view, change, and analyze data in different ways. You can also use them as a source of records for forms and reports. To Create a Query: 1) Click the Create tab on the Ribbon 2) Click Query Design icon 3) Double-click Create Query in Design View 4) Select the table that you would like to base your Query on 5) Click Add 6) Close the Show Table window The table(s) will now be displayed in the upper part of the Query Design Screen by boxes containing the tables’ fields. 7) Double click on the field names in the field list window which you would like to include in the Query Defining Criteria in the Query In order to control which records are displayed, you must define criteria in a Query. The most common type of Query is the Select Records Query which will be discussed below. To Define Criteria for your Query: 1) Position your cursor in the criteria row in the field for which you wish to define the criteria for 2) Enter the criteria Example: To find all people it the table who live in Edison: • Position your cursor in the criteria row of the City field • Type Edison • Click the Run Query button Below is a picture of the results of the above query: Computer studies Revised Notes for O level by KH 110 The result of a query is called a recordset. A recordset can be sorted, printed or filtered in the same manner as a table. To Save the Query: 1) Click the Save Icon 2) Enter a name for the Query 3) Click OK Note: When saving a select Query, you are saving the question that you are asking, not the results that you see when you run the Query. Creating a Form Using the Forms Wizard A form is a database object that is used to enter or display data in a database. To Create a Form Using the Wizard: 1) Navigate to the table you want to base the form on 2) Click Create on the Ribbon 3) Click Forms Computer studies Revised Notes for O level by KH 111 You are able to navigate using the navigation arrows at the bottom of the form. Note: The form feeds the table. If you edit a record on the form, or create a new record, that data will be passed to the table it is associated with. To Enter a Record on the Form: 1) Click the View button on the Ribbon to switch from Layout View to Form View 2) Enter the data for each field in the record, pressing the Enter key to move to the next field 3) Press Enter after you have entered data for the last field This will send the record to the table. 11 Reports Reports can be based on tables or queries and can be made with the Report Wizard. To Create a Report Using the Report Wizard: 1) Click the Create tab on the Ribbon 2) Click the Report Wizard icon 3) Select the table or query upon which the report will be based 4) Select the fields that you want to include on the report by double clicking on them 5) Click Next 6) If you would like to add grouping to your report, select the field you wish to group by double clicking on it (Example: City) 7) Click Next 8) Select a style for the report 9) Click Next 10) Type a title for the report 11) Click Finish Computer studies Revised Notes for O level by KH 112 To Print a Report 1) Open the report by double clicking on the object in the Navigation Pane 2) By default, the report opens in Print Preview. To Adjust the Orientation: Click the portrait or landscape icon on the Print Preview Ribbon To Adjust the Margins 1) Click them Margins icon on the Print Preview Ribbon 2) Select a margin size To Print the Report 1) Click the Print Icon on the Print Preview Ribbon 2) Select the Printer 3) Click OK Summary of operators available in queries Arithmetic Operators: + -(unary) * / \ Computer studies Revised Notes for O level by KH Adds two operands. e.g. [GCSEs]+[A levels] Subtracts two operands. e.g. [Value]-30 Changes sign of operand. e.g. -6789 Multiplies two operands. e.g.[Units]*[Unit Price] Divides one operand by another. e.g. [Total] / 2 Divides one integer operand by another. e.g. [Units] \ 4 113 Mod ^ Comparison Operators: = > < >= <= <> Returns remainder of division by an integer. e.g. [Units] Mod 5 Raises an operand to a power (exponent). e.g. [Value] ^ [Exponent] Equal to. e.g. =69 Greater than. e.g. >69 Less than. e.g. <69 Greater than or equal to. e.g. >=69 Less than or equal to: e.g. <=69 Not equal to. e.g. 69<>96 Logical Operators: Return the logical values True, False or Null. And Or Not Logical and. Logical or. Logical not. Other Operators: Is Like In Between Computer studies Revised Notes for O level by KH Used with Null to determine if a value is Null or Not Null. e.g. Is Not Null Determines whether a string value matches a “pattern”. Used in conjunction with wildcards (see Section 5.6). e.g. Like”*JOHN* Determines whether a string value is equal to any of a list of values. e.g. In(“Collingwood”, “Grey”, “Hatfield”) Determines whether a numeric value lies within a range of values. e.g. Between 30 and 50 114 SENIOR FOUR TERM: TWO TOPIC 11: ELEMENTARY PROGRAMMING 11.1. Introduction to programming 11.2. Developing a simple program TOPIC 12: TRENDS IN COMPUTING 12.1. Computer integrity and security Software integrity Hardware integrity Computer intrusion Computer protection Use of surge protectors Use of UPS Use of strong passwords Use of antivirus Physical on site security i.e. computer locked in a room Use of fire walls Data encryption Most common computer security threats and what you can do to protect yourself from them. A threat, in the context of computer security, refers to anything that has the potential to cause serious harm to a computer system. THREAT 1: VIRUS A virus is a piece of software that can replicate itself and infect a computer without the permission or knowledge of the user. A virus can only spread when it is transmitted by a user over a network or the Internet, or through removable media such as CDs or memory sticks. Prevention, detection and removal: Antivirus software detects and eliminates known viruses. THREAT #2: SPAM / SPIM / SPIT SPAM is the sending of e-mail messages in bulk which are unnecessary. Email addresses are collected from chat rooms, websites, newsgroups and by Trojans which harvest users’ address books. SPIM is spam sent via instant messaging systems such as Yahoo! Messenger, MSN Messenger and ICQ. SPIT is Spam over Internet Telephony. These are unwanted, automatically-dialed, pre-recorded phone calls using Voice over Internet Protocol (VoIP). Prevention, detection and removal: ISPs attempt to choke the flood of spam by examining the information being sent and traffic patterns. User systems may use spam filters to screen out email messages with suspect titles or from suspect persons, as well email messages from blocked senders. Computer studies Revised Notes for O level by KH 115 THREAT #3: SPOOFING, PHISHING AND PHARMING Spoofing is an attack in which a person or program masquerades (false show / pretence) as another. A common tactic is to spoof a URL or website (see phishing). Phishing is a common form of spoofing in which a phony web page is produced that looks just like a legitimate web page. The phony page is on a server under the control of the attacker. Criminals try to trick users into thinking that they are connected to a trusted site, and then harvest user names, passwords, credit card details and other sensitive information. Phishing is typically carried out by email or instant messaging. The email message claims to be from a legitimate source but when the user clicks on the link provided, he or she lands on the fake web page. Pharming is an attack in which a hacker attempts to redirect a website's traffic to another, bogus website. Pharming can be conducted either by changing the hosts file on a victim’s computer or by exploitation of a vulnerability in DNS server software. DNS servers are computers responsible for resolving Internet names into their real IP addresses — the servers are the “signposts” of the Internet. Prevention, detection and removal: spoofing, phishing, and to a lesser extent, pharming, rely on tricking users rather than advanced technology, the best way to handle these threats is through vigilance. Don’t open emails from unknown sources or click on links embedded in suspect messages. Check the security guidelines of websites such as PayPal so that you can distinguish between legitimate and bogus emails. THREAT #4: SPYWARE Spyware is software that aids in gathering information about a person or organization without their knowledge and that may send such information to another entity without the consumer's consent. Spyware is software that is secretly installed on a computer without the user’s consent. It monitors user activity or interferes with user control over a personal computer. Prevention, detection and removal: Anti-spyware programs can combat spyware in two ways: 1 Real-time protection: these programs work just like anti-virus software. They scan all incoming network traffic for spyware software and block any threats that are detected. 2 Detection and removal: users schedule daily, weekly, or monthly scans of their computer to detect and remove any spyware software that has been installed. These antispyware programs scan the contents of the Windows registry, operating system files, and programs installed on your computer. They then provide a list of threats found, allowing the user to choose what to delete and what to keep. Some popular antispyware programs are Spybot - Search & Destroy, PC Tools’ Spyware Doctor, as well as commercial offerings from Symantec, McAfee, and Zone Alarm. THREAT #5: KEYSTROKE LOGGING (KEYLOGGING) Computer studies Revised Notes for O level by KH 116 A keylogger is a software program that is installed on a computer, often by a Trojan horse or virus. Keyloggers capture and record user keystrokes. The data captured is then transmitted to a remote computer. Prevention, detection and removal: For the time being, therefore, the best strategy is to use common sense and a combination of several methods: Monitoring which programs are running: a user should constantly be aware of which programs are installed on his or her machine. Antispyware: antispyware applications are able to detect many keyloggers and remove them. Anti-keylogging software:keylogger detection software packages use “signatures” from a list of all known keyloggers to identify and remove them. THREAT #6: ADWARE Adware is software which automatically plays, displays, or downloads advertisements to a computer. The adware runs either after a software program has been installed on a computer or while the application is being used. In some cases, adware is accepted by users in exchange for using software free-of-charge. Not all adware is innocuous, however. Some types of adware are also spyware and therefore a threat to privacy. Prevention, detection and removal: As adware is also often spyware or malware, programs have been developed to detect, quarantine, and remove both spyware and adware. Ad-Aware and Spybot - Search & Destroy are two commonly used programs. THREAT #7: BOTNET A Botnet (also called a “zombie army”) is a collection of software robots, or bots, that run automated tasks over the Internet. The term “botnet” is generally used to refer to a distributed network of compromised computers (called “zombie computers”). These “zombies” typically run programs such as worms, Trojan horses, or backdoors. Botnets are frequently used to launch Distributed Denial-of-Service (DDoS) attacks against websites. Newer bots can automatically scan their environment and propagate themselves using vulnerabilities and weak passwords. Prevention, detection and removal: Detection focuses on either the computer itself or the network. Both approaches use trial and error to try to identify bot behavior patterns. THREAT #8: WORM A computer worm is a self-replicating, malicious software program. Unlike a virus, it does not need to attach itself to an existing program or require user intervention to spread. It uses a network to send copies of itself to other computers on the network. Prevention, detection and removal: Since worms spread by exploiting vulnerabilities in operating systems, computers should be kept current with the latest security updates or “patches” from operating system vendors. Computer studies Revised Notes for O level by KH 117 To prevent infection, users need to be wary of opening unexpected emails and should not run attached files or programs, or visit websites that are linked to such emails. Users should be constantly on guard against phishing. Antivirus and antispyware software, if kept up-to-date, are also helpful, as is the use of a firewall. THREAT #9: TROJAN HORSE A Trojan horse or Trojan is a piece of software which – like the Trojan Horse of Greek mythology – conceals a payload (often malicious) while appearing to perform a legitimate action. Trojan horses often install “backdoor programs” which allow hackers a secret way into a computer system. Prevention, detection and removal: Normally, antivirus software is able to detect and remove Trojan horses automatically. They may also be deleted by clearing the temporary Internet files on a computer, or by finding the offending file and deleting it manually (in safe mode). THREAT #10: BLENDED THREAT A blended threat is a threat that combines different malicious components, such as a worm, a Trojan horse and a virus. In this way, a blended threat uses multiple techniques to attack and propagate itself. Prevention, detection and removal: See respective entries for worm, Trojan horse and virus. THREAT #11: DENIAL-OF-SERVICE ATTACK (DOS ATTACK) As its name implies, a Denial-of-Service or DoS attack is an attempt to make a computer resource such as a website or web service unavailable to users. One of the most common methods of attack involves saturating the target (victim) machine with external communications requests. Prevention, detection and removal: Surviving an attack: The easiest way to survive an attack is to plan ahead. Set aside a separate emergency block of IP addresses for critical servers with a separate route. Firewalls: Firewalls follow simple rules to allow or deny protocols, ports or IP addresses. Some firewalls offer a built-in emergency mode. If the number of incoming packets per second exceeds a set value for more than the specified time, the firewall classifies it as a DoS attack and switches to emergency mode. In this mode, all inbound traffic is blocked except previously established and active connections, but outbound traffic is allowed. Some DoS attacks are too advanced for today's firewalls. If there is an attack on port 80 (web service), for example, firewalls cannot prevent the attack because they cannot distinguish between good traffic and DoS traffic. Another problem is that firewalls are too deep in the network hierarchy. Your router may be overwhelmed before the traffic even gets to your firewall. Computer crime It refers to any crime that involves a computer and a network. The computer may have been used to carry out a crime, or it may be the target. Computer crime is a form of crime where the Internet or computers are used as a medium to commit crime. Computer studies Revised Notes for O level by KH 118 These include: Hacking, Denial of service attacks, Unauthorized use of services Cyber vandalism, Copyright infringement, Child pornography, Fraud, Money laundering, and counterfeiting, Cyber terrorism, Phishing, Pharming, Spoofing, Malware such as viruses, Identity theft and Cyber stalking Hacking is the activity of breaking into a computer system to gain unauthorized access to information. The unauthorized revelation of passwords with intent to gain unauthorized access to private communication of a user is one of widely known computer crimes. Another highly dangerous computer crime is the hacking IP addresses in order to transact with a false identity, thus remaining anonymous without carringout the criminal activities. Phishing is the act of attempting to acquire sensitive information like user name password and credit card details by distinguishing as a trustworthy source. Phishing is carried out through emails or by luring the users to enter personal information through websites. Criminals often use websites that have a look and fill of some popular webs which makes the users feel safe to enter their details there. Computer viruses are computer programs that can replicate themselves and harm computer systems on a network without the knowledge of the system users. Viruses spread to other computers through sharing infected network files, through the network as a transport medium, by the means of removable devices like USB drives, DVDs, CDS. Computer viruses are all, forms of malicious codes written with an aim to harm a computer system and destroy information. Writing computer viruses is a criminal activity as virus infections can trash computer systems, thereby destroying great amounts of critical data. Cyber stalking; the use of communication technology e.g. the internet to stalk a person online. The stalker sends threatening emails, spreads false information and accusation transmits to threats on the internet and damages data and equipment. Cyber stalkers often target the users by means of chartrooms, online forums and social networking websites to gather information and harass the users on the basis of the information gathered ,obscene emails, abusive phone calls and other such serious effects cyber stalking has made it a type of computer crime. Identity theft involves stealing money and obtaining other benefits by using another person’s identity. It is the act of pretending to be someone else by using someone else’s identity as ones’ own. Financial identity theft involves the use of false identity to obtain goods and services and a commercial identity theft is the using of someone else’s business name or credit card details for commercial purposes. Identity cloning is the use of another user’s information to pose as a false user. Illegal migration, terrorism and black mail are often made possible by means of identity theft. Computer studies Revised Notes for O level by KH 119 Cyber extortion is a form of cyberterrorism in which a website, e-mail server, or computer system is subjected to repeated denial of service or other attacks by malicious hackers, who demand money in return for promising to stop the attacks. Cyber terrorism in general, can be defined as an act of terrorism committed through the use of cyberspace or computer resources Spam Spam, or the unsolicited sending of bulk email for commercial purposes, is unlawful in some jurisdictions. While anti-spam laws are relatively new, limits on unsolicited electronic communications have existed for some time. Fraud Computer fraud is any dishonest misrepresentation of fact intended to let another to do or refrain from doing something which causes loss. Other forms of fraud may be facilitated using computer systems, including bank fraud, identity theft, extortion, and theft of classified information Drug trafficking Drug traffickers are increasingly taking advantage of the Internet to sell their illegal substances through encrypted e-mail and other Internet Technology. Some drug traffickers arrange deals at internet cafes, use courier Web sites to track illegal packages of pills, and swap recipes for amphetamines in restricted-access chat rooms. Cyber Crime” describes criminal activities committed through the use of electronic communications media. or Cyber crime can mean any criminal activity that takes place over the Internet. Examples include fraud, How to control computer crime Just like any sort of crime, common sense is your most valuable ally when dealing with cyber criminals, Never open suspicious documents. Don't give out personal information to people you don't know. And be wary when approached with a suspicious proposition. Learn about cyber crime and talk to your family about how to identify scams. Never give out your personal information to anyone you do not know on the Web. Use a firewall to protect your computer from hackers. Most security software comes with a firewall. Turn on the firewall that comes with your router as well. Purchase and install anti-virus software such as McAfee or Norton Anti-Virus. AVG offers free antivirus protection if you do not wish to purchase software. Computer studies Revised Notes for O level by KH 120 Shop only at secure websites. Look for a Truste or VeriSign seal when checking out. Never give your credit card information to a website that looks suspicious or to someone you don't know. Use strong passwords on your accounts that are difficult to guess. Include both letters and numerals in your passwords. Never use a word that is easy to guess -- like your wife's name. Keep watch over your children and how they use the Internet. Install parental control software to limit where they can surf. 12.2. Computer Ethics and integrity Computer ethics refers to a set of moral principles that regulate the use of computers. Or the human values and moral conduct relating to right and wrong behavior/decisions made when using computers. Computer integrity refers to steadfast loyalty to a strict moral or principled set of laws regarding computer use Some of the Computer ethics and integrity that should be put in mind when using computers include: 1. Respect the privacy of others. Do not in any way examine or change files or passwords belonging to others. Do not violate the privacy of individuals or organizations. 2. Respect the integrity of the computing systems. Do not develop or use programs that invade, damage, or alter computing systems or software. Do not in any way harass other users. 3. Always identify the user accurately. Never use someone else's account. Do not use fraudulent means to avoid accounting for the use of computing services. 4. Respect copyrights and licenses. To copy a licensed computer program is illegal; it is indeed theft. 5. Respect the intellectual property of others. Individual programming assignments are expected to be done by individual students; do not take another's work or ideas to call your own. 6. Exhibit responsible, sensible use of computer hardware, software, and data. SENIOR FOUR TERM: THREE TOPIC 12: TRENDS IN COMPUTING (…..continued) 12.5. System analysis I. II. Systems analysis is the dissection of a system into its component pieces to study how those component pieces interact and work. System analyst is a person who researches problems, plan solutions, recommends software’s and systems at least at the functional levels and co-ordinates development to meet business or other requirements. A system analyst does the following. 1. Identifies, understands, and plans for the organist ion planned systems, and ensure that new technical requirements are properly intergraded with existing processes and skill sets. 2. Plans a new system from the beginning to the end. 3. Interacts with the internal users and customers to learn and document requirements that shall be used to produce business requirements documents. Computer studies Revised Notes for O level by KH 121 4. Write technical requirements from a critical phase. 5. Interact with designers to understand software limitations. 6. Help programmers during system development; provide use cases, flowcharts or even data base design. 7. Perform system setting. 8. Deploy the completed system. 9. Document requirements or contribute to user manuals. 10. Whenever a development process is conducted, the system analyst is responsible for designing components and providing that information to the developer. Computer professionals A computer professional or specialist is a person who works in the field of information technology. Below is a summary of common computer professionals. Web developers. These design and create websites. They are responsible for the look of the site, the site’s technical aspects like performance and capacity. Software developers. These are the creative minds behind computer programs. Some develop applications that allow people to do specific tasks on a computer or another device. systems administrators. Systems administrators in organizations ensure that all computer systems are well configured and are working properly. Network administrators. Computer networks are critical parts of almost every organization. Network administrators are responsible for the day the day-to-day operation of these networks. Information security analysts. These plan and carry out security measures to protect an organization’s computer networks and systems. They are important in averting cyber attacks. Database administrators. These use specialized software to store and organize data. They make sure that data are available to users and are secure from unauthorized access. System analysts. These study an organization’s current computer systems and procedures and design information systems solutions to help the organization operate more efficiently and effectively. IT support specialists. IT support specialists provide help and advice to people and organizations using computer software or equipment. They assist computer users who are having computer problems. Programmers. These write and test code that allows computer applications and software programs to function properly. Data analyst. A data analyst inspects, cleans, transforms and models data with the aim of discovering useful information, suggesting conclusions and supporting decision-making. Computer technician. This is a person who repairs and maintains computers and servers. The technician’s responsibilities may extend to include installing and updating software packages etc. Network architects. Network architects design and build data communication networks, including local area networks, wide area networks and intranets. 12.3 Computers and society Impact of computer on society Increased interactions or collaborations through emails, chat rooms, video conferencing etc Increased inventions innovations such as wireless keyboards, wires mouse Improved and sustained quality goods and services due to automated production Improved corporate image ie firms use ICTs to create logos and headed letters Many IT products for the disabled are being created i.e Baillie Keyboards Increased investment opportunities in commercial telephone centers, internet cafes, chat room Computer studies Revised Notes for O level by KH 122 Creation of jobs that require high skills e.g. IT technicians, computer operators, website designers, software developers Negative implications of computers Widens the gap between the information rich and the information poor as the rich produce products faster on the market than the poor Isolates older people since they do not find it easy to learn ad use ICT gadgets very fast Computers avails people with lots of good and bad information from the internet Increased learning instability as people are compelled to learn new technologies that come up every now and then Reduced physical activities which in turn creates lots of health problem e.g.. eye strain, back problems etc Erosion of individual privacy as more and more people’s private data is being stored in databases where others can access any time Increased unemployment as less skilled people get retrenched and their jobs taken over by more effective ITs like Robots in factories Addiction to computer usage (internet, music, Games etc) is on increase The initial maintenance and ICT facilities is very high e.g internet access bills Virus threats as there is easy spread of virus through networking Increased computer crimes i.e. Hacking, phishing, software piracy etc 12.4. Emerging technologies Artificial intelligence Digital forensics is a branch of forensic science encompassing recovery and investigation of material found in digital devices, often in relation to computer crime Artificial reality: artificial or simulated reality that is generated in 3D by a computer and commonly known as VR, .artificial reality, virtual environments III. Expert system is a computer system that imitates the decision making ability of a human expert. Expert systems are designed to solve complex problems by reasoning about knowledge, like an expert, and not by following the procedure of a developer as is the case in conversional programming. The first expert systems were created in the 1970’s. IV. Artificial intelligence (AI) is technology and a branch of computer science that studies and develops intelligent machines and software. Trial Qn: State examples of data threats and give ways of curbing these threats. Computer studies Revised Notes for O level by KH 123