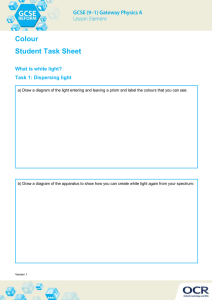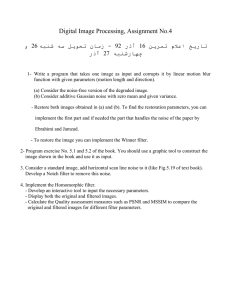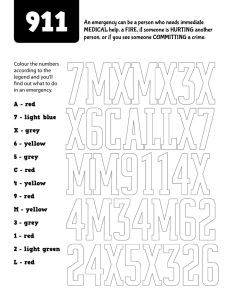i
An Introduction to Digital Image
Processing with Matlab
Notes for SCM2511 Image
Processing 1
Semester 1, 2004
Alasdair McAndrew
School of Computer Science and Mathematics
Victoria University of Technology
ii
CONTENTS
Contents
1 Introduction
1.1
Images and pictures . . . . . . .
1.2
What is image processing? . . .
1.3
Image Acquisition and sampling
1.4
Images and digital images . . .
1.5
Some applications . . . . . . . .
1.6
Aspects of image processing . .
1.7
An image processing task . . .
1.8
Types of digital images . . . . .
1.9
Image File Sizes . . . . . . . . .
1.10 Image perception . . . . . . . .
1.11 Greyscale images . . . . . . . .
1.12 RGB Images . . . . . . . . . . .
1.13 Indexed colour images . . . . .
1.14 Data types and conversions . .
1.15 Basics of image display . . . . .
1.16 The imshow function . . . . . .
1.17 Bit planes . . . . . . . . . . . .
1.18 Spatial Resolution . . . . . . .
Exercises . . . . . . . . . . . . . . . .
2 Point Processing
2.1
Introduction . . . . . .
2.2
Arithmetic operations
2.3
Histograms . . . . . .
2.4
Lookup tables . . . . .
Exercises . . . . . . . . . . .
.
.
.
.
.
.
.
.
.
.
.
.
.
.
.
.
.
.
.
.
.
.
.
.
.
.
.
.
.
.
.
.
.
.
.
.
.
.
.
.
.
.
.
.
.
.
.
.
.
.
.
.
.
.
.
.
.
.
.
.
.
.
.
.
.
.
.
.
.
.
.
.
.
.
.
.
.
.
.
.
.
.
.
.
.
.
.
.
.
.
.
.
.
.
.
.
.
.
.
.
.
.
.
.
.
.
.
.
.
.
.
.
.
.
.
.
.
.
.
.
.
.
.
.
.
.
.
.
.
.
.
.
.
.
.
.
.
.
.
.
.
.
.
.
.
.
.
.
.
.
.
.
.
.
.
.
.
.
.
.
.
.
.
.
.
.
.
.
.
.
.
.
.
.
.
.
.
.
.
.
.
.
.
.
.
.
.
.
.
.
.
.
.
.
.
.
.
.
.
.
.
.
.
.
.
.
.
.
.
.
.
.
.
.
.
.
.
.
.
.
.
.
.
.
.
.
.
.
.
.
.
.
.
.
.
.
.
.
.
.
.
.
.
.
.
.
.
.
.
.
.
.
.
.
.
.
.
.
.
.
.
.
.
.
.
.
.
.
.
.
.
.
.
.
.
.
.
.
.
.
.
.
.
.
.
.
.
.
.
.
.
.
.
.
.
.
.
.
.
.
.
.
.
.
.
.
.
.
.
.
.
.
.
.
.
.
.
.
.
.
.
.
.
.
.
.
.
.
.
.
.
.
.
.
.
.
.
.
.
.
.
.
.
.
.
.
.
.
.
.
.
.
.
.
.
.
.
.
.
.
.
.
.
.
.
.
.
.
.
.
.
.
.
.
.
.
.
.
.
.
.
.
.
.
.
.
.
.
.
.
.
.
.
.
.
.
.
.
.
.
.
.
.
.
.
.
.
.
.
.
.
.
.
.
.
.
.
.
.
.
.
.
.
.
.
.
.
.
.
.
.
.
.
.
.
.
.
.
.
.
.
.
.
.
.
.
.
.
.
.
.
.
.
.
.
.
.
.
.
.
.
.
.
.
.
.
.
.
.
.
.
.
.
.
.
.
.
.
.
.
.
.
.
.
.
.
.
.
.
.
.
.
.
.
.
.
.
.
.
.
.
.
.
.
.
.
.
.
.
.
.
.
.
.
.
.
.
.
.
.
.
.
.
.
.
.
.
.
.
.
.
.
1
1
1
4
8
10
11
12
12
14
16
17
19
21
23
24
26
30
30
34
.
.
.
.
.
.
.
.
.
.
.
.
.
.
.
.
.
.
.
.
.
.
.
.
.
.
.
.
.
.
.
.
.
.
.
.
.
.
.
.
.
.
.
.
.
.
.
.
.
.
.
.
.
.
.
.
.
.
.
.
.
.
.
.
.
.
.
.
.
.
.
.
.
.
.
.
.
.
.
.
.
.
.
.
.
.
.
.
.
.
.
.
.
.
.
.
.
.
.
.
.
.
.
.
.
.
.
.
.
.
.
.
.
.
.
.
.
.
.
.
.
.
.
.
.
.
.
.
.
.
37
37
38
42
53
54
3 Neighbourhood Processing
3.1
Introduction . . . . . . . . . . . . . .
3.2
Notation . . . . . . . . . . . . . . . .
3.3
Filtering in Matlab . . . . . . . . .
3.4
Frequencies; low and high pass filters
3.5
Edge sharpening . . . . . . . . . . .
3.6
Non-linear filters . . . . . . . . . . .
Exercises . . . . . . . . . . . . . . . . . . .
.
.
.
.
.
.
.
.
.
.
.
.
.
.
.
.
.
.
.
.
.
.
.
.
.
.
.
.
.
.
.
.
.
.
.
.
.
.
.
.
.
.
.
.
.
.
.
.
.
.
.
.
.
.
.
.
.
.
.
.
.
.
.
.
.
.
.
.
.
.
.
.
.
.
.
.
.
.
.
.
.
.
.
.
.
.
.
.
.
.
.
.
.
.
.
.
.
.
.
.
.
.
.
.
.
.
.
.
.
.
.
.
.
.
.
.
.
.
.
.
.
.
.
.
.
.
.
.
.
.
.
.
.
.
.
.
.
.
.
.
.
.
.
.
.
.
.
.
.
.
.
.
.
.
.
.
.
.
.
.
.
.
.
.
.
.
.
.
.
.
.
.
.
.
.
57
57
61
62
66
70
76
77
4 The Fourier Transform
.
.
.
.
.
.
.
.
.
.
.
.
.
.
.
.
.
.
.
.
.
.
.
.
.
.
.
.
.
.
.
.
.
.
.
81
CONTENTS
iii
4.1
Introduction . . . . . . . . . . . . . . . . . . . .
4.2
Background . . . . . . . . . . . . . . . . . . . .
4.3
The one-dimensional discrete Fourier transform
4.4
The two-dimensional DFT . . . . . . . . . . . .
4.5
Fourier transforms in Matlab . . . . . . . . .
4.6
Fourier transforms of images . . . . . . . . . . .
4.7
Filtering in the frequency domain . . . . . . . .
Exercises . . . . . . . . . . . . . . . . . . . . . . . . .
5 Image Restoration (1)
5.1
Introduction . . . . . . .
5.2
Noise . . . . . . . . . . .
5.3
Cleaning salt and pepper
5.4
Cleaning Gaussian noise
Exercises . . . . . . . . . . . .
6 Image Restoration (2)
6.1
Removal of periodic
6.2
Inverse filtering . .
6.3
Wiener filtering . .
Exercises . . . . . . . . .
. . . .
. . . .
noise
. . . .
. . . .
.
.
.
.
.
.
.
.
.
.
.
.
.
.
.
.
.
.
.
.
.
.
.
.
.
.
.
.
.
.
.
.
.
.
.
.
.
.
.
.
.
.
.
.
.
.
.
.
.
.
.
.
.
.
.
.
.
.
.
.
.
.
.
.
.
.
.
.
.
.
.
.
.
.
.
.
.
.
.
.
.
.
.
.
.
.
.
.
.
.
.
.
.
.
.
.
.
.
.
.
.
.
.
.
.
.
.
.
.
.
.
.
.
.
.
.
.
.
.
.
.
.
.
.
.
.
.
.
.
.
.
.
.
.
.
.
.
.
.
.
.
.
.
.
.
.
.
.
.
.
.
.
.
.
.
.
.
.
.
.
.
.
.
.
.
.
.
.
.
.
.
.
.
.
.
.
.
.
.
.
.
.
.
.
.
.
.
.
.
.
.
.
.
.
.
.
.
.
.
.
.
.
.
.
.
.
.
.
.
.
.
.
.
.
.
.
.
.
.
.
.
.
.
.
.
.
.
.
.
.
.
.
.
.
.
.
.
.
.
.
.
.
.
.
.
.
.
.
.
.
.
.
.
.
.
.
.
.
.
.
.
.
.
.
.
.
.
.
.
.
.
.
.
.
.
.
.
.
.
.
.
.
.
.
.
.
.
81
81
81
85
90
92
96
107
.
.
.
.
.
109
109
110
113
117
121
.
.
.
.
.
.
.
.
.
.
.
.
.
.
.
.
.
.
.
.
.
.
.
.
.
.
.
.
.
.
.
.
.
.
.
.
.
.
.
.
.
.
.
.
.
.
.
.
.
.
.
.
.
.
.
.
.
.
.
.
.
.
.
.
.
.
.
.
.
.
.
.
.
.
.
.
.
.
.
.
.
.
.
.
.
.
.
.
.
.
.
.
.
.
.
.
.
.
.
.
.
.
.
.
.
.
.
.
.
.
.
.
.
.
.
.
.
.
.
.
.
.
.
.
125
125
127
132
133
7 Image Segmentation (1)
7.1
Introduction . . . . . . . . .
7.2
Thresholding . . . . . . . .
7.3
Applications of thresholding
7.4
Adaptive thresholding . . .
Exercises . . . . . . . . . . . . . .
.
.
.
.
.
.
.
.
.
.
.
.
.
.
.
.
.
.
.
.
.
.
.
.
.
.
.
.
.
.
.
.
.
.
.
.
.
.
.
.
.
.
.
.
.
.
.
.
.
.
.
.
.
.
.
.
.
.
.
.
.
.
.
.
.
.
.
.
.
.
.
.
.
.
.
.
.
.
.
.
.
.
.
.
.
.
.
.
.
.
.
.
.
.
.
.
.
.
.
.
.
.
.
.
.
.
.
.
.
.
.
.
.
.
.
.
.
.
.
.
.
.
.
.
.
.
.
.
.
.
.
.
.
.
.
.
.
.
.
.
.
.
.
.
.
.
.
.
.
.
137
137
137
140
141
144
.
.
.
.
.
145
145
145
151
155
160
noise
. . . .
. . . .
. . . .
8 Image Segmentation (2)
8.1
Edge detection . . . .
8.2
Derivatives and edges .
8.3
Second derivatives . .
8.4
The Hough transform .
Exercises . . . . . . . . . . .
.
.
.
.
.
9 Mathematical morphology
9.1
Introduction . . . . . .
9.2
Basic ideas . . . . . . .
9.3
Dilation and erosion .
Exercises . . . . . . . . . . .
(1)
. . .
. . .
. . .
. . .
.
.
.
.
.
.
.
.
.
.
.
.
.
.
.
.
.
.
.
.
.
.
.
.
.
.
.
.
.
.
.
.
.
.
.
.
.
.
.
.
.
.
.
.
.
.
.
.
.
.
.
.
.
.
.
.
.
.
.
.
.
.
.
.
.
.
.
.
.
.
.
.
.
.
.
.
.
.
.
.
.
.
.
.
.
.
.
.
.
.
.
.
.
.
.
.
.
.
.
.
.
.
.
.
.
.
.
.
.
.
.
.
.
.
.
.
.
.
.
.
.
.
.
.
.
.
.
.
.
.
.
.
.
.
.
.
.
.
.
.
.
.
.
.
.
.
.
.
.
.
.
.
.
.
.
.
.
.
.
.
.
.
.
.
.
.
.
.
.
.
.
.
.
.
.
.
.
.
.
.
.
.
.
.
.
.
.
.
.
.
.
.
.
.
.
.
.
.
.
.
.
.
.
.
.
.
.
.
.
.
.
.
.
.
.
.
.
.
.
.
.
.
.
.
.
.
.
.
.
.
.
.
.
.
.
.
.
.
.
.
.
.
.
.
.
.
.
.
.
.
.
.
.
.
.
.
.
.
.
.
.
.
.
.
.
.
.
.
.
.
.
163
163
163
165
173
10 Mathematical morphology (2)
10.1 Opening and closing . . . . . .
10.2 The hit-or-miss transform . . .
10.3 Some morphological algorithms
Exercises . . . . . . . . . . . . . . . .
.
.
.
.
.
.
.
.
.
.
.
.
.
.
.
.
.
.
.
.
.
.
.
.
.
.
.
.
.
.
.
.
.
.
.
.
.
.
.
.
.
.
.
.
.
.
.
.
.
.
.
.
.
.
.
.
.
.
.
.
.
.
.
.
.
.
.
.
.
.
.
.
.
.
.
.
.
.
.
.
.
.
.
.
.
.
.
.
.
.
.
.
.
.
.
.
.
.
.
.
.
.
.
.
.
.
.
.
.
.
.
.
175
175
180
182
187
.
.
.
.
iv
11 Colour processing
11.1 What is colour? . . . . . . .
11.2 Colour models . . . . . . . .
11.3 Colour images in Matlab .
11.4 Pseudocolouring . . . . . . .
11.5 Processing of colour images
Exercises . . . . . . . . . . . . . .
CONTENTS
.
.
.
.
.
.
.
.
.
.
.
.
.
.
.
.
.
.
.
.
.
.
.
.
.
.
.
.
.
.
.
.
.
.
.
.
.
.
.
.
.
.
.
.
.
.
.
.
.
.
.
.
.
.
.
.
.
.
.
.
.
.
.
.
.
.
.
.
.
.
.
.
.
.
.
.
.
.
.
.
.
.
.
.
.
.
.
.
.
.
.
.
.
.
.
.
.
.
.
.
.
.
.
.
.
.
.
.
.
.
.
.
.
.
.
.
.
.
.
.
.
.
.
.
.
.
.
.
.
.
.
.
.
.
.
.
.
.
.
.
.
.
.
.
.
.
.
.
.
.
.
.
.
.
.
.
.
.
.
.
.
.
.
.
.
.
.
.
.
.
.
.
.
.
191
191
195
199
202
205
211
12 Image coding and compression
12.1 Lossless and lossy compression .
12.2 Huffman coding . . . . . . . . .
12.3 Run length encoding . . . . . .
Exercises . . . . . . . . . . . . . . . .
.
.
.
.
.
.
.
.
.
.
.
.
.
.
.
.
.
.
.
.
.
.
.
.
.
.
.
.
.
.
.
.
.
.
.
.
.
.
.
.
.
.
.
.
.
.
.
.
.
.
.
.
.
.
.
.
.
.
.
.
.
.
.
.
.
.
.
.
.
.
.
.
.
.
.
.
.
.
.
.
.
.
.
.
.
.
.
.
.
.
.
.
.
.
.
.
.
.
.
.
.
.
.
.
.
.
.
.
.
.
.
.
215
215
215
218
222
.
.
.
.
.
.
Bibliography
225
Index
226
Chapter 1
Introduction
1.1
Images and pictures
As we mentioned in the preface, human beings are predominantly visual creatures: we rely heavily
on our vision to make sense of the world around us. We not only look at things to identify and
classify them, but we can scan for differences, and obtain an overall rough “feeling” for a scene with
a quick glance.
Humans have evolved very precise visual skills: we can identify a face in an instant; we can
differentiate colours; we can process a large amount of visual information very quickly.
However, the world is in constant motion: stare at something for long enough and it will change
in some way. Even a large solid structure, like a building or a mountain, will change its appearance
depending on the time of day (day or night); amount of sunlight (clear or cloudy), or various shadows
falling upon it.
We are concerned with single images: snapshots, if you like, of a visual scene. Although image
processing can deal with changing scenes, we shall not discuss it in any detail in this text.
For our purposes, an image is a single picture which represents something. It may be a picture
of a person, of people or animals, or of an outdoor scene, or a microphotograph of an electronic
component, or the result of medical imaging. Even if the picture is not immediately recognizable,
it will not be just a random blur.
1.2
What is image processing?
Image processing involves changing the nature of an image in order to either
1. improve its pictorial information for human interpretation,
2. render it more suitable for autonomous machine perception.
We shall be concerned with digital image processing, which involves using a computer to change the
nature of a digital image (see below). It is necessary to realize that these two aspects represent two
separate but equally important aspects of image processing. A procedure which satisfies condition
(1)—a procedure which makes an image “look better”—may be the very worst procedure for satisfying condition (2). Humans like their images to be sharp, clear and detailed; machines prefer their
images to be simple and uncluttered.
Examples of (1) may include:
1
2
CHAPTER 1. INTRODUCTION
Enhancing the edges of an image to make it appear sharper; an example is shown in figure 1.1.
Note how the second image appears “cleaner”; it is a more pleasant image. Sharpening edges
is a vital component of printing: in order for an image to appear “at its best” on the printed
page; some sharpening is usually performed.
(a) The original image
(b) Result after “sharperning”
Figure 1.1: Image sharperning
Removing “noise” from an image; noise being random errors in the image. An example is given
in figure 1.2. Noise is a very common problem in data transmission: all sorts of electronic
components may affect data passing through them, and the results may be undesirable. As
we shall see in chapter 5 noise may take many different forms;each type of noise requiring a
different method of removal.
Removing motion blur from an image. An example is given in figure 1.3. Note that in the
deblurred image (b) it is easier to read the numberplate, and to see the spikes on the fence
behind the car, as well as other details not at all clear in the original image (a). Motion blur
may occur when the shutter speed of the camera is too long for the speed of the object. In
photographs of fast moving objects: athletes, vehicles for example, the problem of blur may
be considerable.
Examples of (2) may include:
Obtaining the edges of an image. This may be necessary for the measurement of objects in
an image; an example is shown in figures 1.4. Once we have the edges we can measure their
spread, and the area contained within them. We can also use edge detection algorithms as a
first step in edge enhancement, as we saw above.
1.2. WHAT IS IMAGE PROCESSING?
(a) The original image
3
(b) After removing noise
Figure 1.2: Removing noise from an image
(a) The original image
(b) After removing the blur
Figure 1.3: Image deblurring
4
CHAPTER 1. INTRODUCTION
From the edge result, we see that it may be necessary to enhance the original image slightly,
to make the edges clearer.
(a) The original image
(b) Its edge image
Figure 1.4: Finding edges in an image
Removing detail from an image. For measurement or counting purposes, we may not be
interested in all the detail in an image. For example, a machine inspected items on an assembly
line, the only matters of interest may be shape, size or colour. For such cases, we might want
to simplify the image. Figure 1.5 shows an example: in image (a) is a picture of an African
buffalo, and image (b) shows a blurred version in which extraneous detail (like the logs of
wood in the background) have been removed. Notice that in image (b) all the fine detail is
gone; what remains is the coarse structure of the image. We could for example, measure the
size and shape of the animal without being “distracted” by unnecessary detail.
1.3
Image Acquisition and sampling
Sampling refers to the process of digitizing a continuous function. For example, suppose we take
the function
and sample it at ten evenly spaced values of only. The resulting sample points are shown in
figure 1.6. This shows an example of undersampling, where the number of points is not sufficient to
reconstruct the function. Suppose we sample the function at 100 points, as shown in figure 1.7. We
can clearly now reconstruct the function; all its properties can be determined from this sampling.
In order to ensure that we have enough sample points, we require that the sampling period is not
greater than one-half the finest detail in our function. This is known as the Nyquist criterion, and
can be formulated more precisely in terms of “frequencies”, which are discussed in chapter 4. The
Nyquist criterion can be stated as the sampling theorem, which says, in effect, that a continuous
function can be reconstructed from its samples provided that the sampling frequency is at least
twice the maximum frequency in the function. A formal account of this theorem is provided by
Castleman [1].
1.3. IMAGE ACQUISITION AND SAMPLING
5
(a) The original image
(b) Blurring to remove detail
Figure 1.5: Blurring an image
Figure 1.6: Sampling a function—undersampling
Figure 1.7: Sampling a function with more points
6
CHAPTER 1. INTRODUCTION
Sampling an image again requires that we consider the Nyquist criterion, when we consider an
image as a continuous function of two variables, and we wish to sample it to produce a digital image.
An example is shown in figure 1.8 where an image is shown, and then with an undersampled
version. The jagged edges in the undersampled image are examples of aliasing. The sampling rate
Correct sampling; no aliasing
An undersampled version with aliasing
Figure 1.8: Effects of sampling
will of course affect the final resolution of the image; we discuss this below. In order to obtain a
sampled (digital) image, we may start with a continuous representation of a scene. To view the
scene, we record the energy reflected from it; we may use visible light, or some other energy source.
Using light
Light is the predominant energy source for images; simply because it is the energy source which
human beings can observe directly. We are all familiar with photographs, which are a pictorial
record of a visual scene.
Many digital images are captured using visible light as the energy source; this has the advantage
of being safe, cheap, easily detected and readily processed with suitable hardware. Two very popular
methods of producing a digital image are with a digital camera or a flat-bed scanner.
CCD camera. Such a camera has, in place of the usual film, an array of photosites; these are
silicon electronic devices whose voltage output is proportional to the intensity of light falling
on them.
For a camera attached to a computer, information from the photosites is then output to a
suitable storage medium. Generally this is done on hardware, as being much faster and more
efficient than software, using a frame-grabbing card. This allows a large number of images to
be captured in a very short time—in the order of one ten-thousandth of a second each. The
images can then be copied onto a permanent storage device at some later time.
This is shown schematically in figure 1.9.
The output will be an array of values; each representing a sampled point from the original
scene. The elements of this array are called picture elements, or more simply pixels.
1.3. IMAGE ACQUISITION AND SAMPLING
7
Digital output
CCD Array
Original scene
Figure 1.9: Capturing an image with a CCD array
Digital still cameras use a range of devices, from floppy discs and CD’s, to various specialized
cards and “memory sticks”. The information can then be downloaded from these devices to a
computer hard disk.
Motion of row
Flat bed scanner. This works on a principle similar to the CCD camera. Instead of the entire
image being captured at once on a large array, a single row of photosites is moved across the
image, capturing it row-by-row as it moves. Tis is shown schematically in figure 1.10.
Row of photosites
Output row
Output array
Original scene
Figure 1.10: Capturing an image with a CCD scanner
Since this is a much slower process than taking a picture with a camera, it is quite reasonable
to allow all capture and storage to be processed by suitable software.
Other energy sources
Although light is popular and easy to use, other energy sources may be used to create a digital
image. Visible light is part of the electromagnetic spectrum: radiation in which the energy takes
8
CHAPTER 1. INTRODUCTION
the form of waves of varying wavelength. These range from cosmic rays of very short wavelength,
to electric power, which has very long wavelength. Figure 1.11 illustrates this. For microscopy, we
Cosmic Gamma
rays
rays
X-rays UV light
Blue
!#"$
VISIBLE
LIGHT
&% Infra-red
Green
!#"'$
Micro-
TV
waves
()
Radio
Electric
Power
Red
!#"'$
Figure 1.11: The electromagnetic spectrum
may use x-rays, or electron beams. As we can see from figure 1.11, x-rays have a shorter wavelength
than visible light, and so can be used to resolve smaller objects than are possible with visible light.
See Clark [2] for a good introduction to this. X-rays are of course also useful in determining the
structure of objects usually hidden from view: such as bones.
A further method of obtaining images is by the use of x-ray tomography, where an object is
encircled by an x-ray beam. As the beam is fired through the object, it is detected on the other side
of the object, as shown in figure 1.12. As the beam moves around the object, an image of the object
can be constructed; such an image is called a tomogram. In a CAT (Computed Axial Tomography)
scan, the patient lies within a tube around which x-ray beams are fired. This enables a large number
of tomographic “slices” to be formed, which can then be joined to produce a three-dimensional image.
A good account of such systems (and others) is given by Siedband [13]
1.4
Images and digital images
Suppose we take an image, a photo, say. For the moment, lets make things easy and suppose the
photo is monochromatic (that is, shades of grey only), so no colour. We may consider this image
as being a two dimensional function, where the function values give the brightness of the image at
any given point, as shown in figure 1.13. We may assume that in such an image brightness values
can be any real numbers in the range
(black) to
(white). The ranges of and will clearly
depend on the image, but they can take all real values between their minima and maxima.
Such a function can of course be plotted, as shown in figure 1.14. However, such a plot is of
limited use to us in terms of image analysis. The concept of an image as a function, however, will
1.4. IMAGES AND DIGITAL IMAGES
9
X-ray source
Object
Detectors
Figure 1.12: X-ray tomography
Figure 1.13: An image as a function
10
CHAPTER 1. INTRODUCTION
be vital for the development and implementation of image processing techniques.
Figure 1.14: The image of figure 1.13 plotted as a function of two variables
values are all discrete. Usually
A digital image differs from a photo in that the , , and they take on only integer values, so the image shown in figure 1.13 will have and ranging from 1
to 256 each, and the brightness values also ranging from 0 (black) to 255 (white). A digital image, as
we have seen above, can be considered as a large array of sampled points from the continuous image,
each of which has a particular quantized brightness; these points are the pixels which constitute the
digital image. The pixels surrounding a given pixel constitute its neighbourhood. A neighbourhood
can be characterized by its shape in the same way as a matrix: we can speak, for example, of a
(
neighbourhood, or of a
neighbourhood. Except in very special circumstances, neighbourhoods
have odd numbers of rows and columns; this ensures that the current pixel is in the centre of the
neighbourhood. An example of a neighbourhood is given in figure 1.15. If a neighbourhood has
an even number of rows or columns (or both), it may be necessary to specify which pixel in the
neighbourhood is the “current pixel”.
1.5
Some applications
Image processing has an enormous range of applications; almost every area of science and technology
can make use of image processing methods. Here is a short list just to give some indication of the
range of image processing applications.
1. Medicine
1.6. ASPECTS OF IMAGE PROCESSING
11
48
219
168
145
244
188
120
58
49
218
87
94
133
35
17
148
174
151
74
179
224
3
252
194
77
127
87
139
44
228
149
135
138
229
136
113
250
51
108
163
38
210
185
177
69
76
131
53
178
164
79
158
64
169
85
97
96
209
214
203
223
73
110
200
Current pixel
neighbourhood
Figure 1.15: Pixels, with a neighbourhood
Inspection and interpretation of images obtained from X-rays, MRI or CAT scans,
analysis of cell images, of chromosome karyotypes.
2. Agriculture
Satellite/aerial views of land, for example to determine how much land is being used for
different purposes, or to investigate the suitability of different regions for different crops,
inspection of fruit and vegetables—distinguishing good and fresh produce from old.
3. Industry
Automatic inspection of items on a production line,
inspection of paper samples.
4. Law enforcement
Fingerprint analysis,
sharpening or de-blurring of speed-camera images.
1.6
Aspects of image processing
It is convenient to subdivide different image processing algorithms into broad subclasses. There
are different algorithms for different tasks and problems, and often we would like to distinguish the
nature of the task at hand.
Image enhancement. This refers to processing an image so that the result is more suitable for
a particular application. Example include:
sharpening or de-blurring an out of focus image,
highlighting edges,
improving image contrast, or brightening an image,
12
CHAPTER 1. INTRODUCTION
removing noise.
Image restoration. This may be considered as reversing the damage done to an image by a
known cause, for example:
removing of blur caused by linear motion,
removal of optical distortions,
removing periodic interference.
Image segmentation. This involves subdividing an image into constituent parts, or isolating
certain aspects of an image:
finding lines, circles, or particular shapes in an image,
in an aerial photograph, identifying cars, trees, buildings, or roads.
These classes are not disjoint; a given algorithm may be used for both image enhancement or for
image restoration. However, we should be able to decide what it is that we are trying to do with
our image: simply make it look better (enhancement), or removing damage (restoration).
1.7
An image processing task
We will look in some detail at a particular real-world task, and see how the above classes may be
used to describe the various stages in performing this task. The job is to obtain, by an automatic
process, the postcodes from envelopes. Here is how this may be accomplished:
Acquiring the image. First we need to produce a digital image from a paper envelope. This an
be done using either a CCD camera, or a scanner.
Preprocessing. This is the step taken before the “major” image processing task. The problem here
is to perform some basic tasks in order to render the resulting image more suitable for the job
to follow. In this case it may involve enhancing the contrast, removing noise, or identifying
regions likely to contain the postcode.
Segmentation. Here is where we actually “get” the postcode; in other words we extract from the
image that part of it which contains just the postcode.
Representation and description. These terms refer to extracting the particular features which
allow us to differentiate between objects. Here we will be looking for curves, holes and corners
which allow us to distinguish the different digits which constitute a postcode.
Recognition and interpretation. This means assigning labels to objects based on their descriptors (from the previous step), and assigning meanings to those labels. So we identify particular
digits, and we interpret a string of four digits at the end of the address as the postcode.
1.8
Types of digital images
We shall consider four basic types of images:
1.8. TYPES OF DIGITAL IMAGES
13
Binary. Each pixel is just black or white. Since there are only two possible values for each pixel,
we only need one bit per pixel. Such images can therefore be very efficient in terms of
storage. Images for which a binary representation may be suitable include text (printed or
handwriting), fingerprints, or architectural plans.
An example was the image shown in figure 1.4(b) above. In this image, we have only the two
colours: white for the edges, and black for the background. See figure 1.16 below.
1
1
0
0
0
0
0
0
1
0
0
0
0
0
1
0
0
0
0
0
0
1
0
0
0
0
0
1
1
0
0
0
0
0
0
1
Figure 1.16: A binary image
Greyscale. Each pixel is a shade of grey, normally from (black) to
(white). This range
means that each pixel can be represented by eight bits, or exactly one byte. This is a very
natural range for image file handling. Other greyscale ranges are used, but generally they are
a power of 2. Such images arise in medicine (X-rays), images of printed works, and indeed
%
different grey levels is sufficient for the recognition of most natural objects.
An example is the street scene shown in figure 1.1 above, and in figure 1.17 below.
True colour, or RGB. Here each pixel has a particular colour; that colour being described by the
amount of red, green and blue in it. If each of these components has a range – , this gives
% ( ( ( %
a total of
different possible colours in the image. This is enough colours
for any image. Since the total number of bits required for each pixel is , such images are
also called -bit colour images.
Such an image may be considered as consisting of a “stack” of three matrices; representing the
red, green and blue values for each pixel. This means that for every pixel there correspond
three values.
An example is shown in figure 1.18.
Indexed. Most colour images only have a small subset of the more than sixteen million possible
colours. For convenience of storage and file handling, the image has an associated colour map,
14
CHAPTER 1. INTRODUCTION
230
229
232
234
235
232
148
237
236
236
234
233
234
152
255
255
255
251
230
236
161
99
90
67
37
94
247
130
222
152
255
129
129
246
132
154
199
255
150
189
241
147
216
132
162
163
170
239
122
Figure 1.17: A greyscale image
or colour palette, which is simply a list of all the colours used in that image. Each pixel has
a value which does not give its colour (as for an RGB image), but an index to the colour in
the map.
%
It is convenient if an image has
colours or less, for then the index values will only require
one byte each to store. Some image file formats (for example, Compuserve GIF), allow only
%
colours or fewer in each image, for precisely this reason.
Figure 1.19 shows an example. In this image the indices, rather then being the grey values
of the pixels, are simply indices into the colour map. Without the colour map, the image
would be very dark and colourless. In the figure, for example, pixels labelled 5 correspond to
0.2627 0.2588 0.2549, which is a dark greyish colour.
1.9
Image File Sizes
Image files tend to be large. We shall investigate the amount of information used in different image
type of varying sizes. For example, suppose we consider a
binary image. The number of
bits used in this image (assuming no compression, and neglecting, for the sake of discussion, any
header information) is
%
( % bytes
1.9. IMAGE FILE SIZES
15
49
55
56
57
52
53
64
76
82
79
78
78
66
80
77
80
87
77
58
60
60
58
55
57
93
93
91
91
86
86
81
93
96
99
86
85
58
58
54
53
55
56
88
82
88
90
88
89
83
83
91
94
92
88
83
78
72
69
68
69
125 119 113 108 111 110
135 128 126 112 107 106
88
91
91
84
83
82
137 136 132 128 126 120
141 129 129 117 115 101
69
76
83
78
76
75
105 108 114 114 118 113
95
99 109 108 112 109
61
69
73
78
76
76
96 103 112 108 111 107
84
93 107 101 105 102
Red
Green
Figure 1.18: A true colour image
Blue
16
CHAPTER 1. INTRODUCTION
0.1211 0.1211 0.1416
0.1807 0.2549 0.1729
4
5
5
5
5
5
0.2197 0.3447 0.1807
5
4
5
5
6
6
0.1611 0.1768 0.1924
5
5
5
0
8
9
0.2432 0.2471 0.1924
5
5
5
5
11
11
0.2119 0.1963 0.2002
5
5
5
8
16
20
0.2627 0.2588 0.2549
8
11
11
26
33
20
11
20
33
33
58
37
0.2197 0.2432 0.2588
.
.
.
.
.
.
.
.
.
Indices
Colour map
Figure 1.19: An indexed colour image
( % Kb
Mb.
(Here we use the convention that a kilobyte is one thousand bytes, and a megabyte is one million
bytes.)
A greyscale image of the same size requires:
%
%
%
bytes
Kb
Mb.
If we now turn our attention to colour images, each pixel is associated with 3 bytes of colour
information. A
image thus requires
( %
( %
( %
bytes
Kb
Mb.
Many images are of course such larger than this; satellite images may be of the order of several
thousand pixels in each direction.
1.10
Image perception
Much of image processing is concerned with making an image appear “better” to human beings.
We should therefore be aware of the limitations of the the human visual system. Image perception
consists of two basic steps:
1. capturing the image with the eye,
1.11. GREYSCALE IMAGES
17
2. recognising and interpreting the image with the visual cortex in the brain.
The combination and immense variability of these steps influences the ways in we perceive the world
around us.
There are a number of things to bear in mind:
1. Observed intensities vary as to the background. A single block of grey will appear darker
if placed on a white background than if it were placed on a black background. That is, we
don’t perceive grey scales “as they are”, but rather as they differ from their surroundings. In
figure 1.20 a grey square is shown on two different backgrounds. Notice how much darker the
square appears when it is surrounded by a light grey. However, the two central squares have
exactly the same intensity.
Figure 1.20: A grey square on different backgrounds
2. We may observe non-existent intensities as bars in continuously varying grey levels. See for
example figure 1.21. This image varies continuously from light to dark as we travel from left
to right. However, it is impossible for our eyes not to see a few horizontal edges in this image.
3. Our visual system tends to undershoot or overshoot around the boundary of regions of different
intensities. For example, suppose we had a light grey blob on a dark grey background. As
our eye travels from the dark background to the light region, the boundary of the region
appears lighter than the rest of it. Conversely, going in the other direction, the boundary of
the background appears darker than the rest of it.
We have seen in the previous chapter that matrices can be handled very efficiently in Matlab.
Images may be considered as matrices whose elements are the pixel values of the image. In this
chapter we shall investigate how the matrix capabilities of Matlab allow us to investigate images
and their properties.
1.11
Greyscale images
Suppose you are sitting at your computer and have started Matlab. You will have a Matlab
command window open, and in it the Matlab prompt
18
CHAPTER 1. INTRODUCTION
Figure 1.21: Continuously varying intensities
>>
ready to receive commands. Type in the command
>> w=imread(’wombats.tif’);
This takes the grey values of all the pixels in the greyscale image wombats.tif and puts them all
into a matrix w. This matrix w is now a Matlab variable, and so we can perform various matrix
operations on it. In general the imread function reads the pixel values from an image file, and
returns a matrix of all the pixel values.
Two things to note about this command:
1. It ends in a semicolon; this has the effect of not displaying the results of the command to the
% %
% %
screen. As the result of this particular command is a matrix of size
, or with
elements, we don’t really want all its values displayed.
2. The name wombats.tif is given in single quote marks. Without them, Matlab would assume
that wombats.tif was the name of a variable, rather than the name of a file.
Now we can display this matrix as a greyscale image:
>> figure,imshow(w),pixval on
This is really three commands on the one line. Matlab allows many commands to be entered on
the same line; using commas to separate the different commands. The three commands we are using
here are:
figure, which creates a figure on the screen. A figure is a window in which a graphics object can
be placed. Objects may include images, or various types of graphs.
imshow(g), which displays the matrix g as an image.
1.12. RGB IMAGES
19
pixval on, which turns on the pixel values in our figure. This is a display of the grey values of the
pixels in the image. They appear at the bottom of the figure in the form
where is the column value of the given pixel; its row value, and its grey value. Since
wombats.tif is an 8-bit greyscale image, the pixel values appear as integers in the range
– .
This is shown in figure 1.22.
Figure 1.22: The wombats image with pixval on
If there are no figures open, then an imshow command, or any other command which generates
a graphics object, will open a new figure for displaying the object. However, it is good practice to
use the figure command whenever you wish to create a new figure.
We could display this image directly, without saving its grey values to a matrix, with the
command
imshow(’wombats.tif’)
However, it is better to use a matrix, seeing as these are handled very efficiently in Matlab.
1.12
RGB Images
As we shall discuss in chapter 11; we need to define colours in some standard way, usually as a
subset of a three dimensional coordinate system; such a subset is called a colour model. There are
20
CHAPTER 1. INTRODUCTION
in fact a number of different methods for describing colour, but for image display and storage a
standard model is RGB, for which we may imagine all the colours sitting inside a “colour cube” of
side as shown in figure 1.23. The colours along the black-white diagonal, shown in the diagram
Cyan
White
Magenta
Blue
Yellow
Green
Black
Red
Figure 1.23: The colour cube for the RGB colour model
values are equal. They are the
as a dotted line, are the points of the space where all the , ,
different intensities of grey. We may also think of the axes of the colour cube as being discretized
to integers in the range 0–255.
RGB is the standard for the display of colours: on computer monitors; on TV sets. But it is not
a very good way of describing colours. How, for example, would you define light brown using RGB?
As we shall see also in chapter 11, there are some colours which are not realizable with the RGB
model; in that they would require negative values of one or two of the RGB components. Matlab
handles 24-bit RGB images in much the same way as greyscale. We can save the colour values to a
matrix and view the result:
>> a=imread(’autumn.tif’);
>> figure,imshow(a),pixval on
Note now that the pixel values now consist of a list of three values, giving the red, green and blue
components of the colour of the given pixel.
An important difference between this type of image and a greyscale image can be seen by the
command
>> size(a)
which returns three values: the number of rows, columns, and “pages” of a, which is a threedimensional matrix, also called a multidimensional array. Matlab can handle arrays of any dimension, and a is an example. We can think of a as being a stack of three matrices, each of the
same size.
To obtain any of the RGB values at a given location, we use similar indexing methods to above.
For example
1.13. INDEXED COLOUR IMAGES
21
>> a(100,200,2)
returns the second colour value (green) at the pixel in row 100 and column 200. If we want all the
colour values at that point, we can use
>> a(100,200,1:3)
However, Matlab allows a convenient shortcut for listing all values along a particular dimension;
just using a colon on its own:
>> a(100,200,:)
A useful function for obtaining RGB values is impixel; the command
>> impixel(a,200,100)
returns the red, green, and blue values of the pixel at column 200, row 100. Notice that the order
of indexing is the same as that which is provided by the pixval on command. This is opposite to
the row, column order for matrix indexing. This command also applies to greyscale images:
>> impixel(g,100,200)
will return three values, but since g is a single two-dimensional matrix, all three values will be the
same.
1.13
Indexed colour images
The command
>> figure,imshow(’emu.tif’),pixval on
produces a nice colour image of an emu. However, the pixel values, rather than being three integers
as they were for the RGB image above, are three fractions between 0 and 1. What is going on here?
If we try saving to a matrix first and then displaying the result:
>> em=imread(’emu.tif’);
>> figure,imshow(em),pixval on
we obtain a dark, barely distinguishable image, with single integer grey values, indicating that em
is being interpreted as a single greyscale image.
In fact the image emu.tif is an example of an indexed image, consisting of two matrices: a
colour map, and an index to the colour map. Assigning the image to a single matrix picks up only
the index; we need to obtain the colour map as well:
>> [em,emap]=imread(’emu.tif’);
>> figure,imshow(em,emap),pixval on
Matlab stores the RGB values of an indexed image as values of type double, with values between
0 and 1.
22
CHAPTER 1. INTRODUCTION
Information about your image
A great deal of information can be obtained with the imfinfo function. For example, suppose we
take our indexed image emu.tif from above.
>> imfinfo(’emu.tif’)
ans =
Filename:
FileModDate:
FileSize:
Format:
FormatVersion:
Width:
Height:
BitDepth:
ColorType:
FormatSignature:
ByteOrder:
NewSubfileType:
BitsPerSample:
Compression:
PhotometricInterpretation:
StripOffsets:
SamplesPerPixel:
RowsPerStrip:
StripByteCounts:
XResolution:
YResolution:
ResolutionUnit:
Colormap:
PlanarConfiguration:
TileWidth:
TileLength:
TileOffsets:
TileByteCounts:
Orientation:
FillOrder:
GrayResponseUnit:
MaxSampleValue:
MinSampleValue:
Thresholding:
’emu.tif’
’26-Nov-2002 14:23:01’
119804
’tif’
[]
331
384
8
’indexed’
[73 73 42 0]
’little-endian’
0
8
’PackBits’
’RGB Palette’
[16x1 double]
1
24
[16x1 double]
72
72
’Inch’
[256x3 double]
’Chunky’
[]
[]
[]
[]
1
1
0.0100
255
0
1
Much of this information is not useful to us; but we can see the size of the image in pixels, the size
of the file (in bytes), the number of bits per pixel (this is given by BitDepth), and the colour type
(in this case “indexed”).
1.14. DATA TYPES AND CONVERSIONS
23
For comparison, let’s look at the output of a true colour file (showing only the first few lines of
the output):
>> imfinfo(’flowers.tif’)
ans =
Filename:
FileModDate:
FileSize:
Format:
FormatVersion:
Width:
Height:
BitDepth:
ColorType:
[1x57 char]
’26-Oct-1996 02:11:09’
543962
’tif’
[]
500
362
24
’truecolor’
Now we shall test this function on a binary image:
>> imfinfo(’text.tif’)
ans =
Filename:
FileModDate:
FileSize:
Format:
FormatVersion:
Width:
Height:
BitDepth:
ColorType:
[1x54 char]
’26-Oct-1996 02:12:23’
3474
’tif’
[]
256
256
1
’grayscale’
What is going on here? We have a binary image, and yet the colour type is given as “grayscale”.
The fact is that Matlab does not distinguish between greyscale and binary images: a binary image
is just a special case of a greyscale image which has only two intensities. However, we can see that
text.tif is a binary image since the number of bits per pixel is only one.
1.14
Data types and conversions
Elements in Matlab matrices may have a number of different numeric data types; the most common
are listed in table 1.1. There are others, but those listed will be sufficient for all our work with
images. These data types are also functions, we can convert from one type to another. For example:
>> a=23;
>> b=uint8(a);
>> b
b =
24
CHAPTER 1. INTRODUCTION
Data type
int8
uint8
int16
uint16
double
Description
8-bit integer
8-bit unsigned integer
16-bit integer
16-bit unsigned integer
Double precision real number
Range
— 127
0 — 255
( % — 32767
0 — 65535
Machine specific
Table 1.1: Data types in Matlab
23
>> whos a b
Name
Size
a
b
1x1
1x1
Bytes
8
1
Class
double array
uint8 array
Even though the variables a and b have the same numeric value, they are of different data types. An
important consideration (of which we shall more) is that arithmetic operations are not permitted
with the data types int8, int16, uint8 and uint16.
A greyscale image may consist of pixels whose values are of data type uint8. These images are
thus reasonably efficient in terms of storage space, since each pixel requires only one byte. However,
arithmetic operations are not permitted on this data type; a uint8 image must be converted to
double before any arithmetic is attempted.
We can convert images from one image type to another. Table 1.2 lists all of Matlab’s functions
for converting between different image types. Note that the gray2rgb function, does not create a
Function
ind2gray
gray2ind
rgb2gray
gray2rgb
rgb2ind
ind2rgb
Use
Indexed to Greyscale
Greyscale to indexed
RGB to greyscale
Greyscale to RGB
RGB to indexed
Indexed to RGB
Format
y=ind2gray(x,map);
[y,map]=gray2ind(x);
y=rgb2gray(x);
y=gray2rgb(x);
[y,map]=rgb2ind;
y=ind2rgb(x,map);
Table 1.2: Converting images in Matlab
colour image, but an image all of whose pixel colours were the same as before. This is done by
simply replicating the grey values of each pixel: greys in an RGB image are obtained by equality of
the red, green and blue values.
1.15
Basics of image display
An image may be represented as a matrix of the grey values of its pixels. The problem here is to
display that matrix on the computer screen. There are many factors which will effect the display;
1.15. BASICS OF IMAGE DISPLAY
25
they include:
1. ambient lighting,
2. the monitor type and settings,
3. the graphics card,
4. monitor resolution.
The same image may appear very different when viewed on a dull CRT monitor or on a bright LCD
monitor. The resolution can also affect the display of an image; a higher resolution may result in
the image taking up less physical area on the screen, but this may be counteracted by a loss in the
colour depth: the monitor may be only to display 24-bit colour at low resolutions. If the monitor
is bathed in bright light (sunlight, for example), the display of the image may be compromised.
Furthermore, the individual’s own visual system will affect the appearance of an image: the same
image, viewed by two people, may appear to have different characteristics to each person. For our
purpose, we shall assume that the computer set up is as optimal as is possible, and the monitor is
able to accurately reproduce the necessary grey values or colours in any image.
A very basic Matlab function for image display is image. This function simply displays a
matrix as an image. However, it may not give necessarily very good results. For example:
>> c=imread(’cameraman.tif’);
>> image(c)
will certainly display the cameraman, but possibly in an odd mixture of colours, and with some
stretching. The strange colours come from the fact that the image command uses the current colour
map to assign colours to the matrix elements. The default colour map is called jet, and consists of
64 very bright colours, which is inappropriate for the display of a greyscale image.
To display the image properly, we need to add several extra commands to the image line.
1. truesize, which displays one matrix element (in this case an image pixel) for each screen
pixel. More formally, we may use truesize([256 256]) where the vector components give
the number of screen pixels vertically and horizontally to use in the display. If the vector is
not specified, it defaults to the image size.
2. axis off which turns off the axis labelling,
3. colormap(gray(247)), which adjusts the image colour map to use shades of grey only. We
can find the number of grey levels used by the cameraman image with
>> size(unique(c))
ans =
247
1
Since the cameraman image thus uses 247 different grey levels, we only need that number of
greys in the colour map.
Thus a complete command for viewing this image will be
26
CHAPTER 1. INTRODUCTION
>> image(c),truesize,axis off, colormap(gray(247))
We may to adjust the colour map to use less or more colours; however this can have a dramatic
effect on the result. The command
>> image(c),truesize,axis off, colormap(gray(512))
will produce a dark image. This happens because only the first 247 elements of the colour map will
be used by the image for display, and these will all be in the first half of the colour map; thus all
dark greys. On the other hand,
>> image(c),truesize,axis off, colormap(gray(128))
will produce a very light image, because any pixel with grey level higher than 128 will simply pick
that highest grey value (which is white) from the colour map.
The image command works well for an indexed colour image, as long as we remember to use
imread to pick up the colour map as well:
>> [x,map]=imread(’cat.tif’);
>> image(x),truesize,axis off,colormap(map)
For true colour images, the image data will be read (by imread) as a three dimensional array.
In such a case, image will ignore the current colour map, and assign colours to the display based
on the values in the array. So
>> t=imread(’twins.tif’);
>> image(t),truesize,axis off
will produce the correct twins image.
In general the image function can be used to display any image or matrix. However, there is a
command which is more convenient, and does most of the work of colour mapping for us; we discuss
this in the next section.
1.16
The imshow function
Greyscale images
We have seen that if x is a matrix of type uint8, then the command
imshow(x)
will display x as an image. This is reasonable, since the data type uint8 restricts values to be
integers between 0 and 255. However, not all image matrices come so nicely bundled up into this
data type, and lots of Matlab image processing commands produces output matrices which are of
type double. We have two choices with a matrix of this type:
1. convert to type uint8 and then display,
2. display the matrix directly.
1.16. THE IMSHOW FUNCTION
27
The second option is possible because imshow will display a matrix of type double as a greyscale
image as long as the matrix elements are between 0 and 1. Suppose we take an image and convert
it to type double:
>> c=imread(’caribou.tif’);
>> cd=double(c);
>> imshow(c),figure,imshow(cd)
The results are shown in figure 1.24.
(a) The original image
(b) After conversion to type double
Figure 1.24: An attempt at data type conversion
However, as you can see, figure 1.24(b) doesn’t look much like the original picture at all! This is
because for a matrix of type double, the imshow function expects the values to be between 0 and 1,
where 0 is displayed as black, and 1 is displayed as white. A value with
is displayed as
grey scale
. Conversely, values greater than 1 will be displayed as 1 (white) and values less
than 0 will be displayed as zero (black). In the caribou image, every pixel has value greater than
or equal to 1 (in fact the minimum value is 21), so that every pixel will be displayed as white. To
display the matrix cd, we need to scale it to the range 0—1. This is easily done simply by dividing
all values by 255:
>> imshow(cd/255)
and the result will be the caribou image as shown in figure 1.24(a).
We can vary the display by changing the scaling of the matrix. Results of the commands:
>> imshow(cd/512)
>> imshow(cd/128)
are shown in figures 1.25.
Dividing by 512 darkens the image, as all matrix values are now between 0 and 0.5, so that the
brightest pixel in the image is a mid-grey. Dividing by 128 means that the range is 0—2, and all
pixels in the range 1—2 will be displayed as white. Thus the image has an over-exposed, washed-out
appearance.
28
CHAPTER 1. INTRODUCTION
(a) The matrix cd divided by 512
(b) The matrix cd divided by 128
Figure 1.25: Scaling by dividing an image matrix by a scalar
The display of the result of a command whose output is a matrix of type double can be greatly
affected by a judicious choice of a scaling factor.
We can convert the original image to double more properly using the function im2double. This
applies correct scaling so that the output values are between 0 and 1. So the commands
>> cd=im2double(c);
>> imshow(cd)
will produce a correct image. It is important to make the distinction between the two functions
double and im2double: double changes the data type but does not change the numeric values;
im2double changes both the numeric data type and the values. The exception of course is if the
original image is of type double, in which case im2double does nothing. Although the command
double is not of much use for direct image display, it can be very useful for image arithmetic. We
have seen examples of this above with scaling.
Corresponding to the functions double and im2double are the functions uint8 and im2uint8.
If we take our image cd of type double, properly scaled so that all elements are between 0 and 1,
we can convert it back to an image of type uint8 in two ways:
>> c2=uint8(255*cd);
>> c3=im2uint8(cd);
Use of im2uint8 is to be preferred; it takes other data types as input, and always returns a correct
result.
Binary images
Recall that a binary image will have only two values: 0 and 1. Matlab does not have a binary
data type as such, but it does have a logical flag, where uint8 values as 0 and 1 can be interpreted
as logical data. The logical flag will be set by the use of relational operations such as ==, < or >
or any other operations which provide a yes/no answer. For example, suppose we take the caribou
matrix and create a new matrix with
1.16. THE IMSHOW FUNCTION
29
>> cl=c>120;
(we will see more of this type of operation in chapter 2.) If we now check all of our variables with
whos, the output will include the line:
cl
256x256
65536
uint8 array (logical)
This means that the command
>> imshow(cl)
will display the matrix as a binary image; the result is shown in figure 1.26.
(a) The caribou image turned binary
(b) After conversion to type uint8
Figure 1.26: Making the image binary
Suppose we remove the logical flag from cl; this can be done by a simple command:
>> cl = +cl;
Now the output of whos will include the line:
cl
256x256
65536
uint8 array
If we now try to display this matrix with imshow, we obtain the result shown in figure 1.26(b). A
very disappointing image! But this is to be expected; in a matrix of type uint8, white is 255, 0 is
black, and 1 is a very dark grey–indistinguishable from black.
To get back to a viewable image, we can either turn the logical flag back on, and the view the
result:
>> imshow(logical(cl))
or simply convert to type double:
>> imshow(double(cl))
Both these commands will produce the image seen in figure 1.26.
30
CHAPTER 1. INTRODUCTION
1.17
Bit planes
Greyscale images can be transformed into a sequence of binary images by breaking them up into
their bit-planes. If we consider the grey value of each pixel of an 8-bit image as an 8-bit binary word,
then the 0th bit plane consists of the last bit of each grey value. Since this bit has the least effect
in terms of the magnitude of the value, it is called the least significant bit, and the plane consisting
of those bits the least significant bit plane. Similarly the 7th bit plane consists of the first bit in
each value. This bit has the greatest effect in terms of the magnitude of the value, so it is called
the most significant bit, and the plane consisting of those bits the most significant bit plane.
If we take a greyscale image, we start by making it a matrix of type double; this means we can
perform arithmetic on the values.
>> c=imread(’cameraman.tif’);
>> cd=double(c);
We now isolate the bit planes by simply dividing the matrix cd by successive powers of 2, throwing
away the remainder, and seeing if the final bit is 0 or 1. We can do this with the mod function.
>>
>>
>>
>>
>>
>>
>>
>>
c0=mod(cd,2);
c1=mod(floor(cd/2),2);
c2=mod(floor(cd/4),2);
c3=mod(floor(cd/8),2);
c4=mod(floor(cd/16),2);
c5=mod(floor(cd/32),2);
c6=mod(floor(cd/64),2);
c7=mod(floor(cd/128),2);
These are all shown in figure 1.27. Note that the least significant bit plane, c0, is to all intents and
purposes a random array, and that as the index value of the bit plane increases, more of the image
appears. The most significant bit plane, c7, is actually a threshold of the image at level 127:
>> ct=c>127;
>> all(c7(:)==ct(:))
ans =
1
We shall discuss thresholding in chapter 7.
We can recover and display the original image with
>> cc=2*(2*(2*(2*(2*(2*(2*c7+c6)+c5)+c4)+c3)+c2)+c1)+c0;
>> imshow(uint8(cc))
1.18
Spatial Resolution
Spatial resolution is the density of pixels over the image: the greater the spatial resolution, the more
pixels are used to display the image. We can experiment with spatial resolution with Matlab’s
1.18. SPATIAL RESOLUTION
31
c0
c1
c2
c3
c4
c5
c6
c7
Figure 1.27: The bit planes of an 8-bit greyscale image
32
CHAPTER 1. INTRODUCTION
imresize function. Suppose we have an
Then the command
%
%
8-bit greyscale image saved to the matrix x.
imresize(x,1/2);
will halve the size of the image. It does this by taking out every other row and every other column,
thus leaving only those matrix elements whose row and column indices are even:
..
.
..
.
..
.
..
.
..
.
..
.
..
imresize(x,1/2)
..
.
..
.
..
.
..
.
.
If we apply imresize to the result with the parameter 2 rather than 1/2, all the pixels are repeated
to produce an image with the same size as the original, but with half the resolution in each direction:
..
.
..
.
..
.
..
.
The effective resolution of this new image is only
. We can do all this in one line:
x2=imresize(imresize(x,1/2),2);
By changing the parameters of imresize, we can change the effective resolution of the image to
smaller amounts:
Command
imresize(imresize(x,1/4),4);
imresize(imresize(x,1/8),8);
imresize(imresize(x,1/16),16);
imresize(imresize(x,1/32),32);
Effective resolution
% % %
) %
To see the effects of these commands, suppose we apply them to the image newborn.tif:
x=imread(’newborn.tif’);
The effects of increasing blockiness or pixelization become quite pronounced as the resolution de creases; even at
resolution fine detail, such as the edges of the baby’s fingers, are less
% % clear, and at
all edges are now quite blocky. At
the image is barely recognizable,
% %
and at
and
the image becomes unrecognizable.
1.18. SPATIAL RESOLUTION
(a) The original image
33
(b) at
resolution
Figure 1.28: Reducing resolution of an image
(a) At
% % resolution
(b) At
resolution
Figure 1.29: Further reducing the resolution of an image
34
CHAPTER 1. INTRODUCTION
(a) At
%
%
resolution
(b) at
)
resolution
Figure 1.30: Even more reducing the resolution of an image
Exercises
1. Watch the TV news, and see if you can observe any examples of image processing.
2. If your TV set allows it, turn down the colour as far as you can to produce a monochromatic
display. How does this affect your viewing? Is there anything which is hard to recognize
without colour?
3. Look through a collection of old photographs. How can they be enhanced, or restored?
4. For each of the following, list five ways in which image processing could be used:
medicine
astronomy
sport
music
agriculture
travel
5. Image processing techniques have become a vital part of the modern movie production process.
Next time you watch a film, take note of all the image processing involved.
6. If you have access to a scanner, scan in a photograph, and experiment with all the possible
scanner settings.
(a) What is the smallest sized file you can create which shows all the detail of your photograph?
(b) What is the smallest sized file you can create in which the major parts of your image are
still recognizable?
1.18. SPATIAL RESOLUTION
35
(c) How do the colour settings affect the output?
7. If you have access to a digital camera, again photograph a fixed scene, using all possible
camera settings.
(a) What is the smallest file you can create?
(b) How do the light settings effect the output?
8. Suppose you were to scan in a monochromatic photograph, and then print out the result.
Then suppose you scanned in the printout, and printed out the result of that, and repeated
this a few times. Would you expect any degradation of the image during this process? What
aspects of the scanner and printer would minimize degradation?
9. Look up ultrasonography. How does it differ from the image acquisition methods discussed in
this chapter? What is it used for? If you can, compare an ultrasound image with an x-ray
image. How to they differ? In what ways are they similar?
10. If you have access to an image viewing program (other than Matlab) on your computer,
make a list of the image processing capabilities it offers. Can you find imaging tasks it is
unable to do?
11. Type in the command
>> help imdemos
This will give you a list of, amongst other things, all the sample TIFF images which come
with the Image Processing Toolbox. Make a list of these sample images, and for each image
(a) determine its type (binary, greyscale, true colour or indexed colour),
(b) determine its size (in pixels)
(c) give a brief description of the picture (what it looks like; what it seems to be a picture
of)
12. Pick a greyscale image, say cameraman.tif or wombats.tif. Using the imwrite function,
write it to files of type JPEG, PNG and BMP.
What are the sizes of those files?
13. Repeat the above question with
(a) a binary image,
(b) an indexed colour image,
(c) a true colour image.
14. Open the greyscale image cameraman.tif and view it. What data type is it?
15. Enter the following commands:
>> em,map]=imread(’emu.tif’);
>> e=ind2gray(em,map);
These will produce a greyscale image of type double. View this image.
36
CHAPTER 1. INTRODUCTION
16. Enter the command
>> e2=im2uint8(e);
and view the output.
What does the function im2uint8 do? What affect does it have on
(a) the appearance of the image?
(b) the elements of the image matrix?
17. What happens if you apply im2uint8 to the cameraman image?
18. Experiment with reducing spatial resolution of the following images:
(a) cameraman.tif
(b) The greyscale emu image
(c) blocks.tif
(d) buffalo.tif
In each case note the point at which the image becomes unrecognizable.
Chapter 2
Point Processing
2.1
Introduction
Any image processing operation transforms the grey values of the pixels. However, image processing
operations may be divided into into three classes based on the information required to perform the
transformation. From the most complex to the simplest, they are:
1. Transforms. A “transform” represents the pixel values in some other, but equivalent form.
Transforms allow for some very efficient and powerful algorithms, as we shall see later on. We
may consider that in using a transform, the entire image is processed as a single large block.
This may be illustrated by the diagram shown in figure 2.1.
Image
Transform
Transformed
image
Image
processing
operation
Processed
original
image
Inverse transform
Processed
transformed
image
Figure 2.1: Schema for transform processing
2. Neighbourhood processing. To change the grey level of a given pixel we need only know
the value of the grey levels in a small neighbourhood of pixels around the given pixel.
3. Point operations. A pixel’s grey value is changed without any knowledge of its surrounds.
Although point operations are the simplest, they contain some of the most powerful and widely
used of all image processing operations. They are especially useful in image pre-processing, where
an image is required to be modified before the main job is attempted.
37
38
CHAPTER 2. POINT PROCESSING
2.2
Arithmetic operations
These operations act by applying a simple function
to each grey value in the image. Thus
is a function which maps the range
Simple functions include adding or subtract a constant value to each pixel:
onto itself.
or multiplying each pixel by a constant:
In each case we may have to fiddle the output slightly in order to ensure that the results are integers
range. We can do this by first rounding the result (if necessary) to obtain an integer,
in the
and then “clipping” the values by setting:
if
if
.
,
We can obtain an understanding of how these operations affect an image by plotting
.
Figure 2.2 shows the result of adding or subtracting 128 from each pixel in the image. Notice that
New values
New values
Old values
Old values
Adding 128 to each pixel
Subtracting 128 from each pixel
Figure 2.2: Adding and subtracting a constant
when we add 128, all grey values of 127 or greater will be mapped to 255. And when we subtract
128, all grey values of 128 or less will be mapped to 0. By looking at these graphs, we observe that
in general adding a constant will lighten an image, and subtracting a constant will darken it.
We can test this on the “blocks” image blocks.tif, which we have seen in figure 1.4. We start
by reading the image in:
>> b=imread(’blocks.tif’);
>> whos b
Name
Size
Bytes
b
256x256
65536
Class
uint8 array
2.2. ARITHMETIC OPERATIONS
39
The point of the second command was to find the numeric data type of b; it is uint8. The unit8
data type is used for data storage only; we can’t perform arithmetic operations. If we try, we just
get an error message:
>> b1=b+128
??? Error using ==> +
Function ’+’ not defined for variables of class ’uint8’.
We can get round this in two ways. We can first turn b into a matrix of type double, add the 128,
and then turn back to uint8 for display:
>> b1=uint8(double(b)+128);
A second, and more elegant way, is to use the Matlab function imadd which is designed precisely
to do this:
>> b1=imadd(b,128);
Subtraction is similar; we can transform out matrix in and out of double, or use the imsubtract
function:
>> b2=imsubtract(b,128);
And now we can view them:
>> imshow(b1),figure,imshow(b2)
and the results are seen in figure 2.3.
b1: Adding 128
b2: Subtracting 128
Figure 2.3: Arithmetic operations on an image: adding or subtracting a constant
We can also perform lightening or darkening of an image by multiplication; figure 2.4 shows
some examples of functions which will have these effects. To implement these functions, we use
the immultiply function. Table 2.1 shows the particular commands required to implement the
functions of figure 2.4. All these images can be viewed with imshow; they are shown in figure 2.5.
Compare the results of darkening b2 and b3. Note that b3, although darker than the original, is
40
CHAPTER 2. POINT PROCESSING
Old values
New values
New values
New values
Old values
Old values
Figure 2.4: Using multiplication and division
b3=immultiply(b,0.5); or b3=imdivide(b,2)
b4=immultiply(b,2);
b5=imadd(immultiply(b,0.5),128); or b5=imadd(imdivide(b,2),128);
Table 2.1: Implementing pixel multiplication by Matlab commands
b3:
b4:
b5:
Figure 2.5: Arithmetic operations on an image: multiplication and division
2.2. ARITHMETIC OPERATIONS
41
still quite clear, whereas a lot of information has been lost by the subtraction process, as can be
seen in image b2. This is because in image b2 all pixels with grey values 128 or less have become
zero.
A similar loss of information has occurred in the images b1 and b4. Note in particular the
edges of the light coloured block in the bottom centre; in both b1 and b4 the right hand edge has
disappeared. However, the edge is quite visible in image b5.
Complements
The complement of a greyscale image is its photographic negative. If an image matrix m is of type
double and so its grey values are in the range
to
, we can obtain its negative with the
command
>> 1-m
If the image is binary, we can use
>> ~m
If the image is of type uint8, the best approach is the imcomplement function. Figure 2.6 shows
, and the result of the commands
the complement function
>> bc=imcomplement(b);
>> imshow(bc)
New values
Old values
Figure 2.6: Image complementation
Interesting special effects can be obtained by complementing only part of the image; for example by
taking the complement of pixels of grey value 128 or less, and leaving other pixels untouched. Or
we could take the complement of pixels which are 128 or greater, and leave other pixels untouched.
Figure 2.7 shows these functions. The effect of these functions is called solarization.
42
CHAPTER 2. POINT PROCESSING
New values
New values
Old values
Old values
Complementing only dark pixels
Complementing only light pixels
Figure 2.7: Part complementation
2.3
Histograms
Given a greyscale image, its histogram consists of the histogram of its grey levels; that is, a graph
indicating the number of times each grey level occurs in the image. We can infer a great deal about
the appearance of an image from its histogram, as the following examples indicate:
In a dark image, the grey levels (and hence the histogram) would be clustered at the lower
end:
In a uniformly bright image, the grey levels would be clustered at the upper end:
In a well contrasted image, the grey levels would be well spread out over much of the range:
We can view the histogram of an image in Matlab by using the imhist function:
>> p=imread(’pout.tif’);
>> imshow(p),figure,imhist(p),axis tight
(the axis tight command ensures the axes of the histogram are automatically scaled to fit all the
values in). The result is shown in figure 2.8. Since the grey values are all clustered together in the
centre of the histogram, we would expect the image to be poorly contrasted, as indeed it is.
Given a poorly contrasted image, we would like to enhance its contrast, by spreading out its
histogram. There are two ways of doing this.
2.3.1
Histogram stretching (Contrast stretching)
Suppose we have an image with the histogram shown in figure 2.9, associated with a table of the
numbers of grey values:
Grey level
(
%
(
(
2.3. HISTOGRAMS
43
4000
3500
3000
2500
2000
1500
1000
500
0
0
50
100
150
200
250
Figure 2.8: The image pout.tif and its histogram
"
"
"
Figure 2.9: A histogram of a poorly contrasted image, and a stretching function
44
CHAPTER 2. POINT PROCESSING
%
(with
, as before.) We can stretch the grey levels in the centre of the range out by applying
the piecewise linear function shown at the right in figure 2.9. This function has the effect of stretching
the grey levels – to grey levels – according to the equation:
where is the original grey level and its result after the transformation. Grey levels outside this
range are either left alone (as in this case) or transformed according to the linear functions at the
ends of the graph above. This yields:
%
(
and the corresponding histogram:
"
which indicates an image with greater contrast than the original.
Use of imadjust
To perform histogram stretching in Matlab the imadjust function may be used. In its simplest
incarnation, the command
imadjust(im,[a,b],[c,d])
stretches the image according to the function shown in figure 2.10. Since imadjust is designed to
Figure 2.10: The stretching function given by imadjust
2.3. HISTOGRAMS
45
work equally well on images of type double, uint8 or uint16 the values of , , and must be
between 0 and 1; the function automatically converts the image (if needed) to be of type double.
Note that imadjust does not work quite in the same way as shown in figure 2.9. Pixel values
less than are all converted to , and pixel values greater than are all converted to . If either of
[a,b] or [c,d] are chosen to be [0,1], the abbreviation [] may be used. Thus, for example, the
command
>> imadjust(im,[],[])
does nothing, and the command
>> imadjust(im,[],[1,0])
inverts the grey values of the image, to produce a result similar to a photographic negative.
The imadjust function has one other optional parameter: the gamma value, which describes
and . If gamma is equal to 1, which is
the shape of the function between the coordinates the default, then a linear mapping is used, as shown above in figure 2.10. However, values less than
one produce a function which is concave downward, as shown on the left in figure 2.11, and values
greater than one produce a figure which is concave upward, as shown on the right in figure 2.11.
gamma
gamma
Figure 2.11: The imadjust function with gamma not equal to 1
The function used is a slight variation on the standard line between two points:
Use of the gamma value alone can be enough to substantially change the appearance of the image.
For example:
>> t=imread(’tire.tif’);
>> th=imadjust(t,[],[],0.5);
>> imshow(t),figure,imshow(th)
produces the result shown in figure 2.12.
We may view the imadjust stretching function with the plot function. For example,
>> plot(t,th,’.’),axis tight
produces the plot shown in figure 2.13. Since p and ph are matrices which contain the original
values and the values after the imadjust function, the plot function simply plots them, using dots
to do it.
46
CHAPTER 2. POINT PROCESSING
Figure 2.12: The tire image and after adjustment with the gamma value
250
200
150
100
50
0
0
50
100
150
200
Figure 2.13: The function used in figure 2.12
250
2.3. HISTOGRAMS
47
A piecewise linear stretching function
We can easily write our own function to perform piecewise linear stretching as shown in figure 2.14.
To do this, we will make use of the find function, to find the pixel values in the image between and . Since the line between the coordinates and has the equation
Figure 2.14: A piecewise linear stretching function
the heart of our function will be the lines
pix=find(im >= a(i) & im < a(i+1));
out(pix)=(im(pix)-a(i))*(b(i+1)-b(i))/(a(i+1)-a(i))+b(i);
where im is the input image and out is the output image. A simple procedure which takes as inputs
images of type uint8 or double is shown in figure 2.15. As an example of the use of this function:
>> th=histpwl(t,[0 .25 .5 .75 1],[0 .75 .25 .5 1]);
>> imshow(th)
>> figure,plot(t,th,’.’),axis tight
produces the figures shown in figure 2.16.
2.3.2
Histogram equalization
The trouble with any of the above methods of histogram stretching is that they require user input.
Sometimes a better approach is provided by histogram equalization, which is an entirely automatic
procedure. The idea is to change the histogram to one which is uniform; that is that every bar on
the histogram is of the same height, or in other words that each grey level in the image occurs with
the saem frequency. In practice this is generally not possible, although as we shall see the result of
histogram equalization provides very good results.
different grey levels , and that grey level occurs
Suppose our image has
times in the image. Suppose also that the total number of pixels in the image is (so that
!
. To transform the grey levels to obtain a better contrasted image,
we change grey level to
and this number is rounded to the nearest integer.
48
CHAPTER 2. POINT PROCESSING
function out = histpwl(im,a,b)
%
% HISTPWL(IM,A,B) applies a piecewise linear transformation to the pixel values
% of image IM, where A and B are vectors containing the x and y coordinates
% of the ends of the line segments. IM can be of type UINT8 or DOUBLE,
% and the values in A and B must be between 0 and 1.
%
% For example:
%
%
histpwl(x,[0,1],[1,0])
%
% simply inverts the pixel values.
%
classChanged = 0;
if ~isa(im, ’double’),
classChanged = 1;
im = im2double(im);
end
if length(a) ~= length (b)
error(’Vectors A and B must be of equal size’);
end
N=length(a);
out=zeros(size(im));
for i=1:N-1
pix=find(im>=a(i) & im<a(i+1));
out(pix)=(im(pix)-a(i))*(b(i+1)-b(i))/(a(i+1)-a(i))+b(i);
end
pix=find(im==a(N));
out(pix)=b(N);
if classChanged==1
out = uint8(255*out);
end
Figure 2.15: A Matlab function for applying a piecewise linear stretching function
2.3. HISTOGRAMS
49
250
200
150
100
50
0
0
50
100
150
200
250
Figure 2.16: The tire image and after adjustment with the gamma value
"
Figure 2.17: Another histogram indicating poor contrast
An example
Suppose a 4-bit greyscale image has the histogram shown in figure 2.17. associated with a table of
the numbers of grey values:
Grey level
%
(
(
50
CHAPTER 2. POINT PROCESSING
"
Figure 2.18: The histogram of figure 2.17 after equalization
%
(with
.) We would expect this image to be uniformly bright, with a few dark dots on it. To
%
equalize this histogram, we form running totals of the , and multiply each by
:
Grey level
% % % % % % % % % % %
(
(
%
%
%
Rounded value
We now have the following transformation of grey values, obtained by reading off the first and last
columns in the above table:
Original grey level
Final grey level
%
(
and the histogram of the values is shown in figure 2.18. This is far more spread out than the
original histogram, and so the resulting image should exhibit greater contrast.
To apply histogram equalization in Matlab, use the histeq function; for example:
>> p=imread(’pout.tif’);
>> ph=histeq(p);
>> imshow(ph),figure,imhist(ph),axis tight
2.3. HISTOGRAMS
51
applies histogram equalization to the pout image, and produces the resulting histogram. These
results are shown in figure 2.19. Notice the far greater spread of the histogram. This corresponds
4000
3500
3000
2500
2000
1500
1000
500
0
0
50
100
150
200
250
Figure 2.19: The histogram of figure 2.8 after equalization
to the greater increase of contrast in the image.
We give one more example, that of a very dark image. We can obtain a dark image by taking
an image and using imdivide.
>> en=imread(’engineer.tif’);
>> e=imdivide(en,4);
Since the matrix e contains only low values it will appear very dark when displayed. We can display
this matrix and its histogram with the usual commands:
>> imshow(e),figure,imhist(e),axis tight
and the results are shown in figure 2.20.
As you see, the very dark image has a corresponding histogram heavily clustered at the lower
end of the scale.
But we can apply histogram equalization to this image, and display the results:
>> eh=histeq(e);
>> imshow(eh),figure,imhist(eh),axis tight
and the results are shown in figure 2.21.
Why it works
Consider the histogram in figure 2.17. To apply histogram stretching, we would need to stretch out
the values between grey levels 9 and 13. Thus, we would need to apply a piecewise function similar
to that shown in figure 2.9.
Let’s consider the cumulative histogram, which is shown in figure 2.22. The dashed line is simply
joining the top of the histogram bars. However, it can be interpreted as an appropriate histogram
52
CHAPTER 2. POINT PROCESSING
5000
4500
4000
3500
3000
2500
2000
1500
1000
500
0
0
50
100
150
200
250
Figure 2.20: The darkened version of engineer.tif and its histogram
5000
4500
4000
3500
3000
2500
2000
1500
1000
500
0
0
50
100
150
Figure 2.21: The image from 2.20 equalized and its histogram
"
Figure 2.22: The cumulative histogram
200
250
2.4. LOOKUP TABLES
53
stretching function. To do this, we need to scale the values so that they are between and ,
%
rather than and
. But this is precisely the method described in section 2.3.2.
As we have seen, none of the example histograms, after equalization, are uniform. This is a result
,
of the discrete nature of the image. If we were to treat the image as a continuous function
and the histogram as the area between different contours (see for example Castleman [1], then we
can treat the histogram as a probability density function. But the corre‘sponding cumulative density
function will always have a uniform histogram; see for example Hogg and Craig [6].
2.4
Lookup tables
Point operations can be performed very effectively by the use of a lookup table, known more simply as
an LUT. For operating on images of type uint8, such a table consists of a single array of 256 values,
. Then our operation can be implemented by
each value of which is an integer in the range
replacing each pixel value by the corresponding value in the table.
For example, the LUT corresponding to division by 2 looks like:
Index:
LUT:
% % ( (
This means, for example, that a pixel with value 4 will be replaced with 2; a pixel with value 253
will be replaced with value 126.
If T is a lookup table in Matlab, and im is our image, the the lookup table can be applied by
the simple command
T(im)
For example, suppose we wish to apply the above lookup table to the blocks image. We can create
the table with
>> T=uint8(floor(0:255)/2);
apply it to the blocks image b with
>> b2=T(b);
The image b2 is of type uint8, and so can be viewed directly with imshow.
As another example, suppose we wish to apply an LUT to implement the contrast stretching
function shown in figure 2.23. Given the equation used in section 2.3.1, the equations of the three
lines used are:
% %
%
% %
%
%
%
% and these equations can be written more simply as
% % %
(
% % ( 54
CHAPTER 2. POINT PROCESSING
% %
%
Figure 2.23: A piecewise linear contrast stretching function
We can then construct the LUT with the commands:
>>
>>
>>
>>
t1=0.6667*[0:64];
t2=2*[65:160]-128;
t3=0.6632*[161:255]+85.8947;
T=uint8(floor([t1 t2 t3]));
Note that the commands for t1, t2 and t3 are direct translations of the line equations into Matlab,
except that in each case we are applying the equation only to its domain.
Exercises
Image Arithmetic
1. Describe lookup tables for
(a) multiplication by 2,
(b) image complements
2. Enter the following command on the blocks image b:
>> b2=imdivide(b,64);
>> bb2=immultiply(b2,64);
>> imshow(bb2)
Comment on the result. Why is the result not equivalent to the original image?
3. Replace the value 64 in the previous question with 32, and 16.
2.4. LOOKUP TABLES
55
Histograms
4. Write informal code to calculate a histogram
of the grey values of an image
.
(
5. The following table gives the number of pixels at each of the grey levels – in an image with
those grey values only:
(
%
(
Draw the histogram corresponding to these grey levels, and then perform a histogram equalization and draw the resulting histogram.
6. The following tables give the number of pixels at each of the grey levels – in an image with
those grey values only. In each case draw the histogram corresponding to these grey levels,
and then perform a histogram equalization and draw the resulting histogram.
(a)
(b)
%
( %
( % (
%
(
(
7. The following small image has grey values in the range 0 to 19. Compute the grey level
grid containing
histogram and the mapping that will equalize this histogram. Produce an
the grey values for the new histogram-equalized image.
12
11
9
10
16
12
11
8
6
10
8
7
9
10
8
6
5
8
3
4
13
14
10
3
13
5
4
2
13
15
12
7
14
8
7
10
16
18
14
9
14
11
12
12
19
18
13
11
16
14
18
13
19
16
14
12
15
14
19
17
17
14
15
12
8. Is the histogram equalization operation idempotent? That is, is performing histogram equalization twice the same as doing it just once?
9. Apply histogram equalization to the indices of the image emu.tif.
10. Create a dark image with
>> c=imread(’cameraman.tif’);
>> [x,map]=gray2ind(c);
The matrix x, when viewed, will appear as a very dark version of the cameraman image.
Apply histogram equalization to it, and compare the result with the original image.
11. Using p and ph from section 2.3.2, enter the command
56
CHAPTER 2. POINT PROCESSING
>> figure,plot(p,ph,’.’),grid on
What are you seeing here?
12. Experiment with some other greyscale images.
13. Using LUTs, and following the example given in section 2.4, write a simpler function for
performing piecewise stretching than the function described in section 2.3.1.
Chapter 3
Neighbourhood Processing
3.1
Introduction
We have seen in chapter 2 that an image can be modified by applying a particular function to each
pixel value. Neighbourhood processing may be considered as an extension of this, where a function
is applied to a neighbourhood of each pixel.
The idea is to move a “mask”: a rectangle (usually with sides of odd length) or other shape over
the given image. As we do this, we create a new image whose pixels have grey values calculated
from the grey values under the mask, as shown in figure 3.1. The combination of mask and function
Mask
Pixel at position
Pixel at position
Original image
Image after filtering
Figure 3.1: Using a spatial mask on an image
is called a filter. If the function by which the new grey value is calculated is a linear function of all
the grey values in the mask, then the filter is called a linear filter.
A linear filter can be implemented by multiplying all elements in the mask by corresponding
elements in the neighbourhood, and adding up all these products. Suppose we have a
mask
as illustrated in figure 3.1. Suppose that the mask values are given by:
57
58
CHAPTER 3. NEIGHBOURHOOD PROCESSING
and that corresponding pixel values are
! "#$%
&'! (&
)*
&,!
+#!
%
&- .&' ! /&,$%
&#
.&'&'! .&'(&
We now multiply and add:
0
31 2
0
!
5 6
5 $
42
!
A diagram illustrating the process for performing spatial filtering is given in figure 3.2.
Spatial filtering thus requires three steps:
1. position the mask over the current pixel,
2. form all products of filter elements with the corresponding elements of the neighbourhood,
3. add up all the products.
This must be repeated for every pixel in the image.
Allied to spatial filtering is spatial convolution. The method for performing a convolution is the
same as that for filtering, except that the filter must be rotated by
before multiplying and
$
adding. Using the
and
notation as before, the output of a convolution with a
mask for a single pixel is
0
31 2
!
42
0
!
$
5
6
5 87
3.1. INTRODUCTION
59
Product of neighbourhood
with mask
Mask
Pixel
Neighbourhood
Current pixel
Output pixel
Output image
Figure 3.2: Performing spatial filtering
Sum of all products
Input image
60
CHAPTER 3. NEIGHBOURHOOD PROCESSING
$
Note the negative signs on the indices of
0
31 2
42
!
0
5 $
!
5 . The same result can be achieved with
7
Here we have rotated the image pixels by
; this does not of course affect the result. The
importance of convolution will become apparent when we investigate the Fourier transform, and
the convolution theorem. Note also that in practice, most filter masks are rotationally symmetric,
so that spatial filtering and spatial convolution will produce the same output.
An example: One important linear filter is to use a
mask and take the average of all nine
values within the mask. This value becomes the grey value of the corresponding pixel in the new
image. This operation may be described as follows:
where is grey value of the current pixel in the original image, and the average is the grey value of
the corresponding pixel in the new image.
“image” obtained by:
To apply this to an image, consider the
>> x=uint8(10*magic(5))
x =
170
230
40
100
110
240
50
60
120
180
10
70
130
190
250
80
140
200
210
20
150
160
220
30
90
We may regard this array as being made of nine overlapping
neighbourhoods. The output of
our working will thus consist only of nine values. We shall see later how to obtain 25 values in the
output.
Consider the top left
neighbourhood of our image x:
170
240
10
80
150
230
50
70
140
160
40
60
130
200
220
100
120
190
210
30
110
180
250
20
90
Now we take the average of all these values:
3.2. NOTATION
61
>> mean2(x(1:3,1:3))
ans =
111.1111
which can be rounded to 111. Now we can move to the second neighbourhood:
170
240
10
80
150
230
50
70
140
160
40
60
130
200
220
100
120
190
210
30
110
180
250
20
90
and take its average:
>> mean2(x(1:3,2:4))
ans =
108.8889
and this can be rounded either down to 108, or to the nearest integer 109. If we continue in this
manner, the following output is obtained:
111.1111
110.0000
131.1111
108.8889
130.0000
151.1111
128.8889
150.0000
148.8889
This array is the result of filtering x with the
3.2
averaging filter.
Notation
It is convenient to describe a linear filter simply in terms of the coefficients of all the grey values of
pixels within the mask. This can be written as a matrix.
The averaging filter above, for example, could have its output written as
and so this filter can be described by the matrix
62
CHAPTER 3. NEIGHBOURHOOD PROCESSING
An example: The filter
would operate on grey values as
Edges of the image
There is an obvious problem in applying a filter—what happens at the edge of the image, where
the mask partly falls outside the image? In such a case, as illustrated in figure 3.3 there will be a
lack of grey values to use in the filter function.
Figure 3.3: A mask at the edge of an image
There are a number of different approaches to dealing with this problem:
Ignore the edges. That is, the mask is only applied to those pixels in the image for with the
mask will lie fully within the image. This means all pixels except for the edges, and results
in an output image which is smaller than the original. If the mask is very large, a significant
amount of information may be lost by this method.
We applied this method in our example above.
“Pad” with zeros. We assume that all necessary values outside the image are zero. This gives us
all values to work with, and will return an output image of the same size as the original, but
may have the effect of introducing unwanted artifacts (for example, edges) around the image.
3.3
Filtering in Matlab
The filter2 function does the job of linear filtering for us; its use is
filter2(filter,image,shape)
and the result is a matrix of data type double. The parameter shape is optional, it describes the
method for dealing with the edges:
filter2(filter,image,’same’) is the default; it produces a matrix of equal size to the
original image matrix. It uses zero padding:
3.3. FILTERING IN MATLAB
63
>> a=ones(3,3)/9
a =
0.1111
0.1111
0.1111
0.1111
0.1111
0.1111
0.1111
0.1111
0.1111
>> filter2(a,x,’same’)
ans =
76.6667
87.7778
66.6667
67.7778
56.6667
85.5556
111.1111
110.0000
131.1111
105.5556
65.5556
108.8889
130.0000
151.1111
107.7778
67.7778
128.8889
150.0000
148.8889
87.7778
58.8889
105.5556
106.6667
85.5556
38.8889
filter2(filter,image,’valid’) applies the mask only to “inside” pixels. The result will
always be smaller than the original:
>> filter2(a,x,’valid’)
ans =
111.1111
110.0000
131.1111
108.8889
130.0000
151.1111
128.8889
150.0000
148.8889
The result of ’same’ above may also be obtained by padding with zeros and using ’valid’:
>> x2=zeros(7,7);
>> x2(2:6,2:6)=x
x2 =
0
0
0
0
0
0
0
0
170
230
40
100
110
0
0
240
50
60
120
180
0
0
10
70
130
190
250
0
>> filter2(a,x2,’valid’)
0
80
140
200
210
20
0
0
150
160
220
30
90
0
0
0
0
0
0
0
0
64
CHAPTER 3. NEIGHBOURHOOD PROCESSING
filter2(filter,image,’full’) returns a result larger than the original; it does this by
padding with zero, and applying the filter at all places on and around the image where the
mask intersects the image matrix.
>> filter2(a,x,’full’)
ans =
18.8889
44.4444
48.8889
41.1111
27.7778
23.3333
12.2222
45.5556
76.6667
87.7778
66.6667
67.7778
56.6667
32.2222
46.6667
85.5556
111.1111
110.0000
131.1111
105.5556
60.0000
36.6667
65.5556
108.8889
130.0000
151.1111
107.7778
50.0000
26.6667
67.7778
128.8889
150.0000
148.8889
87.7778
40.0000
25.5556
58.8889
105.5556
106.6667
85.5556
38.8889
12.2222
16.6667
34.4444
58.8889
45.5556
37.7778
13.3333
10.0000
The shape parameter, being optional, can be omitted; in which case the default value is ’same’.
There is no single “best” approach; the method must be dictated by the problem at hand; by
the filter being used, and by the result required.
We can create our filters by hand, or by using the fspecial function; this has many options
which makes for easy creation of many different filters. We shall use the average option, which
produces averaging filters of given size; thus
>> fspecial(’average’,[5,7])
will return an averaging filter of size
(
; more simply
>> fspecial(’average’,11)
will return an averaging filter of size
averaging filter is returned.
For example, suppose we apply the
. If we leave out the final number or vector, the
) averaging filter to an image as follows:
>> c=imread(’cameraman.tif’);
>> f1=fspecial(’average’);
>> cf1=filter2(f1,c);
We now have a matrix of data type double. To display this, we can do any of the following:
transform it to a matrix of type uint8, for use with imshow,
divide its values by 255 to obtain a matrix with values in the
imshow,
– range, for use with
use mat2gray to scale the result for display. We shall discuss the use of this function later.
Using the second method:
3.3. FILTERING IN MATLAB
65
>> figure,imshow(c),figure,imshow(cf1/255)
will produce the images shown in figures 3.4(a) and 3.4(b).
The averaging filter blurs the image; the edges in particular are less distinct than in the original.
The image can be further blurred by using an averaging filter of larger size. This is shown in
figure 3.4(c), where a
averaging filter has been used, and in figure 3.4(d), where a
averaging filter has been used.
(a) Original image
(c) Using a
(b) Average filtering
filter
(d) Using a
filter
Figure 3.4: Average filtering
Notice how the zero padding used at the edges has resulted in a dark border appearing around
the image. This is especially noticeable when a large filter is being used. If this is an unwanted
artifact of the filtering; if for example it changes the average brightness of the image, then it may
66
CHAPTER 3. NEIGHBOURHOOD PROCESSING
be more appropriate to use the ’valid’ shape option.
The resulting image after these filters may appear to be much “worse” than the original. However,
applying a blurring filter to reduce detail in an image may the perfect operation for autonomous
machine recognition, or if we are only concentrating on the “gross” aspects of the image: numbers of
objects; amount of dark and light areas. In such cases, too much detail may obscure the outcome.
Separable filters
Some filters can be implemented by the successive application of two simpler filters. For example,
since
the
averaging filter can be implemented by first applying a
averaging filter, and then
applying a
averaging filter to the result. The
averaging filter is thus separable into two
smaller filters. Separability can result in great time savings. Suppose an
filter is separable
into two filters of size
and
. The application of an
filter requires
multiplications,
and
additions for each pixel in the image. But the application of an
filter only
requires multiplications and
additions. Since this must be done twice, the total number of
multiplications and additions are
and
respectively. If is large the savings in efficiency
can be dramatic.
All averaging filters are separable; another separable filter is the laplacian
Other examples will be considered below.
3.4
Frequencies; low and high pass filters
It will be convenient to have some standard terminology by which we can discuss the effects a
filter will have on an image, and to be able to choose the most appropriate filter for a given image
processing task. One important aspect of an image which enables us to do this is the notion of
frequencies. Roughly speaking, the frequencies of an image are a measure of the amount by which
grey values change with distance. This concept will be given a more formal setting in chapter 4.
High frequency components are characterized by large changes in grey values over small distances;
example of high frequency components are edges and noise. Low frequency components, on the other
hand, are parts of the image characterized by little change in the grey values. These may include
backgrounds, skin textures. We then say that a filter is a
high pass filter if it “passes over” the high frequency components, and reduces or eliminates low
frequency components,
low pass filter if it “passes over” the low frequency components, and reduces or eliminates high
frequency components,
3.4. FREQUENCIES; LOW AND HIGH PASS FILTERS
For example, the
) averaging filter is low pass filter, as it tends to blur edges. The filter
67
is a high pass filter.
We note that the sum of the coefficients (that is, the sum of all e elements in the matrix), in the
high pass filter is zero. This means that in a low frequency part of an image, where the grey values
are similar, the result of using this filter is that the corresponding grey values in the new image will
block of similar values pixels, and apply the above
be close to zero. To see this, consider a
high pass filter to the central four:
(
%
The resulting values are close to zero, which is the expected result of applying a high pass filter to
a low frequency component. We shall see how to deal with negative values below.
High pass filters are of particular value in edge detection and edge enhancement (of which we
shall see more in chapter 8). But we can provide a sneak preview, using the cameraman image.
>> f=fspecial(’laplacian’)
f =
0.1667
0.6667
0.1667
0.6667
-3.3333
0.6667
0.1667
0.6667
0.1667
>> cf=filter2(f,c);
>> imshow(cf/100)
>> f1=fspecial(’log’)
f1 =
0.0448
0.0468
0.0564
0.0468
0.0448
0.0468
0.3167
0.7146
0.3167
0.0468
0.0564
0.7146
-4.9048
0.7146
0.0564
0.0468
0.3167
0.7146
0.3167
0.0468
0.0448
0.0468
0.0564
0.0468
0.0448
>> cf1=filter2(f1,c);
>> figure,imshow(cf1/100)
The images are shown in figure 3.5. Image (a) is the result of the Laplacian filter; image (b) shows
the result of the Laplacian of Gaussian (“log”) filter.
In each case, the sum of all the filter elements is zero.
68
CHAPTER 3. NEIGHBOURHOOD PROCESSING
(a) Laplacian filter
(b) Laplacian of Gaussian (“log”) filtering
Figure 3.5: High pass filtering
Values outside the range 0–255
We have seen that for image display, we would like the grey values of the pixels to lie between 0
and 255. However, the result of applying a linear filter may be values which lie outside this range.
We may consider ways of dealing with values outside of this “displayable” range.
Make negative values positive. This will certainly deal with negative values, but not with values greater than 255. Hence, this can only be used in specific circumstances; for example,
when there are only a few negative values, and when these values are themselves close to zero.
Clip values. We apply the following thresholding type operation to the grey values
the filter to obtain a displayable value :
if
if
if
produced by
This will produce an image with all pixel values in the required range, but is not suitable if
there are many grey values outside the 0–255 range; in particular, if the grey values are equally
spread over a larger range. In such a case this operation will tend to destroy the results of the
filter.
Scaling transformation. Suppose the lowest grey value produced by the filter if and the
highest value is
. We can transform all values in the range –
to the range 0–255 by
the linear transformation illustrated below:
3.4. FREQUENCIES; LOW AND HIGH PASS FILTERS
69
255
Since the gradient of the line is
we can write the equation of the line as
and applying this transformation to all grey levels produced by the filter will result (after
any necessary rounding) in an image which can be displayed.
As an example, let’s apply the high pass filter given in section 3.4 to the cameraman image:
>> f2=[1 -2 1;-2 4 -2;1 -2 1];
>> cf2=filter2(f2,c);
Now the maximum and minimum values of the matrix cf2 are
and
respectively. The
mat2gray function automatically scales the matrix elements to displayable values; for any matrix
, it applies a linear transformation to to its elements, with the lowest value mapping to 0.0, and
the highest value mapping to 1.0. This means the output of mat2gray is always of type double.
The function also requires that the input type is double.
>> figure,imshow(mat2gray(cf2));
To do this by hand, so to speak, applying the linear transformation above, we can use:
>> maxcf2=max(cf2(:));
>> mincf2=min(cf2(:));
>> cf2g=(cf2-mincf2)/(maxcf2-mncf2);
The result will be a matrix of type double, with entries in the range
– . This can be be viewed
with imshow. We can make it a uint8 image by multiplying by 255 first. The result can be seen in
figure 3.6.
We can generally obtain a better result by dividing the result of the filtering by a constant before
displaying it:
>> figure,imshow(cf2/60)
and this is also shown in figure 3.6.
High pass filters are often used for edge detection. These can be seen quite clearly in the right
hand image of figure 3.6.
70
CHAPTER 3. NEIGHBOURHOOD PROCESSING
Using mat2gray
Dividing by a constant
Figure 3.6: Using a high pass filter and displaying the result
3.5
Edge sharpening
Spatial filtering can be used to make edges in an image slightly sharper and crisper, which generally results in an image more pleasing to the human eye. The operation is variously called “edge
enhancement”, “edge crispening”, or “unsharp masking”. This last term comes from the printing
industry.
Unsharp masking
The idea of unsharp masking is to subtract a scaled “unsharp” version of the image from the original.
In practice, we can achieve this affect by subtracting a scaled blurred image from the original. The
schema for unsharp masking is shown in figure 3.7.
Original
Subtract
Blur with
low pass filter
Scale for
display
Scale with
Figure 3.7: Schema for unsharp masking
Suppose an image x is of type uint8. The unsharp masking can be applied by the following
sequence of commands:
>>
>>
>>
>>
f=fspecial(’average’);
xf=filter2(f,x);
xu=double(x)-xf/1.5
imshow(xu/70)
3.5. EDGE SHARPENING
71
The last command scales the result so that imshow displays an appropriate image; the value may
need to be adjusted according to the input image. Suppose that x is the image shown in figure 3.8(a),
then the result of unsharp masking is given in figure 3.8(b). The result appears to be a better image
than the original; the edges are crisper and more clearly defined.
(a) Original image
(b) The image after unsharp masking
Figure 3.8: An example of unsharp masking
To see why this works, we may consider the function of grey values as we travel across an edge,
as shown in figure 3.9.
As a scaled blur is subtracted from the original, the result is that the edge is enhanced, as shown
in graph (c) of figure 3.9.
We can in fact perform the filtering and subtracting operation in one command, using the
)
filter
linearity of the filter, and that the
is the “identity filter”.
Hence unsharp masking can be implemented by a filter of the form
where is a constant chosen to provide the best result. Alternatively, the unsharp masking filter
may be defined as
so that we are in effect subtracting a blur from a scaled version of the original; the scaling factor
may also be split between the identity and blurring filters.
72
CHAPTER 3. NEIGHBOURHOOD PROCESSING
(a) Pixel values over an edge
(b) The edge blurred
(c) (a)
(b)
Figure 3.9: Unsharp masking
3.5. EDGE SHARPENING
73
The unsharp option of fspecial produces such filters; the filter created has the form
where
is an optional parameter which defaults to 0.2. If
the filter is
Figure 3.10 was created using the Matlab commands
>>
>>
>>
>>
p=imread(’pelicans.tif’);
u=fspecial(’unsharp’,0.5);
pu=filter2(u,p);
imshow(p),figure,imshow(pu/255)
Figure 3.10(b), appears much sharper and “cleaner” than the original. Notice in particular the rocks
and trees in the background, and the ripples on the water.
(a) The original
(b) After unsharp masking
Figure 3.10: Edge enhancement with unsharp masking
Although we have used averaging filters above, we can in fact use any low pass filter for unsharp
masking.
High boost filtering
Allied to unsharp masking filters are the high boost filters, which are obtained by
high boost
original
low pass
74
CHAPTER 3. NEIGHBOURHOOD PROCESSING
where is an “amplification factor”. If
, then the high boost filter becomes an ordinary high
pass filter. If we take as the low pass filter the
averaging filter, then a high boost filter will
have the form
where
. If we put
, we obtain a filtering very similar to the unsharp filter above, except
for a scaling factor. Thus the commands:
>> f=[-1 -1 -1;-1 11 -1;-1 -1 -1]/9;
>> xf=filter2(x,f);
>> imshow(xf/80)
will produce an image similar to that in figure 3.8. The value 80 was obtained by trial and error to
produce an image with similar intensity to the original.
We can also write the high boost formula above as
high boost
original
low pass
original
original
original
high pass
high pass
Best results for high boost filtering are obtained if we multiply the equation by a factor
the filter values sum to 1; this requires
or
So a general unsharp masking formula is
original low pass
Another version of this formula is
original low pass
where for best results is taken so that
, the formula becomes
If we take %
If we take
original
original
%
we obtain
low pass
original
low pass
low pass
Using the identity and averaging filters, we can obtain high boost filters by:
so that
3.5. EDGE SHARPENING
75
>> id=[0 0 0;0 1 0;0 0 0];
>> f=fspecial(’average’);
>> hb1=3*id-2*f
hb1 =
-0.2222
-0.2222
-0.2222
-0.2222
2.7778
-0.2222
-0.2222
-0.2222
-0.2222
>> hb2=1.25*id-0.25*f
hb2 =
-0.0278
-0.0278
-0.0278
-0.0278
1.2222
-0.0278
-0.0278
-0.0278
-0.0278
If each of the filters hb1 and hb2 are applied to an image with filter2, the result will have enhanced
edges. The images in figure 3.11 show these results; figure 3.11(a) was obtained with
>> x1=filter2(hb1,x);
>> imshow(x1/255)
and figure 3.11(b) similarly.
(a) High boost filtering with hb1
(b) High boost filtering with hb2
Figure 3.11: High boost filtering
Of the two filters, hb1 appears to produce the best result; hb2 produces an image not very much
crisper than the original.
76
CHAPTER 3. NEIGHBOURHOOD PROCESSING
3.6
Non-linear filters
Linear filters, as we have seen in the previous sections, are easy to describe, and can be applied very
quickly and efficiently by Matlab.
A non-linear filter is obtained by a non-linear function of the greyscale values in the mask.
Simple examples are the maximum filter, which has as its output the maximum value under the
mask, and the corresponding minimum filter, which has as its output the minimum value under the
mask.
Both the maximum and minimum filters are examples of rank-order filters. In such a filter, the
elements under the mask are ordered, and a particular value returned as output. So if the values
are given in increasing order, the minimum filter is a rank-order filter for which the first element is
returned, and the maximum filter is a rank-order filter for which the last element is returned
For implementing a general non-linear filter in Matlab, the function to use is nlfilter, which
applies a filter to an image according to a pre-defined function. If the function is not already defined,
we have to create an m-file which defines it.
)
Here are some examples; first to implement a maximum filter over a
neighbourhood:
>> cmax=nlfilter(c,[3,3],’max(x(:))’);
The nlfilter function requires three arguments: the image matrix, the size of the filter, and the
function to be applied. The function must be a matrix function which returns a scalar value. The
result of this operation is shown in figure 3.12(a).
A corresponding implementation of the minimum filter is:
>> cmin=nlfilter(c,[3,3],’min(x(:))’);
and the result is shown in figure 3.12(b).
(a) Using a maximum filter
(b) Using a minimum filter
Figure 3.12: Using non-linear filters
Note that in each case the image has lost some sharpness, and has been brightened by the
maximum filter, and darkened by the minimum filter. The nlfilter function is very slow; in
3.6. NON-LINEAR FILTERS
77
general there is little call for non-linear filters except for a few which are defined by their own
commands. We shall investigate these in later chapters.
Non-linear filtering using nlfilter can be very slow. A faster alternative is to use the colfilt
function, which rearranges the image into columns first. For example, to apply the maximum filter
to the cameraman image, we can use
>> cmax=colfilt(c,[3,3],’sliding’,@max);
The parameter sliding indicates that overlapping neighbourhoods are being used (which of course
is the case with filtering). This particular operation is almost instantaneous, as compared with the
use of nlfilter.
To implement the maximum and minimum filters as rank-order filters, we may use the Matlab
function ordfilt2. This requires three inputs: the image, the index value of the ordered results to
choose as output, and the definition of the mask. So to apply the maximum filter on a
mask,
we use
>> cmax=ordfilt2(c,9,ones(3,3));
and the minimum filter can be applied with
>> cmin=ordfilt2(c,1,ones(3,3));
A very important rank-order filter is the median filter, which takes the central value of the ordered
list. We could apply the median filter with
>> cmed=ordfilt2(c,5,ones(3,3));
However, the median filter has its own command, medfilt2, which we discuss in more detail in
chapter 5.
Other non-linear filters are the geometric mean filter, which is defined as
where
is the filter mask, and its size; and the alpha-trimmed mean filter, which first orders
the values under the mask, trims off elements at either end of the ordered list, and takes the mean
of the remainder. So, for example, if we have a
mask, and we order the elements as
and trim off two elements at either end, the result of the filter will be
"
Both of these filters have uses for image restoration; again see chapters 5 and 6.
Exercises
1. The array below represents a small greyscale image. Compute the images that result when
the image is convolved with each of the masks (a) to (h) shown. At the edge of the image use
a restricted mask. (In other words, pad the image with zeroes.)
78
CHAPTER 3. NEIGHBOURHOOD PROCESSING
20
20
20
20
20
10
10
20
20
20
20
20
20
10
10
10
10
10
20
20
20
10
10
10
10
20
10
10
20
10
10
10
10
10
20
20
10
20
10
10
10
20
10
10
10
(a)
-1
-1
0
-1
0
1
0
1
1
(e)
-1
-1
-1
-1
8
-1
-1
-1
-1
10
20
10
10
10
10
10
10
10
10
20
10
10
10
10
10
10
20
10
20
20
20
20
20
10
20
10
10
10
10
10
10
10
10
20
20
(b)
0
1
1
-1
0
1
-1
-1
0
(f)
1
1
1
1
1
1
1
1
1
(c)
-1
2
-1
-1
2
-1
-1
2
-1
(g)
-1
-1
-1
0
0
0
1
1
1
(d)
-1
-1
-1
2
2
2
-1
-1
-1
(h)
0
-1
0
-1
4
-1
0
-1
0
2. Check your answers to the previous question with Matlab.
3. Describe what each of the masks in the previous question might be used for. If you can’t do
this, wait until question 5 below.
) 4. Devise a
mask for an “identity filter”; which causes no change in the image.
5. Obtain a greyscale image of a monkey (a mandrill) with the following commands:
>> load(’mandrill.mat’);
>> m=im2uint8(ind2gray(X,map));
Apply all the filters listed in question 1 to this image. Can you now see what each filter does?
6. Apply larger and larger averaging filters to this image. What is the smallest sized filter for
which the whiskers cannot be seen?
7. Read through the help page of the fspecial function, and apply some of the other filters to
the cameraman image, and to the mandrill image.
8. Apply different laplacian filters to the mandrill and cameraman images. Which produces the
best edge image?
9. Is the
median filter separable? That is, can this filter be implemented by a
filter?
followed by a
10. Repeat the above question for the maximum and minimum filters.
) 11. Apply a
averaging filter to the middle 9 values of the matrix
$
5
filter
3.6. NON-LINEAR FILTERS
and then apply another
79
Using your answer, describe a
averaging filter to the result.
)
filter which has the effect of two averaging filters.
Is this filter separable?
12. Matlab also has an imfilter function, which if x is an image matrix (of any type), and f is
a filter, has the syntax
imfilter(x,f);
It differs from filter2 in the different parameters it takes (read its help file), and in that the
output is always of the same class as the original image.
(a) Use imfilter on the mandrill image with the filters listed in question 1.
(b) Apply different sized averaging filters to the mandrill image using imfilter.
(c) Apply different laplacian filters to the mandrill image using imfilter. Compare the
results with those obtained with filter2. Which do you think gives the best results?
13. Display the difference between the cmax and cmin images obtained in section 3.6. You can do
this with
>> imshow(imsubtract(cmax,cmin))
What are you seeing here? Can you account for the output of these commands?
14. Using the tic and toc timer function, compare the use of nlfilter and colfilt functions.
15. Use colfilt to implement the geometric mean and alpha-trimmed mean filters.
16. Can unsharp masking be used to reverse the effects of blurring? Apply an unsharp masking
filter after a
averaging filter, and describe the result.
80
CHAPTER 3. NEIGHBOURHOOD PROCESSING
Chapter 4
The Fourier Transform
4.1
Introduction
The Fourier Transform is of fundamental importance to image processing. It allows us to perform
tasks which would be impossible to perform any other way; its efficiency allows us to perform other
tasks more quickly. The Fourier Transform provides, among other things, a powerful alternative to
linear spatial filtering; it is more efficient to use the Fourier transform than a spatial filter for a large
filter. The Fourier Transform also allows us to isolate and process particular image “frequencies”,
and so perform low-pass and high-pass filtering with a great degree of precision.
Before we discuss the Fourier transform of images, we shall investigate the one-dimensional
Fourier transform, and a few of its properties.
4.2
Background
Our starting place is the observation that a periodic function may be written as the sum of sines
and cosines of varying amplitudes and frequencies. For example, in figure 4.1 we plot a function,
and its decomposition into sine functions.
Some functions will require only a finite number of functions in their decomposition; others will
require an infinite number. For example, a “square wave”, such as is shown in figure 4.2, has the
decomposition
( (
(4.1)
In figure 4.2 we take the first four terms only to provide the approximation. The more terms of the
series we take, the closer the sum will approach the original function.
4.3
The one-dimensional discrete Fourier transform
When we deal with a discrete function, as we shall do for images, the situation from the previous
section changes slightly. Since we only have to obtain a finite number of values, we only need a
finite number of functions to do it.
Consider for example the discrete sequence
81
82
CHAPTER 4. THE FOURIER TRANSFORM
Figure 4.1: A function and its trigonometric decomposition
"
(
Figure 4.2: A square wave and its trigonometric approximation
4.3. THE ONE-DIMENSIONAL DISCRETE FOURIER TRANSFORM
Figure 4.3: Expressing a discrete function as the sum of sines
83
84
CHAPTER 4. THE FOURIER TRANSFORM
which we may take as a discrete approximation to the square wave of figure 4.2. This can be
expressed as the sum of only two sine functions; this is shown in figure 4.3.
The Fourier transform allows us to obtain those individual sine waves which compose a given
function or sequence. Since we shall be concerned with discrete sequences, and of course images,
we shall investigate only the discrete Fourier transform, abbreviated DFT.
4.3.1
Definition of the one dimensional DFT
Suppose
!
is a sequence of length . We define its discrete Fourier transform to be the sequence
where
0
!
2
!
(4.2)
The formula for the inverse DFT is very similar to the forward transform:
!
0
2
(4.3)
If you compare this equation with equation 4.2 you will see that there are really only two differences:
1. there is no scaling factor
,
2. the sign inside the exponential function has been changed to positive.
The Fast Fourier Transform. One of the many aspects which make the DFT so attractive for
image processing is the existence of very fast algorithms to compute it. There are a number of
extremely fast and efficient algorithms for computing a DFT; such an algorithm is called a fast
Fourier transform, or FFT. The use of an FFT vastly reduces the time needed to compute a DFT.
One FFT method works recursively by dividing the original vector into two halves, computing
the FFT of each half, and then putting the results together. This means that the FFT is most
efficient when the vector length is a power of 2.
Table 4.1 shows that advantage gained by using the FFT algorithm as opposed to the direct
arithmetic definition of equations 4.6 and 4.7 by comparing the number of multiplications required
for each method. For a vector of length , the direct method takes multiplications;
the FFT only . The saving in time is thus of an order of . Clearly the advantage of using
an FFT algorithm becomes greater as the size of the vector increases.
Because of the this computational advantage, any implementation of the DFT will use an FFT
algorithm.
4.4. THE TWO-DIMENSIONAL DFT
4
8
16
32
64
128
256
512
1024
85
Direct arithmetic
16
84
256
1024
4096
16384
65536
262144
1048576
FFT
8
24
64
160
384
896
2048
4608
10240
Increase in speed
2.0
2.67
4.0
6.4
10.67
18.3
32.0
56.9
102.4
Table 4.1: Comparison of FFT and direct arithmetic
4.4
The two-dimensional DFT
In two dimensions, the DFT takes a matrix as input, and returns another matrix, of the same size,
, where and are the indices, then the output
as output. If the original matrix values are
matrix values are . We call the matrix the Fourier transform of and write
Then the original matrix
!
is the inverse Fourier transform of , and we write
We have seen that a (one-dimensional) function can be written as a sum of sines and cosines. Given
, it seems reasonable to
that an image may be considered as a two-dimensional function
assume that can be expressed as sums of “corrugation” functions which have the general form
A sample such function is shown in figure 4.4. And this is in fact exactly what the two-dimensional
2
1.5
1
0.5
14
14
12
12
10
10
8
8
6
6
4
4
2
2
Figure 4.4: A “corrugation” function
Fourier transform does: it rewrites the original matrix in terms of sums of corrugations.
The definition of the two-dimensional discrete Fourier transform is very similar to that for
one dimension. The forward and inverse transforms for an
matrix, where for notational
86
CHAPTER 4. THE FOURIER TRANSFORM
convenience we assume that the
are:
0
2
0
!
2
!
0
indices are from 0 to
0!
2 2 !
and the
indices are from
to ,
(4.4)
(4.5)
These are horrendous looking formulas, but if we spend a bit of time pulling them apart, we shall
see that they aren’t as bad as they look.
Before we do this, we note that the formulas given in equations 4.4 and 4.5 are not used by all
. Some people put it in front of
authors. The main change is the position of the scaling factor
the sums in the forward formula. Others put a factor of
in front of both sums. The point
is the sums by themselves would produce a result (after both forward and inverse transforms) which
. So somewhere in the forward-inverse formulas a corresponding
is too large by a factor of
must exist; it doesn’t really matter where.
4.4.1
Some properties of the two dimensional Fourier transform
All the properties of the one-dimensional DFT transfer into two dimensions. But there are some
further properties not previously mentioned, which are of particular use for image processing.
Similarity. First notice that the forward and inverse transforms are very similar, with the exception of the scale factor
in the inverse transform, and the negative sign in the exponent of the
forward transform. This means that the same algorithm, only very slightly adjusted, can be used
for both the forward an inverse transforms.
The DFT as a spatial filter.
Note that the values
are independent of the values or . This means that they can be calculated in advance, and only
then put into the formulas above. It also means that every value is obtained by multiplying
by a fixed value, and adding up all the results. But this is precisely what a
every value of linear spatial filter does: it multiplies all elements under a mask with fixed values, and adds them
all up. Thus we can consider the DFT as a linear spatial filter which is as big as the image. To
deal with the problem of edges, we assume that the image is tiled in all directions, so that the mask
always has image values to use.
Separability. Notice that the Fourier transform “filter elements” can be expressed as products:
The first product value
4.4. THE TWO-DIMENSIONAL DFT
87
depends only on and , and is independent of
and . Conversely, the second product value
depends only on and , and is independent of and . This means that we can break down our
formulas above to simpler formulas that work on single rows or columns:
0
!
2
0
!
2
(4.6)
(4.7)
If we replace and with and we obtain the corresponding formulas for the DFT of matrix
columns. These formulas define the one-dimensional DFT of a vector, or simply the DFT.
The 2-D DFT can be calculated by using this property of “separability”; to obtain the 2-D DFT
of a matrix, we first calculate the DFT of all the rows, and then calculate the DFT of all the columns
of the result, as shown in figure 4.5. Since a product is independent of the order, we can equally
well calculate a 2-D DFT by calculating the DFT of all the columns first, then calculating the DFT
of all the rows of the result.
(a) Original image
(b) DFT of each row of (a)
(c) DFT of each column of (b)
Figure 4.5: Calculating a 2D DFT
Linearity An important property of the DFT is its linearity; the DFT of a sum is equal to the
sum of the individual DFT’s, and the same goes for scalar multiplication:
where is a scalar, and and are matrices. This follows directly from the definition given in
equation 4.4.
This property is of great use in dealing with image degradation such as noise which can be
modelled as a sum:
88
CHAPTER 4. THE FOURIER TRANSFORM
where
is the original image;
is the noise, and
is the degraded image. Since
we may be able to remove or reduce by modifying the transform. As we shall see, some noise
appears on the DFT in a way which makes it particularly easy to remove.
The convolution theorem. This result provides one of the most powerful advantages of using
the DFT. Suppose we wish to convolve an image
with a spatial filter . Our method has been
place over each pixel of
in turn, calculate the product of all corresponding grey values of
and elements of , and add the results. The result is called the digital convolution of
and , and
is denoted
This method of convolution can be very slow, especially if
is large. The convolution theorem
can be obtained by the following sequence of steps:
states that the result
1. Pad
with zeroes so that is the same size as
2. Form the DFT’s of both
and
; denote this padded result by
, to obtain
and
.
.
3. Form the element-by-element product of these two transforms:
4. Take the inverse transform of the result:
!
Put simply, the convolution theorem states:
!
or equivalently that
Although this might seem like an unnecessarily clumsy and roundabout way of computing something
so simple as a convolution, it can have enormous speed advantages if is large.
For example, suppose we wish to convolve a
image with a
filter. To do this
directly would require
multiplications for each pixel, of which there are
%
%
% %
. Thus there will be a total of
multiplications needed. Now
look at applying the DFT (using an FFT algorithm). Each row requires 4608 multiplications by
&% %
table 4.1; there are 512 rows, so a total of
multiplications; the same must be
( done again for the columns. Thus to obtain the DFT of the image requires
multiplications.
We need the same amount to obtain the DFT of the filter, and for the inverse DFT. We also require
multiplications to perform the product of the two transforms.
Thus the total number of multiplications needed to perform convolution using the DFT is
(
%
(
which is an enormous saving compared to the direct method.
4.4. THE TWO-DIMENSIONAL DFT
89
of the DFT is called the DC coefficient. If we put
The DC coefficient. The value in the definition given in equation 4.4 then
0
0
!
2
2
!
0
0
2
!
!
2
That is, this term is equal to the sum of all terms in the original matrix.
Shifting. For purposes of display, it is convenient to have the DC coefficient in the centre of the
in the matrix are multiplied by
matrix. This will happen if all elements
before the
transform. Figure 4.6 demonstrates how the matrix is shifted by this method. In each diagram the
DC coefficient is the top left hand element of submatrix , and is shown as a black square.
After shifting
An FFT
Figure 4.6: Shifting a DFT
Conjugate symmetry An analysis of the Fourier transform definition leads to a symmetry property; if we make the substitutions
and
in equation 4.4 then
for any integers and . This means that half of the transform is a mirror image of the conjugate
of the other half. We can think of the top and bottom halves, or the left and right halves, being
mirror images of the conjugates of each other.
Figure 4.7 demonstrates this symmetry in a shifted DFT. As with figure 4.6, the black square
shows the position of the DC coefficient. The symmetry means that its information is given in just
half of a transform, and the other half is redundant.
Displaying transforms. Having obtained the Fourier transform of an image ,
we would like to see what it looks like. As the elements are complex numbers, we can’t
view them directly, but we can view their magnitude . Since these will be numbers of type
double, generally with large range, we have two approaches
1. find the maximum value
$ ,
view $
of 2. use mat2gray to view directly.
(this will be the DC coefficient), and use imshow to
90
CHAPTER 4. THE FOURIER TRANSFORM
Figure 4.7: Conjugate symmetry in the DFT
One trouble is that the DC coefficient is generally very much larger than all other values. This has
the effect of showing a transform as a single white dot surrounded by black. One way of stretching
and to display
out the values is to take the logarithm of The display of the magnitude of a Fourier transform is called the spectrum of the transform. We
shall see some examples later on.
4.5
Fourier transforms in Matlab
The relevant Matlab functions for us are:
fft which takes the DFT of a vector,
ifft which takes the inverse DFT of a vector,
fft2 which takes the DFT of a matrix,
ifft2 which takes the inverse DFT of a matrix,
fftshift which shifts a transform as shown in figure 4.6.
of which we have seen the first two above.
Before attacking a few images, let’s take the Fourier transform of a few small matrices to get
more of an idea what the DFT “does”.
. Going back to the idea of a sum of
Example 1. Suppose we take a constant matrix
corrugations, then no corrugations are required to form a constant. Thus we would hope that the
DFT consists of a DC coefficient and zeroes everywhere else. We will use the ones function, which
produces an
matrix consisting of ’s, where is an input to the function.
>> a=ones(8);
>> fft2(a)
4.5. FOURIER TRANSFORMS IN MATLAB
91
The result is indeed as we expected:
ans =
64
0
0
0
0
0
0
0
0
0
0
0
0
0
0
0
0
0
0
0
0
0
0
0
0
0
0
0
0
0
0
0
0
0
0
0
0
0
0
0
0
0
0
0
0
0
0
0
0
0
0
0
0
0
0
0
0
0
0
0
0
0
0
0
Note that the DC coefficient is indeed the sum of all the matrix values.
Example 2. Now we’ll take a matrix consisting of a single corrugation:
>> a = [100 200; 100 200];
>> a = repmat(a,4,4)
ans =
100
100
100
100
100
100
100
100
200
200
200
200
200
200
200
200
100
100
100
100
100
100
100
100
200
200
200
200
200
200
200
200
100
100
100
100
100
100
100
100
200
200
200
200
200
200
200
200
100
100
100
100
100
100
100
100
200
200
200
200
200
200
200
200
0 -3200
0
0
0
0
0
0
0
0
0
0
0
0
0
0
0
0
0
0
0
0
0
0
0
0
0
0
0
0
0
0
0
0
0
0
0
0
0
0
>> af = fft2(a)
ans =
9600
0
0
0
0
0
0
0
0
0
0
0
0
0
0
0
0
0
0
0
0
0
0
0
What we have here is really the sum of two matrices: a constant matrix each element of which is
, and a corrugation which alternates
and
from left to right. The constant matrix alone
% %
would produce (as in example 1), a DC coefficient alone of value
; the corrugation
a single value. By linearity, the DFT will consist of just the two values.
Example 3. We will take here a single step edge:
92
CHAPTER 4. THE FOURIER TRANSFORM
>> a = [zeros(8,4) ones(8,4)]
a =
0
0
0
0
0
0
0
0
0
0
0
0
0
0
0
0
0
0
0
0
0
0
0
0
0
0
0
0
0
0
0
0
1
1
1
1
1
1
1
1
1
1
1
1
1
1
1
1
1
1
1
1
1
1
1
1
1
1
1
1
1
1
1
1
Now we shall perform the Fourier transform with a shift, to place the DC coefficient in the centre,
and since it contains some complex values, for simplicity we shall just show the rounded absolute
values:
>> af=fftshift(fft2(a));
>> round(abs(af))
ans =
0
0
0
0
0
0
0
0
0
0
0
0
9
0
0
0
0
0
0
0
0
0
0
0
0
0
0
0
21
0
0
0
0
0
0
0
32
0
0
0
0
0
0
0
21
0
0
0
0
0
0
0
0
0
0
0
0
0
0
0
9
0
0
0
The DC coefficient is of course the sum of all values of a; the other values may be considered to be
the coefficients of the necessary sine functions required to from an edge, as given in equation 4.1.
The mirroring of values about the DC coefficient is a consequence of the symmetry of the DFT.
4.6
Fourier transforms of images
We shall create a few simple images, and see what the Fourier transform produces.
Example 1. We shall produce a simple image consisting of a single edge:
>> a=[zeros(256,128) ones(256,128)];
This is displayed on the left in figure 4.9. Now we shall take its DFT, and shift it:
>> af=fftshift(fft2(a));
Now we’ll view its spectrum; we have the choice of two commands:
4.6. FOURIER TRANSFORMS OF IMAGES
93
1. afl=log(1+abs(af));
imshow(afl/afl(129,129))
This works because after shifting, the DC coefficient is at position
,
. We
stretch the transform using log, and divide the result by the middle value to obtain matrix of
– . This can then be viewed directly with imshow.
type double with values in the range
2. imshow(mat2gray(log(1+abs(af))))
The mat2gray function automatically scales a matrix for display as an image, as we have seen
in chapter 3
It is in fact convenient to write a small function for viewing transforms. One such is shown in
figure 4.8. Then for example
function fftshow(f,type)
%
%
%
%
%
%
%
%
%
%
%
%
Usage:
FFTSHOW(F,TYPE)
Displays the fft matrix F using imshow, where TYPE must be one of
’abs’ or ’log’. If TYPE=’abs’, then then abs(f) is displayed; if
TYPE=’log’ then log(1+abs(f)) is displayed. If TYPE is omitted, then
’log’ is chosen as a default.
Example:
c=imread(’cameraman.tif’);
cf=fftshift(fft2(c));
fftshow(cf,’abs’)
if nargin<2,
type=’log’;
end
if (type==’log’)
fl = log(1+abs(f));
fm = max(fl(:));
imshow(im2uint8(fl/fm))
elseif (type==’abs’)
fa=abs(f);
fm=max(fa(:));
imshow(fa/fm)
else
error(’TYPE must be abs or log.’);
end;
Figure 4.8: A function to display a Fourier transform
>> fftshow(af,’log’)
will show the logarithm of the absolute values of the transform, and
94
CHAPTER 4. THE FOURIER TRANSFORM
>> fftshow(af,’abs’)
will show the absolute values of the transform without any scaling.
The result is shown on the right in figure 4.9. We observe immediately that the result is similar
Figure 4.9: A single edge and its DFT
(although larger) to example 3 in the previous section.
Example 2. Now we’ll create a box, and then its Fourier transform:
>>
>>
>>
>>
>>
a=zeros(256,256);
a(78:178,78:178)=1;
imshow(a)
af=fftshift(fft2(a));
figure,fftshow(af,’abs’)
The box is shown on the left in figure 4.10, and its Fourier transform is is shown on the right.
Example 3. Now we shall look at a box rotated
>>
>>
>>
>>
>>
7.
[x,y]=meshgrid(1:256,1:256);
b=(x+y<329)&(x+y>182)&(x-y>-67)&(x-y<73);
imshow(b)
bf=fftshift(fft2(b));
figure,fftshow(bf)
The results are shown in figure 4.11. Note that the transform of the rotated box is the rotated
transform of the original box.
Example 4. We will create a small circle, and then transform it:
4.6. FOURIER TRANSFORMS OF IMAGES
Figure 4.10: A box and its DFT
Figure 4.11: A rotated box and its DFT
95
96
CHAPTER 4. THE FOURIER TRANSFORM
>> [x,y]=meshgrid(-128:217,-128:127);
>> z=sqrt(x.^2+y.^2);
>> c=(z<15);
The result is shown on the left in figure 4.12. Now we will create its Fourier transform and display
it:
>> cf=fft2shift(fft2(z));
>> fftshow(cf,’log’)
and this is shown on the right in figure 4.12. Note the “ringing” in the Fourier transform. This is an
Figure 4.12: A circle and its DFT
artifact associated with the sharp cutoff of the circle. As we have seen from both the edge and box
images in the previous examples, an edge appears in the transform as a line of values at right angles
to the edge. We may consider the values on the line as being the coefficients of the appropriate
corrugation functions which sum to the edge. With the circle, we have lines of values radiating out
from the circle; these values appear as circles in the transform.
A circle with a gentle cutoff, so that its edge appears blurred, will have a transform with no
ringing. Such a circle can be made with the command (given z above):
b=1./(1+(z./15).^2);
This image appears as a blurred circle, and its transform is very similar—check them out!
4.7
Filtering in the frequency domain
We have seen in section 4.4 that one of the reasons for the use of the Fourier transform in image
processing is due to the convolution theorem: a spatial convolution can be performed by elementwise multiplication of the Fourier transform by a suitable “filter matrix”. In this section we shall
explore some filtering by this method.
4.7. FILTERING IN THE FREQUENCY DOMAIN
4.7.1
97
Ideal filtering
Low pass filtering
Suppose we have a Fourier transform matrix , shifted so that the DC coefficient is in the centre.
Since the low frequency components are towards the centre, we can perform low pass filtering by
multiplying the transform by a matrix in such a way that centre values are maintained, and values
away from the centre are either removed or minimized. One way to do this is to multiply by an
$
ideal low-pass matrix, which is a binary matrix
defined by:
$
if
if
is closer to the center than some value
is further from the center than
The circle c displayed in figure 4.12 is just such a matrix, with
. Then the inverse Fourier
$
is the result we require:
transform of the element-wise product of and
!
$
Let’s see what happens if we apply this filter to an image. First we obtain an image and its DFT.
>> cm=imread(’cameraman.tif’);
>> cf=fftshift(fft2(cm));
>> figure,fftshow(cf,’log’)
The cameraman image and its DFT are shown in figure 4.13. Now we can perform a low pass filter
Figure 4.13: The “cameraman” image and its DFT
by multiplying the transform matrix by the circle matrix (recall that “dot asterisk” is the Matlab
syntax for element-wise multiplication of two matrices):
>> cfl=cf.*c;
>> figure,fftshow(cfl,’log’)
and this is shown in figure 4.14(a). Now we can take the inverse transform and display the result:
98
CHAPTER 4. THE FOURIER TRANSFORM
>> cfli=ifft2(cfl);
>> figure,fftshow(cfli,’abs’)
and this is shown in figure 4.14(b). Note that even though cfli is supposedly a matrix of real
numbers, we are still using fftshow to display it. This is because the fft2 and fft2 functions,
being numeric, will not produce mathematically perfect results, but rather very close numeric approximations. So using fftshow with the ’abs’ option rounds out any errors obtained during the
transform and its inverse. Note the “ringing” about the edges in this image. This is a direct result
(a) Ideal filtering on the DFT
(b) After inversion
Figure 4.14: Applying ideal low pass filtering
of the sharp cutoff of the circle. The ringing as shown in figure 4.12 is transferred to the image.
We would expect that the smaller the circle, the more blurred the image, and the larger the
circle; the less blurred. Figure 4.15 demonstrates this, using cutoffs of 5 and 30. Notice that ringing
is still present, and clearly visible in figure 4.15(b).
High pass filtering
Just as we can perform low pass filtering by keeping the centre values of the DFT and eliminating
the others, so high pass filtering can be performed by the opposite: eliminating centre values and
keeping the others. This can be done with a minor modification of the preceding method of low
pass filtering. First we create the circle:
>> [x,y]=meshgrid(-128:127,-128:127);
>> z=sqrt(x.^2+y.^2);
>> c=(z>15);
and the multiply it by the DFT of the image:
>> cfh=cf.*c;
>> figure,fftshow(cfh,’log’)
4.7. FILTERING IN THE FREQUENCY DOMAIN
(a) Cutoff of 5
99
(b) Cutoff of 30
Figure 4.15: Ideal low pass filtering with different cutoffs
This is shown in figure 4.16(a). The inverse DFT can be easily produced and displayed:
>> cfhi=ifft2(cfh);
>> figure,fftshow(cfhi,’abs’)
and this is shown in figure 4.16(b). As with low pass filtering, the size of the circle influences
the information available to the inverse DFT, and hence the final result. Figure 4.17 shows some
results of ideal high pass filtering with different cutoffs. If the cutoff is large, then more information
is removed from the transform, leaving only the highest frequencies. This can be observed in
figure 4.17(c) and (d); only the edges of the image remain. If we have small cutoff, such as in
figure 4.17(a), we are only removing a small amount of the transform. We would thus expect that
only the lowest frequencies of the image would be removed. And this is indeed true, as seen in
figure 4.17(b); there is some greyscale detail in the final image, but large areas of low frequency are
close to zero.
4.7.2
Butterworth filtering
Ideal filtering simply cuts off the Fourier transform at some distance from the centre. This is very
easy to implement, as we have seen, but has the disadvantage of introducing unwanted artifacts:
ringing, into the result. One way of avoiding this is to use as a filter matrix a circle with a less
sharp cutoff. A popular choice is to use Butterworth filters.
Before we describe these filters, we shall look again at the ideal filters. As these are radially
symmetric about the centre of the transform, they can be simply described in terms of their cross
sections. That is, we can describe the filter as a function of the distance from the centre. For an
ideal low pass filter, this function can be expressed as
if
if
100
CHAPTER 4. THE FOURIER TRANSFORM
(a) The DFT after high pass filtering
(b) The resulting image
Figure 4.16: Applying an ideal high pass filter to an image
where
is the cutoff radius. Then the ideal high pass filters can be described similarly:
if
if
These functions are illustrated in figure 4.18. Butterworth filter functions are based on the following
functions for low pass filters:
and for high pass filters:
where in each case the parameter is called the order of the filter. The size of dictates the
sharpness of the cutoff. These functions are illustrated in figures 4.19 and 4.20.
It is easy to implement these in Matlab; here are the commands to produce a Butterworth low
% %
pass filter of size
with
and order
:
>> [x,y]=meshgrid(-128:217,-128:127));
>> bl=1./(1+((x.^2+y.^2)/15).^2);
Since a Butterworth high pass filter can be obtained by subtracting a low pass filter from 1, we can
write general Matlab functions to generate Butterworth filters of general sizes. These are shown
in figures 4.21 and 4.22.
So to apply a Butterworth low pass filter to the DFT of the cameraman image:
>> bl=lbutter(c,15,1);
>> cfbl=cf.*bl;
>> figure,fftshow(cfbl,’log’)
4.7. FILTERING IN THE FREQUENCY DOMAIN
101
(a) Cutoff of 5
(b) The resulting image
(a) Cutoff of 30
(b) The resulting image
Figure 4.17: Ideal high pass filtering with different cutoffs
102
CHAPTER 4. THE FOURIER TRANSFORM
(a) Low pass
(b) High pass
Figure 4.18: Ideal filter functions
(a) Low pass
(b) High pass
Figure 4.19: Butterworth filter functions with
(a) Low pass
(b) High pass
Figure 4.20: Butterworth filter functions with
4.7. FILTERING IN THE FREQUENCY DOMAIN
function out=lbutter(im,d,n)
% LBUTTER(IM,D,N) creates a low-pass Butterworth filter
% of the same size as image IM, with cutoff D, and order N
%
% Use:
%
x=imread(’cameraman.tif’);
%
l=lbutter(x,25,2);
%
height=size(im,1);
width=size(im,2);
[x,y]=meshgrid(-floor(width/2):floor((width-1)/2),-floor(height/2): ...
floor((height-1)/2));
out=1./(1+(sqrt(2)-1)*((x.^2+y.^2)/d^2).^n);
Figure 4.21: A function to generate a low pass Butterworth filter
function out=hbutter(im,d,n)
% HBUTTER(IM,D,N) creates a high-pass Butterworth filter
% of the same size as image IM, with cutoff D, and order N
%
% Use:
%
x=imread(’cameraman.tif’);
%
l=hbutter(x,25,2);
%
out=1-lbutter(im,d,n);
Figure 4.22: A function to generate a high pass Butterworth filter
103
104
CHAPTER 4. THE FOURIER TRANSFORM
and this is shown in figure 4.23(a). Note that there is no sharp cutoff as seen in figure 4.14; also that
the outer parts of the transform are not equal to zero, although they are dimmed considerably. Performing the inverse transform and displaying it as we have done previously produces figure 4.23(b).
This is certainly a blurred image, but the ringing seen in figure 4.14 is completely absent. Compare
(a) The DFT after Butterworth low pass filtering
(b) The resulting image
Figure 4.23: Butterworth low pass filtering
the transform after multiplying with a Butterworth filter (figure 4.23(a)) with the original transform
(in figure 4.13). The Butterworth filter does cause an attenuation of values away from the centre,
even if they don’t become suddenly zero, as with the ideal low pass filter in figure 4.14.
We can apply a Butterworth high pass filter similarly, first by creating the filter and applying
it to the image transform:
>> bh=hbutter(cm,15,1);
>> cfbh=cf.*bh;
>> figure,fftshow(cfbh,’log’)
and then inverting and displaying the result:
>> cfbhi=ifft2(cfbh);
>> figure,fftshow(cfbhi,’abs’)
The images are shown in figure 4.24
4.7.3
Gaussian filtering
We have met Gaussian filters in chapter 3, and we saw that they could be used for low pass
filtering. However, we can also use Gaussian filters in the frequency domain. As with ideal and
Butterworth filters, the implementation is very simple: create a Gaussian filter, multiply it by the
image transform, and invert the result. Since Gaussian filters have the very nice mathematical
property that a Fourier transform of a Gaussian is a Gaussian, we should get exactly the same
results as when using a linear Gaussian spatial filter.
4.7. FILTERING IN THE FREQUENCY DOMAIN
(a) The DFT after Butterworth high pass filtering
105
(b) The resulting image
Figure 4.24: Butterworth high pass filtering
Gaussian filters may be considered to be the most “smooth” of all the filters we have discussed
so far, with ideal filters the least smooth, and Butterworth filters in the middle.
We can create Gaussian filters using the fspecial function, and apply them to our transform.
>>
>>
>>
>>
>>
>>
g1=mat2gray(fspecial(’gaussian’,256,10));
cg1=cf.*g1;
fftshow(cg1,’log’)
g2=mat2gray(fspecial(’gaussian’,256,30));
cg2=cf.*g2;
figure,fftshow(cg2,’log’)
Note the use of the mat2gray function. The fspecial function on its own produces a low pass
Gaussian filter with a very small maximum:
>> g=fspecial(’gaussian’,256,10);
>> format long, max(g(:)), format
ans =
0.00158757552679
The reason is that fspecial adjusts its output to keep the volume under the Gaussian function
always 1. This means that a wider function, with a large standard deviation, will have a low
maximum. So we need to scale the result so that the central value will be 1; and mat2gray does
that automatically.
The transforms are shown in figure 4.25(a) and (c). In each case, the final parameter of the
fspecial function is the standard deviation; it controls the width of the filter. Clearly, the larger the
standard deviation, the wider the function, and so the greater amount of the transform is preserved.
The results of the transform on the original image can be produced using the usual sequence of
commands:
106
>>
>>
>>
>>
CHAPTER 4. THE FOURIER TRANSFORM
cgi1=ifft2(cg1);
cgi2=ifft2(cg2);
fftshow(cgi1,’abs’);
fftshow(cgi2,’abs’);
and the results are shown in figure 4.25(b) and (d)
(a)
(c)
(b) Resulting image
(d) Resulting image
Figure 4.25: Applying a Gaussian low pass filter in the frequency domain
We can apply a high pass Gaussian filter easily; we create a high pass filter by subtracting a low
pass filter from 1.
>> h1=1-g1;
>> h2=1-g2;
4.7. FILTERING IN THE FREQUENCY DOMAIN
>>
>>
>>
>>
>>
>>
>>
107
ch1=cf.*h1;
ch2=cf.*h2;
ch1i=ifft2(ch1);
chi1=ifft2(ch1);
chi2=ifft2(ch2);
fftshow(chi1,’abs’)
figure,fftshow(chi2,’abs’)
and the images are shown in figure 4.26. As with ideal and Butterworth filters, the wider the high
(a) Using
(b) Using
Figure 4.26: Applying a Gaussian high pass filter in the frequency domain
pass filter, the more of the transform we are reducing, and the less of the original image will appear
in the result.
Exercises
1. By hand, compute the DFT of each of the following sequences:
(d) (a)
(
%
(b)
(c)
(
%
Compare your answers with those given by Matlab’s fft function.
2. For each of the transforms you computed in the previous question, compute the inverse transform by hand.
3. By hand, verify the convolution theorem for each of the following pairs of sequences:
(a)
%
and
(b)
%
(
and
4. Using Matlab, verify the convolution theorem for the following pairs of sequences:
(
(b) (a)
%
%
%
(
(
and
and
%
%
%
(
(
108
CHAPTER 4. THE FOURIER TRANSFORM
5. Consider the following matrix:
(
%
%
(
Using Matlab, calculate the DFT of each row. You can do this with the commands:
>> a=[4 5 -9 -5;3 -7 1 2;6 -1 -6 1;3 -1 7 -5];
>> a1=fft(a’)’
(The fft function, applied to a matrix, produces the individual DFTs of all the columns. Here
we transpose first, so that the rows become columns, then transpose back afterwards.)
Now use similar commands to calculate the DFT of each column of a1.
Compare the result with the output of the command fft2(a).
6. Perform similar calculations as in the previous question with the matrices produced by the
commands magic(4) and hilb(6).
7. How do you think filtering with an averaging filter will effect the output of a Fourier transform?
Compare the DFTs of the cameraman image, and of the image after filtering with a
averaging filter.
Can you account for the result?
What happens if the averaging filter increases in size?
8. What is the result of two DFTs performed in succession? Apply a DFT to an image, and then
another DFT to the result. Can you account for what you see?
9. Open up the image engineer.tif:
>> en=imread(’engineer.tif’);
Experiment with applying the Fourier transform to this image and the following filters:
(a) ideal filters (both low and high pass),
(b) Butterworth filters,
(c) Gaussian filters.
What is the smallest radius of a low pass ideal filter for which the face is still recognizable?
10. If you have access to a digital camera, or a scanner, produce a digital image of the face of
somebody you know, and perform the same calculations as in the previous question.
Chapter 5
Image Restoration (1)
5.1
Introduction
Image restoration concerns the removal or reduction of degradations which have occurred during
the acquisition of the image. Such degradations may include noise, which are errors in the pixel
values, or optical effects such as out of focus blurring, or blurring due to camera motion. We
shall see that some restoration techniques can be performed very successfully using neighbourhood
operations, while others require the use of frequency domain processes. Image restoration remains
one of the most important areas of image processing, but in this chapter the emphasis will be on
the techniques for dealing with restoration, rather than with the degradations themselves, or the
properties of electronic equipment which give rise to image degradation.
A model of image degradation
for which conIn the spatial domain, we might have an image , and a spatial filter
consists of a
volution with the image results in some form of degradation. For example, if
single line of ones, the result of the convolution will be a motion blur in the direction of the line.
Thus we may write
for the degraded image, where the symbol represents spatial filtering. However, this is not all.
We must consider noise, which can be modelled as an additive function to the convolution. Thus if
represents random errors which may occur, we have as our degraded image:
We ca perform the same operations in the frequency domain, where convolution is replaced by
multiplication, and addition remains as addition, because of the linearity of the Fourier transform.
Thus
represents a general image degradation, where of course ,
and are the Fourier transforms of
, and respectively.
If we knew the values of
and we could recover by writing the above equation as
109
110
CHAPTER 5. IMAGE RESTORATION (1)
However, as we shall see, this approach may not be practical. Even though we may have some
or for all, or
statistical information about the noise, we will not know the value of
even any, values. As well, dividing by
will cause difficulties if there are values which are
close to, or equal to, zero.
5.2
Noise
We may define noise to be any degradation in the image signal, caused by external disturbance. If
an image is being sent electronically from one place to another, via satellite or wireless transmission,
or through networked cable, we may expect errors to occur in the image signal. These errors will
appear on the image output in different ways depending on the type of disturbance in the signal.
Usually we know what type of errors to expect, and hence the type of noise on the image; hence we
can choose the most appropriate method for reducing the effects. Cleaning an image corrupted by
noise is thus an important area of image restoration.
In this chapter we will investigate some of the standard noise forms, and the different methods
of eliminating or reducing their effects on the image.
We will look at four different noise types, and how they appear on an image.
Salt and pepper noise
Also called impulse noise, shot noise, or binary noise. This degradation can be caused by sharp,
sudden disturbances in the image signal; its appearance is randomly scattered white or black (or
both) pixels over the image.
To demonstrate its appearance, we will first generate a grey-scale image, starting with a colour
image:
>> tw=imread(’twins.tif’);
>> t=rgb2gray(tw);
To add noise, we use the Matlab function imnoise, which takes a number of different parameters.
To add salt and pepper noise:
>> t_sp=imnoise(t,’salt & pepper’);
The amount of noise added defaults to
; to add more or less noise we include an optional
parameter, being a value between 0 and 1 indicating the fraction of pixels to be corrupted. Thus,
for example
>> imnoise(t,’salt & pepper’,0.2);
would produce an image with
of its pixels corrupted by salt and pepper noise.
The twins image is shown in figure 5.1(a) and the image with noise is shown in figure 5.1(b).
Gaussian noise
Gaussian noise is an idealized form of white noise, which is caused by random fluctuations in the
signal. We can observe white noise by watching a television which is slightly mistuned to a particular
channel. Gaussian noise is white noise which is normally distributed. If the image is represented as
, and the Gaussian noise by , then we can model a noisy image by simply adding the two:
5.2. NOISE
111
(a) Original image
(b) With added salt & pepper noise
Figure 5.1: Noise on an image
Here we may assume that is a matrix whose elements are the pixel values of our image, and is a matrix whose elements are normally distributed. It can be shown that this is an appropriate
model for noise. The effect can again be demonstrated by the imnoise function:
>> t_ga=inoise(t,’gaussian’);
As with salt and pepper noise, the “gaussian” parameter also can take optional values, giving the
mean and variance of the noise. The default values are and
, and the result is shown in
figure 5.2(a).
Speckle noise
Whereas Gaussian noise can be modelled by random values added to an image; speckle noise (or
more simply just speckle) can be modelled by random values multiplied by pixel values, hence it is
also called multiplicative noise. Speckle noise is a major problem in some radar applications. As
above, imnoise can do speckle:
>> t_spk=imnoise(t,’speckle’);
and the result is shown in figure 5.2(b). In Matlab, speckle noise is implemented as
where is the image matrix, and consists of normally distributed values with mean 0. An optional
parameter gives the variance of ; its default value is
.
Although Gaussian noise and speckle noise appear superficially similar, they are formed by two
totally different methods, and, as we shall see, require different approaches for their removal.
Periodic noise
If the image signal is subject to a periodic, rather than a random disturbance, we might obtain
an image corrupted by periodic noise. The effect is of bars over the image. The function imnoise
112
CHAPTER 5. IMAGE RESTORATION (1)
(a) Gaussian noise
(b) Speckle noise
Figure 5.2: The twins image corrupted by Gaussian and speckle noise
does not have a periodic option, but it is quite easy to create our own, by adding a periodic matrix
(using a trigonometric function), to our image:
>>
>>
>>
>>
s=size(t);
[x,y]=meshgrid(1:s(1),1:s(2));
p=sin(x/3+y/5)+1;
t_pn=(im2double(t)+p/2)/2;
and the resulting image is shown in figure 5.3.
Figure 5.3: The twins image corrupted by periodic noise
Salt and pepper noise, Gaussian noise and speckle noise can all be cleaned by using spatial
filtering techniques. Periodic noise, however, requires the use of frequency domain filtering. This is
5.3. CLEANING SALT AND PEPPER NOISE
113
because whereas the other forms of noise can be modelled as local degradations, periodic noise is a
global effect.
5.3
Cleaning salt and pepper noise
Low pass filtering
Given that pixels corrupted by salt and pepper noise are high frequency components of an image,
we should expect a low-pass filter should reduce them. So we might try filtering with an average
filter:
>> a3=fspecial(’average’);
>> t_sp_a3=filter2(a3,t_sp);
and the result is shown in figure 5.4(a). Notice, however, that the noise is not so much removed as
“smeared” over the image; the result is not noticeably “better” than the noisy image. The effect is
even more pronounced if we use a larger averaging filter:
>> a7=fspecial(’average’,[7,7]);
>> t_sp_a7=filter2(a7,t_sp);
and the result is shown in figure 5.4(b).
(a)
) averaging
(b)
()
(
averaging
Figure 5.4: Attempting to clean salt & pepper noise with average filtering
Median filtering
Median filtering seems almost tailor-made for removal of salt and pepper noise. Recall that the
median of a set is the middle value when they are sorted. If there are an even number of values, the
median is the mean of the middle two. A median filter is an example of a non-linear spatial filter;
114
CHAPTER 5. IMAGE RESTORATION (1)
using a
% %
%
mask, the output value is the median of the values in the mask. For example:
%
(
(
60
%
%
% %
The operation of obtaining the median means that very large or very small values—noisy values—
will end up at the top or bottom of the sorted list. Thus the median will in general replace a noisy
value with one closer to its surroundings.
In Matlab, median filtering is implemented by the medfilt2 function:
>> t_sp_m3=medfilt2(t_sp);
and the result is shown in figure 5.5. The result is a vast improvement on using averaging filters. As
Figure 5.5: Cleaning salt and pepper noise with
a median filter
with most functions, medfilt2 takes an optional parameter; in this case a 2 element vector giving
the size of the mask to be used.
If we corrupt more pixels with noise:
>> t_sp2=imnoise(t,’salt & pepper’,0.2);
then medfilt2 still does a remarkably good job, as shown in figure 5.6. To remove noise completely,
we can either try a second application of the
median filter, the result of which is shown in
figure 5.7(a) or try a
median filter on the original noisy image:
>> t_sp2_m5=medfilt2(t_sp2,[5,5]);
the result of which is shown in figure 5.7(b).
Rank-order filtering
Median filtering is a special case of a more general process called rank-order filtering. Rather than
take the median of a set, we order the set and take the -th value, for some predetermined value of .
5.3. CLEANING SALT AND PEPPER NOISE
(a) 20% salt & pepper noise
Figure 5.6: Using a
(a) Using medfilt2 twice
115
(b) After median fitering
median filter on more noise
(b) using a
median filter
Figure 5.7: Cleaning 20% salt & pepper noise with median filtering
116
CHAPTER 5. IMAGE RESTORATION (1)
Thus median filtering using a
mask is equivalent to rank-order filtering with
. Similarly,
median filtering using a
mask is equivalent to rank-order filtering with
. Matlab
implements rank-order filtering with the ordfilt2 function; in fact the procedure for medfilt2 is
really just a wrapper for a procedure which calls ordfilt2. There is only one reason for using
rank-order filtering instead of median filtering, and that is that it allows us to choose the median
)
cross shape:
of non-rectangular masks. For example, if we decided to use as a mask a
then the median would be the third of these values when sorted. The command to do this is
>> ordfilt2(t_sp,3,[0 1 0;1 1 1;0 1 0]);
In general, the second argument of ordfilt2 gives the value of the ordered set to take, and the
third element gives the domain; the non-zero values of which specify the mask. If we wish to use a
cross with size and width 5 (so containing nine elements), we can use:
>> ordfilt2(t_sp,5,[0 0 1 0 0;0 0 1 0 0;1 1 1 1 1;0 0 1 0 0;0 0 1 0 0])
An outlier method
Applying the median filter can in general be a slow operation: each pixel requires the sorting of at
least nine values1 . To overcome this difficulty, Pratt [8] has proposed the use of cleaning salt and
pepper noise by treating noisy pixels as outliers; that is, pixels whose grey values are significantly
different from those of their neighbours. This leads to the following approach for noise cleaning:
1. Choose a threshold value
.
2. For a given pixel, compare its value
3. If
$
with the mean
$
of the values of its eight neighbours.
, then classify the pixel as noisy, otherwise not.
4. If the pixel is noisy, replace its value with
$
; otherwise leave its value unchanged.
There is no Matlab function for doing this, but it is very easy to write one. First, we can calculate
the average of a pixel’s eight neighbours by convolving with the linear filter
We can then produce a matrix consisting of 1’s at only those places where the difference of the
will consist
original and the filter are greater than ; that is, where pixels are noisy. Then
of ones at only those places where pixels are not noisy. Multiplying by the filter replaces noisy
values with averages; multiplying
with original values gives the rest of the output.
1
In fact, this is not the case with Matlab, which uses a highly optimized method. Nonetheless, we introduce a
different method to show that there are other ways of cleaning salt and pepper noise.
5.4. CLEANING GAUSSIAN NOISE
117
A Matlab function for implementing this is shown in figure 5.8. An immediate problem with
the outlier method is that is it not completely automatic—the threshold
must be chosen. An
appropriate way to use the outlier method is to apply it with several different thresholds, and choose
the value which provides the best results. Suppose we attempt to use the outlier method to clean
function res=outlier(im,d)
% OUTLIER(IMAGE,D) removes salt and pepper noise using an outlier method.
% This is done by using the following algorithm:
%
% For each pixel in the image, if the difference between its grey value
% and the average of its eight neighbours is greater than D, it is
% classified as noisy, and its grey value is changed to that of the
% average of its neighbours.
%
% IMAGE can be of type UINT8 or DOUBLE; the output is of type
% UINT8. The threshold value D must be chosen to be between 0 and 1.
f=[0.125 0.125 0.125; 0.125 0 0.125; 0.125 0.125 0.125];
imd=im2double(im);
imf=filter2(f,imd);
r=abs(imd-imf)-d>0;
res=im2uint8(r.*imf+(1-r).*imd);
Figure 5.8: A Matlab function for cleaning salt and pepper noise using an outlier method
the noise from figure 5.1(b); that is, the twins image with 10% salt and pepper noise. Choosing
gives the image in figure 5.9(a). This is not as good a result as using a median filter: the
affect of the noise has been lessened, but there are still noise “artifacts” over the image. In this
, we obtain the image in
case we have chosen a threshold which is too small. If we choose
figure 5.9(b), which still has some noise artifacts, although in different places. We can see that a
lower values of
tends to remove noise from dark areas, and a higher value of
tends to remove
noise from light areas. A mid-way value, round about
does in fact produce an acceptable
result, although not quite as good as median filtering.
Clearly using an appropriate value of
is essential for cleaning salt and pepper noise by this
is too small, then too many “non-noisy” pixels will be classified as noisy, and their
method. If
values changed to the average of their neighbours. This will result in a blurring effect, similar to
that obtained by using an averaging filter. If
is chosen to be too large, then not enough noisy
pixels will be classified as noisy, and there will be little change in the output.
The outlier method is not particularly suitable for cleaning large amounts of noise; for such
situations the median filter is to be preferred. The outlier method may thus be considered as a
“quick and dirty” method for cleaning salt and pepper noise when the median filter proves too slow.
5.4
Cleaning Gaussian noise
Image averaging
It may sometimes happen that instead of just one image corrupted with Gaussian noise, we have
many different copies of it. An example is satellite imaging; if a satellite passes over the same
spot many times, we will obtain many different images of the same place. Another example is in
118
CHAPTER 5. IMAGE RESTORATION (1)
(a)
(b)
Figure 5.9: Applying the outlier method to 10% salt and pepper noise
microscopy: we might take many different images of the same object. In such a case a very simple
approach to cleaning Gaussian noise is to simply take the average—the mean—of all the images. T
To see why this works, suppose we have 100 copies of our image, each with noise; then the -th
noisy image will be:
where
is the matrix of original values, and is a matrix of normally distributed random values
of these images by the usual add and divide method:
with mean 0. We can find the mean
0
2
0
0
2 2
0 2
Since is normally distributed with mean 0, it can be readily shown that the mean of all the will be close to zero—the greater the number of ’s; the closer to zero. Thus
’s
and the approximation is closer for larger number of images
.
We can demonstrate this with the twins image. We first need to create different versions with
Gaussian noise, and then take the average of them. We shall create 10 versions. One way is to
create an empty three-dimensional array of depth 10, and fill each “level” with a noisy image:
>> s=size(t);
>> t_ga10=zeros(s(1),s(2),10);
>> for i=1:10 t_ga10(:,:,i)=imnoise(t,’gaussian’); end
5.4. CLEANING GAUSSIAN NOISE
119
Note here that the “gaussian” option of imnoise calls the random number generator randn, which
creates normally distributed random numbers. Each time randn is called, it creates a different
sequence of numbers. So we may be sure that all levels in our three-dimensional array do indeed
contain different images. Now we can take the average:
>> t_ga10_av=mean(t_ga10,3);
The optional parameter 3 here indicates that we are taking the mean along the third dimension of
our array. The result is shown in figure 5.10(a). This is not quite clear, but is a vast improvement
on the noisy image of figure 5.2(a). An even better result is obtained by taking the average of 100
images; this can be done by replacing 10 with 100 in the commands above, and the result is shown
in figure 5.10(b). Note that this method only works if the Gaussian noise has mean 0.
(a) 10 images
(b) 100 images
Figure 5.10: Image averaging to remove Gaussian noise
Average filtering
If the Gaussian noise has mean 0, then we would expect that an average filter would average the
noise to 0. The larger the size of the filter mask, the closer to zero. Unfortunately, averaging tends
to blur an image, as we have seen in chapter 3. However, if we are prepared to trade off blurring
for noise reduction, then we can reduce noise significantly by this method.
Suppose we take the
and
averaging filters, and apply them to the noisy image t_ga.
>>
>>
>>
>>
a3=fspecial(’average’);
a5=fspecial(’average’,[5,5]);
tg3=filter2(a3,t_ga);
tg5=filter2(a5,t_ga);
The results are shown in figure 5.11. The results are not really particularly pleasing; although there
has been some noise reduction, the “smeary” nature of the resulting images is unattractive.
120
CHAPTER 5. IMAGE RESTORATION (1)
(a)
averaging
(b)
averaging
Figure 5.11: Using averaging filtering to remove Gaussian noise
Adaptive filtering
Adaptive filters are a class of filters which change their characteristics according to the values of
the greyscales under the mask; they may act more like median filters, or more like average filters,
depending on their position within the image. Such a filter can be used to clean Gaussian noise by
using local statistical properties of the values under the mask.
One such filter is the minimum mean-square error filter ; this is a non-linear spatial filter; and
as with all spatial filters, is implemented by applying a function to the grey values under the mask.
can be written as
Since we are dealing with additive noise, our noisy image
where
is the original correct image, and is the noise; which we assume to be normally distributed with mean 0. However, within our mask, the mean may not be zero; suppose the mean is
$
, and the variance in the mask is . Suppose also that the variance of the noise over the entire
image is known to be . Then the output value can be calculated as
$
$
where is the current value of the pixel in the noisy image. Note that if the local variance
is high, then the fraction will be close to 1, and the output close to the original image value .
This is appropriate, as high variance implies high detail such as edges, which should be preserved.
Conversely, if the local variance is low, such as in a background area of the image, the fraction is
$
close to zero, and the value returned is close to the mean value
. See Lim [7] for details.
Another version of this filter [15] has output defined by
$
and again the filter returns a value close to either
is high or low.
or
$
depending on whether the local variance
5.4. CLEANING GAUSSIAN NOISE
121
$
In practice,
can be calculated by simply taking the mean of all grey values under the mask,
and
by calculating the variance of all grey values under the mask. The value
may not
necessarily be known, so a slight variant of the first filter may be used:
$
$
where is the computed noise variance, and is calculated by taking the mean of all values of
over the entire image. This particular filter is implemented in Matlab with the function wiener2.
The name reflects the fact that this filter attempts to minimize the square of the difference between
the input and output images; such filters are in general known as Wiener filters. However, Wiener
filters are more usually applied in the frequency domain; see section 6.3 below.
Suppose we take the noisy image shown in figure 5.2(a), and attempt to clean this image with
adaptive filtering. We will use the wiener2 function, which can take an optional parameter indi
. We shall create four images:
cating the size of the mask to be used. The default size is
>>
>>
>>
>>
t1=wiener2(t_ga);
t2=wiener2(t_ga,[5,5]);
t3=wiener2(t_ga,[7,7]);
t4=wiener2(t_ga,[9,9]);
and these are shown in figure 5.12. Being a low pass filter, adaptive filtering does tend to blur edges
and high frequency components of the image. But it does a far better job than using a low pass
blurring filter.
We can achieve very good results for noise where the variance is not as high as that in our
current image.
>>
>>
>>
>>
t2=imnoise(t,’gaussian’,0,0.005);
imshow(t2)
t2w=wiener2(t2,[7,7]);
figure,imshow(t2w)
The image and its appearance after adaptive filtering as shown in figure 5.13. The result is a great
improvement over the original noisy image. Notice in each case that there may be some blurring of
the background, but the edges are preserved well, as predicted by our analysis of the adaptive filter
formulas above.
Exercises
1. The arrays below represent small greyscale images. Compute the
%
)
result in each case if the middle
pixels were transformed using a
%
%
(
(
(
%
%
(
%
%
%
(
image that would
median filter:
(
(
(
122
CHAPTER 5. IMAGE RESTORATION (1)
(a)
(a)
) (
(
filtering
(b)
filtering
(b)
filtering
filtering
Figure 5.12: Examples of adaptive filtering to remove Gaussian noise
5.4. CLEANING GAUSSIAN NOISE
123
Figure 5.13: Using adaptive filtering to remove Gaussian noise with low variance
2. Using the same images as in question 1, transform them by using a
averaging filter.
3. Use the outlier method to find noisy pixels in each of the images given in question 1. What
are the reasonable values to use for the difference between the grey value of a pixel and the
average of its eight -neighbours?
4. Pratt [8] has proposed a “pseudo-median” filter, in order to overcome some of the speed
disadvantages of the median filter. For example, given a five element sequence ,
its pseudo-median is defined as
psmed
So for a sequence of length 5, we take the maxima and minima of all subsequences of length
, we take the maxima and
three. In general, for an odd-length sequence of length
minima of all subsequences of length
.
neighbourhoods of an image, or cross-shaped neighWe can apply the pseudo-median to
bourhoods containing 5 pixels, or any other neighbourhood with an odd number of pixels.
Apply the pseudo-median to the images in question 1, using
pixel.
neighbourhoods of each
5. Write a Matlab function to implement the pseudo-median, and apply it to the images above
with the nlfilter function. Does it produce a good result?
6. Produce a grey subimage of the colour image flowers.tif by
>> f=imread(’flowers.tif’);
>> fg=rgb2gray(f);
>> f=im2uint8(f(30:285,60:315));
Add 5% salt & pepper noise to the image. Attempt to remove the noise with
124
CHAPTER 5. IMAGE RESTORATION (1)
(a) average filtering,
(b) median filtering,
(c) the outlier method,
(d) pseudo-median filtering.
Which method gives the best results?
7. Repeat the above question but with 10%, and then with 20% noise.
8. For 20% noise, compare the results with a
median filter.
median filter, and two applications of a
9. Add Gaussian noise to the greyscale flowers image with the following parameters:
(a) mean 0, variance
(b) mean 0, variance
(c) mean 0, variance
.
(d) mean 0, variance
(the default),
,
,
In each case, attempt to remove the noise with average filtering and with Wiener filtering.
Can you produce satisfactory results with the last two noisy images?
10. Gonzalez and Woods [4] mention the use of a midpoint filter for cleaning Gaussian noise. This
is defined by
where the maximum and minimum are taken over all pixels in a neighbourhood
of .
Use ordfilt2 to find maxima and minima, and experiment with this approach to cleaning
Gaussian noise, using different variances. Visually, how to the results compare with spatial
Wiener filtering or using a blurring filter?
11. In chapter 3 we defined the alpha-trimmed mean filter, and the geometric mean filter. Using
either nlfilter or ordfilt2, write Matlab functions to implement these filters, and apply
them to images corrupted with Gaussian noise.
How well do they compare to average filtering, image averaging, or adaptive filtering?
Chapter 6
Image Restoration (2)
6.1
Removal of periodic noise
Periodic noise may occur if the imaging equipment (the acquisition or networking hardware) is
subject to electronic disturbance of a repeating nature, such as may be caused by an electric motor.
We can easily create periodic noise by overlaying an image with a trigonometric function:
>> [x,y]=meshgrid(1:256,1:256);
>> p=1+sin(x+y/1.5);
>> tp=(double(t)/128+p)/4;
where cm is the cameraman image from previous sections. The second line simply creates a sine
function, and adjusts its output to be in the range 0–2. The last line first adjusts the cameraman
image to be in the same range; adds the sine function to it, and divides by 4 to produce a matrix of
type double with all elements in the range
– . This can be viewed directly with imshow, and
it is shown in figure 6.1(a). We can produce its shifted DFT and this is shown in figure 6.1(b). The
(a)
(b)
Figure 6.1: The twins image (a) with periodic noise, and (b) its transform
extra two “spikes” away from the centre correspond to the noise just added. In general the tighter
125
126
CHAPTER 6. IMAGE RESTORATION (2)
the period of the noise, the further from the centre the two spikes will be. This is because a small
period corresponds to a high frequency (large change over a small distance), and is therefore further
away from the centre of the shifted transform.
We will now remove these extra spikes, and invert the result. If we put pixval on and move
% (
. These
around the image, we find that the spikes have row, column values of
and
have the same distance from the centre:
. We can check this by
>> z=sqrt((x-129).^2+(y-129).^2);
>> z(156,170)
>> z(102,88)
There are two methods we can use to eliminate the spikes, we shall look at both of them.
Band reject filtering. We create a filter consisting of ones with a ring of zeroes; the zeroes lying
at a radius of 49 from the centre:
>> br=(z < 47 | z > 51);
where z is the matrix consisting of distances from the origin. This particular ring will have a
thickness large enough to cover the spikes. Then as before, we multiply this by the transform:
>> tbr=tf.*br;
and this is shown in figure 6.2(a). The result is that the spikes have been blocked out by this filter.
Taking the inverse transform produces the image shown in figure 6.2(b). Note that not all the noise
(a) A band-reject filter
(b) After inversion
Figure 6.2: Removing periodic noise with a band-reject filter
has gone, but a significant amount has, especially in the centre of the image.
Notch filtering. With a notch filter, we simply make the rows and columns of the spikes zero:
6.2. INVERSE FILTERING
>>
>>
>>
>>
127
tf(156,:)=0;
tf(102,:)=0;
tf(:,170)=0;
tf(:,88)=0;
and the result is shown in figure 6.3(a). The image after inversion is shown in figure 6.3(b). As
(a) A notch filter
(b) After inversion
Figure 6.3: Removing periodic noise with a notch filter
before, much of the noise in the centre has been removed. Making more rows and columns of the
transform zero would result in a larger reduction of noise.
6.2
Inverse filtering
We have seen that we can perform filtering in the Fourier domain by multiplying the DFT of an
image by the DFT of a filter: this is a direct use of the convolution theorem. We thus have
where
is the DFT of the image; is the DFT of the filter, and is the DFT of the result. If we
are given and , then we should be able to recover the (DFT of the) original image
simply by
dividing by :
(6.1)
Suppose, for example we take the wombats image wombats.tif, and blur it using a low-pass Butterworth filter:
>>
>>
>>
>>
w=imread(’wombats.tif’);
wf=fftshift(fft2(w));
b=lbutter(w,15,2);
wb=wf.*b;
128
CHAPTER 6. IMAGE RESTORATION (2)
>> wba=abs(ifft2(wb));
>> wba=uint8(255*mat2gray(wba));
>> imshow(wba)
The result is shown on the left in figure 6.4. We can attempt to recover the original image by
dividing by the filter:
>> w1=fftshift(fft2(wba))./b;
>> w1a=abs(ifft2(w1));
>> imshow(mat2gray(w1a))
and the result is shown on the right in figure 6.4. This is no improvement! The trouble is that some
Figure 6.4: An attempt at inverse filtering
elements of the Butterworth matrix are very small, so dividing produces very large values which
dominate the output. We can deal with this problem in two ways:
1. Apply a low pass filter
to the division:
This should eliminate very low (or zero) values.
2. “Constrained division”: choose a threshold value , and if division, but just keep our original value. Thus:
if if , we don’t perform a
,
.
We can apply the first method by multiplying a Butterworth low pass filter to the matrix c1 above:
6.2. INVERSE FILTERING
>>
>>
>>
>>
129
wbf=fftshift(fft2(wba));
w1=(wbf./b).*lbutter(w,40,10);
w1a=abs(ifft2(w1));
imshow(mat2gray(w1a))
Figure 6.5 shows the results obtained by using a different cutoff radius of the Butterworth filter each
time: (a) uses 40 (as in the Matlab commands just given); (b) uses 60; (c) uses 80, and (d) uses
100. It seems that using a low pass filter with a cutoff round about 60 will yield the best results.
(a)
(b)
(c)
(d)
Figure 6.5: Inverse filtering using low pass filtering to eliminate zeros
After we use larger cutoffs, the result degenerates.
We can try the second method; to implement it we simply make all values of the filter which
are too small equal to 1:
>> d=0.01;
130
>>
>>
>>
>>
CHAPTER 6. IMAGE RESTORATION (2)
b=lbutter(w,15,2);b(find(b<d))=1;
w1=fftshift(fft2(wba))./b;
w1a=abs(ifft2(w1));
imshow(mat2gray(w1a))
Figure 6.6 shows the results obtained by using a different cutoff radius of the Butterworth filter
each time: (a) uses
(as in the Matlab commands just given); (b) uses
; (c) uses
, and (d) uses
. It seems that using a threshold in the range
(a)
(b)
(c)
(d)
Figure 6.6: Inverse filtering using constrained division
produces reasonable results.
Motion deblurring
We can consider the removal of blur caused by motion to be a special case of inverse filtering.
Suppose we take an image and blur it by a small amount.
6.2. INVERSE FILTERING
>>
>>
>>
>>
131
bc=imread(’board.tif’);
bg=im2uint8(rgb2gray(bc));
b=bg(100:355,50:305);
imshow(b)
These commands simply take the colour image of a circuit board (the image board.tif), makes
a greyscale version of data type uint8, and picks out a square subimage. The result is shown as
figure 6.7(a). To blur it, we can use the blur parameter of the fspecial function.
>> m=fspecial(’motion’,7,0);
>> bm=imfilter(b,m);
>> imshow(bm)
and the result is shown as figure 6.7(b). The result of the blur has effectively obliterated the text
(a)
(b)
Figure 6.7: The result of motion blur
on the image.
To deblur the image, we need to divide its transform by the transform corresponding to the blur
filter. This means that we first must create a matrix corresponding to the transform of the blur:
>> m2=zeros(256,256);
>> m2(1,1:7)=m;
>> mf=fft2(m2);
Now we can attempt to divide by this transform.
>> bmi=ifft2(fft2(bm)./mf);
>> fftshow(bmi,’abs’)
and the result is shown in figure 6.8(a). As with inverse filtering, the result is not particularly good,
because the values close to zero in the matrix mf have tended to dominate the result. As above, we
can constrain the division by only dividing by values which are above a certain threshold.
>> d=0.02;
132
CHAPTER 6. IMAGE RESTORATION (2)
>> mf=fft2(m2);mf(find(abs(mf)<d))=1;
>> bmi=ifft2(fft2(bm)./mf);
>> imshow(mat2gray(abs(bmi))*2)
where the last multiplication by 2 just brightens the result, which is shown in figure 6.8(b). The
(a) Straight division
(b) Constrained division
Figure 6.8: Attempts at removing motion blur
writing, especially in the centre of the image, is now quite legible.
6.3
Wiener filtering
As we have seen from the previous section, inverse filtering does not necessarily produce particularly
pleasing results. The situation is even worse if the original image has been corrupted by noise. Here
we would have an image filtered with a filter and corrupted by noise . If the noise is additive
(for example, Gaussian noise), then the linearity of the Fourier transform gives us
and so
as we have seen in the introduction to this chapter. So not only do we have the problem of dividing
by the filter, we have the problem of dealing with noise. In such a situation the presence of noise can
have a catastrophic effect on the inverse filtering: the noise can completely dominate the output,
making direct inverse filtering impossible.
To introduce Wiener filtering, we shall discuss a more general question: given a degraded image
of some original image
and a restored version , what measure can we use to say whether our
restoration has done a good job? Clearly we would like to be as close as possible to the “correct”
is by adding the squares of all differences:
image . One way of measuring the closeness of to
0
$
6.3. WIENER FILTERING
133
where the sum is taken over all pixels of and
(which we assume to be of the same size). This
sum can be taken as a measure of the closeness of to . If we can minimize this value, we may be
sure that our procedure has done as good a job as possible. Filters which operate on this principle
of least squares are called Wiener filters. We can obtain
by
(6.2)
where
is a constant [4]. This constant can be used to approximate the amount of noise: if
the variance
of the noise is known, then
can be used. Otherwise,
can be chosen
interactively (in other words, by trial and error) to yield the best result. Note that if
, then
equation 6.2 reduces to equation 6.1.
We can easily implement equation 6.2:
>>
>>
>>
>>
>>
K=0.01;
wbf=fftshift(fft2(wba));
w1=wbf.*(abs(b).^2./(abs(b).^2+K)./b);
w1a=abs(ifft2(w1));
imshow(mat2gray(w1a))
% This is the equation
The result is shown in figure 6.9(a). Images (b), (c) and (d) in this figure show the results with
,
and
respectively. Thus as
becomes very small, noise starts
to dominate the image.
Exercises
1. Add the sine waves to the engineer face using the same commands as for the cameraman:
>> [x,y]=meshgrid(1:256,1:256);
>> s=1+sin(x+y/1.5);
>> ep=(double(en)/128+s)/4;
Now attempt to remove the noise using band-reject filtering or notch filtering. Which one
gives the best result?
2. For each of the following sine commands:
(a) s=1+sin(x/3+y/5);
(b) s=1+sin(x/5+y/1.5);
(c) s=1+sin(x/6+y/6);
add the sine wave to the image as shown in the previous question, and attempt to remove the
resulting periodic noise using band-reject filtering or notch filtering.
Which of the three is easiest to “clean up”?
blurring filter to the cameraman image with imfilter. Attempt to deblur the
3. Apply a
result using inverse filtering with constrained division. Which threshold gives the best results?
4. Repeat the previous question using a
()
(
blurring filter.
134
CHAPTER 6. IMAGE RESTORATION (2)
(a)
(b)
(c)
(d)
Figure 6.9: Wiener filtering
6.3. WIENER FILTERING
135
5. Work through the motion deblurring example, experimenting with different values of the
threshold. What gives the best results?
136
CHAPTER 6. IMAGE RESTORATION (2)
Chapter 7
Image Segmentation (1)
7.1
Introduction
Segmentation refers to the operation of partitioning an image into component parts, or into separate
objects. In this chapter, we shall investigate two very important topics: thresholding, and edge
detection.
7.2
Thresholding
7.2.1
Single thresholding
A greyscale image is turned into a binary (black and white) image by first choosing a grey level
in the original image, and then turning every pixel black or white according to whether its grey
value is greater than or less than :
A pixel becomes
white if its grey level is
black if its grey level is
,
.
Thresholding is a vital part of image segmentation, where we wish to isolate objects from the
background. It is also an important component of robot vision.
Thresholding can be done very simply in Matlab. Suppose we have an 8 bit image, stored as
the variable X. Then the command
X>T
will perform the thresholding. We can view the result with imshow. For example, the commands
>> r=imread(’rice.tif’);
>> imshow(r),figure,imshow(r>110)
will produce the images shown in figure 7.1. The resulting image can then be further processed to
find the number, or average size of the grains.
To see how this works, recall that in Matlab, an operation on a single number, when applied to
a matrix, is interpreted as being applied simultaneously to all elements of the matrix. The command
X>T will thus return 1 (for true) for all those pixels for which the grey values are greater than T,
and 0 (for false) for all those pixels for which the grey values are less than or equal to T. We thus
end up with a matrix of 0’s and 1’s, which can be viewed as a binary image.
137
138
CHAPTER 7. IMAGE SEGMENTATION (1)
Figure 7.1: Thresholded image of rice grains
The rice image shown above has light grains on a dark background; an image with dark objects
over a light background may be treated the same::
>> b=imread(’bacteria.tif’);
>> imshow(b),figure,imshow(b>100)
will produce the images shown in figure 7.2.
Figure 7.2: Thresholded image of bacteria
As well as the above method, Matlab has the im2bw function, which thresholds an image of
any data type, using the general syntax
im2bw(image,level)
where level is a value between 0 and 1 (inclusive), indicating the fraction of grey values to be
turned white. This command will work on greyscale, coloured and indexed images of data type
uint8, uint16 or double. For example, the thresholded rice and bacteria images above could be
obtained using
7.2. THRESHOLDING
139
>> im2bw(r,0.43);
>> im2bw(b,0.39);
The im2bw function automatically scales the value level to a grey value appropriate to the image
type, and then performs a thresholding by our first method.
As well as isolating objects from the background, thresholding provides a very simple way of
showing hidden aspects of an image. For example, the image paper.tif appears all white, as nearly
all the grey values are very high. However, thresholding at a high level produces an image of far
greater interest. We can use the commands
>> p=imread(’paper1.tif’);
>> imshow(p),figure,imshow(p>241)
to provide the images shown in figure 7.3.
Figure 7.3: The paper image and result after thresholding
7.2.2
Double thresholding
Here we choose two values
A pixel becomes
and
and apply a thresholding operation as:
white if its grey level is between
and
black if its grey level is otherwise.
,
We can implement this by a simple variation on the above method:
X>T1 & X<T2
Since the ampersand acts as a logical “and”, the result will only produce a one where both inequalities
are satisfied. Consider the following sequence of commands, which start by producing an 8-bit grey
version of the indexed image spine.tif:
>> [x,map]=imread(’spine.tif’);
>> s=uint8(256*ind2gray(x,map));
>> imshow(s),figure,imshow(s>115 & s<125)
140
CHAPTER 7. IMAGE SEGMENTATION (1)
Figure 7.4: The image spine.tif an the result after double thresholding
The output is shown in figure 7.4. Note how double thresholding brings out subtle features of the
spine which single thresholding would be unable to do. We can obtain similar results using im2bw:
imshow(im2bw(x,map,0.45)&~{}im2bw(x,map,0.5))}
but this is somewhat slower because of all the extra computation involved when dealing with an
indexed image.
7.3
Applications of thresholding
We have seen that thresholding can be useful in the following situations:
1. When we want to remove unnecessary detail from an image, to concentrate on essentials.
Examples of this were given in the rice and bacteria images: by removing all grey level
information, the rice and bacteria were reduced to binary blobs. But this information may be
all we need to investigate sizes, shapes, or numbers of blobs.
2. To bring out hidden detail. This was illustrated with paper and spine images. In both, the
detail was obscured because of the similarity of the grey levels involved.
But thresholding can be vital for other purposes. We list a few more:
3. When we want to remove a varying background from text or a drawing. We can simulate a
varying background by taking the image text.tif and placing it on a random background.
This can be easily implemented with some simple Matlab commands:
>>
>>
>>
>>
r=rand(256)*128+127;
t=imread(’text.tif’);
tr=uint8(r.*double(not(t));
imshow(tr)
The first command simply uses the rand function (which produces matrices of uniformly
generated random numbers between
and
), and scales the result so the random numbers
are between 127 and 255. We then read in the text image, which shows white text on a dark
background.
7.4. ADAPTIVE THRESHOLDING
141
The third command does several things at once: not(t) reverses the text image so as to have
black text on a white background; double changes the numeric type so that the matrix can be
used with arithmetic operations; finally the result is multiplied into the random matrix, and
the whole thing converted to uint8 for display. The result is shown on the left in figure 7.5.
If we threshold this image and display the result with
>> imshow(tr>100)
the result is shown on the right in figure 7.5, and the background has been completely removed.
Figure 7.5: Text on a varying background, and thresholding
7.4
Adaptive thresholding
Sometimes it is not possible to obtain a single threshold value which will isolate an object completely.
This may happen if both the object and its background vary. For example, suppose we take the
circles image and adjust it so that both the circles and the background vary in brightness across
the image.
>>
>>
>>
>>
c=imread(’circles.tif’);
x=ones(256,1)*[1:256];
c2=double(c).*(x/2+50)+(1-double(c)).*x/2;
c3=uint8(255*mat2gray(c2));
Figure 7.6 shows an attempt at thresholding, using graythresh.
>> t=graythresh(c3)
t =
0.4196
142
CHAPTER 7. IMAGE SEGMENTATION (1)
>> ct=im2bw(c3,t);
As you see, the result is not particularly good; not all of the object has been isolated from its
background. Even if different thresholds are used, the results are similar. Figure 7.7 illustrates the
(a) Circles image: c3
(b) Thresholding attempt: ct
Figure 7.6: An attempt at thresholding
reason why a single threshold cannot work. In this figure the image is being shown as a function;
the threshold is shown on the right as a horizontal plane. It can be seen that no position of the
(a) The image as a function
(b) Thresholding attempt
Figure 7.7: An attempt at thresholding—functional version
plane can cut off the circles from the background.
What can be done in a situation like this is to cut the image into small pieces, and apply
thresholding to each piece individually. Since in this particular example the brightness changes
from left to right, we shall cut up the image into four pieces:
>> p1=c3(:,1:64);
7.4. ADAPTIVE THRESHOLDING
143
>> p2=c3(:,65:128);
>> p3=c3(:,129:192);
>> p4=c3(:,193:256);
Figure 7.8(a) shows how the image is sliced up. Now we can threshold each piece:
>>
>>
>>
>>
g1=im2bw(p1,graythresh(p1));
g2=im2bw(p2,graythresh(p2));
g3=im2bw(p3,graythresh(p3));
g4=im2bw(p4,graythresh(p4));
and now display them as a single image:
>> imshow([g1 g2 g3 g4])
and the result is shown in figure 7.8(b). The above commands can be done much more simply by
(a) Cutting up the image
(b) Thresholding each part separately
Figure 7.8: Adaptive thresholding
using the command blkproc, which applies a particular function to each block of the image. We
can define our function with
>> fun=inline(’im2bw(x,graythresh(x))’);
Notice that this is the same as the commands used above to create g1, g2, g3 and g4 above, except
that now x is used to represent a general input variable.
The function can then be applied it to the image t3 with
>> t4=blkproc(t3,[256,64],fun);
What this command means is that we apply our function fun to each distinct
image.
%
% block of our
144
CHAPTER 7. IMAGE SEGMENTATION (1)
Exercises
Thresholding
1. Suppose you thresholded an image at value
the result if
(a)
(b)
, and thresholded the result at value
. Describe
,
.
2. Create a simple image with
>> [x,y]=meshgrid(1:256,1:256);
>> z=sqrt((x-128).^2+(y-128).^2);
>> z2=1-mat2gray(z);
Using im2bw, threshold z2 at different values, and comment on the results. What happens
to the amount of white as the threshold value increases? Can you state and prove a general
result?
3. Repeat the above question, but with the image cameraman.tif.
4. Can you can create a small image which produces an “X” shape when thresholded at one level,
and a cross shape “ ” when thresholded at another level?
If not, why not?
5. Superimpose the image text.tif onto the image cameraman.tif. You can do this with:
>> t=imread(’text.tif’);}
>> c=imread(’cameraman.tif’);}
>> m=uint8(double(c)+255*double(t));}
Can you threshold this new image m to isolate the text?
6. Try the same problem as above, but define m as:
>> m=uint8(double(c).*double(~t));
7. Create a version of the circles image with
>>
>>
>>
>>
t=imread(’circles.tif’);
[x,y]=meshgrid(1:256,1:256);
t2=double(t).*((x+y)/2+64)+x+y;
t3=uint8(255*mat2gray(t2));
Attempt to threshold the image t3 to obtain the circles alone, using adaptive thresholding
and the blkproc function. What sized blocks produce the best result?
Chapter 8
Image Segmentation (2)
8.1
Edge detection
Edges contain some of the most useful information in an image. We may use edges to measure
the size of objects in an image; to isolate particular objects from their background; to recognize or
classify objects. There are a large number of edge-finding algorithms in existence, and we shall look
at some of the more straightforward of them. The general Matlab command for finding edges is
edge(image,’method’,parameters. . . )
where the parameters available depend on the method used. In this chapter, we shall show how to
create edge images using basic filtering methods, and discuss the Matlab edge function.
An edge may be loosely defined as a local discontinuity in the pixel values which exceeds a
given threshold. More informally, an edge is an observable difference in pixel values. For example,
consider the two blocks of pixels shown in figure 8.1.
51
54
50
55
52
52
52
52
53
53
53
53
59
62
68
55
50
51
52
51
53
53
53
53
155
160
167
162
160
170
190
155
Figure 8.1: Blocks of pixels
In the right hand block, there is a clear difference between the grey values in the second and third
columns, and for these values the differences exceed 100. This would be easily discernible in an
image—the human eye can pick out grey differences of this magnitude with relative ease. Our aim
is to develop methods which will enable us to pick out the edges of an image.
8.2
8.2.1
Derivatives and edges
Fundamental definitions
Consider the image in figure 8.2, and suppose we plot the gray values as we traverse the image from
left to right. Two types of edges are illustrated here: a ramp edge, where the grey values change
slowly, and a step edge, or an ideal edge, where the grey values change suddenly.
145
146
CHAPTER 8. IMAGE SEGMENTATION (2)
255
100
0
Figure 8.2: Edges and their profiles
Suppose the function which provides the profile in figure 8.2 is
; then its derivative
can be plotted; this is shown in figure 8.3. The derivative, as expected, returns zero for all constant
0
Figure 8.3: The derivative of the edge profile
sections of the profile, and is non zero (in this example) only in those parts of the image in which
difference occur.
Many edge finding operators are based on differentiation; to apply the continuous derivative to
a discrete image, first recall the definition of the derivative:
Since in an image, the smallest possible value of is 1, being the difference between the index values
of two adjacent pixels, a discrete version of the derivative expression is
Other expressions for the derivative are
8.2. DERIVATIVES AND EDGES
with discrete counterparts
147
For an image, with two dimensions, we use partial derivatives; an important expression is the
gradient, which is the vector defined by
which for a function
increase is given by
!
points in the direction of its greatest increase. The direction of that
and its magnitude by
Most edge detection methods are concerned with finding the magnitude of the gradient, and then
applying a threshold to the result.
8.2.2
Some edge detection filters
Using the expression
horizontal and vertical filters:
and
for the derivative, leaving the scaling factor out, produces
These filters will find vertical and horizontal edges in an image and produce a reasonably bright
result. However, the edges in the result can be a bit “jerky”; this can be overcome by smoothing the
result in the opposite direction; by using the filters
and
Both filters can be applied at once, using the combined filter:
This filter, and its companion for finding horizontal edges:
are the Prewitt filters for edge detection.
148
CHAPTER 8. IMAGE SEGMENTATION (2)
If and are the grey values produced by applying and
of the gradient is obtained with
to an image, then the magnitude
In practice, however, its is more convenient to use either of
or
For example, let us take the image of the integrated circuit shown in figure 8.4, which can be
read into Matlab with
>> ic=imread(’ic.tif’);
Figure 8.4: An integrated circuit
Applying each of and
individually provides the results shown in figure 8.5 Figure 8.5(a) was
produced with the following Matlab commands:
>> px=[-1 0 1;-1 0 1;-1 0 1];
>> icx=filter2(px,ic);
>> figure,imshow(icx/255)
and figure 8.5(b) with
>> py=px’;
>> icy=filter2(py,ic);
>> figure,imshow(icy/255)
Note that the filter highlights vertical edges, and
containing all the edges with:
horizontal edges. We can create a figure
8.2. DERIVATIVES AND EDGES
149
(a)
(b)
Figure 8.5: The circuit after filtering with the Prewitt filters
>> edge_p=sqrt(icx.^2+icy.^2);
>> figure,imshow(edge_p/255)
and the result is shown in figure 8.6(a). This is a grey-scale image; a binary image containing edges
only can be produced by thresholding. Figure 8.6(b) shows the result after the command
>> edge_t=im2bw(edge_p/255,0.3);
We can obtain edges by the Prewitt filters directly by using the command
>> edge_p=edge(ic,’prewitt’);
and the edge function takes care of all the filtering, and of choosing a suitable threshold level; see its
help text for more information. The result is shown in figure 8.7. Note that figures 8.6(b) and 8.7
seem different to each other. This is because the edge function does some extra processing over and
above taking the square root of the sum of the squares of the filters.
Slightly different edge finding filters are the Roberts cross-gradient filters:
and
and the Sobel filters:
and
The Sobel filters are similar to the Prewitt filters, in that they apply a smoothing filter in the
opposite direction to the central difference filter. In the Sobel filters, the smoothing takes the form
150
CHAPTER 8. IMAGE SEGMENTATION (2)
(a)
(b)
Figure 8.6: All the edges of the circuit
Figure 8.7: The prewitt option of edge
8.3. SECOND DERIVATIVES
151
which gives slightly more prominence to the central pixel. Figure 8.8 shows the respective results
of the Matlab commands
>> edge_r=edge(ic,’roberts’);
>> figure,imshow(edge_r)
and
>> edge_s=edge(ic,’sobel’);
>> figure,imshow(edge_s)
(a) Roberts edge detection
(b) Sobel edge detection
Figure 8.8: Results of the Roberts and Sobel filters
The appearance of each of these can be changed by specifying a threshold level.
Of the three filters, the Sobel filters are probably the best; they provide good edges, and they
perform reasonably well in the presence of noise.
8.3
Second derivatives
8.3.1
The Laplacian
Another class of edge-detection method is obtained by considering the second derivatives.
The sum of second derivatives in both directions is called the laplacian; it is written as
and it can be implemented by the filter
152
CHAPTER 8. IMAGE SEGMENTATION (2)
This is known as a discrete Laplacian. The laplacian has the advantage over first derivative methods
in that it is an isotropic filter [11]; this means it is invariant under rotation. That is, if the laplacian
is applied to an image, and the image then rotated, the same result would be obtained if the image
were rotated first,. and the laplacian applied second. This would appear to make this class of filters
ideal for edge detection. However, a major problem with all second derivative filters is that they
are very sensitive to noise.
To see how the second derivative affects an edge, take the derivative of the pixel values as plotted
in figure 8.2; the results are shown schematically in figure 8.9.
The edge
First derivative
Second derivative
Absolute values
Figure 8.9: Second derivatives of an edge function
The Laplacian (after taking an absolute value, or squaring) gives double edges. To see an example,
suppose we enter the Matlab commands:
>> l=fspecial(’laplacian’,0);
>> ic_l=filter2(l,ic);
>> figure,imshow(mat2gray(ic_l))
the result of which is shown in figure 8.10.
Although the result is adequate, it is very messy when compared to the results of the Prewitt and
Sobel methods discussed earlier. Other Laplacian masks can be used; some are:
and
In Matlab, Laplacians of all sorts can be generated using the fspecial function, in the form
fspecial(’laplacian’,ALPHA)
which produces the Laplacian
If the parameter ALPHA (which is optional) is omitted, it is assumed to be
the Laplacian developed earlier.
. The value
gives
8.3. SECOND DERIVATIVES
153
Figure 8.10: Result after filtering with a discrete laplacian
8.3.2
Zero crossings
A more appropriate use for the Laplacian is to find the position of edges by locating zero crossings.
From figure 8.9, the position of the edge is given by the place where the value of the filter takes on
a zero value. In general, these are places where the result of the filter changes sign. For example,
consider the the simple image given in figure 8.11(a), and the result after filtering with a Laplacian
mask in figure 8.11(b).
(a) A simple image
(b) After laplace filtering
Figure 8.11: Locating zero crossings in an image
We define the zero crossings in such a filtered image to be pixels which satisfy either of the
following:
1. they have a negative grey value and are next to (by four-adjacency) a pixel whose grey value
is positive,
154
CHAPTER 8. IMAGE SEGMENTATION (2)
2. they have a value of zero, and are between negative and positive valued pixels.
To give an indication of the way zero-crossings work, look at the edge plots and their second
differences in figure 8.12.
A “step” edge
A “ramp” edge
Its second differences
Its second differences
Figure 8.12: Edges and second differences
In each case the zero-crossing is circled. The important point is to note that across any edge
there can be only one zero-crossing. Thus an image formed from zero-crossings has the potential
to be very neat.
In figure 8.11(b) the zero crossings are shaded. We now have a further method of edge detection:
take the zero-crossings after a laplace filtering. This is implemented in Matlab with the zerocross
option of edge, which takes the zero crossings after filtering with a given filter:
>> l=fspecial(’laplace’,0);
>> icz=edge(ic,’zerocross’,l);
>> imshow(icz)
The result is shown in figure 8.13(a). This is not in fact a very good result—far too many grey level
changes have been interpreted as edges by this method. To eliminate them, we may first smooth
the image with a Gaussian filter. This leads to the following sequence of steps for edge detection;
the Marr-Hildreth method:
1. smooth the image with a Gaussian filter,
2. convolve the result with a laplacian,
3. find the zero crossings.
8.4. THE HOUGH TRANSFORM
155
This method was designed to provide a edge detection method to be as close as possible to biological
vision. The first two steps can be combined into one, to produce a “Laplacian of Gaussian” or “LoG”
filter. These filters can be created with the fspecial function. If no extra parameters are provided
to the zerocross edge option, then the filter is chosen to be the LoG filter found by
>> fspecial(’log’,13,2)
This means that the following command:
>> edge(ic,’log’);
produces exactly the same result as the commands:
>> log=fspecial(’log’,13,2);
>> edge(ic,’zerocross’,log);
In fact the LoG and zerocross options implement the same edge finding method; the difference
being that the zerocross option allows you to specify your own filter. The result after applying an
LoG filter and finding its zero crossings is given in figure 8.13(b).
(a) Zeros crossings
(b) Using an LoG filter first
Figure 8.13: Edge detection using zero crossings
8.4
The Hough transform
If the edge points found by the above edge detection methods are sparse, the resulting edge image
may consist of individual points, rather than straight lines or curves. Thus in order to establish a
boundary between the regions, it might be necessary to fit a line to those points. This can be a time
consuming and computationally inefficient process, especially if there are many such edge points.
One way of finding such boundary lines is by use of the “Hough transform”.
156
CHAPTER 8. IMAGE SEGMENTATION (2)
The Hough transform 1 is designed to find lines in images, but it can be easily varied to find
other shapes. The idea is simple. Suppose is a point in the image (which we shall assume to
be binary). We can write
, and consider all pairs which satisfy this equation, and
plot them into an “accumulator array”. The array is the “transform array”.
. Since the equation relating and is
For example, take we can write
Thus the line shown in figure 8.14.
consists of all pairs of points relating to the single point
. This is
Image
Transform
Figure 8.14: A point in an image and its corresponding line in the transform
Each point in the image is mapped onto a line in the transform. The points in the transform
corresponding to the greatest number of intersections correspond to the strongest line in the image.
and .
For example, suppose we consider an image with five points: , , , Each of these points corresponds to a line as follows:
Each of these lines appears in the transform as shown in figure 8.15.
The dots in the transform indicate places where there are maximum intersections of lines: at
and each dot three lines intersect. The coordinates of these dots are .
These values correspond to the lines
and
or
1
and
. These lines are shown on the image in figure 8.16.
“Hough” is pronounced “Huff”.
8.4. THE HOUGH TRANSFORM
157
Image
Transform
Figure 8.15: An image and its corresponding lines in the transform
Image
Figure 8.16: Lines found by the Hough transform
158
CHAPTER 8. IMAGE SEGMENTATION (2)
These are indeed the “strongest” lines in the image in that they contain the greatest number of
points.
There is a problem with this implementation of the Hough transform, and that is that it can’t
$
$
, as
represents the
find vertical lines: we can’t express a vertical line in the form
gradient, and a vertical line has infinite gradient. We need another parameterization of lines.
Consider a general line, as shown in figure 8.17. Clearly any line can be described in terms of
Figure 8.17: A line and its parameters
the two parameters and : is the perpendicular distance from the line to the origin, and is the
angle of the line’s perpendicular to the -axis. In this parameterization, vertical lines are simply
those which have
. If we allow to have negative values, we can restrict to the range
Given this parameterization, we need to be able to find the equation of the line. First note that
the point where the perpendicular to the line meets the line is . Also
note that the gradient of the perpendicular is
. Now let be any point on
then line. The gradient of the line is
rise
run
But since the gradient of the line’s perpendicular is
, the gradient of the line itself must be
Putting these two expressions for the gradient together produces:
If we now multiply out these fractions we obtain:
8.4. THE HOUGH TRANSFORM
159
and this equation can be rewritten as
We finally have the required equation for the line as:
The Hough transform can then be implemented as follows: we start by choosing a discrete set of
values of and to use. For each pixel in the image, we compute
for each value of , and place the result in the appropriate position in the array. At the end,
the values of with the highest values in the array will correspond to strongest lines in the
image.
An example will clarify this: consider the image shown in figure 8.18.
0
1
2
3
4
0
1
2
3
4
Figure 8.18: A small image
We shall discretize
7
7
7
to use only the values
7
We can start by making a table containing all values
value of :
7 "7
(
(
(
(
7
"7
for each point, and for each
160
CHAPTER 8. IMAGE SEGMENTATION (2)
The accumulator array contains the number of times each value of
7
7
(
7
( 7
7
7
2
3
appears in the above table:
In practice this array will be very large, and can be displayed as an image. In this example the two
. The lines then are
equal largest values occur at and or
or
, and
. These lines are shown in figure 8.19
0
1
4
0
1
2
3
4
Figure 8.19: Lines found by the Hough transform
Exercises
1. Enter the following matrix into Matlab:
201
201
205
208
200
200
205
199
194
201
195
204
198
203
193
198
196
202
206
189
203
209
46
54
50
203
202
194
198
203
203
197
60
50
56
49
53
47
212
200
199
210
53
51
42
51
52
51
195
191
200
202
37
50
53
60
34
55
196
196
204
205
50
55
55
51
46
48
204
207
190
195
51
48
49
205
202
191
204
203
198
202
194
193
196
207
199
190
199
193
203
199
205
194
211
198
193
197
200
204
8.4. THE HOUGH TRANSFORM
161
and use imfilter to apply each of the Roberts, Prewitt, Sobel, Laplacian, and zero-crossing
edge-finding methods to the image. In the case of applying two filters (such as with Roberts,
Prewitt, or Sobel) apply each filter separately, and join the results.
Apply thresholding if necessary to obtain a binary image showing only the edges.
Which method seems to produce the best results?
2. Now with the same matrix as above, use the edge function with all possible parameters.
Which method seems to produce the best results?
3. Open up the image cameraman.tif in Matlab, and apply each of the following edge finding
techniques in turn:
(a) Roberts
(b) Prewitt
(c) Sobel
(d) Laplacian
(e) Zero-crossings of a laplacian
(f) the Marr-Hildreth method
Which seems to you to provide the best looking result?
4. Repeat the above exercise, but use the image tire.tif.
5. Obtain a grey-scale flower image with:
fl=imread(’flowers.tif’);
f=im2uint8(rgb2gray(fl));
Now repeat question 3.
6. Pick a grey-scale image, and add some noise to it; say with
c=imread(’cameraman.tif’);
c1=imnoise(c,’salt & pepper’,0.1);
c2=imnoise(c,’gaussian’,0,0.02);
Now apply the edge finding techniques to each of the “noisy” images c1 and c2.
Which technique seems to give
(a) the best results in the presence of noise?
(b) the worst results in the presence of noise?
7. Write the lines
,
in
form.
162
CHAPTER 8. IMAGE SEGMENTATION (2)
7
"7
7
8. Use the Hough transform to detect the strongest line in the binary image shown below. Use
the form
with in steps of
from
to
and place the results in
an accumulator array.
0
0
0
0
0
1
0
0
0
1
0
0
0
0
0
0
0
1
0
0
0
0
0
1
0
0
0
0
0
0
0
0
0
0
0
1
0
1
0
0
1
0
0
0
0
0
0
0
0
9. Repeat the above question with the images:
0
0
0
0
1
0
0
0
0
0
1
0
0
0
0
0
1
0
0
0
0
0
0
0
0
0
0
1
1
0
0
1
0
1
1
0
0
0
0
0
0
0
0
0
1
0
1
0
0
0
1
0
0
0
1
0
0
0
0
0
1
0
0
0
0
0
1
0
0
1
1
0
0
0
1
0
0
0
1
0
0
0
0
0
0
0
0
1
0
0
1
0
0
0
0
0
1
0
10. Find some more lines on the cameraman image, and plot them with houghline.
11. Read and display the image alumgrns.tif.
(a) Where does it appear that the “strongest” lines will be?
(b) Using hough and houghline, plot the five strongest lines.
12. Experiment with the two routines by changing the initial edge detection of hough. Can you
affect the lines found by the Hough transform?
Chapter 9
Mathematical morphology (1)
9.1
Introduction
Morphology, or morphology for short, is a branch of image processing which is particularly useful for
analyzing shapes in images. We shall develop basic morphological tools for investigation of binary
images, and then show how to extend these tools to greyscale images. Matlab has many tools
for binary morphology in the image processing toolbox; most of which can be used for greyscale
morphology as well.
9.2
Basic ideas
The theory of mathematical morphology can be developed in many different ways. We shall adopt
one standard method which uses operations on sets of points. A very solid and detailed account
can be found in Haralick and Shapiro [5].
Translation
Suppose that is a set of pixels in a binary image, and
Then is the set “translated” in direction . That is
is a particular coordinate point.
. The set has been shifted in
For example, in figure 9.1, is the cross shaped set, and
the and directions by the values given in . Note that here we are using matrix coordinates,
rather than Cartesian coordinates, so that the origin is at the top left, goes down and goes
across.
Reflection
If
is set of pixels, then its reflection, denoted
, is obtained by reflecting in the origin:
For examples, in figure 9.2, the open and closed circles form sets which are reflections of each other.
163
164
CHAPTER 9. MATHEMATICAL MORPHOLOGY (1)
0
1
2
3
4
0
0
0
1
1
2
2
3
3
4
4
5
5
0
1
2
0
1
2
3
Figure 9.2: Reflection
2
Figure 9.1: Translation
1
3
3
4
9.3. DILATION AND EROSION
9.3
165
Dilation and erosion
These are the basic operations of morphology, in the sense that all other operations are built from
a combination of these two.
9.3.1
Suppose
Dilation
and
are sets of pixels. Then the dilation of
What this means is that for every point
the union of all these translations.
An equivalent definition is that
by
, we translate
, denoted
, is defined as
by those coordinates. Then we take
From this last definition, dilation is shown to be commutative; that
An example of a dilation is given in figure 9.3. In the translation diagrams, the grey squares show
the original position of the object. Note that is of course just itself. In this example, we
have
and those these are the coordinates by which we translate .
In general,
can be obtained by replacing every point in with a copy of , placing
the
point of
at . Equivalently, we can replace every point of
with a copy of
.
Dilation is also known as Minkowski addition; see Haralick and Shapiro [5] for more information.
As you see in figure 9.3, dilation has the effect of increasing the size of an object. However, it is
not necessarily true that the original object will lie within its dilation
. Depending on the
coordinates of ,
may end up quite a long way from . Figure 9.4 gives an example of this:
is the same as in figure 9.3; has the same shape but a different position. In this figure, we have
so that
(
%
" %
For dilation, we generally assume that is the image being processed, and
In this case is referred to as a structuring element or as a kernel.
Dilation in Matlab is performed with the command
>> imdilate(image,kernel)
To see an example of dilation, consider the commands:
is a small set of pixels.
166
CHAPTER 9. MATHEMATICAL MORPHOLOGY (1)
1
2
3
4
5
1
1
1
2
2
3
3
4
5
0
1
6
7
1
7
2
4
5
1
2
3
4
5
1
1
1
1
2
2
2
3
3
3
4
4
4
5
5
5
6
6
6
7
7
7
!
3
1
2
!
3
4
5
1
2
3
4
5
6
7
4
5
4
5
5
0
1
3
4
6
2
Figure 9.3: Dilation
2
3
!
!
9.3. DILATION AND EROSION
167
1
2
3
4
5
6
7
8
1
2
3
4
1
2
3
5
1
6
2
7
3
8
4
9
5
10
6
12
7
13
8
14
>>
>>
>>
>>
>>
4
Figure 9.4: A dilation for which t=imread(’text.tif’);
sq=ones(3,3);
td=imdilate(t,sq);
subplot(1,2,1),imshow(t)
subplot(1,2,2),imshow(td)
The result is shown in figure 9.5. Notice how the image has been “thickened”. This is really what
dilation does; hence its name.
9.3.2
Erosion
Given sets
and
, the erosion of
by
, written
, is defined as:
for which
In other words the erosion of
by
consists of all points
is in . To
perform an erosion, we can move over , and find all the places it will fit, and for each such place
mark down the corresponding point of . The set of all such points will form the erosion.
An example of erosion is given in figures 9.6.
Note that in the example, the erosion
was a subset of . This is not necessarily the case;
it depends on the position of the origin in . If contains the origin (as it did in figure 9.6), then
the erosion will be a subset of the original object.
Figure 9.7 shows an example where does not contain the origin. In this figure, the open circles
in the right hand figure form the erosion.
168
CHAPTER 9. MATHEMATICAL MORPHOLOGY (1)
Figure 9.5: Dilation of a binary image
Note that in figure 9.7, the shape of the erosion is the same as that in figure 9.6; however its
position is different. Since the origin of
in figure 9.7 is translated by
from its position
in figure 9.6, we can assume that the erosion will be translated by the same amount. And if we
compare figures 9.6 and 9.7, we can see that the second erosion has indeed been shifted by
from the first.
For erosion, as for dilation, we generally assume that is the image being processed, and is
a small set of pixels: the structuring element or kernel.
Erosion is related to Minkowski subtraction: the Minkowski subtraction of from is defined
as
Erosion in Matlab is performed with the command
>> imerode(image,kernel)
We shall give an example; using a different binary image:
>>
>>
>>
>>
c=imread(’circbw.tif’);
ce=imerode(c,sq);
subplot(1,2,1),imshow(c)
subplot(1,2,2),imshow(ce)
The result is shown in figure 9.8. Notice how the image has been “thinned”. This is the expected
result of an erosion; hence its name. If we kept on eroding the image, we would end up with a
completely black result.
Relationship between erosion and dilation
It can be shown that erosion and dilation are “inverses” of each other; more precisely, the complement
of an erosion is equal to the dilation of the complement. Thus:
9.3. DILATION AND EROSION
1
2
169
3
4
5
6
1
2
3
4
5
2
3
4
5
0
1
6
1
2
3
4
5
6
1
1
1
2
2
2
3
3
3
4
4
4
5
5
5
6
6
6
1
2
3
4
5
1
0
6
1
6
1
2
3
4
5
6
1
1
1
2
2
2
3
3
3
4
4
4
5
5
5
6
6
6
1
2
3
4
5
1
2
3
4
5
6
1
2
3
4
5
6
6
1
2
3
4
5
6
Figure 9.6: Erosion with a cross-shaped structuring element
170
CHAPTER 9. MATHEMATICAL MORPHOLOGY (1)
0
0
1
2
3
4
0
1
1
2
2
3
3
4
4
5
5
6
2
3
4
5
6
0
6
1
Figure 9.7: Erosion with a structuring element not containing the origin
Figure 9.8: Erosion of a binary image
9.3. DILATION AND EROSION
171
A proof of this can be found in Haralick and Shapiro [5].
It can be similarly shown that the same relationship holds if erosion and dilation are interchanged; that
We can demonstrate the truth of these using Matlab commands; all we need to know is that the
complement of a binary image
b
is obtained using
>> ~b
and that given two images a and b; their equality is determined with
>> all(a(:)==b(:))
To demonstrate the equality
pick a binary image, say the text image, and a structuring element. Then the left hand side of this
equation is produced with
>> lhs=~imerode(t,sq);
and the right hand side with
>> rhs=imdilate(~t,sq);
Finally, the command
>> all(lhs(:)==rhs(:))
should return 1, for true.
9.3.3
An application: boundary detection
If is an image, and a small structuring element consisting of point symmetrically places about
the origin, then we can define the boundary of by any of the following methods:
(i)
(ii)
(iii)
“ internal boundary”
“external boundary”
“morphological gradient”
In each definition the minus refers to set difference. For some examples, see figure 9.9. Note that the
internal boundary consists of those pixels in which are at its edge; the external boundary consists
of pixels outside which are just next to it, and that the morphological gradient is a combination
of both the internal and external boundaries.
To see some examples, choose the image rice.tif, and threshold it to obtain a binary image:
>> rice=imread(’rice.tif’);
>> r=rice>110;
172
CHAPTER 9. MATHEMATICAL MORPHOLOGY (1)
0
1
2
3
4
5
1
2
1
1
2
2
3
3
4
4
5
6
3
4
5
6
4
5
6
4
5
6
0
0
5
0
0
1
2
3
0
1
2
0
1
3
4
0
5
1
6
0
1
2
3
4
5
1
1
2
2
3
3
4
4
5
0
1
2
3
0
0
5
6
Figure 9.9: Boundaries
9.3. DILATION AND EROSION
173
Then the internal boundary is obtained with:
>>
>>
>>
>>
re=imerode(r,sq);
r_int=r&~re;
subplot(1,2,1),imshow(r)
subplot(1,2,2),imshow(r_int)
The result is shown in figure 9.10.
Figure 9.10: “Internal boundary” of a binary image
The external boundary and morphological gradients can be obtained similarly:
>>
>>
>>
>>
>>
rd=imdilate(r,sq);
r_ext=rd&~r;
r_grad=rd&~re;
subplot(1,2,1),imshow(r_ext)
subplot(1,2,2),imshow(r_grad)
The results are shown in figure 9.11.
Note that the external boundaries are larger than the internal boundaries. This is because the
internal boundaries show the outer edge of the image components; whereas the external boundaries
show the pixels just outside the components. The morphological gradient is thicker than either, and
is in fact the union of both.
Exercises
1. For each of the following images
0
0
0
0
0
0
0
0
1
1
0
0
0
1
1
0
1
1
1
1
0
1
1
1
1
0
1
1
1
1
0
1
1
1
1
0
0
0
0
0
0
0
0
0
0
and structuring elements
0
1
1
1
1
0
1
1
1
1
0
1
1
0
0
0
1
1
0
0
0
1
1
1
1
0
1
1
1
1
0
0
0
0
0
:
0
0
0
0
0
0
0
1
1
1
0
0
1
1
1
0
0
1
1
1
0
0
0
0
0
0
1
1
1
1
0
1
1
1
1
0
0
0
0
0
174
CHAPTER 9. MATHEMATICAL MORPHOLOGY (1)
Figure 9.11: “External boundary” and the morphological gradient of a binary image
0
0
0
0
1
0
1
1
0
1
1
0
1
1
1
0
1
0
1
1
0
1
1
0
0
0
0
0
0
0
0
0
0
0
0
0
1
1
0
1
1
0
1
1
0
1
1
0
1
1
0
1
1
0
0
0
0
0
0
0
1
1
0
1
1
0
1
1
0
0
0
0
0
0
0
0
0
0
0
0
0
1
1
1
1
1
1
1
1
1
calculate the erosion
1
0
0
0
0
0
0
0
1
, the dilation
, the opening
and the closing
.
Check your answers with Matlab.
2. Suppose a square object was eroded by a circle whose radius was about one quarter the side
of the square. Draw the result.
3. Repeat the previous question with dilation.
4. Using the binary images circbw.tif, circles.tif, circlesm.tif, logo.tif and testpat2.tif,
view the erosion and dilation with both the square and the cross structuring elements.
Can you see any differences?
Chapter 10
Mathematical morphology (2)
10.1
Opening and closing
These operations may be considered as “second level” operations; in that they build on the basic
operations of dilation and erosion. They are also, as we shall see, better behaved mathematically.
10.1.1
Given
Opening
and a structuring element
, the opening of
by
, denoted
, is defined as:
So an opening consists of an erosion followed by a dilation. An equivalent definition is
That is,
is the union of all translations of
which fit inside . Note the difference with
point of
for those translations which fit inside ;
erosion: the erosion consists only of the
the opening consists of all of . An example of opening is given in figure 10.1.
0
1
2
3
4
5
0
1
2
3
4
5
0
0
0
0
1
1
1
2
2
2
3
3
3
4
4
4
5
5
5
1
2
3
4
5
Figure 10.1: Opening
The opening operation satisfies the following properties:
1.
. Note that this is not the case with erosion; as we have seen, an erosion may not
necessarily be a subset.
175
176
2.
CHAPTER 10. MATHEMATICAL MORPHOLOGY (2)
. That is, an opening can never be done more than once. This property
is called idempotence. Again, this is not the case with erosion; you can keep on applying a
sequence of erosions to an image until nothing is left.
3. If
, then
.
4. Opening tends to “smooth” an image, to break narrow joins, and to remove thin protrusions.
10.1.2
Closing
Analogous to opening we can define closing, which may be considered as a dilation followed by an
erosion, and is denoted
:
Another definition of closing is that if all translations
which contain have non-empty
intersections with . An example of closing is given in figure 10.2. The closing operation satisfies
0
1
2
3
4
5
6
0
1
2
3
4
5
6
0
0
0
0
1
1
1
2
2
2
3
3
3
4
4
4
5
5
5
6
6
6
1
2
3
4
5
6
Figure 10.2: Closing
the following properties:
1.
2.
3. If
.
, then
; that is, closing, like opening, is idempotent.
.
4. Closing tends also to smooth an image, but it fuses narrow breaks and thin gulfs, and eliminates
small holes.
Opening and closing are implemented by the imopen and imclose functions respectively. We can
see the effects on a simple image using the square and cross structuring elements.
>> cr=[0 1 0;1 1 1;0 1 0];
>> >> test=zeros(10,10);test(2:6,2:4)=1;test(3:5,6:9)=1;test(8:9,4:8)=1;test(4,5)=1
test =
10.1. OPENING AND CLOSING
0
0
0
0
0
0
0
0
0
0
0
1
1
1
1
1
0
0
0
0
0
1
1
1
1
1
0
0
0
0
177
0
1
1
1
1
1
0
1
1
0
0
0
0
1
0
0
0
1
1
0
0
0
1
1
1
0
0
1
1
0
0
0
1
1
1
0
0
1
1
0
0
0
1
1
1
0
0
1
1
0
0
0
1
1
1
0
0
0
0
0
0
0
0
0
0
0
0
0
0
0
0
1
1
1
1
1
0
0
0
0
0
0
0
0
0
0
0
0
0
0
0
0
1
1
1
0
0
0
0
0
0
0
1
1
1
0
0
0
0
0
0
0
1
1
1
0
0
0
0
0
0
0
1
1
1
0
0
0
0
0
0
0
0
0
0
0
0
0
0
0
0
0
1
1
1
0
0
0
0
0
0
0
0
1
0
0
0
0
0
0
0
0
1
1
1
0
0
0
0
0
0
0
1
1
1
0
0
0
0
0
0
0
1
1
1
0
0
0
0
0
0
0
0
1
0
0
0
0
0
0
0
0
0
0
0
0
0
0
0
0
>> imopen(test,sq)
ans =
0
0
0
0
0
0
0
0
0
0
0
1
1
1
1
1
0
0
0
0
0
1
1
1
1
1
0
0
0
0
>> imopen(test,cr)
ans =
0
0
0
0
0
0
0
0
0
0
0
0
1
1
1
0
0
0
0
0
0
1
1
1
1
1
0
0
0
0
Note that in each case the image has been separated into distinct components, and the lower part
has been removed completely.
>> imclose(test,sq)
ans =
178
CHAPTER 10. MATHEMATICAL MORPHOLOGY (2)
1
1
1
1
1
1
0
0
0
0
1
1
1
1
1
1
0
0
0
0
1
1
1
1
1
1
0
0
0
0
1
1
1
1
1
1
1
1
1
1
0
0
1
1
1
1
1
1
1
1
0
0
1
1
1
1
1
1
1
1
0
0
1
1
1
1
1
1
1
1
0
0
1
1
1
1
1
1
1
1
0
0
1
1
1
0
0
0
0
0
0
0
1
1
1
0
0
0
0
0
0
1
1
1
1
1
1
1
1
0
0
0
1
1
1
1
1
1
1
1
0
0
1
1
1
1
1
1
1
1
0
0
1
1
1
1
1
1
1
1
0
0
1
1
1
1
0
1
1
0
0
0
1
1
1
0
0
0
0
0
0
0
0
1
0
0
0
0
0
0
>> imclose(test,cr)
ans =
0
0
1
1
1
0
0
0
0
0
0
1
1
1
1
1
0
0
0
0
1
1
1
1
1
1
1
0
0
0
With closing, the image is now fully “joined up”. We can obtain a joining-up effect with the text
image, using a diagonal structuring element.
>> diag=[0 0 1;0 1 0;1 0 0]
diag =
0
0
1
0
1
0
1
0
0
>> tc=imclose(t,diag);
>> imshow(tc)
The result is shown in figure 10.3.
An application: noise removal
Suppose is a binary image corrupted by impulse noise—some of the black pixels are white, and
some of the white pixels are back. An example is given in figure 10.4. Then
will remove the
single black pixels, but will enlarge the holes. We can fill the holes by dilating twice:
10.1. OPENING AND CLOSING
179
Figure 10.3: An example of closing
The first dilation returns the holes to their original size; the second dilation removes them. But this
will enlarge the objects in the image. To reduce them to their correct size, perform a final erosion:
The inner two operations constitute an opening; the outer two operations a closing. Thus this noise
removal method is in fact an opening followed by a closing:
This is called morphological filtering.
Suppose we take an image and apply
>>
>>
>>
>>
>>
>>
>>
shot noise to it:
c=imread(’circles.tif’);
x=rand(size(c));
d1=find(x<=0.05);
d2=find(x>=0.95);
c(d1)=0;
c(d2)=1;
imshow(c)
The result is shown as figure 10.4(a). The filtering process can be implemented with
>>
>>
>>
>>
cf1=imclose(imopen(c,sq),sq);
figure,imshow(cf1)
cf2=imclose(imopen(c,cr),cr);
figure,imshow(cf2)
and the results are shown as figures 10.4(b) and (c). The results are rather “blocky”; although less
so with the cross structuring element.
180
CHAPTER 10. MATHEMATICAL MORPHOLOGY (2)
(a)
(b)
(c)
Figure 10.4: A noisy binary image and results after morphological filtering with different structuring elements.
Relationship between opening and closing
Opening and closing share a relationship very similar to that of erosion and dilation: the complement
of an opening is equal to the closing of a complement, and complement of an closing is equal to the
opening of a complement. Specifically:
and
Again see Haralick and Shapiro [5] for a formal proof.
10.2
The hit-or-miss transform
This is a powerful method for finding shapes in images. As with all other morphological algorithms,
it can be defined entirely in terms of dilation and erosion; in this case, erosion only.
Suppose we wish to locate
square shapes, such as is in the centre of the image
in
figure 10.5.
Figure 10.5: An image
If we performed an erosion
the result given in figure 10.6.
with
containing a shape to be found
being the square structuring element, we would obtain
10.2. THE HIT-OR-MISS TRANSFORM
181
Figure 10.6: The erosion
The result contains two pixels, as there are exactly two places in where will fit. Now suppose
we also erode the complement of with a structuring element which fits exactly around the
square; and are shown in figure 10.7. (We assume that is at the centre of .)
:
:
Figure 10.7: The complement and the second structuring element
If we now perform the erosion
we would obtain the result shown in figure 10.8.
Figure 10.8: The erosion
The intersection of the two erosion operations would produce just one pixel at the position of
the centre of the
square in , which is just what we want. If had contained more than one
square, the final result would have been single pixels at the positions of the centres of each. This
combination of erosions forms the hit-or-miss transform.
In general, if we are looking for a particular shape in an image, we design two structuring
elements:
which is the same shape, and
which fits around the shape. We then write
and
for the hit-or-miss transform.
182
CHAPTER 10. MATHEMATICAL MORPHOLOGY (2)
As an example, we shall attempt to find the hyphen in “Cross-Correlation” in the text image
shown in figure 9.5. This is in fact a line of pixels of length six. We thus can create our two
structuring elements as:
>>
>>
>>
>>
>>
>>
b1=ones(1,6);
b2=[1 1 1 1 1 1 1 1;1 0 0 0 0 0 0 1; 1 1 1 1 1 1 1 1];
tb1=erode(t,b1);
tb2=erode(~t,b2);
hit_or_miss=tb1&tb2;
[x,y]=find(hit_or_miss==1)
and this returns a coordinate of
command
( %
, which is right in the middle of the hyphen. Note that the
>> tb1=erode(t,b1);
is not sufficient, as there are quite a few lines of length six in this image. We can see this by viewing
the image tb1, which is given in figure 10.9.
Figure 10.9: Text eroded by a hyphen-shaped structuring element
10.3
Some morphological algorithms
In this section we shall investigate some simple algorithms which use some of the morphological
techniques we have discussed in previous sections.
10.3.1
Region filling
Suppose in an image we have a region bounded by an -connected boundary, as shown in figure 10.10.
Given a pixel within the region, we wish to fill up the entire region. To do this, we start with
, and dilate as many times as necessary with the cross-shaped structuring element
(as used in
10.3. SOME MORPHOLOGICAL ALGORITHMS
183
Figure 10.10: An -connected boundary of a region to be filled
figure 9.6), each time taking an intersection with
of sets:
before continuing. We thus create a sequence
for which
is the filled region. Figure 10.11 shows how this is done.
Finally !
%
:
Figure 10.11: The process of filling a region
In the right hand grid, we have
Note that the use of the cross-shaped structuring element means that we never cross the boundary.
184
CHAPTER 10. MATHEMATICAL MORPHOLOGY (2)
10.3.2
Connected components
We use a very similar algorithm to fill a connected component; we use the cross-shaped structuring
element for -connected components, and the square structuring element for -connected components. Starting with a pixel , we fill up the rest of the component by creating a sequence of
sets
such that
until !
!
. Figure 10.12 shows an example.
Using the cross
Using the square
Figure 10.12: Filling connected components
In each case we are starting in the centre of the square in the lower left. As this square is itself a
-connected component, the cross structuring element cannot go beyond it.
Both of these algorithms can be very easily implemented by Matlab functions. To implement
region filling, we keep track of two images: current and previous, and stop when there is no
difference between them. We start with previous being the single point in the region, and
. At the next step we set
current the dilation
Given
, we can implement the last step in Matlab by
imdilate(current,B)&~A.
The function is shown in figure 10.13 We can use this to fill a particular region delineated by a
boundary.
>>
>>
>>
>>
>>
>>
n=imread(’nicework.tif’);
imshow(n),pixval on
nb=n&~imerode(n,sq);
figure,imshow(nb)
nf=regfill(nb,[74,52],sq);
figure,imshow(nf)
10.3. SOME MORPHOLOGICAL ALGORITHMS
185
function out=regfill(im,pos,kernel)
% REGFILL(IM,POS,KERNEL) performs region filling of binary image IMAGE,
% with kernel KERNEL, starting at point with coordinates given by POS.
%
% Example:
%
n=imread(’nicework.tif’);
%
nb=n&~imerode(n,ones(3,3));
%
nr=regfill(nb,[74,52],ones(3,3));
%
current=zeros(size(im));
last=zeros(size(im));
last(pos(1),pos(2))=1;
current=imdilate(last,kernel)&~im;
while any(current(:)~=last(:)),
last=current;
current=imdilate(last,kernel)&~im;
end;
out=current;
Figure 10.13: A simple program for filling regions
The results are shown in figure 10.14. Image (a) is the original; (b) the boundary, and (c) the result
of a region fill. Figure (d) shows a variation on the region filling, we just include all boundaries.
This was obtained with
>> figure,imshow(nf|nb)
(a)
(b)
(c)
(d)
Figure 10.14: Region filling
The function for connected components is almost exactly the same as that for region filling, except
that whereas for region filling we took an intersection with the complement of our image, for
connected components we take the intersection with the image itself. Thus we need only change
one line, and the resulting function is shown in 10.15 We can experiment with this function with
the “nice work” image. We shall use the square structuring element, and also a larger structuring
element of size
.
>> sq2=ones(11,11);
>> nc=components(n,[57,97],sq);
186
CHAPTER 10. MATHEMATICAL MORPHOLOGY (2)
function out=components(im,pos,kernel)
% COMPONENTS(IM,POS,KERNEL) produces the connected component of binary image
% IMAGE which nicludes the point with coordinates given by POS, using
% kernel KERNEL.
%
% Example:
%
n=imread(’nicework.tif’);
%
nc=components(nb,[74,52],ones(3,3));
%
current=zeros(size(im));
last=zeros(size(im));
last(pos(1),pos(2))=1;
current=imdilate(last,kernel)&im;
while any(current(:)~=last(:)),
last=current;
current=imdilate(last,kernel)&im;
end;
out=current;
Figure 10.15: A simple program for connected components
>> imshow(nc)
>> nc2=components(n,[57,97],sq2);
>> figure,imshow(nc2)
and the results are shown in figure 10.16. Image (a) uses the
square.
(a)
square; image (b) uses the
(b)
Figure 10.16: Connected components
10.3.3
Skeletonization
Recall that the skeleton of an object can be defined by the “medial axis transform”; we may imagine
fires burning in along all edges of the object. The places where the lines of fire meet form the
skeleton. The skeleton may be produced by morphological methods.
10.3. SOME MORPHOLOGICAL ALGORITHMS
187
Consider the table of operations as shown in table 10.1.
Erosions
Openings
..
.
Set differences
..
.
..
.
Table 10.1: Operations used to construct the skeleton
Here we use the convention that a sequence of erosions using the same structuring element
is denoted
. We continue the table until
is empty. The skeleton is then
obtained by taking the unions of all the set differences. An example is given in figure 10.17, using
the cross structuring element.
Since
is empty, we stop here. The skeleton is the union of all the sets in the third
column; it is shown in figure 10.18. This method of skeletonization is called Lantuéjoul’s method;
for details see Serra [12].
This algorithm again can be implemented very easily; a function to do so is shown in figure 10.19.
We shall experiment with the nice work image.
>>
>>
>>
>>
nk=imskel(n,sq);
imshow(nk)
nk2=imskel(n,cr);
figure,imshow(nk2)
The result is shown in figure 10.20. Image (a) is the result using the square structuring element;
Image (b) is the result using the cross structuring element.
Exercises
1. Read in the image circlesm.tif.
(a) Erode with squares of increasing size until the image starts to split into disconnected
components.
(b) Using pixval on, find the coordinates of a pixel in one of the components.
(c) Use the components function to isolate that particular component.
2. (a) With your disconnected image from the previous question, compute its boundary.
(b) Again with pixval on, find a pixel inside one of the boundaries.
(c) Use the regfill function to fill that region.
(d) Display the image as a boundary with one of the regions filled in.
188
CHAPTER 10. MATHEMATICAL MORPHOLOGY (2)
Figure 10.17: Skeletonization
Figure 10.18: The final skeleton
10.3. SOME MORPHOLOGICAL ALGORITHMS
189
function skel = imskel(image,str)
% IMSKEL(IMAGE,STR) - Calculates the skeleton of binary image IMAGE using
% structuring element STR. This function uses Lantejoul’s algorithm.
%
skel=zeros(size(image));
e=image;
while (any(e(:))),
o=imopen(e,str);
skel=skel | (e&~o);
e=imerode(e,str);
end
Figure 10.19: A simple program for computing skeletons
(a)
(b)
Figure 10.20: Skeletonization of a binary image
190
CHAPTER 10. MATHEMATICAL MORPHOLOGY (2)
3. Using the
(a) a
(b) a
(
square structuring element, compute the skeletons of
square,
)
rectangle,
(c) an L shaped figure formed from an
(d) an H shaped figure formed from a
centres of the top and bottom,
(e) a cross formed from an
square with a
square with
square with
) square taken from a corner,
squares taken from the
squares taken from each corner.
In each case check your answer with Matlab
4. Repeat the above question but use the cross structuring element.
5. For the images listed in question 4, obtain their skeletons by both the bwmorph function, and
by using the function given in figure 10.19. Which seems to provide the best result?
6. Use the hit-or-miss transform with appropriate structuring elements to find the dot on the
“ i ” in the word “ in ” in the image text.tif.
Chapter 11
Colour processing
For human beings, colour provides one of the most important descriptors of the world around
us. The human visual system is particularly attuned to two things: edges, and colour. We have
mentioned that the human visual system is not particularly good at recognizing subtle changes in
grey values. In this section we shall investigate colour briefly, and then some methods of processing
colour images
11.1
What is colour?
Colour study consists of
1. the physical properties of light which give rise to colour,
2. the nature of the human eye and the ways in which it detects colour,
3. the nature of the human vision centre in the brain, and the ways in which messages from the
eye are perceived as colour.
Physical aspects of colour
As we have seen in chapter 1, visible light is part of the electromagnetic spectrum. The values for
the wavelengths of blue, green and red were set in 1931 by the CIE (Commission Internationale
d’Eclairage), an organization responsible for colour standards.
Perceptual aspects of colour
The human visual system tends to perceive colour as being made up of varying amounts of red,
green and blue. That is, human vision is particularly sensitive to these colours; this is a function
of the cone cells in the retina of the eye. These values are called the primary colours. If we add
together any two primary colours we obtain the secondary colours:
magenta (purple)
cyan
yellow
red
green
red
blue blue green
The amounts of red, green, and blue which make up a given colour can be determined by a colour
matching experiment. In such an experiment, people are asked to match a given colour (a colour
191
192
CHAPTER 11. COLOUR PROCESSING
source) with different amounts of the additive primaries red, green and blue. Such an experiment
was performed in 1931 by the CIE, and the results are shown in figure 11.1. Note that for some
2.5
Blue
2
Green
Red
1.5
1
0.5
0
−0.5
−1
350
400
450
500
550
600
650
700
750
800
850
Figure 11.1: RGB colour matching functions (CIE, 1931)
wavelengths, various of the red, green or blue values are negative. This is a physical impossibility,
but it can be interpreted by adding the primary beam to the colour source, to maintain a colour
match.
To remove negative values from colour information, the CIE introduced the XYZ colour model.
The values of , and can be obtained from the corresponding , and values by a linear
transformation:
( &(
( &( The inverse transformation is easily obtained by inverting the matrix:
%
% %
( %
%
( %
The XYZ colour matching functions corresponding to the , ,
curves of figure 11.1 are shown
in figure 11.2. The matrices given are not fixed; other matrices can be defined according to the
definition of the colour white. Different definitions of white will lead to different transformation
matrices.
11.1. WHAT IS COLOUR?
193
2
Z
1.8
1.6
1.4
1.2
Y
X
1
0.8
0.6
0.4
0.2
0
350
400
450
500
550
600
650
700
750
800
850
Figure 11.2: XYZ colour matching functions (CIE, 1931)
The CIE required that the component corresponded with luminance, or perceived brightness
of the colour. That is why the row corresponding to in the first matrix (that is, the second row)
sums to 1, and also why the
curve in figure 11.2 is symmetric about the middle of the visible
spectrum.
In general, the values of ,
and
needed to form any particular colour are called the
tristimulus values. Values corresponding to particular colours can be obtained from published tables.
In order to discuss colour independent of brightness, the tristimulus values can be normalized by
dividing by
:
and so
. Thus a colour can be specified by and alone, called the chromaticity
coordinates. Given , , and , we can obtain the tristimulus values
and by working through
the above equations backwards:
194
CHAPTER 11. COLOUR PROCESSING
We can plot a chromaticity diagram, using the ciexyz31.txt 1 file of XYZ values:
>>
>>
>>
>>
>>
>>
wxyz=load(’ciexyz31.txt’);
xyz=wxyz(:,2:4)’;
xy=xyz’./(sum(xyz)’*[1 1 1]);
x=xy(:,1)’;
y=xy(:,2)’;
figure,plot([x x(1)],[y y(1)]),xlabel(’x’),ylabel(’y’),axis square
Here the matrix xyz consists of the second, third and fourth columns of the data, and plot is a
function which draws a polygon with vertices taken from the x and y vectors. The extra x(1) and
y(1) ensures that the polygon joins up. The result is shown in figure 11.3. The values of and
1
0.9
0.8
0.7
0.6
0.5
0.4
0.3
0.2
0.1
0
0
0.1
0.2
0.3
0.4
0.5
0.6
0.7
0.8
0.9
Figure 11.3: A chromaticity diagram
which lie within the horseshoe shape in figure 11.3 represent values which correspond to physically
realizable colours. A good account of the XYZ model and associated colour theory can be found in
Foley et. al [3].
1
This file can be obtained from the Colour & Vision Research Laboratories web page http://www.cvrl.org.
11.2. COLOUR MODELS
11.2
195
Colour models
A colour model is a method for specifying colours in some standard way. It generally consists
of a three dimensional coordinate system and a subspace of that system in which each colour is
represented by a single point. We shall investigate three systems.
11.2.1
RGB
In this model, each colour is represented as three values , and , indicating the amounts of red,
green and blue which make up the colour. This model is used for displays on computer screens; a
monitor has three independent electron “guns” for the red, green and blue component of each colour.
We have met this model in chapter 1.
Note also from figure 11.1 that some colours require negative values of , or . These colours
are not realizable on a computer monitor or TV set, on which only positive values are possible.
The colours corresponding to positive values form the RGB gamut; in general a colour “gamut”
consists of all the colours realizable with a particular colour model. We can plot the RGB gamut
on a chromaticity diagram, using the xy coordinates obtained above. To define the gamut, we shall
create a
array, and to each point in the array, associate an XYZ triple defined by
. We can then compute the corresponding RGB triple, and if any
of the RGB values are negative, make the output value white. This is easily done with the simple
function shown in figure 11.4.
function res=gamut()
global cg;
x2r=[3.063 -1.393 -0.476;-0.969 1.876 0.042;0.068 -0.229 1.069];
cg=zeros(100,100,3);
for i=1:100,
for j=1:100,
cg(i,j,:)=x2r*[j/100 i/100 1-i/100-j/100]’;
if min(cg(i,j,:))<0,
cg(i,j,:)=[1 1 1];
end;
end;
end;
res=cg;
Figure 11.4: Computing the RGB gamut
We can then display the gamut inside the chromaticity figure by
>> imshow(cG),line([x’ x(1)],[y’ y(1)]),axis square,axis xy,axis on
and the result is shown in figure 11.5.
11.2.2
HSV
HSV stands for Hue, Saturation, Value. These terms have the following meanings:
Hue:
The “true colour” attribute (red, green, blue, orange, yellow, and so on).
196
CHAPTER 11. COLOUR PROCESSING
100
90
80
70
60
50
40
30
20
10
10
20
30
40
50
60
70
80
90
100
Figure 11.5: The RGB gamut
Saturation: The amount by which the colour as been diluted with white. The more white in the
colour, the lower the saturation. So a deep red has high saturation, and a light red (a pinkish
colour) has low saturation.
Value: The degree of brightness: a well lit colour has high intensity; a dark colour has low
intensity.
This is a more intuitive method of describing colours, and as the intensity is independent of the
colour information, this is a very useful model for image processing. We can visualize this model as
a cone, as shown in figure 11.6.
Any point on the surface represents a purely saturated colour. The saturation is thus given as
the relative distance to the surface from the central axis of the structure. Hue is defined to be the
angle measurement from a pre-determined axis, say red.
11.2.3
Conversion between RGB and HSV
Suppose a colour is specified by its RGB values. If all the three values are equal, then the colour
will be a grey scale; that is, an intensity of white. Such a colour, containing just white, will thus
have a saturation of zero. Conversely, if the RGB values are very different, we would expect the
resulting colour to have a high saturation. In particular, if one or two of the RGB values are zero,
the saturation will be one, the highest possible value.
Hue is defined as the fraction around the circle starting from red, which thus has a hue of zero.
Reading around the circle in figure 11.6 produces the following hues:
11.2. COLOUR MODELS
197
0
Green
Saturation
1
Yellow
Cyan
White
Red
1
Magenta
Blue
Value
Black
0
Figure 11.6: The colour space HSV as a cone
Colour
Red
Yellow
Green
Cyan
Blue
Magenta
Hue
% % (
% % % (
Suppose we are given three , ,
values, which we suppose to be between 0 and 1. So if they
are between 0 and 255, we first divide each value by 255. We then define:
To obtain a value for Hue, we consider several cases:
1. if
2. if
then
%
then
%
,
,
198
CHAPTER 11. COLOUR PROCESSING
3. if
%
then
.
If
ends up with a negative value, we add 1. In the particular case
.
, we define
both
% We have
For example, suppose
% %
% %
% % % % (
Since
we have
%
, for which
Conversion in this direction is implemented by the rgb2hsv function. This is of course designed to
$
be used on
arrays, but let’s just experiment with our previous example:
>> rgb2hsv([0.2 0.4 0.6])
ans =
0.5833
0.6667
0.6000
and these are indeed the , and values we have just calculated.
To go the other way, we start by defining:
% Since
%
is a integer between 0 and 5, we have six cases to consider:
Let’s take the HSV values we computed above. We have:
% %
% % % % ( % % % % ( % % % % ( 11.3. COLOUR IMAGES IN MATLAB
Since
we have
199
% Conversion from HSV to RGB is implemented by the hsv2rgb function.
11.2.4
YIQ
This colour space is used for TV/video in America and other countries where NTSC is the video
standard (Australia uses PAL). In this scheme Y is the “luminance” (this corresponds roughly with
intensity), and I and Q carry the colour information. The conversion between RGB is straightforward:
%
and
(
(
%
(
%
% % (
( The two conversion matrices are of course inverses of each other. Note the difference between Y
and V:
( This reflects the fact that the human visual system assigns more intensity to the green component
of an image than to the red and blue components. We note here that other transformations [4]
have
where the intensity is a simple average of the primary values. Note also that the
of
is
, with the similarity that both represent luminance.
different to the of
Since YIQ is a linear transformation of RGB, we can picture YIQ to be a parallelepiped (a
rectangular box which has been skewed in each direction) for which the Y axis lies along the central
to line of RGB. Figure 11.7 shows this.
That the conversions are linear, and hence easy to do, makes this a good choice for colour
image processing. Conversion between RGB and YIQ are implemented with the Matlab functions
rgb2ntsc and ntsc2rgb.
11.3
Colour images in Matlab
Since a colour image requires three separate items of information for each pixel, a (true) colour
$
$
image of size
is represented in Matlab by an array of size
: a three dimensional
array. We can think of such an array as a single entity consisting of three separate matrices aligned
vertically. Figure 11.8 shows a diagram illustrating this idea. Suppose we read in an RGB image:
200
CHAPTER 11. COLOUR PROCESSING
Figure 11.7: The RGB cube and its YIQ transformation
Red
Green
Blue
Figure 11.8: A three dimensional array for an RGB image
11.3. COLOUR IMAGES IN MATLAB
201
>> x=imread(’lily.tif’);
>> size(x)
ans =
186
230
3
We can isolate each colour component by the colon operator:
x(:,:,1)
x(:,:,2)
x(:,:,3)
The first, or red component
The second, or green component
The third, or blue component
These can all be viewed with imshow:
>>
>>
>>
>>
imshow(x)
figure,imshow(x(:,:,1))
figure,imshow(x(:,:,1))
figure,imshow(x(:,:,2))
These are all shown in figure 11.9. Notice how the colours with particular hues show up with high
A colour image
Red component
Green component
Blue component
Figure 11.9: An RGB colour image and its components
intensities in their respective components. For the rose in the top right, and the flower in the bottom
left, both of which are predominantly red, the red component shows a very high intensity for these
two flowers. The green and blue components show much lower intensities. Similarly the green
leaves—at the top left and bottom right—show up with higher intensity in the green component
than the other two.
We can convert to YIQ or HSV and view the components again:
>>
>>
>>
>>
xh=rgb2hsv(x);
imshow(xh(:,:,1))
figure,imshow(xh(:,:,2))
figure,imshow(xh(:,:,3))
and these are shown in figure 11.10. We can do precisely the same thing for the YIQ colour space:
>> xn=rgb2ntsc(x);
>> imshow(xn(:,:,1))
202
CHAPTER 11. COLOUR PROCESSING
Hue
Saturation
Value
Figure 11.10: The HSV components
>> figure,imshow(xn(:,:,2))
>> figure,imshow(xn(:,:,3))
and these are shown in figure 11.11. Notice that the Y component of YIQ gives a better greyscale
Y
I
Q
Figure 11.11: The YIQ components
version of the image than the value of HSV. The top right rose, in particular, is quite washed out
in figure 11.10 (Value), but shows better contrast in figure 11.11 (Y).
We shall see below how to put three matrices, obtained by operations on the separate components, back into a single three dimensional array for display.
11.4
Pseudocolouring
This means assigning colours to a grey-scale image in order to make certain aspects of the image
more amenable for visual interpretation—for example, for medical images. There are different
methods of pseudocolouring.
11.4.1
Intensity slicing
In this method, we break up the image into various grey level ranges. We simply assign a different
colour to each range. For example:
grey level:
colour:
%
–
blue
% (
–
magenta
–
green
We can consider this as a mapping, as shown in figure 11.12.
–
red
11.4. PSEUDOCOLOURING
203
colour
red
green
magenta
blue
%
(
grey level
Figure 11.12: Intensity slicing as a mapping
11.4.2
Grey—Colour transformations
We have three functions
,
, which assign red, green and blue values to each grey
level . These values (with appropriate scaling, if necessary) are then used for display. Using an
appropriate set of functions can enhance a grey-scale image with impressive results.
grey levels
( ( The grey level in the diagram is mapped onto red, green and blue values of
,
and
respectively.
In Matlab, a simple way to view an image with ad ded colour is to use imshow with an extra
colormap parameter. For example, consider the image blocks.tif. We can add a colour map with
the colormap function; there are several existing colour maps to choose from. Figure 11.13 shows
the children’s blocks image (from figure 1.4) after colour transformations. We created the colour
image (a) with:
>> b=imread(’blocks.tif’);
>> imshow(b,colormap(jet(256))
However, a bad choice of colour map can ruin an image. Image (b) in figure 11.13 is an example
of this, where we apply the vga colour map. Since this only has 16 rows, we need to reduce the
number of greyscales in the image to 16. This is done with the grayslice function:
204
CHAPTER 11. COLOUR PROCESSING
(a)
(b)
Figure 11.13: Applying a colour map to a greyscale image
>> b16=grayslice(b,16);
>> figure,imshow(b16,colormap(vga))
The result, although undeniably colourful, is not really an improvement on the original image. The
available colour maps are listed in the help file for graph3d:
hsv
hot
gray
bone
copper
pink
white
flag
lines
colorcube
vga
jet
prism
cool
autumn
spring
winter
summer
-
Hue-saturation-value color map.
Black-red-yellow-white color map.
Linear gray-scale color map.
Gray-scale with tinge of blue color map.
Linear copper-tone color map.
Pastel shades of pink color map.
All white color map.
Alternating red, white, blue, and black color map.
Color map with the line colors.
Enhanced color-cube color map.
Windows colormap for 16 colors.
Variant of HSV.
Prism color map.
Shades of cyan and magenta color map.
Shades of red and yellow color map.
Shades of magenta and yellow color map.
Shades of blue and green color map.
Shades of green and yellow color map.
There are help files for each of these colour maps, so that
>> help hsv
will provide some information on the hsv colour map.
11.5. PROCESSING OF COLOUR IMAGES
205
We can easily create our own colour map: it must by a matrix with 3 columns, and each row
consists of RGB values between 0.0 and 1.0. Suppose we wish to create a blue, magenta, green, red
colour map as shown in figure 11.12. Using the RGB values:
Colour
Blue
Magenta
Green
Red
Red
0
1
0
1
Green
0
0
1
0
blue
1
1
0
0
we can create our colour map with:
>> mycolourmap=[0 0 1;1 0 1;0 1 0;1 0 0];
Before we apply it to the blocks image, we need to scale the image down so that there are only the
four greyscales 0, 1, 2 and 3:
>> b4=grayslice(b,4);
>> imshow(b4,mycolourmap)
and the result is shown in figure 11.14.
Figure 11.14: An image coloured with a “handmade” colour map
11.5
Processing of colour images
There are two methods we can use:
1. we can process each R, G, B matrix separately,
2. we can transform the colour space to one in which the intensity is separated from the colour,
and process the intensity component only.
Schemas for these are given in figures 11.15 and 11.16.
We shall consider a number of different image processing tasks, and apply either of the above
schema to colour images.
206
CHAPTER 11. COLOUR PROCESSING
Image
Image
Output
Figure 11.15: RGB processing
Output
Figure 11.16: Intensity processing
11.5. PROCESSING OF COLOUR IMAGES
207
Contrast enhancement
This is best done by processing the intensity component. Suppose we start with the image cat.tif,
which is an indexed colour image, and convert it to a truecolour (RGB) image.
>> [x,map]=imread(’cat.tif’);
>> c=ind2rgb(x,map);
Now we have to convert from RGB to YIQ, so as to be able to isolate the intensity component:
>> cn=rgb2ntsc(c);
Now we apply histogram equalization to the intensity component, and convert back to RGB for
display:
>> cn(:,:,1)=histeq(cn(:,:,1));
>> c2=ntsc2rgb(cn);
>> imshow(c2)
The result is shown in figure 11.17. Whether this is an improvement is debatable, but it has had
its contrast enhanced.
But suppose we try to apply histogram equalization to each of the RGB components:
>> cr=histeq(c(:,:,1));
>> cg=histeq(c(:,:,2));
>> cb=histeq(c(:,:,3));
Now we have to put them all back into a single 3 dimensional array for use with imshow. The cat
function is what we want:
>> c3=cat(3,cr,cg,cb);
>> imshow(c3)
The first variable to cat is the dimension along which we want our arrays to be joined. The result
is shown for comparison in figure 11.17. This is not acceptable, as some strange colours have been
introduced; the cat’s fur has developed a sort of purplish tint, and the grass colour is somewhat
washed out.
Spatial filtering
It very much depends on the filter as to which schema we use. For a low pass filter, say a blurring
filter, we can apply the filter to each RGB component:
>>
>>
>>
>>
>>
>>
a15=fspecial(’average’,15);
cr=filter2(a15,c(:,:,1));
cg=filter2(a15,c(:,:,2));
cb=filter2(a15,c(:,:,3));
blur=cat(3,cr,cg,cb);
imshow(blur)
and the result is shown in figure 11.18. We could also obtain a similar effect by applying the filter
to the intensity component only. But for a high pass filter, for example an unsharp masking filter,
we are better off working with the intensity component only:
208
CHAPTER 11. COLOUR PROCESSING
Intensity processing
Using each RGB component
Figure 11.17: Histogram equalization of a colour image
>>
>>
>>
>>
>>
cn=rgb2ntsc(c);
a=fspecial(’unsharp’);
cn(:,:,1)=filter2(a,cn(:,:,1));
cu=ntsc2rgb(cn);
imshow(cu)
and the result is shown in figure 11.18. In general, we will obtain reasonable results using the
Low pass filtering
High pass filtering
Figure 11.18: Spatial filtering of a colour image
intensity component only. Although we can sometimes apply a filter to each of the RGB components,
as we did for the blurring example above, we cannot be guaranteed a good result. The problem is
that any filter will change the values of the pixels, and this may introduce unwanted colours.
Noise reduction
As we did in chapters 5 and 6, we shall use the image twins.tif: but now in full colour!
>> tw=imread(’twins.tif’);
11.5. PROCESSING OF COLOUR IMAGES
209
Now we can add noise, and look at the noisy image, and its RGB components:
>>
>>
>>
>>
>>
tn=imnoise(tw,’salt & pepper’);
imshow(tn)
figure,imshow(tn(:,:,1))
figure,imshow(tn(:,:,2))
figure,imshow(tn(:,:,3))
These are all shown in figure 11.19. It would appear that we should apply median filtering to each
Salt & pepper noise
The red component
The green component
The blue component
Figure 11.19: Noise on a colour image
of the RGB components. This is easily done:
>> trm=medfilt2(tn(:,:,1));
>> tgm=medfilt2(tn(:,:,2));
>> tbm=medfilt2(tn(:,:,3));
210
CHAPTER 11. COLOUR PROCESSING
>> tm=cat(3,trm,tgm,tbm);
>> imshow(tm)
and the result is shown in figure 11.20. We can’t in this instance apply the median filter to the
intensity component only, because the conversion from RGB to YIQ spreads the noise across all the
YIQ components. If we remove the noise from Y only:
>>
>>
>>
>>
tnn=rgb2ntsc(tn);
tnn(:,:,1)=medfilt2(tnn(:,:,1));
tm2=ntsc2rgb(tnn);
imshow(tm2)
then the noise has been slightly diminished as shown in figure 11.20, but it is still there. If the noise
Denoising each RGB component
Denoising Y only
Figure 11.20: Attempts at denoising a colour image
applies to only one of the RGB components, then it would be appropriate to apply a denoising
technique to this component only.
Also note that the method of noise removal must depend on the generation of noise. In the
above example we tacitly assumed that the noise was generated after the image had been acquired
and stored as RGB components. But as noise can arise anywhere in the image acquisition process,
it is quite reasonable to assume that noise might affect only the brightness of the image. In such a
case denoising the Y component of YIQ will produce the best results.
Edge detection
An edge image will be a binary image containing the edges of the input. We can go about obtaining
an edge image in two ways:
1. we can take the intensity component only, and apply the edge function to it,
2. we can apply the edge function to each of the RGB components, and join the results.
To implement the first method, we start with the rgb2gray function:
11.5. PROCESSING OF COLOUR IMAGES
211
>> fg=rgb2gray(f);
>> fe1=edge(fg);
>> imshow(fe1)
Recall that edge with no parameters implements Sobel edge detection. The result is shown in
figure 11.21. For the second method, we can join the results with the logical “or”:
>>
>>
>>
>>
>>
f1=edge(f(:,:,1));
f2=edge(f(:,:,2));
f3=edge(f(:,:,3));
fe2=f1 | f2 | f3;
figure,imshow(fe2)
and this is also shown in figure 11.21. The edge image fe2 is a much more complete edge image.
fe1: Edges after rgb2gray
fe2: Edges of each RGB component
Figure 11.21: The edges of a colour image
Notice that the rose now has most of its edges, where in image fe1 only a few were shown. Also
note that there are the edges of some leaves in the bottom left of fe2 which are completely missing
from fe1. The success of these methods will also depend on the parameters of the edge function
chosen; for example the threshold value used. In the examples shown, the edge function has been
used with its default threshold.
Exercises
1. By hand, determine the saturation and intensity components of the following image, where
the RGB values are as given:
(
%
(
(
( (
(
%
%
(
% % % (
%
(
212
CHAPTER 11. COLOUR PROCESSING
2. Suppose the intensity component of an HSV image was thresholded to just two values. How
would this affect the appearance of the image?
3. By hand, perform the conversions between RGB and HSV or YIQ, for the values:
(
(
(
(
(
%
(
(
(
You may need to normalize the RGB values.
4. Check your answers to the conversions in question 3 by using the Matlab functions rgb2hsv,
hsv2rgb, rgb2ntsc and ntsc2rgb.
5. Threshold the intensity component of a colour image, say flowers.tif, and see if the result
agrees with your guess from question 2 above.
6. The image spine.tif is an indexed colour image; however the colours are all very close to
shades of grey. Experiment with using imshow on the index matrix of this image, with varying
colour maps of length 64.
Which colour map seems to give the best results? Which colour map seems to give the worst
results?
7. View the image autumn.tif. Experiment with histogram equalization on:
(a) the intensity component of HSV,
(b) the intensity component of YIQ.
Which seems to produce the best result?
8. Create and view a random “patchwork quilt” with:
>> r=uint8(floor(256*rand(16,16,3)));
>> r=imresize(r,16);
>> imshow(r),pixval on
What RGB values produce (a) a light brown colour? (b) a dark brown colour?
Convert these brown values to HSV, and plot the hues on a circle.
9. Using the flowers image, see if you can obtain an edge image from the intensity component
alone, that is as close as possible to the image fe2 in figure 11.21. What parameters to the
edge function did you use? How close to fe2 could you get?
10. Add Gaussian noise to an RGB colour image x with
11.5. PROCESSING OF COLOUR IMAGES
213
>> xn=imnoise(x,’gaussian’);
View your image, and attempt to remove the noise with
(a) average filtering on each RGB component,
(b) Wiener filtering on each RGB component.
11. Take the twins image and add salt & pepper noise to the intensity component. This can be
done with
>> ty=rgb2ntsc(tw);
>> tn=imnoise(ty(:,:,1).’salt & pepper’);
>> ty(:,:,1)=tn;
Now convert back to RGB for display.
(a) Compare the appearance of this noise with salt & pepper noise applied to each RGB
component as shown in figure 11.19. Is there any observable difference?
(b) Denoise the image by applying a median filter to the intensity component.
(c) Now apply the median filter to each of the RGB components.
(d) Which one gives the best results?
(e) Experiment with larger amounts of noise.
(f) Experiment with Gaussian noise.
214
CHAPTER 11. COLOUR PROCESSING
Chapter 12
Image coding and compression
12.1
Lossless and lossy compression
We have seen that image files can be very large. It is thus important for reasons both of storage
and file transfer to make these file sizes smaller, if possible. In section 1.9 we touched briefly on the
topic of compression; in this section we investigate some standard compression methods. It will be
necessary to distinguish between two different classes of compression methods: lossless compression,
where all the information is retained, and lossy compression where some information is lost.
Lossless compression is preferred for images of legal, scientific or political significance, where
loss of data, even of apparent insignificance, could have considerable consequences. Unfortunately
this style tends not to lead to high compression ratios. However, lossless compression is used as
part of many standard image formats.
12.2
Huffman coding
The idea of Huffman coding is simple. Rather than using a fixed length code (8 bits) to represent
the grey values in an image, we use a variable length code, with smaller length codes corresponding
to more probable grey values.
A small example will make this clear. Suppose we have a 2-bit greyscale image with only four
grey levels: 0, 1, 2, 3, with the probabilities 0.2, 0.4, 0.3 and 0.1 respectively. That is, 20% of pixels
in the image have grey value 50; 40% have grey value 100, and so on. The following table shows
fixed length and variable length codes for this image:
Grey value
0
1
2
3
Probability
0.2
0.4
0.3
0.1
Fixed code
00
01
10
11
Variable code
000
1
01
001
Now consider how this image has been compressed. Each grey value has its own unique identifying
code. The average number of bits per pixel can be easily calculated as the expected value (in a
probabilistic sense):
Notice that the longest codewords are associated with the lowest probabilities. This average is
indeed smaller than 2.
215
216
CHAPTER 12. IMAGE CODING AND COMPRESSION
This can be made more precise by the notion of entropy, which is a measure of the amount of
information. Specifically, the entropy
of an image is the theoretical minimum number of bits per
pixel required to encode the image with no loss of information. It is defined by
0! 2 where the index is taken over all greyscales of the image, and is the probability of grey level
occurring in the image. Very good accounts of the basics of information theory and entropy are
given by Roman [10] and Welsh [16]. In the example given above,
&% This means that no matter what coding scheme is used, it will never use less than 1.8464 bits per
pixel. On this basis, the Huffman coding scheme given above, giving an average number of bits per
pixel much closer to this theoretical minimum than 2, provides a very good result.
To obtain the Huffman code for a given image we proceed as follows:
1. Determine the probabilities of each grey value in the image.
2. Form a binary tree by adding probabilities two at a time, always taking the two lowest available
values.
3. Now assign 0 and 1 arbitrarily to each branch of the tree from its apex.
4. Read the codes from the top down.
To see how this works, consider the example of a 3-bit greyscale image (so the grey values are 0–7)
with the following probabilities:
0
0.19
Grey value
Probability
1
0.25
2
0.21
3
0.16
4
0.08
5
0.06
6
0.03
% 7
0.02
For these probabilities, the entropy can be calculated to be
. We can now combine probabilities
two at a time as shown in figure 12.1.
Note that if we have a choice of probabilities we choose arbitrarily. The second stage consists of
arbitrarily assigning 0’s and 1’s to each branch of the tree just obtained. This is shown in figure 12.2.
To obtain the codes for each grey value, start at the 1 on the top right, and work back towards
the grey value in question, listing the numbers passed on the way. This produces:
Grey value
0
1
2
3
4
5
6
7
Huffman code
00
10
01
110
1110
11110
111110
111111
As above, we can evaluate the average number of bits per pixel as an expected value:
% % % %
(
12.2. HUFFMAN CODING
0
0.19
1
0.25
2
0.21
3
0.16
4
0.08
5
0.06
6
0.03
7
0.02
217
0.40
1
0.60
0.35
0.19
0.11
0.05
Figure 12.1: Forming the Huffman code tree
0
0.19
1
0.25
2
0.21
3
0.16
4
0.08
5
0.06
6
0.03
7
0.02
0
0
0.40
0
1
0
0
0
0
0.05
0.11
0.19
0.35
1
1
1
1
1
Figure 12.2: Assigning 0’s and 1’s to the branches
0.60
1
1
218
CHAPTER 12. IMAGE CODING AND COMPRESSION
which is a significant improvement over 3 bits per pixel, and very close to the theoretical minimum
of 2.6508 given by the entropy.
Huffman codes are uniquely decodable, in that a string can be decoded in only one way. For
example, consider the string
to be decoded with the Huffman code generated above. There is no code word 1, or 11, so we may
take the first three bits 110 as being the code for grey value 3. Notice also that no other code word
begins with this string. For the next few bits, 1110 is a code word; no other begins with this string,
and no other smaller string is a codeword. So we can decode this string as grey level 4. Continuing
in this way we obtain:
as the decoding for this string.
For more information about Huffman coding, and its limitations and generalizations, see [4, 9].
12.3
Run length encoding
Run length encoding (RLE) is based on a simple idea: to encode strings of zeros and ones by the
number of repetitions in each string. RLE has become a standard in facsimile transmission. For a
binary image, there are many different implementations of RLE; one method is to encode each line
separately, starting with the number of 0’s. So the following binary image:
0
0
1
0
0
1
1
0
1
1
0
0
1
1
1
1
0
0
0
1
0
1
1
0
0
1
0
1
1
1
0
0
1
0
1
1
would be encoded as
Another method [14] is to encode each row as a list of pairs of numbers; the first number in each
pair given the starting position of a run of 1’s, and the second number its length. So the above
binary image would have the encoding
%
Greyscale images can be encoded by breaking them up into their bit planes; these were discussed
in chapter 1.
To give a simple example, consider the following 4-bit image and its binary representation:
(
(
%
(
12.3. RUN LENGTH ENCODING
219
We may break it into bit planes as shown:
0th plane
1st plane
2nd plane
3rd plane
and then each plane can be encoded separately using our chosen implementation of RLE.
However, there is a problem with bit planes, and that is that small changes of grey value may
cause significant changes in bits. For example, the change from value 7 to 8 causes the change
of all four bits, since we are changing the binary strings 0111 to 1000. The problem is of course
exacerbated for 8-bit images. For RLE to be effective, we should hope that long runs of very similar
grey values would result in very good compression rates for the code. But this may not be the case.
A 4-bit image consisting of randomly distributed 7’s and 8’s would thus result in uncorrelated bit
planes, and little effective compression.
To overcome this difficulty, we may encode the grey values with their binary Gray codes. A
Gray code is an ordering of all binary strings of a given length so that there is only one bit change
between a string and the next. So a 4-bit Gray code is:
(
%
See [9] for discussion and detail. To see the advantages, consider the following 4-bit image with its
binary and Gray code encodings:
(
(
(
(
(
(
(
(
(
220
CHAPTER 12. IMAGE CODING AND COMPRESSION
where the first binary array is the standard binary encoding, and the second array the Gray codes.
The binary bit planes are:
0th plane
1st plane
2nd plane
3rd plane
and the bit planes corresponding to the Gray codes are:
0th plane
1st plane
2nd plane
3rd plane
Notice that the Gray code planes are highly correlated except for one bit plane, whereas all the
binary bit planes are uncorrelated.
Run length encoding in Matlab
We can experiment with run length encoding by writing a simple function to implement it. To
make it easy on ourselves, we shall just stick with single binary images. Our output will be a single
vector, giving the numbers of zeros and ones, alternating, through our image row by row. We start
by putting our image into a single row. For a binary image im, this can be done with the two
commands
L=prod(size(im));
im=reshape(im’,1,L);
To find the number of beginning zeros, we obtain the position of the first 1, thus:
min(find(im==1))
We append one less than this result to our output vector. It may well be that there are no further
ones, in which case we have reached the end of the file, and we stop by appending the current length
of our image to the output vector. We now change to looking for the place of the next zero; we can
use the min(find) command again, but we first reduce our image by the zeroes we have already
found.
The following table shows how we can implement run length encoding:
Image
Looking for
Place
[0 0 1 1 1 0 0 0 1]
[1 1 1 0 0 0 1]
[0 0 0 1]
[1]
1
0
1
0
3
4
4
Not found
One more example:
RLE output
[]
[2]
[2 3]
[2 3 3]
[2 3 3 1]
12.3. RUN LENGTH ENCODING
Image
[1 1 1 0 0 0 0 1
[1 1 1 0 0 0 0 1
[0 0 0 0 1
[1
1]
1]
1]
1]
221
Looking for
Place
1
0
1
0
1
4
4
Not found
RLE output
[]
[0]
[0 3]
[0 3 4]
[0 3 4 2]
Notice that in this second example, since the length of our initial run of zeros was found to be zero,
we do not reduce the length of our image in the next step.
Figure 12.3 shows the implementation of this algorithm in Matlab.
function out=rle(image)
%
% RLE(IMAGE) produces a vector containing the run-length encoding of
% IMAGE, which should be a binary image.
The image is set out as a long
% row, and the conde contains the number of zeros, followed by the number
% of ones, alternating.
%
% Example:
%
%
rle([1 1 1 0 0;0 0 1 1 1;1 1 0 0 0])
%
%
ans =
%
%
0
3
4
5
3
%
L=prod(size(image));
im=reshape(image’,1,L);
x=1;
out=[];
while L ~= 0,
temp=min(find(im == x));
if isempty(temp),
out=[out L];
break
end;
out=[out temp-1];
x=1-x;
im=im(temp:L);
L=L-temp+1;
end;
Figure 12.3: A Matlab function for obtaining the run length code of a binary image
Now we can test this on a few images:
>> c=imread(’circles.tif’);
>> cr=rle(c);
>> whos c cr
Name
Size
Bytes
c
256x256
65536
Class
uint8 array (logical)
222
CHAPTER 12. IMAGE CODING AND COMPRESSION
cr
1x693
5544
double array
We can reduce the size of the output by storing it using the data type uint16: unsigned 16-bit
integers.
>> cr=uint16(cr);
>> whos cr
Name
Size
cr
Bytes
1x693
1386
Class
uint16 array
Even if the original circles image was stored as one bit per pixel, or eight pixels per byte, we would
have a total of
%
% bytes: still more than the run length code. So in this example, run length encoding provides a
reasonable amount of compression.
>> t=imread(’text.tif’);
>> tr=rle(t);
>> whos t tr
Name
Size
t
tr
256x256
1x2923
Bytes
Class
65536
23384
uint8 array (logical)
double array
Again better compression can be obtained by changing the data type.
>> tr=uint16(tr);
>> whos tr
Name
Size
tr
Bytes
1x2923
5846
Class
uint16 array
Although this is not as good as for the previous image, it is still better than the minimum of 8192
bytes for the original image.
Exercises
1. Construct a Huffman code for each of the probability tables given:
grey scale
probability (a)
(b)
(c)
% (
% %
&(
In each case determine the average bits/pixel given by your code.
2. From your results of the previous question, what do think are the conditions of the probability
distribution which give rise to a high compression rate using Huffman coding?
12.3. RUN LENGTH ENCODING
223
3. Encode each of the following binary images using run
1
0
0
1
1
1
1
0
0
1
0
1
1
1
0
0
1
0
0
1
1
1
1
1
(a)
(b)
0
1
1
1
0
1
0
0
1
0
1
0
1
1
1
1
0
1
1
1
1
0
1
1
4. Using run length
1
1
3
1
7 10
6 13 15
(a)
6 13 15
1
7 10
1
1
3
encoding,
3
1
10
7
15 13
15 13
10
7
3
1
length encoding:
1
0
0
0
1
1
0
1
0
0
0
0
0
0
1
1
1
1
0
0
1
0
0
0
encode each of the following -bit images:
1
0
0
0
6
1
1
1
1
6
6
2
2
2
6
(b)
6
8 10 15 15
1
14
8 10 15
1
14 14
5 10
12
12
11
7
7
7
12
11
9
5
4
3
1
9
13
5
4
3
9
13
13
5
4
3
5. Check your answers to the previous two questions with Matlab. You can isolate the bit
planes by using the technique discussed in section 1.17.
6. Encode the preceding images using the 4-bit Gray code, and apply run length encoding to the
bit planes of the result.
Compare the results obtained using Gray codes, and standard binary codes.
7. Write a Matlab function for restoring a binary image from a run length code. Test it on the
images and codes from the previous questions.
8. The following are the run-length encodings for a
bit-planes:
3
1
2
0
1
2
1
3
2
1
2
1
2
2
1
3
1
1
2
2
4
2
2
3
1
1
1
1
2
2
5
2
1
4-bit image from most to least important
3
1
Construct the image.
9. (a) Given the following -bit image:
0
0
1
1
1
2
2
3
4
4
4
4
4
2
2
3
4
5
5
5
4
8
9
9
4
5
5
5
4
8
9
9
4
5
5
5
4
8
9
9
4
4
4
4
4
10
12
15
6
6
6
6
6
10
13
14
7
7
7
7
7
11
13
14
transform it to a -bit image by removing the least most significant bit plane. Construct
a Huffman code on the result and determine the average number of bits/pixel used by
the code.
224
CHAPTER 12. IMAGE CODING AND COMPRESSION
(b) Now apply Huffman coding to the original image and determine the average number of
bits/pixel used by the code.
(c) Which of the two codes gives the best rate of compression?
Bibliography
[1] Kenneth R. Castleman. Digital Image Processing. Prentice Hall, 1996.
[2] Ashley R. Clark and Colin N Eberhardt. Microscopy Techniques for Materials Science. CRC
Press, Boca Raton, Fl, 2002.
[3] James D. Foley, Andries van Dam, Steven K. Feiner, John F. Hughes, and Richard L. Phillips.
Introduction to Computer Graphics. Addison-Wesley, 1994.
[4] Rafael Gonzalez and Richard E. Woods. Digital Image Processing. Addison-Wesley, second
edition, 2002.
[5] Robert M. Haralick and Linda G. Shapiro. Computer and Robot Vision. Addison-Wesley, 1993.
[6] Robert V. Hogg and Allen T. Craig. Introduction to Mathematical Statistics. Prentice-Hall,
fifth edition, 1994.
[7] Jae S. Lim. Two-Dimensional Signal and Image Processing. Prentice Hall, 1990.
[8] William K. Pratt. Digital Image Processing. John Wiley and Sons, second edition, 1991.
[9] Majid Rabbani and Paul W. Jones. Digital Image Compression Techniques. SPIE Optical
Engineering Press, 1991.
[10] Steven Roman. Introduction to Coding and Information Theory. Springer-Verlag, 1997.
[11] Azriel Rosenfeld and Avinash C. Kak. Digital Picture Processing. Academic Press, second
edition, 1982.
[12] Jean Paul Serra. Image analysis and mathematical morphology. Academic Press, 1982.
[13] Melvin P. Siedband. Medical imaging systems. In John G. Webster, editor, Medical instrumentation : application and design, pages 518–576. John Wiley and Sons, 1998.
[14] Milan Sonka, Vaclav Hlavac, and Roger Boyle. Image Processing, Analysis and Machine Vision.
PWS Publishing, second edition, 1999.
[15] Scott E. Umbaugh. Computer Vision and Image Processing: A Practical Approach Using
CVIPTools. Prentice-Hall, 1998.
[16] Dominic Welsh. Codes and Cryptography. Oxford University Press, 1989.
225
Index
averaging filter, see filter, average
binary morphology
closing, 176
binary image, see digital image, binary
binary morphology
boundary detection, 171
connected components, 184
dilation, 165
erosion, 167
external boundary, 171
filtering, 179
hit-or-miss transform, 180
internal boundary, 171
kernel, 165
morphological gradient, 171
noise removal, 178
opening, 175
reflection, 163
region filling, 182
skeletonization, 186
structuring element, 165
translation, 163
bit planes, 30, 218
least significant, 30
most significant, 30
boundary, 171
Butterworth filter
functions, 100
high pass, 104
in Matlab, 100
low pass, 100
order, 100
chromaticity coordinates, 193
chromaticity diagram, 194
colour
hue, 195
perception, 191
physical properties, 191
processing, 205–211
pseudocolouring, 202
RGB gamut, 195
RGB, HSV conversion, 196
saturation, 195
value, 195
XYZ model, 192
colour cube, 20
colour gamut, 195
colour matching, 191
colour model, 19, 195
HSV, 195
RGB, 195
YIQ, 199
colour processing
contrast enhancement, 207
edge detection, 210
histogram equalization, 207
noise removal, 208
spatial filtering, 207
complement, 41
compression
lossless, 222
convolution theorem, 88
DFT, see discrete Fourier transform
digital camera, 6
digital image, 1
binary, 13
greyscale, 13, 17
indexed, 13, 21
colour map, 21
index, 21
RGB, see digital image, true colour
true colour, 13, 19, 199
discrete Fourier transform, 81
edge
definition, 145
detection filters, 147
gradient, 147
ideal, 145
ramp, 145
sharpening, 70
step, 145
edge detection
colour images, 210
Laplacian filter, 152
LoG, 155
Marr-Hildreth, 154
226
INDEX
Prewitt filters, 147
Roberts cross-gradient filters, 149
Sobel filters, 149
zero crossings, 154
electromagnetic spectrum, 7
entropy, 216
external boundary, 171
fast Fourier transform, 84
filter
adaptive, 120
alpha-trimmed mean, 77
average, 60, 64
band reject, 126
Butterworth, 99, see Butterworth filter
edge detection, 147
edges of image, 62
frequency domain, 96
Gaussian, see Gaussian
geometric mean, 77
high boost, 73
high pass, 66
ideal, see ideal filter
implementation of linear, 57
in MATLAB, 62
inverse, 127
isotropic, 152
Laplacian, 151
Laplacian of Gaussian, 155
linear, 57
low pass, 66
mask, 57
matrix notation, 61
maximum, 76
median, 77, 113
minimum, 76
minimum mean-square error, 120
non-linear spatial, 76
Prewitt, 147
pseudo-median, 123
rank-order, 76, 114
Roberts cross-gradient, 149
separable, 66
Sobel, 149
spatial, 77
unsharp mask, 71
Wiener, 121, 132
flat-bed scanner, 6
Fourier transform
comparison of DFT and FFT, 84
convolution theorem, 88
corrugation functions, 85
DC coefficient, 89
227
definition 2d DFT, 85
discrete decomposition, 81
displaying, 89, 93
FFT, 84
filtering, 96
ideal filtering, 97
inverse one dimensional DFT, 84
one dimensional DFT, 84
properties 2d, 86
ringing, 98
scaling factor, 86
single edge, 92
spectrum, 90
trigonometric decomposition, 81
two dimensional DFT, 85
Fourier transform ringing, 96
frame-grabbing card, 6
frequency, 66
Gaussian
frequency filter, 104
high pass filter, 106
low pass filter, 105
noise, 110, 132
Gray codes, 219
greyscale image, see digital image, greyscale
high pass filter, see filter, high pass
histogram, 42–53
definition, 42
equalization, 47
piecewise linear stretching, 47
stretching, 42
Hough transform, 156
accumulator array, 156
implementation, 159
line parameterization, 158
vertical lines, 158
Huffman coding, 215
ideal filter
cutoffs, 98, 99
functions, 99
high pass, 98
low pass, 97
image, 1
acquisition, 4
perception, 16
image arithmetic
subtraction, 38
image arithmetic
addition, 38
clipping output values, 38
complement, 41
228
multiplication, 39
scaling, 27
image types, 12
impulse noise, 178, see noise, salt and pepper
indexed colour image, see digital image, indexed
internal boundary, 171
lookup table, 53
lossless compression, 215
lossy compression, 215
low pass filter, see filter, low pass
luminance, 193, 199
mask
spatial filter, 57
Mathematical morphology, 163
mathematical morphology, see morphology
Matlab
colour maps, 204
data types, 23
multidimensional array, 20
Matlab functions
ordfilt2, 77
wiener2, 121
Matlab data types, 23
logical, 28
uint16, 222
uint8, 24
Matlab functions
axis, 42
blkproc, 143
cat, 207
edge, 145, 210
fft2, 90
fftshift, 90
figure, 18
filter2, 62
find, 47
fspecial, 64
gray2ind, 24
gray2rgb, 24
grayslice, 203
histeq, 50
hsv2rgb, 199
ifft2, 90
im2bw, 138
im2double, 28
im2uint8, 28
imadd, 39
imadjust, 44
image, 25
imclose, 176
imcomplement, 41
imdilate, 165
INDEX
imerode, 168
imfinfo, 22
imhist, 42
immultiply, 39
imnoise, 110
imopen, 176
impixel, 21
imread, 18
imresize, 32
imshow, 18, 26, 201
imsubtract, 39
ind2gray, 24
ind2rgb, 24
mat2gray, 64
medfilt2, 114
mod, 30
nlfilter, 76
ntsc2rgb, 199
ordfilt2, 116
pixval, 19
rgb2gray, 24
rgb2hsv, 198
rgb2ind, 24
rgb2ntsc, 199
Matlabfunctions
colfilt, 77
maximum filter, see filter, maximum
minimum filter, see filter, minimum
Minkowski addition, 165
Minkowski subtraction, 168
morphological gradient, 171
morphology
binary, see binary morphology
greyscale, see greyscale morphology
motion deblurring, 130
neighbourhood, 10
neighbourhood processing, 57–77
noise
definition, 110
Gaussian, 110, 132
periodic, 111, 125
salt and pepper, 110
speckle, 111
noise removal
adaptive filtering, 121
colour images, 208
Gaussian, 117
image averaging, 118
median filtering, 114
morphological filtering, 179
outliers, 116
periodic, 126
INDEX
spatial averaging, 113, 119
non-linear filter, see filter, non-linear
Nyquist criterion, see sampling, Nyquist criterion
one dimensional DFT, 84
photosites, 6
pixelization, 32
point processing, 37–54
arithmetic operations, see image arithmetic
primary colours, 191
RGB image, see digital image, true colour
ringing, see Fourier transform, ringing
run length encoding (RLE), 218
in Matlab, 220
sampling, 4
Nyquist criterion, 4
theorem, 4
second derivatives, 151
secondary colours, 191
shot noise, see noise, salt and pepper
skeleton
Lantuéjoul’s method, 187
morphology, see binary morphology, skeletonization
solarization, 41
spatial resolution, 30
thresholding, 30, 137–143
adaptive, 141
applications, 140
definition, 137
double, 139
tomogram, 8
tomography, 8
translation, 163
tristimulus values, 193
true colour image, see digital image, true colour
two dimensional DFT, 85
undersampling, 4
unsharp masking, 70
visible light, 6, 7
x-rays, 8
XYZ colour model, 192
zero crossings, 153
zero padding, 62
229