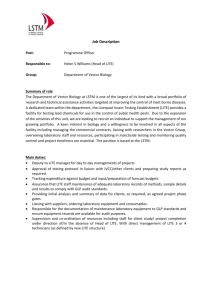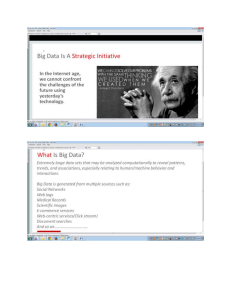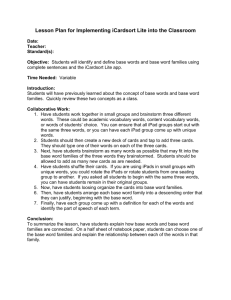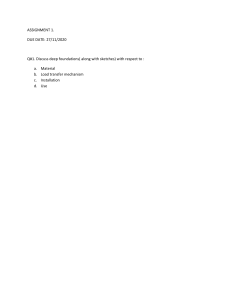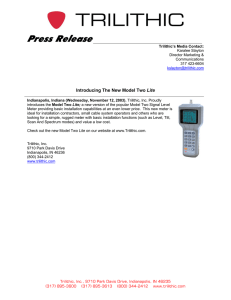PDF-XChange Lite V8
USER MANUAL
http://www.tracker-software.com
sales@tracker-software.com
Head Quarters:
In Europe:
Tracker Software Products (Canada) Ltd.,
P.O. Box 79, 9622 Chemainus Road
Chemainus. V0R 1K0
British Columbia, Canada
7 Beech Gardens
Crawley Down
RH10 4JB
Sussex
United Kingdom
Sales
Tel: Canada (+00) 1-250-324-1621
Fax: Canada (+00) 1-250-324-1623
Sales
Tel: +44 (0)20 8503 8711
Fax: (+00) 1-250-324-1623
© 2020 Tracker Software Products (Canada) Ltd All Rights Reserved
Last Updated: 05/03/2020
Last Updated: 05/03/2020
Table of Contents
3
1.
Welcome
4
2.
Installation
6
2.1
Licensing ................................................................................................................................................... 8
2.2
System Requirements ........................................................................................................................... 13
2.3
The Tracker Updater ............................................................................................................................. 14
3.
PDF-XChange Lite V8 User Manual
3.1
20
Features Overview ................................................................................................................................ 21
3.2
PDF-XChange Lite Printer Settings ....................................................................................................... 22
3.2.1
Paper ............................................................................................................................................... 24
3.2.1.1
3.2.1.2
3.2.1.3
3.2.2
3.2.3
3.2.4
3.2.5
3.2.5.1
3.2.6
3.2.7
3.2.8
Standard Layout ....................................................................................................................................................................... 27
Booklet Layout .......................................................................................................................................................................... 29
Multiple Pages per Sheet ........................................................................................................................................................ 31
Custom Forms .................................................................................................................................. 33
Fonts ................................................................................................................................................ 36
Document Info ................................................................................................................................. 38
Save ................................................................................................................................................. 40
Macros ....................................................................................................................................................................................... 42
Languages ....................................................................................................................................... 49
Driver Mode ..................................................................................................................................... 51
PDF Saver ......................................................................................................................................... 54
59
Index
PDF-XChange PDF-XChange Lite V8
Last Updated: 05/03/2020
© 2020 Tracker Software Products (Canada) Ltd
4
Welcome
1
Welcome
PDF-XChange Lite V8
PDF-XChange Lite V8 is the lite version of our best-selling software for the creation and
virtual printing of industry-standard PDF files - PDF-XChange Standard V8. It's compatible
with files from almost all Windows applications such as MS Word, Excel and AutoCAD.
PDF-XChange Lite features an optimized, hybrid conversion engine that significantly
increases the quality of conversion for images and image-based text characters and prints
to both GDI and XPS. Converted files are smaller in this version too - allowing for faster
uploads/downloads, a reduction in storage space and increased data retention - even at
high levels of compression.
PDF-XChange Lite installs as a virtual printer that generates fully-compatible, industrystandard, native PDF files. The files that PDF-XChange Lite creates feature searchable text,
which greatly increases the efficiency of searching, selecting and editing files.
When PDF-XChange Lite is installed, select files to print virtually and click Print. Select
PDF-XChange Lite as the printer to be used. Documents will then print virtually to PDF.
There are a range of adjustable settings that determine the parameters of created
documents. For example, it is possible for documents to retain the name of the document
from which they were created, and macros have been introduced to increase workflow
efficiency.
PDF-XChange Lite requires no additional 'plug-ins' or software. However, we recommend
installing another of our products, PDF-XChange Editor, for the viewing and manipulation
of files created using PDF-XChange Lite. It's completely free, and the two products are
designed to work in tandem. A free download of PDF-XChange Editor is available at the
download page of our website, which is available here.
We offer several further cutting-edge applications for the manipulation of PDF and image
files. See the Tracker Software Products Page for more information.
If you have any queries then please Contact Us. We aim to respond to all communication
within eight hours - and we are usually much faster. Additionally, the User Forums are an
PDF-XChange PDF-XChange Lite V8
Last Updated: 05/03/2020
© 2020 Tracker Software Products (Canada) Ltd
5
Welcome
excellent resource for troubleshooting, and our Knowledgebase contains over four hundred
articles about our software and other relevant information.
This manual is composed of the following sections:
·
Installation details the installation process, system requirements and licensing
details for the software.
· Features Overview details the main features of the software.
· PDF-XChange Lite Printer Settings details the product settings, and is structured to
match the UI of the software.
A PDF version of this manual is available here.
Note that the icons in the upper left of the screen can be used to browse/search the manual:
Click the Table of Contents to view/move to chapters of the manual.
Click the Keyword Index to view keywords, and click keywords to move to their
location in the manual.
Click Search Topics to enter custom search terms.
PDF-XChange PDF-XChange Lite V8
Last Updated: 05/03/2020
© 2020 Tracker Software Products (Canada) Ltd
6
Welcome
2
Installation
Installation
Follow these steps to install PDF-XChange Lite V8:
1. Use the link in your purchase confirmation email or click the here to download the
evaluation version of PDF-XChange Lite V8.
2. When the download is complete, click the PDFXLiteHome8.zip file to open the
containing folder. (Winzip and CnetsDownload.com have free downloads available if
you require software to unzip files).
3. PDFXLiteHome8 is displayed next to an icon. Double click either the text or the
icon to open the Run/Cancel dialog box.
4. Click Run to open the PDF-XChange Lite V8 setup.
5. Click Next
6. Read the license agreement and select the check box to continue.
7. Click Next.
8. Select either Custom or Complete setup type and select the installation location.
9. Click Next and follow the instructions to install the software. Please note that the
first time the installer is run it will prompt for a registration number/activation code.
We recommend that this is copied and pasted from receipts in order to avoid
mistakes.
When an evaluation copy of PDF-XChange Lite V8 is installed, all output is generated with
two watermark stamps on each page. When a full version has been purchased it is necessary
to enter the serial number provided to ensure that all future output is free of the evaluation
watermarks. Follow the steps below to register:
PDF-XChange PDF-XChange Lite V8
Last Updated: 05/03/2020
© 2020 Tracker Software Products (Canada) Ltd
7
Installation
1. Install the software using the steps outlined above.
2.
Move to the Control Panel and click Devices and Printers.
3. Right-click PDF X-Change Lite V8 and click printing preferences in the submenu.
4. Select the About tab in the main toolbar.
5. In the About window, click the Registration button.
6. Click the Add New Serial Key button.
E
7. nter the serial key into the text box, or copy and paste it from the clipboard.
8. Click Continue to register.
If you have already installed the evaluation version of PDF-XChange Lite V8 then there is
no need to install it again. Simply follow the steps outlined above to register the product.
Note that it is not necessary to be online to install a license for PDF-XChange Lite V8. If you
have a hard copy of your license key (for example on a USB stick) then you can simply copy
it into the text box in the Registration section detailed above in order to register the license
on an offline machine.
VERY IMPORTANT
Please keep your serial key/activation code safe. Do not share it with other parties, as doing
so constitutes an illegal breach of copyright. If we discover evidence of abuse then updates
will be disabled for your account. Serial keys/activation codes found on websites offering
free and illegal software distribution will be disabled immediately. We monitor such
websites on a daily basis. Help us safeguard the integrity of our products to ensure that their
future development is made possible. Theft of our software deprives us of investment that
improves our products for the benefit of all clients.
PDF-XChange PDF-XChange Lite V8
Last Updated: 05/03/2020
© 2020 Tracker Software Products (Canada) Ltd
8
Installation
2.1
Licensing
Licensing
Tracker Software Products moved to a new serial key licensing system at build 308 of our products.
The new system offers both the standard serial key method of licensing our applications as well as the
option to use a license file. The license file is known as an "XCVault" file, which is a modified .zip file.
The main benefit of this feature is that there is no longer a need to re-install the software if you are
using an evaluation version and intend to upgrade. Follow the steps below to access and activate
XCVault files:
1. Login to your account with Tracker Software Products.
Move to the "Your products and Serial numbers" tab.
3. Move to the product for which you would like to download the XCVault file.
2.
4. Click the arrow icon indicated in (figure 1). The window will expand as detailed below:
Figure 1. XCVault File Access Point
PDF-XChange PDF-XChange Lite V8
Last Updated: 05/03/2020
© 2020 Tracker Software Products (Canada) Ltd
9
Installation
5. Click the Download button. The XCVault file will then download to the local computer.
6. Click the download icon to launch the XCVault file. All product licenses will then update
automatically.
System administrators should note that this information is stored within the Windows registry.
However, the method used to license the application can have an effect on the storage location. When
an XCVault file is used, its information is stored in two locations: HKCU\Software\Tracker
Software\Vault and HKLM\SOFTWARE\Tracker Software\Vault. It should also be noted that license
information is stored as a hexadecimal value. Therefore, if a registration key is being used to deploy
the license, it is advisable to first license a single machine in order to create the first registration key.
Standard Deployment
Copy and paste serial keys into the installer to implement them during installation. Alternatively, click
the personal.xcvault file after installation has taken place.
Silent Deployment
XCVault files can also be used for silent deployment of serial keys after installation has taken place. A
windows command line can be used to push the XCVault file to each user that qualifies for a full
license. The command line for operation is: XCVault.exe /Option <path_to_xcvault_file>. Available
command line options are detailed below:
XCVault Command Line Options
/s
Installs the software in silent mode.
/m
Per machine - administrative rights are required for this option.
/Install
PDF-XChange PDF-XChange Lite V8
Last Updated: 05/03/2020
© 2020 Tracker Software Products (Canada) Ltd
10
Installation
This command designates the utility as the default handler of .xcvault files in the system. Please note
that this requires administrative rights.
Example
xcvault.exe /Install
/AddKeys
This command installs all license keys from .xcvault files.
Syntax
xcvault.exe [/AddKeys] [/M|/S|/R] <xcvault_file>
/M – specifies that new keys are added in the HKEY_LOCAL_MACHINE registry section and
administrative rights are required.
/R – specifies that new keys will be unencrypted when added. Please note that this does not
affect existing keys.
/S – specifies that the command is not permitted to show error/information messages.
Examples
xcvault.exe /AddKeys "c:\Personal.xcvault"
xcvault.exe "c:\Personal.xcvault"
/OpenKeys
This command removes protection for all installed, protected license keys on the machine and converts
them into unencrypted, readable text. Additionally, this command places a permanent flag in the
system registry that forces all products from Tracker Software Products to add new license keys
without the standard encryption.
E
Please note that the software encrypts new keys by default for security reasons. ncrypted keys cannot
be exported from the registry and used on other machines. Therefore this command is available only in
special cases and may require administrative rights.
PDF-XChange PDF-XChange Lite V8
Last Updated: 05/03/2020
© 2020 Tracker Software Products (Canada) Ltd
11
Installation
Syntax
xcvault.exe /OpenKeys [/M|/S]
/M – keys stored in HKEY_LOCAL_MACHINE registry section only will be converted. If this option
is not specified then all keys in HKEY_CURRENT_USER and HKEY_LOCAL_MACHINE will be
converted. If this option is not specified and the utility has no administrative rights then only the
keys in HKEY_CURRENT_USER will be processed.
/S – specifies that the command is not permitted to show error/information messages.
Example
xcvault.exe /OpenKeys
/ProtectKeys
This command encrypts all installed license keys on the machine. Please note that administrative rights
may be required to use this command.
Syntax
xcvault.exe /ProtectKeys [/M|/S]
/M – keys stored in HKEY_LOCAL_MACHINE registry section only will be converted. If this option
is not specified then all keys in HKEY_CURRENT_USER and HKEY_LOCAL_MACHINE will be
converted. If this option is not specified and the utility has no administrative rights then only the
keys in HKEY_CURRENT_USER will be processed.
/S – specifies that the command is not permitted to show error/information messages.
Example
xcvault.exe /ProtectKeys
A sample script and associated literal path is detailed below:
C:\Program Files\Tracker Software\Vault>XCVault.exe /s with literal path D:
\Documents\Ref\Personal.xcvault
PDF-XChange PDF-XChange Lite V8
Last Updated: 05/03/2020
© 2020 Tracker Software Products (Canada) Ltd
12
Installation
X
Activating silent deployment is a two-step process. The first step is to call on the CVault.exe that will
apply the key. The second step is to specify the literal path to the personal.xcvault file. The presence of
the script means that users are not notified of serial key deployment.
Passing License Details During Installation
The inclusion of XCVault files since build 308 means that the command line install option
KEY=<regkey> no longer passes license details to associated products. The command line can be
used to resolve this issue and there are two methods available:
The first method is to use the option KEYFILE=<xcvault file> to specify the UNC location of the
license vault file filename .xcvault. For example:
<
>
KEYFILE="C:\Users\JohnDoe\Desktop\Personal.xcvault".
The second method is use the option KEYDATA=<regkey> to specify the registration key with a text
string. For example:
KEYDATA="PXP70-Y5EN....cFrBqnyKhv7eOw=".
The first method is recommended as the new keys are very complex and therefore less suited to being
passed as strings at the command line.
PDF-XChange PDF-XChange Lite V8
Last Updated: 05/03/2020
© 2020 Tracker Software Products (Canada) Ltd
13
Installation
2.2
System Requirements
System Requirements
PDF-XChange Lite supports all Windows (32/64 bit) operating systems from Windows 7
and later:
Figure 1. Supported Operating Systems
Please note the following:
V
V
V8 Microsoft/Citrix Terminal Server compatible.
V
Windows XP/Vista compatible.
Windows / 8.
Microsoft Windows service packs and updates
· All versions from 4 to
are
· All versions from 4 to 7 are
· 3 is still available for
95 9
· We recommend that users install the latest
V
before using our products, as doing so will ensure the greatest possible performance of the
software.
· Our products - in particular the printer drivers that PDF-XChange Standard and PDF-XChange
Lite utilize - are not designed to work in virtualized environments such as the XenApp
software.
· There are some limitations to product support for Windows XP as Microsoft have stopped
supporting it. Further information about this issue is available here.
· If you are using Windows 7 then please ensure you have the latest release and all available
fixes - otherwise you may encounter issues, as detailed here.
PDF-XChange PDF-XChange Lite V8
Last Updated: 05/03/2020
© 2020 Tracker Software Products (Canada) Ltd
14
Installation
2.3
The Tracker Updater
The Tracker Updater
The Tracker Updater is used to check for and download updates to PDF-XChange Lite. Follow the
steps below to access and edit updater settings:
1. Click the Windows Start Button.
2. Click Control Panel. The Control Panel dialog box will open.
3. Click Devices and Printers in the Control Panel dialog box.
4.
Move to the Printers tab and right-click PDF-XChange Lite.
5. Click Printing Preferences. The PDF-XChange Lite Printing Preferences dialog
box will open.
6. Click the About tab, then click Check for Updates in the Help dropdown menu to open the
Tracker Updater:
PDF-XChange PDF-XChange Lite V8
Last Updated: 05/03/2020
© 2020 Tracker Software Products (Canada) Ltd
15
Installation
Figure 1. About Tab, Check for Updates
The Tracker Update dialog box will open:
PDF-XChange PDF-XChange Lite V8
Last Updated: 05/03/2020
© 2020 Tracker Software Products (Canada) Ltd
16
Installation
Figure 2. Tracker Update Dialog Box
· Available updates are displayed in the main window. Click the
Download button to download
and install available updates.
· Click Update History to view a breakdown of recent updates.
· Click Installed Products to view a breakdown of installed products from Tracker Software
Products.
· Click Settings to customize settings for the Tracker Updater. These options are detailed
·
·
·
·
beneath (figure 3) below.
Click Help to launch the online help for the Tracker Updater.
Select/clear the Show Hidden Updates box to show/hide hidden updates.
Click Check Again to check for more recent updates.
Click Close to close the Tracker Update dialog box.
Settings
PDF-XChange PDF-XChange Lite V8
Last Updated: 05/03/2020
© 2020 Tracker Software Products (Canada) Ltd
17
Installation
Figure 3. Updater Settings Dialog Box
· Select/clear the
Automatically Install After Downloading Updates box to enable/disable the
· Select/clear the
Include Updates That Are Incompatible with Maintenance Plan box to
automatic installation of downloaded updates.
include/exclude products that are not included in your current maintenance plan. Note that if
updates are listed here and your license has expired, then the software will revert to evaluation
mode when the updates are downloaded.
· Select an option in the Configure Proxies to Access the Internet section to determine the
proxy that the updater uses to access the internet:
· Select No Proxy to disable the use of a proxy to access the internet.
· Select Use System Proxy Settings to use the current system proxy settings to access the
internet.
· Select Manual Proxy Configuration to use a custom proxy, then enter the Proxy Server
and Port number details in the text boxes.
· Select the Proxy Server Requires a Password box to set a password for the use of Proxy
Server when the Manual Proxy Server option above is used, then enter the Proxy User and
Password details in the text boxes.
PDF-XChange PDF-XChange Lite V8
Last Updated: 05/03/2020
© 2020 Tracker Software Products (Canada) Ltd
18
Installation
· Select the
Use Regional Language box to use the regional language as the interface language
for downloaded updates, or select a different option from the dropdown menu. Note that the
language of the user interface can be subsequently changed as desired in the user preferences.
· Click Save to save settings.
Autostart
Use the Autostart tab to set a schedule for automatically checking for updates to the software:
Figure 4. Updater Settings Dialog Box, Autostart Tab
· Select
· Select
Never to disable this feature.
Daily, Weekly or Monthly to check for updates automatically on a daily, weekly or
monthly basis as desired. Note that different scheduling options are available depending on
which option is used.
· Use the Start text box to determine the date and time at which the schedule starts.
· Select Automatically Download Available Updates to download available updates
automatically, or select Only Show Notification to receive a notification that updates are
available instead.
PDF-XChange PDF-XChange Lite V8
Last Updated: 05/03/2020
© 2020 Tracker Software Products (Canada) Ltd
19
Installation
Click Save to save settings.
PDF-XChange PDF-XChange Lite V8
Last Updated: 05/03/2020
© 2020 Tracker Software Products (Canada) Ltd
20
Installation
3
PDF-XChange Lite V8 User Manual
PDF-XChange Lite V8 User Manual
This section of the manual details the features and explores the user interface of PDF-
XChange Lite:
· The
Features Overview section contains a summary of the functionality of the
· The
PDF-XChange Lite Printer Settings section is a guide through the UI of the
software.
software and details how to find and use the features and functionality of the
product.
PDF-XChange PDF-XChange Lite V8
Last Updated: 05/03/2020
© 2020 Tracker Software Products (Canada) Ltd
21
PDF-XChange Lite V8 User Manual
3.1
Features Overview
Features Overview
PDF-XChange Lite is a reduced version of PDF-XChange Standard that contains basic
features for use when printing documents virtually. It combines high quality conversion with
optimized compression to create professional documents that are comparatively small in
size. The main features of PDF-XChange Lite are detailed below:
·
Hybrid Conversion Engine that prints to both GDI and XPS. Use the Driver Mode
Rules to designate GDI or XPS printing for specified printing applications as
desired.
·
·
·
·
·
·
·
Document Information options that support both basic and advanced settings,
XM M
including the option to add
P etadata, when documents are printed.
Font Embedding to ensure compatibility on all computers. Chinese, Japanese and
Korean fonts are now also available.
Enhanced Saving options that determine how files are saved/named, including
macro 42 functionality that increases workflow efficiency and dynamics.
Language options that support a wide range of languages.
Paper Properties that offer dynamic options for paper size, resolution, scaling and
output.
Custom Forms can be created and saved for subsequent use.
Mirrored Printing and Mixed Raster Content (MRC) support.
PDF-XChange PDF-XChange Lite V8
Last Updated: 05/03/2020
© 2020 Tracker Software Products (Canada) Ltd
22
PDF-XChange Lite V8 User Manual
3.2
PDF-XChange Lite Printer Settings
PDF-XChange Lite Printer Settings
PDF-XChange Lite features many customizable settings. These are accessible from the
printers list. Follow the steps below to adjust settings:
1. Click the Windows Start Button.
2. Click Control Panel. The Control Panel dialog box will open.
3. Click Devices and Printers in the Control Panel dialog box.
4.
Move to the Printers tab and right-click PDF-XChange Lite.
5. Click Printing Preferences. The PDF-XChange Lite Printing Preferences dialog
box will open:
PDF-XChange PDF-XChange Lite V8
Last Updated: 05/03/2020
© 2020 Tracker Software Products (Canada) Ltd
23
PDF-XChange Lite V8 User Manual
Figure 1. PDF-XChange Lite Printing Preferences Dialog Box, Settings Tab Highlighted
6. Use the Settings tab to view/edit settings. All sections are detailed below:
·
·
·
·
·
·
Paper 24
Custom Forms 33
Fonts 36
Document Info 38
Save 40
Languages 49
About
The About tab can be used to access further information about the product, view help
pages, check for updates and register new serial keys/activation codes.
PDF-XChange PDF-XChange Lite V8
Last Updated: 05/03/2020
© 2020 Tracker Software Products (Canada) Ltd
PDF-XChange Lite V8 User Manual
3.2.1
24
Paper
Paper
The Paper settings are used to determine the size, orientation, margin, scaling factor, layout and
printing order of pages, and the DPI (resolution) of images. Please note that some programs, such as
Microsoft Word, override the properties determined in the Paper settings. This is because they use
values determined within their own parameters and give those values priority over the options in PDF-
XChange Lite.
Click Paper in the Settings tab to customize paper settings:
Figure 1. Paper Settings Dialog Box
PDF-XChange PDF-XChange Lite V8
Last Updated: 05/03/2020
© 2020 Tracker Software Products (Canada) Ltd
25
PDF-XChange Lite V8 User Manual
Page Size
·
·
Standard features industry-standard standardized sizes.
Custom enables custom dimensions (to a maximum of two hundred inches). Use the
number boxes to determine document dimensions. Use the dropdown list to
determine the units of measurement.
· Margins adjusts the size of document margins.
Please note that AutoCAD may present issues when printing, especially when it plots to virtual print
drivers such as the PDF-XChange Lite print driver. If problems arise, especially in regard to portions of
output exceeding the defined margin/page limits, we recommend setting a margin of at least 3.2mm.
Graphic
Resolution is measured in DPI (dots per inch). Use the Resolution number boxes to
determine DPI. (Increasing DPI usually decreases file size).
· Scaling determines the size of converted documents in relation to original content.
· Orientation sets Portrait or Landscape as the page orientation.
·
Page Layout
Standard layout features one page per PDF page. See here 27 for further options.
ooklet layout features adjacent pages and is used for booklets and similar
documents. See here 29 for further options.
· Multiple Pages Per Sheet features multiple document pages per PDF page. Select a
value to view the layout in the preview window. See here 31 for further options.
·
· B
Sheet Size
Auto
Custom
·
sets sheet size automatically.
·
enables custom dimensions.
· The remaining options are industry-standard dimensions.
Advanced Printing Options
Mirror by X Axis to print a mirror version of the document that is reversed on
the horizontal axis.
· Select Mirror by X Axis to print a mirror version of the document that is reversed on
the vertical axis.
· Select
Click OK to save changes.
PDF-XChange PDF-XChange Lite V8
Last Updated: 05/03/2020
© 2020 Tracker Software Products (Canada) Ltd
PDF-XChange Lite V8 User Manual
PDF-XChange PDF-XChange Lite V8
Last Updated: 05/03/2020
26
© 2020 Tracker Software Products (Canada) Ltd
27
PDF-XChange Lite V8 User Manual
3.2.1.1
Standard Layout
Standard Layout
The Standard layout is used to print one document page per PDF page. The options
detailed below are available when Standard is selected in the Layout Type dropdown
menu:
Figure 1. Paper Settings Dialog Box, Layout Type Dropdown Menu Selected, Standard Option
The Sheet Size options determine document dimensions:
·
Auto sets sheet size automatically.
PDF-XChange PDF-XChange Lite V8
Last Updated: 05/03/2020
© 2020 Tracker Software Products (Canada) Ltd
28
PDF-XChange Lite V8 User Manual
·
Custom enables custom dimensions. Enter the desired dimensions in the Size
boxes.
· The remaining options are industry-standard dimensions.
Further Options
Scale To Fit box is selected then layout options scale to the page size. Clear
the box to disable this setting and then enter values in the Size and Scale number
· If the
boxes or use the preview pane to resize pages.
· If the Center box is selected then documents are centered on the page and will
remain centered when the size is adjusted. Clear the box to disable this setting and
then enter values in the Position number boxes to determine page position.
Click OK to save changes.
PDF-XChange PDF-XChange Lite V8
Last Updated: 05/03/2020
© 2020 Tracker Software Products (Canada) Ltd
29
PDF-XChange Lite V8 User Manual
3.2.1.2
Booklet Layout
ooklet Layout
B
The Booklet layout is used to print booklets and similar documents. When it is selected in
the Layout Type menu the following options are available:
Figure 1. Paper Settings Dialog Box, Booklet Options
The Sheet Size options determine document dimensions:
·
·
Auto sets sheet size automatically.
Custom enables custom dimensions. Enter the desired dimensions in the Size
boxes.
PDF-XChange PDF-XChange Lite V8
Last Updated: 05/03/2020
© 2020 Tracker Software Products (Canada) Ltd
30
PDF-XChange Lite V8 User Manual
· The remaining options are industry-standard dimensions.
The Booklet Type options determine the booklet format:
· B
rochure creates brochures, which are usually two or four pages in length and fit on
a single sheet.
· Books have more pages than brochures and usually feature double-sided printing.
· Use the Sheets in signature number box to determine how sheets are folded.
· Use the Gutter size number box to determine the binding margin area, which the
gray area in the preview pane represents. The default size is the industry-standard
12.7mm
Click OK to save changes.
PDF-XChange PDF-XChange Lite V8
Last Updated: 05/03/2020
© 2020 Tracker Software Products (Canada) Ltd
31
PDF-XChange Lite V8 User Manual
3.2.1.3
Multiple Pages per Sheet
Multiple Pages per Sheet
The Multiple Pages per Sheet layout is used to print multiple document pages per printed
page. When it is selected in the Layout Type menu the following options are available:
Figure 1. Paper Settings Dialog Box, Multiple Pages Per Sheet Options
The Sheet Size options determine document dimensions:
·
·
Auto sets sheet size automatically.
Custom enables custom dimensions. Enter the desired dimensions in the Size
boxes.
PDF-XChange PDF-XChange Lite V8
Last Updated: 05/03/2020
© 2020 Tracker Software Products (Canada) Ltd
32
PDF-XChange Lite V8 User Manual
· The remaining options are industry-standard dimensions.
Page Options
· The
Page Per Sheet dropdown menu determines how many pages feature on each
sheet.
· The Page Order menu determines how pages are ordered in the PDF document.
Select an option to view the layout in the preview pane.
· Select the Print Pages Borders box to print page borders.
Click OK to save changes.
PDF-XChange PDF-XChange Lite V8
Last Updated: 05/03/2020
© 2020 Tracker Software Products (Canada) Ltd
33
PDF-XChange Lite V8 User Manual
3.2.2
Custom Forms
Custom Forms
The Custom Forms settings are used to save custom forms for subsequent use:
Figure 1. Custom Forms Dialog Box
· Click
Add to add a new custom form. The Add/Edit Custom Form dialog box will
open, as detailed below.
Edit to edit selected forms.
Remove to remove selected forms.
· Click
· Click
PDF-XChange PDF-XChange Lite V8
Last Updated: 05/03/2020
© 2020 Tracker Software Products (Canada) Ltd
34
PDF-XChange Lite V8 User Manual
Figure 2. Add/Edit Custom Form Dialog Box
·
·
Enter a name in the Custom Form Name text box to name the custom form.
Enter dimensions in the Width and Height boxes and select a unit of measurement.
Click OK to save custom forms. They will then be detailed in the Custom Forms dialog box,
and can also be selected in the Sheet Size dropdown menu in Paper settings:
PDF-XChange PDF-XChange Lite V8
Last Updated: 05/03/2020
© 2020 Tracker Software Products (Canada) Ltd
35
PDF-XChange Lite V8 User Manual
Figure 3. Paper Settings Dialog Box, Sheet Size Dropdown Menu, Custom Forms
PDF-XChange PDF-XChange Lite V8
Last Updated: 05/03/2020
© 2020 Tracker Software Products (Canada) Ltd
36
PDF-XChange Lite V8 User Manual
3.2.3
Fonts
Fonts
The Fonts settings are used to determine font embedding options:
Figure 1. Font Embedding Options Dialog Box
· Select the
Embed All Used Fonts box to embed all fonts. This increases the file size
but ensures that fonts can be viewed on all machines.
Force Embed Protected Fonts box to force the inclusion of protected
fonts in documents. Please note that some fonts are not licensed for widespread
distribution and therefore it is necessary to check license permissions when this
option is used.
· Select the
PDF-XChange PDF-XChange Lite V8
Last Updated: 05/03/2020
© 2020 Tracker Software Products (Canada) Ltd
37
PDF-XChange Lite V8 User Manual
· Select the
Embed Extended Font/Character Info box to embed extended fonts
and character information.
· Select the Force Embed Temporary Fonts box to force the inclusion of temporary
fonts in documents.
· Select the Embed a subset of fonts only, if percentage of characters used is less
than box to embed a subset of fonts when the percentage of total fonts they
represent in files is less than the percentage entered into the adjacent number box.
This optimizes the size of files as it saves a subset of fonts as opposed to the entire
character set, but it should only be used when there is no intention to edit
documents subsequently.
· The Available Fonts window displays all fonts available for embedding. Select fonts
and then use the arrow icons to add them to the Always Embed Fonts or Never
Embed Fonts panes. The best approach, in order to optimize file size, it to embed
uncommon fonts and leave common fonts unembedded. This is because it is
probable that common fonts will be available on the computers of subsequent
users, and therefore embedding these fonts will increase the size of files
unnecessarily.
Click OK to save settings.
PDF-XChange PDF-XChange Lite V8
Last Updated: 05/03/2020
© 2020 Tracker Software Products (Canada) Ltd
38
PDF-XChange Lite V8 User Manual
3.2.4
Document Info
Document Info
The Document Info settings are used to determine document information:
Figure 1. Document Information Dialog Box
· Select the
Ask For Document Information on Printing Start box to enter
document metadata when documents are printed.
Add XMP Metadata to the Document box to add the (*XMP) extension
to documents. See here for further information.
· Enter data in the PDF information text boxes as desired.
· Select the
PDF-XChange PDF-XChange Lite V8
Last Updated: 05/03/2020
© 2020 Tracker Software Products (Canada) Ltd
39
PDF-XChange Lite V8 User Manual
· Select the
Producer box to add the PDF producer to the information of the
document, or clear this box to exclude the PDF producer information from the
document.
Click OK to save settings.
PDF-XChange PDF-XChange Lite V8
Last Updated: 05/03/2020
© 2020 Tracker Software Products (Canada) Ltd
40
PDF-XChange Lite V8 User Manual
3.2.5
Save
Save
The Save settings are used to determine how PDF-XChange Lite names and saves files:
Figure 1. Save Settings Dialog Box
· Select the
Show Save As box to view the Save As dialog box when files are saved.
Use this option to update the filename when files are saved.
Path text box to determine the location of saved files. Click Browse to
select a folder, or click the arrow to view/select common file locations such as My
Documents or the desktop.
· Use the
PDF-XChange PDF-XChange Lite V8
Last Updated: 05/03/2020
© 2020 Tracker Software Products (Canada) Ltd
41
PDF-XChange Lite V8 User Manual
· Use the
·
·
·
·
·
·
File Name text box to name files. Note that macros 42
as can be used in
this text box.
Select the Strip Path From Document Name box as desired.
The When File Already Exists dropdown menu determines the action taken when
entered file names are already in use:
· Show Warning Dialog displays a warning and prompts the user for action.
· Always Overwrite uses the new file to overwrite the existing file.
· Auto Number uses the same file name and appends a number.
· Merge with Existing ( Append To) appends the new file to the existing file.
· Merge with Existing ( Insert Before) inserts the new file before the existing
file.
· Ask for new file name prompts for a new file name.
Select the Run Application After Printing box to view printed documents when
printing is complete.
Select the Default Application for PDF files option button to view printed
documents in the default PDF viewer.
Select the Application option button to view printed documents in an alternative
application. nter the name of the application in the text box, or click Browse to
select an application manually.
nter application parameters in the Parameters text box as desired.
E
E
Click OK to save settings.
PDF-XChange PDF-XChange Lite V8
Last Updated: 05/03/2020
© 2020 Tracker Software Products (Canada) Ltd
42
PDF-XChange Lite V8 User Manual
3.2.5.1
Macros
Macros
Macros can be used when saving files in PDF-XChange Lite. 'Macro' is an abbreviation of
'macroinstruction' - a term in computer science for a rule that specifies how input characters should be
entered to create corresponding output. This means that components of the output process can be
simplified during the input process, which makes the work involved less intensive and more dynamic.
Use macros in the Filename when files are saved in PDF-XChange Lite to create the names of saved
files. Note that multiple macros can be used simultaneously as desired. Click the macro button to view
the list of macros, then click macros to add them to the text box. acros can also be entered manually.
M
Please note that certain symbols are not compatible with macros and therefore are not permitted in
document names. If inconsistencies are noticed between the name used when files are saved and the
final file name then it is advised to change the name used when files are saved.
The format for macros is:
[<Macro Name>] or, when it is customizable: %[<Macro Name>:<Parameter>]. The
<Parameter> step is optional in all cases except for the Environment Variable macro.
%
An example of the filename that entered macros will create is displayed beneath the File Name text
box. For example, if the [%Docpath] macro is entered, then the example displays the source path of
the printed document:
PDF-XChange PDF-XChange Lite V8
Last Updated: 05/03/2020
© 2020 Tracker Software Products (Canada) Ltd
43
PDF-XChange Lite V8 User Manual
Figure 1. Example Macro
All macros are detailed below:
Application Name, which uses the syntax %[AppName] and adds the executable
filename extension of the application that calls PDF-XChange Lite to print the
document. For example, if Microsoft Word is used then 'WINWORD' is added.
· Document Name, which uses the syntax %[DocName] and adds the name of the
·
document. Further information about this macro is detailed below.
· Document Path, which uses the syntax %[DocPath] and adds the path of the
printed document.
· Date, which uses the syntax %[Date] and adds the current date. ultiple date
formats are available, as detailed below. Please note that if parameters are not used
in conjunction with this macro then the output will be different from what is
expected. This is because the output from the default settings includes
forwardslashes, which are not compatible with file names. PDF-XChange Standard,
the 'full' version of PDF-XChange Lite, contains a range of features for the %[Date]
macro. These features require the date in standard format, which is the reason for
M
PDF-XChange PDF-XChange Lite V8
Last Updated: 05/03/2020
© 2020 Tracker Software Products (Canada) Ltd
44
PDF-XChange Lite V8 User Manual
·
·
·
·
·
·
·
·
·
·
·
·
the format of the default settings and why they do not create the expected output
when saving files in PDF-XChange Lite.
Year, which uses the syntax %[Year] adds the current year as a four-digit value.
Month, which uses the syntax %[Month] and adds the current month as a numerical
value from 1-12.
Day, which uses the syntax %[Day] and adds the current day of the month as a twodigit value.
Time, which uses the syntax %[Time] and adds the current time. ultiple time
formats are available, as detailed below.
Hour, which uses the syntax %[Hour] and adds the hour value from the current time.
Minute, which uses the syntax %[Minute] and adds the minute value from the
current time.
Seconds, which uses the syntax %[Second] and adds the seconds value from the
current time.
Computer Name, which uses the syntax %[Computer] and adds the name of the
local computer as defined by the Windows Computer Name.
User Name, which uses the syntax %[User] and adds the name of the current user.
Page Number, which uses the syntax %[Page] and adds the page number of source
pages.
Pages Count, which uses the syntax %[Pages] and adds the number of document
pages.
Environment Variable, which uses the syntax %[Env] and adds information taken
from user-specified environment variables. This macro must be qualified with a
parameter in order to return information. Available parameters are detailed below.
M
[DocName]
%
The getDocumentName function of the titrules.js JavaScript uses the document name at
the time of printing to define this macro. This JavaScript is included to give PDF-XChange
Lite priority over other applications when documents are saved. This is a necessary process
because of the complicated manner in which Microsoft defines document names. Please
note that modifying the titjules.js JavaScript is a complicated process that only experienced
JavaScript programmers should perform. If assistance is required then please Contact Us.
Available Parameters
[Date]
%
·
·
·
·
·
d inserts the day of the month and omits the zero in cases of single-digit values.
dd inserts the day of the month and includes a zero in cases of single-digit values.
ddd inserts the day of the week as a three-letter abbreviation.
dddd inserts the day of the week.
M inserts the month as a numerical value and omits the zero in cases of single-digit values.
PDF-XChange PDF-XChange Lite V8
Last Updated: 05/03/2020
© 2020 Tracker Software Products (Canada) Ltd
45
PDF-XChange Lite V8 User Manual
·
MM inserts the month as a numerical value and and includes a zero in cases of single-digit
values.
·
·
·
·
MMM inserts the month as a three-letter abbreviation.
MMMM inserts the month.
yy inserts the year as two digits and adds a zero in cases of values lower than 10.
yyyy inserts the year.
Note that several parameters can be used in sequence in order to insert a customized date. For
example, %[Date:dddd, dd MMMM yyyy] inserts the day of the week followed by the day of the
month, the month name in full and the year as four digits:
Figure 2. Example Date Macro
[Time]
%
·
·
·
h inserts the hour and omits the zero in cases of single-digit values.
hh inserts the hour and includes a zero in cases of single-digit values.
H inserts the hour, includes a zero in cases of single-digit values and uses a 24 hour-clock.
PDF-XChange PDF-XChange Lite V8
Last Updated: 05/03/2020
© 2020 Tracker Software Products (Canada) Ltd
46
PDF-XChange Lite V8 User Manual
·
·
·
·
·
·
m inserts the minutes and omits the zero in cases of single-digit values.
mm inserts the minutes and includes a zero in cases of single-digit values.
s inserts the seconds and omits the zero in cases of single-digit values.
ss inserts the seconds and includes a zero in cases single-digit values.
t inserts a single character to reference the a.m./p.m. variable: A or P.
tt inserts two characters to reference the a.m/p.m. variable: AM or PM.
Note that several parameters can be used in sequence in order to insert a customized time, and a range
of delimiter options can be used. For example, %[Time:h-mm tt] inserts the current hour and minutes
followed by two characters to reference the a.m./p.m. variable:
Figure 3. Example Time Macro
If parameters are not specified then output values revert to default, which is the time from the local
computer in the format hh_mm_ss AM/PM.pdf
[Env]
%
PDF-XChange PDF-XChange Lite V8
Last Updated: 05/03/2020
© 2020 Tracker Software Products (Canada) Ltd
47
PDF-XChange Lite V8 User Manual
ALLUSERSPROFILE inserts the full path to the All Users profile directory.
APPDATA inserts the full path to the Application Data directory of the current user.
CommonProgramFiles inserts the full path to the Common Files directory.
CommonProgramFiles(x86) inserts the full path to the (x86) Common Files directory in 64-bit
versions of Windows.
· CommonProgramFilesW6432 inserts the full path to the Common Files directory in 64-bit
versions of Windows.
· COMPUTERNAME inserts the computer name.
· HOMEDRIVE inserts the drive letter on the local computer that is connected to the user's home
·
·
·
·
directory.
·
·
·
·
·
·
·
·
HOMEPATH inserts the complete path of the current user's Home directory, as defined by the
user's account properties.
LOCALAPPDATA inserts the complete path to the current user's Application Data directory.
LOGONSERVER inserts the name of the domain controller that authenticated the client's logon
request.
OS inserts the name of the operating system.
PROCESSOR_ARCHITECTURE inserts the chip architecture of the CPU.
ProgramData inserts the full path to the All Users profile directory.
ProgramFiles inserts the full path to the Program Files directory.
ProgramFiles(x86) inserts the full path to the (x86) Program Files directory in 64-bit versions of
Windows.
· ProgramFilesW643 inserts the full path to the Program Files directory in 64-bit versions of
Windows.
· PUBLIC inserts the full path to the Public directory.
· SESSIONNAME inserts the session name and number when a client is connected via a terminal
server.
·
·
·
·
·
·
·
·
·
SystemDrive inserts the name of the drive on which the system folder was placed.
SystemRoot inserts the name of the system folder.
TEMP inserts the name of the default temporary folder used by the operating system and
applications available to the current user.
TMP inserts the name of the default temporary folder used by the operating system and
applications available to the current user. (Note that some applications require the TEMP
environment variable, whilst others require TMP. The values for both should be identical).
USERDOMAIN inserts the name of the user domain that contains the account of the current
user.
USERDOMAIN_ROAMINGPROFILE inserts the name of the user domain for RDS or standard
roaming profile paths.
USERNAME inserts the name of the current user.
USERPROFILE inserts the location of the current user's profile directory.
windir inserts the full path to the Windows directory.
For example, the macro %[Env:CommonProgramFiles] inserts the full path to the Common Files
directory:
PDF-XChange PDF-XChange Lite V8
Last Updated: 05/03/2020
© 2020 Tracker Software Products (Canada) Ltd
PDF-XChange Lite V8 User Manual
48
Figure 4. Example %[Env:CommonProgramFiles] Macro
PDF-XChange PDF-XChange Lite V8
Last Updated: 05/03/2020
© 2020 Tracker Software Products (Canada) Ltd
49
PDF-XChange Lite V8 User Manual
3.2.6
Languages
Languages
The Languages settings are used to determine the language of the user interface:
Figure 1. Choose Interface Language Dialog Box
Click Use Regional Settings to use the regional language of the local computer.
Alternatively, click to select a language from the list of languages, then click Set as Default
to enable it.
Click OK to save settings.
PDF-XChange PDF-XChange Lite V8
Last Updated: 05/03/2020
© 2020 Tracker Software Products (Canada) Ltd
PDF-XChange Lite V8 User Manual
PDF-XChange PDF-XChange Lite V8
Last Updated: 05/03/2020
50
© 2020 Tracker Software Products (Canada) Ltd
51
PDF-XChange Lite V8 User Manual
3.2.7
Driver Mode
Driver Mode
The Driver Mode determines the print mode of PDF-XChange Lite:
Figure 1. Driver Mode Options
Printer drivers on Microsoft Windows systems make use of GDI (Unidrv or P-Script-based) or XPS
( XPSDrv) in order to print documents. PDF-XChange Lite supports both of these modes, and the
Driver Mode settings determine which mode is used:
·
·
Auto allows PDF-XChange Lite to determine the print mode.
GDI specifies GDI printing to GDI.
PDF-XChange PDF-XChange Lite V8
Last Updated: 05/03/2020
© 2020 Tracker Software Products (Canada) Ltd
52
PDF-XChange Lite V8 User Manual
·
XPS specifies XPS printing to XPS.
Driver Mode Rules
The driver mode rules are used to set printing to GDI or XPS for specific applications. Click the icon
next to the Driver Mode dropdown menu in order to specify driver mode rules:
Figure 2. Driver Mode Rules Icon
The Driver Mode Rules dialog box will open:
PDF-XChange PDF-XChange Lite V8
Last Updated: 05/03/2020
© 2020 Tracker Software Products (Canada) Ltd
53
PDF-XChange Lite V8 User Manual
Figure 3. Driver Mode Rules Dialog Box
· Click
Add to add applications to the list. The Add/Edit Driver Mode dialog box will open, as
· Click
Edit/Remove to edit/remove selected applications. The Add/Edit Driver Mode dialog
detailed below.
box will open, as detailed below.
· Use the Default driver mode dropdown menu to determine the default driver mode in PDF-
XChange Lite.
Figure 4. Add/Edit Driver Mode Dialog Box
·
Enter the name of the application in the Application name text box. Note that the executable
file of the application must be used. Alternatively, click Browse to select an application
manually.
· Use the dropdown menu to determine the Driver Mode for the specified application. PDFXChange Lite will then print in the specified mode when this application is used.
PDF-XChange PDF-XChange Lite V8
Last Updated: 05/03/2020
© 2020 Tracker Software Products (Canada) Ltd
54
PDF-XChange Lite V8 User Manual
Click OK to save changes.
3.2.8
PDF Saver
PDF Saver
The PDF Saver feature facilitates the combination of multiple print jobs into a single PDF
document. This increases the speed at which files are generated, which allows users to
queue new jobs before the final file assembly and generation.
Enter 'pdfsaver' in the Windows Search Box and click PDF-XChange Lite pdfSaver to
view/edit the PDF Saver settings:
PDF-XChange PDF-XChange Lite V8
Last Updated: 05/03/2020
© 2020 Tracker Software Products (Canada) Ltd
PDF-XChange Lite V8 User Manual
55
Figure 1. Windows Search Box Results
The PDF-XChange Lite: pdfSaver dialog box will open:
PDF-XChange PDF-XChange Lite V8
Last Updated: 05/03/2020
© 2020 Tracker Software Products (Canada) Ltd
56
PDF-XChange Lite V8 User Manual
Figure 2. PDF-XChange Lite: pdfSaver Dialog Box
· Select the
Show Icon in System Tray box to display an icon the taskbar when PDF
Saver is open.
· Select the Show Printing Progress Window box to view the printing progress
window when documents are printed.
Autounload pdfSaver after box to unload PDF Saver when printing is
complete. Use the number box to determine the period after which PDF Saver
· Select the
·
·
·
·
·
closes.
Select the Do not Remove Temporary Files box to retain temporary files after
documents are printed.
Select the Do not Erase Temporary Folder at pdfSaver startup box to retain the
temporary folder when PDF Saver is launched.
Use the Help dropdown menu to navigate to the PDF-XChange Lite online manual,
the PDF-XChange Lite product page on the Tracker Software Products website or
the Support Forums as desired.
Click Hide to minimize the window.
Click the About tab to view build and version information about PDF-XChange
Lite.
PDF-XChange PDF-XChange Lite V8
Last Updated: 05/03/2020
© 2020 Tracker Software Products (Canada) Ltd
PDF-XChange Lite V8 User Manual
PDF-XChange PDF-XChange Lite V8
Last Updated: 05/03/2020
57
© 2020 Tracker Software Products (Canada) Ltd
Last Updated: 05/03/2020
59
Index
-BBooklet Layout
29
-CCustom Forms Settings
33
-DDocument Info
38
-FFeatures Overview in Lite 21
Font Embedding Options 36
Font Settings 36
-IInstallation
6
-LLanguage Settings
Licensing 8
49
-MMacros 42
Multiple Pages per Sheet
31
-PPaper Settings 24
PDF Saver 54
-SSave Settings 40
Settings 22
Standard Layout 27
System Requirements
13
PDF-XChange PDF-XChange Lite V8
Last Updated: 05/03/2020
© 2020 Tracker Software Products (Canada) Ltd