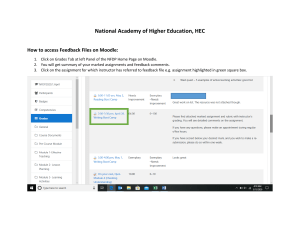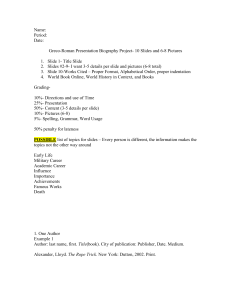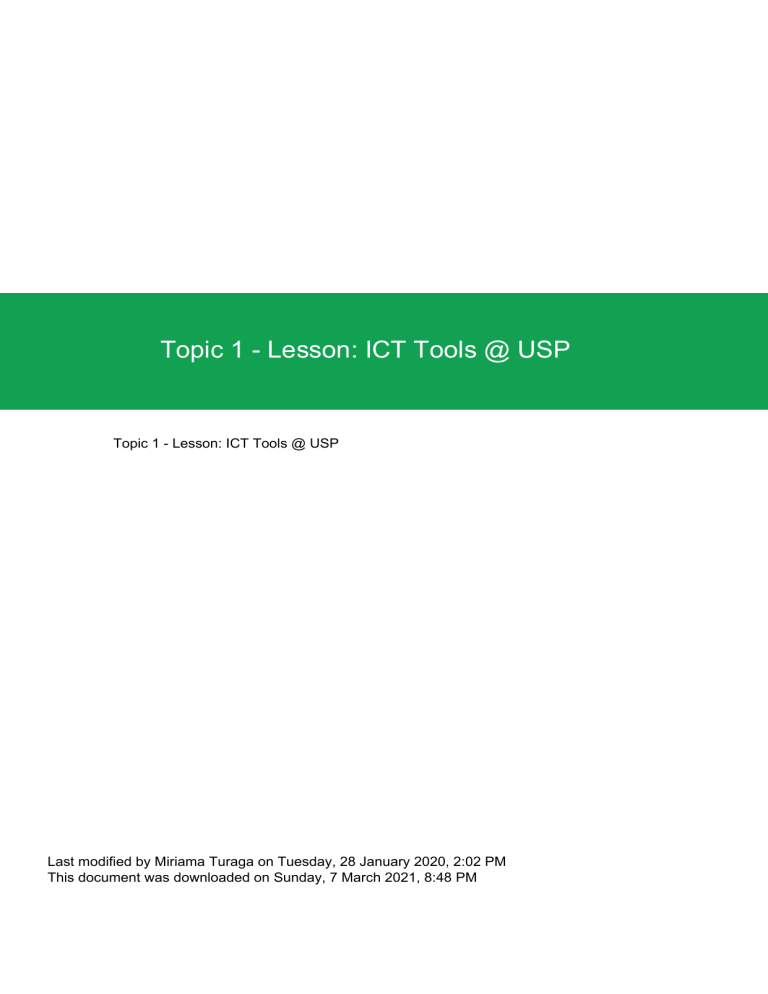
Topic 1 - Lesson: ICT Tools @ USP Topic 1 - Lesson: ICT Tools @ USP Last modified by Miriama Turaga on Tuesday, 28 January 2020, 2:02 PM This document was downloaded on Sunday, 7 March 2021, 8:48 PM Topic 1 - Lesson Rules and Completion Conditions IMPORTANT PLEASE NOTE: All questions within the lesson must be answered as it contributes towards the total marks for the lesson. The maximum number of attempts allowed for each question is twice. If answered incorrectly repeatedly, when the maximum is reached, the next page of the lesson is displayed. When a question is answered incorrectly, the student is given the option to try it again for no credit point or continue with the lesson. You can attempt the lesson more than once, in which case the final mark for the lesson would be the maximum of all attempts. You must complete the lesson as per the following two completion conditions. Moodle will not allow you to access the Web Activity for this week if you fail to meet these completion conditions: Completion Condition #1: Spend a minimum Learning Time of 30mins on this lesson Completion Condition #2: Finish Lesson by clicking on the "End Lesson" command button on the last page of this lesson. You are prompted with the question below if you have viewed at least one page of the lesson and are then returning to the lesson. "Do you want to start at the last page you saw?" Yes/No Clicking on "No" should take you to the first page of the lesson and counts as a new attempt. Clicking on "Yes" should take you to the last page you saw and continues as your previous attempt at the lesson. By clicking on the continue button below you are hereby confirming that you understand the rules and conditions of this lesson. Topic 1 - Learning Objectives Upon successful completion of this topic, you should be able to: 1. Familiarize yourself with the USP's e-resources. 2. Get Started with MOODLE - download and upload files, use groups and forums. 3. Rename the ePortfolio Collection template and create your own ePortfolio profile. 4. Take note of how TurnItIn works. 1. Web Browsers Web Browsers Introduction A web browser is a software application which enables a user to display and interact with text, images, videos, music, and other information that could be on a website. Text and images on a web page can contain hyperlinks to other web pages at the same or different website. Web browsers allow a user to quickly and easily access information provided on many web pages at many websites by traversing these links. Web browsers format HTML information for display so the appearance of a web page many differ between browsers. Protocols and Standards Web browsers communicated with web servers primarily using HTTP (hypertext transfer protocol) to fetch web pages. HTTP allows web browsers to submit information to web servers as well as fetch web pages from them. Pages are identified by means of a URL (uniform resource locater), which is treated as an address, beginning with "http://” for HTTP access. The file format for a web page is usually HTML (hyper-text markup language) and is identified in the HTTP protocol. Most web browsers also support a variety of additional formats, such as JPEG, PNG, and GIF image formats, and can be extended to support more through the use of plugins. The combination of HTTP content type and URL protocol specification allows web page designers to embed images, animations, video, sound, and streaming media into a web page, or to make them accessible through the web page. The Browsers Main Functionality The purpose of a web browser is to allow its users to locate and access information resources on the World Wide Web. The main function of a browser is to present the web resource you choose, by requesting it from the web server and displaying it in the browser window. The information resource is usually an HTML document (web page), but may also be in different formats: PDF, image, video or some other type of content. The predominant alternative is to use web search engines like Google’s Basic Search; to locate the needed information resource. Although browsers are primarily intended to use the World Wide Web, they can also be used to access information provided by servers in private networks or directories in file systems. Browser user interfaces have a lot in common with each other. Among the common user interface elements are: - Address bar for inserting a URI - Back and forward buttons - Bookmarking options - Home button that takes you to your home page - Refresh and stop buttons for refreshing or stopping the loading of current pages Question 1 Q1. What is the main functionality of a web browser? Enable access and retrieval of Information Resources on the World Wide Web Score: 1 To allow online communication and collaboration Score: 0 To save files on the cloud Score: 0 To access the internet Score: 0 Question 2 Q2. ______________________ is a language for creating web pages. HTTP Score: 0 FTTP Score: 0 HTML Score: 1 None of the Above Score: 0 Popular Web Browsers Web Browser Features and Which One Is Best to Use? Basic Browser Features 1. Navigation buttons Refresh button is used to go back and forward while browsing. If you are in a home page of some site, then you go to contact page - Back button would bring you back to the home page, if then you would click forward button it would bring you again to the contact page. A small arrow next to navigation buttons brings up a quick list of all back/forward web pages available. 2. Refresh button Refresh buttons is used to force web browser to reload webpage. Most major web browsers use caching mechanism (store local copies of visited pages to speed up performance) that sometimes prevents seeing the most updated information; by clicking refresh, latest version of the page is forcefully reloaded. 3. Stop button Cancels web browser's communication with a server and stops page loading. Very useful to stopmalicious sites from loading if accidentally entered. 4. Home button Loads predefined home page. You can select any page as browser's home by clicking on tools menu and selecting options. 5. Web browser's address bar Address bar is used to enter website and page names. Address bar works as a dropdown menu showing all previously visited sites. At the end of address bar you will find go button, that is not very useful as by simply clicking enter (after typing or selecting a domain name) you will be directed to the site. 6. Integrated search Integrated search engine tool is relatively new feature in web browsers. It allows selecting your favorite search engine and doing a quick search by typing in a search term. 7. Tabbed browsing Browser tabs allow opening many websites on a single web browser's window - very helpful when reading several websites at the same time. I.e. if you want to open several links from a website without losing it, you can right click on each link you want to see, and select open in a new tab option. 8. Bookmark buttons Custom user defined buttons that redirect to chosen websites - Very useful to configure web mail and other often visited sites. Check Mozilla Firefox browser for live bookmarking. Best used Web Browsers (worldwide traffic) StatCounter statistics are directly derived from hits (not unique visitors) from 3 million sites using StatCounter totaling more than 15 billion hits per month. No weightings are used. These numbers are from July 2019. Question 3 Q3: The toolbar in which you can type a web address is the _____ Bar. address Score: 1 Status Score: 0 Format Score: 0 navigation Score: 0 link Score: 0 Web Address URL(Uniform Resource Locator): The address of a Web site.Each page on the Web has an address. A Web address is composed of the following: Question 4 Q4. The "http" you type at the beginning of any site's address stands for: Hyper Text Transfer Protocol Score: 1 Hyperspace Techniques and Technology Process Score: 0 Hyperspace Terms and Technology Process Score: 0 HTML Transfer Technology Process Score: 0 Tiles in New Tab Tabs Firefox displays website links as thumbnails (miniaturized images) or logos on the New Tab page. When you use Firefox for the first time, you will see links to Mozilla websites. These sites are eventually replaced by sites from your most frequently and recently visited sites in your browsing history. 1. Hide or display Tiles in New Tab You can set your New Tab page to show your most visited sites or nothing at all. To access these controls, click on the cogwheel icon in the topright corner of the new tab. See the image below. 2. Show your Top Sites Click the cogwheel icon on the New Tab page and put a check mark next to Show your top sites. 3. Show a blank New Tab To remove all sites from the New Tab page, select Show blank page Web Browser- Video Summary Take a moment ... watch 2.0 STUDENT HOMEPAGE STUDENT HOMEPAGE The student homepage can be accessed from the following link: http://www.student.usp.ac.fj The important student services that could be found on the student homepage are: 1. SOLS (Student Online Services) To login to , click on link and enter your student ID and password. 2. Information Technology Services The Task of IT Services is to deliver quality, equitable and professional Information Technology and Communication services. To access the Information Technology Services webpage: Click on the link. The Following Webpage loads, to access the sought after service, click on the individual links. 3. Student Webmail As a USP student, some of your priorities are to have a student email and to be up-to-date with that account. Course Coordinator, Teaching Assistant will expect you to communicate with them via student email throughout your time with the university. (For example, the course coordinator will post updates of the course status via university email which you will receive on your student g-mail accounts.) Do not use Moodle message to communicate. Only the course facilitator will use Moodle message to relay course-related information. How do I get my Google Apps account? All new students are automatically assigned a USP Google Apps account. The username will be the same as your USP username (Student id number) What services are included with my Google Apps account? Your Google Apps account includes email, Google Talk, Google Docs and Spreadsheets, and a Calendar service. Other services may be added in the future as they are available and appropriate. Can I log on to other Google-sponsored services with my Google Apps username and password (e.g. gmail.com, blogger.com, etc.)? Your Google Apps username and password will only work with the services that have been deployed within the USP domain. To access other Google services, you will need to apply for a non-University account through Google. Who is eligible to participate in the Google Apps for Education service? Google Apps for Education accounts are available to: All undergraduate students Graduate students Why are the Google Apps for enrolled students slightly different from similar services that are publicly provided by Google? Google Apps accounts have been customized for optimal educational collaboration. As a member, you will not see advertisements and USP University branding will appear at the top of most Google Apps for Education pages. In addition, USP University has taken steps to ensure that your student data is protected above and beyond a publicly available account. Am I required to use the Google Apps account? All incoming students will automatically receive a Google Apps account. Are Google Apps accounts accessible for students with disabilities? The basic HTML version of Google Apps for Education is fully compliant with current accessibility standards. You can also use a POP email client of your choice to download and read your Google Apps for Education email. I tried accessing my account, but it says it is disabled. How do I fix this? Go to the Email Control Panel. Select the box "Use Google Apps." You will be asked to accept the Google requirements, and then be provided a new Google password. You can then log in with your USP username and the temporary password provided. Remember to go to the settings and set your password to a new, permanent password. How do I log in to my Google Apps account? Go to https://mail.google.com/a/student.usp.ac.fj/ to access your USP Google Apps email account. click on and enter your student ID and password. The screenshot below shows the insight of student webmail. Question 5 Q5. Which one is the URL for the student homepage? www.student.ac.fj Score: 0 www.student.usp.ac.fj Score: 1 www.student.usp.fj Score: 0 www.students.usp.ac.fj Score: 0 3.0 Moodle Moodle Moodle was originally developed by Martin Dougiamas with the intent to help educators create online courses and allow them to connect remotely with their students in a collaborative and supportive workspace. The first version of Moodle was released on 20th August, 2002. Moodle (acronym for Modular Object-Oriented Dynamic Learning Environment) is a Course Management System (CMS), also known as a Learning Management System (LMS) or a Virtual Learning Environment (VLE). It is a free web application that educators can use to create effective online learning sites. Moodle has truly revolutionized the eLearning pedagogy by not only serving educators with instrumental tools to design and deliver courses but also enabling students to access an entire course and its learning materials anytime and anywhere. Who uses Moodle? Moodle is used by a variety of institutions and individuals, including: Universities High schools Primary schools Government departments Healthcare organizations Military organizations How will I be using Moodle for this Course? Your UU100 learning journey will require you to interact online with Moodle in several ways: How to Login to Moodle Step 1: You can access Moodle by using the quick links on the USP website or typing in the Moodle URL in your web browser. The Moodle URL is http://elearn.usp.ac.fj Given below is a screenshot of the Moodle homepage. To login, enter your Student ID and password in the appropriate places and click Log in. Step 2: You are directed to Courses Page as shown below The My Courses (or My Moodle) Page is a page that lists down all the courses you have access to. It is normally the first page you will see after you log in. Look for UU100 course page on your Courses Page and click on it. It will direct you to the course shell as shown below. Question 6 Q6. Which of the following is the correct URI (Unique Resource Identifier) for the Learning Management System hosted by USP? www.learn.usp.ac.fj Score: 0 www.usp.elearn.ac.fj Score: 0 www.elearn.usp.ac.fj Score: 1 www.moodle.usp.com.fj Score: 0 How to Submit an Assignment on Moodle : STEP 1 Step 1: Go to your coursepage Access the coursepage in which the assignment is due. Step 2: Access the Assignment dropbox link Once in the course, locate the assignment dropbox that you need to use to submit the assignment. Check that you are accessing the correct submission box to submit your assignment. Do not use a submission box for a different course to submit your assignment! For example, suppose you want to submit Assignment 1 for a course as shown below. When you click the Assignment activity link, the assignment submission page opens up. This page shows the assignment details. It shows the assignment information, the due date and your submission status. How to Submit an Assignment on Moodle : STEP 3 Step 3: Upload your assignment file Click the Add Submission ( ) button to go to the upload page. A page similar to the one shown below opens up. Be sure to read any additional instructions that appear. How to Submit an Assignment on Moodle : STEP 4 Step 4: Choose your file Click the Add ( button. A file picker dialog box opens up. Select the Upload a file option and click the choose file button to select your assignment file. You may need to browse to the correct location where you saved your file. Click the Upload this file Next click the Save changes ( listed under file submissions. button to upload the file. ) button. You should see the file you uploaded How to Submit an Assignment on Moodle : STEP 5 Step 5: Reviewing your submission At this stage your assignment has been uploaded into the assignment submission box. Usually your submission will be in draft form. This means you can still make changes to your submission. You should see the files you have uploaded for submission. Editing your assignment submission If you need to update your assignment submission, such as upload an updated file, click the Edit my submission ( ) button. You will see the file submissions page, similar to Step 3 above. To delete or rename an already uploaded file, click Update ( ) for the corresponding file. A similar dialog box will open up. You can download or delete the file from here. Question 7 Q7. Which of the following is the correct method of submitting your assignment? Goto Coursepage---> Assignment-Dropbox--->Add submission---> Add File ----> Save Changes Score: 1 Goto Coursepage---> Assignment-Dropbox--->Add File---> Add Submission ----> Save Changes Score: 0 Goto Assignment-Dropbox--->Add submission---> Add File ----> Review Submission--> Save Changes Score: 0 Goto Coursepage---> Assignment-Dropbox--->Add File--->Save Changes Score: 0 Question 8 Q8. You can make changes to Assignment files after uploading it in the required Dropbox. True Score: 1 False Score: 0 Moodle Groups Groups Moodle allows the arrangement of users into distinct groups. Grouping is a feature of Moodle which allows users to collaborate and it is also a good strategy for differentiation. Two types of groups can be created; closed and open groups. In a closed group, members can see only their group's work while in an open group, members can see others group's work as well. In UU100, a number of groups are created and students are assigned to different groups. For example, blended students in Laucala will belong to a group named 'Laucala Blended Mode Students Only' while regional students will belong to 'Regional Online Students Only'. Students can belong to more than one group. For example, online students in Laucala can belong to the group named 'Laucala Online Mode Students Only' and also in another group named 'All Online Mode Students'. It is important to note that some resources (such as links to activities/assessments/guides/announcements) on the UU100 Moodle page may be restricted to specific groups. This means that these resources will only be accessible by students who belong to that particular group while students who do not belong to that group will be redirected to the main course page. In which case a message will be given on top of the page stating that you do not belong to the group which this link is dedicated to. Conditional Activities Conditional Activities Conditional activity is a feature of Moodle which allows teachers to restrict access to Moodle activities. It enables lecturers and course coordinators to control the availability of any activity or even a course section according to certain conditions. In UU100 we have in place conditions set as progression rules. These rules or completion conditions were incorporated in the topic lessons to ensure students do not spend less then the minimum required learning time to sufficiently explore the topic content and understand the concepts introduced. As such the progression rule requires students to: Spend a specified minimum number of minutes on each lesson. This may depend on the complexity and nature of the topic. In any case the minimum number of learning time required for each topic lesson will be clearly stated on the topic page and the first page of the lesson. The students must fully complete the lesson i.e. reach the last page of the lesson and click on the "End Lesson" button. Failure to meet any of these conditional activity requirements will restrict Moodle from allowing you to progress onto the Web Activity assessment for that particular week/topic. Be mindful that even though Web Lessons do-not have a due date, Web Activities still do, meaning that you will need to complete lesson and web activity assessments in a particular order prior to the weekly due dates. Other key things to take note of when attempting the lesson: All questions within the lesson must be answered as it contributes towards the total marks for the lesson. The maximum number of attempts allowed for each question is twice. If answered incorrectly repeatedly, when the maximum number of attempts is reached, the next page of the lesson is displayed. When a question is answered incorrectly, the student is given the option to try it again for no credit point or continue with the lesson. You can attempt the lesson more than once, in which case the final mark for the lesson would be the maximum of all attempts. You are prompted with the question below if you have viewed at least one page of the lesson and are then returning to the lesson. "Do you want to start at the last page you saw?" Yes/No Clicking on "No" should take you to the first page of the lesson and counts as a new attempt resetting the time spent and progress of the last attempt back to 0%. Clicking on "Yes" should take you to the last page you saw and continues as your previous attempt at the lesson which includes the time and progress. You need to only satisfy the two completion conditions requirements only once at any attempt of the lesson. The time spent and progress of each attempt at the lesson is not carried over to the next attempt nor aggregated. Moodle Forums Forums The forum activity allows students and teachers to exchange ideas by posting comments as part of a 'thread'. Files such as images and media maybe included in forum posts. You can u se forums to clear your doubts or get clarifications on certain activities or assignments. In a 'Course Announcements' forum, only teachers and administrators can post announcements. The recent posts will be displayed under the 'Latest announcements' block. Important announcements and updates on the course will be posted in this forum and it is very important that students check this regularly to keep up to date with the course. In UU100, the Course Announcements forum can be located under the Course Overview section of the main course page. Student view of the Course Announcements forum is shown below: The 'General Help Forum' is located under the Leaner Support Tools section in the main course page. Students can use this forum to raise any general course related queries, concerns or issues. A student view of the 'General Help Forum' is provided below: We have dedicated help forums for different assessments in UU100 such as the 'Assignment Help forum' and the 'ePortfolio Help forum'. The 'Assignment Help forum' is located under the Course Assessment section while the 'ePortfolio Help forum' can be found inside the ePortolio resource page. Students are supposed to use the correct forum to ask their questions or share their ideas. That is, if a student wants to post something regarding the assignment then the discussion should be posted in the 'Assignment Help forum' and not under the 'ePortfolio Help forum' which is dedicated to ePortfolio queries and discussions only. This forum is called the 'ePortfolio Help forum'. A sample student view of the 'ePortfolio Help forum' is displayed below: In a Q and A forum, the course coordinator posts a question and students respond with possible answers. Sometimes the students replies are assessed whereby the course facilitators provide a rating to each students post. In which case students will not be allowed to view other students posts. As an online/blended learner, students are expected to maintain their online presence which has a significant role in students performance. Moodle forum is a platform which students can use to show their online engagement in the course. Use these forums effectively to clarify your queries/doubts so that they do not become a hindrance to your learning. Make sure to apply all the netiquette of online engagement. Moodle Marksheet and Completion Tracker Marksheet The grades of all assessed components of a course are recorded in the marksheet. Students can access all their assessment marks in a course by viewing the marksheet of that course. The Marksheet for your courses can be accessed from the Collapsible Navigation Panel. The navigation panel may be collapsed by default. Click on the panel. icon (located on the top left of the screen) to toggle the visibility of the navigation The navigation panel should expand displaying the link to the marksheet. Completion Status Tracker The Moodle Completion Tracker is another feature that allows students to keep a track of how they are progressing in the course. It shows the completion status of every Moodle activity in the course. Each activity has a status box which is also color coded. The green box indicates that an activity has been completed, the red box shows that an activity was not completed while the blue box means that the activity is still open for the student to attempt. A percentage is also displayed to quantify the completion rate of a student. Students can hover the the mouse on the boxes to identify which specific activity it represents. The completion status tracker is located in the top right hand corner of all the course pages in UU100. E mentoring E-mentoring The 'E-mentoring' is located under the Leaner Support Tools section on the main course page. e Mentoring is real time online mentoring support provided to all UU100 online students. Students can join the session provided they have reliable internet connection. The virtual online learning classroom enables students to share 1. documents (PDF and any office documents), 2. webcams, 3. chat, and 4. audio. It can also record sessions for later playback. The recordings are made available to students in the eMentoring shell or for downloading upon request. What happens during the session? Have a through question and answer session so that all the doubts of students are cleared. Break down assignment and tutorial question for better understanding. Study tips Brainstorming Guidance when lost. Share resources. 4.0 Turnitin About TurnItIn TurnItIn is used to detect similarities in submitted work on Moodle. It does not judge whether a student submission has been plagiarised! The TurnItIn Similarity Report does not differentiate between correctly cited references and unacknowledged or intentional copying. It only reports text matches, and provides a ranking of submissions, according to the level of text matching with other sources in its database. A Lecturer or student then analyses the matches and determines whether the level is acceptable. Using this information a Lecturer/student can determine if there is a case of potential plagiarism. TurnItIn can be used to teach proper citation method. Teachers can check the originality and citations in student work. If made available to students, students can check their own assignments before their final submission. This can help prevent or reduce students submitting plagiarised work. The TurnItIn service compares all submitted work against a vast digital collection of submitted student work, Internet pages, books, journals, and periodicals. The TurnItIn service only works on the following file types: MS Word (.doc, .docx), WordPerfect (.wpd), PostScript (.eps), Portable Document Format (.pdf), HTML (.htm), Rich Text (.rtf) and Plain Text (.txt). Excel (.xls, .xlsx), Powerpoint (.ppt, .pptx) or Zipped (.zip, .rar) files will not work. If there are scanned images in your documents, the service will again fail. TurnItIn Similarity Report The TurnItIn Similarity Report becomes available about 30-45 minutes after your submission. If the assignment submission is awaiting TurnItIn for the Similarity Report, then a TurnItIn ID will be shown below the file uploaded. When the similarity report is generated a similarity index percentage will be shown below the TurnItIn ID. Click on the similarity index percentage to view the similarity report. Note that your web browser may block the similarity report pop-up. Please allow pop-ups to open up the similarity report. Guide: How to Allow pop-ups The similarity index will only be shown when the TurnItIn report has been generated. Please wait about 30-45 minutes after your submission. If the assignment dropbox does not have TurnItIn enabled, no files will be checked by TurnItIn. If you receive an error message, please take necessary corrective measures and resubmit your work. Contact the Moodle Help team if you require further assistance. A sample TurnItIn Similarity Report is shown below. This report shows that the student's work has a 24% similarity and it matches to another student's work. The parts of the document highlighted in red are what TurnItIn has identified as matches. Here is another TurnItIn Similarity Report. The similarity index for this work is 66% and it matches to to 7 different sources. The Match Overview panel on the right-hand side of the page shows the list of sources in which TurnItIn has detected matches with the student's work. The percentage of the student's work that is similar is also given. Each source is numbered and colour coded. Clicking on any of the sources in the list will highlight the section of the document where matches are found. This is a good aid for students to identify potential cases of plagiarism or incorrect citations in their work. Using this report students can then make the necessary changes to improve and reduce the matches in their work. Note that TurnItIn has also picked up sources 3 and 5 as matches. TurnItIn cannot distinguish between correctly cited works and unintentional plagiarism. It only highlights parts of the document that is similar to other sources. In the example above, matches from source 3 has been correctly referenced. The teaching staff will need to use this report and filter out correctly referenced sources. This will reduce the similarity percentage. It is not necessary that your work should have a 0% similarity index. Question 9 Q9. After submission to a Moodle dropbox it takes 30-45mins for TurnItIn to generate the Similarity Index Report/Link. True Score: 1 False Score: 0 Question 10 Q10. _________ % is the University approved acceptable TurnItIn Similarity Index Percentage Level. Any thing above this value is tagged for review by the marker to determine if plagiarism actually took place. 20 Score: 1 Turnitin Video Watch this short video guide: TurnItIn_Report.mp4 Question 11 Q11. Which of the following is not a purpose for using Turnitin while grading assignments? To enhance innovative ideas. Score: 0 To minimize plagiarism Score: 0 To acknowledge others work. Score: 0 To allow students to copy. Score: 1 5.0 Mahara Mahara Mahara is an open source e-portfolio system with a flexible display framework. Mahara, meaning 'think' or 'thought' in Te Reo M?ori, is user centered environment with a permissions framework that enables different views of an e-portfolio to be easily managed. (eCDF, 2006) Main Menu The main menu is the most important feature for navigating around your Mahara, (Derrin Michael Kent, 2010). This is because it appears on almost every page that you visit and contains options for linking to all the important sections of your ePortfolio. You can see it at the top of your Mahara page and it will look like this: ePortfolio What is an ePortfolio? An ePortfolio refers “to an electronically stored collection (or archive) of a student’s experiences, achievements and artifacts, together with their reflections on learning.” (Australian Learning & Teaching Council, 2009). Renaming the UU100 Collection Template To rename the UU100 Collection template you will need to click on the Portfolio tab in Mahara and then select Pages and Collections. Question 12 Q12:The purpose of Mahara is to: display resources only. Score: 0 collect and reflect only. Score: 0 collect, reflect, organise, show and publish. Score: 1 assess students. Score: 0 Renaming the UU100 Collection Template By default the name of the template is SXXXXXXXX_FULLNAME_UU100 LEARNING JOURNEY. Type your own student ID number in place of SXXXXXXXX and type your full name in capital letters followed by UU100 Learning Journey. Click SAVE button. You have successfully renamed the Collection! Note that your UU100 collection template has 3 pages; 1. UU100 MEMOIR PAGE, 2. UU100 INFORMATION TECHNOLOGY COMPONENT PAGE and the 3. UU100 INFORMATION LITERACY COMPONENT PAGE. Opening a page to view/edit To view or edit your page, first click on the Portfolio on the main menu and then click on the page you want to view/edit. You can open other pages in your collection by clicking on Next Page or the Previous Page button. Alternatively, you can navigate to any particular page in your collection by clicking on the Navigate to page dropdown menu shown in the illustration below. Question 13 Q13: To view/edit the UU100 Learning Journey Collection template you will need to click on the Portfolio tab in Mahara and select Pages and collections. True Score: 1 False Score: 0 6.0 Google Apps Google Apps Google Apps is a service from Google providing independently customizable versions of several Google products under a custom domain name. It features several Web applications with similar functionality to traditional office suites, including: Gmail, Google Groups, GoogleCalendar, GTalk, Docs and Sites. (Wikipedia Foundations, 2010) The University of the South Pacific, in collaboration with Google, has commenced a project to implement Google Applications for students. Like most universities, the University of the South Pacific provides students with a free email account which is created when they enroll. The initial service offering includes: Google Calendar is an online sharable calendar which allows users to keep track of all events and tasks. It permits users to share events, meetings and entire Calendar. Furthermore, users have liberty to publish their calendars on the web such as their websites for organizational events. Google Docs makes collaboration of web-based word-processing, spreadsheet, and presentation more efficient. It permits users to store documents online, sharing access with others to peruse and update document simultaneously using browser. It further allows monitoring of real time changes while the document is edited by others who have access to the document. Question 14 Q14. Which of the following is not a purpose of google calendar? To Keep track of events and tasks. Score: 0 To share events. Score: 0 To permit users to store documents online. Score: 1 To create organizational events. Score: 0 7.0 LEARNER SUPPORT TOOLS LEARNER SUPPORT TOOLS Various learner support tools and services are accessible via the icons below. 1. UU100 Web Conference e Mentoring is real time online mentoring led by UU100 facilitators. This Live virtual classroom support is provided for all Online students on an hourly basis every day from Monday to Friday. 2. F2F Mentoring/Help Sessions Face to Face mentoring of students by senior students (mentors). You need to sign up for a peer mentoring session in order to attend your peer mentoring classes. Peer Mentors can be seen as your study buddies will guide you and facilitate group discussions with other students in your courses 3. Student Learning Services The work of Student Learning Support (SLS) is to support all students in their attempts to pursue academic studies and provide professional assistance to help you develop as an independent active learner. How Student learning support is provided One-to-one consultation through an "open door"policy; Generic support (Provide Academic Skills Workshops) Teaching and learning partnerships that attempt to embed the student learning support into the mainstream teaching program (Industry Mentoring Programme) 4. General Help Forum Students can use this forum to raise any general course related queries, concerns or issues. 5. UU100 Team Contact Details Students can use this link to view the contact details and consultation hours of all UU100 Lab facilitators Question 15 Q15: Which of the following learner support tool should be accessed for virtual (online) support? Student Learning Services Score: 0 E-Mentoring Sessions Score: 1 YourTutor Score: 0 Peer Mentoring Help Sessions Score: 0 8.0 mLEARNING 8. USP Mobile App The University of the South Pacific is one of the premium provider of education in the Pacific and is known to be connected to thousands of people across the Pacific and even internationally. With so many people connected to the University, the efficiency in conveying information and communication may vary from time. To ensure that the important bits of the information are shared in time and efficiently, The University of the South Pacific would like to introduce its very own USP Mobile App. The USP Mobile App is an informative tool for students, staff, and visitors. The aim of the app is to have University information and services accessible by the users instantly and efficiently. The USP mobile App also links to the USP Campus Map that will help the app users to find their way around USP. The app also has other university information. The app will be continuously updated to have most of the USP’s online functionalities in the app. http://www.usp.ac.fj/index.php?id=uspmobile Features Accessible Through Login (For Students Only) Course Feed Course Feed displays all the latest course news and announcements of the course that the students are registered in and therefore, this feature will enable users to access the course news in more instantly to their fingertips with notification. Course Notification Alert The notification feature also provides notification alerts/message to the students for their courses from the course coordinators. This is to provide most instant message, for example, UU100 Monday, 23/03/2020 class at 3pm is cancelled. This be instantly notified to the students. Exam Timetable This feature is designed for students to get all examination details about their course. It is only accessible to students who are logged into the app. The students can view the exam timetable including the date, time, and venue and seat number of the student. Notification will be sent to students when their timetable is ready. Course Timetable The course timetable is one of the most important features of the app that will help out the students to see their course timetables for their lectures, labs and tutorials in the app. The students’ no longer need to write timetable on their books or check SOLS for the exact class time. End of Lesson Congratulations! Ensure to click on the "End Lesson" command button at the bottom of the page to tag your attempt of the lesson as complete and see what marks you have achieved. Please Note: that you are required to successfully pass this lesson in-order to access the Test Your Knowledge Web Quiz/Activity for Topic 1. You can save the downloadable version of Topic 1 notes from the links given below: Theoretical Notes Practical Notes Powered by TCPDF (www.tcpdf.org)