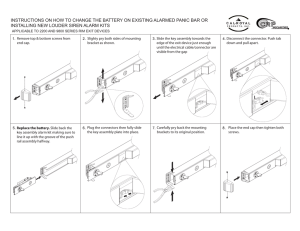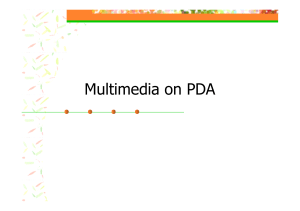Monitor
91220
Service Manual
ULTRAVIEW SL
070-1544-01 Rev.
Monitor
ULTRAVIEW SL
Service
Manual
070-1156-00 Rev. E
©2007 Spacelabs Medical, Inc.
All rights reserved. Contents of this publication may not be reproduced in any form without the written permission of
Spacelabs Medical. Products of Spacelabs Medical are covered by U.S. and foreign patents and/or pending patents.
Printed in U.S.A. Specifications and price change privileges are reserved.
Spacelabs Medical considers itself responsible for the effects on safety, reliability and performance of the equipment
only if:
•
assembly operations, re-adjustments, modifications or repairs are carried out by persons authorized by
Spacelabs Medical, and
•
the electrical installation of the relevant room complies with the requirements of the standard in force, and
•
the equipment is used in accordance with the operations manual.
Spacelabs Medical will make available, on request, such circuit diagrams, component part lists, descriptions,
calibration instructions or other information which will assist appropriately qualified technical personnel to repair those
parts of the equipment which are classified by Spacelabs Medical as field repairable.
Spacelabs Medical is committed to providing comprehensive customer support beginning with your initial inquiry
through purchase, training, and service for the life of your Spacelabs Medical equipment.
CORPORATE OFFICES
U.S.A.
Spacelabs Medical, Inc.
5150 220th Ave SE
Issaquah, WA 98029
Telephone: 425-657-7200
Telephone: 800-522-7025
Fax: 425-657-7212
Authorized EC Representative UNITED KINGDOM
Spacelabs Healthcare, Ltd.
Beech House, Chiltern Court
Asheridge Road, Chesham
Buckinghamshire HP5 2PX
Telephone: 44 (0) 1494 784422
Fax: 44 (0) 1494 794414
BirthNet, Clinical Browser, Data Shuttle, Flexport, Intesys, Mermaid, MOM, Multiview, PCIS, PCMS, PrintMaster,
Quicknet, Sensorwatch, TRU-CAP, TRU-CUFF, TruLink, Ultralite, Ultraview, Ultraview Care Network, Ultraview Clinical
Messenger, Ultraview Digital Telemetry, Ultraview SL, Uni-Pouch, UCW, Varitrend and WinDNA are trademarks of
Spacelabs Medical, Inc.
Other brands and product names are trademarks of their respective owners.
Caution:
Rx Only
!
US Federal law restricts the devices documented herein to sale by, or on the order of, a
physician.
Before use, carefully read the instructions, including all warnings and cautions.
Table of Contents
Contents
Page
Introduction
Overview. . . . . . . . . . . . . . . . . . . . . . . . . . . . . . . . . . . . . . . . . . . . . . . . . . . . . . . . . . . . . . . . . . . . . . . . . . . . . . . . .
Physical Dimensions. . . . . . . . . . . . . . . . . . . . . . . . . . . . . . . . . . . . . . . . . . . . . . . . . . . . . . . . . . . . . . . . . . . . . . . .
Electrical Specifications . . . . . . . . . . . . . . . . . . . . . . . . . . . . . . . . . . . . . . . . . . . . . . . . . . . . . . . . . . . . . . . . . . . . .
Environmental Requirements . . . . . . . . . . . . . . . . . . . . . . . . . . . . . . . . . . . . . . . . . . . . . . . . . . . . . . . . . . . . . . . . .
Regulatory Approvals . . . . . . . . . . . . . . . . . . . . . . . . . . . . . . . . . . . . . . . . . . . . . . . . . . . . . . . . . . . . . . . . . . . . . . .
Monitor Options . . . . . . . . . . . . . . . . . . . . . . . . . . . . . . . . . . . . . . . . . . . . . . . . . . . . . . . . . . . . . . . . . . . . . . . . . . .
Display . . . . . . . . . . . . . . . . . . . . . . . . . . . . . . . . . . . . . . . . . . . . . . . . . . . . . . . . . . . . . . . . . . . . . . . . . . . . . . . . . .
1-1
1-2
1-2
1-3
1-3
1-3
1-4
Setup
Unpacking the Monitor . . . . . . . . . . . . . . . . . . . . . . . . . . . . . . . . . . . . . . . . . . . . . . . . . . . . . . . . . . . . . . . . . . . . . . 2-1
Assembling the Monitor . . . . . . . . . . . . . . . . . . . . . . . . . . . . . . . . . . . . . . . . . . . . . . . . . . . . . . . . . . . . . . . . . . . . . 2-2
Connections . . . . . . . . . . . . . . . . . . . . . . . . . . . . . . . . . . . . . . . . . . . . . . . . . . . . . . . . . . . . . . . . . . . . . . . . . . . . . . 2-4
Cabling . . . . . . . . . . . . . . . . . . . . . . . . . . . . . . . . . . . . . . . . . . . . . . . . . . . . . . . . . . . . . . . . . . . . . . . . . . . . . . . . . . 2-7
SDLC Bus Termination. . . . . . . . . . . . . . . . . . . . . . . . . . . . . . . . . . . . . . . . . . . . . . . . . . . . . . . . . . . . . . . . . . . . . .
2-8
Network Installation . . . . . . . . . . . . . . . . . . . . . . . . . . . . . . . . . . . . . . . . . . . . . . . . . . . . . . . . . . . . . . . . . . . . . . . 2-11
Power-ON Test . . . . . . . . . . . . . . . . . . . . . . . . . . . . . . . . . . . . . . . . . . . . . . . . . . . . . . . . . . . . . . . . . . . . . . . . . . . 2-12
Configuring the Monitor . . . . . . . . . . . . . . . . . . . . . . . . . . . . . . . . . . . . . . . . . . . . . . . . . . . . . . . . . . . . . . . . . . . . 2-13
Theory
Overview. . . . . . . . . . . . . . . . . . . . . . . . . . . . . . . . . . . . . . . . . . . . . . . . . . . . . . . . . . . . . . . . . . . . . . . . . . . . . . . . .
Major System Components . . . . . . . . . . . . . . . . . . . . . . . . . . . . . . . . . . . . . . . . . . . . . . . . . . . . . . . . . . . . . . . . . .
Printed Circuit Board Assemblies (PCBAs) . . . . . . . . . . . . . . . . . . . . . . . . . . . . . . . . . . . . . . . . . . . . . . . . . . . . . .
Interconnect and Connector PCBAs. . . . . . . . . . . . . . . . . . . . . . . . . . . . . . . . . . . . . . . . . . . . . . . . . . . . . . . . . . .
Bezel Assembly . . . . . . . . . . . . . . . . . . . . . . . . . . . . . . . . . . . . . . . . . . . . . . . . . . . . . . . . . . . . . . . . . . . . . . . . . .
Boot Sequence Overview . . . . . . . . . . . . . . . . . . . . . . . . . . . . . . . . . . . . . . . . . . . . . . . . . . . . . . . . . . . . . . . . . . .
Normal Operation Overview . . . . . . . . . . . . . . . . . . . . . . . . . . . . . . . . . . . . . . . . . . . . . . . . . . . . . . . . . . . . . . . . .
Display . . . . . . . . . . . . . . . . . . . . . . . . . . . . . . . . . . . . . . . . . . . . . . . . . . . . . . . . . . . . . . . . . . . . . . . . . . . . . . . . .
Parameter Modules . . . . . . . . . . . . . . . . . . . . . . . . . . . . . . . . . . . . . . . . . . . . . . . . . . . . . . . . . . . . . . . . . . . . . . .
CPU PCBA Connectors . . . . . . . . . . . . . . . . . . . . . . . . . . . . . . . . . . . . . . . . . . . . . . . . . . . . . . . . . . . . . . . . . . . .
CPU PCBA Jumpers. . . . . . . . . . . . . . . . . . . . . . . . . . . . . . . . . . . . . . . . . . . . . . . . . . . . . . . . . . . . . . . . . . . . . . .
I/O PCBA Connectors . . . . . . . . . . . . . . . . . . . . . . . . . . . . . . . . . . . . . . . . . . . . . . . . . . . . . . . . . . . . . . . . . . . . .
Interconnect PCBA Connectors . . . . . . . . . . . . . . . . . . . . . . . . . . . . . . . . . . . . . . . . . . . . . . . . . . . . . . . . . . . . . .
3-1
3-2
3-5
3-15
3-16
3-18
3-18
3-19
3-21
3-21
3-22
3-22
3-23
Maintenance
Overview. . . . . . . . . . . . . . . . . . . . . . . . . . . . . . . . . . . . . . . . . . . . . . . . . . . . . . . . . . . . . . . . . . . . . . . . . . . . . . . . .
4-1
Mechanical Inspection . . . . . . . . . . . . . . . . . . . . . . . . . . . . . . . . . . . . . . . . . . . . . . . . . . . . . . . . . . . . . . . . . . . . . . 4-2
Electrical Safety Testing . . . . . . . . . . . . . . . . . . . . . . . . . . . . . . . . . . . . . . . . . . . . . . . . . . . . . . . . . . . . . . . . . . . . . 4-2
Preventive Maintenance . . . . . . . . . . . . . . . . . . . . . . . . . . . . . . . . . . . . . . . . . . . . . . . . . . . . . . . . . . . . . . . . . . . . . 4-4
Functional Tests . . . . . . . . . . . . . . . . . . . . . . . . . . . . . . . . . . . . . . . . . . . . . . . . . . . . . . . . . . . . . . . . . . . . . . . . . . .
4-5
Assembly/Disassembly Procedures . . . . . . . . . . . . . . . . . . . . . . . . . . . . . . . . . . . . . . . . . . . . . . . . . . . . . . . . . . . . 4-6
Cleaning . . . . . . . . . . . . . . . . . . . . . . . . . . . . . . . . . . . . . . . . . . . . . . . . . . . . . . . . . . . . . . . . . . . . . . . . . . . . . . . . 4-24
Troubleshooting
Overview. . . . . . . . . . . . . . . . . . . . . . . . . . . . . . . . . . . . . . . . . . . . . . . . . . . . . . . . . . . . . . . . . . . . . . . . . . . . . . . . .
System Startup . . . . . . . . . . . . . . . . . . . . . . . . . . . . . . . . . . . . . . . . . . . . . . . . . . . . . . . . . . . . . . . . . . . . . . . . . . . .
Boot Menu . . . . . . . . . . . . . . . . . . . . . . . . . . . . . . . . . . . . . . . . . . . . . . . . . . . . . . . . . . . . . . . . . . . . . . . . . . . . . . .
Power-ON Diagnostics . . . . . . . . . . . . . . . . . . . . . . . . . . . . . . . . . . . . . . . . . . . . . . . . . . . . . . . . . . . . . . . . . . . . . .
Extended Diagnostics. . . . . . . . . . . . . . . . . . . . . . . . . . . . . . . . . . . . . . . . . . . . . . . . . . . . . . . . . . . . . . . . . . . . . . .
Diagnostic Menus . . . . . . . . . . . . . . . . . . . . . . . . . . . . . . . . . . . . . . . . . . . . . . . . . . . . . . . . . . . . . . . . . . . . . . . . . .
91369 Service Manual
5-1
5-2
5-3
5-6
5-6
5-7
i
Table of Contents
Error Log. . . . . . . . . . . . . . . . . . . . . . . . . . . . . . . . . . . . . . . . . . . . . . . . . . . . . . . . . . . . . . . . . . . . . . . . . . . . . . . .
Diagnostics Failure Messages and Error Codes . . . . . . . . . . . . . . . . . . . . . . . . . . . . . . . . . . . . . . . . . . . . . . . . .
System Troubleshooting. . . . . . . . . . . . . . . . . . . . . . . . . . . . . . . . . . . . . . . . . . . . . . . . . . . . . . . . . . . . . . . . . . . .
5-10
5-11
5-13
Parts
Overview. . . . . . . . . . . . . . . . . . . . . . . . . . . . . . . . . . . . . . . . . . . . . . . . . . . . . . . . . . . . . . . . . . . . . . . . . . . . . . . . .
Parts List. . . . . . . . . . . . . . . . . . . . . . . . . . . . . . . . . . . . . . . . . . . . . . . . . . . . . . . . . . . . . . . . . . . . . . . . . . . . . . . . .
Assembly Drawings and Schematics . . . . . . . . . . . . . . . . . . . . . . . . . . . . . . . . . . . . . . . . . . . . . . . . . . . . . . . . . . .
6-1
6-1
6-4
Directory of Keys
BIOMED Directory of Keys . . . . . . . . . . . . . . . . . . . . . . . . . . . . . . . . . . . . . . . . . . . . . . . . . . . . . . . . . . . . . . . . . . .
7-1
Glossary
Appendix A — Electromagnetic Compatibility
Electromagnetic Emissions. . . . . . . . . . . . . . . . . . . . . . . . . . . . . . . . . . . . . . . . . . . . . . . . . . . . . . . . . . . . . . . . . . .
Electromagnetic Immunity . . . . . . . . . . . . . . . . . . . . . . . . . . . . . . . . . . . . . . . . . . . . . . . . . . . . . . . . . . . . . . . . . . .
Separation Distances . . . . . . . . . . . . . . . . . . . . . . . . . . . . . . . . . . . . . . . . . . . . . . . . . . . . . . . . . . . . . . . . . . . . . . .
A-1
A-2
A-3
Appendix B — Symbols 1
91369 Service Manual
ii
Introduction
Contents
Overview. . . . . . . . . . . . . . . . . . . . . . . . . . . . . . . . . . . . . . . . . . . . . . . . . . . . . . . . . . . . . . . . . . . . . . . . . . . . . .
Physical Dimensions. . . . . . . . . . . . . . . . . . . . . . . . . . . . . . . . . . . . . . . . . . . . . . . . . . . . . . . . . . . . . . . . . . . . .
Electrical Specifications . . . . . . . . . . . . . . . . . . . . . . . . . . . . . . . . . . . . . . . . . . . . . . . . . . . . . . . . . . . . . . . . . .
Environmental Requirements . . . . . . . . . . . . . . . . . . . . . . . . . . . . . . . . . . . . . . . . . . . . . . . . . . . . . . . . . . . . . .
Regulatory Approvals . . . . . . . . . . . . . . . . . . . . . . . . . . . . . . . . . . . . . . . . . . . . . . . . . . . . . . . . . . . . . . . . . . . .
Monitor Options . . . . . . . . . . . . . . . . . . . . . . . . . . . . . . . . . . . . . . . . . . . . . . . . . . . . . . . . . . . . . . . . . . . . . . . .
.1
.2
.2
.3
.3
.3
Overview
Spacelabs Medical’s products are designed and manufactured under good manufacturing practices and in
compliance with all applicable regulatory requirements. To ensure proper operation in accordance with these
guidelines, this product must be maintained by trained technicians, using Spacelabs Medical authorized
replacement parts.
Warnings, cautions, and notes are used throughout this manual. They are identified by the formats shown
below. Be sure to read all warnings, cautions, and notes included in each section of this manual.
Warning:
Alerts the user to potentially serious outcomes (death, injury, or serious adverse events) to the
patient or user.
Caution:
Alerts the user to actions to be taken to avoid non-serious injury to the patient or user, or to
adverse effects to the device.
Note:
Failure to observe notifications may result in unexpected outcomes.
The 91369 monitor is a lightweight, portable monitor designed for use as a compact bedside monitor or as a
battery-operated transport monitor. The monitor features a five-wire, resistive touchscreen and can be
operated on either AC mains or battery power.
The single-high module slot on the right side of the monitor accepts all single-high modules, including the
90496 Ultraview® Command module and 91496 Ultraview SL™ Command module, to permit the monitoring of
parameters such as electrocardiography (ECG), pulse oximetry (SpO2), temperature, and invasive pressure.
91369 Service Manual
1-1
Introduction
Figure 1-1: 91369 monitor
Physical Dimensions
Assembled weight
10.0 pounds (4.6 kg)
Dimensions
8.3 (H) × 11.7 (W) × 6.2 (D) inches
(21.1 × 29.7 × 15.8 cm)
Electrical Specifications
Designed for continuous operation. Requires outlet with ground (Protective Earth) conductor. Designated
Class I by applicable electrical safety standards.
AC Line Requirements
AC input voltage range
100 to 240 VAC
AC input current
1.0 A
AC input frequency range
50 – 60 Hz
91369 Service Manual
1-2
Introduction
Environmental Requirements
Operating temperature
0° to 50° C
Humidity (operating)
10% to 95% relative humidity, non-condensing
Regulatory Approvals
C
®
0123
US
CSA certified. Meets IEC60601-1, UL60601-1, and CSA C22.2 No. 601.1 for electrical safety. CE marked in
accordance with the Medical Device Directive 93/42/EEC.
Monitor Options
The following options are available:
Table 1: 91369 Monitor Options
Option
91369 Service Manual
Definition
D
Perioperative
J
Dual-channel internal recorder (Polish,Czech, Portuguese
language support only)
N
Vital Signs Calculations
O
Drug Dose Calculations
Q
Data Shuttle®
R
Patient Data Logger (PDL)
U
Dual-channel internal recorder (no Polish language support)
Z
Wireless networking
04
Four waveform zones
06
Six waveform zones
1-3
Introduction
Display
The video input of the display conforms with the Video Electronics Standards Association (VESA) display
resolution of 1024 × 768 pixels. The monitor does not support an external touchscreen.
Vertical
Horizontal
Rate
64 Hz
51.584 Hz
Front porch
58 s
0.350 s
Sync width
116 s
1.985 s
Back porch
562 s
2.101 s
Blank
737 s
4.435 s
68.5 MHz
51.584 KHz
Video clock rate
91369 Service Manual
1-4
Setup
Contents
Unpacking the Monitor . . . . . . . . . . . . . . . . . . . . . . . . . . . . . . . . . . . . . . . . . . . . . . . . . . . . . . . . . . . . . . . . . . .
Assembling the Monitor . . . . . . . . . . . . . . . . . . . . . . . . . . . . . . . . . . . . . . . . . . . . . . . . . . . . . . . . . . . . . . . . . .
Connections . . . . . . . . . . . . . . . . . . . . . . . . . . . . . . . . . . . . . . . . . . . . . . . . . . . . . . . . . . . . . . . . . . . . . . . . . . .
Cabling . . . . . . . . . . . . . . . . . . . . . . . . . . . . . . . . . . . . . . . . . . . . . . . . . . . . . . . . . . . . . . . . . . . . . . . . . . . . . . .
Network Installation . . . . . . . . . . . . . . . . . . . . . . . . . . . . . . . . . . . . . . . . . . . . . . . . . . . . . . . . . . . . . . . . . . . .
Power-ON Test . . . . . . . . . . . . . . . . . . . . . . . . . . . . . . . . . . . . . . . . . . . . . . . . . . . . . . . . . . . . . . . . . . . . . . . .
Configuring the Monitor . . . . . . . . . . . . . . . . . . . . . . . . . . . . . . . . . . . . . . . . . . . . . . . . . . . . . . . . . . . . . . . . .
.1
.2
.4
.7
.11
.12
.13
Unpacking the Monitor
The 91369 monitor, one or two batteries, external AC power supply, and any optional accessories are all
packaged and shipped in a single box. Keep at least one shipping box and its packing materials for reshipping, if the monitor should ever require factory service.
Caution:
Observe precautions for handling electrostatic-sensitive devices!
Note:
•
Never touch electrostatic-sensitive electronic components without following proper anti-static
procedures, including the use of an ESD wrist band and mat. An electrostatic discharge from your
fingers can permanently damage electronic components and cause latent failures.
•
All static-sensitive electronic components are packaged in static-shielding bags. Retain the bag for
repackaging the component should you need to store it or return it to Spacelabs Medical for any
reason.
The monitor is typically shipped as follows:
Top Assembly — Contains the main enclosure with installed CPU, power supply, and I/O PCBAs.
Accessories — Contains the external DC power supply, U.S. power cord, international power cords (if
applicable), and any cable assemblies ordered.
Before installing the monitor:
Note:
When removing items from the shipping containers, ensure that you remove ALL components from each
container.
1 Unpack the received equipment.
2 Unpack the mounting hardware.
3 Conduct an equipment audit.
91369 Service Manual
2-1
Setup
Upon receiving the equipment, complete a detailed inventory to verify that the equipment you received
matches your order. This inventory must include serial numbers, model numbers, and all options and cables
received. Carefully inspect these items for shipping damage. If any damage is evident, immediately notify the
freight company and Spacelabs Medical.
Assembling the Monitor
Power and Battery Status
The three LEDs on the monitor indicate whether the monitor is connected to the AC mains power and the
status of any installed batteries. Battery status conditions are indicated as described in the following sections.
INSERT GRAPHIC HERE
Power ON/OFF
switch
Power LED
Battery status
LEDs
Figure 2-1: Battery status information
Power LED
The power LED is located immediately to the right of the power ON/OFF switch. This LED is lit whenever the
monitor is connected to AC mains power via its power supply, and is not lit if the monitor is not connected to
the AC mains power.
Battery Status LEDs
These LEDs are only active while the unit is connected to AC mains power.
Unlit LED
A battery LED that is neither solid ON nor flashing indicates a battery is not present.
Solid Green LED
A solid green battery LED indicates that the battery is fully charged. Only a charging cycle or a faulty battery
will cause the green LED to flash, and these conditions only occur when a battery is installed in the monitor.
91369 Service Manual
2-2
Setup
Flashing Green LED — Battery Charging
A flashing green battery LED indicates an installed battery is being charged and the monitor is not completely
ready to be used in transport mode. This LED flashes in a constant pattern with no delays with the monitor
powered ON or OFF. The flashing is different than the battery fault detection flash.
Note:
The green LED stops flashing and stays ON when the charging cycle is complete.
Intermittent Flashing Green LED — Battery Fault Detected
An intermittent flashing green LED indicates that this battery will not hold a charge, or is taking too long to
charge. The intermittent signal is a repeating pattern of a solid green LED for one second and a flashing LED
for one second. An error message is also added to the error log for review by your system administrator.
To determine whether a battery is faulty, power the monitor ON using the front-panel switch and observe the
message displayed along the bottom of the monitor screen. Replace a faulty battery with the same battery
type.
Installing/Replacing Batteries
NiMH batteries are used in the monitor. Refer to Figure 2-2 to install one or two batteries.
Figure 2-2: Monitor battery installation
91369 Service Manual
2-3
Setup
While the monitor is operational, a single battery can be exchanged under any of the following conditions
without a loss of patient data:
•
The monitor is being powered by the external power supply.
•
The monitor is operating on two batteries, and one charged battery remains connected at all times during
the exchange.
Warning:
Batteries exposed to short circuit, high temperature, or fire may leak, vent, or explode.
Caution:
Follow the manufacturer’s recommended handling procedure. Collect and transport batteries in a
manner that prevents short circuit, compacting, mutilation, or any other abuse that would
compromise the physical integrity.
Connections
Refer to Figure 2-3 for available connections on the monitor’s rear panel. Refer to Figure 2-4 for available
connections on the monitor’s side panel.
Rear Panel
Equipotential ground post
External power supply input
SDLC port
Alarm relay output
Video output
Serial port
³
»
¿
´
²
Figure 2-3: Rear panel connections
91369 Service Manual
2-4
Setup
Table 1: Rear Panel Cables
Rear Panel
Connection
Description
Part Number
Cable, Serial I/O (RS-232)
As required
Cable, Video, DB15HD Male to DB15HD Male,
1.8 m (6 feet)
012-0593-00
Cable, SDLC
As required
Cable, Monitor to Module Housing, 0.61 m (2 feet)
012-0532-02
Cable, Monitor to Module Housing, 1.22 m (4 feet)
012-0532-04
Cable, Monitor to Module Housing, 2.44 m (8 feet)
012-0532-08
Cable, Monitor to Module Housing, 3.05 m (10 feet)
012-0532-10
Caution:
For continued electromagnetic interference (EMI) radiation compliance, use only cables that have
been tested and approved by Spacelabs Medical. Refer to Table 2 on page 6-3 for all cable part
numbers.
91369 Service Manual
2-5
Setup
Side Panel
USB ports
10/100BaseT network
connection
¶
º
Figure 2-4: Side panel connections
Note:
The USB ports are to be used for Spacelabs-approved devices only (Symbol/Metrologic barcode scanner
and Microsoft USB keyboard/mouse devices).
Table 2: Side Panel Cables
Side Panel
Connection
91369 Service Manual
Description
Part Number
Cable, Ethernet, 10/100BaseT, 0.94 m (3 feet)
175-0951-00
Cable, Ethernet, 10/100BaseT, 1.8 m (6 feet)
175-0951-01
Cable, Ethernet, 10/100BaseT, 3.7 m (12 feet)
175-0951-02
Cable, Ethernet, 10/100BaseT, 6.1 m (20 feet)
175-0951-03
2-6
Setup
Cabling
Maximum Cable Lengths
The following cables are limited to the indicated maximum length:
•
SDLC Cable — 12.2 m (40 feet) maximum (total length from the monitor to the last device on the bus). For
longer SDLC cable runs, contact a Spacelabs Medical Field Service Engineer.
•
Video Cable — 30.5 m (100 feet) maximum (total length from the monitor to the last display).
•
Ethernet cable (10/100BaseT) — 100 m (328 feet) maximum.
SDLC External Devices
External devices (for example, Flexport® system interfaces) can be connected to the SDLC bus. (In this
context, the term “external” means connected to the SDLC bus by cable via an external connector. This is in
contrast to modules, which are connected by inserting them into a module housing.)
If no supplementary module housings are present (in addition to the module slot integral to the monitor itself),
then external devices are connected directly to the SDLC connector of the monitor.
If one or more supplementary module housings are present, Flexport devices are connected to connector J2
on one of the 90499 or 90491 supplementary module housings, or J3 on model 90485. Refer to the Module
Housings and Power Supplies Service Manual (P/N 070-0680-xx).
If multiple module housings are present, external devices must be connected to the last module housing in the
daisy-chain; that is, the housing electrically farthest from the monitor on the SDLC bus. Even though multiple
connectors may be available, only the SDLC connector on the most distal module housing can be used for
connecting external devices. Do not use more than a single Flexport connector, regardless of how many
module housings are present.
If multiple Flexport interfaces are to be installed, they must be daisy-chained using the T-cable supplied with
those devices. Up to three Flexport interfaces may be connected in this way.
Warning:
Unreliable system operation will occur if the SDLC bus is not correctly terminated or the maximum
cable length is exceeded. Flexport interfaces must be attached to the most distal module housing
on the SDLC bus.
SDLC Cable Interconnection
To ensure electromagnetic interference (EMI) compliance, the appropriate Spacelabs Medical
9-pin connector must be used. Refer to the Module Housings and Power Supplies Service Manual
(P/N 070-0680-xx).
91369 Service Manual
2-7
Setup
SDLC Bus Termination
The SDLC bus must be properly terminated for correct operation. If no external devices (for example, Flexports
or multigas analyzers) are connected, proper termination of the SDLC bus is accomplished automatically. If
external devices are connected, the switch on the module housing farthest from the monitor must be set to the
terminated (
) position. All others must be set to the non-terminated (
) position. The SDLC clock and
data signals are switched by the terminator switches and are not present “downstream” of any switch set to the
position.
Non-terminated
Terminated
Figure 2-5: Terminator switch settings
Because bus termination is handled by setting the switches appropriately, an external terminator is only
required when external devices are connected.
If external devices are connected, an external cable terminator is required to terminate the SDLC bus. This
must be installed at the end of the SDLC bus (following the last external device). In this case, all module
housings must have their switches in the
position.
Note:
Flexports require a powered Flexport cable (P/N 012-0555-00) when used with the 90491/90499 module
housing or 91369 monitor. SDLC data is only passed along to the external device(s) when the terminator
switch (SW2) is in the
position.
Alarm Relay
Alarm output signals are available at the Nurse Alert (
) connector instantaneously when an alarm occurs.
Table 3 describes the connector pinouts for remote alarms. Figure 2-6, Figure 2-7, and Figure 2-8 illustrate the
circuits for each alarm function.
External Alarm Pinout
Alarm connector pinouts are as follows:
Table 3: Connector Pinouts
Pin
Alarm Circuit
1
2
91369 Service Manual
Meaning
Common
Alarm 0 (high priority)
Normally Closed
3
Normally Open
4
GND
2-8
Setup
Table 3: Connector Pinouts (continued)
Pin
Alarm Circuit
Meaning
5
Normally Closed
6
Normally Open
Alarm 1 (medium priority)
7
Common
8
GND
9
+12 V, 140 mA
10
GND
11
GND
12
Normally Open
13
Common
Alarm 2 (low priority)
14
Normally Closed
Warning:
For operational safety and reliability, the following relay contact ratings MUST NOT BE
EXCEEDED:
•
Current = 250 ma
•
Voltage = 28 V AC/DC
+5 V
common 1
NC
2
NO
relay
3
4
8
10
11
ALMON
+12 V
Relay maximum ratings:
28 V AC/DC
0.25 A
GND
GND
GND
GND
9 140 mA
Figure 2-6: Alarm 0 (high priority) relay schematic
91369 Service Manual
2-9
Setup
+5 V
common 7
NC
5
NO
relay
6
4
8
10
11
ALMON
+12 V
Relay maximum ratings:
28 V AC/DC
0.25 A
GND
GND
GND
GND
9 140 mA
Figure 2-7: Alarm 1 (medium priority) relay schematic
+5 V
common 13
NC
NO
relay
14
12
4
8
10
11
ALMON
+12 V
Relay maximum ratings:
28 V AC/DC
0.25 A
GND
GND
GND
GND
9 140 mA
Figure 2-8: Alarm 2 (low priority) relay schematic
91369 Service Manual
2-10
Setup
Network Installation
A typical network consists of bedside and central monitors and an optional clinical information system
(Figure 2-9).
94263
Flat-panel display
94260-19
Flat-panel display
91387-27
Bedside #n
91387-38
Central #n
M
o
d
u
l
e
s
Ethernet Network
Clinical
Information
System
91369
Bedside #n
Module
Figure 2-9: Typical network configuration
Warning:
Ensure that the Ethernet wall plate and the shield of the Ethernet connecting cable are bonded to
the hospital grounding system.
Ethernet Network Connection
Caution:
•
Only qualified personnel should attempt to connect a monitor to an Ethernet LAN the first time.
•
Do not connect the monitor to an Ethernet local area network (LAN) prior to configuring the
following settings. The monitor must be properly configured for LAN access before you operate
the monitor. If you fail to correctly configure the monitor, you may interrupt other units also
using the LAN.
Note:
Detailed installation instructions for the physical Ethernet LAN are beyond the scope of this document.
91369 Service Manual
2-11
Setup
To connect a monitor onto an existing Spacelabs Medical Ethernet LAN, complete the following steps:
1 Install the monitor on a suitable table or shelf, ensuring that the air flow to the side air intake vents is
unobstructed, or use a Spacelabs Medical mounting option.
2 Ensure that the monitor is not connected to the LAN.
3 Plug the power cord attached to the monitor’s DC power supply into a standard hospital-grade AC power
supply.
4 Power ON the monitor.
5 Enter a unique MONITOR ID, BED NAME, and SUBNET for the monitor. Refer to Network Setup on page 213 for more information.
6 Attach the 10/100BaseT LAN transceiver cable into the RJ45 connector on the left side of the monitor
( in Figure 2-4 on page 2-6).
7 Connect the other end of the Ethernet cable from the monitor to the nearest port.
8 Configure the monitor’s other network settings as necessary to ensure proper communication on the
network. Refer to Network Setup on page 2-13.
Ethernet Network Disconnection
To remove a monitor from the LAN, disconnect the network cable from the 10/100BaseT network connection
( in Figure 2-4 on page 2-6).
Power-ON Test
Each time the monitor is powered ON:
•
Diagnostic information displays for approximately 10 seconds.
•
The embedded alarm light cycles red and yellow. Some models may cycle red, yellow, and cyan.
•
Monitor keys display on the right side of the screen.
The monitor is now ready for normal operation.
External Devices
If an external SDLC device, such as a Flexport interface, is to be installed, the 9-pin SDLC connector on the
rear of the monitor or the module housing must be used. If multiple SDLC ports on module housings are
available, only the SDLC port on the module housing farthest from the monitor can be used for external
devices. Set the termination switch to non-terminated (
) for all module housings and then terminate the
external device.
91369 Service Manual
2-12
Setup
Module Tests
To verify that the monitor functions correctly with parameter modules:
1 Insert an ECG module without the patient cables connected. Verify that the ECG parameter key is
displayed.
2 Connect a patient simulator to the ECG input with a 5-lead patient cable, and set the simulator to a known
rate.
•
Verify that the heart rate and lead being monitored are displayed to the right of the ECG parameter
key.
•
Verify that the ECG waveform is displayed.
3 Disconnect the patient cable. After 10 seconds, verify that the LEADS OFF message appears, the
parameter key flashes, and an alarm tone sounds.
4 Reconnect the patient cable and verify that the LEADS OFF message clears and the alarm stops.
5 Connect a patient simulator to the invasive pressure inputs.
6 Zero the pressures and verify that the numerics and waveforms are accurate.
7 Verify that the key tone sounds each time a key is selected.
Configuring the Monitor
The Biomed Level menu displays when the biomed password (default is biomed) is entered into the
Privileged Access window. Refer to Directory of Keys on page 7-1 for the Biomed Level menu structure.
Network Setup
Note:
The NETWORK SETUP key only displays on monitors that are configured for network operation.
Touch NETWORK SETUP to display the Monitor Setup - Network Configuration window. This window
contains an on-screen keyboard and three tabs: TCP/IP, Monitor, and Printers. Proper network operation
requires that each device on the network have a unique network address, monitor ID, and monitor name. If the
wireless option has been installed on the monitor, three more tabs will be present: WLAN, Security, and
Advanced.
Editing Tab Fields
The fields within a tab on the Monitor Setup - Network Configuration window can be edited by selecting the
field and entering new information using the on-screen or optional external keyboard.
When editing, adding, or deleting, press ENTER or TAB to cycle to the next input cell. Any changed or added
items are stored in the monitor’s non-volatile memory when SAVE is selected. The description of each tab
indicates when that change takes effect (for example, immediately or after a monitor reset occurs).
To edit text within a tab:
1 Select an item from the list.
-OR-
91369 Service Manual
2-13
Setup
2 Select an input cell’s text and type any combination of letters, characters, or spaces.
To add an item to a list:
•
Select the input cell and type the new information.
To delete an item from a list:
1 Select the item.
2 Touch Del.
3 Enter at least one space (an error message is displayed if no spaces are entered).
TCP/IP Tab
Figure 2-10: TCP/IP tab
The TCP/IP tab enables you to define the monitor’s attributes for networking.
IP Address — Enables you to specify the monitor’s IP address. The default is 164.90.254.10. Either a static IP
address must be specified, or DHCP networking must be enabled.
Subnet Mask — Enables you to identify which parts of the IP address are to be used for TCP/IP subnet
determination. The TCP/IP network’s subnet mask is not related to the Spacelabs Medical network’s subnet
name. The standard and factory-default subnet mask is 255.255.255.0. Either a subnet mask must be
specified, or DHCP networking must be enabled.
Gateway Address — Enables you to specify the IP address of the TCP/IP gateway (bridge or router) though
which communication to other devices should flow. The default is blank.
DHCP — (Dynamic Host Configuration Protocol) Used to configure and enable DHCP network configuration.
When DHCP is enabled, IP Address, Subnet Mask, and Gateway Address are automatically filled in. To use
this service, a DHCP server must be available on the network to respond to DHCP requests.
91369 Service Manual
2-14
Setup
Note:
• A DHCP lease is a TCP/IP configuration given out from the DHCP server that is valid for a period
defined by the DHCP server or forever (no expiration).
•
Monitors configured for DHCP operation request a lease from the DHCP server when they boot up or
when their existing lease expires during operation. If the DHCP server is not present, the monitor
checks the expiration time of the last DHCP lease obtained. If the lease is still valid, the monitor
continues to use those values and operates normally. If the lease has expired, the monitor disables
TCP/IP networking and displays a NETWORK SIGNAL LOST message to indicate that it is unable to
communicate over the network. The monitor continues to request a DHCP lease until it receives one.
•
If the monitor’s configured DECNET node ID is a duplicate on the network, the DHCP server can be
confused. This may result in a duplicate or invalid DHCP lease and may prevent full network
communication.
•
The subnet mask must correctly correspond to the network size and type during operation. Monitors
may not be able to fully communicate with each other if the DHCP server fails to set the network mask
properly.
The DNS server address is in standard TCP/IP address form, while the DNS default domain is a string of
ASCII characters. A DHCP server may also provide this information.
Editing this tab is performed as described in Editing Tab Fields on page 2-13. Tabbing order is IP Address >>
Subnet Mask >> Gateway Address >> DHCP >> DNS Server Address >> DNS Default Domain >> IP
Address. Changes made to this tab’s settings take effect after a successful save and monitor reset.
Secondary Display — The Secondary Display field is only available if option -D, Perioperative, has been
activated.
Select ENABLE on the TCP/IP tab to activate the primary monitor’s secondary display. When you enable the
secondary display, the IP Address and Secondary Hostname fields become available and must contain a
valid entry for the secondary monitor to operate. The IP Address and Secondary Hostname fields are
exclusive to each other.
Enter a valid IP Address when your network is using static IP addresses.
-OREnter a valid Secondary DNS hostname when your network is using DHCP for network configuration.
Changes made to the Secondary Display settings take effect after the changes have been saved.
91369 Service Manual
2-15
Setup
Monitor Tab
Figure 2-11: Monitor tab
The Monitor tab enables you to determine what monitor names, monitor (node) IDs, and subnet names are
currently in use. The tab also enables you to enter settings for the monitoring network.
In Figure 2-11, the monitor’s current settings are displayed in each input cell. The scroll list below each input
cell displays the remaining items that have been detected on the network. Items in the Subnet Name and
Monitor Name lists are displayed in alphanumeric order. Items in the Monitor ID list are displayed in numeric
order.
Brackets (< >) surround strings that consist solely of spaces. The separation within the brackets indicates the
number of spaces within that string.
Editing is performed as described in Editing Tab Fields on page 2-13. The tabbing order is Subnet Name >>
Monitor Name >> Monitor ID >> DECNET/IP >> Network >> TTL >> Subnet Name. Network and TTL are
skipped if unavailable. Changes made to this tab’s settings take effect after a successful save and monitor
reset.
Subnet Name
The subnet name contains up to five characters (default is five blanks). Items in this scroll list are selectable.
Monitor Name and Monitor ID
The Monitor Name is the name given to each bedside and central monitor (does not apply to telemetry bed
names) to help the users identify monitors on the network. The Monitor Name contains five characters (default
is SL001).
The Monitor ID is the numeric ID assigned to a monitor. Each device on the network must have a unique
Monitor ID. This can be any number from 1 to 1023, depending on the Network Size selected.
91369 Service Manual
2-16
Setup
To prevent duplication of currently used monitor names and IDs, items in these lists are not selectable. The
error checking procedure performed when SAVE is selected also specifically checks for duplications.
Note:
•
Items in the Monitor Name and Monitor ID lists only display when the monitor is connected to the
network.
•
When entering a monitor name or ID, do not use a space between characters.
DECNET/IP
You can configure the monitor to operate using either Spacelabs DECNET or TCP/IP network protocols. If you
are communicating with 903xx Spacelabs Medical monitors, you must select DECNET.
Network
The IP multicast group number of the monitor provides a filter to logically isolate one monitor from another on
TCP/IP installations. Up to 32 network numbers are available (0 to 31) with 0 as the default.
Note:
•
Monitors must use the same network number to communicate.
•
This is unavailable if DECNET is selected.
TTL (Time to Live)
The allowed number of hops the IP packet can take across network devices. TTL values are 1 to 64, with 16 as
the default.
Note:
TTL is unavailable if DECNET is selected.
Network Size
The network size allows configuration as:
64 — Monitor IDs from 1 to 64 are supported. No more than 64 total monitor devices can be on the
network. Provides complete network compatibility with legacy Spacelabs Medical monitors.
250 — Monitor IDs from 1 to 250 are supported.
Note:
903xx monitors must have the Expanded Network option installed or they will not communicate correctly
with devices with Monitor IDs above 64.
640 — Monitor IDs from 1 to 127 and from 512 to 1023 are supported with the following restrictions.
•
All model 903xx Spacelabs Medical monitors must use monitor IDs 1 to 127, inclusive.
•
All model 91xxx monitors must be configured with monitor IDs from 512 to 1023, inclusive.
1000 — Monitor IDs from 1 to 1023 are supported (compatible only with Spacelabs Medical 91xxx series
monitors).
91369 Service Manual
2-17
Setup
Printers Tab
The Printers tab enables you to display controls for defining and storing printer names, choosing rules for
printer selection, and selecting one or two network printers.
Figure 2-12: Printers tab
Editing is performed as described in Editing Tab Fields on page 2-13. The tabbing order is AUTO / PRIM/
BACKUP >> Printer A (or Primary) >> Printer B (or Backup) >> Printer Names (refer to Figure 2-13 on
page 2-19). Changes made to this tab’s settings take effect after a successful save and monitor reset.
Printer Names
The Printer Names list displays up to eight, selectable printer names previously stored in the monitor, in the
order in which they were stored. To display a new or changed name in the list, select that printer name from the
list. Printer names contain up to five characters (default is five blanks).
Note:
•
Printer names are explicitly entered and may be duplicated. To clear a printer name from the list, select
that name, touch Clear, touch Enter, and then touch SAVE.
•
A local (SDLC) printer can be either a bedside printer or network printer, depending on the printer name
selected in this list. A local printer is configured as a network printer if the local monitor’s name is
selected. Otherwise, a local printer functions as the bedside printer.
91369 Service Manual
2-18
Setup
AUTO / PRIM/BACKUP
The AUTO / PRIM/BACKUP key selects which set of printer selection rules the monitor uses for selecting
network printers. It does not affect the monitor’s selection of whether a networked or non-networked printer is
used. Any changes made to the printer selection mode using this key take effect immediately, regardless of
monitor type. The default setting is AUTO, which selects the destination printer using the weight-based printer
selection rules. (Refer to the Ultraview SL Operations Manual, P/N 070-1150-xx, located on CD-ROM
P/N 084-1101-xx for additional information).
When PRIM/BACKUP is selected, the monitor automatically selects the primary printer, unless that printer is
unable to accept the recording. In that instance, the monitor then selects the backup printer. If the backup
printer is also unable to accept the recording, the monitor displays an Unable to record message.
Printer Selection Fields
The default for the printer selection fields is blank (i.e., no printer selected). The labels above these fields vary,
based on the current setting of the AUTO / PRIM/BACKUP key. If AUTO is selected, the labels are Printer A
and Printer B. If PRIM/BACKUP is selected, the labels are Primary and Backup (Figure 2-13).
Figure 2-13: AUTO / PRIM/BACKUP selection differences
To define a printer name:
1 Select a printer name from the Printer Names list.
2 Select one of the two printer selection fields. The new value displays in the selected field.
WLAN Tab
This tab allows the operator to set basic wireless local area network (WLAN) related settings.
The WLAN tab only displays on monitors that are configured for wireless operation (option -Z). Monitors are
configured for wireless operation by selecting the sysgen RADIO option. The RADIO ON/OFF keys and all
other input cells and combo boxes illustrated in Figure 2-14 are not available for selection if the radio is not
present.
Caution:
Do NOT power the radio ON until all network configuration has been completed. Powering the radio
ON with the monitor set to the factory defaults could interfere with the wireless network.
91369 Service Manual
2-19
Setup
Figure 2-14: WLAN tab
The tabbing order is RADIO ON/OFF >> SSID >> Region >> Outbound Parameters >> Wireless DHCP >>
WLAN IP Address >> WLAN Subnet Mask >> Gateway Address >> RADIO ON/OFF. WLAN IP Address,
WLAN Subnet Mask, and Gateway Address are not available in the tabbing order if Wireless DHCP is
selected. Changes made to this tab’s settings take effect after a successful save and monitor reset.
RADIO ON/OFF (default = OFF)
The RADIO ON/OFF setting defaults to OFF when a radio is present. If this key is toggled to ON, and SAVE is
selected without a valid region defined [refer to Region (default = blank) on page 2-22], an error box displays
(the radio cannot be switched to ON if the Region setting is invalid). Select OK to remove the error box. The
RADIO ON/OFF key automatically toggles back to OFF.
The radio will function only if this key is set to ON. Keys, input cells, select boxes, and combo boxes are
enabled without regard to the setting of this key. However, WLAN communication only occurs if ON is selected.
Note:
Any change in the wireless tabs (except for the setting of the OUTBOUND PARAMETERS input cell)
requires a monitor reset before the changes take effect.
To activate the radio-only functions, select ON.
Wireless DHCP (default = OFF)
The Wireless DHCP tab is similar in function to the DHCP key on the TCP/IP tab, but for wireless networks.
When Wireless DHCP is selected, the monitor asks the wireless DHCP server for the following information:
•
WLAN IP Address
•
WLAN Subnet Mask
•
Gateway Address
91369 Service Manual
2-20
Setup
The affected input cells then display the values provided by the wireless DHCP server, rather than the values
from the monitor’s non-volatile memory. These cells then become unavailable for selection, to prevent these
values from being changed, until Wireless DHCP is de-selected.
If Wireless DHCP is selected, as in Figure 2-14 on page 2-20, DNS Server Address and DNS Default
Domain values display, and the WLAN IP Address, Wireless Subnet Mask, and Gateway Address input
cells are unavailable for selection.
When Wireless DHCP is not selected, the DNS Server Address and DNS Default Domain values disappear,
and the WLAN IP Address, Wireless Subnet Mask, and Gateway Address input cells are available.
Table 4: Wireless DHCP Input Cells
Can the wireless
DHCP server provide
this information?
Is this cell
unavailable if the
wireless DHCP
server provides the
information?
Can the cell be left
blank?
WLAN IP Address
Yes
Yes
No
WLAN Subnet Mask
Yes
Yes
No
Gateway Address
Yes
Yes
Yes
Cell name
Note:
Input cells that display wireless DHCP server-provided data may display values different than what is
stored in the monitor’s non-volatile memory. DHCP server-provided values are not stored in non-volatile
memory.
SSID (default = blank)
The SSID cell is used to define the WLAN Service Set Identifier (SSID) setting, which is the name used by
acceptable access points (AP) for that WLAN. This field is up to 32 characters long, and it may contain any
combination of case-sensitive characters. The default is blank.
Setting SSID and Security Mode
If enabled, WLAN card communication through the wireless network depends on the interaction between the
WLAN card SSID setting (refer to SSID (default = blank)) and its security settings (refer to Security Tab on
page 2-24).
91369 Service Manual
2-21
Setup
The WLAN card SSID and security settings must match the settings of the intended access point (AP). If the
settings do not match, then wireless communication cannot occur.
Table 5: WLAN Card and Security States
SSID
Security
Mode
Authentication
WEP
Keys
Match?
Monitor
Associated?
Monitor
Authenticated?
No
Match
WEP
Disabled
Open
N/A
No
No
No
Match
WEP
Enabled
Open
N/A
No
No
No
Match
WEP
Enabled
Shared Key
N/A
No
No
Can Wireless
Communication
Occur?
No — SSID must
always match
SSID
WEP
Matches Disabled
Open
N/A
Yes
Yes
Yes, but only if
Security Mode on
AP matches (WEP
optional)
SSID
WEP
Matches Enabled
Open
Yes
Yes
Yes
Yes
SSID
WEP
Matches Enabled
Open
No
Yes
No
No
SSID
WEP
Matches Enabled
Shared Key
Yes
Yes
Yes
Yes
SSID
WEP
Matches Enabled
Shared Key
No
No
No
No
Region (default = blank)
This input cell displays the monitor’s current setting for the WLAN region. This cell is available for 802.11
radios that are configurable in the field. Region values and their corresponding geographical regions are listed
in Table 6. The frequencies available in a particular country differ according to the regulations of that country.
Consult your national and local regulations.
Table 6: Region Codes
Value
Center Frequency Range
Blank
91369 Service Manual
Region
Disabled
1
2412 to 2472 MHz
Europe (ETSI), except France
and Spain
2
2412 to 2462 MHz
North America
2-22
Setup
Table 6: Region Codes
Value
Center Frequency Range
Region
3
2412 to 2472 MHz
Japan (MKK)
4
2457 to 2462 and 2484 MHz
Japan
5
2412 to 2472 MHz
France
6
2457 to 2462 MHz
Spain
Note:
Selecting SAVE when the currently entered value for Region is not valid displays the “Cannot switch Radio
ON with invalid region” error dialog box. Selecting OK toggles RADIO ON/OFF to OFF, disabling the radio.
Outbound Parameters (default = 5)
This input cell displays this monitor’s configuration setting for the number of parameters that are displayed in
bed selection dialog boxes. Valid values range from 0 through 6 (default = 5), with blank equating to 0.
MAC Address
The radio’s assigned MAC address (in hexadecimal) displays below this label.
DNS Server Address and DNS Default Domain
The radio’s DHCP server-assigned DNS server address (in IP format) and DNS default domain name (in text)
display below these labels, but only when Wireless DHCP is selected.
WLAN IP Address (default = 0.0.0.0)
Allows the operator to specify the IP address for the wireless network interface, when Wireless DHCP is not
selected.
WLAN Subnet Mask (default = 0.0.0.0)
Allows the operator to identify which parts of the wireless IP address to use for TCP/IP subnet determination,
when Wireless DHCP is not selected. Wireless subnet mask is not related to the Monitoring network’s subnet
name or subnet mask.
Gateway Address (default = 0.0.0.0)
Allows the operator to specify the IP address of a wireless TCP/IP gateway (bridge or router) through which
wireless communication to other devices should flow, when Wireless DHCP is not selected. The Gateway
address on the WLAN tab is not related to the Gateway address on the TCP/IP tab.
91369 Service Manual
2-23
Setup
Security Tab
The Security tab provides access to the WLAN security settings. The Security tab only displays on monitors
that are configured for wireless operation.
Figure 2-15: Security tab
In the left portion of Figure 2-15, Security Mode is set to Disabled in the Security Mode combo box pull-down
menu. In the right portion of Figure 2-15, Security Mode is set to WEP128, after entering hexadecimal keys.
Note:
Any entered WEP keys are erased if Security Mode is set to Disabled and the new setting is saved. If
Disabled is selected but not saved, the WEP keys are not erased.
The tabbing order depends upon the currently selected setting for Security Mode.
When Security Mode is set to Disabled, the tabbing order is Security Mode >> SAVE >> Security Mode.
When Security Mode is set to a WEP setting, the tabbing order is Security Mode >> Authentication Mode
>> Transmit (WEP Key1) >> Transmit (WEP Key2) >> Transmit (WEP Key 3) >> Transmit (WEP Key4) >>
WEP Key1 >> WEP Key2 >> WEP Key3 >> WEP Key4 >> Security Mode. Changes made to this tab’s
settings take effect after a successful save and monitor reset.
Note:
•
In the tabbing order, the position of input focus on the combo boxes and the EDIT keys is not visually
apparent. Input focus on a key can be determined by selecting the ENTER key on the keyboard (the
key highlights). Selecting one of the WEP keys also clears the input cell to its right, enables that input
cell and gives it input focus). Input focus on a combo box can be determined by using the up or down
arrow keys on a USB keyboard to move through the list items.
•
The tabbing order skips the SAVE key when that key is unavailable.
Security Mode
A combo box displays the monitor’s current Security Mode selection and provides the operator with a way to
change that selection. This setting determines whether WLAN operation is disabled (not encrypted) or is
enabled with encryption using either the WEP40 or the WEP128 protocols.
Whenever Disabled is selected, the only other items displayed within the tab are the Authentication Mode key
(disabled with OPEN selected) and the SAVE key. If Disabled is selected and saved, the SAVE key becomes
unavailable.
91369 Service Manual
2-24
Setup
Selecting WEP40 or WEP128 enables the Authentication Mode setting (the selection does not change) and
displays Transmit Key with four keys below it. WEP Key1 through WEP Key4 display with corresponding
input cells.
When Security Mode is set to WEP40 or WEP128, the WEP keys and the key sizes for the WLAN APs and
wireless monitors must be identical for wireless communication to occur.
Changing Security Mode from Disabled to WEP40 or WEP128 causes a working WLAN to stop working, if
the WEP keys and key sizes do not exactly match throughout the WLAN.
If the WLAN security settings have never been configured, or if you are changing the setting from Disabled to
WEP40 or WEP128, then the four WEP key input cells are blank. If the WLAN security settings were previously
configured, then the four WEP key input cells reflect whether that WEP key was defined (see WEP Keys).
Transmit Key
These four keys indicate which of the available WEP Keys is used for wireless data transmission. By default,
none of these keys are selected. Selecting any of these four keys displays an “x“ mark within that key and
cancels the selection of any other previously selected transmit key.
WEP Keys
A WEP key is either 10 or 26 hexadecimal characters in length, depending upon whether the selected WEP
key size is 40 or 128 bits, respectively.
A WEP key can be cleared or entered. After it has been entered, the hexadecimal entry cannot be edited (it
must be re-entered). The WEP key input cells, labeled WEP Key1, WEP Key2, WEP Key3, and WEP Key4,
indicate whether that WEP key is defined for use when WEP security is selected. These input cells are blank if
a WEP key has not been entered. If you accidentally delete a WEP key that was needed, and you have not
saved this change, you can restore the WEP key setting by exiting NETWORK SETUP and then returning to
NETWORK SETUP.
A WEP key input cell reflects the characters being typed during input of a WEP key. After the WEP key is
stored, the input cell for the entered WEP keys displays one asterisk for each character in the stored WEP key
(10 asterisks if the selected key size is 40; 26 asterisks if it is 128). This indicates that the key was defined, but
the value is hidden for security purposes.
If the WEP key is non-null when a key size change occurs, then the contents of the WEP key input cells clear.
Selecting a WEP key
Selecting any of these four keys (WEP Key1, WEP Key2, WEP Key3, or WEP Key4) highlights that key,
disables any available WEP key input cell, enables the WEP key input cell to the right of the selected key,
clears the contents of the enabled input cell, and positions the cursor at the far left of that input cell.
Authentication Mode
The 802.11b WLAN cards (radios) that Ultraview SL monitors use for wireless networking support two methods
of authentication between wireless clients and the AP: Open and Shared Key. Wireless networking is only
available if the authentication modes of the AP and the WLAN card match.
Setting Security Mode to Disabled disables this key, with OPEN selected.
91369 Service Manual
2-25
Setup
OPEN Authentication
Open authentication simply requires that the SSID for the monitor’s WLAN card match that of the AP. The AP
must also be set for open authentication. Refer to Table 5 on page 2-22.
Shared Key authentication
In Shared Key authentication, the AP sends the monitor’s WLAN card a challenge text string that the WLAN
card encrypts (using its WEP key) before returning it to the AP. If the monitor’s WLAN card WEP key does not
match the AP’s WEP key, the AP rejects the encrypted text and will not allow the WLAN card to associate with
it. Refer to Table 5 on page 2-22.
Advanced Tab
The Advanced tab provides access to the advanced WLAN settings. The Advanced tab only displays on
monitors that are configured for wireless operation. The left window of Figure 2-16 displays the Advanced tab;
the right window illustrates the window with the Data Rate combo box displayed. Changes made to this tab’s
settings take effect after a successful save and monitor reset.
Figure 2-16: Advanced tab
Editing this tab is performed as described in Editing Tab Fields on page 2-13. The tabbing order is Data Rate
>> RTS Threshold >> Fragmentation Threshold >> Data Rate.
Note:
In the tabbing order, position of input focus on the combo box is not visually apparent. Input focus on a
combo box can be determined by using the up or down arrow keys on a USB keyboard to move through
the list items.
Data Rate (default = blank)
A combo box displays the current WLAN Data Rate selection. The operator may change that selection using
this combo box.
When selecting a Data Rate, select the maximum data rate that the WLAN interface should use when sending
unicast and multicast data packets. The WLAN interface uses a lower rate if reliable network communication
cannot occur at the selected higher data rate.
91369 Service Manual
2-26
Setup
RTS Threshold (default = 0)
Valid values are in the range of 0 to 2339, inclusive.
Fragmentation Threshold (default = 0)
Valid values are in the range of 256 to 2338, inclusive. The default setting is 0.
Network Configuration Messages
The following messages may occur if a networking entry is misconfigured. The default setting is 0.
Cannot switch Radio ON with invalid region
Monitors display this warning if the value displayed in the Region input cell on the WLAN tab [refer to Region
(default = blank) on page 2-22] is invalid and SAVE is selected.
TTL XX is out of range (either < 1 or > 64)
Where XX is the value entered in the TTL cell on the Monitors tab. (Monitors display this warning when the
TTL input cell loses focus if the entered value is not within the valid range.) If the value entered is nonnumeric,
then the displayed value changes back to the most recently saved numeric value.
WEP KeyY invalid. This key should be 26 HEXADECIMAL characters
(when WEP128 is selected);
-ORWEP KeyY invalid. This key should be 10 HEXADECIMAL characters
(when WEP40 is selected).
Monitors display one of these warnings if the value entered in that WEP key’s input cell on the Security tab
contains a nonhexadecimal character and SAVE is selected.
Wireless configuration out or range error messages
Monitors display one of the following warning messages if that input cell’s value for the WLAN is out of range,
and SAVE is selected. XXXXX represents the entered value.
Wireless Fragmentation Threshold XXXXX is out of range (either <256 or > 2338) (Advanced tab).
Wireless RTS threshold XXXXX is out of range (either <0 or >2339) (Advanced tab).
Wireless outbound parameters XXXXX is out of range (either <0 or > 6) (WLAN tab).
Invalid Region Code — XXX (either <0 or > 99) (WLAN tab).
Note:
If the invalid IP address or subnet mask is related to use of the WLAN, monitors that are configured for
radio/WLAN operation append “WLAN” to the start of the error messages describe below.
91369 Service Manual
2-27
Setup
Gateway Address xx.x.xxx.xxx is out of range or invalid
Refers to the WLAN tab. Monitors display this on the keyboard window’s error line or in a warning dialog box if
the form of the IP address is invalid (not in the form xxx.xxx.xxx.xxx, where X is a number) and SAVE is
selected.
WLAN IP address xxxxx is out of range or invalid
Refers to the WLAN tab. Same as for Gateway Address xx.x.xxx.xxx is out of range or invalid, where xxxxx is
the entered IP address.
WLAN Subnet Mask xx.x.xxx.xxx is out of range or invalid
Refers to the WLAN tab. Same as for Gateway Address xx.x.xxx.xxx is out of range or invalid.
Serial Ports
Refer to Directory of Keys on page 7-1 for the menu structure.
Patient Data Logger (Option R)
The Patient Data Logger option automatically sends patient vital signs from the monitor to a serial external
device, such as a printer or a terminal. Episodic patient data is also sampled and transmitted. The output is in
the form of ASCII text byte strings and is printed using standard RS-232 serial communications via the
monitor’s serial port (refer to the Ultraview SL Operations Manual, P/N 070-1150-xx, located on CD-ROM
P/N 084-1101-xx for configuration information).
This option continues to send data whether the external device is on-line or off-line. Data transmission can be
stopped by reassigning the data port or disabling the Patient Data Logger option.
Communication between the monitor and the external device is set up by assigning the serial port to Patient
Data Logger and then adjusting the serial port settings. The various serial settings can be adjusted to suit the
device attached to the serial port.
To set up Patient Data Logger:
1 Touch MONITOR SETUP.
2 Touch PRIVILEGED ACCESS.
3 Enter the biomed password (default is biomed).
4 Touch SERIAL PORTS.
5 Touch ASSIGNMENT.
6 Touch DATA LOGGER.
7 Touch PREVIOUS MENU.
91369 Service Manual
2-28
Setup
Vitalink
Vitalink is a Draeger-defined asynchronous serial communication protocol for use only with Draeger devices.
To set up Vitalink:
1 Touch MONITOR SETUP.
2 Touch PRIVILEGED ACCESS.
3 Enter the biomed password (default is biomed).
4 Touch SERIAL PORTS.
5 Touch ASSIGNMENT.
6 Touch VITALINK.
7 Touch PREVIOUS MENU.
Serial Settings
To set serial settings:
1 Touch SETTINGS.
2 Touch the desired setting key(s) to display and set the desired settings.
3 Touch NORMAL SCREEN to effect changes.
Monitor Calibration
The MONITOR CALIBRATION key in the Biomed Level menu allows you to perform a touchscreen calibration
in the event the touchscreen becomes difficult to use or a replacement has been installed. Refer to
Touchscreen Calibration on page 4-4 for instructions on performing this calibration.
Change Biomed Password
The CHANGE BIOMED PASSWORD key in the Biomed Level menu enables you to change the password
used to access the Biomed Level menu.
To change the biomed password:
1 Enter the current biomed password in the Password field using the on-screen keyboard (passwords are not
case-sensitive).
2 Enter the new biomed password in the New Password field and enter the same password again in the
Verify Password field using the on-screen keyboard.
Note:
If the biomed password is forgotten, contact your Spacelabs Medical Field Service Engineer.
91369 Service Manual
2-29
Setup
Figure 2-17: Change BIOMED Password dialog box
Clinical Menu
The CLINICAL MENU key in the Biomed Level menu provides access to several features described in the
sections that follow. Refer to Directory of Keys on page 7-1 for the menu structure.
Time/Date
The TIME/DATE key accesses the Monitor Setup - Time/Date menu. The current time or date displays above
the menu. The time displays in either a 12- or 24-hour format. Network monitors display the network time;
standalone monitors display the internal system time.
•
TIME/DATE — Select TIME or DATE, use the arrow keys to set the correct time or date, and touch
ENTER.
•
24 HOURS — Displays the time in a 24-hour format. Touch ENTER to complete the selection.
•
AM/PM — Select AM or PM to display the time in a 12-hour format, and then touch ENTER.
Note:
Setting the time on any networked monitor sets the time for all monitors on that network.
Preselected Recordings
Refer to the Printing chapter in the Ultraview SL Operations Manual (P/N 070-1150-xx), located on CD-ROM
P/N 084-1101-xx, for information regarding preselected recordings.
Units of Measurement
The UNITS OF MEASURE key provides access to the units of measurement that the monitor uses for input,
display, and printing of values for pressure, height, and weight measurements. Each key’s label indicates the
available selections. Reset the monitor after making changes in this menu.
91369 Service Manual
2-30
Setup
User Access
The USER ACCESS key allows the system administrator to preset certain functions and features of the
monitor for availability to non-privileged-access users.
•
PATIENT TYPE / ON/OFF — Enables (ON) or disables (OFF) the “Patient Type” selection in the Admit/
Discharge dialog box.
•
PARAMETER CONFIG / ON/OFF (bedside monitors only) — Displays (ON) or removes (OFF) the
PARAMETER CONFIG key in the Monitor Config menu.
•
RECORDING DURATION / ON/OFF — Displays (ON) or removes (OFF) the RECORDING DURATION
key in the Recorder Config menu.
•
SUBNET ACCESS / ON/OFF — Select ON to display keys for other care areas (subnets) within bed
selection windows for features such as Alarm Watch, Remote View, or Screen Format.
•
DEFAULT ENG. SAV MODE / ON/OFF — Controls the monitor’s default-energy-saving power mode ON
or OFF and changes the setting of the ENERGY SAVING MODE / ON/OFF key that appears when the
monitor is operating on battery power.
Alarm Setup
Touch the ALARM SETUP key to display the following keys:
•
REMOTE ACCESS / ON/OFF — Select ON to allow alarm limits from this monitor’s parameters to be
changed remotely (from central monitors or from bedside monitors via Remote View).
Selecting OFF ensures that alarm limits for this monitor’s parameters can only be changed at this monitor.
•
ALARM SUSPEND / ON/OFF — Select ON to enable access to the TONE RESET/ALM SUSPEND key’s
Alarm Suspend function.
•
TREND SUSPEND / ON/OFF — Select ON to allow trending to occur when all alarms are suspended via
the ALARM SUSPEND key.
•
ALARM RELAY — Allows characteristics of the monitor’s external alarm relay to be defined. When an
alarm occurs, this relay can activate an external device to identify which monitor is in alarm. In general
terms, monitors activate their alarm relay whenever an alarm is occurring on that monitor.
-
RELAY TIMEOUT / 0 SEC/10 SEC — Select 0 SEC to deactivate the alarm relay when the alarm ends.
Select 10 SEC to deactivate the alarm relay 10 seconds after the alarm ends.
-
FLASHING/STEADY ON — Controls whether the alarm relay is intermittently activated (FLASHING) or
is continuously activated (STEADY ON) when an alarm occurs. Intermittent activation is normally used
when connecting to an external light. Continuous activation is normally used when connecting to a
nurse call button (or similar equipment).
Note:
Setting the monitor ALARM RELAY to either FLASHING or STEADY ON does not affect the 91369
embedded nurse alert light.
-
ALARM LEVEL — The alarm relay can be activated for all alarms or for alarms at or above the selected
priority only. Selections of HIGH, MEDIUM, and LOW are available. For example, selecting MEDIUM
results in activation of the alarm relay for HIGH and MEDIUM priority alarms, but not for LOW priority
alarms.
91369 Service Manual
2-31
Setup
•
QRS/SPO2 TONE ENABLE / ALWAYS/DURING ALARM — Controls whether the monitor sounds the
QRS or SpO2 tone all the time (ALWAYS) or only during alarm conditions (DURING ALARM). The QRS or
SpO2 tone must also be enabled using the controls within those parameters’ menus.
Alarm Watch Setup
The ALARM WATCH SETUP key controls how the monitor responds to alarm watch messages received from
other monitors.
•
ROTATE ALARM WATCH / ON/OFF — This key enables (ON) and disables (OFF) the alarm watch
rotation feature (default is OFF).
•
ALARM WATCH ROTATION / PRIORITY/SIMPLE — When a monitor receives more than one alarm
watch message at a time, it uses a “first-in, first-out” rotation scheme to display the alarming parameters.
This key is only enabled when ROTATE ALARM WATCH is enabled. The following choices of rotation
schemes are available:
•
-
PRIORITY rotation cycles through the alarming parameters based on each parameter’s alarm priority
(for example, parameters with high-priority alarms display before parameters with medium- or lowpriority alarms).
-
SIMPLE rotation cycles through the alarming parameters in the order that they go into alarm (first
come, first served).
ROTATION TIME / 15 SEC/30 SEC — You can choose to display an alarm watch for either 15 or
30 seconds before cycling to the next alarm watch if there are two or more alarm-watched beds in alarm.
This key is only enabled when ROTATE ALARM WATCH is enabled.
Change Clinical Password
The CHANGE CLINICAL PASSWORD key enables you to change the password used to access the Clinical
Level menu.
To change the clinical password:
1 Enter the current clinical password in the Password field using the on-screen keyboard (passwords are not
case-sensitive).
2 Enter the new clinical password in the New Password field and enter the same password again in the
Verify Password field using the on-screen keyboard.
Note:
If the clinical password is forgotten, contact your system administrator.
Reset Monitor
The RESET MONITOR key allows you to reboot the monitor after changing settings for the following items (the
monitor must be rebooted before these changes can take effect):
•
Subnet access
•
Units of measurement
Touching the RESET MONITOR key displays the Reset Monitor dialog box. Select Reset Monitor to proceed
or Cancel Reset to cancel.
91369 Service Manual
2-32
Setup
Note:
Patient data are preserved when the monitor is restarted using the RESET MONITOR key.
Figure 2-18: Privileged Access - Reset Monitor dialog box
Tone Configuration
The TONE CONFIGURATION key in the Biomed Level menu enables you to configure the monitor’s alarm
tone configuration. Refer to Directory of Keys on page 7-1 for the menu structure.
ISO Standard Alarm Tones
The ISO STANDARD ALARM TONES key enables you to configure the monitor for ISO (International
Standards Organization) standard alarm tones and reset the values displayed in the alarm period keys, within
the Configurable Alarm Tones menu, back to default settings.
Configurable Alarm Tones
The CONFIGURABLE ALARM TONES key enables you to configure the monitor for ISO standard alarm tones
with a configurable repetition rate.
•
HIGH, MEDIUM, LOW — The values displayed on the lower lines of the HIGH, MEDIUM, and LOW keys
are the current settings (within that key’s adjustment range) for the repetition rate for that alarm’s priority.
Table 7: Alarm Period Default Values
Selected Alarm
Period Key
Adjustment Range
(and Default Value)
Enables Arrow Keys
and Deselects
HIGH
0 to 30 seconds (15 seconds)
MEDIUM and LOW
MEDIUM
0 to 45 seconds (30 seconds)
HIGH and LOW
LOW
0 to 45 seconds (30 seconds)
HIGH and MEDIUM
•
and — The up and down arrow keys are enabled when one of the alarm period keys is selected. The
arrow keys are used to adjust the repetition rate for the selected alarm priority in five-second increments
within that priority’s adjustment range.
•
FACTORY DEFAULTS — This key deselects all the period keys, resets their values to the ISO standard
values, and disables the arrow keys.
91369 Service Manual
2-33
Setup
Continuous Alarm Tones
The CONTINUOUS ALARM TONES key enables you to configure the monitor for continuous alarm tones. This
has no affect on the alarm period keys in the Tone Configuration menu.
Alarm Tone Access
The TONE ACCESS / ON/OFF key enables you to configure the monitor for user alarm tone access. The
TONE / ON/OFF key in the Alarm Tone, Remote Alarm, and Alarm Watch Tone menus is not displayed if
OFF is selected. This has no affect on the alarm period keys in the Tone Configuration menu.
Edit Drug List
The EDIT DRUG LIST key in the Biomed Level menu enables you to input and edit the master drug list from
any monitor. The master drug list can then be received by any monitor and stored in that monitor’s non-volatile
memory. The master drug list can store up to 16 drug names and associated data.
Prior to initially storing the drug list in a monitor (either via direct input or transfer), all monitors have blank drug
list names and display defaults that correspond to the standard drugs A through D (refer to Table 8). This set of
four default values is repeated for every fourth item in the drug list (for example, default settings for the 5th and
9th drugs in the list are identical to the settings for Drug A, the 1st drug in the list).
Table 8: Standard Drug Values
Key
Neonatal Drug
Adult Drug
A
Dopamine or Dobutamine
Dopamine or Dobutamine
B
Isoproterenol
Lidocaine, Pronestyl or Bretylium
C
Tolazoline
Nitroglycerine or Levophed
D
Nitroprusside
Nitroprusside
Touch EDIT DRUG LIST to display the Drug List Selection Menu (Figure 2-19). Selecting any drug name
from this list highlights that line. The drug list may be blank (if all the entries are blank) or display one or more
blank lines.
91369 Service Manual
2-34
Setup
Figure 2-19: Drug List Selection Menu
Note:
To remove a drug from this list, you must overwrite the entry with blanks.
Touch EDIT DRUG to display the Edit Drug dialog box (Figure 2-20). Enter information in the fields using the
on-screen keyboard. Touch SAVE to save the data to the drug list.
Touch TRANSFER to transfer this monitor's drug list information to other monitors. Refer to Define Patient
Identifier (PI) String on page 2-39 for information on using the transfer feature.
Figure 2-20: Edit Drug dialog box
Refer to the Ultraview SL Operations Manual (P/N 070-1150-xx) located on CD-ROM P/N 084-1101-xx for
additional information.
91369 Service Manual
2-35
Setup
Minimum Volume
The MINIMUM VOLUME / ON/OFF key the Biomed Level menu locks (ON) the current alarm tone volume
setting as the minimum alarm tone volume. Visually verify the volume setting before selecting ON.
System Information
The SYSTEM INFO key in the Biomed Level menu accesses the monitor’s System Information - Digital
screen (actual data may differ from the example in Figure 2-21).
Figure 2-21: System Information screen - Digital
DIGITAL
This page displays information related to the TTL, system, diagnostics, and software configuration.
The presence or absence of the WLAN key in the DIGITAL system information window is the only indication of
whether or not this monitor supports wireless networking.
PRINT
Selecting this key prints whatever information is displayed in the window above it. All System Information
windows display this key.
ANALOG
Touch ANALOG to display the analog system information.
•
While the monitor is connected to AC power, AC displays below the AC/DC heading and the current
battery charge current and battery resistance values display, along with values for various powers and
temperatures (actual data may differ from the example in Figure 2-22).
91369 Service Manual
2-36
Setup
Figure 2-22: Analog system information - monitor connected to AC power
•
If the monitor is not connected to AC power, DC displays below the AC/DC heading (actual data may differ
from the example in Figure 2-23), and the current battery voltage and %full values display, along with
values for various powers and temperatures (line voltage displays asterisks).
Figure 2-23: Analog system information - monitor not connected to AC power
91369 Service Manual
2-37
Setup
WLAN
Selecting the WLAN key (only displayed if a radio is detected) displays the WLAN page.
Figure 2-24: WLAN interface information
Information related to the current use of the wireless monitor’s WLAN operation appears at the top of this page.
The radio’s list of detected APs displays below Available Access Points.
Current WLAN Interface
•
WLAN Interface indicates whether the WLAN card is currently communicating with an access point
(“ASSOCIATED” = it is communicating; “UNASSOCIATED” = it is not communicating).
•
SSID lists the text string input for the SSID entered in the WLAN tab of the BIOMED LEVEL menu, under
Network Setup.
•
Station MAC Address and IP Address list the current MAC address and IP address of the WLAN card,
respectively.
•
Channel identifies which of the available wireless channels (01 to 14 decimal) the WLAN card is currently
using to communicate.
•
Tx Rate indicates which data rate (in Mbps) the WLAN card is currently using.
•
Signal Strength indicates the current received signal strength (value from 1 to 100).
•
Firmware Version indicates the version of the firmware (software) in the WLAN card.
Available Access Points
The list of available access points lists the MAC address, the channel (Ch.), and the signal strength (Str.) of all
APs that match the displayed SSID value. An asterisk (*) to the left of an AP indicates that the WLAN card is
currently associated with this AP.
91369 Service Manual
2-38
Setup
REFRESH
Selecting REFRESH initiates an update of the page.The WLAN card immediately scans for available APs and
associates with one of them. This process takes approximately 1 second.
System Information Screen Updates
The contents of the WLAN screen update in one of two ways:
Approximately every 10 seconds, a monitor prompts the WLAN card for current statistics. The monitor does
not otherwise instruct the WLAN card to perform any action.
Selecting REFRESH forces the WLAN card to disassociate or disconnect from access points (which causes
the WLAN card to scan for available access points) before the monitor asks for current statistics from the
WLAN card. This action immediately updates the screen.
In either instance, the monitor displays the information provided by the WLAN card.
The WLAN card firmware updates its list of available access points for one of three reasons:
•
When the WLAN card becomes unable to communicate with the access point;
•
When the WLAN card is told to disassociate or disconnect from an access point (for example, after the
user selects REFRESH); or
•
Approximately every 5 minutes, if neither of the above instances occurs beforehand.
Define Patient Identifier (PI) String
The network-based Remote View and Alarm Watch features enable caregivers to monitor a patient's condition
by displaying that patient's data on monitors not connected to the patient.
To minimize any confusion of patient identity, any monitor that displays more than one patient's data uses a
dividing line to separate the data. The monitor also displays identifying information in the waveform zone for
every patient whose data is being remotely displayed. The identifying information, which displays in the lower
left corner of the waveform zone, consists of the monitor's five-character Monitor Name and a configurable
Patient Identifier (PI) string, which can be up to 40 characters in length.
To create the PI string, monitors gather identifying data from the Global Data System (GDS) memory of the
remote monitor as required by the PI Config string definition. Monitors then display this PI string to the right of
the monitor's name at the bottom of the Remote View or Alarm Watch display zone. This PI string is reevaluated when a new patient is admitted, a patient is discharged, a bed location changes, or any identifying
parameter changes.
At run-time, patient name items defined for inclusion in the PI string may be truncated to ensure they fit within
the available display space; general items are never truncated. Monitors also truncate the PI string so that it
does not run into or behind the parameter key and to ensure that it does not exceed the 40-character limit.
91369 Service Manual
2-39
Setup
Configuring the PI String
Touch DEFINE PI STRING in the Biomed Level menu to display the Define Patient Identifier String dialog
box (Figure 2-25).
Figure 2-25: Define Patient Identifier String dialog box
The current PI string definition is displayed in the Rule box and is defined using the three rows of item keys
(General Items, Patient Name, and Delimiter). Touch a key in one of these rows to append that item to the
end of the Rule’s existing contents. The items are appended exactly as they are selected.
For example:
•
Selecting the same Delimiter (separator) twice inserts that delimiter into the Rule box twice.
•
Touching AGE and then GENDER inserts the patient's age and gender into the Rule box without a
separating character.
•
Touching AGE, a delimiter, and then GENDER ensures that consecutive items are separated.
No more than two consecutive delimiter strings can be added to the Rule box at one time. To display
identifying information, the monitor gathers the PI data associated with the items displayed in the Rule box
from the remote monitor’s GDS.
The three keys on the right side of the Define Patient Identifier String dialog box enable you to clear,
save, or transfer the Rule as follows:
•
Touch CLEAR to clear the Rule box.
•
Touch SAVE to save the contents of the Rule box as the PI string definition. Below the Delimiter keys, the
monitor displays the message Configuration Saved if errors are not detected and displays the message
Unable to save PI Config string, try again if errors are detected.
•
Touch TRANSFER to transfer this monitor's PI string definition to other selected monitors.
To configure the strings on multiple monitors:
1 Define and save the PI string on one monitor using the Define Patient Identifier String dialog box.
2 Touch the TRANSFER key to display the Transfer Patient Identifier Configuration dialog box.
91369 Service Manual
2-40
Setup
Note:
The TRANSFER key is unavailable if the Rule box is blank or the contents have been changed but not
saved.
3 Select the destination monitors, then touch the TRANSFER key in the Transfer Patient Identifier
Configuration dialog box to transfer the data to the other monitors. The message Transfer Complete
displays following a successful transfer.
Figure 2-26: Transfer Patient Identifier Configuration dialog box
The other two keys at the bottom of the Transfer Patient Identifier Configuration dialog box perform the
following functions:
•
SELECT ALL IN SUBNET — Selects all the monitors within the currently selected subnet with one key
touch.
•
DESELECT ALL — Deselects all the monitors in all the subnets with one key touch.
The list of monitor keys displayed below the subnet keys may include monitors that do not support the PI string
transfer protocol if legacy products are present. Keys for those monitors are always unavailable.
Note:
The SELECT ALL IN SUBNET and DESELECT ALL keys are unavailable if no monitors that support the
transfer protocol exist within the selected subnet. Selection or deselection only applies to the keys for
91xxx monitors.
START/END CASE OPTIONS
Touch the START/END CASE OPTIONS key to display the Start/End Case Options dialog box.
Note:
If option D, Perioperative, is not activated, the START/END CASE OPTIONS key does not appear.
91369 Service Manual
2-41
Setup
Figure 2-27: Start/End Case dialog box
Touch START/END CASE /ON to turn ON Start Case/End Case features, or touch START/END CASE /OFF to
turn the features OFF. The monitor must be reset for these changes to take effect, and the Reset Monitor
dialog box (refer to Figure 2-29 on page 2-43) displays after any change in the Start/End Case Options dialog
box.
The START/END CASE ON/OFF setting determines whether the following keys are enabled or disabled.
CASE PURGE QUERY/ALWAYS
The CASE PURGE /QUERY key determines whether the Purge patient data? confirmation window (refer to
Figure 2-28 on page 2-42) displays after the user touches KEEP SETTINGS on the Keep Settings? dialog
box.
Figure 2-28: Purge patient data confirmation window
Touch CASE PURGE /QUERY to prompt the user with the Purge Data confirmation window when the user
touches END CASE.
Touch CASE PURGE /ALWAYS to purge all patient data when the user touches END CASE.
91369 Service Manual
2-42
Setup
RESTART STATE STARTED/ENDED
Touch the RESTART STATE /STARTED key to set the default power ON state of the monitor to case mode.
When the monitor starts from a cold boot, it will start up with case mode enabled.
Touch the RESTART STATE /ENDED key to set the default power ON state of the monitor to non-case mode.
Refer to the Ultraview SL Operations Manual (P/N 070-1150-xx, located on CD-ROM P/N 084-1101-xx) for
how to use Start Case and End Case featues.
Reset Monitor
The RESET MONITOR key in the Biomed Level menu allows you to reset the monitor after changing
settings for the following items (the monitor must be reset before the changes can take effect):
•
Monitor ID
•
Monitor Name
•
Subnet Name
•
IP configurations
•
Start Case/End Case options
Touching the RESET MONITOR key displays the Reset Monitor dialog box. Select Reset Monitor to proceed
or Cancel Reset to cancel.
Figure 2-29: Privileged Access - Reset Monitor dialog box
91369 Service Manual
2-43
Theory
Contents
Overview. . . . . . . . . . . . . . . . . . . . . . . . . . . . . . . . . . . . . . . . . . . . . . . . . . . . . . . . . . . . . . . . . . . . . . . . . . . . . .
Major System Components . . . . . . . . . . . . . . . . . . . . . . . . . . . . . . . . . . . . . . . . . . . . . . . . . . . . . . . . . . . . . . .
Printed Circuit Board Assemblies (PCBAs) . . . . . . . . . . . . . . . . . . . . . . . . . . . . . . . . . . . . . . . . . . . . . . . . . . .
Interconnect and Connector PCBAs . . . . . . . . . . . . . . . . . . . . . . . . . . . . . . . . . . . . . . . . . . . . . . . . . . . . . . . .
Bezel Assembly . . . . . . . . . . . . . . . . . . . . . . . . . . . . . . . . . . . . . . . . . . . . . . . . . . . . . . . . . . . . . . . . . . . . . . .
Boot Sequence Overview . . . . . . . . . . . . . . . . . . . . . . . . . . . . . . . . . . . . . . . . . . . . . . . . . . . . . . . . . . . . . . . .
Normal Operation Overview . . . . . . . . . . . . . . . . . . . . . . . . . . . . . . . . . . . . . . . . . . . . . . . . . . . . . . . . . . . . . .
Display . . . . . . . . . . . . . . . . . . . . . . . . . . . . . . . . . . . . . . . . . . . . . . . . . . . . . . . . . . . . . . . . . . . . . . . . . . . . . .
Parameter Modules . . . . . . . . . . . . . . . . . . . . . . . . . . . . . . . . . . . . . . . . . . . . . . . . . . . . . . . . . . . . . . . . . . . .
CPU PCBA Connectors . . . . . . . . . . . . . . . . . . . . . . . . . . . . . . . . . . . . . . . . . . . . . . . . . . . . . . . . . . . . . . . . .
CPU PCBA Jumpers. . . . . . . . . . . . . . . . . . . . . . . . . . . . . . . . . . . . . . . . . . . . . . . . . . . . . . . . . . . . . . . . . . . .
I/O PCBA Connectors. . . . . . . . . . . . . . . . . . . . . . . . . . . . . . . . . . . . . . . . . . . . . . . . . . . . . . . . . . . . . . . . . . .
Interconnect PCBA Connectors . . . . . . . . . . . . . . . . . . . . . . . . . . . . . . . . . . . . . . . . . . . . . . . . . . . . . . . . . . .
.1
.2
.5
.15
.16
.18
.18
.19
.21
.21
.22
.22
.23
Overview
A typical monitor configuration consists of these major components:
•
Monitor
•
DC power supply
•
Parameter module
There may also be additional hardware devices present, such as a mouse, keyboard, and barcode scanner.
The monitor may also be used in conjunction with other hardware components, such as:
•
90491/90499 module housings
•
Flexport system interface
•
Gas analyzer
•
External display
91369 Service Manual
3-1
Theory
Major System Components
Main Enclosure
The main enclosure includes the CPU, Interconnect, and I/O PCBAs, with one integrated module slot. The
main enclosure does not include an AC-to-DC power supply. AC-to-DC power conversion is provided by an
external DC supply. The external supply provides 18 VDC, which is internally converted to generate
appropriate operating voltages.
The data processing and control hardware all reside on a single CPU PCBA consisting of:
•
Memory subsystem that incorporates Flash, synchronous DRAM, SRAM, and NVRAM.
•
Host subsystem that runs the system software and interacts with peripheral devices.
•
Graphics subsystem that generates the display.
External Connectors
The monitor’s external connectors are listed in Table 1.
Table 1: External Connectors
Reference
Figure 2-3
on page 2-4
Figure 2-3
on page 2-4
91369 Service Manual
Connector
5-pin DIN
male
9-pin
Description
Pinout
Power input
3
4
RETURN
+18 Input
SDLC connector
1
2
3
4
5
6
7
8
9
GND
Data +
Data +5 V
+12 V
Clock +
Clock -12 V
GND
3-2
Theory
Table 1: External Connectors (continued)
Reference
Figure 2-3
on page 2-4
Figure 2-3
on page 2-4
Figure 2-3
on page 2-4
Figure 2-4
on page 2-6
91369 Service Manual
Connector
Description
Pinout
Alarm relay
output
1
2
3
4
5
6
7
8
9
10
11
12
13
14
Alarm 0 Common
Alarm 0 Normally Closed
Alarm 0 Normally Open
GND
Alarm 1 Normally Closed
Alarm 1 Normally Open
Alarm 1 Common
GND
+12 @ 140 mA
GND
GND
Alarm 2 Normally Open
Alarm 2 Common
Alarm 2 Normally Closed
Video output
1
2
3
4
5
6
7
8
9
10
11
12
13
14
15
Red
Green
Blue
ID Bit
Self Test
Red RTN
Green RTN
Blue RTN
Missing Pin
RTN
Not connected
Not connected
H-Sync
V-Sync
Not connected
DB9 female
Serial I/O
1
2
3
4
5
6
7
8
9
NC
RXD (receive data)
TXD (transmit data)
DTR (data terminal ready)
GDN
DSR (data set ready)
RTS (ready to send)
CTS (clear to send)
NC
USB
Mouse, keyboard,
barcode scanner
1
2
3
4
+5 V out
Data Data +
GND
DB15HD
female
DB15HD
female
3-3
Theory
Table 1: External Connectors (continued)
Reference
Figure 2-4
on page 2-6
Connector
RJ 45
Description
Ethernet – 10/
100BaseT
Pinout
1
2
3
4
5
6
Yellow LED
Green LED
TD+
TDRD+
NC
NC
RDON = 100 Mhz
OFF = 10 Mhz
Link/Activity
Connector , Synchronous Data Link Control (SDLC) interface, is electrically compatible with the EIA-RS485
standard. The communications protocol is derived from the IBM SDLC specification and uses its Non-Switched
Multipoint Half-Duplex configuration. This interface is compatible with all Spacelabs Medical modules, Flexport
interfaces, gas analyzers, telemetry receivers, and printers.
Connector , alarm relay output, is compatible with third-party alarm devices that conform to the pinout shown
in the alarm relay schematics (refer to Alarm Relay on page 2-8).
Connector , video output, is a standard 15-pin, high-density, D-Sub connector. The output to the display
includes H-sync and V-sync signals, allowing the use of a wide range of third-party displays.
Connector , serial communications interface, conforms to the EIA-RS-232 standard. The baud rate and
number of start, stop, and parity bits are software programmable. The default is 9600 baud, 1 stop bit, 8 start
bits, and no parity bits.
Connector , Universal Serial Bus (USB), follows the USB1.1 standard. These three ports provide power and
communications for USB peripherals, such as a keyboard, mouse, and barcode scanner, that are approved by
Spacelabs Medical.
Connector
, Ethernet, conforms to the IEEE 802.3 standard for 10/100BaseT.
External Controls
The power ON/OFF switch located on the front bezel is the only external control for the monitor.
91369 Service Manual
3-4
Theory
Printed Circuit Board Assemblies (PCBAs)
CPU PCBA
Note:
Refer to the list of Assembly Drawings and Schematics on page 6-4 for the complete system block
diagram.
The CPU PCBA runs the system software, updates the display, and communicates with peripheral devices
through the I/O PCBA.
It has four major subsystems (Figure 3-1):
•
Power Supply
•
Core Processor, including all 64-bit peripherals
•
PCI subsystem, including 32-bit peripherals
•
ISA subsystem, including 16-bit peripherals
Core processor
Power supply
PCI subsystem
ISA subsystem
Figure 3-1: CPU PCBA setup
91369 Service Manual
3-5
Theory
Power Supply Section
The power supply subsystem produces power to drive the entire system, including the CPU, display,
parameter module, and battery charger (Figure 3-2).
POWER SUPPLY SECTION
P100
EXTERNAL P.S.
INPUT
+18 VDC
P200
BATTERY A
BATTERY B
BATTERY FAULT
SLOW
POWER-ON
A & B BATTERY
CHARGERS
EXT. P.S. / BATTERY
INPUT
COMPARATOR
BATTERY
DIGITAL
POT
CHARGER CPU
& POWER
CONVERTER
CHARGER
LED FLASHER
FRONT
PANEL LEDS
+12 V LINEAR
REGULATOR
LINEAR 5 V
20 V
+20 V
CHARGER PREREGULATOR
+/- 12 V, -5 V
POWER
CONVERTER
ON/OFF
SWITCH
OVER-CURRENT
PROTECTION
+12 V
+12 V
-12 V
-5 V
-12 V
-5 V
P901
SHUTDOWN
BACKLIGHT
POWERFAIL
CONTROL
175-1508-01
175-1611-00
CPU &
POWER SUPPLY
MONITORING
STATUS
{
91369 (10")
OR
91370 (12.1")
+5 V, +3.3 V
POWER
CONVERTER
+5 V
+3.3 V
RECORDER
POWER +15 V
+5 V
+3.3 V
SLOW
TURN-ON
+15 V
Figure 3-2: Power supply section
Power Supply Connector
Power is supplied to the monitor from an external DC power supply. Power arrives at the CPU PCBA via a
single connector, P100, at 18 VDC.
91369 Service Manual
3-6
Theory
DC-DC Converters
The internal power supply derives six output voltages for different functions of the CPU PCBA.
•
+12 V @ 24 W
•
-12 V @ 1.2 W
•
-5 V @ 0.5 W
•
+15 V @ 3 W
•
+5 V @ 15 W
•
+3.3 V @ 6 W
In the event of mains power failure, all supplies are maintained through power derived from up to two internal
12 V NiMH batteries.
The power supply subsection has a slow power-ON feature, which prevents high inrush currents when power
is switched ON. The power supply will also control which input source to use, either the external power supply
or the batteries. The minimum input voltage required to operate the monitor is 11.5 VDC. If the external power
supply input is less than 11.5 VDC, and the batteries greater than 10.75 VDC, the monitor will run on battery
power.
Power Failure Operation
The power supply on the CPU PCBA provides a digital signal PFAIL to the CPU to indicate that a power failure
condition is imminent. This signal is asserted by the power supply if its input power fails, or if the monitor is
switched OFF. This signal is provided through a power supervisor IC to the MPC8270 as an interrupt, causing
the processor to take immediate power failure action.
Power failure operation of the monitor takes advantage of the fact that this monitor’s design requires at least
one charged battery to be present at all times. This battery provides power for the monitor far in excess of the
intended three-minute data retention requirement for the module data.
Battery Chargers
The battery chargers have the following features:
•
Front panel LED battery charging/failure indicator.
•
Automatic “battery care” recharge cycles to ensure a maximum charge.
•
Individual battery chargers for each of the two batteries, so that a bad battery will not degrade the other
battery.
•
If the monitor is OFF, one or two batteries can be fully charged in 90 to 120 minutes. If the monitor is ON,
batteries are charged in four to five hours.
Charger Pre-Regulator — The +20 VDC output provides up to 60 W of battery charging power. This DC
output voltage is then used as the main power source for charging batteries. The circuit uses a single-ended
flyback converter topology. This pre-regulator circuit is active at all times when the monitor is powered from the
external power supply voltage.
91369 Service Manual
3-7
Theory
Charger CPU IC — This IC is a pre-programmed microprocessor designed specifically for controlling the
charging of batteries. The CPU monitors the voltage and resistance of the batteries while charging and
determines when to turn the charger power converter ON or OFF, and can detect faulty batteries. The CPU
periodically performs maintenance cycles to keep batteries fully charged.
Charger Power Converter — The power converter consists of a LT1511 step-down converter and various
discrete components. It is turned ON and OFF under the control of the charger CPU IC. When ON, it charges
the batteries with the maximum current that is allowed by the charge rate control circuit.
Charge Rate Control — The minimum battery charge rate is always controlled by the battery itself. A battery
will only accept the current it is capable of converting to charge inside the cells. However, the control for the
maximum battery charge current is controlled in one of two ways. If the monitor is powered from the power
supply and the front panel power switch is OFF, the maximum charge current defaults to the maximum current
that the batteries can take, which is 1.8 A. If the monitor is powered from the AC/DC power supply and the front
panel power switch is ON, the CPU will have control of the maximum battery charge rate via an analog switch
and digital potentiometer. The CPU monitors the power consumed by the monitor electronics and adjusts the
charge current based on the amount of remaining power available from the power supply.
Battery Charging LEDs — A pair of simple op-amp oscillator circuits controls the operation of the two front
panel battery charge status LEDs. When either battery is charging, a signal from the charging circuit causes
that battery's oscillator to run, which causes the corresponding front panel LED to flash. The two front panel
battery charge status LEDs are independent of the front panel power LED. When external power is available,
the power LED is constantly lit; this LED is off when external power is not available.
Battery Fault/Interrupt Signal — If the battery voltage exceeds the upper limit, the charger CPU IC will power
OFF the charger and then attempt to charge again. If the battery voltage exceeds the upper limit again, a 1 Hz
signal will be sent to an MPC8270 CPU interrupt input (via the ISA bridge). The software will sense this 1 Hz
rate and will indicate a battery failure. If the battery voltage is too low, the process is the same.
Automatic Fan Control — The MPC8270 CPU monitors internal temperature via temperature sensors and an
A/D. If the temperature exceeds a preset limit, the CPU will run the fan at a normal speed until the temperature
is reduced. However, during battery charging, the battery chargers override the CPU and force the fan on at a
higher than normal speed. This allows the battery chargers to run at full output without overheating the unit.
Note:
The fan will not operate unless a battery is installed.
91369 Service Manual
3-8
Theory
Core Processor Subsystem
The core processor subsystem includes a memory subsystem and a microprocessor subsystem (Figure 3-3).
The memory subsystem incorporates Flash ROM, Synchronous DRAM (SDRAM), and Static RAM on the local
60x bus. All are directly controlled by the memory controller of the MPC8270 microprocessor.
PROCESSOR SUBSYSTEM
P040
FAN
+5 V
MPC8270 CPU
FAN SPEED
E-NET
CONTROL
RJ-45 Ethernet LEDS
Yellow: ON = 100MHz OFF = 10MHz
Green: ON = Link
E-NET
Transceiver
J19
GREEN
YELLOW
+1.5 V
CPU CORE
VOLTAGE REG
P061
PFAIL
-12 V
+12 V
SDLC
J560
TO EXPANSION
HOUSING
+5 V
SDLC
64-BIT
SERIAL PORT
SCC2
16 MB
FLASH ROM
EXTERNAL ALARM
OPTICAL RELAYS
ALARM 2
ALARM
CONTROL
32 MB
SDRAM
ALARM 1
ALARM 0
CYAN
512 KB
STATIC RAM
(GDS)
J941
+5 V
-12 V
+12 V
+15 V
YELLOW
RED
INTERNAL ALARM
OPTICAL RELAYS
+3V
BATTERY
BACKUP
SMC1
IrDA CODEC
MICROCONTROLLER
SMC2
SUPERCAP
REMOTE
KEYPAD
VOLTAGE
MONITOR
J061
IrDA PORT
ON/OFF
SWITCH
IR RECEIVER
+5 V
-5 V
+12 V
1.5 V
P341
PCI
32-BIT
SCC3
5-WIRE RESISTIVE
TOUCHSCREEN
CONTROLLER
DRIVERS
TOUCHSCREEN
+3 V
F1 (0.35 A)
Figure 3-3: Core processor subsystem
Memory
Flash ROM Memory
The Flash ROM contains all code executed by the monitor. Refer to Boot Sequence Overview and Normal
Operation Overview on page 3-18. The Flash ROM is updated via the network interface, using File Transfer
Protocol (FTP).
Control over the Flash is done with the GPCM and a dedicated CS0 region, controlling the entire memory
bank. Common Flash Interface (CFI) is the communication method. Two banks of Flash memory (Intel
Advanced+ BootBlock C3-family, 64 Mbit, ×16, 80 ns) are used on each PCBA, providing a total of 16 MB of
Flash memory.
91369 Service Manual
3-9
Theory
SDRAM Memory
In Normal Operation, the CPU executes code directly from SDRAM.
The 32 MB (256 Mbits) SDRAM is refreshed using its auto-refresh mode. Using the SDRAM’s periodic timer,
an auto refresh command is issued to the SDRAM every 15.6 µs.
Static RAM (GDS) Memory
The Static RAM contains Patient Trend Data and Demographics, known as the Global Data System (GDS).
The monitor contains two banks of 256 KB SRAM that hold the GDS data. They draw their power from the 3 V
backup with a minimum of three minutes of battery backup supply, using a SuperCap with the MAXIM 6363
supervisor.
Chip Selects
Chip selects for devices on the 60x bus are generated by the MPC8270 memory controller unit.
The monitor uses only three of the 12 available chip selects:
•
CS0 — Boot Flash (controlled by the GPCM)
•
CS2 — SDRAM (controlled by the SDRAM)
•
CS6 — GDS SRAM (controlled by the GPCM)
MPC8270 Microprocessor
The monitor uses the Motorola MPC8270ZQ processor.
Some of the special features include:
•
PowerPC G2_LE core processor unit.
•
Separate power supply for the internal logic (1.5 V) and for I/O (3.3 V).
•
64-bit data and 32-bit address on the 60x bus.
•
32-bit address/data on the PCI bus.
•
Integrated PCI 2.2 compliant bridge, 32-bit data bus, 66 MHz, 3.3 V.
•
Twelve-bank memory controller with glueless interface to SRAM, SG1DRAM, and Flash.
•
Embedded 32-bit RISC architecture communication processor.
Ethernet Interface
The MPC8270 contains fast ports on its communication module. The monitor takes advantage of one FCC
standard port (FCC1) for the 10/100BaseT Ethernet port. The interface to the Physical Layer (PHY) is through
full Media Independent Interface (MII). Data communication is in Nibble mode (4 TX_D lines and 4 RX_D
lines). The RJ-45 connector contains LEDs indicating speed (yellow ON for 100 MHz, yellow OFF for 10 MHz)
and link status (green flashing about once every five seconds for Link Active).
91369 Service Manual
3-10
Theory
MII
The MPC8270 has all the MII pins except bi-directional data line (MDIO) and MDC (clock), which are provided
between the PHY chip and MPC8270 GPIO.
•
MDIO PC4
•
MDC PC3
Fast Ethernet PHY
An Intel LXT972A is used for Ethernet PHY. This is an IEEE-compliant Fast Ethernet PHY transceiver
supporting both 10BaseT and 100BaseT applications.
SDLC Interface
The SDLC bus is the communications interface to Spacelabs Medical modules, which supply patient data to
the monitors. The SDLC interface runs at 1.892352 MHz. This is divided down to generate a 448 Hz sampling
rate. The SDLC communication task retrieves the data from the bus, assembles it into a packet format, and
provides it to the monitor application. The SDLC clock signals are output by the SDLC interface and are used
to drive the external SDLC bus and modules. The SDLC data signals are bi-directional and can be used to both
transmit and receive data from the intelligent modules.
RS-232 (UART)
The RS-232 universal asynchronous receiver-transmitter (UART) uses some UART signals for communication
with external devices. Linear Technology LTC1331 RS-232 transceivers are used to provide 3 V interface with
the MPC8270. Communication with external RS-232 devices is through the 9-pin DSUB connector and
transmission speed is limited to 9600 Kbps.
Embedded Alarm Light
A “flexible circuit” and PCBA contain circuitry for the embedded alarm light. Five ultra-bright LEDs are used for
each color (red, yellow, and cyan) to generate the back light for the lens.
Because alarms are available on the monitor as well as externally, an internal signal is provided (from pin
PB26 on the MPC8270), allowing the software to enable/disable the embedded alarm light on the monitor.
At initial power ON, the LEDs cycle through at a rate of 4.2 Hz for a duration of two seconds, which is more
rapid than the fastest flash rate used for any alarm condition (2.8 Hz). This function allows the user to confirm
that all the LEDs are functional.
Optical relays are used for both the embedded alarm light and the external alarm relay output.
External Alarm Control
During boot diagnostics, all three alarm relays are tested for two seconds. During normal operation, the highpriority alarm relay is activated during high-priority alarms (for example, heart rate), and the medium-priority
alarm relay is activated during medium-priority alarms (for example, leads off).
91369 Service Manual
3-11
Theory
Remote Keypad (Optional)
The monitor supports the 90360 remote keypad. The communication from the keypad is through 940 nm
wavelength infrared, and processing is done in the Motorola MC68HC908 8-bit microcontroller.
Touchscreen Circuitry
An ELO Graphics Coach chip set is built into the CPU PCBA to handle all communication between the 5-wire
resistive matrix touchscreen and the MPC8270 CPU. In addition to the standard UART signals, additional
signals from the on-board touchscreen controller (touchscreen sense, wake up, and shutdown) are directly
routed to the MPC8270 GPIOs. The current drivers for the touchscreen are sourced from +3 VDC through fuse
F1.
Hardware Reset
Externally driven HRESET will cause the following:
•
Initialize memory controller
•
Initialize system protection logic
•
Initialize interrupt controller
•
Initialize parallel I/O pins
PCI Subsystem
The PCI subsystem interfaces directly to the PCI Bridge integrated into the MPC8270 processor (Figure 3-4).
All accesses to the PCI devices are done through this bridge. The monitor supports up to five PCI devices, not
including the PCI module integrated into the MPC8270. Not all devices reside on the primary PCI bus. To keep
the design modular and simple, only the PCI/ISA bridge, PCI/PCI bridge, and video controller reside on the
primary PCI bus. The PCMCIA controller is placed on the secondary PCI bus through the PC/PCI bridge. The
USB keyboard and mouse are supported by a USB controller located within the Intel 82371, which is USB v1.1
compliant.
91369 Service Manual
3-12
Theory
J560
MPC8270 CPU
32-BIT
PCI
PCI SUBSYSTEM
RED
75-OHM VIDEO
BUFFERS
RED
BLUE
GREEN
BLUE
H SYNC
H SYNC
GREEN
V SYNC
V SYNC
SYNC BUFFERS
C&T 69000
GRAPHICS
ACCELERATOR
P361
6-BIT RED
6-BIT GREEN
3 V TO 5 V
6-BIT BLUE LEVEL
V-SYNC SHIFTERS
H-SYNC
10" TFT LCD DISPLAY
175-1012-01 (91369)
P261
LVDS
175-1610-01 (91370)
12.1" TFT LCD DISPLAY
TO PCI / ISA
BRIDGE
J741
FUTURE
PCMCIA
IEEE 802.11
WIRELESS
CARDBUS
CONTROLLER
P771
Figure 3-4: PCI subsystem
Video
Video is implemented using an Asiliant 69000 VGA controller that resides on the PCI bus. The video system
uses 2 MB of internal RAM for video memory. The video controller directly generates digital video signals for
the liquid crystal display. It also generates equivalent analog RGB signals, which are buffered and sent to the
external VGA connector for connection to an external display. H-sync and V-sync signals are also routed to the
VGA connector.
PCI/PCMCIA Controller
An internal, 68-pin, PCMCIA socket connector is standard and is the interface for a PCMCIA IEEE 802.11(a/b/
g) wireless network card. A Texas Instruments PCI2250 has an OverCurrent detection output, which is fed
directly to a GPIO on the MPC8270. Software can take action, if desired, on the assertion of this pin (for
example, PCMCIA shutdown).
The PCMCIA controller has a direct interrupt line to the MPC8270 CPU through IRQ3.
91369 Service Manual
3-13
Theory
Wireless LAN
The wireless LAN is implemented using a Symbol technologies 802.11b direct sequence spread-spectrum
radio. This card is a compact flash style card interfaced to the main CPU board through a PCMCIA interface
adapter. This adapter is connected to the MPC8270 CPU through a PCI1510 PC card controller. All timing is
PC card/PCMCIA standard. The wireless card resides in PCI subsystem. This wireless card communicates via
an embedded software driver through the VxWorks operating system. These packets contain received data or
data for transmission or commands to the wireless LAN card.
PCI/ISA Bridge
An Intel 82371EB South Bridge, which is part of the Intel Chipset 440BX, is used to simplify software porting.
The Bridge is the interface between the 32-bit PCI bus and the 16-bit ISA bus. The ISA bus is maintained for
the support of Audio CODEC, NVRAM, and ISA wireless interface.
The Bridge also contains the USB Root Controller, which connects to and controls the 4-port USB hub.
Figure 3-5: ISA subsystem
NVRAM
Non-volatile RAM (NVRAM) is used for SysGen, error logging, and time/date keeping. It is implemented with a
Dallas Semiconductor DS1644 non-volatile timekeeping RAM.
It is a highly integrated device, containing the following:
•
32 K × 8 static RAM.
•
Lithium battery with a 10-year life.
•
Time-of-day clock with ±1 minute per month accuracy.
91369 Service Manual
3-14
Theory
•
Power-fail circuitry to protect the clock and RAM on power OFF.
•
CMOS Static RAM: stores all Configuration Data in 32 K bytes.
-
User-defined defaults
-
Biomed- and clinical-level settings
-
Passwords
-
Sysgen Settings
-
Event Log
-
Touchscreen Calibration Data
Eight-Channel ADC
The 8-channel, 10-bit ADC is used to monitor power supply functions, including voltage and temperature.
Audio CODEC
An Analog Devices AD1845 produces the sound generation for the monitor. It drives an amplifier for the
internal speaker. Line Out functionality is not currently supported.
Interconnect and Connector PCBAs
The Interconnect PCBA plugs directly into the CPU PCBA via J1 (Figure 3-6).
It provides power distribution and EMI filtering for:
•
(Optional) Recorder
•
(Optional) Recorder CPU
•
SDLC (module)
The Interconnect PCBA also provides a signal pass-through to the Connector PCBA, which contains:
•
Serial Port
•
Analog Video
•
External Alarm Relay Output
•
SDLC
91369 Service Manual
3-15
Theory
INTERCONNECT
PCBA
J1
+5 V
-12 V
+12 V
+15 V
J5
CONNECTOR
PCBA
J5
SERIAL PORT
P2 SERIAL
RED
GREEN
BLUE
H SYNC
V SYNC
ALARM 2
ALARM 1
ALARM 0
EXTERNAL ANALOG
VIDEO SIGNALS
P3 VIDEO
EXTERNAL ALARM
SIGNALS
J3 NURSE
ALERT
J4
J4
SDLC
SDLC
P3 SDLC
J2
RECORDER
CPU
+15 V
J3
OEM
RECORDER
PATIENT
MODULE
+5 V
-12 V
+12 V
J9
Figure 3-6: Interconnect and Connector PCBAs
Bezel Assembly
The Bezel Assembly is comprised of four items (Figure 3-7):
•
•
Power indicator PCBA
-
Battery charger status LEDs
-
AC mains LED
-
Power ON/OFF switch
-
Infrared receiver
-
Direct cable connection to CPU PCBA J061 for battery status, mains connected, infrared, and power
switch
12.1-inch TFT color LCD display
91369 Service Manual
3-16
Theory
•
•
-
Digital video via direct cable connection from CPU PCBA P161
-
Backlight power converter
-
Backlight
5-wire resistive touchscreen
-
Elo Touchsystems E271-2210 compatible
-
Direct cable connection to P341 on CPU PCBA
Embedded alarm light assembly
-
Direct cable connection to P941 on CPU PCBA
-
Three banks of LEDs: cyan, yellow and red.
Figure 3-7: Bezel assembly
91369 Service Manual
3-17
Theory
Boot Sequence Overview
When power is applied, the monitor begins its boot-up sequence. The following is a highly abbreviated version
of the sequence of events that occurs while the monitor is booting.
1 Program execution starts in Flash ROM.
2 Key internal and external devices and memories are mapped and enabled.
3 The boot-type value is read from Static RAM. This value is written to Static RAM, which is backed up by a
“SuperCap,” at every power-down or self-reboot. The value determines the kind of boot: warm or cold.
Warm booting maintains all data, then skips diagnostics and other steps in order to restore monitoring as
soon as possible.
4 Key areas of SDRAM are tested (cold boot only).
5 The boot code is copied from Flash ROM to SDRAM, where program execution resumes.
6 More internal and external devices are initialized.
7 Other key memory and CPU tests are performed (cold boot only).
8 Drivers needed for diagnostics and the boot console are installed.
9 Diagnostics are run (cold boot only).
10 Boot screen and the “3-2-1” countdown are displayed (cold boot only).
11 The VxWorks kernel and the application code are copied from Flash ROM to SDRAM, where program
execution continues.
12 The VxWorks kernel is started, and all internal and external devices are reinstalled and initialized.
13 The monitor application code is started, and normal monitor operation begins.
Normal Operation Overview
This is a high-level summary of what the software does as part of its normal operation.
Once the monitor is booted, it begins normal monitor operation. Normal operation can be viewed as several
high-level software and subsystem tasks running simultaneously. These interface to other tasks, and all the
tasks interface to hardware devices via device drivers.
Main Subsystems and Tasks
The SDLC subsystem sends packets from the modules to the rest of the system, including Ethernet and GDS,
and it also sends packets to modules.
The Interpreter subsystem provides modules and keys with “primitives” that they use, via table code, to create
and control their user interface on the monitor. The Keys subsystem handles touchscreen key presses. It
receives key presses from the user and notifies the keyboard interpreter, which then runs the appropriate table
code program. That program uses the key display task to redraw the new key state as feedback to the user.
The Global Data System (GDS) is the patient database with parameter data from the modules. It contains
current, general, trend, and waveform data.
91369 Service Manual
3-18
Theory
The Remote Interface system handles Ethernet connections to remote monitors and modules.
It also:
•
Broadcasts the existence and configuration of network devices to each other.
•
Allows remote parameter attaches and remote key press connections across the network.
•
Downloads the module table code to remote monitors to create the same user interface on multiple
monitors.
•
Supports the Alarm Watch and Remote View functions.
•
Handles multicast waveform data.
The Recorder subsystem controls local and network printers.
The Alarm subsystem handles the standard alarms. Modules send alarm conditions over SDLC and, in
response, the alarm subsystem sends alarm messages to the tone, display, record, and network tasks. It
receives messages from the network for Alarm Watch alarms and from SDLC tasks for module/channel adds
or deletes.
Display
The internal display is a 640 × 480, active matrix, thin-film-transistor (TFT) color Liquid Crystal Display (LCD).
It receives 18 data signals, 4 timing signals, +5 V and ground. Backlight voltage is produced via an attached
1000 VAC inverter.
The pinout of the display connector (at the display) is provided in Table 2. The backlight is connected via a
separate 3-pin connector
Table 2: Display Connector Pinouts on CPU PCBA P161
91369 Service Manual
Pin Number
Symbol
Description
1
GND
2
CLK
3
HSYNC
Horizontal Sync
4
VSYNC
Vertical Sync
5
GND
6
R0
7
R1
8
R2
9
R3
10
R4
11
R5
Red Data LSB
Red Data MSB
3-19
Theory
Table 2: Display Connector Pinouts on CPU PCBA P161 (continued)
91369 Service Manual
Pin Number
Symbol
Description
12
GND
13
G0
14
G1
15
G2
16
G3
17
G4
18
G5
19
GND
20
B0
21
B1
22
B2
23
B3
24
B4
25
B5
26
GND
27
ENAB
28
VCC
+5 V
29
VCC
+5 V
30
R/L
Horizontal display mode select
31
U/D
Vertical display mode select
Green Data LSB
Green Data MSB
Blue Data LSB
Blue Data MSB
Settle the horizontal display
position
3-20
Theory
Parameter Modules
Any single-high Spacelabs Medical parameter module can be inserted into the module slot of the monitor.
The module receives +5 VDC, +12 VDC, and -12 VDC power from the monitor and communicates with the
monitor via an SDLC data bus. In the most general terms, the module initially downloads a program (“table
code”) into the monitor over the SDLC bus. This enables the monitor to interpret messages from/to the module.
The module sends events and data to the monitor, which typically cause the monitor to display waveforms,
keys, etc. The monitor also responds to key presses of the module’s keys, which causes various actions to
occur, such as changing the way data is displayed.
For more information on the SDLC data bus, refer to SDLC Interface on page 3-11.
The theory of operation of a particular module can be found in that module’s service manual.
CPU PCBA Connectors
Table 3 provides a summary of all CPU PCBA connectors.
Table 3: CPU PCBA Connectors
Reference
91369 Service Manual
Connector Type
Description
J191
RJ45/external
Ethernet connector
J291
USB (single)/external
Keyboard/mouse/standard USB
J391
USB (dual)/external
Keyboard/mouse/standard USB
J560
80-pin/internal
Interconnect PCBA
J941
0.1 ctr 10-pin/internal
Alarm connector
P590
2 × 5 header/internal
USB header
P710
0.1 ctr 10-pin/internal
Jtag port
P960
2 × 8 header
Development Port
3-21
Theory
CPU PCBA Jumpers
The CPU PCBA also has several jumpers for various configuration and testing purposes. These are
summarized in Table 4.
Table 4: CPU PCBA Jumpers
Reference
Description
Default
Configuration
Comments
P040
Fan
Open
No jumper
P100
Power input
Open
No jumper
P200
Battery connector
Open
No jumper
P250
Display voltage
1-2
1-2 — Color TFT/EL
2-3 — Color TFT
Open
P410
Battery charger debug
1-2
1-2 — Normal operation
P412
Open
P590
Onboard USB
P710
PLD programming
header
P750
CPU reset
configuration
P990
SuperCap discharge
5 V display
3 V display
Display disabled
2-3 — Debug mode
Open
Charger OFF
Open
Not used, no jumper
JTAG programming
1-2
1-2 — Initial PCBA code loading
2-3 — Normal operation
Open
Open — Normal operation
Closed — Discharges SuperCap
Pulls RSTCONF# high
Pulls RSTCONF# low
I/O PCBA Connectors
Table 5: I/O PCBA Connectors
Reference
Connector Type
Description
Internal/External
P1
9-pin D
SDLC
External
P2
DB9
RS-232 serial interface
External
P3
DB15HD
Video output
External
J3
14-pin D
Alarm relay
External
91369 Service Manual
3-22
Theory
Interconnect PCBA Connectors
Table 6: Interconnect PCBA Connectors
Reference
Connector Type
Description
Internal/External
J1
80-pin
CPU PCBA
Internal
J2
30-pin
RCU PCBA
Internal
J3
50-pin
Recorder
Internal
J4
SDLC
INTFC to CPU
Internal
J5
Misc. signals
INTFC to CPU
Internal
J6
Ethernet
INTFC to CPU
Internal
J9
15-pin
SDLC
Internal
91369 Service Manual
3-23
Maintenance
Contents
Overview. . . . . . . . . . . . . . . . . . . . . . . . . . . . . . . . . . . . . . . . . . . . . . . . . . . . . . . . . . . . . . . . . . . . . . . . . . . . . .
Mechanical Inspection . . . . . . . . . . . . . . . . . . . . . . . . . . . . . . . . . . . . . . . . . . . . . . . . . . . . . . . . . . . . . . . . . . .
Electrical Safety Testing . . . . . . . . . . . . . . . . . . . . . . . . . . . . . . . . . . . . . . . . . . . . . . . . . . . . . . . . . . . . . . . . . .
Preventive Maintenance . . . . . . . . . . . . . . . . . . . . . . . . . . . . . . . . . . . . . . . . . . . . . . . . . . . . . . . . . . . . . . . . . .
Functional Tests . . . . . . . . . . . . . . . . . . . . . . . . . . . . . . . . . . . . . . . . . . . . . . . . . . . . . . . . . . . . . . . . . . . . . . . .
Assembly/Disassembly Procedures . . . . . . . . . . . . . . . . . . . . . . . . . . . . . . . . . . . . . . . . . . . . . . . . . . . . . . . . .
Cleaning . . . . . . . . . . . . . . . . . . . . . . . . . . . . . . . . . . . . . . . . . . . . . . . . . . . . . . . . . . . . . . . . . . . . . . . . . . . . .
.1
.2
.2
.4
.5
.6
.24
Overview
The following information describes the requirements and tests necessary for safety and performance
verification of the monitor.
Caution:
Observe precautions for handling electrostatic-sensitive devices!
Note:
•
Never touch electrostatic-sensitive electronic components without following proper anti-static
procedures, including the use of an ESD wrist band and mat. An electrostatic discharge from your
fingers can permanently damage electronic components and cause latent failures.
•
All static-sensitive electronic components are packaged in static-shielding bags. Retain the bag for
repackaging the component should you need to store it or return it to Spacelabs Medical for any
reason.
•
Cleaning, preventive maintenance, and safety checks should be performed annually and following any
product disassembly/assembly. Preventive maintenance and safety checks must be performed by
trained personnel only.
Required Test Equipment
•
Electrical Safety Analyzer — Dynatech Nevada 232C or equivalent
•
Patient Simulator — Dynatech Nevada 300B or equivalent
Note:
•
Before testing, ensure that the module housing(s) and its DC power supply(s) have their associated
cables attached, but are not interconnected.
•
Ensure that the Ethernet cable and AC power sources are removed.
•
The AC line is auto detected; no user selection is necessary.
•
Ensure that the leakage test equipment is calibrated.
91369 Service Manual
4-1
Maintenance
Mechanical Inspection
Verify that:
•
The monitor and all optional equipment are clean.
•
All screws are tight.
•
The case and connector pins are not damaged.
•
There are no frayed or pinched wires or cables.
Electrical Safety Testing
Safety testing protects the patient from electrical shock, especially micro-shock. It has been determined
experimentally that current values in the microampere (A) range may cause fatal arrhythmias in electrically
susceptible patients. A patient is deemed electrically susceptible when connected to monitoring equipment.
Definitions
Classification — IEC/EN/UL 60601-1 Safety standard designation for the class of equipment and type of
patient applied parts that indicate the degree of protection provided against electrical shock.
Leakage Current — Current that is not functional. It includes patient leakage, ground leakage, and enclosure
(or chassis) leakage.
Patient Lead Leakage — Current that flows from the applied part of the patient lead to ground.
Chassis Leakage — Current flowing from the enclosure (or from conductive parts accessible to the operator)
through the ground conductor.
Normal Condition — Condition in which all means provided for protection are intact. Includes, ground
connections, insulation, creepage and clearance distances.
Single Fault Condition — Open ground, open neutral, line voltage on a patient connection, or any single state
other than normal condition that could compromise patient safety.
UUT — Unit Under Test.
Spacelabs Medical does not endorse standards to the exclusion of others. Therefore: BE SURE TO CHECK
YOUR LOCAL REQUIREMENTS TO ENSURE YOUR EQUIPMENT SAFETY TESTS COMPLY WITH
LOCAL STANDARDS. Generally accepted standards for medical monitoring equipment, such as the
Underwriters Laboratory (UL) and the National Fire Protection Association (NFPA) standards, are summarized
in Table 1.
91369 Service Manual
4-2
Maintenance
Table 1: Summary of Standards for Medical Monitoring Equipment
International Mains to
Chassis Leakage
U.S. (120 V) Mains to
Chassis Leakage
100 A - normal condition, ground
attached (AC connector to chassis)
300 A - normal condition, ground
attached (AC connector to chassis)
500 milliohms*
500 A - single fault condition, open
ground or reverse polarity
300 A - single fault condition, open
ground or reverse polarity
500 milliohms*
Mains Resistance
* Measured from the AC Power cord third wire ground to the most distant ground attachment
Equipment Required
Electrical Safety Analyzer, Fluke model 232D or equivalent.
These tests should be performed according to the hospital’s scheduling requirements, at least annually or after
repair or modification.
Warning:
Before starting safety tests, ensure that no patient is connected to the device under test. If safety
tests must be performed on equipment currently monitoring a patient, obtain permission to
disconnect the cables from the monitor and patient.
Note:
All tests must be performed according to the safety analyzer’s operations manual, and any local
requirements.
Ground Resistance
1 Attach the power cord to the monitor under test, then measure the resistance from the AC power cord third
wire ground to a chassis location, such as the equipotential post on the rear of the monitor.
2 Verify that the resistance is less than 500 milliohms (0.5 ohms).
Chassis Leakage Current Tests
1 Plug the leakage analyzers into mains power.
2 Plug the equipment into the analyzer’s AC receptacle.
3 Verify that the leakage current from the chassis to ground is less than the values in Table 2.
91369 Service Manual
4-3
Maintenance
Table 2: Enclosure Leakage Test Conditions and Limits
Neutral
Condition
Ground
Condition
Polarity
International
Limit
U.S. Limit
Closed neutral
Closed ground
Normal polarity
100 A
300 A
Open neutral
Open ground
Normal polarity
500 A
300 A
Closed neutral
Open ground
Normal polarity
500 A
300 A
Patient Lead Leakage Current Tests (Patient Modules)
Refer to the service manual of the specific module(s) you are using for patient lead leakage test instructions.
Preventive Maintenance
A Spacelabs Medical Field Service Engineer or qualified hospital biomedical technician should check the
monitor and optional equipment for acceptable performance and electrical safety to ensure they operate
according to current requirements.
Touchscreen Calibration
In the event the touchscreen becomes difficult to use or a replacement has been installed, you may need to
calibrate it. This can be performed using the calibration function in the Biomed menu.
To perform the calibration, attach a mouse (in the event the touchscreen is unusable) and perform the
following:
1 Power ON the monitor with the mouse attached and wait for the monitor to pass the self tests.
2 Click (or touch) the MONITOR SETUP key and then click (or touch) the PRIVILEGED ACCESS key.
3 Enter the Biomed password (default is Biomed).
4 Click (touch) MONITOR CALIBRATION.
5 Click (touch) TOUCHSCREEN CALIBRATION and wait for the Reset Monitor dialog box to display. Click
(touch) the RESET MONITOR key. The monitor will reset.
6 After 15 to 20 seconds, a lighted box will appear in the upper left corner of the screen. Touch the lighted box
for one or two seconds until it disappears.
7 Two more lighted boxes will appear, one at a time, in the upper right and lower right corners. Touch them
as they appear.
8 After touching these three corners one at a time as the boxes appear, the touchscreen is calibrated.
91369 Service Manual
4-4
Maintenance
Functional Tests
Monitor Self-Test
A power-ON self-test is performed each time the monitor is turned ON.
•
The power ON/OFF switch (refer to Figure 2-1 on page 2-2) illuminates indicating +5 V is present.
•
If the monitor is operating on external AC power, the power LED on the front bezel also illuminates.
•
If the monitor is operating on AC power and batteries are being charged, the battery A and battery B status
LEDs on the front bezel flash ON and OFF at a constant rate. Once the batteries are fully charged, these
LEDs remain ON. If no battery is present, one or both of the battery status LEDs will remain OFF.
Monitor Functional Tests
This procedure verifies operation of the recorder assembly, network connectivity, alarm relay output, and
external SDLC connections. It assumes that a 91496 multiparameter module (ECG, RESP, two PRESS
channels, and two TEMP channels) is available for testing purposes. In the event that these parameters are
not available, similar modules may be substituted.
Verifying Monitor Functions
Note:
To begin the test, make sure no modules are inserted and no Flexports or other SDLC devices are
connected.
1 Plug in the monitor and verify that the front bezel power LED is lit. If one or two batteries are installed, verify
that the appropriate battery LED(s) are ON solid or flashing.
2 Press the power ON/OFF switch to power ON the monitor and verify the following sequence of events:
a
The power ON/OFF switch illuminates.
b
The embedded alarm light LEDs illuminate briefly. Verify that all LEDs are functional.
c
The Diagnostic menu displays. (If errors are noted during power ON, contact your Spacelabs Medical
Field Service Engineer.)
d
If batteries are installed, the fan begins operating within 60 seconds after turning ON the monitor. The
fan will then turn OFF unless the internal temperature requires additional cooling by the fan.
e
Monitor keys display along the right side of the screen.
3 Insert the ECG module without a patient cable connected. Verify that the ECG parameter key appears on
the screen with ??? and the message LEADS OFF.
4 Connect a patient simulator to the ECG input with a patient cable. Set the simulator to a known rate and
verify that the ECG count and the lead being monitored are displayed to the right of the ECG parameter key.
Also verify that the ECG waveform appears on the screen.
5 Connect a patient simulator to the invasive pressure inputs.
6 Zero the pressures and verify that the numerics and waveforms are accurate.
91369 Service Manual
4-5
Maintenance
Optional Recorder Assembly
If the monitor is configured with the optional recorder assembly, verify that the monitor initiates a recording by
touching the RECORD key and then touching one of the flashing parameter keys.
Note:
The printed waveform should be free from defects such as gaps, extra lines, etc. If not, notify a Spacelabs
Medical Field Service Engineer for servicing, or replace the recorder (refer to Recorder on page 5-19).
Alarm Relay Output
If the monitor is configured to use the alarm relay output to interface to an external alarm device:
1 Plug the cable into the external alarm connector and initiate a high-priority alarm. Verify that the external
alarm responds appropriately.
2 If an external alarm light capable of displaying multiple colors is attached, turn the high-priority alarm OFF
and generate a medium-priority alarm. Verify that the external alarm responds appropriately.
3 Repeat step 2 for a low-priority alarm.
An alternate method is to connect the cable and turn the monitor ON and then OFF. Each color of the
embedded alarm light will momentarily illuminate. An external alarm light will also briefly illuminate.
Ethernet (Wired)
1 Attach a 10/100BaseT cable from an active network onto the side panel connector.
2 Touch the SPECIAL FUNCTIONS key and verify that other monitors appear in the Remote View menu.
Assembly/Disassembly Procedures
Caution:
Before beginning any disassembly procedures, power OFF the monitor, disconnect the AC cord
from the AC power receptacle, and remove the batteries.
Note:
The external power supply is not designed for disassembly.
Required Tools and Parts
•
Anti-static mat with wrist strap
•
#1 and #2 Phillips-head screwdriver
•
5/16-inch nut driver
•
3/16-inch nut driver
91369 Service Manual
4-6
Maintenance
Setup for Disassembly
1 Remove the external power supply cable and battery(ies) if present.
2 Remove the patient parameter module.
Installing or Replacing the Optional Recorder Assembly
Note:
Unless purchased separately for a monitor already in the field, the recorder option is installed at the
factory. Order an upgrade from your local Sales Representative.
The recorder option consists of two components: the recorder module and the recorder CPU PCBA.
The recorder CPU PCBA and recorder module fit into the upper slot on the monitor’s left side (refer to Figure 41). The recorder CPU PCBA must be installed first, followed by the recorder module. Refer to Table 1 on page
6-1 for the recorder CPU and recorder assembly part numbers.
Installing the Recorder
Warning:
A safety hazard is created if the mylar insulator is not properly installed over the recorder CPU
PCBA.
1 Power OFF the monitor.
2 Remove the printer “dummy panel” by removing the screw located in the top portion of the battery
compartment.
3 Remove the recorder hold cover and insert the recorder CPU into the connector located at the bottom of the
recorder compartment.
4 Tighten the thumbscrew to secure it to the bottom of the recorder compartment after fully inserting the PCBA
into the connector.
5 Install the insulator sheet between the bottom of the printer and newly installed recorder CPU PCBA.
6 Insert the recorder assembly, ensuring that it fully engages the connector at the back of the recorder
compartment. Press the release bar to open the recorder assembly and tighten the two phillips-head screws
located at the rear of the recorder.
91369 Service Manual
4-7
Maintenance
Figure 4-1: Recorder assembly and CPU PCBA
Release bar
Recorder assembly
Recorder CPU PCBA, installed
91369 Service Manual
4-8
Maintenance
Replacing the Recorder
1 Remove the recorder assembly (if installed) by first opening the printer door, loosening the two captive
screws, and then pulling out the assembly at the top.
Figure 4-2: Optional recorder assembly
Release bar
Recorder assembly
Recorder CPU PCBA, installed
2 If replacing the recorder CPU PCBA, loosen the thumbscrew and pull it forward until it is free of the
connector.
91369 Service Manual
4-9
Maintenance
Figure 4-3: Recorder CPU PCBA
3 Reverse the procedure to re-assemble the recorder.
Inserting Recorder Paper
Two rolls of thermal recorder paper have been included with the optional recorder assembly.
To insert a roll of paper:
1 Press the right side of the release bar at the top of the recorder assembly. The front of the recorder assembly
is hinged at the bottom and will drop open, revealing two spoon-shaped arms that hold the paper roll spindle
between them.
2 Unroll a short length of paper from the roll, and orient the roll so that the paper feeds from the bottom.
3 Slip the paper roll spindle between the plastic arms, and close the front of the assembly so that the end of
the paper roll protrudes out of the recorder assembly just below the release bar.
91369 Service Manual
4-10
Maintenance
Removing the Bezel Assembly
1 Remove the bezel by removing the five screws along the bottom of the enclosure, and then stand the
monitor upright and remove the four screws along the top of the bezel.
Figure 4-4: Bezel screw locations
Five screws along the bottom of the bezel
Four screws along the top of the bezel
2 With the monitor standing upright, gently move the top of the bezel and disconnect the flat cable running
from the display to the CPU PCBA.
91369 Service Manual
4-11
Maintenance
Figure 4-5: Removal of the front bezel
Front panel power/LEDs cable
Video cable
91369 Service Manual
4-12
Maintenance
Caution:
•
Never pull on the flex cable. This may damage the cable end or the connector.
•
Take care when handling cables and connectors. They are fragile and can be damaged.
Note:
•
Due to the short length of the video cable, remove it prior to fully opening the case.
•
Proper operation of the monitor depends upon correct cable re-insertion following disassembly. Ensure
that the flex cable is aligned properly and fully inserted into the connector prior to locking the connector
tab down.
3 Remove the touchscreen five-wire cable from the CPU PCBA.
4 Remove the power switch/monitor assembly by sliding the “ZIF” connector locking mechanism outward,
then removing the cable from the socket.
5 Unlatch the touchscreen cable and remove the eight 6-32-inch × 1/4-inch screws (three along the top, three
in the center, and two at the bottom of the PCBA).
If you are replacing the front bezel, proceed to the next section (Replacing the Display or Touchscreen
Assembly, Backlight Inverter, and Power Monitor Assemblies) for removal of the remaining front bezel
assembly components.
Replacing the Display or Touchscreen Assembly, Backlight Inverter, and
Power Monitor Assemblies
1 Remove the front bezel assembly as described in Removing the Bezel Assembly on page 4-11.
2 Remove the four screws securing the display assembly to the front bezel and carefully lift the assembly from
the bezel.
Figure 4-6: Removing the touchscreen display bracket
Caution:
The glass touchscreen may stick to the front of the display bracket. Do not allow it to fall off of the
bracket during removal.
3 Remove the four screws securing the display to the brackets.
91369 Service Manual
4-13
Maintenance
Note:
Be careful not to leave finger prints or smudges on the front of the display or on the inside of the front bezel
surface.
4 Reassemble the bezel assembly. Pay close attention to placement of the touchscreen, assuring that it is
placed within the raised portion of the bezel prior to securing the display assembly. If alignment is not
correct, the touchscreen can be permanently damaged.
Figure 4-7: Touchscreen placement
5 To remove the backlight inverter, remove both cable assemblies and the two screws attaching the inverter
to the display bracket.
6 When replacing the backlight inverter, be sure to replace the mylar shield (Figure 4-8) between the PCBA
and the chassis.
91369 Service Manual
4-14
Maintenance
Figure 4-8: Backlight inverter
Backlight inverter
Mylar shield
91369 Service Manual
4-15
Maintenance
Replacing the Connector PCBA
Removing the Rear Panel
1 Remove the five 6/32-inch × 1/2-inch screws.
Figure 4-9: Rear panel replacement
2 Remove the two 10/32-inch × 1/2-inch screws.
3 Carefully remove the rear panel and set it aside for further disassembly.
Removing the Connector PCBA
1 Remove the six 3/16-inch jack screws that secure the SDLC, video, and RS-232 connectors.
2 Remove the two 6/32-inch × 1/4-inch screws that secure the SDLC PCBA to the rear panel.
3 Reinstall the replacement connector PCBA in reverse order.
Replacing the CPU PCBA
1 Remove the batteries, if present.
2 Remove the bezel (refer to Removing the Bezel Assembly on page 4-11).
3 Remove the nine screws that hold the CPU PCBA to the chassis (refer to Figure 4-10).
91369 Service Manual
4-16
Maintenance
³
·
»
¿
Figure 4-10: Nine screws holding the CPU PCBA to the chassis
4 Place your fingers into the space on either side of the upward protrusion of the CPU PCBA (located near
the two top mounting screws) and pull. This will free the CPU PCBA-to-Interconnect PCBA connection.
5 Pull the CPU PCBA from the top carefully until the cables along the bottom of the assembly are visible.
6 Disconnect the three cables and set the CPU PCBA into a static-protected area.
7 Reinstall the replacement CPU PCBA in reverse order.
Replacing the Wireless Radio Card
If the monitor is equipped with optional wireless functionality (option Z), refer to the following instructions if
radio card replacement is necessary.
To remove the wireless radio card:
1 Remove the batteries, if present.
2 Remove the bezel (refer to Removing the Bezel Assembly on page 4-11).
3 Hold the PCMCIA card adapter in place and press the eject bar (
adapter. Remove the card and detach the antennas.
91369 Service Manual
). The radio card (
) releases from
4-17
Maintenance
Figure 4-11: Radio card released from the PCMCIA card adapter
To install the wireless radio card:
1 Remove the replacement radio card (P/N 010-1644-xx) from the packaging.
2 Reattach the antennas (refer to Figure 4-12).
Caution:
Be very careful to properly align the antenna connector and the receptacle before applying
pressure to mate the two.
If the connector cannot be seated using finger pressure, use the blunt end of a small tool (such as a
5/32-inch hex wrench) to apply pressure to the connector.
Antenna
No!
X
Yes
Radio Card
Figure 4-12: Antenna connection to the radio card.
3 Insert the radio card into the Compact Flash card adapter on the main CPU PCBA. When the card is fully
seated in the Compact Flash card adapter, the card eject bar ( ) extends. Refer to Figure 4-13.
91369 Service Manual
4-18
Maintenance
Figure 4-13: Radio card fully seated into the PCMCIA card adapter
Replacing the Radio Card Antennas
1 Remove the radio card as described in Replacing the Wireless Radio Card on page 4-17.
2 Detach the antennas from the radio card.
3 Detach the antennas from the side bezel of the monitor. Use a thin bladed knife, if necessary, to remove
any remaining foam tape adhesive.
4 Remove the replacement antennas (P/N 117-0165-xx) from their packaging.
5 Carefully connect the two antennas by inserting the antenna connectors into the micro-coaxial connector
receptacles on the radio card (either antenna can be connected to either connector). Ensure that the
connector and the receptacle in the radio card are properly aligned before applying pressure to connect
them (refer to Figure 4-12). Do not stress the antenna cables.
6 Refer to Figure 4-14 for the correct antenna placement (
).
To attach the antennas:
a
Remove the peel-off covering over the foam tape adhesive.
b
Apply the antenna’s adhesive pad to the tip of a thin-bladed knife or small flat screwdriver.
c
Use the knife or screwdriver to guide the antenna to the correct installation point (refer to Figure 4-15).
Ensure that the antenna cable is not stressed or kinked.
Figure 4-14: Antenna placement
91369 Service Manual
4-19
Maintenance
7 Press down firmly, and hold the adhesive pad in place while removing the screwdriver or knife.
Figure 4-15: Antenna installation, using a knife blade as a guide
91369 Service Manual
4-20
Maintenance
Removing the Chassis Assembly
The chassis assembly includes the sheet metal, Interconnect PCBA, and the fan/battery connection assembly.
Figure 4-16: Chassis assembly
Fan/battery connection assembly
Interconnect PCBA
Battery enclosure
To remove the chassis assembly:
1 Remove the rear panel, bezel, CPU PCBA, module, and optional recorder and recorder CPU as previously
described.
2 Place the monitor face down with the bottom facing you.
3 Remove the screw near the ground terminal area.
4 Remove the two screws with washers from the rear panel.
Note:
These washers must be used when replacing the screws. If they are left out, the screws will penetrate into
the battery chassis and interfere with the battery clearance.
5 Remove the three 6/32-inch × 0.375-inch screws from the bottom of the monitor.
6 Turn the assembly over and remove the two top screws to secure the wall of the module compartment to
the rear housing.
7 To lift the chassis out of the case, place your left hand through the battery door and your right hand into the
module access opening. Work the assembly upward, allowing the top to move ahead of the bottom.
8 The chassis is now ready for further disassembly.
91369 Service Manual
4-21
Maintenance
Replacing the Fan/Battery Contact Assembly
1 Remove the chassis assembly from the housing as previously described (refer to Removing the Chassis
Assembly on page 4-21).
2 Separate the chassis assembly from the module wall assembly by removing the two screws above the
battery ejection springs and the two screws near the bottom.
Interconnect PCBA
Interconnect frame
Module door
Module wall
assembly
Battery divider
Chassis assembly
Battery ejection
springs
Fan/battery contact assembly
(includes fan)
Battery ejectors
Figure 4-17: Replacing the fan/battery contact assembly and Interconnect PCBA
3 Pry up the center retainer on the battery contact assembly (near the battery ejection springs). This should
free the fan/battery contact assembly.
4 Remove the screw between the chassis and the Interconnect PCBA.
91369 Service Manual
4-22
Maintenance
Replacing the Interconnect PCBA and Frame
1 Remove the chassis assembly from the housing as previously described.
2 Separate the chassis assembly from the module wall assembly by removing the two screws above the
battery ejection springs and the two screws near the bottom.
3 Remove the screw between the chassis and the Interconnect PCBA.
4 Separate the Interconnect PCBA and frame.
5 Reassemble the monitor in reverse order.
Replacing/Aligning the Module Door
1 To remove the door, remove the two nuts fastening the hinge to the wall of the module compartment
assembly. This will free the door assembly. When installing a new door, do not tighten the two nuts until the
chassis assembly is completely secured to the rear housing.
2 After the chassis and rear housing are mated, position the door and tighten the two nuts.
front view
rear view
Figure 4-18: Module door
Replacing the Embedded Nurse Alert Assembly
1 Remove the front bezel carefully.
2 Slide out the embedded nurse alert LED assembly.
3 Reverse the procedure to install the replacement.
91369 Service Manual
4-23
Maintenance
Cleaning
Clean the case by washing it with mild soap and water or use Plast-N-Glas cleaner. Use TF solvent for
cleaning the electronic connectors and contacts as necessary.
Caution:
•
Do not autoclave.
•
Never use solvents, acetone, abrasive cleaning agents, or abrasive cleaning pads.
•
Use only approved cleaning agents including 70% alcohol, soap and water, green soap, or 10%
bleach solution.
Note:
Avoid directly spraying liquids into the recorder openings.
91369 Service Manual
4-24
Troubleshooting
Contents
Overview. . . . . . . . . . . . . . . . . . . . . . . . . . . . . . . . . . . . . . . . . . . . . . . . . . . . . . . . . . . . . . . . . . . . . . . . . . . . . . .1
System Startup . . . . . . . . . . . . . . . . . . . . . . . . . . . . . . . . . . . . . . . . . . . . . . . . . . . . . . . . . . . . . . . . . . . . . . . . . .2
Boot Menu . . . . . . . . . . . . . . . . . . . . . . . . . . . . . . . . . . . . . . . . . . . . . . . . . . . . . . . . . . . . . . . . . . . . . . . . . . . . .3
Power-ON Diagnostics . . . . . . . . . . . . . . . . . . . . . . . . . . . . . . . . . . . . . . . . . . . . . . . . . . . . . . . . . . . . . . . . . . . .6
Extended Diagnostics . . . . . . . . . . . . . . . . . . . . . . . . . . . . . . . . . . . . . . . . . . . . . . . . . . . . . . . . . . . . . . . . . . . . .6
Diagnostic Menus . . . . . . . . . . . . . . . . . . . . . . . . . . . . . . . . . . . . . . . . . . . . . . . . . . . . . . . . . . . . . . . . . . . . . . . .7
Error Log . . . . . . . . . . . . . . . . . . . . . . . . . . . . . . . . . . . . . . . . . . . . . . . . . . . . . . . . . . . . . . . . . . . . . . . . . . . . . .10
Diagnostics Failure Messages and Error Codes . . . . . . . . . . . . . . . . . . . . . . . . . . . . . . . . . . . . . . . . . . . . . . .11
System Troubleshooting . . . . . . . . . . . . . . . . . . . . . . . . . . . . . . . . . . . . . . . . . . . . . . . . . . . . . . . . . . . . . . . . . .13
Overview
The first several sections describe the available diagnostics features and how to use them. This is followed by
a section which lists diagnostics failure messages and the suggested corrective actions. The last section gives
specific troubleshooting steps which can be used to isolate failures.
The troubleshooting procedures in this chapter isolate equipment problems to a Field Replaceable Unit (FRU).
The following items are field-replaceable:
•
PCBA, Connector
•
PCBA, Interconnect
•
PCBA, CPU
•
All sheet metal and plastic parts
•
External DC power supply
•
LCD display
•
5-wire resistive touchscreen
•
Internal alarm LED assembly
•
Power indicator flexboard
•
Backlight inverter board
Caution:
Observe precautions for handling electrostatic-sensitive devices!
Note:
•
Never touch electrostatic-sensitive electronic components without following proper anti-static
procedures, including the use of an ESD wrist band and mat. An electrostatic discharge from your
fingers can permanently damage electronic components and cause latent failures.
•
All static-sensitive electronic components are packaged in static-shielding bags. Retain the bag should
you need to repackage the component for storage or need to return it to Spacelabs for any reason.
91369 Service Manual
5-1
Troubleshooting
Required Tools and Parts
The following items are necessary for troubleshooting:
•
Anti-static mat with wrist strap
•
#1 and #2 Phillips-head screwdriver
•
5/16-inch nut driver
•
3/16-inch nut driver
•
Multimeter
Problem Solving
Before starting the troubleshooting procedures, first establish that there is a fault by performing the monitor
functional tests (refer to Functional Tests on page 4-5). Refer to the Ultraview SL Operations Manual,
P/N 070-1150-xx, for specific information on operation.
System Startup
When the monitor is first powered ON, the System Startup window appears.
This window displays any diagnostic failures and other system errors during the boot
process.
Error window
System Startup
window
The normal countdown
appears here.
This window displays basic system configuration
and booting status during the boot process. The
Boot menu and Diagnostics menus also display here.
Figure 5-1: System Startup window
91369 Service Manual
5-2
Troubleshooting
When this screen is displayed, the monitor automatically begins power-ON diagnostics. Any diagnostics
failures are reported in the upper window. If no serious diagnostics failures are encountered, the monitor
continues past this screen and starts normal monitor operation.
During the countdown, the booting operation can be halted and a Boot menu of boot options can be displayed.
The Boot menu and the power-ON diagnostics are described in the sections that follow.
Boot Menu
The Boot menu (Figure 5-3 on page 5-4) is activated during system startup. It allows access to several basic
configuration menus and functions of the monitor, including extended diagnostics. All text displayed on the
screen is also output to the serial port.
To activate the Boot menu:
1 Power ON the monitor and wait until it displays the countdown.
2 Before the countdown expires, perform the following step using either the touchscreen, mouse, keyboard,
or terminal (or a computer with terminal emulation software) connected to the serial port:
•
Touchscreen — Touch the bottom left and then the bottom right corner (not simultaneously) of the
screen (Figure 5-2).
•
Mouse — Click the left and right mouse buttons simultaneously.
•
Keyboard or terminal — Press CNTL+D (the terminal’s serial port should be set to 9600 baud, no
parity, 8 data bits, and one stop bit).
Figure 5-2: Finger placement to initiate Boot menu using the
touchscreen during the countdown
3 The Boot menu appears as shown in Figure 5-3.
91369 Service Manual
5-3
Troubleshooting
? - help
@ - boot (load and go)
p - print boot params
c - change boot params
P - ping the host IP address
m - memory functions...
N - set node ID
D - run diagnostics...
z - zero NVRAM
E - error log functions...
b - burn Flash...
t - recalibrate touchscreen
?
@
p
c
P
m
N
D
z
E
b
t
—>
Figure 5-3: Boot menu
Caution:
Use caution when executing functions in this menu. You should only execute Diagnostics (D) or
use the Error Log (E). The remaining features should only be accessed by a qualified Spacelabs
Medical Field Service Engineer.
Note:
All menu selections are case-sensitive when using a keyboard or terminal.
The following keys are available in the Boot menu:
? — Provides an explanation of this menu.
@ — Starts the monitoring application.
p — Prints the boot parameters (Figure 5-4 on page 5-5).
c — Allows boot parameters to be changed.
P — Allows this monitor to ping the host IP address [host inet (h)].
m — Requires a data key (Spacelabs field service engineers only). Displays the Memory menu (Figure 57 on page 5-9), which allows the display, modification, copying, and filling of any memory or address space
accessible to the CPU.
N — Allows the node ID to be changed and sets the monitor ID number in Network Setup.
D — Displays the Main Diagnostic menu (Figure 5-5 on page 5-7).
z — Requires a data key (Spacelabs field service engineers only). Zeros and initializes the NVRAM.
E — Displays the Error Log Functions menu, which allows the error log to be cleared or dumped to the
screen and serial port.
91369 Service Manual
5-4
Troubleshooting
b — Displays the Burn Flash menu, which allows new boot kernel or application software to be loaded
over the network and burned into flash memory (Spacelabs field service engineers only).
t — Recalibrates the touchscreen (monitor will reset).
Boot Parameters
Touch the p key in the Boot menu to display the boot parameters. Touch Continue to return to the Boot
menu.
—>
boot device - motfcc
unit number - 0
processor number - 0
host name - stymie
file name - c:\rocket\app\app
inet on ethernet (e) - 164.90.254.10.ffffff00
host inet (h) - 164.90.254:66
user (u) - target
ftp password (pw) - passwdl
flags (f) - 0x0
Press key to continue...
—>
Continue...
Figure 5-4: Boot Parameters menu with default settings
91369 Service Manual
5-5
Troubleshooting
Power-ON Diagnostics
Power-ON diagnostic tests verify system hardware integrity during power-ON and can often help isolate and
troubleshoot a problem. Most of these tests can also be initiated using the Extended Diagnostic Mode.
The diagnostics initiated at power-ON are:
•
CPU (reads and writes control registers and does an internal wrap-around of one serial communication
controller channel)
•
DRAM read/write (reads and writes DRAM above 1 MB)
•
Real-time clock (verifies that the clock is running)
•
GDS SRAM (reads and writes all of the SRAM, nondestructively)
•
PCI bridge (reads and writes control registers)
•
ISA bridge (reads and writes control registers)
•
Video (tests the video memory, video controller, Hsync, and blue video signals)
•
Ethernet (reads and writes control registers)
•
Flash checksum (checksums all flash memory)
•
Touchscreen (tests the touchscreen controller)
•
Audio (reads and writes control registers in the CODEC)
Power-ON diagnostic failures are reported in the upper portion of the System Startup screen. Refer to System
Startup on page 5-2 for additional information
Any error that occurs during one of these tests is logged in the non-volatile configuration memory. Refer to
Error Log on page 5-10 to retrieve the log
Extended Diagnostics
Extended diagnostic tests, like the power-ON diagnostics, can be used to troubleshoot and isolate many
system failures.
The types of tests and features available in the extended diagnostics are:
•
Power-ON diagnostics.
•
Interactive tests and read/write memory tests that are not appropriate during power-ON diagnostics.
•
Touchscreen calibration and data dump utilities.
•
System data dump and system reset utilities.
The diagnostic menus allow most of these tests to be run individually or all at once. If Loop mode is activated,
a test(s) can be executed in a continuous loop. If Halt On Error mode is activated, the looping stops when a
diagnostic failure is detected. To avoid false failures, do not use the touchscreen, mouse, or keyboard while
the diagnostic tests are executing.
Extended diagnostics failures are reported in the upper left corner of the System Startup screen. Refer to
System Startup on page 5-2 for more information.
91369 Service Manual
5-6
Troubleshooting
Any error that occurs during one of these tests is logged in the non-volatile memory. Refer to Error Log on
page 5-10 to retrieve the log.
For detailed information on extended diagnostics and how to run them, refer to Diagnostic Menus on page 5-7.
Diagnostic Menus
Main Diagnostic Menu
Touch the D key in the Boot menu to display the Main Diagnostic menu (Figure 5-5).
MAIN DIAGNOSTIC MENU
r - Return to boot menu
a - Run all bootup diagnostics
i - Run an individual diagnostic...
l - Toggle “Loop Mode” ON/OFF
h - Toggle “Halt On Error Mode” ON/OFF
s - Show system info
R - Reset monitor (cold boot)
r
a
i
l
h
s
R
—>
Figure 5-5: Main Diagnostic Menu
The following functions are available in the Main Diagnostic menu:
r — Returns to the Boot menu.
a — Runs the same tests that are run during power-ON diagnostics.
i — Displays the Individual Diagnostic menu (Figure 5-6).
l — Toggles Loop Mode ON or OFF. When Loop Mode is ON, any test or tests that are selected will run in
a continuous loop until power is turned OFF.
h — Toggles Halt On Error Mode ON or OFF. When ON, any failure that occurs while tests are running in
Loop Mode immediately stops testing.
s — Shows system information, including details of address spaces and variables used in the system.
R — Causes a cold boot reset just like turning the power OFF.
91369 Service Manual
5-7
Troubleshooting
Individual Diagnostic Menu
Touch the i key in the Main Diagnostic menu to display the Individual Diagnostic menu.
INDIVIDUAL DIAGNOSTIC MENU
r - Return to Previous Menu
c - CPU Diagnostic
a - Audio Diagnostic *
w - Wireless Diagnostic *
i - ISA Bridge Diagnostic *
e - Ethernet Diagnostic *
P - Power Diagnostic *
R - Real-Time Clock Diagnostic *
m - Memory Diagnostics...
v - Video Diagnostics...
t - TouchScreen Diagnostics...
w- Wireless Diagnostics
r
c
a
w
i
e
P
R
m
v
t
—>
Figure 5-6: Individual Diagnostic menu
The following keys are available in the Individual Diagnostic menu:
r — Returns to the Main Diagnostic menu.
c — Tests certain CPU functions, similar, but not identical to, the power-ON CPU test.
a — Runs the power-ON audio diagnostic.
w — Runs the power-ON wireless LAN diagnostic (if installed).
I — Runs the power-ON ISA bridge test.
e — Runs the power-ON Ethernet test.
P — Runs the power-ON diagnostic test.
R — Ensures that the real-time clock is running.
m — Requires a data key (Spacelabs field service engineers only) for some functions. Displays the
Memory menu (Figure 5-7).
v — Displays the Video menu.
91369 Service Manual
5-8
Troubleshooting
t — Displays the Touchscreen menu.
t — Runs the wireless diagnostic.
Memory Menu
Touch the m key in the Individual Diagnostic menu to display the Memory menu.
MEMORY MENU
r - Return to Previous Menu
d -DRAM Diagnostic
f - Flash Checksum Diagnostic *
F - Flash Read/Write Diagnostic (CAUTION: overwrites application)
g - GDS RAM Read/Write Diagnostic *
n - NVRAM Checksum Diagnostic *
N - NVRAM Read/Write Diagnostic (CAUTION: overwrites NVRAM)
r
d
f
F
g
n
N
—>
Figure 5-7: Memory Menu
The following keys are available in the Memory menu:
r — Returns to the Individual Diagnostics menu.
d — Runs a DRAM test, similar to the power-ON DRAM test, but tests only the memory not in use by the
boot kernel.
f — Performs the power-ON flash checksum.
F — Performs a read/write test on the application area of flash memory, which overwrites the application
software. Reload the software after the test. Requires a data key (Spacelabs Medical Field Service
Engineers only).
g — Runs the power-ON GDS SRAM test.
n — Performs a checksum on NVRAM.
N — Performs a read/write test of NVRAM, which overwrites configuration parameters in NVRAM. After
completing the NVRAM test, NVRAM should be zeroed and the boot parameters and sysgen values
should be re-entered. Requires a data key (Spacelabs Medical Field Service Engineers only).
91369 Service Manual
5-9
Troubleshooting
Video Menu
Touch the v key in the Individual Diagnostic menu to display the Video menu.
VIDEO MENU
r - Return to Previous Menu
v - Video Diagnostic *
d - Display Registers
i - Interactive Video Diagnostic
r
v
d
i
—>
Figure 5-8: Video Menu
The following keys are available in the Video menu:
r — Returns to the Individual Diagnostics menu.
v — Runs the power-ON video diagnostic.
d — Displays the registers.
i — Runs an interactive video diagnostic, which displays red, green, blue, white, and black screens, for five
seconds each. Inspect the screen for faulty pixels.
Error Log
For troubleshooting intermittent problems, the monitor maintains an error log for both recoverable and nonrecoverable errors in its battery-backed, non-volatile memory. All diagnostics failures are logged in the error
log.
Most errors relate to the CPU PCBA, but some errors may be caused by the parameter module or software
errors. For example, a particular sequence of key strokes that always produces the same error code could be
a software problem.
Displaying the Error Log
Before using the Error Log, ensure that all other procedures have been followed, including elimination of
operator errors, testing of voltages, correction of display faults, diagnostic testing, cabling/connector repairs,
software compatibility, etc.
From the Boot menu (refer to Boot Menu on page 5-3), touch E to access the Error Log Functions menu,
then d to view the Error Log.
91369 Service Manual
5-10
Troubleshooting
Clearing the Error Log
Press E, then press c to clear the error codes automatically the next time the monitor application executes.
Diagnostics Failure Messages and Error Codes
If the monitor fails power-ON diagnostics or extended diagnostics, do the following:
1 Verify the failure by powering the monitor OFF and ON again or by running the extended diagnostics as
described in Extended Diagnostics on page 5-6 and Diagnostic Menus on page 5-7.
2 Take troubleshooting action or replace the field-replaceable units (FRU) based on the following diagnostics
failure messages once the failure has been verified.
Table 1: Diagnostic Failure Messages
Error Code
Diagnostics Failure Message
Suggested Action
01030000
Diagnostics passed
No action required.
01030001
Diagnostic(s) failed; degraded performance
Replace CPU PCBA.
01030002
Critical failure
Replace CPU PCBA.
01030003
Cannot diagnose at this boot stage
No information available.
01030100
Diagnostics Port test failed
Replace CPU PCBA.
01030200
8260 test failed
Replace CPU PCBA.
01030201
8260 SCC transmit failed
Replace CPU PCBA.
01030202
8260 SCC configuration not recognized
Replace CPU PCBA.
01030300
DRAM test failed
Replace CPU PCBA.
01030301
DRAM test cannot allocate memory
Reboot and retest. If problem
persists, replace CPU PCBA.
01030400
GDS RAM test failed
Replace CPU PCBA.
01030500
FLASH ROM test failed
Replace CPU PCBA.
01030501
FLASH ROM boot larger than Flash
Reburn boot kernel software into
flash memory and retest. If failure
persists, replace CPU PCBA.
01030502
FLASH ROM app larger than Flash
Reburn application software into
flash memory and retest. If failure
persists, replace CPU PCBA.
91369 Service Manual
5-11
Troubleshooting
Table 1: Diagnostic Failure Messages (continued)
Error Code
Diagnostics Failure Message
Suggested Action
01030503
FLASH ROM boot checksum error
Reburn boot kernel software into
flash memory and retest. If failure
persists, replace CPU PCBA.
01030504
FLASH ROM app checksum error
Reburn application software into
flash memory and retest. If failure
persists, replace CPU PCBA.
01030505
FLASH ROM read/write memory test error
Replace CPU PCBA.
01030600
Power Subsystem test failed
Replace CPU PCBA.
01030601
A2D Converter failed to convert
Replace CPU PCBA.
01030602
Invalid power request
Replace CPU PCBA.
01030603
Temperature out of spec
Replace CPU PCBA.
01030700
PCI Bridge test failed
Replace CPU PCBA.
01030701
PCI Bridge configuration not recognized
Replace CPU PCBA.
01030702
PCI Bridge registers are not writable
Replace CPU PCBA.
01030703
PCI Bridge revision not valid for clinical use
Replace CPU PCBA.
01030800
Ethernet test failed
Replace CPU PCBA.
01030801
Ethernet setup failed
Replace CPU PCBA.
01030802
Ethernet transmit failed
Replace CPU PCBA.
01030900
ISA Bridge test failed
Replace CPU PCBA.
01030A00
Video test failed
Replace CPU PCBA.
01030A01
Invalid display type
Replace CPU PCBA.
01030A02
Invalid display size
Replace CPU PCBA.
01030A03
Video configuration not recognized
Replace CPU PCBA.
01030A04
Video DRAM failure
Replace CPU PCBA.
01030A05
Video could not detect hsync signal
Replace CPU PCBA.
01030A06
Video could not detect blue video signal
Replace CPU PCBA.
01030C00
OS error while diagnosing KBD
Reboot and retest. If problem
persists, replace CPU PCBA.
01030C01
Cannot access KBD device registers
Replace CPU PCBA.
91369 Service Manual
5-12
Troubleshooting
Table 1: Diagnostic Failure Messages (continued)
Error Code
Diagnostics Failure Message
Suggested Action
01030C02
KBD did not respond to command
Replace CPU PCBA.
01030C03
KBD failed selftest
Replace CPU PCBA.
01030C04
KBD failed interface test
Replace CPU PCBA.
01030D00
Cannot access AUDIO device registers
Replace CPU PCBA.
01030D01
Could not open audio device
Reboot and retest. If problem
persists, replace CPU PCBA.
01030D02
Audio device did not respond correctly
Replace CPU PCBA.
01030D03
Audio Loopback test failed
Replace CPU PCBA.
01030E00
NVRAM test failed
Replace CPU PCBA.
01030E01
NVRAM clock not running
Replace CPU PCBA.
01030E02
NVRAM checksum error
Zero the NVRAM and reboot.
Re-program all items in the
Biomed, CSR, and Clinical
menus (Spacelabs field service
engineers only). If problem
persists, replace CPU PCBA.
01030E03
NVRAM read/write memory test failed
Replace CPU PCBA.
System Troubleshooting
This section describes troubleshooting procedures which can be used in conjunction with, or separately from,
the diagnostics to isolate a failure.
Required Tools/Test Equipment
#1 Phillips screwdriver
Display
Garbled Display, No Display, or Touchscreen Response
1 Ensure that the external DC power supply is properly connected (power LED to the right of the power ON/
OFF switch is illuminated). If the light is OFF, troubleshoot the external power supply.
2 Cycle the power ON/OFF switch several times and verify that the graphic on the power switch illuminates.
If no light is evident, the +5 V power supply on the CPU is not present and will require troubleshooting.
91369 Service Manual
5-13
Troubleshooting
3 Remove the plug-in patient parameter module. Cycle the power ON/OFF switch to verify that the graphic on
the power switch illuminates. If it does not illuminate, sequentially remove each of the following assemblies,
cycle the power, and check for a tone before removing the next assembly.
•
Optional recorder assembly and its CPU PCBA.
•
The I/O PCBA.
If the power switch illuminates after removing one of these assemblies, repair or replace that assembly. If
the power switch still does not illuminate, go to step 4.
Caution:
•
Partial disassembly may be required for troubleshooting. Ensure that the external power supply
and rechargeable battery(ies) are disconnected. When disassembling the monitor, use a
nonconductive, anti-static material to insulate the CPU PCBA from the front bezel assembly (a
piece of cardboard will suffice).
•
The ends of the cables that connect the front bezel of the CPU PCBA to the display must be
handled with care. When disconnecting this cable, the latch should be gently lifted using finger
pressure. A broken latch may still lock the cable into the connector, but it will not provide
guidance for centering the cable into the connector.
4 Remove the front bezel assembly. Once the CPU PCBA is accessible, check the cable connections
between it and the display and verify that the backlight is visible.
5 If problem persists, replace CPU PCBA.
If the entire display is garbled or distorted:
•
Check the cables and connectors interfacing the display to the CPU PCBA. A patient parameter module
may need to be installed to view the top half of the display. If the connections are okay, replace first the
CPU PCBA, then the display screen.
Caution:
Do not attempt to troubleshoot the display backlight electronics. There are very HIGH AC voltages
in this area. Only qualified Spacelabs Medical field service engineers should attempt to
troubleshoot this section.
Monitor Fails Power-ON Diagnostics
Troubleshooting Method 1: Using the Touchscreen or Mouse
1 Display the Main Diagnostic menu.
This menu is activated using the touchscreen or mouse. Press the left and right mouse buttons
simultaneously, or touch the lower left and then the lower right corners, one at a time, during the “4, 3, 2, 1”
countdown.
2 Click (or touch) the Test Parameter key that retests the previously indicated failure.
Upon verification of the failure, a message provided by the monitor directs you to the field-replaceable unit
that failed.
91369 Service Manual
5-14
Troubleshooting
Troubleshooting Method 2: Using the Remote Terminal
1 Attach a remote terminal (9600 baud, no parity, 8 bits, 1 stop bit) to the serial connector.
2 Power ON the monitor.
3 Activate the Serial Diagnostic menu by pressing CTRL D during the “4, 3, 2, 1” countdown at system
startup.
4 All power-ON tests can be performed to isolate the problem to a PCBA. The monitor will guide you to the
appropriate field replaceable unit.
Touchscreen
If the display is present but the touchscreen is unresponsive:
1 Calibrate the touchscreen (refer to Diagnostic Menus on page 5-7) using the mouse. Check the operation
again.
2 Run the Interactive Touchscreen test (refer to Diagnostic Menus on page 5-7).
3 Remove the external power supply and battery(ies) and check the connections interfacing the touchscreen
to the CPU PCBA. If the connections are okay, replace the CPU PCBA.
Module Slot
1 Verify the module’s operation on another monitor (if available).
2 Check the software versions of all installed modules, Flexport interfaces, and other SDLC equipment
attached, verifying with Spacelabs Medical that there are no incompatibilities.
3 Inspect the Interconnect PCBA. If any connectors or parts appear damaged, replace the damaged
assembly.
4 If the problem persists, replace the CPU PCBA and the Interconnect PCBA, in that order.
SDLC Output
1 If a module housing is present, verify that the proper SDLC terminations are set and that the proper cables
are being used (refer to Setup on page 2-1 for more information).
2 Check the software versions of all installed modules, Flexport interfaces, and other SDLC equipment
attached, verifying with Spacelabs Medical that there are no incompatibilities.
3 Inspect the I/O (Connector) PCBA and the Interconnect PCBA. If any connectors or parts on either of these
assemblies appear damaged, replace the damaged assembly.
4 If the problem persists, replace the CPU PCBA.
91369 Service Manual
5-15
Troubleshooting
Ethernet
1 Check the network setup and verify that the correct monitor ID, monitor name, and subnet were entered.
2 If any changes are made in step 1, power OFF, then power ON for the changes to take effect.
3 Check for the green LED on the network connector showing a “LINK.” Verify that the green LED is flashing
about once every five seconds or faster, indicating network activity. The yellow LED will be ON when
connected to a 100BaseT network and OFF when connected to a 10BaseT network.
4 Check the Ethernet cable for correct termination, and ensure that it is attached to a hub that is ON and
functional. Use another Ethernet cable and test with a different monitor to verify the hub port is functional.
5 Replace the switch or hub.
6 If the problem persists, replace the CPU PCBA.
For a list of network configuration messages and their causes, refer to Network Configuration Messages on
page 2-27.
Wireless Option
To run wireless diagnostics:
1 Restart the monitor with the network cable detached. Wait until the monitor displays the countdown.
2 Start boot diagnostics during the power ON sequence:
a
Touch the lower left corner of the touchscreen.
b
Touch the lower right corner of the touchscreen. Refer to Boot Menu on page 5-3 for additional
information.
c
Select D - run diagnostics.
The Main Diagnostics menu displays.
d
Touch i - Run an individual diagnostic.
e
Touch w - Wireless diagnostic.
The monitor enters the wireless diagnostic. Do NOT interact with the monitor, touchscreen, keyboard, or
mouse while the diagnostic is running. When the diagnostic completes, the monitor will display one of the
following messages:
Complete. No errors detected. Exit the diagnostic and restart the monitor to continue.
-ORWireless card not present. Check that the radio card and the PCMCIA card adapter are properly seated
and that there is no connector damage. If the radio card connection appears to be good, the radio card, the
PCMCIA card adapter, or CPU PCBA may need to be replaced.
-ORError detected! Check that the radio card and the PCMCIA card adapter are properly seated and that
there is no connector damage. If the radio card connection appears to be good, the radio card, the
PCMCIA card adapter, or CPU PCBA may need to be replaced.
Note:
Verify that the monitor’s on-screen display options includes the letter z; if the monitor does not, contact you
Spacelabs Medical Field Service Representative.
91369 Service Manual
5-16
Troubleshooting
Checking the Wireless Configuration
1 Verify that the wireless network is properly configured through the BIOMED LEVEL menu. Select
NETWORK SETUP. The configuration parameters for the wireless card are located under the WLAN,
Security, and Advanced tabs. Refer to Network Setup on page 2-13 for instructions on configuring these
tabs.
The critical information on these tabs are:
•
the radio is enabled (if not, check all other WLAN settings before enabling the radio);
•
the WLAN IP address and subnet (refer to WLAN Tab on page 2-19);
•
the SSID setting (refer to WLAN Tab on page 2-19);
•
whether security is enabled (refer to Security Tab on page 2-24);
•
the WEP key is "enabled" (Security Tab on page 2-24);
•
and whether Region is set to for the appropriate region code (refer to Region Codes on page 2-22).
2 Power ON the monitor with the network cable detached, and then verify that the wireless signal strength
indicator displays in the bottom right corner of the screen. If the wireless signal strength indicator is not
present, the monitor does not find a wireless card. If the wireless signal strength indicator is yellow, it
indicates that the radio is not associated with an access point, that the WEP setting is incorrect, or that the
IP configuration must be reviewed.
On the Biomed Level menu, select MORE, then select SYSTEM INFO. Select the WLAN key. If the
screen indicates ASSOCIATED and has an access point (AP) listed with an asterisk (*) to the left of the AP
address, the monitor is using that AP to access the network. (Refer to Figure 2-24 on page 2-38).
It is possible for the monitor to indicate acceptable radio signal strength while there is still no network
communication. This may be due to a security setting or a TCP/IP configuration problem.
3 Verify that both antennas are plugged into the wireless card. Verify that the PCMCIA adapter is plugged
firmly into the PC Card/PCMCIA socket on the CPU board and that the radio card is properly seated into
the adapter.
4 Verify that CPU board part number 670-1275-03 or later is installed. On the Biomed Level menu, select
MORE, then select SYSTEM INFO. The CPU board part number displays at the top of the screen (refer to
Figure 2-21 on page 2-36).
5 If the above does not solve the problem, replace the CPU PCBA.
Alarm Relay
1 Verify the operation of the external alarm device. Replace if it does not work correctly.
2 Verify that the alarm cable is installed correctly and that pin 9 on the connector has +12 V.
3 Inspect the I/O PCBA and the Interconnect PCBA if the problem persists. If any connectors or parts on either
of these assemblies appear damaged, replace the damaged assembly.
4 If the problem persists, replace the CPU PCBA.
91369 Service Manual
5-17
Troubleshooting
External Display
1 Check the external display’s power and video cables for proper connections. Verify that the display
assembly is set in the correct operating mode.
2 Verify that the external display’s brightness, vertical, and horizontal sync are set correctly.
3 Verify that the external display’s terminations are set for 75 ohms, if settable.
4 Run the Video Diagnostic (refer to Individual Diagnostic Menu on page 5-8). If it fails, replace the CPU
PCBA.
5 Inspect the Interconnect PCBA and I/O PCBA. If any connectors or parts on either of these assemblies
appear damaged, replace the damaged assembly.
Keyboard, Mouse, or Barcode Scanner
1 Try a known good USB mouse or keyboard (there is no setup for the mouse or keyboard, either externally
or internally). Cycle the power OFF and ON after changing the keyboard or mouse to guarantee that they
are seen by the monitor.
2 Check the USB connector for damage, and replace the damaged assembly if necessary.
3 Try a known good USB mouse in all the USB ports. If none work, replace the CPU PCBA.
Barcode Scanner
Ensure the barcode scanner is set for keyboard entry mode.
Battery
The monitor can assist in troubleshooting failed batteries in several ways. It can detect gross failures such as
shorted and weak batteries and batteries that cannot hold a charge. It cannot detect all battery failure modes.
To debug a problem battery, run the following tests.
Battery Charging Test
1 Install one or two suspect batteries.
2 Power the monitor from the AC power supply and switch the monitor OFF. The front panel battery LED(s)
will be ON or blinking.
3 Let the batteries cycle through a complete charge. For batteries that are initially charged, wait at least one
hour and 40 minutes. For batteries that are initially uncharged, wait at least three hours.
4 Check the front panel battery LED(s). If a faulty battery is detected, the front panel LED(s) blinks ON and
OFF at a rate of 500 ms.
5 Replace the bad battery or batteries.
Battery Fuel Gauge
When the monitor is powered by batteries only, with one or two batteries installed, a battery fuel gauge is
displayed in the lower right corner of the screen. This gauge is useful in detecting bad batteries or other voltage
problems in the system. After five minutes of operation on only one fully charged battery, if the battery fuel
gauge reads 3/4 full or less, the battery may be faulty.
91369 Service Manual
5-18
Troubleshooting
Battery Charger
To verify that a faulty charger exists on the CPU PCBA, do the following:
1 Install a known good, fully discharged battery.
2 Power the monitor from the AC power supply and switch the monitor OFF. If the front panel battery LED
does not blink, replace the CPU PCBA.
3 Let the battery cycle through a complete charge (90-120 minutes with monitor OFF).
Note:
The indicated time is for NiMH batteries only.
4 Check the front panel battery LED. It should be ON and not blinking. If not, replace the CPU PCBA. (Also,
if the LED blinks for more than an hour, the charger is likely faulty).
Recorder
PRINTER
CONTROLS
STOP
RECORDING
CONVERT TO
CONTINUOUS
SLOW
ON
PRINTER
OFF
ON
OFF
Figure 5-9: Printer Controls menu
The optional recorder downloads the printer control keys after it signs onto the SDLC bus. All of the printer
control keys are initially inactive. The PRINTER ON/OFF key becomes active only if the recorder signs onto
the SDLC bus with both an alive packet and on-line packet. If there is some failure in this process, the
PRINTER ON/OFF key remains inactive. If this key is active and later becomes inactive, then a failure has
deleted the recorder module from the SDLC bus.
At power-ON, LED D2 on the recorder CPU PCBA (located under the recorder assembly) will be ON. As the
recorder executes its diagnostics, the LED will light ON and OFF with successive tests. If all diagnostics pass,
the recorder will sign on to the SDLC link with the LED OFF. If a diagnostic error occurs, the LED is left ON or
flashing.
91369 Service Manual
5-19
Troubleshooting
rear
connector
D2
recorder CPU
front
Figure 5-10: Location of D2 on recorder CPU
If a diagnostic error occurs, the recorder will attempt to print a diagnostic line instead of its usual sign-on
message. This line is a series of hex numbers. Non-zero numbers represent error codes.
If the recorder is recognized by the monitor at power ON, a PRINTER CONTROLS key is present.
Recorder Tips
If the PRINTER CONTROLS key is not displayed on the monitor:
1 Unplug the external power supply and remove any batteries.
2 Remove the recorder assembly by opening the paper door and loosening the two captive screws.
3 Remove the recorder CPU by loosening the thumb screw that fastens it to the chassis, pulling it outward,
and lifting it out.
4 Re-install the recorder CPU by firmly inserting it into the connector. Occasionally when installing a recorder
CPU, a second effort proves that the connection was not fully seated. Tighten the thumb screw.
5 Re-install the recorder assembly. Reinstall the batteries, connect the external power supply and power the
monitor ON. If the recorder door is closed and paper is properly loaded, the recorder CPU initiates a selftest. If the test is successful, a line of 1/4-inch bars will print on the paper followed by the recorder’s model
number, software version, and software date.
6 If the self-test fails, open the recorder door and remove the paper.
•
If the diagnostics detected a software failure on the recorder CPU, LED D2 will be steadily ON.
•
If the diagnostics detected a hardware failure in the recorder assembly, LED D2 will be continuously
flashing ON and OFF.
•
If no failures were detected, LED D2 will be OFF.
•
During normal operation, D2 will be dimly lit (it is actually flashing very rapidly).
91369 Service Manual
5-20
Troubleshooting
7 If the recorder and the associated interface circuitry is good, an error report line is printed upon detection of
an error. LED Error Codes are shown in Table 2. The error codes may be helpful for determining whether
the error originates from the interconnect board, the recorder CPU, or the OEM recorder module. Refer to
LED D6 in step 6 first; use the printed error code (if available) for possible additional information.
Table 2: Recorder Error Codes
Error Code
(hex)
91369 Service Manual
Failed Assembly or Likely Cause
80
EPROM checksum bad
8F
Stack pointer bad
81
Internal RAM will not write all zeroes
82
Internal RAM will not write all ones
83
Timer 0 - No overflow
84
Timer 0 - High byte bad
85
Timer 0 - Low byte bad
86
Timer 1 - No overflow
87
Timer 1 - High byte bad
88
Timer 1 - Low byte bad
30
SDLC Errors - Bad Xmit status
31
SDLC Errors - No SI
32
SDLC Errors - No start flag
33
SDLC Errors - Bad address
34
SDLC Errors - Bad frame type
35
SDLC Errors - No end flag
10
Stuck I/O bus bit 0 low
11
Stuck I/O bus bit 1 low
12
Stuck I/O bus bit 2 low
13
Stuck I/O bus bit 3 low
14
Stuck I/O bus bit 4 low
15
Stuck I/O bus bit 5 low
16
Stuck I/O bus bit 6 low
5-21
Troubleshooting
Table 2: Recorder Error Codes (continued)
Error Code
(hex)
91369 Service Manual
Failed Assembly or Likely Cause
17
Stuck I/O bus bit 7 low
18
Stuck I/O bus bit 0 high
19
Stuck I/O bus bit 1 high
1A
Stuck I/O bus bit 2 high
1B
Stuck I/O bus bit 3 high
1C
Stuck I/O bus bit 4 high
1D
Stuck I/O bus bit 5 high
1E
Stuck I/O bus bit 6 high
1F
Stuck I/O bus bit 7 high
50
External RAM - Stuck bit - Bank 0
51
External RAM - Stuck bit - Bank 1
52
External RAM - Stuck bit - Bank 2
53
External RAM - Stuck bit - Bank 3
58
3-Par RAM test error - Bank 0
59
3-Par RAM test error - Bank 1
5A
3-Par RAM test error - Bank 2
5B
3-Par RAM test error - Bank 3
22
Front Panel key input error
23
EEPROM Tests - Checksum bad - No diagnostic jumper
25
EEPROM Tests - Error during checksum write
26
EEPROM Tests - New checksum no good
38
Printer Tests - WRRDY inactive or -SYNC active after reset
39
Printer Tests - Readback system wrong state after reset
3A
Printer Tests - Error active after reset
3B
Printer Tests - +BUSY not active after idle CMD
3C
Printer Tests - +BUSY not inactive after idle CMD
5-22
Troubleshooting
Table 2: Recorder Error Codes (continued)
Error Code
(hex)
91369 Service Manual
Failed Assembly or Likely Cause
3D
Printer Tests - Error not active after illegal CMD
3E
Printer Tests - Error not inactive after idle CMD
3F
Printer Tests - +BUSY not inactive after idle CMD
40
Printer Tests - Incorrect feedback after illegal CMD
41
Thermal array over-temperature
42
Low 12 V supply to AR42 recorder
43
High 12 V supply
44
Other AR42 error
27
Error detected during print test
2A
SDLC cable not present
2B
SDLC clock frequency too high
2C
SDLC clock frequency too slow
2E
Watchdog timeout too short
2F
Watchdog timeout too long
D1
Stack error
67
Printer error code - Printer did not like command sent
60
Manual re-init seen
69
Printer error during initialization
C0
Unload state error - Invalid state
A1
Already printing when another print command received
5-23
Parts
Contents
Overview. . . . . . . . . . . . . . . . . . . . . . . . . . . . . . . . . . . . . . . . . . . . . . . . . . . . . . . . . . . . . . . . . . . . . . . . . . . . . . .1
Parts List. . . . . . . . . . . . . . . . . . . . . . . . . . . . . . . . . . . . . . . . . . . . . . . . . . . . . . . . . . . . . . . . . . . . . . . . . . . . . . .1
Assembly Drawings and Schematics . . . . . . . . . . . . . . . . . . . . . . . . . . . . . . . . . . . . . . . . . . . . . . . . . . . . . . . . .4
Overview
This chapter presents exploded views of monitor assembly and PCBA schematics for the monitor.
Caution:
Observe precautions for handling electrostatic-sensitive devices!
Note:
•
Never touch electrostatic-sensitive electronic components without following proper anti-static
procedures, including the use of an ESD wrist band and mat. An electrostatic discharge from your
fingers can permanently damage electronic components and cause latent failures.
•
All static-sensitive electronic components are packaged in static-shielding bags. Retain the bag for
repackaging the component should you need to store it or return it to Spacelabs Medical for any
reason.
Parts List
Field-Replaceable Parts
Table 1: Field Replaceable Parts
Description
Part Number
PCBA, CPU, 91369
670-1275-05
PCBA, Interconnect, 91369
670-0849-xx
Assembly, I/O Bay, SDLC, Alm, Eth, Com, 91369
670-1302-xx
Assembly, Nurse Alert
650-1425-xx
Assembly, 91369, Power Monitor Switch
650-1429-xx
Touchscreen, 5-Wire Resistive, 10.4 inch
010-1445-00
Display, LCD, Color, TFT, 640 × 480, NEC
150-0340-00
91369 Service Manual
6-1
Parts
Table 1: Field Replaceable Parts (continued)
Description
Part Number
Inverter, Backlight, CCFL, Dual Tube App.
010-1603-00
Backlight, NEC, Replacement Kit
050-0353-00
Power Supply
119-0479-00
Battery, NiMH, 12 V, 2.45 AH
146-0055-00
PCBA, Recorder CPU, 91369
670-0624-05
Service Kit, Recorder, option U
119-0191-03
Fan Assembly, 40 mm, 12 V
119-0186-01
Plug, Recorder
134-0032-02
Internal, Chassis, 91369
441-0073-01
Frame, Contact Assembly with Fan
650-0279-01
Bezel, Front
203-0231-00
Panel, Rear, 91369
333-0887-00
Retainer, Handle, 91369
343-0372-00
Handle, Enclosure, 91369
367-0833-00
Frame, Interconnect
426-0039-04
Frame, Contact, 91369
426-0041-01
Enclosure, Rear, 91369
437-5045-00
Plug, Hole, SDLC Port, 91369
134-0044-01
Latch, Battery
105-0038-01
Door, Battery
202-0228-00
Spring, Battery Door
214-0328-00
Pin, Hinge, Battery Door
214-0318-00
Ejector, Battery
214-0317-01
91369 Service Manual
6-2
Parts
Table 1: Field Replaceable Parts (continued)
Description
Part Number
Spring, Extension
214-0333-01
Adapter, Compact Flash to PC Card
103-0210-00
Compact Flash Radio Card
(Symbol LA4137-1002-WW)
010-1644-00
Antenna, Nearson AA02-01385
117-0165-00
Recorder, option J
119-0497-00
Cables and Adapters
Table 2: Cables and Adapters
Description
Part Number
Cable, Serial I/O (RS-232)
012-0182-02
Cable, Video, Male DB15HD to Male DB15HD
012-0593-00
Cable, Monitor to Module Housing, 2 feet (0.61 m)
012-0532-02
Cable, Monitor to Module Housing, 4 feet (1.22 m)
012-0532-04
Cable, Monitor to Module Housing, 8 feet (2.44 m)
012-0532-08
Cable, Monitor to Module Housing, 10 feet (3.05 m)
012-0532-10
Cable, Assembly, Ethernet, 10/100BaseT, 3 feet (0.94 m), PVC
175-0951-00
Cable, Assembly, Ethernet, 10/100BaseT, 6 feet (1.8 m), PVC
175-0951-01
Cable, Assembly, Ethernet, 10/100BaseT, 12 feet (3.7 m), PVC
175-0951-02
Cable, Assembly, Ethernet, 10/100BaseT, 20 feet (6.1 m), PVC
175-0951-03
Field-Replaceable Mounting Hardware Parts
Table 3: Mounting Hardware Replaceable Parts
Description
Part Number
Bed Rail Mount, 91369
016-0369-00
Power Supply Mount, Universal
016-0732-00
91369 Service Manual
6-3
Parts
Miscellaneous Parts
Table 4: Miscellaneous Parts
Assembly
Description
Part Number
Keyboard/Mouse Combo
USB, U.S., Wireless, w/Mouse
010-1620-00
Keyboard
USB, US English
010-1621-00
Mouse
USB, Mouse, Optical
010-1622-00
Assembly Drawings and Schematics
The following assembly drawings and schematics are included as part of this manual.
Table 5: Assembly Drawings and Schematics
Drawing Part
Number
Drawing Number
N/A
1 (9 sheets)
Schematics, PCBA, CPU
676-0684-05
2 (52 sheets)
Schematics, PCBA, I/O
676-0705-00
3 (3 sheets)
Schematics, PCBA, Interconnect
676-0148-02
4 (3 sheets)
Schematics, PCBA, CPU, Recorder
676-0012-00
5 (4 sheets)
N/A
6 (1 sheet)
Title
Monitor Assembly
System Block Diagram
91369 Service Manual
6-4
Directory of Keys
BIOMED Directory of Keys
The Biomed Level menu displays when the operator enters the Biomed password into the Privileged Access
window. An alternative means of displaying this menu is to enter either the CSR or SL passwords and then
select the BIOMED MENU key.
MONITOR SETUP
PRIVILEGED
ACCESS
Enter Biomed password and touch ENTER
BIOMED LEVEL
NETWORK
Refer
SETUPto
Setup
chapter
SERIAL PORT
CALIBRATION
MONITOR
Refer to
Setup chapter
CHANGE BIOMED
PASSWORD
CLINICAL
MENU
MORE
Refer to
Setup chapter
Refer to
page 7-3
Refer to
page 7-2
Serial Port Configuration
SETTINGS
ASSIGNMENT
Defined by the
options installed
Restart monitor after selecting owner for serial port
DIAGNOSTICS
DATA BITS
8
PARITY
NONE
91369 Service Manual
DATA
LOGGER
STOP BITS
1
VITALINK
ECHO
NONE
CR / LF
NONE
XON / XOFF
NONE
BAUD
RATE
7-1
Directory of Keys
Refer to
page 7-1
MORE
BIOMED LEVEL - Select Parameter
TONE
CONFIGURATION
EDIT
DRUG LIST
MINIMUM VOLUME
Refer to
Setup
chapter
Refer to
Setup
chapter
ON
OFF
SYSTEM
INFO
DEFINE
PI STRING
START/END CASE OPTIONS
Refer to
Setup
chapter
Refer to
Setup
chapter
Refer to
Setup
chapter
ON
OFF
RESET
MONITOR
Refer to
Setup
chapter
TONE CONFIGURATION: Restart monitor after selecting tone configuration
ISO STANDARD
ALARM TONES
CONFIGURABLE
ALARM TONES
TONE ACCESS
ON
OFF
BIOMED LEVEL - Tone Configuration: Restart monitor after selecting tone configuration
HIGH
15 s
MEDIUM
30 s
91369 Service Manual
LOW
30 s
FACTORY
DEFAULTS
7-2
Directory of Keys
CLINICAL
MENU
Refer to page 7-1
for complete
menu
CLINICAL LEVEL - Select Parameter
TIME/
DATE
PRESELECTED
RECORDINGS
UNITS OF
MEASURE
USER
ACCESS
ALARM
SETUP
ALARM WATCH
SETUP
MORE
Refer to
page
7-4
Refer to
page 7-4
Refer to
page 7-4
Refer to
page 7-4
Restart monitor after selecting units of measurement
mmHg
inches
lb
kPa
cm
kg
PRESELECTED RECORDINGS - Select Configuration to Change
PRESELECTED A
PRESELECTED B
Select option to change - X: (current selection displays)
SELECT
TYPE
SELECT
BED
Select beds/subnets - X: (current selection displays)
ALL
SUBNETS
THIS
SUBNET
THIS
MONITOR
ALL BEDS ON
THIS MONITOR
Select recording type - X: Beds = (current selection displays)
ALL BEDSIDE
BEDSIDE PARAM(S)
CONFIGURED
PARAMETERS
MONITOR SETUP - TIME/DATE
TIME
DATE
24
HOURS
91369 Service Manual
AM
HOURS
MINUTES
ENTER
PM
7-3
Directory of Keys
CLINICAL LEVEL - Select Parameter
TIME/
DATE
PRESELECTED
RECORDINGS
UNITS OF
MEASURE
Refer to
page 7-3
Refer to
page 7-3
Refer to
page 7-3
USER
ACCESS
ALARM
SETUP
ALARM WATCH
SETUP
MORE
CLINICAL LEVEL - Select Parameter
CHANGE CLINICAL
PASSWORD
RESET
MONITOR
ALARM WATCH - Select parameter to change
ROTATE ALARM WATCH
ON
ALARM WATCH ROTATION
OFF
PRIORITY
ROTATION TIME
SIMPLE
15 s
30 s
ALARM SETUP - Select Parameter
REMOTE ACCESS
ON
OFF
ALARM SUSPEND
ON
OFF
TREND SUSPEND
ON
ALARM
RELAY
OFF
QRS/SPO2 TONE ENABLE
ALWAYS
DURING ALARMS
ALARM RELAY SETUP - Select Parameter
RELAY TIMEOUT
0 SEC
10 SEC
FLASHING
ALARM
STEADY ON
LEVEL
ALARM LEVEL - Select minimum alarm priority level to trigger relay activation
LOW
MEDIUM
HIGH
USER ACCESS - Enable user access to functions
PATIENT TYPE
ON
PARAMETER CONFIG
OFF
91369 Service Manual
ON
OFF
RECORDING DURATION
ON
OFF
SUBNET ACCESS
ON
OFF
DEFAULT ENG. SAV MODE
ON
OFF
7-4
Glossary
The following terms appear in this manual:
ADC
Checksum
DB26
Analog to digital converter
A count of the number of bits in a
transmission unit, which is
included with the transmission
unit, so that a receiver can check
to see whether the same number
of bits arrived.
“D” shaped, 26-pin connector of
either male or female gender.
CMOS RAM
Battery backed up device used to
store configuration information
such as node name, node ID, or
bed names.
Process of removing a magnetic
charge from a material. Color
CRT screens are most
susceptible to this type of charge
creating “purity” problems.
Automated test equipment used
in performance testing of printed
circuit assemblies.
CODEC
DHCP
An integrated circuit that performs
communications data conversion
Dynamic Host Configuration
Protocol, a networking protocol.
Baud rate
Composite video
DIN
Data transfer rate associated with
serial data transfers, typically
between personal computers via
modems. Example: 9600 bits per
second.
Video display signal containing
both video and sync information.
A standard for cable connectors.
Compact Flash card adapter
A memory card that uses flash
memory to store data
Domain Name System.
Translates domain names into IP
addresses.
CPU
Dot pitch
Central Processing Unit
Method of comparison used to
determine the quality of a display.
It indicates the angle and
proximity each dot has to the
other.
AP
Access Point
ASCII
American Standard Code for
Information Interchange. A
standardized way of assigning
numerical codes to characters
and control codes.
ATE
Bit map
Technique of drawing computer
images by mapping the image in
RAM.
BNC
A push and twist connector that
allows a fast connect/disconnect
of thin coaxial cable.
Boot ROM
Programmed ROM devices that
contain basic data required to
start a digital system at power up.
This data generates instructions
to the processor, allowing a
limited set of start-up instructions.
CFI
Common Flash Interface
91369 Service Manual
CR/LF
Carriage Return / Line Feed
CTS
Clear To Send signal used in
communication protocols.
DB9
“D” shaped, 9-pin connector of
either male or female gender.
DB15
“D” shaped, 15-pin connector of
either male or female gender.
DB15HD
DECNET
A proprietary network protocol.
Degauss
DNS
DRAM
Dynamic Random Access
Memory used for computer
memory systems.
DSUB
A type of cable connector.
DTR
Data Terminal Ready signal used
in communications protocol.
High-density, “D” shaped, 15-pin
connector with DB9 shell and
footprint.
8-1
Glossary
EEPROM
Flexport System Interface
IRTS
Electrically Erasable
Programmable Read Only
Memory. The portion of the
monitor’s memory which holds
sysgen information and hardware
configurations.
Spacelabs Medical device that
communicates via RS232 with
other manufacturer’s equipment.
Infrared Touchscreen. One of the
user interfaces to the Spacelabs
Medical monitoring system.
FRU
ISA
Field-replaceable unit
EMI
FTP
Industry Standard Architecture. A
standard bus (computer
interconnection) architecture
Electromagnetic Interference
generated by repetitive signals
such as microprocessor clocks
that can interfere with other
devices or two-way radio
communications.
File Transfer Protocol. The
protocol for exchanging files over
the Internet.
EPP
GPCM
Enhanced Parallel Port
General purpose chip select
machine, used as an interface
between the processor and
memory
ESD
Electrostatic Discharge. High
voltage potentials carried on the
body that are generated by
walking across a carpeted floor or
caused by low humidity
environments, which can be
discharged into an electronic
device, damaging it.
Ethernet
The LAN technology that uses
CSMA/CD physical access
method and 10/100 Mbps digital
transmission. The forerunner of
the IEEE802.3 CSMA/CD
standard.
GDS
Global Data System
GPIO
General Purpose Input Output
High level output
Analog signals supplied through a
separate connector for use with
external equipment.
HRESET
Hardware reset
IC
JTAG port
A test access port used for testing
printed circuit boards
Kernel
The center of a computer
operating system, which provides
basic services for all other parts of
the operating system
LAN
Local Area Network. A network
system that provides a relatively
small area with high speed data
transmission at a low error rate.
LCD
Liquid crystal display
LED
Light emitting diode
Light transmittance
Integrated circuit
Measure of light levels as
measured at the face of the CRT.
I/O
Lithium
Flash ROM
Input/Output port or device
A type of EEPROM that can be
erased and reprogrammed in
blocks instead of one byte at a
time.
IEEE
Material used to construct a high
energy battery for use in CMOS
backed circuits.
Ferrite
RF (radio frequency) glossy
material used in EMI suppression.
FPGA
Field-Programmable Gate Array.
A U.S. professional organization
active in the creation, promotion,
and support of communications
specifications and standards.
IP Address
Internet Protocol Addresses used
in TCP/IP. Identifies packet origin/
destination.
MAC address
Media Access Control address. A
unique identifier attached to
networking equipment.
Mbit
Measurement used for RAM
devices. Example: a 4 Mbit device
will contain 4 megabits of data.
MDC
Management Data Clock
91369 Service Manual
8-2
Glossary
MDIO
PC Card
Printer Name
Management Data Input/Output
A card designed to be inserted
into devices to enable extra
functions
Name placed into the monitor to
allow the user to send hard copy
recordings to a specific network
printer.
MII
Media Independent Interface
Monitor Name
Unique name entered into the
monitor, identifying it to all other
monitors on the network.
Monitor ID
Unique identification entered into
the monitor, allowing an Ethernet
address to be assigned.
NiMH
Nickel metal hydride battery; a
type of rechargeable battery
Node
A device that is connected as part
of a computer network
NTSC
National Television Standard
used for U.S. television video
formats.
NVRAM
Non-Volatile RAM
OEM
Original equipment manufacturer
OTPROM
One Time Programmable Read
Only Memory device
PAL
International television video
format
PCI
Peripheral Component
Interconnect
PCMCIA
Personal Computer Memory Card
International Association. Refers
to the type of type I card that adds
ROM or RAM and can be
exchanged without rebooting the
system.
PFAIL
Power Failure notification line
used to notify the CPU of an
imminent AC power failure.
PIXEL
Smallest unit displayed on a CRT.
One PIXEL equals a single dot on
the display.
Privileged access
Monitor operations not accessible
to all users. A password is
required to access these
functions.
PS/2
IBM standard
PVC
Poly Vinyl Chloride used in
production of non-plenum cables.
RAMDAC
Digital-to-Analog Converter with
memory that converts digital
video to analog video.
RGB
Red, Green, Blue
PHY
RISC
Physical layer
Reduced Instruction Set
Computing
PI
Patient Identifier
Plenum rated
Cable that must be used where
toxic gases created by heat
during a fire could not be
tolerated. The plenum term refers
to the return air path for an air
conditioning system.
PM
ROM
Read Only Memory
RTC
Real Time Clock
RTGL
Real Time Graphics Library
RTS
Packets
Preventive Maintenance
Ready-To-send signal used in
communications protocols.
The units of information used in
computer networks that use
packet switching
PMC
RXD
PCI Mezzanine Card
Receive Data. Used in
communications protocols.
PCB or PCBA
Printed Circuit Board or PCB
Assembly
91369 Service Manual
Primary printer
Network printer that has first
priority in receiving print requests.
8-3
Glossary
SDLC
Sysgen
TXD (Transmit Data)
Synchronous Data Link Control.
Used for communication between
the monitor and external devices
such as modules, telemetry
housings or Flexport interfaces.
Spacelabs Medical’s method to
enable purchased options.
Transmit Data. Used in
communications protocols.
Tap block plug
UART
Dummy plug used to seal up an
unused hole tapped into a coaxial
cable on an Ethernet system.
Universal Asynchronous
Receiver/Transmitter; a microchip
that controls the computer's
interface to its attached serial
devices
Secondary printer
Network printer where printing
requests made at a bedside or
central are sent to if a primary
printer is busy.
Tap block
Device used to “tap” into an active
or inactive Ethernet coax cable.
SIMM
TCP/IP
Single In-line Memory Module
Transmission Control Protocol/
Internet Protocol used as an
underlying mechanism for moving
packets of information between
different machines on a local or
wide-area network.
SMA
Shared Memory ASIC
SRAM
Static RAM (CMOS RAM)
SSID
Service Set Identifier. A sequence
of characters attached to all
packets on a wireless network to
identify each packet as part of
that network.
Stop bits
Quantity of bits used to
discontinue transfer block in serial
communications.
Subnet Mask
Part of an IP address that is
allocated for a subnetwork.
Subnet Name
Unique subnetwork name
identifying logically separated
networks.
SuperCap
A type of capacitor
TFT
Thin-film transistor; a technology
used in liquid crystal displays
UPS
Uninterruptible Power Supply.
Used to hold power up until AC
mains are restored.
USB
Universal Serial Bus
UUT
Unit Under Test
VBA
Video Bus Array
TLB
VBB
Translation Lookaside Buffer
Lithium Voltage Battery Backup
Terminator
VPP
A resistive load attached to each
end of a coaxial cable segment,
or at a single end of an SDLC line.
The function of a terminator is to
match the characteristic
impedance of the cable.
Voltage used for programming
devices
Transceiver (Ethernet)
Wired Equivalent Privacy. A
security protocol used to secure
wireless networks.
Device located on coax cable or
line powered attaching monitors
to the network. These devices are
bi-directional.
TTL
Time to live. The allowed number
of hops the IP packet can take
across network devices.
VRAM
Video RAM
WEP
WLAN
Wireless Local Area Network.
WDT
Watch Dog Timer
XON/XOFF
Used in communication
definitions
91369 Service Manual
8-4
Appendix A — Electromagnetic
Compatibility
Contents
Electromagnetic Emissions. . . . . . . . . . . . . . . . . . . . . . . . . . . . . . . . . . . . . . . . . . . . . . . . . . . . . . . . . . . . . . . .
Electromagnetic Immunity . . . . . . . . . . . . . . . . . . . . . . . . . . . . . . . . . . . . . . . . . . . . . . . . . . . . . . . . . . . . . . . .
Separation Distances . . . . . . . . . . . . . . . . . . . . . . . . . . . . . . . . . . . . . . . . . . . . . . . . . . . . . . . . . . . . . . . . . . . .
.1
.2
.3
Electromagnetic Emissions
Emission Test
Compliance
Electromagnetic Environment
RF emissions
CISPR 11
Group 1
Class B
The monitor uses RF energy only for internal function.
Therefore, RF emissions are very low and are not
likely to cause any interference in nearby electronic
equipment.
Harmonic emissions
IEC 61000-3-2
Complies
Device Class A
Voltage fluctuations/
flicker
IEC 61000-3-3
Complies
91369 Service Manual
A-1
Appendix A — Electromagnetic Compatibility
Electromagnetic Immunity
Note:
The monitor is intended for use in the electromagnetic environment specified below. The customer, or
user, of the monitor should ensure that it is used in such an environment.
Immunity Test
IEC 60601 Test Level
Compliance Level
Electromagnetic
Environment
Electrostatic
discharge (ESD)
IEC 61000-4-2
±6 kV contact
±8 kV air
8 kV contact
15 kV air
Floors should be wood,
concrete, or ceramic tile. If
floors are covered with
synthetic material, the
relative humidity should be at
least 30%.
Electrical fast
transient/burst
IEC 61000-4-4
±2 kV for power supply
lines
±1 kV for input/output
data lines
±2 kV for power supply
lines
±1 kV for input/output
data lines
Mains power quality should
be that of a typical
commercial or hospital
environment.
Surge
IEC 61000-4-5
±1 kV differential mode
±2 kV common mode
1 kV differential mode
2 kV common mode
Mains power quality should
be that of a typical
commercial or hospital
environment.
Voltage dips,
short
interruptions,
and voltage
variations on
power supply
input lines
IEC 61000-4-11
<5% UT
(>95% dip in UT for
0.5 cycle)
40% UT
(60% dip in UT for
5 cycles)
70% UT
(30% dip in UT for
25 cycles)
<5% UT
(>95% dip in UT for
5 seconds)
<5% UT
(>95% dip in UT for
0.5 cycle)
40% UT
(60% dip in UT for
5 cycles)
70% UT
(30% dip in UT for
25 cycles)
<5% UT
(>95% dip in UT for
5 seconds)
Power
frequency
(50/60 Hz)
magnetic field
IEC 61000-4-8
3 A/m
60 A/m
Mains power quality should
be that of a typical
commercial or hospital
environment.
The monitor automatically
switches to internal battery
operation during mains
power interruptions.
Power frequency magnetic
fields should be at levels
characteristic of a typical
location in a typical
commercial or hospital
environment.
Note: UT is the AC mains voltage prior to application of the test level. All power line immunity tests
were performed at 120 VAC/60 Hz and 230 VAC/50 Hz.
91369 Service Manual
A-2
Appendix A — Electromagnetic Compatibility
Separation Distances
Note:
The monitor is intended for use in an electromagnetic environment in which radiated RF disturbances are
controlled. The customer, or user, of the monitor can help prevent electromagnetic interference by
maintaining a minimum distance between portable and mobile RF communications equipment
(transmitters) and the monitor, as recommended below, according to the maximum output power of the
communications equipment.
Recommended Separation Distances Between Portable and Mobile RF Communications Equipment
and the Monitor (Always evaluate electronic equipment on site before use)
Immunity Test
IEC 60601
Test Level
Compliance
Level
Electromagnetic Environment
Portable and mobile RF communications equipment
should be used no closer to any part of the monitor,
including cables, than the recommended separation
distance calculated from the equation applicable to the
frequency of the transmitter.
Recommended separation distance:
3.5
P
V1 ]
150 kHz to 80 MHz
d=
Conducted RF
IEC 61000-4-6
3 Vrms
150 kHz to
80 MHz
20 V r.m.s
1 kHz sine
80% AM
3.5
P
E1 ]
80 MHz to 800 MHz
d=
3 Vm
80 MHz to
2.5 GHz
20 V/m
1 kHz sine
80% AM
[
7
P
E1 ]
800 MHz to 2.5 GHz
d=
Radiated RF
IEC 61000-4-3
[
[
Where P is the maximum output power rating of the
transmitter in watts (W) according to the transmitter
manufacturer, and d is the recommended separation
distance in meters (m).
Field strengths from fixed RF transmitters, as determined
by an electromagnetic site survey,* should be less than
the compliance level in each frequency range.**
Interference may occur in the vicinity of
equipment marked with the following symbol.
IEC 60417-5140: Non-ionizing electromagnetic
radiation.
* Field strengths from fixed transmitters, such as base stations for radio (cellular/cordless) telephones
and land mobile radios, amateur radio, AM and FM radio broadcast, and TV broadcast cannot be
predicted theoretically with accuracy. To assess the electromagnetic environment due to fixed RF
transmitters, an electromagnetic site survey should be considered. If the measured field strength in
the location in which the monitors are used exceeds the applicable RF compliance level above, the
monitors should be observed to verify normal operation. If abnormal performance is observed,
additional measures may be necessary, such as reorienting or relocating the monitors.
** Over the frequency range 150 kHz to 80 MHz, field strengths should be less than [ V1 ] V/m.
91369 Service Manual
A-3
Appendix A — Electromagnetic Compatibility
Rated maximum output
power of transmitter
(watts)
Separation distance according to frequency of transmitter (meters)
150 kHz to 80 MHz
80 MHz to 800 MHz
800 MHz to 2.5 GHz
0.01
0.02
0.02
0.04
0.1
0.06
0.06
0.1
1
0.2
0.2
0.4
10
0.6
0.6
1.1
100
1.8
1.8
3.5
Note 1: At 80 MHz and 800 MHz, the separation distance for the higher frequency range applies.
Note 2: These guidelines may not apply in all situations. Electromagnetic propagation is affected by
absorption and reflection from structures, objects, and people.
91369 Service Manual
A-4
Appendix B — Symbols
The following list of international and safety symbols describes all symbols used on Spacelabs Medical
products. No one product contains every symbol.
HELP Key
Keyboard Connection
SPECIAL FUNCTIONS Key
Mouse Connection
RECORD Key
START/STOP Key
NORMAL SCREEN Key
START/STOP
MONITOR SETUP Key
STOP or CANCEL Key
ALARMS Key
CONTINUE Key
PREVIOUS MENU Key
ENTER Key
ON — Power Connection to Mains
OFF — Power Disconnection from
Mains
ON Position for Push Button Power
Switch
OFF Position for Push Button Power
Switch
On Direction
ON/OFF
Television; Video Display
Video Output
ON — Part of the Instrument Only
OFF — Part of the Instrument Only
91369 Service Manual
B-1
Appendix B — Symbols
Standby
STANDBY Key
Power ON/OFF Key
PAUSE or INTERRUPT
Slow Run
Alarm Reset
Power Indicator LED
Alarm Audio ON
Alarm Audio OFF
Alarm Audio Paused
Activate Telemetry Recorder
Indicator — Remote Control
Indicator — Local Control
PRINT REPORT Key
Indicator — Out of Paper
Partial ON/OFF
Recorder Paper
Normal Screen
?
1
2
3
1
2
3
Return to Prior Menu
Clock/Time Setting Key
TREND/TIMER Key
HELP (Explain Prior Screen) Key
Keypad
Activate Recorder for Graphics
Indoor Use Only
START (NIBP) Key
Auto Mode (NIBP)
Output (Non-terminated)
No Output (Terminated)
91369 Service Manual
B-2
Appendix B — Symbols
Data Input/Output
Input/Output
Input
Reset
Menu Keys
Waveform/Parameter Keys
Monitor Setup
Select Program Options
1
2
3
1
2
3
B
Access Special Function Menu
1
Serial Port 1
1
2
3
A
1
2
3
Return Unit to Monitor Mode
2
External Marker Push Button
Connection
SDLC
Serial Port 2
SDLC Port
Arterial Pulse
Electrocardiograph or
Defibrillator Synchronization
Gas Exhaust
Foot Switch
Enlarge, Zoom
12,200 m
Set Initial Conditions Menu
x
Delete
PCMCIA Card
Event
Keep Dry
Fragile; Handle with Care
Environmental Shipping/Storage
Altitude Limitations
This Way Up
Environmental Shipping/Storage
Temperature Limitations
Environmental Shipping/Storage
Humidity Limitations
91369 Service Manual
B-3
Appendix B — Symbols
Open Padlock
Closed Padlock
Down Arrow
Up Arrow
Hard Drive
Power Indicator LED
Antenna
Mermaid Connector
Microphone
Omnidirectional Microphone
Audio Output, Speaker
Universal Serial Bus
Network Connection
Ref
Oxygen reference gas port
Gas Sampling Port
Gas Return Port
Low Priority Alarm
Nurse Call
High Priority Alarm
Medium Priority Alarm
Alarms Paused
Nurse Alert Interface
Battery Status
Alarm OFF
Battery
Replace only with the appropriate
battery.
Low Battery
91369 Service Manual
B-4
Appendix B — Symbols
All batteries should be disposed of
properly to protect the environment.
Lithium batteries should be fully
discharged before disposal.
Batteries such as lead-acid (Pb) and
nickel-cadmium (Ni-Cd) must be
recycled. Please follow your internal
procedures and or local (provincial)
laws regarding disposal or recycling.
Replace only with the appropriate
battery.
(+ / - signs may be reversed)
Caution - hazardous voltages. To
reduce risk of electric shock, do not
remove the cover or back. Refer
servicing to a qualified field service
engineer (U.S.A.).
DANGER - High Voltage
(International)
This symbol indicates that the waste
of electrical and electronic
equipment must not be disposed as
unsorted municipal waste and must
be collected separately. Please
contact an authorized representative
of the manufacturer for information
concerning the decommissioning of
your equipment.
Protective Earth Ground
Functional Earth Ground
Replace Fuse Only as Marked
Fuse
Power supply jack polarity.
(+ / - signs may be reversed)
Equipotentiality Terminal
Alternating Current
Direct Current
Both Direct and Alternating Current
AC/DC Input
A
Amperes
Hz
Hertz
V
Volts
W
Watts
IEC 60601-1 Type B equipment.
The unit displaying this symbol
contains an adequate degree of
protection against electric shock.
91369 Service Manual
IEC 60601-1 Class II equipment,
double-isolated. The unit displaying
this symbol does not require a
grounded outlet.
B-5
Appendix B — Symbols
IEC 60601-1 Type BF equipment
which is defibrillator-proof. The unit
displaying this symbol is an F-type
isolated (floating) patient-applied
part which contains an adequate
degree of protection against electric
shock, and is defibrillator-proof.
IEC 60601-1 Type BF equipment.
The unit displaying this symbol is an
F-type isolated (floating) patientapplied part providing an adequate
degree of protection against electric
shock.
IEC 60601-1 Type CF equipment.
The unit displaying this symbol is an
F-type isolated (floating) patientapplied part providing a high degree
of protection against electric shock,
and is defibrillator-proof.
IEC 60601-1 Type CF equipment.
The unit displaying this symbol is an
F-type isolated (floating) patientapplied part providing a high degree
of protection against electric shock.
Loop Filter
Adult NIBP
®
ETL Laboratory Approved
C
Note
Warning
US
Canadian Standards Association
Approved
Risk of Explosion if Used in the
Presence of Flammable Anesthetics
!
Operates on Non-Harmonized
Radio Frequencies in Europe
Note
!
Attention - Consult Operations or
Service Manual for Description
Warning About Potential Danger to
Human Beings
Noninvasive Blood Pressure (NIBP),
Neonate
Caution
Device
Caution About Potential Danger to a
Fetal Monitor Connection (Analog)
Fetal Monitor Connection
RS-232 (Digital)
Physiological Monitor Connection
RS-232 (Digital)
Happy Face
Sad Face
Magnifying Glass
Compression
File Cabinet
List of Rooms
91369 Service Manual
B-6
Appendix B — Symbols
LATEX
Arrows
Printer
Recycle
Service Message
Non Sterile
PVC
Latex-Free
2
PVC-Free
Do Not Reuse; Single Use Only
Radio transmitting device; elevated
levels of non-ionizing radiation
LOT
Batch Code
Reusable
REF
Catalog Number
Date of Manufacture
NE
2
Nellcor Oxisensor II Compatible
UL recognized component in
Canada and United States
NV
X
Novametrix Compatible
Nellcor OxiMax Compatible
R
Masimo SET Compatible
Spacelabs TruLink Compatible
Nellcor OxiMax Compatible
Spacelabs Compatible
Abbreviations used as symbols are shown below.
1 - 32
Access Codes 1 Through 32
AIR
ANT 1
ANT 2
Diversity Antenna System 1
Diversity Antenna System 2
Arr1
ArrNet2
91369 Service Manual
Air
Arrhythmia Net 1
Arrhythmia Net 2
B-7
Appendix B — Symbols
CH
ch
C.O.
CO
co
EEG, EMG, or ECG Channel
EEG Channels - CH1, CH2, CH3,
CH4
EMG Channel - CH5
Cardiac Output
cmH2O
DIA
dia
ECG
ecg
EMG
Electrocardiogram
eeg
EEG
Centimeters of Water
Diastolic
Electroencephalogram
Suppression
Electrosurgical Interference
Electromyogram
ESIS
External
FECG
Fetal Electrocardiogram
FHR1
FHR2
Fetal Heart Rate, Channel 1
Fetal Heart Rate, Channel 2
GND
gnd
Ground
HLO
hlo
High-Level Output
NIBP
nibp
Noninvasive Blood Pressure
emg
EXT
O2
Oxygen
Multiview
N2O
PRESS
press
PRS
Multi-Lead Electrocardiogram
Nitrous Oxide
Pressure
RESP
resp
Respiration
SDLC
Synchronous Data Link Control
SPO2
SpO2
SpO2
SaO2
Arterial Oxygen Saturation
as Measured by Pulse Oximetry
SVO2
SvO2
SvO2
Mixed Venous Oxygen Saturation
SYS
sys
TEMP
temp
Systolic
T1
T2
T3
T4
Temperature 1
Temperature 2
Temperature 3
Temperature 4
Temperature
UA
Uterine Activity or Umbilical Artery
91369 Service Manual
B-8
Appendix B — Symbols
VAC
Vacuum Connection
91369 Service Manual
UV
Umbilical Venous
B-9