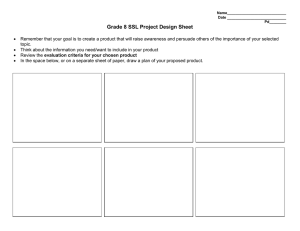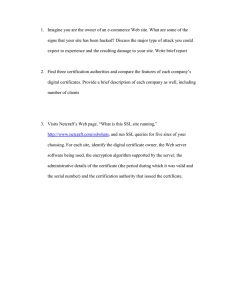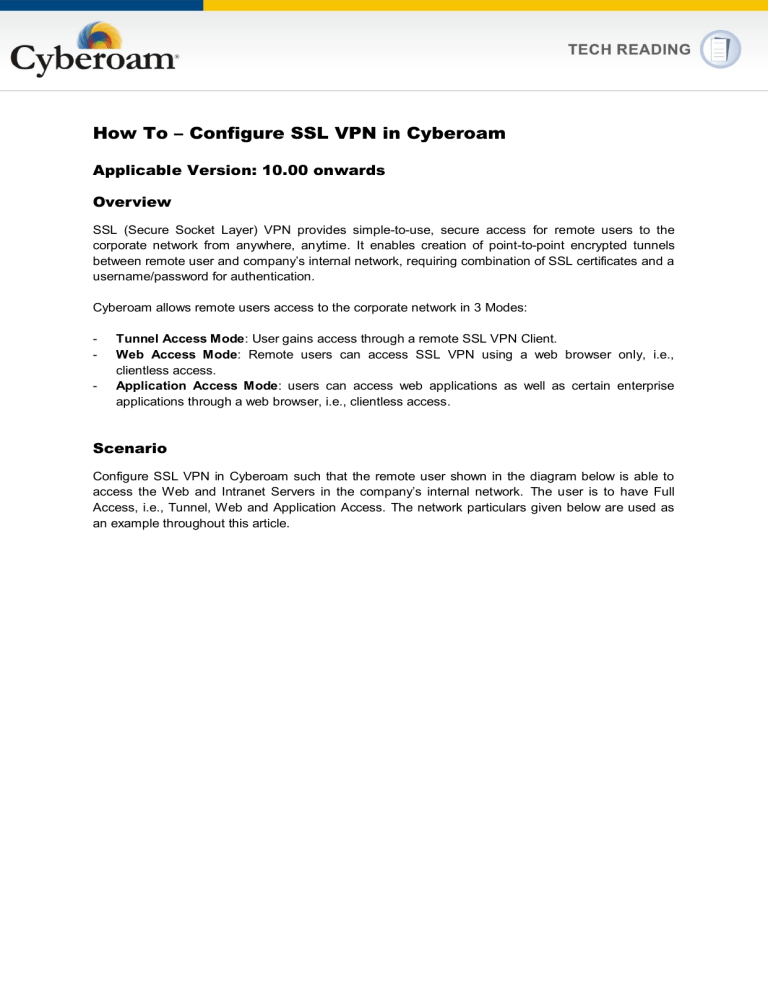
How To – Configure SSL VPN in Cyberoam Applicable Version: 10.00 onwards Overview SSL (Secure Socket Layer) VPN provides simple-to-use, secure access for remote users to the corporate network from anywhere, anytime. It enables creation of point-to-point encrypted tunnels between remote user and company‟s internal network, requiring combination of SSL certificates and a username/password for authentication. Cyberoam allows remote users access to the corporate network in 3 Modes: - Tunnel Access Mode: User gains access through a remote SSL VPN Client. Web Access Mode: Remote users can access SSL VPN using a web browser only, i.e., clientless access. Application Access Mode: users can access web applications as well as certain enterprise applications through a web browser, i.e., clientless access. Scenario Configure SSL VPN in Cyberoam such that the remote user shown in the diagram below is able to access the Web and Intranet Servers in the company‟s internal network. The user is to have Full Access, i.e., Tunnel, Web and Application Access. The network particulars given below are used as an example throughout this article. Network Parameters Configuration Parameter Value Cyberoam WAN IP 203.10.10.100 LAN Network 172.16.16.0/24 Intranet Server IP 172.16.16.1 Web Server IP 172.16.16.2 IP Range Leased to user after successful connection through SSL VPN 10.10.10.1 to 10.10.10.254 Configuration Configure SSL VPN in Cyberoam by following the steps given below. All configurations are to be done from Web Admin Console using „Administrator‟ profile. Step 1: Generate Default Certificate Authority To generate the default Certificate Authority, go to System Certificate Certificate Authority and click Default CA. Update the Default CA as shown below. Click OK to generate Default Certificate Authority. Note: If the customer is using an external certificate authority, then upload the same from System Certificate Certificate Authority. Step 2: Create self-signed Certificate To create a self-signed Certificate, go to System Certificate Certificate and click Add. Generate a Self Signed Certificate using the parameters given below. Parameter Description Parameter Value Description Action Generate Self Signed Certificate Specify action for certificate generation Certificate Name SSLVPN_SelfSigned Name to identify the Certificate. Valid upto April 04, 2013 Key length 1024 Password cyberoamabc Certificate ID E-mail: cyber@cyberoam.com Click OK to create the certificate. Specify certificate validity period using Calendar Select key length, i.e., number of bits used to construct the key. Password for a Certificate used for authentication Specify Certificate ID. Step 3: Configure SSL Global Parameters To set global parameters for tunnel access, go to VPN SSL Tunnel Access and configure tunnel access settings with following values: Parameter Value Description Protocol TCP SSL Server Certificate SSLVPN_SelfSigned Per User Certificate Disabled SSL Client Certificate SSLVPN_SelfSigned IP Lease Range 10.10.10.1 to 10.10.10.254 Select default protocol for all the SSL VPN clients. Select SSL Server certificate from the dropdown list to be used for authentication SSL server uses certificate to authenticate the remote client. One can use the common certificate for all the users or create individual certificate for each user Select the SSL Client certificate from the dropdown list if you want to use common certificate for authentication Specify the range of IP addresses reserved for the SSL Clients Subnet Mask 255.255.255.0 Specify Subnet mask Primary DNS 4.2.2.2 Specify IP address of Primary DNS Secondary DNS 8.8.8.8 Specify IP address of Secondary DNS Enable DPD Enabled Click to enable Dead Peer Detection. Check Peer after every 60 Disconnect after 300 Idle Time Out 15 Data Transfer Threshold 250 Specify time interval in the range of 60 to 3600 seconds after which the peer should be checked for its status. Specify time interval in the range of 300 to 1800 seconds after which the connection should be disconnected if peer is not live. Specify idle timeout. Connection will be dropped after the configured inactivity time and user will be forced to re-login. Once the idle timeout is reached, before dropping the connection, appliance will check the data transfer. If data transfer is more than the configured threshold, connection will be dropped. To set global Idle Time for Web Access Mode, go to VPN SSL Web Access and set Idle Time as shown below. Step 4: Create Bookmarks Bookmarks are the resources whose access is available through SSL VPN Web portal. You can also create a group of bookmarks that can be configured in SSL VPN Policy. These resources are available in Web and Application Access mode only. To create Bookmark, go to VPN SSL Bookmark and click Add. Create Bookmark using following parameters. Parameter Value Description Name Telnet Name to identify Bookmark. Type TELNET Specify type of bookmark. URL telnet://192.168.1.120 Specify URL at which telnet sessions are allowed to remote users. Click OK to create Bookmark. Similarly, create a bookmark Intranet of type HTTP to allow access to the internal Intranet server. Intranet is accessible in Web as well as Application Access Mode, while Telnet is accessible in Application Access Mode. Step 5: Configure SSL VPN Policy To configure SSL VPN policy, go to VPN SSL Policy and click Add. Create policy using parameters given below. Parameter Description Parameter Value Description Add SSL VPN Policy Name Full_Access Name to identify the SSL VPN policy Access Mode Tunnel Access Mode Web Access Mode Application Access Mode Select the access mode by clicking the appropriate option. Tunnel Access Settings Tunnel Type Split Tunnel Accessible Resources Sales DPD Settings Use Global Settings Idle Time out Use Global Settings Select tunnel type. Tunnel type determines how the remote user‟s traffic will be routed. Select Hosts or Networks that remote user can access. You can customize and override the global Dead Peer Detection setting. You can use the global settings or customize the idle timeout. Web Access Settings Enable Arbitary URL Access Accessible Resources Idle Time out Enabled Intranet Use Global Settings Enable to access custom URLs not defined as Bookmarks. Select Bookmarks/Bookmarks Group that remote user can access. You can use the global settings or customize the idle timeout. Application Access Settings Accessible Resources Intranet Telnet Select Bookmarks/Bookmarks Group that remote user can access. Step 6: Apply SSL VPN Policy on User To apply SSL VPN policy on user, follow the steps given below. Go to Identity Users User and select the user to which policy is to be applied. Here we have applied it on user John Smith. Under Policies section, select Full_Access for SSL VPN as shown below. Click OK to update the user‟s SSL VPN Policy. Step 7: Download and Install SSL VPN Client at Remote End Remote users can login to Cyberoam SSL VPN Portal by browsing to https://<WAN IP address of Cyberoam:port> and logging in. Note: Use default port: 8443 unless customized. Access is available only to those users who have been assigned an SSL VPN policy. User is directed to the Main Page which displays Tunnel, Web or Application Access Mode section according to policy applied on user. For Tunnel Access, user needs to access internal resources through an SSL VPN Client. - Download the SSL VPN client by clicking “Download Client” and follow the on-screen instructions. Install the client on the remote user‟s system. On complete installation, the CrSSL Client icon appears in the system tray. Login to the Client and access the company‟s internal network through SSL VPN. For Web and Application Access, user can access internal resources using web browser, i.e., clientless access. In this, user needs to browse to https://<WAN IP address of Cyberoam:port> and login.