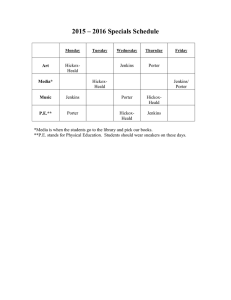Lab 4. Installing Jenkins Objectives Install Java on OL 7. Install Jenkins on OL 7 Install Maven Plugin for Jenkins Pre-requisite Access to OL 7 VM as root user. Internet Access Sequence 1 install Jenkins on your Oracle Linux 7. 1. Install the OpenJDK 8 and other packages if not already installed # yum install -y java-1.8.0-openjdk-devel git wget curl 2. Import the GPG key # curl --silent --location http://pkg.jenkins-ci.org/redhat-stable/jenkins.repo | sudo tee /etc/yum.repos.d/jenkins.repo 3. And add the repository to your system with: # rpm --import https://pkg.jenkins.io/redhat/jenkins.io.key This Command will not give any output. 4. Install the latest stable version of Jenkins: # yum install -y jenkins 5. Start and enable the Jenkins service to start on system boot # systemctl enable --now jenkins 6. To check whether it started successfully run: # systemctl status jenkins 7. Open the necessary port with # firewall-cmd --permanent --zone=public --add-port=8080/tcp # firewall-cmd –reload Sequence 2. Setup Jenkins. 1. To set up your new Jenkins installation, open your browser and type your domain or IP address followed by port 8080: http://10.10.0.100:8080 2. Enter the Administrator password that is created during the installation: 3. If you have installed Jenkins using yum, use the following command to print the password on your terminal: # cat /var/lib/jenkins/secrets/initialAdminPassword You should see a 32-character long alphanumeric password as shown below: 2115173b548f4e99a203ee99a8732a32 4. Copy the password from your terminal, paste it into the Administrator password field and click Continue. If git is not installed, you will be redirected to Jenkins Dashboard, you have to manually install plugins as given in the screenshot of step 5. 5. Click on the Install suggested plugins box, and the installation process will start. 6. On the next screen fill out all required information and click Save and Continue. 7. On the next, screen verify the URL. 8. To complete the setup confirm the URL by clicking on the Save and Finish button. 9. Finally, click on the Start using Jenkins button and you will be redirected to the Jenkins dashboard logged in as the admin user you have created in one of the previous steps. 10. If you’ve reached this point, you’ve successfully installed Jenkins on your CentOS system. Sequence 3. Setting up Jenkins and Maven 1. In the Jenkins dashboard (Home screen), click Manage Jenkins from the left-hand side menu. 2. In the Configure system screen, click on Manage Plugins. 3. In the search box type Maven. Select the checkbox in front of all maven related plugins and Click on the button Install without restart given at the bottom. 4. Plugin Installation will start. After installation is done click on the checkbox “Restart Jenkins when Installation is complete and no jobs running. 5. 6. 7. You can now create a job with the ‘Maven Project’ option.