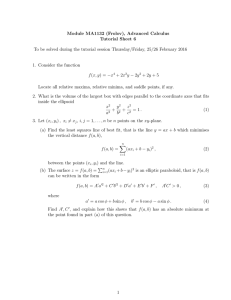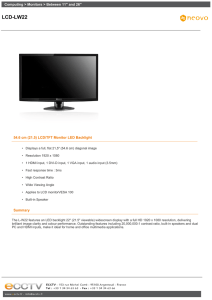FMC-IMAGEON – Building a Video Design from Scratch Tutorial
FMC-IMAGEON
Building a Video Design from Scratch
Tutorial
Version 1.3
FMC-IMAGEON – Building a Video Design from Scratch Tutorial
Revision History
Version
1.0
Description
HDMI Pass-Through + AXI4-Stream tutorial
-
1.1
Nov. 12, 2012
14.3 version
Updated fmc_imageon_sw software library
-
Date
Nov. 30, 2012
fix issue with 720P60 resolution on Rev.B h/w
1.2
Add a Video Frame Buffer
Dec. 06, 2012
1.3
14.4 version
Jan. 03, 2013
i
FMC-IMAGEON – Building a Video Design from Scratch Tutorial
Table of Contents
Revision History ............................................................................................................................... 1
Table of Contents ............................................................................................................................ 2
Table of Figures ............................................................................................................................... 3
Table of Tables ................................................................................................................................ 4
About this Guide .......................................................................................................................... - 1 Additional Documentation ........................................................................................................ - 2 Additional Support Resources ................................................................................................. - 3 Introduction .................................................................................................................................. - 4 Requirements ........................................................................................................................... - 6 Software ............................................................................................................................... - 6 Hardware .............................................................................................................................. - 6 Zynq embedded design tools ............................................................................................... - 6 Xilinx Video IP ...................................................................................................................... - 7 Setup ........................................................................................................................................ - 7 Extract the tutorial archive on your computer....................................................................... - 7 Test your DVI-D or HDMI equipment ................................................................................... - 8 Tutorial Overview ......................................................................................................................... - 9 Step 1) Implement an HDMI Pass-Through .............................................................................. - 10 Create a new PlanAhead project ........................................................................................... - 11 Create the Embedded Hardware Design with EDK ............................................................... - 11 Build the hardware with PlanAhead ....................................................................................... - 17 Create the Embedded Software Application with SDK .......................................................... - 18 Set up your ZC702 Hardware ................................................................................................ - 22 Set up your ZedBoard Hardware ........................................................................................... - 23 Execute the HDMI Pass-Through Design on Hardware using SDK ...................................... - 24 Step 2) Bridge to/from the AXI4-Stream Interface..................................................................... - 26 Modify the Embedded Hardware Design with EDK ............................................................... - 26 Build the hardware with PlanAhead ....................................................................................... - 32 Modify the Embedded Software Application with SDK .......................................................... - 33 Execute the HDMI AXI4-Stream Pass-Through Design on Hardware using SDK ................ - 35 Step 2d) Debug AXI4-Stream Interface (Optional) .................................................................... - 37 Modify the Embedded Hardware Design with EDK ............................................................... - 37 -
2
FMC-IMAGEON – Building a Video Design from Scratch Tutorial
Build the hardware with PlanAhead ....................................................................................... - 41 Execute the AXI4-Stream Debug Design on Hardware using SDK ....................................... - 42 Debug the AXI4-Stream Interface with ChipScope Analyzer ................................................ - 43 Step 3) Add a Video Frame Buffer ............................................................................................ - 45 Modify the Embedded Hardware Design with EDK ............................................................... - 46 Build the hardware with PlanAhead ....................................................................................... - 52 Modify the Embedded Software Application with SDK .......................................................... - 53 Execute the HDMI AXI4-Stream Pass-Through Design on Hardware using SDK ................ - 56 References ................................................................................................................................ - 57 Known Issues and Limitations ................................................................................................... - 58 Hello World Template – error: conflicting types for ‘print’ ...................................................... - 58 Video Timing Controller PCORE (v5.01.a) ............................................................................ - 58 AXIVDMA Driver (v4.02.a) – Cannot set MM2S GenLockSource to ‘1’ ................................ - 58 AXI_MONITOR - Could not connect AXI MONITOR’s RESET port ! .................................... - 59 Troubleshooting ......................................................................................................................... - 60 [Edk 24-166] (generate_target): Failed to execute XPS Script .............................................. - 60 ERROR: ADV7611 has not locked on incoming video, aborting ! ......................................... - 60 SDK - Error Launching Program ............................................................................................ - 61 AXI4S to Video Out – locked port never asserts ................................................................... - 62 AXI_VDMA – Video has vertical jitter .................................................................................... - 62 AXI_VDMA – Video has horizontal jitter ................................................................................ - 62 -
Table of Figures
Figure 1 – ON Semiconductor Image Sensor with HDMI Input/Output FMC Bundle .................. - 4 Figure 2 – FMC-IMAGEON Hardware – Connectivity Diagram .................................................. - 5 Figure 3 – FMC-IMAGEON Hardware – Block Diagram ............................................................. - 5 Figure 4 – HDMI Pass-Through – Block Diagram ..................................................................... - 10 Figure 5 – Zynq Processing System.......................................................................................... - 12 Figure 6 – Bus Interfaces tab with fmc_imageon_iic_0 expanded ............................................ - 14 Figure 7 – Renaming the Gpo port to fmc_imageon_iic_0_Reset_pin ..................................... - 15 Figure 8 – Make Ports External for fmc_imageon_hdmi_in_0 .................................................. - 15 Figure 9 – Make Ports External for fmc_imageon_hdmi_out_0 ................................................ - 15 -
3
FMC-IMAGEON – Building a Video Design from Scratch Tutorial
Figure 10 – Completed Ports Connections ............................................................................... - 17 Figure 11 – Configuring fmc_imageon_hdmi_in_0_clk_pin as an external 148.5MHz clock .... - 17 Figure 12 – HDMI Pass-Through – Resource Utilization .......................................................... - 18 Figure 13 – Address Map in SDK system.xml Tab.................................................................... - 19 Figure 14 – Board Support Package Settings ........................................................................... - 20 Figure 15 – Generate a Linker Script ........................................................................................ - 21 Figure 16 – AXI4-Stream based HDMI Pass-Through - Block Diagram ................................... - 26 Figure 17 – Configuring FCLK_CLK1 as an internal 150MHz clock ......................................... - 27 Figure 18 – Bus Interfaces tab with video cores expanded ...................................................... - 29 Figure 19 – Completed Ports Connections ............................................................................... - 31 Figure 20 – AXI4-Stream based HDMI Pass-Through – Resource Utilization .......................... - 33 Figure 21 – VTC driver automatically added to BSP ................................................................. - 34 Figure 22 – AXI4-Stream based HDMI Pass-Through - Block Diagram ................................... - 37 Figure 23 – Monitor AXI Interconnect ........................................................................................ - 38 Figure 24 – Configuring AXI Monitor ......................................................................................... - 39 Figure 25 – Bus Interfaces tab with AXI Monitor connection .................................................... - 40 Figure 26 – AXI4-Stream Debug Design – Resource Utilization ............................................... - 41 Figure 27 – Block Diagram – HDMI Video Frame Buffer .......................................................... - 45 Figure 28 – Creating new fmc_imageon_clk1_pin port ............................................................. - 47 Figure 29 – Bus Interfaces tab with video cores expanded ...................................................... - 50 Figure 30 – Completed Ports Connections – axi_vdma_0 ........................................................ - 51 Figure 31 – Video Frame Buffer – Resource Utilization ............................................................ - 53 Figure 32 – VDMA driver automatically added to BSP.............................................................. - 54 -
Table of Tables
Table 1 – Supported Video Resolutions ...................................................................................... - 8 Table 2 – New Project Settings ................................................................................................. - 11 Table 3 – Automatic Ports Connections .................................................................................... - 14 Table 4 – Ports Connections ..................................................................................................... - 16 Table 5 – Graphical Ports Connections (Part 1) ........................................................................ - 30 Table 6 – Graphical Ports Connections (Part 2) – hidden v_tc_0 ports .................................... - 32 Table 7 –Graphical Ports Connections (Part 1) - fmc_imageon_video_clk1............................. - 47 -
4
FMC-IMAGEON – Building a Video Design from Scratch Tutorial
Table 8 – Graphical Ports Connections (Part 2) – v_tc_1 and axi_vdma_0 ports .................... - 51 Table 9 – Graphical Ports Connections (Part 3) – hidden v_tc_1 port ...................................... - 52 -
5
FMC-IMAGEON – Building a Video Design from Scratch Tutorial
About this Guide
This tutorial describes how to create an EDK-based Video Design from scratch..
This manual contains the following chapters:
Chapter “Introduction” provides an overview and features of the FMC-IMAGEON FMC
module, as well as the hardware and software required for this tutorial.
Chapter “Tutorial Overview” provides a general overview of this tutorial.
Chapter “Step 1) Implement an HDMI Pass-Through” describes the steps required to
implement an Embedded System that implements an HDMI pass-through.
Chapter “Step 2) Bridge to/from the AXI4-Stream Interface” describes the steps
required to bridge to/from the AXI4-Stream interface.
Chapter “Step 2d) Debug AXI4-Stream Interface (Optional)” describes how to use
ChipScope to debug the AXI4-Stream interface.
Chapter “Step 3) Add a Video Frame Buffer” describes the steps required to implement
a video frame buffer in external memory.
Appendix “References” provides a list of references to documentation related to the FMC
module.
Appendix “Known Issues and Limitations” provides a list of known issues and
limitations with the tools and/or IP used in this tutorial.
Appendix “Troubleshooting” provides a list of troubleshooting suggestions for this
tutorial.
-1-
FMC-IMAGEON – Building a Video Design from Scratch Tutorial
Additional Documentation
For more information on the VITA-2000 image sensor,
please visit the following resources.
VITA2000: 2.3 Megapixel, 92 FPS, Global Shutter CMOS Image Sensor
o VITA-2000 Product Information
http://www.onsemi.com/PowerSolutions/product.do?id=VITA2000
For more information on the Analog Devices HDMI devices,
please visit the following resources.
ADV7511 HDMI Transmitter
o
ADV7511 Product Information
http://www.analog.com/adv7511
o
ADV7511 Technical Resources on EngineerZone
http://ez.analog.com/docs/DOC-1740
ADV7611 HDMI Receiver
o
ADV7611 Product Information
http://www.analog.com/adv7611
o
ADV7611 Technical Resources on EngineerZone
http://ez.analog.com/docs/DOC-1745
-2-
FMC-IMAGEON – Building a Video Design from Scratch Tutorial
Additional Support Resources
To access the most current collateral for the FMC-IMAGEON FMC module, please visit the
product website at:
http://www.em.avnet.com/fmc-imageon
To access the most current collateral for the On Semi Image Sensor FMC bundle, which includes
this FMC module, please visit the product website at:
http://www.em.avnet.com/fmc-imageon-v2000-c
Once on the product website:
To access the latest documentation and designs, click on the following link:
To access the commiunity forums, visit the following web link:
http://community.em.avnet.com/
To search the database of silicon and software questions and answers or to create a technical
support case in WebCase, see the Xilinx website at:
http://www.xilinx.com/support
-3-
FMC-IMAGEON – Building a Video Design from Scratch Tutorial
Introduction
The ON Semiconductor Image Sensor FMC bundle provides several high-definition video
interfaces for Xilinx® FMC-enabled baseboards. The FMC module has on-board HDMI
input/output interfaces. The ON Semiconductor VITA-2000-color image sensor module provides a
high definition camera supporting high frame rates and featuring a global shutter.
This FMC bundle is ideal for developing application for machine vision, motion monitoring, and
high-end security and surveillance.
Figure 1 – ON Semiconductor Image Sensor with HDMI Input/Output FMC Bundle
As illustrated in Figure 2 and Figure 3, the FMC module connects to an FMC carrier, and provides
the following interfaces:
HDMI Input
HDMI Output
LCEDI Interface for VITA Image Sensor modules
The following block diagram illustrates how the connectivity of the FMC module.
-4-
FMC-IMAGEON – Building a Video Design from Scratch Tutorial
HDMI
IN
Image Sensor
HeadBoard
HDMI
OUT
LCEDI
Cabling Solution
FMC adapter
FMC Carrier
Figure 2 – FMC-IMAGEON Hardware – Connectivity Diagram
1.8V
Image Sensor
Header Board
1.8V/3.3V
supplies
3.3V
On Semi
Image Sensor
5V
LCEDI
connector
LCEDI
cable
LCEDI
connector
Image Sensor
FMC Adapter
(FMC-IMAGEON)
5V
Video Clock
Synthesizer
5V
supply
HDMI
Output
HDMI
Input
HDMI
Connector
HDMI
Connector
ADV7511
ADV7611
12V
FMC LPC
(72 I/O, 36 differential)
Figure 3 – FMC-IMAGEON Hardware – Block Diagram
-5-
FMC-IMAGEON – Building a Video Design from Scratch Tutorial
Requirements
The software and hardware requirements for this tutorial are described in the following sections.
Software
The software required to use and run the demonstrations is:
Xilinx ISE Design Suite 14.4 : Embedded Edition
Terminal Emulator (HyperTerminal or TeraTerm)
Hardware
The bare minimum required to run this EDK reference design is:
Computer with a minimum of 4 GB to complete a design
One of the following FMC baseboards
o
ZC702 (including power supply and cables)
o
ZedBoard (including power supply and cables)
1
The Avnet HDMI Input/Output FMC Module (FMC-IMAGEON)
HDMI (or DVI-D) monitor, including HDMI cable
HDMI source (non-encrypted content) or DVI-D source, including HDMI cable
Zynq embedded design tools
This tutorial assumes that you have experience creating Zynq embedded designs. More
specifically, it assumes a working knowledge of PlanAhead and the embedded tools (XPS, SDK).
If you do not have this experience, it is HIGHLY recommended to get familiar with the Zynq
Concept, Tools, and Techniques (CTT) literature.
For ZC702:
Zynq Concepts, Tools, and Techniques
http://www.xilinx.com/support/documentation/sw_manuals/xilinx14_3/ug873-zynq-ctt.pdf
For ZedBoard:
Zynq Concepts, Tools, and Techniques on ZedBoard
http://www.zedboard.org/design
1
Refer to www.xilinx.com/ise/products/memory.htm
-6-
FMC-IMAGEON – Building a Video Design from Scratch Tutorial
Xilinx Video IP
This tutorial will make use of several of Xilinx’s Video IP cores.
Although it is possible to complete this tutorial without consulting the datasheets for these Video
IP cores, it is strongly recommended to consult the datasheets for each Video IP core to fully
understand and appreciate their potential.
Video Timing Controller
http://www.xilinx.com/products/intellectual-property/EF-DI-VID-TIMING.htm
Video Input to AXI4-Stream
http://www.xilinx.com/products/intellectual-property/video_in_to_axi4_stream.htm
AXI4-Stream to Video Output
http://www.xilinx.com/products/intellectual-property/axi4_stream_to_video_out.htm
AXI Video DMA
http://www.xilinx.com/products/intellectual-property/axi_video_dma.htm
In particular interest is the “Triple Frame Buffer Example” chapter
For the full list of Xilinx Video IP Cores, refer to the following web page:
http://www.xilinx.com/ipcenter/video/video_core_listing.htm
Setup
Before you begin this tutorial, carefully read the following sections which will describe how to
extract the tutorial archive and how to test your video equipment.
Extract the tutorial archive on your computer
Extract the tutorial archive in the root of your C:\ drive. It will contain the following directories
C:\FMC_IMAGEON_Tutorial\board
C:\FMC_IMAGEON_Tutorial\code
C:\FMC_IMAGEON_Tutorial\repository
This tutorial requires the repository that was included in the archive. This repository contains the
following IP:
PCOREs
..\repository\ProcessorIPLib\pcores\fmc_imageon_hdmi_in_v2_01_a
..\repository\ProcessorIPLib\pcores\fmc_imageon_hdmi_out_v2_02_a
Software Libraries:
..\repository\ProcessorIPLib\sw_services\fmc_iic_sw_v2_03_a
..\repository\ProcessorIPLib\sw_services\fmc_imageon_sw_v1_07_a
-7-
FMC-IMAGEON – Building a Video Design from Scratch Tutorial
Test your DVI-D or HDMI equipment
Before going through this tutorial, test your DVI-D and/or HDMI equipment:
1. Connect your DVI-D or HDMI source to your DVI-D or HDMI monitor
2. Verify that you can see the video source on your monitor
3. Using the menu settings on your DVI-D or HDMI monitor to validate the video resolution
of your DVI-D or HDMI source. Make sure that it is generating one of the following
supported video resolutions
Resolution
1080P60
SXGA
720P60
XGA
SVGA
576P50
480P60
VGA
Pixel Rate (MHz)
148.5 MHz
110 MHz
74.25 MHz
65 MHz
40 MHz
27 MHz
27 MHz
25.175 MHz
Frame Dimensions
1920 x 1080
1280 x 1024
1280 x 720
1024 x 768
800 x 600
720 x 576
720 x 480
640 x 480
Table 1 – Supported Video Resolutions
-8-
Frame Rate
60 Hz
60 Hz
60 Hz
60 Hz
60 Hz
50 Hz
60 Hz
60 Hz
FMC-IMAGEON – Building a Video Design from Scratch Tutorial
Tutorial Overview
This tutorial will guide you in creating a video design based on the Avnet HDMI Input/Output FMC
module from scratch.
The tutorial will build the design in several incremental steps:
Step 1) Implement an HDMI Pass-Through
HDMI
Input
HDMI
Output
Step 2) Bridge to/from the AXI4-Stream Interface
HDMI
Input
To
AXI4S
From
AXI4S
HDMI
Output
VTC
Step 2d) Debug the AXI4-Stream Interface (Optional)
AXI
Monitor
HDMI
Input
To
AXI4S
From
AXI4S
HDMI
Output
AXI
VDMA
From
AXI4S
VTC
Step 3) Add a Video Frame Buffer
HDMI
Input
To
AXI4S
VTC
-9-
VTC
HDMI
Output
FMC-IMAGEON – Building a Video Design from Scratch Tutorial
Step 1) Implement an HDMI Pass-Through
In this section, a new PlanAhead project will be created, implementing a very simple HDMI passthrough design for the FMC-IMAGEON hardware.
HDMI
Input
video
HDMI
Output
sync
Figure 4 – HDMI Pass-Through – Block Diagram
The processor sub-system is configured, and an I2C controller is implemented with the following
Xilinx IP core:
AXI I2C Controller
o not shown in the previous block diagram, this core will allow the processor to
configure the FMC-IMAGEON hardware peripherals, including:
ADV7611 : HDMI input device
ADV7511 : HDMI output device
CDCE913 : video clock synthesizer (used in step 3)
The following cores, provided with the tutorial, will be used to interface to the ADV7611 and
ADV7511 devices on the FMC-IMAGEON module. It is important to note that, on the FMCIMAGEON module, these devices are used in 16 bits YCbCr 4:2:2 with “embedded sync” mode.
FMC-IMAGEON HDMI Input
o this core contains logic that will extract the embedded synchronization signals
from the 16 bit video data received from the ADV7611 HDMI input device.
FMC-IMAGEON HDMI Output
o this core contains logic that will embed the synchronization signals in the 16 bit
video data sent to the ADV7511 HDMI output device.
This entire video pipeline will be running on the HDMI input interface’s video clock.
- 10 -
FMC-IMAGEON – Building a Video Design from Scratch Tutorial
Create a new PlanAhead project
To create a new project, start the ISE® PlanAhead™ design and analysis software and create a
project with an embedded processor system as the top level.
1. Start the PlanAhead software.
2. Select Create New Project to open the New Project wizard
3. Use the information in the table below to make your selections in the wizard screen
Wizard Screen
Project Name
System Property
Setting or Command to Use
Project name
Specify the project name, such as:
tutorial
Specify the directory in which to store the project files:
C:\FMC_IMAGEON_Tutorial
Leave this checked.
Use the default selection, specify RTL Project.
Project location
Project Type
Add Sources
Add Existing IP
Add Constraints
Default Part
New Project Summary
Create Project Subdirectory
Specify the type of project to
create
Do not make any changes on this screen.
Do not make any changes on this screen.
Do not make any changes on this screen.
Select Boards.
In the Family list, select Zynq-7000
Select one of the following board:
Zynq-7 ZC702 Evaluation Board
or
ZedBoard Zynq Evaluation and Development Kit
Review the project summary before clicking Finish to
create the project.
Specify
Filter
Board list
Project summary
Table 2 – New Project Settings
When you click Finish, the New Project wizard closes and the project you just created opens in
PlanAhead.
IMPORTANT: The Design Runs module at the bottom of the PlanAhead interface has a Strategy
column. Review this column to verify that the values are the XST Default (XST 14) and ISE
Default (ISE 14). If these do not show the correct values, correct them in the Synthesis Settings
and Implementation Settings.
Create the Embedded Hardware Design with EDK
Use the Add Sources wizard to create an embedded processor project.
1. Click Add Sources in the Project Manager.
The Add Sources wizard opens.
2. Select the Add or Create Embedded Sources option.
3. Click Next.
- 11 -
FMC-IMAGEON – Building a Video Design from Scratch Tutorial
4. In the “Add or Create Embedded Source” window, click Create Sub-Design.
5. Type a name for the module and click OK.
The module you created displays in the sources list.
6. Click Finish.
Platform Studio will open a dialog box indicating that the project is blank, and asking if
you want to create a Base System using the BSB Wizard.
7. Click Yes.
8. The “Create New XPS Project Using BSB Wizard” dialog opens.
9. For the Peripheral Repository Search path, click the Browse button,
then specify the C:\FMC_IMAGEON_Tutorial\repository directory
10. Click OK
11. In the “Board and System Selection” window,
Keep the default settings
12. Click Next.
13. In the “Peripherals” window,
Keep the default settings
14. Click Finish.
The XPS System Assembly View opens with the Zynq tab displayed.
Figure 5 – Zynq Processing System
Notice that several I/O peripherals were selected (color coded) for the ZC702 or ZedBoard.
Add the axi_iic PCORE to the design, which will be used to configure the I2C peripherals on the
FMC module.
15. In the System Assembly View, click the Bus Interfaces tab.
16. From the IP catalog, expand EDK Install => Communication Low-Speed and doubleclick on AXI IIC Interface (1.02.a) to add it to the design.
- 12 -
FMC-IMAGEON – Building a Video Design from Scratch Tutorial
17.
18.
19.
20.
A message appears asking if you want to add the axi_iic 1.02.a IP instance to your
design.
Click Yes.
The configuration window for AXI IIC Interface opens.
Change the Component Instance Name to fmc_imageon_iic_0
Notice Output Frequency of SCL Signal is set to 100,000 (ie. 100KHz). This is correct.
Leave all other parameters as they are.
Click OK.
A message window opens with the message "axi_iic IP with version number 1.02.a is
instantiated with name fmc_imageon_iic_0". It will ask you to determine to which
processor to connect.
Remember you are designing with a dual core ARM processor. The message also says
XPS will make the Bus Interface Connection, assign the address, and make IO ports
external.
The default choice of processor is "processing_system7_0". Do not change this.
Click OK.
There are a few connections that are not done automatically and will be done manually
after all cores have been added to the design.
Add the fmc_imageon_hdmi_in PCORE to the design.
21. From the IP catalog, expand Project Peripheral Repository2 => FMC-IMAGEON and
double-click on fmc_imageon_hdmi_in to add it.
A message appears asking if you want to add the fmc_imageon_hdmi_in 2.01.a IP
instance to your design.
22. Click Yes.
The configuration window for fmc_imageon_hdmi_in opens.
Leave all parameters as they are.
23. Click OK.
Add the fmc_imageon_hdmi_out PCORE to the design.
24. Now double-click on fmc_imageon_hdmi_out to add it to the design
A message appears asking if you want to add the fmc_imageon_hdmi_out 2.02.a IP
instance to your design.
25. Click Yes.
The configuration window for fmc_imageon_hdmi_out opens.
Leave all parameters as they are.
26. Click OK.
View the bus interfaces in the design.
27. Click the Bus Interfaces tab, which lists the IPs and their bus connections. Expand
fmc_imageon_iic_0,
28. Notice that the axi_iic_0 was automatically connected to the axi4lite_0.
- 13 -
FMC-IMAGEON – Building a Video Design from Scratch Tutorial
ZedBoard specific peripherals
(will be different for ZC702)
Figure 6 – Bus Interfaces tab with fmc_imageon_iic_0 expanded
Connect the ports in the design.
29. Click the Ports tab, which lists the IPs and their ports. Expand axi4lite_0,
fmc_imageon_iic_0, fmc_imageon_hdmi_in_0, and
fmc_imageon_hdmi_out_0.
30. Review the following IP connections. If any of these aren’t already connected, connect
them now
IP
Port
Connection
axi4lite_0
INTERCONNECT_ACLK
INTERCONNECT_ARESET
(BUS_IF) S_AXI::X_AXI_ACLK
Processing_ps7_0::FCLK_CLK0
Processing_ps7_0::FCLK_RESET0_N
Processing_ps7_0::FCLK_CLK0
External Ports::
fmc_imageon_iic_0_Gpo_pin
External Ports::
fmc_imageon_iic_0_Sda_pin
External Ports::
fmc_imageon_iic_0_Scl_pin
fmc_imageon_iic_0
(IO_IF) iic_0::Gpo
(IO_IF) iic_0::Sda
(IO_IF) iic_0::Scl
Table 3 – Automatic Ports Connections
The IO_IF ports (Scl, Sda, Gpo) for the fmc_imageon_iic_0 pcore were automatically connected
as external pins in the design. Since we will be using the general purpose (Gpo) port as a reset
for the FMC’s on-board I2C multiplexer, we will rename it accordingly.
31. In the Ports tab, expand the External Ports section, select the
fmc_imageon_iic_0_Gpo_pin port, and rename it to
fmc_imageon_iic_0_Reset_pin.
- 14 -
FMC-IMAGEON – Building a Video Design from Scratch Tutorial
Figure 7 – Renaming the Gpo port to fmc_imageon_iic_0_Reset_pin
The IO_IF ports for the fmc_imageon_hdmi_in_0 and fmc_imageon_hdmi_out_0 pcores were not
automatically connected as external pins, so we need to do this manually.
32. In the Ports tab, expand the fmc_imageon_hdmi_in_0 section, select (IO_IF)
HDMII_IO, then select Make Ports External in the popup menu.
Figure 8 – Make Ports External for fmc_imageon_hdmi_in_0
33. Similarly, expand the fmc_imageon_hdmi_out_0 section, select (IO_IF) HDMIO_IO,
then select Make Ports External in the popup menu.
Figure 9 – Make Ports External for fmc_imageon_hdmi_out_0
There are a few more ports that need to be connected manually.
34. Make the following new connections in the Ports tab.
IP
Port
Connection
fmc_imageon_hdmi_in_0
clk
fmc_imageon_hdmi_out_0
audio_spdif
video_vblank
video_hblank
video_de
video_data
clk
External Ports::
fmc_imageon_hdmi_in_0_clk_pin
fmc_imageon_hdmi_out_0::audio_spdif
fmc_imageon_hdmi_out_0::video_vblank
fmc_imageon_hdmi_out_0::video_hblank
fmc_imageon_hdmi_out_0::video_de
fmc_imageon_hdmi_out_0::video_data
External Ports::
fmc_imageon_hdmi_in_0_clk_pin
- 15 -
FMC-IMAGEON – Building a Video Design from Scratch Tutorial
reset
oe
embed_syncs
audio_spdif
video_vblank
video_hblank
video_de
video_data
net_gnd
net_vcc
net_vcc
fmc_imageon_hdmi_in_0::audio_spdif
fmc_imageon_hdmi_in_0::video_vblank
fmc_imageon_hdmi_in_0::video_hblank
fmc_imageon_hdmi_in_0::video_de
fmc_imageon_hdmi_in_0::video_data
Table 4 – Ports Connections
Once done, the port connections should match the ones shown in the following figure.
- 16 -
FMC-IMAGEON – Building a Video Design from Scratch Tutorial
Figure 10 – Completed Ports Connections
35. Collapse all IPs and expand External Ports.
36. For the fmc_imageon_hdmii_in_0_clk_pin port, make sure the Class is set to CLK, and
set the Frequency (Hz) to 148500000, as shown below
Figure 11 – Configuring fmc_imageon_hdmi_in_0_clk_pin as an external 148.5MHz clock
Perform the Design Rule Check
37. Run Design Rule Check. This can be invoked from the menu by selecting
Project => Design Rule Check
38. Ensure there are no errors in the console.
NOTE : If there are errors, double-check the steps you followed.
39. Close the XPS. The PlanAhead™ window becomes active again.
Build the hardware with PlanAhead
The active PlanAhead session updates with the project settings.
Create a top level HDL file.
1. In Design Sources, right-click {module name}.xmp and select Create Top HDL.
PlanAhead generates the {module name}_stub.v file.
Add the UCF constraints file.
2.
3.
4.
5.
6.
Click Add Sources.
Select the Add or Create Constraints option
Click Next
In the dialog box that opens, click the Add Files … button to add an existing UCF file
Select on of the following UCF files, depending on your hardware:
a. For the ZC702:
..\boards\zc702\zc702_fmc_imageon_hdmi_tutorial.ucf
b. For the ZedBoard:
..\boards\zedboard\zedboard_fmc_imageon_hdmi_tutorial.ucf
Once selected, click OK
7. Click Finish.
Build the bitstream.
- 17 -
FMC-IMAGEON – Building a Video Design from Scratch Tutorial
8. In the Program and Debug list in the Flow Navigator, click Generate Bitstream.
A dialog box appears asking whether all the processes starting for synthesis should be
done.
9. Click Yes.
Ignore the following critical warnings that may appear:
Cannot loc instance ‘processing_system7_0_PS_PORB_IBUF’ at site B5, …
Cannot loc instance ‘processing_system7_0_PS_SRSTB_IBUF’ at site C6, …
Cannot loc instance ‘processing_system7_0_PS_CLK_IBUF’ at site F7, …
The “Bitstream Generation Completed” dialog box will open, asking what to do Next.
10. Select Open Implemented Design
11. Click OK.
The resource utilization for this design can be seen in the Project Summary.
Figure 12 – HDMI Pass-Through – Resource Utilization
You have successfully created the hardware design !
Create the Embedded Software Application with SDK
Launch SDK from the PlanAhead software.
1. In the PlanAhead software, Select File > Export > Export Hardware for SDK.
The “Export Hardware for SDK” dialog box opens.
By default, the “Include Bitstream” and “Export Hardware” check boxes are checked.
2. Check the Launch SDK check box.
3. Click OK. SDK opens.
Notice that when SDK launched, the hardware description file was automatically read in. The
system.xml tab shows the address map for the entire Processing System.
- 18 -
FMC-IMAGEON – Building a Video Design from Scratch Tutorial
Figure 13 – Address Map in SDK system.xml Tab
The repository directory contains some software drivers that we will use in this design. In order
for the project to recognize the contents of this directory, the path must be added to the project
repositories, as described below.
4. In the SDK menu, select Xilinx Tools => Repositories
The Preferences dialog box opens.
5. In the Local Repositories section, click on the New … button.
6. Select the C:\FMC_IMAGEON_Tutorial\repository directory, then click OK
7. Click OK in the Preferences dialog box.
Create a standalone BSP (board support package).
8. In the SDK menu, select File => New => Xilinx Board Support Package.
The New Board Support Package Project dialog box opens.
9. In the Project name field, type “hdmi_tutorial_bsp”.
10. Keep the default settings, and click Finish.
The Board Support Package Settings dialog box opens.
11. In the Supported Libraries, select the fmc_iic_sw and fmc_imageon_sw libraries.
- 19 -
FMC-IMAGEON – Building a Video Design from Scratch Tutorial
Figure 14 – Board Support Package Settings
12. Click OK.
If the Build Automatically setting is enabled, SDK will automatically build the standalone
BSP.
Create a new C project.
13. In the SDK menu, select File => New => Application Project.
The Application Project dialog box opens.
14. In the Project Name field, type “hdmi_tutorial_app”.
15. For the Board Support Package, select Use Existing, then select the BSP that was
created previously.
16. Click Next.
The Templates dialog box opens.
17. Select the Hello World template.
18. Click Finish.
- 20 -
FMC-IMAGEON – Building a Video Design from Scratch Tutorial
Configure the application’s memory map to execute from external memory.
19. Right-click on the hdmi_tutorial_app application, and select Generate Linker Script
This opens the Generate a linker script dialog box.
20. Select the ps7_ddr_0 memory for each of the Code, Data, Heap and Stack sections.
Figure 15 – Generate a Linker Script
21. Click Generate.
A dialog box appears asking whether it is OK to overwrite the existing linker script file.
22. Click Yes
Copy the provided example C files to the new application.
Note that the source for the new application is placed in the following directory:
C:\FMC_IMAGEON_Tutorial\tutorial\tutorial.sdk\SDK\SDK_Export\hdmi_tutorial_app\src
23. From the following directory:
C:\FMC_IMAGEON_Tutorial\code\fmc_imageon_hdmi_passthrough\
Copy the following files to the src directory of the new application.
fmc_imageon_hdmi_passthrough.c
fmc_imageon_hdmi_passthrough.h
video_resolution.c
video_resolution.h
In the Project Explorer window, select the hdmi_tutorial_app application, right-click,
- 21 -
FMC-IMAGEON – Building a Video Design from Scratch Tutorial
then select Refresh from the pop-up menu.
SDK will recognize the new source files.
If the Build Automatically setting is enabled, SDK will automatically build the application.
Modify the hello world application
24. Open the helloworld.c file and edit the source code as follows:
/*
* helloworld.c: simple test application
*/
#include <stdio.h>
#include "platform.h"
#include "fmc_imageon_hdmi_passthrough.h"
fmc_imageon_hdmi_passthrough_t demo;
void print(char *str);
int main()
{
init_platform();
print("Hello World\n\r");
demo.uBaseAddr_IIC_FmcImageon = XPAR_FMC_IMAGEON_IIC_0_BASEADDR;
fmc_imageon_hdmi_passthrough_init( &demo );
cleanup_platform();
return 0;
}
25. If the Build Automatically setting is enabled, SDK will automatically build the application.
If not, right-click on the application and select Build Project to build the application.
You have successfully created the software application !
Set up your ZC702 Hardware
Setup your ZC7020-based hardware, as described below.
1. Set the ZC702 board’s boot mode to cascaded JTAG using jumpers
a. J21,J20,J22,J25,J26 should all be set to '0'
b. J27,J28 should be set to '1'
- 22 -
FMC-IMAGEON – Building a Video Design from Scratch Tutorial
2. Connect a mini USB cable to the ZC702’s USB-UART connector (J17)
3. Connect one of the following JTAG connections:
a. Connect platform USB pod to the ZC702’s JTAG header (J2)
and set SW10 to '10'
b. Connect a micro USB cable to the ZC702’s on-board Digilent JTAG module
and set SW10 to '01'
4. Populate the FMC-IMAGEON board on FMC Slot #2.
5. Connect a DVI or HDMI source to the FMC module’s HDMI IN connector
6. Connect a DVI or HDMI monitor to the FMC module’s HDMI OUT connector
7. Power on the ZC702 board
8. Open a serial communication utility for the COM port assigned on your system.
Note: The standard configuration for Zynq Processing System is baud rate 115200, 8
bit, parity
Set up your ZedBoard Hardware
Setup your ZedBoard hardware, as described below.
1. Set the ZedBoard’s boot mode to cascaded JTAG using jumpers
a. JP7, JP8, JP9, JP10, JP11 should all be set to '0'
2. Connect a micro USB cable to the ZedBoard’s USB-UART connector (J14)
3. Connect one of the following JTAG connections:
a. Connect platform USB pod to the ZedBoard’s JTAG header (J15)
b. Connect a micro USB cable to the ZedBoard’s on-board Digilent JTAG connector
(J17)
- 23 -
FMC-IMAGEON – Building a Video Design from Scratch Tutorial
4.
5.
6.
7.
8.
Populate the FMC-IMAGEON board on FMC Slot #1.
Connect a DVI or HDMI source to the FMC module’s HDMI IN connector
Connect a DVI or HDMI monitor to the fMC module’s HDMI OUT connector
Power on the ZedBoard board
Open a serial communication utility for the COM port assigned on your system.
Note: The standard configuration for Zynq Processing System is baud rate 115200, 8
bit, parity
Execute the HDMI Pass-Through Design on Hardware using SDK
From SDK, configure the FPGA bitstream and launch the application.
1. In the SDK menu, select Xilinx Tools => Program FPGA
The “Program FPGA” dialog opens.
2. Make sure the path to the bitstream is valid
(HINT : If you moved the project, you will need to update the path to the bitstream file)
3. Click OK.
It will take approximately 10 seconds to program the bitstream to hardware
4. Right-click hdmi_tutorial_app
and select Run as > Run Configurations
5. Click Xilinx C/C++ ELF and click New launch configurations.
6. The new run configuration is created named hdmi_tutorial_app Debug.
The configurations associated with application are pre-populated in the main tab of these
launch configurations.
7. Click the Device Initialization tab in the launch configurations and check the settings
here.
Notice that there is a configuration path to the initialization TCL file. The path of
ps7_init.tcl is mentioned here. This is file that was exported when you exported
your design to SDK; it contains the initialization information for the processing system.
(HINT : If you moved the project, you should delete the previous run configuration and
create a new one)
8. The STDIO Connection tab is available in the launch configurations settings. You can use
this to have your STDIO connected to the console. We will not use this now because we
have already launched a serial communication utility. There are more options in launch
configurations but we will focus on them later.
9. Click Apply and then Run.
10. If you get a Reset Status dialog box indicating that the current launch will reset the entire
system, click OK.
11. You should see something similar to the following on your serial console:
Hello World
------------------------------------------------------FMC-IMAGEON HDMI Pass-Through
------------------------------------------------------FMC-IMAGEON Initialization ...
HDMI Input Initialization ...
Waiting for ADV7611 to locked on incoming video ...
ADV7611 Video Input LOCKED
ADV7611 Video Input Information
Video Input
= HDMI, Progressive
Color Depth
= 8 bits per channel
- 24 -
FMC-IMAGEON – Building a Video Design from Scratch Tutorial
HSYNC Timing
= hav=1920, hfp=88, hsw=44(hsp=1),
VSYNC Timing
= vav=1080, vfp=04, vsw=05(vsp=1),
Video Dimensions = 1920 x 1080
ADV7511 Video Output Information
Video Output
= DVI, Progressive
Color Depth
= 8 bits per channel
HSYNC Timing
= hav=1920, hfp=88, hsw=44(hsp=1),
VSYNC Timing
= vav=1080, vfp=04, vsw=05(vsp=1),
Video Dimensions = 1920 x 1080
HDMI Output Initialization ...
Done
Press ENTER to re-start ...
To re-start the detection of the HDMI input source, press ENTER.
You have successfully executed the HDMI pass-through on hardware !
- 25 -
hbp=148
vbp=036
hbp=148
vbp=036
FMC-IMAGEON – Building a Video Design from Scratch Tutorial
Step 2) Bridge to/from the AXI4-Stream Interface
In this section, the design will be augmented to include bridges to/from the AXI4-Stream for Video
interface.
HDMI
Input
video
sync
To
AXI4S
axi4s
From
AXI4S
video
HDMI
Output
sync
VTC
Figure 16 – AXI4-Stream based HDMI Pass-Through - Block Diagram
This is accomplished with the following video IP cores from Xilinx:
Video Timing Controller
o this core is capable of:
detecting the video timing on a video input interface
(re)generating video timing for a video output interface
o a single VTC core will be used:
the video timing of the video input will be detected by the detector portion
of the VTC core
the generator portion of the VTC core will be synchronized to the
detector, thus re-generating the same video timing on the output
Video Input to AXI4-Stream
o this core converts a generic parallel video interface (ie. DVI/HDMI) to the AXI4Stream for Video protocol
o the core includes a FIFO allowing the AXI4-Stream for Video interface to run on a
different clock
AXI4-Stream to Video Output
o this core generates a generic parallel video interface (ie. DVI/HDMI) from a AXI4Stream for Video interface
o the core includes a FIFO allowing the AXI4-Stream for Video interface to run on a
different clock
To illustrate the back-pressure capability of the AXI4-Stream interface, this video pipeline will be
implemented with two separate clock domains. The input and output interfaces will be running on
the HDMI input interface’s video clock. The AXI4-Stream interface will be running on a separate
clock.
If not done so already, open the Plan Ahead project created in Step 1.
Modify the Embedded Hardware Design with EDK
Open the Embedded sub-system
- 26 -
FMC-IMAGEON – Building a Video Design from Scratch Tutorial
1. In Design Sources, double-click {module name}.xmp.
Create the new internal clock that will be used for the AXI4-Stream for Video interface.
2. In the Zynq tab, click on the Clock Generation box.
The Clock Wizard opens.
3. Expand the PL Fabric Clocks section.
Notice that FCLK_CLK0, used by the axi4lite_0 interconnect, is set to 50 or 100 MHz.
4. Set the FCLK_CLK1 Requested Frequency to 150.0 MHz.
5. Click the Validate Clocks button.
Notice that the Actual Frequency is 142.x MHz. Since the video input and video output
interfaces are running at 148.5 MHz, is it acceptable to set FCLK_CLK1 to 142.x MHz ?
Actually, the answer is yet.
During active video, the AXI4-Stream will support the back-pressure on the slower clock
using the FIFOs built into the AXI4-Stream bridges. During blanking periods, the FIFOs
will empty, and the AXI4-Stream interface will catch up.
Figure 17 – Configuring FCLK_CLK1 as an internal 150MHz clock
6. Click OK.
Add the “Video Timing Controller” PCORE to the design.
7. From the IP catalog, expand EDK Install => Video and Image Processing and doubleclick on Video Timing Controller to add it.
A message appears asking if you want to add the v_tc 5.01.a IP instance to your design.
8. Click Yes.
The configuration window for v_tc_v5_01_a opens.
- 27 -
FMC-IMAGEON – Building a Video Design from Scratch Tutorial
9. In the Optional Features section,
Leave all the parameters as they are.
10. In the Options section, make the following changes:
Enable Generation
Enable Detection
Verify that it is enabled
Set to enabled
Leave all other parameters as they are.
11. In the Generation Options section, make the following changes:
Synchronize Generator to
Detector or to fsync_in
Set to enabled
Leave all other parameters as they are.
12. In the Detection Options section, make the following changes:
Vertical Sync
Horizontal Sync
Set to disabled
Set to disabled
(NOTE : the fmc_imageon_hdmi_in pcore does not generate the vsync/hsync signals)
Leave all other parameters as they are.
13. Click OK.
14. A message window opens with the message "v_tc IP with version number 5.01.a is
instantiated with name v_tc_0". It will ask you to determine to which processor to
connect.
Keep the default choice of processor as "processing_system7_0".
15. Click OK.
There are a few connections that are not done automatically and will be done manually
after all cores have been added to the design.
Add the “Video In to AXI4-Stream” PCORE to the design.
16. From the IP catalog, expand EDK Install => Video and Image Processing and doubleclick on Video In to AXI4-Stream to add it.
A message appears asking if you want to add the v_vid_in_axi4s 2.01.a IP instance to
your design.
17. Click Yes.
The configuration window for v_vid_in_axi4s_v2_01_a opens.
18. In the General section, make the following changes:
Video Format
Set to YUV_4:2:2
(NOTE : the ADV7611 device, or HDMI input, is configured for the YUV 4:2:2 format)
Leave all other parameters as they are.
19. Click OK.
20. There are a few connections that are not done automatically and will be done manually
after all cores have been added to the design.
Add the “AXI4-Stream to Video Out” PCORE to the design.
21. From the IP catalog, expand EDK Install => Video and Image Processing and doubleclick on AXI4-Stream to Video Out to add it.
A message appears asking if you want to add the v_axi4s_vid_out 2.01.a IP instance to
your design.
22. Click Yes.
The configuration window for v_axi4s_vid_out_v2_01_a opens.
23. In the General section, make the following changes:
Master or Slave mode
Verify that it is set to Slave
- 28 -
FMC-IMAGEON – Building a Video Design from Scratch Tutorial
Video Format
Set to YUV_4:2:2
(NOTE : the ADV7511 device, or HDMI output, is configured for the YUV 4:2:2 format)
Leave all other parameters as they are.
24. Click OK.
25. There are a few connections that are not done automatically and will be done manually
after all cores have been added to the design.
Connect the bus interfaces in the design.
26. Click the Bus Interfaces tab, which lists the IPs and their bus connections. Expand
v_vid_in_axi4s_0, v_vtc_0, and v_axi4s_vid_out_0.
27. Notice that the v_tc_0 was automatically connected to the axi4lite_0.
28. Connect the v_vid_in_axi4s_0’s M_AXIS_VIDEO interface to the
v_axi4s_vid_out_0’s S_AXIS_VIDEO interface.
29. Connect the v_vid_in_axi4s_0’s VTIMING_OUT interface to the v_tc_0’s
VTIMING_IN interface.
30. Connect the v_tc_0’s VTIMING_OUT interface to the v_axi4s_vid_out_0’s
VTIMING_IN interface.
ZedBoard specific peripherals
(will be different for ZC702)
Figure 18 – Bus Interfaces tab with video cores expanded
Connect the ports in the design.
31. Make the following additional port connections in the Ports tab.
IP
Port
Connection
- 29 -
FMC-IMAGEON – Building a Video Design from Scratch Tutorial
v_tc_0
v_vid_in_axi4s_0
s_axi_aclken
resetn
clken
det_clken
gen_clken
vid_in_clk
v_axi4s_vid_out_0
vid_de
vid_vblank
vid_hblank
vid_data
rst
aresetn
aclken
axis_enable
(BUS_IF) S_AXIS_VIDEO::aclk
vid_out_clk
video_de
video_vblank
video_hblank
video_data
rst
aresetn
aclken
(BUS_IF) S_AXIS_VIDEO::aclk
net_vcc
net_vcc
net_vcc
net_vcc
v_axi4s_vid_out_0::vtg_ce
External Ports::
fmc_imageon_hdmi_in_0_clk_pin
fmc_imageon_hdmi_in_0::video_de
fmc_imageon_hdmi_in_0:: video_vblank
fmc_imageon_hdmi_in_0:: video_hblank
fmc_imageon_hdmi_in_0:: video_data
net_gnd
net_vcc
net_vcc
net_vcc
processing_system7_0::FCLK_CLK1
External Ports::
fmc_imageon_hdmi_in_0_clk_pin
fmc_imageon_hdmi_out_0:: video_de
fmc_imageon_hdmi_out_0:: video_vblank
fmc_imageon_hdmi_out_0:: video_hblank
fmc_imageon_hdmi_out_0:: video_video_data
net_gnd
net_vcc
net_vcc
processing_system7_0::FCLK_CLK1
Table 5 – Graphical Ports Connections (Part 1)
- 30 -
FMC-IMAGEON – Building a Video Design from Scratch Tutorial
Figure 19 – Completed Ports Connections
Some ports are not visible in the graphical Ports user interface. The Filters in the Ports tab must
be configured to view these missing ports, and make connections.
32. Open the “<< Filters” button on the right hand side
33. Enable the By Connection => Defaults option.
34. Connect the following ports
(both refer to the same port, so connecting one will connect the other as well)
IP
Port
Connection
- 31 -
FMC-IMAGEON – Building a Video Design from Scratch Tutorial
v_tc_0
(BUS_IF) VTIMING_IN::clk
(BUS_IF) VTIMING_OUT::clk
External Ports::
fmc_imageon_hdmi_in_0_clk_pin
External Ports::
fmc_imageon_hdmi_in_0_clk_pin
Table 6 – Graphical Ports Connections (Part 2) – hidden v_tc_0 ports
35. When done, disable the By Connection => Defaults option.
Perform the Design Rule Check
36. Run Design Rule Check. This can be invoked from the menu by selecting
Project => Design Rule Check
37. Ensure there are no errors in the console.
NOTE : If there are errors, double-check the steps you followed.
38. Close the XPS. The PlanAhead™ window becomes active again.
Build the hardware with PlanAhead
The active PlanAhead session updates with the project settings
Re-Build the bitstream.
1. In the Program and Debug list in the Flow Navigator, click Generate Bitstream.
A dialog box appears asking whether all the processes starting for synthesis should be
done.
2. Click Yes.
3. Ignore the following critical warnings that may appear:
Cannot loc instance ‘processing_system7_0_PS_PORB_IBUF’ at site B5, …
Cannot loc instance ‘processing_system7_0_PS_SRSTB_IBUF’ at site C6, …
Cannot loc instance ‘processing_system7_0_PS_CLK_IBUF’ at site F7, …
… 4 other warnings …
The “Bitstream Generation Completed” dialog box will open, asking what to do Next.
4. Select Open Implemented Design
5. Click OK.
The resource utilization for this design can be seen in the Project Summary.
- 32 -
FMC-IMAGEON – Building a Video Design from Scratch Tutorial
Figure 20 – AXI4-Stream based HDMI Pass-Through – Resource Utilization
You have successfully built the AXI4-Stream based HDMI Pass-Through design !
Modify the Embedded Software Application with SDK
Launch SDK from the PlanAhead software.
1. In the PlanAhead software, Select File > Export > Export Hardware for SDK.
The “Export Hardware for SDK” dialog box opens.
By default, the “Include Bitstream” and “Export Hardware” check boxes are checked.
2. Check the Launch SDK check box.
3. Click OK.
4. If you get a “Module Already Exported” dialog box,
click Yes to overwrite with the new design.
SDK opens.
The new design contains one additional PCORE that can be configured by the processor, the
Video Timing Controller. Notice that the VTC driver was automatically added to the Board
Support Package.
5. In the Project Explorer, select hdmi_tutorial_bsp, then right-click and select Board
Support Package Settings.
The BSP dialog will open.
6. Select the drivers category, and notice that version 3.00.a of the vtc driver was added.
- 33 -
FMC-IMAGEON – Building a Video Design from Scratch Tutorial
Figure 21 – VTC driver automatically added to BSP
7. Click OK.
8. If the Build Automatically setting is enabled, the standalone BSP will automatically
rebuild. If not, right-click on the standalone BSP and select Build Project.
The fmc_imageon_hdmi_passthrough.c/.h source files already contains initialization code for the
Video Timing Controller that will automatically activate (using the #if / #endif directives). The
main program must be modified to specify the base address of this PCORE.
9. Open the helloworld.c file and edit the source code as follows:
/*
* helloworld.c: simple test application
*/
#include <stdio.h>
#include "platform.h"
#include "fmc_imageon_hdmi_passthrough.h"
fmc_imageon_hdmi_passthrough_t demo;
//void print(char *str);
void print( const char *str);
int main()
{
strange bug:
when vtc driver is active, need to modify print
declaration to match the one in xil_printf.h
- 34 -
FMC-IMAGEON – Building a Video Design from Scratch Tutorial
init_platform();
print("Hello World\n\r");
demo.uBaseAddr_IIC_FmcImageon = XPAR_FMC_IMAGEON_IIC_0_BASEADDR;
demo.uBaseAddr_VTC_Axi4sTiming = XPAR_V_TC_0_BASEADDR;
fmc_imageon_hdmi_passthrough_init( &demo );
cleanup_platform();
return 0;
}
10. If the Build Automatically setting is enabled, SDK will automatically build the application.
If not, right-click on the application and select Build Project to build the application.
Execute the HDMI AXI4-Stream Pass-Through Design on Hardware using
SDK
From SDK, configure the FPGA bitstream and launch the application.
1. In the SDK menu, select Xilinx Tools => Program FPGA
The “Program FPGA” dialog opens.
2. Make sure the path to the bitstream is valid
(HINT : If you moved the project, you will need to update the path to the bitstream file)
3. Click OK.
It will take approximately 10 seconds to program the bitstream to hardware
4. Right-click hdmi_tutorial_app
and select Run as > Run Configurations
5. Select the run configuration that was created in the previous step :
hdmi_tutorial_app Debug.
Click the Device Initialization tab in the launch configurations and make sure the path to
the initialization TCL file is valid.
(HINT : If you moved the project, you should delete the previous run configuration and
create a new one)
6. Click Apply and then Run.
7. If you get a Reset Status dialog box indicating that the current launch will reset the entire
system, click OK.
8. You should see something similar to the following on your serial console:
Hello World
------------------------------------------------------FMC-IMAGEON HDMI Pass-Through
--with Video Timing Detector
------------------------------------------------------FMC-IMAGEON Initialization ...
HDMI Input Initialization ...
Waiting for ADV7611 to locked on incoming video ...
ADV7611 Video Input LOCKED
ADV7611 Video Input Information
- 35 -
FMC-IMAGEON – Building a Video Design from Scratch Tutorial
Video Input
= HDMI, Progressive
Color Depth
= 8 bits per channel
HSYNC Timing
= hav=1920, hfp=88, hsw=44(hsp=1),
VSYNC Timing
= vav=1080, vfp=04, vsw=05(vsp=1),
Video Dimensions = 1920 x 1080
ADV7511 Video Output Information
Video Output
= DVI, Progressive
Color Depth
= 8 bits per channel
HSYNC Timing
= hav=1920, hfp=88, hsw=44(hsp=1),
VSYNC Timing
= vav=1080, vfp=04, vsw=05(vsp=1),
Video Dimensions = 1920 x 1080
HDMI Output Initialization ...
Video Timing Controller Initialization ...
hbp=148
vbp=036
hbp=148
vbp=036
Done
Press ENTER to re-start ...
You have successfully executed the AXI4-Stream based HDMI pass-through on hardware !
- 36 -
FMC-IMAGEON – Building a Video Design from Scratch Tutorial
Step 2d) Debug AXI4-Stream Interface (Optional)
ChipScope is a very powerful debug tool. It allows the user to insert a “logic analyzer” in the
fabric for debug purposes. This section explains how to add an AXI monitor on the AXI4-Stream
for Video Interface.
AXI
Monitor
HDMI
Input
video
sync
To
AXI4S
axi4s
From
AXI4S
video
HDMI
Output
sync
VTC
Figure 22 – AXI4-Stream based HDMI Pass-Through - Block Diagram
If not done so already, open the Plan Ahead project created in Step 2.
Modify the Embedded Hardware Design with EDK
Open the Embedded sub-system
1. In Design Sources, double-click {module name}.xmp.
Insert an AXI monitor into the design
2. From the menu, select Debug => Debug Configuration
The “Debug Configuration” dialog opens.
3. Click on the “Add ChipScope Peripheral…” button.
The “Add New ChipScope Peripheral” dialog opens.
- 37 -
FMC-IMAGEON – Building a Video Design from Scratch Tutorial
Figure 23 – Monitor AXI Interconnect
4. Select the “To monitor AXI Interconnect signals (adding AXI Monitor)” option,
then click OK.
5. Under the Basic tab:
a. For the Monitor Bus Signals, select the following AXI4-Stream bus interface :
v_vid_in_axi4s_0.M_AXIS_VIDEO
b. For the number of signal samples to collect, select 4096
- 38 -
FMC-IMAGEON – Building a Video Design from Scratch Tutorial
Figure 24 – Configuring AXI Monitor
6. Notice that this configuration consumes 5 BRAMs.
7. Click OK.
8. You will get the following error message:
ERROR: EDK – Could not connect MONITOR chipscope_axi_monitor_0’s RESET
MON_AXI_ARESETN to INSTANCE v_vid_in_axi4s_0’s RESET PORT as the latter is
itself un-connected.
This error occurs because the Chipscope AXI Monitor clock and reset ports are associated
with the AXI4-Stream clock and reset ports. If these ports do not exist for the AXI4-Stream
interface, the AXI Monitor is not able to populate with a clock and reset connection.
- 39 -
FMC-IMAGEON – Building a Video Design from Scratch Tutorial
There is a simple workaround, that involves connecting the AXI_MON_ACLK and
AXI_MON_ARESETN ports manually in the MHS file.
9. Click on the Project tab, then double-click on the {module name}.mhs file.
10. Scroll down to the end of the MHS file, and manually add the following two port
connections to the chipscope_axi_monitor_0 instance.
BEGIN chipscope_axi_monitor
PARAMETER INSTANCE = chipscope_axi_monitor_0
PARAMETER HW_VER = 3.05.a
PARAMETER C_USE_INTERFACE = 1
PARAMETER C_NUM_DATA_SAMPLES = 4096
BUS_INTERFACE MON_AXI_S = v_vid_in_axi4s_0_M_AXIS_VIDEO
PORT CHIPSCOPE_ICON_CONTROL = chipscope_axi_monitor_0_icon_ctrl
PORT mon_axi_aclk = processing_system7_0_FCLK_CLK1
PORT mon_axi_aresetn = net_vcc
END
11. Save the file.
Notice that the AXI Monitor connection can be seen in the Bus Interfaces tab.
Figure 25 – Bus Interfaces tab with AXI Monitor connection
Perform the Design Rule Check.
12. Run Design Rule Check. This can be invoked from the menu by selecting
Project => Design Rule Check
13. Ensure there are no errors in the console.
NOTE : If there are errors, double-check the steps you followed.
14. Close the XPS. The PlanAhead™ window becomes active again.
- 40 -
FMC-IMAGEON – Building a Video Design from Scratch Tutorial
Build the hardware with PlanAhead
The active PlanAhead session updates with the project settings
Re-Build the bitstream.
1. In the Program and Debug list in the Flow Navigator, click Generate Bitstream.
A dialog box appears asking whether all the processes starting for synthesis should be
done.
2. Click Yes.
3. Ignore the following critical warnings that may appear:
Cannot loc instance ‘processing_system7_0_PS_PORB_IBUF’ at site B5, …
Cannot loc instance ‘processing_system7_0_PS_SRSTB_IBUF’ at site C6, …
Cannot loc instance ‘processing_system7_0_PS_CLK_IBUF’ at site F7, …
… 12 other warnings …
The “Bitstream Generation Completed” dialog box will open, asking what to do Next.
4. Select Open Implemented Design
5. Click OK.
The resource utilization for this design can be seen in the Project Summary.
Figure 26 – AXI4-Stream Debug Design – Resource Utilization
Compare this resource utilization with that of the previous section. How much resources are
being used by the AXI Monitor ?
- 41 -
FMC-IMAGEON – Building a Video Design from Scratch Tutorial
Execute the AXI4-Stream Debug Design on Hardware using SDK
Launch SDK from the PlanAhead software.
1. In the PlanAhead software, Select File > Export > Export Hardware for SDK.
The “Export Hardware for SDK” dialog box opens.
By default, the “Include Bitstream” and “Export Hardware” check boxes are checked.
If the “Include Bitstream” checkbox is not checked, the build process may not have
finished yet ...
2. Check the Launch SDK check box.
3. Click OK.
4. If you get a “Module Already Exported” dialog box,
click Yes to overwrite with the new design.
SDK opens.
From SDK, rebuild the standalone BSP and application
5. In the Project Explorer section, right-click on the application and select Build Project to
re-build the stand-alone BSP and application.
From SDK, configure the FPGA bitstream and launch the application.
6. In the SDK menu, select Xilinx Tools => Program FPGA
The “Program FPGA” dialog opens.
7. Make sure the path to the bitstream is valid
(HINT : If you moved the project, you will need to update the path to the bitstream file)
8. Click OK.
It will take approximately 10-15 seconds to program the bitstream to hardware
9. Right-click hdmi_tutorial_app
and select Run as > Run Configurations
10. Select the run configuration that was created in the previous step :
hdmi_tutorial_app Debug.
Click the Device Initialization tab in the launch configurations and make sure the path to
the initialization TCL file is valid.
(HINT : If you moved the project, you should delete the previous run configuration and
create a new one)
11. Click Apply and then Run.
12. If you get a Reset Status dialog box indicating that the current launch will reset the entire
system, click OK.
13. You should see the same output as in the previous section on your serial console:
Hello World
------------------------------------------------------FMC-IMAGEON HDMI Pass-Through
--with Video Timing Detector
------------------------------------------------------FMC-IMAGEON Initialization ...
HDMI Input Initialization ...
Waiting for ADV7611 to locked on incoming video ...
ADV7611 Video Input LOCKED
ADV7611 Video Input Information
Video Input
= HDMI, Progressive
Color Depth
= 8 bits per channel
HSYNC Timing
= hav=1920, hfp=88, hsw=44(hsp=1), hbp=148
- 42 -
FMC-IMAGEON – Building a Video Design from Scratch Tutorial
VSYNC Timing
= vav=1080, vfp=04, vsw=05(vsp=1), vbp=036
Video Dimensions = 1920 x 1080
ADV7511 Video Output Information
Video Output
= DVI, Progressive
Color Depth
= 8 bits per channel
HSYNC Timing
= hav=1920, hfp=88, hsw=44(hsp=1), hbp=148
VSYNC Timing
= vav=1080, vfp=04, vsw=05(vsp=1), vbp=036
Video Dimensions = 1920 x 1080
HDMI Output Initialization ...
Video Timing Controller Initialization ...
Done
Press ENTER to re-start ...
Now that the design is running on hardware, launch ChipScope Analyzer to debug the AXI4Stream for Video interface.
Debug the AXI4-Stream Interface with ChipScope Analyzer
In the PlanAhead cockpit, launch ChipScope Analyzer
1. In the Flow Navigator, under the Program and Debug section, click on Launch
ChipScope Analyzer
ChipScope Analyzer opens.
2. Click on the Open Cable/Search JTAG Chain button.
The “JTAG Chain Device Order” dialog opens.
3. Click OK.
The PlanAhead project automatically created a configuration file called debug_nets.cdc for you.
Import this file to configure your ChipScope Analyzer project.
4. From the menu, select File => Import.
The “Signal Import” dialog opens.
5. Click the Select New File button.
The “Open Signal File” dialog opens.
6. Specify the following file in the .runs directory:
C:\FMC_IMAGEON_Tutorial\tutorial\tutorial.runs\impl_1\debug_nets.cdc
7. Click Open.
8. In the “Signal Import” dialog,
ensure that the Auto-create Buses option is enabled.
9. Click OK.
At this point, you can analyze the AXI4-Stream interface signals.
If you are not able to operate ChipScope, get familiar with the Zynq Concept, Tools, and
Techniques (CTT) literature.
For ZC702:
Zynq Concepts, Tools, and Techniques
http://www.xilinx.com/support/documentation/sw_manuals/xilinx14_3/ug873-zynq-ctt.pdf
For ZedBoard:
- 43 -
FMC-IMAGEON – Building a Video Design from Scratch Tutorial
Zynq Concepts, Tools, and Techniques on ZedBoard
http://www.zedboard.org/design
Congratulations ! You have added debug capabilities to your AXI4-Stream based video design !
You are now ready to add more Xilinx Video IP cores to the design.
- 44 -
FMC-IMAGEON – Building a Video Design from Scratch Tutorial
Step 3) Add a Video Frame Buffer
In this section, the design will be augmented with a Video Frame Buffer.
to high-performance
axi interconnect
axi4mm
HDMI
Input
video
sync
To
AXI4S
axi4s
AXI
VDMA
axi4mm
axi4s
From
AXI4S
video
HDMI
Output
sync
VTC
VTC
Figure 27 – Block Diagram – HDMI Video Frame Buffer
This is accomplished with the following video IP cores from Xilinx:
Video Timing Controller
o this core is capable of:
detecting the video timing on the video input interface
(re)generating video timing for a video output interface
o a single VTC core will be used:
the video timing of the video input will be detected by the detector portion
of the VTC core
the generator portion of the VTC core will be synchronized to the
detector, thus re-generating the same video timing on the output
AXI Video DMA
o this core is a DMA engine, specialized for video applications
o it will route AXI4-Stream traffic to/from external memory, effectively implementing
a video frame buffer
The video frame buffer allows the input and output video paths to be de-coupled from each other,
allowing them to operate on different clocks.
If you are new to the AXI_VDMA frame buffer, the best place to start is to read the “Triple Frame
Buffer Example” chapter in the AXI_VDMA datasheet. At a very minimum, you absolutely MUST
read this chapter. This chapter describes the most typical use case for the core, which happens
to be the case that will be implemented in this tutorial.
Before diving into the implementation, a few topics are worth mentioning:
For the AXI Video DMA core, the bus interfaces, ports, and parameters are identified with the
following acronyms:
- 45 -
FMC-IMAGEON – Building a Video Design from Scratch Tutorial
S2MM
o
o
MM2S
o
o
signifies AXI4-Stream to AXI4-Memory-Mapped
used to identify the portion that is “writing” video content to external memory
signifies AXI4-Memory-Mapped to AXI4-Stream
used to identify the portion that is “reading” video content from external memory
There are a lot of parameters and registers related to GENLOCK and FSYNC, so understanding
the distinction between the two is important in order to fully understand these numerous
parameters and registers.
GENLOCK
o identifies which frame store is being accessed
o relates to video storage (memory) location
FSYNC
o identifies when a video frame starts
o relates to video timing
The design that will be implemented in this part of the tutorial will actually run on three separate
clock domains. The input interface runs on the HDMI input interface’s video clock. The output
interface runs on a separate video clock, generated by the CDCE913 video clock synthesizer on
the FMC-IMAGEON module. The AXI4-Stream interface, including the AXI Video DMA, run on
the internally generated clock.
If not done so already, open the Plan Ahead project created in Step 2.
Modify the Embedded Hardware Design with EDK
Open the Embedded sub-system
1. In Design Sources, double-click {module name}.xmp.
If you went through (Step 2d) of this tutorial, remove the AXI monitor from the embedded design.
2. From the menu, select Debug => Debug Configuration
The “Debug Configuration” dialog opens.
3. Select chipscope_axi_monitor_0.
4. Click on the “Delete ChipScope Peripheral…” button.
5. Click Yes to confirm.
6. Click OK.
Add the “fmc_imageon_video_clk1” external port to the design. This port is driven by the FMC
module’s CDCE913 video clock synthesizer. We will use this clock source for the video output
path.
7. In the Ports tab, click on the “Add External Port” button
The Connection dialog appears, make the following changes:
External Port Name
Direction
Class
Set to fmc_imageon_video_clk1_pin
Set to I
Set to CLK
- 46 -
FMC-IMAGEON – Building a Video Design from Scratch Tutorial
Net Name
Set to fmc_imageon_video_clk1
Click OK.
Figure 28 – Creating new fmc_imageon_clk1_pin port
8. For the new fmc_imageon_video_clk1_pin port, set the Frequency (Hz) to 148500000
Connect the video output path to this new video clock source.
9. Change the following clock port connections to fmc_imageon_video_clk1
IP
Port
Connection
v_axi4s_vid_out_0
video_out_clk
fmc_imageon_hdmi_out_0
clk
External Ports::
fmc_imageon_video_clk1_pin
External Ports::
fmc_imageon_video_clk1_pin
Table 7 –Graphical Ports Connections (Part 1) - fmc_imageon_video_clk1
Modify the first “Video Timing Controller” PCORE to disable the “generation” option. A separate
timing controller will be added for this purpose.
10. In the Bus Interfaces tab, double-click on the v_tc_0 PCORE.
In the Options section, make the following changes:
Enable Generation
Set to disabled
Leave all other parameters as they are.
11. Click OK.
Add a second “Video Timing Controller” PCORE to the design.
- 47 -
FMC-IMAGEON – Building a Video Design from Scratch Tutorial
12. From the IP catalog, expand EDK Install => Video and Image Processing and doubleclick on Video DMA to add it.
A message appears asking if you want to add the v_tc 5.01.a IP instance to your design.
13. Click Yes.
The configuration window for v_tc_v5_01_a opens.
14. In the Optional Features section,
Leave all the parameters as they are.
15. In the Options section, make the following changes:
Enable Generation
Enable Detection
Verify that it is enabled
Verify that it is disabled
Leave all other parameters as they are.
16. In the Generation Options section,
Leave all parameters as they are.
17. Click OK.
18. A message window opens with the message "v_tc IP with version number 5.01.a is
instantiated with name v_tc_1". It will ask you to determine to which processor to
connect.
Keep the default choice of processor as "processing_system7_0".
19. Click OK.
There are a few connections that are not done automatically and will be done manually
after all cores have been added to the design.
With the second Video Timing Controller, the video output path will be independent of the video
input path. For this reason, the “AXI4-Stream to Video Output” PCORE must be re-configured to
operate in master mode.
20. In the Bus Interfaces tab, double-click on the v_axi4s_vid_out_0 PCORE.
In the Options section, make the following changes:
Master or Slave mode
Set to Master
Leave all other parameters as they are.
21. Click OK.
Add the “AXI Video DMA” PCORE to the design.
22. From the IP catalog, expand EDK Install => DMA and Timer and double-click on AXI
Video DMA to add it.
A message appears asking if you want to add the axi_vdma 5.04.a IP instance to your
design.
23. Click Yes.
The configuration window for axi_vdma_v5_04_a opens.
24. In the User - S2MM Channel Options section, make the following changes:
Enable Channel
Memory Map Data Width
Stream Data Width
Allow Unaligned Transfers (DRE)
Enable Store and Forward
Maximum Burst Size
GenLock Mode
Line Buffer Depth
Enable Frame Repeat on Error
Enable Start-Of-Frame on tuser(0)
- 48 -
Verify that it is enabled
Set to 64
Set to 16
Set to enabled
Verify that it is enabled
Verify that it is 16
Verify that it is 0 (master)
Set to 4096
Verify that it is enabled
Verify that it is enabled
FMC-IMAGEON – Building a Video Design from Scratch Tutorial
Leave all other parameters as they are.
25. In the User - MM2S Channel Options section, make the following changes:
Enable Channel
Memory Map Data Width
Stream Data Width
Allow Unaligned Transfers (DRE)
Enable Store and Forward
Maximum Burst Size
GenLock Mode
Line Buffer Depth
Output Start-Of-Frame on tuser(0)
Verify that it is enabled
Set to 64
Set to 16
Set to enabled
Verify that it is enabled
Verify that it is 16
Verify that it is 1 (slave)
Set to 4096
Verify that it is enabled
Leave all other parameters as they are.
26. In the User - VDMA Options section, make the following changes:
Frame Stores
Use Fsync
Enable Flush on Fsync
Include Internal GenLock Bus
Set to 3
Set to 3 (S2MM uses FSYNC)
Set to 3 (S2MM uses flush)
Verify that it is enabled.
Leave all other parameters as they are.
27. Click OK.
28. A message window opens with the message "axi_vdma IP with version number 5.03.a is
instantiated with name axi_vdma_0". It will ask you to determine to which processor to
connect.
Keep the default choice of processor as "processing_system7_0".
29. Click OK.
30. There are a few connections that are not done automatically and will be done manually
after all cores have been added to the design.
Connect the bus interfaces in the design.
31. Click the Bus Interfaces tab, which lists the IPs and their bus connections. Expand
axi_vdma_0, v_axi4s_vid_out_0, v_tc_0, v_tc_1, and v_vid_in_axi4s_0.
32. Notice that the axi_vdma_0 was automatically connected to the axi4lite_0.
33. Connect the v_vid_in_axi4s_0’s M_AXIS_VIDEO interface to the axi_vdma_0’s
S_AXIS_S2MM interface.
34. Connect the axi_vdma_0’s M_AXIS_MM2S interface to the v_axi4s_vid_out_0’s
S_AXIS_VIDEO interface.
35. Connect the v_tc_1’s VTIMING_OUT interface to the v_axi4s_vid_out_0’s
VTIMING_IN interface.
- 49 -
FMC-IMAGEON – Building a Video Design from Scratch Tutorial
ZC702 specific peripherals
(will be different for ZedBoard)
Figure 29 – Bus Interfaces tab with video cores expanded
Connect the ports in the design.
36. Make the following additional port connections in the Ports tab.
IP
Port
Connection
v_tc_1
s_axi_aclken
resetn
clken
gen_clken
m_axis_mm2s_aclk
s_axis_s2mm_aclk
(BUS_IF) M_AXI_MM2S::
m_axi_mm2s_aclk
(BUS_IF) M_AXI_S2MM::
s_axi_s2mm_aclk
(BUS_IF) S_AXI_HP0::
S_AXI_HP0_CLK
INTERCONNECT_ACLK
net_vcc
net_vcc
net_vcc
v_axi4s_vid_out_0::vtg_ce
processing_system7_0::FCLK_CLK1
processing_system7_0::FCLK_CLK1
processing_system7_0::FCLK_CLK1
axi_vdma_0
processing_system7_0
axi_interconnect_1
- 50 -
processing_system7_0::FCLK_CLK1
processing_system7_0::FCLK_CLK1
processing_system7_0::FCLK_CLK1
FMC-IMAGEON – Building a Video Design from Scratch Tutorial
INTERCONNECT_ARESETN
processing_system7_0::FCLK_RESET1_N
Table 8 – Graphical Ports Connections (Part 2) – v_tc_1 and axi_vdma_0 ports
Figure 30 – Completed Ports Connections – axi_vdma_0
Some ports are not visible in the graphical Ports user interface. The Filters in the Ports tab must
be configured to view these missing ports, and make connections.
37. Open the “<< Filters” button on the right hand side
38. Enable the By Connection => Defaults option.
39. Connect the following ports
(both refer to the same port, so connecting one will connect the other as well)
IP
Port
Connection
v_tc_1
(BUS_IF) VTIMING_OUT::clk
External Ports::
fmc_imageon_video_clk1_pin
- 51 -
FMC-IMAGEON – Building a Video Design from Scratch Tutorial
Table 9 – Graphical Ports Connections (Part 3) – hidden v_tc_1 port
40. When done, disable the By Connection => Defaults option.
Perform the Design Rule Check
41. Run Design Rule Check. This can be invoked from the menu by selecting
Project => Design Rule Check
42. Ensure there are no errors in the console.
NOTE : If there are errors, double-check the steps you followed.
43. Close the XPS. The PlanAhead™ window becomes active again.
Build the hardware with PlanAhead
The active PlanAhead session updates with the project settings
Re-generate the top level HDL file.
1. In Design Sources, right-click {module name}.xmp and select Create Top HDL.
PlanAhead re-generates the {module name}_stub.v file.
Edit the UCF constraints file to add the new external fmc_imageon_video_clk1 pin.
2. In the Project Manager, expand the Constraints section, and double click on the UCF file
3. In the UCF file, un-comment the lines that define the fmc_imageon_video_clk1 pin
For the ZC702, in the zc702_fmc_imageon_hdmi_tutorial.ucf file, this will be:
# Video Clock Synthesizer
NET “fmc_imageon_video_clk1_pin” LOC = “Y18”; # VCLK_1 – FMC-H4
NET fmc_imageon_video_clk1_pin TNM_NET = vout_clk
TIMESPEC TS_vout_clk = PERIOD vout_clk 148500 kHz;
For the ZedBoard, in the zed_fmc_imageon_hdmi_tutorial.ucf file, this will be:
# Video Clock Synthesizer
NET “fmc_imageon_video_clk1_pin” LOC = “L18”; # VCLK_1 – FMC-H4
NET fmc_imageon_video_clk1_pin TNM_NET = vout_clk
TIMESPEC TS_vout_clk = PERIOD vout_clk 148500 kHz;
4. Save the file.
Re-Build the bitstream.
- 52 -
FMC-IMAGEON – Building a Video Design from Scratch Tutorial
5. In the Program and Debug list in the Flow Navigator, click Generate Bitstream.
A dialog box appears asking whether all the processes starting for synthesis should be
done.
6. Click Yes.
7. Ignore the following critical warnings that may appear:
Cannot loc instance ‘processing_system7_0_PS_PORB_IBUF’ at site B5, …
Cannot loc instance ‘processing_system7_0_PS_SRSTB_IBUF’ at site C6, …
Cannot loc instance ‘processing_system7_0_PS_CLK_IBUF’ at site F7, …
… several other warnings …
The “Bitstream Generation Completed” dialog box will open, asking what to do Next.
8. Select Open Implemented Design
9. Click OK.
The resource utilization for this design can be seen in the Project Summary.
Figure 31 – Video Frame Buffer – Resource Utilization
You have successfully re-built the hardware design !
Modify the Embedded Software Application with SDK
Launch SDK from the PlanAhead software.
1. In the PlanAhead software, Select File > Export > Export Hardware for SDK.
The “Export Hardware for SDK” dialog box opens.
By default, the “Include Bitstream” and “Export Hardware” check boxes are checked.
If the “Include Bitstream” checkbox is not checked, the build process may not have
finished yet ...
2. Check the Launch SDK check box.
3. Click OK.
- 53 -
FMC-IMAGEON – Building a Video Design from Scratch Tutorial
4. If you get a “Module Already Exported” dialog box,
click Yes to overwrite with the new design.
SDK opens.
The new design contains one additional PCORE that can be configured by the processor, the AXI
Video DMA. Notice that the AXIVDMA driver was automatically added to the Board Support
Package.
5. In the Project Explorer, select hdmi_tutorial_bsp, then right-click and select Board
Support Package Settings.
The BSP dialog will open.
6. Select the drivers category, and notice that version 4.02.a of the axivdma driver was
added.
Figure 32 – VDMA driver automatically added to BSP
7. Click OK.
8. If the Build Automatically setting is enabled, the standalone BSP will automatically
rebuild. If not, right-click on the standalone BSP and select Build Project.
Copy the provided example C files to the new application.
Note that the source for the new application is placed in the following directory:
C:\FMC_IMAGEON_Tutorial\tutorial\tutorial.sdk\SDK\SDK_Export\hdmi_tutorial_app\src
9. From the following directory:
C:\FMC_IMAGEON_Tutorial\code\fmc_imageon_hdmi_framebuffer\
- 54 -
FMC-IMAGEON – Building a Video Design from Scratch Tutorial
Copy the following files to the src directory of the new application.
fmc_imageon_hdmi_frambuffer.c / .h
video_frame_buffer.c / .h
video_detector.c / .h
video_generator.c / .h
video_resolution.c / .h
If asked to replace existing files, answer yes.
Delete the following files, which are no longer needed.
fmc_imageon_hdmi_passthrough.c / .h
In the Project Explorer window, select the hdmi_tutorial_app application, right-click,
then select Refresh from the pop-up menu.
SDK will recognize the new source files.
If the Build Automatically setting is enabled, SDK will automatically build the application.
Modify the hello world application
10. Open the helloworld.c file and edit the source code as follows:
/*
* helloworld.c: simple test application
*/
#include <stdio.h>
#include "platform.h"
#include "fmc_imageon_hdmi_framebuffer.h"
fmc_imageon_hdmi_framebuffer_t demo;
//void print(char *str);
void print( const char *ptr);
int main()
{
init_platform();
print("Hello World\n\r");
demo.uBaseAddr_IIC_FmcImageon
= XPAR_FMC_IMAGEON_IIC_0_BASEADDR;
demo.uDeviceId_VTC_HdmiiDetector
= XPAR_V_TC_0_DEVICE_ID;
demo.uDeviceId_VTC_HdmioGenerator
= XPAR_V_TC_1_DEVICE_ID;
demo.uDeviceId_VDMA_HdmiFrameBuffer = XPAR_AXI_VDMA_0_DEVICE_ID;
demo.uBaseAddr_MEM_HdmiFrameBuffer = XPAR_DDR_MEM_BASEADDR + 0x10000000;
demo.uNumFrams_HdmiFrameBuffer
= XPAR_AXIVDMA_0_NUM_FSTORES;
fmc_imageon_hdmi_framebuffer_init( &demo );
cleanup_platform();
return 0;
}
11. If the Build Automatically setting is enabled, SDK will automatically build the application.
If not, right-click on the application and select Build Project to build the application.
- 55 -
FMC-IMAGEON – Building a Video Design from Scratch Tutorial
Execute the HDMI AXI4-Stream Pass-Through Design on Hardware using
SDK
From SDK, configure the FPGA bitstream and launch the application.
1. In the SDK menu, select Xilinx Tools => Program FPGA
The “Program FPGA” dialog opens.
2. Make sure the path to the bitstream is valid
(HINT : If you moved the project, you will need to update the path to the bitstream file)
3. Click OK.
It will take approximately 10-15 seconds to program the bitstream to hardware
4. Right-click hdmi_tutorial_app
and select Run as > Run Configurations
5. Select the run configuration that was created in the previous step :
hdmi_tutorial_app Debug.
Click the Device Initialization tab in the launch configurations and make sure the path to
the initialization TCL file is valid.
(HINT : If you moved the project, you should delete the previous run configuration and
create a new one)
6. Click Apply and then Run.
7. If you get a Reset Status dialog box indicating that the current launch will reset the entire
system, click OK.
8. You should see something similar to the following on your serial console:
Hello World
------------------------------------------------------FMC-IMAGEON HDMI Video Frame Buffer
------------------------------------------------------FMC-IMAGEON Initialization ...
HDMI Input Initialization ...
Video Clock Synthesizer Configuration ...
HDMI Output Initialization ...
Video DMA (Output Side) Initialization ...
Video Timing Controller (generator) Initialization ...
Video Resolution = 1080P
Waiting for ADV7611 to locked on incoming video ...
ADV7611 Video Input LOCKED
ADV7611 Video Input Information
Video Input
= HDMI, Progressive
Color Depth
= 8 bits per channel
HSYNC Timing
= hav=1920, hfp=88, hsw=44(hsp=1), hbp=148
VSYNC Timing
= vav=1080, vfp=04, vsw=05(vsp=1), vbp=036
Video Dimensions = 1920 x 1080
Video DMA (Input Side) Initialization ...
HDMI Output Re-Initialization ...
Done
Press ENTER to re-start ...
You have successfully executed the Video Frame Buffer design on hardware !
- 56 -
FMC-IMAGEON – Building a Video Design from Scratch Tutorial
References
All documentation supporting the ON Semiconductor Image Sensor with HDMI Input/Output FMC Bundle
is available on the Avnet Design Resource Center (DRC):
http://www.em.avnet.com/fmc-imageon-v2000c
1. Getting Started with the HDMI Input/Output FMC Module
http://www.em.avnet.com/fmc-imageon Support Files & Downloads
2. Avnet FMC-IMAGEON – Hardware User Guide
http://www.em.avnet.com/fmc-imageon Support Files & Downloads
3. Getting Started with the ON Semiconductor Image Sensor with HDMI Input/output FMC Bundle
http://www.em.avnet.com/fmc-imageon-v2000c Support Files & Downloads
The following reference provides links to documentation for video intellectual property (IP).
4. Video and Image Processing IP
http://www.xilinx.com/ipcenter/video/video_core_listing.htm
5. Video Timing Controller
http://www.xilinx.com/products/intellectual-property/EF-DI-VID-TIMING.htm
6. Video Input to AXI4-Stream
http://www.xilinx.com/products/intellectual-property/video_in_to_axi4_stream.htm
7. AXI4-Stream to Video Output
http://www.xilinx.com/products/intellectual-property/axi4_stream_to_video_out.htm
8. AXI Video DMA
http://www.xilinx.com/products/intellectual-property/axi_video_dma.htm
The following reference provides links to documentation for AXI interconnect.
9. UG761 - AXI Reference Guide
http://www.xilinx.com/support/documentation/axi_ip_documentation.htm => UG761
- 57 -
FMC-IMAGEON – Building a Video Design from Scratch Tutorial
Known Issues and Limitations
The following issues are known to exist. When applicable, the workaround used is described.
Hello World Template – error: conflicting types for ‘print’
The “Hello World” C project template has an issue that may manifest itself depending on which
drivers are included in the design.
The “print( …. )” declaration does not match the declaration in the xil_printf.h file and will result in
the following error:
helloworld.c:29:6: error: conflicting types for ‘print’
xil_printf.h:39:6: note: previous declaration of ‘print’ was here
The solution is to simply fix the “print( … )” declaration as shown below.
//void print(char *str);
void print( const char *ptr);
Video Timing Controller PCORE (v5.01.a)
Version 5.01.a of the Video Timing Controller PCORE has a required port connection that is only
visible if the “By Connection” Filters are disabled.
This is not a bug, but may be difficult to find at first.
In the Ports tab, configure the Filters by pressing the “<<” button on the right hand side.
Then enable the By Connection => Defaults option to view all the ports.
AXIVDMA Driver (v4.02.a) – Cannot set MM2S GenLockSource to ‘1’
The AXIVDMA driver has a function to set the MM2S’s GenLockSource bit.
XAxiVdma_GenLockSourceSelect(
InstancePtr, XAXIVDMA_INTERNAL_GENLOCK, XAXIVDMA_READ );
However, this function does not work.
- 58 -
FMC-IMAGEON – Building a Video Design from Scratch Tutorial
As a workaround, the example code provided with this tutorial manually performs a read-modifywrite operation to set the bit to ‘1’, corresponding to the Internal GenLock source.
AXI_MONITOR - Could not connect AXI MONITOR’s RESET port !
When adding an AXI MONITOR on an AXI4-Stream for video interface, you may get an error
similar to the following:
ERROR: EDK – Could not connect MONITOR chipscope_axi_monitor_0’s
RESET MON_AXI_ARESETN to INSTANCE v_vid_in_axi4s_0’s RESET PORT
as the latter is itself un-connected.
This error occurs because the Chipscope AXI Monitor clock and reset ports are associated with
the AXI4-Stream clock and reset ports. If these ports do not exist for the AXI4-Stream interface,
the AXI Monitor is not able to populate with a clock and reset connection.
There is a simple workaround, that involves connecting the AXI_MON_ACLK and
AXI_MON_ARESETN ports manually in the MHS file.
For example:
BEGIN chipscope_axi_monitor
PARAMETER INSTANCE = chipscope_axi_monitor_0
PARAMETER HW_VER = 3.05.a
PARAMETER C_USE_INTERFACE = 1
PARAMETER C_NUM_DATA_SAMPLES = 4096
BUS_INTERFACE MON_AXI_S = v_vid_in_axi4s_0_M_AXIS_VIDEO
PORT CHIPSCOPE_ICON_CONTROL = chipscope_icon_0_control0
PORT mon_axi_aclk = processing_system7_0_FCLK_CLK1
PORT mon_axi_aresetn = net_vcc
END
- 59 -
FMC-IMAGEON – Building a Video Design from Scratch Tutorial
Troubleshooting
[Edk 24-166] (generate_target): Failed to execute XPS Script
When building the design in Plan Ahead, if you get the following error message:
It indicates that an error was encountered while building the embedded sub-system.
To get a more descriptive message, open the embedded sub-system,
and select Hardware => Generate Netlist.
Once the error is fixed, close XPS and re-attempt to build in Plan Ahead.
ERROR: ADV7611 has not locked on incoming video, aborting !
If you get the following output from the serial console:
Hello World
------------------------------------------------------FMC-IMAGEON HDMI Pass-Through
------------------------------------------------------FMC-IMAGEON Initialization ...
HDMI Input Initialization ...
Waiting for ADV7611 to locked on incoming video ...
- 60 -
FMC-IMAGEON – Building a Video Design from Scratch Tutorial
ERROR : ADV7611 has NOT locked on incoming video, aborting !
Your video input is not connected of not active. Please re-verify your video input source by
connecting it directly to your HDMI/DVI monitor.
SDK - Error Launching Program
When launching a program for execution on the remote target, an error message is encountered
with a dialog that looks similar to the following image:
The SDK console may also output an error message similar to the following.
10:52:09 ERROR : Unexpected error while launching program. java.lang.RuntimeException:
Error while running xzynqresetstatus:
at com.xilinx.sdk.targetmanager.internal.TM.resetProcessor(Unknown Source)
at com.xilinx.sdk.debug.core.internal.AppRunner.run(Unknown Source)
Cause:
Application launched to the target while the Boot Mode jumpers are set to SD card boot mode
rather than JTAG boot mode as indicated in tutorial instructions.
Corrective Action:
1. Adjust the Boot Mode jumpers for JTAG boot mode.
2. Close the SDK application.
3. Open Windows Task Manager.
4. Locate all instances of eclipse.exe in the Processes tab and use the End Process button to
terminate process execution.
5. Locate all instances of javaw.exe in the Processes tab and use the End Process button to
terminate process execution.
- 61 -
FMC-IMAGEON – Building a Video Design from Scratch Tutorial
6. Restart SDK and resume the lab activity from the point where the process is launched.
AXI4S to Video Out – locked port never asserts
When connected to the AXI_VDMA core, the AXI4S to Video Out core’s locked port will not assert
is the AXI_VDMA’s MM2S channel is configured to use FSYNC.
When connected to the AXI4S to Video Out core, the AXI_VDMA’s MM2S channel must be
configure for free run, which means streaming mode.
AXI_VDMA – Video has vertical jitter
When using the AXI_VDMA core, vertical jitter may be caused by End of Line (EOL) errors. This
can be.
This symptom has been observed with this design when the AXI_VDMA’s “Maximum Burst Size”
parameters are set to 256.
To resolve the issue, set the AXI_VDMA’s “Maximum Burst Size” to 16.
AXI_VDMA – Video has horizontal jitter
When using the AXI_VDMA core, horizontal jitter may occur if the core is not configured correctly.
This symptom has been observed with this design when the AXI_VDMA’s “Line Buffer Depth”
was set to 2048.
To resolve the issue, set the AXI_VDMA’s “Line Buffer Depth” to 4096, which corresponds to the
next power of 2 above the active line size in bytes.
- 62 -