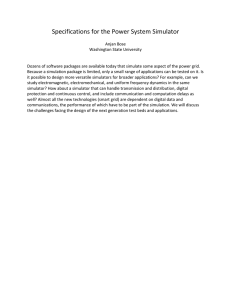POWER WORLD LAB MANUAL Power world is a great powerful tool for solving power flows. Solving a power system is a little different from circuit analysis. Instead of being given voltages at certain nodes or impedances, you are often given loads and generator powers. This makes solving the circuit difficult to be done by hand, but easy to be carried out using computer programs. Most utilities uses Power World and similar programs for solving their systems. Installing Power World simulator on your computer 1. After having the installation CD for Power World, open it and find the file “pw12_GSOSetupSingleFile.exe”. 2. Double click this file, if prompted to accept the installation press ok. 3. A window showing license agreement conditions will appear, choose “I accept the terms in the license agreement” then press Next. 4. Write the user name and your institute and then press Next to continue. 5. You will be prompted to choose the directory where program will be installed, just press Next without changing the default directory. 6. Choose the Typical setup and press Next, in one minute your program will be ready for use. Openning the program 1. Go to start menu on your computer. 2. Find and click the “Simulator 12_GSO” in your quick start menu. 3. After opening, the program will appear like shown in the figure (1). Figure (1): Power World Simulator. Openning an example One of the most useful ways to learn a program is to explore its examples at the first stage. Power world simulator has many examples explaining the different components and uses of it. 1. Go to file menu from the tool bar, click “open case”. 2. Navigate to the examples file, should be in the directory “C:\Program files:\ Power World:\Simulator:\”. 3. Double click the example you want to open. Running the simulation After opening an example or a file you have already created, go to the toolbar on the top of the power simulator window, choose the “Run Mode” as shown in figure (2). Figure (2): Run Mode of a program. After choosing Run mode, the program appears like shown in figure (3). Figure (3): First example appearance under Run Mode. In order to start simulation of the program, go to “Simulation” from toolbars and choose “Solve and animate” option. As you can see in figure (3), when you start simulation arrows start to flow on the circuit. Figure (4): Power flow animation. The major power system components are represented in PowerWorld. Generators are shown as a circle with a „„dog-bone‟‟ rotor, large arrows represent loads, and transmission lines are simply drawn as lines. In power system terminology, the nodes at which two or more devices join are called buses. Experiment one In this experiment we are going to use some ready examples to become familiar with the program and symbols used to simulate different power components. Procedure From the file menu, choose “open file” and navigate to the examples file of the program, open the directory “Chapter one”. You will find three examples, open the file named Example1_1. When the example opens, you will see the one line diagram shown in figure (4). Two Bus Power System A Transmission Line Line flow chart MVA Circuit Breaker Bus 1 16,00 kV slack Bus 2 14,70 kV Generator 14,78 MW Load 14,00 MW Figure (4): One line diagram, two bus system. Components of the circuit: 1. Generator: circle with a “dog bone” rotor inside. 2. Circuit breaker: red square, you can open and close the circuit breaker by clicking on it. 3. Bus: thick line connecting the transmission lines to the components. 4. Transmission lines: representing the power transmission lines. 5. Load: big row with load indication representing the load in the power system. 6. Line flow chart: used to indicate the percentage MVA, MW, or MVAr loading of a transmission line or a transformer. The degree to which the pie chart is filled shows how close the device is to its limit. A line flow pie chart becomes completely filled when the device's flow meets or exceeds 100% of its rating. Go to the “desktop” of your computer and create a new folder, rename it to be “POWER ANALYSIS LABORATORY”. Go back to the program, select the file icon in the ribbon and choose “Save file as”. Navigate to the folder you created on desktop and name your file “First Experiment_1”. Edit Mode and Run Mode World simulator has two main modes of working; these are Edit Mode and Run Mode. In the Edit mode, we can add new lines, buses, loads, generators, and other components to our system. Also we can remove some components from the system if we are in the Edit mode. We can interchange between the two modes by pressing the required mode from the ribbon. You can notice the slight change in the ribbon after passing from one mode to another. In the Run Mode, simulation and animations can be carried out. You can figure the system behavior under the defined conditions of load and system parameters. Laboratory Work If your power simulator is open, go to file, then choose open file option. Navigate to your desktop and find the file we called “POWER ANALYSIS LABORATORY”, open this file and open the “First Experiment_1.pwb” which we have saved before. Press the edit mode button on the ribbon. Go to file and notice the drop-down menu, discuss with your laboratory responsible its components and write the main ones. …………………………………………………………………………… …………………………………………………………………………… …………………………………………………………………………… …………………………………………………………………………… Go to Edit and do the same as for file. …………………………………………………………………………… …………………………………………………………………………… …………………………………………………………………………… Go to Insert and write down the components that can be inserted from it. …………………………………………………………………………… …………………………………………………………………………… …………………………………………………………………………… …………………………………………………………………………… Check the Run Mode button and notice the changes occurred in the ribbon and the toolbar menu. Is there any “Insert” option? ……………… From the toolbar, check the “Simulation” option or press “Alt +S”. Choose the “Solve and animate” option from the drop-down menu, what happens? ………………………………………………………………….. What do the arrows represent in the system? …………………………... On the right side, can you see the load? Press the upper arrow, what you noticed? ...………………………………………………………………… …………………………………………………………………………….. While the simulation is running, move the cursor over the different components of the system, read the information presented in the yellow boxes about each component, write them down and discuss them. …………………………………………………………………………… …………………………………………………………………………… …………………………………………………………………………… …………………………………………………………………………… …………………………………………………………………………… …………………………………………………………………………… …………………………………………………………………………… …………………………………………………………………………… …………………………………………………………………………… …………………………………………………………………………… …………………………………………………………………………… …………………………………………………………………………… Save your work and close the program.