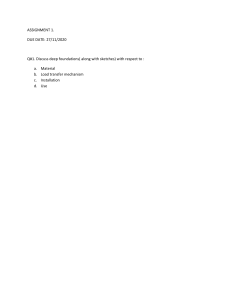C H A P T E R 2: Installation
Installation Overview
The following is a set of guidelines that will help you determine how to install QuoteWerks correctly the
first time.
QuoteWerks can be installed on single desktop machine for use as single-user software, and it can also be
installed as multi-user software on a network server and shared by many users across the network.
Additionally, QuoteWerks can be installed on remote laptops and in remote offices where the data can then
be sent between the different installations.
Although QuoteWerks can be installed as a single-user installation or a multi-user installation, there is only
one installation software that is used for both. What differentiates if QuoteWerks is a single-user or multiuser installation is where it is installed, how it is installed, and what License Key is used to activate it.
Network Considerations
When QuoteWerks is used in a network environment, it is designed to be installed to the server and then all
the computers on the network will share this network installation. It is not designed for you to install a full
copy of QuoteWerks on each computer connected to the network. Rather, the node installation (located in
the Network Installation Folder) is run on each computer to configure it to use the network installation.
For a multi-user network installation, sitting in front of one of the computers attached to the network, insert
the installation CD-ROM and start the installation software or run the downloaded setup file. When the
installation software asks you where you would like to install QuoteWerks, select your network drive.
The network drive must support long file names. The two leading network operating system software are
Microsoft Windows NT/2000/2003 and Novell NetWare. All versions of Microsoft Windows NT/2000
support long file names. Certain versions of Novell Netware do not support long file names; make sure that
your version of Novell Netware does support long file names before installing QuoteWerks to a Novell
Netware server.
Windows NT/2000/2003 Server installation notes
The network installation of QuoteWerks to a Windows NT/2000/2003 server is not performed by inserting
the installation CD-ROM into the server’s CD-ROM drive and running the installation. Rather, the
network installation is performed by inserting the CD-ROM into one of the computers attached to the
network and then when asked where you want to install QuoteWerks, you will select the Windows
NT/2000/2003 server drive. Since QuoteWerks will never be run on the Windows NT/2000/2003 machine
itself (it will only be run from the computers on the network), there is no reason to install QuoteWerks from
the Windows NT/2000/2003 machine itself. By installing QuoteWerks to the Windows NT/2000/2003
machine itself, the installation software will be copying files to your Windows NT/2000/2003 server’s
\WINNT\SYSTEM folder and will be making registry modifications which are not a recommended practice
especially since QuoteWerks will not be run on this machine.
Windows Terminal Server and Citrix Metaframe Installations
An exception to the rule of not installing QuoteWerks on the Windows NT/2000/2003 server itself is when
you are installing QuoteWerks on a Windows NT/2000/2003 server with the intention of running it through
Windows Terminal Server services and or Citrix Metaframe. In this case, you would insert the installation
CD-ROM into the Windows NT/2000/2003 server’s CD-ROM drive to run the installation.
If you will be installing QuoteWerks on a Windows Terminal Server, you must perform the installation
while in global mode. To install an application in global mode, log into Windows as an administrator or
equivalent, and then choose the Add/Remove programs icon from the control panel. Choose Add, and run
the QuoteWerks installation program. Another way to install an application in global mode is to type in
“change user \install” from the Start | Run menu. After the installation is complete, reboot your machine.
For details on installing applications on Windows NT Terminal Server, and/or with Citrix Metaframe,
consult their respective user guides. QuoteWerks support services does not provide technical support for
the installation or use of either of these products.
Network drive letter mappings
When installing QuoteWerks to a network, QuoteWerks needs to be installed
to a network drive letter. You can use an existing network drive letter to
install QuoteWerks to. You do not need to create a separate or special drive
letter just for QuoteWerks. If you do not have an existing network drive letter
that you can use to install QuoteWerks to, you will need to map a network
drive letter for use with QuoteWerks. If you map a network drive letter, you
need to make sure that the same drive letter is available to all computers on
the network that will be sharing this network installation of QuoteWerks. It is
also very important that the drive letter mapping on all machines points to
exactly the same place. So, for example, all the computers on the network
with the same mapped drive letter would all refer to the network QuoteWerks
folder as “f:\apps\QuoteWerks”
If you will be creating a drive mapping for QuoteWerks, DO NOT map the drive letter directly to the
QuoteWerks folder.
So, for example, if you are installing QuoteWerks to the \\servername\c_drive\apps\QuoteWerks
directory, and you want to map the drive letter “F” to this folder, you will need to map drive letter “F”
to the ‘apps’ folder, or ‘c_drive’ folder, not the ‘QuoteWerks’ folder.
Security Rights Requirements
All QuoteWerks users need to have full network rights to all the files in the \QuoteWerks folder and
subfolders.
Configuring the computers on the network to run the shared network copy of
QuoteWerks
The main network installation installs all the common shared files. It is necessary to run the node
installation (QuoteWerks\nsetup.exe) at each workstation that will be using QuoteWerks. The node
installation will copy support files to the \windows\system directory, and create the icons necessary to
run the network installation of QuoteWerks from that workstation. See the “Multiple-User network
installation” topic of this chapter for more details.
Selecting the folder for the QuoteWerks installation
Generally speaking, you can install QuoteWerks to whatever folder location you would like. However,
when installing QuoteWerks to be used with other remote QuoteWerks installations, and/or when installing
QuoteWerks to be used with GoldMine’s synchronization features, there are requirements for the location
of the QuoteWerks folder.
Special synchronizing note for GoldMine users
If you are using GoldMine as your contact manager and you are using the synchronization features
built-into GoldMine, QuoteWerks documents can be automatically synchronized using the GoldMine
synchronization features. In order for QuoteWerks to correctly use the GoldMine synchronization
features, the location of the QuoteWerks installation on all installations of QuoteWerks must be
consistent (relative pathing). For details, see the Laptops and Remote Locations Chapter.
Multiple-User network installation
Overview
First, make sure that you have read the “Installation Overview” topic of this chapter before proceeding.
In general, you perform a network installation of QuoteWerks as follows. Insert the installation CD-ROM
into one of the computers on your network and start the installation program. When the installation
program asks where you would like to install QuoteWerks, choose your network drive (cannot be a root
share). Once this shared network installation has been completed, you can setup other computers on the
network to use the same shared network installation by going to the other computers on the network, and
navigating to the QuoteWerks directory located on the network and running the node installation program
(nsetup.exe). This node installation program will copy support files to the local computer’s
\windows\system directory, and create the icons necessary to run the network installation of QuoteWerks
from that computer on the network.
Network Installation instructions
From a workstation, login as the network ADMINISTRATOR or equivalent user.
Follow the installation instructions for a single-user installation, specifying an installation directory
that is located on your file server (Novell NetWare, or Microsoft NT Server). For example, you
might install QuoteWerks to the drive and directory of F:\QuoteWerks. After selecting the location to
install QuoteWerks, follow the rest of the installation as it prompts you to.
To setup additional computers on the network to use this network installation of QuoteWerks, run the
node installation program nsetup.exe that is located in the network \QuoteWerks directory from each
computer on the network. The node installation will copy the necessary support files to the machines
local \Windows\System directory, and create the icons necessary to run QuoteWerks from that
computer.
Important notes for installing QuoteWerks on more than one PC
If you want to install QuoteWerks onto a Remote PC like a home computer, or a laptop, Special remote
license keys will need to be generated to activate these Remote PC installations of QuoteWerks so that
they can share quotes with the network installation of QuoteWerks. Please refer to the Laptops and Remote
Locations Chapter for details on how to generate these special remote license keys, and how to setup the
laptop installations.
Installation Steps for Single and Multi-User installations
Step 1: While running Windows, Insert the installation CD-ROM into the CD-ROM drive.
Step 2: Click on the Windows
button, and then select Run.
Step 3: Type d:\setup at the prompt (where d: is your CD-ROM drive letter)
Step 4: The Welcome step will be the first
window that appears. It is strongly recommended
that you shut down any other applications that are
currently running. This includes virus checkers and
chat programs. This will ensure a successful
installation of QuoteWerks. When you are ready to
proceed, click on the [Next] button.
Step 5: QuoteWerks 4.0 uses Microsoft MDAC
and Jet database technologies to access data. As a
result, these products must be installed. The
QuoteWerks setup program will install these for
you.
Note: This may require a reboot during installation.
Step 6: The License Agreement window will
appear next. Read through the licensing agreement
using the scroll bar to advance. If you accept the
terms of the licensing agreement, select the “I
accept the agreement” option and click on the
[Next] button to continue.
Step 7: In this step you will choose to install a
fresh copy of QuoteWerks 4.0.
Note: Upgrading an existing QuoteWerks 3.0
installation to Version 4.0 will be covered later in
this chapter. Please skip to upgrade section for
instructions.
Step 8: The Choose Destination Location window
will appear next. The default destination folder is
C:\Program Files\QuoteWerks. If you wish to
change the destination folder click on the [Browse]
button and select the drive letter and folder you
would like to install QuoteWerks on.
Note: If you will be using GoldMine contact
management software with QuoteWerks, there are
installation folder considerations that are described
in the “Synchronizing quotes from remote
QuoteWerks installations using GoldMine
synchronization features” topic in the Laptops and
Remote Locations Chapter.
Once you have selected the appropriate destination
folder, click on the [Next] button.
Step 9: The Start Installation window will appear
next. Click on the [Next] button to begin installing
the program files.
Step 10: An Installing window will appear next
with the status of the Main Installation.
Step 11: Once QuoteWerks has completed
installing the shared program files, the Main
installation complete window will appear letting
you know that the shared program files have been
successfully installed.
To complete the required node installation, click on
the [Continue] button.
Step 12: Next, the QuoteWerks 4.0 Node
Installation window will appear. This part of the
installation will copy over system files and create
icons necessary for you to use QuoteWerks on your
workstation.
Click on the [Next] button to begin the node
installation.
Step 13: QuoteWerks 4.0 uses Microsoft MDAC
and Jet database technologies to access data. As a
result, these products must be installed. The
QuoteWerks setup program will install these for
you.
Step 14: The “Backup Replaced Files” step will
allow you to create backup copies of all files
replaced during the installation. Please review the
explanation and choose accordingly.
Note: It is recommended that you backup all
replaced files.
Step 15: In the “Select Optional Components”
step, you can choose the install the QuoteWerks
Web Connector.
Salesforce.com users
If you will be using salesforce.com as your contact
manager, you will need to install the QuoteWerks
Web Connector. The salesforce.com integration has
a unique feature that enables the salesforce.com user
to click on a hyperlink located on a salesforce.com
opportunity window which will start QuoteWerks
and copy all the account and opportunity
information into a new quote to automate the
creation of a new quote using the details from the
salesforce.com window. This unique integration
requires that the Web Connector is installed.
Step 16: The Select Program Manager Group
window will appear next. Enter the name of the
Windows Start menu to add QuoteWerks 4.0 icons
to. To create a shortcut on your desktop, check the
“Create shortcut on Desktop” check box.
Optionally, you can choose to install the node for all
users that use the workstation or just the logged in
user. This selection installs the desktop icons to the
current user and to the start menu. The “All
Users”would be recommended when you have more
than one person using the same workstation. This is
also helpful for Terminal Services and Citrix users.
You can click on the [Next] button without selecting
a group to use the default group of QuoteWerks 4.0.
Once you have selected the appropriate Program
Manager group click on the [Next] button.
Step 17: An Installing window will appear next
with the status of the Node Installation.
Step 18: Once QuoteWerks 4.0 Node has been
completed, the Installation Complete window will
appear letting you know that the entire installation
has been successfully completed.
Click on the [Finish] button to complete the
program installation process and return you back to
your Windows desktop.
Your single user installation is now complete.
You can now follow the instructions of the Getting
Started Chapter on how to enter your licenses key or
continue in Demo Mode.
If you have already entered a license key into this
QuoteWerks installation, you will be able to log into
QuoteWerks.
Upgrading from QuoteWerks 3.0 to QuoteWerks 4.0
If you are upgrading from QuoteWerks 3.0, you can upgrade your data from that earlier version using the
QuoteWerks 4.0 setup program. In this section you will find information on how to upgrade your data, and
some tips that will make your transition from QuoteWerks 3.0 to QuoteWerks 4.0 seamless and troublefree.
Running QuoteWerks 3.0 and 4.0 side-by-side
QuoteWerks 4.0 can be installed on a machine that is currently running QuoteWerks 3.0 without interfering
with the operation of the QuoteWerks 3.0 installation. There are some steps you will need to perform to
make sure that they do not interfere with each other.
Step 1: Restore the DTF association
When Windows needs to open a file with a specific extension like the QuoteWerks .dtf file extension,
Windows looks up in the Windows registry what program should be used to open it. When you have
both QuoteWerks 3.0 and 4.0 installed, you will need to configure this Windows registry setting to
have it open the installation of QuoteWerks that you want it to open.
The QuoteWerks node installation program (nsetup.exe located in the \QuoteWerks folder) sets this dtf
association in the registry. To restore this dtf association, just re-run the QuoteWerks 3.0 or 4.0 node
installation (depending upon which version you want dtf files to be opened with).
After installing QuoteWerks 4.0 in a separate folder, the dtf association will be set to QuoteWerks 4.0.
If you want to set it back to QuoteWerks 3.0, simply re-run the QuoteWerks 3.0 node installation.
Please note that resetting the dtf association to QuoteWerks 3.0 takes it away from QuoteWerks 4.0.
So, if you want to test opening a QuoteWerks 4.0 .dtf file attachment from your contact manager, you
will need to re-run the nsetup.exe from the QuoteWerks 4.0 installation.
Step 2: Port for Web Connector
For salesforce.com users only. The QuoteWerks 3.0 Web Connector and the QuoteWerks 4.0 Web
Connector can also both run side-by-side. The QuoteWerks 3.0 Web Connector uses port 1001. The
QuoteWerks 4.0 Web Connector uses port 1002. So, if your company locks down ports for security,
you may need to have port 1002 opened for the QuoteWerks 4.0 Web Connector to work.
Step 3: Re-run the node install for the version of QuoteWerks you want to use
After you install QuoteWerks 4.0 you can run it without any problems. If you then want to run
QuoteWerks 3.0, you will need to re-run the node install for QuoteWerks 3.0. If you want to switch
back and run QuoteWerks 4.0, you will need to re-run the node install for QuoteWerks 4.0. So, bottom
line, you need to run the node installation for the version that you want to run before running that
version. The QuoteWerks node installation program is nsetup.exe and is located in the \QuoteWerks
folder.
Upgrade Preparation
If you have an existing QuoteWerks 3.0 installation, you can upgrade your existing QuoteWerks 3.0 to
version 4.0 using QuoteWerks 4.0. If you will be upgrading your QuoteWerks 3.0 installation, we
recommend that you follow the upgrade preparation checklist below:
Advice: If you are not ready to use the QuoteWerks 4.0 in your live production environment, we strongly
recommend that you make a copy your QuoteWerks 3.0 installation folder and then upgrade this copy to
QuoteWerks 4.0. If you do make a copy and upgrade this copy to Version 4.0, please be aware that any
product databases that are located outside of the \QuoteWerks installation folder such as
{myproducts.mdb} will be renamed to {myproducts.30} by the Version 4.0 upgrade process.
Upgrade Preparation Checklist
1.
First, in order to upgrade an existing installation of QuoteWerks 3.0, you will need to be eligible
for this upgrade. Your eligibility is based on your QuoteWerks Update Maintenance Program
(UMP) status. Even if you are current with your UMP, you will need to obtain a new
"QuoteWerks 4.0 Serialized Update Key". This replaces the old "Update Password" used with
QuoteWerks 3.0. You can contact Aspire Technologies by email at support@quotewerks.com or
by phone at 407-248-1481 to obtain your serialized update key.
2.
Make sure that your version of QuoteWerks 3.0 is build 29 or higher. If it is not, then you will
need to update QuoteWerks 3.0. You can download the latest build of QuoteWerks 3.0 from
http://www.quotewerks.com/updates.htm.
3.
It is very important to start QuoteWerks 3.0 and select the Utilities | Merge Remote Documents to
merge all remote documents (.dtf files) into the database.
4.
In the QuoteWerks 3.0 Medic Utility, select the Utilities | Remove Read Only Properties menu to
remove the read-only property from files in QuoteWerks folder and subfolders.
5.
In the QuoteWerks 3.0 Medic Utility, select the Utilities | Database Maintenance menu, and run
maintenance (repair and compact) on all the databases.
6.
If you are doing a test upgrade, you can skip this step. If not, it is a good idea to perform some
“house cleaning” before upgrading to QuoteWerks 4.0. By this, we mean delete unused product
databases, outdated backup files, temporary folders, etc. We recommend you do this to avoid
possible conflicts in the future relating to incompatible versions of data existing in the
\QuoteWerks folder.
Upgrade Conversion Issues
1.
The upgrade process does not upgrade .dta archived files usually stored in the
\QuoteWerks\Archives folder. These version 3.0 .dta files cannot be imported into QuoteWerks
4.0.
2.
SoldToCity, SoldToState, SoldToPostalCode, ShipToCity, ShipToState, ShipToPostalCode code
fields have been added to QuoteWerks 4.0. After upgrading from QuoteWerks 3.0, you will need
to manually modify all of your print layouts that print addresses to include these new City, State
and Postal Code fields. Also, you can use the new macro field &SOLDTOFULLADDRESS
which includes all 3 address lines, the city, state, postal code, and the country. The new
&SOLDTOADDRESS contains all 3 address lines.
3.
If you are using the command line option like /i:”ACME Product Inventory.itd” to automate the
importing of products into a product database, please note the file extension for the import
template has changed from .itd to .pit, so you will need to change your command line parameter to
adjust for the new file extension.
4.
If you used the QuoteWerks 3.0 Medic Utility to create icons in ACT! or GoldMine, the upgrade
process does not update these icons to refer to the new QuoteWerks 4.0 executable. This will need
to be done manually. In GoldMine, simply select the icon, right click and choose “Edit Item” and
then change any reference of “qw30.exe” to “qw4.exe”. In ACT! select the Tools | ToolBar |
Customize Window menu and make similar adjustments.
5.
DH_&LineAttributeDontPrint macro name was changed DH_&LineAttributePrint. Anywhere
this macro was used will need to be modified.
6.
If you use the Open export module, you will need to add city, state, postal code to your export
field list.
7.
The DocumentItems.Taxable, Products.FolderID, Products.taxable fields have been removed in
QuoteWerks 4.0. If used in layouts you need to manually change the references to Taxable field
over to TaxCode field. The upgrade can not auto replace these because their field types changed.
8.
The settings that stored which vendors you last used in a vendor comparison operation will not be
upgraded.
9.
The settings that stored which vendors you last updated the local currency pricing in will not be
upgraded. (LDFX_updatelocalcurrency)
10. Any QuoteWerks macro names that have changed will need to be manually changed if they have
been used in RTF files such as cover pages. Such macro names include
&DI_&Line1ManufacturerPartNumber (used to be &DI_&Line1ManufacturerPartNo) , and
&DI_&Line1VendorPartNumber (used to be &DI_&Line1VendorPartNo).
11. Warning, the installation replaces .lt files, so if you changed any of them manually, you will need
to redo your changes to these files in \Layouts and \Reports
12. If your product import templates mapped the taxable field, the upgrade process will have changed
the mapping to the new TaxCode field however, we recommend that you verify that the data it is
being mapped to contains a valid tax code. See the user Importing Products chapter for a list of
valid importable tax codes.
13. If your product import templates mapped the FolderID field, the upgrade process will have
changed the mapping to the new FolderList field however, we recommend that you verify that the
data it is being mapped to contains valid FolderList field information. The FolderList field is a
text field that contains data in the format of “(5)(26)”, where 5 and 26 are the folder id’s of two
different folders.
14. Label customizations of the native product Db and label customizations of edit product screen
labels in 3.0 were stored in two locations. Now, these label customizations have been
consolidated and stored in one place. As a result of this, some of your column and/or label
customizations may change for any column/label pairs that had different label names.
Installation Steps for Upgrading Single and Multi-User installations
Step 1: Complete the Upgrade Preparation Checklist.
Step 2: While running Windows, Insert the installation CD-ROM into the CD-ROM drive.
Step 3: Click on the Windows
button, and then select Run.
Step 4: Type d:\setup at the prompt (where d: is your CD-ROM drive letter)
Step 5: The Welcome step will be the first
window that appears. It is strongly recommended
that you shut down any other applications that are
currently running. This will ensure a successful
installation of QuoteWerks. When you are ready to
proceed, click on the [Next] button.
Step 6: QuoteWerks 4.0 uses Microsoft MDAC
and Jet database technologies to access data. As a
result, these products must be installed. If these
products are already installed, they will not be
reinstalled.
Note: This may require a reboot during installation.
Step 7: The License Agreement window will
appear next. Read through the licensing agreement
using the scroll bar to advance. If you accept the
terms of the licensing agreement click on the [Yes]
button.
Step 8: In this step you will choose to
Update/Upgrade an existing installation of
QuoteWerks.
Step 8: By default QuoteWerks will find your
existing QuoteWerks installation, however you can
the Choose Location of existing QuoteWerks
installation to Update/Upgrade. The default
installation folder is C:\Program Files\QuoteWerks,
however, you may need to click on the [Browse]
button and select the drive letter and folder that your
QuoteWerks 3.0 is installed to.
Once you have selected the appropriate destination
folder click on the [Next] button.
Step 9: You will be prompted to confirm the
upgrade of the existing QuoteWerks 3.0 installation
to QuoteWerks 4.0.
Click on the [Next] button to continue.
Step 10: To upgrade your existing QuoteWerks
3.0 to QuoteWerks 4.0 you are required to enter in a
serialized update key. This key is issued by Aspire
Technologies, Inc., and is based on your Update
Maintenance Program eligibility.
Note: When entering your serialized update key,
please make sure to use the format displayed in the
“Enter Update Key” window.
Click on the [Next] button to continue.
Step 11: It’s recommended that you backup your
QuoteWerks 3.0 data before upgrading to
QuoteWerks 4.0. This step of the installation will
confirm the folder to be used to store the backup of
your QuoteWerks 3.0 data.
Click on the [Next] button to continue.
Step 12: The Start Installation window will appear
next. Click on the [Next] button to begin installing
the program files.
Step 13: An Installing window will appear next
with the status of the Main Installation.
Step 14: The Revision Notes step will display a
list of all the new features and fixes to this
installation.
Step 15: Once QuoteWerks has completed
installing the shared program files, the Main
installation complete window will appear letting
you know that the shared program files have been
successfully installed.
To complete the required node installation, click on
the [Continue] button.
Step 16: Next, the QuoteWerks 4.0 Node
Installation window will appear. This part of the
installation will copy over system files and create
icons necessary for you to use QuoteWerks on your
workstation.
Click on the [Next] button to begin the node
installation.
Step 17: QuoteWerks 4.0 uses Microsoft MDAC
and Jet database technologies to access data. As a
result, these products must be installed. The
QuoteWerks setup program will install these for
you.
Step 18: The “Backup Replaced Files” step will
allow you to create backup copies of all files
replaced during the installation. Please review the
explanation and choose accordingly.
Note: It is recommended that you backup all
replaced files.
Step 19: In the “Select Optional Components”
step, you can choose the install the QuoteWerks
Web Connector.
Salesforce.com users
If you will be using salesforce.com as your contact
manager, you will need to install the QuoteWerks
Web Connector. The salesforce.com integration has
a unique feature that enables the salesforce.com user
to click on a hyperlink located on a salesforce.com
opportunity window which will start QuoteWerks
and copy all the account and opportunity
information into a new quote to automate the
creation of a new quote using the details from the
salesforce.com window. This unique integration
requires that the Web Connector is installed.
Step 20: The Select Program Manager Group
window will appear next. Enter the name of the
Windows Start menu to add QuoteWerks 4.0 icons
to. To create a shortcut on your desktop, check the
“Create shortcut on Desktop” check box.
Optionally, you can choose to install the node for all
users that use the workstation or just the logged in
user. This selection installs the desktop icons to the
current user and to the start menu. The “All Users”
would be recommended when you have more than
one person using the same workstation.
You can click on the [Next] button without selecting
a group to use the default group of QuoteWerks 4.0.
Once you have selected the appropriate Program
Manager group click on the [Next] button.
Step 21: An Installing window will appear next
with the status of the Node Installation.
Step 22: Once QuoteWerks 4.0 Node has been
completed, the Installation Complete window will
appear letting you know that the entire installation
has been successfully completed.
Click on the [Finish] button to complete the
program installation process and start the
QuoteWerks 4.0 Upgrade Wizard.
Your single user installation is now complete.
The Data Upgrade Wizard:
After the installation completes, QuoteWerks will be started automatically and the Data Upgrade Wizard
will start.
Step 1: Welcome to the QuoteWerks Upgrade
wizard! This wizard will walk you through the
process of upgrading your existing 3.0 data to
QuoteWerks 4.0.
Step 2: In QuoteWerks 4.0, the product lookup
column titles are standardized across all users. In
this step you will need to select which user’s
column titles you want to apply across all users.
Click on the [Next] button to start the upgrade
process.
Step 3: The upgrade process monitor is displayed
during the upgrade. This step may take a few
minutes or up to a few hours depending on how
large your QuoteWerks 3.0 install is. Please be
patient.
Step 4: Once the upgrade is complete, Click on
the [Finish] button.
Step 5: The QuoteWerks login window will be
appear next and you are now ready to login to
Version 4.0.
After running the Data Upgrade Wizard
Review the Upgrade Log for Errors
The Data Upgrade Wizard logs the upgrade process to an upgrade log. The upgrade log is called
upgdlog.txt and is located in the \QuoteWerks folder. It is a good idea to review this log to look for
any problems encountered during the upgrade process. If you need assistance interpreting the events
or errors in the upgrade log, e-mail your upgrade log to QuoteWerks support services at
support@quotewerks.com.
Standard & Professional Edition Upgrade Installation Notes
1.
If you selected to install the QuoteWerks 4.0 Web connector during the installation, you will need to
reboot your computer after the upgrade completes before the Version 4.0 web connector will be
started.
2.
After the upgrade process has completed, QuoteWerks 4.0 will be using your existing QuoteWerks 3.0
License Keys that were used to activate your QuoteWerks 3.0 installation. You will not be required to
re-register these license keys.
3.
If you create Remote Site or Remote PC License Keys from your QuoteWerks 4.0 master installation,
the License Keys created will still be using the version 3.0 serial number, and this will not pose a
problem.
4.
If for some reason you remove your upgraded QuoteWerks 3.0 license key from QuoteWerks 4.0, you
will not be able to re-enter it. At this point, you will need to obtain a version 4.0 License Key
replacement. If this happens, and you have Remote PC and/or Remote Site installations, you will need
to recreate their License Keys using the new version 4.0 replacement License Key. To receive a
replacement license, email or call call support services.
Installing QuoteWerks 4.0 Corporate Edition (SQL)
What You Need to Upgrade to the Corporate Edition!
1.
2.
3.
4.
5.
QuoteWerks Version 4.0 installed. (Fresh copy or Upgraded copy)
QuoteWerks Version 4.0 Corporate Edition License Key(s)
Microsoft SQL Server/MSDE version 7.0 or version 2000 installed
Applicable Security / Access Rights to your Microsoft SQL Server and Network
MS SQL Server is required to be set to USA date/time . If your SQL server is not configured to
use the USA date format please visit knowledge base article
http://support.quotewerks.com/kbase/showArticle.asp?id=5958 for details on a workaround.
Corporate Edition (Fresh Install)
To install the QuoteWerks 4.0 in a new folder, simply run the installation program following the
Standard/Professional Edition installation procedures. Then, start QuoteWerks 4.0 and enter the
QuoteWerks 4.0 Corporate Edition License Key that has been provided to activate the Corporate Edition.
Next, see the “Steps to Rehost to SQL” section.
Corporate Edition (Upgrade Install)
If you are upgrading an existing QuoteWerks 3.0 installation and want to upgrade it to version 4.0
Corporate Edition, you will first need to follow the steps in “Standard or Professional Edition (Upgrade
Install)”, to upgrade the Access backend from version 3.0 to version 4.0. Then, start QuoteWerks 4.0, and
select the Utilities|License Manager menu. From there, you need to remove all of the version 3.0 License
Keys, and then enter your newly issued QuoteWerks 4.0 Corporate Edition License Key(s) to activate the
Corporate Edition. Next, see the “Steps to Rehost to SQL”.
Installing MSDE (Microsoft Desktop Engine)
When QuoteWerks Corporate Edition is installed on laptop Microsoft SQL Server must be installed on the
laptop before you can rehost QuoteWerks to the SQL Server on the laptop. Only a Windows Server like
2000, 2003, etc can actually run the full version of MS SQL Server. When SQL Server needs to be on a
desktop machine like a laptop you need to install MSDE (Microsoft Desktop Engine) which is a lighter
version of MS SQL Server.
a.
Download MSDE Version 7.0 or 2000 depending on the version of MS SQL you have. For MSDE
2000 go to http://www.microsoft.com/sql/msde/downloads/default.asp.
b.
Once the application has successfully downloaded, please go the Start | Run menu. Click on the
[Browse] button to locate the MSDE setup.exe file. Example: C:\MSDE2000RelA\setup.exe.
c.
Once you have selected the setup.exe file you will need to manually type in some additional command
line parameters. After the setup.exe, put two spaces and type in the following: SAPWD="password"
SECURITYMODE=SQL
NOTE: Please note you can change the “password” value to your own private password.
If you are installing QuoteWerks on multiple remote laptops, we recommend that you use
the same remote password for each of them.
d.
Based on our example, it should read
C:\MSDE2000RelA\setup.exe SAPWD="password" SECURITYMODE=SQL
Steps to Rehost to SQL
Before you can rehost to SQL, MS SQL Server must be installed so that QuoteWerks can rehost to it. Most
likely you already have MS SQL Server installed. If you are installing QuoteWerks on a latoptop that
needs to be able to run the Corporate Edition of QuoteWerks while disconnected from the network, you
will need to make sure that MSDE is installed on the laptop before you can being a rehost. See the section
“Installing MSDE” for details.
At this point QuoteWerks 4.0 will have a Corporate (which supports a MS SQL 7.0 or 2000 backend)
Edition License Key entered into QuoteWerks. However, at this point, the backend will still be the default
MS Access backend. The following steps are required to rehost the backend:
Step 1: Select the Utilities | Rehost backend to SQL menu.
Note: The Utilities | Rehost to SQL menu may not be enabled. It is only enabled if the following
three conditions are met. (a) QuoteWerks must currently be using the Access backend. (b) A
Corporate Edition license key must be entered in this installation. (c) The QuoteWerks user that is
logged into QuoteWerks must have QuoteWerks Master Rights.
Step 2: Welcome to the QuoteWerks SQL
Backend hosting wizard.
Click on the [Next] button to start the rehost wizard.
Step 3: On this window, you will specify the SQL
server name, login ID, password, database owner,
and name of the database that you want to create to
host the QuoteWerks data (we recommend
"QuoteWerks").
Note: If you are rehosting on a laptop, use “sa” for
the User ID and use “(local)” for the SQL Server
name.
Additionally, the SQL Server user ID supplied will
need to have SQL Server Database Creator rights at
a minimum.
Click on the [Next] button to start the rehost
process.
Note: The rehost process monitor is displayed
during the rehost. This step may take a few minutes
or up to a few hours depending on how much data
your QuoteWerks 4.0 installation contains. Please
be patient.
Step 4: The rehost process is not complete. Click
on the [Finish] button to complete the rehost
process.
Updates
Information on updates can be obtained using your QuoteWerks program. From the Help | QuoteWerks on
the Web menu, you have several options. One of these options is the “Check for Updates” feature. You
will need to have an Internet connection in order to use this feature. This feature will retrieve the most
current list of revisions that we are making to QuoteWerks. You will be able to see what the latest build
update of QuoteWerks is and what new features we are currently working on.