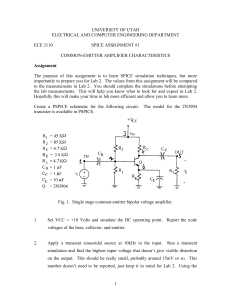Cadence Tutorial Analog Design Environment #2 Ahmadreza Farsaei, PhD Candidate (http://www.ahmadrezafarsaei.com) Cadence Analog Design Environment The following is the GUI of the Analog Design Environment (ADE), which is part of Cadence software package for setting up any analysis we want to run on our design. Setting some environmental variables; in the userCommandLineoption “-64” means that Spectre which is the package that ADE uses for simulation is going to use 64-bit binary package instead of 32-bit one. If you are going to run ADE on a 64-bit machine, you have to use this option. If your simulation requires the use of transistors, you have to also choose what transistor corners you want to use for the simulation (Please ask your instructor about the corners). For now, we will use “tt“ which means typical-typical. To specify corners you are going to use go to: Setup>Model Libraries… Choose the analysis you want to perform on your schematic as follow Next, let us see how to run different kinds of simulations: 1. 2. 3. 4. 5. 6. DC Transfer Characteristics DC Operating Points gm versus Vgs (and how to use the calculator) AC analysis Noise analysis Transient analysis 1. DC Transfer Characteristics: Running the DC sweep to get the DC characteristics of the Common Source amplifier (whose schematic has been drawn before in the last tutorial). Before doing the simulation all the variables should be copied to ADE from the schematic of Cellview; in our case it is just one variable that is “Vin”. To do this, follow the image below: Every variable you copy from the Cellview should have a default value before doing the simulation: Specify the default value for the Variable “Vin” The ADE GUI after setting the default value for variable “Vin” Run the simulation using the “Simulation -> Run”; Check whether the simulation has been done successfully. Plot the simulation results (Results -> Direct Plot -> Main Form): Choose the results you want to see: Plot of Output Voltage versus Input Voltage: 2. DC Operating Points Setup analysis to extract small signal parameters of the transistor. First of all you should specify the DC voltage where you want to extract small signal parameters of the transistor. Choose DC analysis as the analysis you want to run (Don’t forget to check “Save DC Operating Point”): Print the small signal parameters of the transistor (Results -> Print -> DC Operating Points): After choosing DC Operating Points, in your schematic you need to click on the transistor whose DC parameters you want to analyze. You can also Print DC Node Voltages and have them show up in the schematic window. 3. Plot gm versus Vgs (Change the schematic to be similar to the following schematic): Specify the Analysis: Run the simulation and plot the ID versus Vgs (which is Vin in our design): Use calculator (Tools -> Calculator) to calculate the derivate of the above figure, which will be gm: 4. AC Analysis: Set up AC analysis by changing the type of input source to “Vsin” as shown on the next page. Please keep in mind that in this simulation the nonlinear circuit will be linearized around its DC operating point (which is 0.6 V); therefore the amplitude of the AC signal in the following figure (1V) will not break the condition for small signal analysis. It has been chosen just to make the interpretation of the simulation results easier. The schematic after changing the type of input voltage source: Final step to set up the AC analysis: You may of course choose a different frequency sweep range if you are interested in a narrower frequency range. Plot Simulation results as follow for the Output voltage: Simulation Results for the Output voltage (These are complex values because they are phasors): Use the zoom button on the waveform window to highlight the frequency of interest. You may also choose to plot only AC magnitude, AC dB20 (for voltage gain), AC phase, etc. 5. Noise Analysis: Setting up the noise analysis: Plot the simulation results. Please pay attention that Vin hasn’t been used as a variable to set the DC value of your voltage source anymore and you specified the DC value of your source directly (refer to ac analysis). 6. Transient Analysis: Change parameters of the Input source for transient analysis: Setup Transient Analysis: Run the simulation and Plot the results you want (Results -> Transient Signal): Exercises: 1. Calculate the gain of the common source using the small signal parameters you derived in Cadence using DC analysis. 2. Calculate the gain of the common source using transient analysis, compare to the above question result and also to the AC analysis. 3. Is the relationship between gm and Vgs the same as you expected?