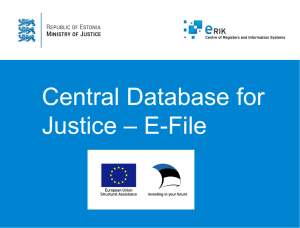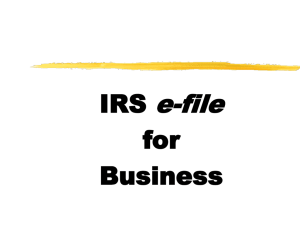E-Filing System User Guide National Labor Relations Board Office of the Chief Information Officer December 5, 2019 Table of Contents 1. Introduction.......................................................................................................................................... 1 1.1. 2. Purpose ......................................................................................................................................... 1 E-File ..................................................................................................................................................... 1 2.1. Browser Compatibility ................................................................................................................ 1 2.2. Terms and Conditions ................................................................................................................. 1 2.3. Contact Information .................................................................................................................... 2 2.3.1. Existing Account .......................................................................................................................... 2 2.3.2. Validate Existing MAP Account................................................................................................. 6 2.3.3. New User ....................................................................................................................................... 7 2.4. Case Information ......................................................................................................................... 8 2.5. Choose & Upload Document..................................................................................................... 10 2.5.1. Extension of Time Request ....................................................................................................... 15 2.6. 3. Review ......................................................................................................................................... 17 Integration with My Account Portal (MAP) ................................................................................... 20 1. Introduction 1.1. Purpose The E-Filing process, which has been integrated with My Account Portal (MAP), allows users to e-file documents to specific cases and inquiries using their MAP credentials or as a new user. 2. E-File 2.1. Browser Compatibility The E-Filing application is compatible with the following Internet browsers. However, Google Chrome is the preferred browser. • • • 2.2. Google Chrome Internet Explorer 11 Microsoft Edge Terms and Conditions 1. The first page you will see each time you access the E-File application is the Terms and Conditions page. Once reviewed, click on “I Accept”. 2.3. Contact Information There are three scenarios associated with the Contact Information page: user has an existing account and signs in (2.3.1), user is not sure whether they have an account (2.3.2) or user proceeds without signing in (2.3.3). 2.3.1. Existing Account 1. If you already have a MAP account, click on the “Sign In” button, which will navigate you to the login.gov portal. Note: If the system times out, the application will redirect you back to the Terms and Conditions page. 2. To sign in, first log in to login.gov by providing your login.gov credentials: “Email address” and “Password”. Once complete click “Sign In”. 3. To validate your MAP account, enter a case, inquiry or account number associated with your account. Also, enter the designated Party/Attorney Email address associated with the case, inquiry or account. Once entered, verify the Google Captcha and click “Continue”. 4. Next, the Case Information screen will display. Proceed to Section 2.4. 2.3.2. Validate Existing MAP Account 1. Enter the email address in the “E-Mail” field and then move out of the field. 2. If the email exists in the system, a pop-up notification will notify you that the email or account already exists. You will be given the option to “Sign In” or “Continue as Guest”. Note: When you sign in your Contact Information will be auto-populated on the form. 2.3.3. New User 1. If you are a new user or would like to proceed as a guest without signing in, after accepting the Terms and Conditions, fill out the Contact Information. Once filled, click on “Continue as Guest”. Note: All fields with a red asterisk * are required to be filled in before proceeding to the next page. 2.4. Case Information 1. Enter the “Case/Inquiry Number” to which you want to E-File. Once entered, click on “Search” Notice: Contact Information of logged in user is provided. 2. If the case/inquiry is found in the system, the case/inquiry number, name and related cases will display, as shown below. 3. Select the role or the role for which you are a representative from the drop down, as shown above. 4. Select the office you want to E-File with from the drop down, as shown above. 5. Once complete, click “Next”. 2.5. Choose & Upload Document 1. Select the type of document you are E-Filing or to which you are E-Filing a response. Once selected, click on “Proceed to Upload”. If you are requesting an extension of time to submit documents, click on “Extension of Time Request” and refer to Section 2.5.1. Notice: Case/Inquiry Information user entered is provided 2. If the document you are uploading contains Sensitive Personally Identifiable Information (SPII), indicate the SPII the document contains by checking the appropriate box(es), as shown below. 3. If the document you are uploading contains information covered by a Protective Order or Placed Under Seal, select the associated checkbox, as shown below. 4. Select the document to upload by clicking “Choose File”. After selecting the file, click “Upload”. Note: You can also use a mobile device to take a picture and upload directly from your device to E-File. The supported format is PNG, JPG, and JPEG. 5. Once uploaded, you will receive a “File Uploaded Successfully” notification. 2.5.1. Extension of Time Request 1. If you would like to request an extension to submit certain types of documents, click on “Extension of Time Request” and then “Proceed”. 2. Select the type of document that is due from the drop-down menu. 3. Select the Current Due Date and Requested Due Date. 4. Provide a reason for the extension. 6. Provide the party information, as necessary. Once all fields are complete, click on “Proceed to Review”. 2.6. Review 5. Review the information you have provided. If information is complete and ready to be submitted, click “Submit”. If corrections are needed, return to the previous pages and edit the information. 6. After submitting your E-File, a confirmation page will be displayed. Make a note of the Confirmation Number. Select “Print” to keep a copy for your records. 3. Integration with My Account Portal (MAP) This module explains how the E-Filing process has been integrated with MAP. 1. If you had signed in to submit your E-File, the email notification you receive will include a link to My Account Portal. Select the link to proceed to MAP. 2. When MAP opens you will see the cases and inquiries to which you are a party. You can select the E-File History tile to see your previous e-filings. The document you just e-filed will not show up in the E-File History tile until it has processed through NxGen. In addition, you can view your Profile information in the Profile tile. 3. You can also E-File directly from My Account Portal by clicking on the E-File link next to the case/inquiry number to which you would like to E-File. 4. This takes you directly to the E-Filing Case/Inquiry Information page as referened in Section 2.4, as shown below. Note: For more information on MAP, please access MAP help and/or training documents.