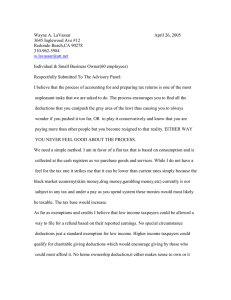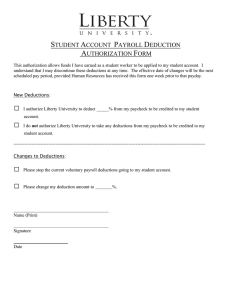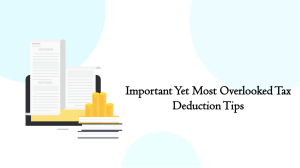Implementation Guide | PUBLIC Document Version: 2H 2020 – 2020-10-16 © 2020 SAP SE or an SAP affiliate company. All rights reserved. Implementing and Configuring Deductions in Employee Central THE BEST RUN Content 1 What's New in Deductions. . . . . . . . . . . . . . . . . . . . . . . . . . . . . . . . . . . . . . . . . . . . . . . . . . . . . 3 2 Deductions. . . . . . . . . . . . . . . . . . . . . . . . . . . . . . . . . . . . . . . . . . . . . . . . . . . . . . . . . . . . . . . . . 5 3 Deductions. . . . . . . . . . . . . . . . . . . . . . . . . . . . . . . . . . . . . . . . . . . . . . . . . . . . . . . . . . . . . . . . . 6 3.1 Enabling Deductions. . . . . . . . . . . . . . . . . . . . . . . . . . . . . . . . . . . . . . . . . . . . . . . . . . . . . . . . . . . 6 3.2 Forward Propagation in Employee Central Recurring Deductions. . . . . . . . . . . . . . . . . . . . . . . . . . . . 7 Examples for Forward Propagation for Deductions. . . . . . . . . . . . . . . . . . . . . . . . . . . . . . . . . . . 7 3.3 UI Configuration. . . . . . . . . . . . . . . . . . . . . . . . . . . . . . . . . . . . . . . . . . . . . . . . . . . . . . . . . . . . . 16 Creating the One Time Deduction User for Administrator and Employee. . . . . . . . . . . . . . . . . . . 16 Creating One Time Deduction Configuration UI. . . . . . . . . . . . . . . . . . . . . . . . . . . . . . . . . . . . . 17 Creating Recurring Deduction Configuration UI. . . . . . . . . . . . . . . . . . . . . . . . . . . . . . . . . . . . . 18 3.4 Assigning Screen IDs. . . . . . . . . . . . . . . . . . . . . . . . . . . . . . . . . . . . . . . . . . . . . . . . . . . . . . . . . 24 Assigning New Screen IDs. . . . . . . . . . . . . . . . . . . . . . . . . . . . . . . . . . . . . . . . . . . . . . . . . . . 24 Changing Existing Screen IDs. . . . . . . . . . . . . . . . . . . . . . . . . . . . . . . . . . . . . . . . . . . . . . . . . 25 3.5 Permissions for Deductions. . . . . . . . . . . . . . . . . . . . . . . . . . . . . . . . . . . . . . . . . . . . . . . . . . . . . 25 3.6 Configuring People Profile for Recurring Deductions Block. . . . . . . . . . . . . . . . . . . . . . . . . . . . . . . 26 3.7 Adding Custom or New Fields. . . . . . . . . . . . . . . . . . . . . . . . . . . . . . . . . . . . . . . . . . . . . . . . . . . 26 Enabling the End Date Field. . . . . . . . . . . . . . . . . . . . . . . . . . . . . . . . . . . . . . . . . . . . . . . . . . .27 3.8 Importing a Recurring Deduction. . . . . . . . . . . . . . . . . . . . . . . . . . . . . . . . . . . . . . . . . . . . . . . . . 28 3.9 Importing a One Time Deduction. . . . . . . . . . . . . . . . . . . . . . . . . . . . . . . . . . . . . . . . . . . . . . . . . 29 2 PUBLIC Implementing and Configuring Deductions in Employee Central Content 1 What's New in Deductions Learn about changes to this guide in recent releases. Q2 2019 - Present What's New Description No Changes We did not update this document. More Information Q1 2019 What's New Description Forward Propagation Topic created More Information Forward Propagation in Employee Cen­ tral Recurring Deductions [page 7] Imports Topic created Importing a Recurring Deduction [page 28] Importing a One Time Deduction [page 29] Q4 2018 What's New Description More Information Role-Based Permissions Topic updated to remove redundant in­ Permissions for Deductions [page 25] formation Implementing and Configuring Deductions in Employee Central What's New in Deductions PUBLIC 3 Q2 and Q3 2018 What's New Description No Changes We did not update this document. 4 PUBLIC More Information Implementing and Configuring Deductions in Employee Central What's New in Deductions 2 Deductions In Employee Central, you can make deductions from an employee's salary. Deductions are classified as items deducted from gross income that reduce the amount of income subject to taxation. These deductions can be done on a one-off basis or as recurring items. Deductions fall under the following categories: ● Various expenditure / investment / payments ● Voluntary deductions declared by the employee ● Advances / Loans Examples of deductions include contributions to pension accounts, medical insurance, charity donations, and interest on loans for higher studies. Implementing and Configuring Deductions in Employee Central Deductions PUBLIC 5 3 Deductions 3.1 Enabling Deductions Enable deductions for them to work in Employee Central. Context In Provisioning ensure the following settings are enabled for the company: Remember As a customer, you don't have access to Provisioning. To complete tasks in Provisioning, contact your implementation partner. If you're no longer working with an implementation partner, contact SAP Cloud Support. ● Enable Generic Objects ● Enable the Attachment Manager Procedure 1. Go to Admin Center Manage Employee Central Settings . 2. Select Deductions Management. 3. Save your changes. Results Deductions are now enabled in your system. 6 PUBLIC Implementing and Configuring Deductions in Employee Central Deductions 3.2 Forward Propagation in Employee Central Recurring Deductions Forward propagation means that a change in the value of a field in an object is also made (“propagated”) to future records for the same object. Forward propagation is only triggered if the amount that was changed is the same for the future record. That can be the amount or any other field. The forward propagation of this field change stops as soon as one of the future records for a recurring deduction has a field value maintained that is different than the original field value. When changes are propagated, the time stamp and user of the last change to the record is updated. Forward propagation works for pay components of all type, amount, percentage, and number for recurring deductions, one-time deductions, and recurring pay components. The field values for frequency, amount, currency, unit of measure, and rate are all propagated. Attachments and equivalent amounts are not propagated. Changes are propagated based on: ● Changes made on History screen (Insert only) ● Changes made from the Take Action Manage Recurring Deductions 3.2.1 Examples for Forward Propagation for Deductions Here are some examples for forward propagation for deductions in Employee Central. A recurring deduction of 100 USD from Jan 1, 2019 is the basis for the examples used here. Implementing and Configuring Deductions in Employee Central Deductions PUBLIC 7 Forward Propagation Doesn't End For the existing recurring deduction, when you change the amount from 100 to 200, the forward propagation is triggered. All amount fields with the value 100 will be updated and changed to 200. Forward propagation stops if the amount is not 100 or at the last entry. 8 PUBLIC Implementing and Configuring Deductions in Employee Central Deductions Forward Propagation Ends Due to Different Values For the existing recurring deduction, when you add a new entry between February and March and change the reference ID, the forward propagation stops since the reference ID is different than expected. Implementing and Configuring Deductions in Employee Central Deductions PUBLIC 9 10 PUBLIC Implementing and Configuring Deductions in Employee Central Deductions Forward Propagation Not Triggered For the existing recurring deductions, when you add a new entry between February and March and add a value in the Additional Information field, the forward propagation is not triggered because the old value is null and it is different than the future value. Implementing and Configuring Deductions in Employee Central Deductions PUBLIC 11 Forward Propagation with Multiple Changes and Different End Points For an existing recurring deduction, when you add another recurring deduction and make other changes, the system propagates the changes to different end points. Here is the starting point with the Change History as follows: ● Jan/01/2019: Record started ● Feb/01/2019: No changes ● Mar/01/2019: Additional Information field changed ● Apr/01/2019: Reference ID added 12 PUBLIC Implementing and Configuring Deductions in Employee Central Deductions Here's what happens when you add a new recurring deduction between Jan/01/2019 and Feb/01/2019 and change the following: ● Amount from 200 to 300 Propagation changes all amount fields to 300 ● Additional Information from – to 1 Propagation stops at Mar/01/2019 ● Reference ID from – to 3 | Propagation stops at Apr/01/2019 Implementing and Configuring Deductions in Employee Central Deductions PUBLIC 13 14 PUBLIC Implementing and Configuring Deductions in Employee Central Deductions Implementing and Configuring Deductions in Employee Central Deductions PUBLIC 15 3.3 UI Configuration You can configure the UI for both one-time and recurring deductions manually. 3.3.1 Creating the One Time Deduction User for Administrator and Employee Manually set up the user for the UI for one-time deductions. Context The process for configuring one time deductions for administrators and employees is very similar, with one difference for an employee deduction. Procedure 1. Go to Admin Center Manage Configuration UI . 2. In the Manage Configuration UI screen, select Create New. 3. Enter a screen ID. 4. In the Base Object dropdown menu, select One Time Deduction User. 5. Position the cursor over the one-time deductions block, and select Add Field. This adds an Input field to the block. Note If you are configuring a one time-deduction for an employee, delete the One Time Deduction field. 6. Hover over the first added input field, select the pencil icon, then select Edit Properties. In the pop-up menu that appears, go to the Value Type dropdown menu, and select Resolver. 7. In the Value Type Resolver menu, select Deduction Date. 8. In the Label Override field, enter the label you want to appear on the UI. Select OK. You can follow the same process from steps 5 -8 in the other input fields for the following attributes: ○ Currency When you set the currency attributes, go to the Value Type Resolver drop-down menu, expand the Currency option, and select currency.code. ○ Unit of Measure When you set the unit of measure attributes, go to the Value Type Resolver drop-down menu , expand the Unit Of Measure option and select Common Code. 16 PUBLIC Implementing and Configuring Deductions in Employee Central Deductions ○ Pay Component When you set the attributes for Pay Component, select the highlighted Pay Component option listed on the Value Type Resolver drop-down menu. By default, you can see four fields in a row on the block. Any additional fields are included as part of Details. If you wish to see more than four fields in a row: 1. Hover over the left-hand side of the One Time Deduction Items section, then select Edit Properties. 2. In the resulting pop up, enter your preferred number of visible fields in Visible Fields Count. Select OK. ○ Amount ○ Frequency ○ Reference ID ○ Additional Information Note You can also add rules by hovering over the One Time Deduction block, then selecting Manage UI Rules. In the Title section, you can add fields, links, or groups, as well as editing the properties of the title, and deleting the title, by selecting the relevant option. 3.3.2 Creating One Time Deduction Configuration UI Create the UI for one-time deductions. Procedure 1. Go to Admin Center Manage Configuration UI . 2. In the Manage Configuration UI screen, select Create New. 3. Enter a screen ID. 4. Open the Select Base Object dropdown menu, and select One Time Deduction. 5. Delete the first field (the ID field) from the configuration UI. 6. Enter the relevant details in the following fields: ○ Deduction Date ○ Pay Component ○ Amount / Percentage ○ Currency ○ Advance (Optional) Note You can rearrange the order of the fields on the screen by dragging and dropping them as required. 7. Select OK to save your changes. Implementing and Configuring Deductions in Employee Central Deductions PUBLIC 17 Results The Config UI is created in the system. 3.3.3 Creating Recurring Deduction Configuration UI Create the UI for recurring deductions. Procedure 1. Go to Admin Center Manage Configuration UI . 2. In the Manage Configuration UI screen, select Create New. 3. Enter a screen ID. 4. Open the Select Base Object dropdown menu, and select Recurring Deduction. 5. Enter the relevant deduction details, then select OK . Note You can rearrange the fields as you wish by dragging and dropping them in the Recurring Items section. You can set the number of visible fields to be shown in the block. Select the properties of Recurring Deduction Items and set the visible field count. Note The end user should not see the Has Permission field on their screen. To ensure this, edit the Has Permission field properties, and set the Visibility field to No, then select OK. This field should also be the last field in your configuration UI. 6. Save your changes. Results The Config UI is created in the system. 18 PUBLIC Implementing and Configuring Deductions in Employee Central Deductions 3.3.3.1 Creating the Rule to Hide User Create a rule to hide the user in the Recurring Deduction block. Procedure 1. Go to Admin Center Manage Configuration UI . 2. In the Manage Configuration UI screen, search for the Recurring Deduction Config UI. 3. Position the cursor over the Recurring Deduction heading and select the Manage UI Rules link that appears. 4. Select Add Rules from the pop-up menu that appears. 5. In the Rule Name field, enter HideUser. 6. Position the cursor next to If and select the Always True checkbox that appears. 7. Select the pencil icon under Then. 8. From the dropdown menu that appears, select Set. 9. Select the relevant expression, for example, User, and enter the relevant settings to set the visibility to null. 10. Save your settings. Implementing and Configuring Deductions in Employee Central Deductions PUBLIC 19 Results The rule is created in the system and assigned to the config UI. 3.3.3.2 Creating the Rule to Make Fields Read-Only for Pay Components Create a rule to make some fields in the pay component read-only for users without permissions. Context This rule will set all fields to read-only if the hasPermission field is set to No. Example The user does not have edit permission for the Monthly Car pay component. Therefore, all fields are read-only. Procedure 1. Go to Admin Center Manage Configuration UI . 2. In the Manage Configuration UI screen, search for the Recurring Deduction Config UI. 3. Position the cursor over the Recurring Deduction heading and select the Manage UI Rules link that appears. 4. Select Add Rules from the pop-up menu that appears. 5. In the Rule Field Name field, enter MakeFieldsReadOnlyForNoPerm. 6. For the If expression, select Recurring Items then type No in the last field. Has Permission Value , then select is equal to Text, 7. Save your settings. Results The rule is created in the system and assigned to the config UI. 20 PUBLIC Implementing and Configuring Deductions in Employee Central Deductions 3.3.3.3 Creating the Rule to Make a Pay Component ReadOnly During Edit Mode for Existing Recurring Items Create a rule to make some fields read-only so that existing recurring deduction items cannot be changed in edit mode. Procedure 1. Go to Admin Center Manage Configuration UI . 2. In the Manage Configuration UI screen, search for the Recurring Deduction Config UI. 3. Position the cursor over the Recurring Deduction heading and select the Manage UI Rules link that appears. 4. Select Add Rules from the pop-up menu that appears. 5. Select the rule name PayCompIdReadOnly from the pop-up menu that appears. 6. For the If expression, select Recurring Items Pay Component Value , then select is not equal to Null. 7. Save your settings. Results The rule is created in the system and assigned to the config UI. 3.3.3.4 Creating the Rule to Show the Equivalent Amount Field Create a rule to set the Equivalent Amount field to visible for pay components of types Number and Percentage. Context The calculated amount for the pay components is contained in the Equivalent Amount field. By default, this field is hidden in the object definition for recurring deduction item and one time deduction. Procedure 1. Go to Admin Center Configure Object Definition . Implementing and Configuring Deductions in Employee Central Deductions PUBLIC 21 2. In the Configure Object Definition screen, select Object Definition, and in the adjacent menu select Recurring Deduction Item. 3. Select Take Action, and select Make Correction to edit the object definition. 4. For the equivalent amount field, select the Details link. 5. Change the Visibility property of equivalent amount from Not Visible to Read Only. 6. Now that the field is visible, you have to update the config UI. Go to Admin Center Manage Configuration UI . 7. In the Manage Configuration UI screen, search for the Recurring Deduction Config UI. 8. Position the cursor over the Recurring Deduction heading and select the Manage UI Rules link that appears. 9. In the pop-up menu, select the MakeFieldsReadOnlyForNoPerm rule that you previously created. 10. In the Edit Rule pop-up, ensure that the permissions are set correctly. Note Please make sure that the hasPermission field is always the last field/column in your configuration UI. 11. Select OK, then save your settings. 22 PUBLIC Implementing and Configuring Deductions in Employee Central Deductions Results The rule is created in the system and assigned to the config UI. Next Steps You can follow the same steps for a One Time Deduction Definition and its respective configuration UIs. The process for adding new fields in configuration UIs is documented in Adding Custom or New Fields [page 26]. 3.3.3.5 Assigning Rules for Recurring Deductions Assign the rules you have just created for recurring deductions. Context Note Rules are not mandatory for deductions. However, if you use them, you need to assign the deduction to the employee before assigning the rule to the deduction. Procedure 1. Go to Admin Center Manage Configuration UI . 2. In the Manage Configuration UI screen, search for the Recurring Deduction Config UI. 3. Position the cursor over the Recurring Deduction heading, and select Edit Properties. 4. Go to the onInitUI Rules and onInsertUI Rules sections, and select the rules you created from the Select Rule dropdown menu. Note The Hide User rule only needs to be assigned in the onInitUI Rules section. 5. Select OK. 6. Save your changes. Implementing and Configuring Deductions in Employee Central Deductions PUBLIC 23 3.4 Assigning Screen IDs You can assign screen IDs to the Configure Deduction Screen IDs object, so that when an Employment Information or Take Action page is loaded, the system reads the object containing the screen IDs and displays your deductions on-screen. You can assign both new and previously existing screen IDs. 3.4.1 Assigning New Screen IDs Assign screen IDs so that the system reads the object containing the screen IDs and displays your deductions on-screen. Procedure 1. Go to Admin Center Manage Data . 2. In the Manage Data screen, open the Create New dropdown menu, and select Configure Deduction Screen IDs. 3. In each row, select the screen IDs for the Config UIs that you previously created from each dropdown menu. System Name Example Name Where it Appears Code DeductionScreenID - onetimeDeductionId OneTimeDeductionTakeActionConfigUI onetimeDeductionUserGoAdminId OneTimeDeductionEmpInfoAdmin­ ConfigUI ○ Take Action One Time Deduction ○ Add One Time Deduction button ○ Plus icon on One Time Deduction User screen - onetimeDeductionUserGoEmployeeId OneTimeDeductionEmpInfoUserCon­ figUI One Time Deduction Items recurringDeductionId - RecurringDeductionConfigUI onetimeDeductionUserGoEmployeeE­ OneTimeDeductionEmpInfoUserCon­ ditId figUI Edit icon on One Time Deduction User screen 4. Save your changes. 24 PUBLIC Implementing and Configuring Deductions in Employee Central Deductions 3.4.2 Changing Existing Screen IDs Update screen IDs so that the system reads the object containing the screen IDs and displays your deductions on-screen. Procedure 1. Go to Admin Center Manage Data . 2. In the Manage Data screen, open the Search drop-down menu, and select Configure Deduction Screen IDs. 3. Open the adjacent dropdown menu, and select your screen ID. 4. From the Take Action drop-down menu, select Make Correction. 5. Make your changes. 6. Save your changes. Results The screen IDs are updated in the system. 3.5 Permissions for Deductions You can use role-based permissions (RBP) for both one time and recurring deductions to control who has access. This means you can restrict the options that certain users have, based on the roles assigned to them. For recurring deductions, RBP is not enabled by default, which means that the Recurring Deduction block is visible to all users on their Employment Information page. To restrict access to the Recurring Deduction block to certain roles, then update the permission settings in RBP. All permissions settings for MDF objects for deductions must be aligned. This means, in the object definition, in the Security section, the Secured field must be set to Yes and the Permission Category set to Miscellaneous. Once the object definition is updated, the permissions must be set in Permissions Manage Permission Roles User Miscellaneous Permissions . ● Recurring Deduction ● Recurring Deduction Item ● One Time Deduction ● One Time Deduction Item ● One Time Deduction User Implementing and Configuring Deductions in Employee Central Deductions PUBLIC 25 3.6 Configuring People Profile for Recurring Deductions Block To avoid errors in the People Profile, configure the Recurring Deduction block as a Live Profile MDF Information custom block with MDF Screen ID Recurring Deduction Configuration UI. Procedure 1. Go to Admin Center Configure People Profile . 2. In the Available Blocks search field, search for MDF. In the Custom Blocks section, the Live Profile MDF Information appears. 3. Drag the Live Profile MDF Information block over to the One Time Deduction row and drop it in. Note The default section name is One Time Deduction. You can add the MDF Block in every section or create a custom section for the recurring deduction. 4. Add the MDF Screen ID, which is Recurring Deduction Configuration UI. 5. Save your changes. 3.7 Adding Custom or New Fields Add fields to the existing object definition for the deduction where needed. Context If you choose to add custom or new fields to the object definition of a one time or recurring deduction, you also need to update the configuration UI. Procedure 1. Go to Admin Center Manage Configuration UI . 2. In the Search field, enter the relevant configuration UI details . 3. Once the relevant deduction details are displayed, position your cursor over the Deduction block, and select Add Field. 26 PUBLIC Implementing and Configuring Deductions in Employee Central Deductions 4. Once you have entered the new field details, map the UI field to the relevant field using the value type resolver. For more information about this, refer Creating the One Time Deduction User for Administrator and Employee [page 16]. 5. Save your changes. 3.7.1 Enabling the End Date Field Enable the end date field to end a recurring deduction item automatically at a future date. Procedure 1. Go to Admin Center Configure Object Definition . 2. In the Search drop-down menu, select Object Definition. 3. In the adjacent drop-down menu, select Recurring Deduction Item. 4. Select Take Action, then select Make Correction. 5. In the endDate field row, choose Details, and change the visibility to Editable. 6. Select Done to save your changes. Results You can now add the field to the configuration UI. For more information about how to do this, refer to Adding Custom or New Fields [page 26]. Once you have made the field visible and added it to the configuration UI, you can use the end date function to end recurring deduction items automatically. Example On January 1, 2014, you define a recurring deduction associated with a pay component, and with a defined end date. Pay Component Amount Currency Frequency End Date EXP-GBR 1000 INR Monthly April 14, 2014 Since you specified the end date, the item EXP-GBR was automatically ended on April 15. You can see the item deleted with a strikethrough in the History. Implementing and Configuring Deductions in Employee Central Deductions PUBLIC 27 3.8 Importing a Recurring Deduction Import data for a recurring deduction to an employee's salary. Procedure 1. Download the template. a. Go to the Admin Center Import and Export Data . b. For the Select the action to perform field, choose Download Template. c. In the Select Generic Object, choose Recurring Deduction and for Include dependencies, choose Yes to include the Recurring Items. d. Select Download. 2. Prepare the data. a. You'll need these files from the downloaded template: ○ import.properties Set the import settings (full purge or incremental, suppress data, key preference, and file name) ○ import_sequence.csv Set the file name and sequence of import files to be included in the zip file ○ Recurring Deduction.csv Set the userId and effective date of the deduction Include a header for the date after the last end date (for example, 01/01/2030 which will not include any item as at this date, since the deduction is already ended or deleted) ○ Recurring Deduction-Recurring Items.csv For the deduction details, set the userId, effective date, pay component, amount/percentage/ number of units, currency, frequency, and end date b. Save the files as a zip file. 3. Import the records. a. Go to Admin Center Import and Export Data . b. For the Select the action to perform field, choose Import Data. c. Select the ZIP File tab. d. Browse to find the zip file you created for the recurring deduction data. e. Select Validate to check for any errors in the file. f. If the file is correct, select Import. Results The recurring deduction record is successfully created. 28 PUBLIC Implementing and Configuring Deductions in Employee Central Deductions 3.9 Importing a One Time Deduction Import data for a single deduction to an employee's salary. Procedure 1. Download the template. a. Go to Admin Center Import and Export Data . b. For the Select the action to perform field, choose Download Template. c. In the Select Generic Object, choose One Time Deduction and for Include dependencies, choose No to include the Recurring Items. d. Select Download. 2. Prepare the data. a. In the downloaded template, enter the correct values for each column. The externalCode is AutoNumber. Therefore, use "hash sign+number". For example, #1 b. Save the files as a CSV file. 3. Import the records. a. Go to the Admin Center Import and Export Data . b. For the Select the action to perform field, choose Import Data. c. Select the CSV File tab. d. For Select Generic Object, choose One Time Deduction. e. Browse to find the zip file you created for the one-time deduction data. f. Select Validate to check for any errors in the file. g. If the file is correct, select Import. Results The one-time deduction record is successfully created. Implementing and Configuring Deductions in Employee Central Deductions PUBLIC 29 Important Disclaimers and Legal Information Hyperlinks Some links are classified by an icon and/or a mouseover text. These links provide additional information. About the icons: ● ● Links with the icon : You are entering a Web site that is not hosted by SAP. By using such links, you agree (unless expressly stated otherwise in your agreements with SAP) to this: ● The content of the linked-to site is not SAP documentation. You may not infer any product claims against SAP based on this information. ● SAP does not agree or disagree with the content on the linked-to site, nor does SAP warrant the availability and correctness. SAP shall not be liable for any damages caused by the use of such content unless damages have been caused by SAP's gross negligence or willful misconduct. Links with the icon : You are leaving the documentation for that particular SAP product or service and are entering a SAP-hosted Web site. By using such links, you agree that (unless expressly stated otherwise in your agreements with SAP) you may not infer any product claims against SAP based on this information. Videos Hosted on External Platforms Some videos may point to third-party video hosting platforms. SAP cannot guarantee the future availability of videos stored on these platforms. Furthermore, any advertisements or other content hosted on these platforms (for example, suggested videos or by navigating to other videos hosted on the same site), are not within the control or responsibility of SAP. Beta and Other Experimental Features Experimental features are not part of the officially delivered scope that SAP guarantees for future releases. This means that experimental features may be changed by SAP at any time for any reason without notice. Experimental features are not for productive use. You may not demonstrate, test, examine, evaluate or otherwise use the experimental features in a live operating environment or with data that has not been sufficiently backed up. The purpose of experimental features is to get feedback early on, allowing customers and partners to influence the future product accordingly. By providing your feedback (e.g. in the SAP Community), you accept that intellectual property rights of the contributions or derivative works shall remain the exclusive property of SAP. Example Code Any software coding and/or code snippets are examples. They are not for productive use. The example code is only intended to better explain and visualize the syntax and phrasing rules. SAP does not warrant the correctness and completeness of the example code. SAP shall not be liable for errors or damages caused by the use of example code unless damages have been caused by SAP's gross negligence or willful misconduct. Gender-Related Language We try not to use gender-specific word forms and formulations. As appropriate for context and readability, SAP may use masculine word forms to refer to all genders. 30 PUBLIC Implementing and Configuring Deductions in Employee Central Important Disclaimers and Legal Information Implementing and Configuring Deductions in Employee Central Important Disclaimers and Legal Information PUBLIC 31 www.sap.com/contactsap © 2020 SAP SE or an SAP affiliate company. All rights reserved. No part of this publication may be reproduced or transmitted in any form or for any purpose without the express permission of SAP SE or an SAP affiliate company. The information contained herein may be changed without prior notice. Some software products marketed by SAP SE and its distributors contain proprietary software components of other software vendors. National product specifications may vary. These materials are provided by SAP SE or an SAP affiliate company for informational purposes only, without representation or warranty of any kind, and SAP or its affiliated companies shall not be liable for errors or omissions with respect to the materials. The only warranties for SAP or SAP affiliate company products and services are those that are set forth in the express warranty statements accompanying such products and services, if any. Nothing herein should be construed as constituting an additional warranty. SAP and other SAP products and services mentioned herein as well as their respective logos are trademarks or registered trademarks of SAP SE (or an SAP affiliate company) in Germany and other countries. All other product and service names mentioned are the trademarks of their respective companies. Please see https://www.sap.com/about/legal/trademark.html for additional trademark information and notices. THE BEST RUN