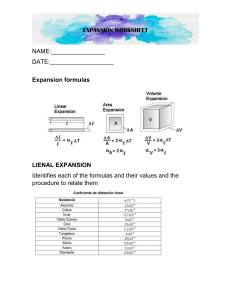INTRODUCTION TO
INFORMATION SYSTEMS
IDS 1020
Spring 2021 – January 26
POWERPOINT #2
Management Information Systems
1
Functions you should know:
• COUNT(A5:B8) – this function will count the number of cells in the
range A5:B8 that have numbers in them. All other cells will be
ignored.
• COUNTA(C5:C12,D10:D20) – this will count all the non-empty cells in
the range C5:C12 and the range D10:D20.
• COUNTIF(B5:B100, “>= 1000”) – will count the number of cells in the
range B5:B100 whose values are greater than or equal to 1000.
• COUNTIF(B5:B100, “>”&B2) – will count the number of cells in the
range B5:B100 whose values are greater than the entry in cell B2.
2
More functions:
• IF(B2>50, “Greater than 50”, “Not greater than 50”) – If the number in
cell B2 is greater than 50, then this function will return “Greater than
50”, otherwise it will return “Not greater than 50”.
Dates and Times
4
How Excel Stores Dates
• Dates are stored in Excel as the number of days since Dec 31,
1899 for that date. (ex. Jan 1, 1900 is stored as the number 1).
• To see this, type a date in a cell and then press Ctrl-` to see the
“formulas view”.
• Example
• Values View
Dates become
numbers in
“formulas
view”
• Formulas View
5
Times and Dates in the same Cell
• A cell can contain both a date and a time.
• The value of both the date and the time is stored internally as a single decimal number.
• The whole number portion represents the DATE and is the number of days since Dec. 31, 1899
• The decimal part represents the TIME and is the fraction of the day that has elapsed.
• Examples:
• Jan 1, 1900 at 12AM is 1.0 (i.e. 1 day since Dec 31, 1899 and 0 percent of the day elapsed so far)
• Jan 1, 1900 at 12PM is 1.5 (i.e. 0.5 of the day elapsed)
• Jan 2, 1900 at 12PM is 2.5 (i.e. 2 days since Dec. 31, 1899)
• Feb 1, 1900 at 1:05 PM is 32.5451388888889 (i.e. 32 days since Dec 31, 1899 and 0.5451388888889 of the day elapsed by
1:05 PM. This makes sense as it is a little past noon so a little more than half of the day elapsed.
6
Times and Dates - Example
• Values View
• Formulas View
7
Date Arithmetic
• You can do arithmetic with dates.
• Add and subtract days by adding and subtracting whole numbers.
• Add and subtract times by adding and subtracting fractional values.
• Examples
=A1+7 (one week after the date in A1)
=A1-5*7
(5 weeks before the date in A1)
=A1- (1/24)
(one hour before the time specified in A1)
=A1+ (3/24)
(three hours after the time specified in A1)
=A1+0.25/24
(15 minutes, ie. ¼ hour after the time specified in A1)
=A1+15/(24*60) (same result as above: 15 minutes after the time specified in A1)
=A1+2.5
(two and a half days after the time specified in A1)
=A1-A2+1
(the # of days between the date in A1 and the date in A2)
8
Formatting cells with Dates and Times
• Right click on the cell and choose “Format
Cells”
• From the “Category” list in the “Number”
tab either
• Choose “Date”, “Time” or “Custom” and
choose an appropriate looking format
OR
• If you choose “General” or “Number”, the
internal number for the Date/Time will be
displayed in the spreadsheet even in the
“values” view.
11
Functions
12
What is a function?
• A function is a "named operation"
• Functions have
• a name
• parentheses
• parameters/arguments inside the parentheses
• The words parameter and argument mean the same thing
• you can have many parameters for one function separated with commas (,)
• The number of parameters is one more than the number of commas.
13
The SUM function
• Examples
Function
Result
=SUM(1,2,3,4,5)
15
=SUM(a1,b1,c1)
a1+b1+c1
=SUM(9,a1,b2,5,c1)
9+a1+b2+5+c1
14
Terminology
SUM(1,2,3,4,5)
• The name of the function is "SUM"
• The parameters or arguments to this function are 1,2,3,4 and 5
• The entire thing, i.e. SUM(1,2,3,4,5), is a function call
• The value of this function call is 15.
Another way to say this is that this function call returns 15.
15
Using a range as a parameter
• Ranges can be specified as a parameters to a function call.
• Both of the following function calls produce the same result as
=a1+b1+c1+a2+b2+c2+a3+b3+c3+a4+b4+c4
however the 2nd version uses a range and is much shorter.
without a range
=SUM(a1,b1,c1,a2,b2,c2,a3,b3,c3,a4,b4,c4)
with a range
=SUM(a1:c4)
16
Function calls with multiple parameters
• You can include multiple ranges and cells as parameters
• Example: the following function call has 3 parameters. There are two
ranges (a1:b2 and c4:c7), one number (100) and one cell reference
(d3)
=SUM(a1:b2,100,c4:c7,d3)
Is the same as:
=SUM(a1,a2,b1,b2,100,c4,c5,c6,c7,d3)
17
Excel Formulas
• You must have an equals sign ( = ) as the first character in a cell that
contains a formula.
• The = sign tells excel that the contents of the cell is a formula
• Without the = sign, the formula will not calculate anything. It will
simply display the text of the formula.
18
Formulas - correct
formula with = sign
After pressing ENTER
19
Missing = sign
Missing = sign!
Before pressing enter
After pressing ENTER
(no change - not a function)
20
Absolute and Relative
Cell References
21
Absolute and Relative Cell References
• By default, when you copy a formula that contains a cell reference,
excel will automatically adjust the cell reference.
• You can stop Excel from automatically adjusting the cell reference by
using one or more dollar signs ($) in the cell reference. These are
called absolute cell references.
• A cell reference without a dollar sign is a relative cell reference.
22
Examples
• The following all refer to the same cell
d9
$d$9
$d9
d$9
• The only difference between these cell references relates to what
happens when you copy a formula that contains the cell reference.
23
Relative Cell Reference
• d9
This is a "relative cell reference".
• Changing the column: If I copy this cell reference to another cell:
• the "d" will increment one letter for every cell that I move over to the right.
• The "d" will decrement one letter for every cell that I move over to the left
• Changing the row: If I copy this cell reference to another cell:
• the "9" will increment by one for every cell that I move down.
• The "9" will decrement by one for every cell that I move up
24
Absolute cell reference
• $d$9
This is an absolute cell reference.
• If I copy a formula with this cell reference, the cell reference will NOT change
AT ALL.
25
Mixed References
• $d9 and d$9
These are "Mixed" cell references:
• $d9
• The "d" will stay the same when you copy the cell, but the "9" will change.
• d$9
• The "d" will change when you copy the cell, but the "9" will stay the same.
26
Other Functions
27
Other functions
• Click the function button to see the available functions:
Function buton
brings up the
function dialog box
(see next slide)
28
Warning: this slide was created using
Excel 2000. The dialog box in later
versions of Excel looks a little different,
but it has the same functionality.
Function dialog box
categories
(i.e. groups of functions)
Functions for the selected category
Description
of currently
selected
function
29
Function Editor
• Double click on the function name to get a dialog box that helps you
enter values for the parameters of the function.
(see next slide)
30
Function
Editor
Put values for the parameters in
the edit boxes.
When you press OK, this will create
the function call:
AVERAGE(2,a1:c2,f13)
31
Example
• AVERAGE
formula that contains a function
=AVERAGE(2,4,10,4)
=AVERAGE(a1,f32)
=AVERAGE(a1:c1)
=AVERAGE(a1:c1,10)
value
5
(a1+f32) / 2
(a1+b1+c1) / 3
(a1+b1+c1+10) / 4
32
References to cells on other worksheets
•
•
•
•
Cell on another sheet:sheetName!cellReference
Range on another sheet:
sheetName!range
Row on another sheet:
sheetName!row:row
Column on another sheet:
sheetName!column:column
• If a sheet name has a space in it, you must surround the sheet name with
apostrophes (i.e. single quotes)
• Examples
sheet2!a1
sheet2!b4:c8
'2002 Forecasts'!f3:f10
=sum('2002 Forecasts'!f3:f10)
=sum('2202 Forecasts'!f:f)
33
More examples
• Add up values from 2 different sheets
=sum ( 'great stocks'!b2:c4, 'so so stocks'!b2:c4)
• This next one is a little confusing
=sum (a1,a!a1,b1:b4,b1!b4,c!c:c)
Explanation
a1
this is a cell reference on the current sheet
a!a1
"a" is the name of sheet. "a1" is a cell on the "a" sheet
b1:b4 this is a range on the current sheet
b1!b4 "b1" is the name of a sheet. "b4" is a cell on the "b1" sheet
c!c:c
“c" is the name of a sheet. “c:c" is all of the cells in the c column
on the “c” sheet
34
Paste vs. Paste-Values
• Despite the benefits of copy-and-paste formulas (using a general formula for
many cases), we want to copy-and-paste the return value of the formula
rather than the formula itself.
• In such a case, we need to choose “Paste-Values”
• Example:
•
•
•
•
In A2, we have a value: 10, in A2, we have a value: 20
In B2, we have the following formula: A2+10 (return value is 20)
When copy-and-paste B2 to B3, the formula in B3 is A3+10 (return value is 30)
When copy-and-paste-value B2 to B3, the value in B3 is 20. B3 contains a value rather than a
formula.
35
Getting Around Quickly
Use these hotkeys to quickly move around a worksheet.
• Ctrl-DownArrow
Jump to next section below
• Ctrl-UpArrow
Jump to next section above
• Ctrl-RightArrow
Jump to next section to the right
• Ctrl-LeftArrow
Jump to next section to the left
• Ctrl-Home
Jump to cell A1
36
Using the mouse to create
formulas.
37
Click to choose cell references
• Once you type the equal sign (=) you can click with your mouse to
enter cell references into a formula.
Now you can click with your mouse to
enter cell references.
• Example on following slides
38
Example: click to get cell reference
• Type a number in cell A1
• Type a plus sign (+) sign and the
dashed line around cell A1
disappears.
• type an equal sign (=) in B1
• You can continue to fill out the
rest of the formula now:
• Click on cell A1. You will see a
dashed line around cell A1 and
the text “A1” (without the
quotes) will be entered into the
formula in B1. The dashed line
indicates that this is the cell
reference being entered.
• Press ENTER to get the result:
39
Example: changing the cell reference
• Type numbers in cells A1 and B1
• Click cell B1. The dashed line moves to cell
B1 and the text in cell C1 changes to “B1”.
You can keep clicking on different cells until
you click on the right one.
• Type an equal sign (=) in C1
• Type a plus sign (+) sign. The dashed line
around cell B1 disappears.
• Click on cell A1. You will see a
dashed line around cell A1 and
the text “A1” (without the quotes)
will be entered into the formula in
C1. The dashed line indicates that
this is the cell reference being
entered.
• If you click on another cell now, a new cell
reference will be entered.
• You can continue to fill out the rest of the
formula now …
40
Use mouse to enter other types of cell
references.
• Cell ranges:
• Click and drag on a cell to enter a cell range reference
• Cells on a different worksheet
• Click on a cell on another worksheet to enter a reference from a different
worksheet.
• Be sure to type the next symbol in the formula (e.g. a plus sign (+) , a comma
(,) , etc before you click on the original tab. If you don’t then the formula will
be incorrect (try it).
41
Cntrl-`
• To see the formulas in the worksheet
• Press the Cntrl key at the same time as you press the ` key (i.e. Cntrl-`)
• Press Cntrl-` again to see the values
42
Errors in Formulas
43
Common Errors
• The following are some errors that may appear in a spreadsheet (there are others too).
• #######
• Cell is too narrow to display the results of the formula. To fix this simply make the column wider and the “real” value will be
displayed instead of the ###### signs. Note that even when the ###### signs are being displayed, Excel still uses the “real”
value to calculate formulas that reference this cell.
• #NAME?
• You used a cell reference in the formula that is not formed correctly (e.g. =BB+10 instead of =B3+10)
• #VALUE!
• Usually the result of trying to do math with a textual value. Example: =A1*3 where A1 contains the word “hello”
• #DIV/0!
• Trying to divide by zero. Example: =3/A1 where A1 contains 0 (zero)
• Circular Reference
• Using a formula that contains a reference to the cell that the formula “lives in”. Example: putting the formula =A1+1 in cell A1
or putting the formula =SUM(A1:B2) in any of the cells A1, B1, A2, B2
44