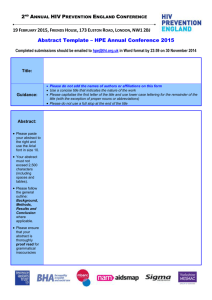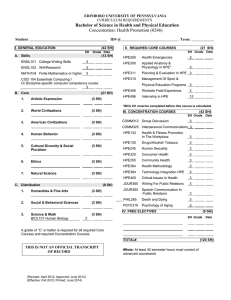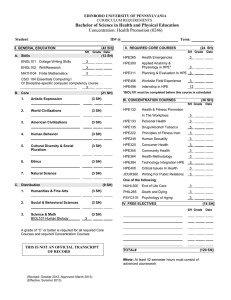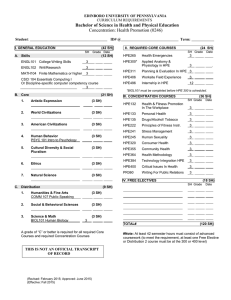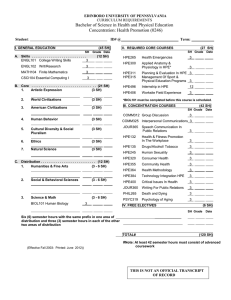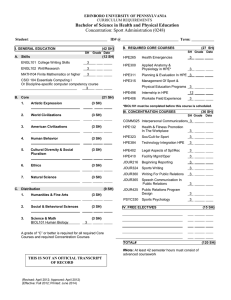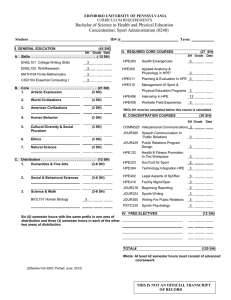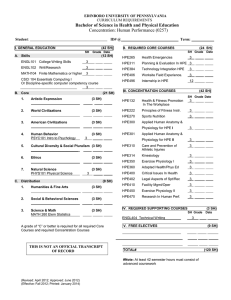HPE 3PAR Service Processor Software 5.0.x User Guide Abstract This document provides information on using HPE 3PAR Service Processor software 5.0.x and the HPE 3PAR StoreServ Service Console. Part Number: P24150-001 Published: December, 2019 Edition: 2 © Copyright 2016-2019 Hewlett Packard Enterprise Development LP Notices The information contained herein is subject to change without notice. The only warranties for Hewlett Packard Enterprise products and services are set forth in the express warranty statements accompanying such products and services. Nothing herein should be construed as constituting an additional warranty. Hewlett Packard Enterprise shall not be liable for technical or editorial errors or omissions contained herein. Confidential computer software. Valid license from Hewlett Packard Enterprise required for possession, use, or copying. Consistent with FAR 12.211 and 12.212, Commercial Computer Software, Computer Software Documentation, and Technical Data for Commercial Items are licensed to the U.S. Government under vendor's standard commercial license. Links to third-party websites take you outside the Hewlett Packard Enterprise website. Hewlett Packard Enterprise has no control over and is not responsible for information outside the Hewlett Packard Enterprise website. Acknowledgments Intel®, Itanium®, Optane™, Pentium®, Xeon®, Intel Inside®, and the Intel Inside logo are trademarks of Intel Corporation in the U.S. and other countries. Microsoft® and Windows® are either registered trademarks or trademarks of Microsoft Corporation in the United States and/or other countries. Adobe® and Acrobat® are trademarks of Adobe Systems Incorporated. Java® and Oracle® are registered trademarks of Oracle and/or its affiliates. UNIX® is a registered trademark of The Open Group. All third-party marks are property of their respective owners. Revision history Part Number Publication date Edition Summary of changes P24150-001 November 2019 2 • Restarting the transport agent • Support settings (modified with new settings) • Remote support configuration for RDA Policy Manager • Enabling spinspect user (new TUI capability) • Switching the transport agent from SSA to RDA • HPE 3PAR SP update concepts • HPE 3PAR OS update concepts • Updated all instances of Admit Hardware with Update Firmware • Network settings (updated for dual NIC) QL226-10011 April 2019 1 ◦ Secondary network (new chapter) Table Continued Part Number Publication date Edition Summary of changes P12929-001 December 2018 1 • Local notifications (new topic) • Support settings has a new setting (From Email)) • Rebranded references of VMvision, VMvision Collection and VMware Integration to 'Cross Stack Analytics' • Rebranded references of StoreFront Remote to 'InfoSight' • Added support for VMware ESXi 6.7 • Service Processor Configuration settings -> Support Settings has a new setting Communicate with HPE using the host name • Support for the HPE 3PAR DL360 Gen10 Service Processor • Add retrieving and transferring support data • Add FIPS 140-2 mode for the Service Processor cryptographic modules, including remote support transport • Add and import CA certificates • Support for HPE InfoSight VMVision and VM Monitoring and Analytics QR482-97428 QL226-99871 QR482-97368 August 2018 June 2018 January 2018 1 1 1 Contents Introduction to the Service Console.....................................................................................8 Service Console features summary..................................................................................................................................................................................8 Service Processor overview..................................................................................................................................................................................................8 SP software versioning............................................................................................................................................................................................................9 Service Console quick tours................................................................................................ 10 Quick tour start.........................................................................................................................................................................................................................10 Main menu and banner quick tour................................................................................................................................................................................ 11 List panes quick tour.............................................................................................................................................................................................................12 Detail panes quick tour........................................................................................................................................................................................................ 13 Filters quick tour......................................................................................................................................................................................................................14 Task indicator and sidebar quick tour........................................................................................................................................................................ 16 Help sidebar quick tour....................................................................................................................................................................................................... 17 Dialogs quick tour................................................................................................................................................................................................................... 17 General screens quick tour................................................................................................................................................................................................ 18 Service Processor screen quick tour............................................................................................................................................................................ 19 Storage Systems screens quick tour............................................................................................................................................................................19 Performing Service Console tasks..................................................................................... 21 Setting up a Physical or Virtual Service Processor..............................................................................................................................................21 Accessing the Service Console setup screen.........................................................................................................................................21 Accessing the Service Console login screen.......................................................................................................................................... 21 Connecting to the Service Processor......................................................................................................................................................... 21 Setting up the Service Processor..................................................................................................................................................................22 Setting up the HPE 3PAR StoreServ Storage system......................................................................................................................23 Backing Up and Restoring the Virtual SP................................................................................................................................................................. 23 Creating a Backup of the Virtual SP ..........................................................................................................................................................23 Take a Snapshot using the vSphere Client........................................................................................................................... 23 Take a Snapshot using Hyper-V................................................................................................................................................. 24 Creating a Checkpoint using Hyper-V..................................................................................................................................... 24 Restoring the Virtual SP from a Backup...................................................................................................................................................24 Restore the Virtual SP using the vSphere Client............................................................................................................... 24 Restore a Snapshot Using Hyper-V.......................................................................................................................................... 25 Restore a Checkpoint using Hyper-V.......................................................................................................................................25 Performing General tasks...................................................................................................................................................................................................25 Accessing the Activity page............................................................................................................................................................................ 25 Accessing the Settings page...........................................................................................................................................................................25 Generating a Certificate Signing Request..............................................................................................................................26 Importing a signed certificate and certificate chain........................................................................................................ 26 Accessing the Contacts page..........................................................................................................................................................................27 Accessing the Files page................................................................................................................................................................................... 27 Retrieving the weekly HPE 3PAR Storage System configuration and error files...........................................27 Transferring the weekly HPE 3PAR Storage System configuration and error files......................................28 Accessing the Search feature......................................................................................................................................................................... 29 Performing Service Processor tasks.............................................................................................................................................................................30 Editing the SP configuration........................................................................................................................................................................... 31 4 Changing the Service Processor Administrator Password.......................................................................................... 31 Adding firewall rules...........................................................................................................................................................................31 Disabling remote support after setup......................................................................................................................................31 Switching the transport agent from SSA to RDA................................................................................................................................32 Enabling/Disabling RAP forwarding...........................................................................................................................................................32 Collecting support data (SP)...........................................................................................................................................................................33 Testing SP connectivity..................................................................................................................................................................................... 33 Cleaning up SP files.............................................................................................................................................................................................. 33 Updating the SP..................................................................................................................................................................................................... 33 Unmounting the SP DVD drive......................................................................................................................................................................33 Setting the HPE Support password............................................................................................................................................................ 34 Backing up SP recovery data..........................................................................................................................................................................34 Shutting down the SP..........................................................................................................................................................................................34 Rebooting the SP................................................................................................................................................................................................... 34 Restarting the transport agent......................................................................................................................................................................35 Performing Storage System Tasks................................................................................................................................................................................35 Performing Systems screen tasks................................................................................................................................................................35 Editing system configuration........................................................................................................................................................ 35 Locating a system (turning on the Locate LED)................................................................................................................35 Stopping the locate task (turning off the Locate LED)..................................................................................................35 Editing system information............................................................................................................................................................ 36 Adding HPE InfoSight Cross Stack Analytics...................................................................................................................... 36 Adding a system................................................................................................................................................................................... 36 Collecting support data (system)............................................................................................................................................... 37 Starting a CLI session........................................................................................................................................................................ 37 Checking the health of a system................................................................................................................................................. 37 Updating the HPE 3PAR OS..........................................................................................................................................................37 Running post update checks......................................................................................................................................................... 38 Running update firmware................................................................................................................................................................38 Setting maintenance mode.............................................................................................................................................................38 Editing a maintenance window.................................................................................................................................................... 39 Deleting a maintenance window................................................................................................................................................. 39 Removing a system.............................................................................................................................................................................39 Rebooting a system............................................................................................................................................................................ 39 Shutting down a system...................................................................................................................................................................40 Adding a license....................................................................................................................................................................................40 Performing Controller Nodes screen tasks.............................................................................................................................................40 Locating controller nodes (turning on the Locate LED)............................................................................................... 40 Stopping the locate task (turning off the Locate LED)..................................................................................................40 Showing the battery test log.........................................................................................................................................................41 Resetting the battery test log.......................................................................................................................................................41 Rebooting a node.................................................................................................................................................................................41 Shutting down a node....................................................................................................................................................................... 41 Performing Ports screen tasks.......................................................................................................................................................................42 Editing port settings...........................................................................................................................................................................42 Editing port labels................................................................................................................................................................................42 Disabling a port..................................................................................................................................................................................... 42 Enabling a port...................................................................................................................................................................................... 42 Initializing a port...................................................................................................................................................................................42 Clearing a port........................................................................................................................................................................................43 Reloading firmware............................................................................................................................................................................. 43 Syncing to a name server................................................................................................................................................................ 43 Pinging a port.........................................................................................................................................................................................43 Performing Drive Enclosures screen tasks............................................................................................................................................. 43 Editing drive enclosure settings..................................................................................................................................................43 5 Locating drive enclosures (turning on the Locate LED)...............................................................................................44 Stopping the locate task (turning off the Locate LED)..................................................................................................44 Performing Physical Drives screen tasks.................................................................................................................................................44 Locating physical drives (turning on the Locate LED).................................................................................................. 44 Stopping the locate task (turning off the Locate LED)..................................................................................................44 Service Console concepts.....................................................................................................45 Service Processor setup...................................................................................................................................................................................................... 45 Service Console CA-signed certificates......................................................................................................................................................................45 StoreServ systems and the Service Console........................................................................................................................................................... 45 Service Processor connectivity........................................................................................................................................................................................46 Contacts management......................................................................................................................................................................................................... 46 Local notifications...................................................................................................................................................................................................................46 Configuring the time interval of receiving notifications................................................................................................................. 47 Illustrations and examples................................................................................................................................................................................47 HPE 3PAR SP update concepts......................................................................................................................................................................................49 HPE 3PAR OS update concepts..................................................................................................................................................................................... 50 HPE InfoSight and 3PAR.................................................................................................................................................................................................... 53 Array hardware overview................................................................................................................................................................................................... 53 Service Console guidelines.................................................................................................. 54 Online help: basic search.....................................................................................................................................................................................................54 Online help: advanced search...........................................................................................................................................................................................54 Service Console and SSMC.................................................................................................................................................................................................55 Supported platforms and browsers..............................................................................................................................................................................55 Firewall and proxy server configuration.................................................................................................................................................................... 55 FAQ..................................................................................................................................................................................................................................................57 General screens, views, and actions summary....................................................................................................................................................... 58 Service screens, views, and actions summary.........................................................................................................................................................59 Storage Systems screens, views, and actions summary................................................................................................................................... 60 Service Processor health.....................................................................................................................................................................................................63 Service Processor configuration settings..................................................................................................................................................................64 Network settings....................................................................................................................................................................................................64 Secondary network..............................................................................................................................................................................67 Time and date settings.......................................................................................................................................................................................69 Credentials settings..............................................................................................................................................................................................70 Service Processor firewall settings..............................................................................................................................................................71 Support settings.....................................................................................................................................................................................................72 Contacts settings................................................................................................................................................................................................... 76 File cleanup settings............................................................................................................................................................................................ 76 Security settings.....................................................................................................................................................................................................76 Remote support configuration for RDA Policy Manager................................................................................................................................. 78 Service Console users and passwords.........................................................................................................................................................................79 Support data collection (SP).............................................................................................................................................................................................80 Support data collection (Systems)................................................................................................................................................................................80 vCenter certificate requirements when using FIPS mode............................................................................................................................... 81 Browser warning when connecting to the Service Processor....................................... 83 The Text-based User Interface...........................................................................................87 TUI navigation...........................................................................................................................................................................................................................87 6 Text-based User Interface (TUI) tasks.......................................................................................................................................................................87 Main menu options............................................................................................................................................................................................... 87 Configuring the network....................................................................................................................................................................................89 Shutting down/starting SP services........................................................................................................................................................... 89 Rebooting the Service Processor..................................................................................................................................................................89 Shutting down the Service Processor........................................................................................................................................................89 Accessing Secure Password Management..............................................................................................................................................89 Disabling Remote Support on initial SP setup......................................................................................................................................90 Enabling/Disabling firewall permissive mode....................................................................................................................................... 91 Starting an interactive CLI session and Maintenance Mode........................................................................................................ 91 Configuring date and time................................................................................................................................................................................92 Adding the data scrubbing feature to the Service Console..........................................................................................................92 Accessing experimental and advanced features.................................................................................................................................92 Managing vCenter certificates in the SP truststore.......................................................................................................................... 93 Disabling getting past events from StoreServ......................................................................................................................................94 Disabling SRHIRES data collection..............................................................................................................................................................94 Enabling spinspect (SP Inspect) user........................................................................................................................................................ 94 Deleting proxy server..........................................................................................................................................................................................94 Support and other resources.............................................................................................. 96 Accessing Hewlett Packard Enterprise Support...................................................................................................................................................96 Accessing updates..................................................................................................................................................................................................................96 Remote support........................................................................................................................................................................................................................97 Warranty information............................................................................................................................................................................................................97 Regulatory information........................................................................................................................................................................................................97 Documentation feedback....................................................................................................................................................................................................98 Glossary.................................................................................................................................. 99 7 Introduction to the Service Console The HPE 3PAR Service Console is the interface for the physical or virtual Service Processor (SP) which collects data from a managed HPE 3PAR StoreServ Storage system in predefined intervals as well as on an on-demand basis and sends the data to Hewlett Packard Enterprise Remote Support, if configured. The SC also allows service functions to be performed by a company admin, HPE support, or an authorized service provider. SC replaces Service Processor Onsite Customer Care (SPOCC), the Graphical User Interface (GUI) for SP versions 4.4 and earlier. SC functionality is similar to SPOCC. Service Console features summary HPE 3PAR Service Console software provides a browser-based interface for managing both the Service Processor and the HPE 3PAR StoreServ Storage system. The Service Console includes the following key features: • Screens for initializing, restoring, updating, and configuring a service processor, initializing and adding storage systems, collecting support data, and more. • Screens for monitoring and updating attached storage systems and hardware components such as controller nodes, ports, drive enclosures, and physical drives. More information Service Console concepts Service Console users and passwords Array hardware overview Support data collection (Systems) Service Processor overview HPE 3PAR Service Processor is an administrative device that helps in servicing the array. The Service Processor software runs on Linux operating system and is available as a virtual server appliance or as a physical server appliance. The key features of the Service Processor are: • It initializes the StoreServ system based on HPE 3PAR OS. • It updates the HPE 3PAR OS on the storage system when newer versions and patches are available. • It helps to monitor the health of the storage systems and updates the firmware when new hardware is added. • It transfers the storage system configuration files, events and logs as well as performance related data back to the HPE headquarters. This helps HPE to remotely monitor the system and provide diagnostic information about potential problems that may occur on the system. HPE alerts the user through email notifications and via automatically created support cases so that the user can avert such issues. About Physical SP: The physical SP is a hardware device mounted in the system rack. If you choose a physical SP, each storage system installed at the operating site includes a physical SP installed in the same cabinet as the controller nodes. A physical SP uses two physical network connections; one (eth0) requires a connection from your network to communicate with the storage system. The other (eth1) is for maintenance purposes only and is not connected to your network. About Virtual SP: The Virtual SP (VSP) software is provided in an Open Virtual Format (OVF) for VMware vSphere Hypervisor and self-extractable Virtual Hard Disk (VHD) package for Microsoft Hyper-V. The VSP is tested and supported on Microsoft 8 Introduction to the Service Console Hyper-V (Windows Server 2012/2012 R2/2016/2019) and the VMware vSphere hypervisor (VMware ESXi 5.5/6.0/6.5/6.7). The VSP has no physical connections. It runs on your self-owned, self-defined server and communicates with a 3PAR StoreServ Storage system over its own Ethernet connections. SP software versioning SP 5.x software versions use the format SP M.m.U.P-B Where: • M—Major • m—Minor • U—Maintenance update • P—Patch number • B—Build number For example: SP 5.0.0.0-33 refers to 5.0 GA (build 33) SP 5.0.0.1-23119 refers to 5.0 GA Patch 1 (build 23119) SP 5.0.1.0-23227 refers to 5.0 MU1 (build 23227) Introduction to the Service Console 9 Service Console quick tours Quick tour start The Service Console consists of the following parts: Main menu & banner (1) – The Main menu and banner area includes the menu for selecting screens, a search box, sidebars for activities and help, and a session menu. Screens (2) – The screens area displays tabular and graphical information and provides action dialogs for managing storage systems. Screens include one or both of the following panes: Detail pane (3) List pane (4) When you select an item in the list pane, additional information about it is displayed in the detail pane. When an item is selected, you can perform tasks related to the item through the Actions menu. Many lists can be sorted and filtered and include multiple views that you can select. More information Main menu and banner quick tour Dialogs quick tour List panes quick tour 10 Service Console quick tours Detail panes quick tour Main menu and banner quick tour Main menu (1) – Clicking the menu area opens the main menu of screens. Selecting a screen from the menu displays a summary of configuration settings for the selected screen and provides actions menus. Depending on the screen selected, system resources such as CPU usage, throughput, physical memory, and so on may be displayed. Search box (2) – Clicking the banner Search area opens the search box. As you type, a list of search results is displayed. Clicking an item selects and displays the item. Task sidebar (3) – Clicking the Tasks icon ( ) opens the Tasks sidebar on the right side of the screen. Service Console quick tours 11 Alerts menu (4) - Clicking the Alerts icon ( ) opens the available alert notifications in the sidebar. Alerts are triggered in the system in cases of availability of 3PAR OS updates, loss of SP connectivity with the HPE server and other scenarios. Session menu (5) – Clicking the Session icon ( the session duration. ) opens a menu for logging out. The menu also displays the user name and Help sidebar (6) – Clicking Help icon ( ) opens the Help sidebar on the right side of the screen. More information Task indicator and sidebar quick tour Help sidebar quick tour List panes quick tour The main features of List panes include the following: When you select an item in the List pane, additional information about it is displayed in the Detail pane. When an item is selected, you can perform actions on it. Many lists can be sorted and filtered and include multiple views that you can select. Resource name and count (1) – The resource name and count are displayed at the top left of the pane. The count indicates the number of items in the list, based on the filters that are applied. Alert Indicator (2) – The alert indicator displays the state of the system (resource) and can be red, yellow or green. 12 Service Console quick tours • Green implies that the health of the system is good and it does not require any updates. • Yellow implies that the health of the system is degraded and it requires certain OS updates. • Red implies that the health of the system is bad and it requires critical OS updates. Create/Add action (3) – Clicking a Create or Add button in the List pane opens a dialog for creating a resource. You can also create resources and perform other actions from the Actions menu in the detail pane. If you do not have permission to create the resource, the create button and actions are not displayed. Resource list and sorting (4) – You can sort a list by clicking a column heading. More information Detail panes quick tour Detail panes quick tour The main features of Detail panes include the following: Views (1) – The Views menu identifies the currently selected view. Most List panes have several views that you can select. Clicking the down arrow ( ). Actions (2) – The Actions menu allows you to perform actions on one or more resources that you have selected, in the list pane. If you do not have permission to perform an action, the action is not displayed in the menu. Also, some actions might not be displayed due to system configurations, user roles, or properties of the selected resource. Service Console quick tours 13 Resource detail (3) – Information for the selected view is displayed in the resource detail area. Filters quick tour By default, filter menus are displayed horizontally at the top of list panes. Clicking a filter menu and changing a filter parameter changes the items that are displayed in the list. You can also display filters in a vertical Filters sidebar by clicking the filter pin ( 14 ) at the left side of the screen. Clicking the filter pin again changes the filters back to the horizontal format. Service Console quick tours Filters – Filters apply only to the screen that you are viewing. For example, the Ports screen has filters for Status, Port Type, Host, and Label. As you select filter parameters, your choices are displayed on the filters line, in menus, and in the Search box. In this example, a filter is set to display information for only Host ports. Filters can be reset by clicking the Reset link. More information Accessing the Search feature Service Console quick tours 15 Task indicator and sidebar quick tour Task indicator and sound (1) – The Task indicator shows the number of unread tasks in the Tasks sidebar. When you initiate a task (for example, adding a virtual volume) a task notification is displayed briefly to the left of the icon and an alert sound is issued. You can enable and disable the alert notification sound on the Global Settings screen. Task sidebar (2) – Clicking the Tasks icon opens the Task sidebar, which shows all the tasks that you have performed in the Service Console during the session. Clicking a task displays additional details. Tip: The Task sidebar provides different information than the Task screen and Task Views. This sidebar shows only the tasks associated with your user name since your login session started. The Task screen and Task views show all user and systemgenerated tasks for the connected storage systems. 16 Service Console quick tours Help sidebar quick tour Clicking the Help icon (1) opens the Help sidebar (2). Screencasts (2a) – You can also choose to run interactive screencast tutorials. Online help (2b) – You can choose to browse the entire help system, or open the help topic for the screen (page) that is currently displayed. Dialogs quick tour Dialogs allow you to perform actions on resources. You can open dialogs from the Actions menu on the detail pane. The main features of dialogs include the following: Service Console quick tours 17 Dialog name (1) – The name of the dialog. Views (2) – Many dialogs include a Views menu. Selecting a view positions the selected panel at the top of the dialog. Tooltips (3) – Moving your cursor over a box or selection displays helpful information about making an entry or selection. Help (4) – Clicking the Help icon ( ) opens help for the dialog. Action buttons (5) – Dialog actions are displayed at the bottom of the dialog. Clicking an action button performs the action and closes the dialog. Clicking an action + button performs the action and keeps the dialog open. Examples are buttons such as Add + and Create +. Changes indicator (6) – The changes indicator shows how many changes you have made in the dialog and the last change you entered. Clicking the icon opens a window that displays all the changes you have entered in the dialog. Panels (7) – Related settings are grouped in panels. You can scroll panels up or down by using the scroll menu on the right side of the dialog. General screens quick tour General screens include the following pages: Activity – Displays activities running on the Service Processor. You can expand activities to show details. Settings – Allows you to view and change data display formats, advanced port actions, system tasks, and version and certificate information; display a confirmation dialog when you log out of a session, and create a custom login banner. 18 Service Console quick tours Contacts – Allows you to view and change contact information. Files – Displays a list of files available on the Service Processor. Service Processor screen quick tour The Service Processor screen consists of the following page: Service Processor – Displays an overview of the Service Processor system. Additional views available are Transfer, Activity, and Settings. Firewall rules can be viewed by clicking on the View firewall rules link under the General heading. Storage Systems screens quick tour Storage Systems screens include the following pages: Systems –Displays an overview of the attached storage system or + Add system button if no system is attached. Service Console quick tours 19 Controller Nodes – Displays an overview of an attached storage system’s controller nodes. Ports – Displays an overview of an attached storage system’s ports. Drive Enclosures – Displays an overview of an attached storage system’s drive enclosures. Physical Drives – Displays an overview of an attached storage system’s physical drives. 20 Service Console quick tours Performing Service Console tasks These topics provide guidance on performing tasks using HPE 3PAR Service Console. You can select individual topics from the contents pane. Setting up a Physical or Virtual Service Processor Accessing the Service Console setup screen To set up the Service Processor, browse to the SP IP address: https://<sp_ip_address>:8443, then follow the instructions in Connecting to the Service Processor . IMPORTANT: If you receive a warning from your browser when you enter the SP URL, see Browser warning when connecting to the Service Processor. Later, you will be able to install appropriate certificates so that you do not see the warning message in the future. Accessing the Service Console login screen Prerequisites The Service Processor has been initialized. Procedure 1. Browse to the SP IP address: https://<sp_ip_address>:8443 2. Enter the user name and password. 3. Click Login. The Service Processor Overview screen is displayed. Connecting to the Service Processor TIP: If you have already assigned an IP address to the Service Processor using the Text-based User Interface (TUI), follow the instructions in Setting up the Service Processor. Procedure 1. Connect to the Service Processor using the IP address assigned by DHCP or a local network using the format https:// <sp_ip_address>:8443. 2. The End User License Agreement (EULA) is displayed. Click Accept to continue. 3. Click Continue to close the Guided Setup window. 4. Click the Connect Service Processor button. The Service Processor Network Configuration dialog displays. 5. Make any necessary changes to the Service Processor network configuration, and then click OK. Canceling returns you to the Connect Service Processor page. Performing Service Console tasks 21 6. If using a physical Service Processor, connect the Service Processor to your network using the SP Management (MGMT) port. 7. Browse to the IP address you assigned in the Service Processor Network Configuration dialog, and then follow the instructions in Setting up the Service Processor. More information The Text-based User Interface Setting up the Service Processor For information on prerequisites and initial setup of the SP, refer to the HPE 3PAR Service Console and HPE 3PAR StoreServ Management Console 3.1 Quick Setup Guide, available at the Hewlett Packard Enterprise Support Center website: https:// www.hpe.com/support/hpesc. CAUTION: Do not install the VSP on a host that is using storage from the same HPE 3PAR StoreServ Storage system as the SP manages. Connectivity to storage must be available to properly manage the array. Procedure 1. If you are not already in Guided Setup on the SP, browse to the SP IP address: https://<sp_ip_address>:8443. You will see a Service Processor Setup page with a single button and the Guided Setup window open with step one completed and Step 2 Setup the Service Processor ready to begin by clicking Continue on the Guided Setup screen. Tip: If you used the TUI to configure SP network settings and this is the first time you have logged in to the Service Console, the EULA is displayed. To continue, click Accept. 2. Click Continue to close the Guided Setup window. 3. Click Setup Service Processor. 4. Follow the instructions on the dialog that opens. You will be given the option of setting up a new uninitialized Service Processor or to restore the SP using a recovery file. You will be able to follow the setup progress on the Service Processor Setup screen. The full list of initialization steps is displayed on the right side the screen with its current status, while the steps that have not yet been completed are listed on the left side of the screen. TIP: If Setup remains incomplete due to an error, the checklist displays the error with a link to the section of the setup dialog related to the error condition. 5. Once Setup is complete, reboot the SP by clicking the Reboot link at the top of the screen. The SC should automatically reconnect to the login screen. Allow several minutes for the reboot. More information The Text-based User Interface NOTE: If you are using a Virtual machine, create a backup of your SP after completing the setup. For more information, see "Backing Up and Restoring the Virtual SP" in the HPE 3PAR Service Processor software 5.0.x User guide available at http:// www.hpe.com/info/storage/3parsp-docs. 22 Performing Service Console tasks Setting up the HPE 3PAR StoreServ Storage system Procedure 1. After the Service Processor reboots at the end of the setup process, you will be directed to the next step, setting up the SP IP address: https://<sp_ip_address>:8443. You will see a Service Console login page with a single button and the Guided Setup window open for the first step. 2. Click Continue, enter the admin credentials you assigned during setup, and then click Login. 3. If no StoreServ Storage system is added to the Service Console, you will be taken to the Systems page and the Setup StoreServ dialog opens with a Guided Setup window. 4. Click Next in the Guided Setup window. Another Guided Setup window will display more information and instructions. 5. Click Continue to close the Guided Setup window. You will then be able to fill in the required information for adding a HPE 3PAR array. This includes accepting and caching a security certificate, entering system settings, date and time settings, HPE 3PAR credentials, entering information about the installation site, and adding a system support contact. 6. Follow the instructions on the dialog that opens. You will have the option of adding a new uninitialized HPE 3PAR StoreServ Storage system or one that has already been initialized. 7. Once you have completed filling in the required settings, click Setup. A Guided Setup window will display information about the system setup process and how the process can be monitored. You will be able to follow the setup progress on the StoreServ Setup screen, which is similar to the Service Processor Setup screen. Once the setup is complete, a Guided Setup window will explain the next steps to take. Refer to the HPE 3PAR Service Console and HPE 3PAR StoreServ Management Console 3.1 Quick Setup Guide and HPE 3PAR StoreServ Management Console 3.1 User Guide for instructions on installing SSMC, creating hosts and virtual volumes (VVs), and exporting VVs. TIP: If the Setup remains incomplete due to an error, the checklist displays the error with a link to the section of the setup dialog related to the error condition. Backing Up and Restoring the Virtual SP You can use either the vSphere Client or Hyper-V to create a backup of the Virtual SP or restore it to a previous state. It is a best practice to backup after deploying and installing the Virtual SP. You can create more than one backup of the same Virtual SP, you can also create backups even if the Virtual SP is powered off. The following sections describe how to backup the virtual SP and how to use a backup to restore the virtual SP to a previous state. Creating a Backup of the Virtual SP Take a Snapshot using the vSphere Client Take a Snapshot using the vSphere Client. Performing Service Console tasks 23 Procedure 1. In the vSphere Client, right-click the virtual SP, point to Snapshot, then click Take Snapshot. 2. In the Take Virtual Machine Snapshot dialog box, enter a name for the snapshot. Optionally, you can enter a description for your snapshot. 3. To capture the virtual SP’s memory, click to select the Snapshot the virtual machine’s memory check box. 4. To pause running processes on the virtual SP so that file system contents are in a known consistent state when the snapshot is taken, click to select the Quiesce guest file system check box. Make sure that the virtual SP is powered on, then click Ok. In the Recent Tasks panel at the bottom of the vSphere Client window, you can view the list of successful snapshots. How frequently you take a snapshot depends on how often you need to capture data from your logs. Take a Snapshot using Hyper-V Taking a Snapshot on Windows Server 2008 or Windows Server 2012 Procedure 1. In the Server Manager application, click Roles, click Hyper-V, then click Hyper-V Manager. Expand the Virtual Machines list. 2. Right-click the name of your virtual machine (VM), then select the Snapshot option. When you do this, a snapshot of the VSP is created and is given an automatically generated name. After you create a snapshot, you can view it in the Snapshots pane of the Hyper-V Manager by selecting the VM that the snapshot is associated with. Snapshots are displayed in the Snapshots pane in the order in which they were taken. The latest snapshot to be taken or to be applied to the VM is indicated by a green arrow. Creating a Checkpoint using Hyper-V Creating a Checkpoint on Windows Server 2012 R2 Procedure 1. In the Server Manager application, click Roles, click Hyper-V, then click Hyper-V Manager. Expand the Virtual Machines list. 2. Right-click the name of your virtual machine (VM), then select the Checkpoint option. When you do this, a checkpoint of the VSP is created and is given an automatically generated name. Restoring the Virtual SP from a Backup Restore the Virtual SP using the vSphere Client Procedure 1. In the vSphere Client, right-click your virtual SP, point to Snapshot, then click Snapshot Manager. 2. The hierarchy that appears in the left navigation pane shows the virtual SP snapshots that have been taken. Select the snapshot that you want to restore, then click Go to. 3. When you are prompted to revert to the snapshot that you selected, click Yes. 24 Performing Service Console tasks Restore a Snapshot Using Hyper-V For Windows Server 2008 or Windows Server 2012 Procedure 1. In the Server Manager application, click Roles, click Hyper-V, then click Hyper-V Manager. Expand the Virtual Machines list. 2. Right-click the snapshot that you want to use. The following message appears: Are you sure you want to apply the selected snapshot? The virtual machine’s current state will be lost. Click Take Snapshot and Apply or Apply, as appropriate for your situation. Restore a Checkpoint using Hyper-V For Windows Server 2012 R2 Procedure 1. In the Server Manager application, click Roles, click Hyper-V, then click Hyper-V Manager. Expand the Virtual Machines list. 2. Right-click the checkpoint that you want to use. The following message appears: Are you sure you want to apply the selected checkpoint? The virtual machine’s current state will be lost. Click Apply. Performing General tasks The tasks described in this topic relate to screens accessed under the GENERAL heading on the Service Console main menu. Accessing the Activity page On the main menu, select Activity. Accessing the Settings page Procedure 1. On the main menu, select Settings. 2. Hover over the Formats, Preferences, or Application panel, and then click the Edit icon ( ). 3. Follow the instructions on the dialog that opens. You can change the following settings: Display formats • Capacity (default is GiB) • Date and time (default is long display) • WWNs (default is 0F0F0F0F0F0F0F0F) Performing Service Console tasks 25 Preferences • Display confirmation dialog when logging out of session (default is No) • Play a unique sound when an activity notification is displayed in the Activity bar (default is No) • Display system tasks and schedules when filtering by All types (default is No) • Enable access to advanced actions in Actions menus (default is No) Application • Select whether to use a self-signed or CA-signed certificate • Generate a Certificate Signing Request • Import a certificate Generating a Certificate Signing Request Procedure 1. On the main menu, select Settings. 2. Click the Edit icon ( ) next to Application. 3. Select CA signed as the Certificate Type. 4. Click Certificate Signing Request. 5. Follow the instructions on the dialog that opens. Once you receive the signed certificate and CA chain from the Certificate Authority, follow the instructions in Importing a signed certificate and certificate chain to import the certificate. Importing a signed certificate and certificate chain Procedure 1. On the main menu, select Settings. 2. Click the Edit icon ( ) next to Application. 3. Select CA signed as the Certificate Type. 4. Click Import Certificate. 5. Paste the signed certificate and CA chain into the text box and click Import. 6. On the Edit Application screen, click OK to complete the import of the certificate. 7. Navigate to the Service Processor screen and select Reboot from the Actions menu. 8. After the SP has rebooted, verify that the Service Console is using the new certificate. The following steps describe how to view the certificate in Internet Explorer: a. Click the lock icon in your browser’s URL bar. b. Click View certificates. 26 Performing Service Console tasks The CSR dialog will keep the last CSR and the information used to create it until a new CSR is generated. Accessing the Contacts page Procedure 1. On the main menu, select Contacts. 2. Do one of the following: • On the Actions menu, select Create, or in the list pane click + Create Contact. • On the Actions menu, select Edit. • On the Actions menu, select Delete. 3. Follow the instructions on the dialog that opens. Accessing the Files page Procedure 1. On the main menu, select Files. 2. Do one of the following: • On the Actions menu, select Transfer to HPE Support. • On the Actions menu, select Download. 3. Follow the instructions on the dialog that opens. Retrieving the weekly HPE 3PAR Storage System configuration and error files The HPE 3PAR Service Processor gathers HPE 3PAR Storage System configuration and error information and stores this information as files on the Service Processor. Once a week, the SP compresses and zips these files into a single weekly file. The weekly file can be retrieved from the SP and transmitted to HPE through email or FTP. These instructions explain how to retrieve and transfer these files. Prerequisites • Permissive mode for the SP firewall is enabled, or, • Workstation IP address is included in the SP firewall rules Procedure 1. On the main menu, select Files. 2. Look for the file labeled 3PAR_weekly_XXXXXX_yymmdd_hhmmss.tbz2 where: Performing Service Console tasks 27 • XXXXXX-HPE 3PAR Storage System serial number • yymmddDate stamp • hhmmss-Time stamp For example: 3PAR_weekly_4UW0001166_180521_225516.tbz2. 3. On the Actions menu, select Download. The file is saved to your downloads directory. Transferring the weekly HPE 3PAR Storage System configuration and error files After retrieving the weekly file, you can email or FTP the file to HPE 3PAR Support. Prerequisites • File must be placed in the root folder. • File name must match one of the following formats: ◦ 3PAR_weekly_SERIALNUMBER_YYMMDD_HHMMSS.tbz2 ◦ HPE_weekly_SERIALNUMBER_YYMMDD_HHMMSS.tbz2 For example, if the serial number is 1234567 and the file was generated on December 23, 2017 at 3:45 PM, the file name would be 3PAR_weekly_1234567_171223_154500.tbz2. Procedure 1. Choose one of the following methods: • Email the file as an attachment to spweekly@hpe.com. • FTP the file to HPE 3PAR Support. a. Obtain the FTP site credentials provided by HPE 3PAR Support including drop box location, user ID, and password. b. Using an FTP client, log in to the FTP server with the supplied credentials. For example, logging into the FTP server using command-line commands, the following information displays: 28 Performing Service Console tasks c. Select binary file transfer. For example, using the command line, enter bin. d. Transfer the file. For example, using the command line, enter put and the file name. Example: ftp> ftp> bin 200 Type set to I ftp> ftp> put 3PAR_weekly_1234567_180530_055338.tbz2 200 PORT command successful 150 Opening BINARY mode data connection for 3PAR_weekly_1234567_180530_055338.tbz2 226 Transfer complete 65218444 bytes sent in 40 seconds (1632286 bytes/s) e. To exit the FTP process using the command line, enter quit. The file will be automatically processed and manually reviewed by HPE 3PAR Support. Accessing the Search feature Procedure 1. Click the banner search area to open the search box. Performing Service Console tasks 29 Search behavior is based on the screen that you are viewing. For most screens, you can choose whether the search scope is for items in the current screen or for items in all screens. 2. As you type, a list of up to ten search results is shown in the search box. Press Enter to complete your entry or select (click) a search result. Tips: • To close the search box, click anywhere outside the box. • To clear a search entry, click inside the search box, and then click the clearing icon ( • Previous search entries, if any, are shown near the bottom of the search box. • To search for a port ID, you must precede the colons in the port ID with a backslash (\) character. For example, to search for port 0:1:2, enter 0\:1\:2. ). Screen-specific searches When searching a specific screen, the screen is filtered to show only the items that matched your search. Your search entry continues to be shown until you perform another search. A results indicator below the banner shows the number of items that matched your search, out of the total items searched. Everything searches For a search of everything, the search results are listed on the Search screen. The search results identify the screen in which the item is located, the item name, and, if applicable, the database field. Clicking anywhere on a search result displays the item in the appropriate screen. Create-dialog searches You can search for and open dialogs that create resources. For example, when viewing the Contacts screen, if you type create in the Search box, the search result list includes the item contacts: create contact. Clicking the item opens the Create Contact dialog. If you perform a create-dialog search with a scope of everything, then all creation dialogs are listed. Tip: If there are many alerts, tasks, or resources that contain the word create, you can often narrow the results by typing the word create followed by a space (“create “). Performing Service Processor tasks The tasks described in this topic relate to the Service Processor screen, which is accessed under the SERVICE heading on the Service Console main menu. 30 Performing Service Console tasks Editing the SP configuration Procedure 1. On the main menu, select Service Processor. 2. On the Actions menu, select Edit SP configuration. 3. Follow the instructions on the dialog that opens. Changing the Service Processor Administrator Password To change the SP administrator password using the SP console, perform the following steps: Prerequisites You know the current Service Processor (SP) administrator password. Procedure 1. On the Actions menu, select Edit SP configuration. The "Service Processor Settings" dialog appears. 2. Enter the current and new password values in the Credentials section, and choose Ok. NOTE: The characters entered in New admin password and Confirm password must be the same and entered cautiously. A warning appears telling that the credentials have been changed and you will be redirected to the Service Console Login Page. Click Ok in this dialog. Adding firewall rules Procedure 1. On the main menu, select Service Processor. 2. On the Actions menu, select Edit SP configuration. 3. Click Add under the Server Processor Firewall heading. 4. Enter the IP addresses this rule applies to. 5. Enter the interface type (public or private). 6. Click Add + to add another IP rule and keep the dialog open, or click Add to add the rule and close the dialog. Disabling remote support after setup IMPORTANT: Disabling remote support is not recommended. If enabled, the SP sends collected support data to Hewlett Packard Enterprise. Disabling this feature (not recommended) will prevent HPE Support from receiving any data from your system and disable HPE remote support access and software downloads to your system. No alert notifications will be sent to HPE when this feature is disabled. Performing Service Console tasks 31 Procedure 1. On the main menu, select Service Processor. 2. On the Actions menu, select Edit SP configuration. 3. In the Support section of the Service Processor Settings dialog, toggle Send support data to HPE and HPE remote support access to Disabled. Switching the transport agent from SSA to RDA Perform the following procedure to switch the transport agent from SSA to RDA: Prerequisites • You have access to the Service Console as an HPE partner. • You have the firewall and port information. See Firewall and proxy server configuration Procedure 1. Log on to the Service Console as 'hpepartner'. 2. Click on Actions > Edit SP Configuration 3. Under the Support menu, change the Transport Agent from SSA to RDA. 4. Click OK. 5. Test the connectivity to confirm if you are successfully connected to RDA: On the Service Console, access the Service Processor Overview page, and click on Actions > Test SP connectivity. Enabling/Disabling RAP forwarding Disabling remote support gives you the option of enabling Real-time Alert Processing (RAP) forwarding. When enabled, RAP forwarding allows the system to email HPE support copies of all notification messages sent to subscribers. Enabling this option also adds the mail host name/IP, mail domain, and send test email options to the support settings section. To enable RAP forwarding: 1. On the main menu, select Service Processor. 2. In the Support section of the Service Processor Settings dialog, set the Send support data to HPE toggle to Disabled. 3. Set the RAP forwarding toggle to Enabled. To disable RAP forwarding: 1. On the main menu, select Service Processor. 2. In the Support section of the Service Processor Settings dialog, set the RAP forwarding toggle to Disabled or set Send support data to HPE toggle to Enabled. 32 Performing Service Console tasks Collecting support data (SP) Procedure 1. On the main menu, select Service Processor. 2. On the Actions menu, select Collect support data. 3. Follow the instructions on the dialog that opens. Testing SP connectivity Procedure 1. On the main menu, select Service Processor. 2. On the Actions menu, select Test SP connectivity. 3. (Optional) Switch to Activity view to monitor the task’s progress. Cleaning up SP files Procedure 1. On the main menu, select Service Processor. 2. On the Actions menu, select Cleanup SP files. 3. Follow the instructions on the dialog that opens. Updating the SP Prerequisites Follow the steps in the HPE 3PAR OS and Service Processor Software Update Guide for detailed information. Procedure 1. On the main menu, select Service Processor. 2. On the Actions menu, select Update. 3. Follow the instructions on the dialog that opens. Unmounting the SP DVD drive The SP DVD should automatically mount and unmount when used to update the SP or to load a recovery file. However, if the unmount fails, you can manually unmount the DVD using the Service Console. Procedure 1. On the main menu, select Service Processor. 2. On the Actions menu, select Unmount SP DVD drive. 3. Follow the instructions on the dialog that opens. Performing Service Console tasks 33 If no DVD is mounted, the action returns a message indicating that no DVD is mounted on the Service Processor. Setting the HPE Support password Only the Administrator can set the hpesupport password option for either a time-based or encryption-based password. Procedure 1. On the main menu, select Service Processor. 2. On the Actions menu, select HPE Support password. 3. Follow the instructions on the dialog that opens. Backing up SP recovery data In the event a Service Processor system fails and needs to be replaced with a new SP system, a recovery file containing the previous SP’s configuration information can be used to restore some information to the SP. The SP backs up the SP configuration information periodically and whenever there is a configuration change on the SP, and then sends it to HPE. You can also back up the recovery data manually. Procedure 1. On the main menu, select Service Processor. 2. On the Actions menu, select Backup SP recovery data. 3. Follow the instructions on the dialog that opens. IMPORTANT: When performing this task, the SP recovery file is not uploaded to StoreServ with OS version 3.2.2.x Shutting down the SP NOTE: The SP cannot be shut down from the Actions menu while an update is in progress. Procedure 1. On the main menu, select Service Processor. 2. On the Actions menu, select Shutdown. 3. Follow the instructions on the dialog that opens. Rebooting the SP NOTE: The SP cannot be rebooted from the Actions menu while an update is in progress. Procedure 1. On the main menu, select Service Processor. 2. On the Actions menu, select Reboot. 3. Follow the instructions on the dialog that opens. 34 Performing Service Console tasks Restarting the transport agent Procedure 1. On the main menu, select Service Processor. 2. Select Actions > Restart Transport Agent. NOTE: This functionality works only if SP is configured with the RDA transport agent. If the transport agent is SSA, you receive a warning message stating "Service Processor is configured with SSA. This operation is only supported when the transport agent is RDA." 3. Follow the instructions that appear in the dialog. Performing Storage System Tasks The tasks described in this topic relate to screens accessed under the SYSTEMS heading on the Service Console main menu. Performing Systems screen tasks Editing system configuration Procedure 1. On the main menu, select Systems. 2. On the Actions menu, select Edit. 3. Follow the instructions on the dialog that opens. Locating a system (turning on the Locate LED) Procedure 1. On the main menu, select Systems. 2. On the Actions menu, select Locate. You can also locate a system by clicking the locate ( ) icon in the list pane of the Systems page. Stopping the locate task (turning off the Locate LED) Procedure 1. On the main menu, select Systems. 2. On the Actions menu, select Stop locate. You can also stop the locate task by clicking locate ( ). Performing Service Console tasks 35 Editing system information Procedure 1. On the main menu, select Systems. 2. On the Actions menu, select Edit system. 3. Follow the instructions on the dialog that opens. Adding HPE InfoSight Cross Stack Analytics You can add/edit/remove a vCenter through the Edit system dialog. You also have the option of adding a vCenter at the time you add an HPE 3PAR StoreServ Storage system. For information on settings that can be configured through the Edit system dialog, click the Help icon ( ) in the upper right corner of the dialog. Procedure 1. On the main menu, select Systems. 2. On the Actions menu, select Edit system. 3. Scroll down to the Cross Stack Analytics section of the dialog that opens and follow the instructions. Adding a system To add an HPE 3PAR StoreServ Storage system to the Service Console: Prerequisites The following information is required to initialize an HPE 3PAR StoreServ Storage system: StoreServ serial number – Serial number of the HPE 3PAR StoreServ Storage system being added to the SP. The number must be validated to generate a link-local IP address, connect to the StoreServ, and receive information about the StoreServ. If the serial number is entered in an incorrect format, a field discovery error is displayed. System settings – HPE 3PAR StoreServ Storage system name and IP address, DNS, Time and Date, and 3paradm user password. The password is limited to 31 characters and can be alpha-numerical plus the following characters: +, -, _, *, @ Installation site – Information about the site where the StoreServ is installed. Support contacts – Contact information for Hewlett Packard Enterprise support to contact for the system. In addition, contacts who will receive email notifications of system alerts. At least one system support contact must be provided to Hewlett Packard Enterprise support for each system. Cross Stack Analytics (Required if adding a vCenter data collection) – Information for adding vCenter instances for use with HPE InfoSight Cross Stack Analytics for VMware. Add vCenter entries when adding a StoreServ Storage system or when editing an existing StoreServ Storage system. Procedure 1. On the main menu, select Systems. 2. On the Actions menu, select Add system. 3. Follow the instructions on the dialog that opens. 36 Performing Service Console tasks Collecting support data (system) Procedure 1. On the main menu, select Systems. 2. On the Actions menu, select Collect support data. 3. Follow the instructions on the dialog that opens. a. To collect support data from the last time the weekly files were run up to the current time, select Weekly and click Collect. A new activity SPWEEKLY Collection is started. b. After the activity is completed, see Retrieving the weekly HPE 3PAR Storage System configuration and error files. Starting a CLI session NOTE: Only CLI commands that do not require user input can be used in the CLI session dialog. Prerequisites Ensure that maintenance mode is enabled before executing CLI commands for maintenance related activities. Procedure 1. On the main menu, select Systems. 2. On the Actions menu, select Start CLI session. 3. Follow the instructions on the dialog that opens. Checking the health of a system Procedure 1. On the main menu, select Systems. 2. On the Actions menu, select Check health. 3. Follow the instructions on the dialog that opens. Updating the HPE 3PAR OS NOTE: If you want to check the status of the host connections before or after the update, follow the instructions in Checking host connections. Prerequisites • For 3PAR StoreServ 10000 and 20000 systems' major updates, you must be logged in as hpesupport or hpepartner to update the OS. • Follow the steps in the HPE 3PAR OS and Service Processor Software Update Guide for detailed information. Performing Service Console tasks 37 Procedure 1. On the main menu, select Systems. 2. On the Actions menu, select Update HPE 3PAR OS. 3. Follow the instructions on the dialog that opens. Checking host connections Procedure 1. Log on to the HPE 3PAR StoreServ Storage system using SSMC. 2. In the upper right corner of the main menu, click Show all. 3. Under the SECURITY heading, click Connections. Running post update checks Procedure 1. On the main menu, select Systems. 2. On the Actions menu, select Post update checks. 3. Follow the instructions on the dialog that opens. Running update firmware CAUTION: Update Firmware updates firmware on new and existing hardware. It should be run after software updates are complete. Procedure 1. On the main menu, select Systems. 2. On the Actions menu, select Update Firmware. 3. Follow the instructions on the dialog that opens. Setting maintenance mode Procedure 1. On the main menu, select Systems. 2. On the Actions menu, select Set maintenance mode. 3. Follow the instructions on the dialog that opens. TIP: When the system is in maintenance mode, the General pane will indicate that the system is in maintenance mode. 38 Performing Service Console tasks Editing a maintenance window Procedure 1. On the main menu, select Systems. 2. On the Actions menu, select Set maintenance mode. 3. Select a maintenance window, and then click the Edit icon ( ) next to it. 4. Follow the instructions on the dialog that opens. Deleting a maintenance window Procedure 1. On the main menu, select Systems. 2. On the Actions menu, select Set maintenance mode. 3. Select a maintenance window, and then click the Delete icon ( ) next to it. Removing a system NOTE: This disconnects a StoreServ system from the SP, but it does not alter or remove the StoreServ system. Procedure 1. On the main menu, select Systems. 2. On the Actions menu, select Remove system. 3. Follow the instructions on the dialog that opens. Rebooting a system CAUTION: Choosing All Nodes will result in a complete StoreServ system outage and the loss of connectivity to the system. Rebooting a single node will cause a performance degradation of the system. It may also cause an outage if host connectivity is not properly configured. NOTE: The system cannot be re-booted from the Actions menu while an update is in progress. Procedure 1. On the main menu, select Systems. 2. On the Actions menu, select Reboot. 3. Follow the instructions on the dialog that opens. Performing Service Console tasks 39 Shutting down a system CAUTION: Shutdown for a node should only be used at the time service is going to be performed on a node. Restarting a node requires the node to be physically power cycled. Choosing All Nodes will result in the loss of connectivity and system outage, and you will need to restart the system by power cycling all nodes in the cluster. Shutting down a single node will cause a performance degradation of the system. It may also cause an outage if host connectivity is not properly configured. NOTE: The system cannot be shut down from the Actions menu while an update is in progress. Procedure 1. On the main menu, select Systems. 2. On the Actions menu, select Shutdown. 3. Follow the instructions on the dialog that opens. Adding a license Procedure 1. On the main menu, select Systems. 2. On the Actions menu, select Add license. 3. Follow the instructions on the dialog that opens. Performing Controller Nodes screen tasks Locating controller nodes (turning on the Locate LED) Procedure 1. On the main menu, select Controller Nodes. 2. On the Actions menu, select Locate. You can also locate a controller node by clicking the locate ( looking in the Schematic view. Stopping the locate task (turning off the Locate LED) Procedure 1. On the main menu, select Controller Nodes. 2. On the Actions menu, select Stop locate. You can also stop the locate task by clicking locate ( 40 Performing Service Console tasks ). ) icon in the list pane of the Controller Nodes page, or by Showing the battery test log This action can only be performed on HPE 3PAR StoreServ 20000, 10000 and 9000 Storage systems. Procedure 1. On the main menu, select Controller Nodes. 2. On the Actions menu, select Show battery test log. 3. Follow the instructions on the dialog that opens. Resetting the battery test log This action can only be performed on HPE 3PAR StoreServ 20000, 10000 and 9000 Storage systems. Procedure 1. On the main menu, select Controller Nodes. 2. On the Actions menu, select Reset battery test log. 3. Follow the instructions on the dialog that opens. Rebooting a node CAUTION: Rebooting a node will cause a performance degradation of the system. It may also cause an outage if host connectivity is not properly configured. NOTE: A controller node cannot be rebooted from the Actions menu while an update is in progress. Procedure 1. On the main menu, select Controller Nodes. 2. Select a node in the list pane. 3. On the Actions menu, select Reboot . 4. Follow the instructions on the dialog that opens. Shutting down a node CAUTION: Shutdown should only be used at the time service is going to be performed on a node. Restarting a node requires the node to be physically power cycled. Shutting down single node will cause a performance degradation of the system. It may also cause an outage if host connectivity is not properly configured. NOTE: A controller node cannot be shut down from the Actions menu while an update is in progress. Procedure 1. On the main menu, select Controller Nodes. 2. Select a node in the list pane. Performing Service Console tasks 41 3. On the Actions menu, select Shutdown. 4. Follow the instructions on the dialog that opens. Performing Ports screen tasks Editing port settings Procedure 1. On the main menu, select Ports. 2. On the Actions menu, select Edit. 3. Follow the instructions on the dialog that opens. Editing port labels Procedure 1. On the main menu, select Ports. 2. On the Actions menu, select Edit label. 3. Follow the instructions on the dialog that opens. Disabling a port Procedure 1. On the main menu, select Ports. 2. On the Actions menu, select Disable. 3. Follow the instructions on the dialog that opens. Enabling a port Procedure 1. On the main menu, select Ports. 2. On the Actions menu, select Enable. 3. Follow the instructions on the dialog that opens. Initializing a port Procedure 1. On the main menu, select Ports. 2. On the Actions menu, select Initialize. 3. Follow the instructions on the dialog that opens. 42 Performing Service Console tasks Clearing a port Procedure 1. On the main menu, select Ports. 2. On the Actions menu, select Clear. 3. Follow the instructions on the dialog that opens. Reloading firmware Procedure 1. On the main menu, select Ports. 2. On the Actions menu, select Reload firmware. 3. Follow the instructions on the dialog that opens. Syncing to a name server Procedure 1. On the main menu, select Ports. 2. On the Actions menu, select Sync to name server. 3. Follow the instructions on the dialog that opens. Pinging a port This operation is allowed for RCIP and iSCSI ports only. Procedure 1. On the main menu, select Ports. 2. On the Actions menu, select Ping. 3. Follow the instructions on the dialog that opens. Performing Drive Enclosures screen tasks Editing drive enclosure settings Procedure 1. On the main menu, select Drive Enclosures. 2. On the Actions menu, select Edit. 3. Follow the instructions on the dialog that opens. Performing Service Console tasks 43 Locating drive enclosures (turning on the Locate LED) Procedure 1. On the main menu, select Drive Enclosures. 2. To locate a drive enclosure, select Locate on the Actions menu. You can also locate a drive enclosure by clicking the locate ( ) icon in the list pane of the Drive Enclosures page. To locate a magazine, select the Magazine view on the detail pane, find the magazine in the list, and then click its LED icon ( ). You can also locate a magazine using the Schematic view. NOTE: For StoreServ systems that contain single-drive magazines (all models except the 10000), drive and magazine are the same. Stopping the locate task (turning off the Locate LED) Procedure 1. On the main menu, select Drive Enclosures. 2. On the Actions menu, select Stop locate. ). You can also stop the locate task by clicking locate ( Performing Physical Drives screen tasks Locating physical drives (turning on the Locate LED) Procedure 1. On the main menu, select Physical Drives. 2. On the Actions menu, select Locate. You can also locate a drive by clicking the locate ( Schematic view. ) icon in the list pane of the Physical Drives page, or by looking in the Stopping the locate task (turning off the Locate LED) Procedure 1. On the main menu, select Physical Drives. 2. On the Actions menu, select Stop locate. You can also stop the locate task by clicking locate ( 44 Performing Service Console tasks ). Service Console concepts These topics explain key concepts for HPE 3PAR Service Console features. Service Processor setup The Service Processor comes preinstalled with a Service Console text-based tool that is run automatically when you log in to the Linux console as admin. There is initially no password for admin. The script lets you set the IP address of the SP. You can also see the current IP if DHCP is enabled on the network. The preferred setup method is to connect to the SP’s preconfigured, non-routable IP address through a local network using a browser. In this case, Guided Setup will start automatically for newSPs. Once the Service Processor is connected to the network, you can then use this IP address to connect to the Service Processor through a browser. More information The Text-based User Interface Service Console CA-signed certificates During SP installation, a self-signed SSL certificate is created for the Service Console web server to use. Most environments do not want or allow servers to use self-signed certificates. All browsers flag/warn and possibly refuse to connect when a server is using a self-signed certificate, or certificate that is not signed by a trusted Certificate Authority (CA) that is installed in the user’s browser. You must install the certificate on each browser that you use to connect to the Service Console. The Service Console allows you to install your own SSL certificate for the SP web server. In most cases this will be an SSL Certificate that has been signed by a CA that is trusted in your environment. The CA could be an external company such as Verisign, GoDaddy, etc. or it can be an internal CA using a product like Microsoft Certificate Services, or a home grown Certificate Authority using OpenSSL. To use a CA-signed certificate, you must first generate a Certificate Signing Request (CSR).The CSR generated is sent to the Certificate Authority to be signed. The CA then returns the signed certificate and the CA certificate chain to the user. You then install the signed certificate and CA certificate chain onto the server. StoreServ systems and the Service Console After the Service Processor is initialized, the next task is to add an HPE 3PAR storage system to this Service Console, which attaches the system to the SP. If no systems have been added to the Service Console, guided setup automatically takes you through this task. Adding/Removing a system can also be done through the Systems page of the Service Console. You can add a StoreServ system that has already been initialized or add a new, uninitialized system. After the StoreServ system is initialized, the system automatically connects to the Service Processor so it will appear in the Service Console. All Service Console functionality will be available to the StoreServ. The 3paradm is the default super-user ID on the StoreServ system and is used when adding a StoreServ storage system to the Service Console. This super-user ID is associated with the StoreServ system and not SP. You can change the 3paradm password using the setpassword command in the CLI. Changing this password does not impact SP. If a StoreServ system was removed from theSPconfiguration and is being readded, use the super user ID and password such as 3paradm to readd the storage system to the SP. More information Service Console concepts 45 • Adding a system • HPE 3PAR OS Command Line Interface Reference on www.hpe.com/info/storage/docs Service Processor connectivity The Service Console allows you to check connectivity on demand. The TestSPconnectivity action runs tests to the Public Network, the 3PAR Secure Service Collector Server, and the 3PAR Secure Service Policy Server. After a connectivity test has been started, the GUI will show the process as a task in a notifications box. When the notifications box is open, you can click the Details link to see the results of the test. You will also be notified when the connectivity test has completed. The details are shown in Activity view and on the Activity page. The task details will show the results of the test. Contacts management The Service Console has a Contacts page that allows you to manage system support contacts (for Hewlett Packard Enterprise to contact about issues with the system) and local notification contacts (to receive email notifications). Each attached storage system requires at least one contact to be assigned as a system support contact. The Contacts page includes a list of all contacts stored on theSPthe Service Console is running on. The list of contacts includes the name and the number of systems that contact is assigned to. Contacts can be either individuals or groups using a single email address. Group contacts can only receive local notifications. They cannot be system support contacts for HPE support. SC also allows for the creation of local notification rules for suppression and disclosure of specific alerts for contacts: Default notifications – Give the set of notifications currently used by default. All notifications – Selects all notifications available. No notifications – Suppresses all notifications from the system. Custom – Creates a user-defined set of notification rules. More information Accessing the Contacts page Local notifications Prior to SP-5.0.4.1, in case of loss of connectivity to HPE, the Service Processor (SP) software sent local email notifications to the configured contacts. This occurred in the following scenarios: • No file is sent (between HPE and the localSPsystem) for 48 hours. • The transport agent has not pinged HPE for 48 hours. When a file is not sent every 4 hrs from the Service Processor, a new FTO (File Transfer Overdue) case gets created in HPE. Previously, you received the notification email after the FTO case was logged. Additionally, this email notification did not indicate the root cause of the connection failure. Also, no notification was triggered on re-establishing the connection. With SP-5.0.4.1, the local notifications are enhanced. Following are the new features of a local notification: 46 Service Console concepts • The default time-interval after which theSPtriggers a notification is two hours. • TheSPtriggers an alert on the Service Console. It also sends out an email notification when the connection to HPE is lost or restored. • The time-interval of receiving the notification can be set for any integer value between 2-48 hours. • The notification has details about the connectivity issue such as DNS/Proxy server/Collection server issue. The following is a notification sent for connection failure: Type Event Code Description SPTransport sp.transport.501 Transport Server Connection Down. • If there are multiple issues, then there is a single notification indicating the highest prioritized problem. • Once a lost connection is successfully re-established, a new email notification is sent indicating the successful connection. Type Event Code Description SPTransport sp.transport.502 Transport Server Connection Successful Configuring the time interval of receiving notifications The support personnel can configure the time-interval of receiving the notification by following the below procedure: Procedure 1. Access /sp/conf/SP.conf and modify the value of the integer parameter CONNECTIVITY_NOTIFICATION_TIMEOUT within a range of [2-48] based on your requirements. 2. Restart the SSMC service. Illustrations and examples • The following is how the notification alert appears on the Service Console: Service Console concepts 47 On clicking the Details link, you are redirected to the Activities page. You can click the alert on this page to navigate to the details as shown here: • Following is an example of local email notification received on connection failure: Notification from SP8954632 (SP ID: SP5ad1c-pnf91-luxr9-ih9x1-00cvh), Realtime Alert Process Notified time: 2018/10/04 21:48:47.900 (-0700 PDT) Machine ID: 3PAR SP SP5ad1c-pnf91-luxr9-ih9x1-00cvh Event type: alert Severity: Major Event count: 1 Time: 2018/10/04 21:43:52.166 (-0700 PDT) Description: 3PAR SP Transport Notification -----------------------Event Message-----------------------SP transport process for system SP5ad1c-pnf91-luxr9-ih9x1-00cvh. Transport Server Connection Down: Call home connectivity is down for 2 hours. Could not connect to configured Proxy server. ---------------------Corrective Action---------------------Check the network and support configuration of SP and ensure that SP can access the collection server. If the issues continue to persist, please contact HPE support for further assistance. • Following is an example of local email notification received on re-establishing the connection: Notification from SP8954632 (SP ID: SP5ad1c-pnf91-luxr9-ih9x1-00cvh), Realtime Alert Process Notified time: 2018/10/04 21:58:51.203 (-0700 PDT) Machine ID: 3PAR SP SP5ad1c-pnf91-luxr9-ih9x1-00cvh Event type: ignore Severity: Info Event count: 1 Time: 2018/10/04 21:54:08.944 (-0700 PDT) Description: 3PAR SP Transport Notification 48 Service Console concepts -----------------------Event Message-----------------------SP transport process for system SP5ad1c-pnf91-luxr9-ih9x1-00cvh. Transport Server Connection Successful: Call home connectivity is restored. ---------------------Corrective Action---------------------No action required. HPE 3PAR SP update concepts An Update link appears in the General section on the Service Processor screen when an update is available for the Service Processor: When you click on the Update link, it takes you to the Install Service Processor Update page which lists the available updates along with the update-specific release notes: Service Console concepts 49 You can click on (release notes icon) to read the release notes of each update before installing it. See the HPE 3PAR OS and Service Processor Software Update Guide for detailed information on staging and installing the updates. HPE 3PAR OS update concepts A notification appears on the Systems screen when an update is available for the HPE 3PAR OS. Notification includes the severity of the updates and a link to update-specific-release-notes. Also, an Update link appears in the General section: 50 Service Console concepts When you click on the Update link, it takes you to the Update page. The below figure and the following table provide a quick tour of the Update page: Service Console concepts 51 1 OS Summary Current OS version and summary of applicable updates with 'severity'. 2 Update Overview Ongoing or last update status 3 Available Updates All applicable updates to this array with details. 4 Load Package Download the updates from HPE HQ to array or upload a new package. 5 Update History History of updates. 6 Revert Revert the version if needed. 7 Install Install the updates. 8 x Remove package on the array. 9 Launches update specific release notes. 10 Yellow bar Updates availability alerts with severity. For information on how to stage, install and revert the updates including patch and major updates, see the HPE 3PAR OS and Service Processor Software Update Guide. 52 Service Console concepts HPE InfoSight and 3PAR Through 3PAR integration with HPE InfoSight, SP provides the following features: • HPE InfoSight Cross Stack Analytics—collect performance and configuration data from vCenter servers which have 3PAR volumes exported to them. The 3PAR Service Processor aggregates the data and relays it back to HPE InfoSight. • HPE InfoSight VM Monitoring and Analytics for 3PAR—correlate virtual performance characteristics, neighboring VMs, and underlying storage in a single view. Provide metrics such as top VMs by latency and IOPs. Identify hotspots and contentious VMs. Array hardware overview Technical Support and Partners logging in to the Service Console will need to view and service the array hardware for the storage systems serviced by the Service Processor. For this purpose, the Service Console makes available many of the storage systems pages that are also available in the HPE 3PAR StoreServ Management Console (SSMC) including: • Systems • Controller Nodes • Ports • Drive Enclosures • Physical Drives Service Console concepts 53 Service Console guidelines These topics explain parameters and specifications necessary for completing Service Console tasks. Online help: basic search In the online help window, clicking Search opens the search panel. You can enter search terms and click List Topics, or you can click an item in the autocomplete list to display the search results. Clicking a search result displays the help topic. The basic word search finds topics that contain all the words that you enter in the search box. For example, entering “dogs chase cats” finds topics that contain the words dogs and chase and cats. To search for a phrase, you must enclose the phrase in quotes. For example, entering “dogs chase cats” finds topics that contain the exact phrase dogs chase cats. Search results are listed in the results in rank order, from highest to lowest. Ranking indicates the relative number of occurrences of the search word or phrase in the topics. When a topic is displayed, the search word or phrase is highlighted in yellow. TIPS: • Searches are case insensitive by default. You can also choose case-sensitive searches. • You can include special characters in phrase searches. If you include special characters in basic word searches, the special characters are treated as spaces. Online help: advanced search Tip: Wildcard and Boolean searches cannot be used in phrase searches. Wildcard searches You can use the following wildcard characters individually or in combinations. Question mark (?) – You can use a question mark to represent a single character. For example, entering c?t would find topics that contain words such as cat and cot. Entering cat??? would find topics that contain words such as cattle. Asterisk (*) – You can use an asterisk to represent multiple characters. For example, entering d*g would find topics containing words that start with d and end with g, such as donating. Boolean searches And – In a word search, a space between search words is treated as a Boolean and operator. For example, entering dogs cats would find topics that contain the words dogs and cats. Or – You can also use the word or between words. For example, entering dogs or cats would find topics that contain the word dogs or cats. Not (-) – To search for topics that do not include a specific word, you can enter a minus sign in front of the word. For example, entering dogs -cats would find topics that contain the word dogs but do not contain the word cats. You must enter a space before the minus sign; otherwise, the search treats the words as hyphenated. Proximity searches Proximity searches apply to English strings in an English environment only. Near – You can use the word near to search for words that are within 10 words of each other, in any order. For example, entering dogs near cats would find topics in which the words dogs and cats are within 10 words of each other. 54 Service Console guidelines Fby – You can use the letters fby (followed by) to search for words that are within 10 words of each other, in a specific order. For example, entering dogs fby cats would find topics in which the words dogs and cats are within 10 words of each other, in the order of dogs then cats. Service Console and SSMC For SP 5.0, SSMC must be installed separately on your local system, and only one stand-alone HPE 3PAR StoreServ Storage system can be added to a single SP or Service Console. Supported platforms and browsers Physical SPs • HPE ProLiant DL360 Gen10 Server • HPE ProLiant DL120 Gen9 Server • HPE ProLiant DL360e Gen8 Server • HPE ProLiant DL320e Gen8 Server Virtual SPs • VMware ESXi 5.5/6.0/6.5/6.7 • Microsoft Hyper-V 2012/2012 R2/2016/2019 Browsers • Microsoft Internet Explorer • Microsoft Windows Edge • Mozilla Firefox • Google Chrome To access the most current browser version information, go to the Single Point of Connectivity Knowledge for Hewlett Packard Enterprise Storage Products at https://h20272.www2.hpe.com/SPOCK/. Firewall and proxy server configuration Firewall and proxy server configuration must be updated on the customer network to enable outbound connections from the Service Processor to the HPE servers. HPE server host names and IP addresses • • HPE Remote Support Connectivity Collector Servers: ◦ https://storage-support.glb.itcs.hpe.com (16.248.72.63) ◦ https://storage-support2.itcs.hpe.com (16.250.72.82) HPE Remote Support Connectivity Global Access Servers: Service Console guidelines 55 • • • 56 ◦ https://c4t18808.itcs.hpe.com (16.249.3.18) ◦ https://c4t18809.itcs.hpe.com (16.249.3.14) ◦ https://c9t18806.itcs.hpe.com (16.251.3.82) ◦ https://c9t18807.itcs.hpe.com (16.251.4.224) HP Remote Support Connectivity Global Access Servers: ◦ https://g4t2481g.houston.hpe.com (15.201.200.205) ◦ https://g4t2482g.houston.hpe.com (15.201.200.206) ◦ https://g9t1615g.houston.hpe.com (15.240.0.73) ◦ https://g9t1616g.houston.hpe.com (15.240.0.74) HPE RDA Midway Servers: ◦ https://midway5v6.houston.hpe.com (2620:0:a13:100::105) ◦ https://midway6v6.houston.hpe.com (2620:0:a12:100::106) ◦ https://midway7v6.houston.hpe.com (2620:0:a13:100::108) ◦ https://midway9v6.houston.hpe.com (2620:0:a13:100::109) ◦ https://midway8v6.houston.hpe.com (2620:0:a12:100::109) ◦ https://midway10v6.houston.hpe.com (2620:0:a12:100::110) ◦ https://midway11v6.houston.hpe.com (2620:0:a13:100::110) ◦ https://midway12v6.houston.hpe.com ( 2620:0:a12:100::111) ◦ https://g4t8660g.houston.hpe.com (15.241.136.80) ◦ https://s79t0166g.sgp.ext.hpe.com (15.211.158.65) ◦ https://s79t0165g.sgp.ext.hpe.com (15.211.158.66) ◦ https://g9t6659g.houston.hpe.com (15.241.48.100) ◦ https://g9t7157g.houston.hpe.com (15.241.48.251) ◦ https://g9t7158g.houston.hpe.com (15.241.48.252) ◦ https://g4t9581g.houston.hpe.com (15.241.136.208) ◦ https://g4t9667g.houston.hpe.com (15.241.136.220) ◦ https://g4t9666g.houston.hpe.com (15.241.136.219) ◦ https://g9t7213g.houston.hpe.com (15.241.48.253) ◦ https://s54t0109g.sdc.ext.hpe.com (15.203.174.94) ◦ https://s54t0108g.sdc.ext.hpe.com (15.203.174.95) ◦ https://s54t0107g.sdc.ext.hpe.com (15.203.174.96) HPE InfoSight Servers: Service Console guidelines • ◦ https://infosight1.itcs.hpe.com (16.248.65.16) ◦ https://infosight.itcs.hpe.com/ (16.248.65.100) For communication between the service processor and the HPE 3PAR StoreServ Storage system, the customer network must allow access to the following ports on the storage system. ◦ Port 22 (SSH) ◦ Port 5781 (Event Monitor) ◦ Port 5783 (CLI) • For communication between the browser and the Service Processor, the customer network must enable access to port 8443 on the SP. • For communication between the vCenter instance and the Service Processor, the customer network must enable access to port 443 (default port) on the Service Processor and vCenter server. • What is the relationship between HPE 3PAR Service Console and HPE 3PAR StoreServ Management console? FAQ The Service Console has the same look and feel as the HPE 3PAR StoreServ Management Console. Some of the same pages are available in both with certain noted differences. SSMC will not be running on the Service Processor, but you must install it on one of your systems in a “stand-alone SSMC” configuration. There are two consoles in the stand-alone SSMC configuration: StoreServ Management Console (SSMC or Management Console) and StoreServ Administrator Console (SSAC or Admin Console). You can switch the consoles back and forth by clicking the Administrator console check box below the login button. Users log in to StoreServ Management Console using array credentials and can then use SSMC to manage StoreServs that are added to the SSMC configuration that their credentials allow them to see. A local admin can log in to the StoreServ Admin console, which is used to set up SSMC on your system and add/remove StoreServs to/from the SSMC configuration. For SP 5.0, the Systems page of the Service Console includes a Service Processor box showing the name of the Service Processor managing the HPE 3PAR StoreServ Storage system. The value of this field displays the SP ID of the Service Processor and will be a hyperlink to the Service Processor page. • Where can I see health details? Health panels are included in the Overview view of most detail panes. Service Console guidelines 57 • • Why is there an action button and an action + button on some dialogs? Clicking an action button performs the action and closes the dialog. Clicking an action + button performs the action but the dialog remains open and the entries are cleared. This is helpful when you perform the same action repeatedly, such as adding contacts. General screens, views, and actions summary Activity screen Views: List pane: Default View Actions: 58 • Mark as New • Mark as Fixed • Acknowledge Service Console guidelines • Delete • Stop/Resume Advanced OS Update Settings screen Views: Not applicable Actions: • Edit Formats • Edit Preferences • Edit Application Contacts screen Views: • List pane: Default View • Detail pane: ◦ Overview ◦ Systems Actions: • Create • Edit • Delete Files screen Views: Not Applicable Actions: • Transfer to HPE support • Download Service screens, views, and actions summary This topic summarizes the Views and Action menus that you can use to perform tasks from the Service screens. Service Processor screen Views: • Detail pane: ◦ Overview ◦ Transfer ◦ Setup Service Console guidelines 59 ◦ Activity ◦ Settings Actions: • Edit SP configuration • Collect support data • Test SP connectivity • Cleanup SP files • Update • Unmount SP DVD drive • HPE Support password • Backup SP recovery Data • Shutdown • Reboot • Restart RDA Agent Storage Systems screens, views, and actions summary This topic summarizes the Views and Action menus that you can use to perform tasks from the Storage Systems screens. Systems screen Views: 60 • List pane: default view • Detail pane: ◦ Overview ◦ Configuration ◦ Capacity ◦ Capacity Savings ◦ Capacity Forecasting ◦ Compaction ◦ Encryption ◦ System Reporter ◦ Settings ◦ Services ◦ Software ◦ Licenses Service Console guidelines ◦ Layout ◦ Performance ◦ Update ◦ Activity ◦ Map Actions: • Edit • Locate / Stop locate • Edit System • Add system • Collect support data • Start CLI session • Check health • Update HPE 3PAR OS • Update Firmware • Post update checks • Set maintenance mode • Remove System • Reboot • Shutdown • Add license Controller Nodes screen Views: • List pane: default view • Detail pane: ◦ Overview ◦ Schematic (HPE 3PAR StoreServ 7000 and 8000 series only) ◦ Adapter Cards ◦ Power Supplies ◦ Microcontroller ◦ System Fans ◦ Internal Drive ◦ Batteries Service Console guidelines 61 ◦ Activity ◦ Performance ◦ Map Actions: • Locate / Stop locate • Show battery test log (HPE 3PAR StoreServ 10000 and 20000 series only) • Reset battery test log (HPE 3PAR StoreServ 10000 and 20000 series only) • Reboot • Shutdown Ports screen Views: • List pane: default view • Detail pane: ◦ Overview ◦ Schematic (HPE 3PAR StoreServ 7000 and 8000 series only) ◦ Settings ◦ Hosts ◦ Sessions ◦ Performance ◦ Activity ◦ Map Actions: • Edit • Edit label • Disable • Enable • Initialize • Clear • Reload Firmware • Sync to name server • Ping Drive Enclosures screen 62 Service Console guidelines Views: • List pane: default view • Detail pane: ◦ Overview ◦ Schematic (HPE 3PAR StoreServ 7000 and 8000 series only) ◦ Magazines ◦ Interface Cards ◦ Power Supplies ◦ Cooling Fans ◦ Physical Drives ◦ SFPs ◦ Activity ◦ Map Actions: • Edit • Locate / Stop locate Physical Drives screen Views: • List pane: default view • Detail pane: ◦ Overview ◦ Schematic (HPE 3PAR StoreServ 7000 and 8000 series only) ◦ Performance ◦ Activity ◦ Map Actions: Locate / Stop locate Service Processor health The health and status of the SP and associated services can be viewed in the Health section of the Overview of the Service Processor page. The overall status of the SP service is indicated with one of the following: Service Console guidelines 63 • Normal – Service is up and running normally. • Warning – Service is up and running but has an issue. • Failure – Service is down. Service Processor configuration settings The following SP settings can be modified through the Edit SP configuration action from the Service Processor page. Network settings Name – Host name of Service Processor. IP address/IPv6 address – Service Processor IP address. Changing the SP IP address may cause you to lose your current connection and requires confirmation to proceed. Subnet mask/Subnet prefix length – Subnet mask associated with the SP IPv4 address/number of bits used to identify network (IPv6). Gateway – Default gateway IP address. You can also choose to skip the gateway validation check. NOTE: The Service Processor considers the value of Skip gateway validation check setting only if the network configuration settings such as Name, IP address or Subnet mask have been modified. Network speed – Automatic, 1000 Mb/s, or 100 Mb/s. Duplex – Half/Full. (Available only when network speed is not set to Automatic.) DNS – Enable/Disable. If enabled, DNS domain name and server information are configurable. 64 Service Console guidelines NOTE: When you have 2 network adapters in a Virtual Service Processor, a secondary network configuration is available. After configuring the secondary network, the Service Processor starts communicating with HPE Remote Support through the secondary network while all other communication like connection to 3PAR systems continues to use the primary network. The network information is displayed in the Service Processor overview page. The second IP address is displayed only if a secondary network is configured. The secondary network settings are shown in the below figure: Service Console guidelines 65 • 66 Secondary network- Enabling secondary network allows you to configure the secondary network, while disabling brings down the secondary network and the SP falls back to the primary network for remote HPE support. To configure the secondary network, provide the below attributes: ◦ IP address- Service Processor Secondary network IPV4 address ◦ Subnet mask/Subnet prefix length- Subnet mask associated with the secondary network IPv4. ◦ Gateway- Secondary Network gateway IP address. (You can also choose to skip the gateway validation check.) ◦ Network Speed- Automatic, 1000 Mb/s, or 100 Mb/s. ◦ Duplex- Half/Full (Available only when Network Speed is not set to Automatic.) Service Console guidelines Secondary network Service Processor 5.0.5 onward, there is support for an additional network (referred to as secondary network) whose primary objective is to provide a separate network for HPE remote support communication. Secondary network can be configured only from the Edit SP configuration action from the UI after SP has been initialized. You need to include additional adapter in VSP to use this secondary network. While using SP with two networks, note the following: • HPE 3PAR systems and Vcenter must be reachable from the primary network whether secondary network is enabled or disabled. • If secondary network is configured, then proxy server or internet must be reachable from the secondary network. • DNS and NTP servers must be accessible from either the primary or secondary network. • SMTP server must be in the primary network and must have access to the internet if events/alerts need to be emailed to HPE headquarters (RAP forwarding feature). NOTE: In the context of network settings, the network which has access to HPE 3PAR storage system is referred to as primary network and the network which has access to HPE through the internet is referred as secondary network. Configuring dual network on a fresh SP Prerequisites Two networks are available on ESX or Hyper-V. Procedure 1. Deploy the VSP over ESX or Hyper-V. • If you're deploying on Hyper-V, choose the virtual switch for the primary network. • If you're deploying on ESX, the default network is chosen. 2. After deploying, shutdown the VSP (if running). 3. In the VM setting for the VSP, map the first NIC to primary network. Add the second NIC and map it to the secondary network. 4. Start the VSP. 5. Connect to the SP console. From TUI, configure the primary IP for SP. 6. Browse the SP GUI using the primary IP and initialize the SP with one network (primary). • If proxy is configured, then the SP initialization completes with warning. Ignore the warning. • At this stage only primary network NTP, SMTP, DNS can be configured. If NTP and, DNS are in secondary network, then configure the same after configuring the secondary IP. 7. After the SP is initialized and rebooted, configure the secondary network from Edit SP configuration dialog in the Service Console UI. • Provide the IP address, subnet mask and gateway information for the secondary network. • DNS and proxy information that was set during initialization will apply to the secondary network as well. Service Console guidelines 67 8. Configure 3PAR storage system in SP. 9. Verify SP Test Connectivity to ensure that all configurations are working fine. Configuring dual network on an existing SP with one network Prerequisites SP is configured with one network. On ESX or Hyper-V, both primary and secondary networks are configured. Procedure 1. Browse the SP GUI using the primary network IP address. If you want to stay on the same main primary network then go to step 6. If you want to go to an isolated network which does not have access to the internet or proxy server, proceed with step 2. 2. Before changing the SP network, check if the new SP primary network can reach the configured DNS Server. If new network cannot reach the configured DNS Server then disable DNS from Edit SP configuration dialogue, otherwise SP GUI may become inaccessible. 3. Turn off VM and edit the existing adapter from HyperV/ESXI settings and map to a new network. At the same time, add a new network adapter and map to a second network. Then start the VM. 4. Configure the SP network using TUI Console. 5. Make sure SP can reach the 3PAR system from the new primary network. 6. Browse the SP using the primary network IP and configure the secondary network: • Configure the secondary IP. • Ensure proxy is accessible on the secondary network. 7. Verify SP Test Connectivity to ensure all configuration are working fine. Disabling secondary network when two networks are configured Prerequisites SP is configured with dual network. Procedure 1. Browse SP GUI from primary IP. 2. Ensure that the configured DNS is accessible from the primary network. 3. Reconfigure the SP network: • Ensure that if DNS is reachable from the secondary network, it is removed prior to disabling the secondary network. • Disable the secondary network in Edit SP configuration dialog. • Ensure that NTP is reachable from the primary network. • Ensure that the configured proxy is reachable from the primary network. 4. Verify SP Test Connectivity to ensure all configurations are working fine. 68 Service Console guidelines Time and date settings Time and date – NTP server (recommended) or Manual. If set using NTP server, Network time servers 1, 2, and 3 are configurable. NOTE: HPE discourages Service Processor users to use the global public NTP pool in setting NTP Servers, that is NTP pools from https://www.pool.ntp.org/en/use.html. If you have used this kind of public NTP Servers, then Service Processor may run out of memory. In that case remove the public NTP server and reboot the SP. Country – Country in which Service Processor is located. Timezone – Time zone in which Service Processor is located. (Only time zones for the selected country will appear.) Service Console guidelines 69 Credentials settings NOTE: The Credentials settings will appear only if you are logged in as the admin user account. admin – Credentials for Service Console users managing the system. If editing an existing password, the current password must also be supplied. hpepartner – Credentials used by authorized support users. 70 Service Console guidelines Service Processor firewall settings Firewall – Enable/Disabled. Permissive mode – Enable/Disabled. Enabling permissive mode allows any system to connect to the SP using HTTPS or SSH protocols (recommended). Disabling permissive mode allows only systems with specific IP addresses to connect to the SP. Rules – Enable/Disabled. Add/remove firewall rules for specific IP addresses. Service Console guidelines 71 Support settings 72 Service Console guidelines Support Setting Description Meant for Send support data to HPE Enabled/Disabled. Only administrators. • If enabled (recommended), the SP sends collected support data to Hewlett Packard Enterprise. • Disabling this feature prevents HPE Support from receiving any data from your system and disable HPE remote support access and software downloads to your system. No alert notifications will be sent from HPE when this feature is disabled. NOTE: This setting must be enabled if you are using HPE InfoSight. Scrub private information from support data Enabled/Disabled. If enabled, customer-sensitive data is scrubbed from Only administrators. telemetry uploaded to HPE Support from the SP. If disabled, data is not scrubbed. NOTE: This option appears only if Add data scrubbing feature to Service Console was selected in the TUI. Table Continued Service Console guidelines 73 Support Setting Description Meant for Allow remote access to HPE support Enabled/Disabled/Grant Access on Request. Only administrators. • If this setting is Enabled, authorized HPE support personnel is allowed to access the SP. • If this setting is Disabled, HPE support personnel cannot access the SP. • If this setting is set to Grant Access on Request, then HPE support personnel is allowed to access SP only if you approve the request. In this scenario, the support personnel's request for access is visible on the StoreServ Management Console (SSMC) UI, where the SSMC user has the rights to approve or deny the request. NOTE: The request for remote access can be viewed only in SSMC. Your SP must be configured in SSMC to view, grant, and deny remote access. Remote root access Always/Never Only administrators. This setting will not appear if Allow remote access to HPE support is disabled. Receive update recommendation • If Remote root access is set to Always, HPE support is able to switch to root access. • If Remote root access is set to Never, HPE support is unable to gain root access. Enabled/Disabled. If enabled (recommended), system specific update recommendations are received. Only administrators. Allow software downloads Enabled/Disabled. • If enabled (recommended), software updates from HPE can be automatically downloaded and staged on the SP and the array so that updates are ready to be installed at a later time. Updates are not automatically installed. Only administrators. • If disabled, automatic software downloads from HPE are prohibited. This option is available only when Send support data to HPE and HPE remote support access are enabled. This parameter is a part of Advanced Settings. RAP forwarding – Enabled/Disabled. If enabled, it allows the system to email HPE Only administrators Support copies of notification messages sent to subscribers as specified under RAP rules. This option is available only when Send support data to HPE and HPE remote support access are disabled. Remote support proxy Enabled/Disabled. If enabled, the protocol, proxy name/IP, proxy port, and proxy authentication are configurable. Both HPE partners and administrators. NOTE: Using a SOCKS4 proxy with user authentication is not supported with an RDA transport agent. Table Continued 74 Service Console guidelines Support Setting Description Meant for Send email notification of system alerts Enabled/Disabled. If enabled, the SP can send email notifications of Both HPE partners alerts from systems to contacts. The mail host name or IP address must and administrators. be provided along with the mail host domain. You are also provided with the option to send a test email when the configuration is applied to the SP. Mail host name/IP Specify the host name or IP address of your mail server. Both HPE partners and administrators. Mail server port Specify the port number on which your mail server is listening. Default value is 25. Both HPE partners and administrators. Mail host domain Specify the domain name of your mail. Both HPE partners and administrators. Mail server authorization Yes/No. Turn on to Yes if your mail server requires authentication. If enabled, you must provide the username and password of the account configured on your mail server. Both HPE partners and administrators. From Email Specify the email address from which you want to send the local email notifications. If Mail server authorization is enabled, then this field automatically takes the mail server username. Both HPE partners and administrators. TLS Protocol Enabled/Disabled. Enable this setting if your mail server supports TLS protocol. If enabled you need to provide the certificate of your mail server in the Certificate field. Both HPE partners and administrators. NOTE: If you initialize the SP using a recovery file, then after initialization, enter the password and certificate for SMTP server to establish the connection between SP and SMTP server. This is because passwords and certificates are not restored when initialization is done using recovery files. Send test email Enabled/Disabled. If enabled, you are provided with the option to send a Both HPE partners test email to the specified email address when the configuration is and administrators. applied to the SP. Transport agent SSA or RDA. This option is available only when logged in as hpepartner or hpesupport. Only HPE partners/ support. Communicate with HPE using the host name Enabled/Disabled. Only HPE partners/ support. • If enabled, the communication of SP with HPE happens using the host name of the proxy server. • If disabled, communication with HPE happens using the IP address. This option is available only when logged in as hpepartner or hpesupport. Collection server Production server. This option is available only when logged in as hpepartner or hpesupport. Only HPE partners/ support. Service Console guidelines 75 Contacts settings Contacts – Add existing contact / Create new contact. File cleanup settings Automatically delete non-critical files – Deletes noncritical files older than the specified number of days. The number of days must be between 0 and 14. Setting the number of days to 0 will delete files older than 1 hour. Delete SP packages – Deletes all SP packages older than the currently installed package when SP storage space is below the indicated limit. Delete 3PAR OS packages – Deletes all HPE 3PAR OS packages older than the oldest currently installed OS when SP storage space is below the indicated limit. Security settings These settings are only available to the admin user. 76 Service Console guidelines Login banner message — Enabled/Disabled. If enabled, a customized login banner message can be entered which will be displayed on the Service Console login screen. NOTE: The message text can contain only alphanumeric characters and the following special characters: dot (.) hyphen (-) underscore (_) at sign (@) Limit number of active UI sessions — Enabled/Disabled. If enabled, you can specify the number of allowed sessions between 5 and 100 that can be active simultaneously. This setting is applied to all users. Changing this setting will require Service Processor to be rebooted before it takes effect. Session timeout — Enabled/Disabled. If enabled, you can specify the amount of time between 1 and 720 minutes that a user session can remain idle before the user is automatically logged out. This setting is applied to all users. The default value is 20 minutes. Password expiration — Enabled/Disabled. If enabled, you can specify the number of days between 1 and 999 after which the password will be expired. This setting is applied to the admin user on GUI. Changing this setting will require Service Processor to be rebooted before it takes effect. Once a password expires, the user is prompted to change the password at the next login. Password history — Enabled/Disabled. If enabled, you can specify the number of passwords to be retained between 1 and 25. This setting is applied to the admin and hpepartner users. New passwords will not be allowed to match any of the retained passwords. FIPS mode — Enabled/Disabled. If enabled, you can configure FIPS 140-2 mode for the Service Processor cryptographic modules, including remote support transport. Changing this setting will require Service Processor to be rebooted before it takes effect. Service Console guidelines 77 Remote syslog — Enabled/Disabled. If enabled, you can send Service Processor audit records to a remote syslog server. • To send the audit records, enter the name or IP address of the remote syslog server. • To use TLS, enable the toggle and paste the CA certificate used to sign the remote syslog server certificate. Then enter the port number (default port is 6514) to connect to the remote syslog server. • If TLS is disabled, select the protocol and then enter the port number to connect to the remote syslog server. Remote support configuration for RDA Policy Manager IMPORTANT: This feature is available only with SSMC 3.7 and later versions. When authorized HPE support tries to establish a connection with the Service Processor using the RDA support app, the workflow that follows is indicated in the figure: Workflow for remote support access via RDA support app. HPE support requests for SP access Email notification to SP contact about the pending approval Auto denial for multiple requests Email notification to HPE support personnel SSMC UI gets the access request via SP SSMC UI HPE support cannot establish connection to access SP Deny Approve HPE support starts the remote SP session Session closed Support personnel closes the session SSMC user clicks on Close to terminate the session. Figure 1: Workflow for remote support access via RDA support app SP configuration parameter 1: Allow remote access to HPE support Based on the value of the advanced SP support setting -Allow remote access to HPE support, HPE support personnel is able to establish the connection to the SP. 78 • If the value is Enabled, then support is able to establish the connection. • If the value is Disabled, then support is unable to establish the connection. • If the value is Grant Access on Request, then HPE support personnel is allowed to access SP only if the customer approves the request. In this scenario, the support personnel's request for access is visible on the SSMC UI, where the SSMC user has the rights to approve or deny the request. ◦ If user accepts this request in the SSMC UI, HPE support is able to establish the connection. ◦ If user denies this request in the SSMC UI, HPE support is not allowed to establish the connection. Service Console guidelines NOTE: Support cannot establish a connection until the request is acknowledged. If a request is not accepted or denied, it is visible on the SSMC UI and support cannot establish a connection. SP configuration parameter 2: Remote root access A new toggle button setting- Remote root access is available under Support Settings of the Service Processor. This will not appear if Allow remote access to HPE support is disabled. • If Remote root access is set to Always, HPE support is able to switch to root access. • If Remote root access is set to Never, HPE support is unable to gain root access. Service Console users and passwords There are three accounts on the Service Console: admin, hpepartner, and hpesupport. The same user names and passwords can be used to log on to the Service Console and the SP system. User name Description admin SP administrator. This account is not used by Hewlett Packard Enterprise personnel and can be modified by the user. This account can be used to change admin and hpepartner passwords, and obtain root and hpesupport password keys to send to Hewlett Packard Enterprise technical support. hpepartner Hewlett Packard Enterprise support partner. This account is used only by authorized service providers to perform service and diagnostic functions on the system. The hpepartner password is set by you and stored so that it can be shared with onsite Hewlett Packard Enterprise or authorized service personnel during maintenance activities (and changed again afterwards). hpesupport Hewlett Packard Enterprise technical support. This account is used only by Hewlett Packard Enterprise support personnel to perform service and diagnostic functions on the system. Passwords for the admin and hpepartner users must be 8–32 characters in length, and contain at least one uppercase, one lowercase letter, one digit, and one non-alphanumeric character. The admin user can set the hpepartner password to control access to the Service Console and the SP. When setting the hpesupport account password for your Service Processor, you must specify the type of password generation used to create the hpesupport password. Passwords generation can be one of the following types: Time-based – (Default) Password is reset every hour on the hour based on the SP’s clock. Encryption-based – Uses encrypted passwords for Hewlett Packard Enterprise support. You generate the encrypted password key either through the Set HPE Support password action or through the TUI option “Secure Password Management.” You then send the key to the HPE Support person, who uses the key to obtain the HPE Support password. The password will be changed each time the key is regenerated, and the password derived from the previous key will no longer be valid. More information Setting the HPE Support password Service Console guidelines 79 Support data collection (SP) Service Console gives you the ability to collect the following support data from the Service Processor through the Service Processor Screen Actions menu: SPLOR data – Collects health data from the Service Processor and sends it to Hewlett Packard Enterprise. Weekly data – Collects weekly files from the Service Processor since the last weekly process was run and stores it on the file system. Users can manually download the data and send it to Hewlett Packard Enterprise. More information Collecting support data (SP) Support data collection (Systems) Service Console gives you the ability to collect the following support data from an attached StoreServ: Generated data • • • InSplore data ◦ CLI data ◦ Node data ◦ TOC data ◦ File services data File Persona collection ◦ Slim ◦ Comprehensive Performance Analysis ◦ Default ◦ Comprehensive ◦ Custom Existing files • Application Core files • System crash dumps • File Persona automatic collection • File Persona live dump InSplore data – Collects the selected health data from the storage system and sends it to Hewlett Packard Enterprise. File Persona collection – Collects the selected health data from the File Persona product on the storage system and sends it to Hewlett Packard Enterprise. Performance Analysis – Includes multiple options you can select to further define the data collected by the feature. When this option is selected three options for the data to be collected are displayed: Default, Comprehensive, and Custom. Settings for the number of iterations and the duration for each integration of performance analysis collection are also displayed. 80 Service Console guidelines If you select the Details check box for the Performance Analysis, all the possible statistics that can be collected are displayed. The selected options will depend on the selection of either Default or Comprehensive. If you select or deselect any options from the default or comprehensive selections, the radio button selection will automatically switch to custom. If default or comprehensive is selected again, the statistics selected will change to the corresponding options. If you select Custom for the Performance Analysis, all the possible statistics that can be collected are displayed. When customizing the settings for the Performance Analysis settings, you are able to select and deselect any of the statistics and options that are not mutually exclusive. Options for each statistic are shown if the statistic is selected and hidden when the statistic is not selected. When a support data collection is in progress, it starts a task which will be shown at the top of the page. If you click the details link to any of the collection tasks, you will be taken to the details for the selected data collection task in the Systems Activity view. For information about the collection tasks and their options, see HPE 3PAR Command Line Interface Reference. Application Core files – Collects core files from the storage system and sends them to Hewlett Packard Enterprise. System crash dumps – Collects health data from the storage system and sends it to Hewlett Packard Enterprise. File Persona automatic collection – Collections that contain additional system information, which are triggered automatically and sent to Hewlett Packard Enterprise when the File Persona system detects serious problems or conditions. File Persona live dump – A memory dump of the File Persona system that can be manually triggered by Hewlett Packard Enterprise support when required for system triage. More information Collecting support data (system) vCenter certificate requirements when using FIPS mode A CA certificate is required when FIPS mode is enabled to validate the vCenter server certificate. The TUI is used to add the CA certificates to the SP truststore. The Service Console is used to enable FIPS mode. Refer to the following table to configure your vCenter and enable FIPS mode. Service Console guidelines 81 vCenter entries configured? FIPS enabled? Action Yes No 1. From TUI: add CA certificates to the truststore. 2. From the Service Console Server Processor page, select Edit SP configuration from the Actions menu. Enable FIPS mode. 3. From the Service Console Server Processor page, select Reboot. No Yes 1. From TUI: add CA certificates to the truststore. 2. From TUI: restart SP Services. 3. From the Service Console Systems page, select Edit System from the Actions menu. Add a vCenter in the Cross Stack Analytics section. No No 1. From TUI: add CA certificates to the truststore. 2. From the Service Console Systems page, select Edit System from the Actions menu. Add a vCenter in the Cross Stack Analytics section. 3. From theService Console Server Processor page, select Edit SP configuration from the Actions menu. Enable FIPS mode. 4. From the Service Console Server Processor page, select Reboot. Configuration tips • If you configure vCenter entries and enable FIPS mode before adding the certificate to the truststore, HPE InfoSight Cross Stack Analytics collections will fail. Using the TUI, add the correct certificate and restart SP Services. • If FIPS mode is enabled and you attempt to configure a vCenter entry before adding a certificate, the vCenter entry will fail. Using the TUI, add the correct certificate and restart SP Services before adding the vCenter entry. • If FIPS mode is enabled and a vCenter entry exists, removing the CA certificate for that entry still allows HPE InfoSight Cross Stack Analytics collections until the SP Service is restarted (the certificate is cached in memory). After restart, Cross Stack Analytics collections will fail. Do not remove the CA certificate until you confirm Cross Stack Analytics collections are not needed. More information 82 • Managing vCenter certificates in the SP truststore • Security settings Service Console guidelines Browser warning when connecting to the Service Processor Symptom When connecting to your Service Processor (SP) IP address, you might receive a warning from your browser that there is a problem with the security certificate or that the connection is not private. Solution 1 Cause Warning message in Internet Explorer browser. Action Click Continue to this website (not recommended). Solution 2 Cause Warning message in Google Chrome browser. Action 1. Click the Advanced link. Browser warning when connecting to the Service Processor 83 2. Click Proceed to <sp_ip_address> (unsafe). Solution 3 Cause Warning message in Mozilla Firefox browser. Action 1. Click Advanced. 84 Browser warning when connecting to the Service Processor 2. Click Add Exception.... 3. (Optional) To remove the warning for this site in the future, select Permanently store this exception in the Add Security Exception dialog. Browser warning when connecting to the Service Processor 85 4. In the Add Security Exception dialog, click Confirm Security Exception. 86 Browser warning when connecting to the Service Processor The Text-based User Interface The Text-based User Interface (TUI) is a utility on the Service Processor (SP) that enables limited configuration and management of the SP and access to an attached StoreServ’s CLI. The intent of the TUI is not to duplicate the functionality of the SC GUI, but to allow a way to fix problems that may prevent you from using the SC GUI. The TUI appears the first time you log in to the Linux console opened from the VMware vSphere Client or through a terminal emulator using SSH. Prior to SP initialization, you can log in to the TUI with the user name admin and no password. To access the TUI after the SP has been initialized, log in with the admin user password you created during the initialization or as the hpepartner user. The admin and hpepartner users will automatically be placed in the TUI when they login to the Linux console. The Service Processor ID and model are always displayed in the heading. Before the SP is initialized, the SP ID is displayed as SP00000. After initialization, the actual ID assigned to the SP during initialization is displayed. TUI navigation To access the dialog associated with an option, press the number key associated with that option. For example, to select the Configure Network option, press the 1 key. NOTE: The TUI does not accept numbers entered using the numpad of the keyboard. Use the up and down arrow keys to move from one option to another. The currently selected option will be highlighted. Pressing the Enter key will select the currently highlighted option. To return to the console login screen, press the X key on any screen where that option appears. Text-based User Interface (TUI) tasks Main menu options Prior to SP initialization, the TUI utility provides the following options: 1. Configure Network 2. Shutdown/Start SP services 3. Reboot SP 4. Shutdown SP 5. Disable Remote Support on initial SP Setup 6. Connect to production servers at initial SP Setup/Connect to internal test servers at initial SP Setup 7. Configure Date and Time 8. Add data scrubbing feature to Service Console After initialization, the TUI utility provides the following options: For admin user: 1. Configure Network 2. Shutdown/Start SP services The Text-based User Interface 87 3. Reboot SP 4. Shutdown SP 5. Secure Password Management 6. Enable/Disable firewall permissive mode 7. Interactive CLI / Maintenance Mode 8. Configure Date and Time 9. (Show next page) a. Add data scrubbing feature to Service Console b. Experimental and Advanced Features I. Manage vCenter certificates in the SP truststore (adv) II. Disable getting past events from StoreServ (adv) III. Disable SRHIRES data collection (adv) IV. Enable spinspect user (adv) For hpepartner and hpesupport users: 1. Configure Network 2. Shutdown/Start SP services 3. Reboot SP 4. Shutdown SP 5. Secure Password Management 6. Interactive CLI / Maintenance Mode 7. Configure Date and Time 8. Add data scrubbing feature to Service Console 9. (Show next page) a. Experimental and Advanced Features I. Manage vCenter certificates in the SP truststore (adv) II. Disable getting past events from StoreServ (adv) III. Disable SRHIRES data collection (adv) b. Delete Proxy Server 88 The Text-based User Interface Configuring the network Procedure 1. From the main menu, enter the number for Configure Network. 2. For a Service Processor whose network settings have not yet been configured, press Enter when the Configure Network screen appears. 3. If network settings have already been configured, a message will be displayed indicating you can change the settings. (Not recommended unless absolutely necessary.) If you choose to change the settings, press Enter. Otherwise, press X to return to the main menu. 4. Enter the Service Processor host name, IP address, or press Escape to quit and abandon your changes. 5. Enter the subnet mask, or press Escape to quit and abandon your changes. 6. Enter the default gateway, or press Escape to quit and abandon your changes. 7. Enter Y to require validation of gateway connection or N to not require validation. 8. Enter Y or N to confirm the settings. 9. After the “Network configuration successful” message displays, enter X to return to main menu. Shutting down/starting SP services Procedure From the TUI main menu, enter the number for either Shutdown SP services or Start SP services. Shutting down SP services makes the Service Console GUI no longer accessible through your web browser. Starting SP services enables SP management with the Service Console GUI through your web browser. NOTE: While SP services are stopped, certain tasks, such as telemetry data collection, are suspended. Rebooting the Service Processor Procedure From the TUI main menu, enter the number for Reboot SP. This option will reboot the Service Processor. You must log on to the console as admin again to access the TUI. You can log on as admin without a password until the SP is initialized. After initialization you must log on with the administrator credentials you set during initialization. Shutting down the Service Processor Procedure From the TUI main menu, enter the number for Shutdown SP. This option will shut down the Service Processor and exit the console. You must manually restart the SP to access it again. Accessing Secure Password Management This option is only available after SP Setup. The Text-based User Interface 89 NOTE: Only the admin user account can view a password blob or change the password policy. Procedure 1. From the TUI main menu, enter the number for Secure Password Management. The current password mode (TIME or ENCRYPT) is displayed, along with the option to change the mode. For encrypted passwords, you are given additional options to display the root or hpesupport password blobs. 2. When you select an option to display the password blob for the root or hpesupport accounts, the password ciphertext for the specified user is displayed. You can then copy the entire ciphertext blob and send it to Hewlett Packard Enterprise for Hewlett Packard Enterprise Support to obtain the password. When copying the ciphertext, copy the text starting with the line “- - - Begin tpd blob - - - “ and ending with “- - - End tpd blob - - - “ including those two lines. Disabling Remote Support on initial SP setup This option is available only prior to SP initialization. Procedure 1. From the TUI main menu, enter the number for Disable Remote Support on initial SP Setup. This option will cause the SP to be initialized with Remote Support disabled. 90 The Text-based User Interface IMPORTANT: Disabling Remote Support is not recommended. Disabling this feature will prevent HPE Support from receiving any data from your system. No alert notifications will be sent from HPE. 2. Enter Y. Enabling/Disabling firewall permissive mode This option is available only to the admin user account. Procedure 1. From the TUI main menu, enter the number for either Enable firewall permissive mode or Disble firewall permissive mode. 2. Enter Y. Starting an interactive CLI session and Maintenance Mode This option is only available after SP Setup and if there is an HPE 3PAR StoreServ Storage system attached to the SP. When putting the storage system in maintenance mode or editing the maintenance mode, you must specify the duration in hours and a description of the reason for the maintenance mode. Procedure 1. From the TUI main menu, enter the number for Interactive CLI / Maintenance Mode. 2. Enter one of the following: • If not in maintenance mode, enter one of options shown in the following example: Maintenance mode is turned off 1 == Create Maintenance Mode 2 == Open interactive CLI • If in maintenance mode by user, enter one of options shown in the following example: Maintenance mode on by admin until July 24, 2017 6:48:19 PM PDT 1 == Modify Maintenance Mode for admin 2 == Delete Maintenance Mode for admin 3 == Open interactive CLI • If in maintenance mode by system (for OS update), enter one of options shown in the following example: Maintenance Mode on by System until July 25, 2017 7:37:16 PM PDT 1 == Delete Maintenance Mode for System 2 == Create Maintenance Mode 3 == Open interactive CLI • If in maintenance mode by both user and system, enter one of options shown in the following example: The Text-based User Interface 91 Maintenance Mode on by System until July 25, 2017 7:37:16 PM PDT 1 2 3 4 == == == == Modify Maintenance Mode for admin Delete Maintenance Mode for admin Delete Maintenance Mode for System Open interactive CLI Configuring date and time Procedure 1. From the TUI main menu, enter the number for Configure Date and Time. 2. If the SP has already been initialized, you must press ENTER to continue. (Using the TUI to change the date and time after the SP has been initialized is not recommended.) 3. Enter the date. 4. Enter the time. Adding the data scrubbing feature to the Service Console Procedure 1. From the TUI main menu, enter the number for Add data scrubbing feature to Service Console. This option will add the scrubbing feature to the Service Console, enabling the user to turn it on/off during SP Setup or through editing the SP configuration. The default will remain as off. 2. Enter Y. Accessing experimental and advanced features Select these options only when instructed by HPE Support personnel. Advanced features are identified with a trailing (adv) and experimental features are identified with a trailing (exp). Procedure 1. Select one of the following options: • Manage vCenter certificates in the SP truststore (adv) • Disable getting past events from StoreServ (adv) • Disable SRHIRES data collection (adv) 2. Follow the instructions that display on the screen. 92 The Text-based User Interface Managing vCenter certificates in the SP truststore Procedure 1. From the TUI main menu, enter the number for Experimental and Advanced Features (may appear on Main Menu page 2 if logged in as the admin user). 2. Enter the number for Manage vCenter certificates in the SP truststore. 3. Enter the number for one of the following options: a. List certificates in truststore The list of certificates installed in the SP truststore is displayed. b. Add certificate to truststore Instructions for restarting the SP services after adding the certificate are displayed. NOTE: The certificate name (alias) must be 1-20 characters. Valid characters are: "a-z", "-", ";", or ".". I. Press Enter to continue. II. Enter the certificate name (alias) and then press Enter, or press Escape to quit and abandon your changes. III. Enter the certificate. Include the lines containing -----BEGIN CERTIFICATE----- and -----END CERTIFICATE----when entering the certificate text. To accept the text, press CTRL-G. IV. Enter Y to add the certificate to the SP truststore, or N to cancel. V. Return to the SP Main Menu and enter the number to Shutdown SP services. VI. From the SP Main Menu, enter the number to Start SP services. c. Remove certificate from truststore Enter the number to remove a specific certificate from the SP truststore. NOTE: If this certificate is used to validate any configured vCenter server certificates and FIPS is enabled, removing the certificate may stop HPE InfoSight Cross Stack Analytics data collection. Several CA certificates are preinstalled in the SP truststore and should not be removed. Certificates with names (aliases) starting with "ssa-ca" should not be removed. Removing these certificates might cause failures during remote support connectivity tests. I. Enter Y to remove the certificate from the truststore or N to cancel. II. Return to the SP Main Menu and enter the number to Shutdown SP services. III. From the SP Main Menu, enter the number to Start SP services. The Text-based User Interface 93 Disabling getting past events from StoreServ Procedure 1. From the TUI main menu, enter the number for Experimental and Advanced Features (may appear on Main Menu page 2 if logged in as the admin user). 2. Enter the number for Disable getting past events from StoreServ (adv). 3. Enter Y. 4. Return to the SP Main Menu and enter the number to Reboot SP. Disabling SRHIRES data collection Procedure 1. From the TUI main menu, enter the number for Experimental and Advanced Features (may appear on Main Menu page 2 if logged in as the admin user). 2. Enter the number for Disable SRHIRES data collection (adv). 3. Enter Y. Enabling spinspect (SP Inspect) user The security scanning tool usually requires a login to the SP virtual appliance, such that, the logged in user has privileges to read all the files. Root access cannot be provided to all users for security reasons. Hence, spinspect is a special user with adequate permissions that are required for a security scanning tool to perform its tasks. It can read any file on the SP virtual appliance, however it cannot write files anywhere. When you do a scan using the spinspect credentials, the scan reports looks similar to the reports generated by using root credentials. NOTE: This feature is available only for admin users. Procedure 1. From the TUI main menu, enter the number for Experimental and Advanced Features (on Main Menu page 2). 2. Enter the number for Enable spinspect user (adv). 3. Enter Y. 4. Enter the spinspect user password. The password is set and the spinspect user is enabled. NOTE: • If you want to reset the password, disable the user and enable it again. • Besides TUI, there is no other option to set or reset the password for an spinspect user. Deleting proxy server The option to delete the proxy server is available only for HPE partners and HPE support users. 94 The Text-based User Interface Procedure 1. From the TUI main menu, enter the number for Delete Proxy server (on Main Menu page 2). 2. Enter Y. The proxy server is deleted. The Text-based User Interface 95 Support and other resources Accessing Hewlett Packard Enterprise Support • For live assistance, go to the Contact Hewlett Packard Enterprise Worldwide website: https://www.hpe.com/info/assistance • To access documentation and support services, go to the Hewlett Packard Enterprise Support Center website: https://www.hpe.com/support/hpesc Information to collect • Technical support registration number (if applicable) • Product name, model or version, and serial number • Operating system name and version • Firmware version • Error messages • Product-specific reports and logs • Add-on products or components • Third-party products or components Accessing updates • Some software products provide a mechanism for accessing software updates through the product interface. Review your product documentation to identify the recommended software update method. • To download product updates: Hewlett Packard Enterprise Support Center https://www.hpe.com/support/hpesc Hewlett Packard Enterprise Support Center: Software downloads https://www.hpe.com/support/downloads Software Depot https://www.hpe.com/support/softwaredepot • To subscribe to eNewsletters and alerts: https://www.hpe.com/support/e-updates • To view and update your entitlements, and to link your contracts and warranties with your profile, go to the Hewlett Packard Enterprise Support Center More Information on Access to Support Materials page: https://www.hpe.com/support/AccessToSupportMaterials 96 Support and other resources IMPORTANT: Access to some updates might require product entitlement when accessed through the Hewlett Packard Enterprise Support Center. You must have an HPE Passport set up with relevant entitlements. Remote support Remote support is available with supported devices as part of your warranty or contractual support agreement. It provides intelligent event diagnosis, and automatic, secure submission of hardware event notifications to Hewlett Packard Enterprise, which will initiate a fast and accurate resolution based on your product's service level. Hewlett Packard Enterprise strongly recommends that you register your device for remote support. If your product includes additional remote support details, use search to locate that information. Remote support and Proactive Care information HPE Get Connected https://www.hpe.com/services/getconnected HPE Proactive Care services https://www.hpe.com/services/proactivecare HPE Datacenter Care services https://www.hpe.com/services/datacentercare HPE Proactive Care service: Supported products list https://www.hpe.com/services/proactivecaresupportedproducts HPE Proactive Care advanced service: Supported products list https://www.hpe.com/services/proactivecareadvancedsupportedproducts Proactive Care customer information Proactive Care central https://www.hpe.com/services/proactivecarecentral Proactive Care service activation https://www.hpe.com/services/proactivecarecentralgetstarted Warranty information To view the warranty information for your product, see the links provided below: HPE ProLiant and IA-32 Servers and Options https://www.hpe.com/support/ProLiantServers-Warranties HPE Enterprise and Cloudline Servers https://www.hpe.com/support/EnterpriseServers-Warranties HPE Storage Products https://www.hpe.com/support/Storage-Warranties HPE Networking Products https://www.hpe.com/support/Networking-Warranties Regulatory information To view the regulatory information for your product, view the Safety and Compliance Information for Server, Storage, Power, Networking, and Rack Products, available at the Hewlett Packard Enterprise Support Center: https://www.hpe.com/support/Safety-Compliance-EnterpriseProducts Support and other resources 97 Additional regulatory information Hewlett Packard Enterprise is committed to providing our customers with information about the chemical substances in our products as needed to comply with legal requirements such as REACH (Regulation EC No 1907/2006 of the European Parliament and the Council). A chemical information report for this product can be found at: https://www.hpe.com/info/reach For Hewlett Packard Enterprise product environmental and safety information and compliance data, including RoHS and REACH, see: https://www.hpe.com/info/ecodata For Hewlett Packard Enterprise environmental information, including company programs, product recycling, and energy efficiency, see: https://www.hpe.com/info/environment Documentation feedback Hewlett Packard Enterprise is committed to providing documentation that meets your needs. To help us improve the documentation, send any errors, suggestions, or comments to Documentation Feedback (docsfeedback@hpe.com). When submitting your feedback, include the document title, part number, edition, and publication date located on the front cover of the document. For online help content, include the product name, product version, help edition, and publication date located on the legal notices page. 98 Support and other resources Glossary OVF Open Virtualization Format SC HPE 3PAR Service Console SP Service Processor SPOCC Service Processor Onsite Customer Care SSMC HPE 3PAR StoreServ Management Console TUI Text-based User Interface VM Virtual Machine VSP Virtual Service Processor Glossary 99