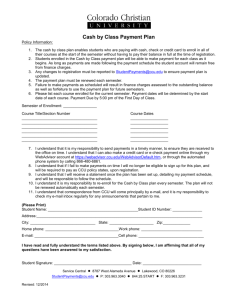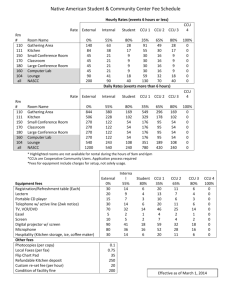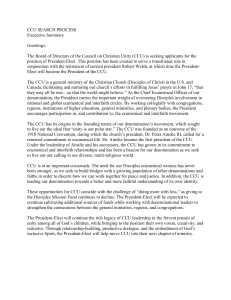Ethernet Connection Setup for CCU • CCU/Laptop Connection Setup for Windows XP o Begin by selecting Control Panel from the Start menu. o Open Network Connections. o Open the Local Area Connection that you normally use with an Ethernet cable (CAT 5). o Select Properties. o On the General tab, uncheck all selections except for the last oneInternet Protocol (TCP/IP). Highlight that line and click on Properties. o Select Use the following IP address: and make these entries: 192.168.249.248, which is one less than the IP address of the CCU. o Tab down to Subnet mask: and the default mask (255.255.255.0) will automatically populate the field. o Click OK, and then click OK to close that box, returning to Control Panel. o Close the Control Panel. • CCU/Laptop Connection Setup for Windows Vista o o o o o o o o o o o o Begin by selecting Control Panel from the Start menu. Using the Classic View, select Network and Sharing Center. On the left side of the screen, select Manage Network Connections. Open Local Area Connection. Select Properties. On the General tab, uncheck all boxes except for Internet Protocol Version 4 (TCP/IPv4). Highlight the Internet Protocol Version 4 line and select Properties Select Use the following IP address: Enter the computer’s address, 192.168.249.248, which is one less than the IP address of the CCU. Click the Subnet mask: box and it will enter the numbers automatically. Select OK. Click OK, and then click OK to close that box, returning to Control Panel Close the Control Panel. 1 KATHREIN USA, Inc 214 238-8812 Ethernet Connection Setup for CCU • CCU/Laptop Connection Setup for Windows 7 o o o o o o o o o o o o Begin by selecting Control Panel from the Start menu. In the Category View, select Network and internet. Select Network and Sharing Center. On the left side of that page, under Control Panel Home, select Change adapter settings. Right click Local Area Network, and select Properties. Uncheck all boxes except for Internet Protocol Version 4 (TCP/IPv4). Highlight the Internet Protocol Version 4 line and select Properties Select Use the following IP address: Enter the computer’s address, 192.168.249.248, which is one less than the IP address of the CCU. Click the Subnet mask: box and it will enter the numbers 255.255.255.0 automatically. Select OK. Click OK, and then click OK to close that box, returning to Control Panel Close the Control Panel. 2 KATHREIN USA, Inc 214 238-8812 Ethernet Connection Setup for CCU • CCU/Laptop Connection Setup for Windows 8 Hint: For Windows 8, use a shortcut key combination by holding the Windows key and typing “x”. The following shortcut menu will appear: 3 KATHREIN USA, Inc 214 238-8812 Ethernet Connection Setup for CCU Select Network Connections You will now see all of your network connections. o Right click Ethernet Connection (Local Area Connection), and select Properties. o Uncheck all boxes except for Internet Protocol Version 4 (TCP/IPv4). o Highlight the Internet Protocol Version 4 line and select Properties o Select Use the following IP address: o Enter the computer’s address, 192.168.249.248, which is one less than the IP address of the CCU. o Click the Subnet mask: box and it will enter the numbers 255.255.255.0 automatically. Select OK. o Click OK, and then click OK to close that box, returning to Control Panel o Close the Control Panel. • Configuring for a different IP address Some CCUs may have had the IP address changed to connect to a network which allows remote access. In order to connect locally, you must know the IP address that is currently in the CCU. This information can usually be obtained from the RF engineer or operations person responsible for that site. To configure your Local Area Connection for this type of access, follow the previous instructions, using an address which is one digit less on the last octet. For example, if the address of the CCU is 107.128.165.170, configure your Local Area Connection to 107.128.165.169. The Subnet mask will choose an appropriate entry as above. Proceed as in the previous instructions, using the new IP address. Connect the CCU to the computer using a crossover Ethernet cable, which is shipped with every CCU. At this point it is helpful to ping test the connection before using Internet Explorer or other browser. If a problem has occurred with the configuration of the computer or if another electrical problem keeps you from connecting, the browser security software can block you after a few unsuccessful attempts. Even after resolving those issues, the browser may be stubborn. Click on the start menu and type cmd (short for command) into the search box on Windows 7, or All Programs, Accessories, Command Prompt in XP. The command prompt screen will open. 4 KATHREIN USA, Inc 214 238-8812 Ethernet Connection Setup for CCU For Windows 8, hold the Windows key down and type an x. The shortcut menu will appear and you can select Command Prompt. Type ping 192.168.249.249 (factory default) or the current IP address of the CCU into the command line and press Enter. 5 KATHREIN USA, Inc 214 238-8812 Ethernet Connection Setup for CCU You should see the result shown below: Be sure that the Reply from message shows the IP address of the CCU, not the LAN connection. If you see a failure message, you must troubleshoot the setup of the computer Ethernet interface, as well as any other issues. Be sure the CCU is powered up and you are connected with a crossover network jumper. Most new computers have an “auto-sense” feature that will allow use of a standard (straight-thru) network jumper. Now you must use a Web browser, such as Microsoft Internet Explorer, Mozilla Firefox, or Google Chrome because your computer sees the CCU as a web site. You will not be connected to the Internet; only a “web site” that resides in the CCU. You should disable any other connection to the Internet (air card or Wi-Fi) to avoid a conflict. Chrome and Mozilla seem to be more dependable for this application. For any browsero Open a browser window o Type the CCU address, 192.168.249.249, or the current IP address, into the browser bar o Press Enter or click on Go. If you are successful, you will see a small dialog box that says: Connect to 192.168.249.249 o No user name is needed o Type kathrein (lowercase) into the password box and click OK o You will now be on the Devices Status page 6 KATHREIN USA, Inc 214 238-8812