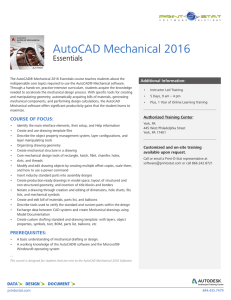Information & Communications Technology (ICT) TECHNICAL DRAFTING I INTRODUCTION Information and Communication Technology (ICT) is one of the components of Technology and Livelihood Education(TLE). It offers a lot of skills appropriate for the jobs offered by the different companies nowadays. The primary purpose of Technical Drafting is to provide you the basic and primary knowledge and skills that will lead you in basic technical drafting skills, drawing conventions and necessary tools used in technical drafting. Upon completion of this module, you are expected to: exhibit understanding on Auto CAD Interface; draw lines ; and apply the concepts / skills relative to Auto CAD Drawing Commands . In this module, topics will be introduced progressively in every lesson for gradual understanding. You will learn all the basics of technical drafting and how they work. After carefully reading all the lessons, answering all the questions, and masterfully performing all the activities, you are expected to perform the basic drawing and designs. You will be given one quarter or grading period to finish this module. So, explore and experience the K to 12 TLE modules and be a step closer to becoming a successful graphic designer. ICT – COMPUTER AIDED DRAFTING Page 2 OBJECTIVES: At the end of this module, you as a learner is expected to: formulate your learning goals and targets; generate business ideas and action plan relative to Computer-Aided Drafting (CAD) explore, examine and apply the basic concepts , underlying principles and common competencies in computer –aided drafting. produce a marketable product or service in technical drafting. PRE ASSESSMENT Before studying this module, take the pre-assessment test to find out what you already know about the course. Directions: In your activity notebook, answer the following questions to test your knowledge on Technical Drafting and Computer-Aided Design . 1. As a computer aided designer, a client asks you to design a house and lot. How are you going to satisfy his need? Enumerate your ideas below. ________________________________ ________________________________ ________________________________ 2. What computer application are you going to use ? ________________________________ ________________________________ ICT – COMPUTER AIDED DRAFTING Page 3 Learning Goals and Targets: List down the personal goals and targets that you wish to attain after studying this module. Write your answers in your notebook. My goals at the end of this module are: 1 2 3 4 My Targets are : Target 1 Target 2 Target 3 ICT – COMPUTER AIDED DRAFTING Page 4 Process and Delivery People in manufacturing understand the importance of technical drawings. Good technical drawings can often reduce the risk of significant delays in production as well as guard against the danger of ending up with an inaccurate gear. Technical drawings must be accurate, and drafted according to industry standards. Drawing is the principal / universal language that everyone could understand. Drawing or illustrating techniques vary in style. However, a standard method of drawing is observed in making industry grade illustrations for constructions, manufacture and architectural purposes. This is called Computer-Aided Drafting. In this modern age, Technical Drafting is produced with the use of different computer aided design software such as : AutoCAD, Solid Works, and CATIA . These are commercial software that are generally available in the market but there are also similar software available for free like Google SketchUp. ICT – COMPUTER AIDED DRAFTING Page 5 Know Lesson 1: Introduction to AutoCAD: the Interface Being proficient with AutoCAD and its user interface can help make drafting tasks easier based on how familiar you are with all the tools that are just a click away. The exercises in this chapter give you an understanding of how to use the various interface elements that AutoCAD has to offer to make sure you have the tools available when you need them. Computer-aided design (CAD), also known as computer-aided drafting (CAD) or computer-aided design and drafting (CADD), is the use of computer systems to assist in the creation, modification, analysis, or optimization of a design. Computeraided drafting describes the process of creating a technical drawing with the use of computer software. CAD software is used to increase the productivity of the designer, improve the quality of design, improve communications through documentation and to create a database for manufacturing. CAD output is often in the form of electronic files for print or machining operations. CAD software uses either vector based graphics to depict the objects of traditional drafting, or may also produce raster graphics showing the overall appearance of designed objects. CAD often involves more than just shapes. As in the manual drafting of technical and engineering drawings, the output of CAD must convey information, such as : materials, processes, dimensions, and tolerances, according to applicationspecific conventions. CAD may be used to design curves and figures in two-dimensional (2D) space; or curves, surfaces, and solids in three-dimensional (3D) space. CAD is an important industrial art extensively used in many applications, including automotive, shipbuilding, and aerospace industries; industrial and architectural design; prosthetics; and many more. CAD is also widely used to produce computer animation for special effects in movies, advertising and technical manuals. The modern ubiquity and power of computers means that even perfume bottles and shampoo dispensers are designed using techniques unheard of by engineers of the 1960s. Because of its enormous economic importance, CAD has been a major driving force for research in computational geometry, computer graphics (both hardware and software) and discrete differential geometry. Modern electronic drafting tools are often specialized computer-aided design packages. Basic drafting tools are included in all CAD programs, but some offer advanced automation specifically designed for drafting and architectural design. The tools that are right for you will depend on your budget. AutoCAD Architecture is the most capable, but also the most expensive. ICT – COMPUTER AIDED DRAFTING Page 6 AutoCAD AutoCAD is a commercial product made by Autodesk, with many versions, including one called AutoCAD Architecture. AutoCAD Architecture has purposebuilt features specifically designed for architectural drafting. In addition to design tools for initial architectural conceptualization, it offers tools to make building renovations faster and easier. Productivity tools include those that reflect the actual design of walls and other structures. AutoCAD is able to maintain precise dimensional spacing among components such as walls, beams, columns, and doors. AutoCAD Architecture offers a library of pre-built components to help speed up and automate the design and construction process. The AutoCAD Interface Let’s start your AutoCAD and get familiar with the AutoCAD interface elements, what they do, and where you can access them. Look at the figure at the bottom of this page. You can see where are the interface elements by clicking the next/previous button on the menu. If you can’t see the image, you need to install flash player for your browser. Launching AutoCAD AutoCAD is one of the most popular computer-aided drafting applications on the markettoday. You can use it to design plans for residential homes and complex drawings such as paper-converting machines and circuit boards. To become efficient with AutoCAD, you should get to know as many methods of launching the program as possible. 1. How can you start AutoCAD? A. From the Start menu B. From a shortcut on the desktop, taskbar, or Quick Launch toolbar C. Insert the product CD/DVD into the CD/DVD-ROM D. By opening a drawing file Fig . 1-1 AutoCad drawing window ICT – COMPUTER AIDED DRAFTING Page 7 Navigating the User Interface The AutoCAD user interface — or UI as it’s often referred to — can be very overwhelming, but it doesn’t have to be. All you need is some understanding of how things are laid out and what the various UI elements are. AutoCAD, like other Windows-based applications, has pull-down menus, toolbars, a document area, and a status bar area. However AutoCAD also has some unique user interface elements that aren’t found in a lot of other applications. Some of the unique interface elements are a Command Line window, dynamic input tooltips and dockable windows.(Figure 1-2) Different user interface elements that are found in AutoCAD. Fig 1-2 AutoCad user interface Drawing window The drawing window (see Figure 1-3) is the main area in the middle of AutoCAD where you add and modify objects in the designs that you create. When you create a new drawing or open an existing drawing, a drawing window appears. Each open drawing has its own drawing window. Along the bottom of each drawing window, you find these items: A series of tabs similar to those found in a spreadsheet program. These tabs represent where you create your model (Model tab) and the layouts used for plotting different views of your model. ICT – COMPUTER AIDED DRAFTING Page 8 You can turn off the Model tab and layout tabs if you don’t want them displayed. In their place are two buttons that allow you to switch to a different layout tab. To the left of the tabs are navigation controls that allow you to scroll to the first, last, next, or previous layout tab if all the tabs can’t be displayed along the bottom of the drawing window at a time. The drawing status bar along the bottom displays settings specific to the drawing, such as the current annotation scale. If you disable the drawing status bar, the options are displayed in the status bar area of the application window instead. Fig 1 -3 Drawing Area (for V 2006) ICT – COMPUTER AIDED DRAFTING Page 9 Auto CAD 2010 Command Line window The Command Line window by default is displayed between the drawing window and the status bar area. If you don’t like its position, you can dock it above or along the left or right side of the drawing window. The Command Line window plays a key role in inputting commands, options, and values to create and modify objects. It also displays command prompts and messages to let you know what AutoCAD is waiting for. If you want to gain additional room in the AutoCAD application window, you can close the Command Line window. Press Ctrl+9 to toggle the display of the Command Line window on and off. When the Command Line window is hidden, command prompts and options are displayed in dynamic tooltips. Press F12 to toggle the display of dynamic tooltips. Fig 1-4 Drawing area of AutoCAD Text window The Text window displays a running history of the commands and options that you previously entered in the Command Line window or at the dynamic input tooltip. You won’t need the Text window very often, but if you need to see what you did a few commands ago, press F2 to bring up the Text window. Fig 1 – 5. Text Window ICT – COMPUTER AIDED DRAFTING Page 10 Status bar The status bar allows you to quickly access drafting settings and other settings that are used for some of the features. Most of the settings on the status bar allow you to toggle drafting settings on or off without opening a dialog box or remembering a shortcut key combination. Also, you can right-click most buttons to access options that allow you to change the behavior of the drafting settings. Fig 1 – 6. Status Bar Process You are nearly coming to the last lap of this module. The next activities will refine your understanding about the AutoCAD user interface. Readings and insights are provided to enhance the existing knowledge brought by the series of activities since you started this module. So keep going! Activity 1 : The Auto CAD user interface Label the Parts of the Auto Cad Windows ICT – COMPUTER AIDED DRAFTING Page 11 II. Label the parts of the drawing window / area ICT – COMPUTER AIDED DRAFTING Page 12 Activity 2 : Hands-on time 1. Launch the program in different ways as discussed in this module. Take turns with your classmates to maximize the experience. 2. Browse and explore the different parts to get / become familiar with the autoCAD window. Reflect and Understand Now that you already know the AutoCAD user interface and drawing area, watch a video presentation to have a more interactive understanding of the program. Watch the video and try to observe the AutoCad user interface Autocad 2012 Tutorial 1.1 - The User Interface - Tour the User Interface – AutoCAD 2012 by Autodesk http://www.youtube.com/watch?v=5gbLacjW90 Answer the following questions: 1. What are the tools used in the video that will help you in using Autocad? 2. Cite the importance of the element shown in the video. 3. Why is it important , especially for beginners like you , to get to know the AutoCAD user interface well? ICT – COMPUTER AIDED DRAFTING Page 13 Transfer Activity 1 : Group Activity – Class Presentation Demonstrate your knowledge on the different elements of the AutoCad interface and cite some benefits you may derive from knowing the AutoCAD . Activity 2 In your community, interview a draftsman , architect, or a student who has experienced working with a CAD program / application . Take down notes on their experiences about the program. Ask them what outputs were they able to come up with , the problems they have encountered, and the advantages of using the program. ICT – COMPUTER AIDED DRAFTING Page 14 Know Lesson 2 : Drawing lines with the Line Command 1. Move the graphics cursor to the first icon in the Draw panel. This icon is the Line icon (Fig 2-1). Note that a brief description of the Line command appears next to the cursor 2. Select the icon by clicking once with the left-mouse-button, which will activate the Line command. Fig 2 -1 Line Command tools 3. Near the bottom of the AutoCAD drawing screen, LINE Specify first point:” is displayed (Fig 2-2) . AutoCAD expects us to identify the starting location of a straight line. Move the graphics cursor inside the graphics window and watch the display of the coordinates of the graphics cursor at the bottom of the AutoCAD drawing screen. The three numbers represent the location of the cursor in the X, Y, and Z directions. You can treat the graphics window as if it is a piece of paper and you are using the graphics cursor as if it is a pencil with which to draw. Fig 2 -2 Coordinate of the Graphic cursor ICT – COMPUTER AIDED DRAFTING Page 15 Fig 2 -3 freehand sketch using the toolbar You will create a freehand sketch of a fivepoint star using the Line command (Fig 2-3). Do not be overly concerned with the actual size or the accuracy of your freehand sketch. This exercise aims to give you a feel of the AutoCAD® user interface. 4. You will start at a location about one-third from the bottom of the graphics window. Left-click once to position the starting point of the first line. This will be point 1 of your sketch. Next, move the cursor upward and toward the right side of point 1 . ( Notice the rubber-band line that follows the graphics cursor in the window. Left-click again (point 2) to create the first line of your sketch.)(Fig 2 – 4) Fig 2 -4 ICT – COMPUTER AIDED DRAFTING Page 16 5. Move the cursor to the left of point 2 and create a horizontal line about the same length as the first line on the screen. (Fig 2 -5) Fig 2-5 6. Repeat the above steps and complete the freehand sketch by adding three more lines (from point 3 to point 4, point 4 to point 5, and then connect to point 5 back to point 1). (Fig 2 -6) Fig 2-6 7. Notice that the Line command remains activated even after we connected the last segment of the line to the starting point (point 1) of your sketch. Inside the graphics window, click once with the right-mouse-button and a pop-up menu appears on the screen. (Fig 2 -7) ICT – COMPUTER AIDED DRAFTING Page 17 Fig 2-7 8. Select Enter with the left-mouse-button to end the Line command. (This is equivalent to hitting the [ENTER] key on the keyboard.) 9. Move the cursor near point 2 and point 3, and estimate the length of the horizontal line by watching the displayed coordinates for each point. Process Pondering on what you discovered about yourself from previous discussions shall be the focused in the following activities. Deepen your understanding about the world of technical drafting specifically on drawing line using line command by accomplishing all the suggested activities. Activity 1 : Hands –on Time Directions : Draw a line using the Line Command . Follow the steps below. 1. Select the Line command icon in the Draw toolbar. Near the bottom of the AutoCAD graphics window, the message “LINE Specify first point:” is displayed. AutoCAD expects us to identify the starting location of a straight line. (Fig 2-8) Fig 2 - 8 2. To further illustrate the usage of the different input methods and tools available in AutoCAD, we will start the line segments at an arbitrary location. Somewhere in the lower ICT – COMPUTER AIDED DRAFTING Page 18 left side of the graphics window. 3. You will create a horizontal line by using the relative rectangular coordinates entry method, relative to the last point you specified: @6,0 [ENTER]. (fig 2-9) 4. Next, create a vertical line by using the relative polar coordinates entry method, relative to the last point we specified: @3<90 [ENTER]. (Fig 2-10) Fig 2 - 9 5. Next, you will use the direct input method; first, move the cursor directly to the left of the last endpoint of the line segments. (Fig 2-11) Fig 2 - 10 Fig 2 - 11 6. Use the direct distance entry technique by entering 2 [ENTER]. (Fig 2-12) 7. On your own, repeat the above steps and create the four additional line segments, using the dimensions as shown. Fig 2 - 12 ICT – COMPUTER AIDED DRAFTING Page 19 8. To end the line command, you can either hit the [Enter] key on the key board or use the Enter option, right-mouseclick and a pop-up menu appears on the screen. (fig 2-13) Fig 2 - 13 9. Select Enter with the left-mouse-button to end the Line command. Fig 2 – 14 Expected output Reflect and Understand Sketch three different polygons of your choice on a bond paper. Then , using AutoCAD program focusing on the line command. Try doing it without looking at the instructions from this module. Little by little, you will get used to it. Transfer As a Grade 7 student, create a tool box for the tools used in your Computer Hardware Servicing class . Make a creative design using created Autocad line command. ICT – COMPUTER AIDED DRAFTING Page 20 Know Lesson 3: AutoCAD Drawing Commands The following activity will refine your understanding about the AutoCAD Drawing Commands. AutoCAD Line Command: The line command allow you to create a single line or a series of lines. To activate the line command use one of the following options: 1- Draw Toolbar. Fig 3 – 1 - A 2- Draw from the pull-down menu bar. Fig 3 – 1 - B 3- Key board: Type L for line on the command line and press Enter. Fig 3 – 1 - C ICT – COMPUTER AIDED DRAFTING Page 21 AutoCAD Polyline Command A polyline is a connected sequence of lines created as a single line. To activate the PLine command, use one of the following options: 1- Draw Toolbar. Fig 3 – 2 - A 2- Draw from the pull-down menu bar. Fig 3 – 2 - B 3- Key Board: Type Pl at the command line and then press Enter. Fig 3 – 2 - C AutoCAD Circle Command The circle command will allow you to create circle with the following options: - Center Radius - Center Diameter - Two Points ICT – COMPUTER AIDED DRAFTING Page 22 - Three Points - Tangent, Tangent, Radius (TTR) - Tangent, Tangent, Tangent. To activate the Circle Command use one of the following options: 1- Draw Toolbar. Fig 3 – 3 -A 2- Draw from the pull-down menu bar. Fig 3 – 3 -B 3- Key Board: Type C on the command line and then press Enter. Center, Radius Option 1. Click Circle on the Draw Toolbar. 2. Specify the center point. 3. Specify the radius. Center, Diameter Option 1. Click Circle on the Draw Toolbar. 2. Specify the center point. ICT – COMPUTER AIDED DRAFTING Page 23 3. Specify the diameter. 2P Option 1. 2. 3. 4. 5. Click Circle on the Draw Toolbar. Specify the point for the circle or[ 3P/2P/TTR]. Click 2P. Specify the first point of the circle's diameter. Specify the second point of the circle's diameter. 3P Option 1. 2. 3. 4. 5. 6. Click Circle on the Draw Toolbar. Specify the center point for the circle or[ 3P/2P/TTR]. Click 3P Specify the first point of the circle. Specify the second point of the circle. Specify the third point of the circle. AutoCAD Ellipse Command The ellipse command has the following options: 1. Endpoint Axis 2. Center 3. Arc To activate the ellipse command, use one the following options: 1- Draw Toolbar. Fig 3 – 4 - A 2- Draw from the pull-down menu bar. ICT – COMPUTER AIDED DRAFTING Page 24 Fig 3 – 4 - B 3- Keyboard: Type Ellipse at the command line and then press Enter. Drawing an ellipse with a Distance Option: 1. From the Draw Menu, select Ellipse. (Fig 3-4 C) Fig 3 – 4 - C 2. Specify the first endpoint of the first axis. (1) 3. Specify the second endpoint of the first axis. (2) ICT – COMPUTER AIDED DRAFTING Page 25 4. Specify the distance to other axis or [rotation] prompt, drag the cursor away from the previous point and click to specify a distance. (3). See figure bellow. (Fig 3 – 4 D) Fig 3 – 4 - D Drawing an ellipse with Rotation Option 1. From the Draw Menu, select ellipse. (Fig 3 -4 E) Fig 3 – 4 - E 2. Specify the first endpoint of the first axis. (1) 3. Specify the second endpoint of the first axis. (2) 4. Specify the distance to other axis or [rotation] prompt, click Rotation or enter R. 5. Move the cursor around the center of the ellipse and click, or specify a value for the angle of rotation. (Fig 3 – 4 F) ICT – COMPUTER AIDED DRAFTING Page 26 Fig 3 – 4 - F Drawing an ellipse with a Center Option 1. From the Draw pull-down menu, select ellipse, then click Center. (Fig 3 – 4 G) Fig 3 – 4 - G Fig 3 – 4 - G 2. Specify the center point. (1) 3. Specify endpoint of axis. (2) 4. Specify the distance to other axis or [rotation] prompt, click Rotation or enter R. 5. Specify a distance or locate point. (3) (Fig 3 – 4 G) ICT – COMPUTER AIDED DRAFTING Page 27 Fig 3 – 4 - H Drawing an ellipse with Arc Option 1. From the Draw pull-down menu, select ellipse, then click Arc.(Fig 3 – 5 A) Fig 3 – 5 - A ICT – COMPUTER AIDED DRAFTING Page 28 2. Specify first endpoint on the elliptical arc. (1) 3. Specify second endpoint on the elliptical arc. (2) 4. Specify distance point. (3) 5. Specify the start angle point. (4) 6. Specify the end angle point. (5) . (Fig 3-5 B) Fig 3 – 5 - B AutoCAD Arc Command Arc command allows you to create arcs in several ways. Most arcs are drawn in the counter-clockwise direction from the start point to the end point. To activate the arc command, use one the following options: 1- Draw Tool bar, on the toolbar select Arc. Fig 3 – 6 - A ICT – COMPUTER AIDED DRAFTING Page 29 2- Draw from the pull-down menu bar. Fig 3 – 6 - B 3- Type A for Arc on the command line then press Enter. List of Arc Options is available on the drop-down menu. Fig 3 – 6 - C Drawing Arcs with 3Points Option: This type of arc can be drawn in both directions, counter-clockwise and clockwise. 1- Specify the first starting point. (1) 2- Specify the second point. (2) 3- Specify the end point of the arc. (3). (Fig 3 -6 D) ICT – COMPUTER AIDED DRAFTING Page 30 Fig 3 – 6 - D Drawing Arcs with Start, Center, End Option: This type of arc can be drawn in counter-clockwise direction. 1- Specify the start point. (P1) 2- Specify the center point. (P2) 3- Specify the end point of the arc. (P3). (Fig 3 – 6 E) Fig 3 – 6 - E Note: You can use the same procedure to experiment the other options of AutoCAD ARC command. AutoCAD Polygon Command The polygon command can allow you to create polygons of different shapes and sizes. To activate the Polygon command, use one the following options: 1- Draw Tool bar Fig 3 – 7 - A ICT – COMPUTER AIDED DRAFTING Page 31 2- Draw from the pull-down menu. Enter the number of sides required for the polygon. (Fig 3 – 7 B) Fig 3 – 7 - B 3. Key Board, type Polygon. Enter the number of side> Specify the center of the polygon>Select an option from Inscribed in a circle or Circumscribed about a circle. 4. Specify the radius of the circle, enter a value and press Enter. AutoCAD Rectangle Command The rectangle command will allow you to create rectangles of different sizes by specifying two points P1 and P2 diagonally opposite as shown in the figure below. (Fig 3 – 8) Fig 3 – 8 ICT – COMPUTER AIDED DRAFTING Page 32 To activate the Rectangle command use one the following options: 1. Draw Toolbar. Fig 3 – 8 - A 2. Draw from the pull-down menu. Fig 3 – 8 - B 3. From the Command line: Type Rec for rectangle . Example: 1. At the line command type: REC then press enter. 2. At the Prompt: Specify first corner point Or Chamfer/Elevation/Fillet/Thickness/Width]: Pick P1, see figure below. 3. At the prompt: Specify second corner point or [Dimensions]: Pick P2, See figure below. ICT – COMPUTER AIDED DRAFTING Page 33 Fig 3 – 8 - C AutoCAD Spline Command Creates a non-uniform rational B-spline (NURBS) curve. To activate the Spline command use one of the following options: 1. Draw Toolbar Fig 3 – 9 - A 2. Draw from the pull-down menu. ICT – COMPUTER AIDED DRAFTING Page 34 Fig 3 – 9 - B 3. Type Spline at the command line: Fig 3 – 9 - C You create splines by specifying points. You can close the spline so that the start and endpoints coincide to form a closed shape. Tolerance describes how closely the spline fits the set of points you specify. The lower the tolerance, the more closely the spline fits the points. At zero tolerance, the spline passes through the points. ICT – COMPUTER AIDED DRAFTING Page 35 Process Check how much you know by doing the activities given below. Perform the following activities. Activity No. 1 1. Open an existing AutoCAD drawing interface given by the teacher. 2. Draw a line using the AutoCAD Line Command. 3. Draw a polyline using AutoCAD Polyline Command. 4. Draw a circle using AutoCAD Circle Command. 5. Save your work as (name, cad01) Activity No. 2 1. Open an Auto Cad drawing interface. 2. Draw lines , polylines and circles to create a simple image of your choice . 3. Save your work as (name, cad02). Activity No. 3 4. Open an Auto Cad drawing interface. 5. Draw curves , rectangles and spline to create a simple closed figure of your choice . 6. Save your work as (name, cad03). ICT – COMPUTER AIDED DRAFTING Page 36 Reflect and Understand Now, watch the video and answer the activity understand the lesson. below to better Watch a video on Auto CAD -Drawing Construction Lines Use ths URL : http://youtube/YDyiGnd-HhY Directions : Let the students answer the following questions. 1. What are the common tasks in drawing a line using AutoCAD ? 2. What do you think are the reasons for choosing specific tasks in creating a line using AutoCAD? 3. Can you now make your own figure with different lines in Auto CAD ? Transfer You are now ready to apply the concepts and principles underlying the process and delivery of basic manicure service. Below are a suggested activities that you need to do. Activity 1 Create a simple house design using the basics of Auto CAD . Manipulate lines and shapes accordingly. Save your file using the file name (name, cadproject01). ICT – COMPUTER AIDED DRAFTING Page 37 Rubrics SelfAssessment INDICATORS Design Clarity of Purpose Mechanics Use of lines Use of shapes Creativity/Originality Artistic quality of elements Good use of Autocad elements Creative use of drawings Layout Teacher’s Grade 40 points 20 % 20 % 30 points 10 % 10 % 10 % 30 points 10 % Manipulation of lines Logical arrangement of shapes 10 % 10 % Over-all appearance of design Total = 100% Summary Technical Drafting and Computer Aided Design (CAD) are among the many features of Information and Communication Technolody (ICT) that is incorporated in Technology and Livelihood Education (TLE). This module enables you to learn the basic concepts, skills, techniques and ethical standards of Technical Drafting with the use of AutoCAD. Your learning might consequently help you become a good draftsman and designer in your community which may serve as your source of income. ICT – COMPUTER AIDED DRAFTING Page 38 Glossary arc: Any portion of a circle; usually dimensioned according to the radius. background: The first multiline you select intersection. to create a closed cross base point: The initial reference point AutoCAD uses when stretching, moving, copying, and scaling objects. block: A symbol or shape saved and stored in a drawing for repeated use. circle: A closed curve with a constant radius around a center point; usually dimensioned according to the diameter. click: Press the left mouse button to select. Also called pick. command: An instruction issued to the computer to complete a specific task. For example, use the LINE tool to draw lines. Also called a tool. command line: Area where you can type commands (tool names) and options. computer-aided design and drafting (CADD): The process of using a computer with CADD software to design and produce drawings and models. oordinates: Numerical values used to locate a point in the drawing area. imension: A description of the size, shape, or location of features on an object or structure. drawing units: The standard linear and angular units and precision of measurement. drawing scale: The ratio between the actual size of objects in the drawing and the size at which the objects plot on a sheet of paper. elements: The individual lines that make up a multiline. graphics window: The largest area in the AutoCAD window, where drawing and modeling occurs. Also called a drawing window. layout space: The environment in AutoCAD in which you create layouts for plotting anddisplay purposes. Also called paper space. line conventions: Standards related to line thickness, type, and purpose. ICT – COMPUTER AIDED DRAFTING Page 39 orthographic projection: Projecting object features onto an imaginary plane. spline curve: A curve that passes through the first and last fit points and is influenced by the other fit points. text: Lettering on a CADD drawing. workspace: Preset work environment containing specific interface items. References Basics of Auto CAD http://www.amazon.com/Technical-Drawing-Edition-FrederickGiesecke/dp/0130081833 http://www.eastlymeschools.org/page.cfm?p=1486 http://cad-notes.com/2009/11/how-to-label-coordinate-in-autocad/ www.g-wlearning.com/CAD/9781605253282/student/ http://www.youtube.com ICT – COMPUTER AIDED DRAFTING Page 40