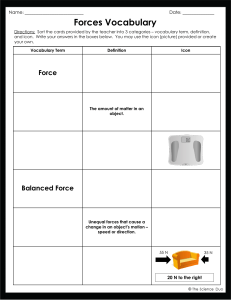Read&Write for Google Chrome Quick Reference Guide
advertisement

Read&Write for Google Chrome™ Quick Reference Guide 02.16 Helpful videos: http://bit.ly/RWGoogleVideos Tech Support Questions: http://support.texthelp.com Docs Tools Description Symbol User Notes Text to Speech Reads text aloud with dual color highlighting using natural-sounding male and female voices. Place your cursor (or highlight) where you wish the text to be spoken. Click this Play button to hear it read aloud. Talking Dictionary Provides definitions which can be speech enabled to improve comprehension and writing. Highlight a word to look up in the dictionary and click on this icon. Click on the definition to have it read. Picture Dictionary Displays images from Widgit® Symbols for selected words to help support fluency & understanding. Click on the Picture Dictionary icon and then select a word or vice versa. An image of the word will be displayed. Word Prediction Predicts the word being typed and the next word to be typed. Develops writing skills and helps construct sentences easily. Click icon to open or close prediction window. As you type, words will be predicted. Hover over word to hear aloud. Click on word or press ctrl + the number next to the word you would like to insert. Fact Finder Helps users to research information quickly by searching the web for relevant information about a topic. Highlight a word or phrase, then click the Fact Finder icon to do a quick Google web search to find background info while reading. Translator Allows single words to be translated into Spanish, French or Portuguese and spoken in that language. Click this button to open the translator, and select a word to have it translated or vice versa. Select language in Settings. Highlighters Users can highlight and extract text to a new Google document. These tools facilitate summarizing, categorizing and higher order skills. Highlight the word or text desired and then choose color by clicking on corresponding highlight color icon. Docs Tools Description Symbol User Notes Collect and Clear Highlights Extract highlighted information made on Google documents. When finished, clear by selecting highlights and clicking broom icon. Highlight information to be collected. Click on circular arrow icon to collect by color or position in document. All will open in a new Google doc. Vocabulary List Builder Builds vocabulary lists by highlighting words in a Google document. A new Google doc will be created with the words, dictionary definitions, and images from Widgit Symbols. Select words in a Google doc desired for a Vocabulary List by highlighting words with any of 4 colors. Click on this icon to create your List in a new Google doc. Lists become study guides or reinforce instructional routines for ELL, RTI, SPED, and others Settings Customize speech options, continuous reading, translation voice, language settings and word prediction display. There are multiple voices to choose from in dropdown menu, four speed choices and various languages for translation and toolbar features. Speech Input Turns the spoken word into text in a Google Doc. To have speech typed on a Google Doc, click on the icon, and speak clearly and distinctly into microphone. Click icon again to turn off. Voice Notes Records a short audio file (one minute or less) of your voice, and inserts it into a Google Doc as a comment. Highlight the text where voice note will be inserted. Click voice note icon, and then click on microphone at top of screen to record. Click stop when finished and insert. Screenshot Reader Allows for inaccessible text to run through OCR for reading aloud on demand. Click this button and drag the mouse drawing a box around any inaccessible text. A play button in lower right-hand corner will allow for replay without redrawing box. Help Click this button to access help using the software. Basic FAQ information on installation, setup and functions is found here. Web Toolbar Web Tools Description Symbol User Notes Word Prediction Predicts the word being typed and the next word to be typed in Google Forms, search boxes, most comment boxes, and search bars. Click icon to open or close prediction window. As you type, words will be predicted. Hover over word to hear aloud. Click on word or press ctrl + the number next to the word you would like to insert. Hover Speech Reads text on websites in Chrome without highlighting, simply hover. Click on this icon and hover over the text you would like read. Click again to turn off. Talking Dictionary Provides definitions which can be speech enabled to improve comprehension and writing. Highlight a word to look up in the dictionary and click on this icon. Click on picture of the speaker to have definition read aloud. Picture Dictionary Displays images from Widgit® Symbols for selected words supporting fluency & understanding. Click on the Picture Dictionary icon and then select a word or vice versa. An image of the word will be displayed. Text to Speech Reads text aloud with dual color highlighting using natural-sounding male and female voices. Highlight the text you wish to be spoken aloud. Click this Play button to hear it read. Fact Finder Helps users to research information quickly by searching the web for relevant information about a topic. Highlight a word or phrase, then click the Fact Finder icon to do a quick Google web search to find background info while reading. Translator Allows single words to be translated into Spanish, French or Portuguese. All translations can be spoken. Click this button to open the translator, and select a word to have it translated or vice versa. Select language in Settings. Web Tools Description Symbol User Notes Simplify Removes clutter from webpages and places the text from website in a new web page. With webpage displayed, click on Simplify icon and new tab with uncluttered version of text will open. Change amount of text displayed using + and – icons. Highlighters Users can highlight and extract text to a new Google document. These tools facilitate summarizing, categorizing and higher order skills. Highlight the word or text desired and then choose color by clicking on corresponding icon. Collect and Clear Highlights Extract highlighted information made on Google documents. When finished, clear by selecting highlights and click broom icon. Highlight information to be collected. Click on circular arrow icon to collect by color or position in document. All will open in a new Google doc. Vocabulary List Builder Builds vocabulary lists by highlighting words on a webpage. A new Google doc will be created with the words, dictionary definitions, and images from Widgit Symbols. Select words on a webpage desired for a Vocabulary List by highlighting words with any of 4 colors. Click on this icon to create your List in a new Google Doc. Lists become study guides or reinforce instructional routines for ELL, RTI, SPED, and others. Speech Input Turns the spoken word into text in Google Forms, common text boxes, search fields and more. To have speech typed on a webpage, click on the icon, and speak clearly and distinctly into microphone. Click icon again to turn off. Screenshot Reader Allows for inaccessible text to run through OCR for reading aloud on demand. Click this button and drag the mouse drawing a box around any inaccessible text. A play button in lower right-hand corner will allow for replay without redrawing box. Settings Set how you use speech options, continuous reading, translation voice, language settings and word prediction display. There are multiple voices to choose from in dropdown menu, four speed choices, and various languages for translation and toolbar features. Help Click this button to access help using the software. Basic FAQ information on installation, setup and functions is found here. PDF and ePUB PDF Tools Description Symbol User Notes Text to Speech Reads text aloud with dual color highlighting using natural-sounding male and female voices. Highlight text you wish to be spoken. Click this Play button to hear it read aloud. Click and Speak Reads text on command with clicking on line of text to be read without highlighting. Click on the icon and a red background will illuminate indicating you may click on an area of text you wish to have read. Word Prediction Predicts the word being typed and the next word to be typed inside of Typewriter Annotations. When typing in a Typewriter Annotation, click this icon and a red background will illuminate indicating Word Prediction is on. As you type, words will be predicted. Hover over words to hear them aloud. Speech Input Turns spoken word into text inside of Typewriter Annotations. When typing in a Typewriter Annotation, click this icon below the annotation, and then speak clearly and distinctly into your microphone. Click icon again to turn off. Study Skills Enable/ Disable This menu appears when text and the icon to the right are selected. Click on the icon of the pen and square speech bubble and the menu of dictionary, fact finder, translator, picture dictionary, and 4 highlighter colors appears. When this icon has an X in the square speech box, this menu will not appear. Bookmark *ePub only This icon will allow you to mark the place you last left off or any places to which you wish to refer later. Click this icon to add a bookmark to places for later referral. The bookmark itself contains a place to note where you left off and can be erased by clicking on icon. Talking Dictionary Provides definitions to improve comprehension and support the user’s writing. Highlight a word to look up in the dictionary and click on this icon. Click on picture of the speaker to have definition read aloud. Fact Finder Helps users to research information quickly by searching the web for relevant information about a topic. Highlight a word or phrase, then click the Fact Finder icon to do a quick Google web search to find background info while reading. PDF Tools Description Symbol User Notes Translator Allows single words to be translated into Spanish, French or Portuguese. All translations can be spoken. Click this button to open the translator, and select a word to have it translated or vice versa. Select language in Settings. Picture DIctionary Displays images from Widgit® Symbols for selected words supporting fluency & understanding. Click on the Picture Dictionary icon and then select a word or vice versa. An image of the word will be displayed. Push Pin Annotation Make a note or add directions, all in 500 characters or less that can be accessed by clicking on the push pin when ready. Once you click on the icon, the X will disappear indicating you have a push pin to be placed on your document. Typewriter Annotation *PDF & Kes only Add information, notes, and answers directly to the text in PDF and Kes files using stationary viewable text boxes. Great for filling in blanks & open answer questions. Click on the icon and you will be able to create a box for typing. This box of print can be saved by clicking on the green checkmark, deleted by clicking the red X and spoken by clicking the speaker. Highlighters Users can highlight and extract text from document to summarize, categorize, and create study guides and outlines. Use the buttons on this toolbar to highlight and collect sections of text. You can also highlight words to automatically create a vocabulary list with definitions and images. Collect and Clear Highlights Extract highlighted information. When finished, clear by highlighting over highlights and click broom icon. Highlight information to be collected. Click on circular arrow icon to collect by color or position in document. All will open in a new Google doc or Pop-up Window. Vocabulary List Builder Builds vocabulary lists by highlighting words in a Google document. Select words desired for a Vocabulary List by highlighting words with any of 4 colors. Click on this icon to create your List as a Google doc or Pop-up Window. Settings Set speech options, language settings, and preferences for how to collect highlights and creating vocabulary lists. There are multiple voices and reading speeds to choose from, and multiple options for translation and toolbar languages. Print *PDF only Print PDF documents with the Typewriter Annotations and highlights made. Clicking on the icon will bring up a dialogue box allowing you to customize the printing of your document. PDF Tools Description Font Options *ePub only Customize the font type, size, alignment and color of the text in your ePub reader. A drop down menu will appear after clicking on the icon giving a choice of six fonts, seven font sizes, and four ways to align the text font as well as 42 choices of font color. Displaying Table of Contents *ePub only Display your book’s table of contents as well as all bookmarks you have made throughout the book. Click on the icon and a panel will appear on the left side of the ePub. There will be two tabs, one for Contents, and one for Bookmarks. Click on Chapter or Bookmark to be taken directly to it. Helpful videos: http://bit.ly/RWGoogleVideos Symbol User Notes Tech Support Questions: http://support.texthelp.com