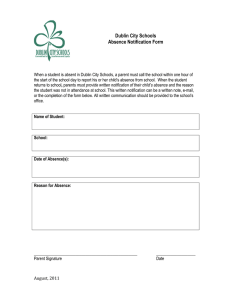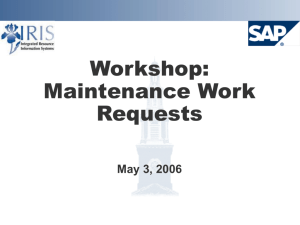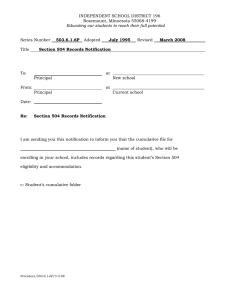S4133 Customizing in SAP S/4HANA Asset Management . . EXERCISES AND SOLUTIONS . Course Version: 14 Course Duration: 5 Hours 20 Minutes SAP Copyrights, Trademarks and Disclaimers © 2020 SAP SE or an SAP affiliate company. All rights reserved. No part of this publication may be reproduced or transmitted in any form or for any purpose without the express permission of SAP SE or an SAP affiliate company. SAP and other SAP products and services mentioned herein as well as their respective logos are trademarks or registered trademarks of SAP SE (or an SAP affiliate company) in Germany and other countries. Please see http://global12.sap.com/ corporate-en/legal/copyright/index.epx for additional trademark information and notices. Some software products marketed by SAP SE and its distributors contain proprietary software components of other software vendors. National product specifications may vary. This course may have been machine translated and may contain grammatical errors or inaccuracies. These materials are provided by SAP SE or an SAP affiliate company for informational purposes only, without representation or warranty of any kind, and SAP SE or its affiliated companies shall not be liable for errors or omissions with respect to the materials. The only warranties for SAP SE or SAP affiliate company products and services are those that are set forth in the express warranty statements accompanying such products and services, if any. Nothing herein should be construed as constituting an additional warranty. In particular, SAP SE or its affiliated companies have no obligation to pursue any course of business outlined in this document or any related presentation, or to develop or release any functionality mentioned therein. This document, or any related presentation, and SAP SE’s or its affiliated companies’ strategy and possible future developments, products, and/or platform directions and functionality are all subject to change and may be changed by SAP SE or its affiliated companies at any time for any reason without notice. The information in this document is not a commitment, promise, or legal obligation to deliver any material, code, or functionality. All forward-looking statements are subject to various risks and uncertainties that could cause actual results to differ materially from expectations. Readers are cautioned not to place undue reliance on these forward-looking statements, which speak only as of their dates, and they should not be relied upon in making purchasing decisions. Typographic Conventions American English is the standard used in this handbook. The following typographic conventions are also used. This information is displayed in the instructor’s presentation Demonstration Procedure Warning or Caution Hint Related or Additional Information Facilitated Discussion User interface control Example text Window title Example text © Copyright. All rights reserved. iii Contents Unit 1: UI Configuration 1 Exercise 1: UI Configuration Unit 2: Organization 4 7 Exercise 2: Configure Plants Exercise 3: Maintenance Work Center Unit 3: Notifications 11 Exercise 4: Notification Type Unit 4: Orders 21 33 37 41 44 Exercise 5: Order Type Exercise 6: Material Planning Exercise 7: Scheduling Exercise 8: Printing Exercise 9: Completion Confirmation Unit 5: Controlling 47 56 Exercise 10: Calculation Exercise 11: Order settlement and Business Completion © Copyright. All rights reserved. iv Unit 1 Exercise 1 UI Configuration Task 1: Check Frontend Roles 1. In the frontend system check the roles assigned to your user. 2. Which role contains the catalog EAM - Corrective Maintenance? 3. Check which tile groups are assigned to your user. Task 2: Check Backend Roles 1. In the backend system check the roles assigned to your user. 2. Which application types can be found in role SAP_COCKPIT_EAMS_GENERIC_FUNC2?. 3. Now check role ZZ_S4133. 4. What is the effect of the backend roles? © Copyright. All rights reserved. 1 Unit 1 Solution 1 UI Configuration Task 1: Check Frontend Roles 1. In the frontend system check the roles assigned to your user. a) Log on to frontend, using the following data Field Field value System/Client T4N/001 User S4133–## Password Welcome1 Logon Language EN b) Execute transaction SU01, enter your user and choose Display. c) Choose tab Roles. 2. Which role contains the catalog EAM - Corrective Maintenance? a) Double-click on role Z_BR_MAINTENANCE_PLANNER. b) Choose tab Menu. You will find a number of EAM catalogs – one of them is EAM – Corrective Maintenance. Note: All of these catalogs are actually displayed in FLP. Which catalogs/tiles are displayed is determined by the Tile Groups. c) Choose Back (F3) to get back to tab Roles. 3. Check which tile groups are assigned to your user. a) Double-click on role Z_S4133_TILEGROUPS. b) Choose tab Menu c) Double-click on one of the Tile Groups e.g. Order. d) Right-click on the Tile Group and choose Execute. Result: the browser will be started and the chosen group will be displayed. Task 2: Check Backend Roles 1. In the backend system check the roles assigned to your user. a) Log on to backend system with your user. © Copyright. All rights reserved. 2 Solution 1: UI Configuration b) Execute transaction SU01, enter your user and choose Display. c) Choose tab Roles. Assigned roles: ● SAP_COCKPIT_EAMS_GENERIC_FUNC2 ● SAP_COCKPIT_EAMS_MAINT_WORKER2 ● SAP_SM_S_RFCACL ● SAP_S_RFCACL ● ZZ_S4133 2. Which application types can be found in role SAP_COCKPIT_EAMS_GENERIC_FUNC2?. a) On tab Roles, double-click on role SAP_COCKPIT_EAMS_GENERIC_FUNC2 and choose Menu. b) Expand the Role Menu and double-click various apps. This is a standard role and contains Web Dynpro Apps. These apps are executed via a tile in FLP. c) Choose Back (F3) to get back to tab Roles. 3. Now check role ZZ_S4133. a) Double-click on role ZZ_S4133 and choose Menu. b) Expand the Role Menu and double-click various apps. This is a non-standard role and contains transactions and URLs. This role builds the user menu in the backend system for this training. c) Choose Back (F3) to get back to tab Roles. 4. What is the effect of the backend roles? a) The backend roles will determine which transactions and Web Dynpro apps the user has access to. In addition all roles assigned to the user in the back-end system can also be displayed in the SAP Business Client. You can try by entering transaction NWBC which will start the SAP Business Client for HTML or you can use the SAP Business Client for Desktop. © Copyright. All rights reserved. 3 Unit 2 Exercise 2 Configure Plants Business Example Your company comprises several plants, which are all supported by your maintenance department. The project team now evaluates, which settings for the plants are generally required and need to be implemented from a plant maintenance perspective. Therefore the different functionalities of a plant in general and the maintenance-specific functionalities in particular need to be evaluated/checked. Check for the following questions the relevant customizing activity accordingly for plant 1010 in the backend system. Do not change any of the settings. Check Plant Parameters 1. In which customizing activity can you create a plant? 2. How can you link a plant to the organizational structures for accounting? 3. Which setting is necessary, if maintenance orders need to be planned in a plant? 4. What is the requirement for a plant, so that this maintenance plant for technical objects can be supervised from a different plant from a planning perspective? 5. What is the requirement, for the refurbishment of spare parts in a plant? © Copyright. All rights reserved. 4 Unit 2 Solution 2 Configure Plants Business Example Your company comprises several plants, which are all supported by your maintenance department. The project team now evaluates, which settings for the plants are generally required and need to be implemented from a plant maintenance perspective. Therefore the different functionalities of a plant in general and the maintenance-specific functionalities in particular need to be evaluated/checked. Check for the following questions the relevant customizing activity accordingly for plant 1010 in the backend system. Do not change any of the settings. Check Plant Parameters 1. In which customizing activity can you create a plant? a) Start Customizing via IMG SAP Menu > Tools > Customizing > IMG > Execute Projects or via transaction code SPRO; Press SAP Reference IMG b) Define, copy, delete, check plant: Enterprise Structure > Definition > Logistics – General > Define, copy, delete, check plant c) Double-click on Define Plant; Select Plant 1010 and press Details icon (magnifying glass) d) After viewing the details of the plant press the back-arrow / Cancel Icon (red X) to return to the IMG main menu. 2. How can you link a plant to the organizational structures for accounting? a) Assign the plant to the company code: Enterprise Structure > Assignment > Logistics > General > Assign plant to company code 3. Which setting is necessary, if maintenance orders need to be planned in a plant? a) The plant has to be defined as maintenance planning plant: Enterprise Structure > Definition > Plant Maintenance > Maintain maintenance planning plant 4. What is the requirement for a plant, so that this maintenance plant for technical objects can be supervised from a different plant from a planning perspective? a) The maintenance plant does not have any specific requirements (apart from the common parameters and settings for plants) except from the following setting: the maintenance plant needs to be assigned to a maintenance planning plant: Enterprise Structure > Assignment > Plant Maintenance > Assign maintenance planning plant to maintenance plant 5. What is the requirement, for the refurbishment of spare parts in a plant? © Copyright. All rights reserved. 5 Unit 2: Organization a) Activate split valuation: Materials Management > Valuation and Account Assignment > Split Valuation > Activate Split Valuation b) Activate condition-based valuation (C) plant specifically: Materials Management > Valuation and Account Assignment > Split Valuation > Configure Split Valuation © Copyright. All rights reserved. 6 Unit 2 Exercise 3 Maintenance Work Center Business Example You work in the project team responsible for equipment maintenance. Your company would like to map its own maintenance groups and external contractors as the plant maintenance work centers in the system. Task 1: Check Organizational Units 1. Check the Organizational Unit Training S4133. Task 2: Create a Maintenance Work Center 1. Create a new maintenance work center T-EW## in plant 1010. Use description Electrical Workshop — Group ##. Fill in all parameters as required for maintenance processing – including the following parameters: Field Name Values Start Time / End Time 07:00 / 5:00 p.m. Capacity Utilization 60% No. Ind. Capacities 4 Cost Center 4300 Activity Type 1410 © Copyright. All rights reserved. 7 Unit 2 Solution 3 Maintenance Work Center Business Example You work in the project team responsible for equipment maintenance. Your company would like to map its own maintenance groups and external contractors as the plant maintenance work centers in the system. Task 1: Check Organizational Units 1. Check the Organizational Unit Training S4133. a) In the backend system start transaction PPOME. b) Choose to search by Organizational Unit > Structure Search. c) Expand the structure as follows: Company > Company Code 1010 > Training 1010 > Training S4133; Double-click. d) Check staff assignments on the right. Task 2: Create a Maintenance Work Center 1. Create a new maintenance work center T-EW## in plant 1010. Use description Electrical Workshop — Group ##. Fill in all parameters as required for maintenance processing – including the following parameters: Field Name Values Start Time / End Time 07:00 / 5:00 p.m. Capacity Utilization 60% No. Ind. Capacities 4 Cost Center 4300 Activity Type 1410 a) On the SAP Easy Access screen, choose SAP Menu → Logistics → Plant Maintenance → Maintenance Processing → Environment → Work Centers → Work Center → Create. b) On the Create Work Center: Initial Screen, enter the following data: Field Name Value Plant 1010 Work Center T-EW## © Copyright. All rights reserved. 8 Solution 3: Maintenance Work Center Field Name Value Work Center Category 0005 c) Choose (Enter). d) On the Create Work Center: Basic Data screen, on the Basic Data tab, enter the following data: Field Name Value Object description Electrical workshop, group ## Person responsible 001 Usage 004 Standard value key SAP0 e) Open the Default Values tab. f) In the Control Key filed, enter PM01. g) On the Capacities tab, enter the following: Field Name Value Capacity category 002 Other formula SAP008 h) Choose the Capacity button. i) On the Change Work Center Capacity: Header screen, enter the following data: Field Name Value Start 07:00 End 17:00 Length of breaks 01:00 Capacity utilization 60 No. of indiv. cap. 4 j) Go back. k) Open the Scheduling tab and enter the following data: Field Name Value Capacity category 002 Int. Proc. Duration SAP004 l) Open the Costing tab and enter the following data: © Copyright. All rights reserved. 9 Unit 2: Organization Field Name Value Cost Center 4300 ActType Int. Proc. 1410 Formula key (next to Act Type Int. Proc.) SAP008 m) Check the checkbox next to the formula key. n) Save and exit the function. © Copyright. All rights reserved. 10 Unit 3 Exercise 4 Notification Type Business Example You are member of the project team and you want to check how a new notification type can be set up. Task 1: Create a New Notification type In this task, you will create a new notification type. 1. Create a new notification type 10 + ## (For example, group 01 + 10 = 11) as a copy of notification type M1 with the following information: Field Name Values Notification Origin General maintenance notification Reference time D Catalog profile 1000 Update group 26 Early number allocation Deselected Use in Request Maintenance App Selected 2. Add the following settings for the notification header and the long text format for your notification type 10+##: ● Screen type header: Header Maintenance Notification ● Screen type object: Equipment Only ● Long text format: log line active, no text change active Task 2: Configure the Notification Screen 1. For the new notification type, create tabs and screen areas based on the following data: Tab Tab header Tab 10\TAB01 Notification 10\TAB08 Screen Screen area 2 area 3 Screen area 4 Screen area 5 Checked 005 032 040 010 015 Maintenance plan Checked -- -- -- -- -- 10\TAB10 Items Checked -- -- -- -- -- 20\TAB01 Item overview Checked -- -- -- -- -- 20\TAB04 Activities -- -- -- -- © Copyright. All rights reserved. Screen area 1 Checked -- 11 Unit 3: Notifications Tab Tab header Tab 20\TAB02 Causes 20\TAB03 Tasks Screen area 1 Screen Screen area 2 area 3 Screen area 4 Screen area 5 Checked -- -- -- -- -- Checked -- -- -- -- -- 10\TAB04 System avail- Checked -ability -- -- -- -- 10\TAB12 Activities -- -- -- -- Checked -- Task 3: Define Priorities and Object Information 1. Check, then assign priority type PM to your notification type 10 + ##. 2. Check, then assign object information key PM to the notification type 10+##. 3. Create a new maintenance notification with your new notification type for the equipment T-PA00 with priority High. Establish the following general information about the pump: From which date is the selection made? How many completed orders are there? See the Compl.ords field) What is the diameter of the running wheel? Are there any documents assigned? (Choose the Doc... button) 4. Save the maintenance request and note the notification number. Task 4: Assign Catalogs and Catalog Profile 1. Which catalogs are used in plant maintenance? Assign these catalogs to your notification type 10+##. 2. Create a new code group, ##, with short text Pump damage grp ## for the problems catalog that contains the codes in the following table: Table 1: Codes Code Description 1000 Broken 2000 Torn © Copyright. All rights reserved. 12 Exercise 4: Notification Type Code Description 3000 Warped 4000 Leaking 5000 Unbalanced 3. Create catalog profile ## that accesses your code group ## for the problems catalog with the following information: Field Name Value Catalog Profile ## Description Gr-## 4. Enter the following details in the catalog profile: Catalog Code group 2 * 5 * A * B * C ## 5. Assign your notification type 10+## to your catalog profile ##. 6. Create a notification, with the description Pump is leaking grp. ##, using notification type 10+##. Check whether the required code group and codes are proposed. © Copyright. All rights reserved. 13 Unit 3 Solution 4 Notification Type Business Example You are member of the project team and you want to check how a new notification type can be set up. Task 1: Create a New Notification type In this task, you will create a new notification type. 1. Create a new notification type 10 + ## (For example, group 01 + 10 = 11) as a copy of notification type M1 with the following information: Field Name Values Notification Origin General maintenance notification Reference time D Catalog profile 1000 Update group 26 Early number allocation Deselected Use in Request Maintenance App Selected a) In Customizing for Plant Maintenance and Customer Service, choose: Plant Maintenance and Customer Service → Maintenance and Service Processing → Maintenance and Service Notifications → Notification Creation → Notification Types → Define Notification Types. b) In the Change View "Notification Types": Overview screen, click in row for M1 and choose (Details) button. The Change View "Notification Types": Details screen appears. c) In the Change View "Notification Types": Details screen, choose (Copy As) button. The Change View "Notification Types": Details of Selected Set screen appears. d) Enter the data from the table. e) Choose (Copy). f) Save and exit the function. 2. Add the following settings for the notification header and the long text format for your notification type 10+##: © Copyright. All rights reserved. 14 Solution 4: Notification Type ● Screen type header: Header Maintenance Notification ● Screen type object: Equipment Only ● Long text format: log line active, no text change active a) In Customizing for Plant Maintenance and Customer Service, choose: Plant Maintenance and Customer Service → Maintenance and Service Processing → Maintenance and Service Notifications → Overview of Notification Type. The Display View "Notification Type": Overview screen appears. b) Select notification type 10+##. c) In the Dialog Structure, double-click the option Screen Areas in Notification Header. d) In the Change View "Screen Areas in Notification Header": Details, enter the data from the table. e) Select notification type 10+ ##, and in the Dialog Structure, double click Format Long Text. f) Check the Log Line and the No Text Change checkboxes. g) Save and go back. Note: The number range for the new notification type will be copied from notification type M1 in this example. Task 2: Configure the Notification Screen 1. For the new notification type, create tabs and screen areas based on the following data: Tab Tab header Tab 10\TAB01 Notification 10\TAB08 Screen Screen area 2 area 3 Screen area 4 Screen area 5 Checked 005 032 040 010 015 Maintenance plan Checked -- -- -- -- -- 10\TAB10 Items Checked -- -- -- -- -- 20\TAB01 Item overview Checked -- -- -- -- -- 20\TAB04 Activities Checked -- -- -- -- -- 20\TAB02 Causes Checked -- -- -- -- -- 20\TAB03 Tasks Checked -- -- -- -- -- 10\TAB04 System avail- Checked -ability -- -- -- -- 10\TAB12 Activities -- -- -- -- © Copyright. All rights reserved. Screen area 1 Checked -- 15 Unit 3: Notifications a) In Customizing for Plant Maintenance and Customer Service, choose: Plant Maintenance and Customer Service → Maintenance and Service Processing → Maintenance and Service Notifications → Overview of Notification Type. b) Select the notification type. c) In the Dialog Structure, double-click Screen Structure for Extended View. d) Select New Entries. e) Complete the Tab and Tab header fields using the data in the table. f) Check the Tab checkbox and choose (Enter). g) If required, enter the Screen area data. h) Choose (Enter) and go back. i) Select New Entries and repeat substeps e to h for the remaining tabs. j) When all the tabs have been entered, save and exit the function. Task 3: Define Priorities and Object Information 1. Check, then assign priority type PM to your notification type 10 + ##. a) In Customizing for Plant Maintenance and Customer Service, choose: Plant Maintenance and Customer Service → Maintenance and Service Processing → Maintenance and Service Notifications → Notification Processing → Response Time Monitoring → Define Priorities. b) On the resulting popup choose Define Priorities for Each Priority Type and check entries for priority type PM. c) Press F3 – then choose Assign Priority Types to Notification Types d) Select the row for your notification type and choose (Details). The Change View Priority Types per Notification Type: Details screen appears. e) In the Priority Type field, enter your priority type. f) Save and exit the function. g) Close the Choose Activity dialog box. 2. Check, then assign object information key PM to the notification type 10+##. a) In Customizing for Plant Maintenance and Customer Service, choose: Plant Maintenance and Customer Service → Maintenance and Service Processing → Maintenance and Service Notifications → Notification Processing → Object Information → Define Object Information Keys. b) Select line of info key PM , then choose Details c) Check the different entries for info key PM. d) In Customizing for Plant Maintenance and Customer Service, choose: Plant Maintenance and Customer Service → Maintenance and Service Processing → Maintenance and Service Notifications → Notification Processing → Object Information → Assign Object Information Keys to Notification Types. © Copyright. All rights reserved. 16 Solution 4: Notification Type e) Locate the row for notification type 10+##. f) In the ObjectInfo column, enter the object information key PM. g) Save and exit the function. 3. Create a new maintenance notification with your new notification type for the equipment T-PA00 with priority High. Establish the following general information about the pump: From which date is the selection made? How many completed orders are there? See the Compl.ords field) What is the diameter of the running wheel? Are there any documents assigned? (Choose the Doc... button) a) On the SAP Easy Access screen, choose SAP Menu → Logistics → Plant Maintenance → Maintenance Processing → Notification → Create (General). b) Enter your notification type. c) Choose (Enter). The Create PM Notification: IT Support screen appears. d) In the Reference object area, in the Equipment field, enter T-PA00 and press Enter. e) Choose (Continue). f) Choose High in drop-down list of field Priority (subscreen Start/End Dates) g) Locate the following information: From which date is the selection made? Current date minus 2 years How many completed orders are 0 there? See the Compl.ords field) What is the diameter of the running wheel? 267mm Are there any documents assigned? (Choose the Doc... button) No h) Close the Object Information window. i) Save and exit the function. 4. Save the maintenance request and note the notification number. © Copyright. All rights reserved. 17 Unit 3: Notifications a) Choose (Save). b) Note the notification number c) Exit the function. Task 4: Assign Catalogs and Catalog Profile 1. Which catalogs are used in plant maintenance? Assign these catalogs to your notification type 10+##. a) In Customizing for Plant Maintenance and Customer Service, choose Plant Maintenance and Customer Service → Maintenance and Service Processing → Maintenance and Service Notifications → Overview of Notification Type. b) Select the notification type that you created previously, and in the Dialog Structure double-click the line Catalogs and Catalog Profiles. c) Assign the following catalogs: Field Name Values Problems C Causes 5 Tasks 2 Activities A Object parts B d) Save and exit the function. 2. Create a new code group, ##, with short text Pump damage grp ## for the problems catalog that contains the codes in the following table: Table 1: Codes Code Description 1000 Broken 2000 Torn 3000 Warped 4000 Leaking 5000 Unbalanced a) In Customizing for Plant Maintenance and Customer Service, choose Plant Maintenance and Customer Service → Maintenance and Service Processing © Copyright. All rights reserved. 18 Solution 4: Notification Type → Maintenance and Service Notifications → Notification Creation → Notification Content → Maintain Catalogs. b) In the Choose Activity dialog box, choose Edit Catalog, and click Choose. c) In the Catalog field, enter C. d) In the Code Group field, enter ##. e) Choose Create/Change. f) Enter a short text and set the status to Released. g) Choose (Enter). h) Select the line and, in the Dialog Structure, double-click the Codes folder. i) Choose New Entries. j) Enter the data in the table. k) Choose Save. l) Exit the function. 3. Create catalog profile ## that accesses your code group ## for the problems catalog with the following information: Field Name Value Catalog Profile ## Description Gr-## a) In Customizing for Plant Maintenance and Customer Service, choose Plant Maintenance and Customer Service → Maintenance and Service Processing → Maintenance and Service Notifications → Notification Creation → Notification Content → Define Catalog Profile. b) Choose New Entries. c) Enter the data from the table. d) Choose (Enter) 4. Enter the following details in the catalog profile: Catalog Code group 2 * 5 * A * B * C ## a) In the Dialog Structure, double-click Catalogs / code groups folder. © Copyright. All rights reserved. 19 Unit 3: Notifications b) Choose New Entries. c) Enter the data from the table. d) Save and exit the function. 5. Assign your notification type 10+## to your catalog profile ##. a) In Customizing for Plant Maintenance and Customer Service, choose Plant Maintenance and Customer Service → Maintenance and Service Processing → Maintenance and Service Notifications → Notification Creation → Notification Content → Change Catalogs and Catalog Profile for Notification Type. Or In Customizing for Plant Maintenance and Customer Service, choose Plant Maintenance and Customer Service → Maintenance and Service Processing → Maintenance and Service Notifications → Overview of Notification Type. b) Select the row for your notification type and choose (Details). c) In the Catalog profile field, delete the profile 1000 and enter the profile ##. d) Save and exit the function. 6. Create a notification, with the description Pump is leaking grp. ##, using notification type 10+##. Check whether the required code group and codes are proposed. a) On the SAP Easy Access screen, choose SAP Menu → Logistics → Plant Maintenance → Maintenance Processing → Notification → Create (General). b) Enter your notification type and choose (Enter). c) Enter the description. d) Click in the Damage field, and open the Input Help. e) Choose a code. f) Save the notification and record the number. © Copyright. All rights reserved. 20 Unit 4 Exercise 5 Order Type Business Example You are part of the project team responsible for maintenance. You want to create a new order type for processing routine maintenance tasks in your company. All the parameters for the order type should be configured optimally for this purpose. Task 1: Create a New Order Type 1. In the backend system, create a new order type LO##. Assign the settlement profile for maintenance orders, general budget profile, and the entry mask for functional location, equipment, and assembly for the reference object. 2. Assign this order type to the number range group for maintenance orders. 3. Assign this order type to the maintenance planning plant 1010. 4. Set your order type so that the settlement rule is mandatory at the time of order completion. 5. Assign the costing variant ZZ01 for maintenance orders (for planned and actual costs) to your order type in plant 1010. 6. Assign permitted maintenance activity types to your order type and define maintenance activity type 001 as the default activity type. 7. Copy the scheduling parameters for plant 1010 / order type PM01 to your order type LO##. Task 2: Create a Maintenance Order 1. Create an order with the order type LO## for your equipment T-PA##. Enter the followings description to the order: Test Order 1 grp ## 2. Which fields are available to enter a reference object? 3. Which maintenance activity type is proposed and which could you assign to the order otherwise? 4. Save the order and record the number assigned to it. © Copyright. All rights reserved. 21 Unit 4: Orders Task 3: Define and Assign Profiles 1. Define the default value profile EXS## for external processing data and EXM## for external materials with the following parameters: Field Name EXS## EXM## Profile Procured services External material PM Cost Element 65008000 50301000 Purchasing Org. 101C 101C Purch. Group Z40 Z40 Material Group P001 L004 2. Assign the profile EXS## for external processing and the profile EXM## for an external material for your order type LO## and for plant 1010. 3. Display the settings of the Default Value Profile for General Order Data: Z1000 4. Assign the profile Z1000 for general order data for your order type LO## and for the plant 1010. 5. Check the appropriate checkboxes so that it is possible to select operations and replace the work center when incorporating a task list. Task 4: Plan Non-Stock Material and External Services 1. Supplement one of your orders as follows: Assign an internal operation and then an external operation using the control key PM02. The internal operation should also contain the non-stock material T-PM3300. Save the order. 2. Call the order again and determine the following data: Column Name Value Material group for external operation ? PurchReq. no. External operation ? PurchReq. no. Non-stock material ? Cost element for non-stock material ? Task 5: Customize Additional Settings 1. Assign priority type ## to order type LO##. 2. Assign the object information key ## to the order type LO##. 3. Group all external services and materials under one purchase requisition number. 4. Assign the following to your order type: © Copyright. All rights reserved. 22 Exercise 5: Order Type Field Name Value Partner Determination Procedure PM Function of Partner VW(Person Responsible) 5. Adjust the settings so that address data for your order type is determined in the following sequence: Order → Equipment → Functional location. 6. The default value for the control key for your order type is to be PM01, where the planning plant is 1010. 7. Ensure that change documents are generated. 8. Define Documentation for Goods Movements for the Order. © Copyright. All rights reserved. 23 Unit 4 Solution 5 Order Type Business Example You are part of the project team responsible for maintenance. You want to create a new order type for processing routine maintenance tasks in your company. All the parameters for the order type should be configured optimally for this purpose. Task 1: Create a New Order Type 1. In the backend system, create a new order type LO##. Assign the settlement profile for maintenance orders, general budget profile, and the entry mask for functional location, equipment, and assembly for the reference object. a) In Customizing for Plant Maintenance and Customer Service, choose Plant Maintenance and Customer Service → Maintenance and Service Processing → Maintenance and Service Orders → Functions and Settings for Order Types → Configure Order Types. b) Choose New Entries. c) Enter the following data: Field Name Value Order Type LO## Description Routine Maintenance grp ## Settlement profile 40 Budget profile 000001 Screen RefObject O100 d) Save and exit the function. 2. Assign this order type to the number range group for maintenance orders. a) In Customizing for Plant Maintenance and Customer Service, choose Plant Maintenance and Customer Service → Maintenance and Service Processing → Maintenance and Service Orders → Functions and Settings for Order Types → Configure Number Ranges. b) Choose Change Groups. c) Select the order type and choose Assign Element to Group. d) In the Group Selection dialog box, choose the number range 15; Maintenance & Service Orders. e) Choose © Copyright. All rights reserved. (Copy) 24 Solution 5: Order Type f) Save and exit the function. 3. Assign this order type to the maintenance planning plant 1010. a) In Customizing for Plant Maintenance and Customer Service, choose Plant Maintenance and Customer Service → Maintenance and Service Processing → Maintenance and Service Orders → Functions and Settings for Order Types → Assign Order Types to Maintenance Plants. b) Click New Entries. The New Entries:Overview of Added Entries screen appears. c) In the Plnt (Maintenance Planting Plant) column, enter 1010. d) In the Type column, on the same row, enter LO##. e) Save and exit the function. 4. Set your order type so that the settlement rule is mandatory at the time of order completion. a) In Customizing for Plant Maintenance and Customer Service, choose Plant Maintenance and Customer Service → Maintenance and Service Processing → Maintenance and Service Orders → Functions and Settings for Order Types → Settlement Rule: Define Time and Creation of Distribution Rule. b) In the Change View: Time for Settlement Rule, Distribution Rule for Sub-order screen, ensure that the Settlement rule time column for your order type is set to Mandatory for completion. 5. Assign the costing variant ZZ01 for maintenance orders (for planned and actual costs) to your order type in plant 1010. a) In Customizing for Plant Maintenance and Customer Service, choose Plant Maintenance and Customer Service → Maintenance and Service Processing → Maintenance and Service Orders → Functions and Settings for Order Types → Costing Data for Maintenance and Service Orders → Assign Costing Parameters and Results Analysis Keys. b) Select the row for your order and choose (Details). c) In the Planned var. cal. (Planned variant calculation) field, enter ZZ01. d) In the Actual var. cal. (Actual variant calculation) field, enter ZZ01. e) Save and exit the function. 6. Assign permitted maintenance activity types to your order type and define maintenance activity type 001 as the default activity type. a) In Customizing for Plant Maintenance and Customer Service, choose Plant Maintenance and Customer Service → Maintenance and Service Processing → Maintenance and Service Orders → Functions and Settings for Order Types → Maintenance Activity Type → Assign Valid Maintenance Activity Types to Maintenance Order Types. b) Choose New Entries. c) In the New Entries: Overview of Added Entries screen, assign the already available maintenance activity types, for example, 001, 002 and 003. © Copyright. All rights reserved. 25 Unit 4: Orders d) Save and exit the function. e) In Customizing for Plant Maintenance and Customer Service, choose Plant Maintenance and Customer Service → Maintenance and Service Processing → Maintenance and Service Orders → Functions and Settings for Order Types → Maintenance Activity Type → Default Values for Maintenance Activity Type for Each Order Type. f) On the Change View " MainActivType Default f. Order Types": Overview screen, locate the row for your order type. g) In the MAT column, enter 001. h) Save and exit the function. 7. Copy the scheduling parameters for plant 1010 / order type PM01 to your order type LO##. a) In Customizing for Plant Maintenance and Customer Service, choose Plant Maintenance and Customer Service → Maintenance and Service Processing → Maintenance and Service Orders → Scheduling → Set Scheduling Parameters b) Select the entries for plant 1010 and order type PM01; Choose Copy as Field Name Value Order Type LO## c) Press Enter; Save Task 2: Create a Maintenance Order 1. Create an order with the order type LO## for your equipment T-PA##. Enter the followings description to the order: Test Order 1 grp ## a) On the SAP Easy Access screen, choose SAP Menu → Logistics → Plant Maintenance → Maintenance Processing → Order → Create (General). b) In the Order Type field, enter LO##. c) In the Equipment field, enter T-PA##. d) Choose (Enter). e) Enter the description. 2. Which fields are available to enter a reference object? Functional Location, Equipment and Assembly 3. Which maintenance activity type is proposed and which could you assign to the order otherwise? © Copyright. All rights reserved. 26 Solution 5: Order Type Default depending on the key maintained in the previous exercise, for example 001; 002 and 003 can be assigned. 4. Save the order and record the number assigned to it. a) Choose Save. Task 3: Define and Assign Profiles 1. Define the default value profile EXS## for external processing data and EXM## for external materials with the following parameters: Field Name EXS## EXM## Profile Procured services External material PM Cost Element 65008000 50301000 Purchasing Org. 101C 101C Purch. Group Z40 Z40 Material Group P001 L004 a) In Customizing for Plant Maintenance and Customer Service, choose Plant Maintenance and Customer Service → Maintenance and Service Processing → Maintenance and Service Orders → Functions and Settings for Order Types → Create Default Value Profiles for External Procurement. b) Click New Entries. c) Enter the data for EXS##. d) Save and go back. e) Repeat steps b and c and enter the data for EXM##. f) Save and exit the function. 2. Assign the profile EXS## for external processing and the profile EXM## for an external material for your order type LO## and for plant 1010. a) In Customizing for Plant Maintenance and Customer Service, choose Plant Maintenance and Customer Service → Maintenance and Service Processing → Maintenance and Service Orders → Functions and Settings for Order Types → Default Values for Task List Data and Profile Assignments. b) Click New Entries. c) In the Plant field, enter 1010. d) In the Order Type field, enter LO##. © Copyright. All rights reserved. 27 Unit 4: Orders e) In the ExternProfile (External Profile) field, enter EXS##. f) In the Mat. Profile (Material Profile) field, enter EXM##. g) Save and exit the function. 3. Display the settings of the Default Value Profile for General Order Data: Z1000 a) In Customizing for Plant Maintenance and Customer Service, choose Plant Maintenance and Customer Service → Maintenance and Service Processing → Maintenance and Service Orders → Functions and Settings for Order Types → Create Default Value Profiles for General Order Data b) Mark entry Z1000 and choose Details c) Choose Back (F3) twice 4. Assign the profile Z1000 for general order data for your order type LO## and for the plant 1010. a) In Customizing for Plant Maintenance and Customer Service, choose Plant Maintenance and Customer Service → Maintenance and Service Processing → Maintenance and Service Orders → Functions and Settings for Order Types → Default Values for Task List Data and Profile Assignments. b) Mark the entry which you have just created and choose Details. c) In the MaintProfile field, enter Z1000. d) Save and stay in the function. 5. Check the appropriate checkboxes so that it is possible to select operations and replace the work center when incorporating a task list. a) Check the OperSelection (Operation selection) checkbox. b) Check the WrkCntrSelect (Work Center Selection) checkbox. c) Save and exit the function. Task 4: Plan Non-Stock Material and External Services 1. Supplement one of your orders as follows: Assign an internal operation and then an external operation using the control key PM02. The internal operation should also contain the non-stock material T-PM3300. Save the order. a) On the SAP Easy Access screen, choose SAP Menu → Logistics → Plant Maintenance → Maintenance Processing → Order → Change. b) In the Order field, enter your order and press Enter. c) Open the Operations tab. d) In the operations list, enter the following data: OpAc (Operation Activity) Control Key Operation short Work text Un (Unit for Work) 0010 PM01 Internal Opera- 2 tion H © Copyright. All rights reserved. 28 Solution 5: Order Type OpAc (Operation Activity) Control Key Operation short Work text Un (Unit for Work) 0020 PM02 External Opera- -tion H e) Double-click on operation number 0010 . f) In tab Components enter component T-PM3300, requirement quantity 1, Base unit of measure PC, Item Category N and choose Enter. T-PM3300, you need to confirm it. Confirm the resulting popup. g) Return to the Operations tab. h) Mark the external operation and choose External i) On the tab External, enter the following: Operation quantity : 1 Quantity Unit: AU (activity unit) Price: 300 j) Choose Save. 2. Call the order again and determine the following data: Column Name Value Material group for external operation ? PurchReq. no. External operation ? PurchReq. no. Non-stock material ? Cost element for non-stock material ? a) The following steps describe how to find the data related to the External Operation: b) In the Order field, enter your order and press Enter. c) Open the Operations tab. d) Select operation 0020. e) Choose External. The data for the profile is automatically defaulted. f) Choose Act. Data to display the purchase requisition number for the external operation g) The following steps describe how to find the data related to the Non-stock material h) Choose Components i) Mark the position of the non-stock item and choose Purch. Column Name Value Material group for external operation L004 PurchReq. no. External operation 100xxxxx © Copyright. All rights reserved. 29 Unit 4: Orders Column Name Value PurchReq. no. Non-stock material 100xxxxx Cost element for non-stock material 50301000 j) Save and exit the function. Task 5: Customize Additional Settings 1. Assign priority type ## to order type LO##. a) In Customizing for Plant Maintenance and Customer Service, choose Plant Maintenance and Customer Service → Maintenance and Service Processing → Maintenance and Service Orders → General Data → Define Priorities. b) In the Activity dialog box, choose Define Priority Types for Orders. c) In the row for order type LO##, in the PrTyp column, enter priority type ##. d) Save and return to Customizing. 2. Assign the object information key ## to the order type LO##. a) In Customizing for Plant Maintenance and Customer Service, choose Plant Maintenance and Customer Service → Maintenance and Service Processing → Maintenance and Service Orders → Object Information → Assign Object Information Keys to Order Types. b) In the row for order type LO##, in the ObjectInfo column, enter the object information key ##. c) Save. 3. Group all external services and materials under one purchase requisition number. a) In Customizing for Plant Maintenance and Customer Service, choose Plant Maintenance and Customer Service → Maintenance and Service Processing → Maintenance and Service Orders → Functions and Settings for Order Types → Define Change Documents, Collective Purchase Requisition, MRP relevance b) In the Change View "Increment for Automatic Operation Number": Overview screen, locate the row for your order type.. c) In the CollReqstn column, check the checkbox. d) Save and exit the function. 4. Assign the following to your order type: Field Name Value Partner Determination Procedure PM Function of Partner VW(Person Responsible) a) In Customizing for Plant Maintenance and Customer Service, choose Plant Maintenance and Customer Service → Maintenance and Service Processing © Copyright. All rights reserved. 30 Solution 5: Order Type → Maintenance and Service Orders → Partner → Define Partner Determination Procedure and Partner Function. b) In the Choose Activity dialog box, choose Assign Partner Determination Procedure to Order. c) Locate the row for your order type. d) In the PartnerSchema column, enter PM. e) In the Funct. of order column, enter VW. f) Save and exit the function. g) Close the Choose Activity dialog box. 5. Adjust the settings so that address data for your order type is determined in the following sequence: Order → Equipment → Functional location. a) In Customizing for Plant Maintenance and Customer Service, choose Plant Maintenance and Customer Service → Maintenance and Service Processing → Maintenance and Service Orders → Functions and Settings for Order Types → Define Access Sequence for Determining Address Data. b) Choose New Entries. c) Enter the following data: Field Name Value Planning Plant 1010 Order Type LO## Category OKP A1 1 A2 2 A3 3 d) Save and exit the function. 6. The default value for the control key for your order type is to be PM01, where the planning plant is 1010. a) In Customizing for Plant Maintenance and Customer Service, choose Plant Maintenance and Customer Service → Maintenance and Service Processing → Maintenance and Service Orders → Functions and Settings for Order Types → Control Key → Maintain Default Values for Control Keys for Order Types. b) Locate and select the row for your order type. c) Choose (Details). d) In the Change View "Control Key Default": Details screen, in the Control Key field, enter PM01. e) Save and exit the function. 7. Ensure that change documents are generated. © Copyright. All rights reserved. 31 Unit 4: Orders a) In Customizing for Plant Maintenance and Customer Service, choose Plant Maintenance and Customer Service → Maintenance and Service Processing → Maintenance and Service Orders → Functions and Settings for Order Types → Define Change Docs, Collective Purchase Requirements, MRP relevance. b) In the row corresponding to your order type, check the Change document checkbox. c) Save and exit the function. 8. Define Documentation for Goods Movements for the Order. a) In Customizing for Plant Maintenance and Customer Service, choose Plant Maintenance and Customer Service → Maintenance and Service Processing → Maintenance and Service Orders → Functions and Settings for Order Types → Goods Movements for Order. → Define Documentation for Goods Movements for the Order. b) Activate checkboxes in columns PurchOrder, PlGoodsIss, UnplGoodsIss. c) Save and exit the function. © Copyright. All rights reserved. 32 Unit 4 Exercise 6 Material Planning Business Example You are service engineer for a large manufacturing plant. You want to check the availability of materials required to replace damaged parts in a piece of equipment. Task 1: Check Material Master 1. Show assigned checking group in the material master T-PM2300. Task 2: Make customizing settings for order type 1. Assign rule PM to your order type in Plant 1010 for availability checks 01 and 02 to check material availability. When parts are missing, the user should decide whether or not to release the order. PRT and capacity availability will not be checked. Task 3: Create a new order 1. Create a new order using your Order Type LO##, for reference object T-PA## and assign the order description Replace spare parts. Assign the following materials and carry out a material availability check individually for each component: Item Component Reqmt Qty (Requirement UM (Unit of Quantity) Measurement) IC Item Category 0010 T-PM2100 1 PC L 0020 T-PM2300 1 PC L © Copyright. All rights reserved. 33 Unit 4 Solution 6 Material Planning Business Example You are service engineer for a large manufacturing plant. You want to check the availability of materials required to replace damaged parts in a piece of equipment. Task 1: Check Material Master 1. Show assigned checking group in the material master T-PM2300. a) Start transaction MM03. b) Enter material T-PM2300. c) Select view MRP 3. d) Enter plant 1010 and press ENTER. e) In subscreen Availability Check check entry – entry is 01 (Daily Requirements). Task 2: Make customizing settings for order type 1. Assign rule PM to your order type in Plant 1010 for availability checks 01 and 02 to check material availability. When parts are missing, the user should decide whether or not to release the order. PRT and capacity availability will not be checked. a) In the Customizing for Plant Maintenance and Customer Service, choose Plant Maintenance and Customer Service → Maintenance and Service Processing → Maintenance and Service Orders → Functions and Settings for Order Types → Availability Check for Materials, PRTs and Capacities → Define Inspection Control. b) Select New Entries. c) Enter the following information: Field Name Value Plant 1010 Order type LO## Availability Check 1 - Check availability during order creation Check material availability when saving order Selected Checking rule PM No check (In the PRT availability screen area) Selected © Copyright. All rights reserved. 34 Solution 6: Material Planning d) Save and go back. The Change View “Order control”: Overview screen appears. e) Select New Entries. f) Enter the following information: Field Name Value Plant 1010 Order type LO## Availability Check 2 - Check availability during order release Check material availability when saving order Selected Checking rule PM Release Material 1 No check (In the PRT availability screen area) Selected g) Save and exit the function. Task 3: Create a new order 1. Create a new order using your Order Type LO##, for reference object T-PA## and assign the order description Replace spare parts. Assign the following materials and carry out a material availability check individually for each component: Item Component Reqmt Qty (Requirement UM (Unit of Quantity) Measurement) IC Item Category 0010 T-PM2100 1 PC L 0020 T-PM2300 1 PC L a) On the SAP Easy Access screen, choose SAP Menu > Logistics > Plant Maintenance > Maintenance Processing > Order > Create (General) b) Enter the order type and equipment details and choose Enter. c) Choose the Components tab. d) Enter the data from the table. (Material Availability Check) on tab e) Mark item T-PM2300 and choose the icon Components. The Confirmation Proposal screen appears for item 2 (component T–PM2300). In the Confirmation proposal area, the confirmed quantity displays. f) Choose Scope of check. The Display Scope of Check window appears. Scope of Check shows the configuration settings for the checking rule that is assigned to the order type. © Copyright. All rights reserved. 35 Unit 4: Orders g) Close the window. h) Choose Continue. The Display Scope of Check window appears. i) Choose Continue. j) Save and exit the function. © Copyright. All rights reserved. 36 Unit 4 Exercise 7 Scheduling Business Example You work as part of the project team responsible for maintenance. You want to know how to schedule a maintenance order. Task 1: Define Scheduling 1. Check the scheduling parameters for your order type LO## in plant 1010 which you copied before. Adjust the previously defined scheduling parameters as follows: Field Name Value Plant 1010 Order type LO## Prodn Superv. * Adjust dates Do not adjust basic dates, dep. requirements to operation dates Scheduling type Forward in time Automatic scheduling Yes Task 2: Perform Scheduling 1. Create a new order with order type LO## for your equipment T-PA##. Create four operations with your work center T-ME## using the following data: Operation Operation Short Text Work Unit 0010 Clean pump 12 HR 0020 Replace valve 8 HR 0030 Check flow 10 HR 0040 Check seal 2 HR Note the following information: Operation Start: Basic/Scheduled End: Basic/Scheduled 0010 0020 0030 © Copyright. All rights reserved. 37 Unit 4: Orders Operation Start: Basic/Scheduled End: Basic/Scheduled 0040 © Copyright. All rights reserved. 38 Unit 4 Solution 7 Scheduling Business Example You work as part of the project team responsible for maintenance. You want to know how to schedule a maintenance order. Task 1: Define Scheduling 1. Check the scheduling parameters for your order type LO## in plant 1010 which you copied before. Adjust the previously defined scheduling parameters as follows: Field Name Value Plant 1010 Order type LO## Prodn Superv. * Adjust dates Do not adjust basic dates, dep. requirements to operation dates Scheduling type Forward in time Automatic scheduling Yes a) In Customizing for Plant Maintenance, choose Plant Maintenance and Customer Service → Maintenance and Service Processing → Maintenance and Service Orders → Scheduling → Set Scheduling Parameters. b) Select entry for the combination plant 1010 and order type LO##. Choose Details. c) On the Change View: “Specify scheduling parameters”: Details screen, enter the data from the table. d) Save and exit the function. Task 2: Perform Scheduling 1. Create a new order with order type LO## for your equipment T-PA##. Create four operations with your work center T-ME## using the following data: Operation Operation Short Text Work Unit 0010 Clean pump 12 HR 0020 Replace valve 8 HR 0030 Check flow 10 HR © Copyright. All rights reserved. 39 Unit 4: Orders Operation Operation Short Text Work Unit 0040 Check seal 2 HR Note the following information: Operation Start: Basic/Scheduled End: Basic/Scheduled 0010 0020 0030 0040 a) On the SAP Easy Access screen, choose SAP Menu → Logistics → Plant Maintenance → Maintenance Processing → Order → Create (General). b) Enter the order type and equipment details and choose Enter. c) On the Operations tab, enter the information from the table. d) Choose Schedule. e) Save the order. © Copyright. All rights reserved. 40 Unit 4 Exercise 8 Printing Business Example You are part of the project team and you want to know how to define the parameters for printing orders and notifications. Task 1: Make Settings for your Order Type 1. Define the order papers to be printed for your order type LO## as shown in the table. Paper Description 2010 Operation control ticket 2030 Job ticket 2040 Pick list 2. Set up user-specific print defaults based on the following specifications: Field Name Value(Default 1) User * Planning plant 1010 Planner group P## Shop paper * Output device LOCL Number of copies 1 New Spool Request Select Print Now Select Delete After Output Select Task 2: Print your Order 1. Print an existing order of order type LO##. (Use the order created in exercise Perform the Basic Configuration of an Order Type. 2. Display the print log. © Copyright. All rights reserved. 41 Unit 4 Solution 8 Printing Business Example You are part of the project team and you want to know how to define the parameters for printing orders and notifications. Task 1: Make Settings for your Order Type 1. Define the order papers to be printed for your order type LO## as shown in the table. Paper Description 2010 Operation control ticket 2030 Job ticket 2040 Pick list a) In Customizing for Plant Maintenance and Customer Service, choose Plant Maintenance and Customer Service → Maintenance and Service Processing → Maintenance and Service Orders → Print Control → Define Shop Papers, Forms and Output Programs. b) Choose Define Shop Papers for Order Type. c) Choose the three rows in the table corresponding to papers 2010, 2030, and 2040. d) Choose Copy As. e) In the Document type field, enter your order type. f) In the Selection field, enter a description and choose Enter. g) Repeat steps e and f for the two remaining papers. h) Choose Save. i) Exit the function. j) Close the Choose Activity dialog box. 2. Set up user-specific print defaults based on the following specifications: Field Name Value(Default 1) User * Planning plant 1010 Planner group P## Shop paper * Output device LOCL © Copyright. All rights reserved. 42 Solution 8: Printing Field Name Value(Default 1) Number of copies 1 New Spool Request Select Print Now Select Delete After Output Select a) In Customizing for Plant Maintenance and Customer Service, choose Plant Maintenance and Customer Service → Maintenance and Service Processing → Maintenance and Service Orders → Print Control → Define Printers. b) Choose User-Specific Print Control. c) Choose New Entries. d) Choose PM-specific Fields On/Off. e) Enter the data for default 1. f) Save and exit the function. Task 2: Print your Order 1. Print an existing order of order type LO##. (Use the order created in exercise Perform the Basic Configuration of an Order Type. a) On the SAP Easy Access screen, choose SAP Menu → Logistics → Plant Maintenance → Maintenance Processing → Order → Change Order b) Enter the order number and press Enter. c) Select the Release Icon, if the system status does not contain status Released (REL). d) In the order, from the menu, choose Order → Print → Order. Hint: Make sure that you have set the order status to Released previously, unless you have set up the relevant Customizing settings for preprinting and reprinting orders. Note: In case you get a popup offering to print to Microsoft PDF, press Cancel. 2. Display the print log. a) Choose Print/Fax. b) Open the order again. c) In the order header menu, choose Goto → Logs → Print. d) Exit the function. © Copyright. All rights reserved. 43 Unit 4 Exercise 9 Completion Confirmation Business Example During completion, times, and technical findings are confirmed for the task performed. The maintenance order is then technically completed and settled. Task 1: Assign Confirmation Parameters 1. Apply the following configuration parameters to the combination of Plant 1010 and your Order Type LO##. Field Name Value Plant 1010 Order Type LO## Final confirmation Selected Clear Open Reservs. Selected Propose dates Selected Propose activities Selected WrkDev. active Selected Work deviation 50 DurtnDev. active Not selected Duration deviation -- Dates in future Not selected Note: These parameters ensure that the system proposes final confirmation (including the posting of outstanding reservations, dates, and activities). The parameters also ensure that actual work can only exceed planned work by a maximum of 50%. Task 2: Adjust the Overall Completion Confirmation Screen 1. Check the settings for profile T-PM01 of the overall completion confirmation. Task 3: Create a Time Confirmation for your Order 1. Create a time confirmation for your last (released) order with order type LO##. © Copyright. All rights reserved. 44 Unit 4 Solution 9 Completion Confirmation Business Example During completion, times, and technical findings are confirmed for the task performed. The maintenance order is then technically completed and settled. Task 1: Assign Confirmation Parameters 1. Apply the following configuration parameters to the combination of Plant 1010 and your Order Type LO##. Field Name Value Plant 1010 Order Type LO## Final confirmation Selected Clear Open Reservs. Selected Propose dates Selected Propose activities Selected WrkDev. active Selected Work deviation 50 DurtnDev. active Not selected Duration deviation -- Dates in future Not selected Note: These parameters ensure that the system proposes final confirmation (including the posting of outstanding reservations, dates, and activities). The parameters also ensure that actual work can only exceed planned work by a maximum of 50%. a) In Customizing for Plant Maintenance and Customer Service, choose Plant Maintenance and Customer Service → Maintenance and Service Processing → Completion Confirmations → Define Control Parameters for Completion Confirmations. b) Choose New Entries. c) Enter the data from the table. d) Save and exit the function. © Copyright. All rights reserved. 45 Unit 4: Orders Task 2: Adjust the Overall Completion Confirmation Screen 1. Check the settings for profile T-PM01 of the overall completion confirmation. a) In Customizing for Plant Maintenance and Customer Service, choose Plant Maintenance and Customer Service → Maintenance and Service Processing → Completion Confirmations → Set Screen Templates for Completion Confirmation. b) Double click profile T-PM01. c) Note the settings that have been made. Task 3: Create a Time Confirmation for your Order 1. Create a time confirmation for your last (released) order with order type LO##. a) Start transaction IW41 (Individual time confirmation). b) Enter your order number and press ENTER. c) In field Actual Work enter f.ex. 2 (hours). d) Check activity type - accept default values 1410. e) Choose Save. Note: As an alternative you can create time confirmations from within the order list (IW38) via Order >Confirmation >Collective Confirmation - or using transactions IW42, IW48. © Copyright. All rights reserved. 46 Unit 5 Exercise 10 Calculation Business Example You are part of the project team and you want to check how cost estimates, calculation and commitments management within an order can be set up. Task 1: Create Order to check Calculation 1. Create a new maintenance order with the standard order type PM01 for your equipment TPA##. Carry out a cost estimation based on the value categories in the cost profile. Then schedule your workshop T-ME## for 5 hours. The pressure cover T-PM2200 is to be replaced. Use the following data for the estimated costs: Value Category Description Estimated Costs Internal Labor 250 Internal Materials / Spares 25 2. Execute the order and perform time confirmation and goods movement. Task 2: Calculate Overhead Costs 1. Determine the actual overheads for the order that you created in the previous task. Task 3: Perform Commitments Management 1. Which settings do you activate for the order type to use open item management? 2. Plan a new operation for external services with the control key PM02 and the operation quantity 1 AU (activity units) in the order you created in exercise Configure calculation settings of an Order Type and enter a valuation price of 100 Euro. 3. What is the commitment value displayed for your order? 4. Enter a purchase order for 1 AU (one activity unit) for your order. 5. What is the commitment value displayed for your order now? 6. Enter a goods receipt for 1 AU goods receipt for your order. 7. What is the commitment value displayed for your order now? Task 4: Check Customizing Settings 1. View the Settings for Display of Costs in Customizing. 2. Which value categories does the cost profile contain? 3. Which is the valid cost estimate version? © Copyright. All rights reserved. 47 Unit 5: Controlling 4. Check the assignment of the following cost element groups to value categories for controlling area A000: Value category Cost element Group 1000 ? 2000 ? 3000 ? 4000 ? 5000 ? 6000 ? 5. Check the rules for determining planned costs in the order according to the Customizing settings and the relevant order data and other data. © Copyright. All rights reserved. 48 Unit 5 Solution 10 Calculation Business Example You are part of the project team and you want to check how cost estimates, calculation and commitments management within an order can be set up. Task 1: Create Order to check Calculation 1. Create a new maintenance order with the standard order type PM01 for your equipment TPA##. Carry out a cost estimation based on the value categories in the cost profile. Then schedule your workshop T-ME## for 5 hours. The pressure cover T-PM2200 is to be replaced. Use the following data for the estimated costs: Value Category Description Estimated Costs Internal Labor 250 Internal Materials / Spares 25 a) On the SAP Easy Access screen, choose SAP Menu → Logistics → Plant Maintenance → Maintenance Processing → Order → Create (General). b) In the Order Type field, enter PM01. c) In the Equipment field, enter T-PA##. d) Choose (Enter). e) Open the Costs tab. f) In the Costs subtab, in the Estimated Costs column, enter the estimated costs, from the table, directly in the lines for the corresponding value categories. g) Choose (Enter). The total estimated cost is displayed in the Costs field in the order header. h) Navigate back and open the Operations tab. i) In the Work column for operation 0010, enter 5. Ensure that the unit of work is set to H. j) Select the row for operation 0010 and choose button Internal. k) Click on the List button (Structure List) to access the Bill of Materials. l) Expand T-PM1000 and select material T-PM2200; then choose m) Choose Header data and click . (Release). n) Save the order and note the order number. © Copyright. All rights reserved. 49 Unit 5: Controlling 2. Execute the order and perform time confirmation and goods movement. a) On the SAP Easy Access screen, choose SAP Menu → Logistics → Plant Maintenance → Maintenance Processing → Completion Confirmation → Entry → Overall Completion Confirmation. Note: You can exchange the Screen layout via Extras –> Settings e.g. T-PM01 b) Enter the order number. Note: If there is a warning message regarding incomplete customizing you can ignore it. c) In the Time confirmation screen area, choose (Operation Data). The system loads the material scheduled for the operation. d) In the Goods movements for operation 0010 screen area, enter storage location 101A. e) Choose (Enter). f) Save and exit the function. Task 2: Calculate Overhead Costs 1. Determine the actual overheads for the order that you created in the previous task. a) On the SAP Easy Access screen, choose SAP Menu → Logistics → Plant Maintenance → Maintenance Processing → Completion → Individual Processing → Determine Actual Cost Surcharges. b) Enter the current period and order number. c) Uncheck the Test Run checkbox. d) Click (Execute). The Actual Overhead Calculation: Order Basic list screen appears. e) Exit the function. f) On the SAP Easy Access screen, choose SAP Menu → Logistics → Plant Maintenance → Maintenance Processing → Order → Display. g) Enter the order number and choose (Enter). h) Open the Order Cost tab. i) The overheard cost is displayed in the Actual costs column on the Overhead row. j) Exit the function. © Copyright. All rights reserved. 50 Solution 10: Calculation Task 3: Perform Commitments Management 1. Which settings do you activate for the order type to use open item management? a) In Customizing for Plant Maintenance and Customer Service, choose Plant Maintenance and Customer Service → Maintenance and Service Processing → Maintenance and Service Orders → Functions and Settings for Order Types → Configure Order Types. b) Select the row for your order type, and choose (Details). c) Check the Open item management checkbox. d) Save and exit the function. 2. Plan a new operation for external services with the control key PM02 and the operation quantity 1 AU (activity units) in the order you created in exercise Configure calculation settings of an Order Type and enter a valuation price of 100 Euro. a) On the SAP Easy Access screen, choose SAP Menu → Logistics → Plant Maintenance → Maintenance Processing → Order → Change. b) Enter your order number and choose (Enter). c) Choose tab Operations. d) Enter the following data for operation 0020: Field Name Value Operation short text External Service ## Control key PM02 e) Select operation 0020 and press button External. f) Enter the following data: Field Name Value Operation qty(fields Quantity and Base Unit of measure) 1 AU Price 100 EUR g) Choose Enter. h) Save and exit the function. 3. What is the commitment value displayed for your order? a) On the SAP Easy Access screen, choose SAP Menu → Logistics → Plant Maintenance → Maintenance Processing → Order → Change. b) Enter your order number and choose (Enter). c) From the toolbar, choose Extras → Cost reports → Budget/commitments. © Copyright. All rights reserved. 51 Unit 5: Controlling d) The List: Budget/Actual/Commitments screen displays the purchase requisition commitment. e) Exit the report. 4. Enter a purchase order for 1 AU (one activity unit) for your order. a) On the SAP Easy Access screen, choose SAP Menu → Logistics → Materials Management → Purchasing → Purchase Order → Create → Vendor/Supplying Plant Known. b) In the Create Purchase Order screen, choose Document Overview On. c) Choose (Selection Variant) and choose My Purchase Requisitions from the menu. d) Drag the purchase requisition into the shopping cart. e) In the Vendor field, enter T-PM01. f) Choose Save and note the PO number. 5. What is the commitment value displayed for your order now? a) On the SAP Easy Access screen, choose SAP Menu → Logistics → Plant Maintenance → Maintenance Processing → Order → Change. b) Enter your order number and choose (Enter). c) From the toolbar, choose Extras → Cost reports → Budget/commitments. d) The List: Budget/Actual/Commitments screen displays the purchase order commitment. e) Exit the report. 6. Enter a goods receipt for 1 AU goods receipt for your order. a) On the SAP Easy Access screen, choose SAP Menu → Logistics → Plant Maintenance → Maintenance Processing → Completion Confirmation → Goods Movement → Goods Movement (MIGO). b) In the Trans./Event field, enter Goods Receipt. c) In the Reference Document field, enter Purchase Order. d) In the Purchase Order field, enter the purchase order number. e) Press Enter. f) At the bottom of the screen, check the Item OK checkbox. g) Save the entry and exit the function. 7. What is the commitment value displayed for your order now? a) On the SAP Easy Access screen, choose SAP Menu → Logistics → Plant Maintenance → Maintenance Processing → Order → Change. b) Enter your order number and choose (Enter). c) From the toolbar, choose Extras → Cost reports → Budget/commitments. © Copyright. All rights reserved. 52 Solution 10: Calculation d) The List: Budget/Actual/Commitments screen no longer displays the purchase order commitment. Note: If the goods receipt value is the same as the purchase order value, the commitment is canceled out completely. e) Exit the report. Task 4: Check Customizing Settings 1. View the Settings for Display of Costs in Customizing. a) Start transaction SPRO and press F5. b) In Customizing for Plant Maintenance and Customer Service, choose Plant Maintenance and Customer Service → Maintenance and Service Processing → Basic Settings → Settings for Display of Costs → Define Default Values for Value Categories. 2. Which value categories does the cost profile contain? a) Value categories: Value category Description 1000 Internal Labor 2000 External Services 3000 Internal Material / Spares 4000 External Material / Spares 3. Which is the valid cost estimate version? Cost estimate version 6 (determined by Controlling). a) In Customizing for Plant Maintenance and Customer Service, choose Plant Maintenance and Customer Service → Maintenance and Service Processing → Basic Settings → Settings for Display of Costs → Define Version for Cost Estimates for Orders. b) Exit the function. 4. Check the assignment of the following cost element groups to value categories for controlling area A000: Value category Cost element Group 1000 ? 2000 ? 3000 ? 4000 ? © Copyright. All rights reserved. 53 Unit 5: Controlling Value category Cost element Group 5000 ? 6000 ? a) In Customizing for Plant Maintenance and Customer Service, choose Plant Maintenance and Customer Service → Maintenance and Service Processing → Basic Settings → Settings for Display of Costs → Assign Cost Elements to Value Categories. b) In the Set Controlling Area dialog box, enter A000 and choose Continue. c) To find the assigned cost element, click in a row and then choose (Display). d) Note the cost element. e) Go back. f) Repeat steps b to d until to you have identified each cost element assigned to each value category. Value category Cost element Group 1000 MAINT1000 2000 MAINT2000 3000 MAINT3000 4000 MAINT4000 5000 MAINT5000 6000 MAINT6000 Note: This means that all costs that debit the order using the cost elements listed are displayed using the corresponding value categories. Note: A cost element group can be displayed using transaction KAH3. 5. Check the rules for determining planned costs in the order according to the Customizing settings and the relevant order data and other data. a) In Customizing for Plant Maintenance and Customer Service, choose Plant Maintenance and Customer Service → Maintenance and Service Processing → Maintenance and Service Orders → Functions and Settings for Order Types → Costing Data for Maintenance and Service Orders → Maintain Costing Variants. b) Double-click Costing Variant ZZ01. © Copyright. All rights reserved. 54 Solution 10: Calculation c) In the Change View "Costing Variants": Details screen, the costing type and valuation variant is listed. Note: The valuation variant contains pricing strategies for all resource types (material, internal, external processing, and so on). © Copyright. All rights reserved. 55 Unit 5 Exercise 11 Order settlement and Business Completion Task 1: Determine settlement rule 1. Determine the settlement rule for your last order. Category Receiver Percentage Settlement Type No. (Dist. Rule Number) ? ? ? ? ? ? ? ? ? ? Task 2: Perform Order Settlement 1. Settle the order using the following data: Field Name Value Controlling Area A000 Order 8xxxxxx (Your order number) Settlement period Enter current month (For example, 04 for April) Posting period Blank - in this case, the posting period is the same as the settlement period Fiscal year Enter current fiscal year Processing type Automatic Test run Not selected 2. Display the actual costs by cost elements for the order. Task 3: Perform Business Completion 1. Perform business completion for your order after settlement. Task 4: Check Customizing Settings for Order Settlement 1. Determine the settlement profile for your order from the Customizing settings. Settlement Profile: © Copyright. All rights reserved. 56 Exercise 11: Order settlement and Business Completion 2. Determine the allocation structure assigned to the settlement profile. Allocation Structure: 3. Which Cost Element Groups are defined for the assignments Internal Labor, External Services, Internal Material, External Material and Overhead Costs of Allocation structure PM ? 4. Determine the settlement cost element for the source 100 / Internal Labor. Receiver cat. By cost element Settlement Cost Ele- Name ment FXA ? ? CTR ? ? ORD ? WBS ? © Copyright. All rights reserved. 57 Unit 5 Solution 11 Order settlement and Business Completion Task 1: Determine settlement rule 1. Determine the settlement rule for your last order. Category Receiver Percentage Settlement Type No. (Dist. Rule Number) ? ? ? ? ? ? ? ? ? ? a) On the SAP Easy Access screen, choose SAP Menu → Logistics → Plant Maintenance → Maintenance Processing → Order → Change. b) Enter your order number and choose Enter. c) Choose Settlement Rule. Category Receiver Percentage Settlement Type No. (Dist. Rule Number) CTR 4110 100 FUL 1 CTR 4110 100 PER 2 d) Note the settlement rules. e) Choose Exit. Task 2: Perform Order Settlement 1. Settle the order using the following data: Field Name Value Controlling Area A000 Order 8xxxxxx (Your order number) Settlement period Enter current month (For example, 04 for April) Posting period Blank - in this case, the posting period is the same as the settlement period Fiscal year Enter current fiscal year Processing type Automatic © Copyright. All rights reserved. 58 Solution 11: Order settlement and Business Completion Field Name Value Test run Not selected a) On the SAP Easy Access screen, choose SAP Menu → Logistics → Plant Maintenance → Maintenance Processing → Completion → Individual Processing → Settle. b) Set the controlling area. Choose Extras → Set Controlling Area. c) In the Set Controlling Area dialog box, enter the controlling area and choose Enter. d) Enter the details from the table. e) Choose Execute. f) The Actual Settlement: Order Basic list screen appears. 2. Display the actual costs by cost elements for the order. a) On the SAP Easy Access screen, choose SAP Menu → Logistics → Plant Maintenance → Maintenance Processing → Order → Change. b) Enter your order number and choose Enter. c) Choose tab-strip Costs. Choose Rep. Plan/Act. . d) The cost overview for the order according to cost elements is displayed. Note: You can see that actual costs have now been settled to the settlement receiver. The total Actual Cost Column is now set to zero. Task 3: Perform Business Completion 1. Perform business completion for your order after settlement. a) On the SAP Easy Access screen, choose SAP Menu → Logistics → Plant Maintenance → Maintenance Processing → Order → Change. b) From the menu, choose Order → Functions → Complete → Complete (Business). Confirm the displayed Pop-ups. The order has been completed. Task 4: Check Customizing Settings for Order Settlement 1. Determine the settlement profile for your order from the Customizing settings. Settlement Profile: 40. a) In Customizing for Plant Maintenance and Customer Service, choose Plant Maintenance and Customer Service → Maintenance and Service Processing → Maintenance and Service Orders → Functions and Settings for Order Types → Configure Order Types. © Copyright. All rights reserved. 59 Unit 5: Controlling b) Select the line containing order type PM01 and choose (Details). The settlement profile is 40. c) Choose Exit. 2. Determine the allocation structure assigned to the settlement profile. Allocation Structure: PM. a) In Customizing for Plant Maintenance and Customer Service, choose Plant Maintenance and Customer Service → Maintenance and Service Processing → Basic Settings → General Order Settlement → Maintain Settlement Profiles. b) Select the line containing settlement profile 40 and choose (Details). The allocation structure is PM. c) Choose Exit. 3. Which Cost Element Groups are defined for the assignments Internal Labor, External Services, Internal Material, External Material and Overhead Costs of Allocation structure PM ? a) In Customizing for Plant Maintenance and Customer Service, choose Plant Maintenance and Customer Service → Maintenance and Service Processing → Basic Settings → General Order Settlement → Maintain Allocation Structures. b) Select the line containing allocation structure PM. c) In the Dialog Structure, double-click Assignments. A list of assignments is displayed. d) Select each assignment and double-click Source in the Dialog Structure. e) Double-click the Cost Element Group. f) The Display Cost Element Group dialog box appears. g) Double-click Assignments to return to the list of assignments. h) Repeat steps e to g for each assignment. The following contains the relevant Cost Element Groups and Cost Element Assignment Text Cost Elem. Group 1000 Internal Labor MAINT1000 2000 External Services MAINT2000 3000 Internal Material MAINT3000 4000 External Material MAINT4000 5000 Overhead Costs MAINT5000 © Copyright. All rights reserved. 60 Solution 11: Order settlement and Business Completion Note: If you double-click on a Cost Element Group, you can display the allocated Cost Elements. 4. Determine the settlement cost element for the source 100 / Internal Labor. Receiver cat. By cost element Settlement Cost Ele- Name ment FXA ? ? CTR ? ? ORD ? WBS ? a) Select the assignment 100 / Internal Labor and double-click Settlement cost elements in the Dialog Structure. Receiver cat. By cost element Settlement Cost El- Name ement FXA 70015000 Sttlmt CO to AuC CTR 92103000 Settl Internal Activ ORD yes WBS yes © Copyright. All rights reserved. 61