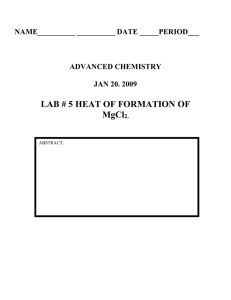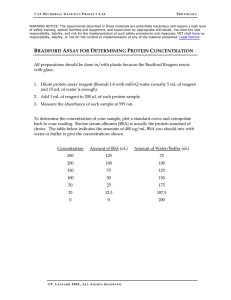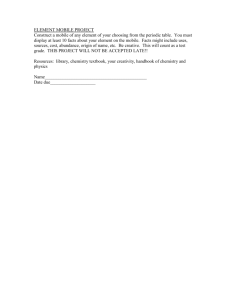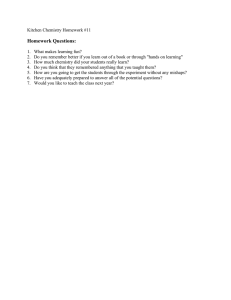Quality Control (QC) Information and Troubleshooting Guide UniCel DxC Clinical Chemistry Systems UniCel DxC Integrated Systems Blood Banking Centrifugation Chemistry Flow Cytometry Hematology Hemostasis Immunoassay Information Systems Lab Automation Molecular Diagnostics Rapid Diagnostics BR-16544A Quality Control Introduction Quality controls are samples of known concentration that are used to monitor system performance and verify calibration. The system presents Quality Control (QC) data in both a summary format and in a chart format. It applies Westgard QC rules to the data to help determine assay and system reliability. Run QC samples when your laboratory protocol indicates that control material should be analyzed. Beckman Coulter recommends a daily analysis of at least two levels of control materials. You should also run controls • with each new calibration • with each new lot of reagents • after specific maintenance or troubleshooting activities. Your laboratory should determine its own control frequency based on the CLSI (formerly NCCLS) Guideline C24-A3 STATISTICAL QUALITY CONTROL FOR QUANTITATIVE MEASUREMENT PROCEDURES. QC Flag Determination The DxC uses the Z-score method to standardize the scale of a normally distributed measurement variable. For an individual control result, the Z-score represents the distance in standard deviations from the assigned mean. The Z-score is calculated from the following equation where: X = the individual control result X = the assigned mean for the control SD = the assigned standard deviation for the control Z=X-X SD Each time the system receives a control result, it calculates the Z-score. If the Z-score is less than ± 2 SD, the result is within the assigned control range (the assigned mean ± 2 assigned standard deviations) and is considered acceptable. NOTE T he system flags results at the time of run. It does not change the flagging if you modify the assigned mean and/or SD. 1 Accuracy and Precision Flags The DxC uses the following four Westgard rules to evaluate QC data. • 1-2S: Result Between ± 2SD and ± 3SD From the Assigned Mean If the result is between ± 2 and ± 3 standard deviations from the assigned mean, the system: — flags the result as > 2SD on the QC Log report. — displays the result in yellow on the QC LOG and QC CHART screens. — triggers a pop-up message as the system is running. • 1-3SD: Result Greater Than 3SD From the Assigned Mean If the result is greater than ± 3 SD from the assigned mean, the system: — flags the result as > 3SD on the QC Log report. — displays the result in red on the QC LOG and QC CHART screens. — triggers a pop-up message as the system is running. • 2-2S: Results Between 2 SD and 3 SD as Compared to the Previous Result If two consecutive results are greater than 2 SD on the same side of the assigned mean, the system: — flags the result as two consecutive controls >2SD (Accuracy) on the QC Log report. — displays the result in red on the QC LOG and QC CHART screens. — triggers a pop-up message as the system is running. • R-4S: Results Between 2 SD and 3 SD as Compared to the Previous Result If two consecutive results are greater than 2 SD on opposite sides of the assigned mean, the system: — flags the result as R-4S on the QC Log report. — displays the result in red on the QC LOG and QC CHART screens. — triggers a pop-up message as the system is running. • Results Greater Than 4 SD From the Assigned Mean If results are greater than 4 SD from the assigned mean, the system: — flags the result as two consecutive controls >4SD between values on the QC Log report. — displays the result in red on the QC LOG and QC CHART screens. — triggers a pop-up message as the system is running. 2 Printed QC Report Flags Figure 1 QC Report The system prints the following flags in the remarks column of the QC Results report: • (1) Greater than 2SD • (2) Greater than 3SD 3 • (3) Mean and/or SD not assigned • (4) Two successive controls greater than 2SD (Accuracy) • (5) Two successive controls greater than 4SD between values Additional QC Precision Rules You can also use the following Westgard QC rules to help determine whether the system is in control. The system does not flag results based on these rules. •4-1S Within or Across: Last four results of one or two levels of control were more than 1 SD from the mean on the same side This rule judges the result out-of-control if the last four results from one or two levels were more than 1 SD from the mean in the same direction. •10X Within or Across: Last ten results of one or two levels of control were all on the same side of the mean This rule judges the result out-of-control if the last ten results from one or two levels were all on the same side of the mean. Figure 2 QC Accept/Reject Chart Using Westgard Rules Control Data 1 2S ACCEPT/REJECT CHART NO IN CONTROL ACCEPT RUN YES 1 3S NO NO YES 2 2S NO YES R 4S NO YES OUT - OF - CONTROL REJECT RUN 4 1S NO 10 X YES YES EVALUATE E015001L.EPS 4 Process QC Procedure 1 Define a Control, if necessary. 2 Program QC, if necessary. 3 Run Control Samples. 4 Manage Results. 5 Archive Results. 6 Prepare Quality Assurance Program (QAP) data, if necessary. Function Bar Figure 3 Function Bar on the DxC Main Screen 5 The Function Bar includes buttons that are specific to the current screen. The number of active buttons and the label and function for each change on different screens. These buttons also correspond to the function keys on the PC keyboard. You can press the button on the screen or the indicated function key to start the function. Define a Control Introduction Before you process a control, it must be defined on the system. You can define up to 100 controls. To save a control definition, you must enter a control name, lot number, QC file number, sample type, and at least one chemistry selection per control. You can define up to 175 chemistries per control. You can edit controls to add or delete individual chemistries, and modify the mean, SD, and constituent codes. NOTE Once you save a control, you cannot modify the control name, lot number, or sample type. Special or Unique Control Samples Include only compatible chemistries together in the same control definition. Create separate control definitions for pre-treated samples (for example, IBCT), diluted samples, samples of different sample types, or for assays that are not run on a regular basis. Control Identifiers Control identifiers are fields used together to identify a specific control. This information includes: • Control Name • Control Lot • Sample Type Define a Control 1 Select QC from the menu bar. 2 Select an available control number from the QC screen. 3 Select Define F2. 6 4Type the name of the control in the Control Name field. The control name or the lot number must be unique. A control name can have up to 20 alphanumeric characters. NOTE Do not enter the following characters in the Control Name field: ’:”$&*;?[\]^| You cannot change the control name or lot number once you save the control. 5Type the control lot number in the Control Lot # field. The control lot number has a maximum of 12 alphanumeric characters. 6Serum Index is an optional function. If serum index is applicable to your control material, select the Serum Index check box. For additional information on serum index, refer to the Synchron Clinical Systems Chemistry Reference Manual. IMPORTANT When you define a control, you must select the Sample Type before selecting the chemistries (step 8). If you do not, the default sample type is Serum. 7 Move to the Sample Type field. Select the sample type from the pull-down list. 8Select Chems F1 to display a list of configured chemistries. To add or remove a chemistry, select it from the QC Chemistries list and add it to the QC Selected Chemistries list, or select it from the QC Selected Chemistries list and remove from the list. Use the scroll bar to access all chemistries. 9 Select OK to save the chemistry selections and return to the Define/Edit Controls screen. 10 Type the following information in the appropriate fields for all chemistries shown: Field QC File Number Description Type a QC file number for each chemistry. • The QC file number must be a unique 3-digit number from 001 to 999. • If a QC file number has already been assigned, the system will not accept it a second time • Assign unique QC File Numbers for each DxC analyzer. Assigned Mean Type the assigned mean for the chemistry level and lot. The system adds zeroes to the end of the number to show maximum precision (X.XXX). 7 Field Description Assigned SD Type the assigned standard deviation, ±1 SD. The system adds zeroes to the end of the numbers to show maximum precision (X.XXXX). Constituent Code The constituent code is an optional, secondary method to identify an analyte. This code is required if you are participating in the Beckman Coulter Quality Assurance Program (QAP). 11Select Done F10 to leave the definition screen and save the control. If the control definition is not complete, the system displays a warning message specifying the missing information. • If a chemistry is missing a QC File Number, you can select OK to delete the chemistry, or Cancel to return to the Define/Edit Controls screen to add the QC file number. • If a chemistry has no Mean or SD, you can select OK to delete the chemistry, Save to save the chemistry with a Mean of 0.0000 and an SD of 99999, or Cancel to return to the Define/ Edit Controls screen to add the information. If you need to assign bar code labels to the control, continue to Control ID Assignments. Control ID Assignments Introduction Control IDs are the bar code labels assigned to controls. You can define up to eight bar codes per control. Control IDs are required for Auto Generation of Control. Bar Code Assignment 1Select Control ID F2 from the Define/Edit Controls dialog box to display the Control ID dialog box. 2 You can type up to eight unique control IDs with a maximum of 15 alphanumeric characters. Press after each entry to move between fields. Control IDs should be as descriptive as possible. Use a format for your Control Bar Code IDs that is distinctly different from Sample IDs, to prevent confusion between the two. This will prevent the reporting of erroneous results should controls be run as patient samples, or patient samples be run as controls. Example: Control Bar Code ID: SYNCHRON01 Sample Bar Code ID: 0000001 8 3 To print the Control ID Assignment list, press the 4 Select OK to exit the screen and save the control IDs. key. Edit a Control Definition Introduction You can edit the assigned mean, SD, constituent code, and control IDs of a previously defined control. You cannot edit the QC File Number, lot number, sample type, or control name associated with any defined control. Edit Precautions •W hen you change the mean and/or standard deviation, it may affect flagging of subsequent QC statistical data. • If you change the previously defined mean or SD to zero, the system will set the mean to zero, and the SD to 99999. • The system will compare subsequent data points to the new mean and SD. Modify Assigned Mean, Assigned SD or Constituent Code 1 Select QC from the menu bar. 2 Select the control number beside the Control Name and select Define F2. 3 Select the field for modification. 4 Enter the modified assigned mean, standard deviation (1 SD), or constituent code. 5The system displays the Define/Edit Controls dialog box to determine how the changes will be applied to subsequent data. Select the desired option. 6 Select OK. The Define/Edit Controls screen displays the changes you have made. NOTE If you modified the assigned mean and SD and did not delete the existing data points, all previous flagging will remain based on original assigned mean and SD. 9 7 Select Done F10 to exit the Define/Edit Controls dialog box. Add Chemistry(ies) 1 Select QC from the menu bar. 2 Select the control number beside the Control Name and select Define F2. 3 Select Chems F1 to display a list of configured chemistries. To add a chemistry, select the chemistry from the QC Chemistries list and add it to the QC Selected Chemistries list. Use the scroll bar to access all chemistries. 4 Select OK to save the chemistry selections and return to the Define/Edit Controls screen. 5 Type the following information in the appropriate fields for all chemistries shown: Field QC File Number Description Type a QC file number for each chemistry. • The QC file number must be a unique 3-digit number from 001 to 999. • If a QC file number has already been assigned, the system will not accept it a second time. • Assign unique QC File Numbers for each DxC analyzer. Assigned Mean Type the assigned mean for the chemistry level and lot. The system adds zeroes to the end of the number to show maximum precision (X.XXX). Assigned SD Type the assigned standard deviation, ±1 SD. The system adds zeroes to the end of the numbers to show maximum precision (X.XXXX). Constituent Code The constituent code is an optional, secondary method to identify an analyte. This code is required if you are participating in the Beckman Coulter Quality Assurance Program (QAP). 6 Select Done F10 to leave the definition screen and to save the control. 10 Remove Chemistry(ies) NOTE Y ou cannot remove chemistries that have any pending programming. You must first clear programming for the control. See Delete a Control. 1 Select QC from the menu bar. 2 Select the control number beside the Control Name and select Define F2. 3 Select Chems F1 to display a list of configured chemistries. 4To remove chemistries, select the chemistry from the QC Selected Chemistries list. Use the scroll bar to access all chemistries. The system displays a confirmation message. 5 Select OK to confirm your choice. 6 Type an operator ID of 1 to 3 alphanumeric characters and press 7 Select Remove to remove the chemistry. 8 Repeat Steps 4-7 to remove additional chemistries. 9 Select OK to save the chemistry selections and return to the Define/Edit Controls screen. 10 Select Done F10 to save the control and exit the Define/Edit Controls screen. . Review a Control Definition 1 Select QC from the menu bar. 2 Select the control number. 3 Select Review F1. 11 The system displays all current information and selected chemistries, including serum indices. • Select Control ID F2 to view the control IDs. • Select Delete F3 to clear a control. • Select Print F9 to print a control definition. NOTE No cursor is visible because you cannot change any information. 4 Select Done F10 to exit the Review Controls screen. Print QC Ranges You can print QC ranges for all defined controls. 1 Select QC from the menu bar. 2 Select the control number. 3 Select Print F10. 4 To print additional control ranges, repeat Steps 2 and 3. Delete a Control Introduction You can remove previously defined controls from the system, and clear QC ranges and applicable data for current QC data. You can also delete controls through the Define/Edit and Review QC functions. You cannot delete controls with any pending programming. You must first clear the programming for the control ID at the Program Sample screen. NOTE Before you delete a control, archive the associated information to external media (USB or diskette). Clear Programming 1 Select Samples from the menu bar. 12 2 Select Clear F7. 3 You can clear the programming by sample ID(s) (Control ID), Rack/Position, or by Date/Time created. Type the specific criteria for deletion. IMPORTANT Clearing Rack/Position does not clear programming for sample IDs that have been programmed in those positions. Samples must be cleared by sample ID. However, when you clear by sample ID, it does clear the rack/position in which the sample ID was located. Deletion Criteria Procedure for Sample Clearing Sample ID • Type the sample ID(s) to clear. You can enter single or multiple IDs. Use a comma (,) to separate a list of IDs. Range of Sample IDs • Type the first sample ID in the From field. • Type the last sample ID in the To field. Rack/Position(s) • Type the Rack/Position(s) to clear. You can enter single or multiple racks. — If you only specify the rack, the system clears programming for all positions in that rack. — You can enter a range of racks. Separate rack numbers by a comma to define a series and/or by a dash to define a range (Example: 1,2, 5–8) Time/Date Programs Created • Type the time and date range of samples to clear. 4 Select OK to clear the selected samples. The system displays a confirmation screen. 5 Select OK. Remove Bar Code Assignment Follow this procedure to remove the bar code assignment from a control that is no longer required. 1 Select QC from the menu bar. 2 Select the control number beside the Control Name and select Define F2. 13 3 Select Control ID F2 to display the Control ID dialog box. 4 Select the control ID you want to remove and delete it from the field. 5 Select OK to exit the screen. Delete a Control 1 Select QC from the menu bar. 2 Select the control number to clear. 3 Select Delete F3. 4 The following message appears to confirm the clearing of the selected control: “All QC Files for Control will be deleted. Archiving is suggested. Delete this control?” Select OK to delete the control. 5 Type an operator ID of 1 to 3 alphanumeric characters and press . Program QC Auto Generation of Control When you enable Auto Generation of Control and Control ID Assignments, the instrument automatically runs chemistries that are: • Defined for the control • Loaded and calibrated • Contain sufficient volume to run the controls. These controls do not require any additional programming. Through Auto Generation of Control, you can also enable an automatic Multiple Cartridge option for DxC chemistries. Multiple Cartridge automatically runs all cartridges onboard and runnable for any chemistries for an auto-generated control. 14 For Integrated Workstations, to autogenerate controls through the DxI SPU (Sample Presentation Unit), load sample containers labeled with the Control ID into the SPU. NOTE To program a specific chemistry when Auto Generation of Control is enabled, use the Manually Programming Control Samples procedure. Manually Programming Control Samples 1 Select Samples from the menu bar. 2 Clear the selected control ID. • Select Clear F7. •T ype the control ID into the Sample ID(s) field. You can enter multiple IDs, separated by commas. • Select OK. • Select OK to confirm. 3 Select Control F5. 4Select the number next to the Control Name field to select from predefined Control Names. If necessary, use the scroll bar to view additional Control Names. The Program Control screen opens. Make sure the Control Lot number on the screen is the same as the lot number on the Control bottle. 5Type the rack/position number if the bar code is not available, or select the control ID from the pull-down menu. 6 Select chemistries to run. NOTE For DxC only, the system automatically runs the oldest cartridge onboard for the selected chemistry. You can also select specific cartridges (other than default). Select Rgt Cart F8 to display the available cartridges. Select the desired cartridges and select OK. The Multiple Cartridge feature is not available in manual programming. 7 Select Save F10 to save the control programming and return to the Program Sample screen. IMPORTANT If the system cannot complete all tests programmed for the control (for example: calibration required, cal time exceeded or disabled), the next time you run the control ID, the system will run only the incomplete tests. 15 8 Load the controls into the load tray and push the Run button. Run Control Samples Introduction When you have defined the control, you can run the control sample with or without bar code labels. The following procedure describes how to run a control sample with bar code labels. To run a sample without bar codes, see Manually Programming Control Samples. NOTE • Use fresh quality control materials and reagents for best results. • Do not re-use control materials by pooling them into sample containers or storage containers. Run Control Samples With Bar Code Labels and Auto Generation of Control Enabled 1Place cups that contain QC material in bar code labeled tubes. All tube bar code labels must be visible through the slots on the same side of the rack as the rack bar code label. 2 Place rack(s) in the load tray with the bar code labels to the right. 3 Press RUN. NOTE If any test programmed for an auto-generated control ID does not complete testing (for example, reagent not onboard, calibration required, cal time exceeded or disabled), the next time you run the control ID, the system will Auto Generate all tests for the control and run them again. If any test manually programmed for a control ID does not complete testing, the next time you run the control ID, the system will only run the incomplete test. To Auto Generate all tests for the control ID, you must manually clear any incomplete manual programming before you run the sample again. 16 Manage Results Introduction You can review information from current QC data on the hard drive, or archived QC data on external media. You can print archived QC data, but you cannot change it. You can review, delete or print current QC data. QC File List Introduction Use QC File List to view or print a list of QC files by control name, chemistry name or QC file number. You can display the QC File List from either the hard drive or external media. QC File Definition A QC file is a grouping of control information for a particular chemistry in a particular control (for example, control lot number, mean, SD, cumulative sums). The QC file number is the unique number you assign to a particular QC file. Refer to Define a Control. A control can be associated with one or more QC files. Display QC File Lists 1 Select QC from the menu bar. 2 Select List F4. 3If you did not select a control, the system displays all chemistries in all controls, with chemistries in alphabetical order. The QC File list appears with all defined controls listed in ascending order. Use the scroll bar to view additional file numbers. 4 To configure the list: • To display the QC File list sorted by chemistry, select All Chem F1. • To display the QC File list sorted by QC file number, select All File F2. Use the scroll bar to access additional chemistries if necessary. 17 QC Summary Introduction •T he QC Summary report contains a summary of the mean, SD, CV and (N)umber of results for any control run within a specified date interval. The printed report also contains the cumulative mean, SD, CV and (N)umber of accumulated results. •T he QC Summary is also available in the Inter-Laboratory format. To enter the Inter-Laboratory reference number and contact person to be included in the Inter-Laboratory QC Summary, access Report Setup through System Setup. Accessing the QC Summary 1 Select QC from the menu bar. 2Select the control number for the QC Summary. If necessary, use the scroll bar to view additional controls. 3 Select Summary F6. 4Type a From date and a To date using the dd/mm/yy format. The default From/To date is the current date. Press to move between fields. Select OK to view the QC Summary. If no data is available, the following message appears: “No Data Available.” 5To print a hard copy of the summary, select Print F9. To print the Inter-Laboratory format of the QC Summary, select InterLab F8. 6 Select Done F10 to exit the QC Summary dialog box. QC Chart (Levey-Jennings) Introduction QC Chart shows the results of a control for a specified period in a graphic form, showing the position of data points relative to the assigned mean and standard deviation. The results are listed by date and time, most recent results first. QC Chart is available from either the DxC console or archived files on external media (USB or diskette). 18 NOTE Color flagging is based on the mean and SD assigned at time of run. If you modify the mean and/or SD, the system does not change the flag color. QC Chart retrieves only the 4000 most recent results within the date range specified. If more than 4000 results exist within the date range, the system does not print the oldest results. You may need to specify another date range to retrieve the additional results. Accessing QC Charts 1 Select QC from the menu bar. 2 Select the control number for the QC chart. 3 Select Chart F7. 4The default From date is one month from the current date, and the default To date is the current date. Change the dates as necessary. Press Select OK. to move between data fields. 5The system lists all the chemistries defined in the QC Selected Chemistries list for the selected control. Select all chemistries which should NOT be charted, and then select Remove. You can also select Remove ALL to deselect all chemistries, then add the chemistries you want to chart. NOTE User-defined chemistries which have been cleared cannot be retrieved for QC Chart. 6 Select OK to display the QC Chart(s). NOTE If no data exists for the dates entered, the system displays the message “No Data Available”. 7Select Next F8 to access all requested QC charts. Each of the requested charts appear in the order of the control chemistry configuration. 8 Select Print F9 to print a copy of the Chart. The system prints all the selected chemistries. 9 Select Chems F1 to specify a new QC date range and chemistries for charting. 10 Select Filenum F2 to specify a new QC date range and file numbers for charting. 19 11 Select Done F10 to exit the QC Chart dialog box. QC Log Introduction QC Log shows results with information about the relationship of those results to the assigned mean, SD and previous results for a specified date interval. Also shown are data point deletions. You can view or print the QC Log from either the DxC console or archived files on external media (USB or diskette). You can delete data points from the hard disk only. You can add an action log comment from the QC Log screen. NOTE Color flagging is based on the mean and SD assigned at time of run. If you modify the mean and/ or SD, the system does not change the flag color. QC Chart retrieves only the 4000 most recent results within the date range specified. If more than 4000 results exist within the date range, the system does not print the oldest results. You may need to specify another date range to retrieve the additional results. Accessing QC Logs 1 Select QC from the menu bar. 2 Select the control number. 3 Select Log F5. 4Type a From date and a To date in the date range fields. The default From/To date is the current date. Press 5 to toggle between fields. Select OK to continue. You can view the QC Log by Chemistry or by Reagent Lot. The default view is in alphabetical order by chemistry, with most recent data entries first. The Log also shows the date, time run, result, units, and interpretation of the data (relationship of the result to the assigned mean and previous results). To view the QC Log by Reagent Lot: • Select Rgt Lot F2. • Type the From and To dates. • Select OK to view. 20 6 Data is shown by chemistry with reagent lot listed in ascending order. • Use the scroll bar to access additional data. Data are shown as follows: — Data points > 2 SD appear in yellow. — Data Points > 3 SD appear in red. — Data Points > 2 SD with Precision or Accuracy flags appear in red. Delete a Data Point IMPORTANT Delete QC data points only when the system is in Standby or Stopped state. If you delete a chemistry data point from a QC control file when the same chemistry/control combination is actively running, the system may update the QC files incorrectly. 1 From the QC Log screen, select the chemistry button for the appropriate data point. 2 Select Delete F3. 3 Type an operator ID of 1 to 3 alphanumeric characters and press . 4The following message appears verifying the deletion of the data point: “QC data point will be deleted. Archiving is suggested. Delete QC data point?” Select OK to delete the data point. 5The data point will still appear within the QC Log. It will, however, be marked with the date and time of deletion and the ID of the operator who deleted it. The data point will no longer be included in any calculations or summaries. NOTE This feature is not available for external media; however, it is not grayed out. If you select the feature for external media, the system does not display an error message. Add a QC Action Log Comment 1 From the QC Log screen, select the chemistry button for the appropriate data point. 2 Select *Action F4. 21 3 The system displays the QC Action Log. There are 30 characters in the field. • Write a comment about the data point. • Select OK to save the comment. An asterisk appears next to the units for data points that have comments. 4 To exit the QC Log screen, select Done F10. NOTE This feature is not available for external media, however, it is not grayed out. If you select the feature for external media, the system does not display an error message. Archive Results Archive QC Introduction The Archive QC function archives control definition (control name, lot number, sample type, QC File number, QC Log selected chemistries, assigned mean and SD, constituent code, and cumulative mean, SD and N) and results to external media (USB or diskette). You can archive QC data from the hard disk only. You can use the archived media to review data, but not to modify QC files. The system must be in Standby to archive QC data. NOTE You cannot archive QC data onto a CD. The QC database can store at least 35,000 results. If a new result is processed and the QC Results database is full, the oldest result related to the same QC File number will be overwritten. If the QC Results database is full and no results are associated with the QC File number of the new result in process, the new result will not be saved. The system displays a message that the new result was not saved. When this dialog box notification appears, it may be appropriate to archive. When you export information from the DxC console to a USB device, you must transfer the information to a different PC. To view the QC archive files, you must copy the appropriate information from the storage PC and transfer it back to the DxC console. When you download information to USB, the DxC system uses the same file names (archaa and toc) each time it downloads data. It will overwrite existing QC Archive files on a USB device. To prevent overwriting the files on the storage PC, create a directory structure, for example: • DxC QC Archive Data-Instrument Name — Date 1 — Date 2 — Date 3 22 Store the identically-named files under the individual dates. Archive QC This procedure archives all the controls that are defined. 1 Select QC from the menu bar. 2 Select Archive F8. 3 Select 1 Archive to External Media. 4Type an operator ID of 1 to 3 alphanumeric characters and press . The system displays the Backup dialog box. 5 To continue the archive process, select OK. 6Insert the external media and select OK. If you use a diskette, the system formats the disk, erasing any current data, and then archives the QC data to it. The system displays a message when backup is complete. 7Select OK. The system displays a message asking if you want to delete QC data from the hard disk. You can modify QC data on the hard disk only. Once you have archived the data and deleted it from the hard disk, you can no longer make any changes to it. 8 Select OK to delete QC data. The system displays a date range dialog box. 9Type the QC Date Range for the data you wish to transfer FROM mm/dd/yy TO mm/dd/yy. Select OK to delete the data. If you are using a USB, see the Archive QC Introduction for instructions on transferring information. 23 Review Archived Data Introduction You can review archived data from diskette, or copied from a storage PC to USB. You must copy both the archaa and toc files in order to view the data. You can review cumulative statistics for a control file, and view and print the QC File List, QC Log, QC Summary, QC Chart and Control Ranges. You cannot modify the archived control files. Review Archived Data 1 Select QC from the menu bar. 2 Select Archive F8. 3 Select 2 Review External Media. 4 Insert the archive media and select OK at the prompt. 5The system displays information about the archive files (date archived, operator ID, software version). Review this information to determine whether you have selected the correct media. • If the media is correct, select Cancel to stop the review process and return to the Archive menu. • If the media is not correct: — Replace the media and select OK. — Review the information shown as described above. 6Select External Media from the QC Data Source pull-down menu. The system displays a confirmation message. 7Select OK. The system displays a message as data restoration is in progress. Restoration can take up to five minutes. 8 Select any of the following options: • Review F1 to review archived control definition. • List F4 to view archived QC File lists. • Log F5 to view the Log for the archived data. • Summary F6 to view a summary of the archived data. 24 • Chart F7 to view a specific archived control chart. • Print F10 to print archived control ranges. Quality Assurance Program (QAP) QAP “Copy To External Media” Feature Introduction Use the QAP Copy to External Media feature to copy QC data to external media (USB or diskette). You can then upload this data to the Beckman Coulter website for processing as part of the InterLaboratory QC data reduction program. NOTE QAP data cannot be copied to a CD. Diskettes must be DOS-formatted 3.5 inch. Create a QAP File When you transfer data to external media, all data on the external media created prior to the current day will be deleted. Either use new media for each new data transfer OR be sure that the data on previously used media has already been uploaded to the Beckman Coulter website. NOTE You can store multiple files created from the same analyzer OR files created from multiple analyzers on the same media, provided that the files are created on the SAME day. Otherwise, the data will be deleted. Data from multiple analyzers will be identified by instrument serial number and sequence number on the external media. 1 Select QC from the menu bar. 2 Select the control number containing the data you wish to transfer. 3 Select Summary F6. 4 Type the QC Date Range for the data you wish to transfer FROM mm/dd/yy TO mm/dd/yy. 5 Select OK to continue. 25 6 Select QAP Copy F7. 7 Type the two digit month and the four digit year the data represents. IMPORTANT The system will not accept a date more than 24 months prior to the current date, or any future date. 8 Select OK to continue. 9 Follow the prompt on the screen and insert external media into the appropriate drive. IMPORTANT The system displays a message if an error occurs with the external media. 10 Select OK to continue. 11If the copy is successful, the following message appears: “QAP External Media creation complete.” Select OK to exit this screen. 12 Select Done F10. 13 If necessary, repeat Steps 2-12 above to add additional data to the same media. The external media is now ready for data to be uploaded to the Beckman Coulter website. NOTE The system downloads files with names such as: 00020901.dat 00020902.dat. Establishing QC Ranges Your laboratory must establish a test-specific acceptable range of quality control values for each DxC analyzer. 26 Collecting Data to Establish QC Ranges You can use these guidelines to gather sufficient data to establish quality control ranges for a specific DxC analyzer. •C linical and Laboratory Standards Institute (CLSI). Statistical Quality Control for Quantitative Measurement Procedures: Principles and Definitions: Approved Guideline--Third Edition. CLSI document C24-A3 (ISBN 1-56238-613-1). Wayne, Pennsylvania (2006) •C linical and Laboratory Standards Institute (CLSI). Laboratory Quality Control Based on Risk Management. Approval Guideline EP23-A (ISBN 1-56238-767-7). Wayne, Pennsylvania (2011) Evaluating QC Data Use this procedure to evaluate the accumulated QC data and establish acceptable ranges of values for each level of quality control set on a specific DxC analyzer. NOTE • This procedure requires a minimum of 20 data points per quality control level. •D epending on the values first entered as the mean and the SD of the quality control, many or all data points may appear to be out of range, and may violate Westgard rules. This does not indicate a failure. After you perform this procedure, the data points should be evenly distributed within acceptable range tolerances. 1On the Quality Control screen, select the control for the lot for which you are establishing ranges, then select Define F2 to display the Define/Edit Control screen. 2Replace the originally entered mean and SD with the mean and SD values from your data collection. 3 Select Option 2, Apply new mean/SD and continue statistical database. 4 Select Done F10 to leave the definition screen and save the control. NOTE If you modified the assigned mean and SD, and did not delete the existing data points, all previous flags will remain, based on the original assigned mean and SD. 5Select Define F2 to display the Define/Edit Control screen, and continue to edit additional quality control lot numbers, replacing the previous mean and SD with the mean and SD from your data collection. 27 6Periodically re-evaluate the mean and SD over the life of the quality control lot to ensure the targets are still representative of the instrument and peer group performance. You may need to allow for variations due to reagent and calibrator lot number changes, manufacturer recommendations, and any normal degradation of control material that may occur. Quality Control Troubleshooting Introduction Use the information and procedures in this section to troubleshoot common Quality Control issues. You may notice issues through observation, Event Log entries, calibration or control failures, unexpected patient results, or system error messages. Troubleshooting Guidelines Consider the following aspects: • What is unique to the situation? — new reagent? — new control? — new calibrator? — recent maintenance? — recent part replacement? • What is common to the situation? — is more than one chemistry affected? Similar tests (enzymes, etc.) or dissimilar? — are multiple levels of control material affected? — is the problem occurring on multiple instruments? — is it the environment (DI water system, laboratory temperature, reagent shipment conditions)? • Are there any error messages or suppressions? — Refer to Result Errors and Codes. • Are the QC target ranges appropriate? — are you using the correct package insert? — is there a peer group? How does the analyzer compare to the peer group? — are you using Within Lot Calibration? Is it properly managed? — are there any recent manufacturer’s notifications? 28 Focus Areas Once you have determined the characteristics of the problem, examine the following areas: • Sample — correct material? — expired? — stored properly? — prepared properly? — run promptly (evaporation)? — correct sample container? • Reagent — correct reagent? — correct position? — loaded correctly? — new reagent? — stored properly? — prepared properly (for example, inspected for bubbles)? — expired or exceeded onboard stability claim? — new lot or shipment? • Calibrator — is there a calibrator error? — new calibrator lot? — prepared properly? — stored properly? — expired or past open bottle stability claim? — new lot or shipment? — correct calibration disk loaded? — has Within -lot calibration been managed correctly? • Instrument Hardware — is maintenance up to date? — was maintenance performed correctly? — are maintenance solutions freshly made and not expired? — does visual inspection show any problems (leaks, build-up in probes or collar washers, worn syringe plungers, covers properly seated, bent or misaligned probes or mixers)? — are there any errors on the status monitor? • Environment — is the DI water system performing correctly? — is DI water system maintenance current? — are laboratory temperature and humidity monitored and controlled? — is air quality adequate (no excess CO2 or alcohol fumes)? 29 Corrective Action Flowchart Use the following flowchart to determine corrective actions based on your conclusions. Figure 4 Corrective Action Flowchart 30 Troubleshooting Result Errors Result Errors Introduction All reactions are checked against chemistry parameter flag limits (for example, absorbance limits, reference ranges) to qualify the reagent, calibration, or sample. Checks are performed against the final result and on interim reaction data for all samples, including calibrators. Any calibrator or sample result or reaction step performing outside of any one or more limits will be flagged (message or remark). A flagged sample value will not be reported. Error Types and Description Result Errors and Codes describe the errors or system conditions which affect chemistry results. The conditions are described in the table below. Table 1 Error Type and Description Error Type Description Error appeared in Result Column on report Indicates a result issue, result condition, or suppressed result. Error condition appeared in Remarks column on report Indicates the reason for suppressed results or a condition associated with the result, like reference ranges. Host Code Host codes are transmitted to the Host with the result in question. These codes may be translated by the Host into error messages to be printed with the Host report. These codes are not printed on the report. Instrument Code Instrument Code Instrument Codes are coupled with a chemistry code and indicate a condition tied to a specific chemistry. These codes are printed on the report in the Instrument Code section. Example: 01AC translates to Sodium (01A) Calibration Overridden (C). Some of these conditions will prevent the printing of a result. IMPORTANT These codes are not located or transmitted anywhere other than the Instrument Code field on the DxC printed report. 31 Error Codes and Definitions Result Errors and Codes Result errors and codes are printed on the report. The table below provides descriptions of those codes. Result Displayed on Report Printed in Remarks Area Host Code Inst. Code Description “Result Printed” D Reagent Days exceeded “Result Printed” C Calibration overridden “Result Printed” E Calibration time extended “Result Printed” J Slope offset adjustment “Result Printed” M Set point modification “Result Printed” R Reagent Expired “Result Printed” V Rerun result “Result Printed” O ORDAC result “Result Printed” P Default Panel “Result Printed” OK Calculation completed “Result Printed” CRITICAL HIGH Exceeds Critical range high “Result Printed” CRITICAL LOW Exceeds Critical range low “Result Printed” HIGH Exceeds reference range high “Result Printed” LOW Exceeds reference range low “Result Printed” TEMP ERR TM T Temperature error <X (X=lower inst range) LT Less than X - OIR LO <X (X=lower reportable range) LT Less than X - ORR LO >Y (Y=upper inst range) GT Greater than Y - OIR HI >Y (Y=upper reportable range) GT Greater than Y - ORR HI CAL FAILED Calibration failed CAL TIMED OUT Calibration timed out CHEM ABORTED Too many retries CHEM BYPASSED Channel bypassed CHEM NEEDS CAL Chemistry needs calibration CHEM NOT RUN Chemistry not run DAC ERROR ISE DAC Failure DIL1 LEV SENSE Level sense error in diluent cartridge 32 Table 2 Result Errors and Codes (Continued) Result Displayed on Report Printed in Remarks Area DIVISION ERROR Host Code ZD HI REAGENT Inst. Code Description Division Error Special calculation divisor is zero MC reagent level high INCOMPLETE AB Calculation incomplete INSUFF DIL1 Insufficient diluent reagent for scheduled tests INSUFF REAG Insufficient reagent strength INVALID CHEM Invalid chemistry LEV SENSE ERR Low reagent fluid LO REAGENT MC reagent level low MOTION ERR Motion error NO DIL1 ON SYS No diluent reagent on the reagent carousel NO REAG ON SYS Reagent not on board NO SAMP DETECT Low sample fluid NO SAMP ON SYS Sample not on board NOT ACCEPTED Wrong state for sample program message PENDING TEST Not ready PROBE OBSTRUCT Probe obstruction detected RACK CONFLICT HDLC/IBCT/HbA1c sample in wrong rack, test cancelled RESULT ERROR Result error Results Suppressed AG EXCESS AX Antigen excess Results Suppressed BL ABS HI BH Blank absorbance high Results Suppressed BL ABS LO BL Blank absorbance low Results Suppressed BL MAX DEV BO Blank outlier (maximum deviation) Results Suppressed BL MEAN DEV BN Blank noise (mean deviation) Results Suppressed BL RATE HI SH Blank rate high Results Suppressed BL RATE LO SL Blank rate low Results Suppressed CAL REF DRIFT EC Excessive reference drift – sample to calibration Results Suppressed INIT ABS HI AH Initial absorbance too high Results Suppressed INIT ABS LO AL Initial absorbance too low Results Suppressed INIT RATE HI IR Initial rate too high Results Suppressed INIT RATE LO IL CC chemistries, initial rate too low MC chemistries, a stirrer failure Results Suppressed INIT ADC HI HI Initial ADC error high 33 Table 2 Result Errors and Codes (Continued) Result Displayed on Report Printed in Remarks Area Host Code Inst. Code Description Results Suppressed INIT ADC LO LI Results Suppressed INIT COND HI CH Initial conductance high Results Suppressed INIT COND LO CL Initial conductance low Results Suppressed K REQ IK Bad K value Results Suppressed MOTOR ERR HW Results Suppressed NA/K REQ IN Bad NA value Results Suppressed OIR HI DH Out of instrument range high Results Suppressed OIR LO DL Out of instrument range low Results Suppressed ORDAC HI OH Out of instrument range ORDAC high Results Suppressed ORDAC LO OL Out of instrument range ORDAC low Results Suppressed URDAC HI GH Under range URDAC high Results Suppressed URDAC LO GL Under range URDAC low Results Suppressed ORR HI UH Out of reportable range high Results Suppressed ORR LO UL Out of reportable range low Results Suppressed ORR O HI UO Out of ORDAC reportable range high Results Suppressed OVERFLOW OF Number overflow error Results Suppressed REF NOISE DR Reference signal noise (ISE only) Results Suppressed RX ABS HI HR Reaction absorbance high. Results Suppressed RX ABS LO LR Reaction absorbance low Results Suppressed RX ERR RE Reaction error Results Suppressed RX MAX DEV RO Reaction outlier (maximum deviation) Results Suppressed RX MEAN DEV RN Reaction noise (mean deviation) Results Suppressed RX NOISE EA Results Suppressed RXN RATE HI RH Reaction rate high Results Suppressed RXN RATE LO RL Reaction rate low Results Suppressed SAMP NOISE DS Sample signal noise (ISE only) Results Suppressed SAMP REF DRIFT ES Excessive reference drift – sample to sample Results Suppressed SUB DEPL SD Substrate depleted Results Suppressed TEMP ERR TM Initial ADC error low Stirrer Motor Error A T Erratic ADC (Cup Chems only) Temperature error (MC only) TEST STOPPED Test was aborted, system issue TOO MANY TESTS Too many tests on CC 34 Error Code – Definitions Antigen Excess — A chemistry failed antigen excess test for immunoprotein reagents. This flag may indicate a contaminated cartridge. Bad K/NA Value — K or NA are required to calculate a CALC result. Should one or the other fail or have an error, CALC cannot be calculated and this error is reported. Check your K and NA values for any error conditions. K is required to calculate a urine NA result. If K value has an error, urine NA cannot be calculated. Blank Absorbance High/Low — The mean absorbance measured during the reagent blank spin cycle (read window) exceeds expected limits. The units are measured in absorbance and will characterize reagent quality. This flag may indicate an issue with the reagent cartridge, reaction cuvette cleanliness or sample integrity if chemistry is sample blanked. Blank Noise (Mean Deviation) — The average difference between the absorbance readings and the line of regression is greater than allowed. This is a check for a constant rate during the blank spin cycle. The flag may indicate possible issues with a photometer reading. Blank Outlier (Maximum Deviation) — A single blank absorbance data point obtained during the reagent blank read window deviates more than allowed from the line of regression. The units are measured in delta absorbance. Blank Maximum Deviation is a check for a constant rate during the blank spin cycles. This flag may indicate possible issues with a photometer reading. Blank Rate High/Low — Rate measured during blank timing period is not within specifications. Units are measured in delta absorbance/minute. This flag may indicate an issue with reagent contamination, reaction cuvette cleanliness or sample integrity. Calculation Complete — Special Calculation was calculated with no result errors. Calculation Incomplete — Not all tests required for the special calculation have valid results. Check results for the tests in question and rerun if necessary. Calibration Failed — Calibration was scheduled but failed one or more acceptance limits. Calibration Overridden — Chemistry result was calculated with an overridden calibration value. The calibration should be verified as valid before reporting the result. Calibration Time Extended — Chemistry result was calculated with a calibration value from an expired calibration which had been extended. The calibration should be verified as valid before reporting the result. Calibration Timed Out — Calibration expired before system could run this chemistry. Results are incomplete. The reagent must be calibrated and the sample reloaded. Channel Bypassed — Chemistry has been bypassed by special request of the operator. Chemistry Needs Calibration — Chemistry requires calibration before proceeding with the requested tests. Chemistry Not Run — Chemistry not run for non-specified reason. Reload sample and attempt to run again. Division Error — Special Calculation had a zero (0) result in the denominator of the calculation. Check results for the test in question and rerun test if necessary. 35 Erratic ADCs — The erratic ADC flag is an indication of MC cup noise. Noise is determined differently within each cup, dependent on each type of reaction. TPm and PHOSm noise is evaluated by determining the standard estimate of the error divided by rate for the rate ADC readings. ALBm noise is determined by evaluating the maximum deviation between the four ADC readings for both reference and sample plus reference readings. GLUCm and BUNm/UREAm noise is evaluated using multiple rate readings used to determine the final result by screening these values for indication of noise. Exceeds Critical Range Low/High — Result exceeds operator defined critical ranges in reference range setup. Please refer to Reference/Critical Ranges Setup in the UniCel DxC Synchron Clinical Systems Instructions for Use, System Setup Options for additional information. Exceeds Reference Range Low/High — Result exceeds operator defined reference ranges in reference range setup. Please refer to Reportable Ranges Setup in the UniCel DxC Synchron Clinical Systems Instructions for Use, System Setup Options for additional information. Excessive Reference Drift – Sample to Calibration — The reference value for an ISE sample measurement drifted from the reference value of the calibration and exceeded the limit. The units are measured in ADCs and are a measurement of ISE sample electrode drift. This flag may be triggered for CL, K, NA and CALC by excessive ambient room temperature shifts. CL may also experience this flag when running many urine samples or needs maintenance. Correct CL electrode by running serum samples to recondition the electrode. K and CALC may see this error when electrode is newly installed. Refer to the UniCel DxC Synchron Clinical Systems Instructions for Use, Maintenance for additional information. A faulty calcium electrode MAY also cause sample reference drift errors on sodium and potassium results. Excessive Reference Drift – Sample to Sample — The reference ADC value for a sample drifted above the acceptable difference between consecutive samples. The units are measured in ADCs and are a measurement of reference reagent readings by sample electrode. This measures the ability of the sample electrode to recover between samples. This flag may be triggered for CL when running urine and serum samples together and is an indication of CL electrode condition. A faulty calcium electrode MAY also cause sample reference drift errors on sodium and potassium results. Greater Than Y - OIR HI — Calculated result is greater than the Upper Instrument Printable Range. Result is not reported. Greater Than Y - ORR HI — Calculated result is greater than the Upper Reportable Range. Result is not reported. Initial Absorbance High/Low — The reaction absorbance data taken from the first spin cycle after sample or trigger reagent inject has exceeded specifications. This is a measure of sample integrity and may indicate a turbid or lipemic sample or in DAT chems, the presence of an interfering substance. Initial ADC Error High/Low — The ADC value determined from the first read after reagent addition has exceeded specifications. This is a measure of modular cup reagent or cup integrity. This flag may be triggered if using old, contaminated or poorly prepared reagents, or when a cup chemistry fails to empty properly, leaving a dirty reaction cup. This flag may also be triggered when experiencing temperature differences either external or internal to the system. 36 Initial Conductance Error High/Low — The initial conductance readings for GLUCm or BUNm are below or above acceptable limits. This may be caused by poor reagent preparation, poor electrode integrity or cup heater issues. Initial Rate High/Low — For CC chemistries, the reaction absorbance data obtained between 2 and 17 seconds after sample or the trigger reagent inject exceeds specifications. This flag is used to trigger auto and manual ORDAC testing For the MC chemistries GLUCm, BUNm/UREAm, TPm (not CSF) and ALBm, this flag indicates a failure in the related stirrer mechanism. Insufficient Diluent Reagent — The Diluent cartridge currently loaded on the system does not contain adequate volume of reagent to perform all required on-board dilutions. Insufficient Reagent Strength — GLUCm and BUNm/UREAm reagent conductivity is below specifications. For GLUCm, this flag may indicate an issue with the glucose electrode. Replace electrode and continue running. For BUNm/UREAm, this flag may indicate an electrode cleaning issue, contaminated or old reagent, or possible valve errors. Invalid Chemistry — System cannot find correct parameters to run the requested chemistry. Possible UDR or Database error. ISE DAC Failure — The electrode response observed during calibration exceeds the pre-defined ADC range. This flag may indicate an issue with an electrode, analog board problems, or compromised reference reagent. Less Than X-OIR LO — Calculated result is less than the Lower Instrument Printable Range. Result is not reported. Less Than X-ORR LO — Calculated result is less than the Lower Reportable Range. Result is not reported. Level Sense Error in Diluent Cartridge — A Level Sense Error occurred in the diluent cartridge and the system was unable to perform the required dilutions. This error may affect Ig-G, Ig-M, Ig-A, and TRFN in serum samples or MG, BUN, UREA, or URIC in urine mode. All of these tests perform on-board dilutions before analysis. Low Reagent Fluid — A Level Sense Error was obtained when attempting to run a specific cartridge. Remove cartridge and check for bubbles and adequate reagent level. Remove bubbles, if present, and reload. If system still receives a level sense error, refer to the UniCel DxC Synchron Clinical Systems Reference Manual, CHAPTER 5, Advanced Troubleshooting, CC Hardware Symptoms for additional investigation. Low Sample Fluid — No sample detect. MC Reagent Level High/Low — Reagent level detected with cup is either too high or too low. A high flag may indicate issues with a blocked drain value, low vacuum or malfunctioning level sensing. A low flag may indicate an empty reagent bottle or loose straw, bubbles in the reagent, pump failure, disconnected reagent lines or valve failures. After the problem is solved, repeat the last two samples run in that cup module. Motion Error — Motion error occurred while system was performing requested test. No Diluent on Reagent Carousel — The required diluent cartridge is not present on the system and the requested tests cannot be performed. Not Ready — The system is preparing to run the requested tests and the tests are Pending. 37 ORDAC Result — Result was calculated using ORDAC feature. Out of Instrument Range High/Low — The recovered value exceeds the value that the instrument will report. Out of ORDAC Range High/Low — A reaction exceeded the range of ORDAC (Over Range Detection and Correction) values that the instrument will report. If a sample has an ORDAC LO message and Manual ORDAC is on, rerun the sample with manual ORDAC off. If a sample has an ORDAC LO message and Auto ORDAC is on: 1. Dilute the sample 1:2. 2. Program the sample as a 1:2 dilution. 3. Rerun the sample. If the system gives an answer, report this result. If the result again gives an ORDAC LO, do a larger dilution and rerun for the applicable dilution. Out of ORDAC Reportable Range — Result exceeds the operator defined ORDAC range high. Refer to Reportable Ranges Setup in the UniCel DxC Synchron Clinical Systems Instructions for Use, System Setup Options for additional information. Out of Reportable Range High/Low — Result exceeds the operator defined reportable range high or low. Refer to Reportable Ranges Setup in the UniCel DxC Synchron Clinical Systems Instructions for Use, System Setup Options for additional information. Probe Obstruction Detected — The system detected a block in the sampling system when sampling the requested samples. Check affected samples for clots, then reload. If issue still persists, refer to the UniCel DxC Synchron Clinical Systems Reference Manual, CHAPTER 5, Advanced Troubleshooting, CC Hardware Symptoms or MC Hardware Symptoms for additional investigation. Reaction Absorbance High/Low — The mean absorbance measured during the reaction spin cycles exceeded limits. The units are measured in absorbance and will usually characterize sample integrity. If a high flag is triggered, dilute the sample and rerun. If a low flag is triggered, rerun sample for verification, except for TDMs. TDMs with low reaction absorbance flags should be diluted and rerun. Reaction Noise (Mean Deviation) — The average difference between the reaction absorbance readings and the line of regression is greater than allowed. This checks for constant noise during the spin cycle. This flag may indicate possible issues with a photometer reading. Also, results below the low end of the analytical range may trigger the RXN NOISE flag. Reaction Outlier (Maximum Deviation) — A single reaction absorbance data point, obtained during the reaction read window, deviates more than allowed from the line of regression. The units are measured in delta absorbance and will check for noise during the reaction read window. This flag may also indicate possible issues with a photometer reading. Reaction Rate High/Low — The rate calculated during the reaction read window exceeds reaction rate limits. Units are measured in delta absorbance/minute. If a high flag is triggered, dilute the sample and rerun. If a low flag is triggered, rerun sample for verification. The low flag may also indicate an old or contaminated reagent cartridge. It is not appropriate to report a result of “>” or “<“ the analytical range of the analyte for this error code. Reagent Days Exceeded — On-board reagent has exceeded the usable days. The result should be verified as acceptable before reporting the value. 38 Reagent Expired — On-board reagent has exceeded its Lot Expiration Date. The result should be verified as acceptable before reporting the value. Reagent Not on Board — Tests could not be run as programmed; reagent was not loaded on the system. Reference Signal Noise — The difference between the high and low values of the eight reference readings (taken milliseconds apart) has exceeded the limits allowed. Units are measured in ADCs and are a measurement of the ISE reference electrode noise observed during the reference cycle. Consistent flags may indicate poor system grounding. Other causes include bubbles in reagent, pinched lines, or anything which may interrupt reference reagent flow. Rerun Result — Test result is a rerun result. Result Error — This error occurs when a result does not fit into a specific calibration curve. Rerun the sample for verification. This error may indicate sample interference issues. It may also indicate issues with photometer performance. Contact Beckman Coulter Support Center for additional information. Sample in Wrong Rack — The requested tests have been programmed in the wrong rack when preprogrammed reserved racks have been specified for requested tests. Refer to Reserved Racks/Obstruct Detect in the UniCel DxC Synchron Clinical Systems Instructions for Use for additional information on reserved racks. Sample Signal Noise — The difference between the high and low values of the eight sample readings has exceeded the limits allowed. Units are measured in ADCs and are a measurement of system noise observed during the sample cycle. Consistent flags may indicate poor system grounding. Set Point Modification — The calibration being used for this specific result was performed with adjusted set point values. The test result associated with this Result Error code is directly affected by these calibration adjustments. Refer to Calibrator Set Point Modifications in the UniCel DxC Synchron Clinical Systems Instructions for Use. Slope Offset Adjustment — The test result associated with this Result Error code was calculated with a modified calibration. Slope and/or Offset were modified and the result was directly affected by these calibratrion adjustments. Refer to Slope/Offset Adjustments in the UniCel DxC Synchron Clinical Systems Instructions for Use. Substrate Depletion — The difference (delta) between the initial absorbance taken after sample or trigger reagent inject and the final absorbance data within the reaction read window exceeds specifications. Rerun sample with ORDAC enabled (if appropriate) or dilute sample and rerun. Temperature — The operating temperature of the system is beyond 0.1°C from the set point value. All cartridge chemistries will be reported with a flag. Test Aborted — Scheduled test has been aborted for non-specified reason. This usually occurs when a system error compromises chemistry testing or sytem has been stopped while running. Under Range URDAC High/Low — A reaction exceeded the range of URDAC (Under Range Detection and Correction) values that the instrument will report. 39 * For Research Use Only. Not for use in diagnostic procedures. ** All trademarks are property of their respective owners. Beckman Coulter, the stylized logo and UniCel are trademarks of Beckman Coulter, Inc. and are registered with the USPTO. DxC is a trademark of Beckman Coulter, Inc. For Beckman Coulter’s worldwide office locations and phone numbers, please visit www.beckmancoulter.com/contact B2011-12955 www.beckmancoulter.com © 2012 Beckman Coulter, Inc. PRINTED IN U.S.A.