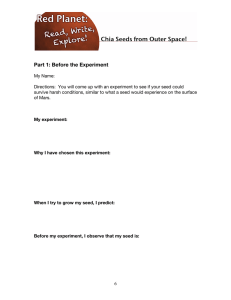HP SmartStream Designer HP Mosaic 3- Dynamic Personalization How-to Guide July 2016 © Copyright 2014-2016 HP Development Company, L.P. Reproduction, adaptation, or translation without prior written permission is prohibited, except as allowed under the copyright laws. The information contained herein is subject to change without notice. The only warranties for HP products and services are set forth in the express warranty statements accompanying such products and services. Nothing herein should be construed as constituting an additional warranty. HP shall not be liable for technical or editorial errors or omissions contained herein. HP, HP Indigo Press, HP Indigo Press RIP, and HP Indigo ElectroInk are trademarks or registered trademarks of HP. Adobe PostScript is a trademark of Adobe Systems Incorporated. MS Windows and Windows are U.S. registered trademarks of Microsoft Corp. All other products or name brands are trademarks of their respective holders. The HP Indigo press' counter feature records the number of impressions you make using your press. The counter does not reflect any previous use of the press or its age. This English version of this document must be used as the original instructions. The HP Indigo press is a Class 1 Laser Product containing high voltage power supplies and laser light sources. There is no danger to persons or equipment when the system is operated in accordance with the directions provided by HP in this and other publications. All high voltage power supplies and laser sources are located behind protective covers. Warning labels are attached to each protective cover. Do not remove covers. Part Number: CA494-14161 Revision 04: July 2016 Table of contents 1 Overview ..................................................................................................................................................................................................... 1 Who can benefit from reading this document? ................................................................................................................... 1 Introduction ............................................................................................................................................................................... 1 2 Getting started with the Sample job ...................................................................................................................................................... 3 3 Workflow .................................................................................................................................................................................................... 5 Workflow steps ......................................................................................................................................................................... 5 Use HP Mosaic editing options ............................................................................................................................................... 7 Edit at the Seed Set level .................................................................................................................................... 8 Edit Seed Set and Seed file parameters ........................................................................................................ 11 4 Seed file design recommendations ..................................................................................................................................................... 15 Seed file recommendations ................................................................................................................................................. 15 HP Mosaic Scale and Rotate recommendations ............................................................................................................... 16 Scale .................................................................................................................................................................... 16 Rotate .................................................................................................................................................................. 17 Creating a Seed file from a JPG image ............................................................................................................................... 18 5 Seed files Q&A ......................................................................................................................................................................................... 21 6 Create an output file or HPD template file ......................................................................................................................................... 23 Create an output file .............................................................................................................................................................. 23 Create an HPD template file ................................................................................................................................................. 23 Appendix A Service and support .............................................................................................................................................................. 25 Printing instructions .............................................................................................................................................................. 26 ENWW CA494-14161 iii 1 Overview Who can benefit from reading this document? This document provides information on using the HP Mosaic Dynamic Personalization application within the HP SmartStream Designer product. HP Mosaic is designed for HP SmartStream Designer users that want to include variable images in jobs. Basic HP SmartStream Designer knowledge is required. HP Mosaic 3.0 is included in the following HP SmartStream Designer software versions: ● HP SmartStream Designer 11.4 for Adobe InDesign CC2015.4, Mac or PC ● HP SmartStream Designer 20 for Adobe Illustrator CC2015.3, Mac or PC HP Mosaic 2.0 is included in the following HP SmartStream Designer software versions: ● HP SmartStream Designer 11 for Adobe InDesign CC2015, Mac or PC ● HP SmartStream Designer 19 for Adobe Illustrator CC2015, Mac or PC HP Mosaic can be manually updated to HP Mosaic version 3.0 for HP SmartStream Designer 6.3 for Adobe InDesign CS6. HP Mosaic version 3.0 supports the new Shuffle Spot Colors option. Introduction HP Mosaic is a Dynamic Personalization option for HP SmartStream Designer. The application is a random image generator. It creates unique PDF files based on a template file (.txt) and one or more original vector PDF files. The vector PDF files should have square dimensions (equal height and width). The application takes a vector PDF file as input (also known as a Seed file)), and then generates a large number of variations on the file by transforming it — scaling, transposition, and rotation — randomly. The output are used as variable image assets in the graphic design of VDP jobs. An HP Mosaic job includes a Seed Set, which is a group of one or more Seed files. The Mosaic image files that are output are created from these Seed files. The output HP SmartStream Designer file can be a PDF or an HPD template file. HPD Template files can be used in HP SmartStream Composer or HP SmartStream Director to produce output files in those products. Provided the PDF source file is sufficiently complex, each variation created by the application is unique. The cover of this guide features a project created with HP Mosaic. Figure 1-1 Example PDF source file and HP Mosaic output ENWW Who can benefit from reading this document? 1 2 Getting started with the Sample job The following steps are the recommended first steps to use HP Mosaic. 1. Download HP Mosaic 2.0 Sample Job.zip and HP Mosaic 3.0 Sample Job.zip These ZIP file is available on the My HP Indigo portal for HP SmartStream Designer. NOTE: HP Mosaic 3.0 Sample Job uses the Shuffle Spot Colors option that is available only with the latest HP SmartStream Designer 11.4 for InDesign CC2015.4. 2. a. Go to https://myhpindigo-int-pro.houston.hp.com/Technical/SmartStream/SSdesigner/Pages/ default.aspx. b. Select HP SmartStream Designer for Adobe InDesign c. Click Quick Links. Then click Designer Enhancements – Dynamic Personalization and open the HP Mosaic link. d. Locate the HP Mosaic Sample Job.zip files, and then download them. Unzip the relevant HP Mosaic Sample Job.zip. It contains a sample Adobe InDesign file, related files, and PDF source files for the HP Mosaic application (Seed files). The figure illustrates the file structure. Figure 2-1 HP Mosaic 2.0 Sample Job.zip file structure Figure 2-2 HP Mosaic 3.0 Sample Job.zip file structure NOTE: The HP Mosaic 3.0 Sample Job contains a Seed file with Spot colors. This job utilizes the Shuffle Spot Colors option. 3. Open the DesignerLinks folder, which contains a Mosaic folder and the template file (.txt). 4. Copy the Seed Files to the folder on the local computer where variable assets are stored to be used later with other HP Mosaic jobs. Provided in this folder are 3 vector PDF Seed files for the Mosaic 2.0 Sample job and 1 Seed file for the Mosaic 3.0 Sample Job. NOTE: It is recommended to start working with HP Mosaic by opening the supplied sample job, reviewing its Image Channel definition, and then create your own jobs. ENWW 3 3 Workflow Workflow steps 1. Open an Adobe InDesign or Illustrator document. 2. Using the HP SmartStream Designer menu, select a database file that includes at least 1 field with numeric data (whole numbers larger than zero), and then define an Image Channel. 3. Double-click the channel row in the Channels palette to open the Image Channel window. Figure 3-1 Image Channel window ENWW a. Select Dynamic Image from the Type dropdown list. b. Select HP Mosaic from the Application dropdown list. c. Select the preferred option from the Fitting dropdown list. d. For the Images Path, select the path where the Seed files are located. The Images Path location in this example, for PC, is C:\Mosaic. An example path for Macintosh is Macintosh HD:Mosaic Workflow steps 5 e. Click Settings. The Dynamic Personalization Settings window opens. Figure 3-2 Dynamic Personalization Settings window 4. In the Dynamic Personalization Settings window for a new job, the Demo_template_file is selected by default. NOTE: The Demo_template_file is a protected file (locked). Use the Save As button to save a copy of the template file to enable editing. 5. In the Mapping Variables pane, select a database (DB) file that contains numeric data (positive whole numbers). Each number generates a unique HP Mosaic image. 6. To proceed with a workflow that does not use additional editing options, click OK to close the Image Channel definition window. Without using the editing option, the job uses the Seed files that are related to the supplied sample job. To replace the Seed file, see Use HP Mosaic editing options on page 7. HP Mosaic Image channel indication 6 ● HP SmartStream Designer for Adobe Illustrator: There is no special indication. The HP VDP logo displays in the center of the channel. ● HP SmartStream Designer for Adobe InDesign: The channel indicator now includes the following information. — The HP Mosaic Template name — An orange gear icon that indicates Dynamic Personalization Chapter 3 Workflow ENWW Figure 3-3 HP Mosaic Image Channel for Adobe Illustrator (1) and InDesign (2) 7. Select the HP SmartStream Designer Preview palette to enable preview of the results. Use HP Mosaic editing options It is possible to edit the HP Mosaic parameters with the HP Mosaic Template Editor. The changes are saved in the HP Mosaic Template file (txt) that is associated with the job. The following parameters can be edited: ● Add another Seed set or duplicate an existing Seed set and edit its content. ● Add, replace, or delete Seed files ● Edit the parameters of a Seed file. Follow these steps to open the HP Mosaic Template Editor: ENWW 1. For a Dynamic Personalization Image Channel with HP Mosaic definitions, open the Image Channel window which is already defined as a Dynamic Image/HP Mosaic channel. 2. Double-click the channel row in the channel palette. Use HP Mosaic editing options 7 3. In the Image Channel window, click Settings. The Dynamic Personalization Settings window opens. Figure 3-4 Dynamic Personalization Settings window 4. To enable editing, click Save As to save a copy of the original template file. NOTE: The original template file is locked and cannot be edited. 5. If you created a new template file previously, click Load to browse for the file, and then select it. 6. In the Dynamic Personalization Settings window, click Edit. The HP Mosaic Template Editor window opens. Edit at the Seed Set level The main HP Mosaic Template Editor window enables editing at the Seed Set level. A Seed Set is a group of individual Seed files. In the HP Mosaic 2.0 Sample Job, the default template contains 1 Seed Set which contains 3 individual Seed files, Diamonds.pdf, Melting.pdf, and Explosions.pdf. 8 Chapter 3 Workflow ENWW Figure 3-5 HP Mosaic Template Editor - Main window 1 Range Displays maximum range for the number of combinations that can be created from the defined Seed Set 2 Seeds Lists the Seed files included in the Seed Set. 3 Delete Set If multiple Seed Sets are defined for a given template, use this function to remove one or more. 4 Duplicate Set Use this function to create a copy of another defined Seed Set. 5 Edit Set Use this function to edit the settings for a defined Seed Set. 6 Add Set Use this function to add an empty Seed Set for which you will need to define parameters. For any Seed Set, the Seed files and Range must be defined. The Range is the range of DB records for which the defined Seed files will be used to create Mosaic images. For example, two Seed Sets could be defined for a given template as follows: ● ● ENWW Set 1: — Range: 1–299,999 — Seed files: Melting, Explosions, Dragons, Diamonds Set 2: — Range: 300,000–399,999 — Seed files: Bluish flowers, Bluish shapes Use HP Mosaic editing options 9 Figure 3-6 HP Mosaic Template Editor - New Seed Sets Note that the Range index of any added Seed Set starts with the value +1 of where the previous Seed Set ends. If the DB file that contains the numeric data for the HP Mosaic channel is a simple counter (1,2,3,...350,000), then: ● For DB records 1–299,999, the Seed files in Set 1 are used to define Mosaic images. ● For DB records 300,000 and higher, the Seed files in Set 2 are used to define Mosaic images. If the DB field contains non-counter numbers (such as ID numbers) and a number is within the range of 1-299,999 (such as 123,456), then the HP Mosaic variation that is created for it is generated using the Seed files of Set 1. 10 Chapter 3 Workflow ENWW Edit Seed Set and Seed file parameters Click Edit Set in the Mosaic Template Editor opens the Edit Set window. Figure 3-7 Edit Set window In the Edit Set, it is possible to define the parameters for both the Seed Set as well as the individual Seed files contained in the Set. 1. Define the Seed Set parameters. ● Set Name: Type a name for the Seed Set. ● Start Index: Define the first DB record in the Range for this Seed Set. ● End Index: Define the last DB record in the Range for this Seed Set. ● Set Description: Provide a brief description of the Seed Set for reference. ● Seed Path: Designate the directory location for the Seed files. After the Seed Set, parameters are defined, proceed to the individual Seed file parameters. 2. Select a Seed file from the Seed File dropdown list. Any Seed file that is available at the designated Seed Path is available to select. Take note of the recommendations in Seed file design recommendations on page 15. 3. Set the Minimum Scale and Maximum Scale values for the HP Mosaic image output. The default values range from 1 (100%) to 10 (1,000%) enlargement. 4. ENWW Set the Rotation. The available options are the following: ● None: No rotation to images to produce output. ● Free Rotation: Any angle rotation is allowed to produce output. ● Every [X degrees]: Specify the step angle to use for each rotation, e.g. Every 45°, by selecting a value from the dropdown list. Use HP Mosaic editing options 11 5. Add a Seed Description to summarize the settings or Seed file use, if necessary. 6. Add, Duplicate, or Delete Seeds as desired. NOTE: If the same settings will be used for multiple Seed files in the same Seed Set, define the settings for one Seed, and then add additional Seeds with the Duplicate Seed option. This option copies all the defined settings so the only required update is the Seed Name. 7. The Shuffle Colors option is available for Seed files that are defined with Spot colors. For a Seed file defined with Spot colors, it is possible to do any of the following: ● Shuffle between the Spot colors. ● Replace Spot colors with a predefined set of different Spot colors. ● Replace up to 12 Spot colors with a user defined set of Spot colors. To shuffle colors, do the following: a. Select the Shuffle Spot Colors check box and click Edit. b. In the Edit Spot Colors window that appears, HP Mosaic identifies the document’s Spot colors, if there are any. Select Spot colors to be shuffled by selecting the check boxes next to their names. c. 12 Select one of the following radio buttons: Chapter 3 Workflow ENWW d. ● Shuffle selected colors – to shuffle selected colors among themselves. ● Replace with set colors – to replace the selected colors with a different set from the predefined list of 5 sets. Click the dropdown arrow icon to see the list of the predefined sets. For each selected predefined set, you can do one of the following: ● Use it as is. ● Edit one or more of its colors by clicking the Edit icon . e. To create a new set of up to 12 Spot colors, click the Plus icon f. In the Custom Set window that appears after clicking the Edit or Plus icon, you can edit a Spot color set. . To edit a Spot color, click its colored square. In the RGB/CMYK window that appears, select the required color using the sliders and color patch. ENWW Use HP Mosaic editing options 13 8. (Optional) Add a Seed Description. 9. After the updates are complete, click OK to confirm the changes. The next chapter provides further details and recommendations for creating Seed files and defining their HP Mosaic parameters. 14 Chapter 3 Workflow ENWW 4 Seed file design recommendations The following are recommendations to consider when defining Seed files to use in HP Mosaic jobs. Seed file recommendations File type ● Seed files are Vector PDF ● Any application that can produce Vector PDF output, e.g. Adobe Illustrator, can create Seed files File size and weight ● Seed files must be square (equal height and width) ● Seed file size can be up to 3.0 MB. The smaller the file (in MB), the faster the create output file process is for creating the HP Mosaic variations. ● For multiple use elements, use tools such as the Adobe Illustrator Stamp option to help minimize the file weight ● The color mode should be CMYK (not RGB) and can include Spot Colors if required Mode NOTE: The Shuffle Spot Colors option is enabled only for Seed files that are defined with Spot colors. How to design the Seed files ● Use vibrant, contrasting colors ● To enable scaling up while preserving the Seed file design, use small design elements and thin elements, e.g. add frames to elements ● Use chaotic patterns and “untidy” design, i.e. non-linear designs and not like a checkerboard Optimize Seed file size in MB without reducing graphic complexity ENWW ● Reduce the vector points and if using Adobe Illustrator, use Adobe Illustrator’s Simplify command (Object > Path > Simplify) ● Remove unneeded data and if using Adobe Illustrator, remove hidden elements in the PDF by selecting File > Save as PDF, and then unchecking Preserve Illustrator Editing Capabilities ● Manually combine vector elements and diminish the vector points in the document with Adobe Illustrator’s Pathfinder (Window > Pathfinder) ● If applicable, knock-out overlapping element’s using Pathfinder’s Merge or Trim tools ● The pattern must be vector ● The Seed file should be saved as Vector PDF Seed file recommendations 15 Preview for Proofing ● Before creating the final PDF output file or HPD Template file, use HP SmartStream Designer’s Preview option to review the output NOTE: It is recommended to define only one Seed per Seed Set for the purpose of Preview and review, and then combine the individual Seeds later into a single Seed Set. ● Preview for about 10–20 records for each Seed to make sure that the enlargement percentage maintains the look and feel of the design HP Mosaic Scale and Rotate recommendations Scale The decision of how much to scale depends on the individual Seed file. 1. Example 1: The look and feel of a Seed file can be lost when large scaling is used. The nature of the Seed can be lost as in the results in the following figure. The 600% and 800% scale results lose the effect of the Seed file. The decision of the graphic designer in this case, based on Preview trials, might be to scale up to 4 (400%) times larger and no more. Figure 4-1 Scale — Example 1 2. Example 2: Text in the Seed file is a consideration for scaling. Large scaling can result in not being able to see the characters or words in each of the output files. Figure 4-2 Scale — Example 2 16 Chapter 4 Seed file design recommendations ENWW 3. Example 3: Seed files that include thin lines (framing) enable larger scaling options while maintaining the Seed’s primary characteristics. For example, in the following figure, review the results for 200%, 400%, and 800% scaling. The graphic designer in this case might decide, based on Preview trials, to scale up to 8 (800%) times larger. Figure 4-3 Scale — Example 3 Rotate The default rotation is for Free Rotation. However, some Seed file content might lose its context under rotation, e.g. written text. Adjustments to the Rotate setting can accommodate such content. Preview tests can help determine when not to rotate or when to rotate in step increments of 90°, 45°, etc. This is a Seed design related decision and varies on a case-by-case basis. In the second example in the preceding section, no rotation was used to maintain the text orientation in the graphic(s). ENWW HP Mosaic Scale and Rotate recommendations 17 Creating a Seed file from a JPG image The Seed file is a Vector PDF. In order to create a Seed file from a JPG image, the JPG must be vectorized (traced). Follow these steps to trace a JPG image in Adobe Illustrator, and then convert it to an HP Mosaic seed file. 1. Create a square JPG file. Figure 4-4 Square JPG example 2. Open the JPG file with Adobe Illustrator, click Select, and then select All. 3. Click the arrow next to Image Trace, and then select High Fidelity Photo from the Tracing Presets. Figure 4-5 Image Trace - High Fidelity Photo 18 Chapter 4 Seed file design recommendations ENWW 4. Click Expand. Figure 4-6 Expand button Adobe Illustrator creates a vector image of the JPG graphic. Figure 4-7 Vector image example 5. Open the File menu, and then click Save As. 6. Provide a File name, select Adobe PDF as the file type, and then click Save. NOTE: Make sure that the Seed file size (in MB) does not exceed the recommended size. Refer to recommendations on how to Optimize Seed file size in MB in Seed file recommendations on page 15. 7. Use this new vector image as the Seed file to produce HP Mosaic output files. Figure 4-8 HP Mosaic output examples ENWW Creating a Seed file from a JPG image 19 5 Seed files Q&A 1. Why would I have 2 Seed sets? If, as an example, you want to create 50,000 random images and the DB field selected for the HP Mosaic channel is a counter (1,2,3...50,000). The first 25,000 to be created from two seed files and the other 25,000 from a third seed file. You can define two Seed sets. The first two Seeds are defined in one set, and then the third Seed is defined in the second Seed set. Another case for having more than one Seed Set is if you want to change Seed parameters after production has already started. If you have more than one Seed Set, you can change the Seed parameters for future copies without impacting copies that were already processed should you need to reproduce them. 2. What if my numeric data includes repeated values? With the Template parameters unchanged and the Seed settings unchanged, the same DB value defines the same image. 3. How do I work with HP Mosaic 3.0 in HP SmartStream Designer 11.0 for Adobe InDesign CC2015 or HP SmartStream Designer 6.3 for Adobe InDesign CS6? You need to upgrade. 4. — SmartStream Designer 11.0 for InDesign CC2015: Upgrade to SmartStream Designer 11.4. — SmartStream Designer 6.3 for Adobe InDesign CS6: Manually upgrade the Mosaic to 3.0. HP Indigo support will instruct you with the upgrade steps. How to define an HPD for Rich PDF or for Fast PDF When creating the HPD template file, in the HP SmarStream Designer for InDesign Pack Job window, mark it for the PDF Fast workflow by selecting the Include Fast Template option. When creating the HPD template file, in HP SmarStream Designer for Illustrator it is always HPD Fast, with no option to change it. To also include the Seed files in the HPD template file, also select the Include variable assets option in the Pack Job window. See the next chapter for further details on creating the HPD file. 5. What do I do to match the leading color of Seed files to another image channel’s colors? In the following example, there are two HP Mosaic channels. The two channels have exactly the same settings, parameters, and the same DB field is selected for both channels. The only difference is the Seed files: — Channel 1: Includes 3 Seed files with multiple colors and elements. The leading colors are green, black, and red. — Channel 2: Includes 3 Seed files of solid colors in the same order of green, black, and red. With the same Seed settings and DB field, the same selections and calculations are made for both of the channels for every record. For example for a specific record, if the “greenish” Seed is selected for Channel 1, the solid green is selected for Channel 2. ENWW 21 Figure 5-1 Example: Matching colors across HP Mosaic channels 22 Chapter 5 Seed files Q&A ENWW 6 Create an output file or HPD template file Create an output file HP SmartStream Designer for Adobe InDesign 1. From the HP SmartStream Designer menu, select Create Job to create an output file. 2. From the Format dropdown list, select PDF. 3. Adjust other settings as needed for the HP SmartStream Designer workflow, and then click Create. HP SmartStream Designer for Adobe Illustrator 1. From the HP SmartStream Designer menu, select Create Job to create an output file. 2. Adjust other settings as needed for the HP SmartStream Designer workflow, and then click Create. Create an HPD template file An HP template file is necessary for any workflow that includes one or more of the following: ● HP SmartStream Composer ● HP SmartStream Composer-Lite ● HP SmartStream Director ● HP SmartStream Designer Hot Folder workflow The HPD template file is sent to these other products. Follow these steps to create an HPD template file. 1. From the HP SmartStream Designer menu, select Pack Job. The Pack Job window opens. Figure 6-1 Pack Job window (in HP SmartStream Designer for InDesign) ENWW Create an output file 23 Figure 6-2 Pack Job window (in HP SmartStream Designer for Illustrator) ● Include variable assets: Select this option to include variable assets from the Assets folder in the HPD file. If selected, the HP Mosaic Seed files will be included in the HPD file. If the files are not included, the location of the files must be defined manually in HP SmartStream Composer, and then the files copied to the designated location. ● Include Fast Template (in HP SmartStream Designer for InDesign): — For sending an HPD file to HP SmartStream Composer, select the Include Fast Template option for better performance (optional). — For sending an HPD file to HP SmartStream Composer - Lite, the Include Fast Template option must be selected. It is required. NOTE: Designer for Illustrator creates HPD files with the Fast Template option included. It is not an option in the UI as it is always ON. 2. 24 Send the HPD file to HP SmartStream Composer, Composer-Lite, or Director, and then continue the standard VDP workflow. Chapter 6 Create an output file or HPD template file ENWW A Service and support To obtain service, please contact the customer care center within your country/region: Europe: Belgium: +32 (0)2 626 4803 France: +33 (0)1 57 32 41 07 Germany: +49 (0)69 38 07 89 193 Ireland: +353 (0)1 656 9760 Italy: +39 02 69430637 Luxembourg: +352 (0)24 87 13 98 Netherlands: +31 (0)20 547 6870 Spain: +34 9 12757781 UK: +44 (0)84 5604 7435 Japan: +81 (0)1 2085 5536 Singapore: +65 9891 1753 APJ: Distribution Channels (DC): +31 (0)20 654 5543 North America: 1-800-204-6344 Israel: +972 (0)8 938 1818 North America and Latin America International Israel APJ HP HP HP HP Indigo Division Indigo Division Indigo Division Asia Pacific Pte Ltd 5555 Windward Parkway Startbaan 16 Kiryat Weizmann No.3 Tuas Link 4 #02-01 Alpharetta, GA 30004 1187XR Amstelveen P.O. Box 150 Singapore 637016 USA The Netherlands Rehovot 76101 Israel ENWW 25 Printing instructions NOTE: To ensure a high quality print, use the CA494-14161_print.pdf version of this document. COVER Paper weight 250 g Page size 8.27 x 11.00 in (21 x 27.94 cm) Printing HP Indigo digital press Simplex/duplex Front cover - duplex Rear cover - simplex Color Full color - high resolution Coating Lamination - shiny front and rear covers INSIDE PAGES Paper weight 80 g Page size 8.27 x 11.00 in (21 x 27.94 cm) Printing HP Indigo digital press Simplex/duplex Duplex Color Full color - high resolution Coating None FINISHING Stitch 26 2 saddle stitch on left side Appendix A Service and support ENWW © Copyright 2014-2016 HP Development Company, L.P. This is an HP Indigo digital print. www.hp.com/go/indigo PN: CA494-14161