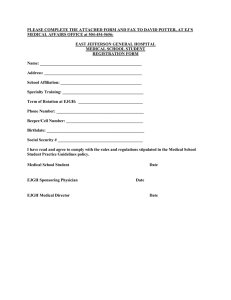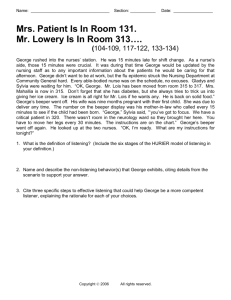BeeperBot Manual
c
Joseph Culberson
Janelle Harms
Herb Yang
Edition 1.0 date August 23, 2010
August 23, 2010
There is more discussion of programming BeeperBot in the full CMPUT 101
course notes available at http://www.cs.ualberta.ca/resources-services/
teaching-resources. This manual is a subset of Chapter 1 in those notes.
The focus of this manual is on the tool, if you want to learn how to program
BeeperBot we suggest you read Chapters 1 and 2 of the full CMPUT 101 notes.
1
What is BeeperBot?
BeeperBot, or BB for short, is a programming environment to control a primitive
graphical robot that exists in a two dimensional grid world. We often refer to
the robot as BB itself. The robot can only interact with walls and beepers. For
walls, BB can only detect them, and if she tries to move through a wall, an error
occurs.
BB can create, destroy, collect and distribute beepers. She has no builtin way to count, and so BB can only distinguish between having one or more
beepers, or none.
Nevertheless, BB can carry out powerful computations, given enough time.
Many elementary but fundamental concepts of computing science can be illustrated easily with BB. And that is of course the goal of this software.
2
Obtaining BeeperBot (BB)
Before proceeding further, you need to obtain the program BeeperBot from the
website, if you have not already done so. (We assume you have access to a
computer for this course. If you do not, then the following exercises will have to
be carried out in one of the computing science labs. We suggest you be prepared
to spend quite a bit of time in the labs in this case.)
1. Download the file beeper.jar from this site.
http:
//www.cs.ualberta.ca/resources-services/teaching-resources
1
2. Put the file beeper.jar in the folder where you keep applications.
To uninstall BeeperBot, simply remove the file beeperbot.jar. In addition,
if you have changed your settings, in your home directory there may be a file
.gvrsettings which you may also remove.
3
Getting Started with BB
On a MAC or PC you should be able to start BB by clicking or double clicking
the file beeper.jar.
On Unix or Linux enter the command
java -jar /Applications/beeperbot.jar
where of course you must replace Applications with the path to the location
of beeperbot.jar on your system. You can also start it this way in a terminal
in MAC OS X if you prefer that to clicking.
On MAC OS X you can also drag beeperbot.jar to the dock (at the document end) and start it from there.
After starting BB, you should have a window that looks like Figure 1. The
graphics may vary slightly depending on the system you are using. This may also
differ a bit if you have used BB before and saved a different set of preferences.
The following assumes this is the first time you have run BB, and that BB is
using the default settings.
The window consists of five panes which we now examine. You have BB
running so you can follow along.
Program Pane: This is found on the left side of the window, and is an editable
text area. When started it contains a default program consisting of only
the lines shown in Figure 1.
Try it now: Click in the window and enter the text “ move” at line 2
followed by the line “ pick beeper” at line 3. Your program should now
look like
define main {
move
pick_beeper
}
Initial World Pane: Located on the top right of the window, this is another
editable text window. Click on the initial world pane and enter the lines
below exactly as shown (note the capital ‘N’, all other letters are lower
case).
robot 2 3 N
beepers 2 4 1
2
BeeperBot's World
MENUS
Initial World
Description
Source Code
Program
Source
Code
Current
Program
Values
Pane
Resize
Subroutine
Call Stack
Window
Resize
Control
Buttons
Figure 1: On initial start up, BeeperBot will look like this, without the colorful
labels of course. Your display may differ slightly depending on the system you
are using and the options you are using.
3
World Pane: BeeperBot’s World is located in the center top of the window.
At the bottom of this pane there are three buttons that control execution
of the program. There is also a slider knob that changes the scale of the
world display.
• Reset Initializes the world. Try it now. Click the Reset button.
You will see that the world changes to display the location of the
robot, with a blue shape representing the robot, and a green cross
indicating the coordinates. (The green coordinate display can be
turned off in the menu Robot if desired.) After clicking Reset the
Window should look like this.
• Step Executes one step of the program each time it is clicked. Try
it now. Note that each time you click, a line of text is highlighted
in the program pane. The highlighted line is the next step of the
program to be executed.
Note that on the first click, the line define main{ is highlighted, the
second click highlights the line “ move”. On the third click the line
“ pick beeper” is highlighted, and at the same time the robot in the
world pane moves one step forward.
If you keep clicking the program will start over again, after first
resetting to the initial world description.
4
• Run Executes the program. While the program is running this button turns to Pause, although for this short program it may be too
quick to notice. If the program is paused, then clicking Run again
continues the program from where it was paused. Clicking Reset at
any time stops the program and resets it to the initial world conditions.
Status Pane: This is located on the right center. It is a display only text
window. It indicates the following:
• Facing The direction the robot is currently facing, with “North”
being “up”.
• Location The column and row BB is currently in.
• Beepers Near The number of beepers in the same location as BB.
• Moves The total number of move and turn left statements that have
been executed so far in the current run.
• Create How many beepers BB has created so far in the current run.
• Destroy How many beepers BB has destroyed so far in the current
run.
• Bag(0). . . Bag(9) In Auxiliary mode BB has 10 bags, labeled 0
through 9. Each bag will be listed on a separate line. The number
on the right indicates the number of beepers currently in the bag.
Note: in primitive mode BB has no bags, and in standard only one
bag. The display will change according to which mode BB is in.
Call Stack Pane This is a text display window that shows the current subroutine calls.
3.0.1
Tutorial Exercise
Using the program and world defined above, step through the program one step
at a time, and observe precisely when the robot moves and when it picks up
a beeper putting it into bag(0). After each click of the Step button, carefully
check both the World display, and the information in the Status pane. Notice
in particular that the code line is highlighted before the action takes place. Also
note that some code lines do not change either the world or status file.
4
A brief overview of BB’s menus
As indicated in Figure 1 there are 4 menu items in BeeperBot.
File For loading, saving and creating new programs, as displayed and edited in
the Program pane. Also contains the item Exit which exits BeeperBot.
World For loading, saving and creating new initial world descriptions, as displayed and edited in the Initial World pane.
5
Robot This item has has several functionalities discussed separately below.
Broadly, it has controls for running the program, and sets various preferences.
Help Links to a built-in manual describing the interface, the program syntax and listing the commands and conditionals available in the different
operating modes.
The manual under the Help menu might be sufficient to learn BeeperBot.
Note however, as with any computer language, there is a huge gap between
learning the language elements and learning to effectively program in that language.
For the File and World menus, all files are saved as plain text, and can be
viewed using most editors. However, you should not edit program or world files
using editors such as Microsoft Word as these introduce formatting text that
may cause BeeperBot to fail. Be sure to choose distinct names for your World
and Program files: e.g. exercise 1 world.txt and exercise 1 program.txt so that
they will not overwrite each other.
4.0.2
The Robot Menu
As stated above, the Robot menu has several purposes. Here we list the various
items with a brief description of each.
Run
Step
Reset These have the same functionality as the corresponding buttons in the
World Display pane described above; namely they run the current program.
0 - Slow
1 - Medium
2 - Fast
3 - Full Speed These buttons control the speed at which the code executes.
Slow allows the user to follow the execution of most programs, but is
very tedious for longer running pieces of code. Fast is probably too fast
to follow what is happening with both the code and the robot in real time,
but can give a view of what bits of code are being used the most. Full
Speed does not update the display and does not trace the execution of
the code, but instead runs the code until the program halts, and then
displays the result.
Note that execution speed can also be modified by statements in the source
program. This feature is handy for working with some of the larger programs in the notes.
6
Highlight coordinates This toggles on or off the green cross bars indicating
the row and column where the robot is located in the World Display
pane.
Show beeper dots This toggles whether or not a dot is displayed in the cells
containing one or more beepers. If it is toggled off, then only the number
of beepers is displayed in the cell.
Use large fonts This toggle affects the size of the font used for the text in
the Program, Initial World and Status panes. The actual size used is
set in the pop-up window activated by the Settings item in the Robot
menu. This may be useful when displaying the program in a classroom
setting for example.
Use large beeper dots When toggled on, instead of displaying a dot, this fills
the entire cell with an ugly pinkish color. This is useful when trying to
use BeeperBot to create simple graphic images. This toggle has no effect
if Show beeper dots is turned off.
Settings Pops up a window with the following contents
Calls before... A text window that requires a number. The default is
5000, and this means that for long running programs every 5000
steps an alert window will pop up, asking if you wish to continue the
program. This is useful if for example you are running a program at
Full Speed and it happens to have an infinite loop. It is expected
that most BB programs will not run this long.
Operating Mode with radio buttons Primitive Mode, Standard Mode
and Auxiliary Mode. Primarily, these control the number of beeper
bags that BB can use. In primitive mode, BB has no bags, in standard mode she has 1 bag, and in Auxiliary mode BB has 10 bags.
See the manual under the Help menu for more information.
Large Font Size Use the scroll to select the font size to use when Use
large fonts is toggled on. This does not affect the default font size.
Save After making settings, click this button. Note: until you click this
save button, BeeperBot will not remember recently seen files, nor the
toggles that are set in the Robot menu.
5
Programming BeeperBot
Before proceeding further do the following.
Start BeeperBot.
If BB does not display 10 bags in the Status pane, then do the following.
1. Under the Robot menu, scroll down and click settings
7
2. In the pop-up window, click the Auxiliary radio button.
3. Also in the pop-up window, click the save button.
Throughout these notes, unless stated otherwise, we will
assume you are using Auxiliary mode. BeeperBot will remember to start in Auxiliary mode on subsequent startups
once you save the settings as described.
5.1
Coding an Initial World
Figure 2 illustrates how the world file constructs the initial world for BeeperBot
to start in.
Notice that there is already a wall running along the west side of the world,
and another along the bottom edge. There are no comparable walls on the east
or north, unless you specify them. Basically, BB can go as far east or north as
it wishes, until your computer runs out of memory.
To be sure you understand, you should practice making a few arbitrary
worlds using BeeperBot.
5.1.1
Tutorial Exercises
1. What happens if you try to make two (or more) robots, using two robot
command lines?
2. What happens if you use the line
robot 1 6 N 55
to define the robot location? This is a legal way to define the initial
location of the robot, but your task is to find out what the number 55 at
the end of the line does.
5.2
Programming Language
While reading this part, you should have BeeperBot running with the manual
in the Help menu item Contents. The Help menu item Contents has a more
extensive description of the commands than is found here. This section focuses
as much on using the BeeperBot tool and general programming ideas as details
of the language.
First let us summarize the statements available in BeeperBot.
Here we organize the command list slightly differently. There are two general
types of statements, commands that cause some action to happen and conditionals which test some condition and evaluate to true or false depending on
whether the condition holds or not.
8
robot 1 6 N
wall 1 6 N
wall 2 6 N
wall 3 6 N
wall 4 6 N
wall 5 6 N
wall 6 6 N
beepers 7 1 1
beepers 1 2 3
Figure 2: How the world file works: The robot command indicates the initial
location of the robot, the two numbers indicating the column and row, the N
indicating it should be facing north. The six wall commands place walls on the
north side of row six, one in each column from 1 to 6. The other option is to
place the walls on the east side of a cell using ‘E’. The beepers command can
place any number of beepers on any cell in the initial world.
9
5.2.1
Robot Control
These statements allow you to program movement of the robot, while avoiding
walls.
Movement Commands move and turn left.
Wall Checking Conditionals front is clear, not front is clear,
and similar for left and right
Compass Checking Conditionals facing north, not facing north,
and similar for east, south and west.
5.2.2
Working with Beepers
These statements allow you manipulate beepers, both in the world and in the
beeper bags. Remember, BB has 10 beeper bags (in auxiliary mode) each of
which can store any number of beepers. A cell in the world may also hold any
number of beepers.
Manipulation Commands create beeper, destroy beeper, pick beeper,
put beeper, move beeper(0,1). . . move beeper(9,0)
Location Check Conditionals next to a beeper, not next to a beeper
Bag Check Conditionals has beeper(0) . . . has beeper(9),
and not has beeper(0) . . . not has beeper(9).
(Note: any beeper in beeper bag and its negation are equivalent to
has beeper(0) and its negation, and are included only for compatibility
reasons.)
5.2.3
Program Control
These statements control the order in which the code is executed during a
process. Note that process refers to the running of the code.
Code Control Statements if, if . . . else, do, while
Subprogram Definition define
Program Speed set speed, restore speed
Comments any line that begins with a # is treated as a comment, and ignored
when the program is running.
We believe that the best way to become familiar with the concepts of running
a program is to try a few examples. Check the BeeperBot Help menu for what
these commands do.
10
6
Two Sample BeeperBot Programs
In order to show how BeeperBot is programmed, we present here two small
programs. Text versions of these programs can be found in a Sample Programs1 ,
ready to be opened in BeeperBot after downloading.
6.0.4
Example One
Here is a simple program to outline a square using beepers. Note we include
line numbers for reference, they are not part of the code. This part goes in the
program pane, if you are typing it in.
1
2
3
4
5
6
7
8
9
10
11
12
13
14
15
16
17
18
19
# Example Program CMPUT 101 Lec 1&2 Culberson
define main {
do (4) {
do (3) {
create_beeper
move
# what happens if the next
# turn_right is moved here
}
turn_right
}
}
define turn_right {
turn_left
turn_left
turn_left
}
For the initial world, type in
robot 6 6 N
Starting at location (6,6) will ensure that BB does not run into a wall.
You should run this code to see what it does, and trace the code by hand to
be clear you understand each part.
Things to note: There are two activities going on when you run a BeeperBot
program. First, the software in the BeeperBot tool is running a process defined
by your program source code. Evidence of this activity can be observed in the
sequence of yellow highlights of the source code.
Second, the robot is moving around its world, manipulating beepers. This
activity is controlled by the execution of your program. You can see evidence
1 http://www.cs.ualberta.ca/resources-services/teaching-resources
11
of this activity by observing the movements of the robot, and watching the
changing values in the Status pane.
In order to understand programming, you must come to grips with these
two notions of process, and how they relate to one another, or more specifically,
how the processing of your code controls the actions of the robot.
When running the program, also note the iteration counter associated with
each do in the Program pane. Check carefully how the counters are tested
on the completion of each iteration. In particular, follow this code until you
clearly understand how the nesting works. Take the hint from the comments,
and change the program to see how it changes the behavior of the robot when
the turn right command is moved inside the inner loop.
6.0.5
Example Two
# Second Example in the notes
# draws a spiral with length based on initial pile
define get_all {
while (next_to_a_beeper) {
pick_beeper
}
}
define make_side {
while (has_beeper(0)) {
move_beeper(0,1)
create_beeper
move
}
}
define restore_bag {
while (has_beeper(1)) {
move_beeper(1,0)
}
# reduce the number by one
put_beeper
destroy_beeper
}
define main {
get_all
while (has_beeper(0)){
make_side
restore_bag
turn_left
}
12
}
This program can use the following initial world description.
robot 7 7 E
beepers 7 7 10
This program draws a spiral. You may wish to turn on the beeper dots
option in the Robot menu to get a better visual effect.
Note that in this program we have chosen to define the various subroutines
before the define main line. Nevertheless, the program knows to start at the
correct line, since it is main.
Note the use of beeper bags 0 and 1 to keep track of how many beepers are
left. We use the create beeper command to make copies, scattering them along
one per location.
You are invited to try your hand at making other designs using BB.
13
7
BeeperBot History
BeeperBot is a program written as a CMPUT 401 course project at the University of Alberta in the winter of 2008. Dr. Ken Wong was the course instructor,
and the team members were Matthew Johnson, Timothy Lam, Mark Nicoll,
Adrienne Paton, and Matthew Whitton. Joe Culberson was the client, generating the project proposal as an expansion of the basic concepts of similar beeper
manipulating robots such as Karel the Robot 2 , Guido van Robot (GvR) 3 , and
RUR-PLE4 . So, BeeperBot is Yet Another Beeper Robot, but we did not like
YABR as an acronym.
BeeperBot has three operating modes: primitive, standard and auxiliary. As the names suggest, these are related to the standard operation of
GvR, Karel etc. with standard mode being the most similar.
Even in standard mode, there are some differences in the syntax of the programs, and BB has two additional commands, create beeper and destroy beeper
which operate on the set of beepers in the room in which BeeperBot is standing. These make it easier to emulate a Turing-equivalent model of computation.
The syntax of BeeperBot uses braces for code blocks, and parentheses to delineate conditionals. This may make the transition to languages such as Java or
C/C++ easier for students.
In primitive mode, BeeperBot has no beeper bag, and all commands related
to the beeper bag(s) are disabled. In addition, the do command is disabled. It
is not too hard to see that BeeperBot primitive is nevertheless still computationally complete. Code for this mode is also (except for recursion) easily
represented within a simple class of structured finite state machines. Thus, this
should be ideal for teaching concepts of state, both within code, and the state
(configuration) of the world.
Auxiliary mode gives BeeperBot a total of 10 beeper bags, plus operators to
move beepers between bags, and to test whether any bag is empty. All transfers
to/from the world must go through bag 0, the default bag available in standard
mode. Together with the in-code controls on program execution speed available
in all modes, the hope is to illustrate concepts such as abstraction, memory organization, variables and other algorithmic concepts as typically implemented on
a RAM/RASP5 von Neumann architecture6 , without the necessity of introducing a high level language and all the attendant issues of syntax and compilation
that that entails.
2 http://karel.sourceforge.net/
3 http://gvr.sourceforge.net/
4 http://rur-ple.sourceforge.net/
5 http://en.wikipedia.org/wiki/Random_access_stored_program_machine
6 http://en.wikipedia.org/wiki/Von_Neumann
14