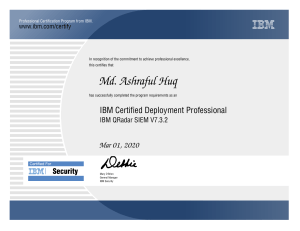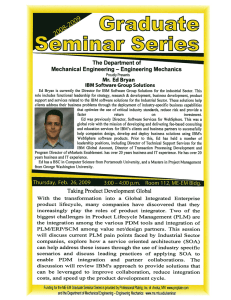IBM WebSphere MQ
Managed File Transfer
Version 8 Release 0
IBM
Note
Before using this information and the product it supports, read the information in “Notices” on page 1119.
This edition applies to version 8 release 0 of WebSphere MQ and to all subsequent releases and modifications until
otherwise indicated in new editions.
When you send information to IBM, you grant IBM a nonexclusive right to use or distribute the information in any
way it believes appropriate without incurring any obligation to you.
© Copyright IBM Corporation 2008, 2018.
US Government Users Restricted Rights – Use, duplication or disclosure restricted by GSA ADP Schedule Contract
with IBM Corp.
Contents
Figures . . . . . . . . . . . . . . . ix
Tables . . . . . . . . . . . . . . . xi
Product overview. . . . . . . . . . . 1
|
|
|
|
|
|
|
|
IBM MQ Managed File Transfer introduction . . . 1
IBM MQ Managed File Transfer product options . . 3
Components required for each IBM MQ Managed
File Transfer product option on HP-UX Systems . 5
Components required for each IBM MQ Managed
File Transfer product option on Linux systems . . 6
Components required for each IBM MQ Managed
File Transfer product option on Solaris systems . . 7
Components required for each IBM MQ Managed
File Transfer product option on AIX systems. . . 9
IBM MQ Managed File Transfer topology overview 10
What's new and changed in Version 8.0.0.0? . . . 11
Installing IBM MQ Managed File
Transfer . . . . . . . . . . . . . . 13
Changes between WebSphere MQ File Transfer
Edition V7.0.4 or earlier and IBM WebSphere MQ
V7.5, or later . . . . . . . . . . . . . .
Migrating a WebSphere MQ File Transfer Edition
V7.0 agent to IBM WebSphere MQ V7.5, or later .
Migrating a WebSphere MQ File Transfer Edition
V7.0 database logger to IBM WebSphere MQ
V7.5, or later . . . . . . . . . . . . .
Increasing the page size of the log database on
Db2 on Windows, UNIX or Linux . . . . . .
Migrating the database tables on DB2 on z/OS to
V8.0.0 . . . . . . . . . . . . . . .
14
18
19
21
23
Using IBM MQ Managed File Transfer
in a retail environment . . . . . . . . 27
Scenarios in a retail environment . . . . . . .
1. Get started with file transfers using a 4690 OS
in store . . . . . . . . . . . . . . .
2. Transferring files from head office to a 4690 OS
system in store . . . . . . . . . . . .
3. Transferring files from a 4690 OS system in
store to head office . . . . . . . . . . .
Preparing to install IBM MQ Managed File Transfer
on an IBM 4690 system . . . . . . . . . .
Installing IBM MQ Managed File Transfer on
4690 OS . . . . . . . . . . . . . .
Installing a fix pack for IBM IBM MQ Managed
File Transfer on 4690 OS . . . . . . . . .
Example installation script for IBM 4690 on IBM
MQ Managed File Transfer . . . . . . . .
Uninstalling IBM MQ Managed File Transfer from a
4690 system . . . . . . . . . . . . . .
Creating an IBM MQ Managed File Transfer
configuration on an IBM 4690 system. . . . . .
© Copyright IBM Corp. 2008, 2018
27
28
40
46
55
55
58
59
61
62
Structure of the IBM 4690 IBM MQ Managed File
Transfer configuration compressed file . . . .
Customizing agent names in a 4690 OS
configuration bundle . . . . . . . . . . .
Customizing agent properties in a 4690 OS
configuration bundle . . . . . . . . . . .
Substitution file format . . . . . . . . .
Configuration bundle samples for an IBM 4690
system . . . . . . . . . . . . . . . .
Configuring IBM MQ Managed File Transfer in a
master-backup 4690 OS controller setup . . . . .
Configuring multiple IBM MQ Managed File
Transfer agents in a 4690 OS controller setup . . .
Starting an agent on a 4690 OS system . . . . .
Agent status messages. . . . . . . . . .
Process controller status messages . . . . . .
Restrictions when running on a 4690 OS system . .
File distribution attributes . . . . . . . . .
Working in a sandbox on IBM 4690 . . . . . .
Summary of the IBM MQ Managed File Transfer
commands for use in a retail environment . . . .
fteBundleConfiguration (create a IBM MQ
Managed File Transfer IBM 4690 agent
configuration .zip file) . . . . . . . . . .
ftelap (accept the license agreement during IBM
MQ Managed File Transfer installation) . . . .
ftecfg (creates a IBM MQ Managed File Transfer
configuration on an IBM 4690 system) . . . .
ftediag (generates IBM MQ Managed File
Transfer agent diagnostic information about an
IBM 4690 system) . . . . . . . . . . .
uninstall (uninstall IBM MQ Managed File
Transfer from an IBM 4690 system) . . . . .
Troubleshooting the IBM 4690 system . . . . .
Troubleshooting IBM 4690 program calls . . .
62
63
64
66
72
74
75
75
77
78
79
81
83
83
84
86
87
90
94
95
95
Security overview for IBM MQ Managed
File Transfer . . . . . . . . . . . . 97
IBM MQ Managed File Transfer and IBM MQ
connection authentication. . . . . . . . .
Configuring MFT security . . . . . . .
Enabling MQCSP authentication mode . . .
Sandboxes . . . . . . . . . . . . .
Working with agent sandboxes . . . . .
Working with user sandboxes . . . . . .
Additional checks for wildcard transfers . .
Configuring SSL or TLS encryption for IBM MQ
Managed File Transfer . . . . . . . . .
Connecting to a WebSphere MQ V7.1 or later
queue manager in client mode with channel
authentication . . . . . . . . . . . .
Using IBM MQ Advanced Message Security with
IBM MQ Managed File Transfer . . . . . .
Securing the Web Gateway . . . . . . . .
Required security for the Web Gateway. . .
. 98
. 99
. 99
. 100
. 100
. 102
. 105
. 106
. 107
. 108
. 109
. 110
iii
Optional security for the Web Gateway . . . . 112
Configuring an SSL or TLS connection between the
Connect:Direct bridge agent and the Connect:Direct
node . . . . . . . . . . . . . . . . 118
Configuring IBM MQ Managed File
Transfer. . . . . . . . . . . . . . 121
Configuration options on distributed platforms . .
Configuration options on z/OS . . . . . . .
Creating an IBM MQ Managed File Transfer agent
or logger command data set . . . . . . . .
Configuration tasks for IBM MQ Managed File
Transfer for z/OS . . . . . . . . . . . .
Reviewing the IBM MQ Managed File Transfer
configuration . . . . . . . . . . . .
Before you start . . . . . . . . . . .
Items to check . . . . . . . . . . . .
Common configurations . . . . . . . . .
The MFT credentials file . . . . . . . . .
Copy SBFGCMDS to create a JCL library . . .
Editing member BFGCUSTM and completing
the parameters. . . . . . . . . . . . .
Defining the coordination queue manager . . .
Defining the command queue manager. . . .
Creating an agent . . . . . . . . . . .
Using the agent . . . . . . . . . . .
Updating an existing IBM MQ Managed File
Transfer agent or logger command data set . .
Performing a verification transfer. . . . . .
Configuring a logging task . . . . . . . .
Environment variables for IBM MQ Managed
File Transfer for z/OS . . . . . . . . .
Configuring MQMFT for the z/OS Automatic
Restart Manager (ARM) . . . . . . . . .
Configuring IBM MQ Managed File Transfer on
IBM i systems after you have installed . . . . .
Configuring IBM MQ Managed File Transfer for
first use . . . . . . . . . . . . . . .
Connecting to IBM MQ . . . . . . . . .
Configuring IBM MQ queue managers . . . .
Configuring the coordination queue manager
Configuring agent queue managers . . . . .
Creating an IBM MQ File Transfer structure . .
IBM MQ multi-instance queue managers . . .
Ensuring that IBM MQ Managed File Transfer
log messages are retained . . . . . . . .
Configuring an IBM MQ Managed File Transfer
logger . . . . . . . . . . . . . . . .
Installing and configuring the IBM MQ
Managed File Transfer stand-alone file logger .
Installing the IBM MQ Managed File Transfer
stand-alone database logger . . . . . . .
Alternative configurations for the stand-alone
logger . . . . . . . . . . . . . . .
Installing the IBM MQ Managed File Transfer
JEE database logger . . . . . . . . . .
Migrating from the stand-alone database logger
to the JEE database logger . . . . . . . .
Configuring the Web Gateway. . . . . . . .
Setting up a database for use with file spaces
Changing the schema name in the Web Gateway
iv
IBM WebSphere MQ: Managed File Transfer
122
123
124
125
125
126
128
130
131
133
133
134
135
135
136
137
143
143
Preparing to deploy the Web Gateway . . . .
Deploying the IBM MQ Managed File Transfer
Web Gateway . . . . . . . . . . . .
Configuring the database logger for use with
the Web Gateway . . . . . . . . . . .
Verifying your Web Gateway installation . . .
The Web Gateway installation verification
application . . . . . . . . . . . . .
Configuring the Connect:Direct bridge . . . . .
Choose the operating systems for the
Connect:Direct bridge agent and node . . . .
Choose and configure a Connect:Direct node
Create and configure a Connect:Direct bridge
agent . . . . . . . . . . . . . . .
Configure the
ConnectDirectNodeProperties.xml file to
include information about the remote
Connect:Direct nodes . . . . . . . . . .
Configure a secure connection between the
Connect:Direct bridge agent and the
Connect:Direct node . . . . . . . . . .
Mapping credentials for Connect:Direct . . .
Configuring an SSL or TLS connection between
the Connect:Direct bridge agent and the
Connect:Direct node . . . . . . . . . .
Specifying the Connect:Direct process to start by
using the ConnectDirectProcessDefinition.xml
file . . . . . . . . . . . . . . . .
Configuring IBM MQ Managed File Transfer
agents with MSCS . . . . . . . . . . . .
195
211
215
216
217
219
220
220
220
221
221
222
225
227
228
146
Administering IBM MQ Managed File
Transfer. . . . . . . . . . . . . . 231
149
Starting an IBM MQ Managed File Transfer agent
Starting an agent on z/OS . . . . . . . .
Starting an agent as a Windows service . . .
Starting an agent at UNIX system startup . . .
Starting an agent on a 4690 OS system . . . .
Starting a new file transfer . . . . . . . . .
Using transfer definition files . . . . . . .
Creating a scheduled file transfer. . . . . . .
Working with pending transfers from the IBM MQ
Explorer . . . . . . . . . . . . . . .
Triggering a file transfer . . . . . . . . . .
Monitoring file transfers that are in progress from
IBM MQ Explorer . . . . . . . . . . . .
Configuring IBM MQ Explorer to monitor a
remote coordination queue manager. . . . .
Viewing the status of file transfers by using the
Transfer Log. . . . . . . . . . . . . .
Configuring the Transfer Log . . . . . . .
Resource monitoring . . . . . . . . . . .
Resource monitoring concepts . . . . . . .
Configuring monitor tasks to start commands
and scripts . . . . . . . . . . . . .
Monitoring a directory and using variable
substitution . . . . . . . . . . . . .
Example: Configuring a resource monitor to
monitor a queue . . . . . . . . . . .
Customizing MFT tasks with variable
substitution . . . . . . . . . . . . .
149
150
151
152
153
154
155
157
159
161
162
169
179
180
193
194
194
195
231
232
232
234
235
236
237
239
240
241
242
243
244
245
246
247
250
254
255
256
Examples: Variable substitution . . . . . .
Monitoring a queue and using variable
substitution . . . . . . . . . . . . .
Monitor retry behavior for message-to-file
transfers . . . . . . . . . . . . . .
Using the contents of a trigger file . . . . .
Working with transfer templates . . . . . . .
Creating a file transfer template using the IBM
MQ Explorer . . . . . . . . . . . .
Transfer data from files to messages . . . . . .
Configuring an agent to perform file-to-message
transfers . . . . . . . . . . . . . .
Example: Transferring a single file to a single
message . . . . . . . . . . . . . .
Example: Splitting a single file into multiple
messages by length . . . . . . . . . .
Example: Splitting a text file into multiple
messages using a regular expression delimiter .
Example: Splitting a text file with a regular
expression delimiter and including the delimiter
in the messages . . . . . . . . . . .
Example: Setting IBM MQ message properties
on a file-to-message transfer . . . . . . .
Example: Setting user-defined properties on a
file-to-message transfer . . . . . . . . .
Failure of a file to message transfer . . . . .
Transferring data from messages to files . . . .
Configuring an agent to perform message to file
transfers . . . . . . . . . . . . . .
Example: Transferring from a queue to a single
file . . . . . . . . . . . . . . . .
Example: Transferring a group of messages from
a queue to a single file . . . . . . . . .
Example: Inserting a text delimiter before the
data from each message . . . . . . . . .
Example: Inserting a binary delimiter after the
data from each message . . . . . . . . .
Monitoring a queue and using variable
substitution . . . . . . . . . . . . .
Example: Failing a message to file transfer using
IBM MQ message properties . . . . . . .
Listing IBM MQ Managed File Transfer agents . .
Stopping an IBM MQ Managed File Transfer agent
Stopping an agent on z/OS . . . . . . .
The protocol bridge . . . . . . . . . . .
Upgrading a protocol bridge agent to use the
V7.0.4.1 function . . . . . . . . . . .
Defining properties for protocol file servers
using the ProtocolBridgeProperties.xml file . .
Looking up protocol file server properties by
using exit classes
(ProtocolBridgePropertiesExit2) . . . . . .
Mapping credentials for a file server . . . .
Example: How to configure a protocol bridge
agent to use private key credentials with a
UNIX SFTP server . . . . . . . . . . .
Configuring a protocol bridge for an FTPS
server . . . . . . . . . . . . . . .
The Connect:Direct bridge . . . . . . . . .
Transferring a file to a Connect:Direct node . .
Transferring a file from a Connect:Direct node
258
260
263
263
266
267
268
269
270
270
Transferring a data set to a Connect:Direct node
on z/OS . . . . . . . . . . . . . .
Transferring multiple files to a Connect:Direct
node . . . . . . . . . . . . . . .
Transferring multiple files from a Connect:Direct
node . . . . . . . . . . . . . . .
Transferring multiple files to Connect:Direct by
using wildcards . . . . . . . . . . .
Recovery and restart for transfers to and from
Connect:Direct nodes . . . . . . . . . .
Submitting a user-defined Connect:Direct
process from a file transfer request . . . . .
Using Connect:Direct processes to submit IBM
MQ Managed File Transfer transfer requests . .
Working with IBM Integration Bus . . . . . .
Recovery and restart for IBM MQ Managed File
Transfer . . . . . . . . . . . . . . .
303
304
305
306
307
308
313
315
315
271
Developing applications . . . . . . . 317
272
273
274
276
277
277
278
278
279
279
280
282
283
283
284
285
286
288
289
293
297
298
299
301
302
Specifying programs to run. . . . . . . . .
The IBM MQ Managed File Transfer Web Gateway
Scenarios for the Web Gateway . . . . . .
How the Web Gateway fits into your IBM MQ
Managed File Transfer topology . . . . . .
Using the IBM MQ Managed File Transfer
Service Web Gateway. . . . . . . . . .
Administering the IBM MQ Managed File
Transfer Service Web Gateway. . . . . . .
File spaces . . . . . . . . . . . . .
Sample web page . . . . . . . . . . .
Using Apache Ant with IBM MQ Managed File
Transfer . . . . . . . . . . . . . . .
Getting started using Ant scripts with IBM MQ
Managed File Transfer . . . . . . . . .
Sample Ant tasks . . . . . . . . . . .
Customizing IBM MQ Managed File Transfer with
user exit routines . . . . . . . . . . . .
IBM MQ Managed File Transfer source and
destination user exit routines . . . . . . .
Using IBM MQ Managed File Transfer transfer
I/O user exits . . . . . . . . . . . .
Sample IBM i user exits . . . . . . . . .
Enabling remote debugging for user exits . . .
Sample source transfer end user exit . . . .
Sample protocol bridge credential user exit . .
Sample protocol bridge properties user exit . .
Controlling IBM MQ Managed File Transfer by
putting messages on the agent command queue . .
317
317
318
320
325
343
354
368
369
369
371
374
375
377
378
379
380
381
383
386
Troubleshooting IBM MQ Managed
File Transfer . . . . . . . . . . . . 389
General troubleshooting . . . . . . . .
Running trace on IBM MQ Managed File
Transfer . . . . . . . . . . . .
Common problems . . . . . . . .
What to do if your agent is not listed by the
fteListAgents command . . . . . .
What to do if your agent process disappears
no diagnostic information is logged . . .
.
. 389
.
.
. 389
. 394
. . 396
but
. . 397
Contents
v
|
|
|
What to do if the fteListAgents command shows
an agent status of UNREACHABLE . . . . .
What to do if your agent or logger
configuration is not secure . . . . . . . .
What to do if your transfer does not complete
What to do if you think that your transfer is
stuck . . . . . . . . . . . . . . .
What to do if your scheduled transfer does not
run or is delayed . . . . . . . . . . .
What to do if your protocol bridge agent reports
that a file is not found . . . . . . . . .
What to do if a directory resource monitor is
not triggering files. . . . . . . . . . .
What to do if destination files created by a
transfer started by a queue resource monitor
contain the wrong data . . . . . . . . .
What to do if the destination queue is a
clustered queue, or an alias to a clustered queue
What to do if messages are building up on your
SYSTEM.MANAGED.DURABLE queues or
filling your file system . . . . . . . . .
Examining messages before publication . . .
Hints and tips for using IBM MQ Managed File
Transfer . . . . . . . . . . . . . .
Possible errors when transferring IBM i save
files . . . . . . . . . . . . . . .
Guidance for setting IBM MQ attributes and
IBM MQ Managed File Transfer properties
associated with message size . . . . . . .
Working with User Account Control (UAC) and
virtual store . . . . . . . . . . . . .
Guidance for running an agent or logger as a
Windows service . . . . . . . . . . .
Guidance for updating agent or logger JVM
options . . . . . . . . . . . . . .
Guidance for configuring a resource monitor to
avoid overloading an agent. . . . . . . .
What to do if variable substitution causes
multiple files to go to a single file name . . .
If you receive an error when updating your
database schema on an Oracle database . . .
Logger error handling and rejection . . . . .
If the logger is started, but no transfer
information is being logged to the database . .
What to do if keystore properties failed to be
read from the keystore configuration file in
AMS . . . . . . . . . . . . . . .
BFGSS0023E errors and how to avoid them . .
Return codes for IBM MQ Managed File
Transfer . . . . . . . . . . . . . .
Troubleshooting the Web Gateway . . . . . .
Verifying your Web Gateway installation . . .
The Web Gateway installation verification
application . . . . . . . . . . . . .
Enabling trace for the Web Gateway. . . . .
Common problems . . . . . . . . . .
Troubleshooting the Connect:Direct bridge . . .
Tracing the Connect:Direct bridge . . . . .
Log information for the Connect:Direct bridge
Solving permissions issues with Connect:Direct
nodes . . . . . . . . . . . . . . .
vi
IBM WebSphere MQ: Managed File Transfer
What to do if text transfers to or from
Connect:Direct nodes are not converting the
data correctly . . . . . . . . . . . .
What to do if transfers to PDS or PDS members
through the Connect:Direct bridge are failing . .
Connect:Direct file paths specified with a double
forward slash . . . . . . . . . . . .
Increasing the number of concurrent transfers
for the Connect:Direct bridge . . . . . . .
Debugging a Connect:Direct process that is
called by a file transfer . . . . . . . . .
397
398
399
403
404
404
405
|
|
408
409
410
411
411
414
414
416
417
419
420
421
422
423
423
424
431
431
432
434
436
444
444
444
445
446
447
447
448
Reference . . . . . . . . . . . . . 451
406
407
446
|
|
Product overview . . . . . . . . . . . .
How does IBM MQ Managed File Transfer
work? . . . . . . . . . . . . . . .
Installing . . . . . . . . . . . . . . .
IBM MQ Managed File Transfer hardware and
software prerequisites . . . . . . . . .
Installed command sets . . . . . . . . .
Security . . . . . . . . . . . . . . .
File system permissions for IBM MQ Managed
File Transfer in IBM MQ. . . . . . . . .
Authorities for resources specific to IBM MQ
Managed File Transfer . . . . . . . . .
Authority to publish log and status messages
Authorities to access file systems . . . . . .
The commandPath property . . . . . . .
Summary of the IBM MQ Managed File Transfer
commands . . . . . . . . . . . . . .
Authority to use IBM MQ Managed File
Transfer commands . . . . . . . . . .
Installed command sets . . . . . . . . .
Which IBM MQ Managed File Transfer
command connects to which queue manager . .
fteAnt (run Ant tasks in a IBM MQ Managed
File Transfer environment) . . . . . . . .
fteBatch, fteCommon and ftePlatform scripts
fteCancelTransfer (cancel an IBM MQ Managed
File Transfer transfer). . . . . . . . . .
fteChangeDefaultConfigurationOptions (change
the default configuration options) . . . . .
fteCleanAgent (cleans up an IBM MQ Managed
File Transfer agent) . . . . . . . . . .
fteBatch, fteCommon and ftePlatform scripts
fteCreateAgent (create an IBM MQ Managed
File Transfer agent) . . . . . . . . . .
fteCreateBridgeAgent (create and configure IBM
MQ Managed File Transfer protocol bridge
agent) . . . . . . . . . . . . . . .
fteCreateCDAgent (create a Connect:Direct
bridge agent) . . . . . . . . . . . .
fteCreateLogger (create a IBM MQ Managed File
Transfer logger) . . . . . . . . . . .
fteCreateMonitor (create new resource monitor)
fteCreateTemplate (create new file transfer
template) . . . . . . . . . . . . . .
fteCreateTransfer (create new file transfer) . .
fteCreateWebAgent (create an IBM MQ
Managed File Transfer web agent) . . . . .
fteDefine (generate configuration scripts) . . .
451
451
454
454
454
455
455
456
468
469
469
471
473
474
475
476
478
478
480
481
485
486
489
495
500
504
509
523
543
546
|
|
fteDelete (generate scripts to remove
configuration) . . . . . . . . . . . .
fteDeleteAgent (delete an IBM MQ Managed
File Transfer agent) . . . . . . . . . .
fteDeleteLogger (delete a IBM MQ Managed
File Transfer logger) . . . . . . . . . .
fteDeleteMonitor (delete a IBM MQ Managed
File Transfer resource monitor) . . . . . .
fteDeleteScheduledTransfer (delete a scheduled
file transfer) . . . . . . . . . . . . .
fteDeleteTemplates (delete IBM MQ Managed
File Transfer templates) . . . . . . . . .
fteDisplayVersion (display the version of IBM
MQ Managed File Transfer) . . . . . . .
fteListAgents (list the IBM MQ Managed File
Transfer agents for a coordination queue
manager) . . . . . . . . . . . . . .
fteListMonitors (list IBM MQ Managed File
Transfer resource monitors). . . . . . . .
fteListScheduledTransfers (list scheduled file
transfers) . . . . . . . . . . . . . .
fteListTemplates (list IBM MQ Managed File
Transfer templates) . . . . . . . . . .
fteMigrateAgent (migrate a WebSphere MQ File
Transfer Edition V7.0 agent to IBM WebSphere
MQ V7.5, or later . . . . . . . . . . .
fteMigrateConfigurationOptions (migrate a
WebSphere MQ File Transfer Edition V7.0
configuration to IBM WebSphere MQ V7.5, or
later) . . . . . . . . . . . . . . .
fteMigrateLogger (migrate a WebSphere MQ
File Transfer Edition V7.0 database logger to
IBM WebSphere MQ V7.5, or later) . . . . .
fteModifyAgent (modify a IBM MQ Managed
File Transfer agent) . . . . . . . . . .
fteModifyLogger (run a IBM MQ Managed File
Transfer logging application as a Windows
service) . . . . . . . . . . . . . .
fteObfuscate (encrypt sensitive data) . . . .
ftePingAgent (checks whether a IBM MQ
Managed File Transfer agent is active) . . . .
fteBatch, fteCommon and ftePlatform scripts
fteRAS (run RAS gathering tool) . . . . . .
fteSetAgentTraceLevel (set IBM MQ Managed
File Transfer agent trace level) . . . . . . .
fteSetLoggerTraceLevel . . . . . . . . .
fteSetupCommands (create the
command.properties file) . . . . . . . .
fteSetupCoordination (set up coordination
details) . . . . . . . . . . . . . .
fteShowAgentDetails (display IBM MQ
Managed File Transfer agent details) . . . .
fteShowLoggerDetails (display IBM MQ
Managed File Transfer logger details) . . . .
fteStartAgent (start an IBM MQ Managed File
Transfer agent) . . . . . . . . . . . .
fteStartLogger (start a logger) . . . . . . .
fteStopAgent (stop an IBM MQ Managed File
Transfer agent) . . . . . . . . . . . .
fteStopLogger (stop a logger) . . . . . . .
Configuring . . . . . . . . . . . . . .
547
549
551
553
554
556
557
559
561
563
565
567
570
571
574
576
579
580
582
583
584
587
590
592
594
602
604
606
Environment variables in IBM MQ Managed
File Transfer properties . . . . . . . . . 613
The installation.properties file . . . . . . . 614
The coordination.properties file . . . . . . 617
The command.properties file . . . . . . . 621
The agent.properties file . . . . . . . . . 624
Additional agent configuration files . . . . . 646
Logger configuration properties for IBM MQ
Managed File Transfer . . . . . . . . . 670
Java system properties . . . . . . . . . 677
SSL properties . . . . . . . . . . . . 678
SHA-2 CipherSpecs and CipherSuites . . . . 683
File logger configuration files . . . . . . . 684
The SYSTEM.FTE topic . . . . . . . . . 691
Agent queues for IBM MQ Managed File
Transfer . . . . . . . . . . . . . . 744
System queues and the system topic. . . . . 746
Object naming conventions for IBM MQ
Managed File Transfer . . . . . . . . . 746
Administering . . . . . . . . . . . . . 748
Agent status values . . . . . . . . . . 748
Agent process controller status values . . . . 749
Logger status values . . . . . . . . . . 750
Logger process controller status values . . . . 751
Guidelines for transferring files . . . . . . 751
Regular expressions used by IBM MQ Managed
File Transfer . . . . . . . . . . . . . 776
Substitution variables for use with user-defined
Connect:Direct processes . . . . . . . . 777
Example of a Connect:Direct process file that
calls the ftecxfer command . . . . . . . . 780
Restrictions of the Connect:Direct bridge agent 781
FTPS server support by the protocol bridge . . 782
FIPS support . . . . . . . . . . . . 783
Database tables used by the logger . . . . . 783
Authorities for the logger . . . . . . . . 792
IBM MQ message properties set on messages
written to destination queues . . . . . . . 792
IBM MQ message properties read from
messages on source queues . . . . . . . . 794
Guidance for setting IBM MQ attributes and
IBM MQ Managed File Transfer properties
associated with message size . . . . . . . 795
Guidance for specifying a wait time on a
message-to-file transfer . . . . . . . . . 798
Available code pages . . . . . . . . . . 798
Message formats for IBM MQ Managed File
Transfer . . . . . . . . . . . . . . 852
Developing applications . . . . . . . . . . 975
Running programs before or after a transfer . . 975
Working with the Web Gateway . . . . . . 977
Using Apache Ant with WebSphere MQ
Managed File Transfer . . . . . . . . . 1009
Working with user exits for customization . . 1034
Message formats for messages you can put on
the agent command queue . . . . . . . 1082
IBM MQ Managed File Transfer diagnostic
messages . . . . . . . . . . . . . . 1115
608
612
613
Contents
vii
Index . . . . . . . . . . . . . . 1117
Trademarks.
Notices
Sending your comments to IBM . . . 1123
. . . . . . . . . . . . . 1119
Programming interface information.
viii
.
.
.
IBM WebSphere MQ: Managed File Transfer
.
. 1120
.
.
.
.
.
.
.
.
.
.
.
.
. 1121
Figures
1.
2.
3.
4.
Uploading a file to your IBM MQ Managed
File Transfer network using the Web Gateway
Downloading a file from a file space using
the Web Gateway . . . . . . . . . .
Overview of Web Gateway architecture
IBM MQ Managed File Transfer components
involved in a file upload through the Web
Gateway . . . . . . . . . . . . .
© Copyright IBM Corp. 2008, 2018
5.
318
319
320
6.
IBM MQ Managed File Transfer components
involved in a file upload to a file space, and
subsequent download from the file space . . 323
Requesting the status of file transfers through
the Web Gateway . . . . . . . . . . 324
322
ix
x
IBM WebSphere MQ: Managed File Transfer
Tables
1.
2.
3.
4.
5.
6.
7.
8.
9.
10.
11.
12.
13.
14.
15.
16.
17.
18.
19.
20.
21.
22.
23.
24.
25.
26.
27.
28.
29.
30.
31.
32.
33.
34.
35.
36.
37.
Return codes . . . . . . . . . . . . 78
Return codes . . . . . . . . . . . . 79
File distribution attributes in IBM MQ
Managed File Transfer . . . . . . . . . 81
Drives that support distribution. . . . . . 82
IBM MQ Managed File Transfer commands
and their purpose . . . . . . . . . . 83
. . . . . . . . . . . . . . . . 98
Roles and associated permissions . . . . . 112
Common UNIX System services commands
126
Parameters needed for member BFGCUSTM 127
Access required by users to specific files
129
Substitution values for the BFGCUSTM JCL
script . . . . . . . . . . . . . . 138
Environment variables . . . . . . . . 138
Mandatory configuration properties for the
BFGSTDIN DD statement . . . . . . . 141
. . . . . . . . . . . . . . . . 141
Db2 variables . . . . . . . . . . . 145
Required z/OS environment variables
146
Optional z/OS environment variable
147
Summary of supported message types and
their "type" system inserts. . . . . . . . 166
Substitution variables provided by default
256
Variables that can be substituted . . . . . 257
How the variables are substituted. . . . . 258
Examples of using a negative token index
258
Summary of source-side and destination-side
exit points and Java interfaces . . . . . . 374
Return codes. . . . . . . . . . . . 424
Intermediate reply codes . . . . . . . . 428
File result codes in a transfer . . . . . . 429
HTTP response codes . . . . . . . . . 430
HTTP response codes . . . . . . . . . 442
How to read railroad diagrams . . . . . 452
IBM MQ Managed File Transfer commands
available in each command set . . . . . . 454
Summary of permissions for directories on
UNIX and Linux . . . . . . . . . . 455
Summary of permissions for directories on
Windows . . . . . . . . . . . . . 456
Summary of permissions for directories on
z/OS . . . . . . . . . . . . . . 456
Summary of access control configuration for
FTEUSER and FTEAGENT . . . . . . . 462
The level of IBM MQ access authority that a
user or group requires on an agent authority
queue to perform specific actions.. . . . . 464
The level of IBM MQ access authority that a
user or group requires on an agent authority
queue to perform specific actions.. . . . . 464
The level of IBM MQ access authority that
the user that starts an agent requires on
another agent authority queue so that files
can be transferred between the agents. . . . 465
© Copyright IBM Corp. 2008, 2018
38.
39.
|
|
|
40.
41.
42.
43.
44.
45.
46.
47.
48.
49.
50.
51.
52.
53.
54.
55.
56.
57.
58.
59.
60.
61.
62.
63.
IBM MQ Managed File Transfer commands
and their purpose . . . . . . . . . .
IBM MQ Managed File Transfer commands
available in each command set . . . . . .
Summary of which IBM MQ Managed File
Transfer commands connect to which queue
manager . . . . . . . . . . . . .
Agent files migrated by the fteMigrateAgent
command . . . . . . . . . . . . .
Files migrated by the fteMigrateLogger
command . . . . . . . . . . . . .
Basic properties . . . . . . . . . . .
Coordination queue manager properties
Advanced coordination queue manager
properties . . . . . . . . . . . . .
Basic command queue manager properties
Advanced command queue manager
properties . . . . . . . . . . . . .
Agent properties . . . . . . . . . .
Advanced agent properties . . . . . . .
Metadata keys . . . . . . . . . . .
Java system properties . . . . . . . .
SSL properties for the agent.properties file
SSL properties for the coordination.properties
file . . . . . . . . . . . . . . .
SSL properties for the command.properties
file . . . . . . . . . . . . . . .
Agent operation queue parameters . . . .
Agent authority queue parameters . . . .
Web agent operation queue parameters
Parameters to the Connect:Direct COPY
statement, and the equivalent BPXWDYN
keys used by IBM MQ Managed File Transfer.
Subparameters of the DCB parameter for the
Connect:Direct COPY statement, and the
equivalent BPXWDYN keys used by IBM MQ
Managed File Transfer . . . . . . . .
Subparameters of the DISP parameter for the
Connect:Direct COPY From statement, and the
equivalent BPXWDYN keys used by IBM MQ
Managed File Transfer . . . . . . . .
Subparameters of the DISP parameter for the
Connect:Direct COPY To statement, and the
equivalent BPXWDYN keys used by IBM MQ
Managed File Transfer . . . . . . . .
Subparameters of the LABEL parameter for the
Connect:Direct COPY statement, and the
equivalent BPXWDYN keys used by IBM MQ
Managed File Transfer . . . . . . . .
Subparameters of the VOL parameter for the
Connect:Direct COPY statement, and the
equivalent BPXWDYN keys used by IBM MQ
Managed File Transfer . . . . . . . .
471
474
475
568
572
615
617
618
621
622
625
626
645
678
678
680
681
744
745
745
759
760
761
761
762
762
xi
64.
65.
66.
67.
68.
69.
xii
Subparameters of the SYSOPTS parameter for
the Connect:Direct COPY statement, and the
equivalent BPXWDYN keys used by IBM MQ
Managed File Transfer . . . . . . . .
Subparameters of the SPACE parameter for the
Connect:Direct COPY statement, and the
equivalent BPXWDYN keys used by IBM MQ
Managed File Transfer . . . . . . . .
Text file transfer behavior for all platforms
Additional text file transfer behavior specific
to z/OS . . . . . . . . . . . . .
The IBM MQ Managed File Transfer behavior
for data sets . . . . . . . . . . . .
Intrinsic symbolic variables used by IBM MQ
Managed File Transfer and Connect:Direct . .
IBM WebSphere MQ: Managed File Transfer
70.
71.
762
72.
73.
763
764
765
766
777
74.
75.
76.
77.
78.
79.
80.
. . . . . . . . . . . . . . . . 779
Valid values for file distribution attributes in
IBM MQ Managed File Transfer . . . . . 917
The MQMFT resources and HTTP verbs that
accept different media-types . . . . . . 987
The transfer mode used by default for
different media-types . . . . . . . . . 987
HTTP response codes . . . . . . . . . 995
HTTP response codes . . . . . . . . . 999
Environment metadata . . . . . . . . 1034
Transfer metadata. . . . . . . . . . 1035
File metadata . . . . . . . . . . . 1035
Agent properties for user exits . . . . . 1042
Valid values for file distribution attributes in
IBM MQ Managed File Transfer . . . . . 1095
Product overview
This section provides introductory information that you can use to get started with IBM® MQ Managed
File Transfer.
v “IBM MQ Managed File Transfer introduction”
v “IBM MQ Managed File Transfer product options” on page 3
v “IBM MQ Managed File Transfer topology overview” on page 10
v Scenario overview
v “What's new and changed in Version 8.0.0.0?” on page 11
IBM MQ Managed File Transfer introduction
IBM MQ Managed File Transfer transfers files between systems in a managed and auditable way,
regardless of file size or the operating systems used.
You can use IBM MQ Managed File Transfer to build a customized, scalable, and automated solution that
enables you to manage, trust, and secure file transfers. IBM MQ Managed File Transfer eliminates costly
redundancies, lowers maintenance costs, and maximizes your existing IT investments.
AGENT
Agent
queue manager
Agent
queue manager
AGENT
WebSphere MQ Network
Command
queue manager
DEVELOPING APPLICATIONS
- RESTFUL API
- ANT SCRIPTING
Coordination
queue manager
ADMINISTERING
- WEBSPHERE MQ EXPLORER
- COMMAND-LINE TOOLS
DATABASE LOGGER
The diagram shows a simple IBM MQ Managed File Transfer topology. There are two agents, each
connect to their own agent queue manager in an IBM MQ network. A file is transferred from the agent
on the one side of the diagram, through the IBM MQ network, to the agent on the other side of the
diagram. Also in the IBM MQ network are the coordination queue manager and a command queue
© Copyright IBM Corp. 2008, 2018
1
manager. Applications and tools connect to these queue managers to configure, administer, operate, and
log IBM MQ Managed File Transfer activity in the IBM MQ network.
IBM MQ Managed File Transfer can be installed as four different options, depending on your operating
system and overall setup. These options are IBM MQ Managed File Transfer Agent, IBM MQ Managed
File Transfer Logger, IBM MQ Managed File Transfer Service, or IBM MQ Managed File Transfer Tools.
For more information, see “IBM MQ Managed File Transfer product options” on page 3.
You can use IBM MQ Managed File Transfer to perform the following tasks:
v Create managed file transfers
– Create new file transfers from IBM MQ Explorer on Linux or Windows platforms.
– Create new file transfers from the command line on all supported platforms.
– Integrate file transfer function into the Apache Ant tool.
– Write applications that control IBM MQ Managed File Transfer by putting messages on agent
command queues.
– Schedule file transfers to take place at a later time. You can also trigger scheduled file transfers
based on a range of file system events, for example a new file being created.
– Continually monitor a resource, for example a directory, and when the contents of that resource
meet some predefined condition, start a task. This task can be a file transfer, an Ant script, or a JCL
job.
– Use the RESTful API provided by the IBM MQ Managed File Transfer Web Gateway to transfer files.
– Transfer files to and from IBM MQ queues.
– Transfer files to and from FTP, FTPS, or SFTP servers.
– Transfer files to and from Connect:Direct® nodes.
– Transfer both text and binary files. Text files are automatically converted between the code pages
and end-of-line conventions of the source and destination systems.
– Transfers can be secured, using the industry standards for Secure Socket Layer (SSL) based
connections.
v View transfers in progress and log information about all transfers in your network
– View the status of transfers in progress from IBM MQ Explorer on Linux or Windows platforms.
– Check the status of completed transfers by using the IBM MQ Explorer on Linux or Windows
platforms.
– Use the IBM MQ Managed File Transfer database logger feature to save log messages to a DB2® or
Oracle database.
– Use the RESTful API provided by the IBM MQ Managed File Transfer Web Gateway to see
information about all transfers in your network.
IBM MQ Managed File Transfer is built on IBM MQ, which provides assured, once-only delivery of
messages between applications. You can take advantage of various features of IBM MQ. For example, you
can use channel compression to compress the data that you send between agents over IBM MQ channels
and use SSL channels to secure the data that you send between agents. Files are transferred reliably and
can tolerate the failure of the infrastructure over which the file transfer is carried out. If you experience a
network outage, the file transfer restarts from where it left off when connectivity is restored.
By consolidating file transfer with your existing IBM MQ network, you can avoid spending the resources
required to maintain two separate infrastructures. If you are not already an IBM MQ customer, by
creating an IBM MQ network to support IBM MQ Managed File Transfer you are building the backbone
for a future SOA implementation. If you are already an IBM MQ customer, IBM MQ Managed File
Transfer can take advantage of your existing IBM MQ infrastructure including IBM MQ internet pass-thru
and IBM Integration Bus.
2
IBM WebSphere MQ: Managed File Transfer
IBM MQ Managed File Transfer integrates with a number of other IBM products:
IBM MQ Advanced Message Security
Use IBM MQ Advanced Message Security to provide enhanced security for message traffic in
IBM MQ Managed File Transfer, in particular for data on queues. For more information, see
“Using IBM MQ Advanced Message Security with IBM MQ Managed File Transfer” on page 108.
IBM Integration Bus
Process files that have been transferred by IBM MQ Managed File Transfer as part of an IBM
Integration Bus flow. For more information, see “Working with IBM Integration Bus” on page 315.
IBM Sterling Connect:Direct
Transfer files to and from an existing Connect:Direct network by using the IBM MQ Managed File
Transfer Connect:Direct bridge. For more information, see “The Connect:Direct bridge” on page
299.
IBM Tivoli® Composite Application Manager
IBM Tivoli Composite Application Manager provides an agent that you can use to monitor
information that is published to the coordination queue manager.
Related concepts:
“IBM MQ Managed File Transfer product options”
IBM MQ Managed File Transfer can be installed as four different options, depending on your operating
system and overall setup. These options are IBM MQ Managed File Transfer Agent, IBM MQ Managed
File Transfer Logger, IBM MQ Managed File Transfer Service, or IBM MQ Managed File Transfer Tools.
“IBM MQ Managed File Transfer topology overview” on page 10
Related reference:
“How does IBM MQ Managed File Transfer work?” on page 451
IBM MQ Managed File Transfer interacts in a number of ways with IBM MQ. This topic describes how
the two products interact.
IBM MQ Managed File Transfer product options
IBM MQ Managed File Transfer can be installed as four different options, depending on your operating
system and overall setup. These options are IBM MQ Managed File Transfer Agent, IBM MQ Managed
File Transfer Logger, IBM MQ Managed File Transfer Service, or IBM MQ Managed File Transfer Tools.
IBM MQ Managed File Transfer Agent
The IBM MQ Managed File Transfer Agent install option installs a file transfer agent. A file
transfer agent connects to an IBM MQ queue manager and transfers file data, as messages, to
other file transfer agents. These must be installed either as part of the IBM MQ Managed File
Transfer Agent or IBM MQ Managed File Transfer Service install options.
The IBM MQ Managed File Transfer Agent install option can be installed on systems without the
IBM MQ Server install option being present on the system. Some capabilities of the file transfer
agent, installed as part of the IBM MQ Managed File Transfer Agent install are only available
when the IBM MQ Managed File Transfer Agent install is installed on a system where the IBM
MQ Server install option is installed. For example, the capability to perform protocol bridge
configurations and operations.
IBM MQ Managed File Transfer Logger
The IBM MQ Managed File Transfer Logger install option installs a file transfer logger. The file
transfer logger connects to an IBM MQ queue manager, often the queue manager designated as
the coordination queue manager, and logs file transfer audit related data to either a database or a
file.
The IBM MQ Managed File Transfer Logger install option must be installed on systems where the
IBM MQ Server install option is already installed.
Product overview
3
IBM MQ Managed File Transfer Service
The IBM MQ Managed File Transfer Service install option installs a file transfer agent that has
additional capabilities beyond those provided by the file transfer agent installed via the IBM MQ
Managed File Transfer Agent install option. These additional capabilities are:
v Create protocol bridge agents which are used to send and receive files with legacy FTP, FTPS
or SFTP servers
v Deploy the Web Gateway feature which provides RESTful interfaces for building web
applications that transfer files
The IBM MQ Managed File Transfer Service install option must be installed on systems where the
IBM MQ Server install option is already installed.
IBM MQ Managed File Transfer Tools
The IBM MQ Managed File Transfer Tools install option installs command line tools that are used
to interact with file transfer agents. The tools allow you to start file transfers, schedule file
transfers and create resource monitors from the command line.
The IBM MQ Managed File Transfer Tools install option can be installed and used on either a
system where file transfer agents are installed or on a system where no file transfer agents are
installed.
On UNIX platforms there is an additional IBM MQ Managed File Transfer Base install component. This
component contains files common to all of the installation options. You must install the IBM MQ
Managed File Transfer Base component before installing any of the Agent, Logger, Service, or Tools
components.
| For more information on the IBM MQ components required for each product option on UNIX platforms,
| see the following topics:
| v “Components required for each IBM MQ Managed File Transfer product option on HP-UX Systems”
|
on page 5
| v “Components required for each IBM MQ Managed File Transfer product option on Linux systems” on
|
page 6
| v “Components required for each IBM MQ Managed File Transfer product option on Solaris systems” on
|
page 7
| v “Components required for each IBM MQ Managed File Transfer product option on AIX systems” on
|
page 9
Capabilities provided by the Service and Agent options
IBM MQ Managed File Transfer Service
v Make client or bindings mode connections to queue managers. When the file transfer agent and
the queue manager are located on the same system, we recommend that you use the bindings
mode connections.
v Transfer files to and from other IBM MQ Managed File Transfer agents.
v Transfer files to and from SFTP, FTP, or FTPS protocol servers.
v Transfer files to and from Connect:Direct nodes.
v Transfer files from HTTP clients through the Web Gateway.
Some capabilities are available on only a subset of supported platforms. For more information,
see IBM MQ System Requirements.
IBM MQ Managed File Transfer Agent
v Make client or bindings mode connections to queue managers. When the file transfer agent and
queue manager are located on the same system, we recommend that you use the bindings
mode connections.
v Transfer files to and from other IBM MQ Managed File Transfer agents.
4
IBM WebSphere MQ: Managed File Transfer
v Transfer files to and from Connect:Direct nodes.
Using an MQMFT Agent without a queue manager
In the situation where you are going to have hosts without queue managers, but you want to have
MQMFT agents, you might want to install the SupportPac MQC8 with the IBM MQ Client Version 8.0.
Note that this SupportPac does not include the MQMFT code.
Therefore, in order to install MFT agents in a host where only the IBM MQ Version 8.0 client is installed,
you need to copy the following file sets from the host where you downloaded the IBM MQ server file
sets.
For example, on AIX:
v mqm.ft.agent
v mqm.ft.base
After copying those file sets, proceed to install them as user root.
Related concepts:
“IBM MQ Managed File Transfer introduction” on page 1
IBM MQ Managed File Transfer transfers files between systems in a managed and auditable way,
regardless of file size or the operating systems used.
“IBM MQ Managed File Transfer topology overview” on page 10
|
Components required for each IBM MQ Managed File Transfer product
option on HP-UX Systems
|
|
|
|
IBM MQ Managed File Transfer can be installed as four different options, depending on your operating
system and overall setup. On HP-UX systems, these options are IBM MQ Managed File Transfer Agent,
IBM MQ Managed File Transfer Logger, IBM MQ Managed File Transfer Service, and IBM MQ Managed
File Transfer Tools, and each require specific components.
|
IBM MQ Managed File Transfer Agent
|
MQSERIES.MQM-RUNTIME
|
MQSERIES.MQM-JAVA
|
MQSERIES.MQM-JAVAJRE
|
MQSERIES.MQM-FTBASE
|
MQSERIES.MQM-FTAGENT
|
IBM MQ Managed File Transfer Logger
|
MQSERIES.MQM-RUNTIME
|
MQSERIES.MQM-SERVER
|
MQSERIES.MQM-JAVA
|
MQSERIES.MQM-JAVAJRE
|
MQSERIES.MQM-FTBASE
|
Product overview
5
| MQSERIES.MQM-FTLOGGER
| IBM MQ Managed File Transfer Service
| MQSERIES.MQM-RUNTIME
| MQSERIES.MQM-SERVER
| MQSERIES.MQM-JAVA
| MQSERIES.MQM-JAVAJRE
| MQSERIES.MQM-FTBASE
| MQSERIES.MQM-FTAGENT
| MQSERIES.MQM-FTSERVICE
| IBM MQ Managed File Transfer Tools
| MQSERIES.MQM-RUNTIME
| MQSERIES.MQM-JAVA
| MQSERIES.MQM-JAVAJRE
| MQSERIES.MQM-FTBASE
| MQSERIES.MQM-FTTOOLS
|
Components required for each IBM MQ Managed File Transfer product
option on Linux systems
|
|
|
|
IBM MQ Managed File Transfer can be installed as four different options, depending on your operating
system and overall setup. On Linux systems, these options are IBM MQ Managed File Transfer Agent,
IBM MQ Managed File Transfer Logger, IBM MQ Managed File Transfer Service, and IBM MQ Managed
File Transfer Tools, and each require specific components.
|
| IBM MQ Managed File Transfer Agent
| MQSeriesRuntime
| MQSeriesJava
| MQSeriesJRE
| MQSeriesFTBase
| MQSeriesFTAgent
| IBM MQ Managed File Transfer Logger
| MQSeriesRuntime
| MQSeriesServer
6
IBM WebSphere MQ: Managed File Transfer
|
MQSeriesJava
|
MQSeriesJRE
|
MQSeriesFTBase
|
MQSeriesFTLogger
|
IBM MQ Managed File Transfer Service
|
MQSeriesRuntime
|
MQSeriesServer
|
MQSeriesJava
|
MQSeriesJRE
|
MQSeriesFTBase
|
MQSeriesFTAgent
|
MQSeriesFTService
|
IBM MQ Managed File Transfer Tools
|
MQSeriesRuntime
|
MQSeriesJava
|
MQSeriesJRE
|
MQSeriesFTBase
|
MQSeriesFTTools
|
|
Components required for each IBM MQ Managed File Transfer product
option on Solaris systems
|
|
|
|
IBM MQ Managed File Transfer can be installed as four different options, depending on your operating
system and overall setup. On Solaris systems, these options are IBM MQ Managed File Transfer Agent,
IBM MQ Managed File Transfer Logger, IBM MQ Managed File Transfer Service, and IBM MQ Managed
File Transfer Tools, and each require specific components.
|
IBM MQ Managed File Transfer Agent
|
runtime
|
java
|
jre
|
ftbase
|
ftagent
Product overview
7
| IBM MQ Managed File Transfer Logger
| runtime
| server
| java
| jre
| ftbase
| ftlogger
| IBM MQ Managed File Transfer Service
| runtime
| server
| java
| jre
| ftbase
| ftagent
| ftservice
| IBM MQ Managed File Transfer Tools
| runtime
| java
| jre
| ftbase
| fttools
8
IBM WebSphere MQ: Managed File Transfer
|
Components required for each IBM MQ Managed File Transfer product
option on AIX systems
|
|
|
|
IBM MQ Managed File Transfer can be installed as four different options, depending on your operating
system and overall setup. On AIX® systems, these options are IBM MQ Managed File Transfer Agent,
IBM MQ Managed File Transfer Logger, IBM MQ Managed File Transfer Service, and IBM MQ Managed
File Transfer Tools, and each require specific components.
|
IBM MQ Managed File Transfer Agent
|
mqm.base.runtime
|
mqm.java.rte
|
mqm.jre.rte
|
mqm.ft.base
|
mqm.ft.agent
|
IBM MQ Managed File Transfer Logger
|
mqm.base.runtime
|
mqm.server.rte
|
mqm.java.rte
|
mqm.jre.rte
|
mqm.ft.base
|
mqm.ft.logger
|
IBM MQ Managed File Transfer Service
|
mqm.base.runtime
|
mqm.server.rte
|
mqm.java.rte
|
mqm.jre.rte
|
mqm.ft.base
|
mqm.ft.agent
|
mqm.ft.service
|
IBM MQ Managed File Transfer Tools
|
mqm.base.runtime
|
mqm.java.rte
|
Product overview
9
| mqm.jre.rte
| mqm.ft.base
| mqm.ft.tools
IBM MQ Managed File Transfer topology overview
IBM MQ Managed File Transfer agents send and receive the files that are transferred. Each agent has its
own set of queues on its associated queue manager and the agent is attached to its queue manager in
either bindings or client mode. An agent can also use the coordination queue manager as its queue
manager.
The coordination queue manager broadcasts audit and file transfer information. The coordination queue
manager represents a single point for the collection of agent, transfer status, and transfer audit
information. The coordination queue manager is not required to be available in order for transfers to take
place. If the coordination queue manager temporarily becomes unavailable, transfers continue as normal.
Audit and status messages are stored in the agent queue managers until the coordination queue manager
became available, and can then be processed as normal.
Agents register with the coordination queue manager and publish their details to that queue manager.
This agent information is used by the IBM MQ Managed File Transfer plug-in to enable the start of
transfers from the IBM MQ Explorer. The agent information collected on the coordination queue manager
is also used by the commands to display agent information and agent status.
Transfer status and transfer audit information is published on the coordination queue manager. The
transfer status and transfer audit information is used by the IBM MQ Managed File Transfer plug-in to
monitor the progress of transfers from the IBM MQ Explorer. The transfer audit information stored on the
coordination queue manager can be retained to provide auditability.
The command queue manager is used to connect to the IBM MQ network and is the queue manager
connected to when you issue IBM MQ Managed File Transfer commands.
10
IBM WebSphere MQ: Managed File Transfer
MQMFT
agent
Queue manager
Queue manager
MQMFT
agent
requests
Coordination
queue manager
(WebSphere MQ V7)
subscribes
Commands and
WebSphere MQ
Explorer
subscribes
External applications
Monitoring
Auditing
JDBC
Audit
log
Related concepts:
“IBM MQ Managed File Transfer introduction” on page 1
IBM MQ Managed File Transfer transfers files between systems in a managed and auditable way,
regardless of file size or the operating systems used.
Scenario overview
This section lists common IBM MQ Managed File Transfer topologies together with a scenario that sets
up the system and transfers a test message.
Related reference:
“How does IBM MQ Managed File Transfer work?” on page 451
IBM MQ Managed File Transfer interacts in a number of ways with IBM MQ. This topic describes how
the two products interact.
What's new and changed in Version 8.0.0.0?
Learn about the main new and changed functions in IBM MQ Managed File Transfer Version 8.0.
For information about what's new, see What's new in IBM MQ Version 8.0.
For information about what's changed, see What's changed in IBM MQ Version 8.0.
Product overview
11
12
IBM WebSphere MQ: Managed File Transfer
Installing IBM MQ Managed File Transfer
This topic summarizes what you must do to install IBM MQ Managed File Transfer.
From Version 7.5, or later, IBM MQ Managed File Transfer is installed as a component of IBM MQ on
UNIX platforms and Windows and is no longer installed as a separate product.
IBM MQ Managed File Transfer remains as a separate product on IBM i and z/OS®.
Configuration data to back up
You should back up all the queue managers involved with the topology.
Additionally there are text files, that are not inside queue managers, which you need to back up
concurrently with the queue manager data. These are the MQ_DATA_PATH/mqft files, where MQ_DATA_PATH is,
on:
Windows
C:\Program Files (x86)\IBM\WebSphere MQ\mqft
UNIX platforms
/var/mqm/mqft
Product options
IBM MQ Managed File Transfer can be installed as four different options, depending on your operating
system and overall setup. These options are IBM MQ Managed File Transfer Agent, IBM MQ Managed
File Transfer Logger, IBM MQ Managed File Transfer Service, or IBM MQ Managed File Transfer Tools.
To decide which components to install, review the product options and topology information in the
following topics:
v “IBM MQ Managed File Transfer product options” on page 3
v “IBM MQ Managed File Transfer topology overview” on page 10
How to install
For an overview of IBM MQ installation on UNIX platforms and Windows, see Installing and
uninstalling.
For information on installing IBM MQ Managed File Transfer on IBM i, see Installing on IBM i.
For information on installing IBM MQ Managed File Transfer on z/OS, see Installing on z/OS.
For information about which specific Managed File Transfer components to install for your platform, see
Choosing what to install.
© Copyright IBM Corp. 2008, 2018
13
Related concepts:
“IBM MQ Managed File Transfer product options” on page 3
IBM MQ Managed File Transfer can be installed as four different options, depending on your operating
system and overall setup. These options are IBM MQ Managed File Transfer Agent, IBM MQ Managed
File Transfer Logger, IBM MQ Managed File Transfer Service, or IBM MQ Managed File Transfer Tools.
“IBM MQ Managed File Transfer topology overview” on page 10
Related reference:
“Installed command sets” on page 454
The following table shows which commands are installed with each component.
Changes between WebSphere MQ File Transfer Edition V7.0.4 or earlier
and IBM WebSphere MQ V7.5, or later
If you are planning to move from WebSphere® MQ File Transfer Edition V7.0.4, or earlier to IBM
WebSphere MQ V7.5, or later, review the following information that summarizes the changes between
versions.
Configuration changes
The configuration layout directly after installation in V7.5, or later is different from the configuration
layout directly after installation in WebSphere MQ File Transfer Edition V7.0.4, or earlier.
For example, the diagram shows the configuration layout directly after installation firstly as it was in
WebSphere MQ File Transfer Edition V7.0.4.1 and then as it is in WebSphere MQ V7.5, or later.
14
IBM WebSphere MQ: Managed File Transfer
Websphere MQ Managed File Transfer V7.0.4.1
var
WebSphere MQ Managed File Transfer configuration
in WebSphere MQ V7.5
var
IBM
mqm
WMQFTE
config
wmqfte.properties
COORDQM1
command.properties
coordination.properties
databaselogger.properties
agents
AGENT1
agent.properties
exits
AGENT2
mqft
config
COORDQM1
command.properties
coordination.properties
agents
AGENT1
agent.properties
exits
AGENT2
loggers
LOGGER1
logger.properties
COORDQM2
agents
AGENT3
COORDQM2
agents
AGENT3
installations
INSTALLATION1
installation.properties
INSTALLATION2
installation.properties
ipc
logs
COORDQM1
agents
AGENT1
AGENT2
loggers
LOGGER1
COORDQM2
agents
AGENT3
Installing
15
WebSphere MQ File Transfer Edition V7.0.4, or earlier
file name and default location
Default configuration directory location
(wmqfte_configuration_directory):
v UNIX systems: /var/IBM/WMQFTE/config
v Linux systems: /var/ibm/WMQFTE/config
v Windows: C:\Documents and Settings\All
Users\Application Data\IBM\WMQFTE\config
V7.5, or later equivalent file name and default location
Default configuration directory location and content:
Information that was previously in the WebSphere MQ
File Transfer Edition configuration directory is split over
four separate subdirectories: config, installations, ipc,
and logs. The default product root directories
(MQ_DATA_PATH) are as follows:
v UNIX systems: /var/mqm
v Linux systems: /var/mqm
v Windows: the location of the configuration directory
depends on the location of your primary IBM MQ
installation. The default locations for primary
installations are as follows:
– 32-bit: C:\Program Files (x86)\WebSphere MQ
– 64-bit: C:\Program Files\IBM\WebSphere MQ
The configuration subdirectories are as follows:
v The MQ_DATA_PATH/mqft/config directory contains the
parts of the configuration that are read-only for
Managed File Transfer processes. For example,
agent.properties and command.properties.
v The MQ_DATA_PATH/mqft/installations directory
contains configuration information for each
installation. The content of this directory is equivalent
to the content of the wmqfte.properties file.
v The MQ_DATA_PATH/mqft/ipc directory contains IPC
resources used internally to communicate between the
Managed File Transfer components. Applicable to
UNIX and Linux systems only.
v The MQ_DATA_PATH/mqft/logs directory contains the
parts of the configuration that are written by Managed
File Transfer processes. For example, trace information
and log files.
wmqfte.properties
installation.properties
The wmqfte.properties file sets properties that apply to
the entire WebSphere MQ File Transfer Edition
installation.
The installation.properties file is a renamed and
relocated equivalent of the wmqfte.properties file.
The default location is wmqfte_configuration_directory
On UNIX and Linux systems, the default location is
MQ_DATA_PATH/mqft/installations/installation_name
On Windows, the default location is
MQ_DATA_PATH\mqft\installations\installation_name
databaselogger.properties.
logger.properties
This file contains property information for the
stand-alone database logger.
This file now incorporates property information for
stand-alone file loggers, stand-alone database loggers,
and JEEE database loggers.The default location is
The default location is wmqfte_configuration_directory/ MQ_DATA_PATH/mqft/config/coordination_qmgr_name/
coordination_qmgr_name
loggers/logger_name.
Security changes
For IBM WebSphere MQ V7.5, or later, only users who are administrators (members of the mqm group)
can run the following list of fte commands:
16
IBM WebSphere MQ: Managed File Transfer
v “fteChangeDefaultConfigurationOptions (change the default configuration options)” on page 480
v “fteCreateAgent (create an IBM MQ Managed File Transfer agent)” on page 486
v “fteCreateBridgeAgent (create and configure IBM MQ Managed File Transfer protocol bridge agent)”
on page 489
v “fteCreateCDAgent (create a Connect:Direct bridge agent)” on page 495
v “fteCreateLogger (create a IBM MQ Managed File Transfer logger)” on page 500
v “fteDeleteAgent (delete an IBM MQ Managed File Transfer agent)” on page 549
v “fteDeleteLogger (delete a IBM MQ Managed File Transfer logger)” on page 551
v “fteMigrateAgent (migrate a WebSphere MQ File Transfer Edition V7.0 agent to IBM WebSphere MQ
V7.5, or later” on page 567
v “fteMigrateConfigurationOptions (migrate a WebSphere MQ File Transfer Edition V7.0 configuration to
IBM WebSphere MQ V7.5, or later)” on page 570
v “fteMigrateLogger (migrate a WebSphere MQ File Transfer Edition V7.0 database logger to IBM
WebSphere MQ V7.5, or later)” on page 571
v “fteModifyAgent (modify a IBM MQ Managed File Transfer agent)” on page 574
v “fteModifyLogger (run a IBM MQ Managed File Transfer logging application as a Windows service)”
on page 576
v “fteSetupCommands (create the command.properties file)” on page 590
v “fteSetupCoordination (set up coordination details)” on page 592
For IBM WebSphere MQ V7.5 or later, only the user that the agent process is running under can run the
command “fteSetAgentTraceLevel (set IBM MQ Managed File Transfer agent trace level)” on page 391.
When using IBM WebSphere MQ V7.5 or later on distributed platforms, only the user that the agent
process is running under can run the fteSetAgentTraceLevel command.
For z/OS, the fteSetAgentTraceLevel command can be run by either:
v The same userid that the agent process is running as.
v Members of the group specified by the agent property adminGroup.
For z/OS, the fteShowAgentDetails command can be run by either:
v The same userid that the agent process is running as.
v Members of the group specified by the agent property adminGroup.
For more information, see the adminGroup property in “The agent.properties file” on page 624.
Security changes in IBM MQ Version 8
If you are running IBM MQ Managed File Transfer on IBM WebSphere MQ Version 7, and migrate to
IBM MQ Version 8, the user Id information in the MQMFTCredentials.xml file is passed to the queue
manager, but will not be acted upon.
This is because the passing of user Id and password information only is supported in IBM MQ Version 8.
commandPath and agent sandboxes
For IBM MQ Version 8, if an agent has been configured with an agent sandbox and the agent property
commandPath has been set, then the directories specified by commandPath are automatically added to
the denied paths when the agent starts. If the commandPath property is set on an agent which is not
configured with an agent sandbox, then a new sandbox is set up automatically and the directories
specified by the commandPath are added to the denied directories when the agent starts.
Installing
17
If the commandPath property is set on an agent which is not configured with an agent sandbox, then a
new sandbox is set up automatically and the directories specified by the commandPath are added to the
denied directories when the agent starts.
For more information about the commandPath property, see “The commandPath property” on page 469
and “The agent.properties file” on page 624.
commandPath and user sandboxes
For IBM MQ Version 8, if an agent has been configured with one or more user sandboxes, and has the
agent property commandPath set, then the directories specified by commandPath (and all of their
subdirectories) are automatically added as <exclude> elements to the <read> and <write> elements for
each user sandbox when the agent starts up.
For more information about the commandPath property, see “The commandPath property” on page 469
and “The agent.properties file” on page 624.
Migrating a WebSphere MQ File Transfer Edition V7.0 agent to IBM
WebSphere MQ V7.5, or later
Use the fteMigrateAgent command to migrate a WebSphere MQ File Transfer Edition V7.0 agent to IBM
WebSphere MQ V7.5, or later. If an agent is configured to run as a Windows service, you must complete
the optional steps in this task.
Before you begin
Identify instances of the WebSphere MQ File Transfer Edition agent installed as part of the WebSphere
MQ File Transfer Edition .
| The information in this topic does not apply to IBM i. If you are using IBM i, migrate your queue
| manager to IBM MQ V8 before using Managed File Transfer V8.
About this task
To migrate to MQ V7.5, or later, first stop the agent, then migrate the queue manager installation to MQ
V7.5 , or later, and additionally select the File Transfer components. When the queue manager has been
migrated, you can migrate the agent's configuration to the MQ V7.5, or later, installation using the
fteMigrateAgent command. Start the migrated agent using the MQ V7.5, or later, queue manager.
If the agent is connecting to its queue manager using MQ bindings mode and the queue manager is at
Version 7.0.1.6 or later, you can alternatively perform a side-by-side migration by using multiple
installations and the steps listed below. If you do not wish to perform a side-by-side migration, instead
migrate the queue manager and agent using the steps as described above.
If the agent is connecting to its queue manager using MQ bindings mode and the queue manager is at
Version 7.0.1.5 or earlier, you must either migrate this installation to 7.0.1.6, to permit a side-by-side
migration, or you must migrate this installation directly to IBM WebSphere MQ V7.5, or later.
If the agent is connecting to its queue manager across a network as an MQ client, you can migrate the
agent to IBM WebSphere MQ V7.5, or later by completing step 7 on page 19 only.
If the agent is configured as a Windows service you must run the command with the -f parameter. For
more information, see “fteMigrateAgent (migrate a WebSphere MQ File Transfer Edition V7.0 agent to
IBM WebSphere MQ V7.5, or later” on page 567.
18
IBM WebSphere MQ: Managed File Transfer
Procedure
1. Install IBM WebSphere MQ V7.5, or later alongside the existing queue manager installation, selecting
the MQ Server and File Transfer components.
2. Stop the WMQFTE v7.0.x agent.
3. Move the queue manager to the IBM WebSphere MQ V7.5, or later installation.
4. Use the fteMigrateAgent command to migrate the agent configuration from the WMQFTE V7.0.x
installation to the agent capability integrated with IBM WebSphere MQ V7.5, or later.
5. Optional: If the WMQFTE v7.0.x agent is configured as a Windows service, complete the following
optional steps:
a. Use the fteModifyAgent command to reconfigure the agent so that it is no longer a Windows
service.
b. Use the fteModifyAgent command from the IBM WebSphere MQ V7.5, or later, installation to
configure the IBM WebSphere MQ V7.5, or later, version of the agent to be a Windows service.
6. Start the IBM WebSphere MQ V7.5, or later, agent.
7. Optional: To migrate an agent connecting to its queue manager across a network as a client:
a. Install IBM WebSphere MQ V7.5, or later, onto the system
b. Use the fteMigrateAgent command to migrate the agent configuration from the WMQFTE v7.0.x
installation to the agent capability integrated with IBM WebSphere MQ V7.5, or later.
c. Stop the FTE v7.0.x agent.
d. If the WMQFTE v7.0.x agent is configured as a Windows service, use the fteModifyAgent
command from the FTE v7.0.x install to re-configure the agent so that it is not run as a Windows
service
e. If the WMQFTE v7.0.x agent is configured as a Windows service, use the fteModifyAgent
command from the IBM WebSphere MQ V7.5, or later install to configure the IBM WebSphere MQ
V7.5 , or later agent as a Windows service.
f. Start the IBM WebSphere MQ V7.5, or later agent.
Migrating a WebSphere MQ File Transfer Edition V7.0 database logger
to IBM WebSphere MQ V7.5, or later
Use the fteMigrateLogger command to migrate a stand-alone WebSphere MQ File Transfer Edition V7.0
database logger to V7.5, or later. If you have configured the database logger as a Windows service, you
must complete extra migration steps.
Before you begin
Identify instances of the stand-alone database logger. You must update database logger instances before
other parts of the Managed File Transfer network so that these instances can correctly process the latest
versions of the transfer log messages they receive.
About this task
To migrate directly to V7.5, or later, first stop the logger and then migrate this installation to the required
version. When this migration is complete, use the fteMigrateLogger command to migrate the database
logger configuration to required version of MQ.
If the queue manager is IBM WebSphere MQ 7.0.1.6 or later, you can alternatively perform a side-by-side
migration by using multiple installations as detailed in the following steps. If you do not wish to perform
a side-by-side migration, instead migrate the queue manager and logger using the steps as described
above.
Installing
19
If the database logger is connected to a IBM WebSphere MQ V7.0.1.5 or earlier queue manager, you must
first either migrate this installation to 7.0.1.6, to permit a side-by-side migration, or you must migrate this
installation directly to IBM WebSphere MQ V7.5, or later, and additionally select the File Transfer
components.
If the database logger is configured as a Windows service you must run the fteMigrateLogger command
with the -f parameter. For more information, see “fteMigrateLogger (migrate a WebSphere MQ File
Transfer Edition V7.0 database logger to IBM WebSphere MQ V7.5, or later)” on page 571.
Procedure
1. Install IBM WebSphere MQ V7.5, or later, alongside the existing WebSphere MQ File Transfer Edition
V7.0 installation, selecting the MQ Server and Managed File Transfer Service components.
2. Stop the WebSphere MQ File Transfer Edition V7.0 database logger.
3. Move the queue manager to the MQ V7.5, or later installation.
4. Use the fteMigrateLogger command to migrate the database logger configuration from the V7.0
installation to the IBM WebSphere MQ V7.5, or later database logger.
5. Create the tables needed for the database logger to start by running the sql scripts in
MQ_INSTALLATION_PATH/mqft/sql. There is one script for each increase in product level, run all that are
appropriate in order. You must run the upgrade sql scripts in version order, starting with their current
level of WebSphere MQ File Transfer Edition or Managed File Transfer. The available scripts, where
*** can be Db2, Oracle, or z/OS, are as follows:
v ftelog_tables_***_701-702.sql
v ftelog_tables_***_702-703.sql
v ftelog_tables_***_703-704.sql
v ftelog_tables_***_704-750.sql
v ftelog_tables_***_750-7502.sql
v ftelog_tables_***_7502-800.sql
For example, if you are using WebSphere MQ File Transfer Edition V7.0.3 and are migrating to IBM
MQ V8.0.0.0, run 703-704, 704-750, 750-7502, and 7502-800.
Note: On z/OS, you can go directly from 704 to 800, using ftelog_tables_zos_704-800.sql
The scripts up to ftelog_tables_***_704-750.sql are included in IBM MQ V8.0.0.0, and are located
in the MQ_INSTALL ATION_PATH/mqft/sql directory. Upgrades beyond 750 were not shipped with IBM
MQ V8.0.0.0; if they are not present in the directory, you can download them from the link specified
in APAR IT01841.
6. Optional: If the WebSphere MQ File Transfer Edition V7.0 database logger was configured as a
Windows service, complete the following steps:
a. Reconfigure the database logger so that it is no longer a Windows service using the
fteModifyDatabaseLogger command.
b. Reconfigure the IBM MQ Managed File Transfer V7.5, or later logger so that it is a Windows
service using the fteModifyLogger command.
7. Start the IBM MQ Managed File Transfer V7.5, or later database logger.
Results
The database logger has now been migrated from WebSphere MQ File Transfer Edition V7.0 to IBM
WebSphere MQ V7.5, or later.
20
IBM WebSphere MQ: Managed File Transfer
Increasing the page size of the log database on Db2 on Windows,
UNIX or Linux
If your database is Db2 on a Windows, UNIX or Linux system, and you created your log database with a
page size of less than 8 KB, you must increase the page size of the database before migrating to the
V7.0.3 or later tables.
Procedure
1. If you have not already stopped your database logger, stop your database logger using the
fteStopDatabaseLogger command.
2. Back up your log database using the tools provided by Db2.
3. Use the Db2 export command to transfer the data from your log database tables to files on disk.
Note: You must specify large object files for tables that include large objects. Those tables are
CALL_RESULT and METADATA.
4. Drop your log database tables.
5. Create a table space with a page size of at least 8 KB and with an associated buffer pool with a page
size of at least 8 KB. Give your new table space a name. For example, FTE8KSPACE.
6. Edit the ftelog_tables_db2.sql file so that the commands create tables in the new table space. In
the ftelog_tables_db2.sql file, change all occurrences of the text IN “USERSPACE1” to IN
“new_tablespace_name”. For example, change IN “USERSPACE1” to IN “FTE8KSPACE”.
7. Run the SQL commands in the ftelog_tables_db2.sql file against your database.
8. Use the Db2 load command to transfer the exported data into the new tables.
Note:
v Map the column names based on the column names found in the input file. Ensure that the
input column names and target column names match up in those tables that have changed their
structure.
v You must specify the IDENTITY OVERRIDE behavior on the identity column of all tables, except
for MONITOR and TRANSFER. Specifying this behavior ensures that the row IDs are not
regenerated during the load operation.
9. Run the Db2 set integrity command with integrity status values of immediate and checked,
against the following tables in the order given:
v CALL_ARGUMENT
v MONITOR
v MONITOR_ACTION
v MONITOR_EXIT_RESULT
v MONITOR_METADATA
v SCHEDULE_ACTION
v SCHEDULE
v SCHEDULE_ITEM
v TRANSFER
v TRANSFER_CALLS
v TRANSFER_EVENT
v TRANSFER_ITEM
v TRANSFER_STATS
v TRIGGER_CONDITION
10. In tables with generated ID columns, set the ID generators to begin from a value one higher than the
existing highest ID value. The following tables have generated ID columns:
Installing
21
v AUTH_EVENT
v CALL
v CALL_ARGUMENT
v CALL_RESULT
v FILE_SPACE_ENTRY
v METADATA
v MONITOR_ACTION
v MONITOR_EXIT_RESULT
v MONITOR_METADATA
v SCHEDULE
v SCHEDULE_ACTION
v SCHEDULE_ITEM
v SCHEDULE_SPEC
v TRANSFER_CALLS
v TRANSFER_CD_NODE
v TRANSFER_CORRELATOR
v TRANSFER_EVENT
v TRANSFER_EXIT
v TRANSFER_ITEM
v TRANSFER_ITEM_ATTRIBUTES
v TRANSFER_STATS
v TRIGGER_CONDITION
To set the generated IDs of these tables to the correct value perform the following steps for each
table:
a. Determine the maximum ID value in the existing data. You can find this value by running this
SQL statement:
SELECT MAX(ID) FROM FTELOG.table_name
The value returned from this command is the maximum existing ID in the specified table.
b. Alter the table to set the ID generator to begin from a new value that is 1 higher than the value
returned by the previous step. You can set this value by running the following SQL statement:
ALTER TABLE FTELOG.table_name ALTER COLUMN ID RESTART WITH value
22
IBM WebSphere MQ: Managed File Transfer
Related tasks:
“Migrating from the stand-alone database logger to the JEE database logger” on page 193
You can migrate from the stand-alone database logger to the JEE database logger. You must stop the
stand-alone database logger and install the JEE database logger. To avoid losing or duplicating log entries
you must stop messages being published to the SYSTEM.FTE topic before stopping the stand-alone
database logger, and restart it after you have installed the JEE database logger. Back up your database
before migration. .
“Migrating the database tables on DB2 on z/OS to V8.0.0”
If your database is Db2 on a z/OS system, you must complete the following steps to migrate between
different versions of WebSphere MQ File Transfer Edition V7.0.3 to V7.0.4, and WebSphere MQ File
Transfer Edition V7.0.4 to IBM MQ Managed File Transfer V8.0.0. The Db2 tables have different structures
from previous releases. For example, there are new columns in some tables, and some variable characters
columns can be larger, so the tables from previous releases have to be migrated to the V8.0 format.
Migrating the database tables on DB2 on z/OS to V8.0.0
If your database is Db2 on a z/OS system, you must complete the following steps to migrate between
different versions of WebSphere MQ File Transfer Edition V7.0.3 to V7.0.4, and WebSphere MQ File
Transfer Edition V7.0.4 to IBM MQ Managed File Transfer V8.0.0. The Db2 tables have different structures
from previous releases. For example, there are new columns in some tables, and some variable characters
columns can be larger, so the tables from previous releases have to be migrated to the V8.0 format.
About this task
IBM MQ Managed File Transfer V8.0 supports transferring very large files, where the size of the file is
larger than can be stored in an integer (32 bit) number. There is a definition that uses BIGINT (64 bit)
numbers. You can choose to use integer definitions, called ftelog_tables_zos.sql, or BIGINT definitions,
called ftelog_tables_zos_bigint.sql, located in the prod/mqf/sql directory.
The BIGINT data type is available in WebSphere MQ File Transfer Edition V7.0.4 Fix Pack 3, or IBM MQ
Managed File Transfer V7.5 Fix Pack 1 or later.
To enable use of BIGINT data types, you must be using Db2 V9.1 or later. INTEGER data types are used
for fields which denote the sizes of files that are transferred and the table ID associated with each
transfer. If you want to log transfers with file sizes greater than 2 GB, or if you want to store more than
2,147,483,648 individual transfers in your database you must use the BIGINT SQL file.
The following list outlines the processes you need to follow:
1. You have existing tables from V7. of the product. These tables have a schema, for example FTELOG.
2. Create V8 tables using a different schema name, for example, FTEV8. This allows you to copy data
from FTELOG.table to FTEV8.table.
3. Copy the data to the new table
4. Set the generated ID values in the new tables
5. Run the fteMigrateLogger command to move the properties file to a new place in the directory
structure.
6. Edit the logger properties file to specify the new schema (FTEV8)
7. Edit the existing Logger JCL to use the V8 IBM MQ Managed File Transfer libraries.
8. Start the logger.
9. Once the logger is working you can delete the FTELOG tables.
In the following description IBM MQ Managed File Transfer product is installed in the /HMF8800 directory
in USS.
Installing
23
Procedure
1. If you have not already stopped your database logger, stop your database logger using the
fteStopDatabaseLogger command in USS or P loggerjob.
2. Issue the command ls /HMF8800/mqft/sql to list the SQL files in the directory. If you are going to
use BIGINT numbers copy, ftelog_tables_zos_bigint.sql to your home directory, otherwise, copy
ftelog_tables_zos.sql to your home directory.
3. Edit the file you moved to your home directory:
a. Change ftelog to the schema name for the new tables.
b. Ensure each index has a unique name. To do this, in an edit session:
1) Exclude all lines.
2) Find ’CREATE UNIQUE INDEX ’ ALL
3) Change _KEY _K8Y ALL NX
4. Check the file to make sure all of the statements are within column 71. If the statements are not
within column 71, split the line before column 71.
5. You might be able to use this file as input to SQL, or you might want to copy it to a PDS. To do this,
edit the PDS and use the copy command, specifying the directory and file name.
6. Check the definitions with you Db2 administrator, as there might be site standards that you need to
follow.
7. Carry out the following:
a. Copy the _zos_704-800.sql file, located in the /HMF8800/mqft/sql/ftelog_tables directory to
your home directory.
b. Edit this file. Change FTESRC to your existing schema (FTELOG) and FTEDEST to the new schema
(FTEV8).
c. Check the file to make sure all of the statements are within column 71. If the statements are not
within column 71, split the line before column 71.
d. If you have DB2 RUNSTATS jcl for the IBM MQ Managed File Transfer tables, create a new job
specifying the new schema and tables.
8. Some tables have a generated ID to enforce a unique identifier for each row and you need to set
these identifiers. The following tables have generated ID columns:
v AUTH_EVENT
v CALL
v CALL_ARGUMENT
v CALL_RESULT
v FILE_SPACE_ENTRY
v METADATA
v MONITOR_ACTION
v MONITOR_EXIT_RESULT
v MONITOR_METADATA
v SCHEDULE
v SCHEDULE_ACTION
v SCHEDULE_ITEM
v SCHEDULE_SPEC
v TRANSFER_CALLS
v TRANSFER_CD_NODE
v TRANSFER_CORRELATOR
v TRANSFER_EVENT
v TRANSFER_EXIT
24
IBM WebSphere MQ: Managed File Transfer
v TRANSFER_ITEM
v TRANSFER_ITEM_ATTRIBUTES
v TRANSFER_STATS
v TRIGGER_CONDITION
To set the generated IDs of these tables to the correct value perform the following steps for each
table:
a. Determine the maximum ID value in the existing data. You can find this value by running this
SQL statement:
SELECT MAX(ID) FROM schema_name.table_name
The value returned from this command is the maximum existing ID in the specified table.
b. Alter the table to set the ID generator to begin from a new value that is 1 higher than the value
returned by the previous step. You can set this value by running the following SQL statement:
ALTER TABLE schema_name.table_name ALTER COLUMN ID RESTART WITH value
9. Edit the database properties file to specify the new schema name:
a. If your IBM MQ Managed File Transfer configuration directory is /u/userid/fteconfig you can
use the USS command find /u/userid/fteconfig -name databaselogger.properties to locate
the properties file for the logger.
b. Edit this file and change wmqfte.database.schema to the new schema value.
10. Issue the following commands to convert the directory tree structure to V8.0.0 format before you
attempt to use the logger:
a. fteMigrateConfigurationOptions
b. fteMigrateLogger This copies the databaselogger.properties to logger.properties.
11. Edit existing Logger JCL to use the V8.0.0 IBM MQ Managed File Transfer libraries.
12. Start the logger. Once the logger is working you can delete the V7 FTELOG tables.
Installing
25
26
IBM WebSphere MQ: Managed File Transfer
Using IBM MQ Managed File Transfer in a retail environment
You can install IBM MQ Managed File Transfer on a device that is running an IBM 4690 operating
system. To complete this type of installation, you must first install IBM MQ Managed File Transfer on a
non-4690 machine. You then collect installation and configuration files on the non-4690 machine and
transfer them to the IBM 4690 machine. You then use these files to install IBM MQ Managed File Transfer
on the IBM 4690 machine.
How to install
For an overview of IBM MQ installation, see Installing and uninstalling.
For information about which specific MQMFT components to install for your platform, see Choosing
what to install.
For information about preparing to install MQMFT in a retail environment, see “Preparing to install IBM
MQ Managed File Transfer on an IBM 4690 system” on page 55.
Related reference:
“Restrictions when running on a 4690 OS system” on page 79
There are a number of restrictions and unsupported functions when you run IBM MQ Managed File
Transfer on a 4690 OS system in a retail environment.
Scenarios in a retail environment
This section provides scenarios on how to use the IBM MQ support for the IBM 4690 operating system.
Subtopics
v “1. Get started with file transfers using a 4690 OS in store” on page 28
This scenario explains how to get started with IBM MQ Managed File Transfer on the 4690 OS
platform. This scenario helps explain the special considerations when you deploy a IBM MQ Managed
File Transfer agent to the 4690 OS platform.
v “2. Transferring files from head office to a 4690 OS system in store” on page 40
Creates a two computer topology representative of one computer at a head-office site, and one a 4690
OS store controller at a retail store. Learn how to create the definitions and authorizations that are
required to transfer files from the head-office site to a 4690 OS system that is deployed at the retail
store.
v “3. Transferring files from a 4690 OS system in store to head office” on page 46
Covers creating the definitions that are required to automatically transfer files that are created on the
4690 OS system to the computer at head office. Find out how the IBM MQ Managed File Transfer
concept of resource monitoring can be used to automatically transfer any file that is created inside a
particular directory.
© Copyright IBM Corp. 2008, 2018
27
1. Get started with file transfers using a 4690 OS in store
You can use this scenario to help you get started with IBM MQ Managed File Transfer on the 4690 OS.
Transferring files with control, reliability, and an audit trail, can be a fundamental requirement for
exchanging data between retail stores and a retail head office. This scenario provides you with a basic
understanding of how to use IBM MQ Managed File Transfer to exchange data between a computer in
your head office and a 4690 OS store controller that is deployed in a retail store. Scenarios in later topics
demonstrate different patterns of interaction. These different patterns are required to show how the
Managed File Transfer component can address real business problems that are encountered by retailers.
To work through this scenario, you should have a basic understanding of IBM MQ and IBM MQ
Managed File Transfer. Specifically, you should be familiar with the following ideas:
v Concept of a queue manager
v Basic configuration and administration of IBM MQ
v Concept of an IBM MQ agent
v Basic configuration and administration of IBM MQ Managed File Transfer
For more information about the IBM MQ Managed File Transfer capability, see “IBM MQ Managed File
Transfer introduction” on page 1.
In this scenario, IBM MQ can be used to initiate and track a transfer of a file from an 4690 OS back to the
same system. The transfer in this scenario helps you understand scenarios in later topics, such as
transferring files from the head-office computer to a 4690 OS in-store, and transferring files from an
in-store 4690 OS to a head-office site.
Example file transfer topology
This and subsequent scenarios are based around a hub and spoke topology. This diagram shows
conceptual hub and spoke topology that comprises the hub (H) and multiple spokes (S).
H
S
A hub and spoke topology is representative of the file transfer requirements of many retailers. In this
case, the hub corresponds to a central head office site and the spokes correspond to the stores operated
by the retailer. Often software configuration, deployment, and administration would take place at the
head-office site.
In this scenario you can complete the following tasks:
v Plan the solution.
v Configure IBM MQ for file transfers on a 4690 OS.
v Create a configuration for an agent that is running on a 4690 OS.
v Deploy an agent to a 4690 OS.
28
IBM WebSphere MQ: Managed File Transfer
v Verify the scenario by transferring a file.
Related concepts:
“Using IBM MQ Managed File Transfer in a retail environment” on page 27
You can install IBM MQ Managed File Transfer on a device that is running an IBM 4690 operating
system. To complete this type of installation, you must first install IBM MQ Managed File Transfer on a
non-4690 machine. You then collect installation and configuration files on the non-4690 machine and
transfer them to the IBM 4690 machine. You then use these files to install IBM MQ Managed File Transfer
on the IBM 4690 machine.
“Plan the solution”
To use IBM MQ Managed File Transfer on the 4690 OS, you must have a configuration that includes at
least 2 computers.
“Deploy an agent to a 4690 OS system” on page 38
Implementing the solution that is described by this scenario requires the deployment of a IBM MQ
Managed File Transfer agent on a 4690 OS. The agent is started by configuring it as a 4690 OS
background application.
“Verify the scenario by transferring a file” on page 39
Verify the topology that is built in this scenario by transferring a file from the 4690 OS system
(COMPUTER2) back to the host 4690 OS system. The task assumes that you have a Windows system. For
a UNIX system, substitute appropriate paths and commands.
Related tasks:
“Configuring IBM MQ for file transfers” on page 34
Configure IBM MQ for file transfers by issuing commands to build the topology for the basic file transfer
scenario.
“Creating a configuration for an agent on a 4690 OS system” on page 36
Implementing the solution that is described by this scenario requires the creation of a configuration
bundle. A configuration bundle packages together all the configuration that is required for a 4690 OS IBM
MQ Managed File Transfer agent.
Plan the solution
To use IBM MQ Managed File Transfer on the 4690 OS, you must have a configuration that includes at
least 2 computers.
A minimal configuration includes a IBM MQ Managed File Transfer agent on a 4690 OS and requires two
computers:
v A computer that is deployed at the head-office site.
v A 4690 OS store controller computer that is deployed in a retail store.
Using IBM MQ Managed File Transfer in a retail environment
29
MQ V7.5.0.2
MQ V7.5.0.2
Head-office
Queue
Manager
client
Store
Agent
Graphical /
Commandline tooling
COMPUTER1
COMPUTER2 (4690 OS SYSTEM)
This diagram shows the head office and store topology that spans two computers. COMPUTER1 is the
head-office computer. COMPUTER2 is the 4690 OS store controller, which would typically be in a retail
store. The IBM MQ Managed File Transfer agent on COMPUTER2 connects to the queue manager on
COMPUTER1 over a client connection.
The computer that is deployed at the head-office site is used to complete the following activities:
1. Create a configuration for the IBM MQ Managed File Transfer agent that is running on the 4690 OS
system.
2. Run a IBM MQ queue manager that provides connectivity for the IBM MQ Managed File Transfer
components.
3. Run the graphical or command-line tool that is used to configure and administer managed file
transfer operations.
For simplicity, this scenario uses a single computer to complete all of the activities carried out at the
head-office site. You must consider whether your deployment would benefit from using more than one
computer to complete these activities.
The 4690 OS computer, which is deployed at the retail store, runs the 4690 OS IBM MQ Managed File
Transfer agent component. In this scenario, a file is transferred from the retail store to the head office, and
then back to the retail store. Although not representative of a real use case, transferring a file validates
that this scenario is correctly configured, and acts as the foundation for subsequent scenarios that
exchange file data between the head-office computer and the 4690 OS computer at the retail store.
30
IBM WebSphere MQ: Managed File Transfer
C:\myfile1.txt
MQ V7.5.0.2
Head-office
Queue
Manager
011100101010
110101001110
101011111011
MQ V7.5.0.2
Store
Agent
client
observed
Graphical /
Commandline tooling
COMPUTER1
C:\myfile2.txt
011100101010
110101001110
101011111011
COMPUTER2 (4690 OS SYSTEM)
This diagram shows the file transfer route that is demonstrated by this scenario. In this example, assume
that COMPUTER1 is a Windows computer and COMPUTER2 is a 4690 OS store controller. You might
want to use an alternative platform or architecture for COMPUTER1; for a full list of supported
platforms, see http://www.ibm.com/support/docview.wss?uid=swg27006467
The scenario assumes that you have a Windows system. For a UNIX system, substitute appropriate paths
and commands, and ensure that you have read and write access to all relevant directories. The scenario
also assumes that you have a basic understanding of what a queue manager does.
Understand the security model
This scenario, and scenarios in later topics, create a file transfer topology with the following security
characteristics:
v Access to IBM MQ is partitioned between four roles:
1. The IBM MQ administrator who configures IBM MQ and creates the configuration that is required
to complete managed file transfer operations.
2. FTHOFFS who start, stop, and interact with the agent deployed at head office. This is described in
the “2. Transferring files from head office to a 4690 OS system in store” on page 40 scenario.
3. FTSTORES who represent, to the queue manager at head office, the role that starts, stops, and
interacts with agents deployed at a retail store.
4. FTUSERS who initiate file transfers.
For more information about configuring access, see “Authorities for resources specific to IBM MQ
Managed File Transfer” on page 456.
v All connections from retail store based agents are mapped to a single user FTSTORES at the hub.
v Weak IP-based authentication is used to authenticate the agent that is deployed at the retail store.
For clarity, the security model in the scenario is not fully secured. You must understand your own
topology needs and security threats before you deploy a similar topology in production. You must
therefore consider whether to address the following potential vulnerabilities:
v Any user can impersonate any other. Consider finer granularity in the object access model for file
transfer resources.
Using IBM MQ Managed File Transfer in a retail environment
31
v Any agent can impersonate any other. Consider stronger authentication, for example, TLS/SSL and
finer granularity in the object access model for file transfer resources.
v The interface between file system versus IBM MQ security is not considered. Consider implementing
file sandboxing, and understand the impact of permissions of the agent's configuration files.
v The interface between the agent and the operating system is not described. Consider implementing file
sandboxing. For more information about sandboxing, see Sandboxes.
For more information about security, IBM MQ, and file transfers, see What to do next in “Verify the
scenario by transferring a file” on page 39.
Prerequisites and licenses
You need the following items to complete this scenario:
v A test computer that satisfies the hardware and operating system prerequisites for IBM MQ, for details,
see http://www.ibm.com/support/docview.wss?uid=swg27006467, with no existing installation of IBM
MQ or IBM MQ data.
v An 4690 OS store controller that satisfies the hardware and operating system prerequisites for IBM MQ
Managed File Transfer.
v IBM WebSphere MQ version 7.5.
v IBM MQ Fix Pack 7.5.0.2. You can download this fix pack from http://www.ibm.com/support/
docview.wss?uid=swg27038184.
Prepare the head-office computer
Ensure your test computer satisfies the requirements for installation of IBM MQ version 7.5. For more
information, see Checking requirements.
Install a queue manager on the head-office computer
Install IBM MQ version 7.5 server with the following components:
v Server
v IBM MQ Explorer
v IBM MQ Managed File Transfer Agent
v IBM MQ Managed File Transfer Command Line tools
For details on which components to install, see Choosing what to install.
Decide how you want to administer IBM MQ. You can administer IBM MQ by:
v Setting up an appropriate environment by using the setmqenv command. For more information, see
setmqenv.
v Calling fully qualified IBM MQ administrative commands.
The scenario assumes that you are using a clean computer with no previous installations of IBM MQ or
IBM MQ Managed File Transfer installed. If not, you must determine whether coexistence is supported or
adjust the installation mechanism and configuration of environments. For details, see Multiple
installations.
Prepare the 4690 OS system
Ensure your test 4690 OS store controller satisfies the requirements for installation of IBM MQ Managed
File Transfer version 7.5.0.2, see Checking requirements.
32
IBM WebSphere MQ: Managed File Transfer
Install an agent on the 4690 OS system
Install IBM MQ Managed File Transfer version 7.5.0.2 to the 4690 OS store controller. For more
information, see “Installing IBM MQ Managed File Transfer on 4690 OS” on page 55.
Create your groups and users
The security model that is used in this scenario, assumes that you create the following groups and users
on the head-office computer:
v Groups
– mqm
Created when IBM MQ is installed. Members of this group can administer IBM MQ and its
resources.
– FTHOFFS
You must create this group. Members of this group start, stop, and interact with the agent deployed
at head office. For more information, see “2. Transferring files from head office to a 4690 OS system
in store” on page 40.
– FTSTORES
You must create this group. This group is used by the queue manager at head office, to represent
the group of users who start, stop, and interact with the agent deployed in the retail store.
– FTUSERS
You must create this group. Members of this group can initiate file transfers.
v Users
– mqmAdmin
IBM MQ administrator. You must create this user:
- On Windows, this user must be both a member of the mqm group and a Windows administrator to
be able to define a WebSphere MQ File Transfer Edition agent that is run as a Windows service
- On other platforms, this user only needs to be a member of the mqm group.
– ftuser
You must create this user, and make it a member of the FTUSERS group. To avoid the potential for
administrative level security access to the queue manager, do not add this user to the mqm group, or
make this user a Windows administrator.
– fthoff
You must create this user, and make it a member of the FTHOFFS group. To avoid the potential for
administrative level security access to the queue manager, do not add this user to the mqm group, or
make this user a Windows administrator.
On Windows, this user is used to run the IBM MQ Managed File Transfer agent process as a
Windows service. The user requires:
- The account has a password set
- The account has Log on as a service authority, see: “Guidance for running an agent or logger as a
Windows service” on page 414.
– ftstore
You must create this user, and make it a member of the FTSTORES group. To stop this user
unintentionally having administrative level security access to the queue manager, do not add this
user to the mqm group, or make this user a Windows administrator.
Using IBM MQ Managed File Transfer in a retail environment
33
Configuring IBM MQ for file transfers
Configure IBM MQ for file transfers by issuing commands to build the topology for the basic file transfer
scenario.
About this task
In this task, you complete the following activities:
v Create a queue manager on the head-office computer.
v Set up the IBM MQ object definitions that are required to allow an agent, running on a 4690 OS
system, to connect to the queue manager.
v Create the IBM MQ object definitions that are required for a basic IBM MQ Managed File Transfer
topology.
v Apply a basic security model to the topology.
The task assumes that you have a Windows system. For a UNIX system, substitute appropriate paths and
commands.
Complete these steps from the user mqmAdmin, in the IBM MQ bin directory, MQ_INSTALL_ROOT\bin.
Procedure
1. Create a queue manager named hoffQM.
crtmqm hoffQM
2. Start the queue manager.
strmqm hoffQM
3. Start the MQSC interface for hoffQM.
runmqsc hoffQM
4. Create a channel to handle incoming connections from the IBM MQ Managed File Transfer agent
that is running on the 4690 OS Store Controller system.
DEFINE CHANNEL(FTE.AGENT.SVRCONN) CHLTYPE(SVRCONN)
5. Create a channel authentication record to allow a connection from the 4690 OS Store Controller
system into queue manager hoffQM. The channel authentication record restricts which IP addresses
can connect to the queue manager and assigns the identity of user ftstore to the connection. This
command must be run for each in-store agent.
SET CHLAUTH(’FTE.AGENT.SVRCONN’) TYPE(ADDRESSMAP) ADDRESS(’IP address of 4690 OS system’)
USERSRC(MAP) MCAUSER(’ftstore’) DESCR(’Rule to allow 4690 at store to connect’) ACTION(ADD)
For more information about channel authentication records, see Channel authentication records. The
goal of this scenario is not to lock down and secure the topology, but to demonstrate a basic file
transfer. The implemented security model supports this demonstration, but you must understand
your own security threats and take appropriate actions where necessary. For discussions of options
to consider, see What to do next in “Verify the scenario by transferring a file” on page 39.
6. Identify a free port that can be used for network communications with the queue manager that is
running on the head-office system, for example 1414. Define a listener LISTENER1 to use this free
port.
DEFINE LISTENER(LISTENER1) TRPTYPE(TCP) CONTROL(QMGR) PORT(1414)
7. Start the listener LISTENER1.
START LISTENER(LISTENER1)
8. End the MQSC interface for queue manager hoffQM.
end
9. Configure queue manager hoffQM as the coordination queue manager for the IBM MQ Managed File
Transfer topology.
fteSetupCoordination -coordinationQMgr hoffQM
34
IBM WebSphere MQ: Managed File Transfer
For more information about the coordination queue manager role, see “IBM MQ Managed File
Transfer topology overview” on page 10.
10. Use the MQSC interface to define the IBM MQ objects that are required to make queue manager
hoffQM a coordination queue manager.
runmqsc hoffQM < ..\mqft\config\hoffQM\hoffQM.mqsc
11. Configure queue manager hoffQM as the command queue manager for the IBM MQ Managed File
Transfer topology.
fteSetupCommands -connectionQMgr hoffQM
12. Create the object definitions that are required for an agent, SAGENT, on queue manager hoffQM. This
command must be run for each in-store agent.
fteDefine -t agent SAGENT | runmqsc hoffQM
The fteDefine command was introduced in the WebSphere MQ 7.5.0.2 fix pack. If you cannot locate
this command in your IBM MQ installation, check the service level of the installation by using the
dspmqver command. For more information about the fteDefine command, see “fteDefine (generate
configuration scripts)” on page 546.
13. Ensure that the FTSTORES and FTUSERS groups have appropriate access to the IBM MQ objects
required to complete file transfer operations. You can tailor this configuration to suite your own
security requirements.
setmqaut
setmqaut
setmqaut
setmqaut
setmqaut
setmqaut
setmqaut
-m
-m
-m
-m
-m
-m
-m
hoffQM
hoffQM
hoffQM
hoffQM
hoffQM
hoffQM
hoffQM
-t
-n
-n
-n
-t
-n
-n
qmgr -g FTSTORES +connect +inq +setid +altusr
SYSTEM.FTE -t queue -g FTSTORES +get +put
SYSTEM.FTE -t topic -g FTSTORES +pub +sub
SYSTEM.DEFAULT.MODEL.QUEUE -t queue -g FTSTORES +browse +dsp +get +put
qmgr -g FTUSERS +connect
SYSTEM.FTE -t topic -g FTUSERS +sub
SYSTEM.DEFAULT.MODEL.QUEUE -t queue -g FTUSERS +browse +dsp +get +put
The following commands must be run for each in-store agent.
setmqaut
setmqaut
setmqaut
setmqaut
setmqaut
setmqaut
-m
-m
-m
-m
-m
-m
hoffQM
hoffQM
hoffQM
hoffQM
hoffQM
hoffQM
-n
-n
-n
-n
-n
-n
SYSTEM.FTE.COMMAND.SAGENT -t queue -g FTSTORES +browse +get +put +setid
SYSTEM.FTE.DATA.SAGENT -t queue -g FTSTORES +get +put
SYSTEM.FTE.EVENT.SAGENT -t queue -g FTSTORES +browse +get +put
SYSTEM.FTE.REPLY.SAGENT -t queue -g FTSTORES +browse +get +put
SYSTEM.FTE.STATE.SAGENT -t queue -g FTSTORES +browse +get +inq +put
SYSTEM.FTE.COMMAND.SAGENT -t queue -g FTUSERS +put
For more information about the setmqaut command, see setmqaut. For more information about
granting authority to groups, see “Group authorities for resources specific to IBM MQ Managed File
Transfer” on page 458.
14. Set up the authorization that is required to allow a file to be sent from the 4690 OS system, back to
the 4690 OS system. These commands need to be run against only one in-store agent so you can
verify the installation. These authorizations are removed at the end of scenario 2.
setmqaut -m hoffQM -n SYSTEM.FTE.AUTHTRN1.SAGENT -t queue -g FTUSERS +browse +put
setmqaut -m hoffQM -n SYSTEM.FTE.AUTHAGT1.SAGENT -t queue -g FTSTORES +browse +put
For more information about granting authority for specific IBM MQ Managed File Transfer actions,
see “User authorities on IBM MQ Managed File Transfer actions” on page 463.
Using IBM MQ Managed File Transfer in a retail environment
35
Related concepts:
“1. Get started with file transfers using a 4690 OS in store” on page 28
You can use this scenario to help you get started with IBM MQ Managed File Transfer on the 4690 OS.
“Using IBM MQ Managed File Transfer in a retail environment” on page 27
You can install IBM MQ Managed File Transfer on a device that is running an IBM 4690 operating
system. To complete this type of installation, you must first install IBM MQ Managed File Transfer on a
non-4690 machine. You then collect installation and configuration files on the non-4690 machine and
transfer them to the IBM 4690 machine. You then use these files to install IBM MQ Managed File Transfer
on the IBM 4690 machine.
Creating a configuration for an agent on a 4690 OS system
Implementing the solution that is described by this scenario requires the creation of a configuration
bundle. A configuration bundle packages together all the configuration that is required for a 4690 OS IBM
MQ Managed File Transfer agent.
About this task
Configuring 4690 OS Managed File Transfer agents is not the same as configuring agents on Windows or
UNIX.
Configuring a 4690 OS agent is a two-step task:
1. A configuration bundle is created by using the fteBundleConfiguration utility that is supplied with
IBM MQ Managed File Transfer. The configuration bundle packages together all of the information
that is required to configure a 4690 OS agent.
2. The configuration bundle is transferred to the 4690 OS store controller where it is deployed to the
IBM MQ Managed File Transfer installation.
The reasons for choosing this style of configuration include the following:
v Centralizes the IBM MQ Managed File Transfer knowledge that is required to configure a network of
4690 OS agents. For example, in a retail scenario, these skills might be concentrated at the head-office
site, with little or no IT skills present at individual retail stores.
v Provides a mechanism by which one configuration bundle can be deployed to many 4690 OS systems.
This method reduces the chance of inconsistencies between the configuration that is used on different
systems. For more information, see “Verify the scenario by transferring a file” on page 39.
36
IBM WebSphere MQ: Managed File Transfer
MQ V7.5.0.2
MQ V7.5.0.2
configuration
data
reads
validates
0111001
1101010
Store
Agent
Create
bundle
utility
(re)configures
produces
configuration
bundle
011100101010
110101001110
101011111011
011100101010
110101001110
101011111011
bundle
copied
between
computers
COMPUTER1
reads
validates
Deploy
bundle
utility
COMPUTER2 (4690 OS SYSTEM)
This diagram shows how the customer using this scenario creates and deploys a configuration bundle. To
achieve this scenario, the following steps were completed:
1. A set of configuration data is created on COMPUTER1. For a retailer, this work typically takes place
at one central site such as the head office. In this scenario, the configuration data is based on one of
the examples that are provided as part of IBM MQ Managed File Transfer.
2. The fteBundleConfiguration utility is used on COMPUTER1 to read and validate the configuration
data. As its output, the fteBundleConfiguration utility produces a single configuration bundle file.
3. The configuration bundle file is copied to the file system of COMPUTER2, which is a 4690 OS store
controller system.
4. The ftecfg command is used to configure or reconfigure the IBM MQ Managed File Transfer
installation on the 4690 OS system.
The task assumes that you have a Windows system. For a UNIX system, substitute appropriate paths and
commands, and ensure that you have read and write access to all relevant directories. The scenario also
assumes that you have a basic understanding of what a queue manager does.
As the user mqmAdmin, on COMPUTER1:
Procedure
1. Create a temporary directory to use when you manipulate the configuration data.
mkdir %TEMP%\4690cfg
2. Unpack the sample configuration bundle, by using the fteBundleConfiguration command.
fteBundleConfiguration -x MQ_INSTALL_PATH\mqft\samples\4690\basic.zip %TEMP%\4690cfg
3. Change directory to the temporary directory
cd %TEMP%\4690cfg
4. Edit the coordination.properties file so that it contains the following property:
coordinationQMgr=hoffQM
5. Rename the name directory to reflect the agent's name.
move name SAGENT
6. Edit the agent.properties file (located inside the agents\names directory) so that it contains the
following six properties:
Using IBM MQ Managed File Transfer in a retail environment
37
agentName=SAGENT
agentQMgr=hoffQM
agentQMgrHost=host or ip address of COMPUTER1
agentQMgrPort=port number MQ is configured to listen on
agentQMgrChannel=FTE.AGENT.SVRCONN
authorityChecking=true
7. Create a configuration bundle by using the fteBundleConfiguration command.
fteBundleConfiguration s1cfg.zip %TEMP%\4690cfg
8. Copy the configuration bundle to the 4690 OS system by using the mechanism that you normally use
for transferring files to 4690 OS. Ensure that the file is written to the root of the C:\ drive as
C:\S1CFG.ZIP. The configuration bundle contains binary data. Ensure that the configuration bundle is
transferred as a binary file if you are using the FTP protocol to transfer the data.
9. Optional: Remove the temporary directory that was used to manipulate the configuration data.
%TEMP% rmdir /s 4690cfg
Related concepts:
“1. Get started with file transfers using a 4690 OS in store” on page 28
You can use this scenario to help you get started with IBM MQ Managed File Transfer on the 4690 OS.
“Using IBM MQ Managed File Transfer in a retail environment” on page 27
You can install IBM MQ Managed File Transfer on a device that is running an IBM 4690 operating
system. To complete this type of installation, you must first install IBM MQ Managed File Transfer on a
non-4690 machine. You then collect installation and configuration files on the non-4690 machine and
transfer them to the IBM 4690 machine. You then use these files to install IBM MQ Managed File Transfer
on the IBM 4690 machine.
Deploy an agent to a 4690 OS system
Implementing the solution that is described by this scenario requires the deployment of a IBM MQ
Managed File Transfer agent on a 4690 OS. The agent is started by configuring it as a 4690 OS
background application.
Procedure
Follow these instructions on COMPUTER2 from the IBM MQ Managed File Transfer bin directory
f:\adxetc\mft75\bin.
1. Use the ftecfg command to create or replace the IBM MQ Managed File Transfer configuration on the
4690 OS system.
ftecfg C:\S1CFG.ZIP
For more information about the ftecfg command, see “ftecfg (creates a IBM MQ Managed File
Transfer configuration on an IBM 4690 system)” on page 87. For more information about the
configuration process, see “Creating an IBM MQ Managed File Transfer configuration on an IBM 4690
system” on page 62.
2. Create a 4690 OS background task to start the agent. For more information about starting an agent,
see “Starting an agent on a 4690 OS system” on page 75.
3. Re-IPL the 4690 OS system to start the agent.
38
IBM WebSphere MQ: Managed File Transfer
Verify the scenario by transferring a file
Verify the topology that is built in this scenario by transferring a file from the 4690 OS system
(COMPUTER2) back to the host 4690 OS system. The task assumes that you have a Windows system. For
a UNIX system, substitute appropriate paths and commands.
On COMPUTER2 (the 4690 OS system at the retail store):
1. Create a source file and a target directory:
v Create a sample file to transfer, for example, C:\START\MYFILE.TXT
v Create a directory, or identify an existing directory, to transfer this file to. For example, C:\END\
On COMPUTER1 (the system at head office):
1. As the user ftuser, enter the fteCreateTransfer command to initiate the transfer of your file from
C:\START\MYFILE.TXT to C:\END\MYFILE.TXT:
fteCreateTransfer -sa SAGENT -sm hoffQM -sd delete -da SAGENT -dm hoffQM -w -dd C:\END\ C:\START\MYFILE.TXT
v -sa SAGENT defines the source agent (that is, the agent from which the file is transferred) to be
SAGENT.
v -sm hoffQM defines the queue manager to which the source agent, SAGENT, connects.
v -sd delete specifies that the source file is deleted after a successful transfer.
v -da SAGENT defines the destination agent (that is, the agent to which the file is transferred) to be
SAGENT.
v -dm hoffQM defines the queue manager to which the destination agent, SAGENT, connects.
v -w requests the fteCreateTransfer command to wait for confirmation of its success.
v -dd C:\END\ defines the destination directory to be C:\END\.
v C:\START\MYFILE.TXT defines the file to transfer.
On COMPUTER2 (the 4690 OS system at the retail store):
1. Check that the sample file is successfully moved between directories:
v Check that the sample file is no longer present in the source directory, for example, C:\START
v Check that the sample file is present in the destination directory, for example, C:\END\MYFILE.TXT
What to do next
v Extend your topology to include transfers between an agent at the head-office system and the retail
store agent that is created in this scenario. For more information, see “2. Transferring files from head
office to a 4690 OS system in store” on page 40.
v Extend the security model that is used in this scenario, by reading about “Sandboxes” on page
100,“Authorities for resources specific to IBM MQ Managed File Transfer” on page 456, or “User
authorities on IBM MQ Managed File Transfer actions” on page 463.
v Secure your environment further. Your own requirements might mandate a different access model to
the one used in this scenario. For more information, see Securing WebSphere MQ File Transfer Edition
V7, which can be found at: http://www.ibm.com/developerworks/websphere/library/techarticles/
0902_wyatt/0902_wyatt.html.
v Creating a single configuration bundle that can be deployed to many 4690 OS systems by automatic
substitution of agent name or agent configuration values. For more information, see “Customizing
agent names in a 4690 OS configuration bundle” on page 63, and “Customizing agent properties in a
4690 OS configuration bundle” on page 64.
Using IBM MQ Managed File Transfer in a retail environment
39
2. Transferring files from head office to a 4690 OS system in store
This scenario explains how you can use IBM MQ Managed File Transfer to send file data from a head
office site to a 4690 OS store controller system in a retail store.
This scenario builds on the previous scenario, “1. Get started with file transfers using a 4690 OS in store”
on page 28. Ensure that you have already completed the previous scenario, before you start this scenario.
observed
MQ V7.5.0.2
MQ V7.5.0.2
C:\myfile.txt.
C:\myfile.txt
011100101010
110101001110
101011111011
011100101010
110101001110
101011111011
Queue
Manager
hoffQM
client
Agent
SAGENT
Agent
HAGENT
COMPUTER1
COMPUTER2 (4690 OS SYSTEM)
This diagram shows the head office and store topology that spans two computers. COMPUTER1 is the
head-office computer where queue manager hoffQM was created in the previous scenario. COMPUTER2 is
the 4690 OS store controller, which is typically in a retail store. The IBM MQ Managed File Transfer
agent, SAGENT was created on COMPUTER2 in the previous scenario. This scenario creates agent
HAGENT on COMPUTER1 and transfers a file from COMPUTER1 to COMPUTER2 as indicated on the
diagram.
To work through this scenario, you must have a basic understanding of IBM MQ and IBM MQ Managed
File Transfer. Specifically, you must be familiar with the following concepts:
v Concept of a queue manager
v Concept of a IBM MQ agent
v Basic configuration and administration of IBM MQ Managed File Transfer
For more information about the IBM MQ Managed File Transfer capability, see “IBM MQ Managed File
Transfer introduction” on page 1.
40
IBM WebSphere MQ: Managed File Transfer
Configuring file transfers at head office
This scenario extends the first scenario to include file transfers from head office to an in-store 4690 OS
system.
MQ V7.5.0.2
Queue
Manager
hoffQM
MQ V7.5.0.2
client
Agent
SAGENT
Agent
HAGENT
COMPUTER1
COMPUTER2 (4690 OS SYSTEM)
This diagram shows the topology that is created in this scenario. The queue manager hoffQM on
COMPUTER1 and agent SAGENT on COMPUTER2 were created as part of the previous scenario. When
you have completed this scenario, you can complete the following tasks:
v Define a IBM MQ Managed File Transfer agent on the system at head office
v Start the agent on the system at head office
v Update the authorities that members of the FTUSERS group have, so that only file transfers from the
head-office site to the retail store site are permitted
The task assumes that you have a Windows system. For a UNIX system, substitute appropriate paths and
commands.
Prerequisites
To complete this scenario, you need the following items:
v COMPUTER1, a computer that is deployed at the head-office site.
v COMPUTER2, a 4690 OS store controller that is deployed at the retail store site.
Both computers must have a working configuration that you created as part of “1. Get started with file
transfers using a 4690 OS in store” on page 28.
Procedure
As the user mqmAdmin, from the IBM MQ bin directory (MQ_INSTALL_ROOT\bin) on COMPUTER1,
complete the following steps:
1. Create an MQMFT agent, called HAGENT.
fteCreateAgent -agentName HAGENT -agentQMgr hoffQM -s -su fthoff -sp password for fthoff
The agent is created so that it is started as a Windows service. This means that the agent continues to
run, under the fthoff user account, even if the user that starts the agent logs off the system. For more
Using IBM MQ Managed File Transfer in a retail environment
41
information about running an agent as a Windows service, see “Starting an agent as a Windows
service” on page 232. If you are using a UNIX system as COMPUTER1 (the head-office computer), see
“Starting an agent at UNIX system startup” on page 234.
2. Edit the configuration for the agent HAGENT to enable checking of user authorities for file transfer
actions. In the agent.properties file in ..\mqft\config\hoffQM\agents\HAGENT\agent.properties, add
the following entry:
authorityChecking=true
For more information, see “User authorities on IBM MQ Managed File Transfer actions” on page 463.
3. Use the MQSC interface to define the IBM MQ objects that are required by agent HAGENT on queue
manager hoffQM.
runmqsc hoffQM < ..\mqft\config\hoffQM\agents\HAGENT\HAGENT_create.mqsc
4. Ensure that the FTHOFFS, FTSTORES, and FTUSER groups have appropriate access to the IBM MQ objects
that belong to agent HAGENT. You might need to tailor this configuration to suit your own security
requirements.
setmqaut
setmqaut
setmqaut
setmqaut
setmqaut
setmqaut
setmqaut
setmqaut
setmqaut
setmqaut
setmqaut
setmqaut
setmqaut
setmqaut
-m
-m
-m
-m
-m
-m
-m
-m
-m
-m
-m
-m
-m
-m
hoffQM
hoffQM
hoffQM
hoffQM
hoffQM
hoffQM
hoffQM
hoffQM
hoffQM
hoffQM
hoffQM
hoffQM
hoffQM
hoffQM
-t
-n
-n
-n
-n
-n
-n
-n
-n
-n
-n
-n
-n
-n
qmgr -g FTHOFFS +connect +inq +setid +altusr
SYSTEM.FTE -t queue -g FTHOFFS +get +put
SYSTEM.FTE.COMMAND.HAGENT -t queue -g FTHOFFS +browse +get +put +setid
SYSTEM.FTE.DATA.HAGENT -t queue -g FTHOFFS +get +put
SYSTEM.FTE.EVENT.HAGENT -t queue -g FTHOFFS +browse +get +put
SYSTEM.FTE.REPLY.HAGENT -t queue -g FTHOFFS +browse +get +put
SYSTEM.FTE.STATE.HAGENT -t queue -g FTHOFFS +browse +get +inq +put
SYSTEM.FTE -t topic -g FTHOFFS +pub +sub
SYSTEM.DEFAULT.MODEL.QUEUE -t queue -g FTHOFFS +browse +dsp +get +put
SYSTEM.FTE.COMMAND.HAGENT -t queue -g FTSTORES +put
SYSTEM.FTE.DATA.HAGENT -t queue -g FTSTORES +put
SYSTEM.FTE.DATA.SAGENT -t queue -g FTHOFFS +put
SYSTEM.FTE.REPLY.HAGENT -t queue -g FTSTORES +put
SYSTEM.FTE.COMMAND.HAGENT -t queue -g FTUSERS +put
The following commands must be run for each in-store agent.
setmqaut -m hoffQM -n SYSTEM.FTE.COMMAND.SAGENT -t queue -g FTHOFFS +put
setmqaut -m hoffQM -n SYSTEM.FTE.DATA.SAGENT -t queue -g FTHOFFS +put
setmqaut -m hoffQM -n SYSTEM.FTE.REPLY.SAGENT -t queue -g FTHOFFS +put
5. Remove authorization for members of the FTUSERS group so that those members are not able to
transfer files from the 4690 OS system back to itself.
setmqaut -m hoffQM -n SYSTEM.FTE.AUTHTRN1.SAGENT -t queue -g FTUSERS -browse -put
setmqaut -m hoffQM -n SYSTEM.FTE.AUTHAGT1.SAGENT -t queue -g FTSTORES -browse -put
6. Authorize members of the FTUSERS group to be able to transfer files from agent HAGENT to agent
SAGENT.
setmqaut -m hoffQM -n SYSTEM.FTE.AUTHTRN1.HAGENT -t queue -g FTUSERS +browse
setmqaut -m hoffQM -n SYSTEM.FTE.AUTHAGT1.HAGENT -t queue -g FTSTORES +browse
The following commands must be run for each in-store agent.
setmqaut -m hoffQM -n SYSTEM.FTE.AUTHTRN1.SAGENT -t queue -g FTUSERS +put
setmqaut -m hoffQM -n SYSTEM.FTE.AUTHAGT1.SAGENT -t queue -g FTHOFFS +put
7. Start the agent HAGENT.
fteStartAgent HAGENT
42
IBM WebSphere MQ: Managed File Transfer
Related concepts:
“1. Get started with file transfers using a 4690 OS in store” on page 28
You can use this scenario to help you get started with IBM MQ Managed File Transfer on the 4690 OS.
“Using IBM MQ Managed File Transfer in a retail environment” on page 27
You can install IBM MQ Managed File Transfer on a device that is running an IBM 4690 operating
system. To complete this type of installation, you must first install IBM MQ Managed File Transfer on a
non-4690 machine. You then collect installation and configuration files on the non-4690 machine and
transfer them to the IBM 4690 machine. You then use these files to install IBM MQ Managed File Transfer
on the IBM 4690 machine.
Transferring a file by using the command line
You can use the command-line interfaces, provided with IBM MQ Managed File Transfer, to transfer a file
from the head-office system to a 4690 OS store controller system in a retail store.
The task assumes that you have a Windows system. For a UNIX system, substitute appropriate paths and
commands.
1. Create or identify a suitable file on the computer at head office that can be used for the transfer. For
example, C:\start\myfile.txt.
2. Create or identify a suitable directory that the file can be copied into on the 4690 OS store controller.
For example, C:\END\.
3. As user ftuser on COMPUTER1, enter the following fteCreateTransfer command to start the
transfer of your file from C:\start\myfile.txt (on COMPUTER1) to C:\END\MYFILE.TXT (on
COMPUTER2):
fteCreateTransfer -sa HAGENT -sm hoffQM -da SAGENT -dm hoffQM -w -dd C:\END\
C:\start\myfile.txt
For more information about this command, see “fteCreateTransfer (create new file transfer)” on page
523.
4. Confirm that the file has been copied to the 4690 OS store controller (COMPUTER2).
Related concepts:
“1. Get started with file transfers using a 4690 OS in store” on page 28
You can use this scenario to help you get started with IBM MQ Managed File Transfer on the 4690 OS.
“Using IBM MQ Managed File Transfer in a retail environment” on page 27
You can install IBM MQ Managed File Transfer on a device that is running an IBM 4690 operating
system. To complete this type of installation, you must first install IBM MQ Managed File Transfer on a
non-4690 machine. You then collect installation and configuration files on the non-4690 machine and
transfer them to the IBM 4690 machine. You then use these files to install IBM MQ Managed File Transfer
on the IBM 4690 machine.
Transferring a file by using IBM MQ Explorer
You can use IBM MQ Explorer to transfer a file from the head-office system to a 4690 OS store controller
system in a retail store.
The task assumes that you have a Windows system. For a UNIX system, substitute appropriate paths and
commands.
1. Identify or create a source file and a destination directory.
a. Identify or create a sample file on COMPUTER1 (the computer at head office). For example:
C:\start\myfile.txt
b. Identify or create a directory on COMPUTER2 (the 4690 OS store controller). For example: C:\END\
2. As user ftuser, start IBM MQ Explorer on COMPUTER1. Either start the program from the Start menu
(or equivalent), or run the strmqcfg command. For more information, see Launching IBM MQ
Explorer.
Using IBM MQ Managed File Transfer in a retail environment
43
3. Expand Managed File Transfer in the IBM MQ Explorer Navigator, right-click hoffQM and select New
Transfer to start the New Transfer Wizard.
4. Select HAGENT as the source agent and SAGENT as the destination agent. Click Next.
5. Click Add.
44
IBM WebSphere MQ: Managed File Transfer
6. Complete the following steps on the Add a transfer item panel:
a. For the source, enter C:\start\myfile.txt in the File name field.
b. For the destination, select Directory from the Type list.
c. For the destination, enter C:\END\ in the Directory field. Click OK.
7. Click Finish. The transfer starts.
8. You can view the progress of the transfer in the Transfer Log window. This view is displayed by
clicking Transfer Log in the Navigator.
Using IBM MQ Managed File Transfer in a retail environment
45
9. You can also manually check the file system of COMPUTER2 to confirm that the new file exists, for
example: C:\END\MYFILE.TXT.
What to do next
You can extend your topology to automatically transfer files to the head-office system when they are
created in a retail store. For more information, see “3. Transferring files from a 4690 OS system in store to
head office.”
You can secure your environment further. Your own requirements might mandate a different access
model to the one used in this scenario. For more information about best practices in this area, see
Securing WebSphere MQ File Transfer Edition V7.
Related concepts:
“1. Get started with file transfers using a 4690 OS in store” on page 28
You can use this scenario to help you get started with IBM MQ Managed File Transfer on the 4690 OS.
“Using IBM MQ Managed File Transfer in a retail environment” on page 27
You can install IBM MQ Managed File Transfer on a device that is running an IBM 4690 operating
system. To complete this type of installation, you must first install IBM MQ Managed File Transfer on a
non-4690 machine. You then collect installation and configuration files on the non-4690 machine and
transfer them to the IBM 4690 machine. You then use these files to install IBM MQ Managed File Transfer
on the IBM 4690 machine.
3. Transferring files from a 4690 OS system in store to head office
This scenario explains how to use IBM MQ Managed File Transfer to send file data from a 4690 operating
system store controller that is situated in a retail store to a head-office site.
This scenario builds on the previous two scenarios. For more information, see “1. Get started with file
transfers using a 4690 OS in store” on page 28 and “2. Transferring files from head office to a 4690 OS
system in store” on page 40. These two previous scenarios must be completed before you start on this
scenario.
46
IBM WebSphere MQ: Managed File Transfer
observed
MQ V7.5.0.2
MQ V7.5.0.2
C:\myfile.txt. <time>
C:\myfile.txt
011100101010
110101001110
101011111011
011100101010
110101001110
101011111011
Queue
Manager
hoffQM
client
Monitors
folder
Agent
SAGENT
Agent
HAGENT
COMPUTER1
COMPUTER2 (4690 OS SYSTEM)
This diagram shows the file transfer operation that is configured as part of this scenario. The two agents,
HAGENT and SAGENT, and the queue manager hoffQM, were configured as part of the earlier scenarios.
In this scenario, you configure agent SAGENT on COMPUTER2 to monitor a directory on the file system
of the 4690 OS computer. When files arrive in this directory, they are transferred to a directory on
COMPUTER1 and given a modified file name that includes a unique time stamp.
To complete this scenario, you need a basic understanding of IBM MQ and IBM MQ Managed File
Transfer. Specifically, basic configuration and administration of both IBM MQ and Managed File Transfer,
the concept of a queue manager, and the concept of a Managed File Transfer agent. For more information
about Managed File Transfer capability, see “IBM MQ Managed File Transfer introduction” on page 1.
Configuring the agent on 4690 OS to monitor a directory
A common file transfer requirement is for IBM MQ Managed File Transfer to monitor a directory and
transfer any files that are found to another system. Often the files must be given a unique name when
they arrive at the destination system to avoid the possibility of a duplicate file name. Duplicate file
names may cause for example, a file to be overwritten before it can be processed.
Before you begin
Both computers must have a working configuration that you created as part of “1. Get started with file
transfers using a 4690 OS in store” on page 28.
v COMPUTER1, a computer that is deployed at head office.
v COMPUTER2, a 4690 OS store controller that is deployed at the retail store.
About this task
In this scenario, you complete the following tasks:
v Update the authorities of the FTUSERS group, so that members of that group can define resource
monitors to agent SAGENT, and transfer files from SAGENT to HAGENT.
Using IBM MQ Managed File Transfer in a retail environment
47
v Create the definitions that are required so that agent SAGENT can monitor a directory on the file
system of COMPUTER2, the 4690 OS store controller. Files arriving in this directory are transferred to
COMPUTER1, at head office.
The task assumes that you have a Windows system. For a UNIX system, substitute appropriate paths and
commands.
All tasks and commands that are run against SAGENT must be run for each in-store agent.
Procedure
1. Identify or create source and target directories.
a. Identify or create a directory on COMPUTER2, the 4690 OS store controller. For example,
C:\MONITOR\
b. Identify or create a directory on COMPUTER1, the computer at head office. For example, C:\end\
2. As user mqmAdmin, ensure that members of the FTUSERS group have the appropriate authority to
define resource monitors on agent SAGENT.
setmqaut -m hoffQM -n SYSTEM.FTE.AUTHMON1.SAGENT -t queue -g FTUSERS +browse
3. As user mqmAdmin, ensure that the groups FTHOFFS, FTSTORES, and FTUSERS have the
appropriate authorizations so that files can be transferred from agent SAGENT to agent HAGENT.
setmqaut
setmqaut
setmqaut
setmqaut
-m
-m
-m
-m
hoffQM
hoffQM
hoffQM
hoffQM
-n
-n
-n
-n
SYSTEM.FTE.AUTHTRN1.SAGENT
SYSTEM.FTE.AUTHTRN1.HAGENT
SYSTEM.FTE.AUTHAGT1.SAGENT
SYSTEM.FTE.AUTHAGT1.HAGENT
-t
-t
-t
-t
queue
queue
queue
queue
-g
-g
-g
-g
FTUSERS +browse
FTUSERS +put
FTHOFFS +browse
FTSTORES +put
4. As user ftuser start WebSphere MQ Explorer on COMPUTER1. Start the program from the Start
menu (or equivalent), or run the strmqcfg command. For more information, see Launching
WebSphere MQ Explorer.
5. Click Managed File Transfer in the IBM MQ Explorer navigation view, right-click on Monitors under
hoffQM, and select New Monitor to start the New Monitor wizard.
48
IBM WebSphere MQ: Managed File Transfer
6. In the Monitor name field, enter a monitor name. Select SAGENT in the Name list in the Source
agent pane. Select HAGENT in the Name list inside the Destination agent pane. Click Next.
Using IBM MQ Managed File Transfer in a retail environment
49
7. Enter C:\MONITOR\ in the Directory field. From the Poll interval list, select 10 and seconds. Click
Next.
50
IBM WebSphere MQ: Managed File Transfer
8. Click Next on the next page of the wizard to accept the default values for the Trigger condition.
9. Click Add to specify the files that to be transferred.
Using IBM MQ Managed File Transfer in a retail environment
51
10. Enter ${FilePath} in the File name field inside the Source pane. Enter C:\end\
${FileName}.${CurrentTimeStampUTC} in the File name field inside the Destination pane. These
values include variables that are substituted, at the point the transfer takes place, for information
such as the file name matched by the resource monitor. For more information about variable
substitution, see: “Customizing MFT tasks with variable substitution” on page 256. Click OK to
complete the dialog.
11. Click Finish to complete the definition of the resource monitor.
12. To inspect the resource monitors, which are defined to IBM MQ Managed File Transfer, click
Managed File Transfer in the IBM MQ Explorer navigation view, then right-click on Monitors under
hoffQM.
52
IBM WebSphere MQ: Managed File Transfer
Related concepts:
“1. Get started with file transfers using a 4690 OS in store” on page 28
You can use this scenario to help you get started with IBM MQ Managed File Transfer on the 4690 OS.
“2. Transferring files from head office to a 4690 OS system in store” on page 40
This scenario explains how you can use IBM MQ Managed File Transfer to send file data from a head
office site to a 4690 OS store controller system in a retail store.
“3. Transferring files from a 4690 OS system in store to head office” on page 46
This scenario explains how to use IBM MQ Managed File Transfer to send file data from a 4690 operating
system store controller that is situated in a retail store to a head-office site.
Verify the scenario by transferring a file from 4690 OS to head office
Use this scenario to demonstrate using a IBM MQ Managed File Transfer resource monitor to transfer a
file from the 4690 OS store controller in a retail store to a computer at a head-office site.
In the previous topic, “Configuring the agent on 4690 OS to monitor a directory” on page 47, you
configured the retail store agent to monitor a directory. When files are placed into this directory, they are
transferred to the head-office computer. These steps verify that your topology is working correctly by
creating a file in the monitored directory, and checking that it is transferred to the head-office computer.
1. Create a file, for example C:\MONITOR\MYFILE.TXT in the directory that is being monitored on
COMPUTER2.
echo A big hello to everyone at head-office > C:\MONITOR\MYFILE.TXT
The agent on the 4690 OS system (SAGENT) automatically transfers this file to the head-office
computer.
2. To view information about the file transfer operation, started by creating a file in the monitored
directory, click Managed File Transfer in the IBM MQ Explorer navigation view, expand hoffQM, and
select Transfer Log.
Using IBM MQ Managed File Transfer in a retail environment
53
3. You can also inspect the file system of COMPUTER1 manually to confirm that the new file exists, for
example: C:\end\myfile.txt.20130307103836255
What to do next
v Learn about creating resource monitor definitions from the command line, see “Resource monitoring”
on page 246.
v Find out how IBM MQ Managed File Transfer can log managed file transfer activities to a database or
a file system, see “Configuring an IBM MQ Managed File Transfer logger” on page 161.
v Read about the more general capabilities of IBM MQ Managed File Transfer, see “IBM MQ Managed
File Transfer introduction” on page 1.
54
IBM WebSphere MQ: Managed File Transfer
Preparing to install IBM MQ Managed File Transfer on an IBM 4690
system
You can install IBM MQ Managed File Transfer on a device that is running an IBM 4690 operating
system. You complete this type of installation in two stages. The first stage is done on a non-4690
machine and involves collecting the configuration files, which are needed after installation, and
transferring the configuration files and the installation .zip file to the IBM 4690 machine. The second
stage uses the installation .zip file to install IBM MQ Managed File Transfer on the IBM 4690 machine.
Stage 1. Collect the installation and configuration files
Complete this stage on a machine that is not running an IBM 4690 operating system. Collect the files
necessary for the installation and configuration and transfer them to the IBM 4690 machine.
Complete the following steps:
1. Create a .zip file that contains the configuration you want to use as part of your installation, for
example config.zip. For more information about creating this configuration, see: “Creating an IBM
MQ Managed File Transfer configuration on an IBM 4690 system” on page 62.
2. Ensure you have the installation .zip file: MQMFT75.ZIP.
The MQMFT75.ZIP installation file for IBM MQ Managed File Transfer is supplied either on a separate
DVD specifically for 4690 OS or as a separate eImage, specifically for 4690 OS. You can download the
eImage from the Passport Advantage® website at http://www.ibm.com/software/howtobuy/
passportadvantage/pao_customers.htm.
3. By using FTP, or another method, transfer the MQMFT75.ZIP file and your config.zip file to the root
directory of the IBM 4690 system f: drive.
Stage 2. Install IBM MQ Managed File Transfer
Complete this stage on the IBM 4690 system using the steps in “Installing IBM MQ Managed File
Transfer on 4690 OS.”
Related concepts:
“Configuring IBM MQ Managed File Transfer in a master-backup 4690 OS controller setup” on page 74
You can configure agents in a master-backup 4690 OS controller setup to provide fault tolerance. Agents
with the same name can be configured to run on multiple controllers in a retail environment. However,
only one of the agents can run at any one time. This configuration can be combined with applications
that are configured to stop and start in different circumstances.
“Configuring multiple IBM MQ Managed File Transfer agents in a 4690 OS controller setup” on page 75
You can configure multiple agents in a single store controller environment, or in an environment where
there are multiple store controllers for a store.
Installing IBM MQ Managed File Transfer on 4690 OS
Use the MQMFT75.ZIP file to install IBM MQ Managed File Transfer on 4690 OS.
Before you begin
v Ensure that you have created a IBM MQ Managed File Transfer configuration on a non-4690 system
that you can use after installing MQMFT. For more information, see “Creating an IBM MQ Managed
File Transfer configuration on an IBM 4690 system” on page 62
v The MQMFT75.ZIP installation file for IBM MQ Managed File Transfer is supplied either on a separate
DVD specifically for 4690 OS or as a separate eImage, specifically for 4690 OS. You can download the
eImage from the Passport Advantage website at http://www.ibm.com/software/howtobuy/
passportadvantage/pao_customers.htm.
Using IBM MQ Managed File Transfer in a retail environment
55
About this task
Procedure
1. Transfer the installation .zip file MQMFT75.ZIP to the root directory of the F: drive on the 4690 OS store
controller.
2. Log on and go to Command Mode (option 7 on the SYSTEM MAIN MENU).
3. Check whether IBM MQ Managed File Transfer is already installed. Request a directory listing of the
F: drive to see whether the directory structure, created by the installation process, exists. Enter the
following command:
dir f:\adxetc\mft75
If the response is similar to the following output, MQMFT is not installed:
Volume in drive vf: has no label
Directory of vf:adxetc/
0 Files
6753900 KB free
If the response is similar to the following output, MQMFT is installed:
Volume in drive vf: has no label
Directory of vf:adxetc/mft75/
11-06-2012 11:00a <DIR>
.
11-06-2012 11:00a <DIR>
bin
11-06-2012 10:58a <DIR>
..
11-06-2012 11:00a <DIR>
mqft
4 Files
6715292 KB free
If the product is already installed, no further installation steps are required.
4. Switch to the root of the F: drive by entering the following commands:
f:
cd \
5. Extract the product installation files by running the following command:
adxnszzl -xo f:\MQMFT75.ZIP
A successful extraction of the product files produces output similar to the following:
56
IBM WebSphere MQ: Managed File Transfer
ADXNSZZL - Version 3.3.0 - May 19 2011 17:44:03
tool code Copyright (c) 2003,2011 IBM - All Rights Reserved
zlib code Copyright (c) 1995-2002 Jean-loup Gailly and Mark Adler
Archive: f:/MQMFT75.ZIP
Extracting: f:/adxetc/mft75/bin (0 bytes)...Done
Inflating : f:/adxetc/mft75/bin/fteRAS.bat (974 bytes)...Done
Inflating : f:/adxetc/mft75/bin/ftecfg.bat (993 bytes)...Done
Inflating : f:/adxetc/mft75/bin/ftediag.bat (988 bytes)...Done
Extracting: f:/adxetc/mft75/mqft (0 bytes)...Done
Extracting: f:/adxetc/mft75/mqft/lib (0 bytes)...Done
Inflating : f:/adxetc/mft75/mqft/lib/agenttype.properties (32 bytes)...Done
Inflating : f:/adxetc/mft75/mqft/lib/com.ibm.wmqfte.agent.jar (1682543 bytes)...Done
Inflating : f:/adxetc/mft75/mqft/lib/com.ibm.wmqfte.bootstrap.jar (33376 bytes)...Done
Inflating : f:/adxetc/mft75/mqft/lib/com.ibm.wmqfte.cmdline.jar (1556790 bytes)...Done
Inflating : f:/adxetc/mft75/mqft/lib/com.ibm.wmqfte.common.jar (5371185 bytes)...Done
Inflating : f:/adxetc/mft75/mqft/lib/com.ibm.wmqfte.daemon.jar (75261 bytes)...Done
Inflating : f:/adxetc/mft75/mqft/lib/com.ibm.wmqfte.embedded.agent.jar (190744 bytes)...Done
Inflating : f:/adxetc/mft75/mqft/lib/com.ibm.wmqfte.exitroutines.api.jar (241582 bytes)...Done
Inflating : f:/adxetc/mft75/mqft/lib/com.ibm.wmqfte.native.jni.jar (3466 bytes)...Done
Inflating : f:/adxetc/mft75/mqft/lib/commons-beanutils.jar (188671 bytes)...Done
Inflating : f:/adxetc/mft75/mqft/lib/commons-digester-1.8.jar (143602 bytes)...Done
Inflating : f:/adxetc/mft75/mqft/lib/commons-io-1.4.jar (109043 bytes)...Done
Inflating : f:/adxetc/mft75/mqft/lib/commons-lang-2.4.jar (261809 bytes)...Done
Inflating : f:/adxetc/mft75/mqft/lib/commons-logging-1.1.1.jar (60841 bytes)...Done
Inflating : f:/adxetc/mft75/mqft/lib/commons-net-2.0.jar (197316 bytes)...Done
Inflating : f:/adxetc/mft75/mqft/lib/logging.properties (802 bytes)...Done
Inflating : f:/adxetc/mft75/mqft/lib/template.pc (374 bytes)...Done
Inflating : f:/adxetc/mft75/mqft/lib/template.rsp (452 bytes)...Done
Inflating : f:/adxetc/mft75/mqft/lib/com.ibm.mq.headers.jar (269365 bytes)...Done
Inflating : f:/adxetc/mft75/mqft/lib/com.ibm.mq.jar (429548 bytes)...Done
Inflating : f:/adxetc/mft75/mqft/lib/com.ibm.mq.jmqi.jar (2754010 bytes)...Done
Inflating : f:/adxetc/mft75/mqft/lib/com.ibm.mqjms.jar (3053199 bytes)...Done
An unsuccessful extraction of product files produces output that has a last line similar to the
following:
ADXNSZZL - Exiting with rc=0x1F
If the extraction is not successful, use the following steps to troubleshoot the problem:
a. Ensure that the command that you used to extract the product files has been entered correctly.
b. Check that the MQMFT75.ZIP file has been correctly copied to F:\ and that the file name is entirely
in uppercase letters.
c. Copy the MQMFT75.ZIP file to the 4690 OS system again. If you used the FTP protocol to transfer
this file, ensure that it is transferred as a binary file.
d. If none of these steps resolve the problem, contact the IBM support center.
6. Validate that the product files were successfully extracted by running the following command:
dir f:\adxetc\mft75
If the response is similar to the following output, the MQMFT agent is installed:
Volume in drive vf: has no label
Directory of vf:adxetc/mft75/
11-06-2012 11:00a <DIR>
.
11-06-2012 11:00a <DIR>
bin
11-06-2012 10:58a <DIR>
..
11-06-2012 11:00a <DIR>
mqft
4 Files
6715292 KB free
If the response is similar to the following output, the MQMFT agent is not installed.
Using IBM MQ Managed File Transfer in a retail environment
57
Volume in drive vf: has no label
Directory of vf:adxetc
0 Files
6753900 KB free
If the product does not appear to be installed, carefully try each of the preceding steps again. If this
repeating these steps does not resolve the problem, contact the IBM support center.
7. Read the product license and choose to accept or reject the license. Run the following commands:
cd \adxetc\mft75\bin
ftelap
This command displays the license for MQMFT and prompts you to either accept or decline the terms
of the license. For more information about the ftelap command, see “ftelap (accept the license
agreement during IBM MQ Managed File Transfer installation)” on page 86.
If you choose not to accept the license, complete the steps for removing the MQMFT program files
from the 4690 OS system at “Uninstalling IBM MQ Managed File Transfer from a 4690 system” on
page 61.
8. Check that the product installed correctly. When the installation is complete, the product is installed
in the f:\adxetc\mft75 directory.
What to do next
When you have completed the installation, you must supply 4690 OS with a configuration. For more
information, see “ftecfg (creates a IBM MQ Managed File Transfer configuration on an IBM 4690 system)”
on page 87.
Installing a fix pack for IBM IBM MQ Managed File Transfer on 4690 OS
Use the FIXPACK.ZIP file to apply a fix pack to a IBM MQ Managed File Transfer installation on 4690 OS.
Before you begin
v Ensure that IBM MQ Managed File Transfer is installed and configured on the 4690 OS system that you
are applying the fix pack to.
About this task
Procedure
1. Transfer the fix pack .zip file FIXPACK.ZIP to the root directory of the f: drive on the 4690 OS store
controller.
2. Stop any process controller and agent processes that are running. Complete this task by accessing the
background application menu, stopping all the process controller applications, then, stopping all the
agent applications. Stop the process controller applications before the agent applications because they
restart the agent applications. Process controller applications can be identified by parameter lists that
start with: @f:/adxetc/mft75/ and end with a .pc file suffix. Agent applications can be identified by
parameter lists that start with: @f:/adxetc/mft75/ and end with a .rsp file suffix.
3. Create a backup of the current installation. This backup can be used to roll back the application of the
fix pack if a problem is encountered. Enter the following command:
dir f:
cd \adxetc
adxnszzl -r -c MFTBACKUP.ZIP mft75\*
4. Apply the fix pack by unpacking the contents of FIXPACK.ZIP. Enter the following command:
f:
cd \
adxnszzl -xo FIXPACK.ZIP
5. IPL the store controller.
58
IBM WebSphere MQ: Managed File Transfer
6. Validate that the agent started correctly by checking the agent's log files. Enter the following
command:
f:
cd \adxetc\mft75\mqft\logs\coord_qm\agents\agent_name\logs\
type output0.log
7.
Note: If it is necessary to roll back the fix pack application. Complete the following tasks:
a. Stop any process controller and agent processes that are running. As in step 2.
b. Unpack the backup that is created in step 3. Enter the following command:
f:
cd \adxetc
adxnszzl -xo MFTBACKUP.ZIP
c. IPL the store controller.
Related tasks:
“Installing IBM MQ Managed File Transfer on 4690 OS” on page 55
Use the MQMFT75.ZIP file to install IBM MQ Managed File Transfer on 4690 OS.
“Creating an IBM MQ Managed File Transfer configuration on an IBM 4690 system” on page 62
To create or replace a IBM MQ Managed File Transfer configuration on an IBM 4690 system, you first
create the configuration on a non-4690 platform. You then copy the configuration to the IBM 4690 system
in a compressed file and run the ftecfg command to deploy the configuration to the IBM 4690 system.
Example installation script for IBM 4690 on IBM MQ Managed File
Transfer
If you want to install IBM MQ Managed File Transfer on multiple 4690 systems, you can write an
installation script to help. You can use the following example as a starting point to write your own
installation script.
ECHO OFF
ECHO
ECHO
ECHO
ECHO
ECHO
ECHO
+------------------------------------------------------------------------+
+
IBM WebSphere MQ Managed File Transfer V7.5 Installation
+
+------------------------------------------------------------------------+
+------------------------------------------------------------------------+ > F:/install.log
+
IBM WebSphere MQ Managed File Transfer V7.5 Installation
+ >> F:/install.log
+------------------------------------------------------------------------+ >> F:/install.log
REM Extract the contents of the product zip file into the F:/adxetc/mft75
REM directory.
ECHO + Installing MQMFT...
ECHO + Installing MQMFT...
adxnszzl -xo F:/MQMFT75.ZIP >> F:/install.log >>* F:/install.log
IF NOT ERRORLEVEL 0 GOTO EXTRACTFAIL
REM
REM
REM
REM
REM
REM
REM
+
+ >> F:/install.log
If you want to automatically accept the product license as part of
your installation, you can do so by using the supplied ftelap tool.
******************************************************************
* NOTE: Uncomment the following line only after you have read the *
*
product license and have fully accepted its terms. *
******************************************************************
COMMAND -C F:/adxetc/mft75/bin/ftelap -accept >> F:/install.log >>* F:/install.log
REM After the product files are extracted and the license is accepted, the
REM ftecfg command can be run to lay down a configuration and generate
REM all the files necessary to start an agent.
COMMAND -C F:/adxetc/mft75/bin/ftecfg F:/MFT75CFG.zip >> F:/install.log >>* F:/install.log
IF NOT ERRORLEVEL 0 GOTO CFGFAIL
Using IBM MQ Managed File Transfer in a retail environment
59
REM Copy the install log file to the product directory
COPY F:/install.log F:/adxetc/mft75/install.log
DEL F:/install.log
ECHO
ECHO
ECHO
ECHO
ECHO
ECHO
ECHO
ECHO
ECHO
ECHO
+---------------------------------------------------------------+
+ Installation complete.
+
+ Product files can be found in the f:/adxetc/mft75 directory
+
+ Installation log written to file: f:/adxetc/mft75/install.log +
+---------------------------------------------------------------+
+---------------------------------------------------------------+
+ Installation complete.
+
+ Product files can be found in the f:/adxetc/mft75 directory
+
+ Installation log written to file: f:/adxetc/mft75/install.log +
+---------------------------------------------------------------+
>>
>>
>>
>>
>>
F:/adxetc/mft75/install.log
F:/adxetc/mft75/install.log
F:/adxetc/mft75/install.log
F:/adxetc/mft75/install.log
F:/adxetc/mft75/install.log
GOTO END
REM Log that the extract of the product files failed
:EXTRACTFAIL
ECHO + ERROR: Problem occurred extracting install files. See previous entries +
ECHO +
in the install log for more details.
+
ECHO +------------------------------------------------------------------------+
ECHO + ERROR: Problem occurred extracting install files. See previous entries + >> F:/fteinst.log
ECHO +
in the install log for more details.
+ >> F:/fteinst.log
ECHO +------------------------------------------------------------------------+ >> F:/fteinst.log
GOTO FAIL
REM Log that the configuration command failed
:CFGFAIL
ECHO + ERROR: Problem occurred processing the supplied configuration zip
+
ECHO +
file. See previous entries in the install log for more details. +
ECHO +------------------------------------------------------------------------+
ECHO + ERROR: Problem occurred processing the supplied configuration zip
+ >> F:/install.log
ECHO +
file. See previous entries in the install log for more details. + >> F:/install.log
ECHO +------------------------------------------------------------------------+ >> F:/install.log
GOTO FAIL
:FAIL
ECHO +------------------------------------------------------------------------+
ECHO + Installation failed, exiting.
+
ECHO + Installation log written to file: f:/install.log
+
ECHO +------------------------------------------------------------------------+
ECHO +------------------------------------------------------------------------+
ECHO + Installation failed, exiting.
+
ECHO + Installation log written to file: f:/install.log
+
ECHO +------------------------------------------------------------------------+
GOTO END
:END
60
IBM WebSphere MQ: Managed File Transfer
>>
>>
>>
>>
F:/install.log
F:/install.log
F:/install.log
F:/install.log
Related tasks:
“Installing IBM MQ Managed File Transfer on 4690 OS” on page 55
Use the MQMFT75.ZIP file to install IBM MQ Managed File Transfer on 4690 OS.
Uninstalling IBM MQ Managed File Transfer from a 4690 system
To uninstall the IBM MQ Managed File Transfer agent from a 4690 store controller, complete the
following steps:
Procedure
1. Remove any existing IBM MQ Managed File Transfer background application definitions. Navigate to
the DEFINE BACKGROUND APPLICATION screen and identify these definitions by searching for
parameter lists that are prefixed with the following:
@f:\adxetc\mft75\
2. Re-IPL the store controller.
3. Run the uninstall command to remove the IBM MQ Managed File Transfer product files. Use either
the -a parameter or the -c parameter with the command.
-a
Uninstalls all product files, configuration files, and log files
-c
Uninstalls all product files, but retains configuration files and log files
For example, to uninstall all product files, configuration files, and log files, enter the following
commands:
f:
cd \adxetc\mft75
uninstall -a
For more information, see “uninstall (uninstall IBM MQ Managed File Transfer from an IBM 4690
system)” on page 94.
4. Review the uninstalln.log file (where n is a number starting from zero) to ensure that the
uninstallation completed with no errors . For example, uninstall0.log. This file is located at
f:\adxetc\mft75.
5. Remove the uninstaller file and its log file. For example:
del uninstall.bat
del uninstall0.log
6. Optional: If you specified uninstall -a to remove all product, configuration, and log files, you can
also remove the mft75 directory. For example:
f:
cd \adxetc
rmdir mft75
Using IBM MQ Managed File Transfer in a retail environment
61
Creating an IBM MQ Managed File Transfer configuration on an IBM
4690 system
To create or replace a IBM MQ Managed File Transfer configuration on an IBM 4690 system, you first
create the configuration on a non-4690 platform. You then copy the configuration to the IBM 4690 system
in a compressed file and run the ftecfg command to deploy the configuration to the IBM 4690 system.
Procedure
To create or replace a IBM MQ Managed File Transfer configuration on an IBM 4690 system, complete the
following steps:
1. Create the configuration on a non-4690 platform by running the fteSetupCoordination,
fteSetupCommands, and fteCreateAgent commands. You can define only one coordination queue
manager on an IBM 4690 system. You can configure more than one agent, but the agent name can
only be a maximum of 23 characters. The 4690 system always makes client connections to the queue
managers, so you must create the IBM MQ Managed File Transfer components by specifying client
connections.
2. Complete the configuration setup by running the MQSC scripts that are generated by the
fteSetupCoordination and fteCreateAgent commands. If you are using variable substitution, run the
agent MQSC scripts that have been generated using the fteDefine command.
3. Create a config.zip file, containing the coordination.properties file and agents directories that are
located under the MQ_DATA_PATH/mqft/config directory, by using the fteBundleConfiguration
command. See “fteBundleConfiguration (create a IBM MQ Managed File Transfer IBM 4690 agent
configuration .zip file)” on page 84 for details on using the command. See “Structure of the IBM 4690
IBM MQ Managed File Transfer configuration compressed file” for details of the required file
structure.
4. Copy the config.zip file to the IBM 4690 system.
5. On the IBM 4690 system, run the ftecfg command, passing the path to the config.zip file as a
parameter. For example:
ftecfg f:\config.zip
If there is an existing configuration, it is backed up and then deleted by the ftecfg command. For
more information, see ftecfg.
Structure of the IBM 4690 IBM MQ Managed File Transfer configuration
compressed file
You create a IBM MQ Managed File Transfer configuration on an IBM 4690 system by passing, as a
parameter to the ftecfg command, a compressed file that contains the details of the configuration.
Compressed file structure
The compressed file must be a .zip file with the following structure:
coordination.properties (properties file – the file must be populated with
the properties required to connect to the
coordination queue manager)
agents (directory)
AgentName1 (directory – the name of the first agent, further agents can
be defined if required)
.
.
.
agent.properties (properties file – the file must be populated with
62
IBM WebSphere MQ: Managed File Transfer
the properties required by the agent)
.
.
.
You can create the file by compressing a IBM MQ Managed File Transfer configuration directory that is
created on a non-4690 system. For more information about how to create a compressed file, see
“fteBundleConfiguration (create a IBM MQ Managed File Transfer IBM 4690 agent configuration .zip
file)” on page 84.
Example
coordination.properties
agents
MyFirstAgent
agent.properties
MySecondAgent
agent.properties
Related reference:
ftecfg
The ftecfg command configures one or more IBM MQ Managed File Transfer agents on an IBM 4690
system.
fteBundleConfiguration
Use the fteBundleConfiguration command to bundle a IBM MQ Managed File Transfer configuration
tree, from a specified directory, into a .zip file.
Customizing agent names in a 4690 OS configuration bundle
You can deploy the same configuration bundle to multiple different 4690 OS store controllers. To allow
the agent names within a bundle to be customized to match the 4690 OS store controller that they are
being deployed to, you can use variable substitution that is based on the store number and the node ID
(sometimes called the store controller ID).
Customizing the agent name is useful in the following examples:
v If you want to deploy the same configuration to many stores, you can embed the store number into the
store's agent names, so creating a unique agent name.
v If you deploy a Multiple Controller Feature (MCF) Network at one or more stores and want to address
a specific store controller, you can embed a store controller's node ID into the agent name.
To use variable substitution for agent names, you must use @S and optionally use @N as follows:
v Use @S to represent a four-digit store number unique to the store controller. For example, 1234.
v Use @N to represent a two-character node ID that identifies the store controller in an MCF network.
For example, KD.
For example, the agent name AGENT@N@S expands to AGENTKD1234.
The store number and node ID are substituted at the point when the configuration is deployed to an
installation by using the ftecfg command. The agent directories that the ftecfg command creates have
the name substitution completed before the directories are created. After the directory structure is created
on disk, the agentName property in the agent.properties file is updated to match the final substituted
agent name. A directory structure like the following is created:
COORDQM (directory)
coordination.properties
MQMFTCredentials.xml (optional)
agents
AGENTKD1234
agent.properties
Using IBM MQ Managed File Transfer in a retail environment
63
How to use customized agent names
Complete the following steps:
1. Create a directory structure on your system.
| 2. Update the agent name to include the substitution variables and ensure that the agent name in this
|
directory structure is in upper case.
|
If the agent name is not in upper case, you will get the following error:
|
BFGCL0626W: Ignoring invalid path ’C:\Program Files (x86)\IBM\WebSphere
|
MQ\mqft\config\q1\agents\agent@N@S’ within agents subdirectory of the source tree.
3. Ensure that you have the relevant files in place and add the substitution variables in the
agent.properties file.
4. Run the “fteDefine (generate configuration scripts)” on page 546 command to generate the MQSC
scripts for the agent.
1. Modify the agent.properties file to set the agentName property by using the substitution variables
@S for the store number and @N for the node identifier where they must be included.
2. Modify the agent.properties file to set the properties that are used to connect to the agent queue
manager.
3. In the configuration bundle directory structure, rename the directory name to match the agent name
value you specified for the agentName property in the agent.properties file.
4. Modify the coordination.properties file to set the properties to connect to the coordination queue
manager.
Sample
The custom1.zip file contains sample files that customize an agent name to contain a store number and
node ID. For more information about how to tailor these sample files to your system, see “Configuration
bundle samples for an IBM 4690 system” on page 72.
Related reference:
“ftecfg (creates a IBM MQ Managed File Transfer configuration on an IBM 4690 system)” on page 87
The ftecfg command configures one or more IBM MQ Managed File Transfer agents on an IBM 4690
system.
“Customizing agent properties in a 4690 OS configuration bundle”
If you want to deploy the same configuration to many stores, you can develop one standard, tested
configuration bundle and deploy it to all your 4690 OS store controllers, therefore reducing errors. You
can then customize that supplied bundle with a substitution.xml file to modify agent properties that are
based on the attributes of a store controller.
Customizing agent properties in a 4690 OS configuration bundle
If you want to deploy the same configuration to many stores, you can develop one standard, tested
configuration bundle and deploy it to all your 4690 OS store controllers, therefore reducing errors. You
can then customize that supplied bundle with a substitution.xml file to modify agent properties that are
based on the attributes of a store controller.
You can use a substitution.xml file to evaluate the following conditional expressions to give a true or
false value:
v The store controllers store number is equal to a value or is within a defined range
v The store controllers node ID matches a regular expression, which is not case-sensitive
v The store controller has a network interface card (NIC) that is assigned an IP address equal to a value
or within a defined range
v The store controller has a NIC that is assigned an MAC address that matches a value
64
IBM WebSphere MQ: Managed File Transfer
These conditions are evaluated in the order they appear in the substitution.xml file; the first condition
that evaluates to true determines the mapping between the symbolic variables and values. If no condition
evaluates to true, the default values are used, if a default condition is specified in the XML. Otherwise, a
deployment time error is output and no substitution takes place.
You can use the following Boolean operators to connect conditional expressions:
v AND
v OR
v NOT
You can nest operators, which are evaluated from the deepest level of nesting outward. The operators at
the deepest level have the highest precedence.
The substitution.xml file is in the same directory as the agent.properties file in the configuration
bundle layout before deployment. For example:
COORDQM (directory)
coordination.properties
MQMFTCredentials.xml (optional)
agents
AGENT1
agent.properties
substitution.xml (optional)
UserSandboxes.xml (optional)
The agent properties are substituted with the real values at the point when the configuration bundle is
deployed to store controller using the ftecfg command.
How to substitute agent properties
To use substitution for agent properties, complete the following steps:
1. Set entries in the agent.properties file to symbolic values of your choice for the properties that you
want to substitute. For example, you can substitute values for the agent queue manager name, the
agent queue manager host, and the agent queue manager port number with the following entries:
v agentQMgr=${QM_NAME}
v agentHost=${QM_HOST}
v agentPort=${QM_PORT}
2. Create a substitution.xml file, like the following, that defines the conditions that must be satisfied to
replace these symbolic values and defines the new values to replace them with.
For example, based on this substitution.xml file, the agent.properties file for a store controller that
satisfies all the following conditions:
v Node ID: KM
v Store number: 1234
v IP address: 192.168.10.1
v MAC address: 08-00-27-00-94-2D
then has the following substitutions made at deployment time:
v agentQMgr=qmgr1
v agentHost=host1.example.org
v agentPort=1414
<?xml version="1.0" encoding="UTF-8"?>
<tns:substitution xmlns:tns="http://wmqfte.ibm.com/Substitution"
xmlns:xsi="http://www.w3.org/2001/XMLSchema-instance"
xsi:schemaLocation="http://wmqfte.ibm.com/Substitution Substitution.xsd">
<tns:condition>
<tns:and>
Using IBM MQ Managed File Transfer in a retail environment
65
<tns:storeNumber low="0" high="4999"/>
<tns:nodeId matches="KM"/>
<tns:ipAddress address="192.168.10.1"/>
<tns:macAddress address="08-00-27-00-94-2D"/>
</tns:and>
<tns:variable name="QM_NAME" value="qmgr1"/>
<tns:variable name="QM_HOST" value="host1.example.org"/>
<tns:variable name="QM_PORT" value="1414"/>
</tns:condition>
<tns:condition>
<tns:or>
<tns:storeNumber low="5000" high="9998"/>
<tns:not><tns:nodeId matches="KM"/></tns:not>
<tns:ipAddress address="192.168.56.101"/>
</tns:or>
<tns:variable name="QM_NAME" value="qmgr2"/>
<tns:variable name="QM_HOST" value="host2.example.org"/>
<tns:variable name="QM_PORT" value="1416"/>
</tns:condition>
<tns:default>
<tns:variable name="QM_NAME" value="qmgr3"/>
<tns:variable name="QM_HOST" value="host3.example.org"/>
<tns:variable name="QM_PORT" value="1417"/>
</tns:default>
</tns:substitution>
Sample
The custom2.zip file contains sample files that implement substitution based on store controller
attributes. For more information about how to tailor these sample files to your system, see “Configuration
bundle samples for an IBM 4690 system” on page 72.
Related reference:
“Substitution file format”
You can include a substitution.xml file in a configuration bundle to define how to customize an
agent.properties file, based on the attributes of the store controller that the configuration bundle is
deployed to.
“ftecfg (creates a IBM MQ Managed File Transfer configuration on an IBM 4690 system)” on page 87
The ftecfg command configures one or more IBM MQ Managed File Transfer agents on an IBM 4690
system.
“Customizing agent names in a 4690 OS configuration bundle” on page 63
You can deploy the same configuration bundle to multiple different 4690 OS store controllers. To allow
the agent names within a bundle to be customized to match the 4690 OS store controller that they are
being deployed to, you can use variable substitution that is based on the store number and the node ID
(sometimes called the store controller ID).
Substitution file format
You can include a substitution.xml file in a configuration bundle to define how to customize an
agent.properties file, based on the attributes of the store controller that the configuration bundle is
deployed to.
The substitution.xml file must conform to the Substitution.xsd schema. The Substitution.xsd schema
document is in the MQ_INSTALLATION_PATH/mqft/samples/schema directory of the MQMFT installation.
Sample files are available in the MQ_INSTALLATION_PATH/mqft/samples/4690 directory of the MQMFT
installation.
Schema
The following schema describes which elements are valid in the Substitution.xsd schema.
66
IBM WebSphere MQ: Managed File Transfer
<?xml version="1.0" encoding="UTF-8"?>
<!-@start_non_restricted_prolog@
Version: %Z% %I% %W% %E% %U% [%H% %T%]
Licensed Materials - Property of IBM
5724-H72
Copyright IBM Corp. 2013 All Rights Reserved.
US Government Users Restricted Rights - Use, duplication or
disclosure restricted by GSA ADP Schedule Contract with
IBM Corp.
@end_non_restricted_prolog@
-->
<!-- This schema defines the format of a substitution.xml file. Files of this type
define a set of substitution variables and conditions on how they should be
applied to and agents agent.properties file at configuration deployment time.
-->
<!-- Example substitution.xml file:
<?xml version="1.0" encoding="UTF-8"?>
<tns:substitution xmlns:tns="http://wmqfte.ibm.com/Substitution"
xmlns:xsi="http://www.w3.org/2001/XMLSchema-instance"
xsi:schemaLocation="http://wmqfte.ibm.com/Substitution Substitution.xsd">
<condition>
<and>
<storeNumber low="0" high="4999"/>
<nodeId matches="KM"/>
<ipAddress address="192.168.10.1"/>
<macAddress address="08-00-27-00-94-2D"/>
</and>
<variable name="QM_NAME" value="qmgr1"/>
<variable name="QM_HOST" value="host1.example.org"/>
<variable name="QM_PORT" value="1414"/>
</condition>
<condition>
<or>
<storeNumber low="5000" high="9998"/>
<not><nodeId matches="KM"/></not>
<ipAddress address="192.168.10.1" mask="255.255.0.0"/>
</or>
<variable name="QM_NAME" value="qmgr2"/>
<variable name="QM_HOST" value="host2.example.org"/>
<variable name="QM_PORT" value="1416"/>
</condition>
<default>
<variable name="QM_NAME" value="qmgr3"/>
<variable name="QM_HOST" value="host3.example.org"/>
<variable name="QM_PORT" value="1417"/>
</default>
</tns:substitution>
-->
<schema targetNamespace="http://wmqfte.ibm.com/Substitution"
elementFormDefault="qualified"
xmlns="http://www.w3.org/2001/XMLSchema"
xmlns:tns="http://wmqfte.ibm.com/Substitution">
<element
name="substitution" type="tns:mqmftSubstitutionType"/>
<complexType name="mqmftSubstitutionType">
<sequence>
<element name="condition" type="tns:conditionType" minOccurs="0" maxOccurs="unbounded"/>
<element name="default" type="tns:defaultType" minOccurs="0" maxOccurs="1"/>
</sequence>
</complexType>
<!-Defines the condition element.
<condition>
<and>
...
Using IBM MQ Managed File Transfer in a retail environment
67
</and>
<variable name="QM_NAME" value="QM_test"/>
</condition>
or
<condition>
<or>
...
</or>
<variable name="QM_HOST" value="qmtest.hursley.ibm.com"/>
<variable name="QM_PORT" value="1414"/>
</condition>
or
<condition>
<not>
...
</not>
<variable name="QM_HOST" value="qmtest.hursley.ibm.com"/>
</condition>
-->
<complexType name="conditionType">
<sequence>
<choice minOccurs="1" maxOccurs="1">
<element name="and"
type="tns:andType"
minOccurs="0" maxOccurs="1"/>
<element name="or"
type="tns:orType"
minOccurs="0" maxOccurs="1"/>
<element name="not"
type="tns:notType"
minOccurs="0" maxOccurs="1"/>
<element name="storeNumber" type="tns:storeNumberType" minOccurs="0" maxOccurs="1"/>
<element name="nodeId"
type="tns:nodeIdType"
minOccurs="0" maxOccurs="1"/>
<element name="ipAddress" type="tns:ipAddressType" minOccurs="0" maxOccurs="1"/>
<element name="macAddress" type="tns:macAddressType" minOccurs="0" maxOccurs="1"/>
</choice>
<element name="variable" type="tns:variableType" minOccurs="1" maxOccurs="unbounded"/>
</sequence>
</complexType>
<!-Defines the and element.
<and>
<storeNumber low="0" high="4999"/>
<nodeId matches="KM"/>
</and>
-->
<complexType name="andType">
<sequence>
<choice minOccurs="2" maxOccurs="unbounded">
<element name="storeNumber" type="tns:storeNumberType"
<element name="nodeId"
type="tns:nodeIdType"
<element name="ipAddress" type="tns:ipAddressType"
<element name="macAddress" type="tns:macAddressType"
<element name="or"
type="tns:orType"
<element name="not"
type="tns:notType"
</choice>
</sequence>
</complexType>
minOccurs="0"
minOccurs="0"
minOccurs="0"
minOccurs="0"
minOccurs="0"
minOccurs="0"
maxOccurs="1"/>
maxOccurs="1"/>
maxOccurs="1"/>
maxOccurs="1"/>
maxOccurs="unbounded"/>
maxOccurs="unbounded"/>
minOccurs="0"
minOccurs="0"
minOccurs="0"
minOccurs="0"
minOccurs="0"
minOccurs="0"
maxOccurs="1"/>
maxOccurs="1"/>
maxOccurs="1"/>
maxOccurs="1"/>
maxOccurs="unbounded"/>
maxOccurs="unbounded"/>
<!-Defines the or element.
<or>
<ipAddress address="192.168.10.1"/>
<macAddress address="08-00-27-00-94-2D"/>
</or>
-->
<complexType name="orType">
<sequence>
<choice minOccurs="2" maxOccurs="unbounded">
<element name="storeNumber" type="tns:storeNumberType"
<element name="nodeId"
type="tns:nodeIdType"
<element name="ipAddress" type="tns:ipAddressType"
<element name="macAddress" type="tns:macAddressType"
<element name="and"
type="tns:andType"
<element name="not"
type="tns:notType"
68
IBM WebSphere MQ: Managed File Transfer
</choice>
</sequence>
</complexType>
<!-Defines the not element.
<not><storeNumber low="0" high="4999"/></not>
-->
<complexType name="notType">
<sequence>
<choice minOccurs="1" maxOccurs="1">
<element name="storeNumber" type="tns:storeNumberType"
<element name="nodeId"
type="tns:nodeIdType"
<element name="ipAddress" type="tns:ipAddressType"
<element name="macAddress" type="tns:macAddressType"
<element name="and"
type="tns:andType"
<element name="or"
type="tns:orType"
</choice>
</sequence>
</complexType>
minOccurs="0"
minOccurs="0"
minOccurs="0"
minOccurs="0"
minOccurs="0"
minOccurs="0"
maxOccurs="1"/>
maxOccurs="1"/>
maxOccurs="1"/>
maxOccurs="1"/>
maxOccurs="1"/>
maxOccurs="1"/>
<!-Defines the storeNumber element.
<storeNumber low="0" high="3999"/>
-->
<complexType name="storeNumberType">
<attribute name="low" type="nonNegativeInteger" use="required"/>
<attribute name="high" type="nonNegativeInteger" use="required"/>
</complexType>
<!-Defines the nodeId element.
<nodeId matches="KM"/>
-->
<complexType name="nodeIdType">
<attribute name="matches" type="string" use="required"/>
</complexType>
<!-Defines the ipAddress element.
<ipAddress address="192.168.0.1" mask="255.255.0.0"/>
or
<ipAddress address="192.168.0.1"/>
-->
<complexType name="ipAddressType">
<attribute name="address" type="string" use="required"/>
<attribute name="mask"
type="string" use="optional"/>
</complexType>
<!-Defines the macAddress element.
<macAddress address="08-00-27-00-94-2D"/>
-->
<complexType name="macAddressType">
<attribute name="address" type="string" use="required"/>
</complexType>
<!-Defines the default element.
<default>
<variable name="QM_NAME" value="QM_test"/>
<variable name="QM_HOST" value="qmtest.hursley.ibm.com"/>
<variable name="QM_PORT" value="1414"/>
</default>
-->
Using IBM MQ Managed File Transfer in a retail environment
69
<complexType name="defaultType">
<sequence>
<element name="variable" type="tns:variableType" minOccurs="1" maxOccurs="unbounded"/>
</sequence>
</complexType>
<!-Defines the variable element.
<variable name="QM_NAME" value="QM_test"/>
-->
<complexType name="variableType">
<attribute name="name" type="string" use="required"/>
<attribute name="value" type="string" use="required"/>
</complexType>
</schema>
The Substitution.xsd file
The elements and attributes used in the Substitution.xsd file are described in the following list.
<substitution>
Group element containing elements that describe the information to be substituted from the
substitution.xml file to the agent.properties file, and under what conditions.
<condition>
A conditional expression that is dependent on store controller attributes. The <condition> element can
contain the elements <and>, <or>, and <not>.
<default>
The default values to use for the substituted agent properties if no condition evaluates to true.
<variable>
The name and value of a variable for an agent property that you want to substitute.
Attribute
Description
name
Variable name. For example, QM_NAME, QM_HOST, or
QM_PORT
value
Value that you want the variable to take
<and>
The AND Boolean operator that is used to connect conditional expressions.
<or>
The OR Boolean operator that is used to connect conditional expressions.
<not>
The NOT Boolean operator that is used to exclude conditional expressions.
<storeNumber>
The store controller's store number or a range of store controller numbers. For example, 1234 or 0 4999.
Attribute
Description
low
The lowest number in a range of store numbers
high
The highest number in a range of store numbers
<nodeId>
The node ID (also known as the store controller ID) that you want to match. For example, KM.
70
IBM WebSphere MQ: Managed File Transfer
Attribute
Description
matches
A node ID to match (the node ID is not case-sensitive)
<ipAddress>
The IP address that is assigned to the store controller's network interface card (NIC).
Attribute
Description
address
The IP address to match, for example 192.168.10.1
mask
The subnet mask to use when matching the IP address,
for example 255.255.0.0. This attribute is optional but
when specified it causes the IP address of the store
controller to be matched against a range of IP addresses.
The range of IP addresses is defined by a combination of
the address and mask attributes.
<macAddress>
The MAC address that is assigned to the store controller's network interface card (NIC). For example,
08-00-27-00-94-2D.
Attribute
Description
address
The MAC address to match
Example
<?xml version="1.0" encoding="UTF-8"?>
<tns:substitution xmlns:tns="http://wmqfte.ibm.com/Substitution"
xmlns:xsi="http://www.w3.org/2001/XMLSchema-instance"
xsi:schemaLocation="http://wmqfte.ibm.com/Substitution Substitution.xsd">
<tns:condition>
<tns:and>
<tns:storeNumber low="0" high="4999"/>
<tns:nodeId matches="KM"/>
<tns:ipAddress address="192.168.10.1"/>
<tns:macAddress address="08-00-27-00-94-2D"/>
</tns:and>
<tns:variable name="QM_NAME" value="qmgr1"/>
<tns:variable name="QM_HOST" value="host1.example.org"/>
<tns:variable name="QM_PORT" value="1414"/>
</tns:condition>
<tns:condition>
<tns:or>
<tns:storeNumber low="5000" high="9998"/>
<tns:not><tns:nodeId matches="KM"/></tns:not>
<tns:ipAddress address="192.168.56.101"/>
</tns:or>
<tns:variable name="QM_NAME" value="qmgr2"/>
<tns:variable name="QM_HOST" value="host2.example.org"/>
<tns:variable name="QM_PORT" value="1416"/>
</tns:condition>
<tns:default>
<tns:variable name="QM_NAME" value="qmgr3"/>
<tns:variable name="QM_HOST" value="host3.example.org"/>
<tns:variable name="QM_PORT" value="1417"/>
</tns:default>
</tns:substitution>
Using IBM MQ Managed File Transfer in a retail environment
71
Configuration bundle samples for an IBM 4690 system
A number of sample configuration bundles are provided in the MQ_INSTALLATION_PATH/mqft/samples/4690
directory. You can unpackage each sample with the fteBundleConfiguration command and then modify
the extracted files for your specific configuration. When modified, you can use the
fteBundleConfiguration command to package the files into a configuration bundle that can be deployed
to your IBM 4690 system.
basic.zip
You can use the basic.zip sample to configure an agent with minimal customization. The structure of the
configuration bundle is as follows:
agents/
name/
agent.properties
coordination.properties
To customize this sample for your requirements, complete the following steps:
1. Modify the agent.properties file to set the agentName property and to set the properties that are
used to connect to the agent queue manager.
2. In the configuration bundle directory structure, rename the directory name to match the agent name
value you specified for the agentName property in the agent.properties file.
3. Modify the coordination.properties file to set the properties to connect to the coordination queue
manager.
custom1.zip
You can use the custom1.zip sample to configure the agent name to contain the store number, node
identifier, or both. This update then allows the configuration to be deployed to multiple 4690 systems.
The structure of the configuration bundle is as follows:
agents/
name/
agent.properties
coordination.properties
To customize this sample for your requirements, complete the following steps:
1. Modify the agent.properties file to set the agentName property by using the substitution variables
@S for the store number and @N for the node identifier where they must be included.
2. Modify the agent.properties file to set the properties that are used to connect to the agent queue
manager.
3. In the configuration bundle directory structure, rename the directory name to match the agent name
value you specified for the agentName property in the agent.properties file.
4. Modify the coordination.properties file to set the properties to connect to the coordination queue
manager.
custom2.zip
You can use the custom2.zip sample to configure the contents of the agent.properties file dependent on
the store number, node identifier, IP address, and network MAC address of the store controller that the
bundle is being deployed to. This configuration is done by defining one or more conditions in the
substitution.xml file. The conditions set substitution variables that can then be substituted into the
agent.properties file. The structure of the configuration bundle is as follows:
72
IBM WebSphere MQ: Managed File Transfer
agents/
name/
agent.properties
substitution.xml
coordination.properties
To customize this sample for your requirements, complete the following steps:
1. Modify the substitution.xml file to specify conditions and variables that are applicable to the
configuration.
2. Modify the agent.properties file to set the agentName property. You can customize the agentName
by using the substitution variables @S for the store number and @N for the node identifier in the
same way as for the custom1.zip sample. You cannot however customize the agentName by using
substitution variables that are specified in the substitution.xml file.
3. Modify the agent.properties file to set the properties that are used to connect to the agent queue
manager, specifying substitution variables where required.
4. In the configuration bundle directory structure, rename the directory name to match the agent name
value you specified for the agentName property in the agent.properties file.
5. Modify the coordination.properties to set the properties to connect to the coordination queue
manager.
SSL.zip
You can use the SSL.zip sample to configure an agent to connect to the agent queue manager by using
SSL. The sample specifies a configuration to be deployed to a single 4690 system. However, you can also
use the techniques that are described in the custom1 and custom2 samples with SSL to deploy the
configuration to multiple systems. The structure of the configuration bundle is as follows:
agents/
name/
agent.properties
coordination.properties
MQMFTCredentials.xml
To customize this sample for your requirements, complete the following steps:
1. Modify the agent.properties file to set the agentName property and the properties to connect to the
agent queue manager.
2. Modify the agent.properties file to set the properties to configure SSL. For more information, see
comments in the sample agent.properties file.
3. In the configuration bundle directory structure, rename the directory name to match the agent name
value you specified for the agentName property in the agent.properties file.
4. Modify the coordination.properties to set the properties to connect to the coordination queue
manager.
5. Modify the MQMFTCredentials.xml file to specify the passwords for any keystore and truststore files
that are specified in SSL configuration.
Using IBM MQ Managed File Transfer in a retail environment
73
Related tasks:
“Creating an IBM MQ Managed File Transfer configuration on an IBM 4690 system” on page 62
To create or replace a IBM MQ Managed File Transfer configuration on an IBM 4690 system, you first
create the configuration on a non-4690 platform. You then copy the configuration to the IBM 4690 system
in a compressed file and run the ftecfg command to deploy the configuration to the IBM 4690 system.
Related reference:
“Customizing agent names in a 4690 OS configuration bundle” on page 63
You can deploy the same configuration bundle to multiple different 4690 OS store controllers. To allow
the agent names within a bundle to be customized to match the 4690 OS store controller that they are
being deployed to, you can use variable substitution that is based on the store number and the node ID
(sometimes called the store controller ID).
“Structure of the IBM 4690 IBM MQ Managed File Transfer configuration compressed file” on page 62
You create a IBM MQ Managed File Transfer configuration on an IBM 4690 system by passing, as a
parameter to the ftecfg command, a compressed file that contains the details of the configuration.
“Customizing agent properties in a 4690 OS configuration bundle” on page 64
If you want to deploy the same configuration to many stores, you can develop one standard, tested
configuration bundle and deploy it to all your 4690 OS store controllers, therefore reducing errors. You
can then customize that supplied bundle with a substitution.xml file to modify agent properties that are
based on the attributes of a store controller.
“fteBundleConfiguration (create a IBM MQ Managed File Transfer IBM 4690 agent configuration .zip
file)” on page 84
Use the fteBundleConfiguration command to bundle a IBM MQ Managed File Transfer configuration
tree, from a specified directory, into a .zip file.
“ftecfg (creates a IBM MQ Managed File Transfer configuration on an IBM 4690 system)” on page 87
The ftecfg command configures one or more IBM MQ Managed File Transfer agents on an IBM 4690
system.
Configuring IBM MQ Managed File Transfer in a master-backup 4690
OS controller setup
You can configure agents in a master-backup 4690 OS controller setup to provide fault tolerance. Agents
with the same name can be configured to run on multiple controllers in a retail environment. However,
only one of the agents can run at any one time. This configuration can be combined with applications
that are configured to stop and start in different circumstances.
You can configure permanent background applications on 4690 in the following ways:
v The applications are started when the store controller becomes the acting master controller, and are
stopped when the controller stops being the acting master controller.
v The applications are started when the store controller becomes the acting file server, and are stopped
when the controller stops being the acting file server.
Therefore, by configuring agents, with the same name, to be background applications in this way, on a
master and alternative master store controller configuration, or on a file server and alternative file server
store controller configuration, you can provide a fault tolerant setup for IBM MQ Managed File Transfer
on a 4690 OS system.
For details on how to configure agents, see “Starting an agent on a 4690 OS system” on page 75.
74
IBM WebSphere MQ: Managed File Transfer
Related concepts:
“Configuring multiple IBM MQ Managed File Transfer agents in a 4690 OS controller setup”
You can configure multiple agents in a single store controller environment, or in an environment where
there are multiple store controllers for a store.
Configuring multiple IBM MQ Managed File Transfer agents in a 4690
OS controller setup
You can configure multiple agents in a single store controller environment, or in an environment where
there are multiple store controllers for a store.
You can configure multiple agents to run on a single store controller, if their names are unique for that
controller, and that a background application slot is available for each agent.
In an environment where there are multiple store controllers for a store, it can be useful to configure the
following agents for each store controller:
v Agents of the same name that are configured for a master and alternative master store controller for
the store, such that an agent is running only when its store controller is the acting master controller.
This agent can be used to transfer files that are common or shared across the two controllers for a
store. You can also use the same configuration for a file server and alternative file server store
controller.
v An agent with a name that is unique to the store controller, and that is configured to be running
whenever the store controller is running. This agent can be used to transfer files that are specific to the
store controller.
In this example, store 7777 has two controllers KD and KM.
Agents that are configured for store 7777, and controller KD:
v Agent1: AGENT7777 - Store specific agent (master instance)
v Agent2: AGENT7777KD - Controller-specific agent for controller KD
Agents that are configured for store 7777, and controller KM:
v Agent1: AGENT7777 - Store specific agent (alternative instance)
v Agent2: AGENT7777KM - Controller-specific agent for controller KM
For details on how to configure agents, see “Starting an agent on a 4690 OS system.”
Related concepts:
“Configuring IBM MQ Managed File Transfer in a master-backup 4690 OS controller setup” on page 74
You can configure agents in a master-backup 4690 OS controller setup to provide fault tolerance. Agents
with the same name can be configured to run on multiple controllers in a retail environment. However,
only one of the agents can run at any one time. This configuration can be combined with applications
that are configured to stop and start in different circumstances.
Starting an agent on a 4690 OS system
To start an agent, you must first configure it as a background application. Background applications can be
configured to start automatically when the system becomes the acting master controller or file server, and
to stop when the system is no longer the acting master controller or file server.
About this task
Agents that are available to be started are already defined by running the f:\adxetc\mft75\bin\
ftecfg.bat utility to load a new configuration. For each configured agent, there is an agent_name.rsp
Using IBM MQ Managed File Transfer in a retail environment
75
response file in the f:\adxetc\mft75 directory. Each of these response files contains a command to start a
particular agent when passed to the ADXCHAIN.386 system command.
Procedure
Complete the following steps to start an agent that runs as a background service:
1. From the SYSTEM MAIN MENU panel, select 4 (Installation and Update Aids).
2. From the INSTALLATION AND UPDATE AIDS panel, select 1 (Change Configuration Data).
3. From the CONFIGURATION panel, select 2 (Controller Configuration).
4. If you are asked whether you are configuring a store system that uses the IBM Multiple Controller
Feature, press Enter to select Yes.
5. If the LAN CONFIGURATION panel is displayed, select the options that are appropriate for your
environment, and press Enter.
6. If the SNA CONFIGURATION panel is displayed, select the options that are appropriate for your
environment, and press Enter.
7. If you are prompted to enter store controller IDs, specify the appropriate controller IDs, and press
Enter.
8. Select the store controller that you want to configure, and press Enter.
9. From the list of controller configuration items, select Background Application, and press Enter.
10. From the BACKGROUND APPLICATION panel, select 1 (Define a Background Application).
11. On the DEFINE BACKGROUND APPLICATION panel, specify the following entries:
v Initial message: MQMFT
v Program name: ADX_SPGM:ADXCHAIN.386
v Parameter list: @f:\adxetc\mft75\agent_name.rsp
Note: The agent_name is restricted to a maximum of 23 characters, and the parameter list entry is
restricted to a maximum of 45 characters. The parameter list path to the response file must be
specified exactly in the format that is shown, meaning no change to uppercase characters or
forward slashes. Defining a logical name to specify the path to the response file is not permitted.
12. Press PgDn to see more options, and specify whether the application should be started or stopped
when the system becomes the acting master or stops being the acting master.
13. Press PgDn again to see further options, and specify whether the application should be started or
stopped when the system becomes the acting file server or stops being the acting file server.
14. Press Enter to save the changes.
15. Press Esc to return to the CONFIGURATION panel.
16. From the CONFIGURATION panel, select 4 (Activate Configuration).
17. From the ACTIVATE CONFIGURATION panel, select 2 (Controller Configuration). The controller
configuration is activated.
18. Re-IPL the store controller.
76
IBM WebSphere MQ: Managed File Transfer
Agent status messages
On an IBM 4690 system you can see agent status messages for a IBM MQ Managed File Transfer supplied
background application by navigating to the background applications control panel. There are several
possible status messages.
hh:mm
hh:mm
hh:mm
hh:mm
hh:mm
hh:mm
hh:mm
hh:mm
hh:mm
hh:mm
hh:mm
Initializing
Starting
Not connected to MQ (last MQRC=nnnn)
Recovering
Waiting for work
Transferring source:nnnn destination:nnnn
Failed (RC=nnnn)
Controlled stopping
Immediate stopping
Controlled stopped
Immediate stopped
Initializing
The agent is starting and is initializing the resources that it requires.
Starting
The agent is successfully initialized and is preparing to start processing transfers.
Not connected to MQ
The agent is running but is waiting for the queue manager to become available. The agent is
unable to process transfers until reconnection is successful. For more information about the last
MQRC, see WebSphere MQ Reason codes.
Recovering
The agent is running and re-established a connection to the queue manager. The agent is
recovering any transfers that were running when the connection was lost.
Waiting for work
The agent is running, but there are no transfers in progress.
Transferring source:nnnn destination:nnnn
The agent is running, and is transferring files. The number of transfers where the agent is the
source and where the agent is the destination is indicated by the values shown.
Failed The agent failed, and recovery was not possible. For more information about the RC, see the table
of return codes later in the topic.
Controlled stopping
The agent is stopping. A controlled shutdown was requested, allowing any running transfers to
complete.
Immediate stopping
The agent is stopping. An immediate shutdown was requested.
Controlled stopped
The agent is stopped. It was shut down in a controlled manner.
Immediate stopped
The agent is stopped. It was shut down in an uncontrolled manner.
The following table lists the return codes with their meanings:
Using IBM MQ Managed File Transfer in a retail environment
77
Table 1. Return codes
Return code
Short name
Description
0
Success
The application ended successfully.
1
Failure
General application failure return
code.
2
Exit
The application was forced to exit.
For example, a diagnostic system
requested the application to
terminate.
70
Abend
The application had an unrecoverable
problem and was forcibly terminated.
78
Config
The application cannot continue
because there is a problem with the
startup configuration data.
Related tasks:
“Starting an agent on a 4690 OS system” on page 75
To start an agent, you must first configure it as a background application. Background applications can be
configured to start automatically when the system becomes the acting master controller or file server, and
to stop when the system is no longer the acting master controller or file server.
Related reference:
“Process controller status messages”
On an IBM 4690 system you can see process controller status messages for a IBM MQ Managed File
Transfer supplied background application by navigating to the background applications control panel.
There are several possible status messages.
Process controller status messages
On an IBM 4690 system you can see process controller status messages for a IBM MQ Managed File
Transfer supplied background application by navigating to the background applications control panel.
There are several possible status messages.
hh:mm
hh:mm
hh:mm
hh:mm
hh:mm
Starting
Monitoring agent process
nnnn agent restarts (last: hh:mm:ss)
Failed (RC=nnnn)
Stopped
Starting
The process controller is successfully initialized and is preparing to start monitoring the agent.
Monitoring agent process
The process controller is monitoring the agent process.
nnnn agent restarts (last: hh:mm:ss)
The total number of restarts of the agent by the process controller since the process controller
started, and the time of the last agent restart.
Failed The process controller failed. For more information about the RC, see the table of return codes
later in the topic.
Stopped
The process controller is stopped. It was shut down in a controlled manner.
The following table lists the return codes with their meanings:
78
IBM WebSphere MQ: Managed File Transfer
Table 2. Return codes
Return code
Short name
Description
0
Success
The application ended successfully.
1
Failure
General application failure return
code.
2
Exit
The application was forced to exit.
For example, a diagnostic system
requested the application to
terminate.
70
Abend
The application had an unrecoverable
problem and was forcibly terminated.
78
Config
The application cannot continue
because there is a problem with the
startup configuration data.
Related tasks:
“Starting an agent on a 4690 OS system” on page 75
To start an agent, you must first configure it as a background application. Background applications can be
configured to start automatically when the system becomes the acting master controller or file server, and
to stop when the system is no longer the acting master controller or file server.
Related reference:
“Agent status messages” on page 77
On an IBM 4690 system you can see agent status messages for a IBM MQ Managed File Transfer supplied
background application by navigating to the background applications control panel. There are several
possible status messages.
Restrictions when running on a 4690 OS system
There are a number of restrictions and unsupported functions when you run IBM MQ Managed File
Transfer on a 4690 OS system in a retail environment.
The following restrictions apply on 4690 OS:
v A 4690 OS agent name can be a maximum of 23 characters only.
v The 4690 OS agent response files are in the f:\adxetc\mft75 directory.
v For an agent defined as a background application, the PARAM setting must be in the format
@f:\adxetc\mft75\agent_name.rsp.
Note: The parameter list entry is restricted to a maximum of 45 characters. The parameter list path to
the response file must be specified exactly in the format that is shown. Meaning no change to
uppercase characters or forward slashes. Defining a logical name to specify the path to the response
file is not allowed.
v You can define only one coordination queue manager on a 4690 OS system.
v The transferRoot property does not have a default directory path on 4690 OS. If you want to use
relative paths for transfers to or from a 4690 agent, you must set transferRoot. For more information,
see Advanced agent properties.
The following features are not supported on 4690 OS:
v You cannot run fteAnt scripts directly on the 4690 OS platform.
v You cannot run Apache Ant scripts from presrc or postsrc program invocations for a transfer that has
an 4690 OS agent as the source agent.
Using IBM MQ Managed File Transfer in a retail environment
79
v You cannot run Ant scripts from predest or postdest program invocations for a transfer that has an
4690 OS agent as the destination agent.
v You cannot configure a IBM MQ Managed File Transfer logger on the 4690 OS platform. This
restriction includes all three versions: Stand-alone file logger, stand-alone database logger, and Java™
Platform Enterprise Edition (JEE) logger.
v You cannot configure an agent as a protocol bridge or Connect:Direct bridge on the IBM 4690 platform.
v You cannot configure the Web Gateway on the 4690 OS platform.
v International Components for Unicode (ICU) for Java is not supported on the 4690 OS platform. This
means that for text file transfers the character set converters that are used are supplied by Java
Runtime Environment Version 6.0 on the 4690 OS platform.
When a path value is required as part of the configuration on 4690 OS, two path formats are supported:
v drive-letter:\remainder-of-path. For example; f:\adxetc\mft75
v logical-name:remainder-of-path. For example; f_drive:adxetc\mft75
For IBM MQ Managed File Transfer if a backslash (\) is included at the start of the remainder-of-path it
is ignored to give more predictable behavior.
In addition to this restriction, some properties are not supported on 4690 OS. The following table lists all
the properties that expect a path as their value and indicates whether they are supported for use on 4690
OS.
Path properties that are supported on 4690 OS.
Path properties that are not supported on 4690 OS.
agentSslKeyStore
cdTmpDir
agentSslKeyStoreCredentialsFile
cdNodeKeystoreCredentialsFile
agentSslTrustStore
cdNodeTruststoreCredentialsFile
agentSslTrustStoreCredentialsFile
exitNativeLibraryPath
commandPath
wmqfte.database.credentials.file
exitClassPath
javaCoreTriggerFile
sandboxRoot
transferRoot
connectionSslKeyStore
connectionSslKeyStoreCredentialsFile
connectionSslTrustStore
connectionSslTrustStoreCredentialsFile
coordinationSslKeyStore
coordinationSslKeyStoreCredentialsFile
coordinationSslTrustStore
coordinationSslTrustStoreCredentialsFile
80
IBM WebSphere MQ: Managed File Transfer
File distribution attributes
When IBM MQ Managed File Transfer transfers files to a destination agent running on an IBM 4690 store
controller, it must set the file distribution attributes of the files. These distribution attributes determine
whether the IBM 4690 store controller duplicates the file's contents with other store controllers and how it
duplicates the file's contents in a Multiple Controller Feature (MCF) Network. IBM MQ Managed File
Transfer file distribution attributes combine MCF's file type and file mode attributes.
You can set the distribution attributes for files at the destination in the following ways:
v Using the Add transfer item panel in IBM MQ Explorer.
v Using the -dfa parameter on the fteCreateTransfer command.
If you do not specify the -dfa parameter for a transfer with a 4690 destination, the default distribution
attribute is LOCAL. If the file already exists at the destination, the current distribution attribute of the
existing file is used. For more information, see “Parameters for specifying the destination” on page 532.
Each combination of file type and file mode is represented by the following symbolic and numeric
values. Specify either the symbolic or numeric value.
Table 3. File distribution attributes in IBM MQ Managed File Transfer
Symbolic value
Numeric value
Description
DIST(LOCAL)
DIST(1)
Local file.
A local file exists on one store
controller only. When a local file is
updated, other store controllers in the
network are not affected.
DIST(MIRRORED,UPDATE)
DIST(2)
Mirrored file, distribute at update
A mirrored file exists on two store
controllers and consists of a prime
version and an image version. When
a record in the prime version of the
file is changed or deleted, the same
record in the image version is also
changed or deleted.
DIST(MIRRORED,CLOSE)
DIST(3)
Mirrored file, distribute at close
A mirrored file exists on two store
controllers and consists of a prime
version and an image version. When
the prime version of the file is closed,
the image version of the file is then
updated.
DIST(COMPOUND,UPDATE)
DIST(4)
Compound file, distribute at update
A compound file is distributed to all
store controllers except ineligible
subordinate store controllers. When a
record in the prime version of the file
is changed or deleted, the same
record in the image versions of the
file is also changed or deleted.
Using IBM MQ Managed File Transfer in a retail environment
81
Table 3. File distribution attributes in IBM MQ Managed File Transfer (continued)
Symbolic value
Numeric value
Description
DIST(COMPOUND,CLOSE)
DIST(5)
Compound file, distribute at close
A compound file is distributed to all
store controllers except ineligible
subordinate store controllers. When
the prime version of the file is closed,
the image versions of the file are then
updated.
For more information about MCF, see Chapter 22, "Using the Multiple Controller Feature" in 4690 OS
Version 6 Release 3 User's Guide.
Directory requirements for using file distribution
For files to be distributed as you expect, ensure that the same directory structure exists on all the store
controllers in the network. Typically, this directory structure is created on the store controllers by the
operating system or the user at installation. If the directory structure is not replicated on all controllers,
the distribution fails for the controllers that do not have the required directories. Distribution failures are
ignored and not logged.
For example, if files with a distribution attribute MIRRORED,UPDATE are transferred to IBM 4690 and
the destination agent creates directories, the files transferred to those new directories are not distributed
because the directories on the other controllers are not created by IBM MQ Managed File Transfer.
Drives that support distribution
Distributed files can only be located in directories off the root directory and normally are only found in
directories created by the operating system during installation. Generally, distributed files are located on
drives that use the 8.3 naming convention, that is, drives C: and D:. Files with distribution attributes are
not supported on the F: drive. The logical drives M: and N: are the exceptions because they are created
using the 4690 Virtual File System, which was created to support long file and directory names.
Table 4. Drives that support distribution
IBM 4690 drive letter
Supports file distribution?
C:
YES
D:
YES
F:
NO
M:
YES
Information on the logical M: drive is stored on the C:
drive using VFS
N:
YES
Information on the logical N: drive is stored on the D:
drive using VFS
82
IBM WebSphere MQ: Managed File Transfer
Related information:
TRANSFER_ITEM_ATTRIBUTES database logger table
fte:filespec dstAttributes attribute
Working in a sandbox on IBM 4690
IBM MQ Managed File Transfer uses sandboxing to restrict the area of the file system that an agent or a
user can access as part of a transfer. To limit access, agent sandboxing uses the sandboxRoot property and
user sandboxing uses the information in the UserSandboxes.xml file.
The sandboxRoot property and information in the UserSandboxes.xml file both specify path information
that is compared against the paths specified in a transfer request. On 4690, the way that path information
is interpreted in these files is subject to the following, additional, rules:
v Paths are assumed to be native 4690 paths, for example: f:\adxetc
v Paths on F: drive are case-sensitive. Paths on all drives except F: drive are case-insensitive.
v You can specify paths that contain logical names. Logical names are expanded as part of the
comparison. Therefore, LN1:\DIR\FILE.TXT might be the same as LN2:\FILE.TXT depending on the path
information associated with LN1 and LN2.
For more information about agent sandboxes, see “Working with agent sandboxes” on page 100 and for
more information about user sandboxes, see “Working with user sandboxes” on page 102.
Summary of the IBM MQ Managed File Transfer commands for use in a
retail environment
All IBM MQ Managed File Transfer commands for use in a retail environment are listed with links to
their detailed descriptions.
Table 5. IBM MQ Managed File Transfer commands and their purpose
Command name
Purpose
fteBundleConfiguration
Bundle a IBM MQ Managed File Transfer configuration tree,
from a specified directory, into a .zip file.
ftelap
Run the License Acceptance Process (LAP) tool. The LAP tool is
used to read and accept the license that is associated with IBM
MQ Managed File Transfer.
ftecfg
Configures one or more IBM MQ Managed File Transfer agents
on an IBM 4690 system.
ftediag
Generate diagnostic information for a IBM MQ Managed File
Transfer agent on an IBM 4690 system.
uninstall
Uninstall the IBM MQ Managed File Transfer agent from an
IBM 4690 store controller.
The syntax for each command and its parameters is presented in the form of a syntax diagram that is
called a railroad diagram. For information about how to interpret railroad diagrams, see How to read
railroad diagrams.
Using IBM MQ Managed File Transfer in a retail environment
83
fteBundleConfiguration (create a IBM MQ Managed File Transfer IBM
4690 agent configuration .zip file)
Use the fteBundleConfiguration command to bundle a IBM MQ Managed File Transfer configuration
tree, from a specified directory, into a .zip file.
Purpose
The fteBundleConfiguration command packages, and unpackages the configuration files necessary for an
IBM 4690 installation. The .zip file that is created can be supplied to the ftecfg command for use with an
IBM 4690 installation. The fteBundleConfiguration command validates the files in the directory to ensure
that the configuration is functional, warnings are displayed if the input is malformed. Any agent
configurations which are correctly formed are bundled, producing a usable configuration .zip file. The
ftecfg command fails to deploy configurations which are not correctly formed.
Note: Only IBM MQ Managed File Transfer Version 7.5 and later configurations are supported.
Paths to SSL property files
The SSL properties, agentSslKeyStore, agentSslKeyStoreCredentialsFile, agentSslTrustStore,
agentSslTrustStoreCredentialsFile, and the mqmftcredentials.xml file contain path values that can be
included in the configuration bundle. The fteBundleConfiguration command processes these values
according to whether the path is relative or absolute.
Local (non-4690 platform) absolute path
If the absolute path is in the bundle configuration directory and the file exists, the path is
converted to relative, and included in the configuration bundle. The ftecfg command
unpackages to an absolute path when the bundle is deployed.
If the absolute path is not in the bundle configuration directory or the file does not exist, an error
message is produced.
Local (non-4690 platform) relative path
If the relative path refers to a file that exists in the bundle configuration directory, the path is
included in the configuration bundle. The ftecfg command unpackages to an absolute path when
the bundle is deployed.
If the relative path refers to a file that does not exist in the bundle configuration directory, an
error message is produced.
IBM 4690 absolute path in the format <drive_or_logical_name>:<rest of path>
On UNIX, the absolute path is assumed to refer to an IBM 4690 file and is included in the bundle
configuration.
On Windows, if the absolute path is to a file that does not exist locally, it is assumed the path
refers to an IBM 4690 file and is included in the bundle configuration. If the file does exist locally
and is located under the bundle configuration directory, the path is converted to relative, and
included in the configuration bundle.
On Windows, if the absolute path is to a file that does exist locally but is not in the bundle
configuration directory, it is assumed the path refers to a file that is not an IBM 4690 file. An
error message is produced.
Syntax
84
IBM WebSphere MQ: Managed File Transfer
fteBundleConfiguration
►► fteBundleConfiguration
bundle.zip
directory
►◄
-x
Parameters
bundle.zip
Required. The path to the configuration bundle to process. Without the -x parameter bundle.zip is the
file that is created.
directory
Required. The path to the directory which the command operates on. Without the -x parameter, the
directory is the source of the configuration to be included in the compressed file. When the -x
parameter is specified, directory is the destination for the configuration that is extracted from the
compressed file.
-x Optional. This parameter is used to unpackage configuration files from the bundle.zip file to the
specified directory. When the parameter is not used, the bundle.zip file is created from the specified
directory.
Example
In this example, the config.zip bundle is successfully created with the configuration in the QM_test
directory:
fteBundleConfiguration C:\config.zip C:\WebSphereMQ\7500\mqft\config\QM_test
BFGCL0620I: The bundle ’C:\config.zip’ has been successfully created from the configuration in
directory C:\WebSphereMQ\7500\mqft\config\QM_test’.
In this example, the config.zip bundle is successfully extracted to the config_extract directory:
fteBundleConfiguration -x C:\config.zip C:\Temp\config_extract
BFGCL0621I: The contents of the bundle ’C:\config.zip’ have been successfully extracted to directory
’C:\Temp\config_extract’.
In this example, the config.zip bundle creation fails because the contents of the agent properties file is
invalid:
fteBundleConfiguration C:\config.zip C:\WebSphereMQ\7500\mqft\config\QM_test
BFGUB0039E: A required property of ’agentQMgr’ is missing from the properties.
BFGCL0629E: The contents of the agent.properties file for agent ’FTEAGENT7777’ are not valid.
Configuration for this agent will not be included in the bundle.
BFGCL0628E: No valid agent configurations found in directory
’C:\WebSphereMQ\7500\mqft\config\QM_test’. The new bundle cannot be created.
In this example, the config.zip bundle creation fails because the contents of the coordination properties
file is invalid:
fteBundleConfiguration C:\config.zip C:\WebSphereMQ\7500\mqft\config\QM_test
BFGUB0022E: The property name "coordinationQMgrPort" has an invalid numeric value of "14B14"
BFGCL0631E: The contents of the coordination.properties file in directory
’C:\WebSphereMQ\7500\mqft\config\QM_test’ are not valid. The new bundle cannot be created.
In this example, the config.zip bundle is successfully created changing from a local absolute path to a
relative path:
fteBundleConfiguration C:\config_ssl_paths.zip C:\WebSphereMQ\7500\mqft\config\QM_test
BFGCL0660I: The local absolute path
’C:\\WebSphereMQ\\7500\\mqft\\config\\ssl_path_config\\QM_gbthink\\mqmftcredentials.xml’
supplied for property ’agentSslKeyStoreCredentialsFile’ was converted to relative path ’mqmftcredentials.xml’
Using IBM MQ Managed File Transfer in a retail environment
85
for inclusion in the bundle.
BFGCL0620I: The bundle ’C:\config_ssl_paths.zip’ has been successfully created from the configuration
in directory ’C:\WebSphereMQ\7500\mqft\config\QM_test’.
In this example, the config.zip bundle is successfully created including a path that could not be
determined:
fteBundleConfiguration C:\config_ssl_paths.zip C:\WebSphereMQ\7500\mqft\config\QM_test
BFGCL0662W: It could not be determined if the absolute path ’f:\\keystore.jks’ referred to a local file
or a 4690 file so it will be left unchanged.
BFGCL0620I: The bundle ’C:\config_ssl_paths.zip’ has been successfully created from the configuration
in directory ’C:\WebSphereMQ\7500\mqft\config\QM_test’.
In this example, the config.zip bundle creation fails because the referenced local absolute agent property
path is outside of the configuration directory:
fteBundleConfiguration C:\config_ssl_paths.zip C:\WebSphereMQ\7500\mqft\config\QM_test
BFGCL0659E: The local absolute path ’D:\\AGENTS\\mqmftcredentials.xml’ supplied for property
’agentSslKeyStoreCredentialsFile’ is outside of the configuration directory being bundled.
In this example, the config.zip bundle creation fails because the referenced local absolute credential path
is outside of the configuration directory:
fteBundleConfiguration C:\config_ssl_paths.zip C:\WebSphereMQ\7500\mqft\config\QM_test
BFGCL0663E: The local absolute path ’C:\keystore.jks’ supplied in credentials file
’C:\WebSphereMQ\7500\mqft\config\QM_test\agents\FTEAGENT7777\mqmftcredentials.xml’ is outside of
the configuration directory being bundled.
Related tasks:
“Creating an IBM MQ Managed File Transfer configuration on an IBM 4690 system” on page 62
To create or replace a IBM MQ Managed File Transfer configuration on an IBM 4690 system, you first
create the configuration on a non-4690 platform. You then copy the configuration to the IBM 4690 system
in a compressed file and run the ftecfg command to deploy the configuration to the IBM 4690 system.
Related reference:
“Structure of the IBM 4690 IBM MQ Managed File Transfer configuration compressed file” on page 62
You create a IBM MQ Managed File Transfer configuration on an IBM 4690 system by passing, as a
parameter to the ftecfg command, a compressed file that contains the details of the configuration.
ftelap (accept the license agreement during IBM MQ Managed File
Transfer installation)
The ftelap command runs the License Acceptance Process (LAP) tool. The LAP tool is used to read and
accept the license that is associated with IBM MQ Managed File Transfer.
Purpose
Use the ftelap command to view and accept the license before using any IBM MQ Managed File Transfer
function.
After you unpack the installation files, you must accept the product license before you can continue with
the installation by going to the \adxetc\mft75\bin directory and running the ftelap command.
Syntax
86
IBM WebSphere MQ: Managed File Transfer
ftelap
►► ftelap
►◄
-accept
Parameters
accept
Optional. If you specify the accept parameter, the license is automatically accepted. If you do not
specify the accept parameter, the license is displayed, which you must then accept or reject.
Related tasks:
“Installing IBM MQ Managed File Transfer on 4690 OS” on page 55
Use the MQMFT75.ZIP file to install IBM MQ Managed File Transfer on 4690 OS.
ftecfg (creates a IBM MQ Managed File Transfer configuration on an
IBM 4690 system)
The ftecfg command configures one or more IBM MQ Managed File Transfer agents on an IBM 4690
system.
Purpose
Use the ftecfg command to configure one or more IBM MQ Managed File Transfer agents on an IBM
4690 system. The command takes, as a parameter, the path to a compressed file that is created by using
the fteBundleConfiguration command. The compressed file contains the configuration details of the
agents that are to be installed, and generates a configuration directory tree that is populated directly from
the compressed file. The ftecfg command validates the structure of the compressed file. For details of the
compressed file structure, see “Structure of the IBM 4690 IBM MQ Managed File Transfer configuration
compressed file” on page 62.
If a configuration directory exists, it is backed up by the ftecfg command before the new configuration is
created. For more information, see “Backups” on page 89.
The ftecfg command generates the config, installations, and logs directories under the IBM MQ
Managed File Transfer installation directory f:\adxetc\mft75\mqft.
The generated installations and logs directories are based on the coordination queue manager name
and agent names that are specified in the compressed file. There is only one coordination queue manager
defined. There can be one or more agents defined. The name of created installation is always
installation1.
If you are using variable substitution for agent names (where the agent name AGENT@N@S expands to
AGENTKD1234 for example), the agent directories that the ftecfg command creates use the fully
expanded names that result from the substitution. After the directory structure is created on disk, the
agentName property in the agent.properties file is updated to match the final substituted agent name.
For more information, see “Customizing agent names in a 4690 OS configuration bundle” on page 63.
The generated output has the following directory structure:
mqmft (directory)
AgentName1.rsp (file - generated by ftecfg)
AgentName1.pc (file - generated by ftecfg)
.
.
.
(further files for agents if defined)
Using IBM MQ Managed File Transfer in a retail environment
87
.
.
.
mqft (directory)
config (directory)
coordination-qmgr (directory)
agents (directory)
AgentName1 (directory - from the compressed file)
agent.properties (properties file - from the compressed file
.
.
.
(further agents if defined)
.
.
.
command.properties (properties file - from the compressed file)
coordination.properties (properties file - from the compressed file)
installations (directory)
installation1 (directory)
installation.properties (properties file)
logs
agents (directory)
AgentName1 (directory - name taken from the compressed file)
.
.
.
(further agents if defined)
.
.
.
The following example shows a sample of a generated directory structure:
mqmft
MyFirstAgent.rsp
MyFirstAgent.pc
MySecondAgent.rsp
MySecondAgent.pc
mqft
config
QM_gbthink
agents
MyFirstAgent
agent.properties
MySecondAgent
agent.properties
command.properties
coordination.properties
installations
installation1
installation.properties
88
IBM WebSphere MQ: Managed File Transfer
logs
agents
MyFirstAgent
MySecondAgent
Backups
Each time that you run the ftecfg command, a backup is taken of any existing configuration and log files
before a new configuration is extracted into the installation directory. This backup allows you to revert to
a previous configuration if you find a problem with the new configuration.
The configuration (in the f:\adxetc\mft75\mqft\config directory) is backed up to a file with the
following naming format:
f:\adxetc\mft75\backup-timestamp-config.zip
The log files (in the f:\adxetc\mft75\mqft\logs directory) are backed up to a file with the following
naming format:
f:\adxetc\mft75\backup-timestamp-logs.zip
For a pair of associated backup configuration and log files, the timestamp value matches, so you can
identify the previous configuration and log files.
A maximum of 10 backups are taken before the oldest backup is deleted when a new backup is created.
This limitation ensures that the amount of disk space that is used by backups on the system is restricted.
However, you are advised to monitor your backups to ensure that the disk does not fill up.
Syntax
ftecfg
►► ftecfg compressed_file_path
►◄
Parameters
compressed_file_path
Required. The path to the compressed .zip file that contains the agent configuration details.
Example
In this example, the command ftecfg runs successfully. The maximum number of backups is reached, so
the oldest backup files are deleted before the new backup files are created.
ftecfg config.zip
5724-H72 Copyright IBM Corp. 2008, 2012. ALL RIGHTS RESERVED
BFGCL0643I: The maximum number of configuration backups has been reached. The oldest will be deleted.
BFGCL0644I: The backup file ’f:/adxetc/mft75/backup-20121122102214379-config.zip’ has been deleted.
BFGCL0644I: The backup file ’f:/adxetc/mft75/backup-20121122102214379-logs.zip’has been deleted.
BFGCL0645I: A backup of the product configuration has been created in file
’f:/adxetc/mft75/backup-20121127104428148-config.zip’.
BFGCL0646I: A backup of the product logs has been created in file
’f:/adxetc/mft75/backup-20121127104428148-logs.zip’.
BFGCL0610I: Agent FTEAGENT7777 successfully configured. ADXCHAIN.386 response file:
f:\adxetc\mft75\FTEAGENT7777.rsp
In this example, the ftecfg command fails because the absolute path in agent.properties is not found.
ftecfg config.zip
Using IBM MQ Managed File Transfer in a retail environment
89
BFGCL0645I: A backup of the product configuration has been created in file
’f:/adxetc/mft75/backup-20130129080041321-config.zip’.
BFGCL0646I: A backup of the product logs has been created in file
’f:/adxetc/mft75/backup-20130129080041321-logs.zip’.
BFGCL0668E: The absolute path ’F:\\mqmftcredentials.xml’ supplied for property
’agentSslKeyStoreCredentialsFile’ does not refer to an existing local file.
BFGCL0635E: Failed to create the Managed File Transfer configuration.
In this example, the ftecfg command fails because the absolute path in the credentials file is not found.
ftecfg config.zip
BFGCL0645I: A backup of the product configuration has been created in file
’f:/adxetc/mft75/backup-20130129080733868-config.zip’.
BFGCL0646I: A backup of the product logs has been created in file
’f:/adxetc/mft75/backup-20130129080733868-logs.zip’.
BFGCL0669E: The absolute path ’D:\truststore.jks’ supplied in credentials file
’mqmftcredentials.xml’ does not refer to an existing local file.
BFGCL0635E: Failed to create the Managed File Transfer configuration.
Related reference:
“Structure of the IBM 4690 IBM MQ Managed File Transfer configuration compressed file” on page 62
You create a IBM MQ Managed File Transfer configuration on an IBM 4690 system by passing, as a
parameter to the ftecfg command, a compressed file that contains the details of the configuration.
“fteBundleConfiguration (create a IBM MQ Managed File Transfer IBM 4690 agent configuration .zip
file)” on page 84
Use the fteBundleConfiguration command to bundle a IBM MQ Managed File Transfer configuration
tree, from a specified directory, into a .zip file.
ftediag (generates IBM MQ Managed File Transfer agent diagnostic
information about an IBM 4690 system)
The ftediag command generates diagnostic information for a IBM MQ Managed File Transfer agent on
an IBM 4690 system.
Purpose
Use the ftediag command to enable, disable, and collect diagnostic trace information from a IBM MQ
Managed File Transfer agent on an IBM 4690 system. The diagnostic information can include the status of
the agent and can also generate a Javacore file. The command is valid even when the agent is not
connected to its queue manager. The diagnostic information is output to the screen. If you specify the -jc
parameter, the location of the Javacore file in your file system is also displayed on the screen.
Specify the optional -p parameter for this command only if you want to use a set of configuration
options different from your default set. For more information, see “The agent.properties file” on page 624.
Syntax
ftediag
►► ftediag
►
-p
configuration_options
-a
-s
-d
►
►
-traceAgent
classes=level
-disableOnAnyFFDC
►
agent_name
-jc
90
IBM WebSphere MQ: Managed File Transfer
-disableOnFFDC
FFDC_specification
►◄
Parameters
-p configuration options
Optional. Specifies the set of configuration options that are used by the command. By convention this
option is the name of a coordination queue manager. If you do not specify this parameter, the default
configuration options are used.
-a Optional. Specifies that all diagnostic options, -s, -d, and -jc are selected.
-s Optional. Shows the status of the agent. This option is the default if no other option is specified.
-d Optional. Specifies that diagnostic information is displayed for the agent_name. Use this parameter
when the agent is running, and is on the local system.
-traceAgent classes=level
Optional. Level to set the agent trace and which classes to apply the trace to. Specify the following
format:
classes=level
For example:
com.ibm.wmqfte=all
Specify a comma-separated list of class specifications that you want the level of trace to apply to. If
you do not specify this parameter, the trace level is applied to all agent classes.
If (classes) starts with a plus sign (+), the list of trace classes after the plus sign are added to any
existing trace classes currently being traced.
The valid trace level options are as follows and are listed in ascending order of trace file size and
detail:
off
Switches off the agent trace but continues to write information to the log files.
flow
Captures data for trace points associated with processing flow in the agent.
moderate
Captures a moderate amount of diagnostic information in the trace.
verbose
Captures a verbose amount of diagnostic information in the trace.
all
Captures all diagnostic information in the trace.
-disableOnAnyFFDC
Optional. If this parameter is specified, trace is disabled on the agent when it generates a First Failure
Data Capture (FFDC) file. This parameter is only valid if the -traceAgent parameter is also specified.
You can specify only one of the -disableOnAnyFFDC and -disableOnFFDC parameters.
-disableOnFFDC FFDC_specification
Optional. If this parameter is specified, trace is disabled on the agent when it generates a First Failure
Data Capture (FFDC) file that matches the FFDC_specification. This parameter is only valid if the
-traceAgent parameter is also specified. FFDC_specification is a comma-separated list of one or more
of the following options:
class_name
The name of the class where the FFDC originated. For example, com.ibm.wmqfte.classA.
class_name:probe_ID
The name of the class and the probe ID of the location in the class that the FFDC originated
from. For example, com.ibm.wmqfte.classB:1. For example:
-disableonFFDC com.ibm.wmqfte.transfer,com.ibm.wmqfte:1
You can specify only one of the -disableOnAnyFFDC and -disableOnFFDC parameters.
Using IBM MQ Managed File Transfer in a retail environment
91
-jc
Optional. Requests that the agent generates a Javacore file. The IBM service team might request that
you run the command with this parameter to assist with problem diagnosis. When you run the
command with the -jc parameter, the location of the generated Javacore file is displayed on the
screen.
agent_name
Required. The name of the IBM MQ Managed File Transfer agent that you want to extract diagnostic
information from.
Example
In this example, only the Javacore parameter is used with the ftediag command for agent
FTEAGENT1997:
ftediag -jc FTEAGENT1997
5724-H72 Copyright IBM Corp. 2008, 2012. ALL RIGHTS RESERVED
BFGCL0549I: The javacore request was successfully sent to agent ’FTEAGENT1997’.
The created javacore file name is: /cdrive/f_drive/adxetc/java/core/javacore.201
20927.073416.31718.0001.txt
In this example, the agent trace level for class com.ibm.wmqfte is set to capture all diagnostic information
in the trace, and a diagnostic and a Javacore file are created for the agent FTEAGENT1997.
ftediag -d -jc -traceAgent com.ibm.wmqfte=all FTEAGENT1997
5724-H72 Copyright IBM Corp. 2008, 2012. ALL RIGHTS RESERVED
BFGCL0549I: The javacore request was successfully sent to agent ’FTEAGENT1997’.
The created javacore file name is: /cdrive/f_drive/adxetc/mqmft/mqft/logs/MUNGEE
/agents/FTEAGENT1997/javacore.20121101.123902.5728.0001.txt
Agent Information:
Name:
FTEAGENT1997
Type:
Standard
Description:
Operating System:
4690 OS
Host Name:
KD
Time Zone:
Greenwich Mean Time
Product Version:
7.5.0.2
Build Level:
f000-personal-20121031-0905
Trace Level:
No trace specified
Trace FFDC:
No FFDC specified
Agent Controller Information:
Status:
Status Details:
Agent Restarts within Interval:
Total Agent Restart Count:
Agent Availability Information:
Status:
Status Details:
Queue Manager Information:
Name:
Transport:
Host:
Port:
Channel:
Last Status Reported:
Status Details:
92
STARTED_BY_AGENT
The agent has started the process
controller.
0
0
READY
The agent is running and is publishing
its status at regular intervals. The
last update was received within the
expected time period. The agent is ready
to process transfers, but none are
currently in progress.
MUNGEE
Client
192.168.255.1
1414
SYSTEM.DEF.SVRCONN
UNKNOWN
Information about the queue manager is
IBM WebSphere MQ: Managed File Transfer
not available because the agent has a
client connection to the queue manager.
Maximum Number of Running Source Transfers: 25
Maximum Number of Queued Source Transfers: 1000
Source Transfer States:
No current transfers
Maximum Number of Running Destination Transfers: 25
Destination Transfer States:
No current transfers
Agent Diagnostic Information:
Diagnostic Properties File name:
Command Handler Diagnostics:
Last Command Queue Read Time:
Pending Command Queue Size:
f:\adxetc\mft75\mqft\logs\MUNGEE\agents\F
TEAGENT1997\logs\diagnostics.20121101.123
904.0909.1.properties
2012-11-01T12:38:41.286Z
0
Command Handler Worker Thread 0 Diagnostics:
Status:
Waiting
Command Handler Worker Thread 1 Diagnostics:
Status:
Waiting
Command Handler Worker Thread 2 Diagnostics:
Status:
Waiting
Command Handler Worker Thread 3 Diagnostics:
Status:
Waiting
Command Handler Worker Thread 4 Diagnostics:
Status:
Waiting
File Transfer Diagnostics:
Source Transfers:
Destination Transfers:
0
0
In this example, the -a parameter is used with the ftediag command to select status information, a
diagnostic file, and a Javacore file for agent FTEAGENT1997:
ftediag -a FTEAGENT1997
5724-H72 Copyright IBM Corp. 2008, 2012. ALL RIGHTS RESERVED
BFGCL0549I: The javacore request was successfully sent to agent ’FTEAGENT1997’.
The created javacore file name is: /cdrive/f_drive/adxetc/java/core/javacore.201
20927.073454.31718.0002.txt
BFGCL0598I: The diagnostics request was successfully sent to agent ’FTEAGENT1997
’. The created diagnostics file name is: /cdrive/f_drive/adxetc/mqmft/mqft/logs/
MUNGEE/agents/FTEAGENT1997/logs/diagnostics.20120927.073454.0859.0.properties
Agent Information:
Name:
FTEAGENT1997
Type:
Standard
Description:
Operating System:
4690 OS
Host Name:
KD
Time Zone:
Greenwich Mean Time
Product Version:
7.5.0.2
Build Level:
f000-personal-20120925-1131
Trace Level:
No trace specified
Trace FFDC:
No FFDC specified
Agent Controller Information:
Status:
Status Details:
STARTED
The agent process controller has started
the agent process.
Using IBM MQ Managed File Transfer in a retail environment
93
Agent Restarts within Interval:
Total Agent Restart Count:
Agent Availability Information:
Status:
Status Details:
Queue Manager Information:
Name:
Transport:
Host:
Port:
Channel:
Last Status Reported:
Status Details:
0
0
READY
The agent is running and is publishing
its status at regular intervals. The last
update was received within the expected
time period. The agent is ready to
process transfers, but none are currently
in progress.
MUNGEE
Client
192.168.255.1
1414
SYSTEM.DEF.SVRCONN
UNKNOWN
Information about the queue manager is
not available because the agent has a
client connection to the queue manager.
Maximum Number of Running Source Transfers: 25
Maximum Number of Queued Source Transfers: 1000
Source Transfer States:
No current transfers
Maximum Number of Running Destination Transfers: 25
Destination Transfer States:
No current transfers
uninstall (uninstall IBM MQ Managed File Transfer from an IBM 4690
system)
The uninstall command uninstalls IBM MQ Managed File Transfer from an IBM 4690 store controller.
Purpose
Use the uninstall command to uninstall IBM MQ Managed File Transfer product files from an IBM 4690
system. Optionally, you can also you this command to uninstall configuration and log files.
Syntax
uninstall
►► uninstall
-a
-c
Parameters
-a Required: you must specify either the -a parameter or the -c parameter. Uninstalls all the IBM MQ
Managed File Transfer product files, configuration files, and log files from the system.
-c Required: you must specify either the -c parameter or the -a parameter. Uninstalls all the IBM MQ
Managed File Transfer product files, but does not uninstall the configuration files or log files.
Example
In this example, all IBM MQ Managed File Transfer product files are uninstalled, but the configuration
files and log files created are retained.
94
IBM WebSphere MQ: Managed File Transfer
►◄
f:
cd \adxetc\mft75
uninstall -c
Related tasks:
“Uninstalling IBM MQ Managed File Transfer from a 4690 system” on page 61
To uninstall the IBM MQ Managed File Transfer agent from a 4690 store controller, complete the
following steps:
Troubleshooting the IBM 4690 system
Use the following reference information to help you diagnose errors returned from the IBM 4690 system.
v “Troubleshooting IBM 4690 program calls”
Troubleshooting IBM 4690 program calls
Transfer program calls on an IBM 4690 system can be run in foreground (call type: EXECUTABLE), or in
background (call type: OS4690BACKGROUND). These call types support the running of native IBM 4690
applications and batch command scripts. If you run a batch script the COMMAND.286 application is used
with the -C option as the application, passing the batch script and any specified arguments as the
parameters.
IBM 4690 application failure
If the start of an application fails for any reason, the command call result indicates an error and gives the
reason why. If the application is a batch script, and the script is malformed, it may be reported as
successfully ran even though it failed. In the following example, a batch script incorrectly uses a
semicolon (;) as a command separator:
echo "First Echo" > stdout1.txt ; echo "Second Echo" > stdout2.txt
If this batch script is run as a IBM MQ Managed File Transfer program call, the result is reported as
successful. However, the following error text for the call is in the transfer log:
STDOUT: The STDOUT parameter was previously redirected.
STDOUT can only be redirected to one place at a time.
This is because the COMMAND.286 application that is running the batch script returns a success (0) exit code
for this scenario. For this reason, it is important to validate any batch scripts to be run as program calls
before you use them. Also, if a batch script runs in the foreground it should invoke the EXIT command
with an appropriate code, so the transfer status reflects the outcome of the batch script call.
Using IBM MQ Managed File Transfer in a retail environment
95
96
IBM WebSphere MQ: Managed File Transfer
Security overview for IBM MQ Managed File Transfer
Directly after installation and with no modification, IBM MQ Managed File Transfer has a level of
security that might be suitable for test or evaluation purposes in a protected environment. However, in a
production environment, you must consider appropriately controlling who can start file transfer
operations, who can read and write the files being transferred, and how to protect the integrity of files.
Related concepts:
“Sandboxes” on page 100
You can restrict the area of the file system that the agent can access as part of a transfer. The area that the
agent is restricted to is called the sandbox. You can apply restrictions to either the agent or to the user
that requests a transfer.
“Securing the Web Gateway” on page 109
There are a number of ways that you can secure the Web Gateway. You must perform some of these
security steps before you can use the Web Gateway. The other steps are optional and can increase the
security of your Web Gateway and IBM MQ Managed File Transfer network, but they are not required
for you to use the Web Gateway.
Related tasks:
“Configuring SSL or TLS encryption for IBM MQ Managed File Transfer” on page 106
Use SSL or TLS with IBM MQ and IBM MQ Managed File Transfer to prevent unauthorized connections
between agents and queue managers, and to encrypt message traffic between agents and queue
managers.
“Using IBM MQ Advanced Message Security with IBM MQ Managed File Transfer” on page 108
IBM MQ Advanced Message Security provides enhanced security for message traffic in IBM MQ
Managed File Transfer, in particular for data at rest on queues.
Related reference:
“Group authorities for resources specific to IBM MQ Managed File Transfer” on page 458
Instead of granting authority to individual users for all of the various objects that might be involved,
configure two security groups for the purposes of administering IBM MQ Managed File Transfer access
control: FTEUSER and FTEAGENT. It is the responsibility of the IBM MQ administrator to create and
populate these groups. The administrator can choose to extend or modify the proposed configuration
described here.
“Authorities for resources specific to IBM MQ Managed File Transfer” on page 456
For any file transfer request, the agent processes require some level of access to their local file systems. In
addition, both the user identifier associated with the agent process, and the user identifiers associated
with users performing file transfer operations must have the authority to use certain IBM MQ objects.
“Authorities to access file systems” on page 469
For any file transfer request, the agent processes require some level of access to their local file systems.
“IBM MQ Managed File Transfer and IBM MQ connection authentication” on page 98
IBM MQ Managed File Transfer V8.0 supports the IBM MQ V8.0 security features, with the default mode
of disabled. If the associated queue manager has security enabled, and requires credential details (user ID
and password), this feature will need to be enabled before a successful connection to a queue manager
can be made.
“The commandPath property” on page 469
Use the commandPath property to specify the locations that IBM MQ Managed File Transfer can run
commands from. Take extreme care when you set this property because any command in one of the
specified commandPaths can effectively be called from a remote client system that is able to send
commands to the agent.
“Authority to publish log and status messages” on page 468
Agents issue various log, progress, and status messages that are published on the coordination queue
manager. The publication of these messages is subject to the IBM MQ security model, and in some cases
© Copyright IBM Corp. 2008, 2018
97
you might have to perform further configuration to enable publication.
IBM MQ Managed File Transfer and IBM MQ connection authentication
IBM MQ Managed File Transfer V8.0 supports the IBM MQ V8.0 security features, with the default mode
of disabled. If the associated queue manager has security enabled, and requires credential details (user ID
and password), this feature will need to be enabled before a successful connection to a queue manager
can be made.
Many IBM MQ Managed File Transfer commands support the following methods:
Details supplied by command line arguments.
The credential details can be specified using arguments -mquserid and -mqpassword. If the
-mqpassword is not supplied, then the user will be asked for the password where the input is not
displayed.
Details supplied from a credentials file: MQMFTCredentials.xml.
The credential details can be predefined in a MQMFTCredentials.xml file either as clear text or
obfuscated text. The location of the MQMFTCredentials.xml file is defined by a property value:
Table 6. .
Category
Property File
Property Name
Show/List commands
Coordination properties
coordinationQMgrAuthenticationCredentialsFile
Modify/create commands
Command properties
connectionQMgrAuthenticationCredentialsFile
Agent/clean agent
Agent properties
agentQMgrAuthenticationCredentialsFile
Logger
Logger properties
loggerQMgrAuthenticationCredentialsFile
QMgr defines a single pair of credentials, and has the following format:
<tns:qmgr mquserid="MQ User ID" mqpassword="MQ Password" name="QMgr" user="user running command" />
The user attribute is optional and, if not present, will apply to all users.
Precedence
The precedence of determining the credential details is:
1. Command line argument.
2. MQMFTCredentials.xml index by associated queue manager and user running the command.
3. MQMFTCredentials.xml index by associated queue manager.
| 4. Default backward compatibility mode where no credential details are supplied to allow compatibility
|
with previous releases of IBM MQ.
Notes:
v The fteStartAgent and fteStartLogger commands do not support the command line argument
-mquserid, or -mqpassword, and the credential details can only be specified with the
MQMFTCredentials.xml file.
v
|
|
On z/OS, the password must be upper case, even if the user's password has lower case letters. For
example, if the user's password was "password", it would have to be entered as "PASSWORD".
98
IBM WebSphere MQ: Managed File Transfer
Related tasks:
“Configuring MFT security”
|
|
Related reference:
“Which IBM MQ Managed File Transfer command connects to which queue manager” on page 475
Different IBM MQ Managed File Transfer commands connect to different queue managers when you run
the command.
Configuring MFT security
About this task
|
|
The MQMFTCredentials.xml file contains credential information in XML format. The format of this XML
file is defined in the “MQMFT credentials file format” on page 938 topic.
|
|
On z/OS platforms, a member of a partitioned data set can be used for storing the MQMFTCredentials.xml
file.
The credential details used to connect to a IBM MQ Managed File Transfer coordination queue manager,
in the IBM MQ Managed File Transfer plugin for IBM MQ Explorer, depends on the type of
configuration:
Global (configuration on local disk)
This will use the credentials file specified in the coordination and command properties.
Local (defined within IBM MQ Explorer):
This will use the properties of the connection details of the associated queue manager in IBM MQ
Explorer.
Enabling MQCSP authentication mode
From IBM MQ Version 8.0.0, Fix Pack 7, you can enable MQCSP authentication mode for connection
authentication of the MQ Explorer MFT Plugin connecting with a coordination queue manager or
command queue manager. You can also enable MQCSP authentication mode for connection
authentication for a Managed File Transfer agent connecting with a coordination queue manager or
command queue manager.
About this task
If you use the MQ Explorer Managed File Transfer plugin, or have Managed File Transfer agents that
connect to a queue manager using the CLIENT transport and specify a password, then the agent does not
authenticate with the queue manager if the password specified is greater than 12 characters in length.
This is because the code does not use MQCSP authentication, and authenticates using compatibility
mode, which limits the password to 12 characters in length.
From IBM MQ Version 8.0.0, Fix Pack 7, you can disable the default compatibility mode and enable
MQCSP authentication mode.
Procedure
v To disable compatibility mode and enable MQCSP authentication for a coordination queue manager or
command queue manager in MQ Explorer, complete the following steps:
1. Select the queue manager that you want to connect to.
2. Right click, and select Connection Details->Properties from the pop-up menu.
3. Click the Userid tab.
Security overview for WebSphere MQ File Transfer Edition
99
4. Ensure that Enable user identification is selected, and clear the User identification compatibility
mode check box.
v To disable compatibility mode and enable MQCSP authentication for a Managed File Transfer agent,
add the parameter useMQCSPAuthentication to the MQMFTCredentials.xml file for the relevant user and
set it to true. The parameter must be set to true. If the parameter is not specified, it is by default set to
false and compatibility mode is used to authenticate the user with the queue manager.
The following example shows how to set the useMQCSPAuthentication parameter in the
MQMFTCredentials.xml file:
<tns:qmgr name="CoordQueueMgr" user="ernest" mqUserId="ernest"
mqPassword="AveryL0ngPassw0rd2135" useMQCSPAuthentication="true"/>
Related reference:
“IBM MQ Managed File Transfer and IBM MQ connection authentication” on page 98
IBM MQ Managed File Transfer V8.0 supports the IBM MQ V8.0 security features, with the default mode
of disabled. If the associated queue manager has security enabled, and requires credential details (user ID
and password), this feature will need to be enabled before a successful connection to a queue manager
can be made.
“MQMFT credentials file format” on page 938
The MQMFTCredentials.xml file contains sensitive user ID and password information. The elements in the
MQMFTCredentials.xml file must conform to the MQMFTCredentials.xsd schema. The security of credentials
files is the responsibility of the user.
Related information:
MQCSP password protection
Sandboxes
You can restrict the area of the file system that the agent can access as part of a transfer. The area that the
agent is restricted to is called the sandbox. You can apply restrictions to either the agent or to the user
that requests a transfer.
Sandboxes are not supported when the agent is a protocol bridge agent or a Connect:Direct bridge agent.
You can not use agent sandboxing for agents that need to transfer to or from WebSphere MQ queues.
Related reference:
“Working with agent sandboxes”
To add an additional level of security to IBM MQ Managed File Transfer, you can restrict the area of a file
system that an agent can access.
“Working with user sandboxes” on page 102
You can restrict the area of the file system that files can be transferred into and out of based on the
MQMD user name that requests the transfer.
Working with agent sandboxes
To add an additional level of security to IBM MQ Managed File Transfer, you can restrict the area of a file
system that an agent can access.
You cannot use agent sandboxing for agents that transfer to or from IBM MQ queues. Restricting access
to IBM MQ queues with sandboxing can be implemented instead by using user sandboxing which is the
recommended solution for any sandboxing requirements. For more information about user sandboxing,
see “Working with user sandboxes” on page 102
To enable agent sandboxing, add the following property to the agent.properties file for the agent you
want to restrict:
sandboxRoot=[!]restricted_directory_name<separator>...<separator>[!]restricted_directory_name
where:
100
IBM WebSphere MQ: Managed File Transfer
v restricted_directory_name is a directory path to be allowed or denied.
v ! is optional and specifies that the following value for restricted_directory_name is denied
(excluded). If ! is not specified restricted_directory_name is an allowed (included) path.
v <separator> is the platform-specific separator.
For example, if you want to restrict the access that AGENT1 has to the /tmp directory only, but not allow
the subdirectory private to be accessed, set the property as follows in the agent.properties file
belonging to AGENT1: sandboxRoot=/tmp:!/tmp/private.
The sandboxRoot property is described in Advanced agent properties.
Both agent and user sandboxing are not supported on protocol bridge agents or on Connect:Direct bridge
agents.
Working in a sandbox on UNIX, Linux, and Windows platforms
On UNIX, Linux, and Windows platforms, sandboxing restricts which directories a IBM MQ Managed
File Transfer agent can read from and write to. When sandboxing is activated, the IBM MQ Managed File
Transfer agent can read and write to the directories specified as allowed, and any subdirectories that the
specified directories contain unless the subdirectories are specified as denied in the sandboxRoot. IBM
MQ Managed File Transfer sandboxing does not take precedence over operating system security. The user
that started the IBM MQ Managed File Transfer agent must have the appropriate operating system level
access to any directory to be able to read from or write to the directory. A symbolic link to a directory is
not followed if the directory linked to is outside the specified sandboxRoot directories (and
subdirectories).
Working in a sandbox on z/OS
On z/OS, sandboxing restricts the data set name qualifiers that the IBM MQ Managed File Transfer agent
can read from and write to. The user that started the IBM MQ Managed File Transfer agent must have
the correct operating system authorities to any data sets involved. If you enclose a sandboxRoot data set
name qualifier value in double quotation marks, the value follows the normal z/OS convention and is
treated as fully qualified. If you omit the double quotation marks, the sandboxRoot is prefixed with the
current user ID. For example, if you set the sandboxRoot property to the following: sandboxRoot=//test,
the agent can access the following data sets (in standard z/OS notation) //<username>.test.** At run
time, if the initial levels of the fully resolved data set name do not match the sandboxRoot, the transfer
request is rejected.
Working in a sandbox on IBM i systems
For files in the integrated file system on IBM i systems, sandboxing restricts which directories a IBM MQ
Managed File Transfer agent can read from and write to. When sandboxing is activated, the IBM MQ
Managed File Transfer agent can read and write to the directories specified as allowed, and any
subdirectories that the specified directories contain unless the subdirectories are specified as denied in the
sandboxRoot. IBM MQ Managed File Transfer sandboxing does not take precedence over operating
system security. The user that started the IBM MQ Managed File Transfer agent must have the
appropriate operating system level access to any directory to be able to read from or write to the
directory. A symbolic link to a directory is not followed if the directory linked to is outside the specified
sandboxRoot directories (and subdirectories).
Working in a sandbox on IBM 4690 systems
For information about how paths specified in the sandboxRoot property are interpreted on IBM 4690, see
“Working in a sandbox on IBM 4690” on page 83.
Security overview for WebSphere MQ File Transfer Edition
101
Working with user sandboxes
You can restrict the area of the file system that files can be transferred into and out of based on the
MQMD user name that requests the transfer.
User sandboxes are not supported when the agent is a protocol bridge agent or a Connect:Direct bridge
agent.
To enable user sandboxing, add the following property to the agent.properties file for the agent that
you want to restrict:
userSandboxes=true
When this property is present and set to true the agent uses the information in the MQ_DATA_PATH/mqft/
config/coordination_qmgr_name/agents/agent_name/UserSandboxes.xml file to determine which parts of
the file system the user who requests the transfer can access.
The UserSandboxes.xml XML is composed of an <agent> element that contains zero or more <sandbox>
elements. These elements describe which rules are applied to which users. The user attribute of the
<sandbox> element is a pattern that is used to match against the MQMD user of the request.
The file UserSandboxes.xml is periodically reloaded by the agent and any valid changes to the file will
affect the behavior of the agent. The default reload interval is 30 seconds. This interval can be changed by
specifying the agent property xmlConfigReloadInterval in the agent.properties file.
If you specify the userPattern=“regex” attribute or value, the user attribute is interpreted as a Java
regular expression. For more information, see “Regular expressions used by IBM MQ Managed File
Transfer” on page 776.
If you do not specify the userPattern=“regex” attribute or value the user attribute is interpreted as a
pattern with the following wildcard characters:
v asterisk (*), which represents zero or more characters
v question mark (?), which represents exactly one character
Matches are performed in the order that the <sandbox> elements are listed in the file. Only the first match
is used, all following potential matches in the file are ignored. If none of the <sandbox> elements specified
in the file match the MQMD user associated with the transfer request message, the transfer cannot access
the file system. When a match has been found between the MQMD user name and a user attribute, the
match identifies a set of rules inside a <sandbox> element that are applied to the transfer. This set of rules
is used to determine which files, or data sets, can be read from or written to as part of the transfer.
Each set of rules can specify a <read> element, which identifies which files can be read, and a <write>
element which identifies which files can be written. If you omit the <read> or <write> elements from a set
of rules, it is assumed that the user associated with that set of rules is not allowed to perform any reads
or any writes, as appropriate.
Note: The <read> element must be before the <write> element, and the <include> element must be before
the <exclude> element, in the UserSandboxes.xml file.
Each <read> or <write> element contains one or more patterns that are used to determine whether a file
is in the sandbox and can be transferred. Specify these patterns by using the <include> and <exclude>
elements. The name attribute of the <include> or <exclude> element specifies the pattern to be matched.
An optional type attribute specifies whether the name value is a file or queue pattern. If the type
attribute is not specified, the agent treats the pattern as a file or directory path pattern. For example:
102
IBM WebSphere MQ: Managed File Transfer
<tns:read>
<tns:include name="/home/user/**"/>
<tns:include name="USER.**" type="queue"/>
<tns:exclude name="/home/user/private/**"/>
</tns:read>
The <include> and <exclude> name patterns are used by the agent to determine whether files, data sets, or
queues can be read from or written to. An operation is allowed if the canonical file path, data set, or
queue name matches at least one of the included patterns and exactly zero of the excluded patterns. The
patterns specified by using the name attribute of the <include> and <exclude> elements use the path
separators and conventions appropriate to the platform that the agent is running on. If you specify
relative file paths, the paths are resolved relative to the transferRoot property of the agent.
When specifying a queue restriction, a syntax of QUEUE@QUEUEMANAGER is supported, with the
following rules:
v If the at character (@) is missing from the entry, the pattern is treated as a queue name that can be
accessed on any queue manager. For example, if the pattern is name it is treated the same way as
name@**.
v If the at character (@) is the first character in the entry, the pattern is treated as a queue manager name
and all queues on the queue manager can be accessed. For example, if the pattern is @name it is treated
the same way as **@name..
The following wildcard characters have special meaning when you specify them as part of the name
attribute of the <include> and <exclude> elements:
*
A single asterisk matches zero or more characters in a directory name, or in a qualifier of a data
set name orqueue name.
?
A question mark matches exactly one character in a directory name, or in a qualifier of a data set
name orqueue name.
**
Two asterisk characters match zero or more directory names, or zero or more qualifiers in a data
set name orqueue name. Also, paths that end with a path separator have an implicit “**” added
to the end of the path. So /home/user/ is the same as /home/user/**.
For example:
v /**/test/** matches any file that has a test directory in its path
v /test/file? matches any file inside the /test directory that starts with the string file followed by any
single character
v c:\test\*.txt matches any file inside the c:\test directory with a .txt extension
v c:\test\**\*.txt matches any file inside the 'c:\test directory, or one of its subdirectories that has a
.txt extension
v //'TEST.*.DATA' matches any data set that has the first qualifier of TEST, has any second qualifier, and
a third qualifier of DATA.
v TEST.*.QUEUE@QM1 matches any queue on the queue manager QM1 that has the first qualifier of TEST,
has any second qualifier, and a third qualifier of QUEUE.
Symbolic links
You must fully resolve any symbolic links that you use in file paths in the UserSandboxes.xml file by
specifying hard links in the <include> and <exclude> elements. For example, if you have a symbolic link
where /var maps to /SYSTEM/var, you must specify this path as <tns:include name="/SYSTEM/var"/>,
otherwise the intended transfer fails with a user sandbox security error.
Security overview for WebSphere MQ File Transfer Edition
103
Paths on IBM 4690 systems
For information about how paths specified in the UserSandboxes.xml file are interpreted on IBM 4690, see
“Working in a sandbox on IBM 4690” on page 83.
Example
To allow the user with the MQMD user name guest to transfer any file from the /home/user/public
directory or any of its subdirectories on the system where the agent AGENT_JUPITER is running, add the
following <sandbox> element to the file UserSandboxes.xml in AGENT_JUPITER's configuration directory
<?xml version="1.0" encoding="UTF-8"?>
<tns:userSandboxes
xmlns:tns="http://wmqfte.ibm.com/UserSandboxes"
xmlns:xsi="http://www.w3.org/2001/XMLSchema-instance"
xsi:schemaLocation="http://wmqfte.ibm.com/UserSandboxes UserSandboxes.xsd">
<tns:agent>
<tns:sandbox user="guest">
<tns:read>
<tns:include name="/home/user/public/**"/>
</tns:read>
</tns:sandbox>
</tns:agent>
</tns:userSandboxes>
Example
To allow any user with the MQMD user name account followed by a single digit, for example account4,
to complete the following actions:
v Transfer any file from the /home/account directory or any of its subdirectories, excluding the
/home/account/private directory on the system where the agent AGENT_SATURN is running
v Transfer any file to the /home/account/output directory or any of its subdirectories on the system
where the agent AGENT_SATURN is running
v Read messages from queues on the local queue manager starting with the prefix ACCOUNT. unless it
starts with ACCOUNT.PRIVATE. (that is has PRIVATE at the second level).
v Transfer data onto queues starting with the prefix ACCOUNT.OUTPUT. on any queue manager.
add the following <sandbox> element to the file UserSandboxes.xml, in AGENT_SATURN's configuration
directory,
<?xml version="1.0" encoding="UTF-8"?>
<tns:userSandboxes
xmlns:tns="http://wmqfte.ibm.com/UserSandboxes"
xmlns:xsi="http://www.w3.org/2001/XMLSchema-instance"
xsi:schemaLocation="http://wmqfte.ibm.com/UserSandboxes UserSandboxes.xsd">
<tns:agent>
<tns:sandbox user="account[0-9]" userPattern="regex">
<tns:read>
<tns:include name="/home/account/**"/>
<tns:include name="ACCOUNT.**" type="queue"/>
<tns:exclude name="ACCOUNT.PRIVATE.**" type="queue"/>
<tns:exclude name="/home/account/private/**"/>
</tns:read>
<tns:write>
<tns:include name="/home/account/output/**"/>
<tns:include name="ACCOUNT.OUTPUT.**" type="queue"/>
</tns:write>
</tns:sandbox>
</tns:agent>
</tns:userSandboxes>
104
IBM WebSphere MQ: Managed File Transfer
Additional checks for wildcard transfers
From IBM MQ Version 8.0.0, Fix Pack 6, if an agent has been configured with a user or agent sandbox in
order to restrict the locations that the agent can transfer files to and from, you can specify that additional
checks are to be made on wildcard transfers for that agent.
additionalWildcardSandboxChecking property
To enable additional checking for wildcard transfers, add the following property to the agent.properties
file for the agent that you want to check.
additionalWildcardSandboxChecking=true
When this property is set to true, and the agent makes a transfer request that attempts to read a location
that is outside the defined sandbox for file matching of the wildcard, the transfer fails. If there are
multiple transfers within one transfer request, and one of these requests fails due to it attempting to read
a location outside of the sandbox, the entire transfer fails. If checking fails, the reason for failure is given
in an error message.
If the additionalWildcardSandboxChecking property is omitted from an agent's agent.properties file or
is set to false, no additional checks are made on wildcard transfers for that agent.
Error messages for wildcard checking
From Version 8.0.0, Fix Pack 6, the messages that are reported when a wildcard transfer request is made
to a location outside a configured sandbox location have changed.
The following message occurs when a wildcard file path in a transfer request is located outside of the
restricted sandbox:
BFGSS0077E: Attempt to read file path: <path> has been denied.
The file path is located outside of the restricted transfer sandbox.
The following message occurs when a transfer within a multiple transfer request contains a wildcard
transfer request where the path is located outside of the restricted sandbox:
BFGSS0078E: Attempt to read file path: <path> has been ignored as another transfer
item in the managed transfer attempted to read outside of the restricted transfer sandbox.
The following message occurs when a file is located outside of the restricted sandbox:
BFGSS0079E: Attempt to read file <file path> has been denied.
The file is located outside of the restricted transfer sandbox.
The following message occurs in a multiple transfer request where another wildcard transfer request has
caused this one to be ignored:
BFGSS0080E: Attempt to read file: <file path> has been ignored as another transfer
item in the managed transfer attempted to read outside of the restricted transfer sandbox.
In the case of single file transfers that do not include wildcards, the message that is reported when the
transfer involves a file that is located outside of the sandbox is unchanged from earlier releases:
Fails with BFGIO0056E: Attempt to read file "<FILE>" has been denied.
The file is located outside of the restricted transfer sandbox.
Security overview for WebSphere MQ File Transfer Edition
105
Related reference:
“Working with user sandboxes” on page 102
You can restrict the area of the file system that files can be transferred into and out of based on the
MQMD user name that requests the transfer.
“Working with agent sandboxes” on page 100
To add an additional level of security to IBM MQ Managed File Transfer, you can restrict the area of a file
system that an agent can access.
“The agent.properties file” on page 624
Each agent has its own properties file, agent.properties, that must contain the information that an agent
uses to connect to its queue manager. The agent.properties file can also contain properties that alter the
behavior of the agent.
Configuring SSL or TLS encryption for IBM MQ Managed File Transfer
Use SSL or TLS with IBM MQ and IBM MQ Managed File Transfer to prevent unauthorized connections
between agents and queue managers, and to encrypt message traffic between agents and queue
managers.
Before you begin
SSL encryption encrypts messages only on the channels between queue managers, and between queue
managers and agents. If you want to encrypt your messages while they are on queues, you must use IBM
MQ Advanced Message Security. For more information, see “Using IBM MQ Advanced Message Security
with IBM MQ Managed File Transfer” on page 108.
About this task
For general information about using SSL with IBM MQ, see Working with SSL or TLS. In IBM MQ terms,
IBM MQ Managed File Transfer is a standard Java client application.
Follow these steps to use SSL with IBM MQ Managed File Transfer:
Procedure
1. Create a truststore file and optionally a keystore file (these files can be the same file). If you do not
need client-authentication (that is, SSLCAUTH=OPTIONAL on channels) you do not need to provide
a keystore. You require a truststore only to authenticate the queue manager's certificate against.
The key algorithm of the truststore file and keystore file must be RSA to work with IBM MQ.
If you need instructions about how to create truststore and keystore files, see the developerWorks®
article, Configuring Secure Sockets Layer connectivity in WebSphere MQ File Transfer Edition, or see
the information about the keytool at the Oracle keytool documentation.
2. Set up your IBM MQ queue manager to use SSL. For information about setting up a queue manager
to use SSL using IBM MQ Explorer for example, see Configuring SSL on queue managers.
3. Save the truststore file and keystore file (if you have one) in a suitable location. A suggested location
is the config_directory/coordination_qmgr/agents/agent_name directory.
4. Set the SSL properties as required for each SSL-enabled queue manager in the appropriate IBM MQ
Managed File Transfer properties file. Each set of properties refers to a separate queue manager
(agent, coordination, and command), although one queue manager might perform two or more of
these roles.
One of the CipherSpec or CipherSuite properties is required, otherwise the client tries to connect
without SSL. Both the CipherSpec or CipherSuite properties are provided because of the terminology
differences between IBM MQ and Java. IBM MQ Managed File Transfer accepts either property and
does the necessary conversion, so you do not need to set both properties. If you do specify both the
CipherSpec or CipherSuite properties, CipherSpec takes precedence.
106
IBM WebSphere MQ: Managed File Transfer
The PeerName property is optional. You can set the property to the Distinguished Name of the queue
manager that you want to connect to. IBM MQ Managed File Transfer rejects connections to an
incorrect SSL server with a Distinguished Name that does not match.
Set the SslTrustStore and SslKeyStore properties to file names that point to the truststore and
keystore files. If you are setting up these properties for an agent that is already running, stop and
restart the agent to reconnect in SSL mode.
Properties files contain plain-text passwords so consider setting appropriate file system permissions.
For more information about SSL properties, see “SSL properties” on page 678.
5. If an agent queue manager uses SSL, you cannot provide the necessary details when you create the
agent. Use the following steps to create the agent:
a. Create the agent by using the fteCreateAgent command. You receive a warning about being
unable to publish the existence of the agent to the coordination queue manager.
b. Edit the agent.properties file that was created by the previous step to add the SSL information.
When the agent is successfully started, the publish is attempted again.
6. If agents or instances of the IBM MQ Explorer are running while the SSL properties in the
agent.properties file or coordination.properties file are changed, you must restart the agent or IBM
MQ Explorer.
Related tasks:
“Using IBM MQ Advanced Message Security with IBM MQ Managed File Transfer” on page 108
IBM MQ Advanced Message Security provides enhanced security for message traffic in IBM MQ
Managed File Transfer, in particular for data at rest on queues.
Related reference:
“The agent.properties file” on page 624
Each agent has its own properties file, agent.properties, that must contain the information that an agent
uses to connect to its queue manager. The agent.properties file can also contain properties that alter the
behavior of the agent.
Connecting to a WebSphere MQ V7.1 or later queue manager in client
mode with channel authentication
WebSphere MQ V7.1 introduced channel authentication records to control more precisely access at a
channel level. This change in behavior means that by default newly created WebSphere MQ V7.1 or later
queue managers reject client connections from the Managed File Transfer component.
For more information about channel authentication, see Channel authentication records.
If the channel authentication configuration for the SVRCONN used by IBM MQ Managed File Transfer
specifies a non-privileged MCAUSER ID, you must grant specific authority records for the queue
manager, queues, and topics, to allow the Managed File Transfer agent and commands to work correctly.
Use the MQSC command SET CHLAUTH or the PCF command Set Channel Authentication Record to
create, modify, or remove channel authentication records. For all Managed File Transfer agents that you
want to connect to the V7.1 or later queue manager, you can either set up an MCAUSER ID to use for all
your agents, or set up a separate MCAUSER ID for each agent.
Grant each MCAUSER ID the following permissions:
v Authority records required for the queue manager:
– connect
– setid
– inq
v Authority records required for queues.
Security overview for WebSphere MQ File Transfer Edition
107
For all agent-specific queues, that is queue names that end in agent_name in the following list, you
must create these queue authority records for each agent that you want to connect to the WebSphere
MQ V7.1 or later queue manager by using a client connection.
– put, get, dsp (SYSTEM.DEFAULT.MODEL.QUEUE)
– put, get, setid, browse (SYSTEM.FTE.COMMAND.agent_name)
– put, get (SYSTEM.FTE.DATA.agent_name)
– put, get (SYSTEM.FTE.REPLY.agent_name)
– put, get, inq, browse (SYSTEM.FTE.STATE.agent_name)
– put, get, browse (SYSTEM.FTE.EVENT.agent_name)
– put, get (SYSTEM.FTE)
v Authority records required for topics:
– sub, pub (SYSTEM.FTE)
v Authority records required for file transfers.
If you have separate MCAUSER IDs for source and destination agent, create the authority records on
agents' queues at both source and destination.For example, if the source agent's MCAUSER ID is user1
and the destination agent MCAUSER ID is user2, set the following authorities for the agent users:
AGENT user
Queue
Authority required
user1
SYSTEM.FTE.DATA.destination_agent_name
put
user1
SYSTEM.FTE.COMMAND.destination_agent_name
put
user2
SYSTEM.FTE.REPLY.source_agent_name put
user2
SYSTEM.FTE.COMMAND.source_agent_name
put
Using IBM MQ Advanced Message Security with IBM MQ Managed File
Transfer
IBM MQ Advanced Message Security provides enhanced security for message traffic in IBM MQ
Managed File Transfer, in particular for data at rest on queues.
About this task
In this topic, IBM MQ Advanced Message Security is referred to as WMQAMS and IBM MQ Managed
File Transfer is referred to as WMQFTE. For more information about WMQAMS, see IBM MQ Advanced
Message Security.
WMQAMS provides a number of facilities to intercept and apply security actions to message data. For
WMQFTE, the WMQAMS Java Interceptor is used to encrypt the data before it leaves the source agent
and to decrypt the data after it arrives in the destination agent. The messages in transit between the two
agents are secured.
WMQAMS offers a range of security policies that can be applied to an IBM MQ network. The
configuration supported by WebSphere MQ File Transfer Edition 7.0.3 or later is the encryption of file
data between two agents; the protection of control or status messages is not supported.
Install and configure MQMFT first, and confirm that your installation is working correctly, before adding
WMQAMS for additional protection.
Procedure
1. Install the WMQAMS Java Interceptor on each system that hosts MQMFT agents you want to secure.
Follow the instructions in the WMQAMS product documentation to install the Java Interceptor
108
IBM WebSphere MQ: Managed File Transfer
component. You must also install the WMQAMS administration tools on at least one system and run
the necessary MQSC scripts against each queue manager, which is also described in the WMQAMS
product documentation.
2. Create the cryptographic keystores and policies used by WMQAMS.
This configuration requires a policy of message encryption on the data queue of each agent involved
(SYSTEM.FTE.DATA.agent_name). See IBM MQ Advanced Message Security for detailed information
about this step.
3. Enable the use of WMQAMS by WMQFTE Perform the following steps for each agent that is to use
WMQAMS:
a. Stop the agent.
b. Add the advancedSecurityPath property to the agent.properties file. The value of this property is
the full file name of the WMQAMS Java Interceptor JAR file (com.ibm.mq.ese.jar) installed on
that system.
See “The agent.properties file” on page 624 for more information about this file and property.
Note: Note that the instructions in the WMQAMS documentation that refer to this JAR file being
loaded from the IBM MQ directory do not apply. WMQFTE contains its own IBM MQ libraries
and does not require or use a separate IBM MQ installation for client connections.
c. If running the agent in IBM MQ bindings mode, set the mqs.intercept.bindingsJava property to
1.
IBM MQ bindings is the connection mode used when an agent connects directly to a queue
manager on the same system without using a network protocol. If the agent.properties file
contains an agentQMgr property but no agentQMgrHost property, the agent is using IBM MQ
bindings mode.
The WMQAMS Java Interceptor works only on bindings mode connections with the
mqs.intercept.bindings property set to 1. To set the mqs.intercept.bindings property, run the
following command before starting the agent:
v export FTE_JVM_PROPERTIES="-Dmqs.intercept.bindings=1" # on Unix platforms
v set FTE_JVM_PROPERTIES="-Dmqs.intercept.bindings=1" # on Windows platforms
d. Start the agent.
What to do next
When IBM MQ Advanced Message Security is used to protect agent data queues, the agents at both the
source and destination of the transfer must be configured with identical queue protection policies. For
more information, see Using IBM MQ AMS with IBM MQ Managed File Transfer.
Securing the Web Gateway
There are a number of ways that you can secure the Web Gateway. You must perform some of these
security steps before you can use the Web Gateway. The other steps are optional and can increase the
security of your Web Gateway and IBM MQ Managed File Transfer network, but they are not required
for you to use the Web Gateway.
Security overview for WebSphere MQ File Transfer Edition
109
Related concepts:
“Required security for the Web Gateway”
There are security configuration steps that you must complete before you can use the Web Gateway.
These steps are configuring user roles for the Web Gateway, setting file space permissions, and, if you are
using WebSphere Application Server Version 7.0, setting the correct level of security in the application
server.
“Optional security for the Web Gateway” on page 112
There are security configuration steps that are not required before you can use the Web Gateway. These
optional steps can add extra security to your Web Gateway and your IBM MQ Managed File Transfer
network. The optional steps are filtering Web Gateway requests and enabling sandboxing on destination
agents.
Required security for the Web Gateway
There are security configuration steps that you must complete before you can use the Web Gateway.
These steps are configuring user roles for the Web Gateway, setting file space permissions, and, if you are
using WebSphere Application Server Version 7.0, setting the correct level of security in the application
server.
IBM MQ Managed File Transfer has two stages of authorization: user roles and file space permissions. To
upload a file or to query transfer information, the user must have the appropriate user role assigned to
them. To access a file space the user must have both the appropriate user role assigned to them and have
the appropriate level of permission for the file space that they are trying to access.
Application server security
If you are deploying the Web Gateway in WebSphere Application Server Version 7.0, use the Global
security panel to enable the correct level of security. Select Enable administrative security and Enable
application security. Ensure that Use Java 2 security to restrict application access to local resources is
not selected.
User roles for Web Gateway
Web Gateway users must have one or more roles assigned before they can use the Web Gateway. When
deploying the Web Gateway to an application server these roles can be mapped to users and groups that
exist in that application server.
IBM MQ Managed File Transfer defines the following roles:
v wmqfte-agent-upload
v wmqfte-filespace-user
v wmqfte-filespace-create
v wmqfte-filespace-modify
v wmqfte-filespace-permissions
v wmqfte-filespace-delete
v wmqfte-audit
v wmqfte-admin
For more information about these roles, see “User roles for the Web Gateway” on page 111.
For example, if your application server defines the groups 'Employees', 'Managers' and 'Administrators',
the roles could be assigned to the groups as shown:
Employees
wmqfte-agent-upload
110
IBM WebSphere MQ: Managed File Transfer
wmqfte-filespace-user
Managers
wmqfte-filespace-create
wmqfte-filespace-modify
wmqfte-filespace-permissions
Administrators
wmqfte-admin
In this example, only users in the Administrators group can delete file spaces.
File space permissions
A Web Gateway user can access a file space if they are the owner of the file space, or if they have been
given explicit permission to access the file space. When you create a file space you can specify lists of
authorized or unauthorized user names, or Java regular expressions to match user names. Users that are
in the authorized list can download from and upload to the file space. Users that are in the unauthorized
list cannot access the file space, even if they are also in the authorized list, or match a regular expression
in the authorized list. For more information, see “Example: Creating a file space” on page 345.
Related concepts:
“Securing the Web Gateway” on page 109
There are a number of ways that you can secure the Web Gateway. You must perform some of these
security steps before you can use the Web Gateway. The other steps are optional and can increase the
security of your Web Gateway and IBM MQ Managed File Transfer network, but they are not required
for you to use the Web Gateway.
“Optional security for the Web Gateway” on page 112
There are security configuration steps that are not required before you can use the Web Gateway. These
optional steps can add extra security to your Web Gateway and your IBM MQ Managed File Transfer
network. The optional steps are filtering Web Gateway requests and enabling sandboxing on destination
agents.
Related reference:
“User roles for the Web Gateway”
IBM MQ Managed File Transfer has defined several different roles that control the actions a user can
take.
User roles for the Web Gateway
IBM MQ Managed File Transfer has defined several different roles that control the actions a user can
take.
You configure these roles on your application server, either before deploying the Web Gateway, or during
deployment. For information about how to configure WebSphere Application Server Community Edition,
including how to set up security roles, see “Preparing to deploy the Web Gateway with WebSphere
Application Server Community Edition” on page 196. For information about how to deploy the Web
Gateway on WebSphere Application Server Version 7.0, including how to set up security roles, see
“Deploying the Web Gateway with WebSphere Application Server Version 7.0” on page 212.
The following table lists the different roles and the level of access associated with each role:
Security overview for WebSphere MQ File Transfer Edition
111
Table 7. Roles and associated permissions
Role
Description
wmqfte-agent-upload
User can upload files to an agent
wmqfte-filespace-user
User can list contents of their own file space
User can download from their own file space
User can delete files from their own file space
wmqfte-filespace-create
User can create a file space, if a file space of that name
does not already exist
wmqfte-filespace-modify
User can modify the properties of a file space
wmqfte-filespace-permissions
User can modify the permissions
wmqfte-filespace-delete
User can delete a file space
wmqfte-audit
User can view information in the audit database.
Note: Users who are not associated with this role can
view audit information for the following transfers only:
(1)
of a file space
v Uploads that are initiated by the user
v Transfers to a file space that is owned by the user
wmqfte-admin
User can perform the actions associated with all roles,
except one:
v User cannot receive the contents of a file that the user
deletes from a file space
(1) Permissions can be set on individual file spaces. For more information see the topics “Web Gateway
administration API reference” on page 996 and “Example: Modifying file space configuration” on page 346.
Optional security for the Web Gateway
There are security configuration steps that are not required before you can use the Web Gateway. These
optional steps can add extra security to your Web Gateway and your IBM MQ Managed File Transfer
network. The optional steps are filtering Web Gateway requests and enabling sandboxing on destination
agents.
Filtering Web Gateway requests
As a Web Gateway administrator (with a wmqfte-admin role), you can filter HTTP requests to the Web
Gateway by using the servlet filtering functions that are provided by your application server. Servlet
filtering allows HTTP requests to be parsed and optionally rejected or modified before the request is
delivered to the Web Gateway. IBM MQ Managed File Transfer includes a sample implementation of a
servlet filter, which demonstrates this capability.
For example, for security reasons you might want to reject any requests that use the x-fte-postdest
header to specify a command to execute after a file transfer has completed. Alternatively you might want
to modify one of the values in the request, such as the queue manager name.
For more information about the sample servlet filter, see “Filtering requests with the sample servlet filter”
on page 113.
Sandboxing on destination agents
When uploading files to a destination agent using the Web Gateway, you can upload the file to an
absolute path on the destination agent's system. If you do not want to allow transfers from the Web
Gateway to have access to the entire file system of the destination agent, you must configure agent
sandboxes or user sandboxes on any agent that is the destination of a Web Gateway file upload.
112
IBM WebSphere MQ: Managed File Transfer
For more information about the user sandboxing, see “Working with user sandboxes” on page 102. For
more information about agent sandboxing, see “Working with agent sandboxes” on page 100.
Protecting against cross-site request forgery (CSRF) attacks
CSRF attacks use code embedded in malicious websites and HTML pages to submit requests to a web
server without the knowledge of the user. Exploiting this technique can allow a malicious user to create,
modify, or delete resources on the web server. For example, a malicious user could create and delete file
spaces or modify permissions of a file space. The Web Gateway provides the option to perform checks on
all HTTP POST and HTTP DELETE requests to ensure that they contain a CSRF validation token. The
token must be included as an HTTP header or an HTML form property and must contain the value of the
current JSESSIONID. This double-submission technique ensures that code originating from a malicious
source cannot create a complete request message and will be rejected by the server.
By default, CSRF protection is disabled for the Web Gateway. To enable it, set the value of the Web
Gateway CSRFProtection initialization parameter to true.
For more information about enabling CSRF protection, see “Deploying the Web Gateway with WebSphere
Application Server Version 7.0” on page 212 or “Preparing to deploy the Web Gateway with WebSphere
Application Server Community Edition” on page 196.
For more information about setting the CSRF token in HTTP requests, see “HTTP headers and HTML
form fields for using the Web Gateway” on page 978.
Enabling session security
If you are using WebSphere Application Server, enabling this feature in the application server ensures
that a particular JSESSIONID can be used only by the same user who it was granted to. This prevents a
malicious user who might have intercepted the JSESSIONID from using it to gain access to a user's
account.
For more information about enabling session security, see Session security support.
Related concepts:
“Securing the Web Gateway” on page 109
There are a number of ways that you can secure the Web Gateway. You must perform some of these
security steps before you can use the Web Gateway. The other steps are optional and can increase the
security of your Web Gateway and IBM MQ Managed File Transfer network, but they are not required
for you to use the Web Gateway.
“Required security for the Web Gateway” on page 110
There are security configuration steps that you must complete before you can use the Web Gateway.
These steps are configuring user roles for the Web Gateway, setting file space permissions, and, if you are
using WebSphere Application Server Version 7.0, setting the correct level of security in the application
server.
Related tasks:
“Filtering requests with the sample servlet filter”
You can filter HTTP requests to reject or modify them before they are delivered to the IBM MQ Managed
File Transfer Web Gateway.
Filtering requests with the sample servlet filter
You can filter HTTP requests to reject or modify them before they are delivered to the IBM MQ Managed
File Transfer Web Gateway.
Security overview for WebSphere MQ File Transfer Edition
113
Before you begin
You need the Java Platform, Enterprise Edition (Java EE) libraries on your class path to compile the
sample servlet filter file.
About this task
The sample servlet filter provided with IBM MQ Managed File Transfer shows you an example of how to
filter HTTP requests. The sample filter file, SampleServletFilter.java, is located in the
samples/web/filter directory of your IBM MQ Managed File Transfer installation. It is also reproduced at
the end of this topic.
Procedure
1. Compile the SampleServletFilter.java file to create the SampleServletFilter.class and
RequestWrapper.class files.
2. Put the compiled class files onto your application server classpath. The process for doing this is
specific to the application server you are using. For example, if you are using WebSphere Application
Server Version 7.0, put the class files into a JAR file, and copy the JAR file into the
WAS_install_root/lib directory.
3. Extract the module com.ibm.wmqfte.web.war from the Web Gateway EAR file,
com.ibm.wmqfte.web.ear. The EAR file is located in the MQ_INSTALLATION_PATH/mqft/web directory of
your IBM MQ Managed File Transfer Service installation. To extract the com.ibm.wmqfte.web.war file,
run the following command:
jar -xf com.ibm.wmqfte.web.ear com.ibm.wmqfte.web.war
4. Extract the web.xml file from the com.ibm.wmqfte.web.war file by running the following command:
jar -xf com.ibm.wmqfte.web.war WEB-INF/web.xml
5. Use a text editor to uncomment the following lines in the web.xml file:
<filter>
<filter-name>SampleServletFilter</filter-name>
<filter-class>SampleServletFilter</filter-class>
</filter>
<filter-mapping>
<filter-name>SampleServletFilter</filter-name>
<url-pattern>/*</url-pattern>
</filter-mapping>
Note: If you are writing your own servlet filter, change the <filter-name> and <filter-class> values in
the web.xml file to match your servlet filter. Leave the url-pattern value as /*.
6. Update the Web Gateway application with the modified WEB-INF/web.xml file, by running the
following command:
jar -uf com.ibm.wmqfte.web.war WEB-INF/web.xml
7. Update the EAR file with the updated WAR file, by running the following command:
jar -uf com.ibm.wmqfte.web.ear com.ibm.wmqfte.web.war
8. Deploy the Web Gateway application to your application server. For instructions on deploying the
application, see “Deploying the IBM MQ Managed File Transfer Web Gateway” on page 211.
Example
/*
*
* Version: %Z% %I% %W% %E% %U% [%H% %T%]
*
* Licensed Materials - Property of IBM
*
* 5724-H72
114
IBM WebSphere MQ: Managed File Transfer
*
* Copyright IBM Corp. 2010 All Rights Reserved.
*
* US Government Users Restricted Rights - Use, duplication or
* disclosure restricted by GSA ADP Schedule Contract with
* IBM Corp.
*
*/
import
import
import
import
import
java.io.IOException;
java.util.Enumeration;
java.util.logging.Level;
java.util.logging.LogRecord;
java.util.logging.Logger;
import
import
import
import
import
import
import
import
import
javax.servlet.Filter;
javax.servlet.FilterChain;
javax.servlet.FilterConfig;
javax.servlet.ServletException;
javax.servlet.ServletRequest;
javax.servlet.ServletResponse;
javax.servlet.http.HttpServletRequest;
javax.servlet.http.HttpServletRequestWrapper;
javax.servlet.http.HttpServletResponse;
/**
* A sample servlet filter implementation that demonstrates how an application
* server administrator can filter (reject or modify) HTTP requests before they
* are passed to the Web Gateway. The filter is called when a request
* is received by the application server for any servlet which has this
* class configured as a filter.
*
* In this example implementation two parts of an HTTP request are checked before
* the request is passed to the servlet:
*
* 1 - If the x-fte-postdest header has been set, the request is rejected by
*
returning an HTTP 400 Bad Request in a response to the HTTP client.
*
*
This demonstrates how an administrator can use servlet filters to reject
*
WMQFTE HTTP requests that they don’t want to reach the WMQFTE environment.
*
In this example, the filter rejects any HTTP request that specifies a
*
command to execute after the transfer has completed.
*
* 2 - If the destination agent that is specified in a file upload URI matches one
*
of the three aliases defined in this filter (ACCOUNTS, MARKETING and WAREHOUSE),
*
the destination alias is replaced with the actual destination agent and queue
*
manager values for that alias.
*
*
This demonstrates how an administrator can use servlet filters to modify
*
any part of a request before it is passed through to the WMQFTE
*
environment. In this example, the destination agent is changed in the
*
request URI if it matches one of a number of known aliases.
*
public class SampleServletFilter implements Filter {
/*
* (non-Javadoc)
* @see javax.servlet.Filter#doFilter(javax.servlet.ServletRequest,
javax.servlet.ServletResponse, javax.servlet.FilterChain)
*/
public void doFilter(ServletRequest request, ServletResponse response, FilterChain
chain) throws IOException, ServletException {
Security overview for WebSphere MQ File Transfer Edition
115
Logger sampLogger = Logger.getLogger("SampleServletFilter");
sampLogger.log(new LogRecord(Level.INFO, "WebSphere MQ File Transfer Edition Web
Gateway - SampleServletFilter invoked"));
RequestWrapper modifiedRequest = null;
if (request instanceof HttpServletRequest && response instanceof HttpServletResponse) {
HttpServletRequest httpRequest = (HttpServletRequest) request;
HttpServletResponse httpResponse = (HttpServletResponse) response;
/******************************************************************
* The first part of the filter - reject any requests that attempt
* to run commands on the destination agent system
******************************************************************/
/*
* Get any ’x-fte-postdest’ headers which might have been set
*/
Enumeration<?> postDestCalls = httpRequest.getHeaders("x-fte-postdest");
if (postDestCalls != null && postDestCalls.hasMoreElements()) {
/*
* Because we want to filter out all requests that attempt to run commands
* on the destination agent system, if we find any values at all for the
* x-fte-postdest header then we reject the request instead of proceeding.
*/
httpResponse.setContentType("text/html");
httpResponse.sendError(HttpServletResponse.SC_BAD_REQUEST, "Request
rejected - an attempt to run commands was detected.");
}
/******************************************************************
* The second part of the filter - map our own aliases for WMQFTE
* agents to the correct agent and queue manager pair
******************************************************************/
String requestURI = httpRequest.getRequestURI();
if (requestURI.indexOf("/agent/ACCOUNTS") >= 0) {
modifiedRequest = new RequestWrapper(httpRequest);
modifiedRequest.changeDestinationAgent("/agent/ACCOUNTS", "/agent/ACTS.AGENT@ACTS.QM");
} else if (requestURI.indexOf("/agent/MARKETING") >= 0) {
modifiedRequest = new RequestWrapper(httpRequest);
modifiedRequest.changeDestinationAgent("/agent/MARKETING", "/agent/MKTG.AGENT@MKTG.QM");
} else if (requestURI.indexOf("/agent/WAREHOUSE") >= 0) {
modifiedRequest = new RequestWrapper(httpRequest);
modifiedRequest.changeDestinationAgent("/agent/WAREHOUSE", "/agent/WRHS.AGENT@WRHS.QM");
} else {
// Leave the original request URI in place
}
/******************************************************************
* Finally call the next filter in the chain with the original
* request (or a new wrappered request if one has been created) and
* the original response.
******************************************************************/
if (modifiedRequest != null) {
chain.doFilter(modifiedRequest, response);
} else {
chain.doFilter(request, response);
}
116
IBM WebSphere MQ: Managed File Transfer
} else {
chain.doFilter(request, response);
}
}
/*
* (non-Javadoc)
* @see javax.servlet.Filter#destroy()
*/
public void destroy() {
// Do nothing
}
/*
* (non-Javadoc)
* @see javax.servlet.Filter#init(javax.servlet.FilterConfig)
*/
public void init(FilterConfig config) throws ServletException {
// Do nothing
}
}
/**
* A class to wrap an <code>HttpServletRequest</code> so we can modify parts of the request
*/
class RequestWrapper extends HttpServletRequestWrapper {
private String originalDestination, newDestinationAgent;
/*
* Constructor
*/
public RequestWrapper(HttpServletRequest request) {
super(request);
}
/*
*
* (non-Javadoc)
* @see javax.servlet.http.HttpServletRequestWrapper#getRequestURI()
*/
@Override
public String getRequestURI() {
String originalURI = super.getRequestURI();
StringBuffer newURI = new StringBuffer();
newURI.append(originalURI.substring(0, originalURI.indexOf(originalDestination)));
newURI.append(newDestinationAgent);
newURI.append(originalURI.substring(originalURI.indexOf(originalDestination)
+ originalDestination.length(),
originalURI.length()));
return newURI.toString();
}
/**
* Change the original destination agent/queue manager set in the request by the
* HTTP client (or a previous filter) to a new destination agent/queue manager.
*
* @param originalDestination
* @param newDestination
Security overview for WebSphere MQ File Transfer Edition
117
*/
protected void changeDestinationAgent(String originalDestination, String newDestination) {
this.originalDestination = originalDestination;
this.newDestinationAgent = newDestination;
}
}
Configuring an SSL or TLS connection between the Connect:Direct
bridge agent and the Connect:Direct node
Configure the Connect:Direct bridge agent and the Connect:Direct node to connect to each other through
the SSL protocol by creating a keystore and a truststore, and by setting properties in the Connect:Direct
bridge agent properties file.
About this task
These steps include instructions for getting your keys signed by a certificate authority. If you do not use a
certificate authority, you can generate a self-signed certificate. For more information about generating a
self-signed certificate, see Working with SSL or TLS on UNIX and Windows systems.
These steps include instructions for creating a new keystore and truststore for the Connect:Direct bridge
agent. If the Connect:Direct bridge agent already has a keystore and truststore that it uses to connect
securely to WebSphere MQ queue managers, you can use the existing keystore and truststore when
connecting securely to the Connect:Direct node. For more information, see “Configuring SSL or TLS
encryption for IBM MQ Managed File Transfer” on page 106.
Procedure
For the Connect:Direct node, complete the following steps:
1. Generate a key and signed certificate for the Connect:Direct node. You can do this by using the IBM
Key Management tool that is provided with WebSphere MQ. For more information, see Working
with SSL or TLS.
2. Send a request to a certificate authority to have the key signed. You receive a certificate in return.
3. Create a text file; for example, /test/ssl/certs/CAcert, that contains the public key of your
certification authority.
4. Install the Secure+ Option on the Connect:Direct node. If the node already exists, you can install the
Secure+ Option by running the installer again, specifying the location of the existing installation, and
choosing to install only the Secure+ Option.
5. Create a new text file; for example, /test/ssl/cd/keyCertFile/node_name.txt.
6. Copy the certificate that you received from your certification authority and the private key, located
in /test/ssl/cd/privateKeys/node_name.key, into the text file. The contents of /test/ssl/cd/
keyCertFile/node_name.txt must be in the following format:
-----BEGIN CERTIFICATE----MIICnzCCAgigAwIBAgIBGjANBgkqhkiG9w0BAQUFADBeMQswCQYDVQQGEwJHQjES
MBAGA1UECBMJSGFtcHNoaXJlMRAwDgYDVQQHEwdIdXJzbGV5MQwwCgYDVQQKEwNJ
Qk0xDjAMBgNVBAsTBU1RSVBUMQswCQYDVQQDEwJDQTAeFw0xMTAzMDExNjIwNDZa
Fw0yMTAyMjYxNjIwNDZaMFAxCzAJBgNVBAYTAkdCMRIwEAYDVQQIEwlIYW1wc2hp
cmUxDDAKBgNVBAoTA0lCTTEOMAwGA1UECxMFTVFGVEUxDzANBgNVBAMTBmJpbmJh
ZzCBnzANBgkqhkiG9w0BAQEFAAOBjQAwgYkCgYEAvgP1QIklU9ypSKD1XoODo1yk
EyMFXBOUpZRrDVxjoSEC0vtWNcJ199e+Vc4UpNybDyBu+NkDlMNofX4QxeQcLAFj
WnhakqCiQ+JIAD5AurhnrwChe0MV3kjA84GKH/rOSVqtl984mu/lDyS819XcfSSn
cOOMsK1KbneVSCIV2XECAwEAAaN7MHkwCQYDVR0TBAIwADAsBglghkgBhvhCAQ0E
HxYdT3BlblNTTCBHZW5lcmF0ZWQgQ2VydGlmaWNhdGUwHQYDVR0OBBYEFNXMIpSc
csBXUniW4A3UrZnCRsv3MB8GA1UdIwQYMBaAFDXY8rmj4lVz5+FVAoQb++cns+B4
MA0GCSqGSIb3DQEBBQUAA4GBAFc7klXa4pGKYgwchxKpE3ZF6FNwy4vBXS216/ja
8h/vl8+iv01OCL8t0ZOKSU95fyZLzOPKnCH7v+ItFSE3CIiEk9Dlz2U6WO9lICwn
118
IBM WebSphere MQ: Managed File Transfer
l7PL72TdfaL3kabwHYVf17IVcuL+VZsZ3HjLggP2qHO9ZuJPspeT9+AxFVMLiaAb
8eHw
-----END CERTIFICATE---------BEGIN RSA PRIVATE KEY----Proc-Type: 4,ENCRYPTED
DEK-Info: DES-EDE3-CBC,64A02DA15B6B6EF9
57kqxLOJ/gRUOIQ6hVK2YN13B4E1jAi1gSme0I5ZpEIG8CHXISKB7/0cke2FTqsV
lvI99QyCxsDWoMNt5fj51v7aPmVeS60bOm+UlGre8B/Ze18JVj2O4K2Uh72rDCXE
5e6eFxSdUM207sQDy20euBVELJtM2kOkL1ROdoQQSlU3XQNgJw/t3ZIx5hPXWEQT
rjRQO64BEhb+PzzxPF8uwzZ9IrUK9BJ/UUnqC6OdBR87IeA4pnJD1Jvb2ML7EN9Z
5Y+50hTKI8OGvBvWXO4fHyvIX5aslwhBoArXIS1AtNTrptPvoaP1zyIAeZ6OCVo/
SFo+A2UhmtEJeOJaZG2XZ3H495fAw/EHmjehzIACwukQ9nSIETgu4A1+CV64RJED
aYBCM8UjaAkbZDH5gn7+eBov0ssXAXWDyJBVhUOjXjvAj/e1h+kcSF1hax5D//AI
66nRMZzboSxNqkjcVd8wfDwP+bEjDzUaaarJTS7lIFeLLw7eJ8MNAkMGicDkycL0
EPBU9X5QnHKLKOfYHN/1WgUk8qt3UytFXXfzTXGF3EbsWbBupkT5e5+lYcX8OVZ6
sHFPNlHluCNy/riUcBy9iviVeodX8IomOchSyO5DKl8bwZNjYtUP+CtYHNFU5BaD
I+1uUOAeJ+wjQYKT1WaeIGZ3VxuNITJul8y5qDTXXfX7vxM5OoWXa6U5+AYuGUMg
/itPZmUmNrHjTk7ghT6i1IQOaBowXXKJBlMmq/6BQXN2IhkD9ys2qrvM1hdi5nAf
egmdiG50loLnBRqWbfR+DykpAhK4SaDi2F52Uxovw3Lhiw8dQP7lzQ==
-----END RSA PRIVATE KEY-----
7. Start the Secure+ Admin Tool.
v On Linux or UNIX systems, run the command spadmin.sh.
v On Windows systems, click Start > Programs > Sterling Commerce Connect:Direct > CD Secure+
Admin Tool
The CD Secure+ Admin Tool starts.
8. In the CD Secure+ Admin Tool, double-click the .Local line to edit the main SSL or TLS settings.
a. Select Enable SSL Protocol or Enable TLS Protocol, depending on which protocol you are using.
b. Select Disable Override.
c. Select at least one Cipher Suite.
d. If you want two-way authentication, change the value of Enable Client Authentication to Yes.
e. In the Trusted Root Certificate field, enter the path to the public certificate file of your
certification authority, /test/ssl/certs/CAcert.
f. In the Key Certificate File field, enter the path to the file that you created, /test/ssl/cd/
keyCertFile/node_name.txt.
9. Double-click the .Client line to edit the main SSL or TLS settings.
a. Select Enable SSL Protocol or Enable TLS Protocol, depending on which protocol you are using.
b. Select Disable Override.
For the Connect:Direct bridge agent, perform the following steps:
10. Create a truststore. You can do this by creating a dummy key and then deleting the dummy key. You
can use the following commands:
keytool -genkey -alias dummy -keystore /test/ssl/fte/stores/truststore.jks
keytool -delete -alias dummy -keystore /test/ssl/fte/stores/truststore.jks
11. Import the public certificate of the certification authority into the truststore. You can use the
following command:
keytool -import -trustcacerts -alias myCA
-file /test/ssl/certs/CAcert
-keystore /test/ssl/fte/stores/truststore.jks
12. Edit the Connect:Direct bridge agent properties file. Include the following lines anywhere in the file:
cdNodeProtocol=protocol
cdNodeTruststore=/test/ssl/fte/stores/truststore.jks
cdNodeTruststorePassword=password
Security overview for WebSphere MQ File Transfer Edition
119
In the example in this step, protocol is the protocol you are using, either SSL or TLS, and password is
the password that you specified when you created the truststore.
13. If you want two-way authentication, create a key and certificate for the Connect:Direct bridge agent.
a. Create a keystore and key. You can use the following command:
keytool -genkey -keyalg RSA -alias agent_name
-keystore /test/ssl/fte/stores/keystore.jks
-storepass password -validity 365
b. Generate a signing request. You can use the following command:
keytool -certreq -v -alias agent_name
-keystore /test/ssl/fte/stores/keystore.jks -storepass password
-file /test/ssl/fte/requests/agent_name.request
c. Import the certificate you receive from the preceding step into the keystore. The certificate must
be in x.509 format. You can use the following command:
keytool -import -keystore /test/ssl/fte/stores/keystore.jks
-storepass password -file certificate_file_path
d. Edit the Connect:Direct bridge agent properties file. Include the following lines anywhere in the
file:
cdNodeKeystore=/test/ssl/fte/stores/keystore.jks
cdNodeKeystorePassword=password
In the example in this step, password is the password that you specified when you created the
keystore.
Related tasks:
“Configuring the Connect:Direct bridge” on page 219
Configure the Connect:Direct bridge to transfer files between a IBM MQ Managed File Transfer network
and a Connect:Direct network. The components of the Connect:Direct bridge are a Connect:Direct node
and a IBM MQ Managed File Transfer agent that is dedicated to communicating with that node. This
agent is referred to as the Connect:Direct bridge agent.
120
IBM WebSphere MQ: Managed File Transfer
Configuring IBM MQ Managed File Transfer
You can configure the features of IBM MQ Managed File Transfer after installation.
Related concepts:
“Configuring IBM MQ Managed File Transfer for first use” on page 150
You must perform some configuration tasks for IBM MQ Managed File Transfer agents and queue
managers once, the first time you want to use them.
“Configuration options on distributed platforms” on page 122
IBM MQ Managed File Transfer provides a set of properties files that contain key information about your
setup and are required for operation. These properties files are in the configuration directory that you
defined when you installed the product.
“Resource monitoring” on page 246
You can monitor IBM MQ Managed File Transfer resources; for example, a queue or a directory. When a
condition on this resource is satisfied, the resource monitor starts a task, such as a file transfer. You can
create a resource monitor by using the fteCreateMonitor command or the Monitors view in the IBM MQ
Managed File Transfer plug-in for IBM MQ Explorer.
“Customizing IBM MQ Managed File Transfer with user exit routines” on page 374
You can customize the features of IBM MQ Managed File Transfer by using your own programs known
as user exit routines.
“Configuring an IBM MQ Managed File Transfer logger” on page 161
“Recovery and restart for IBM MQ Managed File Transfer” on page 315
If your agent or queue manager are unavailable for any reason, for example because of a power or
network failure, IBM MQ Managed File Transfer recovers as follows in these scenarios:
“Hints and tips for using IBM MQ Managed File Transfer” on page 410
Here are some suggestions to help you to make best use of IBM MQ Managed File Transfer:
“Administering IBM MQ Managed File Transfer” on page 231
Use IBM MQ Managed File Transfer commands to administer IBM MQ Managed File Transfer. You can
also use the IBM MQ Explorer for some of the administrative tasks.
Related tasks:
“Configuring the Web Gateway” on page 194
You must configure the IBM MQ Managed File Transfer Web Gateway SupportPac to work with your
existing IBM MQ Managed File Transfer environment. The process of configuration is specific to the
application server you are using. Before configuring a Web Gateway, create a web agent on the same
system as the application server.
“Configuring the Connect:Direct bridge” on page 219
Configure the Connect:Direct bridge to transfer files between a IBM MQ Managed File Transfer network
and a Connect:Direct network. The components of the Connect:Direct bridge are a Connect:Direct node
and a IBM MQ Managed File Transfer agent that is dedicated to communicating with that node. This
agent is referred to as the Connect:Direct bridge agent.
Related reference:
“Summary of the IBM MQ Managed File Transfer commands” on page 471
All IBM MQ Managed File Transfer commands are listed with links to their detailed descriptions.
“Security overview for IBM MQ Managed File Transfer” on page 97
Directly after installation and with no modification, IBM MQ Managed File Transfer has a level of
security that might be suitable for test or evaluation purposes in a protected environment. However, in a
production environment, you must consider appropriately controlling who can start file transfer
operations, who can read and write the files being transferred, and how to protect the integrity of files.
© Copyright IBM Corp. 2008, 2018
121
“The agent.properties file” on page 624
Each agent has its own properties file, agent.properties, that must contain the information that an agent
uses to connect to its queue manager. The agent.properties file can also contain properties that alter the
behavior of the agent.
“Using Apache Ant with IBM MQ Managed File Transfer” on page 369
IBM MQ Managed File Transfer provides tasks that you can use to integrate file transfer function into the
Apache Ant tool.
“Troubleshooting IBM MQ Managed File Transfer” on page 389
Use the following reference information to help you to diagnose errors in IBM MQ Managed File
Transfer:
Configuration options on distributed platforms
IBM MQ Managed File Transfer provides a set of properties files that contain key information about your
setup and are required for operation. These properties files are in the configuration directory that you
defined when you installed the product.
You can have multiple sets of configuration options, each set of configuration options contains a set of
directories and properties files. The values defined in these properties files are used as the default
parameters for all IBM MQ Managed File Transfer commands, unless you explicitly specify a different
value on the command line.
To change the default set of configuration options that you are using you can use the
fteChangeDefaultConfigurationOptions command. To change the set of configuration options that you
are using for an individual command you can use the -p parameter with any IBM MQ Managed File
Transfer command.
The name of a set of configuration options is the name of the coordination queue manager, and it is
recommended that this is not changed. However, it is possible to change the name of a set of
configuration options but you must change the name of the config and logs directories. In the following
examples, the name of the set of configuration options is represented as coordination_qmgr_name.
Configuration options directory structure
When you configure the product, directories and properties files are created in the following structure in
the configuration directory. You can also change these directories and properties files with the following
commands: fteSetupCoordination, fteSetupCommands, fteChangeDefaultConfiguration, and
fteCreateAgent.
MQ_DATA_PATH/mqft/
config/
coordination_qmgr_name/
coordination.properties
command.properties
agents/
agent_name/
agent.properties
exits
loggers/
logger_name
logger.properties
installations/
installation_name/
installation.properties
The coordination_qmgr_name directory is a configuration options directory. There can be more than one
configuration options directory in the configuration directory. The agent_name directory is an agent
directory. In addition to containing the agent.properties file, this directory contains the exits directory,
which is the default location for user exit routines and various XML files generated by the
122
IBM WebSphere MQ: Managed File Transfer
fteCreateBridgeAgent and fteCreateCDAgent commands. There can be more than one agent directory in
the agents directory of a set of configuration options.
Properties files
installation.properties
The installation.properties file specifies the name of your default set of configuration options.
This entry points IBM MQ Managed File Transfer to a structured set of directories and property
files that contain the configuration to use. Typically the name of a set of configuration options is
the name of the associated coordination queue manager. For more information about the
installation.properties file, see “The installation.properties file” on page 614.
coordination.properties
The coordination.properties file specifies the connection details to the coordination queue
manager. Because several IBM MQ Managed File Transfer installations might share the same
coordination queue manager, you can use a symbolic link to a common coordination.properties
file on a shared drive. For more information about the coordination.properties file, see “The
coordination.properties file” on page 617.
command.properties
The command.properties file specifies the command queue manager to connect to when you issue
commands and the information that IBM MQ Managed File Transfer requires to contact that
queue manager. For more information about the command.properties file, see “The
command.properties file” on page 621.
agent.properties
Each agent has its own properties file, agent.properties, that must contain the information that
an agent uses to connect to its queue manager. The agent.properties file can also contain
properties that alter the behavior of the agent. For more information about the agent.properties
file, see “The agent.properties file” on page 624.
logger.properties
The logger.properties file specifies the configuration properties for the loggers. For more
information about the logger.properties file, see “Logger configuration properties for IBM MQ
Managed File Transfer” on page 172.
Properties files and code pages
The content of all the IBM MQ Managed File Transfer properties files must remain in US English because
of a limitation of Java. If you edit properties files on a non-US English system, you must use Unicode
escape sequences.
Configuration options on z/OS
The IBM MQ Managed File Transfer configuration options on z/OS are the same as the options for
distributed platforms.
For more information about configuration options on distributed platforms, see “Configuration options
on distributed platforms” on page 122.
On z/OS, the configuration location is defined by the environment variable BFG_DATA. If a
configuration does not already exist under the UNIX System Services directory that is referenced by
BFG_DATA, the BFGCUSTM JCL script of an MQMFT command PDSE library data set generates the jobs
required to create the configuration. The configuration is then created when you run these generated jobs.
Configuration creation relies on BFG_DATA referencing an existing directory that is accessible.
You can also create and maintain a configuration by using the same fte commands that are available on
both distributed platforms and z/OS. For a list of the fte commands, see “Summary of the IBM MQ
Configuring WebSphere MQ File Transfer Edition
123
Managed File Transfer commands” on page 471.
Creating an IBM MQ Managed File Transfer agent or logger command
data set
You can create a PDSE data set of commands from the MQMFT command template data set for a specific
agent or logger for a specific coordination.
About this task
Complete the following steps:
Procedure
| 1. Make a copy of the MQMFT command template PDSE library data set SBFGCMDS. SBFGCMDS must
|
be copied into a new library, for example <prefix>.<agent>.JCL_. You can use an updated version of
|
the SBFGCMDS(BFGCOPY) member with the following replacements:
v Replace ++supplied-library++ with the fully qualified name of the SBFGCMDS PDSE.
|
|
|
v Replace ++service-library++ with the fully qualified name of the new MQMFT command PDSE
library data set. The ++service-library++ is the output data set for the agent or logger service that is
created.
2. For the new MQMFT command PDSE library data set, edit the member BFGCUSTM, which is a JCL
script to customize the commands for the agent or logger. Each variable is specified in the format:
++variable name++, which you must replace with its required value. For a description of the various
JCL variables, see “z/OS JCL variables” on page 138. The BFGSTDIN DD statement defines variables
in three categories: Variables, Properties, and Environment. The statement has the following format:
[Variables]
variable1=value1
variable2=value2
....
variableN=valueN
[Properties]
property1=property value1
property2=property value2
...
propertyN=property valueN
[Environment]
custom_variable1=value1
custom_variable2=value2
....
custom_variableN=valueN
Variables define the set of setup and environment variables that are required for each command.
Properties define overrides for the MQMFT configuration properties. You can add agent and logger
properties as required to customize the agent or logger for your environment. For a list of all
properties, see “Configuration properties files” on page 148. This facility is provided to save having to
access the MQMFT configuration properties files, which are maintained as UNIX System Services files.
Environment defines any additionally required custom environment variables.
3. Submit job BFGCUSTM for the new MQMFT command PDSE library data set. This job generates the
set of JCL commands, as new members of the PDSE, appropriate for the agent or logger. For a full list
of the commands, see “z/OS agent and logger command JCL scripts” on page 141.
Job BFGCUSTM updates the library containing the JCL which includes a DD statement with
DISP=OLD. You must exit the editor after submission to allow the job to execute.
Examine the output job log to check that the JCL script ran successfully. If there are any failures,
correct them and submit the BFGCUSTM job again.
The BFGCUSTM JCL script also updates the UNIX System Services MQMFT configuration properties
files as necessary to keep the files in step. If the configuration defined by the CoordinationQMgr
124
IBM WebSphere MQ: Managed File Transfer
property does not exist, warning messages are output and you must run the generated BFGCFCR and
BFGCMCR jobs to create the configuration properties files. You must run BFGAGCR for an agent, and
BFGLGCRS for a logger edit. If the specified configuration already exists, the configuration is updated
with any properties as defined in the BFTCUSTM JCL script.
Related concepts:
“Configuration options on z/OS” on page 123
The IBM MQ Managed File Transfer configuration options on z/OS are the same as the options for
distributed platforms.
Related tasks:
“Updating an existing IBM MQ Managed File Transfer agent or logger command data set” on page 137
You can update an MQMFT command PDSE library data set that is created from the MQMFT command
template data set.
Configuration tasks for IBM MQ Managed File Transfer for z/OS
IBM MQ Managed File Transfer for z/OS requires customization to enable the component to operate
correctly.
About this task
You need to:
1. Edit a PDSE member to specify configuration data
2. Define the coordination queue manager.
3. Define the command queue manager
4. Configure one or more agents
5. Optionally: configure a logger task to store data in Db2
The sequence of tasks you need to perform is detailed in the following topics.
Related concepts:
“Reviewing the IBM MQ Managed File Transfer configuration”
You need to review the configuration of your system before you begin.
Related information:
Installing IBM MQ Managed File Transfer on z/OS
Reviewing the IBM MQ Managed File Transfer configuration
You need to review the configuration of your system before you begin.
IBM MQ Managed File Transfer (MFT) requires one or more queue managers to act in the following roles
for each defined MFT configuration:
v A coordination queue manager, which maintains information on the status of each agent in the
configuration published to a topic on the coordinator.
v One or more command or connection queue managers that act as the entry point to the IBM MQ
network for MFT commands.
v One or more agent queue managers that provide the communication between an MFT agent and the
IBM MQ network.
Each of the above roles can be performed by a separate queue manager, or you can combine the roles, so
that, in the simplest configuration, all roles are performed by a single queue manager.
Configuring WebSphere MQ File Transfer Edition
125
If you are adding a z/OS queue manager to an existing MFT environment you need to define
connectivity between the z/OS queue manager and the other queue managers in the configuration. You
can achieve this with manually defined transmission queues, or by the use of clustering.
Each MFT agent communicates with a single queue manager. If multiple agents communicate with the
same queue manager, then the agent queue manager will have multiple queues defined for each agent:
v SYSTEM.FTE.COMMAND.<agent name>
v SYSTEM.FTE.DATA.<agent name>
v SYSTEM.FTE.REPLY.<agent name>
v SYSTEM.FTE.STATE.<agent name>
v SYSTEM.FTE.EVENT.<agent name>
v SYSTEM.FTE.AUTHAGT1.<agent name>
v SYSTEM.FTE.AUTHTRN1.<agent name>
v SYSTEM.FTE.AUTHOPS1.<agent name>
v SYSTEM.FTE.AUTHSCH1.<agent name>
v SYSTEM.FTE.AUTHMON1.<agent name>
v SYSTEM.FTE.AUTHADM1.<agent name>
Note that you can define generic security profiles, where you use a profile such as SYSTEM.FTE.COMMAND.*,
or you can define specific profiles for each agent.
Related concepts:
“Before you start”
IBM MQ Managed File Transfer (MFT) configuration uses files in UNIX System Services (USS) and PDSE
data sets.
Before you start
IBM MQ Managed File Transfer (MFT) configuration uses files in UNIX System Services (USS) and PDSE
data sets.
Most of the configuration and operation is done using JCL from a PDSE and you need to be familiar with
working in an USS environment.
You can access OMVS from ISPF or you can use a Telnet type session using commands on your
workstation, for example, Telnet Putty or SSH.
If you use OMVS from ISPF you can use the standard ISPF editor and browse commands oedit and
obrowse.
You need to be familiar with the following USS commands
Table 8. Common UNIX System services commands
Command
Function
ls -ltr path
Lists information about the files in path
ls -ltrd directory
Lists information about the specified directory rather
than the files in the directory.
find path -name xxx
Search for file named xxxx in the path directory. xxx is
case sensitive and can be like *zzz
chmod xxx path
Change files access permissions
df -k path
Reports how much free space remains in the files system.
-k reports the free space in KB.
126
IBM WebSphere MQ: Managed File Transfer
Table 8. Common UNIX System services commands (continued)
Command
Function
du -kt path
Reports the sizes of directories under path. Size reported
in KB
oedit filename
Edit a file in OMVS
obrowse filename
Browse the file name
Review the items in the following table and complete the table with the appropriate entries for your
enterprise. You need these values when you edit member BFGCUSTM.
Table 9. Parameters needed for member BFGCUSTM
Name
Example data
Comments
BFG_JAVA_HOME
/java/java71_bit64_GA/J7.1_64/
BFG_GROUP_NAME
MQM
LIBRARY
SCEN.FTE.JCL
Name of the MFT PDSE. You need a
copy for each agent or logger task.
TMPDIR
/tmp
Read and write accessible USS path
for temporary files.
SERVICE_TYPE
AGENT or LOGGER
NAME
AGENT1
BFG_PROD
/var/ibm/wmqmft
BFG_DATA
Complete as necessary
BFG_JVM_PROPERTIES
Complete as necessary
QMGR
MQPV
MQ_PATH
/mqm/V8R0M0
MQ_LANG
E
Db2_HLQ
SYS2.Db2.V10
FTE_CONFIG
Used in migration
CREDENTIAL_PATH
Used in migration
DB_PROPS_PATH
Used in migration
BFG_WTO
YES
To get an MFT message on the
syslog.
ADMIN_JOB1
OUTPUT_CLASS
Job card. All jobs are generated with
the same JCL card.
*
JOBCARD1
This is the job card for the long
running tasks, agents and loggers.
PATH
bin:/usr/bin:/usr/sbin
armELEMTYPE
If ARM is being used, use the ARM
ELEMTYPE specified in the ARM
policy. For example,
armELEMTYPE=SYSBFGAG for an
agent or armELEMTYPE=SYSBFGLG
for a logger. If ARM is not being
used, set this parameter to blank; for
example, armELEMTYPE=
Configuring WebSphere MQ File Transfer Edition
127
Table 9. Parameters needed for member BFGCUSTM (continued)
Name
Example data
armELEMENT
If ARM is being used, use the ARM
ELEMENT value specified in the
ARM policy for this agent or logger.
If ARM is not being used, set this
parameter to blank; for example,
armELEMENT=
coordinationQMgr
MQPV
Comments
Mandatory configuration
In addition you must review the following variables and supply values where necessary:
v coordinationQMgrHost=
v coordinationQMgrPort=
v coordinationQMgrChannel=
v connectionQMgr=
v connectionQMgrHost=
v connectionQMgrPort=
v connectionQMgrChannel=
These properties are common to the AGENT or LOGGER.
Note: Host, Port, and Channel are required for client connection but should be left blank for a bindings
connection on the local machine.
Related concepts:
“Items to check”
Ensure that you have enough disk space, a directory for storing data, and that the requisite files exist.
“Editing member BFGCUSTM and completing the parameters.” on page 133
You must edit member BFGCUSTM, and enter the values for the parameters that your enterprise uses,
before you run the job.
Items to check
Ensure that you have enough disk space, a directory for storing data, and that the requisite files exist.
Check you have enough disk space
Check that you have enough disk space available on the file system where you are going to store the
configuration specific files.
If an agent trace is enabled then by default it can use 100 MB of disk space.
The configuration files themselves are small, only a few KB in size.
If you are planing on using two agents and a logger then you need at least 300 MB. You can use the
command df -k path, where path is the location of the installation specific files. This gives the available
and total space in KB.
300 MB is 307,200 KB so you should allow for at least 310,000 KB
Create and check the directory for storing IBM MQ Managed File Transfer data
You need a directory for storing the IBM MQ Managed File Transfer (MFT) data.
128
IBM WebSphere MQ: Managed File Transfer
Check you have enough space in the file system df -k /var. This file system should have at least 310,000
KB available.
If you have not created this file system, use the mkdir command; for example mkdir /var/mft.
Display what permissions users have on this directory, using the command ls -ltrd /var/mft.
If the owner or group is not correct, use the command chown owner:group /var/mft.
If permissions for the group are not correct, use the following command to give the owner and the group
read, write, and execute permissions. Note that the following command also gives all users read and
execute permissions chmod 775 /var/mft.
Check the files exist and you have access to them
Use the ls -ltr command for the files you will be using during customization. For example:
ls -ltrd /java/java71_bit64_GA/J7.1_64/bin
gives
drwxr-xr-x 4 SYSTASK TSOUSER
8192 Nov 15 2013 /java/java71_bit64_GA/J7.1_64/bin
where the drwxr-xr-x means
d
This is a directory.
rwx
The owner SYSTASK has read, write and execute access to the directory.
r-x
People in the group TSOUSER can read and execute files in the directory.
r-x
Universal access, that is, anyone can read or execute files in the directory.
Check the files specified in:
Table 10. Access required by users to specific files
Path
Access required by users doing the configuration
BFG_JAVA_HOME
Read and execute
/tmp
Read and write
BFG_PROD
Read
BFG_DATA
Write
MQ_PATH
Read
Configuring WebSphere MQ File Transfer Edition
129
Related concepts:
“Before you start” on page 126
IBM MQ Managed File Transfer (MFT) configuration uses files in UNIX System Services (USS) and PDSE
data sets.
“Common configurations”
An overview of the different IBM MQ Managed File Transfer configurations
Common configurations
An overview of the different IBM MQ Managed File Transfer configurations
IBM MQ Managed File Transfer uses agents attached to a queue manager for transferring data.
MFT can use multiple queue managers:
v One or more queue managers to transfer the data.
v A commands queue manager that issues requests. For example, a request to start a transfer is sent to
this queue manager, and the associated commands are routed to the MFT agents.
v A coordination queue manager that manages the work.
There are three common IBM MQ Managed File Transfer (MFT) configurations:
1. A single queue manager with one or more agents using local connections. This might be used to put
the contents of a data set into IBM MQ queues.
2. A single queue manager with an MFT client on a distributed machine using client bindings.
3. Two queue managers connected by channels, and one or more agents on each machine. These agents
can be client or local bindings.
Note the following points:
1. MFT is written in Java, with some shell scripts and JCL to configure and operate MFT.
2. Db2 status and activity can be logged, and this can be stored in Db2 tables.
3. The person configuring MFT must be familiar with Unix System Services (USS). For example:
v The directory structure with files with names like /u/userID/myfile.txt2
v USS commands, such as:
cd (change directory)
ls (list)
chmod (change file permissions)
chown (change file ownership or groups that can access the file or directory)
4. The following products are required in USS to be able to configure and run MFT:
v Java; for example, /java/java71_bit64_GA/J7.1_64/
v IBM MQ V800, for example /mqm/V8R0M03.
v Db2 JDBC libraries, if you want to use Db2 for status and history; for example
/db2/db2v10/jdbc/lib
You need a coordination queue manager. However, you can use the same queue manager to run agents,
to process commands, and for coordination. If you are using multiple queue managers, you must pick
one to act as the coordinator.
Check your IBM MQ connectivity
If you have an existing MFT coordinator queue manager, you need connectivity between the queue
manager where you are doing the configuration, and the coordinating and command queue managers.
130
IBM WebSphere MQ: Managed File Transfer
The MFT credentials file
The MFT credentials file is used to hold user ID and password information. You can have one MFT
credentials file for the coordination queue manager, one for the command queue manager, one for each
agent, and one for each logger.
The credentials files are optional, but it is easier to define the file, or files, that you require before you
customize the environment, and if you have credentials files, you receive fewer warning messages.
The warning messages inform you that IBM MQ Managed File Transfer considers that queue manager
security is off, and therefore you are not supplying authentication details.
If you do have queue manager security enabled, what you can do without an MQMFTCredentials.xml is
limited to actions that allow you to specify an IBM MQ user ID on the command line.
The credentials file can be in USS, but you can make this more secure by using a member in a dataset.
You can then use your security manager to protect the data set.
Create a PDSE with format VB and logical record length (Lrecl) 200.
Create a member within the data set, make a note of the data set and member, and add the following
code to the member:
<?xml version="1.0" encoding="IBM-1047"?>
<tns:mqmftCredentials xmlns:tns="http://wmqfte.ibm.com/MFTCredentials"
xmlns:xsi="http://www.w3.org/2001/XMLSchema-instance"
xsi:schemaLocation="http://wmqfte.ibm.com/MFTCredentials MFTCredentials.xsd">
</tns:mqmftCredentials>
There is a sample file, MFTCredentials.xml, in the <installdirectory>/mqft/samples/credentials/
directory.
See MFT credentials file format for more information.
If you edit the member of a dataset, you can use the copy edit command to copy from the USS file.
You can update this member at any time. Note that any job or service using this process needs to be
restarted to pick up any changes.
See “Creating an MFT credentials file” on page 132 for details on how you create a credentials file.
There are two other credentials files, in addition to the MFT file, that are used for similar purposes:
v The Protocol bridge credentials file. See Protocol bridge credentials file format for more information.
v The Connect:Direct credentials file. See Connect:Direct credentials file format for more information.
Configuring WebSphere MQ File Transfer Edition
131
Related concepts:
“Common configurations” on page 130
An overview of the different IBM MQ Managed File Transfer configurations
“Editing member BFGCUSTM and completing the parameters.” on page 133
You must edit member BFGCUSTM, and enter the values for the parameters that your enterprise uses,
before you run the job.
Creating an MFT credentials file
You can use an MFT credentials file for storing user ID and password information, for connection to IBM
MQ and to Db2, and have a credentials file for each agent.
If you have a credentials file for each agent, you can limit by agent which users can access the credentials
file.
An example of the code you require:
<?xml version="1.0" encoding="IBM-1047"?>
<tns:mqmftCredentials xmlns:tns="http://wmqfte.ibm.com/MFTCredentials"
xmlns:xsi="http://www.w3.org/2001/XMLSchema-instance"
xsi:schemaLocation="http://wmqfte.ibm.com/MFTCredentials MFTCredentials.xsd">
<!-name="MQPH" user="ADMIN" mqUserId="JOHNDOEH" -->
<tns:qmgr name="MQPH" user="ADMIN" mqUserId="JOHNDOEH" mqPassword="cXXXX" />
<!-name="MQPI" user="ADMIN" mqUserId="JOHNDOE1 -->
<tns:qmgr name="MQPI" user="ADMIN" mqUserId="JOHNDOEI" mqPassword="yXXXX" />
<tns:qmgr name="MQPH"
mqUserId="NONEH" mqPassword="yXXXX" />
<tns:qmgr name="MQPI"
mqUserId="NONEI" mqPassword="yXXXX" />
</tns:mqmftCredentials>
When a job with userid ADMIN needs to connect to queue manager MQPH, it passes user ID
JOHNDOEH and uses password cXXXX.
If the job is run by any other user ID, and connects MQPH, that job passes user ID NONEH and
password yXXXX.
You can protect this file using a security product, for example, RACF®, but the user IDs running the IBM
MQ Managed File Transfer commands need read access to this file.
You can obscure information in this file using the JCL in member BFGCROBS. This takes the file and
encrypts the IBM MQ user ID and password. For example member BFGCROBS takes the line
<tns:qmgr name="MQPI" user="JOHNDOE2" mqUserId="JOHNDOE1" mqPassword="yXXXX" />
and creates
<tns:qmgr mqPasswordCipher="e977c61e9b9c363c" mqUserIdCipher="c394c5887867157c"
name="MQPI" user="JOHNDOE2"/>
If you want to keep the user ID to IBM MQ user ID mapping, you can add comments to the file. For
example
<!-name="MQPI" user="ADMIN"
mqUserId="JOHNDOE1 -->
These comments are unchanged by the obscuring process.
Note that the content is obscured, not strongly encrypted. You should limit which user IDs have access to
the file.
132
IBM WebSphere MQ: Managed File Transfer
Related concepts:
“The MFT credentials file” on page 131
The MFT credentials file is used to hold user ID and password information. You can have one MFT
credentials file for the coordination queue manager, one for the command queue manager, one for each
agent, and one for each logger.
Copy SBFGCMDS to create a JCL library
You need to create a JCL library for each agent and logger, The JCL contains the configuration and jobs
used to create and run the agent or logger.
For each agent and logger create a copy of the IBM supplied SBFGCMDS library by editing and running
the BFGCOPY member.
This library is used to define the configuration for the agent or logger and, after customization, contains
jobs that can be used to create the required IBM MQ Managed File Transfer configuration and agent or
logger.
You create member BFGCUSTM as part of this process.
Note: If you are familiar with USS commands, you can configure z/OS with the same commands that
you use on other platforms.
Related concepts:
“Common configurations” on page 130
An overview of the different IBM MQ Managed File Transfer configurations
“Editing member BFGCUSTM and completing the parameters.”
You must edit member BFGCUSTM, and enter the values for the parameters that your enterprise uses,
before you run the job.
Editing member BFGCUSTM and completing the parameters.
You must edit member BFGCUSTM, and enter the values for the parameters that your enterprise uses,
before you run the job.
See Parameters needed for member BFGCUSTM, for a list of the parameters requiring specific values.
In addition you must review the following variables and supply values where necessary:
v coordinationQMgrHost=
v coordinationQMgrPort=
v coordinationQMgrChannel=
v connectionQMgr=
v connectionQMgrHost=
v connectionQMgrPort=
v connectionQMgrChannel=
These properties are common to the AGENT or LOGGER.
Note: Host, Port, and Channel are required for client connection but should be left blank for a bindings
connection on the local machine.
If this is the first queue manager in your IBM MQ Managed File Transfer environment, and you want to
use the same queue manager for coordination, commands, and running agents, set the values to the local
queue manager name.
coordinationQMgr=MQPV
connectionQMgr=MQPV
Configuring WebSphere MQ File Transfer Edition
133
where MQPV is your local queue manager name.
Submit the job, which updates the PDSE, and creates a directory structure under the specified path.
Note that this job requires exclusive use, so you need to stop using the PSDE while the job runs.
Tip: Whenever you submit job BFGCUSTM, the job replaces all the JCL files. You should rename each
member you change.
Related concepts:
“Before you start” on page 126
IBM MQ Managed File Transfer (MFT) configuration uses files in UNIX System Services (USS) and PDSE
data sets.
“Creating an agent” on page 135
You need to copy the PDSE to make the agent-specific PDSE, for example user.MFT.AGENT1. Copy the
PDSE from a previous agent or logger configuration, if they exist. If this is your first configuration, copy
the PDSE supplied with MFT.
Defining the coordination queue manager
IBM MQ Managed File Transfer requires a queue manager to be created that acts as the coordination
queue manager.
Depending on the configuration that you have chosen, this queue manager is on the local MVS system,
or on another machine. In the former case, the connections to it are bindings connections and in the latter
case, they are client connections.
After you have run the configuration step successfully there are configured members in the PDSE.
Member BFGCFCR defines the coordination queue manager, and this job:
1. Creates a directory structure in the IBM MQ Managed File Transfer (MFT) directory, and creates
configuration files.
2. Runs CSQUTIL to define IBM MQ resources.
If the coordination queue manager is on a remote machine then this job step fails.
Member BCFCFCR creates files in USS and creates MQ definitions. This job:
1. Creates an MFT topic,
2. Creates an MFT queue
3. Alters NAMELIST(SYSTEM.QPUBSUB.QUEUE.NAMELIST) to be
NAMES(SYSTEM.BROKER.DEFAULT.STREAM, SYSTEM.BROKER.ADMIN.STREAM, SYSTEM.FTE)
4. Performs ALTER QMGR PSMODE(ENABLED)
A DISPLAY NAMELIST(SYSTEM.QPUBSUB.QUEUE.NAMELIST) command is issued before doing the
alter. If your NAMLIST is not the default, you should alter your name list to add SYSTEM.FTE to
your namelist
Rename member BCFCFCR with your own prefix, for example, CCPCFCR, because re customizing this
file replaces it.
Edit this renamed member by inserting the name of your credentials file. For example:
%BFGCMD CMD=fteSetupCoordination +
-credentialsFile //’<MFTCredentialsDataSet(MemberName)>’
Save and submit the job. Note that if you need to resubmit the job, you need to add the -f option.
134
IBM WebSphere MQ: Managed File Transfer
When this job runs it lists the IBM MQ resources it creates. You need to protect these resources.
DEFINE TOPIC(’SYSTEM.FTE’) TOPICSTR(’SYSTEM.FTE’) REPLACE
ALTER TOPIC(’SYSTEM.FTE’) NPMSGDLV(ALLAVAIL) PMSGDLV(ALLAVAIL)
DEFINE QLOCAL(SYSTEM.FTE) LIKE(SYSTEM.BROKER.DEFAULT.STREAM) REPLACE
ALTER QLOCAL(SYSTEM.FTE) DESCR(’Stream for MFT Pub/Sub interface’)
* Altering namelist: SYSTEM.QPUBSUB.QUEUE.NAMELIST
* Value prior to alteration:
DISPLAY NAMELIST(SYSTEM.QPUBSUB.QUEUE.NAMELIST)
ALTER NAMELIST(SYSTEM.QPUBSUB.QUEUE.NAMELIST) +
NAMES(SYSTEM.BROKER.DEFAULT.STREAM+
,SYSTEM.BROKER.ADMIN.STREAM,SYSTEM.FTE)
* Altering PSMODE. Value prior to alteration:
DISPLAY QMGR PSMODE
ALTER QMGR PSMODE(ENABLED)
Related concepts:
“Defining the command queue manager”
You require a command queue manager, however, you can use the same queue manager for the
coordination and command queue managers.
Defining the command queue manager
You require a command queue manager, however, you can use the same queue manager for the
coordination and command queue managers.
Otherwise, you need to create a new command queue manager. This can be on the same machine as the
coordination queue manager, but does not have to be.
Rename member BFGCMCR with your own prefix, for example, CCPCMCR, because re-customizing this
file replaces it.
Edit this renamed member by inserting the name of your credentials file. For example:
%BFGCMD CMD=fteSetupCommands +
-credentialsFile //’<MFTCredentialsDataSet(MemberName)>’ +
Save and submit the job. Note that if you need to resubmit the job, you need to add the -f option.
This queue manager is used for commands such as ftePingAgent.
Review this member, submit it, and review the output.
See “Creating an agent” for information on how you create an agent.
Related concepts:
“Defining the coordination queue manager” on page 134
IBM MQ Managed File Transfer requires a queue manager to be created that acts as the coordination
queue manager.
Creating an agent
You need to copy the PDSE to make the agent-specific PDSE, for example user.MFT.AGENT1. Copy the
PDSE from a previous agent or logger configuration, if they exist. If this is your first configuration, copy
the PDSE supplied with MFT.
Review member BFGCUSTM and if you need to use a different credentials file, create one.
Much of the content remains the same from the customization detailed in “Editing member BFGCUSTM
and completing the parameters.” on page 133.
You need to change:
Configuring WebSphere MQ File Transfer Edition
135
v //SYSEXEC DD DSN=SCEN.FTE.JCL.AGENT1
v LIBRARY to match the agent PDSE
v SERVICE_TYPE=AGENT
v NAME to be the name of the agent ( matching the PDSE) JOBCARD
v Change BFG_JVM_PROPERTIES="-Xmx1024M"
Submit this job, remembering that the job requires exclusive access to the dataset.
The jobs for the agent all have names of the form BFGAG*
Rename member BFGAGCR. This job updates files in the IBM MQ Managed File Transfer directory and
uses CSQUTIL to create agent specific queues in the local queue manager. Specify the name of your
credentials file, for example, -credentialsFile //'SCEN.FTE.JCL.VB(CREDOLD). If you do not specify the
name, the job to start the agent does not use a credentials file.
Check the output to ensure that the process has run successfully.
Tip: Copy the path name of the agent.properties file from the output of the job to a member in the PDSE
for the agent.
For example, copy /u/userid/fte/wmqmft/mqft/config/MQPA/agents/AGENT1/agent.properties into
member AGENT.
This is useful if you need to display the properties file, and add the line /u/userid/fte/wmqmft/mqft/
logs/MQPA/agents/AGENT1/logs.
This is where trace files are stored.
Related concepts:
“Defining the coordination queue manager” on page 134
IBM MQ Managed File Transfer requires a queue manager to be created that acts as the coordination
queue manager.
“Defining the command queue manager” on page 135
You require a command queue manager, however, you can use the same queue manager for the
coordination and command queue managers.
“Using the agent”
How you use various commands to ensure that the agent is working correctly.
Using the agent
How you use various commands to ensure that the agent is working correctly.
Start the agent
Rename member BFGAGST, review the member, and submit the job.
If this works you receive message BFGAG0059I: The agent has been successfully started.
Display the active agent(s)
Rename member BFGAGLI, review the member and submit the job which uses the coordinating queue
manager.
You must resolve any connectivity problems
136
IBM WebSphere MQ: Managed File Transfer
Ping the agent to check it is working
Rename member BFGAGPI, review the member and submit the job which uses the command queue
manager.
You must resolve any connectivity problems
Carry out a test transfer
See “Performing a verification transfer” on page 143 for further information.
Stop the agent
Rename member BFGAGSP, review the member and submit the job.
Restart the agent using the member BFGAGST.
Related concepts:
“Creating an agent” on page 135
You need to copy the PDSE to make the agent-specific PDSE, for example user.MFT.AGENT1. Copy the
PDSE from a previous agent or logger configuration, if they exist. If this is your first configuration, copy
the PDSE supplied with MFT.
Updating an existing IBM MQ Managed File Transfer agent or logger
command data set
You can update an MQMFT command PDSE library data set that is created from the MQMFT command
template data set.
About this task
Procedure
1. Edit the BFGCUSTM JCL script member and update variables and properties in the BFGSTDIN DD
statement.
If you want to remove a property that was previously defined, set its value to blank, instead of
removing the entry. When the BFGCUSTM JCL script is run, the specified properties are applied as an
update to the actual agent and logger UNIX System Services properties files; setting a property to a
blank value indicates that the property is to be removed
2. Submit job BFGCUSTM. This job generates the set of JCL commands again, appropriate for the agent
or logger. For a full list of the commands, see “z/OS agent and logger command JCL scripts” on page
141. Examine the output job log to check that the JCL script ran successfully. If there are any failures,
correct them and submit the BFGCUSTM job again.
Results
You can modify the generated JCL scripts and add your own logic. However, be careful when you run
BFGCUSTM again because you might overwrite the custom logic.
Configuring WebSphere MQ File Transfer Edition
137
Related concepts:
“Configuration options on z/OS” on page 123
The IBM MQ Managed File Transfer configuration options on z/OS are the same as the options for
distributed platforms.
Related tasks:
“Creating an IBM MQ Managed File Transfer agent or logger command data set” on page 124
You can create a PDSE data set of commands from the MQMFT command template data set for a specific
agent or logger for a specific coordination.
z/OS JCL variables
You can use substitution values, JCL variables, and configuration properties in the BFGCUSTM script.
The following table lists the substitution values for the BFGCUSTM JCL script in an MQMFT command
PDSE library data set. You must replace these substitution values with suitable values before you submit
the BFGCUSTM job.
Table 11. Substitution values for the BFGCUSTM JCL script
Substitution variable
Value
++library++
The data set name of the containing MQMFT command
PDSE library.
++bfg_java_home++
The location of your Java installation. For more
information about the levels of Java supported, see
WebSphere MQ File Transfer Edition system
requirements.
++bfg_prod++
The location of the MQMFT product installation UNIX
System Services root directory.
The following table describes the environment variables for the BFGSTDIN DD statement for the
BFGCUSTM JCL script, in an MQMFT command PDSE library data set (in the [Variables] section). You
must replace all variables that are specified with substitution values (that is, values enclosed in two plus
signs, ++) with suitable values before you submit the BFGCUSTM job.
Table 12. Environment variables
Environment variable
Value
LIBRARY
The data set name of the containing MQMFT command
PDSE library.
TMPDIR
UNIX System Services directory for temporary files.
BFG_PROD
The location of the MQMFT product installation UNIX
System Services root directory.
BFG_DATA
The location of the data directory for IBM MQ Managed
File Transfer for z/OS, which is the path to
<DATA_DIR>.
BFG_JAVA_HOME
The location of your Java installation. For more
information about the levels of Java that are supported,
see WebSphere MQ File Transfer Edition system
requirements.
BFG_JVM_PROPERTIES
Optional. Sets a value for the BFG_JVM_PROPERTIES
environment variable. These properties are passed to the
Java virtual machine.
138
IBM WebSphere MQ: Managed File Transfer
Table 12. Environment variables (continued)
Environment variable
Value
BFG_GROUP_NAME
The mqm file group is typically associated with MQMFT
configuration data files and commands. Consequently, all
users who are members in the mqm group can access
and make changes to the MQMFT configuration. For
more information, see “File system permissions for IBM
MQ Managed File Transfer in IBM MQ” on page 455.
For a z/OS system, a file group is a USS filesystem
entity, and the mqm file group is not necessarily defined.
You can associate a z/OS USS filesystem group for
MQMFT configuration data files by using the
BFG_GROUP_NAME environment variable. For example,
at the USS shell prompt use:
export BFG_GROUP_NAME=FTEGB
which defines a group FTEGB to be associated with any
subsequently created configuration files for the current
USS session.
You can set BFG_GROUP_NAME to a blank value, or
remove it.
Note: When running BFGCUSTM for the first time, if the
MQMFT configuration is to be used by multiple user
ID's, it is important that BFG_GROUP_NAME is set to a
group accessible to all required user ID's. If BFGCUSTM
is run again, then BFG_GROUP_NAME must not be
changed (otherwise, the USS group file permissions for
all files and directories in the directory referenced by
BFG_DATA must also be changed to reflect the new
BFG_GROUP_NAME setting).
If you run the fteMigrateAgent
command on a z/OS system with the
BFG_GROUP_NAME environment variable set to a
non-blank value, the command checks to see whether the
user is a member of the group named by the
BFG_GROUP_NAME variable. If the user is not in the
named group, the command might report the error
message BFGCL0502E: You are not authorized to
perform the requested operation. and fail to run. For
details on the criteria the user must meet to successfully
run that command, see “fteMigrateAgent (migrate a
WebSphere MQ File Transfer Edition V7.0 agent to IBM
WebSphere MQ V7.5, or later” on page 567.
BFG_WTO
z/OS logging is enabled when BFG_WTO is set to YES,
ON, or TRUE. This controls whether messages that are
written to the agent event log are also written to the
z/OS operator log facility, which allows easier access for
automation products when you run an agent from JCL.
The routing code is Programmer Information (11) and the
descriptor code is Informational (12).
SERVICE_TYPE
Specifies whether the MQMFT command library is for an
agent or logger. The valid values are AGENT or
LOGGER.
NAME
The name of the agent or logger for the SERVICE_TYPE
value.
Configuring WebSphere MQ File Transfer Edition
139
Table 12. Environment variables (continued)
|
|
|
|
|
|
|
|
Environment variable
Value
QMGR
The name of the local queue manager that is associated
with the agent or logger for the SERVICE_TYPE value.
OUTPUT_CLASS
The ouput class for SYSOUT data sets. Defaults to *
which requests the same output class as the MSGCLASS
parameter from the job statement.
MQ_PATH
Used in BFGPROF to create the LIBPATH environment
variable.
MQ_HLQ
The high-level qualifier for IBM MQ data sets.
MQ_LANG
The language that is required.
DB2_HLQ
Optional. High-level qualifier for Db2 data sets.
JOBCARD1
Header line 1 for a JCL command job.
JOBCARD2
Header line 2 for a JCL command job.
JOBCARD3
Header line 3 for a JCL command job.
ADMIN_JOB1
Header line 1 for an admin job.
ADMIN_JOB2
Header line 2 for an admin job.
ADMIN_JOB3
Header line 3 for an admin job.
FTE_CONFIG
Existing WMQFTE configuration for migration. Set to a
blank value if migration is not required.
CREDENTIAL_PATH
Path to credentials file for migration, for example
/u/user1/agent3. Credentials files for migration for
Managed File Transfer 8.0.0.0 must be located in a
separate file to configuration information and
configuration files on WebSphere MQ File Transfer
Edition 7.0.4.4. Required for migration commands
BFGAGMG and BFGLGMG JCL scripts only. Set to a blank
value if migration is not required.
DB_PROPS_PATH
Specifies the database logger properties file for
migration. This option is required only if the properties
file does not use the following default name and path:
config_directory/coordination_qmgr/
databaselogger.properties. Set to a blank value if
migration is not required.
Note: The IBM MQ jar files are shipped with MQMFT, in directory <MQMFT product root>/java/lib, are
always used, and not configurable.
The following table describes the mandatory MQMFT configuration properties for the BFGSTDIN DD
statement for the BFGCUSTM JCL script in an MQMFT command PDSE library data set. You must
replace properties specified with substitution values (that is, values enclosed in two plus signs, ++) with
a suitable non-blank value before you submit the BFGCUSTM job. These properties define overrides for
the MQMFT configuration properties. You can add agent and logger properties to customize agents or
loggers for your environment. For a list of all properties, see “Configuration properties files” on page 148.
140
IBM WebSphere MQ: Managed File Transfer
Table 13. Mandatory configuration properties for the BFGSTDIN DD statement
Property
Value
coordinationQMgr
The name of the coordination queue manager for the
configuration that the agent or logger is associated with.
coordinationQMgrHost
Optional. Host name of the system that the coordination
queue manager is running on. If you leave the value for
this property blank, a bindings mode connection is
assumed.
coordinationQMgrPort
Optional. Port number that the coordination queue
manager is listening on. This parameter is used only if
you also specify a non-blank value for the
coordinationQMgrHost property.
coordinationQMgrChannel
Optional. Channel to use to connect to the coordination
queue manager. This parameter is used only if you also
specify a non-blank value for the coordinationQMgrHost
property.
connectionQMgr
The name of the command queue manager for the
configuration that the agent or logger is associated with.
connectionQMgrHost
Optional. Host name of the system that the command
queue manager is running on. If you leave the value for
this property blank, a bindings mode connection is
assumed.
connectionQMgrPort
Optional. Port number that the command queue manager
is listening on. This parameter is used only if you also
specify a non-blank value for the connectionQMgrHost
property.
connectionQMgrChannel
Optional. Channel to use to connect to the command
queue manager. This parameter is used only if you also
specify a non-blank value for the connectionQMgrHost
property.
z/OS agent and logger command JCL scripts
|
This table lists the set of JCL commands available in an MQMFT command PDSE library data set.
Table 14.
Member
Description or fte command line command
BFGCOPY
Job to create a copy of this library
BFGCUSTM
Job to customize this library for agent or logger
BFGCFCR
fteSetupCoordination
BFGCMCR
fteSetupCommands
BFGAGCR
fteCreateAgent. Created only when you set the
SERVICE_TYPE variable to AGENT.
BFGLGCRS
fteCreateLogger. Created only when you set the
SERVICE_TYPE variable to LOGGER.
BFGAGST
fteStartAgent. Created only when you set the
SERVICE_TYPE variable to AGENT.
BFGAGSTP
fteStartAgent procedure. Created only when you set the
SERVICE_TYPE variable to AGENT.
BFGAGPI
ftePingAgent. Created only when you set the
SERVICE_TYPE variable to AGENT.
Configuring WebSphere MQ File Transfer Edition
141
Table 14. (continued)
|
|
Member
Description or fte command line command
BFGAGSP
fteStopAgent. Created only when you set the
SERVICE_TYPE variable to AGENT.
BFGLGST
fteStartLogger. Created only when you set the
SERVICE_TYPE variable to LOGGER.
BFGLGSTP
fteStartLogger procedure. Created only when you set
the SERVICE_TYPE variable to LOGGER.
BFGLGSP
fteStopLogger. Created only when you set the
SERVICE_TYPE variable to LOGGER.
BFGAGSH
fteShowAgentDetails. Created only when you set the
SERVICE_TYPE variable to AGENT.
BFGLGSH
fteShowLoggerDetails. Created only when you set the
SERVICE_TYPE variable to LOGGER.
BFGCFDF
fteChangeDefaultConfigurationOptions
BFGAGCL
fteCleanAgent. Created only when you set the
SERVICE_TYPE variable to AGENT.
BFGAGDE
fteDeleteAgent. Created only when you set the
SERVICE_TYPE variable to AGENT.
BFGLGDE
fteDeleteLogger. Created only when you set the
SERVICE_TYPE variable to LOGGER.
BFGPRSH
fteDisplayVersion
BFGAGLI
fteListAgents. Created only when you set the
SERVICE_TYPE variable to AGENT.
BFGMNLI
fteListMonitors
BFGSTLI
fteListScheduledTransfers
BFGTMLI
fteListTemplates
BFGAGMG
fteMigrateAgent. Created only when you set the
SERVICE_TYPE variable to AGENT.
BFGLGMG
fteMigrateLogger. Created only when you set the
SERVICE_TYPE variable to LOGGER.
BFGCROBS
fteObfuscate sample
BFGRAS
fteRAS
BFGAGTC
fteSetAgentTraceLevel. Created only when you set the
SERVICE_TYPE variable to AGENT.
BFGLGTC
“fteSetLoggerTraceLevel” on page 587. Created only
when you set the SERVICE_TYPE variable to LOGGER.
BFGPRANS
fteAnt sample
BFGTRCAS
fteCancelTransfer sample
BFGMNCRS
fteCreateMonitor sample
BFGTMCRS
fteCreateTemplate sample
BFGTRCRS
fteCreateTransfer sample
BFGMNDES
fteDeleteMonitor sample
BFGSTDES
fteDeleteScheduledTransfer sample
BFGTMDES
fteDeleteTemplates sample
142
IBM WebSphere MQ: Managed File Transfer
|
|
Note: The JCL, for commands that create MQSC or reference delete scripts, asks you to run a script, but
the script has already been run by the job.
|
Performing a verification transfer
How you carry out a transfer to check that the product is working correctly.
Rename and edit member BFGTRCRS.
1. Add a /* before the %BFGCMD CMD=fteCreateTransfer -h
2. Remove the other comments in the member.
3. Specify the current agent name for -sa and -da
4. Save the JCL
5. Submit the JCL
This JCL connects to the command queue manager.
Configuring a logging task
The logging task needs run on the same image as the coordination queue manager. You can log to Db2.
Creating a logging task
Copy the PDSE to make the logger specific PDSE. For example, user.MFT.LOGGER.
If you need to use a different credentials file, create one. For more information, see “Creating an MFT
credentials file” on page 132.
Review member BFGCUSTM. Note that much of the content remains the same from the previous
customization.
However, you need to:
v Change //SYSEXEC DD DSN=SCEN.FTE.JCL....
v Change LIBRARY to match the agent PDSE
v Change QMGR to the name of the coordination queue manager
v Make SERVICE_TYPE=LOGGER
v Change NAME to be the name of the logger (matching the PDSE)
v Review JOBCARD and change the jobname so that the name is different from the job names of the
agents.
v Review FTE_JVM_PROPERTIES="-Xmx1024M"
If you are using the Db2 logger it is useful to create a file, so that you can capture Db2 traces to help
identify Db2 problems.
The name of the file is specified in the JVM properties, where the JDBC trace properties file has content
such as
db2.jcc.traceDirectory=/u/johndoe/fte
db2.jcc.traceFile=jccTrace1
db2.jcc.traceFileAppend=false
# turn on all traces
# db2.jcc.traceLevel=-1
# turn off all traces
db2.jcc.traceLevel=0
Set two JVM properties
Configuring WebSphere MQ File Transfer Edition
143
BFG_JVM_PROPERTIES=-Ddb2.jcc.propertiesFile=/u/.../sql.properties
-Ddb2.jcc.ssid=DBCA
Where /u/.../sql.properties is the name of your Db2 trace properties file, and DBCA is the name of
your Db2 subsystem.
Submit this job, noting that the job requires exclusive access to the dataset. The jobs for the agent all have
names like BFGLG*.
Logging to files
For more information on logging to Db2, see “Creating a logging task, when logging to Db2”
Rename member BFGLGCRS. This job updates files in the IBM MQ Managed File Transfer (MFT)
directory and uses CSQUTIL to create agent specific queues in the local queue manager.
The original file has command %BFGCMD CMD=fteCreateLogger -h which lists the syntax of the command.
To create the logger task comment out the %BFGCMD CMD=fteCreateLogger -h by putting /* in front of the
statement, making sure that column one is blank.
Remove the comments from the second command and configure the statements. For example:
%BFGCMD CMD=fteCreateLogger +
-p MQPH
+
-loggerQMgr MQPH
+
-loggerType FILE
+
-fileLoggerMode circular
+
-fileSize 5MB +
-fileCount 5 +
-p MQPH +
-credentialsFile //’<MFTCredentialsDataSet(MemberName)>’
LOGGER
Check the output to see that it has processed successfully.
Tip: Copy the pathname of the logger.properties file from the output of the job to a member in the
PDSE of the agent.
For example copy into member APATH
/u/<user ID>/fte/wmqmft/mqft/config/MQPH/loggers/LOGGER/logger.properties
This is useful if you need to display properties file.
Add the directory to this file:
/u/<user ID>/fte/wmqmft/mqft/logs/MQPH/loggers/LOGGER/
If you are logging to file, the log files are stored in this directory, for example LOGGER020140522123654897.log.
Trace files are in the log subdirectory, for example
/u/<user ID>/fte/wmqmft/mqft/logs/MQPH/loggers/LOGGER/logs
You can now start the logging task.
Creating a logging task, when logging to Db2
Rename member BFGLGCRS.
144
IBM WebSphere MQ: Managed File Transfer
This job updates files in the MFT directory and uses CSQUTIL to create agent specific queues in the local
queue manager.
You need to know:
Table 15. Db2 variables
Db2 name
Example
-dbName databaseName
You can get this from the location value in message DSNL004I for your Db2
subsystem
- dbDriver filePath
For example /db2/db2v10/jdbc/classes/db2jcc.jar
-dbLib filePath
For example /db2/db2v10/jdbc/lib/libdb2jcct2zos_64.so
Edit the file. The original file has command %BFGCMD CMD=fteCreateLogger -h which lists the syntax of
the command.
Remove the comments from the second command and configure the statements. For example
%BFGCMD CMD=fteCreateLogger +
-p MQPH
+
-loggerQMgr MQPH
+
-loggerType DATABASE
+
-dbType DB2
+
-dbName DSNDBCP
+
-dbDriver /db2/db2v10/jdbc/classes/db2jcc.jar +
-dbLib /db2/db2v10/jdbc/lib/
+
-credentialsFile //’<MFTCredentialsDataSet(MemberName)>’ +
LOGGER
To create the logger task comment out the %BFGCMD CMD=fteCreateLogger -h by putting /* in front of the
statement, making sure that column one is blank.
Submit the job and check the output to see that it has processed successfully.
Tip: Copy the pathname of the logger.properties file from the output of the job to a member in the
PDSE of the agents.
For example copy into member APATH:
/u/<user ID>/fte/wmqmft/mqft/config/MQPH/loggers/LOGGER/logger.properties into member USS
This is useful if you need to display the properties file
Trace files are in the log subdirectory, for example:
/u/<user ID>/fte/wmqmft/mqft/logs/MQPH/loggers/LOGGER/logs
Creating Db2 tables
You need to create the Db2 tables. The definitions are in the USS file mqft/sql/ftelog_tables_zos.sql.
Create a member Db2 in your PDSE. Edit this member and use the COPY command on the command
line. Copy from the USS definitions file.
Because site-specific requirements can vary greatly, this file only specifies the basic structures of the
tables, and a tablespace where they will be located.
Configuring WebSphere MQ File Transfer Edition
145
The tablespace is specified, by the SQL script, to ensure that it is created using a buffer pool with a page
size sufficient to hold the largest tables rows possible. Note that attributes such as LOB locations, and so
on, are not specified.
Your database administrator might want to modify a copy of this file, to define these performance-related
attributes.
This file also assumes a default schema name of FTELOG, default tablespace name of FTELOGTS, and
database name of FTELOGDB. You can change these names if you need, to match an existing database and
any local naming conventions, by following the process described in the comments at the beginning of
the file.
Important: Use online facilities like SPUFI to run the commands, because there are comments in the file,
and batch programs like DSNTINAD do not accept comments.
Starting the logger task
Rename, review and submit the member BFGLGST You should get the message BFGDB0023I: The logger
has completed startup activities and is now running.
Logger operations
To display the logger status, Rename, review, and submit member BFGLGSH
To stop the logger, Rename, review, and submit member BFGLGSP.
Environment variables for IBM MQ Managed File Transfer for z/OS
If you are running commands direct from the USS environment, or your own JCL scripts, after
customization and configuration you must set a number of environment variables before running the
configuration and administration scripts provided by IBM MQ Managed File Transfer. You must set these
variables for each user and in each environment that the scripts will be invoked from.
To avoid conflicts with other products, you can choose to create a .wmqfterc script in your home
directory. The .wmqfterc script is then invoked by each of the IBM MQ Managed File Transfer scripts and
you can use this script to provide custom environment settings for IBM MQ Managed File Transfer.
There is also one optional environment variable, BFG_WTO, that you can set to send messages to the
operator log when running agents from JCL.
Table 16. Required z/OS environment variables
Environment variable
Value
BFG_JAVA_HOME
The location of your Java installation. For more
information about the levels of Java supported, see
WebSphere MQ system requirements.
BFG_DATA
The location of the data directory for IBM MQ Managed
File Transfer for z/OS. This is the path to <DATA_DIR>.
146
IBM WebSphere MQ: Managed File Transfer
Table 16. Required z/OS environment variables (continued)
Environment variable
Value
STEPLIB
Must include the following IBM MQ data sets:
v SCSQAUTH
v SCSQANLE
v SCSQLOAD
If you want to run the database logger component on a
z/OS system, STEPLIB must also include the following
Db2 data sets in the order shown:
v SDSNEXIT
v SDSNLOD2
v SDSNLOAD
LIBPATH
Must include the location of your IBM MQJava libraries
in z/OS UNIX System Services space (for IBM MQ
Version 8, the default is /mqm/V8R0M0/java/lib).
The following is an example .profile that correctly configures the environment variables for IBM MQ
Managed File Transfer:
LIBPATH=/mqm/V8R0M0/java/lib:$LIBPATH
STEPLIB=MQM.V800.SCSQAUTH:MQM.V800.SCSQANLE:MQM.V800.SCSQLOAD
PATH=/u/fteuser/bin:/u/fteuser/J7.0/bin:/bin:/usr/bin:/u/fteuser/extras/bin:/bin:$PATH
BFG_JAVA_HOME=/u/fteuser/J7.0
BFG_DATA=/u/fteuser/<DATA_DIR>
export PATH LIBPATH STEPLIB BFG_JAVA_HOME BFG_DATA
Optionally, you can also set the following environment variables:
Table 17. Optional z/OS environment variable
|
|
|
|
Environment variable
Value
BFG_WTO
One of the following values will enable BFG_WTO :
v YES
v ON
v TRUE
|
|
|
|
|
|
One of the following values will disable BFG_WTO.
These values are not case sensitive.
|
|
Enables z/OS logging. By default, this environment
variable is disabled.
|
|
|
|
|
|
Messages that are written to the agent event log are also
written to the z/OS operator log facility, which allows
easier access for automation products when you run an
agent from JCL. The routing code is Programmer
Information (11) and the descriptor code is Informational
(12).
v NULL
v NO
v OFF
v FALSE
Configuring WebSphere MQ File Transfer Edition
147
Table 17. Optional z/OS environment variable (continued)
Environment variable
Value
BFG_GROUP_NAME
The mqm file group is typically associated with MQMFT
configuration data files and commands. Consequently, all
users who are members of the mqm group can access, and
make changes to the MQMFT configuration. For more
information, see “File system permissions for IBM MQ
Managed File Transfer in IBM MQ” on page 455.
For a z/OS system, a file group is a USS filesystem
entity, and the mqm file group is not necessarily defined.
You can define an alternative, existing z/OS USS
filesystem group for MQMFT configuration data files by
using the BFG_GROUP_NAME environment variable.
For example, at the USS shell prompt:
export BFG_GROUP_NAME=FTEGB
which defines group FTEGB to be associated with any
subsequently created configuration files for the current
USS session.
You can set BFG_GROUP_NAME to a blank value, or
remove it.
If you run the fteMigrateAgent
command on a z/OS system with the
BFG_GROUP_NAME environment variable set to a
non-blank value, the command checks to see whether the
user is a member of the group named by the
BFG_GROUP_NAME variable. If the user is not in the
named group, the command might report the error
message BFGCL0502E: You are not authorized to
perform the requested operation. and fail to run. For
details on the criteria the user must meet to successfully
run that command, see “fteMigrateAgent (migrate a
WebSphere MQ File Transfer Edition V7.0 agent to IBM
WebSphere MQ V7.5, or later” on page 567.
Configuration properties files
A summary of the properties that are used in IBM MQ Managed File Transfer.
v “The coordination.properties file” on page 617
v “The command.properties file” on page 621
v “The agent.properties file” on page 624
v Logger configuration properties file
148
IBM WebSphere MQ: Managed File Transfer
Configuring MQMFT for the z/OS Automatic Restart Manager (ARM)
IBM MQ Managed File Transfer is an ARM enabled application.
Before you begin
For more information about enabling ARM, and defining ARM policies for your system, see Using the
z/OS Automatic Restart Manager (ARM).
If you want to use the MFT DB Logger ability to automatically restart and reconnect to a Db2 database,
ARM is the only supported restart manager available.
About this task
Using ARM, agents and loggers can be configured for restart by setting the agent/logger properties
armELEMTYPE, and armELEMENT. Property armELEMTYPE defines the type of ARM element and
property armELEMENT is the name of the element that ARM is to register:
v You can set the agent ELEMTYPE to SYSBFGAG, and armELEMENT can be set to correspond with the
agent name.
v You can set the logger ELEMTYPE to SYSBFGLG, and armELEMENT can be set to correspond with the
logger name.
Note: Agents and loggers that are configured for restart by ARM can only be successfully run from a
batch job or a started task. Attempts to start the agent or logger from the USS command line directly will
fail with an ARM error reason code.
Example
The following example of a restart policy defines agent BFGFT7CAG1 as being dependant on queue
manager FT7C:
RESTART_ORDER
LEVEL(3)
ELEMENT_TYPE(SYSBFGAG,SYSBFGLG)
RESTART_GROUP(GROUP7C)
ELEMENT(SYSMQMGRFT7C)
ELEMENT(BFGFT7CAG1)
RESTART_ATTEMPTS(3,300)
Configuring IBM MQ Managed File Transfer on IBM i systems after you
have installed
To start using IBM MQ Managed File Transfer after you have installed it, you must complete some
configuration for your coordination queue manager and agent.
About this task
After you have installed, you must run the configuration scripts provided by IBM MQ Managed File
Transfer for new coordination queue managers and new agents before you can use the coordination
queue managers and agents to transfer files. You must then start the agents you have created.
Procedure
1. For all new coordination queue managers: run the MQSC commands in the
coordination_qmgr_name.mqsc file against the coordination queue manager. If the coordination queue
manager is not on the same computer as the installation, copy the MQSC script file to the computer
where the queue manager is located and then run the script.
Configuring WebSphere MQ File Transfer Edition
149
a. From an IBM i command line, start qshell using the following command: CALL QSHELL
b. Change to the following directory: /QIBM/UserData/mqm/mqft/config/coordination_qmgr_name
c. Issue the following command, replacing coordination_qmgr_name with the name of your queue
manager:
/QSYS.LIB/QMQM.LIB/RUNMQSC.PGM coordination_qmgr_name < coordination_qmgr_name.mqsc
You can configure the coordination queue manager manually instead. For more information, see
“Configuring the coordination queue manager” on page 153.
2. For all new agents: run the MQSC commands in the <agent_name>_create.mqsc file against the agent
queue manager. If the agent queue manager is not on the same computer as the agent, copy the
MQSC script file to the computer where the queue manager is located and then run the script.
a. From an IBM i command line, start qshell using the following command: CALL QSHELL
b. Change to the following directory: /QIBM/UserData/mqm/mqft/config/agent_qmgr_name/agents
c. Issue the following command, replacing agent_qmgr_name with the name of your agent queue
manager and replacing agent_name with the name of your agent:
/QSYS.LIB/QMQM.LIB/RUNMQSC.PGM agent_qmgr_name < agent_name_create.mqsc
You can configure the agent queue manager manually instead. For more information, see
“Configuring agent queue managers” on page 154.
3. If you have not already started the QMFT subsystem as part of the installation, from the IBM i
command line, start the QMFT subsystem using the following command: STRSBS SBSD(QMQMMFT/QMFT),
or STRSBS
QMQMMFT/QMFT
4. Start your new agents using the fteStartAgent command.
a. From an IBM i command line, start qshell using the following command: CALL QSHELL
b. Change to the following directory: /QIBM/ProdData/mqm/bin
c. Issue the following command, replacing AGENT with the name of your agent:
./fteStartAgent AGENT
What to do next
You are recommended to set up sandboxes to limit the areas of the file system that an agent can access.
This feature is described in .
Related concepts:
“Configuring IBM MQ Managed File Transfer for first use”
You must perform some configuration tasks for IBM MQ Managed File Transfer agents and queue
managers once, the first time you want to use them.
Configuring IBM MQ Managed File Transfer for first use
You must perform some configuration tasks for IBM MQ Managed File Transfer agents and queue
managers once, the first time you want to use them.
150
IBM WebSphere MQ: Managed File Transfer
Connecting to IBM MQ
All network communication with IBM MQ queue managers, including communication related to IBM
MQ Managed File Transfer, involves IBM MQ channels. A IBM MQ channel represents one end of a
network link. Channels are classified as either message channels or MQI channels.
IBM MQ Managed File Transfer and channels
IBM MQ Managed File Transfer uses MQI channels to connect agents in client mode to their agent queue
managers, and to connect command applications (for example, fteCreateTransfer) to their command and
coordination queue managers. In the default configuration, these connections are made using a
SVRCONN channel called SYSTEM.DEF.SVRCONN, which exists by default on all queue managers.
Because of these defaults, you do not need to alter any MQI channels for a basic IBM MQ Managed File
Transfer installation.
There are six types of message channel end points, but this topic covers only sender-receiver pairs. See
Distributed queuing components for information about other channel combinations.
Required message paths
IBM MQ messages can travel over message channels only, so you must ensure that channels are available
for all message paths required by IBM MQ Managed File Transfer. These paths do not need to be direct;
messages can travel through intermediate queue managers if required. This topic covers only direct
point-to-point communication. See How to get to the remote queue manager for more information about
these options.
The communication paths used by IBM MQ Managed File Transfer are as follows:
Agent to agent
Any two agents that files are transferred between require bidirectional communication between
their associated queue managers. Because this path carries the bulk data, consider making the
path as short, fast, or cheap as possible according to your needs.
Agent to coordination
Log messages from the agents that participate in a transfer must be able to reach the coordination
queue manager.
Command to agent
Any queue manager that command applications or the IBM MQ Explorer (using the command
queue manager) connect to must be able to send messages to the queue managers of the agents
that those command applications are used to control. To enable feedback messages to be shown
by the commands, use a bidirectional connection.
For more information, see Verifying a server-to-server installation using the command line.
Configuring WebSphere MQ File Transfer Edition
151
Related concepts:
“IBM MQ multi-instance queue managers” on page 157
WebSphere MQ Version 7.0.1 onwards supports the creation of multi-instance queue managers. A
multi-instance queue manager restarts automatically on a standby server. IBM MQ Managed File Transfer
supports connection to multi-instance agent queue managers, a multi-instance coordination queue
manager, and a multi-instance command queue manager.
Related tasks:
“Configuring IBM MQ queue managers”
If your IBM MQ Managed File Transfer network includes more than one IBM MQ queue manager, these
IBM MQ queue managers must be able to remotely communicate with each other.
“Configuring the coordination queue manager” on page 153
After running the fteSetupCoordination command, run the coordination_qmgr_name.mqsc script in the
MQ_DATA_PATH/mqft/config/coordination_qmgr_name directory to perform the necessary configuration for
the coordination queue manager. However, if you want to do this configuration manually, complete the
following steps on the coordination queue manager.
Configuring IBM MQ queue managers
If your IBM MQ Managed File Transfer network includes more than one IBM MQ queue manager, these
IBM MQ queue managers must be able to remotely communicate with each other.
About this task
There are two ways to configure your queue managers to be able to communicate with each other:
v By setting up a IBM MQ queue manager cluster.
For information about IBM MQ queue manager clusters and how to configure them, see Configuring a
queue manager cluster.
v By setting up channels between the queue managers, which is described as follows:
Setting up channels between queue managers
Set up the following message channels between your queue managers:
v From the agent queue manager to the coordination queue manager
v From the command queue manager to the agent queue manager.
v From the agent queue manager to the command queue manager (to enable feedback messages
to be shown by the commands).
v From the command queue manager to the coordination queue manager
v From the agent queue manager to any other agent queue manager in the IBM MQ Managed
File Transfer network
If you need further information about how to set up this communication, start with this
information: Administering remote IBM MQ objects using MQSC.
Some suggested example steps are:
Procedure
1. Create a transmission queue on the IBM MQ queue manager with the same name as the coordination
queue manager. You can use the following MQSC command:
DEFINE QLOCAL(coordination-qmgr-name) USAGE(XMITQ)
2. On the IBM MQ queue manager, create a sender channel to the IBM MQ Managed File Transfer
coordination queue manager. The name of the transmission queue created in the previous step is a
required parameter for this channel. If communication with IBM MQ Managed File Transfer V7.5 or
WebSphere MQ File Transfer Edition agents is required, ensure the CONVERT parameter of the
sender channel is set to no. (Earlier versions of IBM MQ Managed File Transfer always published
messages in UTF-8 format, which means that any data conversion corrupts the message. This is not
152
IBM WebSphere MQ: Managed File Transfer
necessary for agents on IBM MQ Managed File Transfer V8.0 or later, as messages are published with
a blank format.) You can use the following MQSC command:
DEFINE CHANNEL(channel-name) CHLTYPE(SDR) CONNAME(’coordination-qmgr-host(coordination-qmgr-port)’)
XMITQ(coordination-qmgr-name) CONVERT(NO)
Note: Set CONVERT(NO), only if required.
3. On the IBM MQ Managed File Transfer coordination queue manager, create a receiver channel to the
IBM MQ queue manager. Give this receiver channel the same name as the sender channel on the IBM
MQ queue manager. You can use the following MQSC command:
DEFINE CHANNEL(channel-name) CHLTYPE(RCVR)
What to do next
Next, follow the configuration steps for your coordination queue manager: Configuring the coordination
queue manager.
Related tasks:
“Configuring the coordination queue manager”
After running the fteSetupCoordination command, run the coordination_qmgr_name.mqsc script in the
MQ_DATA_PATH/mqft/config/coordination_qmgr_name directory to perform the necessary configuration for
the coordination queue manager. However, if you want to do this configuration manually, complete the
following steps on the coordination queue manager.
Configuring the coordination queue manager
After running the fteSetupCoordination command, run the coordination_qmgr_name.mqsc script in the
MQ_DATA_PATH/mqft/config/coordination_qmgr_name directory to perform the necessary configuration for
the coordination queue manager. However, if you want to do this configuration manually, complete the
following steps on the coordination queue manager.
About this task
Procedure
1. Create a local queue named SYSTEM.FTE.
2. Add the SYSTEM.FTE queue to the SYSTEM.QPUBSUB.QUEUE.NAMELIST namelist.
3. Create a topic named SYSTEM.FTE with a topic string of SYSTEM.FTE.
4. Ensure the Non-persistent message delivery (NPMSGDLV) and Persistent messages delivery
(PMSGDLV) attributes of the SYSTEM.FTE topic are set to ALLAVAIL.
5. Ensure the Publish/Subscribe mode (PSMODE) attribute of the coordination queue manager is set to
ENABLED.
What to do next
If you run the strmqm -c command on a queue manager that has been configured as a coordination
queue manager, the command deletes the change made in step 2 (adding the SYSTEM.FTE queue to the
SYSTEM.QPUBSUB.QUEUE.NAMELIST namelist). This is because strmqm -c re-creates the default IBM
MQ objects and reverses the IBM MQ Managed File Transfer changes. Therefore, if you have started the
queue manager with strmqm -c, complete either one of the following steps:
v Run the coordination_qmgr_name.mqsc script on the queue manager again.
v Repeat step 2.
Configuring WebSphere MQ File Transfer Edition
153
Related concepts:
“Connecting to IBM MQ” on page 151
All network communication with IBM MQ queue managers, including communication related to IBM
MQ Managed File Transfer, involves IBM MQ channels. A IBM MQ channel represents one end of a
network link. Channels are classified as either message channels or MQI channels.
“IBM MQ multi-instance queue managers” on page 157
WebSphere MQ Version 7.0.1 onwards supports the creation of multi-instance queue managers. A
multi-instance queue manager restarts automatically on a standby server. IBM MQ Managed File Transfer
supports connection to multi-instance agent queue managers, a multi-instance coordination queue
manager, and a multi-instance command queue manager.
Related tasks:
“Configuring IBM MQ queue managers” on page 152
If your IBM MQ Managed File Transfer network includes more than one IBM MQ queue manager, these
IBM MQ queue managers must be able to remotely communicate with each other.
“Configuring IBM MQ queue managers” on page 152
If your IBM MQ Managed File Transfer network includes more than one IBM MQ queue manager, these
IBM MQ queue managers must be able to remotely communicate with each other.
Related reference:
“fteSetupCoordination (set up coordination details)” on page 592
The fteSetupCoordination command creates properties files and the coordination queue manager
directory for IBM MQ Managed File Transfer.
Configuring agent queue managers
After installation, run the agent_name_create.mqsc script in the MQ_DATA_PATH/mqft/config/
coordination_qmgr_name/agents/agent_name directory to perform the necessary configuration for the
agent queue manager. However, if you want to do this configuration manually, complete these steps on
the agent queue manager:
About this task
Procedure
1. Create the agent operation queues. These queues are named:
v SYSTEM.FTE.COMMAND.agent_name
v SYSTEM.FTE.DATA.agent_name
v SYSTEM.FTE.EVENT.agent_name
v SYSTEM.FTE.REPLY.agent_name
v SYSTEM.FTE.STATE.agent_name
For information about the queue parameters, see “Agent queues for IBM MQ Managed File Transfer”
on page 744.
2. Create the agent authority queues. These queues are named:
v SYSTEM.FTE.AUTHADM1.agent_name
v SYSTEM.FTE.AUTHAGT1.agent_name
v SYSTEM.FTE.AUTHMON1.agent_name
v SYSTEM.FTE.AUTHOPS1.agent_name
v SYSTEM.FTE.AUTHSCH1.agent_name
v SYSTEM.FTE.AUTHTRN1.agent_name
For information about the queue parameters, see “Agent queues for IBM MQ Managed File Transfer”
on page 744.
3. If the agent is a web agent, create the web agent operation queues. These queues are named:
154
IBM WebSphere MQ: Managed File Transfer
v SYSTEM.FTE.WEB.gateway_name
v SYSTEM.FTE.WEB.RESP.agent_name
v For information about the queue parameters, see “Agent queues for IBM MQ Managed File
Transfer” on page 744.
What to do next
|
|
|
For information about creating and configuring a protocol bridge agent, see “fteCreateBridgeAgent (create
and configure IBM MQ Managed File Transfer protocol bridge agent)” on page 489 and “Configuring a
protocol bridge for an FTPS server” on page 298.
Creating an IBM MQ File Transfer structure
You can configure a IBM MQ Managed File Transfer structure, based on a single agent connected to a
queue manager on the same machine.
About this task
The MQMFT configuration is stored in a file structure under the IBM MQ DataPath, on the machine that
the agent will be located.
The following sample configuration is for an MQMFT V8 queue manager named SAMPLECOORD (with
security disabled), and a single MQMFT agent named SAMPLEAGENT:
+--- config
+--- SAMPLECOORD
+--+--+--+---
command.properties
coordination.properties
SAMPLECOORD.mqsc
agents
+--- SAMPLEAGENT
+--- agent.properties
+--- SAMPLEAGENT_create.mqsc
+--- SAMPLEAGENT_delete.mqsc
+---logs
+--- SAMPLECOORD
+--- agents
+--- SAMPLEAGENT
+--- logs
This example assumes that queue manager security has been disabled. The following commands, run in
runmqsc, will disable security after the queue manager is restarted:
runmqsc <queue manager>
alter qmgr CONNAUTH(NONE);
alter qmgr CHLAUTH(DISABLED);
end;
For configuration with security enabled in MQMFT V8, CONNAUTH requires all MQMFT commands that
connect with a queue manager to supply user ID and password credentials. You can apply the additional
parameters -mquserid and -mqpassword for each command, or define a MQMFTCredentials.xml file. The
following sample credential file defines the user ID of fteuser, for which the password of MyPassword is
to be used when connecting to the queue manager SAMPLECOORD:
<tns:mqmftCredentials xmlns:tns=“http://wmqfte.ibm.com/MQMFTCredentials”
xmlns:xsi=“http://www.w3.org/2001/XMLSchema-instance”
xsi:schemaLocation=“http://wmqfte.ibm.com/MQMFTCredentials MQMFTCredentials.xsd”>
<tns:qmgr mqPassword=“MyPassword” MyUserId=“fteuser” name=“SAMPELCOORD”/>
</tns:mqmftCredentials>
Configuring WebSphere MQ File Transfer Edition
155
For more information, see “IBM MQ Managed File Transfer and IBM MQ connection authentication” on
page 98.
Notes:
v To locate your MQMFT configuration directory, use the fteDisplayVersion -v command.
v For z/OS users, the MQMFTCredential.xml file can be located as a member in a partitioned data set with
variable record format (RECFM=V), or undefined record format (RECFM=U)..
v For configuration with security enabled, add the following parameter to the steps below to associate
the credentials with the relevant queue manager: -credentialsFile <full credential file path>.
v The clear text password in the MQMFTCredential.xml can be obfuscated using the following command:
fteObfuscate -credentialsFile⌂<full file path to MQMFTCredentials.xml>
Procedure
1. Create a coordination. A coordination is a single queue manager, used to receive all transfer log and
status information from its agents. Run the following command:
fteSetupCoordination -coordinationQMgr <coordination_qmgr_name>
This creates the basic top level configuration, and create an IBM MQ script file to call
<coordination_qmgr_name>.mqsc. The configuration will then need to be loaded into the queue
manager, by running the following IBM MQ command:
runmqsc <queue manager name> < <coordination_qmgr_name>.mqsc
Note: For TCP client connection to a queue manager, you can use:
fteSetupCoordination -coordinationQMgr <coordination_qmgr_name>
-coordinationQMgrHost <coordination_qmgr_host> -coordinationQMgrPort <coordination_qmgr_port>
-coordinationQMgrChannel <coordination_qmgr_channel>
For the created <coordination_qmgr_name>.mqsc, you will need to run the runmqsc command on the
same machine that the coordination queue manager is running on.
2. Create the command. A command is a single queue manager which has been pre-configured so that
the IBM MQ infrastructure can route MQMFT requests to the relevant agent. Run the following
command:
fteSetupCommands -connectionQMgr <Command QM Name> -p <Coordination QM Name>
This creates a command.properties file in the coordination directory. Note that the -p is optional, and
not required if the commands are being setup for the default coordination.
Note: For TCP client connection to a queue manager, you can use:
fteSetupCommands -p <coordination_qmgr_name> -commandQMgr <connection_qmgr_name>
-commandQMgrHost <connection_qmgr_host> -commandQMgrPort <connection_qmgr_port>
-commandQMgrChannel <connection_qmgr_channel>
3. Create the agent. An agent is an application that can send and receive files. Run the following
command:
fteCreateAgent -p <coordination_qmgr_name> -agentName <agent_name> -agentQMgr <agent_qmgr_name>
This creates the agent configuration under the coordination, and creates a IBM MQ script file to
call⌂<agent_name>.mqsc in the agent's configuration directory. Run the following IBM MQ command
to load the IBM MQ script file into the queue manager:
runmqsc <agent_qmgr_name> < <agent_name>_create.mqsc file
Note: For TCP client connection to a queue manager, you can use:
fteCreateAgent -p <coordination_qmgr_name> -agentName <agent_name> -agentQMgr <agent_qmgr_name>
-agentQMgrHost <agent_qmgr_host> -agentQMgrPort <agent_qmgr_port> -agentQMgrChannel <agent_qmgr_channel>
156
IBM WebSphere MQ: Managed File Transfer
4. Start the agent. Run the following command:
fteStartAgent -p <coordination_qmgr_name> <agentName>
The agent will start in the background, and the command prompt is returned. To check that the agent
is running, run the following command:
fteListAgents -p <coordination_qmgr_name>
This will show the status of the agents. If the agent is running successfully, it will be reported as in
the READY state.
Results
A basic MQMFT infrastructure is ready to use, and you can now use the fteCreateTransfer command to
request a transfer. Alternatively if the IBM MQ Explorer is available, use the MQMFT plugins to create
and monitor transfers.
More agents can be added to the configuration by repeating the Step 3: Create the agent. If the TCP client
connection is used, these can be on different machines. For different machines the fteSetupCoordination
and fteSetupCommands commands must be repeated for each machine, however the mqsc scripts would
not need to be run.
More complex configurations can have separate queue managers for coordination and each agent. In
these cases the various queue managers will need to be connected together.
Related reference:
“fteSetupCoordination (set up coordination details)” on page 592
The fteSetupCoordination command creates properties files and the coordination queue manager
directory for IBM MQ Managed File Transfer.
“fteSetupCommands (create the command.properties file)” on page 590
The fteSetupCommands command creates the command.properties file. This properties file specifies the
details of the queue manager that connects to the IBM MQ network when you issue commands.
“fteCreateAgent (create an IBM MQ Managed File Transfer agent)” on page 486
The fteCreateAgent command creates an agent and its associated configuration.
“fteObfuscate (encrypt sensitive data)” on page 579
The fteObfuscate command encrypts sensitive data in credentials files. This stops the contents of
credentials files being read by someone who gains access to the file.
“MQMFT credentials file format” on page 938
The MQMFTCredentials.xml file contains sensitive user ID and password information. The elements in the
MQMFTCredentials.xml file must conform to the MQMFTCredentials.xsd schema. The security of credentials
files is the responsibility of the user.
“The agent.properties file” on page 624
Each agent has its own properties file, agent.properties, that must contain the information that an agent
uses to connect to its queue manager. The agent.properties file can also contain properties that alter the
behavior of the agent.
“What to do if your agent is not listed by the fteListAgents command” on page 396
If your agent is not listed by the fteListAgents command or is not displayed in the IBM MQ Explorer, or
your file transfers are not displayed in the Transfer Log of the IBM MQ Explorer, you can carry out a
number of problem determination steps to investigate the cause.
IBM MQ multi-instance queue managers
WebSphere MQ Version 7.0.1 onwards supports the creation of multi-instance queue managers. A
multi-instance queue manager restarts automatically on a standby server. IBM MQ Managed File Transfer
supports connection to multi-instance agent queue managers, a multi-instance coordination queue
manager, and a multi-instance command queue manager.
Configuring WebSphere MQ File Transfer Edition
157
Configuring a multi-instance queue manager
For information about configuring a IBM MQ multi-instance queue manager, see Multi-instance queue
managers.
Important: Ensure that you have read the relevant topics in the IBM MQ product documentation before
attempting to configure a multi-instance queue manager to work with IBM MQ Managed File Transfer.
Using a multi-instance queue manager as an agent queue manager
To enable an agent to connect to both the active and standby instance of your multi-instance queue
manager, add the agentQMgrStandby property to the agent's agent.properties file. The agentQMgrStandby
property defines the host name and the port number used for client connections for the standby queue
manager instance. The value of the property must be given in MQ CONNAME format, that is,
host_name(port_number).
The agentQMgr property specifies the name of the multi-instance queue manager. The agentQMgrHost
property specifies host name for the active queue manager instance and the agentQMgrPort property
specifies the port number for the active queue manager instance. The agent must connect in client mode
to both the active and the standby instance of the multi-instance queue manager.
See “The agent.properties file” on page 624 for more information.
This example shows the contents of the agent.properties file for AGENT1 that connects to a
multi-instance queue manager called QM_JUPITER. The active instance of QM_JUPITER is on the system
host1 and uses the port number 1414 for client connections. The standby instance of QM_JUPITER is on
the system host2 and uses port number 1414 for client connections.
agentName=AGENT1
agentDesc=
agentQMgr=QM_JUPITER
agentQMgrPort=1414
agentQMgrHost=host1
agentQMgrChannel=SYSTEM.DEF.SVRCONN
agentQMgrStandby=host2(1414)
Using a multi-instance queue manager as the coordination queue manager
To enable connections to both the active and standby instance of your multi-instance coordination queue
manager, add the coordinationQMgrStandby property to all the coordination.properties files in your
IBM MQ Managed File Transfer topology.
See “The coordination.properties file” on page 617 for more information.
This example shows the contents of a coordination.properties file that specifies the connection details to
a multi-instance coordination queue manager called QM_SATURN. The active instance of QM_SATURN
is on the system coordination_host1 and uses the port number 1420 for client connections. The standby
instance of QM_SATURN is on the system coordination_host2 and uses the port number 1420 for client
connections.
coordinationQMgr=QM_SATURN
coordinationQMgrHost=coordination_host1
coordinationQMgrPort=1420
coordinationQMgrChannel=SYSTEM.DEF.SVRCONN
coordinationQMgrStandby=coordination_host2(1420)
The IBM MQ Managed File Transfer stand-alone logger must always connect to its queue manager in
bindings mode. When using the stand-alone logger with a multi-instance coordination queue manager
connect stand-alone logger, in bindings mode, to a different queue manager. The steps to do this are
158
IBM WebSphere MQ: Managed File Transfer
described in “Alternative configurations for the stand-alone logger” on page 179. You must define the
channels between the stand-alone logger's queue manager and the coordination queue manager with the
host name and port number of both instances of the multi-instance coordination queue manager. For
information on how to do this, see Multi-instance queue managers.
The IBM MQ Managed File Transfer plug-in for IBM MQ Explorer connects to the coordination queue
manager in client mode. If the active instance of the multi-instance coordination queue manager fails the
standby instance of the coordination queue manager becomes active and the plug-in reconnects.
The IBM MQ Managed File Transfer commands fteList* and fteShowAgentDetails connect directly to
the coordination queue manager. If the active instance of the multi-instance coordination is unavailable
these commands will attempt to connect to the standby instance of the coordination queue manager.
Using a multi-instance queue manager as the command queue manager
To enable connections to both the active and standby instance of your multi-instance command queue
manager, add the connectionQMgrStandby property to all the command.properties files in your IBM MQ
Managed File Transfer topology.
See “The command.properties file” on page 621 for more information.
This example shows the contents of a command.properties file that specifies the connection details to a
multi-instance command queue manager called QM_MARS. The active instance of QM_MARS is on the
system command_host1 and uses the port number 1424 for client connections. The standby instance of
QM_MARS is on the system command_host2 and uses the port number 1424 for client connections.
connectionQMgr=QM_SATURN
connectionQMgrHost=command_host1
connectionQMgrPort=1424
connectionQMgrChannel=SYSTEM.DEF.SVRCONN
connectionQMgrStandby=command_host2(1424)
Related concepts:
“Connecting to IBM MQ” on page 151
All network communication with IBM MQ queue managers, including communication related to IBM
MQ Managed File Transfer, involves IBM MQ channels. A IBM MQ channel represents one end of a
network link. Channels are classified as either message channels or MQI channels.
Related tasks:
“Configuring IBM MQ queue managers” on page 152
If your IBM MQ Managed File Transfer network includes more than one IBM MQ queue manager, these
IBM MQ queue managers must be able to remotely communicate with each other.
“Configuring the coordination queue manager” on page 153
After running the fteSetupCoordination command, run the coordination_qmgr_name.mqsc script in the
MQ_DATA_PATH/mqft/config/coordination_qmgr_name directory to perform the necessary configuration for
the coordination queue manager. However, if you want to do this configuration manually, complete the
following steps on the coordination queue manager.
Ensuring that IBM MQ Managed File Transfer log messages are
retained
IBM MQ Managed File Transfer sends file transfer progress and log information to the coordination
queue manager. The coordination queue manager publishes this information to any matching
subscriptions to the SYSTEM.FTE topic. If there are no subscriptions, this information is not retained.
If transfer progress or log information is significant to your business, you must take one of the following
steps to ensure that the information is retained:
Configuring WebSphere MQ File Transfer Edition
159
v Use the IBM MQ Managed File Transfer database logger to copy messages published to the
SYSTEM.FTE/Log topic to an Oracle or Db2 database.
v Define a subscription to the SYSTEM.FTE topic, which stores publications on an IBM MQ queue.
Define this subscription before transferring any file transfers to ensure that all progress and log
messages are retained on the queue.
v Write an application that uses the message queue interface (MQI) or IBM MQ JMS to create a durable
subscription and process the publications that are delivered to the subscription. This application must
be in operation before any files are transferred to ensure that the application receives all progress and
log messages.
Each of these approaches is described in more detail in the sections that follow.
Do not rely on the IBM MQ Explorer plug-in to retain log information.
Using the IBM MQ Managed File Transfer database logger to retain log messages
The database logger is an optional component of IBM MQ Managed File Transfer that you can use to
copy log information in to a database for analysis and auditing purposes. The database logger is a
stand-alone Java application that you install on a system that hosts the coordination queue manager and
the database. For more information about the database logger, see “Configuring an IBM MQ Managed
File Transfer logger” on page 161.
Retaining progress and log messages by using the IBM MQ Explorer plug-in
When an instance of the IBM MQ Explorer plug-in is first started, the instance creates a durable
subscription on the coordination queue manager. This durable subscription is used to collect the
information displayed in the Transfer Log and Current Transfer Progress views. The name of the durable
subscription is prefixed with the host name of the system running the associated instance of IBM MQ
Explorer. This prefix is added in case an administrator wants to delete a durable subscription that is no
longer in active use by an instance of the IBM MQ Explorer plug-in.
Using a durable subscription on the coordination queue manager can cause messages to build up on the
SYSTEM.MANAGED.DURABLE queues. If you have a high-volume IBM MQ Managed File Transfer
network, use the IBM MQ Explorer plug-in infrequently, or this message data can fill the local file system.
To avoid this happening, you can specify that the IBM MQ Explorer plug-in use a non-durable
subscription to the coordination queue manager. Perform the following steps in your IBM MQ Explorer:
1. Select Window > Preferences > IBM MQ Explorer > Managed File Transfer
2. From the Transfer Log subscription type list, choose NON_DURABLE.
Storing publications on an IBM MQ queue
To store log or progress messages on an IBM MQ queue, configure a subscription on the coordination
queue manager that forwards messages to this queue. For example, to forward all log messages to a
queue named LOG.QUEUE, submit the following MQSC command:
define sub(MY.SUB) TOPICSTR(’Log/#’) TOPICOBJ(SYSTEM.FTE) DEST(LOG.QUEUE)WSCHEMA(TOPIC)
After the log messages have been forwarded to an IBM MQ queue, they are persisted on the queue until
they are processed by an IBM MQ application that uses the queue.
Writing applications that manage a durable subscription to the SYSTEM.FTE topic
You can write applications that manage their own durable subscriptions to the SYSTEM.FTE topic by
using one of the application programming interfaces supported by IBM MQ. These applications can
receive IBM MQ queue or log messages and act on them appropriately for your business needs.
160
IBM WebSphere MQ: Managed File Transfer
For more information about the available application programming interfaces, see Developing
applications.
Configuring an IBM MQ Managed File Transfer logger
When IBM MQ Managed File Transfer transfers files, it publishes information about its actions to a topic
on the coordination queue manager. The database logger is an optional component of IBM MQ Managed
File Transfer that you can use to copy this information into a database for analysis and auditing
purposes.
There are three versions of the logger:
v stand-alone file logger
v stand-alone database logger
v Java Platform Enterprise Edition (JEE) logger
The stand-alone file logger is only available in Version 7.5 and later.
Stand-alone file logger
The stand-alone file logger is a Java process that either runs on the system that hosts the coordination
queue manager, or on a system which hosts a queue manager with connectivity to the coordination
queue manager. The stand-alone file logger uses IBM MQ bindings to connect to its associated queue
manager. The stand-alone logger is created using the fteCreateLogger command.
For Version 7.5 and later, you can run the stand-alone file logger as a Windows service to ensure that the
file logger continues running when you log off from your Windows session, and it can be configured to
start automatically when a system restarts. For instructions, see “Installing and configuring the IBM MQ
Managed File Transfer stand-alone file logger” on page 162.
The stand-alone file logger is not supported on z/OS or IBM i.
Stand-alone database logger
The stand-alone database logger is a Java application that you install on a system that hosts a queue
manager and a database. The stand-alone database logger is often installed on the same system as the
coordination queue manager, however it can also be installed on the same system as any queue manager
which has connectivity to the coordination queue manager. The stand-alone database logger uses IBM
MQ bindings to connect to its associated queue manager, and a type 2 or type 4 JDBC driver to connect
to a Db2 or Oracle database. These types of connection are required because the stand-alone database
logger uses the queue manager's XA support to coordinate a global transaction over both the queue
manager and database, protecting the data.
If you are using a Windows system, you can run the stand-alone loggers as Windows services to ensure
that the loggers continue running when you log off from your Windows session. For instructions, see
“Installing the IBM MQ Managed File Transfer stand-alone database logger” on page 169 for a
stand-alone database logger.
JEE database logger
The JEE database logger is provided as an EAR file, which you install into an application server. This can
be more convenient than using the stand-alone database logger if you have an existing JEE application
server environment available because the JEE database logger can be managed alongside your other
enterprise applications. You can also install the JEE database logger on a separate system to the systems
hosting your IBM MQ server and database. The JEE database logger is supported for use with Db2 and
Oracle databases. The JEE database logger also supports Oracle Real Application Clusters when installed
on WebSphere Application Server Version 7.0.
Configuring WebSphere MQ File Transfer Edition
161
For instructions on how to configure a logger, see the following topics:
v “Installing and configuring the IBM MQ Managed File Transfer stand-alone file logger”
v “Installing the IBM MQ Managed File Transfer stand-alone database logger” on page 169
v “Installing the IBM MQ Managed File Transfer JEE database logger” on page 180
Installing and configuring the IBM MQ Managed File Transfer
stand-alone file logger
The stand-alone file logger is a Java process that must connect to a coordination queue manager using
IBM MQ bindings. To define a stand-alone file logger use the fteCreateLogger command and follow the
steps in this topic.
About this task
For more information about the stand-alone file logger, see “Configuring an IBM MQ Managed File
Transfer logger” on page 161. The steps in this topic configure a logger to connect to a coordination
queue manager. For alternative logger configurations see “Alternative configurations for the stand-alone
logger” on page 179
The stand-alone file logger is not supported on z/OS or IBM i.
Procedure
1. Ensure that you have the IBM MQ Managed File Transfer Logger component installed. For more
information, see “IBM MQ Managed File Transfer product options” on page 3
2. Run the fteCreateLogger command specifying the coordination queue manager, and setting the
parameter -loggerType to FILE to create your stand-alone file logger. For more information, see
“fteCreateLogger (create a IBM MQ Managed File Transfer logger)” on page 500.
3. Optional: If you want to use a custom format then you can modify the XML file created by the
fteCreateLogger command. The log format definition is located in the FileLoggerFormat.xml file.
For more information, see “Stand-alone file logger format” on page 163.
4.
Run the MQSC commands, provided by the fteCreateLogger command, against your coordination
queue manager to create the logger queues.
5. Identify a user to run the logger process and configure permissions for that user. For more
information, see “Configuring user access for a stand-alone file logger” on page 168.
6. Optional: You can configure the stand-alone file logger further by editing the logger.properties file
created when you ran the fteCreateLogger command. This file is a Java properties file that consists
of key-value pairs. The logger.properties file is in the MQ_DATA_PATH/mqft/config/
coordination_qmgr_name/loggers/logger_name directory. For more information about available
properties and their affects, see “Logger configuration properties for IBM MQ Managed File
Transfer” on page 172.
7. Optional: If you are using a Windows system, you can run the stand-alone file logger as a Windows
service. Run the fteModifyLogger command with the -s parameter. For more information, see
“fteModifyLogger (run a IBM MQ Managed File Transfer logging application as a Windows service)”
on page 576.
8. Start the stand-alone file logger with the fteStartLogger command. For more information, see
“fteStartLogger (start a logger)” on page 606.
If you carried out the previous step and used the fteModifyLogger command with the -s parameter
on Windows, the stand-alone file logger starts as a Windows service.
9. Check the logger output. The stand-alone file logger generates two types of output, file transfer
audit data and logger diagnostic data. The file transfer audit data can be found in
MQ_DATA_PATH/mqft/logs/coordination_qmgr_name/loggers/logger_name/logs. The logger diagnostic
data can be found in MQ_DATA_PATH/mqft/logs/coordination_qmgr_name/loggers/logger_name
162
IBM WebSphere MQ: Managed File Transfer
10. You can stop the logger by using the fteStopLogger command. For more information, see
“fteStopLogger (stop a logger)” on page 612.
Results
Stand-alone file logger format
The format of message information written by the file logger can be defined in the FileLoggerFormat.xml
file.
The configuration directory for the logger is located in MQ_DATA_PATH/mqft/config/
coordination_qmgr_name/loggers/logger_name. When creating a new file logger, a version of this file is
created that contains a default set of definitions used by the file logger. This default file can be used as a
starting point when designing your own log format definition. For more information about the default
log format definition, see “Stand-alone file logger default log format definition” on page 684.
A custom log format definition
A log format definition consists of a set of message types with each message type having a format
definition. A format definition for a message type consists of a set of inserts provided in XPATH format
and a separator that is used to separate each insert. The ordering of the inserts determines the order in
which the content is placed in the lines generated for output to the log files. For example, this is the
definition for the callStarted message type:
<callStarted>
<format>
<inserts>
<insert type="user" width="19" ignoreNull="false">/transaction/action/
@time</insert>
<insert type="user" width="48" ignoreNull="false">/transaction/@ID</insert>
<insert type="system" width="6" ignoreNull="false">type</insert>
<insert type="user" width="0" ignoreNull="false">/transaction/agent/
@agent</insert>
<insert type="user" width="0" ignoreNull="false">/transaction/agent/@QMgr</insert>
<insert type="user" width="0" ignoreNull="false">/transaction/job/name</insert>
<insert type="user" width="0" ignoreNull="true">/transaction/transferSet/
call/command/@type</insert>
<insert type="user" width="0" ignoreNull="true">/transaction/transferSet/
call/command/@name</insert>
<insert type="system" width="0" ignoreNull="true">callArguments</insert>
</inserts>
<separator></separator>
</format>
</callStarted>
This format produces a line in the log file like this:
2011-11-25T10:53:04;414d5120514d5f67627468696e6b20206466cf4e20004f02;[CSTR];
AGENT1;AGENT_QM;Managed Call;executable;echo;call test;
The inserts provided in the format definition are in the order in which the information appears on the
line in the log file. For more information on the XML schema defining the format for the
FileLoggerFormat.xml file, see “Stand-alone file logger format XSD” on page 689.
Message types
The FTE agents write a range of different message types to the SYSTEM.FTE/Log sub-topic. For more
information, see “The SYSTEM.FTE topic” on page 691. The log file definition can contain format
definitions for these types of messages:
Configuring WebSphere MQ File Transfer Edition
163
callCompleted
callStarted
monitorAction
monitorCreate
monitorFired
notAuthorized
scheduleDelete
scheduleExpire
scheduleSkipped
scheduleSubmitInfo
scheduleSubmitTransfer
scheduleSubmitTransferSet
transferStarted
transferCancelled
transferComplete
transferDelete
transferProgress
The format of the messages can vary. The majority of message types write a single line in the log file for
each log message consumed from the SYSTEM.FTE/Log sub-topic. This leads to the simple case where the
XPATH addresses provided in the log format definition relate to the root of the message. These are the
message types that use this method to write output:
callCompleted
callStarted
monitorAction
monitorCreate
monitorFired
notAuthorized
scheduleDelete
scheduleExpire
scheduleSkipped
scheduleSubmitInfo
scheduleSubmitTransfer
transferStarted
transferCancelled
transferComplete
transferDelete
The other method used to write a log message uses multiple lines to represent the items in a transfer set
within a log message. In this case the format provided is applied to each item in the transfer set within
the log message. If you want to include information that is specific to each item within the transfer set,
then the XPATH provided is required to use the item as its XPATH root. These are the message types that
use this method to write output:
scheduleSubmitTransferSet
transferProgress
A line of output is written for each item in the transfer set. Information that you want to be fixed for all
items in a transfer set can still use XPATH addresses relative to the root of the log message. In the
following simplified transferProgress format definition example it's the timestamp and transfer ID that
are fixed. Any information that is relative to an item as its root will vary for each line written. In this
example the source and destination file information for each item are written.
<transferProgress>
<format>
<inserts>
<insert type="user" width="19" ignoreNull="false">/transaction/action/
@time</insert>
<insert type="user" width="48" ignoreNull="false">/transaction/@ID</insert>
<insert type="system" width="6" ignoreNull="false">type</insert>
<insert type="user" width="3" ignoreNull="true">status/@resultCode</insert>
<insert type="user" width="0" ignoreNull="false">source/file |
source/queue</insert>
<insert type="user" width="0" ignoreNull="false">source/file/@size |
164
IBM WebSphere MQ: Managed File Transfer
source/queue/@size</insert>
<insert type="user" width="5" ignoreNull="true">source/@type</insert>
<insert type="user" width="6" ignoreNull="true">source/@disposition</insert>
<insert type="user" width="0" ignoreNull="false">destination/file |
destination/queue</insert>
<insert type="user" width="0" ignoreNull="false">destination/file/@size |
destination/queue/@size</insert>
<insert type="user" width="5" ignoreNull="true">destination/@type</insert>
<insert type="user" width="9" ignoreNull="true">destination/@exist</insert>
<insert type="user" width="0" ignoreNull="true">status/supplement</insert>
</inserts>
<separator></separator>
</format>
</transferProgress>
This produces a log file entry of one or more lines in this format:
2011-11-25T13:45:16;414d5120514d5f67627468696e6b20206466cf4e20033702;[TPRO];0
;/src/test1.file;3575;file;leave ;/dest/test1.file;3575;file;overwrite;;
2011-11-25T13:45:16;414d5120514d5f67627468696e6b20206466cf4e20033702;[TPRO];0
;/src/test2.file;3575;file;leave ;/dest/test2.file;3575;file;overwrite;;
Insert Format
There are two types of insert available when defining a format for a message type: user and system. The
type of an insert is defined in the type attribute of the insert element. Both types of inserts can also have
their layout customized using the width and ignoreNull attributes of the insert element. For example:
<insert type="user" width="48" ignoreNull="false">/transaction/@ID</insert>
In this example, the insert takes the information found in the log message at /transaction/@ID and trims
or pads it to 48 characters before writing it to the log. If the content of /transaction/@ID is null it writes
the string null after padding it to 48 characters because the ignoreNull attribute is set to false. If
ignoreNull is set to true the empty string, padded to 48 characters, is written instead. Setting width="0"
means the column width is not trimmed, it does not mean that the width is trimmed to 0. The
ignoreNull attribute can be used in this way to detect in the log when a null is found when it was not
expected. This can be useful when debugging a new log file definition.
User defined inserts
A user insert contains an XPATH address for the information to be written in that insert. This address
refers to a piece of information found in the FTE log message. For more information about log message
formats, see:
v “File transfer log message formats” on page 707
v “Scheduled transfer log message formats” on page 732
v “Monitor log message format” on page 737
System defined inserts
System defined inserts contain a keyword that refers to a piece of information that either cannot be found
in the log message or is not easy to define using the XPATH language.
Supported systems inserts are:
v type - Writes the type of the log message in a short format.
v callArguments - Writes the set of arguments supplied to a managed call in a space separated format.
v transferMetaData - Writes the set of metadata entries defined for a transfer in a comma separated
<key>=<value> format.
Configuring WebSphere MQ File Transfer Edition
165
The following table lists the value of "type" for system defined inserts for each message type.
Table 18. Summary of supported message types and their "type" system inserts.
Message type
Value of "type" system insert
callCompleted
[CCOM]
callStarted
[CSTR]
monitorAction
[MACT]
monitorCreate
[MCRT]
monitorFired
[MFIR]
notAuthorized
[AUTH]
scheduleDelete
[SDEL]
scheduleExpire
[SEXP]
scheduleSkipped
[SSKP]
scheduleSubmitInfo
[SSIN]
scheduleSubmitTransfer
[SSTR]
scheduleSubmitTransferSet
[SSTS]
transferStarted
[TSTR]
transferCancelled
[TCAN]
transferComplete
[TCOM]
transferDelete
[TDEL]
transferProgress
[TPRO]
Excluding message types from the stand-alone file logger:
If you want to exclude a certain message type from the file logger output, you can use empty message
type elements.
About this task
Example
For example, the following format definition stops transferProgress messages being output by the file
logger.
<?xml version="1.0" encoding="UTF-8"?>
<logFormatDefinition xmlns:xsi="http://www.w3.org/2001/XMLSchema-instance" version="1.00"
xsi:noNamespaceSchemaLocation="FileLoggerFormat.xsd">
<messageTypes>
<transferProgress></transferProgress>
</messageTypes>
</logFormatDefinition>
166
IBM WebSphere MQ: Managed File Transfer
Defining a limited set of custom formats for the stand-alone file logger:
It is possible to define a subset of custom message types within a log format definition to reduce the
amount of configuration required to customize your log file format.
About this task
If a messageTypes element is not included in the FileLoggerFormat.xml file, the format for that message
type uses the default format. You need only to specify the formats you want to be different from the
default.
Example
In this example, the format definition replaces the default format for the transferStarted message type,
with this reduced version that outputs only the user that started the transfer. All other message types use
the default format because they are not included in this log format definition:
<?xml version="1.0" encoding="UTF-8"?>
<logFormatDefinition xmlns:xsi="http://www.w3.org/2001/XMLSchema-instance" version="1.00"
xsi:noNamespaceSchemaLocation="FileLoggerFormat.xsd">
<messageTypes>
<transferStarted>
<format>
<inserts>
<insert type="user"
width="19" ignoreNull="false">/transaction/action/
@time</insert>
<insert type="user"
width="48" ignoreNull="false">/transaction/@ID</insert>
<insert type="system" width="6" ignoreNull="false">type</insert>
<insert type="user"
width="0" ignoreNull="true">/transaction/originator/
userID</insert>
</inserts>
<separator>;</separator>
</format>
</transferStarted>
</messageTypes>
</logFormatDefinition>
Related reference:
“Stand-alone file logger default log format definition” on page 684
Default log file format definition for the stand-alone file logger.
“Stand-alone file logger format XSD” on page 689
The schema for a stand-alone file format.
Reducing duplicate messages in the stand-alone file logger:
Duplicate log messages can occur in the log of the stand-alone file logger. By using the
logger.properties file you can tune the stand-alone file logger and reduce the number of duplicates.
Duplicate messages in the file logger log
In the case of a failure, a log message might be written to the log of the stand-alone file logger without
the consumption of the log message from the SYSTEM.FTE/Log# topic being committed to WebSphere®
MQ. If this happens, when the stand-alone file logger restarts it will retrieve the same message a second
time and write it to the log file again. Plan to handle the possibility of these duplicates when looking at
the log files either manually or when processing them automatically. To assist in the detection of
duplicates, the stand-alone file logger outputs the following message to the log file when it starts:
BFGDB0054I: The file logger has successfully started
Duplicates always happen around the start time of the stand-alone file logger, because this is when the
last message read before the previous instance failed is processed. By knowing when the new instance
Configuring WebSphere MQ File Transfer Edition
167
has started you can detect if duplicates should be expected, and whether they need to be handled or not.
Reducing the number of duplicates
The stand-alone file logger groups together log messages it processes into transactions to improve
performance. This batch size is the maximum number of duplicate messages you may see in the case of a
failure. To reduce the number of duplicates you can tune the following property in the
logger.properties file:
wmqfte.max.transaction.messages
For example, by setting this to 1 the maximum number of duplicated messages is reduced to 1. Be aware
that modifying this value has an effect on the performance of your stand-alone file logger so thorough
testing is required to ensure this does not adversely affect your system.
The logger.properties file is in the MQ_DATA_PATH/mqft/config/coordination_qmgr_name/loggers/
logger_name directory. For more information on available properties and their effects, see “Logger
configuration properties for IBM MQ Managed File Transfer” on page 172
Configuring user access for a stand-alone file logger
In a test environment, you can add any new privileges needed to your normal user account. In a
production environment, you are recommended to create a new user with the minimum permissions
required to do the job.
About this task
You must install the stand-alone file logger and IBM MQ on a single system. Configure the user's
permissions as follows:
Procedure
1. Ensure that the user has permission to read and, where necessary, execute, the files installed as part of
the IBM MQ Managed File Transfer installation.
2. Ensure that the user has permission to create and write to any file in the logs directory which is in
the configuration directory. This directory is used for an event log, and if necessary for diagnostic
trace and First Failure Data Capture (FFDC) files.
3. Ensure that the user has its own group, and is also not in any groups with wide-ranging permissions
on the coordination queue manager. The user should not be in the mqm group. On certain platforms,
the staff group is automatically given queue manager access as well; the stand-alone file logger user
should not be in the staff group. You can view authority records for the queue manager itself and for
objects in it by using the IBM MQ Explorer. Right-click the object and select Object Authorities >
Manage Authority Records. At the command line, you can use the commands dspmqaut (display
authority) or dmpmqaut (dump authority).
4. Use the Manage Authority Records window in the IBM MQ Explorer or the setmqaut (grant or revoke
authority) command to add authorities for the user's own group (on UNIX, IBM MQ authorities are
associated with groups only, not individual users). The authorities required are as follows:
v Connect and Inquire on the queue manager (the IBM MQ Java libraries require Inquire permission
to operate).
v Subscribe permission on the SYSTEM.FTE topic.
v Put permission on the SYSTEM.FTE.LOG.RJCT.logger_name queue.
v Get permission on the SYSTEM.FTE.LOG.CMD.logger_name queue.
The reject and command queue names given are the default names. If you chose different queue
names when you configured the stand-alone file logger queues, add the permissions to those queue
names instead.
168
IBM WebSphere MQ: Managed File Transfer
Installing the IBM MQ Managed File Transfer stand-alone database
logger
Complete these steps to install and configure the stand-alone database logger.
About this task
For more information about the stand-alone database logger, see “Configuring an IBM MQ Managed File
Transfer logger” on page 161.
Note: You cannot run more than one database logger (stand-alone or JEE) against the same schema in a
database at any one time. Attempting to do so would result in clashes when attempting to write transfer
log data to the database.
Procedure
1. Install your database software using the documentation for your database. If JDBC support is an
optional component for your database, you must install this component.
|
|
2. Run the fteCreateLogger command setting the parameter -loggerType to DATABASE to create your
stand-alone database logger. For more information, see “fteCreateLogger (create a IBM MQ Managed
File Transfer logger)” on page 500. The default schema name is FTELOG. If you use a schema name
other than FTELOG, you must edit the provided SQL file appropriate to your database,
ftelog_tables_db2.sql or ftelog_tables_oracle.sql, to reflect this schema name before proceeding
to the next step. For more information, see wmqfte.database.schema in “Logger configuration
properties for IBM MQ Managed File Transfer” on page 172.
3. Create the required database tables using your database's tools. On distributed platforms, the files
ftelog_tables_db2.sql and ftelog_tables_oracle.sql contain SQL commands that you can run to
create the tables.
On z/OS, the file that you need to run depends on the version of Db2 for z/OS that you are using:
v For Db2 for z/OS V9.0 and earlier, run the file ftelog_tables_zos.sql to create the tables. This file
creates the tables using an INTEGER data type for fields which denote the sizes of files that are
transferred and the table ID associated with each transfer.
v For Db2 for z/OS V9.1 and later, run the file ftelog_tables_zos_bigint.sql to create the tables.
This file creates the tables using a BIGINT data type for fields which denote the sizes of files that
are transferred and the table ID associated with each transfer.
4. Run the MQSC commands, provided by the fteCreateLogger command, against your logger
command queue manager to create the logger queues. The stand-alone database logger uses two
queues on the coordination queue manager. The first queue is a command queue where messages to
control the operation of the stand-alone database logger are placed. The default name of this
command queue is SYSTEM.FTE.LOG.CMD.logger_name. The second queue is a reject queue. Because
the stand-alone database logger never discards log messages, if the logger encounters a message that
it cannot handle, it places the message on the reject queue for examination, and possible reprocessing.
You are not recommended to use the queue manager's dead letter queue for this purpose, because
rejected messages do not have a DLH header and because rejected messages should not be combined
with messages put to the dead letter queue for other reasons. The default name for the reject queue is
SYSTEM.FTE.LOG.RJCT.logger_name. These two queues are defined in the MQSC script files generated
by the fteCreateLogger command.
5.
Choose a user and configure permissions
6. Optional: You can configure the stand-alone database logger further by editing the logger.properties
file created by the fteCreateLogger command in step 2. This file is a Java properties file that consists
of key-value pairs. The logger.properties file is in the MQ_DATA_PATH/mqft/config/
coordination_qmgr_name/loggers/logger_name directory. For more information about available
properties and their effects, see “Logger configuration properties for IBM MQ Managed File Transfer”
on page 172.
Configuring WebSphere MQ File Transfer Edition
169
7. Optional: If you are using a Windows system, you can run the stand-alone database logger as a
Windows service. Run the fteModifyLogger command with the -s parameter. For more information,
see “fteModifyLogger (run a IBM MQ Managed File Transfer logging application as a Windows
service)” on page 576.
8. Optional: If the database being used is Oracle or you are connecting to a Db2 database remotely, you
will need to specify a user name and password that the logger will use to authenticate with your
database server. This user name and password is specified in a credentials file that conforms to the
format defined by the MQMFTCredentials.xsd schema. For more information, see “MQMFT credentials
file format” on page 938. After creating the credential file, you must specify the location of the
credentials file in the logger.properties file using the wmqfte.database.credentials.file property.
9. Start the stand-alone database logger using the fteStartLogger command. By default, the stand-alone
database logger runs in the background and the stand-alone database logger places output into a file
in the logs directory. If you want to run the stand-alone database logger in the foreground and
produce output to the console as well as to the log file, add the -F parameter to the fteStartLogger
command.
If you carried out the previous step and used the fteModifyLogger command with the -s parameter
on Windows, the stand-alone database logger starts as a Windows service.
Working with a remote database
You can use the IBM MQ Managed File Transfer logger to communicate with a database on a remote
system.
About this task
If you have a database installed on a different machine from the machine IBM MQ Managed File Transfer
is installed on, complete the following steps. The steps apply to both Db2 and Oracle unless stated
otherwise.
Procedure
1. Install a database client on the system that you have installed IBM MQ Managed File Transfer on.
2. Add your remote database server to your local database client configuration. This configuration
update is needed for IBM MQ Managed File Transfer and WebSphere MQ to correctly access the
database.
3. Specify the new properties in the logger.properties file to connect to the database using the
credentials file: wmfte.database.credentials.file.
Note: Earlier versions of IBM MQ Managed File Transfer used the properties wmqfte.oracle.user or
wmqfte.database.user, and wmqfte.oracle.password or wmqfte.database.password. These properties
are now deprecated. Use wmfte.database.credentials.file instead.
4. Oracle only: To allow a remote connection to the database, change the XAResourceManager stanza in
the coordination queue manager's qm.ini file to the following (ensuring you change the database
name, user name and user password to match your own information): Oracle_XA+Acc=P/ftelog/
qgw783jhT+SesTm=35+DB=FTEAUDIT1+SqlNet=FTEAUDIT1+threads=false, the change is highlighted in
bold.
5. Oracle only: Specify a host and port in the logger.properties file, using the wmqfte.oracle.host and
wmqfte.oracle.port properties. The default values for the host and port allow you to work with a
local database client so if you have previously worked with a local database, you might not have set
these values.
170
IBM WebSphere MQ: Managed File Transfer
Related reference:
“Logger configuration properties for IBM MQ Managed File Transfer” on page 172
The logger has a set of configuration properties. Specify these properties in the logger.properties file,
which is in the MQ_DATA_PATH/mqft/config/coordination_qmgr_name/loggers/logger_name directory.
Configuring user access for a stand-alone database logger
In a test environment, you can add any new privileges needed to your normal user account. In a
production environment, you are recommended to create a new user with the minimum permissions
required to do the job.
About this task
The number and type of user accounts you need to run the stand-alone database logger depends on the
number of systems you use. You can install the stand-alone database logger, IBM MQ and your database
on a single system, or across two systems. The stand-alone database logger must be on the same system
as IBM MQ. The components can be installed in the following topologies:
Stand-alone database Logger, IBM MQ and the database all on the same system
You can define a single operating system user for use with all three components. This is a
suitable configuration for the stand-alone database logger. The stand-alone database logger uses
Bindings mode to connect to IBM MQ and a native connection to connect to the database.
Stand-alone database Logger and IBM MQ on one system, the database on a separate system
You create two users for this configuration: an operating system user on the system running the
stand-alone database logger, and a operating system user with remote access to the database on
the database server. This is a suitable configuration for the stand-alone database logger using a
remote database. The stand-alone database logger uses Bindings mode to connect to IBM MQ and
a client connection to access the database.
As an example, the rest of these instructions assume that the user is called ftelog, but you can use any
user name. Configure the user's permissions as follows:
Procedure
1. Ensure that the user has permission to read and, where necessary, execute, the files installed as part of
the IBM MQ Managed File Transfer Remote Tools and Documentation installation.
2. Ensure that the user has permission to create and write to any file in the logs directory (in the
configuration directory). This directory is used for an event log, and if necessary for diagnostic trace
and FFDC files.
3. Ensure that the user has its own group, and is not also in any groups with wide-ranging permissions
on the coordination queue manager. The user should not be in the mqm group. On certain platforms,
the staff group is automatically given queue manager access as well; the stand-alone database logger
user should not be in the staff group. You can view authority records for the queue manager itself
and for objects in it using the WebSphere MQ Explorer. Right-click the object and select Object
Authorities > Manage Authority Records. At the command line, you can use the commands
dspmqaut (display authority) or dmpmqaut (dump authority).
4. Use the Manage Authority Records window in the IBM MQ Explorer or the setmqaut (grant or revoke
authority) command to add authorities for the user's own group (on UNIX, IBM MQ authorities are
associated with groups only, not individual users). The authorities required are as follows:
v Connect and Inquire on the queue manager (the IBM MQ Java libraries require Inquire permission
to operate).
v Subscribe permission on the SYSTEM.FTE topic.
v Put permission on the SYSTEM.FTE.LOG.RJCT.logger_name queue.
v Get permission on the SYSTEM.FTE.LOG.RJCT.logger_name queue.
Configuring WebSphere MQ File Transfer Edition
171
The reject and command queue names given are the default names. If you chose different queue
names when you configured the stand-alone database logger queues, add the permissions to those
queue names instead.
5. Perform the user configuration that is specific to the database you are using.
v If your database is Db2, carry out the following steps:
There are several mechanisms for managing database users with Db2. These instructions apply to
the default scheme based on operating system users.
– Ensure that the ftelog user is not in any Db2 administration groups (for example, db2iadm1,
db2fadm1, or dasadm1)
– Give the user permission to connect to the database and permission to select, insert and update
on the tables that you created as part of Step 2: create the required database tables
v If your database is Oracle, carry out the following steps:
– Ensure that the ftelog user is not in any Oracle administration groups (for example, ora_dba on
Windows or dba on Unix)
– Give the user permission to connect to the database and permission to select, insert and update
on the tables that you created as part of Step 2: create the required database tables
Logger configuration properties for IBM MQ Managed File Transfer
The logger has a set of configuration properties. Specify these properties in the logger.properties file,
which is in the MQ_DATA_PATH/mqft/config/coordination_qmgr_name/loggers/logger_name directory.
For IBM WebSphere MQ V7.5, or later, there is the ability for environment variables to be used in some
Managed File Transfer properties that represent file or directory locations. This allows the locations of
files or directories that are used when running parts of the product, to vary depending on environment
changes, such as which user is running the process. For more information, see “Environment variables in
IBM MQ Managed File Transfer properties” on page 613.
Note: When you specify file paths on Windows, the backslash (\) separator character must appear as
double backslashes (\\) (that is, escaped \). Alternatively, you can use a single forward slash character
(/) as a separator. For more information about character escaping in Java properties files in Oracle, see
Javadoc for the Properties class.
Property name
Description
Default value
wmqfte.logger.type
The logger type in use: file, or database. Set this
value to FILE, or DATABASE.
No default value
wmqfte.max.transaction.messages
The maximum number of messages that is
50
processed in a transaction before the transaction
is committed. In circular logging mode, a queue
manager has a fixed amount of space available
for inflight data. Ensure that you set this property
with a sufficiently low value so that the available
space does not run out.
wmqfte.max.transaction.time
The maximum length of time in milliseconds that
passes between transaction commits.
5000
wmqfte.max.consecutive.reject
The maximum number of messages that can be
rejected consecutively (that is, without
encountering a valid message).
50
If this number is exceeded the logger concludes
that the problem is not with the messages
themselves but with the configuration. For
example, if you make an agent-name column in
the database narrower than all of your agent
names, all messages referring to agents are
rejected.
172
IBM WebSphere MQ: Managed File Transfer
Property name
Description
Default value
wmqfte.reject.queue.name
The name of a queue to which the logger puts
messages that the logger cannot handle. If you
have a database logger see Database logger error
handling and rejection for details of which
messages might be put onto this queue.
SYSTEM.FTE.LOG.RJCT.logger_name
wmqfte.command.queue.name
The name of a queue that the logger reads
command messages controlling its behavior from.
SYSTEM.FTE.LOG.CMD.logger_name
wmqfte.queue.manager
The queue manager that the logger connects to
(the queue manager must be on the same
machine as the logger).
No default value
wmqfte.message.source.type
One of the following values:
automatic subscription
automatic subscription
The default value. The logger creates
and uses its own durable, managed
subscription on the queue manager that
is defined in SYSTEM.FTE/Log/#. This
is an appropriate value for most
scenarios.
administrative subscription
If the automatic subscription is not
appropriate, you can define a different
subscription (for example, by using the
IBM MQ Explorer, MQSC, or PCF) and
instruct the logger to use that
subscription. For example, use this
value to partition the log space so that
one logger handles agents from A-H,
another logger handles I-P, and a third
logger from Q-Z.
queue
If the IBM MQ topology means that
creating a subscription for the logger is
not convenient, you can use a queue
instead. Configure IBM MQ so that the
queue receives the messages that are
typically received by a subscription to
SYSTEM.FTE/Log/# on the
coordination queue manager.
wmqfte.message.source.name
If the message source type is administrative
subscription or queue, the name of the
subscription or queue to use. This property is
ignored if the source type is automatic
subscription.
No default value
wmqfte.database.credentials.file
The file that contains the user name and
password for connecting to the database.
The default value for this property is
%HOMEDRIVE%%HOMEPATH%\
mqmftcredentials.xml" on Windows and
$HOME/MQMFTCredentials.xml on other
platforms.
For IBM WebSphere MQ V7.5, or later, the value
of this property can contain environment
variables.
For more information, see “MQMFT credentials
file format” on page 938.
Configuring WebSphere MQ File Transfer Edition
173
Property name
Description
Default value
wmqfte.database.driver
The location of the JDBC driver classes for the
database. This is typically the path and file name
of a JAR file. For example, the Type 2 driver for
Db2 on AIX systems requires the file
/opt/IBM/db2/V9.5/java/db2jcc.jar. On
Windows systems, specify the path separator as a
forward slash character (/) for example,
C:/Program Files/IBM/SQLLIB/java/db2jcc.jar.
On z/OS, specify the full path of the db2jcc.jar
file. For example, wmqfte.database.driver=/db2/
db2v10/jdbc/classes/db2jcc.jar.
No default value
|
|
|
On z/OS systems, you must reference all of the
following JAR files:
v db2jcc.jar
v db2jcc_license_cisuz.jar
v db2jcc_javax.jar
If your database driver consists of multiple JAR
files (for example, Db2 V9.1 requires a driver JAR
file and a license JAR file), include all of these
JAR files in this property. Separate multiple file
names by using the classpath separator for your
platform, that is, the semicolon character (;) on
Windows systems and the colon character (:) on
other platforms.
wmqfte.database.exclude
.duplicate.metadata
Controls whether entries are stored in the
metadata table that contains information that can
be found in other tables within the database
logger schema. Set this value to true, or false.
These metadata entries are no longer stored by
default as it is duplication of existing data and a
waste of database storage capacity. The property
entries and the tables, where the same data
appears, are as follows:
v com.ibm.wmqfte.SourceAgent
TRANSFER_EVENT or CALL_REQUEST
v com.ibm.wmqfte.DestinationAgent
TRANSFER_EVENT
v com.ibm.wmqfte.MqmdUser
TRANSFER_EVENT or CALL_REQUEST
v com.ibm.wmqfte.OriginatingUser
TRANSFER_EVENT or CALL_REQUEST
v com.ibm.wmqfte.OriginatingHost
TRANSFER_EVENT or CALL_REQUEST
v com.ibm.wmqfte.TransferId TRANSFER or
CALL_REQUEST
v com.ibm.wmqfte.JobName TRANSFER or
CALL_REQUEST
Setting the value of this property to false causes
these metadata entries to be stored in the
metadata table.
174
IBM WebSphere MQ: Managed File Transfer
true
Property name
Description
Default value
wmqfte.database.host
DB2 only:
No default value
For IBM WebSphere MQ V7.5, or later, the host
name of the database server to connect to using a
Type 4 JDBC driver. If a value for this property is
specified, then a value for wmqfte.database.port
must also be specified. If both properties are not
defined, the database logger connects by using
the default Type 2 JDBC driver.
If a value for this property is specified, then a
credentials file for this logger (file path defined
by the wmqfte.database.credentials.file property)
must exist, and be accessible to define the user
name and password for connecting to the
database, even if the database is on the local
system.
wmqfte.database.name
The name of the database instance (or subsystem
when using Db2 for z/OS) that contains the IBM
MQ Managed File Transfer log tables.
No default value
wmqfte.database.type
The database management system in use: Db2 or
Oracle. Set this value to db2 or oracle.
db2
wmqfte.database.port
DB2 only:
No default value
For IBM WebSphere MQ V7.5, or later, the port
number of the database server to connect to using
a Type 4 JDBC driver. If a value for this property
is specified, then a value for
wmqfte.database.host must also be specified. If
both properties are not defined, the database
logger connects by using the default Type 2 JDBC
driver.
If a value for this property is specified, then a
credentials file for this logger (file path defined
by the wmqfte.database.credentials.file property)
must exist, and be accessible to define the user
name and password for connecting to the
database, even if the database is on the local
system.
wmqfte.database.schema
The database schema that contains the IBM MQ
Managed File Transfer logging tables. In most
cases the default value is appropriate, but you
might need to specify an alternative value
depending on your own site-specific database
considerations.
wmqfte.database.native.library.path
The path that contains the native libraries that are No default value
needed by your chosen database driver (if any).
For example, the Type 2 driver for DB2 on AIX
systems requires libraries from
/opt/IBM/db2/V9.5/lib32/. As an alternative to
this property, you can set the java.library.path
system property by using other methods.
|
|
|
|
FTELOG
On Solaris and HP-UX systems, before running
the fteStartLogger command, you must also set
and export the LD_LIBRARY_PATH environment
variable to include the path.
wmqfte.file.logger.fileDirectory
The directory where the file logger log files are
located.
mqft/logs/coordination_dir/loggers/
logger_name/logs
Configuring WebSphere MQ File Transfer Edition
175
Property name
Description
Default value
wmqfte.file.logger.fileSize
The maximum size that a log file is allowed to
grow to. The size value is a positive integer,
greater than zero, followed by one of the
following units: KB, MB, GB, m (minutes), h
(hours), d (days), w (weeks). For example,
10MB
wmqfte.file.logger.fileSize=5MB
Specifies a maximum file size of 5MB.
wmqfte.file.logger.fileSize=2d
Specifies a maximum file size of 2 days of data.
wmqfte.file.logger.fileCount
176
The maximum number of log files to create.
When the amount of data exceeds the maximum
amount that can be stored in this number of files,
the oldest file is deleted so that the number of
files never exceeds the value that is specified.
IBM WebSphere MQ: Managed File Transfer
3
Property name
Description
Default value
wmqfte.file.logger.mode
The logger mode in use: circular, or linear. Set
this value to CIRCULAR, or LINEAR.
No default value
CIRCULAR - The file logger writes information to
a file until that file reaches its maximum size as
defined by using the
wmqfte.file.logger.fileSize property. When the
maximum size is reached, the file logger starts a
new file. The maximum number of files that are
written in this mode is controlled by the value
that is defined by using the
wmqfte.file.logger.fileCount property. When
this maximum number of files is reached, the file
logger deletes the first file and re-creates it for
use as the currently active file. If the value
defined in the wmqfte.file.logger.fileSize
property is a fixed size byte unit (for example,
KB, MB, or GB) then the upper limit on disk
space that is used in this mode equals fileSize
multiplied by fileCount. If the value defined in
the wmqfte.file.logger.fileSize property is a
time unit (for example, m, h, d, or w) then the
maximum size depends on the throughput of log
messages in your system over these time periods.
The log file naming convention that is used when
running in this mode is: logger_namenumbertimestamp.log where:
v logger_name is the name that is given to the
logger in the fteCreateLogger command.
v number is the number of the file within the set.
v timestamp is the timestamp of when the file was
created.
For example,
LOGGER1-20111216123430147.log
LINEAR - The file logger writes information to a
file until that file reaches its maximum size as
defined by using the
wmqfte.file.logger.fileSize property. When the
maximum size is reached the file logger starts a
new file. Previously written files are not deleted,
which allows them to be kept as a historical
record of log messages. Files are not deleted
when running in linear mode, so the
wmqfte.file.logger.fileCount property is
ignored because there is no upper limit to the
number of files that can be created. Because there
is no upper limit when running in this mode, it is
necessary to track the amount of disk space that
is used by the log files to avoid running low on
disk space. The log file naming convention that is
used when running in this mode is:
logger_name-timestamp.log where:
v logger_name is the name that is given to the
logger in the fteCreateLogger command.
v timestamp is the timestamp of when the file was
created.
For example,
LOGGER-20111216123430147.log
Configuring WebSphere MQ File Transfer Edition
177
Property name
Description
Default value
wmqfte.max.retry.interval
The maximum time, in seconds, between retries
when the logger encounters a persistent error.
600
Some error conditions (for example, loss of
database connection) prevent the logger from
continuing. When this type of condition occurs,
the logger rolls back the current transaction, waits
for a period, and then retries. The time that the
logger waits is initially very short, so that
transitory errors can be overcome quickly.
However, each time the logger retries, the time
that it waits is increased. This prevents too much
unnecessary work from taking place when the
error condition is longer-lasting, for example
when a database is taken down for maintenance.
Use this property to set a limit to the length of
the wait so that a retry occurs in a reasonable
time of the error condition being resolved.
loggerQMgrRetryInterval
The interval, in seconds, between checks on the
availability of the queue manager by the logger's
process controller.
30
maxRestartCount
The maximum number of restarts that can
happen within the time interval specified by the
value of the maxRestartInterval property. When
this value is exceeded the logger's process
controller stops restarting the logger, and instead
performs an action that is based on the value of
the maxRestartDelay property.
4
maxRestartInterval
The interval, in seconds, that the logger's process
controller measures logger restarts over. If the
number of restarts in this interval exceeds the
value of the maxRestartCount property, the
logger's process controller stops restarting the
logger. Instead the logger's process controller
performs an action that is based on the value of
the maxRestartDelay property.
120
maxRestartDelay
Determines the behavior of the logger's process
-1
controller when the rate of logger restarts exceeds
the value of the maxRestartCount and
maxRestartInterval properties. If you specify a
value less than or equal to zero, the logger's
process controller is stopped. If you specify a
value greater than zero, this is the number of
seconds to wait before the restart history
information held by the logger's process
controller is reset and the logger is restarted.
wmqfte.oracle.port
The port that the logger uses to connect to the
1521
Oracle instance. This port is also known as a TNS
listener.
wmqfte.oracle.host
The host that the logger uses to connect to the
Oracle instance.
localhost
armELEMTYPE
Optional property. If the logger is configured for
restart by the Automatic Restart Manager (ARM),
then set this property to the ARM ELEMTYPE
parameter value specified in the associated ARM
policy. For a logger, set ELEMTYPE to
SYSBFGLG.
Not set
178
IBM WebSphere MQ: Managed File Transfer
Property name
Description
Default value
armELEMENT
Optional property. If the logger is configured for
restart by the Automatic Restart Manager (ARM),
then set this property to the ARM ELEMENT
parameter value specified in the associated ARM
policy. You can set the ELEMENT value to
correspond to the logger name.
Not set
loggerQMgrAuthenticationCredentialsFile
The path to the file that contains the MQ
connection credentials for connection to the
logger's coordination queue manager.
trace
The default value for this property is
%HOMEDRIVE%%HOMEPATH%\\
mqmftcredentials.xml on Windows, and
$HOME/MQMFTCredentials.xml on other
platforms.
Optional property. Trace specification when the
None
logger is to be run with trace enabled at logger
start. The trace specification is a comma-separated
list of classes, the equals character, and a trace
level.
For example, com.ibm.wmqfte.databaselogger,
com.ibm.wmqfte.databaselogger.operation=all.
You can specify multiple trace specifications in a
colon-separated list. For example,
com.ibm.wmqfte.databaselogger=moderate:com.ibm.wmqfte.databaselogger.operation=all
traceFiles
Optional property. The total number of trace files
to keep. This value applies to the process
controller of a logger, as well as the logger itself.
5
traceSize
Optional property. The maximum size in MB of
20
each trace file, before trace wraps onto the next
file. This value applies to the process controller of
the logger, and the logger itself.
Related reference:
“Environment variables in IBM MQ Managed File Transfer properties” on page 613
In IBM WebSphere MQ V7.5, or later, it is possible for environment variables to be used in Managed File
Transfer properties that represent file or directory locations. This allows the locations of files or directories
used when running parts of the product, to vary depending on environment changes. For example, which
user is running the process.
Alternative configurations for the stand-alone logger
Typically a stand-alone logger, whether it is a file or a database type, is on the same system as the
coordination queue manager and is connected to the coordination queue manager in IBM MQ bindings
mode. However, it can also be installed on the same system as any queue manager which has
connectivity to the coordination queue manager. The stand-alone logger receives messages using a
subscription, which the stand-alone logger creates automatically. This is the configuration described in the
installation instructions.
However, if you have site-specific considerations, you can configure a stand-alone logger to receive
messages in two other ways, controlled by the wmqfte.message.source.type property. This property is
described in Database Logger properties.
Administrative subscription
By default, a stand-alone logger creates its own subscription to the SYSTEM.FTE/Log/# topic, using the
default durable subscription options and a managed subscription (that is, the queue manager controls the
backing queue used to hold the messages before they are passed to the application). If other options are
required on the subscription or the queue, you can instead create a subscription yourself, set the options
that you require, and configure the stand-alone logger to use that subscription instead. Remember to add
permission for the stand-alone logger to use the subscription that you create.
Configuring WebSphere MQ File Transfer Edition
179
An example of using this configuration is to partition the log space by using two wildcard subscriptions,
to send logs from agents whose name begins with FINANCE into one database and logs from agents
beginning with ACCOUNTING into another. This type of configuration requires two stand-alone logger
instances, each with its own logger.properties file referring to the required subscription and its own
command queue and reject queue.
To collect log messages only from agents whose names begin with ACCOUNTING, create a subscription
object on your coordination queue manager with a topic string of SYSTEM.FTE/Log/ACCOUNTING*.
Set the Wildcard usage value to Character level wildcard. You must also add entries to the
logger.properties file for your logger. For example, if you create a subscription object called
ACCOUNTING.LOGS with these settings, add the following entries to the logger.properties file:
wmqfte.message.source.type=administrative subscription
wmqfte.message.source.name=ACCOUNTING.LOGS
The stand-alone logger handles log messages that start with the topic string of SYSTEM.FTE/Log/ only.
You can specify a more restrictive topic string, but you cannot specify a less restrictive string. If you do
specify a less restrictive string in error, all publications that relate to a topic string other than
SYSTEM.FTE/Log/ go to the reject queue, and the stand-alone logger produces the error message
BFGDB0002E. This error message implies that there is a problem with the stand-alone logger
configuration.
Queue
The typical topology is where the stand-alone logger runs on the same system as the coordination queue
manager. If this is not possible, you can create a subscription on the coordination queue manager using a
queue on another queue manager as the subscription destination (either using a remote queue definition
or by using the DESTQMGR property of the subscription). The logger can then run on the system hosting
the second queue manager and read the messages from the queue. To ensure transactional integrity, the
stand-alone logger must always connect to its queue manager in bindings mode. You must define the
reject queue and command queue on the same queue manager that the stand-alone logger connects to.
The queue managers must be at WebSphere MQ Version 7 or later.
For example, to collect log messages which are being placed on the queue USER.QUEUE by a
subscription, add these entries to the logger.properties file:
wmqfte.message.source.type=queue
wmqfte.message.source.name=USER.QUEUE
Installing the IBM MQ Managed File Transfer JEE database logger
Follow these instructions to install and configure the JEE database logger.
About this task
For more information about the JEE database logger, see the topic “Configuring an IBM MQ Managed
File Transfer logger” on page 161.
Note: You cannot run a JEE database logger at the same time as a stand-alone logger, unless these
loggers are using separate instances of the database.
Procedure
1. Before installing the JEE database logger, you must prepare your environment. Use the instructions in
the topic “Preparing to install the IBM MQ Managed File Transfer JEE database logger” on page 181.
2. You install the JEE database logger in a Java Platform, Enterprise Edition (JEE)-compliant application
server. For instructions, see the following topics:
v “Installing the IBM MQ Managed File Transfer JEE database logger with WebSphere Application
Server Version 7.0” on page 183
180
IBM WebSphere MQ: Managed File Transfer
v “Installing the IBM MQ Managed File Transfer JEE database logger with WebSphere Application
Server Community Edition” on page 188
Related tasks:
“Preparing to install the IBM MQ Managed File Transfer JEE database logger”
Follow these instructions to prepare your environment before installing the JEE database logger.
“Installing the IBM MQ Managed File Transfer JEE database logger with WebSphere Application Server
Version 7.0” on page 183
Follow these instructions to install and configure the Java Platform, Enterprise Edition (JEE) database
logger with WebSphere Application Server Version 7.
“Installing the IBM MQ Managed File Transfer JEE database logger with WebSphere Application Server
Community Edition” on page 188
Follow these instructions to install and configure the JEE database logger with WebSphere Application
Server Community Edition.
“Configuring user access for the JEE database logger” on page 191
When you configure the IBM MQ Managed File Transfer Java Platform, Enterprise Edition (JEE) database
logger, you need user accounts to access IBM MQ, your database, and your operating system. The
number of operating system users that is required depend on the number of systems you are using to
host these components.
“Migrating from the stand-alone database logger to the JEE database logger” on page 193
You can migrate from the stand-alone database logger to the JEE database logger. You must stop the
stand-alone database logger and install the JEE database logger. To avoid losing or duplicating log entries
you must stop messages being published to the SYSTEM.FTE topic before stopping the stand-alone
database logger, and restart it after you have installed the JEE database logger. Back up your database
before migration. .
Related reference:
“Authorities for the logger” on page 467
The operating system user who runs the logger requires certain IBM MQ authorities on the logger queues
and the SYSTEM.FTE topic.
Preparing to install the IBM MQ Managed File Transfer JEE database logger
Follow these instructions to prepare your environment before installing the JEE database logger.
About this task
For more information about the JEE database logger, see the topic “Configuring an IBM MQ Managed
File Transfer logger” on page 161.
Procedure
1. Install your database software using the documentation for your database. If JDBC support is an
optional component for your database, you must install this component.
2. Create a database using the tools provided by your database. The database must have a tablespace
and bufferpool page size of at least 8K. The default schema name is FTELOG. If you use a schema
name other than FTELOG, you must edit the provided SQL file appropriate to your database,
ftelog_tables_db2.sql or ftelog_tables_oracle.sql, to reflect this before proceeding to the next
step.
3. Create the required database tables using your database's tools. On distributed platforms, the files
ftelog_tables_db2.sql and ftelog_tables_oracle.sql contain SQL commands that you can run to
create the tables.
On z/OS, the file that you need to run depends on the version of Db2 for z/OS that you are using:
v For Db2 for z/OS V9.0 and earlier, run the file ftelog_tables_zos.sql to create the tables. This file
creates the tables using an INTEGER data type for fields which denote the sizes of files that are
transferred and the table ID associated with each transfer.
Configuring WebSphere MQ File Transfer Edition
181
v For Db2 for z/OS V9.1 and later, run the file ftelog_tables_zos_bigint.sql to create the tables.
This file creates the tables using a BIGINT data type for fields which denote the sizes of files that
are transferred and the table ID associated with each transfer.
4. If you have changed the schema name from FTELOG, you must change the schema name in the EAR
file. For more information, see “Changing the schema name in your Java Platform, Enterprise Edition
database logger.”
5. Create a reject queue in WebSphere MQ. Because the logger never discards log messages, if the logger
encounters a message that it cannot handle, it places the message on the reject queue for examination
and possible reprocessing. Do not use the queue manager's dead letter queue for this purpose,
because rejected messages do not have a DLH header and because rejected messages must not be
combined with messages put to the dead letter queue for other reasons. The fteCreateLogger
command creates a reject queue. The default name for this reject queue is
SYSTEM.FTE.LOG.RJCT.logger_name
6. Follow the instructions in the topic Configuring user access for the JEE logger.
What to do next
Now you can install the JEE database logger in a JEE-compliant application server. Use the instructions in
the following topics, based on the application server you are using:
v “Installing the IBM MQ Managed File Transfer JEE database logger with WebSphere Application Server
Version 7.0” on page 183
v “Installing the IBM MQ Managed File Transfer JEE database logger with WebSphere Application Server
Community Edition” on page 188
Changing the schema name in your Java Platform, Enterprise Edition database
logger
The Java Platform, Enterprise Edition (JEE) database logger can use a database that has a non-default
schema name. You must change the schema name in the JEE database logger EAR file.
About this task
To change the name of the schema that your JEE database logger uses, complete the following steps:
Procedure
1. Extract the JPA JAR file from the EAR file by using the following command:
jar -xvf ear_file lib/jpa_file
where:
v ear_file is com.ibm.wmqfte.databaselogger.jee.oracle.ear or
com.ibm.wmqfte.databaselogger.jee.ear depending on whether you are using Db2 or Oracle.
v jpa_file is com.ibm.wmqfte.web.jpa.oracle.jar or com.ibm.wmqfte.web.jpa.jar depending on
whether you are using Db2 or Oracle.
2. Extract the persistence.xml file from the JPA JAR file by using the following command:
jar -xvf lib/jpa_file META_INF/persistence.xml
where:
v jpa_file is com.ibm.wmqfte.web.jpa.oracle.jar or com.ibm.wmqfte.web.jpa.jar depending on
whether you are using Db2 or Oracle.
3. Edit the persistence.xml file to change the following line:
<property name="openjpa.jdbc.Schema" value="schema_name" />
where
v schema_name is the schema name you want to use.
182
IBM WebSphere MQ: Managed File Transfer
4. Update JPA JAR with the modified persistence.xml file by using the following command:
jar -uvf lib/jpa_file META_INF/persistence.xml
where:
v jpa_file is com.ibm.wmqfte.web.jpa.oracle.jar or com.ibm.wmqfte.web.jpa.jar depending on
whether you are using Db2 or Oracle.
5. Update the EAR file with the modified JPA JAR file by using the following command:
jar -uvf ear_file lib/jpa_file
where:
v ear_file is com.ibm.wmqfte.databaselogger.jee.oracle.ear or
com.ibm.wmqfte.databaselogger.jee.ear depending on whether you are using Db2 or Oracle.
v jpa_file is com.ibm.wmqfte.web.jpa.oracle.jar or com.ibm.wmqfte.web.jpa.jar depending on
whether you are using Db2 or Oracle.
What to do next
Use the modified EAR file to install the JEE database logger.
Related tasks:
“Installing the IBM MQ Managed File Transfer JEE database logger with WebSphere Application Server
Version 7.0”
Follow these instructions to install and configure the Java Platform, Enterprise Edition (JEE) database
logger with WebSphere Application Server Version 7.
“Installing the IBM MQ Managed File Transfer JEE database logger with WebSphere Application Server
Community Edition” on page 188
Follow these instructions to install and configure the JEE database logger with WebSphere Application
Server Community Edition.
Installing the IBM MQ Managed File Transfer JEE database logger with WebSphere
Application Server Version 7.0
Follow these instructions to install and configure the Java Platform, Enterprise Edition (JEE) database
logger with WebSphere Application Server Version 7.
Before you begin
Before you install the JEE database logger application, follow the instructions in the topics “Preparing to
install the IBM MQ Managed File Transfer JEE database logger” on page 181 and “Setting the native
library path in WebSphere Application Server Version 7.0” on page 211.
About this task
For more information about the JEE database logger, see “Configuring an IBM MQ Managed File Transfer
logger” on page 161.
Procedure
1. Set up the XA JDBC provider:
a. Select Resources > JDBC > JDBC Providers from the WebSphere Application Server Version 7.0
administration console navigation.
b. Create a JDBC provider using the console wizard, by clicking New.
c. At Step 1 of the wizard, select the database that you are using from the Database type list, and
the associated provider type from the Provider type list. From the Implementation type list,
select XA data source. Click Next.
Configuring WebSphere MQ File Transfer Edition
183
d. At Step 2 of the wizard, ensure that the directory location of the required database jar files is set
correctly. Click Next.
e. Click Finish on the summary page to create the JDBC provider.
2. Create authentication aliases. You create one alias for the data source and another for IBM MQ:
a. Select Security > Global security from the WebSphere Application Server Version 7.0
administration console navigation.
b. Under the Authentication heading, expand Java Authentication and Authorization Service.
c. Click J2C authentication data. The authentication alias page opens.
d. Create an authentication alias for your data source:
1) Click New.
2) Enter the details for Alias, User ID, Password, and Description. The details that are entered
in the User ID and Password fields must match the details that you entered when you
created your database user. For more information, see Configuring user access for the JEE
database logger.
3) Click OK.
e. Create an authentication alias for IBM MQ:
1) Click New.
2) Enter the details for Alias, User ID, Password, and Description. The details that are entered
in the User ID and Password fields must match your user and password settings for your
IBM MQ installation.
3) Click OK.
3. Create a data source:
a. Select Resources > JDBC > Data sources from the WebSphere Application Server Version 7.0
administration console navigation.
b. Select the Scope drop-down list and change the scope to the appropriate value. For example,
Node=yourNode, Server=yourServer.
c. Create a data source using the console wizard, by clicking New.
d. At Step 1 of the wizard, in the Data source name field, enter wmqfte-database and in the JNDI
name field, enter jdbc/wmqfte-database. Click Next.
e. At Step 2 of the wizard, use the Select an existing JDBC provider dropdown list to select the
JDBC provider created in the previous steps. Click Next.
f. Db2: At Step 3 of the wizard, in the Driver type field, enter 4.
g. Db2: Enter the details in the Database name, Server name, and Port number fields, and click
Next.
Oracle: Enter the connection URL in the URL field and choose the correct data store helper in the
Data store helper class name field.
Oracle RAC: When connecting to an Oracle Real Application Cluster, the connection URL must
include the host information necessary to connect to all available instances of the database.
h. At Step 4 of the wizard, select the name of the data source authentication alias that you defined
in step 2d from the Authentication alias for XA recovery list. Select the same name from the
Component-managed authentication alias and Container-managed authentication alias lists.
i. Click Finish on the summary page to create the data source.
4. Optional: Verify the configuration of the data source:
a. Select Resources > JDBC > Data sources from the WebSphere Application Server Version 7.0
administration console navigation.
b. Click the Test Connection button.
5. Create a topic.
184
IBM WebSphere MQ: Managed File Transfer
a. From the WebSphere Application Server Version 7.0 administration console navigation, click
Resources > JMS > Topics.
b. Select the Scope drop-down list and change the scope to the appropriate value. For example,
Node=yourNode, Server=yourServer.
c. Click New.
d. Click IBM MQ messaging provider.
e. On the Administration panel of the property page for the topic, choose unique values for the
Name and JNDI name fields, that you will reference later on in the configuration.
f. In the IBM MQ topic panel, enter SYSTEM.FTE/Log/# in the Topic name field.
6. Create an activation specification:
a. From the WebSphere Application Server Version 7.0 administration console navigation, click
Resources > JMS > Activation specifications.
b. Select the Scope drop-down list and change the scope to the appropriate value. For example,
Node=yourNode, Server=yourServer.
c. Click New.
d. Click IBM MQ messaging provider.
e. In Step 1 of the wizard, choose unique values for the Name and JNDI name fields, that you will
again reference later on in the configuration.
f. In Step 1.1, enter the JNDI name for the topic that you set up in step 5 in the Destination JNDI
name field.
g. From the Destination type list, select Topic.
h. In Step 1.2 of the wizard, select Durable Subscription. Enter SYSTEM.FTE.DATABASELOGGER.AUTO in
the Subscription name field.
i. In Step 2 of the wizard, select Enter all the required information into this wizard.
j. In Step 2.1, enter your queue manager name in the Queue manager or queue sharing group
name field.
k. In Step 2.2, select your chosen transport method from the Transport list. If you select Bindings,
no other information is required. If you select Client or Bindings then client, enter the details for
Hostname, Port, and Server connection channel.
l. Optional: Click Test Connection if you wish to confirm the queue manager is present. However,
you can expect to receive NOT_AUTHORIZED until you have referenced the authentication alias in
step 6n.
m. Click Save.
n. Click the name of the Activation Specification that you created. In the General Properties section
of the Configuration tab, scroll down to the Advanced panel and enter a unique name to identify
your IBM MQ connection in the Client ID field. You must complete this step or your connection
is rejected by IBM MQ with the JMSCC0101 error code.
o. If you chose Client as your transport method, scroll down to the Security Settings panel and
select the authentication alias that you defined in step 8 from the Authentication alias list.
p. Click Apply.
q. In the Additional Properties section of the Configuration tab, click Advanced Properties. In the
Connection Consumer section of the Advanced Properties panel, enter 1 into the Maximum
server sessions field.
Note: Ensure you complete this step before proceeding. Failure to do so can cause the logger to
fail to operate correctly.
r. In the Additional Properties section of the Configuration tab, click Advanced Properties. Set the
value of Stop endpoint if message delivery fails to a minimum of 1.
If the value of the _numberOfFailedAttemptsBeforeReject property is set to more than 1 (see 9j for
more information), set Stop endpoint if message delivery fails to at least the value of the
Configuring WebSphere MQ File Transfer Edition
185
_numberOfFailedAttemptsBeforeReject property. This prevents the endpoint from stopping when
a message that cannot be processed (for example, a malformed transfer log message) is received.
For more information, see “Logger error handling and rejection” on page 421.
7. Create a queue connection factory.
a. From the WebSphere Application Server Version 7.0 administration console navigation, click
Resources > JMS > Queue connection factories.
b. Select the Scope drop-down list and change the scope to the appropriate value. For example,
Node=yourNode, Server=yourServer.
c. Click New.
d. Click IBM MQ messaging provider.
e. In Step 1 of the wizard, choose unique values for the Name and JNDI name fields, that you will
again reference later on in the configuration.
f. In Step 2, select Enter all the required information into this wizard.
g. In Step 2.1, enter your queue manager name in the Queue manager or queue sharing group
name field.
h. In Step 2.2, select your chosen transport method from the Transport list. If you select Bindings,
no other information is required. If you select Client or Bindings then client, enter the details for
Hostname, Port, and Server connection channel.
i. Optional: Click Test Connection if you wish to confirm the queue manager is present. However,
you can expect to receive NOT_AUTHORIZED until you have referenced the authentication alias in
step 7h.
j. If you selected Client or Bindings then client as your transport method, click the name of the
queue connection factory you have just created. Scroll down to the Security Settings panel of the
Configuration tab and select the authentication alias that you defined in step 2e from the
Authentication alias for XA recovery and Container-managed authentication alias lists.
8. Create a reject queue in WebSphere Application Server:
a. From the WebSphere Application Server Version 7.0 administration console navigation, click
Resources > JMS > Queues.
b. Select the Scope drop-down list and change the scope to the appropriate value. For example,
Node=yourNode, Server=yourServer.
c. Click New.
d. Click IBM MQ messaging provider.
e. Choose unique values for the Name and JNDI name fields, that you will again reference later on
in the configuration.
f. Enter SYSTEM.FTE.LOG.RJCT.logger_name in the Queue name field. Ensure you have created this
queue on your coordination queue manager.
g. Enter your queue manager name in the Queue manager name field.
h. Click OK.
9. Install the JEE database logger application:
a. From the WebSphere Application Server Version 7.0 administration console, select Applications >
New Application.
b. Select the Scope drop-down list and change the scope to the appropriate value. For example,
Node=yourNode, Server=yourServer.
c. From the options list, select New Enterprise Application.
d. On the Preparing for the application installation page, select the
com.ibm.wmqfte.databaselogger.jee.ear file or the
com.ibm.wmqfte.databaselogger.jee.oracle.ear file from the MQ_INSTALLATION_PATH/mqft/web
directory of the IBM MQ Managed File Transfer Server installation, and click Next.
186
IBM WebSphere MQ: Managed File Transfer
e. On the following screen, select Detailed to show all installation options and parameters, and
click Next.
f. Click Next through wizard steps 1-4 to accept the default values.
g. In step 5 of the wizard, Bind listeners for message driven beans, scroll to the Listener Bindings
section. Click Activation Specification. Enter the required values for the following fields:
Target Resource JNDI name
The JNDI name that you specified when creating an activation specification in step 6d.
Destination JNDI name
The JNDI name that you specified when creating a topic in step 5d.
Click Next.
h. In step 6 of the wizard, Map resource references to resources, enter the details in the Target
Resource JNDI name field. This name is the JNDI name that you specified for the reject queue
connection factory in step 7c. Click Next.
i. In step 7 of the wizard, Map resource environment entry references to resources, enter the
details in the Target Resource JNDI name field. This name is the JNDI name of the reject queue
that you created in step 8d. Click Next.
j. In step 8 of the wizard, Map environment entries for EJB modules, accept the default value of 1.
Click Next.
Oracle RAC: When connecting to an Oracle Real Application Cluster you must set the value of
the _numberOfFailedAttemptsBeforeReject property to at least 2. This property determines the
number of times that the logger attempts to process an audit message after a failure occurs. In a
case of database failover at least one failure is likely to occur. To avoid unnecessarily moving a
message to the reject queue, increasing this value allows a second attempt to be made, which
usually results in success as a connection is made to the new database instance. If you find during
testing that messages are still moved to the reject queue during failover of your database instance,
increase this value further: the timing of the switch between instances might cause more than one
failure for the same message. However, be aware that increasing this value affects all failure cases
(for example, a malformed message) and not just database failover, so increase the value with care
to avoid unnecessary retries.
k. In step 9 of the wizard, Metadata for modules, click Next.
l. In step 10 of the wizard, Summary, click Finish.
10. You can now start the application from the WebSphere Application Server Version 7.0 administration
console:
a. Select Applications > Application Types > WebSphere enterprise applications from the console
navigation.
b. Select the check box for the Logger enterprise application from the collection table, and click
Start.
Configuring WebSphere MQ File Transfer Edition
187
Installing the IBM MQ Managed File Transfer JEE database logger with WebSphere
Application Server Community Edition
Follow these instructions to install and configure the JEE database logger with WebSphere Application
Server Community Edition.
Before you begin
Before installing the JEE database logger application, follow the instructions in the topic “Preparing to
install the IBM MQ Managed File Transfer JEE database logger” on page 181.
About this task
For more information about the JEE database logger, see the topic “Configuring an IBM MQ Managed
File Transfer logger” on page 161.
Procedure
1. Deploy the IBM MQ resource adapter, wmq.jmsra.rar.
Note: If you have already deployed the IBM MQ Managed File Transfer Web Gateway in your
WebSphere Application Server Community Edition environment, you already have a IBM MQ
resource adapter. In this case you need to uninstall that instance of the resource adapter and redeploy
using a plan file that contains the combined resources for both the Web Gateway and the JEE
database logger.
v To deploy the IBM MQ resource adapter for a JEE database logger using a coordination queue
manager QM_JUPITER, perform the following steps. This example applies when your WebSphere
Application Server Community Edition instance is running on the same system as the IBM MQ
queue manager that you want to connect to.
a. Create a plan file that defines a connection to the MQMFT coordination queue manager. The
following example plan file defines a connection to a queue manager called QM_JUPITER, and
a reference to a queue called SYSTEM.FTE.LOG.RJCT.LOGGER1 on that queue manager.
<?xml version="1.0" encoding="UTF-8"?>
<connector xmlns="http://geronimo.apache.org/xml/ns/j2ee/connector">
<resourceadapter>
<resourceadapter-instance>
<resourceadapter-name>WMQ</resourceadapter-name>
<workmanager>
<gbean-link>DefaultWorkManager</gbean-link>
</workmanager>
</resourceadapter-instance>
<outbound-resourceadapter>
<connection-definition>
<connectionfactory-interface>javax.jms.ConnectionFactory</connectionfactory-interface>
<connectiondefinition-instance>
<name>jms/WMQFTEJEEDBLoggerRejectQueueCF</name>
<config-property-setting name="queueManager">QM_JUPITER</config-property-setting>
<config-property-setting name="transportType">BINDINGS</config-property-setting>
<connectionmanager>
<xa-transaction>
<transaction-caching/>
</xa-transaction>
<single-pool>
<max-size>10</max-size>
<min-size>1</min-size>
<blocking-timeout-milliseconds>5000</blocking-timeout-milliseconds>
<idle-timeout-minutes>2</idle-timeout-minutes>
<match-all />
</single-pool>
</connectionmanager>
</connectiondefinition-instance>
</connection-definition>
</outbound-resourceadapter>
</resourceadapter>
<adminobject>
<adminobject-interface>javax.jms.Queue</adminobject-interface>
<adminobject-class>com.ibm.mq.connector.outbound.MQQueueProxy</adminobject-class>
188
IBM WebSphere MQ: Managed File Transfer
<adminobject-instance>
<message-destination-name>jms/WMQFTEJEEDBLoggerRejectQueue</message-destination-name>
<config-property-setting name="baseQueueManagerName">QM_JUPITER</config-property-setting>
<config-property-setting name="baseQueueName">SYSTEM.FTE.LOG.RJCT.LOGGER1</config-property-setting>
</adminobject-instance>
</adminobject>
</connector>
To use this plan file in your environment change QM_JUPITER to the name of your
coordination queue manager.
b. Open the WebSphere Application Server CE administration console.
c. From the Common Console Actions list on the Welcome page, click Deploy New Applications
> Deploy New.
d. In the Archive field, enter mq_install_root/java/lib/jca/wmq.jmsra.rar
e. In the Plan field, type the path to the plan file you created in Step 1a.
v If your WebSphere Application Server Community Edition instance is running on a different system
to the IBM MQ queue manager that you want to connect to, perform the following steps to deploy
the IBM MQ resource adapter.
a. Create a plan file that defines a connection to the WMQFTE coordination queue manager. The
following example plan file defines a connection to a queue manager, QM_SATURN, that is
located on a different system to your WebSphere Application Server Community Edition
installation, and a reference to a queue called SYSTEM.FTE.LOG.RJCT.LOGGER1 on that queue
manager. The host name of QM_SATURN is saturn.example.com. The port of QM_SATURN is
1415. The channel of QM_SATURN is SYSTEM.DEF.SVRCONN.
Because the application server and the queue manager are on different systems, you must use a
client mode connection to the queue manager. The following plan file sets the value of the
<config-property-setting> element that has the name transportType to CLIENT.
<?xml version="1.0" encoding="UTF-8"?>
<connector xmlns="http://geronimo.apache.org/xml/ns/j2ee/connector">
<resourceadapter>
<resourceadapter-instance>
<resourceadapter-name>WMQ</resourceadapter-name>
<workmanager>
<gbean-link>DefaultWorkManager</gbean-link>
</workmanager>
</resourceadapter-instance>
<outbound-resourceadapter>
<connection-definition>
<connectionfactory-interface>javax.jms.ConnectionFactory</connectionfactory-interface>
<connectiondefinition-instance>
<name>jms/WMQFTEJEEDBLoggerRejectQueueCF</name>
<config-property-setting name="queueManager">QM_SATURN</config-property-setting>
<config-property-setting name="transportType">CLIENT</config-property-setting>
<config-property-setting name="channel">SYSTEM.DEF.SVRCONN</config-property-setting>
<config-property-setting name="hostName">saturn.example.com</config-property-setting>
<config-property-setting name="port">1415</config-property-setting>
<connectionmanager>
<xa-transaction>
<transaction-caching/>
</xa-transaction>
<single-pool>
<max-size>10</max-size>
<min-size>1</min-size>
<blocking-timeout-milliseconds>5000</blocking-timeout-milliseconds>
<idle-timeout-minutes>2</idle-timeout-minutes>
<match-all />
</single-pool>
</connectionmanager>
</connectiondefinition-instance>
</connection-definition>
</outbound-resourceadapter>
</resourceadapter>
<adminobject>
<adminobject-interface>javax.jms.Queue</adminobject-interface>
<adminobject-class>com.ibm.mq.connector.outbound.MQQueueProxy</adminobject-class>
<adminobject-instance>
<message-destination-name>jms/WMQFTEJEEDBLoggerRejectQueue</message-destination-name>
<config-property-setting name="baseQueueManagerName">QM_SATURN</config-property-setting>
Configuring WebSphere MQ File Transfer Edition
189
<config-property-setting name="baseQueueName">SYSTEM.FTE.LOG.RJCT.LOGGER1</config-property-setting>
</adminobject-instance>
</adminobject>
</connector>
To use this plan file in your environment change QM_SATURN to the name of your
coordination queue manager. Change the value of the host name, port and channel to the values
for your coordination queue manager.
b. Copy the file mq_install_root/java/lib/jca/wmq.jmsra.rar from the system where IBM MQ is
installed to the system where WebSphere Application Server CE is installed.
c. Open the WebSphere Application Server CE administration console.
d. From the Common Console Actions list on the Welcome page, click Deploy New Applications
> Deploy New.
e. In the Archive field, type the path to the copy of the wmq.jmsra.rar file that you obtained.
f. In the Plan field, type the path to the plan file you created.
2. You must define a database connector so that the JEE database logger application has access to the
required database from within the WebSphere Application Server Community Edition environment.
Note: If you have already deployed the IBM MQ Managed File Transfer Web Gateway in your
WebSphere Application Server Community Edition environment, you already have a database
connector defined. In this case you do not need to repeat these steps.
Carry out the following steps from the WebSphere Application Server Community Edition
administration console:
a. Depending on the level of WebSphere Application Server Community Edition that you are using,
from the Console Navigation either select Services > Database Pools, or select Resources >
Datasources.
b. Create a database pool using the Geronimo database pool wizard. In the Name of Database Pool
field, type jdbc/wmqfte-database.
c. For the Database Type select DB2 XA or Oracle Thin, as appropriate for your database.
d. Click Next.
e. In the Driver jar field, select the appropriate jar for your database.
f. In the Database Name field, type the name of the database you are connecting to for transfer
status information.
g. In the User Name field, type the user name for connecting to and authenticating with your
database.
h. In the Password and Confirm Password fields, type the password for authenticating with your
database.
i. In the Port Number field, type the port number you are using if it is not the default port.
j. Ensure that the value for Driver Type is 4.
k. Select XA from the Transaction Type list.
l. Click Deploy.
3. Update the IBM MQ Managed File Transfer JEE database logger application openejb-jar.xml file for
your environment. Use a Java SDK jar utility to complete the following steps:
a. Extract the EJB jar file from the supplied EAR file by running the following command:
jar -xf ear_file_name com.ibm.wmqfte.databaselogger.jee.ejb.jar
where ear_file_name is com.ibm.wmqfte.databaselogger.jee.ear or
com.ibm.wmqfte.databaselogger.jee.oracle.ear depending on whether you are using Db2 or
Oracle. The EAR file is located in the MQ_INSTALLATION_PATH/mqft/web directory of the IBM MQ
Managed File Transfer Server installation.
b. Extract the META-INF/openejb-jar.xml file from the previously extracted EJB jar file,
com.ibm.wmqfte.databaselogger.jee.ejb.jar, by running the following command:
190
IBM WebSphere MQ: Managed File Transfer
jar -xf com.ibm.wmqfte.databaselogger.jee.ejb.jar META-INF/openejb-jar.xml
c. Use a text editor to edit the extracted META-INF/openejb-jar.xml file. Change the following
activation-config-property values to match your environment:
queueManager
The name of the IBM MQ queue manager that is used by the JEE database logger.
hostName
The host name to use to connect to the specified IBM MQ queue manager. This value is
not required if you are connecting to the queue manager in bindings mode.
transportType
Whether to connect to the specified IBM MQ queue manager in client or bindings mode.
port
Not required if you specified a transportType of bindings. The port to use to connect to
the specified IBM MQ queue manager.
channel
Not required if you specified a transportType of bindings. The server channel to use to
connect to the specified IBM MQ queue manager.
d. Update the EJB jar file with the modified META-INF/openejb-jar.xml file, by running the following
command:
jar -uf com.ibm.wmqfte.databaselogger.jee.ejb.jar META-INF/openejb-jar.xml
e. Update the supplied ear file with the updated EJB jar file, by running the following command:
jar -uf ear_file_name com.ibm.wmqfte.databaselogger.jee.ejb.jar
where ear_file_name is com.ibm.wmqfte.databaselogger.jee.ear or
com.ibm.wmqfte.databaselogger.jee.oracle.ear depending on your database.
4. To deploy the EAR file to the application server, complete the following steps from the WebSphere
Application Server Community Edition administration console.
a. Select: Applications > Deploy New from the Console Navigation menu.
b. In the Archive field, specify the EAR file: com.ibm.wmqfte.databaselogger.jee.ear or
com.ibm.wmqfte.databaselogger.jee.oracle.ear depending on your database.
c. Leave the Plan field blank.
d. Ensure the Start application after install box is selected.
e. Click Install. The JEE database logger application is installed and started.
Configuring user access for the JEE database logger
When you configure the IBM MQ Managed File Transfer Java Platform, Enterprise Edition (JEE) database
logger, you need user accounts to access IBM MQ, your database, and your operating system. The
number of operating system users that is required depend on the number of systems you are using to
host these components.
About this task
The number and type of user accounts you need to run the Java Platform, Enterprise Edition (JEE)
database logger depend on the number of systems you use. User accounts are required to access the
following three environments:
v Local operating system
v IBM MQ
v Database
You can install the JEE database logger, IBM MQ and your database on a single system, or across several
systems. The components can be installed in the following example topologies:
Configuring WebSphere MQ File Transfer Edition
191
JEE database logger, IBM MQ, and the database all on the same system
You can define a single operating system user for use with all three components. The logger uses
Bindings mode to connect to IBM MQ and a native connection to connect to the database.
JEE database logger and IBM MQ on one system, the database on a separate system
You create two users for this configuration: an operating system user on the system running the
logger, and an operating system user with remote access to the database on the database server.
The logger uses Bindings mode to connect to IBM MQ and a client connection to access the
database.
JEE database logger on one system, IBM MQ on another system, the database on a further system
You create three users for this configuration: An operating system user to start the application
server, an IBM MQ user to access the queues and topics being used, and a database server user to
access and insert into the database tables. The logger uses Client mode to access IBM MQ and a
client connection to access the database.
As an example, the rest of these instructions assume that the user is called ftelog, but you can use any
user name, new or existing. Configure the user permissions as follows:
Procedure
1. Ensure that the operating system user has its own group, and is not also in any groups with
wide-ranging permissions on the coordination queue manager. The user should not be in the mqm
group. On certain platforms, the staff group is automatically given queue manager access as well; the
logger user should not be in the staff group. You can view authority records for the queue manager
itself and for objects in it using the WebSphere MQ Explorer. Right-click the object and select Object
Authorities > Manage Authority Records. At the command line, you can use the commands
dspmqaut (display authority) or dmpmqaut (dump authority).
2. Use the Manage Authority Records window in the IBM MQ Explorer or the setmqaut (grant or revoke
authority) command to add authorities for the IBM MQ user's own group (on UNIX, IBM MQ
authorities are associated with groups only, not individual users). The authorities required are as
follows:
v CONNECT and INQUIRE on the queue manager (the IBM MQ Java libraries require INQUIRE
permission to operate).
v SUBSCRIBE permission on the SYSTEM.FTE topic.
v PUT permission on the SYSTEM.FTE.LOG.RJCT.logger_name queue.
The reject and command queue names given are the default names. If you chose different queue
names when you configured the logger queues, add the permissions to those queue names instead.
3. Perform the database user configuration that is specific to the database you are using.
v If your database is Db2, carry out the following steps:
Note: There are several mechanisms for managing database users with Db2. These instructions
apply to the default scheme based on operating system users.
– Ensure that the ftelog user is not in any Db2 administration groups (for example, db2iadm1,
db2fadm1, or dasadm1)
– Give the user permission to connect to the database and permission to select, insert, and update
on the tables that you created as part of Step 2: create the required database tables
v If your database is Oracle, carry out the following steps:
– Ensure that the ftelog user is not in any Oracle administration groups (for example, ora_dba on
Windows or dba on Unix)
– Give the user permission to connect to the database and permission to select, insert and update
on the tables that you created as part of Step 2: create the required database tables
192
IBM WebSphere MQ: Managed File Transfer
Migrating from the stand-alone database logger to the JEE database
logger
You can migrate from the stand-alone database logger to the JEE database logger. You must stop the
stand-alone database logger and install the JEE database logger. To avoid losing or duplicating log entries
you must stop messages being published to the SYSTEM.FTE topic before stopping the stand-alone
database logger, and restart it after you have installed the JEE database logger. Back up your database
before migration. .
About this task
Procedure
1. Before stopping the database, run the following MQSC command against your coordination queue
manager: ALTER QM PSMODE(COMPAT) This stops messages being published to the SYSTEM.FTE/Log
topic. Wait until the logger has processed all of the messages on its subscription. By default, this
subscription is called SYSTEM.FTE.LOGGER.AUTO.
2. Stop the database logger using the fteStopDatabaseLogger command.
3. Back up the database using the tools supplied with the database software.
4. Delete the subscription belonging to the stand-alone database logger. By default, this subscription is
called SYSTEM.FTE.LOGGER.AUTO.
5. If your database schema is at an earlier version, you must migrate the schema to each subsequent
level in order. For example, if your database schema is at V7.0.1 and you are migrating to V7.0.4, you
must migrate your schema from V7.0.1 to V7.0.2, then from V7.0.2 to V7.0.3, and then from V7.0.3 to
V7.0.4. Migrate your database schema from version old to version new, where old and new are
variables that describe a schema version, by performing the one of the following actions for each
version of the schema that you must migrate through:
v If your database is Db2 on z/OS and you are migrating between the V7.0.2 and V7.0.3 schemas or
between the V7.0.3 and V7.0.4 schemas, you must create a new database schema and copy your
existing data into it. For more information, see “Migrating the database tables on DB2 on z/OS to
V8.0.0” on page 23.
v If your database is not Db2 or you created your database with a page size of more than 8K, you
can migrate the schema in the same way as for other versions, by completing the following steps.
v If you are migrating between database tables in any other circumstances complete the following
steps:
a. Choose the file that is appropriate to your database platform and has a name that includes the
string old-new. This file is located in the MQ_INSTALLATION_PATH/mqft/sql directory of the
Remote Tools and Documentation installation.
b. If you have made modifications to the initial schema, review the migration file to ensure that
the file will be compatible with your modified database.
c. Run the SQL file against your database.
6. Install the JEE database logger EAR file.
7. Deploy the JEE database logger. For more information, see “Installing the IBM MQ Managed File
Transfer JEE database logger” on page 180.
8. Run the following MQSC command against your coordination queue manager: ALTER QMGR
PSMODE(ENABLED) This enables publishing of messages to the SYSTEM.FTE/Log topic.
Results
Configuring WebSphere MQ File Transfer Edition
193
Configuring the Web Gateway
You must configure the IBM MQ Managed File Transfer Web Gateway SupportPac to work with your
existing IBM MQ Managed File Transfer environment. The process of configuration is specific to the
application server you are using. Before configuring a Web Gateway, create a web agent on the same
system as the application server.
Before you begin
Before configuring or using the Web Gateway, refer to “Scenarios for the Web Gateway” on page 318 and
“How the Web Gateway fits into your IBM MQ Managed File Transfer topology” on page 320. These
topics explain the purpose and components of the Web Gateway.
Setting up a database for use with file spaces
Before you can use file spaces you must set up database tables for the Web Gateway to store file space
information in. You can create these tables in your existing log database, or create a new database to
contain the tables.
About this task
Follow these instructions to create the database tables that the Web Gateway requires to work with file
spaces.
Procedure
1. If you do not have database software installed, install your database software using the
documentation for your database. If JDBC support is an optional component for your database you
must install this component.
2. If you do not have a database or you want to use a different database to the database that is used by
the database logger, create a database using the database tools. The default schema name is FTEWEB.
If you use a schema name other than FTEWEB, you must edit the provided SQL files,
webgateway_db2.sql, webgateway_oracle.sql or webgateway_zos.sql to reflect this before proceeding
to the next step. If you want to create the Web Gateway tables in the same database as the database
logger tables, the two sets of tables must not have the same schema name.
3. Create the required database tables using the database tools. The files webgateway_db2.sql,
webgateway_oracle.sql or webgateway_zos.sql contain SQL commands you can run to create the
tables. The files are in the MQ_INSTALLATION_PATH/mqft/web/sql directory of a IBM MQ Managed File
Transfer Service installation.
Information about how to use and customize the SQL commands are described in the comments at
the start of the files.
Note: If you are migrating from WebSphere MQ File Transfer Edition V7.0.x to a later version of IBM
MQ Managed File Transfer, there are no changes to the database schema for the Web Gateway. There
is no SQL migration file to run against your database.
194
IBM WebSphere MQ: Managed File Transfer
Related tasks:
“Configuring the database logger for use with the Web Gateway” on page 215
The following example shows the result of requesting the status of a transfer when the database logger is
not correctly configured.
Related reference:
“Database tables used by the Web Gateway” on page 1009
The IBM MQ Managed File Transfer Web Gateway uses the following database tables to configure and
secure user file spaces.
Changing the schema name in the Web Gateway
The Web Gateway can use a database that has a non-default schema name. You must change the schema
name in the Web Gateway EAR file.
About this task
The default schema name is FTEWEB. To change the name of the schema that the Web Gateway uses,
complete the following steps:
Procedure
1. Extract the JAR file using the following command:
jar -xvf com.ibm.wmqfte.web.ear lib/com.ibm.wmqfte.web.jpa.fs.jar
The JAR file is found in <product_install_location>/mqft/web/com.ibm.wmqfte.web.ear.
2. Extract the persistence.xml file from the JPA JAR file by using the following command:
jar -xvf lib/com.ibm.wmqfte.web.jpa.fs.jar META-INF/persistence.xml
3. Edit the META-INF/persistence.xml file to change the following line:
<property name="openjpa.jdbc.Schema" value="schema_name" />
where
v schema_name is your chosen schema name. The default schema name is FTEWEB
4. Update JPA JAR with the modified persistence.xml file by using the following command:
jar -uvf lib/com.ibm.wmqfte.web.jpa.fs.jar META-INF/persistence.xml
5. Update the EAR file with the modified JPA JAR file by using the following command:
jar -uvf com.ibm.wmqfte.web.ear lib/com.ibm.wmqfte.web.jpa.fs.jar
Preparing to deploy the Web Gateway
Before deploying the IBM MQ Managed File Transfer Web Gateway, you must set up your application
server environment and dependent modules. This section describes the setup tasks for IBM MQ and two
different application servers.
Before you begin
Before configuring or using the Web Gateway, refer to “Scenarios for the Web Gateway” on page 318 and
“How the Web Gateway fits into your IBM MQ Managed File Transfer topology” on page 320. These
topics explain the purpose and components of the Web Gateway.
Before you deploy the Web Gateway application, you must complete the required security steps. For
more information, see “Required security for the Web Gateway” on page 110.
To complete your Web Gateway topology, you also need a web agent and a database logger. For more
information, see “fteCreateWebAgent (create an IBM MQ Managed File Transfer web agent)” on page 543
and “Configuring an IBM MQ Managed File Transfer logger” on page 161.
Configuring WebSphere MQ File Transfer Edition
195
Related tasks:
“Preparing to deploy the Web Gateway with WebSphere Application Server Version 7.0” on page 207
Use these instructions to define required resources before deploying the IBM MQ Managed File Transfer
Web Gateway enterprise application to WebSphere Application Server Version 7.0. You must customize
the example deployment plan for your environment.
“Preparing to deploy the Web Gateway with WebSphere Application Server Community Edition”
Use these instructions to set up your environment before deploying the IBM MQ Managed File Transfer
Service Web Gateway enterprise application to WebSphere Application Server Community Edition.
Customize the example deployment plan for your environment.
Preparing to deploy the Web Gateway with WebSphere Application Server
Community Edition
Use these instructions to set up your environment before deploying the IBM MQ Managed File Transfer
Service Web Gateway enterprise application to WebSphere Application Server Community Edition.
Customize the example deployment plan for your environment.
Before you begin
Before configuring or using the Web Gateway, refer to “Scenarios for the Web Gateway” on page 318 and
“How the Web Gateway fits into your IBM MQ Managed File Transfer topology” on page 320. These
topics explain the purpose and components of the Web Gateway.
To check that you are using an application server version that is supported for use with the Web
Gateway, refer to the web page IBM MQ System Requirements.
Note: The user that your application server runs as must be the same as, or in the same group as, the
user that your web agent runs as.
Before starting your application server setup, complete the following tasks to prepare your IBM MQ
environment for working with the Web Gateway.
Determine which user ID the application server uses to connect to IBM MQ. This user ID must be given
the Set identity context permission in your IBM MQ environment. For example, if the application
server is running as appuser1, who is a member of group appgrp, and connecting to a local IBM MQ
queue manager called qm1 using a bindings mode connection, then run the following command:
setmqaut -m qm1 -g appgrp +setid -t qmgr
You must also give the user ID the Set identity context permission on the web agent command queue.
For example, if the application server is running as appuser1, who is a member of group appgrp, and the
web agent is called WEBAGENT and it connects to a local IBM MQ queue manager called qm2 using a
bindings mode connection, then run the following command:
setmqaut -m qm2 -g appgrp +setid -t queue -n SYSTEM.FTE.COMMAND.WEBAGENT
About this task
WebSphere Application Server Community Edition can be obtained from the following web page:
http://www.ibm.com/software/webservers/appserv/community
Before deploying the Web Gateway application, you must set up the dependent components. These
components are the IBM MQ resource adapter, a database written to by a IBM MQ Managed File Transfer
database logger, a database connector, and a security realm. You must also update the web.xml file and
the deployment plan for your environment.
The Web Gateway also requires a IBM MQ Managed File Transfer web agent installed on the same
system as the application and run as the same user, or a user in the same group, as the application server.
196
IBM WebSphere MQ: Managed File Transfer
For instructions on how to create and configure this agent, see “fteCreateWebAgent (create an IBM MQ
Managed File Transfer web agent)” on page 543.
Procedure
1. Deploy the IBM MQ resource adapter. If your WebSphere Application Server Community Edition
instance is running on the same system as the IBM MQ queue manager that you want to connect to,
see “Deploying the IBM MQ resource adapter on the same system as the application server.” If your
WebSphere Application ServerCommunity Edition instance is running on a different system from the
IBM MQ queue manager that you want to connect to, see “Deploying the IBM MQ resource adapter
on a different system from the application server” on page 198.
2. Define a database connector to connect to the log database. For more information, see “Defining a
database connector to connect to the log database” on page 199.
3. Define a database connector to connect to the file space database. For more information, see “Defining
a database connector to connect to the file space database” on page 200
4. Define a security realm. For more information, see “Defining a security realm” on page 201.
5. Update the web.xml file. For more information, see “Updating the web.xml file” on page 202.
6. Update the openejb-jar.xml file. For more information, see “Updating the openejb-jar.xml to
configure the Web Gateway to use file spaces” on page 203.
7. If you must deploy the Web Gateway in a non-default environment or are using your own security
realm, you must either update the supplied deployment plan or provide a separate deployment plan.
For more information, see “Update the deployment plan” on page 204.
8. Optional: If you want to deploy the Web Gateway administrative console in a non-default
environment update the supplied deployment plan in the com.ibm.wmqfte.web.admin.war file. For
more information, see “Update the deployment plan for the administrative console” on page 206.
Results
You can now deploy the Web Gateway EAR file to the application server. Carry out the steps in the topic
“Deploying the Web Gateway with WebSphere Application Server Community Edition” on page 211.
Deploying the IBM MQ resource adapter on the same system as the application server:
About this task
If your WebSphere Application Server Community Edition instance is running on the same system as the
IBM MQ queue manager that you want to connect to, perform the following steps to deploy the IBM MQ
resource adapter.
Procedure
1. Create a plan file that defines a connection to the queue manager of the source agent. The following
example plan file defines a connection to a queue manager called QM_JUPITER.
<?xml version="1.0" encoding="UTF-8"?>
<connector xmlns="http://geronimo.apache.org/xml/ns/j2ee/connector">
<resourceadapter>
<resourceadapter-instance>
<resourceadapter-name>WMQ</resourceadapter-name>
<workmanager>
<gbean-link>DefaultWorkManager</gbean-link>
</workmanager>
</resourceadapter-instance>
<outbound-resourceadapter>
<connection-definition>
<connectionfactory-interface>
javax.jms.ConnectionFactory
</connectionfactory-interface>
<connectiondefinition-instance>
<name>jms/WMQFTEWebAgentConnectionFactory</name>
<config-property-setting name="queueManager">
QM_JUPITER
</config-property-setting>
Configuring WebSphere MQ File Transfer Edition
197
<config-property-setting name="transportType">
BINDINGS
</config-property-setting>
<connectionmanager>
<no-transaction />
<no-pool/>
</connectionmanager>
</connectiondefinition-instance>
</connection-definition>
</outbound-resourceadapter>
</resourceadapter>
</connector>
To use this plan file in your environment change QM_JUPITER to the name the queue manager of
your source agent. The sections of the XML file that must be edited are highlighted in bold typeface.
2. Open the WebSphere Application Server CE administration console.
3. From the Common Console Actions list on the Welcome page, click Deploy New Applications >
Deploy New.
4. In the Archive field, type mq-install-root/java/lib/jca/wmq.jmsra.rar
5. In the Plan field, type the path to the plan file you created in Step 1.
6. Optional: If you receive the following error: HTTP Status 403 - The request body was too large to
be cached during the authentication process, you must increase the maximum post size. On the
WebSphere Application Server CE administration console click Server > Web Server > Tomcat Web
Connector > Edit and change the value of maxPostSize to -1 (unlimited).
What to do next
Next define a database connector to connect to the log database. For more information, see “Defining a
database connector to connect to the log database” on page 199.
Deploying the IBM MQ resource adapter on a different system from the application server:
About this task
If your WebSphere Application Server Community Edition instance is running on a different system from
the IBM MQ queue manager that you want to connect to, perform the following steps to deploy the IBM
MQ resource adapter
Procedure
1. Create a plan file that defines a connection to the queue manager of the source agent. The following
example plan file defines a connection to a queue manager, QM_SATURN, that is located on a
different system to your WebSphere Application Server Community Edition installation. The host
name of QM_SATURN is saturn.example.com. The port of QM_SATURN is 1415. The channel of
QM_SATURN is SYSTEM.DEF.SVRCONN.
<?xml version="1.0" encoding="UTF-8"?>
<connector xmlns="http://geronimo.apache.org/xml/ns/j2ee/connector">
<resourceadapter>
<resourceadapter-instance>
<resourceadapter-name>WMQ</resourceadapter-name>
<workmanager>
<gbean-link>DefaultWorkManager</gbean-link>
</workmanager>
</resourceadapter-instance>
<outbound-resourceadapter>
<connection-definition>
<connectionfactory-interface>
javax.jms.ConnectionFactory
</connectionfactory-interface>
<connectiondefinition-instance>
<name>jms/WMQFTEWebAgentConnectionFactory</name>
<config-property-setting name="channel">
SYSTEM.DEF.SVRCONN
</config-property-setting>
<config-property-setting name="queueManager">
QM_SATURN
</config-property-setting>
198
IBM WebSphere MQ: Managed File Transfer
<config-property-setting name="hostName">
saturn.example.com
</config-property-setting>
<config-property-setting name="port">
1414
</config-property-setting>
<config-property-setting name="transportType">
CLIENT
</config-property-setting>
<connectionmanager>
<no-transaction />
<no-pool/>
</connectionmanager>
</connectiondefinition-instance>
</connection-definition>
</outbound-resourceadapter>
</resourceadapter>
</connector>
To use this plan file in your environment change QM_SATURN to the name of the queue manager of
your source agent. Change the value of the host name, port, and channel to the values for the queue
manager of your source agent. The sections of the XML file that must be edited are highlighted in
bold typeface.
2. Copy the file mq-install-root/java/lib/jca/wmq.jmsra.rar from the system where IBM MQ is
installed to the system where WebSphere Application Server Community Edition is installed.
3. Open the WebSphere Application Server Community Edition administration console.
4. From the Common Console Actions list on the Welcome page, click Deploy New Applications >
Deploy New.
5. In the Archive field, type the path to the copy of the wmq.jmsra.rar file that you obtained.
6. In the Plan field, type the path to the plan file you created.
What to do next
Next define a database connector to connect to the log database. For more information, see “Defining a
database connector to connect to the log database.”
Defining a database connector to connect to the log database:
Before you begin
For transfer status information, the Web Gateway application requires access to a database written by a
IBM MQ Managed File Transfer database logger. Before defining a database connector to this database,
you must first set up the database and database logger. For instructions on how to set up the database
and use the database logger application, see the topic “Configuring an IBM MQ Managed File Transfer
logger” on page 161.
About this task
To access this database from within a WebSphere Application Server Community Edition environment, a
database connector must be defined. To define a database connector, perform the following steps from the
WebSphere Application Server Community Edition administration console:
Procedure
1. Depending on the level of WebSphere Application Server Community Edition that you are using,
from the Console Navigation either select Services > Database Pools, or select Resources >
Datasources.
2. Create a database pool using the Geronimo database pool wizard. In the Name of Database Pool
field, type jdbc/wmqfte-database.
3. For the Database Type select either DB2 XA or Oracle Thin, as appropriate for your database.
4. Click Next.
Configuring WebSphere MQ File Transfer Edition
199
5. In the Driver jar field, select the appropriate jar file for your database.
6. In the Database Name field, type the name of the database you are connecting to for transfer status
information.
7. In the User Name field, type the user name for connecting to and authenticating with your database.
8. In the Password and Confirm Password fields, type the password for authenticating with your
database.
9. In the Server Name field, type the host name or IP address of the host that the database driver
needs to connect to.
10. In the Port Number field, type the port number you are using if it is not the default port.
11. Ensure that the value for Driver Type is 4.
12. Select XA from the Transaction Type list.
13. Click Deploy.
What to do next
Next define a database connector to connect to the file space database. For more information, see
“Defining a database connector to connect to the file space database.”
Defining a database connector to connect to the file space database:
Before you begin
Before you define this database connector you must create the database and tables that the Web gateway
requires to work with file spaces. For more information, see “Setting up a database for use with file
spaces” on page 194.
About this task
The Web Gateway application requires access to a database, to store information about the user file
spaces that you create and use. This database can be the same database as the database used by the IBM
MQ Managed File Transfer database logger, which is referred to in “Defining a database connector to
connect to the log database” on page 199. Even if you use the same database for your file space
information, you must create a second database connector as described in the following steps. To define a
database connector, perform the following steps from the WebSphere Application Server Community
Edition console:
Procedure
1. Depending on the level of WebSphere Application Server Community Edition that you are using,
from the Console Navigation either select Services > Database Pools, or select Resources >
Datasources.
2. Create a database pool using the Geronimo database pool wizard. In the Name of Database Pool
field, type jdbc/wmqfte-filespace.
3. For the Database Type select either DB2 XA or Oracle Thin, as appropriate for your database.
4. Click Next.
5. In the Driver jar field, select the appropriate jar file for your database.
6. In the Database Name field, type the name of the database you are connecting to for file space
information.
7. In the User Name field, type the user name for connecting to and authenticating with your database.
8. In the Password and Confirm Password fields, type the password for authenticating with your
database.
9. In the Port Number field, type the port number you are using if it is not the default port.
10. Ensure that the value for Driver Type is 4.
200
IBM WebSphere MQ: Managed File Transfer
11. Select XA from the Transaction Type list.
12. Click Deploy.
What to do next
Next define a security realm. For more information, see “Defining a security realm.”
Defining a security realm:
About this task
By default, for the Web Gateway application, a security realm called WMQFTESecurityRealm is required.
Define the realm with groups named administrators, employees, and managers. Define at least one user for
each group. To define a security realm, from the WebSphere Application Server Community Edition
administration console:
Procedure
1. Select Security > Security Realms from the Console Navigation.
2. On the panel that is displayed, click Add new security realm.
3. In the Name of Security Realm field, type WMQFTESecurityRealm.
4. For the Realm Type:
v If a simple setup is required then perform the following steps:
a. Create a file that contains user and password information. The format of each line is
username=password. For example,
fteadmin=password1
fteuser=password2
b. Create a file that contains group information. The format of each line is group=user,user. For
example,
administrators=fteadmin
employees=fteadmin,fteuser
managers=fteuser
c. For the Realm Type, select Properties File Realm and click Next.
d. Enter the required information in the following fields.
Users File URI
The location of the properties file, created in Step 4a, that contains user and password
information. Path separators must be specified as a forward slash (/) character on all
platforms. The path to this file is relative to the WebSphere Application Server
Community Edition installation directory.
Groups File URI
The location of a properties file, created in Step 4b, that contains group information.
Path separators must be specified as a forward slash (/) character on all platforms. The
path to this file is relative to the WebSphere Application Server Community Edition
installation directory.
Digest Algorithm
The message digest algorithm used on the passwords. Example values are MD5 andSHA1.
Leave this field empty for a simple setup or if no digest algorithm is used.
Digest Encoding
The encoding to use for digest algorithms. Example values are hex and base64. This
value is only used if a Digest Algorithm is specified. If no encoding is specified, hex is
used.
e. Click the Next button. The Advanced Configuration panel is displayed. Leave the check boxes
clear.
Configuring WebSphere MQ File Transfer Edition
201
f. Click the Test a login button. On the Test a login panel, enter a valid user name and password
for one of the users specified in the file that you defined in the Users File URI field. Click the
Next button.
g. On the panel that is displayed, click the Deploy Realm button.
v If a more advanced setup is required, see the information in the WebSphere Application Server
Community Edition documentation.
What to do next
Next update the web.xml file. For more information, see “Updating the web.xml file.”
Updating the web.xml file:
About this task
Update the Web Gateway application web.xml file for your environment, using a Java SDK jar utility to
complete the following steps:
Procedure
1. Extract the Web Gateway application from the supplied EAR file, , by running the following
command:
2. Extract the WEB-INF/web.xml file from the previously extracted Web Gateway application,
com.ibm.wmqfte.web.war, by running the following command:
jar -xf com.ibm.wmqfte.web.war WEB-INF/web.xml
3. Use a text editor to edit the extracted WEB-INF/web.xml. Change the following parameters:
agentName
Required. The name of the web agent that acts as the source for transfers initiated by the Web
Gateway. This agent must be installed on the same system as the application server where
you are deploying the Web Gateway application and run as the same user, or a user in the
same group, as the application server. For information about how to create this agent, see the
topic: “fteCreateWebAgent (create an IBM MQ Managed File Transfer web agent)” on page
543.
The agent name is not case-sensitive and must conform to the IBM MQ object naming
conventions. For more information, see “Object naming conventions for IBM MQ Managed
File Transfer” on page 746.
coordinationQMgr
Required. The name of the coordination queue manager that is used by the Web Gateway for
logging of transfer information.
fileSpaceRoot
Optional. The root directory path for file spaces created and managed by the Web Gateway.
Each file space is located in a subdirectory, under this root directory, with the same name as
the file space. If you leave the value of this parameter blank, the application server home
directory is used as the default file space root. If you change the value of this parameter after
creating file spaces, the location of those file spaces will remain unchanged.
webGatewayName
Required. The name of the Web Gateway that you are deploying.
The name of the Web Gateway is not case-sensitive and must conform to the IBM MQ
Managed File Transfer object naming conventions. For more information, see “Object naming
conventions for IBM MQ Managed File Transfer” on page 746.
tempFileUploadDir
Optional. The directory path for the storage of temporary files related to transfers initiated by
the Web Gateway. The upload directory for temporary files is used to temporarily store files
202
IBM WebSphere MQ: Managed File Transfer
when they are uploaded to the Web Gateway. When the upload to the Web Gateway is
complete, the web agent transfers the files from the upload directory for temporary files to the
destination agent. If you do not provide a value for this parameter, the application server
temporary directory (the value of java.io.tmpdir) is used.
maxTempFileUploadSpace
Optional. The maximum amount of space, in MB, that a user is allowed for storing temporary
files related to Web Gateway-initiated transfers. When a user uploads files to an agent they
are temporarily stored on the file system until they have been transferred. This parameter can
be used to limit the amount of space an upload user can use at any one time. If you do not
provide a value for this parameter, the amount of temporary file storage available to a user is
unlimited.
defaultMQMDUserID
You must map user names to MQMD user IDs. If you do not do this, users cannot perform
file transfers using the Web Gateway. There are two ways to map users to MQMD user IDs.
You must perform one or both of the following actions:
v Set this parameter to the default IBM MQ Message Descriptor (MQMD) user ID to associate
with a requesting user when there is no specific MQMD user ID defined for the user.
v Use the Web Gateway user administration API to define mappings between users and
MQMD user IDs.
For more information on defining mappings between users and MQMD user IDs, see “XML
format for mapping web user ID to an MQMD user ID” on page 1004, “Web Gateway
administration API reference” on page 996, and “Example: Mapping web user IDs to
MQMD user IDs” on page 353.
CSRFProtection
Enables CSRF (cross-site forgery request) protection in the Web Gateway. When set to true
(case-insensitive), any POST or DELETE requests processed by the Web Gateway must specify
either the x-fte-csrf-token HTTP header or 'csrf-token' form property. The value of the
header or property must match the value of the current JSESSIONID. If you leave the value of
this parameter blank or set it to any other value, the Web Gateway will not perform CSRF
validation and requests are not required to include the csrf header or form property.
For more information about including the correct CSRF token in Web Gateway requests, see
“HTTP headers and HTML form fields for using the Web Gateway” on page 978.
4. Update the Web Gateway application with the modified WEB-INF/web.xml, by running the following
command:
jar -uf com.ibm.wmqfte.web.war WEB-INF/web.xml
5. Update the supplied ear file with the updated Web Gateway application, by running the following
command:
jar -uf fo02.ear com.ibm.wmqfte.web.war
What to do next
Next update the openejb-jar.xml file. For more information, see “Updating the openejb-jar.xml to
configure the Web Gateway to use file spaces.”
Updating the openejb-jar.xml to configure the Web Gateway to use file spaces:
About this task
If you want to use the file space functionality of the Web Gateway, update the IBM MQ Managed File
Transfer Web Gateway application openejb-jar.xml file for your environment. Use a Java SDK jar utility
to complete the following steps:
Configuring WebSphere MQ File Transfer Edition
203
Procedure
1. Extract the EJB jar file from the supplied EAR file, com.ibm.wmqfte.web.ear, by running the following
command:
jar -xf com.ibm.wmqfte.web.ear com.ibm.wmqfte.web.mdb.jar
The EAR file is located in the MQ_INSTALLATION_PATH/mqft/web directory of the IBM MQ Managed File
Transfer Service installation.
2. Extract the META-INF/openejb-jar.xml file from the previously extracted EJB jar file,
com.ibm.wmqfte.web.mdb.jar, by running the following command:
jar -xf com.ibm.wmqfte.web.mdb.jar META-INF/openejb-jar.xml
3. Use a text editor to edit the extracted META-INF/openejb-jar.xml file. Change the following
activation-config-property values to match your environment:
queueManager
The name of the IBM MQ queue manager that is used by the web agent.
hostName
The host name to use to connect to the specified IBM MQ queue manager.
transportType
The connection method used to communicate with the specified IBM MQ queue manager. The
value of this property can be either CLIENT or BINDINGS.
port
The port to use to connect to the specified IBM MQ queue manager. This property is only
required if the transportType is set to CLIENT.
channel
The server channel to use to connect to the specified IBM MQ queue manager. This property
is only required if the transportType is set to CLIENT.
destination
The name of the IBM MQ Managed File Transfer Web Gateway queue that is used by the Web
Gateway. For example, if your Web Gateway is called JUPITER.GATEWAY, set this property to
SYSTEM.FTE.WEB.JUPITER.GATEWAY.
4. Update the EJB jar file with the modified META-INF/openejb-jar.xml file, by running the following
command:
jar -uf com.ibm.wmqfte.web.mdb.jar META-INF/openejb-jar.xml
5. Update the supplied ear file with the updated EJB jar file, by running the following command:
jar -uf com.ibm.wmqfte.web.ear com.ibm.wmqfte.web.mdb.jar
What to do next
Next update the deployment plan. For more information, see “Update the deployment plan.”
Update the deployment plan:
About this task
If you must deploy the Web Gateway for a non-default environment or are using your own security
realm, you must either update the supplied deployment plan or provide a separate deployment plan. The
supplied deployment plan is in the Web Gateway application file com.ibm.wmqfte.web.war, in the file
WEB-INF/geronimo-web.xml. Update the supplied deployment plan for your environment, using a Java
SDK jar utility to complete the following steps:
Procedure
1. Extract the Web Gateway application from the supplied EAR file, fo02.ear, by running the following
command:
jar -xf fo02.ear com.ibm.wmqfte.web.war
204
IBM WebSphere MQ: Managed File Transfer
2. Extract the WEB-INF/geronimo-web.xml file from the previously extracted Web Gateway application,
com.ibm.wmqfte.web.war, by running the following command:
jar -xf com.ibm.wmqfte.web.war WEB-INF/geronimo-web.xml
3. Use a text editor to edit the extracted WEB-INF/geronimo-web.xml. The following example deployment
plan shows a sample security configuration for WebSphere Application Server Community Edition:
<?xml version="1.0" encoding="UTF-8" standalone="no"?>
<!-- Licensed Materials - Property of IBM Copyright IBM Corp. 2010 All Rights Reserved.
US Government Users Restricted Rights - Use, duplication or disclosure restricted by GSA ADP Schedule Contract with IBM Corp.
<web:web-app xmlns:app="http://geronimo.apache.org/xml/ns/j2ee/application-2.0"
xmlns:client="http://geronimo.apache.org/xml/ns/j2ee/application-client-2.0"
xmlns:conn="http://geronimo.apache.org/xml/ns/j2ee/connector-1.2"
xmlns:dep="http://geronimo.apache.org/xml/ns/deployment-1.2"
xmlns:ejb="http://openejb.apache.org/xml/ns/openejb-jar-2.2"
xmlns:name="http://geronimo.apache.org/xml/ns/naming-1.2"
xmlns:pers="http://java.sun.com/xml/ns/persistence"
xmlns:pkgen="http://openejb.apache.org/xml/ns/pkgen-2.1"
xmlns:sec="http://geronimo.apache.org/xml/ns/security-2.0"
xmlns:web="http://geronimo.apache.org/xml/ns/j2ee/web-2.0.1">
<dep:environment>
<dep:moduleId>
<dep:groupId>ibm</dep:groupId>
<dep:artifactId>com.ibm.wmqfte.web.war</dep:artifactId>
<dep:version>7.5</dep:version>
<dep:type>car</dep:type>
</dep:moduleId>
<dep:dependencies>
<dep:dependency>
<dep:artifactId>wmq.jmsra.rar</dep:artifactId>
<dep:type>rar</dep:type>
</dep:dependency>
</dep:dependencies>
</dep:environment>
<web:context-root>/wmq</web:context-root>
<!-Sample security configuration for WAS CE deployment
-->
<!-- With the following settings, WAS must be configured as follows:
-->
<!-- 1 - A security realm must be defined called ’WMQFTESecurityRealm’
-->
<!-- 2 - For each group add a <sec:principal> element into each <sec:role> -->
<!-for the roles required for that group. For example:
-->
<!-- <sec:principal class="org.apache.geronimo.security.realm.providers.GeronimoGroupPrincipal" name="[Group Name]"/> -->
<web:security-realm-name>WMQFTESecurityRealm</web:security-realm-name>
<sec:security>
<sec:role-mappings>
<sec:role role-name="wmqfte-admin">
<!-- Add groups here that are to have the highest administration roles -->
<sec:principal class="org.apache.geronimo.security.realm.providers.GeronimoGroupPrincipal"
name="administrators"/>
</sec:role>
<sec:role role-name="wmqfte-filespace-create">
<!-- Add groups here that are to have the ability to create a file space -->
<sec:principal class="org.apache.geronimo.security.realm.providers.GeronimoGroupPrincipal"
name="managers"/>
<sec:principal class="org.apache.geronimo.security.realm.providers.GeronimoGroupPrincipal"
name="administrators"/>
</sec:role>
<sec:role role-name="wmqfte-filespace-modify">
<!-- Add groups here that are to have the ability to modify properties of a file space -->
<sec:principal class="org.apache.geronimo.security.realm.providers.GeronimoGroupPrincipal"
name="managers"/>
<sec:principal class="org.apache.geronimo.security.realm.providers.GeronimoGroupPrincipal"
name="administrators"/>
</sec:role>
<sec:role role-name="wmqfte-filespace-permissions">
<!-- Add groups here that are to have the ability to modify the user permissions of a file space -->
<sec:principal class="org.apache.geronimo.security.realm.providers.GeronimoGroupPrincipal"
name="managers"/>
<sec:principal class="org.apache.geronimo.security.realm.providers.GeronimoGroupPrincipal"
name="employees"/>
</sec:role>
<sec:role role-name="wmqfte-filespace-delete">
<!-- Add groups here that are to have the ability to delete a file space -->
<sec:principal class="org.apache.geronimo.security.realm.providers.GeronimoGroupPrincipal"
name="administrators"/>
</sec:role>
<sec:role role-name="wmqfte-agent-upload">
<!-- Add groups here that are to have the ability to upload a file to a file space -->
<sec:principal class="org.apache.geronimo.security.realm.providers.GeronimoGroupPrincipal"
name="employees"/>
</sec:role>
<sec:role role-name="wmqfte-filespace-user">
<!-- Add groups here that are to have the ability to view information from a file space -->
<sec:principal class="org.apache.geronimo.security.realm.providers.GeronimoGroupPrincipal"
name="employees"/>
</sec:role>
<sec:role role-name="wmqfte-audit">
<!-- Add groups here that are to have the ability to view information from the transfer logs -->
<sec:principal class="org.apache.geronimo.security.realm.providers.GeronimoGroupPrincipal"
-->
Configuring WebSphere MQ File Transfer Edition
205
name="employees"/>
</sec:role>
</sec:role-mappings>
</sec:security>
</web:web-app>
Add groups into the sections of the XML file highlighted in bold typeface to give the groups
permission to perform certain actions. For more information about Web Gateway roles, see the topic
“User roles for the Web Gateway” on page 111.If you are using your own security realm update the
deployment plan web:security-realm-name element to reference that realm and update the roles to
reference a group name that is defined for the realm.
4. Optional: If you want to use a non-default context root for your Web Gateway, you can edit the
<web:context-root> element in the WEB-INF/geronimo-web.xml file.
5. Update the Web Gateway application with the modified WEB-INF/geronimo-web.xml, by running the
following command:
jar -uf com.ibm.wmqfte.web.war WEB-INF/geronimo-web.xml
6. Update the supplied ear file with the updated Web Gateway application, by running the following
command:
jar -uf fo02.ear com.ibm.wmqfte.web.war
What to do next
Next, if you are using a non-default context root, update the deployment plan. For more information, see
“Update the deployment plan for the administrative console.”
Update the deployment plan for the administrative console:
About this task
You can use the Web Gateway administrative console to manage file spaces and user mappings from a
web browser. For more information, see “Web Gateway administrative console” on page 343.
If you want to deploy the Web Gateway administrative console with a non-default context root, you must
update the supplied deployment plan to contain the non-default context root. The supplied deployment
plan is in the administrative console application file com.ibm.wmqfte.web.admin.war, in the file
WEB-INF/geronimo-web.xml. Update the supplied deployment plan for your environment, using a Java
SDK jar utility to complete the following steps:
Procedure
1. Extract the administrative console application from the supplied EAR file, fo02.ear, by running the
following command:
jar -xf fo02.ear com.ibm.wmqfte.web.war
2. Extract the WEB-INF/geronimo-web.xml file from the previously extracted administrative console
application, com.ibm.wmqfte.web.admin.war, by running the following command:
jar -xf com.ibm.wmqfte.web.admin.war WEB-INF/geronimo-web.xml
3. Use a text editor to edit the extracted WEB-INF/geronimo-web.xml. The following example deployment
plan shows a sample security configuration for WebSphere Application Server Community Edition:
<?xml version="1.0" encoding="UTF-8" standalone="no"?>
<!-- Licensed Materials - Property of IBM Copyright IBM Corp. 2010 All Rights Reserved.
US Government Users Restricted Rights - Use, duplication or disclosure restricted by GSA ADP Schedule Contract with IBM Corp.
<web:web-app xmlns:app="http://geronimo.apache.org/xml/ns/j2ee/application-2.0"
xmlns:client="http://geronimo.apache.org/xml/ns/j2ee/application-client-2.0"
xmlns:conn="http://geronimo.apache.org/xml/ns/j2ee/connector-1.2"
xmlns:dep="http://geronimo.apache.org/xml/ns/deployment-1.2"
xmlns:ejb="http://openejb.apache.org/xml/ns/openejb-jar-2.2"
xmlns:name="http://geronimo.apache.org/xml/ns/naming-1.2"
xmlns:pers="http://java.sun.com/xml/ns/persistence"
xmlns:pkgen="http://openejb.apache.org/xml/ns/pkgen-2.1"
xmlns:sec="http://geronimo.apache.org/xml/ns/security-2.0"
xmlns:web="http://geronimo.apache.org/xml/ns/j2ee/web-2.0.1">
<dep:environment>
<dep:moduleId>
<dep:groupId>ibm</dep:groupId>
206
IBM WebSphere MQ: Managed File Transfer
-->
<dep:artifactId>com.ibm.wmqfte.web.admin.war</dep:artifactId>
<dep:version>7.0.3.0</dep:version>
<dep:type>car</dep:type>
</dep:moduleId>
</dep:environment>
<web:context-root>/wmqfteconsole</web:context-root>
<web:security-realm-name>WMQFTESecurityRealm</web:security-realm-name>
</web:web-app>
Edit the text in the XML file that is highlighted in bold typeface to change the context root of the
administrative console.
4. Update the Web Gateway application with the modified WEB-INF/geronimo-web.xml, by running the
following command:
jar -uf com.ibm.wmqfte.web.admin.war WEB-INF/geronimo-web.xml
5. Update the supplied ear file with the updated Web Gateway application, by running the following
command:
jar -uf fo02.ear com.ibm.wmqfte.web.war
Preparing to deploy the Web Gateway with WebSphere Application Server Version
7.0
Use these instructions to define required resources before deploying the IBM MQ Managed File Transfer
Web Gateway enterprise application to WebSphere Application Server Version 7.0. You must customize
the example deployment plan for your environment.
Before you begin
Before configuring or using the Web Gateway, refer to “Scenarios for the Web Gateway” on page 318 and
“How the Web Gateway fits into your IBM MQ Managed File Transfer topology” on page 320. These
topics explain the purpose and components of the Web Gateway.
To check that you are using an application server version that is supported for use with the Web
Gateway, refer to the web page IBM MQ System Requirements.
Note: The user that your application server runs as must be the same as, or in the same group as, the
user that your web agent runs as.
Before starting your application server setup, complete the following tasks to prepare your IBM MQ
environment for working with the Web Gateway.
Determine which user ID the application server uses to connect to IBM MQ. This user ID must be given
the Set identity context permission in your IBM MQ environment. For example, if the application
server is running as appuser1, who is a member of group appgrp, and connecting to a local IBM MQ
queue manager called qm1 using a bindings mode connection, then run the following command:
setmqaut -m qm1 -g appgrp +setid -t qmgr
You must also give the user ID the Set identity context permission on the web agent command queue.
For example, if the application server is running as appuser1, who is a member of group appgrp, and the
web agent is called WEBAGENT and it connects to a local IBM MQ queue manager called qm2 using a
bindings mode connection, then run the following command:
setmqaut -m qm2 -g appgrp +setid -t queue -n SYSTEM.FTE.COMMAND.WEBAGENT
About this task
Before deploying the Web Gateway application, you must carry out the following tasks to set up the
application server environment. For transfer status information, the Web Gateway application requires
access to a database that is written to by a IBM MQ Managed File Transfer database logger. See
“Configuring an IBM MQ Managed File Transfer logger” on page 161 for instructions on how to set up
Configuring WebSphere MQ File Transfer Edition
207
the database and use the database logger application. To access this database from within a WebSphere
Application Server Version 7.0 environment you must define a Java Database Connectivity (JDBC)
provider and data source.
The Web Gateway also requires a IBM MQ Managed File Transfer web agent installed on the same
system as the application and run as the same user, or a user in the same group, as the application server.
For instructions on how to create and configure this agent, see “fteCreateWebAgent (create an IBM MQ
Managed File Transfer web agent)” on page 543.
Note: Several times during the following steps, the WebSphere Application Server Version 7.0
administrative console prompts you to save your configuration. When you are prompted, save your
configuration.
Procedure
1. If you plan to connect the Web Gateway or web agent to a queue manager in bindings mode, you
must set the native library path. For information about how to set the native library path in
WebSphere Application Server Version 7.0, see “Setting the native library path in WebSphere
Application Server Version 7.0” on page 211.
2. Enable the correct level of security in WebSphere Application Server Version 7.0. To do this perform
the following steps:
a. Select Security > Global security.
b. Ensure that Enable administrative security is selected.
c. Ensure that Enable application security is selected.
d. Ensure that Use Java 2 security to restrict application access to local resources is not selected.
e. Click Apply.
3. Define a JNDI queue connection factory:
a. Select Resources > JMS > Queue connection factories from the WebSphere Application Server
Version 7.0 administration console navigation.
b. Select the Scope drop-down list and change the scope to the appropriate value. For example,
Node=yourNode, Server=yourServer.
c. Create a queue connection factory using the console wizard, by clicking New.
d. Select WebSphere MQ messaging provider, and click OK.
e. At Step 1 of the wizard, in the Name field, enter WMQFTEWebAgentConnectionFactory and in the
JNDI name field, enter jms/WMQFTEWebAgentConnectionFactory. Click Next.
f. At Step 2 of the wizard, select Enter all the required information into this wizard, and click Next.
g. At Step 2.1 of the wizard, in the Queue manager or queue sharing group name field, enter the
name of the queue manager that the Web Gateway agent connects to, and click Next.
h. At Step 2.2 of the wizard, enter the connection details of the queue manager that the Web
Gateway agent connects to, and click Next.
i. At Step 3 of the wizard, click Test Connection. Click Next.
j. At Step 4 of the wizard, review the summary information and click Finish.
k. On the Queue connections factories panel, select the resource you created.
l. In the Advanced section, ensure that the Support distributed two phase commit protocol check
box is selected.
Note: Ensure you have completed this step before proceeding. Failure to do so can cause the Web
Gateway to fail to operate correctly.
4. Define a JNDI queue:
a. Select Resources > JMS > Queues from the WebSphere Application Server Version 7.0
administration console navigation.
208
IBM WebSphere MQ: Managed File Transfer
b. Select the Scope drop-down list and change the scope to the appropriate value. For example,
Node=yourNode, Server=yourServer.
c. Create a queue using the console wizard, by clicking New.
d. Select WebSphere MQ messaging provider, and click OK.
e. At Step 1 of the wizard, in the Name field, enter WMQFTEWebAgentRequestQueue. In the JNDI name
field, enter jms/WMQFTEWebAgentRequestQueue. In the Queue name field, enter
SYSTEM.FTE.WEB.gateway_name. The variable gateway_name is the name that you choose to give to
the Web Gateway instance. In the Queue manager or queue sharing group name field, enter the
name of the queue manager that the Web Gateway agent connects to, and click OK.
5. Define an activation specification:
a. Select Resources > JMS > Activation specification from the WebSphere Application Server
Version 7.0 administration console navigation.
b. Select the Scope dropdown list and change the scope to the appropriate value. For example,
Node=yourNode, Server=yourServer.
c. Create an activation specification using the console wizard, by clicking New.
d. Select WebSphere MQ messaging provider, and click OK.
e. At Step 1 of the wizard, in the Name field, enter WMQFTEActivationSpec and in the JNDI name
field, enter jms/WMQFTEActivationSpec. Click Next.
f. At Step 1.1 of the wizard, in the Destination JNDI name field, enter jms/
WMQFTEWebAgentRequestQueue, from the Destination type dropdown list, select Queue, and click
Next.
g. At Step 2 of the wizard, select Enter all the required information into this wizard, and click
Next.
h. At Step 2.1 of the wizard, in the Queue manager or queue sharing group name field, enter the
name of the queue manager that the Web Gateway agent connects to, and click Next.
i. At Step 2.2 of the wizard, enter the connection details of the queue manager that the Web Gateway
agent connects to, and click Next.
j. At Step 3 of the wizard, click Test Connection. Click Next.
k. At Step 4 of the wizard, review the summary information and click Finish.
l. Click the name of the Activation Specification that you have just created. In the Additional
Properties section of the Configuration tab, click Advanced Properties. In the Connection
Consumer section of the Advanced Properties panel, enter 1 into the Maximum server sessions
field.
Note: Ensure you have completed this step before proceeding. Failure to do so can cause the Web
Gateway to fail to operate correctly.
6. Define a JDBC provider. If you have already deployed a JEE database logger, this data source is
already defined at your selected scope.
a. Select Resources > JDBC > JDBC Providers from the WebSphere Application Server Version 7.0
administration console navigation.
b. Select the Scope dropdown list and change the scope to the appropriate value. For example,
Node=yourNode, Server=yourServer.
c. Create a JDBC provider using the console wizard, by clicking New.
d. At Step 1 of the wizard, the values you provide depend on the type of database you are using.
v If you are using Db2, select DB2 from the Database type list, DB2 Universal JDBC Driver
Provider from the Provider type list and XA Data Source from the Implementation type list.
Click Next.
v If you are using Oracle, select Oracle from the Database type list, Oracle JDBC Driver from the
Provider type list and XA Data Source from the Implementation type list. Click Next.
Configuring WebSphere MQ File Transfer Edition
209
e. At Step 2 of the wizard, ensure that the directory location of the required database jar files is set
correctly. Click Next.
f. Click Finish on the summary page to create the JDBC provider.
7. Define a data source, so that the Web Gateway application can retrieve transfer status information. If
you have already deployed a JEE database logger, this data source is already defined at your selected
scope.
a. Select Resources > JDBC > Data sources from the WebSphere Application Server Version 7.0
administration console navigation.
b. Select the Scope dropdown list and change the scope to the appropriate value. For example,
Node=yourNode, Server=yourServer.
c. Create a data source using the console wizard, by clicking New.
d. At Step 1 of the wizard, in the Data source name field, enter wmqfte-database and in the JNDI
name field, enter jdbc/wmqfte-database. Click Next.
e. At Step 2 of the wizard, use the Select an existing JDBC provider dropdown list to select the
JDBC provider created in the previous steps. Click Next.
f. Db2: At Step 3 of the wizard, in the Driver type field, enter 4.
g. Db2: Enter the required details in the Database name, Server name, and Port number fields, and
click Next.
Oracle: Enter the required connection URL in the URL field and choose the correct data store
helper in the Data store helper class name field.
h. At Step 4 of the wizard, if you have configured the authentication on your database, supply the
required Component-managed authentication alias and Container-managed authentication alias
in the respective dropdown boxes, and click Next.
i. Click Finish on the summary page to create the data source.
8. Define a second data source, so that the Web Gateway application can store information about the
user file spaces that you create and use:
a. Create the database and database tables that are required to work with file spaces. For more
information, see “Setting up a database for use with file spaces” on page 194.
b. Repeat steps 7a to 7i, but for step 7d type wmqfte-filespace into the Data source name field and
jdbc/wmqfte-filespace into the JNDI name field, and click Next.
9. Optional: If you have already configured your database you can verify the configuration of the data
sources:
a. Select Resources > JDBC > Data sources from the WebSphere Application Server Version 7.0
administration console navigation.
b. Click the Test Connection button.
Results
You can now deploy the Web Gateway EAR file to the application server. Carry out the steps in the topic
“Deploying the Web Gateway with WebSphere Application Server Version 7.0” on page 212.
210
IBM WebSphere MQ: Managed File Transfer
Setting the native library path in WebSphere Application Server Version 7.0
If you deploy the Web Gateway application or the Java Platform, Enterprise Edition database logger
application on WebSphere Application Server Version 7.0, and you want to use bindings mode
connections between the application and IBM MQ, you must configure the IBM MQ messaging provider
with the location of the IBM MQ native libraries on the system.
About this task
If you do not set the native library path in your application server, you might receive the following error
message in the WebSphere Application Server Version 7.0 system out log:
A connection could not be made to WebSphere MQ for the following reason:
CC=2;RC=2495;AMQ8568: The native JNI library ’mqjbnd’ was not found. [3=mqjbnd]
Use the WebSphere Application Server Version 7.0 administrative console to complete the following steps:
Procedure
1. In the navigation pane, expand Resources > JMS > JMS Providers.
2. Select the IBM MQ messaging provider that is at the correct scope for the connection factory or
activation specification that creates the bindings mode connection.
Note: Native path information at Server scope is used in preference to native path information at
higher scopes, and native path information at Node scope is used in preference to native path
information at Cell scope.
3. Under General Properties, in the Native library path field, enter the full name of the directory that
contains the IBM MQ native libraries. For example, on Linux enter /opt/mqm/java/lib. Enter only one
directory name.
4. Click OK.
5. Restart the application server to refresh the configuration.
6. Required: Restart the application server a second time to load the libraries.
Deploying the IBM MQ Managed File Transfer Web Gateway
The IBM MQ Managed File Transfer Web Gateway SupportPac must be deployed to an application server
that is compatible with Java Platform, Enterprise Edition 5. The deployment process for different
application servers varies. This section outlines the deployment process for two application servers.
Related tasks:
“Deploying the Web Gateway with WebSphere Application Server Version 7.0” on page 212
Use these instructions to deploy the Web Gateway enterprise application to WebSphere Application
Server Version 7.0.
“Deploying the Web Gateway with WebSphere Application Server Community Edition”
Use these instructions to deploy the IBM MQ Managed File Transfer Web Gateway enterprise application
to WebSphere Application Server Community Edition. Customize the example deployment plan for your
environment.
Deploying the Web Gateway with WebSphere Application Server Community
Edition
Use these instructions to deploy the IBM MQ Managed File Transfer Web Gateway enterprise application
to WebSphere Application Server Community Edition. Customize the example deployment plan for your
environment.
Configuring WebSphere MQ File Transfer Edition
211
Before you begin
Before configuring or using the Web Gateway, refer to “Scenarios for the Web Gateway” on page 318 and
“How the Web Gateway fits into your IBM MQ Managed File Transfer topology” on page 320. These
topics explain the purpose and components of the Web Gateway.
Before deploying the Web Gateway application, you must carry out the tasks described in the topic
“Preparing to deploy the Web Gateway with WebSphere Application Server Community Edition” on page
196.
About this task
To deploy the EAR file to the application server, carry out the following steps from the WebSphere
Application Server Community Edition administration console.
Procedure
1. From the Console Navigation, select Applications > Deploy New.
2. In the Archive field, specify the EAR file: fo02.ear
3. In the Plan field, either specify your own deployment plan file, or leave the value blank to choose the
default deployment plan geronimo-web.xml.
4. Ensure that Start application after install is selected.
5. Click Install. The Web Gateway application is installed and started.
Results
You can now start to use the Web Gateway, for example by deploying a web application that uses the
Web Gateway to submit file transfers and transfer status requests. To use the sample application provided
with the Web Gateway, follow the instructions in the topic “Sample web page” on page 368.
To check your Web Gateway installation, use the installation verification application that is provided with
the Web Gateway. For instructions, see “Verifying your Web Gateway installation” on page 216.
Related tasks:
“Enabling trace with WebSphere Application Server Community Edition” on page 434
If the Web Gateway application is running in WebSphere Application Server Community Edition, follow
these instructions to enable trace of the Web Gateway application. Trace is produced by the Web Gateway
application when it receives and processes requests.
Deploying the Web Gateway with WebSphere Application Server Version 7.0
Use these instructions to deploy the Web Gateway enterprise application to WebSphere Application
Server Version 7.0.
Before you begin
Before deploying the Web Gateway application, you must follow the instructions in the topic “Preparing
to deploy the Web Gateway with WebSphere Application Server Version 7.0” on page 207 to set up the
application server environment.
About this task
Before configuring or using the Web Gateway, refer to “Scenarios for the Web Gateway” on page 318 and
“How the Web Gateway fits into your IBM MQ Managed File Transfer topology” on page 320. These
topics explain the purpose and components of the Web Gateway.
212
IBM WebSphere MQ: Managed File Transfer
Procedure
1. From the WebSphere Application Server Version 7.0 administration console, select Applications >
New Application.
2. From the options list, select New Enterprise Application.
3. On the Preparing for the application installation page, select the com.ibm.wmqfte.web.ear file from
the MQ_INSTALLATION_PATH/mqft/web directory of the IBM MQ Managed File Transfer Server
installation, and click Next.
4. On the following screen, select Detailed to show all installation options and parameters, and click
Next.
5. Click Next in each of steps 1 - 5 to accept the default values.
6. In step 6 (Initialize parameters for servlets), supply values for the following parameters:
agentName
The name of the IBM MQ Managed File Transfer agent that acts as the source for Web
Gateway-initiated transfers. This agent must be configured as a web agent and be installed
on the same system as the application server where you are deploying the Web Gateway
application. You must provide a value for this parameter.
You must create a web agent, it is not created by the deployment process. For information
about how to create a web agent, see “fteCreateWebAgent (create an IBM MQ Managed File
Transfer web agent)” on page 543.
coordinationQMgr
The name of the coordination queue manage that is used by the Web Gateway for logging of
transfer information. You must provide a value for this parameter.
fileSpaceRoot
The root directory path for file spaces created and managed by the Web Gateway. Each file
space is located in a subdirectory, under this root directory, with the same name as the file
space. If you change the value of this parameter after creating file spaces, the location of
those file spaces remains unchanged. If you leave the value of this parameter blank, the
application server home directory is used as the default file space root.
Note: Use a new, empty directory as your file space root.
webGatewayName
The name of the Web Gateway that you are deploying. You must provide a value for this
parameter.
The name of the Web Gateway is not case-sensitive and must conform to the WebSphere MQ
object naming conventions. For more information, see “Object naming conventions for IBM
MQ Managed File Transfer” on page 746.
tempFileUploadDir
The directory path for the storage of temporary files related to Web Gateway-initiated
transfers. The temporary file upload directory is used to temporarily store files when they
are uploaded to the Web Gateway. When the upload to the Web Gateway is complete, the
web agent transfers the files from the temporary file upload directory to the destination
agent. If you do not provide a value for this parameter, the application server temporary
directory (the value of java.io.tmpdir) is used.
maxTempFileUploadSpace
The maximum amount of space, in MB, that a user is allowed for storing temporary files
related to Web Gateway-initiated transfers. When a user uploads files to an agent they are
temporarily stored on the file system until they have been transferred. This parameter can be
used to limit the amount of space an upload user can use at any one time. If you do not
provide a value for this parameter, the amount of temporary file storage available to a user
is unlimited.
Configuring WebSphere MQ File Transfer Edition
213
defaultMQMDUserID
The default WebSphere MQ Message Descriptor (MQMD) user ID to associate with a
requesting user when there is no specific MQMD user ID defined for the user. You can
define mappings between users and MQMD user IDs by using the MQMFT Web Gateway
user administration API. If you do not provide a value for this parameter, then a user that
does not have an MQMD user ID defined cannot perform a file upload.
For more information about defining mappings between users and MQMD user IDs, see the
topics “Web Gateway administration API reference” on page 996 and “Example: Mapping
web user IDs to MQMD user IDs” on page 353.
CSRFProtection
Enables CSRF (cross-site forgery request) protection in the Web Gateway. When set to
true(case-insensitive), any POST or DELETE requests processed by the Web Gateway must
specify either the x-fte-csrf-token HTTP header or 'csrf-token' form property. The value of
the header or property must match the value of the current JSESSIONID. If you leave the
value of this parameter blank or set it to any other value, the Web Gateway will not perform
CSRF validation and requests are not required to include the csrf header or form property.
For more information about including the correct CSRF token in Web Gateway requests, see
“HTTP headers and HTML form fields for using the Web Gateway” on page 978.
Note: If you want, you can change these values after deployment without redeploying the
application. To change these values, go to Applications > Application types > WebSphere
enterprise applications > WebSphere MQ FTE Web Gateway > Initialize parameters for servlets.
7. Click Next.
8. In step 7 (Bind listeners for message-driven beans), in the Target Resource JNDI Name field, enter
jms/WMQFTEActivationSpec. Click Next.
9. Click Next in each of steps 8 - 10 to accept the default values.
10. In step 11 (Map resource references to resources) perform the following steps:
a. For both items in the javax.jms.QueueConnectionFactory section, in the Target Resource JNDI
Name field, enter jms/WMQFTEWebAgentConnectionFactory.
b. In the javax.sql.DataSource section, locate the entry where the Resource Reference field has a
value of jdbc/wmqfte-filespace. In the Target Resource JNDI Name field, enter
jdbc/wmqfte-filespace.
c. In the javax.sql.DataSource section, locate the entry where the Resource Reference field has a
value of jdbc/wmqfte-database. In the Target Resource JNDI Name field, enter
jdbc/wmqfte-database.
Click Next.
11. Click Next in each of steps 12 - 13 to accept the default values.
12. In step 14 (Map security roles to users or groups) map the required users or groups to the roles
defined in the enterprise application. For example:
a. Select wmqfte-admin, wmqfte-filespace-create, wmqfte-filespace-modify, and
wmqfte-filespace-delete from the table.
b. Click Map groups.
c. Click Search.
d. Select the group administrators from the list and click the first arrow button.
e. Click OK.
f. Select wmqfte-filespace-create, wmqfte-filespace-modify, and wmqfte-filespace-permissions
from the table.
g. Click Map groups.
h. Click Search.
214
IBM WebSphere MQ: Managed File Transfer
i. Select the group managers from the list and click the first arrow button.
j. Click OK.
k. Select wmqfte-filespace-permissions, wmqfte-agent-upload, wmqfte-filespace-user, and
wmqfte-audit from the table.
l. Click Map groups.
m. Click Search.
n. Select the group employees from the list and click the first arrow button.
o. Click OK.
For more information about Web Gateway roles, see “User roles for the Web Gateway” on page 111.
Click Next.
13. Optional: If you want to use a non-default context root for your Web Gateway, in step 13 (Map
context roots for Web modules), you can change the context root of the Web Gateway.
14. Optional: If you want to use a non-default context root for your Web Gateway administrative
console, in step 13 (Map context roots for Web modules), you can change the context root of the
administrative console.
15. Click Finish on the summary page to install the enterprise application.
16. You can now start the application from the WebSphere Application Server Version 7.0 administration
console:
a. Select Applications > Application Types > WebSphere enterprise applications from the console
navigation.
b. Select the check box for the Web Gateway enterprise application from the collection table, and
click Start.
Results
You can now start to use the Web Gateway, for example by deploying a web application that uses the
Web Gateway to submit file transfers and transfer status requests. To use the sample application provided
with the Web Gateway, follow the instructions in the topic “Sample web page” on page 368.
To check your Web Gateway installation, use the installation verification application that is provided with
the Web Gateway. For instructions, see “Verifying your Web Gateway installation” on page 216.
Related tasks:
“Enabling trace with WebSphere Application Server Version 7.0” on page 435
If the Web Gateway application is running in WebSphere Application Server Version 7.0, follow these
instructions to enable trace of the Web Gateway application. Trace is produced by the Web Gateway
application when it receives and processes requests.
Configuring the database logger for use with the Web Gateway
The following example shows the result of requesting the status of a transfer when the database logger is
not correctly configured.
About this task
1. This HTTP request submits a transfer query:
GET HTTP/1.1 /transfer/414d51204d554e474f2afed834435bc6edaf323520204cee
Host: example.com
User-Agent: mozilla
2. The Web Gateway returns an HTTP response with the following format:
HTTP/1.1 500 Internal Server Error
Server: WAS/6.0
Content-length: 93
Configuring WebSphere MQ File Transfer Edition
215
Content-type: text/plain
BFGWI0018E: The request could not be completed due to an internal
web application server error.
To configure the database logger so that the request is processed correctly, perform the following steps:
Procedure
1. Install the IBM MQ Managed File Transfer database logger. For more information on how to install
and configure the database logger, see “Configuring an IBM MQ Managed File Transfer logger” on
page 161.
2. If you already have the IBM MQ Managed File Transfer database logger installed, ensure that your
database tables are up to date. Use the SQL files provided in the following directories to update your
database tables:
v On distributed platforms: MQ_INSTALLATION_PATH/mqft/sql
v On z/OS: MQ_INSTALLATION_PATH/mqft/sql
Related tasks:
“Installing the IBM MQ Managed File Transfer JEE database logger” on page 180
Follow these instructions to install and configure the JEE database logger.
“Installing the IBM MQ Managed File Transfer stand-alone database logger” on page 169
Complete these steps to install and configure the stand-alone database logger.
Verifying your Web Gateway installation
Follow these instructions to check that your IBM MQ Managed File Transfer Web Gateway application is
deployed correctly.
Before you begin
Before verifying your Web Gateway configuration, you must follow the instructions to deploy the Web
Gateway application. See “Configuring the Web Gateway” on page 194.
About this task
Procedure
1. Ensure that you are logged on to the application server environment with a user ID that has the
wmqfte-admin security role. For more information, see “User roles for the Web Gateway” on page 111.
2. In a web browser, type the following URI:
http://host/wmqfte/ivt?logdbschema=FTELOG&webdbschema=FTEWEB
If you defined a context root for the Web Gateway application other than the default value of wmqfte,
use the following URI:
http://host/context_root/ivt?logdbschema=FTELOG&webdbschema=FTEWEB
Note: During configuration of the Web Gateway, you set up database tables for storing information
about file spaces and transfer history. The Web Gateway installation verification application assumes
that you used the default values for the database schema names. If you defined database schema
names other than the default values of FTELOG for the transfer history database and FTEWEB for the
file space information database, you must change the schema names that are specified in the URI. Use
the following query terms to specify the database schema names:
logdbschema
Schema name for the transfer history database
216
IBM WebSphere MQ: Managed File Transfer
webdbschema
Schema name for the file space information database
For example, if your transfer history database has a schema name of MYLOG and your file space
information database has a schema name of MYWEB, use the following URI:
http://host/wmqfte/ivt?logdbschema=MYLOG&webdbschema=MYWEB
For more information about setting up databases, see “Setting up a database for use with file spaces”
on page 194 and “Configuring the database logger for use with the Web Gateway” on page 215.
Results
The web browser displays a page that lists configuration information for your Web Gateway installation,
and the results of testing some basic Web Gateway functions. For more information, see “The Web
Gateway installation verification application.”
The Web Gateway installation verification application
IBM MQ Managed File Transfer provides a Web Gateway installation verification application. Use this
application to view configuration values for your Web Gateway installation and test basic Web Gateway
functions.
For information about how to access the installation verification application, see “Verifying your Web
Gateway installation” on page 216. The application displays two types of information: configuration
values for your Web Gateway installation, and the results of testing basic Web Gateway functions.
Configuration values
When you deploy the Web Gateway in an application server, you provide values for several initialization
parameters. If you are using WebSphere Application Server Version 7.0, you provide these values using
the Initialize parameters for servlets step in the administration console. If you are using WebSphere
Application Server Community Edition, you set these values in the web.xml file.
Under the heading Web Gateway configuration information, the application lists the values for the
following Web Gateway settings:
Servlet information
The name and version of the Web Gateway servlet that you have deployed.
Web Gateway name
The name of the Web Gateway that you deployed. You provided this value for the
webGatewayName initialization parameter.
Context root
The context root that you defined for the Web Gateway application. In WebSphere Application
Server Community Edition, this is the value of the <web:context-root> element in the
WEB-INF/geronimo-web.xml file. In WebSphere Application Server Version 7.0, this value is set in
the Map context roots for Web modules step when you install the Web Gateway application. The
default value is wmqfte.
File space root directory
The root directory path for file spaces created and managed by the Web Gateway. You provided
this value for the fileSpaceRoot initialization parameter.
Temporary file upload root directory
The directory path for the storage of temporary files related to Web Gateway-initiated transfers.
You provided this value for the tempFileUploadDir initialization parameter.
Configuring WebSphere MQ File Transfer Edition
217
Maximum size of temporary file upload directory
The maximum amount of space, in MB, that a user is allowed for storing temporary files related
to Web Gateway-initiated transfers. You provided this value for the maxTempFileUploadSpace
initialization parameter.
MQMFT web agent name
The name of the IBM MQ Managed File Transfer agent that acts as the source for Web
Gateway-initiated transfers. You provided this value for the agentName initialization parameter.
This is the name that you specified for your web agent, using the -agentName parameter, when
you ran the fteCreateWebAgent command.
Coordination queue manager name
The name of the coordination queue manager that is used by the Web Gateway for logging of
transfer information. You provided this value for the coordinationQMgr initialization parameter.
Default MQMD user ID
The default WebSphere MQ Message Descriptor (MQMD) user ID to associate with a requesting
user when there is no specific MQMD user ID defined for the user. You provided this value for
the defaultMQMDUserID initialization parameter.
CSRF Protection
Indicates whether the Web Gateway is currently configured to perform CSRF token validation to
prevent cross-site request forgery attacks. You provided this value for the CSRFProtection
initialization parameter.
Application server information
The name and version of the application server hosting the Web Gateway application.
Web Gateway tests
Under the heading Results of Web Gateway tests, the installation verification application shows the
results of several tests. If a test fails, a IBM MQ Managed File Transfer error code and message are
displayed in the Information column. For more information about error messages, see Diagnostic
messages. The following tests are listed:
Upload file to temporary storage
Tests the directory that is named in the Temporary file upload root directory field. The
application tests that the directory exists and is readable and writeable, and that data written to
the directory can be read back.
Upload file to file space storage
Tests the directory that is named in the File space root directory field. The application tests that
the directory exists and is readable and writeable, and that data written to the directory can be
read back.
Transfer history database access
Tests that the connection to the transfer history database exists. If you are using WebSphere
Application Server Version 7, the application tests the data source that you configured when
deploying the Web Gateway. For more information, see “Preparing to deploy the Web Gateway
with WebSphere Application Server Version 7.0” on page 207. If you are using WebSphere
Application Server Community Edition, the application tests the database pool that you
configured when deploying the Web Gateway. For more information, see “Preparing to deploy
the Web Gateway with WebSphere Application Server Community Edition” on page 196. The
application checks that the database can be accessed using the credentials that you supplied when
you set up the data source or database pool.
The application also checks that the required database tables exist. For more information, see
“Setting up a database for use with file spaces” on page 194 and “Configuring the database
logger for use with the Web Gateway” on page 215.
218
IBM WebSphere MQ: Managed File Transfer
The final part of the test checks that Java Persistence API (JPA) objects have been correctly
defined.
File space information database access
Tests that the connection to the file space information database exists. If you are using WebSphere
Application Server Version 7, the application tests the data source that you configured when
deploying the Web Gateway. For more information, see “Preparing to deploy the Web Gateway
with WebSphere Application Server Version 7.0” on page 207. If you are using WebSphere
Application Server Community Edition, the application tests the database pool that you
configured when deploying the Web Gateway. For more information, see “Preparing to deploy
the Web Gateway with WebSphere Application Server Community Edition” on page 196. The
application checks that the database can be accessed using the credentials that you supplied when
you set up the data source or database pool.
The application also checks that the required database tables exist. For more information, see
“Setting up a database for use with file spaces” on page 194 and “Configuring the database
logger for use with the Web Gateway” on page 215.
The final part of the test checks that Java Persistence API (JPA) objects have been correctly
defined.
Configuring the Connect:Direct bridge
Configure the Connect:Direct bridge to transfer files between a IBM MQ Managed File Transfer network
and a Connect:Direct network. The components of the Connect:Direct bridge are a Connect:Direct node
and a IBM MQ Managed File Transfer agent that is dedicated to communicating with that node. This
agent is referred to as the Connect:Direct bridge agent.
About this task
Complete the following steps to configure the Connect:Direct bridge:
Procedure
1. “Choose the operating systems for the Connect:Direct bridge agent and node” on page 220.
2. “Choose and configure a Connect:Direct node” on page 220.
3. “Create and configure a Connect:Direct bridge agent” on page 220.
4. “Configure the ConnectDirectNodeProperties.xml file to include information about the remote
Connect:Direct nodes” on page 221.
5. “Configure a secure connection between the Connect:Direct bridge agent and the Connect:Direct
node” on page 221.
Configuring WebSphere MQ File Transfer Edition
219
Choose the operating systems for the Connect:Direct bridge agent and
node
Before you begin
The agent and node that make up the Connect:Direct bridge must be on the same system, or have access
to the same file system, for example through a shared NFS mount. This file system is used to temporarily
store files during file transfers that involve the Connect:Direct bridge, in a directory defined by the
cdTmpDir parameter. The Connect:Direct bridge agent and the Connect:Direct bridge node must be able to
address this directory using the same path name. For example, if the agent and node are on separate
Windows systems, the systems must use the same drive letter to mount the shared file system. The
following configurations allow the agent and the node to use the same path name:
v The agent and node are on the same system, which is either running Windows or Linux for System x
v The agent is on Linux for System x, and the node is on UNIX
v The agent is on one Windows system, and the node is on another Windows system
The following configurations do not allow the agent and the node to use the same path name:
v The agent is on Linux for System x, and the node is on Windows
v The agent is on Windows, and the node is on UNIX
Consider this restriction when planning your installation of the Connect:Direct bridge.
For more details of the operating system versions supported for the Connect:Direct bridge, see the web
page WebSphere MQ System Requirements.
Procedure
1. Choose a system running either Windows or Linux on System x to install the Connect:Direct bridge
agent on.
2. Choose an operating system that is supported by Connect:Direct for Windows or Connect:Direct for
UNIX to install the Connect:Direct bridge node on.
Choose and configure a Connect:Direct node
Before you begin
You must have a Connect:Direct node installed before following these instructions.
Procedure
1. Choose a Connect:Direct node for the IBM MQ Managed File Transfer agent to communicate with.
2. Check the network map for your chosen Connect:Direct node. If the network map contains any
entries for remote nodes running on a Windows operating system, you must ensure that these entries
specify that the nodes are running on Windows.
a. If the Connect:Direct node that you have selected for the Connect:Direct bridge is running on
Windows, use the Connect:Direct Requester to edit the network map. Ensure that the Operating
System field for any remote nodes that are running on Windows is set to Windows.
Create and configure a Connect:Direct bridge agent
About this task
A Connect:Direct bridge agent is a IBM MQ Managed File Transfer agent that is dedicated to
communicating with a Connect:Direct node.
Procedure
1. Create a Connect:Direct bridge agent using the fteCreateCDAgent command.
220
IBM WebSphere MQ: Managed File Transfer
a. You must provide a value for the cdNode parameter. This parameter specifies the name that the
agent uses for the Connect:Direct node that is part of the Connect:Direct bridge. Use the name of
the Connect:Direct node that you chose in the previous section.
b. Provide values for the cdNodeHost and cdNodePort parameters, which define the Connect:Direct
node that the agent communicates with. If you do not provide a value for the cdNodeHost
parameter, the host name or IP address of the local system is used. If you do not provide a value
for the cdNodePort parameter, the value 1363 is used.
c. Optional: Use the information in “fteCreateCDAgent (create a Connect:Direct bridge agent)” on
page 495 to determine whether you need to specify a value for the cdTmpDir parameter.
2. Map the user credentials used by IBM MQ Managed File Transfer to user credentials on a
Connect:Direct node. You can map credentials by using one of the following methods:
v Create a ConnectDirectCredentials.xml file to define credential mapping information. For more
information, see “Mapping credentials for Connect:Direct by using the
ConnectDirectCredentials.xml file” on page 222.
v Write a user exit to perform credential mapping for your Connect:Direct bridge. For more
information, see “Mapping credentials for Connect:Direct by using exit classes” on page 224.
Configure the ConnectDirectNodeProperties.xml file to include
information about the remote Connect:Direct nodes
Before you begin
You must have created a Connect:Direct bridge agent before following these instructions.
Procedure
Edit the template ConnectDirectNodeProperties.xml in the Connect:Direct bridge agent configuration
directory. For each Connect:Direct node or group of nodes that you want to define information about,
perform the following steps:
1. Inside the nodeProperties element, create a node element.
2. Add a name attribute to the node element. Specify the value of this attribute as a pattern to match the
name of one or more remote Connect:Direct nodes.
3. Optional: Add a pattern attribute to the node element that specifies what type of pattern the value in
the name attribute is. Valid values are regex and wildcard. The default option is wildcard.
4. Add a type attribute to the node element that specifies the operating system that the remote
Connect:Direct nodes specified by the name attribute run on. The following values are valid:
v Windows - the node runs on Windows
v UNIX - the node runs on UNIX or Linux
v z/OS, zos, os/390, or os390 - the node runs on z/OS
The value of this attribute is not case sensitive. Transfers to remote nodes on other operating systems
are not supported by the Connect:Direct bridge.
For more information, see “Connect:Direct node properties file format” on page 662.
Configure a secure connection between the Connect:Direct bridge
agent and the Connect:Direct node
About this task
By default, the Connect:Direct bridge agent uses the TCP/IP protocol to connect to the Connect:Direct
node. If you want a secure connection between your Connect:Direct bridge agent and the Connect:Direct
node, you can use the SSL protocol or the TLS protocol.
Configuring WebSphere MQ File Transfer Edition
221
Procedure
Configure a secure connection. For an example of how to do this, see “Configuring an SSL or TLS
connection between the Connect:Direct bridge agent and the Connect:Direct node” on page 118.
Mapping credentials for Connect:Direct
Map user credentials in IBM MQ Managed File Transfer to user credentials on a Connect:Direct node by
using the default credential mapping function of the Connect:Direct bridge agent or by writing your own
user exit. IBM MQ Managed File Transfer provides a sample user exit that performs user credential
mapping.
Mapping credentials for Connect:Direct by using the ConnectDirectCredentials.xml
file
Map user credentials in IBM MQ Managed File Transfer to user credentials on Connect:Direct nodes by
using the default credential mapping function of the Connect:Direct bridge agent. IBM MQ Managed File
Transfer provides an XML file that you can edit to include your credential information.
About this task
Once a Connect:Direct bridge agent has been created using the fteCreateCDAgent command, a
ConnectDirectCredentials.xml file needs to be manually created. Before you can use a Connect:Direct
bridge agent, you must edit this file to include host, user, and credential information. For more
information, see “Connect:Direct credentials file format” on page 658. By default, this file is loaded from
the current user's home directory, /home/fteuser/ConnectDirectCredentials.xml for example. If you wish
to use another location then you must specify it via the <credentialsFile> element in the
ConnectDirectNodeProperties.xml file.
Procedure
1. Ensure that the name attribute in the element <tns:pnode name="Connect:Direct node host"
pattern="wildcard"> contains the value of the name of the Connect:Direct node that the
Connect:Direct bridge agent connects to. This value must be the same value that you specify for the
fteCreateCDAgent -cdNode parameter. The value of the pattern attribute can be either wildcard or
regex. If this attribute is not specified, the default is wildcard.
2. Insert user ID and credential information into the file as child elements of <tns:pnode>. You can insert
one or more instances of the following <tns:user> element into the file:
<tns:user name="name"
pattern="pattern"
ignorecase="ignorecase"
cdUserId="cdUserId"
cdPassword="cdPassword"
pnodeUserId="pnodeUserId"
pnodePassword="pnodePassword">
</tns:user>
where:
v name is a pattern to match the MQMD user ID associated with the MQMFT transfer request.
v pattern specifies whether the pattern specified for the name attribute is a wildcard expression or a
Java regular expression. The value of the pattern attribute can be either wildcard or regex. If this
attribute is not specified, the default is wildcard.
v ignorecase specifies whether to treat the pattern specified by the name attribute as case sensitive. If
this attribute is not specified, the default is true.
v cdUserId is the user ID that is used by the Connect:Direct bridge agent to connect to the
Connect:Direct node specified by the name attribute of <tns:pnode> element. If possible, ensure that
222
IBM WebSphere MQ: Managed File Transfer
cdUserId is a Connect:Direct administrator user ID. If cdUserId cannot be a Connect:Direct
administrator, ensure that the user ID has the following functional authorities at the Connect:Direct
bridge node:
– For a Windows node set the following authorities. This example is formatted with carriage
returns to aid readability:
View Processes in the
TCQ
Issue the copy
receive, copy send,
run job, and run task
Process statements
Issue the submit
Process statement
Monitor, submit,
change,and delete all
Processes
Access Process
statistics
Use the trace tool or
issue traceon and
traceoff commands
Override Process
options such as file
attributes and remote
node ID
value: yes
value: yes
value: yes
value: all
value: all
value: yes
value: yes
– For a UNIX node set the following parameters in the userfile.cfg file:
pstmt.copy
pstmt.upload
pstmt.download
pstmt.runjob
pstmt.runtask
cmd.submit
pstmt.submit
cmd.chgproc
cmd.delproc
cmd.flsproc
cmd.selproc
cmd.selstats
cmd.trace
snode.ovrd
value:
value:
value:
value:
value:
value:
value:
value:
value:
value:
value:
value:
value:
value:
y
y
y
y
y
y
y
y
y
y
a
a
y
y
v cdPassword is the password associated with the user ID specified by the cdUserId attribute.
v You can optionally specify the pnodeUserId attribute. The value of this attribute is the user ID that
is used by the Connect:Direct node specified by the name attribute of <tns:pnode> element to submit
the Connect:Direct process. If you do not specify the pnodeUserId attribute, the Connect:Direct node
uses the user ID specified by the cdUserId attribute to submit the Connect:Direct process.
v You can optionally specify the attribute pnodePassword. The value of this attribute is the password
associated with the user ID specified by the pnodeUserId attribute.
If no user element matches the MQMD user ID, the transfer fails.
3. Optional: You can include one or more <tns:snode> elements as child elements of the <tns:user>
element. The <tns:snode> element specifies credentials that are used by the Connect:Direct node that
is part of the Connect:Direct bridge. These credentials are the user ID and password that the
Connect:Direct bridge node uses to connect to the Connect:Direct node that is the source or
destination of the file transfer. Insert one or many of the following elements into the file:
<tns:snode name="name"
pattern="pattern"
userId="userId"
password="password"/>
where:
Configuring WebSphere MQ File Transfer Edition
223
v name is a pattern to match the name of the Connect:Direct node that is the source or destination of
the file transfer.
v pattern specifies whether the pattern specified for the name attribute is a wildcard expression or a
Java regular expression. The value of the pattern attribute can be either wildcard or regex. If this
attribute is not specified, the default is wildcard.
v userId is the user ID that is used by the Connect:Direct node specified by the name attribute of the
<tns:pnode> element to connect to a Connect:Direct node that matches the pattern specified by the
name attribute of <tns:snode>.
v password is the password associated with the user ID specified by the userId attribute.
If no <tns:snode> element matches the secondary node of the file transfer, this does not cause the
transfer to fail. The transfer is started and no user ID and password are specified for use with the
snode.
Results
When searching for a pattern match for user names or Connect:Direct node names the Connect:Direct
bridge agent searches from the start of the file to the end of the file. The first match that is found is the
one that is used.
Related tasks:
“Configuring the Connect:Direct bridge” on page 219
Configure the Connect:Direct bridge to transfer files between a IBM MQ Managed File Transfer network
and a Connect:Direct network. The components of the Connect:Direct bridge are a Connect:Direct node
and a IBM MQ Managed File Transfer agent that is dedicated to communicating with that node. This
agent is referred to as the Connect:Direct bridge agent.
Related reference:
“Connect:Direct credentials file format” on page 658
The ConnectDirectCredentials.xml file in the agent configuration directory defines the user names and
credential information that the Connect:Direct agent uses to authorize itself with a Connect:Direct node.
“fteCreateCDAgent (create a Connect:Direct bridge agent)” on page 495
The fteCreateCDAgent command creates a IBM MQ Managed File Transfer agent and its associated
configuration for use with the Connect:Direct bridge.
Mapping credentials for Connect:Direct by using exit classes
If you do not want to use the default credential mapping function of the Connect:Direct bridge agent,
you can map user credentials in IBM MQ Managed File Transfer to user credentials on a Connect:Direct
node by writing your own user exit. Configuring your own credential mapping user exits disables the
default credential mapping function.
About this task
User exits that you create for mapping Connect:Direct credentials must implement the interface
com.ibm.wmqfte.exitroutine.api.ConnectDirectCredentialExit. For more information, see
“CDCredentialExit.java interface” on page 1044.
224
IBM WebSphere MQ: Managed File Transfer
Configuring an SSL or TLS connection between the Connect:Direct
bridge agent and the Connect:Direct node
Configure the Connect:Direct bridge agent and the Connect:Direct node to connect to each other through
the SSL protocol by creating a keystore and a truststore, and by setting properties in the Connect:Direct
bridge agent properties file.
About this task
These steps include instructions for getting your keys signed by a certificate authority. If you do not use a
certificate authority, you can generate a self-signed certificate. For more information about generating a
self-signed certificate, see Working with SSL or TLS on UNIX and Windows systems.
These steps include instructions for creating a new keystore and truststore for the Connect:Direct bridge
agent. If the Connect:Direct bridge agent already has a keystore and truststore that it uses to connect
securely to WebSphere MQ queue managers, you can use the existing keystore and truststore when
connecting securely to the Connect:Direct node. For more information, see “Configuring SSL or TLS
encryption for IBM MQ Managed File Transfer” on page 106.
Procedure
For the Connect:Direct node, complete the following steps:
1. Generate a key and signed certificate for the Connect:Direct node. You can do this by using the IBM
Key Management tool that is provided with WebSphere MQ. For more information, see Working
with SSL or TLS.
2. Send a request to a certificate authority to have the key signed. You receive a certificate in return.
3. Create a text file; for example, /test/ssl/certs/CAcert, that contains the public key of your
certification authority.
4. Install the Secure+ Option on the Connect:Direct node. If the node already exists, you can install the
Secure+ Option by running the installer again, specifying the location of the existing installation, and
choosing to install only the Secure+ Option.
5. Create a new text file; for example, /test/ssl/cd/keyCertFile/node_name.txt.
6. Copy the certificate that you received from your certification authority and the private key, located
in /test/ssl/cd/privateKeys/node_name.key, into the text file. The contents of /test/ssl/cd/
keyCertFile/node_name.txt must be in the following format:
-----BEGIN CERTIFICATE----MIICnzCCAgigAwIBAgIBGjANBgkqhkiG9w0BAQUFADBeMQswCQYDVQQGEwJHQjES
MBAGA1UECBMJSGFtcHNoaXJlMRAwDgYDVQQHEwdIdXJzbGV5MQwwCgYDVQQKEwNJ
Qk0xDjAMBgNVBAsTBU1RSVBUMQswCQYDVQQDEwJDQTAeFw0xMTAzMDExNjIwNDZa
Fw0yMTAyMjYxNjIwNDZaMFAxCzAJBgNVBAYTAkdCMRIwEAYDVQQIEwlIYW1wc2hp
cmUxDDAKBgNVBAoTA0lCTTEOMAwGA1UECxMFTVFGVEUxDzANBgNVBAMTBmJpbmJh
ZzCBnzANBgkqhkiG9w0BAQEFAAOBjQAwgYkCgYEAvgP1QIklU9ypSKD1XoODo1yk
EyMFXBOUpZRrDVxjoSEC0vtWNcJ199e+Vc4UpNybDyBu+NkDlMNofX4QxeQcLAFj
WnhakqCiQ+JIAD5AurhnrwChe0MV3kjA84GKH/rOSVqtl984mu/lDyS819XcfSSn
cOOMsK1KbneVSCIV2XECAwEAAaN7MHkwCQYDVR0TBAIwADAsBglghkgBhvhCAQ0E
HxYdT3BlblNTTCBHZW5lcmF0ZWQgQ2VydGlmaWNhdGUwHQYDVR0OBBYEFNXMIpSc
csBXUniW4A3UrZnCRsv3MB8GA1UdIwQYMBaAFDXY8rmj4lVz5+FVAoQb++cns+B4
MA0GCSqGSIb3DQEBBQUAA4GBAFc7klXa4pGKYgwchxKpE3ZF6FNwy4vBXS216/ja
8h/vl8+iv01OCL8t0ZOKSU95fyZLzOPKnCH7v+ItFSE3CIiEk9Dlz2U6WO9lICwn
l7PL72TdfaL3kabwHYVf17IVcuL+VZsZ3HjLggP2qHO9ZuJPspeT9+AxFVMLiaAb
8eHw
-----END CERTIFICATE---------BEGIN RSA PRIVATE KEY----Proc-Type: 4,ENCRYPTED
DEK-Info: DES-EDE3-CBC,64A02DA15B6B6EF9
57kqxLOJ/gRUOIQ6hVK2YN13B4E1jAi1gSme0I5ZpEIG8CHXISKB7/0cke2FTqsV
lvI99QyCxsDWoMNt5fj51v7aPmVeS60bOm+UlGre8B/Ze18JVj2O4K2Uh72rDCXE
Configuring WebSphere MQ File Transfer Edition
225
5e6eFxSdUM207sQDy20euBVELJtM2kOkL1ROdoQQSlU3XQNgJw/t3ZIx5hPXWEQT
rjRQO64BEhb+PzzxPF8uwzZ9IrUK9BJ/UUnqC6OdBR87IeA4pnJD1Jvb2ML7EN9Z
5Y+50hTKI8OGvBvWXO4fHyvIX5aslwhBoArXIS1AtNTrptPvoaP1zyIAeZ6OCVo/
SFo+A2UhmtEJeOJaZG2XZ3H495fAw/EHmjehzIACwukQ9nSIETgu4A1+CV64RJED
aYBCM8UjaAkbZDH5gn7+eBov0ssXAXWDyJBVhUOjXjvAj/e1h+kcSF1hax5D//AI
66nRMZzboSxNqkjcVd8wfDwP+bEjDzUaaarJTS7lIFeLLw7eJ8MNAkMGicDkycL0
EPBU9X5QnHKLKOfYHN/1WgUk8qt3UytFXXfzTXGF3EbsWbBupkT5e5+lYcX8OVZ6
sHFPNlHluCNy/riUcBy9iviVeodX8IomOchSyO5DKl8bwZNjYtUP+CtYHNFU5BaD
I+1uUOAeJ+wjQYKT1WaeIGZ3VxuNITJul8y5qDTXXfX7vxM5OoWXa6U5+AYuGUMg
/itPZmUmNrHjTk7ghT6i1IQOaBowXXKJBlMmq/6BQXN2IhkD9ys2qrvM1hdi5nAf
egmdiG50loLnBRqWbfR+DykpAhK4SaDi2F52Uxovw3Lhiw8dQP7lzQ==
-----END RSA PRIVATE KEY-----
7. Start the Secure+ Admin Tool.
v On Linux or UNIX systems, run the command spadmin.sh.
v On Windows systems, click Start > Programs > Sterling Commerce Connect:Direct > CD Secure+
Admin Tool
The CD Secure+ Admin Tool starts.
8. In the CD Secure+ Admin Tool, double-click the .Local line to edit the main SSL or TLS settings.
a. Select Enable SSL Protocol or Enable TLS Protocol, depending on which protocol you are using.
b. Select Disable Override.
c. Select at least one Cipher Suite.
d. If you want two-way authentication, change the value of Enable Client Authentication to Yes.
e. In the Trusted Root Certificate field, enter the path to the public certificate file of your
certification authority, /test/ssl/certs/CAcert.
f. In the Key Certificate File field, enter the path to the file that you created, /test/ssl/cd/
keyCertFile/node_name.txt.
9. Double-click the .Client line to edit the main SSL or TLS settings.
a. Select Enable SSL Protocol or Enable TLS Protocol, depending on which protocol you are using.
b. Select Disable Override.
For the Connect:Direct bridge agent, perform the following steps:
10. Create a truststore. You can do this by creating a dummy key and then deleting the dummy key. You
can use the following commands:
keytool -genkey -alias dummy -keystore /test/ssl/fte/stores/truststore.jks
keytool -delete -alias dummy -keystore /test/ssl/fte/stores/truststore.jks
11. Import the public certificate of the certification authority into the truststore. You can use the
following command:
keytool -import -trustcacerts -alias myCA
-file /test/ssl/certs/CAcert
-keystore /test/ssl/fte/stores/truststore.jks
12. Edit the Connect:Direct bridge agent properties file. Include the following lines anywhere in the file:
cdNodeProtocol=protocol
cdNodeTruststore=/test/ssl/fte/stores/truststore.jks
cdNodeTruststorePassword=password
In the example in this step, protocol is the protocol you are using, either SSL or TLS, and password is
the password that you specified when you created the truststore.
13. If you want two-way authentication, create a key and certificate for the Connect:Direct bridge agent.
a. Create a keystore and key. You can use the following command:
keytool -genkey -keyalg RSA -alias agent_name
-keystore /test/ssl/fte/stores/keystore.jks
-storepass password -validity 365
b. Generate a signing request. You can use the following command:
226
IBM WebSphere MQ: Managed File Transfer
keytool -certreq -v -alias agent_name
-keystore /test/ssl/fte/stores/keystore.jks -storepass password
-file /test/ssl/fte/requests/agent_name.request
c. Import the certificate you receive from the preceding step into the keystore. The certificate must
be in x.509 format. You can use the following command:
keytool -import -keystore /test/ssl/fte/stores/keystore.jks
-storepass password -file certificate_file_path
d. Edit the Connect:Direct bridge agent properties file. Include the following lines anywhere in the
file:
cdNodeKeystore=/test/ssl/fte/stores/keystore.jks
cdNodeKeystorePassword=password
In the example in this step, password is the password that you specified when you created the
keystore.
Related tasks:
“Configuring the Connect:Direct bridge” on page 219
Configure the Connect:Direct bridge to transfer files between a IBM MQ Managed File Transfer network
and a Connect:Direct network. The components of the Connect:Direct bridge are a Connect:Direct node
and a IBM MQ Managed File Transfer agent that is dedicated to communicating with that node. This
agent is referred to as the Connect:Direct bridge agent.
Specifying the Connect:Direct process to start by using the
ConnectDirectProcessDefinition.xml file
Specify which Connect:Direct process to start as part of a IBM MQ Managed File Transfer transfer. IBM
MQ Managed File Transfer provides an XML file that you can edit to specify process definitions.
About this task
The fteCreateCDAgent command creates the file ConnectDirectProcessDefinitions.xml in the agent
configuration directory MQ_DATA_PATH/mqft/config/coordination_queue_manager/agents/
cd_bridge_agent_name. Before you can call user-defined Connect:Direct processes from the Connect:Direct
bridge agent, you must set up process definitions by editing this file.
For each process that you want to specify to call as part of a transfer through the Connect:Direct bridge,
perform the following steps:
Procedure
1. Define the Connect:Direct process that you want the Connect:Direct bridge agent to call as part of the
transfer and save the process template in a file.
2. Open the MQ_DATA_PATH/mqft/config/coordination_queue_manager/agents/cd_bridge_agent_name/
ConnectDirectProcessDefinitions.xml file in a text editor.
3. Create a <processSet> element.
4. Inside the <processSet> element, create a <condition> element.
5. Inside the <condition> element, create one or more elements that define a condition that the transfer
request must match to call the Connect:Direct process you defined in Step 1. These elements can be
either <match> elements or <defined> elements.
v Use a <match> element to specify that the value of a variable must match a pattern. Create the
<match> element with the following attributes:
– variable - the name of the variable whose value is compared. The variable is an intrinsic
symbol. For more information, see “Substitution variables for use with user-defined
Connect:Direct processes” on page 777.
– value - the pattern to compare to the value of the specified variable.
Configuring WebSphere MQ File Transfer Edition
227
– Optional: pattern - the type of pattern used by the value of the value attribute. This pattern type
can be wildcard or regex. This attribute is optional and the default is wildcard.
v Use a <defined> element to specify that a variable must have a value defined. Create the <defined>
element with the following attribute:
– variable - the name of the variable that must have a value defined. The variable is an intrinsic
symbol. For more information, see “Substitution variables for use with user-defined
Connect:Direct processes” on page 777.
The conditions specified within the <condition> element are combined with a logical AND. All
conditions must be met for the Connect:Direct bridge agent to call the process specified by this
<processSet> element. If you do not specify a <condition> element, the process set matches all
transfers.
6. Inside the <processSet> element, create a <process> element.
7. Inside the <process> element, create a <transfer> element. The transfer element specifies the
Connect:Direct process that the Connect:Direct bridge agent calls as part of the transfer. Create the
<transfer> element with the following attribute:
v process- - the location of the Connect:Direct process that you defined in step 1. The location of this
file is specified with an absolute path or relative to the MQ_DATA_PATH/mqft/config/
coordination_queue_manager/agents/cd_bridge_agent_name directory.
Results
When searching for a condition match, the Connect:Direct bridge agent searches from the start of the file
to the end of the file. The first match that is found is the one that is used.
Related tasks:
“Configuring the Connect:Direct bridge” on page 219
Configure the Connect:Direct bridge to transfer files between a IBM MQ Managed File Transfer network
and a Connect:Direct network. The components of the Connect:Direct bridge are a Connect:Direct node
and a IBM MQ Managed File Transfer agent that is dedicated to communicating with that node. This
agent is referred to as the Connect:Direct bridge agent.
Related reference:
“Connect:Direct process definitions file format” on page 664
The ConnectDirectProcessDefinitions.xml file in the Connect:Direct bridge agent configuration directory
specifies the user-defined Connect:Direct process to start as part of the file transfer.
“fteCreateCDAgent (create a Connect:Direct bridge agent)” on page 495
The fteCreateCDAgent command creates a IBM MQ Managed File Transfer agent and its associated
configuration for use with the Connect:Direct bridge.
Configuring IBM MQ Managed File Transfer agents with MSCS
IBM MQ Managed File Transfer (MFT) agent MSCS setup is supported, if the platform is one supported
by MFT and running one of the versions of Windows.
About this task
Complete the following steps to achieve failover of an MFT agent:
Procedure
1. Install IBM MQ Managed File Transfer locally on each machine in the cluster. See “How to install” on
page 13 for links to the installation instructions for your platform.
2. Create the agent as normal on the primary machine, ensuring that you create all of the objects on the
queue manager for this agent.
228
IBM WebSphere MQ: Managed File Transfer
3. Set up the agent on the primary machine as a Windows service, under control of the cluster, as for the
existing service. See “Starting an agent as a Windows service” on page 232 for details on how to do
this.
4. Create the same agent on the other machine, but do not start the agent, or set the agent up as a
service. This ensures that the file structure for logs, properties, and so on, exists on the second
machine.
If there is a failover, the agent service can transfer over to the backup machine, and continues
working, with the file structure as expected.
Configuring WebSphere MQ File Transfer Edition
229
230
IBM WebSphere MQ: Managed File Transfer
Administering IBM MQ Managed File Transfer
Use IBM MQ Managed File Transfer commands to administer IBM MQ Managed File Transfer. You can
also use the IBM MQ Explorer for some of the administrative tasks.
Start transfer by placing a message in an agent command queue
You can also start a file transfer by putting a file transfer message on the command queue of the source
agent. An example command queue name is SYSTEM.FTE.COMMAND.AGENT01. You must ensure that the
message reaches the command queue of the correct source agent; if the message is received by an agent
that does not match the source information in the XML, the message is rejected.
The transfer request XML must conform to the FileTransfer.xsd schema and use the <request> element
as the root element. See File transfer request message format for information about the structure and
content of a transfer request message. How you put the transfer request message on an agent command
queue is task-specific. For example, you can use the IBM MQ Java API to put a message on the queue
programmatically.
Starting an IBM MQ Managed File Transfer agent
Before you can use an IBM MQ Managed File Transfer agent for a file transfer, you must first start the
agent.
About this task
You can start an IBM MQ Managed File Transfer agent from the command line. In this case, the agent
process stops when you log off the system.
On Windows, UNIX and Linux, you can configure an agent so that it continues running when you log off
from the system and can continue to receive file transfers.
On z/OS, you can configure the agent to start as a started task from JCL without the need for an
interactive session.
Note that, from IBM MQ Version 8.0.0, Fix Pack 3, if an agent encounters an unrecoverable
error when it is running, a first failure data capture (FDC) is generated and the agent is stopped.
Procedure
v To start an agent from the command line, use the fteStartAgent command. For more information, see
“fteStartAgent (start an IBM MQ Managed File Transfer agent)” on page 604.
v To configure an agent so that it continues running when you log off from the system:
– On Windows, configure the agent to run as a Windows service. For more information, see “Starting
an agent as a Windows service” on page 232.
– On UNIX and Linux, configure the agent to start automatically during a reboot by using a script
file. For more information, see “Starting an agent at UNIX system startup” on page 234.
v On z/OS, configure the agent to start as a started task from JCL without the need for an interactive
session. For more information, see “Starting an agent on z/OS” on page 232.
© Copyright IBM Corp. 2008, 2018
231
Starting an agent on z/OS
On z/OS, in addition to running the fteStartAgent command from a UNIX System Services session, you
can start an agent as a started task from JCL without the need for an interactive session.
A started task is used because it runs under a specific user ID and is not affected by end users logging
off.
Note:
Started tasks are typically run under an administrative user that might not have
log-on privileges and so it is not possible to log on to the z/OS system as the user that the agent is
running under. The commands fteStartAgent, fteStopAgent, fteSetAgentTraceLevel, and
fteShowAgentDetails cannot be issued for that agent.
From IBM MQ Version 8.0.0, Fix Pack 6, a new agent property adminGroup is available for use with
Managed File Transfer agents on z/OS. You can define a security manager group, for example
MFTADMIN and then add the started task userid and administrator TSO ids to this group. Edit the agent
properties file and set the adminGroup property to be the name of this security manager group..
adminGroup=MFTADMIN
Members of this group can then issue the fteStartAgent, fteStopAgent, fteSetAgentTraceLevel, and
fteShowAgentDetails commands for the agent that is running as a started task.
As a Java application, an agent is a UNIX System Services application that you can run from JCL by
using the BFGAGSTP member, from a generated IBM MQ Managed File Transfer command PDSE library
data set for an agent. For more information about how to create a MQMFT command PDSE library data
set, and customize it for the required agent, see “Creating an IBM MQ Managed File Transfer agent or
logger command data set” on page 124.
Related reference:
“Stopping an agent on z/OS” on page 284
If you are running a IBM MQ Managed File Transfer agent on z/OS as a started task from JCL, the agent
accepts the z/OS operator commands MODIFY and STOP, in addition to the fteStopAgent command.
Starting an agent as a Windows service
You can start an agent as a Windows service so that when you log off Windows, your agent continues
running and can receive file transfers.
About this task
On Windows, when you start an agent from the command line, the agent process runs using the user
name you used to log on to Windows. When you log off the system, the agent process stops. To prevent
the agent stopping, you can configure an agent to run as a Windows service. Running as a Windows
service also allows you to configure agents to be started automatically when the Windows environment
starts or is restarted.
Complete the following steps to start an agent that runs as a Windows service. You must be running IBM
MQ Managed File Transfer on one of the supported Windows versions to run the agent as a Windows
service. For the list of supported environments, refer to the WebSphere MQ System Requirements.
The exact steps depend on whether you have already created an agent or whether you are creating an
agent. Both options are described in the following steps.
Procedure
1. If you are creating an MQMFT agent, use the fteCreateAgent, fteCreateWebAgent, fteCreateCDAgent,
or fteCreateBridgeAgent command. Specify the -s parameter to run the agent as a Windows service.
232
IBM WebSphere MQ: Managed File Transfer
In the following example, the agent AGENT1 is created, which has an agent queue manager QMGR1.
The Windows service runs using a user name of fteuser, which has an associated password
ftepassword.
fteCreateAgent -agentName AGENT1 -agentQMgr QMGR1 -s -su fteuser -sp ftepassword
You can optionally specify a name for the service after the -s parameter. If you do not specify a name,
the service is named mqmftAgent<AGENT><QMGR>, where AGENT is the agent name you specified and
QMGR is your agent queue manager name. In this example, the default name for the service is
mqmftAgentAGENT1QMGR1.
Note: The Windows user account that you specify using the -su parameter must have the Log on as
a service rights. For information about how to configure this, see “Guidance for running an agent or
logger as a Windows service” on page 414.
For more information, see “fteCreateAgent (create an IBM MQ Managed File Transfer agent)” on page
486, “fteCreateWebAgent (create an IBM MQ Managed File Transfer web agent)” on page 543,
“fteCreateCDAgent (create a Connect:Direct bridge agent)” on page 495, or “fteCreateBridgeAgent
(create and configure IBM MQ Managed File Transfer protocol bridge agent)” on page 489.
2. If you followed the previous step to create an agent, run the MQSC commands that are generated by
the fteCreateAgent, fteCreateWebAgent, fteCreateCDAgent, or fteCreateBridgeAgent command. These
commands create the WebSphere MQ queues that are needed by the agent. For example, for an agent
named AGENT1, an agent queue manager named QMGR1 and a coordination queue manager named
COORDQMGR1, run the following command:
runmqsc QMGR1 <MQ_DATA_PATH>\mqft\config\COORDQMGR1\agents\AGENT1\AGENT1_create.mqsc
3. If you did not follow the previous steps to create an agent and instead want to configure an existing
agent to run as a Windows service, first stop your agent if it is running, and then modify its
configuration.
a. The following example uses an agent named AGENT1. Run the following command:
fteStopAgent AGENT1
b. Use the fteModifyAgent command to configure the agent to run as a Windows service:
fteModifyAgent -agentName AGENT1 -s -su fteuser -sp ftepassword
For more information, see “fteModifyAgent (modify a IBM MQ Managed File Transfer agent)” on
page 574.
4. Start your agent using the fteStartAgent command. Alternatively, you can use the Windows Services
tool, which is available from Administrative Tools in the Control Panel, selected from the Windows
desktop start menu, to start the service.
fteStartAgent AGENT1
The service continues to run even if you log off Windows. To ensure that the service also restarts
when Windows restarts after a shutdown, the Startup Type field in the Windows Services tool is set
to Automatic by default. Change this to Manual if you do not want the service to restart when
Windows restarts.
5. Optional: To stop the agent, either use the fteStopAgent command or use the Windows Services tool.
For example, from the command line, run the following command:
fteStopAgent AGENT1
v When you run the fteStopAgent command as a service, the command always runs using the -i
parameter regardless of whether you specified this parameter. The -i parameter stops the agent
immediately without completing any transfers that are in progress. This is caused by a limitation of
the Windows service.
What to do next
If you have problems starting your Windows service, see “Guidance for running an agent or logger as a
Windows service” on page 414. This topic also describes the location of the Windows service log files.
Administering IBM MQ Managed File Transfer
233
Starting an agent at UNIX system startup
A IBM MQ Managed File Transfer agent can be configured to start at system startup on UNIX. When you
log off a UNIX system your agent continues running and can receive file transfers.
When you have created and configured an agent using one of these IBM MQ Managed File Transfer
commands; fteCreateAgent, fteCreateCDAgent, fteCreateWebAgent, or fteCreateBridgeAgent, you can
configure it to start automatically during a reboot on UNIX machines by using a script file that simply
executes:
su -l mqmft_user -c mq_install_root/bin/fteStartAgent agent_name
Where mq_install_root is the root directory of the required IBM MQ Managed File Transfer 7.5
installation, the default is: /opt/mqm and agent_name is the name of the IBM MQ Managed File Transfer
agent to be started. The usage of this script file varies depending on the specific UNIX operating system.
Linux
For Linux systems there are multiple ways that you can start applications during the system boot process.
In general, we recommend that you follow these steps:
1. Create a file called /etc/rc.mqmft with contents:
#!/bin/sh
su -l mqmft_user"-c mq_install_root/bin/fteStartAgent agent_name"
Where mqmft_user is the user id under which the agent process is to run. This user id must be a
member of the mqm group.
2. Make the file executable, for example:
chmod 755 /etc/rc.mqmft
3. Next add the following line to /etc/inittab:
mqmft:5:boot:/etc/rc.mqmft
Other ways to start an agent during boot on Linux include adding the script lines to the
/etc/rc.d/rc.local file, or on Linux SuSe, adding the script lines to the /etc/init.d/boot.local file.
You should select the method that works best for your environment. Here is some more information on
other ways to start an agent during startup on specific Linux distributions that are supported:
SLES 10 and 11
For SUSE Linux Enterprise Server (SLES) 10 and 11 systems, follow these steps:
1. As the system root user id, create your own /etc/init.d/rc.rclocal file.
2. Add the following lines to the rc.rclocal file:
#!/bin/sh
### BEGIN INIT INFO
# Provides: rc.rclocal
# Required-Start: $network $syslog
# Required-Stop: $network $syslog
# Default-Stop: 0 1 2 6
# Description: MQMFT agent startup
### END INIT INFO
su -l mqmft_user"-c mq_install_root/bin/fteStartAgent agent_name"
3. Run the following commands:
chmod 755 rc.rclocal
chkconfig --add rc.rclocal
234
IBM WebSphere MQ: Managed File Transfer
Solaris
On Solaris, follow these steps:
1. Run the following command, and keep track of the path returned:
which sh
For example, the path might be /usr/bin/sh
2. As the system root user ID, create your own /etc/init.d/startmqmft file.
3. Edit this file and add the script lines to it, using the returned path from step 1 as the first line in the
script:
#!/usr/bin/sh
su mqmft_user mq_install_root/bin/fteStartAgent agent_name
4. Make the file executable, for example:
chmod 755 /etc/init.d/startmqmft
5. Symlink the file to the rc3.d directory:
ln -s /etc/init.d/startmqmft /etc/rc3.d/S98startmqmft
The prefix S means default state Started for Solaris. 98 is a sequence number. The suffix is the
filename from init.d
HP-UX
On HP-UX, follow these steps:
1. Create a file called /sbin/init.d/mqmft with contents:
#!/bin/sh
su -l mqmft_user -c mq_install_root/bin/fteStartAgent agent_name
2. Create a file called /etc/rc.config.d/mqmft with contents:
MQMFT=1
3. Symlink the file to the rc3.d directory and start the agent:
ln -s /sbin/init.d/mqmft /sbin/rc3.d/S84mqmft
Starting an agent on a 4690 OS system
To start an agent, you must first configure it as a background application. Background applications can be
configured to start automatically when the system becomes the acting master controller or file server, and
to stop when the system is no longer the acting master controller or file server.
About this task
Agents that are available to be started are already defined by running the f:\adxetc\mft75\bin\
ftecfg.bat utility to load a new configuration. For each configured agent, there is an agent_name.rsp
response file in the f:\adxetc\mft75 directory. Each of these response files contains a command to start a
particular agent when passed to the ADXCHAIN.386 system command.
Procedure
Complete the following steps to start an agent that runs as a background service:
1. From the SYSTEM MAIN MENU panel, select 4 (Installation and Update Aids).
2. From the INSTALLATION AND UPDATE AIDS panel, select 1 (Change Configuration Data).
3. From the CONFIGURATION panel, select 2 (Controller Configuration).
4. If you are asked whether you are configuring a store system that uses the IBM Multiple Controller
Feature, press Enter to select Yes.
Administering IBM MQ Managed File Transfer
235
5. If the LAN CONFIGURATION panel is displayed, select the options that are appropriate for your
environment, and press Enter.
6. If the SNA CONFIGURATION panel is displayed, select the options that are appropriate for your
environment, and press Enter.
7. If you are prompted to enter store controller IDs, specify the appropriate controller IDs, and press
Enter.
8. Select the store controller that you want to configure, and press Enter.
9. From the list of controller configuration items, select Background Application, and press Enter.
10. From the BACKGROUND APPLICATION panel, select 1 (Define a Background Application).
11. On the DEFINE BACKGROUND APPLICATION panel, specify the following entries:
v Initial message: MQMFT
v Program name: ADX_SPGM:ADXCHAIN.386
v Parameter list: @f:\adxetc\mft75\agent_name.rsp
Note: The agent_name is restricted to a maximum of 23 characters, and the parameter list entry is
restricted to a maximum of 45 characters. The parameter list path to the response file must be
specified exactly in the format that is shown, meaning no change to uppercase characters or
forward slashes. Defining a logical name to specify the path to the response file is not permitted.
12. Press PgDn to see more options, and specify whether the application should be started or stopped
when the system becomes the acting master or stops being the acting master.
13. Press PgDn again to see further options, and specify whether the application should be started or
stopped when the system becomes the acting file server or stops being the acting file server.
14. Press Enter to save the changes.
15. Press Esc to return to the CONFIGURATION panel.
16. From the CONFIGURATION panel, select 4 (Activate Configuration).
17. From the ACTIVATE CONFIGURATION panel, select 2 (Controller Configuration). The controller
configuration is activated.
18. Re-IPL the store controller.
Starting a new file transfer
You can start a new file transfer from the IBM MQ Explorer or from the command line and you can
choose to transfer either a single file or multiple files in a group.
About this task
To start a new file transfer from the command line, see fteCreateTransfer command.
To start a new file transfer by using the Create New Managed File Transfer wizard in IBM MQ Explorer,
use the following steps:
Procedure
1. In the Navigator view, click Managed File Transfer. Managed File Transfer Central is displayed in
the Content view.
2. All of your coordination queue managers are displayed in the Navigator view. Expand the name of
the coordination queue manager that the agent you want to use for the transfer is registered against.
If you are currently connected to a coordination queue manager other than the one you want to use
for the transfer, right-click that coordination queue manager name in the Navigator view and click
Disconnect. Then right-click the name of the coordination queue manager you want to use and click
Connect.
3. Start the Create New Managed File Transfer wizard by using either of the following methods:
236
IBM WebSphere MQ: Managed File Transfer
a. Right-click the name of any of the following nodes in the Navigator view: the relevant
coordination queue manager, Transfer Templates, Transfer Log, or Pending Transfers. Then click
New Transfer to start the wizard.
b. Click File > New > Other > Managed File Transfer Wizards > New Transfer Wizard
4. Follow the instructions on the wizard panels. There is also context-sensitive help provided for each
panel. To access the context-sensitive help on Windows, press F1. On Linux, press Ctrl+F1 or
Shift+F1.
Using transfer definition files
You can specify a transfer definition file which can be used to create a file transfer. The transfer definition
file is an XML file that defines some or all of the information required to create the transfer.
Transfer definition files are useful when you want to specify multiple source files and multiple
destination files in a single transfer operation. You can use a transfer definition file to submit a complex
file transfer. You can reuse and share the transfer definition file.
You can use two formats for a transfer definition file, and while these formats vary slightly, both conform
to the FileTransfer.xsd schema. You can find this schema in the samples\schema directory of the IBM
MQ Managed File Transfer installation.
The following two formats of transfer definition files are supported:
v A definition of the source and destination files for a transfer. This definition uses a
<transferSpecifications> element as the root.
v A definition of the entire transfer, including source and destination files and the source and destination
agents. This definition uses a <request> element as the root.
– Files with this format can be generated from the fteCreateTransfer command by using the -gt
parameter.
The following example shows a transfer definition file format that specifies only the source and
destination files for a transfer:
<?xml version="1.0" encoding="UTF-8"?>
<transferSpecifications xmlns:xsi="http://www.w3.org/2001/XMLSchema-instance"
xsi:noNamespaceSchemaLocation="FileTransfer.xsd">
<item checksumMethod="MD5" mode="text">
<source recursive="false" disposition="leave">
<file>textTransferTest.txt</file>
</source>
<destination type="directory" exist="overwrite">
<file>c:\targetfiles</file>
</destination>
</item>
</transferSpecifications>
To submit this format of transfer definition file you must specify the source and destination agents on the
command line:
fteCreateTransfer -sa AGENT1 -sm agent1qm -da AGENT2 -dm agent2qm -td
c:\definitions\example1.xml
The following example is a transfer definition file format that specifies all information required for a
transfer:
<?xml version="1.0" encoding="UTF-8"?>
<request version="3.00" xmlns:xsi="http://www.w3.org/2001/XMLSchema-instance"
xsi:noNamespaceSchemaLocation="FileTransfer.xsd">
<managedTransfer>
<originator>
<hostName>example.com.</hostName>
<userID>fteuser</userID>
</originator>
<sourceAgent agent="AGENT1" QMgr="agent1qm"/>
<destinationAgent agent="AGENT2" QMgr="agent2qm"/>
Administering IBM MQ Managed File Transfer
237
<transferSet>
<item mode="binary" checksumMethod="MD5">
<source recursive="false" disposition="leave">
<file>c:\sourcefiles\*.jpg</file>
</source>
<destination type="directory" exist="error">
<file>/targetfiles/images</file>
</destination>
</item>
</transferSet>
</managedTransfer>
</request>
You can generate a file with this format by using the -gt parameter on the fteCreateTransfer command.
When you submit a transfer definition file with this format, you do not need to specify anything else on
the command line:
fteCreateTransfer -td c:\definitions\example2.xml
You can override the source and destination agent information about the command line by passing in the
normal parameters in addition to the transfer definition file. For example:
fteCreateTransfer -da AGENT9 -dm agent9qm -td c:\definitions\example2.xml
This example uses the command-line options to override the destination agent defined inside the transfer
definition file with AGENT9 and the destination queue manager defined in the transfer definition file as
agent9qm.
Both of the formats described can contain one or more <item> elements. For further information about
the <item> element, see File transfer request message format. Each of these transfer items defines a
source and destination file pair with additional attributes to control the behavior of the transfer. For
example, you can specify the following behavior:
v Whether the transfer uses a checksum
v Whether the transfer is text or binary
v Whether to delete the source file after the transfer has completed
v Whether to overwrite the destination file if the file exists
An advantage of using transfer definition files is that you can specify additional options that are not
available from the command line. For example, when you are carrying out message-to-file transfers, you
can specify the groupId attribute by using a transfer definition file. This attribute specifies the WebSphere
MQ group ID of the messages that are read from the queue. Another advantage of transfer definition files
is that you can specify different options for each file pair. For example, you can specify whether a
checksum is used, or whether the file is transferred in text or binary mode, on a file-by-file basis. If you
use the command line, the same options apply for every file in a transfer.
For example:
<item checksumMethod="none" mode="binary">
<source disposition="leave">
<file>c:\sourcefiles\source1.doc</file>
</source>
<destination type="file" exist="error">
<file>c:\destinationfiles\destination1.doc</file>
</destination>
</item>
<item checksumMethod="MD5" mode="text">
<source disposition="delete">
<file>c:\sourcefiles\source2.txt</file>
</source>
<destination type="file" exist="overwrite">
<file encoding="UTF8" EOL="CRLF">c:\destinationfiles\destination2.txt</file>
</destination>
</item>
<item checksumMethod="none" mode="text">
238
IBM WebSphere MQ: Managed File Transfer
<source recursive="false" disposition="leave">
<file>c:\originfiles\source3.txt</file>
</source>
<destination type="file" exist="overwrite">
<file>c:\targetfiles\destination3.txt</file>
</destination>
</item>
You can use items to transfer a file from a distributed system to a z/OS system:
<item checksumMethod="none" mode="text">
<source recursive="false" disposition="leave">
<file>textTransferTest.txt</file>
</source>
<destination type="dataset" exist="overwrite">
<file encoding="IBM-1047">//TEXT.TRANS.TEST</file>
</destination>
</item>
This example transfers the file textTransferTest.txt from the source agent to the data set
//TEXT.TRANS.TEST on the destination agent in text mode. This transfer converts the source data from the
default encoding of the source agent (no source encoding attribute is specified) to code page: IBM-1047.
Creating a scheduled file transfer
You can schedule a new file transfer either from the IBM MQ Explorer or from the command line. The
scheduled transfer can contain single files or multiple files in a group. You can perform a scheduled file
transfer once or repeat the transfer multiple times.
About this task
You can set up a file transfer schedule to occur once, or to occur at the following intervals:
v Every minute
v Hourly
v Daily
v Weekly
v Monthly
v Yearly
You can then specify the occurrences to stop at the following points:
v At a defined time and date
v After a defined number of occurrences
Alternatively, you can specify that the occurrences continue forever.
To create a new scheduled file transfer using the command line, use the scheduling parameters (-tb, -ss,
-oi, -of, -oc, and -es) for the fteCreateTransfer command.
To create a new scheduled file transfer using the Create New Managed File Transfer wizard in IBM MQ
Explorer, use the following steps:
Procedure
1. In the Navigator view, click Managed File Transfer. Managed File Transfer Central is displayed in
the Content view.
2. All of your coordination queue managers are displayed in the Navigator view. Expand the name of
the coordination queue manager that the agent you want to use for the transfer is registered against.
If you are currently connected to a coordination queue manager other than the one you want to use
Administering IBM MQ Managed File Transfer
239
for the transfer, right-click that coordination queue manager name in the Navigator view and click
Disconnect. Then right-click the name of the coordination queue manager you want to use and click
Connect.
3. Start the Create New Managed File Transfer wizard using either of the following methods:
a. Right-click the name of any of the following nodes in the Navigator view: the relevant
coordination queue manager, Transfer Templates, Transfer Log, or Pending Transfers. Then click
New Transfer to start the wizard.
b. Click File > New > Other > Managed File Transfer Wizards > New Transfer Wizard
4. Follow the instructions on the wizard panels. Ensure that you select the Enable schedule transfer
check box and enter your schedule details on the Schedule tab. Scheduled file transfers start within a
minute of the schedule start time, if there are no problems that might affect the transfer. For example,
there might be issues with your network or agent that prevent the scheduled transfer starting. There
is context-sensitive help provided for each panel. To access the context-sensitive help on Windows,
press F1. On Linux, press Ctrl+F1 or Shift+F1.
Results
For information about the messages involved in scheduled file transfers, see Message formats for
scheduled transfers.
Working with pending transfers from the IBM MQ Explorer
You can view scheduled file transfers that are pending from the IBM MQ Explorer. The Pending
Transfers window displays all of the pending transfers registered with the coordination queue manager
that you are currently connected to.
About this task
To view the status of a scheduled file transfer that has not yet started, use the following steps:
Procedure
1. Expand Managed File Transfer in the Navigator view. Managed File Transfer Central is displayed in
the Content view.
2. All of your coordination queue managers are displayed in the Navigator view. Expand the name of
the coordination queue manager that you have used for the scheduled transfer. If you want to change
which coordination queue manager you are connected to, right-click the name of the coordination
queue manager you want to use in Navigator view and click Connect.
3. Click Pending Transfers. The Pending Transfers window is displayed in the Content view.
4. The Pending Transfers window displays the following details about your scheduled file transfers:
a. Name The number of the scheduled file transfer. This number is automatically assigned.
b. Source The name of the source agent.
c. Source File The name of the file to be transferred on its host system.
d. Destination The name of the destination agent.
e. Destination File The name of the file after it is transferred to the destination system.
f. Scheduled Start (selected time zone) The time and date that the file transfer is scheduled to start
in the administrator's selected time zone. To change the time zone displayed, click Window >
Preferences > IBM MQ Explorer > Managed File Transfer and select an alternative time zone
from the Time zone: list. Click OK.
g. Repeat Every If you have chosen to repeat the scheduled transfer, the specified interval that you
want to repeat the transfer, expressed as a number.
240
IBM WebSphere MQ: Managed File Transfer
h. Repeat Type If you have chosen to repeat the scheduled transfer, the type of repeat interval you
have specified for the file transfer. The type can be one of the following values: minutes, hours,
days, weeks, months, or years.
i. Repeat Until If you have chosen to repeat the scheduled transfer, the details of when you want the
repeating file transfer to stop. For example, a specified date and time, or after a specified number
of occurrences.
Results
To refresh what is displayed in the Pending Transfers window, click the Refresh button
Content view toolbar.
on the
To cancel a pending file transfer, right-click the particular transfer and click Cancel. Canceling a transfer
completely discards the file transfer request.
Triggering a file transfer
You can set certain trigger conditions on a file transfer that must be true before that transfer can take
place. If the triggering conditions are not true, the file transfer does not take place and a log message is
optionally submitted to record the fact the transfer did not happen. The file transfer request is then
discarded. For example, you can set up a file transfer that takes place only if a named file on the system
where the source agent is located is over a specified size, or if a particular named file exists on the
system where the source agent is located. You can set up a triggered file transfer from either the IBM MQ
Explorer or from the command line.
About this task
You can monitor a resource continually for a trigger condition to be satisfied. For further information
about resource monitoring see: “Resource monitoring” on page 246.
There are three different triggering conditions that you can set. The conditions are as follows:
v If a particular file exists on the same system as the source agent
v If a particular file does not exist on the same system as the source agent
v If a particular file is over a certain size on the system where the source agent is located (the size can be
expressed in bytes, KB, MB, or GB). These units of measurement use the 210 convention, for example 1
KB equals 1024 bytes and 1 MB equals 1024 KB.
The triggering types in the preceding list can be combined in two ways:
v For a single condition, you can specify more than one file on the system where the source agent is
located. This triggers the transfer if any one of the specified files meets the condition (Boolean operator
OR).
v You can specify multiple conditions. This triggers the transfer only if all of the conditions are met
(Boolean operator AND).
You can also combine a triggered transfer with a scheduled transfer. See Creating a scheduled file transfer
for more information. In this case the trigger conditions are evaluated at the time the schedule is due to
start, or for a repeating schedule every time the schedule is due to start.
Triggered transfers are not supported on protocol bridge agents.
To create a triggered file transfer by using the command line, use the -tr parameter on the
fteCreateTransfer command.
Administering IBM MQ Managed File Transfer
241
To create a scheduled file transfer by using the Create New Managed File Transfer wizard in IBM MQ
Explorer, use the following steps:
Procedure
1. In the Navigator view, click Managed File Transfer. Managed File Transfer Central is displayed in
the Content view.
2. All of your coordination queue managers are displayed in the Navigator view. Expand the name of
the coordination queue manager that you have used for the scheduled transfer. If you want to change
which coordination queue manager you are connected to, right-click the name of the coordination
queue manager you want to use in Navigator view and click Connect.
3. Start the Create New Managed File Transfer wizard by using either of the following methods:
a. Right-click the name of any of the following nodes in the Navigator view: the relevant
coordination queue manager, Transfer Templates, Transfer Log, or Pending Transfers. Then click
New Transfer to open the wizard.
b. Click File > New > Other > Managed File Transfer Wizards > New Transfer Wizard
4. Follow the instructions on the wizard panels. Ensure that you select the Enable triggered transfer
check box on the Triggers tab and complete the fields on that tab to set up triggering. There is
context-sensitive help provided for each panel. To access the context-sensitive help on Windows, press
F1. On Linux, press Ctrl+F1 or Shift+F1.
Monitoring file transfers that are in progress from IBM MQ Explorer
You can monitor a file transfer that is in progress using the Managed File Transfer - Current Transfer
Progress tab in IBM MQ Explorer. This file transfer can be one started from either IBM MQ Explorer or
the command line. The tab also displays the progress of scheduled transfers at the point the scheduled
transfers start.
About this task
If you want to use IBM MQ Explorer to monitor transfers associated with a coordination queue manager
on a remote system, follow the instructions in the “Configuring IBM MQ Explorer to monitor a remote
coordination queue manager” on page 243 topic.
Previous file transfer information is not retained after you stop and restart IBM MQ Explorer. At restart,
the information about past transfers is cleared from the Current Transfer Progress tab. You can clear
completed transfers using Remove completed transfers
at any point when IBM MQ Explorer is open.
Procedure
After you have started a new file transfer using IBM MQ Explorer or the command line, you can monitor
the progress of your transfer in the Current Transfer Progress tab. The following information is displayed
for each transfer in progress:
1. Source. The name of the agent used to transfer the file from the source system.
2. Destination. The name of the agent used to receive the file at the destination system.
3. Current file. The name of the file currently being transferred. The part of the individual file that has
already been transferred is displayed in B, KiB, MiB. GiB, or TiB along with total size of the file in
parentheses. The unit of measurement displayed depends on the size of the file. B is bytes per second.
KiB/s is kibibytes per second, where 1 kibibyte equals 1024 bytes. MiB/s is mebibytes per second,
where 1 mebibyte equals 1 048 576 bytes. GiB/s is gibibytes per second where 1 gibibyte equals 1 073
741 824 bytes. TiB/s is tebibytes per second where 1 tebibyte equals 1 099 511 627 776 bytes.
4. File number. If you are transferring more than one file, this number represents how far through the
total group of files the transfer is.
242
IBM WebSphere MQ: Managed File Transfer
5. Progress. The progress bar shows how complete the current file transfer is as a percentage.
6. Rate. The rate the file is being transferred in KiB/s (kibibytes per second, where 1 kibibyte equals
1024 bytes.)
7. Started (selected time zone). The time that the file transfer started, presented in the selected time
zone of the administrator. To change the time zone displayed, click Window > Preferences > IBM
MQ Explorer > Managed File Transfer and select an alternative time zone from the Time zone: list.
Click OK. If the transfer enters a recovery state while transferring the file, the started time updates to
reflect the time that the file transfer resumed.
Results
This tab regularly refreshes its information automatically, but to force a refreshed view of what is
displayed in the Current Transfer Progress tab, click Refresh
on the Content view toolbar.
To delete file transfers from the Current Transfer Progress tab, click Remove completed transfers
on
the Content view toolbar. Clicking this button removes file transfer details from the tab only; it does not
stop or cancel a current or scheduled transfer.
If you want to return to the Current Transfer Progress tab after closing it, you can display the tab by
clicking Window > Show View > Other > Other > Managed File Transfer - Current Transfer Progress.
Click OK.
Related tasks:
“Configuring IBM MQ Explorer to monitor a remote coordination queue manager”
Use IBM MQ Explorer to monitor file transfers associated with a coordination queue manager running on
a remote system. In WebSphere MQ V7.5, or later, you require a system that is capable of running the
IBM MQ Explorer. The IBM MQ Explorer component needs to be installed to be able to connect to the
remote coordination queue manager.
“Viewing the status of file transfers by using the Transfer Log” on page 244
You can view the details of file transfers by using the Transfer Log in IBM MQ Explorer. These can be
transfers started from either the command line or the IBM MQ Explorer. You can also customize what is
displayed in the Transfer Log.
Configuring IBM MQ Explorer to monitor a remote coordination queue
manager
Use IBM MQ Explorer to monitor file transfers associated with a coordination queue manager running on
a remote system. In WebSphere MQ V7.5, or later, you require a system that is capable of running the
IBM MQ Explorer. The IBM MQ Explorer component needs to be installed to be able to connect to the
remote coordination queue manager.
About this task
Assumptions: Authority to connect to the remote coordination queue manager by configuring the queue
manager to allow for remote connections.
For more information on how to configure this, see “Connecting to a WebSphere MQ V7.1 or later queue
manager in client mode with channel authentication” on page 107 and “Authorities for resources specific
to IBM MQ Managed File Transfer” on page 456.
To monitor queue managers and file transfers between agents on a system that is not running Windows
or Linux, configure the IBM MQ Explorer to connect to the remote system using the following steps:
Administering IBM MQ Managed File Transfer
243
Procedure
1. Start the local IBM MQ Explorer.
2. When IBM MQ Explorer is loaded, right-click on the Managed File Transfer folder and select New
configuration.
3. Proceed through the wizard, selecting the Coordination and Commands queue manager, then define a
name for the configuration.
4. Click finish to complete the definition.
5. When the definition is finished, right-click on the definition and select Connect.
Results
Now start IBM MQ Explorer and use it to monitor transfer activity for the IBM MQ Managed File
Transfer network associated with the coordination queue manager.
Related tasks:
“Monitoring file transfers that are in progress from IBM MQ Explorer” on page 242
You can monitor a file transfer that is in progress using the Managed File Transfer - Current Transfer
Progress tab in IBM MQ Explorer. This file transfer can be one started from either IBM MQ Explorer or
the command line. The tab also displays the progress of scheduled transfers at the point the scheduled
transfers start.
“Viewing the status of file transfers by using the Transfer Log”
You can view the details of file transfers by using the Transfer Log in IBM MQ Explorer. These can be
transfers started from either the command line or the IBM MQ Explorer. You can also customize what is
displayed in the Transfer Log.
Viewing the status of file transfers by using the Transfer Log
You can view the details of file transfers by using the Transfer Log in IBM MQ Explorer. These can be
transfers started from either the command line or the IBM MQ Explorer. You can also customize what is
displayed in the Transfer Log.
Procedure
1. Expand Managed File Transfer in the Navigator view and then expand the name of the coordination
queue manager that you want to view the transfer log for.
2. Click Transfer Log in the Navigator view. The Transfer Log is displayed in the Content view.
3. The Transfer Log window displays the following details about your file transfers:
a. Source The name of the agent on the system where the source file is located.
b. Destination The name of the agent on the system you want to transfer the file to.
c. Completion State The status of the file transfer. The state can be one of the following values:
"Started", "In progress", "Successful", "Partially Successful", "Cancelled", or "Failed".
d. Owner The user ID on the host that submitted the transfer request.
e. Started (selected time zone) The time and date that the file transfer request was accepted by the
IBM MQ Managed File Transfer agent, presented in the selected time zone of the administrator. To
change the time zone displayed, click Window > Preferences > IBM MQ Explorer > Managed
File Transfer and select an alternative time zone from the Time zone: list. Click OK.
f. State Recorded (selected time zone) (This column is not displayed by default. You can choose to
display the column by using the Configure Transfer Log Columns
window.) The time and
date that the completion state was recorded, in the time zone selected by the administrator.
g. Job Name An identifier specified by the user by using the -jn parameter of fteCreateTransfer or
in an Ant script
h. Transfer ID The unique identifier for the file transfer.
244
IBM WebSphere MQ: Managed File Transfer
i. Connect: Direct Details about Process Number, Process Name, Primary Node, Secondary Node,
Source Type and Destination Type are listed.
Results
To view further details about a completed transfer, expand the transfer that you are interested in using
the plus sign (+). You can then see all of the source and destination file names included in that transfer.
However, if the transfer is currently in progress and consists of many files, you can view only the files
that have already been transferred so far.
To refresh what is displayed in the Transfer Log, click the Refresh button
on the Content view
toolbar. The file transfer information in the Transfer Log remains in the log after you stop and restart the
IBM MQ Explorer. If you want to delete all completed file transfers from the log, click Remove
Completed Transfers
on the Content view toolbar.
To delete an individual completed file transfer from the log, right-click the transfer and click Delete. If
you delete a transfer, it does not stop or cancel a transfer that is in progress or that has been scheduled;
you are deleting only the stored historical data.
To copy the unique identifier of a transfer to the clipboard, right-click that transfer and click Copy ID.
The metadata and the complete audit XML for the transfer are available from the context menu, under
the Properties action.
Related tasks:
“Monitoring file transfers that are in progress from IBM MQ Explorer” on page 242
You can monitor a file transfer that is in progress using the Managed File Transfer - Current Transfer
Progress tab in IBM MQ Explorer. This file transfer can be one started from either IBM MQ Explorer or
the command line. The tab also displays the progress of scheduled transfers at the point the scheduled
transfers start.
“Configuring the Transfer Log”
You can configure what information is displayed and how information is displayed in the Transfer Log
in the IBM MQ Explorer.
“Monitoring file transfers that are in progress from IBM MQ Explorer” on page 242
You can monitor a file transfer that is in progress using the Managed File Transfer - Current Transfer
Progress tab in IBM MQ Explorer. This file transfer can be one started from either IBM MQ Explorer or
the command line. The tab also displays the progress of scheduled transfers at the point the scheduled
transfers start.
Configuring the Transfer Log
You can configure what information is displayed and how information is displayed in the Transfer Log
in the IBM MQ Explorer.
About this task
To rearrange the order of the columns in the Transfer Log, click the title of the column you want to move
and drag the column to its new position. The new column order is retained only until you next stop and
restart the IBM MQ Explorer.
To filter entries in the Transfer Log, enter a string in the Filter the displayed log entries field. To restore
all of the entries to the log, delete the string you entered from the field. You can use any valid Java
regular expression in this field. For more information, see “Regular expressions used by IBM MQ
Managed File Transfer” on page 776.
Administering IBM MQ Managed File Transfer
245
To customize which columns are displayed in the Transfer Log, use Configure Transfer Log Columns
Use the following steps to start and use the Configure Transfer Log Columns window.
Procedure
1. Ensure that you have the Transfer Log open in the Content view. Click Configure Transfer Log
Columns
on the Content view toolbar. The Configure Transfer Log Columns window opens.
2. To customize your view of the Transfer Log, select or clear individual check boxes for the columns
you want to show or hide. You can click Select All, then OK to select all of the check boxes or
Deselect All, then OK to clear all of the check boxes.
Related tasks:
“Monitoring file transfers that are in progress from IBM MQ Explorer” on page 242
You can monitor a file transfer that is in progress using the Managed File Transfer - Current Transfer
Progress tab in IBM MQ Explorer. This file transfer can be one started from either IBM MQ Explorer or
the command line. The tab also displays the progress of scheduled transfers at the point the scheduled
transfers start.
“Viewing the status of file transfers by using the Transfer Log” on page 244
You can view the details of file transfers by using the Transfer Log in IBM MQ Explorer. These can be
transfers started from either the command line or the IBM MQ Explorer. You can also customize what is
displayed in the Transfer Log.
Resource monitoring
You can monitor IBM MQ Managed File Transfer resources; for example, a queue or a directory. When a
condition on this resource is satisfied, the resource monitor starts a task, such as a file transfer. You can
create a resource monitor by using the fteCreateMonitor command or the Monitors view in the IBM MQ
Managed File Transfer plug-in for IBM MQ Explorer.
A common scenario is to monitor a directory for the presence of a trigger file. An external application
might be processing multiple files and placing them in a known source directory. When the application
has completed its processing, it indicates that the files are ready to be transferred, or otherwise acted
upon, by placing a trigger file into a monitored location. The trigger file can be detected by a IBM MQ
Managed File Transfer monitor and the transfer of those files from the source directory to another IBM
MQ Managed File Transfer agent is initiated.
Two examples of monitoring a directory are as follows:
v Monitor for a trigger file (for example trigger.file) and then transfer a wildcard (for example, *.zip)
v Monitor for *.zip and then transfer ${FilePath} (for example, the file that triggered the transfer). For
more details about variable substitution, see “Customizing MFT tasks with variable substitution” on
page 256.
Do not create a monitor that monitors for *.zip, and then transfers *.zip. The monitor tries to start a
transfer of *.zip for every .zip file on your system. That is, the monitor generates * number of transfers
for *.zip.
To see an example of creating a resource monitor to monitor a directory, see “Monitoring a directory and
using variable substitution” on page 254.
An example of monitoring a queue is as follows:
v An external application might be generating messages and placing them on a known queue with the
same group ID. When the application has completed putting messages on the queue, it indicates that
the group is complete. The complete group of messages can be detected by a IBM MQ Managed File
Transfer monitor and the transfer of the group of messages from the source queue to a file is initiated.
246
IBM WebSphere MQ: Managed File Transfer
.
To see an example of creating a resource monitor to monitor a queue, see “Example: Configuring a
resource monitor to monitor a queue” on page 255.
IBM MQ Managed File Transfer resource monitoring uses the following terminology:
monitor
A process that polls a resource (such as a directory or queue) at a predefined regular interval to
see if the resource contents have changed. If they have, the contents are compared with the set of
conditions for this monitor. If there is a match, the task for this monitor is started.
resource
The system resource the monitor examines every poll interval to be compared with the trigger
conditions. Queues, directories, or nested directory structures can be the monitored resource.
condition
An expression that is evaluated (typically against the content of the monitored resource). If the
expression evaluates to true, the condition contributes to the overall trigger condition.
trigger condition
The overall condition, which is satisfied when all conditions are satisfied. When the trigger
condition is satisfied the task can proceed.
task
The operation that is started when the trigger condition or set of conditions is satisfied.
Supported tasks are file transfer and command call.
trigger file
A file that is placed in a monitored directory to indicate that a task (typically a transfer) can
begin. For example, it might indicate that all the files to be processed have arrived in a known
location and can be transferred or otherwise acted upon. The name of the trigger file can be used
to specify the files to be transferred by using variable substitution. For more information, see
“Customizing MFT tasks with variable substitution” on page 256.
The trigger file is also known as ready file or go file. However, in this documentation it is always
referred to as the trigger file.
Resource monitoring is not supported on protocol bridge agents, Connect:Direct bridge agents, or Web
Gateway agents.
Related reference:
“Monitor request message formats” on page 923
Resource monitors are created when a suitable XML message arrives at an agent's command queue,
typically as a result of a user issuing the fteCreateMonitor command or using the WebSphere MQ
Explorer interface.
Resource monitoring concepts
An overview of the key concepts of the IBM MQ Managed File Transfer resource monitoring feature.
Monitors
The resource monitor is associated with a IBM MQ Managed File Transfer agent, and is only active when
that agent is started. When the monitoring agent stops, so does the monitor. If the agent is already started
when the monitor is created, the monitor starts immediately. The monitoring agent must also be the
source agent of the task that is initiated by the monitor.
Monitor names must be unique within their agent. The monitor name must be a minimum of one
character in length and must not contain asterisk (*), percent (%) or question mark (?) characters. The
case of supplied monitor names is ignored and the monitor name is converted to uppercase. If you try to
create a monitor with a name that is already present, the request is ignored and the attempt is logged to
the monitor log topic.
Administering IBM MQ Managed File Transfer
247
There is no restriction on the number of monitors that can be created on an agent, and all run with the
same priority. Consider the implications of overlapping monitored resources, conflicting trigger
conditions and how frequently the resources are polled.
Monitors look at the contents of resources after every poll interval period. The contents of the resource
are compared with the trigger conditions and if those conditions are satisfied, the task associated with the
monitor is called.
The task is started asynchronously. If there is a condition match, and the task is started, the monitor
continues to poll for further changes to the resource contents. So for example, if a match occurred
because a file called reports.go arrived in a monitored directory, the task would be started once. At the
next poll interval, even if the file still exists, the task is not started again. However, if the file is deleted
and then placed in the directory again, or the file is updated (such that the last modified date attribute is
changed), the next trigger condition check causes the task to be called again.
Resources
Monitors in IBM MQ Managed File Transfer can poll the contents of directories or nested directory
structures. By default, the specified directory is monitored. To also examine subdirectories set the
recursion level in the fteCreateTransfer command.
Monitors in IBM MQ Managed File Transfer can poll the contents of WebSphere MQ queues. You can
specify only one monitor per queue. If you specify more than one monitor to poll a WebSphere MQ
queue, unpredictable behavior occurs.
Monitoring data sets is not supported.
Trigger conditions
The condition is met when the resource contains a value that matches some other string or pattern.
Conditions can be one of the following:
v
Match on file name (pattern)
v
No match on file name (pattern)
v
File size
v
Match if file size remains the same for a number of polls
File name matching can be expressed as:
v Exact string match
v Simple wildcard match as described in “Using wildcard characters” on page 773
v Regular expression match
File names can also be excluded from file name matching by using a wildcard or Java regular expression
that identifies file names that are never matched.
When a matching file is detected, its last modified time stamp is retained. If subsequent polls detect that
the file has been changed, the trigger condition is satisfied again, and the task is started. If the condition
is to detect when a file does not exist, if no file in the monitored directory matches the file name pattern,
the task is started. If a file is then added to the directory that does match the file name pattern, the task
is only started if the file is then deleted.
Tasks
IBM MQ Managed File Transfer supports the following two types of task that you can configure to be
started by resource monitors:
248
IBM WebSphere MQ: Managed File Transfer
v File transfer
v Command
File transfer tasks are defined in the same way as any other file transfer. A useful way to generate the
task XML required by a monitor is to run the fteCreateTransfer command with the -gt parameter. This
command generates a task definition as an XML document, including the transfer specification. You then
pass the name of the task XML document as the value for the -mt parameter on the fteCreateMonitor
command. When the fteCreateMonitor is run, it reads the task XML document. After the
fteCreateMonitor is run, any changes that are made to the task XML file are not used by the monitor.
Command tasks can run Ant scripts, call executable programs, or run JCL jobs. For more information, see
Configuring monitor tasks to invoke commands and scripts.
When using a file transfer task, you can select how many trigger conditions are batched into a task. The
default is for one trigger condition to start one task. You can run the fteCreateMonitor command with the
-bs option to select the number of trigger conditions that are batched together into one task.
Related concepts:
“Resource monitoring” on page 246
You can monitor IBM MQ Managed File Transfer resources; for example, a queue or a directory. When a
condition on this resource is satisfied, the resource monitor starts a task, such as a file transfer. You can
create a resource monitor by using the fteCreateMonitor command or the Monitors view in the IBM MQ
Managed File Transfer plug-in for IBM MQ Explorer.
“Customizing MFT tasks with variable substitution” on page 256
When the trigger conditions of an active resource monitor are satisfied, the defined task is called. In
addition to calling the transfer or command task with the same destination agent or the same destination
file name every time, you can also modify the task definition at run time. You do this by inserting
variable names into the task definition XML. When the monitor determines that the trigger conditions are
satisfied, and that the task definition contains variable names, it substitutes the variable names with the
variable values, and then calls the task.
Related tasks:
“Configuring monitor tasks to start commands and scripts” on page 250
Resource monitors are not limited to performing file transfers as their associated task. You can also
configure the monitor to call other commands from the monitoring agent, including executable programs,
Ant scripts or JCL jobs. To call commands, edit the monitor task definition XML to include one or more
command elements with corresponding command call parameters, such as arguments and properties.
“Example: Configuring a resource monitor to monitor a queue” on page 255
You can specify an IBM MQ queue as the resource to be monitored by a resource monitor by using the
-mq parameter with the fteCreateMonitor command.
“Monitoring a queue and using variable substitution” on page 260
You can monitor a queue and transfer messages from the monitored queue to a file by using the
fteCreateMonitor command. The value of any IBM MQ message property in the first message to be read
from the monitored queue can be substituted in the task XML definition and used to define the transfer
behavior.
Related reference:
“fteCreateMonitor (create new resource monitor)” on page 504
The fteCreateMonitor command creates and starts a new resource monitor from the command line. You
can monitor a resource (for example, the contents of a directory) using WebSphere MQ Managed File
Transfer so that when a trigger condition is satisfied, a specified task, such as a file transfer, is started.
“fteListMonitors (list IBM MQ Managed File Transfer resource monitors)” on page 561
Use the fteListMonitors command to list all of the existing resource monitors in a IBM MQ Managed
File Transfer network using the command line.
“fteDeleteMonitor (delete a IBM MQ Managed File Transfer resource monitor)” on page 553
Use the fteDeleteMonitor command to stop and delete an existing IBM MQ Managed File Transfer
Administering IBM MQ Managed File Transfer
249
resource monitor using the command line. Issue this command against the resource monitoring agent.
Configuring monitor tasks to start commands and scripts
Resource monitors are not limited to performing file transfers as their associated task. You can also
configure the monitor to call other commands from the monitoring agent, including executable programs,
Ant scripts or JCL jobs. To call commands, edit the monitor task definition XML to include one or more
command elements with corresponding command call parameters, such as arguments and properties.
About this task
The file path to the executable program, Ant script, or JCL job that you want the monitoring agent to call
must be included in the commandPath of the monitoring agent. For information about the command path
property, see “The commandPath property” on page 469.
You can create the task definition XML document in one of the following ways:
v Create the task definition XML document manually according to the FileTransfer.xsd schema. For
more information, see “Create the task definition XML manually according to the schema.”
v Edit the XML document generated by the fteCreateTransfer -gt parameter as the basis for your task
definition. For more information, see “Creating a task definition document by modifying a generated
document” on page 252.
Whether you want a transfer task or a command task, the task definition must start with a <request>
root element. The child element of <request> must be either <managedTransfer> or <managedCall>. You
would typically choose <managedCall> when there is a single command or script to run, and
<managedTransfer> if you want the task to include a file transfer and optionally up to four command
calls.
Create the task definition XML manually according to the schema
About this task
You can manually create a task definition XML file according to the schema FileTransfer.xsd. This
schema can be found in the MQ_INSTALLATION_PATH/mqft/samples/schema. For more information about this
schema, see “File transfer request message format” on page 905.
Example
The following example shows an example task definition XML document saved as cleanuptask.xml,
which uses the <managedCall> element to call an Ant script called RunCleanup.xml. The RunCleanup.xml
Ant script must be located on the commandPath of the monitoring agent.
<?xml version="1.0" encoding="UTF-8"?>
<request version="4.00" xmlns:xsi="http://www.w3.org/2001/XMLSchema-instance"
xsi:noNamespaceSchemaLocation="FileTransfer.xsd">
<managedCall>
<originator>
<hostName>hostName</hostName>
<userID>userID</userID>
<mqmdUserID>mqmdUserID</mqmdUserID>
</originator>
<agent QMgr="QM1" agent="AGENT1"/>
<reply QMGR="QM1">reply</reply>
<transferSet priority="1">
<metaDataSet>
<metaData key="name1">value1</metaData>
</metaDataSet>
<call>
<command name="RunCleanup.xml" type="antscript" retryCount="2"
retryWait="30" successRC="0">
<target>check_exists</target>
<target>copy_to_archive</target>
<target>rename_temps</target>
<target>delete_files</target>
250
IBM WebSphere MQ: Managed File Transfer
<property name="trigger.filename" value="${FileName}"/>
<property name="trigger.path" value="${FilePath}"/>
</command>
</call>
</transferSet>
<job>
<name>JOBCLEAN1</name>
</job>
</managedCall>
</request>
The <agent> element specifies the IBM MQ Managed File Transfer agent that is configured with the
named Ant script on its commandPath.
The <call><command>... structure defines the executable or script you want to run. The command takes
an optional type attribute that can have one of the following values:
antscript
Run an Ant script in a separate JVM.
executable
Invoke an executable program.
jcl
Invoke a JCL job.
If you omit the type attribute, the default value executable is used.
The name attribute specifies the name of the Ant script, executable, or JCL job you want to run, without
any path information. The agent searches for the script or program in the locations specified by the
commandPath property in the agent's agent.properties file.
The retrycount attribute specifies the number of times to try calling the program again if the program
does not return a success return code. The value assigned to this attribute must not be negative. If you do
not specify the retrycount attribute, a default value of zero is used.
The retrywait attribute specifies the time to wait, in seconds, before trying the program invocation again.
The value assigned to this attribute must not be negative. If you do not specify the retrywait attribute, a
default value of zero is used.
The successrc attribute is an expression used to determine when the program invocation successfully
runs. The process return code for the command is evaluated using this expression. The value can be
composed of one or more expressions combined with a vertical bar (|) character to signify Boolean OR,
or an ampersand (&) character to signify Boolean AND. Each expression can be one of the following
types of expression:
v A number to indicate an equality test between the process return code and the number.
v A number prefixed with a greater than character (>) to indicate a greater-than test between the number
and the process return code.
v A number prefixed with a less than character (<) to indicate a less-than test between the number and
the process return code.
v A number prefixed with an exclamation point character (!) to indicate a not-equal-to test between the
number and the process return code. For example: >2&<7&!5|0|14 is interpreted as the following
return codes being successful: 0, 3, 4, 6, 14. All other return codes are interpreted as being unsuccessful.
If you do not specify the successrc attribute, a default value of zero is used. This means that the
command is judged to have successfully run if, and only if, it returns a code of zero.
For an Ant script, you would typically specify <target> and <property> elements. The <target> element
values must match the target names in the Ant script.
Administering IBM MQ Managed File Transfer
251
For executable programs, you can specify <argument> elements. Nested argument elements specify
arguments to pass to the program that is being called as part of the program invocation. The program
arguments are built from the values specified by the argument elements in the order that the argument
elements are encountered. You can specify zero or more argument elements as nested elements of a
program invocation.
The administrator defines and starts the monitor as normal using the task definition XML document that
includes the <managedCall> element. For example:
fteCreateMonitor -ma AGENT1 -mm QM1 -md /monitored -mn MONITOR01 -mt
/tasks/cleanuptask.xml -pi 30 -pu seconds -tr match,*.go
The path to the transfer definition XML document must be on the local file system that you run the
fteCreateMonitor command from (in this example /tasks/cleanuptask.xml). The cleanuptask.xml
document is used to create the resource monitor only. Any tasks that the cleanuptask.xml document
references (Ant scripts or JCL jobs) must be in the command path of the monitoring agent. When the
monitor trigger condition is satisfied, any variables in the task definition XML are substituted with actual
values from the monitor. So for example ${FilePath} is replaced in the request message sent to the agent
with /monitored/cleanup.go. The request message is put on the agent command queue. The command
processor detects that the request is for a program call and starts the specified program. If a command of
type antscript is called, a new JVM is started and the Ant task runs under the new JVM. For more
information about using variable substitution, see Customizing tasks with variable substitution.
Related concepts:
“Customizing MFT tasks with variable substitution” on page 256
When the trigger conditions of an active resource monitor are satisfied, the defined task is called. In
addition to calling the transfer or command task with the same destination agent or the same destination
file name every time, you can also modify the task definition at run time. You do this by inserting
variable names into the task definition XML. When the monitor determines that the trigger conditions are
satisfied, and that the task definition contains variable names, it substitutes the variable names with the
variable values, and then calls the task.
Related reference:
“File transfer request message format” on page 905
File transfers are initiated by XML messages arriving at an agent command queue, typically as a result of
a user issuing a file transfer command or by using the WebSphere MQ Explorer plug-in. The transfer
request XML must conform to the FileTransfer.xsd schema and have the <request> element as the root
element. The FileTransfer.xsd schema document is located in the MQ_INSTALLATION_PATH/mqft/samples/
schema directory. The FileTransfer.xsd schema imports fteutils.xsd, which is in the same directory.
“The commandPath property” on page 469
Use the commandPath property to specify the locations that IBM MQ Managed File Transfer can run
commands from. Take extreme care when you set this property because any command in one of the
specified commandPaths can effectively be called from a remote client system that is able to send
commands to the agent.
Creating a task definition document by modifying a generated document
About this task
You can create the monitor task definition document by modifying the XML document generated by the
-gt option of fteCreateTransfer. The generated document has a <request> followed by
<managedTransfer> element. To convert this task definition to a valid <managedCall> structure, follow
these steps:
Procedure
1. Replace the <managedTransfer> start and end tags with <managedCall> tags.
2. Remove any <schedule> element and child nodes.
252
IBM WebSphere MQ: Managed File Transfer
3. Replace the <sourceAgent> start and end tags with <agent> to match the monitoring agent
configuration details.
4. Remove <destinationAgent> and <trigger> elements.
5. Remove <item> elements.
6. Insert a new <call>...</call> structure within the <transferSet> element. This structure contains
the command definition as shown in the following example:
<call>
<command name="RunCleanup.xml" type="antscript" retryCount="2"
retryWait="30" successRC="0">
<target>check_exists</target>
<target>copy_to_archive</target>
<target>rename_temps</target>
<target>delete_files</target>
<property name="trigger.filename" value="${FileName}"/>
<property name="trigger.path" value="${FilePath}"/>
</command>
</call>
Example
You can also retain the <managedTransfer> element including all the file transfer details, and insert up to
four command calls. In this case you insert any selection of the following call elements between the
<metaDataSet> and <item> elements:
preSourceCall
Call a program on the source agent before starting the transfer.
postSourceCall
Call a program on the source agent after completing the transfer.
preDestinationCall
Call a program on the destination agent before starting the transfer.
postDestinationCall
Call a program on the destination agent after completing the transfer.
Each of these elements takes the <command> element structure as described in the earlier example. The
FileTransfer.xsd schema defines the types used by the various call elements.
The following example shows preSourceCall, postSourceCall, preDestinationCall, and postDestinationCall
in a task definition document:
..
.
<transferSet priority="1">
<metaDataSet>
<metaData key="key1">value1</metaData>
</metaDataSet>
<preSourceCall>
<command name="send.exe" retryCount="0" retryWait="0" successRC="0"
type="executable">
<argument>report1.pdf</argument>
<argument>true</argument>
</command>
</preSourceCall>
<postSourceCall>
<command name="//DO_IT.JCL" retryCount="0" retryWait="0" successRC="0"
type="jcl">
<argument>argument</argument>
</command>
</postSourceCall>
<preDestinationCall>
<command name="ant_script.xml" retryCount="0" retryWait="0" successRC="0"
type="antscript">
<target>step1</target>
<property name="name" value="value"/>
</command>
</preDestinationCall>
<postDestinationCall>
Administering IBM MQ Managed File Transfer
253
<command name="runit.cmd" retryCount="0" retryWait="0" successRC="0" />
</postDestinationCall>
<item checksumMethod="none" mode="binary">
..
.
You can mix different types of command into the transfer. Argument, target, and property elements are
optional.
Monitoring a directory and using variable substitution
You can monitor a directory using the fteCreateMonitor command. The value of a substitution variable
can be substituted in the task XML definition and used to define the transfer behavior.
About this task
In this example, the source agent is called AGENT_HOP. The directory that AGENT_HOP monitors is
called /test/monitored. The agent polls the directory every 5 minutes.
After a .zip file is written to the directory, the application that writes the file to the directory writes a
trigger file to the same directory. The name of the trigger file is the same as the name of the .zip file, but
has a different file extension. For example, after the file file1.zip is written to the directory, the file
file1.go is written to the directory. The resource monitor monitors the directory for files that match the
pattern *.go then uses variable substitution to request a transfer of the associated .zip file.
Procedure
1. Create the task XML that defines the task that the monitor performs when it is triggered.
<?xml version="1.0" encoding="UTF-8" ?>
<request version="4.00"
xmlns:xsi="http://www.w3.org/2001/XMLSchema-instance"
xsi:noNamespaceSchemaLocation="FileTransfer.xsd">
<managedTransfer>
<originator>
<hostName>blue.example.com</hostName>
<userID>USER1</userID>
</originator>
<sourceAgent agent="AGENT_HOP" QMgr="QM_HOP" />
<destinationAgent agent="AGENT_SKIP" QMgr="QM_SKIP" />
<transferSet>
<item mode="binary" checksumMethod="none">
<source>
<file>/test/monitored/${fileName{token=1}{separator=.}}.zip</file>
</source>
<destination type="file" exist="overwrite">
<file>/out/${fileName{token=1}{separator=.}}.zip</file>
</destination>
</item>
</transferSet>
</managedTransfer>
</request>
The variables that are replaced with the values associated with the trigger file are highlighted in bold.
This task XML is saved to the file /home/USER1/task.xml
2. Create a resource monitor to monitor the directory /test/monitored. Submit the following command:
fteCreateMonitor -ma AGENT_HOP -mm QM_HOP -md /test/monitored
-mn myMonitor -mt /home/USER1/task.xml
-tr match,*.go -pi 5 -pu minutes
3. A user or program writes the file jump.zip to the directory /test/monitored, then writes the file
jump.go to the directory.
4. The monitor is triggered by the existence of the file jump.go. The agent substitutes the information
about the trigger file into the task XML. This results in the task XML being transformed to:
254
IBM WebSphere MQ: Managed File Transfer
<?xml version="1.0" encoding="UTF-8" ?>
<request version="4.00"
xmlns:xsi="http://www.w3.org/2001/XMLSchema-instance"
xsi:noNamespaceSchemaLocation="FileTransfer.xsd">
<managedTransfer>
<originator>
<hostName>blue.example.com</hostName>
<userID>USER1</userID>
</originator>
<sourceAgent agent="AGENT_HOP" QMgr="QM_HOP" />
<destinationAgent agent="AGENT_SKIP" QMgr="QM_SKIP" />
<transferSet>
<item mode="binary" checksumMethod="none">
<source>
<file>/test/monitored/jump.zip</file>
</source>
<destination type="file" exist="overwrite">
<file>/out/jump.zip</file>
</destination>
</item>
</transferSet>
</managedTransfer>
</request>
Results
The transfer defined by the task XML is performed. The jump.zip file is read from the /test/monitored
directory by AGENT_HOP and is transferred to a file called /out/jump.zip located on the system where
AGENT_SKIP is running.
Related concepts:
“Resource monitoring” on page 246
You can monitor IBM MQ Managed File Transfer resources; for example, a queue or a directory. When a
condition on this resource is satisfied, the resource monitor starts a task, such as a file transfer. You can
create a resource monitor by using the fteCreateMonitor command or the Monitors view in the IBM MQ
Managed File Transfer plug-in for IBM MQ Explorer.
“Customizing MFT tasks with variable substitution” on page 256
When the trigger conditions of an active resource monitor are satisfied, the defined task is called. In
addition to calling the transfer or command task with the same destination agent or the same destination
file name every time, you can also modify the task definition at run time. You do this by inserting
variable names into the task definition XML. When the monitor determines that the trigger conditions are
satisfied, and that the task definition contains variable names, it substitutes the variable names with the
variable values, and then calls the task.
Related tasks:
“Configuring monitor tasks to start commands and scripts” on page 250
Resource monitors are not limited to performing file transfers as their associated task. You can also
configure the monitor to call other commands from the monitoring agent, including executable programs,
Ant scripts or JCL jobs. To call commands, edit the monitor task definition XML to include one or more
command elements with corresponding command call parameters, such as arguments and properties.
Related reference:
“fteCreateMonitor (create new resource monitor)” on page 504
The fteCreateMonitor command creates and starts a new resource monitor from the command line. You
can monitor a resource (for example, the contents of a directory) using WebSphere MQ Managed File
Transfer so that when a trigger condition is satisfied, a specified task, such as a file transfer, is started.
Example: Configuring a resource monitor to monitor a queue
You can specify an IBM MQ queue as the resource to be monitored by a resource monitor by using the
-mq parameter with the fteCreateMonitor command.
Administering IBM MQ Managed File Transfer
255
About this task
In this example, the resource to be monitored is the queue MONITORED_QUEUE. This queue must be on
the monitoring agent's queue manager, QM_NEPTUNE. The condition that the queue is monitored for is
the presence of a complete group of messages. The task to be performed if the condition is satisfied is
defined in the file task.xml.
Procedure
Type the following command:
fteCreateMonitor -ma AGENT_NEPTUNE -mn myMonitor -mm QM_NEPTUNE -mq MONITORED_QUEUE
-mt task.xml -tr completeGroups -pi 5 -pu minutes
The monitor checks the queue every five minutes to see if the condition completeGroups is true. If there
are one or more complete groups on the queue, the monitor runs the task defined in the task.xml file
once for each complete group.
What to do next
Do not create more than one resource monitor to monitor an individual queue. If you do then
unpredictable behavior occurs.
Customizing MFT tasks with variable substitution
When the trigger conditions of an active resource monitor are satisfied, the defined task is called. In
addition to calling the transfer or command task with the same destination agent or the same destination
file name every time, you can also modify the task definition at run time. You do this by inserting
variable names into the task definition XML. When the monitor determines that the trigger conditions are
satisfied, and that the task definition contains variable names, it substitutes the variable names with the
variable values, and then calls the task.
If the monitored resource is a queue
The value of any IBM MQ message property in the first message to be read from the monitored queue
can be substituted in the task XML definition.
User-defined message properties are prefixed with usr. but do not include this prefix in the variable
name. Variable names must be preceded by a dollar sign ($) character and enclosed in braces {}. For
example, ${destFileName} is replaced with the value of the usr.destFileName message property of the
first message to be read from the source queue. For more information, see “IBM MQ message properties
read from messages on source queues” on page 794 and “Monitoring a queue and using variable
substitution” on page 260.
The following table shows which substitution variables are provided by default. For example,
${AGENTNAME} is replaced with the name of the resource monitor agent.
Table 19. Substitution variables provided by default
Variable
Description
AGENTNAME
The name of the resource monitor agent.
QUEUENAME
The name of the queue that is being monitored.
ENCODING
The character encoding of the first message on the queue or the first message in a group.
MESSAGEID
The IBM MQ message ID of the first message on the queue or the first message in the
group.
GROUPID
The IBM MQ group ID of the group or the message ID if only a single message is found.
This variable is only set if you are monitoring for complete groups.
256
IBM WebSphere MQ: Managed File Transfer
Table 19. Substitution variables provided by default (continued)
Variable
Description
CurrentTimeStamp
A time stamp based on the local time that the monitor triggered at. The time stamp value is
unique for the agent.
CurrentTimeStampUTC A time stamp based on the time, in the UTC time zone, that the monitor triggered at. The
time stamp value is unique for the agent.
If the monitored resource is a file
The following table shows the set of variable names that can be substituted in the task XML definition.
Table 20. Variables that can be substituted
Variable
Description
FilePath
The complete path name of the trigger file.
FileName
The file name part of the trigger.
LastModifiedTime The time that the trigger file was last modified. This time is expressed as the local time of the
time zone that the agent is running in and is formatted as an ISO 8601 time.
LastModifiedDate The date that the trigger file was last modified. This date is expressed as the local date of the
time zone that the agent is running in and is formatted as an ISO 8601 date.
LastModifiedTimeUTC
The time that the trigger file was last modified. This time is expressed as the local time
converted to the UTC time zone and is formatted as an ISO 8601 time
LastModifiedDateUTC
The date that the trigger file was last modified. This date is expressed as the local date
converted to the UTC time zone and is formatted as an ISO 8601 date.
AgentName
The name of the resource monitor agent.
CurrentTimeStamp A time stamp that is based on the local time that the monitor triggered at. The time stamp value
is unique for the agent.
CurrentTimeStampUTC
A time stamp that is based on the time in the UTC time zone that the monitor triggered at. The
time stamp value is unique for the agent.
Variable names must be preceded by a dollar sign ($) character and enclosed in braces, {}. For example,
${FilePath} is replaced with the fully qualified file path of the matching trigger file.
There are two special keywords that can be applied to variable names to provide further refinement.
These are:
token The token index to substitute (starting at 1 from the left and starting at -1 from the right)
separator
A single character to tokenize the variable value. The default is the forward slash character (/),
but the separator can be any valid character that can appear in the variable value.
If the separator keyword is specified in a variable name, the variable value is split into tokens according
to the separator character.
The value that is assigned to the token keyword is used as an index to select which token to use to
replace the variable name. The token index is relative to the first character in the variable, and starts at 1.
If the token keyword is not specified, the entire variable is inserted.
Variable names are not case-sensitive.
Any values that are substituted into an agent name in the message XML are treated in a not
case-sensitive way. All Managed File Transfer agent names are uppercase. If the value Paris is substituted
Administering IBM MQ Managed File Transfer
257
into an agent attribute in the message XML, this value is interpreted as a reference to the agent PARIS.
Related concepts:
“Examples: Variable substitution”
Examples of variable substitution using XML and MQ Explorer.
Related reference:
“What to do if variable substitution causes multiple files to go to a single file name” on page 419
For Managed File Transfer or IBM WebSphere MQ File Transfer Edition, if you are monitoring a directory
and transferring multiple files from a source to a destination location and you are using ${Filename}
variable substitution, you must test the variable substitution results. The results need to be tested because
the use of variable substitution might cause unexpected combinations of file transfer commands to be
invoked.
Examples: Variable substitution
Examples of variable substitution using XML and MQ Explorer.
Examples showing how variable substitution works
Assuming that the file path to the matching trigger file is c:\MONITOR\REPORTS\Paris\Report2009.doc, the
variables are substituted as shown in the following table.
Table 21. How the variables are substituted
Variable specification
After variable substitution
${FilePath}
c:\MONITOR\REPORTS\Paris\Report2009.doc
${FilePath{token=1}{separator=.}}
c:\MONITOR\REPORTS\Paris\Report2009
${FilePath{token=2}{separator=.}}
doc
${FilePath{token=3}}
REPORTS
You can also specify a negative token index to select tokens relative to the last character of the variable,
as shown in the following table. The examples in the table use the same variable value,
c:\MONITOR\REPORTS\Paris\Report2009.doc.
Table 22. Examples of using a negative token index
Variable specification
After variable substitution
${FilePath}
c:\MONITOR\REPORTS\Paris\Report2009.doc
${FilePath{token=-2}{separator=.}}
c:\MONITOR\REPORTS\Paris\Report2009
${FilePath{token=-2}{separator=\}}
Paris
${FilePath{token=-4}}
MONITOR
The variables that are used for substitution are only available for positive trigger conditions. Only match
and fileSize trigger conditions cause variables to be substituted. If a noMatch condition is used, and
there are substitution variable names in the task definition, the task is not called, and the monitor raises a
return code of 103 and error message BFGDM0060E.
Example using XML
The following example task definition XML uses the monitor agent name as the source agent for the
transfer (Paris), uses the penultimate directory name in the file path as the destination agent name for
the transfer (Report2009), and renames the transferred file to be the root of the trigger file name with an
extension of .rpt.
258
IBM WebSphere MQ: Managed File Transfer
<?xml version="1.0" encoding="UTF-8" ?>
<request version="4.00" xmlns:xsi="http://www.w3.org/2001/XMLSchema-instance"
xsi:noNamespaceSchemaLocation="FileTransfer.xsd">
<managedTransfer>
<originator>
<hostName>reportserver.com</hostName>
<userID>USER1</userID>
</originator>
<sourceAgent agent="${AgentName}" QMgr="QM1" />
<destinationAgent agent="${FilePath{token=-2}}" QMgr="QMD" />
<transferSet>
<item mode="binary" checksumMethod="MD5">
<source recursive="false" disposition="leave">
<file>c:/incoming/reports/summary/report.doc</file>
</source>
<destination type="file" exist="overwrite">
<file>/reports/${FileName{token=1}{separator=.}}.rpt</file>
</destination>
</item>
</transferSet>
</managedTransfer>
</request>
This results in the task XML being transformed to:
<?xml version="1.0" encoding="UTF-8" ?>
<request version="4.00" xmlns:xsi="http://www.w3.org/2001/XMLSchema-instance"
xsi:noNamespaceSchemaLocation="FileTransfer.xsd">
<managedTransfer>
<originator>
<hostName>reportserver.com</hostName>
<userID>USER1</userID>
</originator>
<sourceAgent agent="AGENT1" QMgr="QM1" />
<destinationAgent agent="Paris" QMgr="QMD" />
<transferSet>
<item mode="binary" checksumMethod="MD5">
<source recursive="false" disposition="leave">
<file>c:/incoming/reports/summary/report.doc</file>
</source>
<destination type="file" exist="overwrite">
<file>/reports/Report2009.rpt</file>
</destination>
</item>
</transferSet>
</managedTransfer>
</request>
The variable ${FilePath{token=-2}} in the <destinationAgent> element's agent attribute is replaced with
the value Paris. This value is treated in a not case-sensitive way and interpreted as a reference to the
agent PARIS.
Examples using MQ Explorer
When creating a resource monitor through the MQ Explorer, and once the monitor properties and trigger
conditions have been specified, the option is given to add transfer items to the monitor. The following
examples demonstrate how the ${FilePath} and ${FileName} variables can be used in the “Add a transfer
item panel” to customize transfers resulting from a resource monitor match.
Example 1
In order to simply transfer the source file to another location when a trigger condition is met, the
${FilePath} variable can be used:
v Set the source File name to be ${FilePath}.
v
v
From the dropdown menu of Type for the destination, select Directory.
Set the destination File name to be the location to which you wish the source file to be transferred, for
example, this could be C:\MFT\out\.
Administering IBM MQ Managed File Transfer
259
Example 2
In order to transfer the source file to another location and change the extension of the file, the
${FileName} variable can be used in conjunction with the ${FilePath} variable:
In the following example it is assumed that the file path of the source file is equal to
C:\MONITOR\REPORTS\Paris\Report2009.doc:
v Set the source File name to be ${FilePath}.
v Set the destination File name to be the location to which you wish the source file to be transferred,
followed by ${FileName{token=1}{separator=.}}, followed by the new extension of the file. For
example, this could be C:\MFT\out\${FileName{token=1}{separator=.}}.rpt, which would equate to
C:\MFT\out\Report2009.rpt with the source file name.
Example 3
In order to use part of the file path of the source file to determine the destination of the transfer, the
${FilePath} variable can be used in conjunction with token and separator specifications.
In the following example it is assumed that the file path of the source file is equal to
C:\MONITOR\REPORTS\Paris\Report2009.doc.
It is possible to use part of the source file path to determine the destination of the file. Using the file path
example of C:\MONITOR\REPORTS\Paris\Report2009.doc, if the file were to be transferred to a folder
depending upon the location of the source file, that is, Paris in this example, then the following could be
done:
v
v
Set the source File name to be ${FilePath}.
Set the destination File name to be the destination to where the folders for each location are situated,
and then append the destination part of the file path and the file name. For example, this could be
C:\MFT\out\${FilePath{token=-2}{separator=\}}\${FileName}, which would equate to
C:\MFT\out\Paris\Report2009.doc with the source file name.
Related concepts:
“Customizing MFT tasks with variable substitution” on page 256
When the trigger conditions of an active resource monitor are satisfied, the defined task is called. In
addition to calling the transfer or command task with the same destination agent or the same destination
file name every time, you can also modify the task definition at run time. You do this by inserting
variable names into the task definition XML. When the monitor determines that the trigger conditions are
satisfied, and that the task definition contains variable names, it substitutes the variable names with the
variable values, and then calls the task.
Related reference:
“What to do if variable substitution causes multiple files to go to a single file name” on page 419
For Managed File Transfer or IBM WebSphere MQ File Transfer Edition, if you are monitoring a directory
and transferring multiple files from a source to a destination location and you are using ${Filename}
variable substitution, you must test the variable substitution results. The results need to be tested because
the use of variable substitution might cause unexpected combinations of file transfer commands to be
invoked.
Monitoring a queue and using variable substitution
You can monitor a queue and transfer messages from the monitored queue to a file by using the
fteCreateMonitor command. The value of any IBM MQ message property in the first message to be read
from the monitored queue can be substituted in the task XML definition and used to define the transfer
behavior.
260
IBM WebSphere MQ: Managed File Transfer
About this task
In this example, the source agent is called AGENT_VENUS, which connects to QM_VENUS. The queue
that AGENT_VENUS monitors is called START_QUEUE and is located on QM_VENUS. The agent polls
the queue every 30 minutes.
When a complete group of messages is written to the queue the monitor task sends the group of
messages to a file at one of a number of destination agents, all of which connect to the queue manager
QM_MARS. The name of the file that the group of messages is transferred to is defined by the IBM MQ
message property usr.fileName on the first message in the group. The name of the agent that the group
of messages is sent to is defined by the IBM MQ message property usr.toAgent on the first message in
the group. If the usr.toAgent header is not set, the default value to be used for the destination agent is
AGENT_MAGENTA.
When you specify useGroups=“true”, if you do not also specify groupId=“${GROUPID}”, the transfer just
takes the first message on the queue. For example, if you are using variable substitution to generate the
fileName, it is therefore possible that the contents of a.txt will not be correct. This is because the
fileName is generated by the monitor, but the transfer actually gets a message that is not the one that
should generate the file called fileName.
Procedure
1. Create the task XML that defines the task that the monitor performs when it is triggered.
<?xml version="1.0" encoding="UTF-8" ?>
<request version="4.00"
xmlns:xsi="http://www.w3.org/2001/XMLSchema-instance"
xsi:noNamespaceSchemaLocation="FileTransfer.xsd">
<managedTransfer>
<originator>
<hostName>reportserver.com</hostName>
<userID>USER1</userID>
</originator>
<sourceAgent agent="AGENT_VENUS" QMgr="QM_VENUS" />
<destinationAgent agent="${toAgent}" QMgr="QM_MARS" />
<transferSet>
<item mode="binary" checksumMethod="none">
<source>
<queue useGroups="true" groupId="${GROUPID}">START_QUEUE</queue>
</source>
<destination type="file" exist="overwrite">
<file>/reports/${fileName}.rpt</file>
</destination>
</item>
</transferSet>
</managedTransfer>
</request>
The variables that are replaced with the values of IBM MQ message headers are highlighted in bold.
This task XML is saved to the file /home/USER1/task.xml
2. Create a resource monitor to monitor the queue START_QUEUE. Submit the following command:
fteCreateMonitor -ma AGENT_VENUS -mm QM_VENUS -mq START_QUEUE
-mn myMonitor -mt /home/USER1/task.xml
-tr completeGroups -pi 30 -pu minutes -dv toAgent=AGENT_MAGENTA
3. A user or program writes a group of messages to the queue START_QUEUE. The first message in this
group has the following IBM MQ message properties set:
usr.fileName=larmer
usr.toAgent=AGENT_VIOLET
4. The monitor is triggered when the complete group is written. The agent substitutes the IBM MQ
message properties into the task XML. This results in the task XML being transformed to:
Administering IBM MQ Managed File Transfer
261
<?xml version="1.0" encoding="UTF-8" ?>
<request version="4.00"
xmlns:xsi="http://www.w3.org/2001/XMLSchema-instance"
xsi:noNamespaceSchemaLocation="FileTransfer.xsd">
<managedTransfer>
<originator>
<hostName>reportserver.com</hostName>
<userID>USER1</userID>
</originator>
<sourceAgent agent="AGENT_VENUS" QMgr="QM_VENUS" />
<destinationAgent agent="AGENT_VIOLET" QMgr="QM_MARS" />
<transferSet>
<item mode="binary" checksumMethod="none">
<source>
<queue useGroups="true" groupId="${GROUPID}">START_QUEUE</queue>
</source>
<destination type="file" exist="overwrite">
<file>/reports/larmer.rpt</file>
</destination>
</item>
</transferSet>
</managedTransfer>
</request>
Results
The transfer that is defined by the task XML is performed. The complete group of messages that are read
from the START_QUEUE by AGENT_VENUS is written to a file called /reports/larmer.rpt on the
system where AGENT_VIOLET is running.
What to do next
Transferring each message to a separate file
If you want to monitor a queue and have every message transferred to a separate file, you can use a
similar technique to the one described previously in this topic.
1. Create the monitor as described previously, specifying the -tr completeGroups parameter on the
fteCreateMonitor command.
2. In the task XML specify the following:
<queue useGroups="true" groupId="${GROUPID}">START_QUEUE</queue>
However, when you put the messages onto the source queue, do not put them in a IBM MQ group. Add
IBM MQ message properties to each message. For example, specify the usr.filename property with a
unique file name value for each message. This effectively causes the IBM MQ Managed File Transfer
agent to treat each message on the source queue as a separate group.
262
IBM WebSphere MQ: Managed File Transfer
Monitor retry behavior for message-to-file transfers
If a message-to-file transfer that is triggered by a resource monitor fails and leaves the message group
that triggered the monitor on the queue, that transfer is resubmitted at subsequent poll intervals. The
number of times that the transfer is resubmitted is limited by the monitorGroupRetryLimit property of the
monitoring agent.
The number of times that the message-to-file transfer has been triggered is determined from the MQMD
backout count of the first message in the group.
Each time a new message-to-file transfer is triggered a new transfer ID is generated for the transfer task.
If the agent is restarted the monitor triggers a transfer again even if the number of times the transfer has
been triggered has exceeded the value of monitorGroupRetryLimit. If this transfer attempt causes the
number of times that the transfer has been triggered to exceed the value of monitorGroupRetryLimit, the
agent writes an error to its event log.
A single message is treated as if it was a single group, and the transfer is triggered again at each poll
interval while the message remains on the queue and while the number of times the transfer has been
triggered is less than the value of monitorGroupRetryLimit.
Setting the monitorGroupRetryLimit property
The value of the monitorGroupRetryLimit property is the maximum number of times that a monitor
triggers a message-to-file transfer again if the message group still exists on the queue. The default value
of this property is 10. The value of this property can be set to any positive integer value or -1. If the
value -1 is specified for this property, the monitor triggers the transfer again an unlimited number of
times, until the trigger condition is not satisfied.
To set the monitorGroupRetryLimit property on the monitoring agent, perform the following steps:
1. Stop the monitoring agent, using the fteStopAgent command.
2. Edit the monitoring agent agent.properties file to include the line
monitorGroupRetryLimit=number_of_retries. The agent.properties file is located in the directory
MQ_DATA_PATH/mqft/config/coordination_qmgr_name/agents/monitoring_agent_name.
3. Start the monitoring agent, using the fteStartAgent command.
Related tasks:
“Example: Configuring a resource monitor to monitor a queue” on page 255
You can specify an IBM MQ queue as the resource to be monitored by a resource monitor by using the
-mq parameter with the fteCreateMonitor command.
Related reference:
“The agent.properties file” on page 624
Each agent has its own properties file, agent.properties, that must contain the information that an agent
uses to connect to its queue manager. The agent.properties file can also contain properties that alter the
behavior of the agent.
Using the contents of a trigger file
You can use the contents of a trigger file in a resource monitor to define a set of files to transfer in a
single transfer request. Each time a matching trigger file is detected, its contents are parsed for source file
paths and optionally for destination file paths. These file paths are then used to define file items in the
task transfer XML file that you specify, which is submitted as single transfer request to the agent. The
definition of the resource monitor determines whether trigger content is enabled.
Administering IBM MQ Managed File Transfer
263
You can enable file content triggering when you create a monitor by specifying the -tc (trigger content)
parameter. This -tc parameter applies only to the file trigger options match and noSizeChange. For more
information about creating a monitor, see “fteCreateMonitor (create new resource monitor)” on page 504.
The format of each trigger file is a single file path to transfer on each line of text. The default format for
the line is either a single source file path or a source and destination file path separated by a comma.
White space characters are handled as part of the file path.
After a trigger file is parsed, a list of file paths is generated and applied to the transfer task XML that
you specified. As with all monitors, the format of the transfer task XML is a complete transfer task XML
generated by the fteCreateTransfer command with a single item or file defined. The single item must
use the substitution variables ${contentSource}, and optionally ${contentDestination}, as replacements for
the source and destination file paths. The monitor expands the transfer task XML to include a file item
for each line (file path) in the trigger file.
You cannot use file content triggering with the -bs parameter because the -tc parameter implies one
transfer request for each trigger file.
Example
The following example defines a monitor to trigger on a file that ends in trig and reads the file paths in
that file.
fteCreateTransfer -gt task.xml -sa SrcAgent -da DestAgent -dd /file/destdir ${contentSource}
fteCreateMonitor -mn TrigMonitor -md /home/trigdir -mt task.xml -ma SrcAgent -tr "match,*.trig" -tc
The fteCreateTransfer command creates a file that is called task.xml for a single file with a source file
path of ${sourceContent}. For example:
<item checksumMethod="MD5" mode="binary">
<source disposition="leave" recursive="false">
<file>${contentSource}</file>
</source>
</item>
The fteCreateMonitor command scans for files that end in trig in the /home/trigdir directory and uses
the contents to create a single transfer request that is based on the task.xml for all paths in that trigger
file. The format of the trigger file must be one file path (source only) on each line with no comma
separator. For example:
/home/file/first.txt
/home/file/second.txt
/home/different/third.txt
..
.
All files are delivered to the /file/destdir directory with its file name and not its file path, that is,
/home/file/first.txt is delivered to /file/destdir/first.txt.
Alternatively, if you change the -dd /file/destdir parameter in the fteCreateTransfer command to -df
${contentDestination} and the format of the content of a trigger file to <source file path>,<destination
file path>, you can define different destination paths for the same destination agent. For example:
/home/file/first.txt,/home/other/sixth.txt
The destination location then becomes /home/other/sixth.txt.
The substitution variables can be tokenized. For example, you can separate the file name part from the
provided path using ${contenDestination{token=-1}}. Therefore, if the fteCreateTransfer destination is
defined as -df /file/destdir/${contentDestinstion{token=-1}}, the new destination for
/home/file/first.txt is /file/destdir/sixth.txt.
264
IBM WebSphere MQ: Managed File Transfer
Advanced options
You can change the default line format for the content of the trigger file by using the -tcr regex
parameter. Supply a regular expression that matches the required line format and supplies either one or
two capture groups. The first capture group is the source and the second, optional, capture group is the
destination. For example:
v The source and destination path are separated by a hyphen:
((?:[^-])+)-((?:[^-])+)
In this example, the separator is defined in three locations and all three instances of the hyphen, -, can
be changed to any character. Ensure that you escape any special characters.
v The source and destination paths are separated by a comma with trailing spaces. Comments that are
indicated by a number sign (#) are ignored.
((?:[^,])+),((?:[^,])+) *(?:#.*)+
File paths cannot contain the number sign (#). Typically an entry is as follows: /home/source/
from.txt,/home/destination/to.txt # some comment.
If you use the -tcr parameter, ensure that the regular expression is well designed and tested so that the
expression can detect errors and correctly parse the trigger files.
You can reverse the order of the capture by using the -tcc destSrc parameter. If you specify this
parameter, the first capture group is the destination file path and the second group is the source file path.
How errors are handled
Empty trigger file
If the trigger file is empty, the outcome is no file transfer. That is, the monitor creates a transfer
request but no file items are specified.
Trigger file with errors
If any entry in a trigger file fails to parse against the expected format, no transfer request is
generated. A monitor error log is published and the error is also logged in the event log. The
trigger file is marked as processed and the monitor does not attempt to process the file again
until the file has been updated.
Mismatching transfer task XML
The transfer task XML must match the trigger file, that is if the transfer task XML has both
${sourceContent} and ${destinationContent}, all trigger files for that monitor must have source
and destination file paths and similarly for the reverse. In the first case the monitor reports a
substitution failure of the ${destinationContent} if the trigger file supplies the source file path
only.
Examples
The following example is a basic content trigger where the contents of a trigger file has a source file path
only:
fteCreateTransfer -gt task.xml -sa SrcAgent -da DestAgent -dd /file/destdir ${sourceContent}
fteCreateMonitor -mn TrigMonitor -md /home/trigdir -mt task.xml -ma SrcAgent -tr "match,*.trig" -tc
A trigger file with reversed file paths (destination then source) and a separator of comma ",".
fteCreateTransfer -gt task.xml -sa SrcAgent -da DestAgent -df ${destinationContent} ${sourceContent}
fteCreateMonitor -mn TrigMonitor -md /home/trigdir -mt task.xml -ma SrcAgent -tr "match,*.trig" -tc -tcc destSrc
The -tcr parameter defines two capture groups of a sequence of any characters that are separated by a
space character. The -tcc destSrc parameter and option indicate that the capture groups are to be
processed as destination then source.
Administering IBM MQ Managed File Transfer
265
fteCreateTransfer -gt task.xml -sa SrcAgent -da DestAgent -df ${destinationContent} ${sourceContent}
fteCreateMonitor -mn TrigMonitor -md /home/trigdir -mt task.xml -ma SrcAgent -tr "match,*.trig" -tc
-tcr "((?:[^ ])+) ((?:[^ ])+)" -tcc destSrc
Working with transfer templates
You can use file transfer templates to store common file transfer settings for repeated or complex
transfers. Either create a transfer template from the command line by using the fteCreateTemplate
command or use the IBM MQ Explorer to create a transfer template by using the Create New Template
for Managed File Transfer wizard, or save a template while you are creating a file transfer by selecting
the Save transfer settings as a template check box. The Transfer Templates window displays all of the
transfer templates that you have created in your IBM MQ Managed File Transfer network.
About this task
To create a transfer template from the command line, use the fteCreateTemplate command. Then when
you want to submit a transfer template that you created on the command line, click Submit in IBM MQ
Explorer.
To view transfer templates in the IBM MQ Explorer, use the following steps:
Procedure
1. Expand Managed File Transfer in the Navigator view. Managed File Transfer Central is displayed in
the Content view.
2. All of your coordination queue managers are listed in the Navigator view. Expand the name of the
coordination queue manager that you have used for the scheduled transfer. If you want to change
which coordination queue manager you are connected to, right-click the name of the coordination
queue manager you want to use in Navigator view and click Connect.
3. Click Transfer Templates. The Transfer Templates window is displayed in the Content view.
4. The Transfer Templates window lists the following details about your file transfers:
a. Name The name of your file transfer template.
b. Source The name of the agent used to transfer the file from the source system.
c. Source File The name of the file to be transferred on its host system. Expand the transfer template
information to view this field.
d. Destination The name of the agent used to receive the file at the destination system.
e. Destination File The name of the file after it is transferred to the destination system. Expand t the
transfer template information to view this field.
f. Scheduled Start (selected time zone) The time and date that the file transfer is scheduled to start
in the time zone used by the administrator. To change the time zone displayed, click Window >
Preferences > IBM MQ Explorer > Managed File Transfer and select an alternative time zone
from the Time zone: list. Click OK.
g. Trigger Events The type of event that triggers the file transfer to start. The type can be one of the
following values: exists, does not exist, or exceeds.
Results
To refresh what is displayed in the Transfer Templates window, click the Refresh button
Content view toolbar.
on the
To submit a transfer template and start the transfer defined in the template, right-click the template name
and click Submit.
266
IBM WebSphere MQ: Managed File Transfer
To change a transfer template, right-click the template name and click Edit. All files included in the
original template are listed as part of a transfer group, even if they were not included as part of a group
in the original template. If you want to remove a file from the template you must select the file
specification from the group and click Remove selected. If you want to add new file specifications to the
template use the fields in the template panel and click the Add to group button. When you have made
your edits, you are prompted to give the edited template a new name.
To create a file transfer from a transfer template, right-click the template name and click Edit as New
Transfer.
To create a duplicate copy of a transfer template, right-click the template name and click Duplicate. The
duplicate transfer template is automatically saved with the same name as the original template, appended
with “(copy)”.
To delete a transfer template, right-click the template name and click Delete.
Related tasks:
“Creating a file transfer template using the IBM MQ Explorer”
You can create a file transfer template from the IBM MQ Explorer or from the command line. You can
then use that template to create new file transfers using the template details or submit the template to
start the file transfer.
Related reference:
“fteCreateTemplate (create new file transfer template)” on page 509
The fteCreateTemplate command creates a file transfer template that you can keep for future use. The
only required parameter is the -tn (template_name) parameter. All other parameters are optional, although
if you specify a source file specification, you must also provide a destination file. Similarly, if you specify
a destination file, you must also specify a source file specification.
“fteListTemplates (list IBM MQ Managed File Transfer templates)” on page 565
Use the fteListTemplates command to list the available IBM MQ Managed File Transfer transfer
templates on a coordination queue manager.
“fteDeleteTemplates (delete IBM MQ Managed File Transfer templates)” on page 556
Use the fteDeleteTemplates command to delete an existing IBM MQ Managed File Transfer template
from a coordination queue manager.
Creating a file transfer template using the IBM MQ Explorer
You can create a file transfer template from the IBM MQ Explorer or from the command line. You can
then use that template to create new file transfers using the template details or submit the template to
start the file transfer.
About this task
To create a file transfer template from the command line, use the fteCreateTemplate command.
To create a file transfer template using the Create New Template for Managed File Transfer wizard in
IBM MQ Explorer, use the following steps:
Procedure
1. In the Navigator view, click Managed File Transfer. Managed File Transfer Central is displayed in
the Content view.
2. All of your coordination queue managers are displayed in the Navigator view. Expand the name of
the coordination queue manager that you have used for the scheduled transfer. If you want to change
which coordination queue manager you are connected to, right-click the name of the coordination
queue manager you want to use in Navigator view and click Connect.
Administering IBM MQ Managed File Transfer
267
3. Start the Create New Template for Managed File Transfer wizard by right-clicking Transfer
Templates and then clicking New Template.
4. Follow the instructions on the wizard panels. There is context-sensitive help provided for each panel.
To access the context-sensitive help on Windows, press F1. On Linux, press Ctrl+F1 or Shift+F1.
If you have created a template that contains all the required transfer details, ensure that you select the
Save transfer settings as a template check box on the Transfer Summary page if this check box is not
already selected. Also enter a name for the template in the Name field. If you create a template that
does not yet contain all of the required transfer details, the Save transfer settings as a template check
box is automatically checked for you.
Related tasks:
“Working with transfer templates” on page 266
You can use file transfer templates to store common file transfer settings for repeated or complex
transfers. Either create a transfer template from the command line by using the fteCreateTemplate
command or use the IBM MQ Explorer to create a transfer template by using the Create New Template
for Managed File Transfer wizard, or save a template while you are creating a file transfer by selecting
the Save transfer settings as a template check box. The Transfer Templates window displays all of the
transfer templates that you have created in your IBM MQ Managed File Transfer network.
Related reference:
“fteCreateTemplate (create new file transfer template)” on page 509
The fteCreateTemplate command creates a file transfer template that you can keep for future use. The
only required parameter is the -tn (template_name) parameter. All other parameters are optional, although
if you specify a source file specification, you must also provide a destination file. Similarly, if you specify
a destination file, you must also specify a source file specification.
“fteListTemplates (list IBM MQ Managed File Transfer templates)” on page 565
Use the fteListTemplates command to list the available IBM MQ Managed File Transfer transfer
templates on a coordination queue manager.
“fteDeleteTemplates (delete IBM MQ Managed File Transfer templates)” on page 556
Use the fteDeleteTemplates command to delete an existing IBM MQ Managed File Transfer template
from a coordination queue manager.
Transfer data from files to messages
You can use the file-to-message feature of IBM MQ Managed File Transfer to transfer data from a file to a
single message, or multiple messages, on an IBM MQ queue.
To perform file-to-message and message-to-file transfers both the source and destination agent of the
transfer must either be at IBM WebSphere MQ Version 7.5, or later, or at WebSphere MQ File Transfer
Edition Version 7.0.3, or later. For information about message-to-file transfers, see “Transferring data from
messages to files” on page 277.
The destination agent for a file-to-message transfer cannot be a protocol bridge agent or a Connect:Direct
bridge agent.
You can transfer file data to IBM MQ message data. The IBM MQ messages can be read and used by
applications. The following types of file-to-message transfer are supported:
v From a single file to a single message. The message does not have an IBM MQ group ID set.
v From a single file to multiple messages, by splitting the file into messages of a given length. The
messages all have the same IBM MQ group ID.
v From a single file to multiple messages, by splitting a text file at a Java regular expression delimiter.
The messages all have the same IBM MQ group ID.
v From a single file to multiple messages, by splitting a binary file at a hexadecimal delimiter. The
messages all have the same IBM MQ group ID.
268
IBM WebSphere MQ: Managed File Transfer
If you want to split a binary file using a sequence of bytes as the delimiter, use the -sqdb parameter of
the fteCreateTransfer command. For more information, see -sqdb parameter.
By default the messages created by a file-to-message transfer are persistent. The messages can be set to be
non-persistent or to have the persistence value defined by the destination queue.
If you specify that a file is split into multiple messages, all messages created from the file have the same
IBM MQ group ID. If you do not specify that a file is split into multiple messages, only one message is
created from the file and this message does not have the IBM MQ group ID set.
If you are transferring files to large messages, or many small messages, you might need to change some
IBM MQ or IBM MQ Managed File Transfer properties. For information about, see “Guidance for setting
IBM MQ attributes and IBM MQ Managed File Transfer properties associated with message size” on page
411.
Note: If the destination queue is either a clustered queue, or an alias to a clustered queue, you will get
an error message when transferring a file into a queue if the agent property
enableClusterQueueInputOutput has not been set to true. For more information see “What to do if the
destination queue is a clustered queue, or an alias to a clustered queue” on page 407
Configuring an agent to perform file-to-message transfers
|
|
|
By default agents cannot perform file-to-message or message-to-file transfers. To enable this function you
must set the agent property enableQueueInputOutput to true. To enable writing to IBM MQ clustered
queues, you must also set the agent property enableClusterQueueInputOutput to true.
About this task
If you attempt to perform a file-to-message transfer to a destination agent that does not have the
enableQueueInputOutput property set to true, the transfer fails. The transfer log message that is published
to the coordination queue manager contains the following message:
BFGIO0197E: An attempt to write to a queue was rejected by the destination agent. The
agent must have enableQueueInputOutput=true set in the agent.properties file to
support transferring to a queue.
To enable the agent to write to and read from queues perform the following steps:
Procedure
1. Stop the destination agent using the fteStopAgent command.
2. Edit the agent.properties file to include the line enableQueueInputOutput=true. The
agent.properties file is located in the directory MQ_DATA_PATH/mqft/config/
coordination_queue_manager/agents/destination_agent_name.
|
|
|
3. Optional: Edit the agent.properties file to include the line enableClusterQueueInputOutput=true. The
agent.properties file is located in the directory MQ_DATA_PATH/mqft/config/
coordination_queue_manager/agents/destination_agent_name.
4. Start the destination agent using the fteStartAgent command.
Administering IBM MQ Managed File Transfer
269
Example: Transferring a single file to a single message
You can specify a queue as the destination of a file transfer by using the -dq parameter with the
fteCreateTransfer command. The source file must be smaller than the maximum message length set on
the destination queue. The destination queue does not have to be on the same queue manager as the
queue manager that the destination agent connects to, but these two queue managers must be able to
communicate.
About this task
The source file is called /tmp/single_record.txt and is located on the same system as the source agent,
AGENT_NEPTUNE. The source agent, AGENT_NEPTUNE, uses the queue manager QM_NEPTUNE. The
destination agent is AGENT_VENUS and this agent connects to the queue manager QM_VENUS. The
destination queue, RECEIVING_QUEUE, is located on the queue manager QM_MERCURY.
QM_MERCURY is in the same IBM MQ network as, and can be accessed by, the queue manager
QM_VENUS.
Procedure
Type the following command:
fteCreateTransfer -sa AGENT_NEPTUNE -sm QM_NEPTUNE -da AGENT_VENUS -dm QM_VENUS
-dq RECEIVING_QUEUE@QM_MERCURY /tmp/single_record.txt
If the destination queue is on a different queue manager to the queue manager used by the destination
agent you must specify the value of the -dq parameter in the following format
queue_name@queue_manager_name. If you do not specify @queue_manager_name in the value, the destination
agent assumes that the destination queue is located on the destination agent queue manager. The
exception is when the enableClusterQueueInputOutput agent property has been set to true. In this case
the destination agent will use standard IBM MQ resolution procedures to determine where the queue is
located.
The source agent, AGENT_NEPTUNE, reads the data from the file /tmp/single_record.txt and transfers
this data to the destination agent, AGENT_VENUS. The destination agent, AGENT_VENUS, sends the
data to a persistent message on the queue RECEIVING_QUEUE@QM_MERCURY. The message does not
have an IBM MQ group ID set.
Example: Splitting a single file into multiple messages by length
You can split a file into multiple IBM MQ messages by using the -qs parameter of the fteCreateTransfer
command. The file is split into fixed-length sections, each of which is written to an individual message.
About this task
The source file is called /tmp/source.file and is 36 KB in size. The source file is located on the same
system as the source agent AGENT_NEPTUNE. The source agent, AGENT_NEPTUNE, connects to the
queue manager QM_NEPTUNE. The destination agent is AGENT_MERCURY, which connects to the
queue manager QM_MERCURY. The destination queue, RECEIVING_QUEUE, is also located on the
queue manager QM_MERCURY. The transfer splits the source file into sections that are 1 KB in size and
writes each of these sections to a message on RECEIVING_QUEUE.
Procedure
Type the following command:
fteCreateTransfer -sa AGENT_NEPTUNE -sm QM_NEPTUNE -da AGENT_MERCURY -dm QM_MERCURY
-dq RECEIVING_QUEUE -qs 1K /tmp/source.file
The source agent, AGENT_NEPTUNE, reads the data from the file /tmp/source.file and transfers this
data to the destination agent, AGENT_MERCURY. The destination agent, AGENT_MERCURY, writes the
270
IBM WebSphere MQ: Managed File Transfer
data to thirty-six 1 KB persistent messages on the queue RECEIVING_QUEUE@QM_MERCURY. These
messages all have the same IBM MQ group ID and the last message in the group has the IBM MQ
LAST_MSG_IN_GROUP flag set.
Example: Splitting a text file into multiple messages using a regular
expression delimiter
Transfer a single text file to multiple messages by splitting the file at each match of a given Java regular
expression. To do this you use the -dqdt parameter of the fteCreateTransfer command.
About this task
The file is split into variable-length sections, each of which is written to an individual message. The text
file is split at each point where the text in the file matches a given regular expression. The source file is
called /tmp/names.text and has the following contents:
Jenny Jones,John Smith,Jane Brown
The regular expression that specifies where to split the file is the comma character (,).
The source file is located on the same system as the source agent AGENT_NEPTUNE, which connects to
the queue manager QM_NEPTUNE. The destination queue, RECEIVING_QUEUE, is located on the queue
manager QM_MERCURY. QM_MERCURY is also the queue manager used by the destination agent
AGENT_MERCURY. The transfer splits the source file into sections and writes each of these sections to a
message on RECEIVING_QUEUE.
Procedure
Type the following command:
fteCreateTransfer -sa AGENT_NEPTUNE -sm QM_NEPTUNE -da AGENT_MERCURY -dm QM_MERCURY
-dq RECEIVING_QUEUE -t text -dqdp postfix -dqdt "," /tmp/names.text
The source agent, AGENT_NEPTUNE, reads the data from the file /tmp/names.text and transfers this
data to the destination agent, AGENT_MERCURY. The destination agent, AGENT_MERCURY, writes the
data to three persistent messages on the queue RECEIVING_QUEUE. These messages all have the same
WebSphere MQ group ID and the last message in the group has the WebSphere MQ
LAST_MSG_IN_GROUP flag set.
The data in the messages is as follows.
v First message:
Jenny Jones
v Second message:
John Smith
v Third message:
Jane Brown
Administering IBM MQ Managed File Transfer
271
Example: Splitting a text file with a regular expression delimiter and
including the delimiter in the messages
Transfer a single text file to multiple messages by splitting the file at each match of a given Java regular
expression and include the regular expression match in the resulting messages. To do this you use the
-dqdt and -qi parameters of the fteCreateTransfer command.
About this task
Transfer a single text file to multiple messages on a queue. The file is split into variable-length sections,
each of which is written to an individual message. The text file is split at each point where the text in the
file matches a given regular expression. The source file is called /tmp/customers.text and has the
following contents:
Customer name: John Smith
Customer contact details: john@example.net
Customer number: 314
Customer name: Jane Brown
Customer contact details: jane@example.com
Customer number: 42
Customer name: James Jones
Customer contact details: jjones@example.net
Customer number: 26
The regular expression that specifies where to split the file is Customer\snumber:\s\d+, which matches the
text “Customer number: ” followed by any number of digits. Regular expressions specified at the
command line must be enclosed in double quotation marks to prevent the command shell evaluating the
regular expression. The regular expression is evaluated as a Java regular expression. For more
information, see “Regular expressions used by IBM MQ Managed File Transfer” on page 776.
By default the number of characters that a regular expression can match is set to five. The regular
expression used in this example matches strings that are longer than five characters. To enable matches
that are longer than five characters edit the agent properties file to include the property
maxDelimiterMatchLength.
By default, the text that matches the regular expression is not included in the messages. To include the
text that matches the regular expression in the messages, as in this example, use the -qi parameter. The
source file is located on the same system as the source agent AGENT_NEPTUNE, which connects to the
queue manager QM_NEPTUNE. The destination queue, RECEIVING_QUEUE, is located on the queue
manager QM_MERCURY. QM_MERCURY is also the queue manager used by the destination agent
AGENT_MERCURY. The transfer splits the source file into sections and writes each of these sections to a
message on RECEIVING_QUEUE.
Procedure
1. Stop the destination agent using the following command:
fteStopAgent AGENT_MERCURY
2. Add the following line to the agent properties file for AGENT_MERCURY:
maxDelimiterMatchLength=25
Note: Increasing the value of maxDelimiterMatchLength can decrease performance.
3. Start the destination agent using the following command:
fteStartAgent AGENT_MERCURY
4. Type the following command:
272
IBM WebSphere MQ: Managed File Transfer
fteCreateTransfer -sa AGENT_NEPTUNE -sm QM_NEPTUNE -da AGENT_MERCURY -dm QM_MERCURY
-dq RECEIVING_QUEUE
text -dqdt "Customer\snumber:\s\d+" -qi -dqdp postfix /tmp/customers.text
The source agent, AGENT_NEPTUNE, reads the data from the file /tmp/customers.text and transfers
this data to the destination agent, AGENT_MERCURY. The destination agent, AGENT_MERCURY,
writes the data to three persistent messages on the queue RECEIVING_QUEUE. These messages all
have the same IBM MQ group ID and the last message in the group has the IBM MQ
LAST_MSG_IN_GROUP flag set.
The data in the messages is as follows.
v First message:
Customer name: John Smith
Customer contact details: john@example.net
Customer number: 314
v Second message:
Customer name: Jane Brown
Customer contact details: jane@example.com
Customer number: 42
v Third message:
Customer name: James Jones
Customer contact details: jjones@example.net
Customer number: 26
Example: Setting IBM MQ message properties on a file-to-message
transfer
You can use the -qmp parameter on the fteCreateTransfer command to specify whether IBM MQ
message properties are set on the first message written to the destination queue by the transfer. IBM MQ
message properties allow an application to select messages to process, or to retrieve information about a
message without accessing IBM MQ Message Descriptor (MQMD) or MQRFH2 headers.
About this task
Include the parameter -qmp true in the fteCreateTransfer command. In this example, the MQMD user
ID of the user submitting the command is larmer.
Procedure
Type the following command:
fteCreateTransfer -sa AGENT_JUPITER -da AGENT_SATURN -dq MY_QUEUE@MyQM -qmp true
-t text /tmp/source_file.txt
The IBM MQ message properties of the first message written by the destination agent, AGENT_SATURN, to
the queue, MY_QUEUE, on queue manager, MyQM, are set to these values:
usr.WMQFTETransferId=414cbaedefa234889d999a8ed09782395ea213ebbc9377cd
usr.WMQFTETransferMode=text
usr.WMQFTESourceAgent=AGENT_JUPITER
usr.WMQFTEDestinationAgent=AGENT_SATURN
usr.WMQFTEFileName=source_file.txt
usr.WMQFTEFileSize=1024
usr.WMQFTEFileLastModified=1273740879040
usr.WMQFTEFileIndex=0
usr.WMQFTEMqmdUser=larmer
Administering IBM MQ Managed File Transfer
273
Example: Setting user-defined properties on a file-to-message transfer
User-defined metadata is set as an IBM MQ message property on the first message written to the
destination queue by the transfer. IBM MQ message properties enable an application to select messages to
process, or to retrieve information about a message without accessing IBM MQ Message Descriptor
(MQMD) or MQRFH2 headers.
About this task
Include the parameters -qmp true and -md account=123456 in the fteCreateTransfer command, to set the
usr.account property to 123456 in the RFH2 header.
Procedure
Type the following command:
fteCreateTransfer -sa AGENT_JUPITER -da AGENT_SATURN -dq MY_QUEUE@MyQM
-qmp true -md account=123456 /tmp/source_file.txt
In addition to the standard set of IBM MQ message properties, the user-defined property is set in the
message header of the first message written by the destination agent, AGENT_SATURN, to the queue,
MY_QUEUE, on queue manager, MyQM. The header is set to the following value:
usr.account=123456
The prefix usr is added to the beginning of the name of the user-defined metadata.
Example: adding a user-defined message property for a file-to-message transfer
If you are using IBM MQ Managed File Transfer for message-to-file managed transfers, you can include a
user-defined message property for the resulting message.
About this task
You can use any of the following methods to define a custom message property:
v Specify the -md parameter on the transfer request. For more information, see “Example: Setting
user-defined properties on a file-to-message transfer.”
v Use an Ant task; you can use either fte:filecopy or fte:filemove. The following example is a fte:filecopy
task:
<project xmlns:fte="antlib:com.ibm.wmqfte.ant.taskdefs" default="complete">
<!-- Initialise the properties used in this script.-->
<target name="init" description="initialise task properties">
<property name="src.file" value="/home/user/file1.bin"/>
<property name="dst.queue" value="TEST.QUEUE@qm2"/>
<fte:uuid property="job.name" length="8"
prefix="copyjob#"/>
</target>
<target name="step1" depends="init" description="transfer file">
<fte:filecopy cmdqm="qm0@localhost@1414@SYSTEM.DEF.SVRCONN"
src="agent1@qm1" dst="agent2@qm2"
rcproperty="copy.result">
<fte:metadata>
<fte:entry name="fileName" value="${FileName}"/>
</fte:metadata>
<fte:filespec srcfilespec="${src.file}" dstqueue="${dst.queue}"
dstmsgprops="true"/>
274
IBM WebSphere MQ: Managed File Transfer
</fte:filecopy>
</target>
</project>
v Use a resource monitor and variable substitution. The following example shows some transfer task
XML:
<?xml version="1.0" encoding="UTF-8"?>
<monitor:monitor
xmlns:monitor="http://www.ibm.com/xmlns/wmqfte/7.0.1/MonitorDefinition"
xmlns:xsi="http://www.w3.org/2001/XMLSchema-instance" version="5.00"
xsi:schemaLocation="http://www.ibm.com/xmlns/wmqfte/7.0.1/MonitorDefinit ion ./Monitor.xsd">
<name>METADATA</name>
<pollInterval units="minutes">5</pollInterval>
<batch maxSize="5"/>
<agent>AGENT1</agent>
<resources>
<directory recursionLevel="0">e:\temp</directory>
</resources>
<triggerMatch>
<conditions>
<allOf>
<condition>
<fileMatch>
<pattern>*.txt</pattern>
</fileMatch>
</condition>
</allOf>
</conditions>
</triggerMatch>
<tasks>
<task>
<name/>
<transfer>
<request version="5.00"
xmlns:xsi="http://www.w3.org/2001/XMLSchema-instance"
xsi:noNamespaceSchemaLocation="FileTransfer.xsd">
<managedTransfer>
<originator>
<hostName>mqjason.raleigh.ibm.com.</hostName>
<userID>administrator</userID>
</originator>
<sourceAgent QMgr="AGENTQM" agent="AGENT1"/>
<destinationAgent QMgr="AGENTQM" agent="AGENT2"/>
<transferSet priority="0">
<metaDataSet>
<metaData key="FileName">${FileName}</metaData>
</metaDataSet>
<item checksumMethod="MD5" mode="text">
<source disposition="delete" recursive="false">
<file>${FilePath}</file>
</source>
<destination type="queue">
<queue persistent="true"
setMqProps="true">TEST.QUEUE@AGENTQM</queue>
</destination>
</item>
</transferSet>
<job>
<name>Metadata_example</name>
</job>
</managedTransfer>
</request>
</transfer>
</task>
</tasks>
<originator>
Administering IBM MQ Managed File Transfer
275
<hostName>mqjason.raleigh.ibm.com.</hostName>
<userID>administrator</userID>
</originator>
</monitor:monitor>
Related tasks:
“Example: Setting IBM MQ message properties on a file-to-message transfer” on page 273
You can use the -qmp parameter on the fteCreateTransfer command to specify whether IBM MQ
message properties are set on the first message written to the destination queue by the transfer. IBM MQ
message properties allow an application to select messages to process, or to retrieve information about a
message without accessing IBM MQ Message Descriptor (MQMD) or MQRFH2 headers.
Related reference:
“fte:filecopy” on page 1015
The fte:filecopy task copies files between IBM MQ Managed File Transfer agents. The file is not deleted
from the source agent.
“fte:filemove” on page 1018
The fte:filemove task moves files between IBM MQ Managed File Transfer agents. When a file has been
successfully transferred from the source agent to the destination agent, the file is deleted from the source
agent.
Failure of a file to message transfer
If a file-to- message transfer fails after the agent has started writing file data to the destination queue, the
agent writes a message to the queue to indicate to an application consuming the messages that a failure
has occurred.
The message written to the destination queue if a failure occurs:
v Is blank
v Has the same IBM MQ group ID as the previous message written to the destination queue by the agent
v Has the IBM MQ LAST_MSG_IN_GROUP flag set
v Contains additional IBM MQ message properties, if message properties are enabled. For more
information, see the topic “Failure properties” on page 793.
Example
A transfer is requested by running the following command:
fteCreateTransfer -sa AGENT_JUPITER -da AGENT_SATURN -dq RECEIVING_QUEUE
-qmp true -qs 1K /tmp/source1.txt
The file source1.txt is 48 KB. The transfer splits this file into 1 KB messages and writes these messages
to the destination queue RECEIVING_QUEUE.
While the transfer is in progress, after the agent has written 16 messages to RECEIVING_QUEUE, a
failure occurs at the source agent.
The agent writes a blank message to RECEIVING_QUEUE. In addition to the standard set of message
properties, the blank message has the following message properties set:
usr.WMQFTEResultCode = 40
usr.WMQFTESupplement = BFGTR0036I: The transfer failed to complete successfully.
276
IBM WebSphere MQ: Managed File Transfer
Transferring data from messages to files
The message-to-file feature of IBM MQ Managed File Transfer enables you to transfer data from one or
more messages on an IBM MQ queue to a file, a data set, or a user file space. If you have an application
that creates or processes IBM MQ messages, you can use the message-to-file capability of IBM MQ
Managed File Transfer to transfer these messages to a file on any system in your IBM MQ Managed File
Transfer network.
For information about file-to-message transfers, see “Transfer data from files to messages” on page 268.
The source agent for a message-to-file transfer cannot be a protocol bridge agent or a Connect:Direct
bridge agent.
You can transfer IBM MQ message data to a file. The following types of message-to-file transfer are
supported:
v From a single message to a single file
v From multiple messages to a single file
v From multiple messages with the same IBM MQ group ID to a single file.
v From multiple messages to a single file, including a text or binary delimiter between the data from
each message written to the file.
If you are transferring files from large messages, or many small messages, you might need to change
some IBM MQ or IBM MQ Managed File Transfer properties. For more information about, see “Guidance
for setting IBM MQ attributes and IBM MQ Managed File Transfer properties associated with message
size” on page 411.
From Version 8.0.0, Fix Pack 8, Managed File Transfer is updated to restore the comparison
check, previously removed by APAR IT18213 at Version 8.0.0, Fix Pack 5, of the transfer identifier and the
value of the groupId attribute within the transfer request XML payload. If these two identifiers are
equivalent, the source agent uses the identifier as a message identifier match option (as opposed to a
group identifier match option) for the first MQGET attempt that is made on the input queue for the
message-to-file transfer.
Configuring an agent to perform message to file transfers
By default agents cannot perform message to file, or file to message, transfers. To enable this function you
must set the agent property enableQueueInputOutput to true.
About this task
If you attempt to perform a message to file transfer from a source agent that does not have the
enableQueueInputOutput property set to true, the transfer fails. The transfer log message that is published
to the coordination queue manager contains the following message:
BFGIO0197E: An attempt to read from a queue was rejected by the source agent.
The agent must have enableQueueInputOutput=true set in the agent.properties file
to support transferring from a queue.
To enable the agent to write to and read from queues perform the following steps:
Procedure
1. Stop the source agent using the fteStopAgent command.
2. Edit the agent.properties file to include the line enableQueueInputOutput=true. The
agent.properties file is located in the directory MQ_DATA_PATH/mqft/config/
coordination_queue_manager/agents/source_agent_name.
Administering IBM MQ Managed File Transfer
277
3. Start the source agent using the fteStartAgent command.
Example: Transferring from a queue to a single file
You can specify an IBM MQqueue as the source of a file transfer by using the -sq parameter with the
fteCreateTransfer command.
About this task
The source data is contained in three messages on the queue START_QUEUE. This queue must be on the
source agent's queue manager, QM_NEPTUNE.
Procedure
Type the following command:
fteCreateTransfer -sa AGENT_NEPTUNE -sm QM_NEPTUNE
-da AGENT_VENUS -df /out/three_to_one.txt
-sq START_QUEUE
The data in the messages on the queue START_QUEUE is written to the file /out/three_to_one.txt on
the system where AGENT_VENUS is running.
Example: Transferring a group of messages from a queue to a single
file
You can specify a single complete group on an IBM MQ queue as the source of a file transfer by using
the -sq and -sqgi parameters with the fteCreateTransfer command.
About this task
In this example, there are ten messages on the queue START_QUEUE. This queue must be on the source
agent's queue manager, QM_NEPTUNE. The first three messages belong to a group with the IBM MQ
group ID 41424b3ef3a2202020202020202020202020202020201111; this group is not a complete group. The
next five messages belong to a group with the IBM MQ group ID
41424b3ef3a2202020202020202020202020202020202222; this group is complete. The remaining two
messages belong to a group with the IBM MQ group ID
41424b3ef3a2202020202020202020202020202020203333; this group is complete.
Procedure
Type the following command:
fteCreateTransfer -sa AGENT_NEPTUNE -sm QM_NEPTUNE -da AGENT_VENUS
-df /out/group.txt -sqgi -sq START_QUEUE
The data in the messages belonging to the first complete group on the queue START_QUEUE, the group
with IBM MQ group ID 41424b3ef3a2202020202020202020202020202020202222, is written to the file
/out/group.txt on the system where AGENT_VENUS is running.
278
IBM WebSphere MQ: Managed File Transfer
Example: Inserting a text delimiter before the data from each message
When you are transferring in text mode from a source queue to a file, you can specify that a text
delimiter is inserted before the data from individual messages by using the -sq, -sqdt and -sqdp
parameters with the fteCreateTransfer command.
About this task
In this example, there are four messages on the queue START_QUEUE. This queue is on the source
agent's queue manager, QM_NEPTUNE. The text delimiter to be inserted before the data from each
message can be expressed as a Java literal string, for example: \n\u002D\u002D\u002D\n.
Procedure
Type the following command:
fteCreateTransfer -sa AGENT_NEPTUNE -sm QM_NEPTUNE -da AGENT_VENUS -df /out/output.txt
-t text -sqdt "\n\u002D\u002D\u002D\n" -sqdp prefix -sq START_QUEUE
The text delimiter is added to the beginning of the data from each of the four messages on
START_QUEUE by the source agent, AGENT_NEPTUNE. This data is written to the destination file,
/out/output.txt.
Example: Inserting a binary delimiter after the data from each message
When transferring in binary mode from a source queue to a file, you can specify that a binary delimiter is
inserted after the data from individual messages by using the -sq, -sqdb, and -sqdp parameters with the
fteCreateTransfer command.
About this task
In this example, there are three messages on the queue START_QUEUE. This queue is on the source
agent's queue manager, QM_NEPTUNE. The binary delimiter to be inserted after the data from each
message must be expressed as a comma-separated list of hexadecimal bytes, for example: x34,xE7,xAE.
Procedure
Type the following command:
fteCreateTransfer -sa AGENT_NEPTUNE -sm QM_NEPTUNE -da AGENT_VENUS -df /out/binary.file
-sqdp postfix -sqdb x34,xE7,xAE -sq START_QUEUE
The binary delimiter is appended to the data from each of the three messages on START_QUEUE by the
source agent, AGENT_NEPTUNE. This data is written to the destination file, /out/binary.file.
Administering IBM MQ Managed File Transfer
279
Monitoring a queue and using variable substitution
You can monitor a queue and transfer messages from the monitored queue to a file by using the
fteCreateMonitor command. The value of any IBM MQ message property in the first message to be read
from the monitored queue can be substituted in the task XML definition and used to define the transfer
behavior.
About this task
In this example, the source agent is called AGENT_VENUS, which connects to QM_VENUS. The queue
that AGENT_VENUS monitors is called START_QUEUE and is located on QM_VENUS. The agent polls
the queue every 30 minutes.
When a complete group of messages is written to the queue the monitor task sends the group of
messages to a file at one of a number of destination agents, all of which connect to the queue manager
QM_MARS. The name of the file that the group of messages is transferred to is defined by the IBM MQ
message property usr.fileName on the first message in the group. The name of the agent that the group
of messages is sent to is defined by the IBM MQ message property usr.toAgent on the first message in
the group. If the usr.toAgent header is not set, the default value to be used for the destination agent is
AGENT_MAGENTA.
When you specify useGroups=“true”, if you do not also specify groupId=“${GROUPID}”, the transfer just
takes the first message on the queue. For example, if you are using variable substitution to generate the
fileName, it is therefore possible that the contents of a.txt will not be correct. This is because the
fileName is generated by the monitor, but the transfer actually gets a message that is not the one that
should generate the file called fileName.
Procedure
1. Create the task XML that defines the task that the monitor performs when it is triggered.
<?xml version="1.0" encoding="UTF-8" ?>
<request version="4.00"
xmlns:xsi="http://www.w3.org/2001/XMLSchema-instance"
xsi:noNamespaceSchemaLocation="FileTransfer.xsd">
<managedTransfer>
<originator>
<hostName>reportserver.com</hostName>
<userID>USER1</userID>
</originator>
<sourceAgent agent="AGENT_VENUS" QMgr="QM_VENUS" />
<destinationAgent agent="${toAgent}" QMgr="QM_MARS" />
<transferSet>
<item mode="binary" checksumMethod="none">
<source>
<queue useGroups="true" groupId="${GROUPID}">START_QUEUE</queue>
</source>
<destination type="file" exist="overwrite">
<file>/reports/${fileName}.rpt</file>
</destination>
</item>
</transferSet>
</managedTransfer>
</request>
The variables that are replaced with the values of IBM MQ message headers are highlighted in bold.
This task XML is saved to the file /home/USER1/task.xml
2. Create a resource monitor to monitor the queue START_QUEUE. Submit the following command:
fteCreateMonitor -ma AGENT_VENUS -mm QM_VENUS -mq START_QUEUE
-mn myMonitor -mt /home/USER1/task.xml
-tr completeGroups -pi 30 -pu minutes -dv toAgent=AGENT_MAGENTA
280
IBM WebSphere MQ: Managed File Transfer
3. A user or program writes a group of messages to the queue START_QUEUE. The first message in this
group has the following IBM MQ message properties set:
usr.fileName=larmer
usr.toAgent=AGENT_VIOLET
4. The monitor is triggered when the complete group is written. The agent substitutes the IBM MQ
message properties into the task XML. This results in the task XML being transformed to:
<?xml version="1.0" encoding="UTF-8" ?>
<request version="4.00"
xmlns:xsi="http://www.w3.org/2001/XMLSchema-instance"
xsi:noNamespaceSchemaLocation="FileTransfer.xsd">
<managedTransfer>
<originator>
<hostName>reportserver.com</hostName>
<userID>USER1</userID>
</originator>
<sourceAgent agent="AGENT_VENUS" QMgr="QM_VENUS" />
<destinationAgent agent="AGENT_VIOLET" QMgr="QM_MARS" />
<transferSet>
<item mode="binary" checksumMethod="none">
<source>
<queue useGroups="true" groupId="${GROUPID}">START_QUEUE</queue>
</source>
<destination type="file" exist="overwrite">
<file>/reports/larmer.rpt</file>
</destination>
</item>
</transferSet>
</managedTransfer>
</request>
Results
The transfer that is defined by the task XML is performed. The complete group of messages that are read
from the START_QUEUE by AGENT_VENUS is written to a file called /reports/larmer.rpt on the
system where AGENT_VIOLET is running.
What to do next
Transferring each message to a separate file
If you want to monitor a queue and have every message transferred to a separate file, you can use a
similar technique to the one described previously in this topic.
1. Create the monitor as described previously, specifying the -tr completeGroups parameter on the
fteCreateMonitor command.
2. In the task XML specify the following:
<queue useGroups="true" groupId="${GROUPID}">START_QUEUE</queue>
However, when you put the messages onto the source queue, do not put them in a IBM MQ group. Add
IBM MQ message properties to each message. For example, specify the usr.filename property with a
unique file name value for each message. This effectively causes the IBM MQ Managed File Transfer
agent to treat each message on the source queue as a separate group.
Administering IBM MQ Managed File Transfer
281
Example: Failing a message to file transfer using IBM MQ message
properties
You can cause a message to file transfer to fail by setting the usr.UserReturnCode IBM MQ message
property to a non-zero value. You can also specify supplementary information about the reason for the
failure by setting the usr.UserSupplement IBM MQ message property.
About this task
In this example, a transfer is in progress between the queue INPUT_QUEUE and the file
/home/user/output.file.
A user is creating messages and placing them on the queue INPUT_QUEUE. The source agent is
consuming messages from the queue INPUT_QUEUE and is sending the transfer data to the destination
agent. The destination agent is writing this data to the file /home/user/output.file.
The user writing messages to the queue INPUT_QUEUE wants to stop the transfer that is in progress and
delete any data that has already been written to the destination file.
Procedure
1. The user writes a message to the queue INPUT_QUEUE that has the following IBM MQ message
properties set:
usr.UserReturnCode=1
usr.UserSupplement="Cancelling transfer - sent wrong data."
2. The source agent reads the IBM MQ message properties and stops processing messages from the
queue. The destination agent deletes any file data that has been written to the destination directory.
3. The source agent sends a transfer log message to the coordination queue manager reporting the
transfer failure. The message contains the following information:
<?xml version="1.0" encoding="UTF-8"?>
<transaction version="1.00"
ID="414d5120514d312020202020202020207e970d4920008702" agentRole="sourceAgent"
xmlns:xsi="http://www.w3.org/2001/XMLSchema-instance"
xsi:noNamespaceSchemaLocation="TransferLog.xsd"
xmlns="">
<action time="2008-11-02T21:28:09.593Z">progress</action>
<sourceAgent agent="FTEAGENT" QMgr="QM1">
<systemInfo architecture="x86" name="Windows 7"
version="6.1 build 7601 Service Pack 1" />
</sourceAgent>
<destinationAgent agent="FTEAGENT" QMgr="QM1">
<systemInfo architecture="x86" name="Windows 7"
version="6.1 build 7601 Service Pack 1" />
</destinationAgent>
<originator>
<hostName>reportserver.com</hostName>
<userID>USER1</userID>
<mqmdUserID>USER1 </mqmdUserID>
</originator>
<transferSet index="0" size="1"
startTime="2008-11-02T21:28:09.281Z"
total="1">
<item mode="binary">
<source>
<queue>INPUT_QUEUE@QM1</queue>
</source>
<destination exist="error">
<file>/home/user/output.file</file>
</destination>
<status resultCode="1">
<supplement>Cancelling transfer - sent wrong data.</supplement>
282
IBM WebSphere MQ: Managed File Transfer
</status>
</item>
</transferSet>
</transaction>
Listing IBM MQ Managed File Transfer agents
You can list the agents registered with a particular queue manager using the command line or the IBM
MQ Explorer.
About this task
To list agents using the command line, see fteListAgents command.
To list agents using the IBM MQ Explorer, in the Navigator view click Agents under the coordination
queue manager name.
If an agent is not listed by the fteListAgents command or is not displayed in the IBM MQ Explorer, use
the diagnosis flowchart in the following topic to locate and fix the problem: If your agent is not listed by
the fteListAgents command.
Stopping an IBM MQ Managed File Transfer agent
You can stop an agent from the command line. When you stop an agent, you are quiescing the agent and
allowing the agent to complete its current file transfer before stopping. You can also specify the -i
parameter at the command line to stop an agent immediately. When the agent has stopped, you cannot
use that agent to transfer files until you restart it.
Before you begin
If you want to check the names of the agents associated with a queue manager, you can list agents by
using the IBM MQ Explorer or the command line, see fteListAgents command.
About this task
To stop an agent from the command line, see fteStopAgent.
If you have configured your agent to run as a Windows service, running the fteStopAgent command also
stops the Windows service. Alternatively, you can stop the agent by stopping the service by using the
Windows Services tool. For more information, see the topic “Starting an agent as a Windows service” on
page 232.
Administering IBM MQ Managed File Transfer
283
Related tasks:
“Starting an IBM MQ Managed File Transfer agent” on page 231
Before you can use an IBM MQ Managed File Transfer agent for a file transfer, you must first start the
agent.
Stopping an agent on z/OS
If you are running a IBM MQ Managed File Transfer agent on z/OS as a started task from JCL, the agent
accepts the z/OS operator commands MODIFY and STOP, in addition to the fteStopAgent command.
A started task is used because it runs under a specific user ID and is not affected by end users logging
off.
Note:
Started tasks are typically run under an administrative user that might not have
log-on privileges and so it is not possible to log on to the z/OS system as the user that the agent is
running under. The commands fteStartAgent, fteStopAgent, fteSetAgentTraceLevel, and
fteShowAgentDetails cannot be issued for that agent.
From IBM MQ Version 8.0.0, Fix Pack 6, a new agent property adminGroup is available for use with
Managed File Transfer agents on z/OS. You can define a security manager group, for example
MFTADMIN and then add the started task userid and administrator TSO ids to this group. Edit the agent
properties file and set the adminGroup property to be the name of this security manager group.
adminGroup=MFTADMIN
Members of this group can then issue the fteStartAgent, fteStopAgent, fteSetAgentTraceLevel, and
fteShowAgentDetails commands for the agent that is running as a started task.
Controlled agent shutdown by using the z/OS MODIFY command (F)
The MODIFY command allows you to stop an agent in a controlled way as an alternative to the
fteStopAgent command. The agent completes any transfers currently in progress but the agent does not
start any new transfers.
For example:
F job_name,APPL=STOP
where job_name is the job that the agent process is running under.
Immediate agent shutdown by using the z/OS STOP command (P)
The STOP command is equivalent to an immediate stop by using the fteStopAgent command with the -i
parameter. The agent is stopped immediately even if the agent is currently transferring a file.
For example:
P job_name
where job_name is the job that the agent process is running under.
284
IBM WebSphere MQ: Managed File Transfer
The protocol bridge
|
|
The protocol bridge enables your IBM MQ Managed File Transfer (MQMFT) network to access files
stored on a file server outside your MQMFT network, either in your local domain or a remote location.
This file server can use the FTP, FTPS, or SFTP network protocols. Each file server needs at least one
dedicated agent. The dedicated agent is known as the protocol bridge agent. A bridge agent can interact
with multiple file servers.
The protocol bridge is available as part of the Service component of IBM MQ Managed File Transfer. You
can have multiple dedicated agents on a single system running MQMFT that connect to different file
servers.
You can use a protocol bridge agent to transfer files to multiple endpoints simultaneously. MQMFT
provides a file called ProtocolBridgeProperties.xml that you can edit to define the different protocol file
servers that you want to transfer files to. The fteCreateBridgeAgent command adds the details of the
default protocol file server to ProtocolBridgeProperties.xml for you. This file is described in “Protocol
bridge properties file format” on page 650.
You can use the protocol bridge agent to perform the following actions:
v Upload files from the MQMFT network to a remote server using FTP, FTPS, or SFTP.
v Download files from a remote server, using FTP, FTPS, or SFTP, to the MQMFT network
Note: The protocol bridge agent can support only FTP, FTPS, or SFTP servers that allow files to be
accessed by their absolute file path. If a relative file path is specified in a transfer request, the protocol
bridge agent will attempt to convert the relative path into an absolute file path based on the home
directory used to login to the protocol server. Those protocol servers that allow access to files based only
on the current directory are not supported by the protocol bridge agent.
FTP server
in Location A
MQMFT agent
MQMFT protocol
bridge agent
MQMFT agent
FTP server
in Location B
The diagram shows two FTP servers, at different locations. The FTP servers are being used to exchange
files with the IBM MQ Managed File Transfer agents. The protocol bridge agent is between the FTP
servers and the rest of the MQMFT network, and is configured to communicate with both FTP servers.
Ensure that you have another agent in your MQMFT network in addition to the protocol bridge agent.
The protocol bridge agent is a bridge to the FTP, FTPS, or SFTP server only and does not write
transferred files to the local disk. If you want to transfer files to or from the FTP, FTPS, or SFTP server
Administering IBM MQ Managed File Transfer
285
you must use the protocol bridge agent as the destination or source for the file transfer (representing the
FTP, FTPS, or SFTP server) and another standard agent as the corresponding source or destination.
When you transfer files using the protocol bridge, the bridge must have permission to read the source or
destination directory containing the files you want to transfer. For example, if you want to transfer files
from the directory /home/fte/bridge that has execute permissions (d--x--x--x) only, any transfers you
attempt from this directory fail with the following error message:
BFGBR0032E: Attempt to read filename from the protocol file server
has failed with server error 550. Failed to open file.
Configuring a protocol bridge agent
A protocol bridge agent is like a standard MQMFT agent. Create a protocol bridge agent by using the
fteCreateBridgeAgent command. You can configure a protocol bridge agent using the
ProtocolBridgeProperties.xml file, which is described in “Protocol bridge properties file format” on page
650. If you are using an earlier version, configure the agent using the specific protocol bridge properties
described in Advanced agent properties. For all versions, you can also configure a credential mapping as
described in “Mapping credentials for a file server” on page 293. After you have configured a protocol
bridge agent for a particular protocol file server, you can then use that agent for that purpose only.
Protocol bridge recovery
If the protocol bridge agent is unable to connect to the file server because the file server is unavailable, all
file transfer requests are queued until the file server becomes available. If the protocol bridge agent is
unable to connect to the file server because the agent is using the wrong credentials, the transfer fails and
the transfer log message reflects this error. If the protocol bridge agent is ended for any reason, all
requested file transfers are retained and continue when the protocol bridge is restarted.
During file transfer, files are typically written as temporary files at the destination and are then renamed
when the transfer is complete. However, if the transfer destination is a protocol file server that is
configured as limited write (users can upload files to the protocol file server but cannot change those
uploaded files in any way; effectively users can write once only), transferred files are written to the
destination directly. This means that if a problem occurs during the transfer, the partially written files
remain on the destination protocol file server and IBM MQ Managed File Transfer cannot delete or edit
these files. In this situation, the transfer fails.
Upgrading a protocol bridge agent to use the V7.0.4.1 function
You can upgrade an existing protocol bridge agent that was created in V7.0.4 or earlier to use the new
V7.0.4.1 function. This upgrade allows the agent to support multiple endpoints.
About this task
To upgrade a protocol bridge agent, ensure you have enabled the new function for V7.0.4.1 and complete
the following steps:
Procedure
1. Generate a ProtocolBridgeProperties.xml file from the ProtocolBridgeProperties.xsd file in the
MQ_INSTALLATION_PATH/mqft/samples/schema directory.
For more information about the content of the ProtocolBridgeProperties.xml file, see “Defining
properties for protocol file servers using the ProtocolBridgeProperties.xml file” on page 288.
2. Put the generated ProtocolBridgeProperties.xml file into the configuration_directory/
coordination_queue_manager/agents/agent_name directory.
3. Copy all protocol bridge properties for the agent you want to migrate from the agent.properties file
to the ProtocolBridgeProperties.xml file. The properties that relate to the protocol bridge in the
agent.properties file start with protocol.
286
IBM WebSphere MQ: Managed File Transfer
You are recommended to delete the protocol bridge properties from the agent.properties file after
you have successfully upgraded the protocol bridge agent. However, if you have a default protocol
file server, consider keeping the protocol bridge properties in the agent.properties file in step with
the values in the ProtocolBridgeProperties.xml file. This means that if you choose to back out the
V7.0.4.1 function, the values in the agent.properties file are not outdated.
4. Update the ProtocolBridgeCredentials.xml file so that it contains the required <server> elements for
your protocol file servers. For more information about this file, see “Protocol bridge credentials file
format” on page 647.
Ensure each protocol file server name meets the naming restrictions, that is, the name must be at least
2 characters in length, is not case sensitive, and is limited to alphanumeric characters and the
following characters:
v period (.)
v underscore (_)
v forward slash (/)
v percent sign (%)
Related concepts:
|
|
“The protocol bridge” on page 285
The protocol bridge enables your IBM MQ Managed File Transfer (MQMFT) network to access files
stored on a file server outside your MQMFT network, either in your local domain or a remote location.
This file server can use the FTP, FTPS, or SFTP network protocols. Each file server needs at least one
dedicated agent. The dedicated agent is known as the protocol bridge agent. A bridge agent can interact
with multiple file servers.
Related tasks:
“Backing out the V7.0.4.1 function on a protocol bridge agent”
If you have upgraded a protocol bridge agent from V7.0.4 or earlier to the new V7.0.4.1 function and
want to back out the upgrade, you can return the agent to its original level of function. This means the
agent returns to being able to transfer to a single endpoint only.
“Defining properties for protocol file servers using the ProtocolBridgeProperties.xml file” on page 288
Define the properties of one or more protocol file servers that you want to transfer files to and from
using the ProtocolBridgeProperties.xml file, which is provided by IBM MQ Managed File Transfer in
the agent configuration directory.
Backing out the V7.0.4.1 function on a protocol bridge agent
If you have upgraded a protocol bridge agent from V7.0.4 or earlier to the new V7.0.4.1 function and
want to back out the upgrade, you can return the agent to its original level of function. This means the
agent returns to being able to transfer to a single endpoint only.
About this task
To back out the V7.0.4.1 upgrade, complete the following steps:
Procedure
1. Move the protocol bridge properties from the ProtocolBridgeProperties.xml file for the agent you
want to migrate to the agent.properties file. The agent properties file is located at
configuration_directory/coordination_queue_manager/agents/bridge_agent/agent.properties. The
protocol bridge properties are described in Protocol bridge properties.
2. Delete the ProtocolBridgeProperties.xml file from the configuration_directory/coordination_qmgr/
agents/agent_name directory.
The properties in the ProtocolBridgeProperties.xml file always take precedence over the properties
in the agent.properties file, so deleting ProtocolBridgeProperties.xml ensures this file is not used if
you keep the V7.0.4.1 function enabled.
Administering IBM MQ Managed File Transfer
287
3. Update the ProtocolBridgeCredentials.xml file so that it has the required <serverHost> elements for
your protocol file servers. For more information about this file, see “Protocol bridge credentials file
format” on page 647.
Related concepts:
“The protocol bridge” on page 285
The protocol bridge enables your IBM MQ Managed File Transfer (MQMFT) network to access files
stored on a file server outside your MQMFT network, either in your local domain or a remote location.
This file server can use the FTP, FTPS, or SFTP network protocols. Each file server needs at least one
| dedicated agent. The dedicated agent is known as the protocol bridge agent. A bridge agent can interact
| with multiple file servers.
Related tasks:
“Upgrading a protocol bridge agent to use the V7.0.4.1 function” on page 286
You can upgrade an existing protocol bridge agent that was created in V7.0.4 or earlier to use the new
V7.0.4.1 function. This upgrade allows the agent to support multiple endpoints.
“Defining properties for protocol file servers using the ProtocolBridgeProperties.xml file”
Define the properties of one or more protocol file servers that you want to transfer files to and from
using the ProtocolBridgeProperties.xml file, which is provided by IBM MQ Managed File Transfer in
the agent configuration directory.
Defining properties for protocol file servers using the
ProtocolBridgeProperties.xml file
Define the properties of one or more protocol file servers that you want to transfer files to and from
using the ProtocolBridgeProperties.xml file, which is provided by IBM MQ Managed File Transfer in
the agent configuration directory.
About this task
The fteCreateBridgeAgent command creates the ProtocolBridgeProperties.xml file in the agent
configuration directory MQ_DATA_PATH/mqft/config/coordination_queue_manager/agents/
bridge_agent_name. The command also creates an entry in the file for the default protocol file server, if a
default was specified when the command was run.
If you want to add further non-default protocol servers, edit this file to define their properties. This
example adds an additional FTP server.
Procedure
1. Define a protocol file server by inserting the following lines into the file as a child element of
<tns:serverProperties>:
<tns:ftpServer name="myserver" host="myhost.hursley.ibm.com" port="1234"
platform="windows"
timeZone="Europe/London" locale="en-GB" fileEncoding="UTF-8"
listFormat="unix" limitedWrite="false" >
<tns:limits maxListFileNames="10" maxListDirectoryLevels="500"/>
2. Then change the value of the attributes:
v name is the name of your protocol file server
v host is the host name or IP address of the protocol file server
v port is the port number of the protocol file server
v platform is the platform that the protocol file server runs on
v timeZone is the time zone that the protocol file server runs in
v locale is the language used on the protocol file server
v fileEncoding is the character encoding of the protocol file server
v listFormat is the file listing format returned from the protocol file server
288
IBM WebSphere MQ: Managed File Transfer
v limitedWrite determines whether to follow the default mode when writing to a file server, which is
to create a temporary file and then rename that file when the transfer has completed. For a file
server that is configured as write only, the file is created directly with its final name. The value of
this property can be true or false. The limitedWrite attribute and the doNotUseTempOutputFile
agent property are used together in the case of protocol bridge agents. If you want to use
temporary files, then you must not set the value of doNotUseTempOutputFile, and you must set the
value of limitedWrite to false. Another other combination of settings means that temporary files
will not be used.
v maxListFileNames is the maximum number of names collected when scanning a directory on the
protocol file server for file names.
v maxListDirectoryLevels is the maximum number of directory levels to recurse when scanning a
directory on the protocol file server for file names.
For more details about these attributes, including whether they are required or optional and their
default values, see “Protocol bridge properties file format” on page 650.
Related reference:
“Protocol bridge properties file format” on page 650
The ProtocolBridgeProperties.xml file in the agent configuration directory defines properties for
protocol file servers.
“Regular expressions used by IBM MQ Managed File Transfer” on page 776
IBM MQ Managed File Transfer uses regular expressions in a number of scenarios. For example, regular
expressions are used to match user IDs for Connect:Direct security credentials, or to split a file into
multiple messages by creating a new message each time a regular expression is matched. The regular
expression syntax used by IBM MQ Managed File Transfer is the syntax supported by the
java.util.regex API. This regular expression syntax is similar to, but not the same as, the regular
expression syntax used by the Perl language.
Looking up protocol file server properties by using exit classes
(ProtocolBridgePropertiesExit2)
If you have a large number of protocol file servers, you can implement the
com.ibm.wmqfte.exitroutine.api.ProtocolBridgePropertiesExit2 interface to look up protocol file server
properties that are referenced in transfers. You can implement this interface in preference to maintaining a
ProtocolBridgeProperties.xml file. IBM MQ Managed File Transfer provides a sample user exit that
looks up protocol file server properties.
Configuring user exits that look up protocol bridge properties
About this task
Any user exit that looks up protocol bridge properties must implement the interface
com.ibm.wmqfte.exitroutine.api.ProtocolBridgePropertiesExit2. For more information, see
“ProtocolBridgePropertiesExit2.java interface” on page 1076.
You can chain multiple protocol server properties exits together in a similar manner to other user exits.
The exits are called in the order that they are specified in using the
protocolBridgePropertiesExitClasses property in the agent properties file. The initialize methods all
return separately and if one or more returns a value of false, the agent does not start. The error is
reported in the agent event log.
Only one overall result is returned for the getProtocolServerProperties methods of all of the exits. If the
method returns a properties object as the result code, this value is the returned result and the
getProtocolServerProperties methods of the subsequent exits are not called. If the method returns a value
of null as the result code, the getProtocolServerProperties method of the next exit is called. If there is no
subsequent exit, the null result is returned. An overall result code of null is considered as a lookup failure
by the protocol bridge agent.
Administering IBM MQ Managed File Transfer
289
You are recommended to use the ProtocolBridgePropertiesExit2.java interface, but for information about
the ProtocolBridgePropertiesExit.java interface, see “Looking up protocol file server properties by using
exit classes (ProtocolBridgePropertiesExit.java)” on page 291.
To run your exit, complete the following steps:
Procedure
1. Compile the protocol server properties user exit.
2. Create a Java archive (JAR) file containing the compiled exit and its package structure.
3. Put the JAR file containing the exit class in the exits directory of the protocol bridge agent . This
directory is found in the MQ_DATA_PATH/mqft/config/coordination_queue_manager/agents/
bridge_agent_name directory.
4. Edit the property file of the protocol bridge agent to include the property
protocolBridgePropertiesExitClasses. For the value of this property, specify a comma-separated list
of classes that implement a protocol bridge server properties user exit. The exit classes are called in
the order that they are specified in this list. For more information, see “The agent.properties file” on
page 624.
5. You can optionally specify the protocolBridgePropertiesConfiguration property. The value you
specify for this property is passed in as a String to the initialize() method of the exit classes specified
by protocolBridgePropertiesExitClasses. For more information, see “The agent.properties file” on
page 624.
Using the sample user exit
About this task
A sample user exit that looks up protocol bridge properties is provided in the MQ_INSTALLATION_PATH/
mqft/samples/protocolBridge directory and in the topic “Sample protocol bridge properties user exit” on
page 383.
The SamplePropertiesExit2.java exit reads a properties file that contains properties for protocol servers.
The format of each entry in the properties file is as follows:
serverName=type://host:port
The location of the properties file is taken from the protocol bridge agent property
protocolBridgePropertiesConfiguration.
To run the sample user exit, complete the following steps:
Procedure
1. Compile the SamplePropertiesExit2.java file.
2. Create a JAR file containing the compiled exit and its package structure.
3. Put the JAR file in the MQ_DATA_PATH/mqft/config/coordination_queue_manager/agents/bridge_agent/
exits directory.
4. Edit the MQ_DATA_PATH/mqft/config/coordination_queue_manager/agents/bridge_agent_name/
agent.properties file to contain the line:
protocolBridgePropertiesExitClasses=SamplePropertiesExit2
5. Create a protocol bridge properties file, for example protocol_bridge_properties.properties, in the
directory MQ_DATA_PATH/mqft/config/coordination_queue_manager/agents/bridge_agent. Edit this file
to include entries in the format:
serverName=type://host:port
6. Edit the MQ_DATA_PATH/mqft/config/coordination_queue_manager/agents/bridge_agent/
agent.properties file to contain the line:
290
IBM WebSphere MQ: Managed File Transfer
protocolBridgePropertiesConfiguration=MQ_DATA_PATH/mqft/config/coordination_queue_manager/
agents/bridge_agent/protocol_bridge_properties.properties
|
|
You must use the absolute path to the protocol_bridge_properties.properties file.
7. Start the protocol bridge agent by using the fteStartAgent command.
Related concepts:
“The protocol bridge” on page 285
The protocol bridge enables your IBM MQ Managed File Transfer (MQMFT) network to access files
stored on a file server outside your MQMFT network, either in your local domain or a remote location.
This file server can use the FTP, FTPS, or SFTP network protocols. Each file server needs at least one
dedicated agent. The dedicated agent is known as the protocol bridge agent. A bridge agent can interact
with multiple file servers.
Related reference:
“ProtocolBridgePropertiesExit2.java interface” on page 1076
“Sample protocol bridge properties user exit” on page 383
“The agent.properties file” on page 624
Each agent has its own properties file, agent.properties, that must contain the information that an agent
uses to connect to its queue manager. The agent.properties file can also contain properties that alter the
behavior of the agent.
“fteCreateBridgeAgent (create and configure IBM MQ Managed File Transfer protocol bridge agent)” on
page 489
The fteCreateBridgeAgent command creates a protocol bridge agent and its associated configuration.
Create a protocol bridge agent for each file server that you want to send files to and receive files from.
Looking up protocol file server properties by using exit classes
(ProtocolBridgePropertiesExit.java)
If you have a large number of protocol file servers, you can implement the
com.ibm.wmqfte.exitroutine.api.ProtocolBridgePropertiesExit interface to look up protocol file server
properties that are referenced in transfers. You can implement this interface in preference to maintaining a
ProtocolBridgeProperties.xml file. You are recommended to use the ProtocolBridgePropertiesExit2.java
interface but the ProtocolBridgePropertiesExit.java interface is also supported. If you have an existing
implementation of the ProtocolBridgePropertiesExit.java interface from WebSphere MQ File Transfer
Edition, you can use it in IBM WebSphere MQ V7.5 or later. The new getCredentialLocation method in
ProtocolBridgePropertiesExit2.java uses the default location of the ProtocolBridgeCredentials.xml file,
which is your home directory.
Configuring user exits that look up protocol bridge properties
Any user exit that looks up protocol bridge properties must implement the interface
com.ibm.wmqfte.exitroutine.api.ProtocolBridgePropertiesExit. For more information, see
“ProtocolBridgePropertiesExit.java interface” on page 292.
You can chain multiple protocol server properties exits together in a similar manner to other user exits.
The exits are called in the order that they are specified in using the
protocolBridgePropertiesExitClasses property in the agent properties file. The initialize methods all
return separately and if one or more returns a value of false, the agent does not start. The error is
reported in the agent event log.
Only one overall result is returned for the getProtocolServerProperties methods of all of the exits. If the
method returns a properties object as the result code, this value is the returned result and the
getProtocolServerProperties methods of the subsequent exits are not called. If the method returns a value
Administering IBM MQ Managed File Transfer
291
of null as the result code, the getProtocolServerProperties method of the next exit is called. If there is no
subsequent exit, the null result is returned. An overall result code of null is considered as a lookup failure
by the protocol bridge agent.
To run your exit, complete the following steps:
1. Compile the protocol server properties user exit.
2. Create a Java archive (JAR) file containing the compiled exit and its package structure.
3. Put the JAR file containing the exit class in the exits directory of the protocol bridge agent . This
directory is found in the MQ_DATA_PATH/mqft/config/coordination_queue_manager/agents/
bridge_agent_name directory.
4. Edit the property file of the protocol bridge agent to include the property
protocolBridgePropertiesExitClasses. For the value of this property, specify a comma-separated list
of classes that implement a protocol bridge server properties user exit. The exit classes are called in
the order that they are specified in this list. For more information, see “The agent.properties file” on
page 624.
5. You can optionally specify the protocolBridgePropertiesConfiguration property. The value you
specify for this property is passed in as a String to the initialize() method of the exit classes specified
by protocolBridgePropertiesExitClasses. For more information, see “The agent.properties file” on
page 624.
ProtocolBridgePropertiesExit.java interface
package com.ibm.wmqfte.exitroutine.api;
import java.util.Map;
import java.util.Properties;
/**
* An interface that is implemented by classes that are to be invoked as part of
* user exit routine processing. This interface defines methods that will be
* invoked by a protocol bridge agent to look up properties for protocol servers
* that are referenced in transfers.
* <p>
* There will be one instance of each implementation class for each protocol
* bridge agent. The methods can be called from different threads so the methods
* must be synchronised.
*/
public interface ProtocolBridgePropertiesExit {
/**
* Invoked once when a protocol bridge agent is started. It is intended to
* initialize any resources that are required by the exit.
*
* @param bridgeProperties
*
The values of properties defined for the protocol bridge.
*
These values can only be read, they cannot be updated by the
*
implementation.
* @return {@code true} if the initialization is successful and {@code
*
false} if unsuccessful. If {@code false} is returned from an exit
*
the protocol bridge agent will not start.
*/
public boolean initialize(final Map<String, String> bridgeProperties);
/**
* Obtains a set of properties for the specified protocol server name.
* <p>
* The returned {@link Properties} must contain entries with key names
* corresponding to the constants defined in
* {@link ProtocolServerPropertyConstants} and in particular must include an
* entry for all appropriate constants described as required.
*
* @param protocolServerName
292
IBM WebSphere MQ: Managed File Transfer
*
The name of the protocol server whose properties are to be
*
returned. If a null or a blank value is specified, properties
*
for the default protocol server are to be returned.
* @return The {@link Properties} for the specified protocol server, or null
*
if the server cannot be found.
*/
public Properties getProtocolServerProperties(
final String protocolServerName);
/**
* Invoked once when a protocol bridge agent is shut down. It is intended to
* release any resources that were allocated by the exit.
*
* @param bridgeProperties
*
The values of properties defined for the protocol bridge.
*
These values can only be read, they cannot be updated by the
*
implementation.
*/
public void shutdown(final Map<String, String> bridgeProperties);
}
Mapping credentials for a file server
Map user credentials in IBM MQ Managed File Transfer to user credentials on the file server by using the
default credential mapping function of the protocol bridge agent or by writing your own user exit. IBM
MQ Managed File Transfer provides a sample user exit that performs user credential mapping.
Mapping credentials for a file server using the ProtocolBridgeCredentials.xml file
Map user credentials in IBM MQ Managed File Transfer to user credentials on the file server by using the
default credential mapping function of the protocol bridge agent. IBM MQ Managed File Transfer
provides an XML file that you can edit to include your credential information.
About this task
The ProtocolBridgeCredentials.xml file must be manually created by the user. By default, the location of
this file is the home directory of the user who started the protocol bridge agent, but this can be stored
anywhere on the file system accessible by the agent. To specify a different location, add the
<credentialsFile> element to the ProtocolBridgeProperties.xml file. For example,
<tns:credentialsFile path="/example/path/to/ProtocolBridgeCredentials.xml"/>
Before you can use a protocol bridge agent, set up credential mapping by editing this file to include host,
user, and credential information. For more information and samples, see “Protocol bridge credentials file
format” on page 647.
When you create the ProtocolBridgeCredentials.xml file on a z/OS platform using IBM MQ Managed
File Transfer V7.5 or earlier, you must set a file tag before you edit the file. Run the following command
to mark the file as having ASCII contents:
chtag -t -c ISO8859-1 ProtocolBridgeCredentials.xml
Note: On z/OS, you can store the protocol bridge credential file on a dataset, where the name of the .xml
file can be specified by the user.
Procedure
1.
v Edit the line <tns:server name="server name"> to change the value of the name attribute to the
server name in the ProtocolBridgeProperties.xml file.
Protocol bridge agents that are created for Version 7.0.4 and earlier do not have a
ProtocolBridgeProperties.xml file (or related user exits), so for Version 7.0.4.1 and later the server
Administering IBM MQ Managed File Transfer
293
name is automatically assigned the server's host name. Therefore, if you use an updated
ProtocolBridgeCredentials.xml file with <server> entries, a name corresponding to the server's
host name will match.
You can use the pattern attribute to specify that you used a server name that contains wildcards or
regular expressions. For example,
<tns:server name="serverA*" pattern="wildcard">
2. Insert user ID and credential information into the file as child elements of <tns:server>. You can
insert one or many of the following elements into the file:
v If the protocol file server is an FTP, FTPS, or SFTP server, you can use passwords to authenticate
the user requesting the transfer. Insert the following lines into the file:
<tns:user name="FTE User ID"
serverUserId="Server User ID"
serverPassword="Server Password">
</tns:user>
Then change the value of the attributes.
– name is a Java regular expression to match the MQMD user ID associated with the MQMFT
transfer request
– serverUserId is the value that is passed to the protocol file server as the login user ID. If the
serverUserId attribute is not specified, the MQMD user ID associated with the MQMFT transfer
request is used instead
– serverPassword is the password that is associated with the serverUserId.
The name attribute can contain a Java regular expression. The credential mapper attempts to match
the MQMD user ID of the MQMFT transfer request to this regular expression. The protocol bridge
agent attempts to match the MQMD user ID to the regular expression in the name attribute of the
<tns:user> elements in the order that the elements exist in the file. When a match is found the
protocol bridge agent does not look for more matches. If a match is found, the corresponding
serverUserId and serverPassword values are passed to the protocol file server as the login user ID
and password. The MQMD user ID matches are case-sensitive.
v If the protocol file server is an SFTP server, you can use public and private keys to authenticate the
user requesting the transfer. Insert the following lines into the file and change the value of the
attributes. The <tns:user> element can contain one or many <tns:privateKey> elements.
<tns:user name="FTE User ID"
serverUserId="Server User ID"
hostKey="Host Key">
<tns:privateKey associationName="association"
keyPassword="Private key password">
Private key file text
</tns:privateKey>
</tns:user>
– name is a Java regular expression to match the MQMD user ID associated with the MQMFT
transfer request
– serverUserId is the value that is passed to the protocol file server as the login user ID. If the
serverUserId attribute is not specified, the MQMD user ID associated with the MQMFT transfer
request is used instead
– hostKey is the expected key that is returned from the server when logging on
– key is the private key of the serverUserId
– keyPassword is the password for the key to generate public keys
– associationName is a value that is used to identify for trace and logging purposes
The name attribute can contain a Java regular expression. The credential mapper attempts to match
the MQMD user ID of the MQMFT transfer request to this regular expression. The protocol bridge
agent attempts to match the MQMD user ID to the regular expression in the name attribute of the
<tns:user> elements in the order that the elements exist in the file. When a match is found the
protocol bridge agent does not look for more matches. If a match is found, the corresponding
294
IBM WebSphere MQ: Managed File Transfer
serverUserId and key values are used to authenticate the MQMFT user with the protocol file
server. The MQMD user ID matches are case-sensitive.
For more information about using private keys with a protocol bridge agent, see “Example: How to
configure a protocol bridge agent to use private key credentials with a UNIX SFTP server” on page
297.
Note:
When the transfer request is written to the command queue, the MQMD user ID might be converted
to uppercase if the source agent command queue is on a z/OS or IBM i system. As a result the
MQMD user ID for the same originating user might arrive at the credentials exit in the original case
or converted to uppercase depending on the source agent that is specified in the transfer request. The
default credential mapping exit performs case-sensitive matches against the supplied MQMD user ID,
which you might need to allow for in the mapping file.
Mapping credentials for a file server using exit classes
If you do not want to use the default credential mapping function of the protocol bridge agent, you can
map user credentials in IBM MQ Managed File Transfer to user credentials on the file server by writing
your own user exit. IBM MQ Managed File Transfer provides a sample user exit that performs user
credential mapping. If you configure credential mapping user exits, they take the place of the default
credential mapping function.
Configuring protocol bridge credential user exits:
About this task
A user exit for mapping protocol bridge credentials must implement one of the following interfaces:
v com.ibm.wmqfte.exitroutine.api.ProtocolBridgeCredentialExit, which allows a protocol bridge agent
to transfer files to and from one default protocol file server
v com.ibm.wmqfte.exitroutine.api.ProtocolBridgeCredentialExit2, which allows you to transfer files to
and from multiple endpoints.
The com.ibm.wmqfte.exitroutine.api.ProtocolBridgeCredentialExit2 interface contains the same
function as com.ibm.wmqfte.exitroutine.api.ProtocolBridgeCredentialExit and also includes extended
function. For more information, see “ProtocolBridgeCredentialExit.java interface” on page 1074 and
“ProtocolBridgeCredentialExit2.java interface” on page 1075.
The credential exits can be chained together in a similar manner to other user exits. The exits are called in
the order that they are specified in using the protocolBridgeCredentialConfiguration property in the
agent properties file. The initialize methods all return separately and if one or more returns a value of
false, the agent does not start. The error is reported in the agent event log.
Only one overall result is returned for the mapMQUserId methods of all of the exits as follows:
v If the method returns a value of USER_SUCCESSFULLY_MAPPED or USER_DENIED_ACCESS as the
result code, this value is the returned result and the mapMQUserId methods of the subsequent exits
are not called.
v If the method returns a value of NO_MAPPING_FOUND as the result code, the mqMQUserId method
of the next exit is called.
v If there is no subsequent exit, the NO_MAPPING_FOUND result is returned.
v An overall result code of USER_DENIED_ACCESS or NO_MAPPING_FOUND is considered as a
transfer failure by the bridge agent.
To run your exit, complete the following steps:
Administering IBM MQ Managed File Transfer
295
Procedure
1. Compile the protocol bridge credential user exit.
2. Create a Java archive (JAR) file containing the compiled exit and its package structure.
3. Place the JAR file containing the exit class in the exits directory of the bridge agent. This directory is
in the MQ_DATA_PATH/mqft/config/coordination_queue_manager/agents/bridge_agent_name directory.
4. Edit the property file of the protocol bridge agent to include the property
protocolBridgeCredentialExitClasses. For the value of this property, specify a comma-separated list
of classes that implement a protocol bridge credential exit routine. The exit classes are called in the
order that they are specified in this list. For more information, see “The agent.properties file” on page
624.
5. Edit the property file of the protocol bridge agent to include:
exitClassPath=IBM MQ installation_directory\mqft\config\configuration_queue_manager\agents\protocol_bridge_agent_name\ex
The agent.properties file for an agent is in your MQ_DATA_PATH/mqft/config/
coordination_qmgr_name/agents/agent_name directory.
If you change the agent.properties file, you must restart the agent to pick up the changes.
6. You can optionally specify the protocolBridgeCredentialConfiguration property. The value you
specify for this property is passed in as a String object to the initialize() method of the exit classes
specified by protocolBridgeCredentialExitClasses. For more information, see “The agent.properties
file” on page 624.
7. Start the protocol bridge agent with the fteStartAgent command.
Using the sample user exit:
About this task
A sample protocol bridge credential exit is provided in the MQ_INSTALLATION_PATH/mqft/samples/
protocolBridge directory and in the topic “Sample protocol bridge credential user exit” on page 381. This
sample is based on the com.ibm.wmqfte.exitroutine.api.ProtocolBridgeCredentialExit interface.
The SampleCredentialExit.java exit reads a properties file that maps the MQMD user IDs associated
with transfer requests to server user IDs and server passwords. The location of the properties file is taken
from the protocol bridge agent property protocolBridgeCredentialConfiguration.
To run the sample user exit, complete the following steps:
Procedure
1. Compile the SampleCredentialExit.java file.
2. Create a JAR file containing the compiled exit and its package structure.
3. Place the JAR file in the MQ_DATA_PATH/mqft/config/coordination_queue_manager/agents/
bridge_agent_name/exits directory.
4. Edit the MQ_DATA_PATH/mqft/config/coordination_queue_manager/agents/bridge_agent_name/
agent.properties file to contain the line:
protocolBridgeCredentialExitClasses=SampleCredentialExit
5. Edit the property file of the protocol bridge agent to include:
exitClassPath=IBM MQ installation_directory\mqft\config\configuration_queue_manager\agents\protocol_bridge_agent_name\ex
The agent.properties file for an agent is in your MQ_DATA_PATH/mqft/config/
coordination_qmgr_name/agents/agent_name directory.
If you change the agent.properties file, you must restart the agent to pick up the changes.
6. Create a credential properties file (credentials.properties) in the directory MQ_DATA_PATH/mqft/
config/coordination_queue_manager/agents/bridge_agent and edit it to include entries in the format:
mqUserId=serverUserId,serverPassword
296
IBM WebSphere MQ: Managed File Transfer
7. Edit the MQ_DATA_PATH/mqft/config/coordination_queue_manager/agents/bridge_agent_name/
agent.properties file to contain the line:
protocolBridgeCredentialConfiguration=MQ_DATA_PATH/mqft/
config/coordination_queue_manager/agents/bridge_agent_name/credentials.properties
You must use the absolute path to the credentials.properties file.
8. Start the protocol bridge agent by using the fteStartAgent command.
Example: How to configure a protocol bridge agent to use private key
credentials with a UNIX SFTP server
This example demonstrates how you can generate and configure the ProtocolBridgeCredentials.xml file.
This example is a typical example and the details might vary according to your platform, but the
principles remain the same.
About this task
Procedure
1. On the SFTP client, log on with the login ID to be passed to the SFTP server by the protocol bridge
agent and run the ssh-keygen command to create a public/private key sequence. Supply a pass
phrase when asked for one. The ssh-keygen command generates the following two files: id_rsa and
id_rsa.pub. If you need DSA format, use -t dsa when you run the ssh-keygen command
2. Copy the contents of the id_rsa.pub file into the ~/.ssh/authorized_keys file of the SFTP user on the
SFTP server. Ensure that the SFTP file server process has read access to this file.
3. Run the following command to obtain the host ssh fingerprint of the SFTP server: ssh-keygen -l -f
/etc/ssh/ssh_host_rsa_key.pub
4. On the protocol bridge agent system, edit the ProtocolBridgeCredentials.xml file. Substitute the
values shown in italics in the following example with your own values:
<tns:credentials xmlns:tns="http://wmqfte.ibm.com/ProtocolBridgeCredentials"
xmlns:xsi="http://www.w3.org/2001/XMLSchema-instance"
xsi:schemaLocation="http://wmqfte.ibm.com/ProtocolBridgeCredentials
ProtocolBridgeCredentials.xsd ">
<tns:agent name="Agent_name">
<tns:server name="SFTP_name">
<tns:user name="mq_User_ID" serverUserId="SFTP_user_ID"
hostKey="ssh_host_finger">
<tns:privateKey associationName="name" keyPassword="pass_phrase">
Complete contents of the id_rsa file including the entries
-----BEGIN RSA PRIVATE KEY---------END RSA PRIVATE KEY----</tns:privateKey>
</tns:user>
</tns:server>
</tns:agent>
</tns:credentials>
where:
v Agent_name is the name of the protocol bridge agent.
v SFTP_host_name is the name of the SFTP server as shown in the ProtocolBridgeProperties.xml file.
v mq_User_ID is the MQMD user ID associated with the transfer request.
v SFTP_user_ID is the SFTP user ID as used in step 2. It is the value passed to the SFTP serve as the
login user ID.
Administering IBM MQ Managed File Transfer
297
v ssh_host_finger is the fingerprint collected in step 3.
v name is a name that you can specify to be used for trace and logging purposes.
v pass_phrase is the pass phrase you provided in the ssh-keygen in step 1.
v Complete contents of the id_rsa file is the complete contents of the generated id_rsa file from step 1.
To prevent a connection error, ensure that you include both of the following entries:
-----BEGIN RSA PRIVATE KEY---------END RSA PRIVATE KEY-----
You can add additional keys by duplicating the <tns:privatekey> element.
5. Start the protocol bridge agent if the agent is not already started. Alternatively, the protocol bridge
agent periodically polls the ProtocolBridgeCredentials.xml file and pick up the changes.
Configuring a protocol bridge for an FTPS server
Configure an FTPS server in a similar way as you configure an FTP server: create a bridge agent for the
server, define the server properties, and map user credentials.
About this task
To configure an FTPS server, complete the following steps:
Procedure
1. Create a protocol bridge agent for the FTPS server by using the fteCreateBridgeAgent command. The
parameters that are applicable to FTP are also applicable to FTPS but there are also three required
parameters specific to FTPS:
a. The -bt parameter. Specify FTPS as the value of this parameter.
b. The -bts parameter for the truststore file. The command assumes that only server authentication is
required and you must specify the location of the truststore file.
The explicit form of the FTPS protocol is configured by the fteCreateBridgeAgent command by
default but you can configure the implicit form by changing the protocol bridge properties file. The
protocol bridge always connects to FTPS servers in passive mode.
For more information about the fteCreateBridgeAgent command, see “fteCreateBridgeAgent (create
and configure IBM MQ Managed File Transfer protocol bridge agent)” on page 489.
If you need instructions about how to create truststore files, see the developerWorks article,
Configuring Secure Sockets Layer connectivity in WebSphere MQ File Transfer Edition, or see the
information about the keytool at the Oracle keytool documentation.
2. Define the FTPS server properties within an <ftpsServer> element in the protocol bridge properties
file: ProtocolBridgeProperties.xml. For more information, see “Defining properties for protocol file
servers using the ProtocolBridgeProperties.xml file” on page 288. You can also enable client
authentication by editing the protocol bridge properties file. For details of all the configuration
options, see “Protocol bridge properties file format” on page 650.
3. Map user credentials in IBM MQ Managed File Transfer to user credentials on the FTPS server either
by using the default credential mapping function of the protocol bridge agent or by writing your own
user exit. For more information, see “Mapping credentials for a file server” on page 293.
4. By default, the truststore file is configured as having the JKS format; if you want to change the
format, edit the protocol bridge properties file.
Example
An example entry for an FTPS server in the protocol bridge properties file is shown as follows:
<tns:serverProperties xmlns:tns="http://wmqfte.ibm.com/ProtocolBridgeProperties"
xmlns:xsi="http://www.w3.org/2001/XMLSchema-instance"
xsi:schemaLocation="http://wmqfte.ibm.com/ProtocolBridgeProperties
ProtocolBridgeProperties.xsd">
298
IBM WebSphere MQ: Managed File Transfer
<tns:defaultServer name="ftpsserver.mycompany.com" />
<tns:ftpsServer name="ftpsserver.mycompany.com" host="ftpsserver.mycompany.com" port="990" platform="windows"
timeZone="Europe/London" locale="en_US" fileEncoding="UTF8"
listFormat="unix" limitedWrite="false"
trustStore="c:\mydirec\truststore.jks" />
<!-- Define servers here -->
</tns:serverProperties>
What to do next
For information about the parts of the FTPS protocol that are supported and, which are not supported,
see “FTPS server support by the protocol bridge” on page 782.
The Connect:Direct bridge
You can transfer files to and from an existing IBM Sterling Connect:Direct network. Use the
Connect:Direct bridge, which is a component of IBM MQ Managed File Transfer, to transfer files between
MQMFT and IBM Sterling Connect:Direct.
B2B IT Department
(Connect:Direct)
Connect:Direct
node
Connect:Direct
node
Connect:Direct
node
Application Integration
IT department (MQMFT)
MQMFT
Connect:Direct
bridge agent
The Connect:Direct bridge
MQMFT agent
MQMFT agent
The diagram shows an MQMFT Connect:Direct bridge between two departments, the B2B IT department
and the Application Integration IT department. The B2B IT department uses Connect:Direct to transfer
files to and from the company's business partners. The Application Integration IT department uses
WebSphere MQ as its messaging infrastructure and so has recently chosen IBM MQ Managed File
Transfer as its file transfer solution.
Using the MQMFT Connect:Direct bridge, the two departments can transfer files between the
Connect:Direct network in the B2B IT department and the MQMFT network in the Application
Integration IT department. The Connect:Direct bridge is a component of IBM MQ Managed File Transfer,
which includes an MQMFT agent that communicates with a Connect:Direct node. The MQMFT agent is
dedicated to transfers with the Connect:Direct node, and is known as the Connect:Direct bridge agent.
The Connect:Direct bridge is available as part of the Service and Agent components of IBM MQ Managed
File Transfer, and can be used for the following tasks:
1. Use Managed File Transfer commands to initiate a transfer of a file, or multiple files, from an MQMFT
agent to a Connect:Direct node.
2. Use Managed File Transfer commands to initiate a transfer of a file, or multiple files, from a
Connect:Direct node to an MQMFT agent.
3. Use Managed File Transfer commands to initiate a file transfer that starts a user-defined
Connect:Direct process.
Administering IBM MQ Managed File Transfer
299
4. Use Connect:Direct process to submit an MQMFT file transfer request.
A Connect:Direct bridge can transfer files to or from only Connect:Direct nodes. The Connect:Direct
bridge can transfer files to or from its local file system only as part of a transfer submitted by a
Connect:Direct process.
You can use the Connect:Direct bridge to transfer to or from a data set that is located on a Connect:Direct
node on a z/OS system. There are some differences in behavior compared to data set transfers that only
involve IBM MQ Managed File Transfer agents. For more information, see “Transferring data sets to and
from Connect:Direct nodes” on page 756.
Supported platforms
The Connect:Direct bridge is made up of an MQMFT Connect:Direct bridge agent and a Connect:Direct
node. The agent is supported on Windows and Linux for System x. The node is supported on the
platforms that are supported for IBM Sterling Connect:Direct for Windows and IBM Sterling
Connect:Direct for UNIX. For instructions on creating the Connect:Direct bridge agent and configuring a
Connect:Direct node for the agent to communicate with, see “Configuring the Connect:Direct bridge” on
page 219.
The Connect:Direct bridge can transfer files to and from Connect:Direct nodes that are running as part of
a Connect:Direct for Windows or Connect:Direct for UNIX , or Connect:Direct for z/OS Service
installation. For details of the versions of Connect:Direct that are supported, see the web page WebSphere
MQ System Requirements.
The agent and node that make up the Connect:Direct bridge must be on the same system, or have access
to the same file system, for example through a shared NFS mount. This file system is used to temporarily
store files during file transfers that involve the Connect:Direct bridge, in a directory defined by the
cdTmpDir parameter. The Connect:Direct bridge agent and the Connect:Direct bridge node must be able to
address this directory using the same path name. For example, if the agent and node are on separate
Windows systems, the systems must use the same drive letter to mount the shared file system. The
following configurations allow the agent and the node to use the same path name:
v The agent and node are on the same system, which is either running Windows or Linux for System x
v The agent is on Linux for System x, and the node is on UNIX
v The agent is on one Windows system, and the node is on another Windows system
The following configurations do not allow the agent and the node to use the same path name:
v The agent is on Linux for System x, and the node is on Windows
v The agent is on Windows, and the node is on UNIX
Consider this restriction when planning your installation of the Connect:Direct bridge.
300
IBM WebSphere MQ: Managed File Transfer
Transferring a file to a Connect:Direct node
You can transfer a file from a IBM MQ Managed File Transfer agent to a Connect:Direct node using the
Connect:Direct bridge. Specify a Connect:Direct node as the destination of the transfer by specifying the
Connect:Direct bridge agent as the destination agent and specifying the destination file in the form
connect_direct_node_name:file_path.
Before you begin
Before transferring a file, you must configure the Connect:Direct bridge, which is a component of IBM
MQ Managed File Transfer. For more information, see “Configuring the Connect:Direct bridge” on page
219.
About this task
In this example, the Connect:Direct bridge agent is called CD_BRIDGE. The source agent is called
FTE_AGENT and can be any version of WMQFTE. The destination Connect:Direct node is called
CD_NODE1. The file to be transferred is located at the file path /home/helen/file.log on the system
where FTE_AGENT is located. The file is transferred to the file path /files/data.log on the system
where CD_NODE1 is running.
Procedure
1. Use the fteCreateTransfer command with the value for the -df (destination file) parameter in the form
connect_direct_node_name:file_path and the value of the -da (destination agent) parameter specified
as the name of the Connect:Direct bridge agent.
Note: The Connect:Direct node specified by connect_direct_node_name is the node that you want the
file to be transferred to, not the Connect:Direct node that operates as part of the Connect:Direct
bridge.
fteCreateTransfer -sa FTE_AGENT -da CD_BRIDGE
-df CD_NODE1:/files/data.log /home/helen/file.log
For more information, see “fteCreateTransfer (create new file transfer)” on page 523.
2. The source agent FTE_AGENT transfers the file to the Connect:Direct bridge agent CD_BRIDGE. The
file is temporarily stored on the system where the Connect:Direct bridge agent is running, in the
location defined by the cdTmpDir agent property. The Connect:Direct bridge agent transfers the file to
the Connect:Direct node CD_NODE1.
Related concepts:
“The Connect:Direct bridge” on page 299
You can transfer files to and from an existing IBM Sterling Connect:Direct network. Use the
Connect:Direct bridge, which is a component of IBM MQ Managed File Transfer, to transfer files between
MQMFT and IBM Sterling Connect:Direct.
Related tasks:
“Transferring a file from a Connect:Direct node” on page 302
You can transfer a file from a Connect:Direct node to a IBM MQ Managed File Transfer agent by using
the Connect:Direct bridge. You can specify a Connect:Direct node as the source of the transfer by
specifying the Connect:Direct bridge agent as the source agent and specifying the source specification in
the form connect_direct_node_name:file_path.
Related reference:
“The agent.properties file” on page 624
Each agent has its own properties file, agent.properties, that must contain the information that an agent
uses to connect to its queue manager. The agent.properties file can also contain properties that alter the
behavior of the agent.
Administering IBM MQ Managed File Transfer
301
Transferring a file from a Connect:Direct node
You can transfer a file from a Connect:Direct node to a IBM MQ Managed File Transfer agent by using
the Connect:Direct bridge. You can specify a Connect:Direct node as the source of the transfer by
specifying the Connect:Direct bridge agent as the source agent and specifying the source specification in
the form connect_direct_node_name:file_path.
Before you begin
Before transferring a file, you must configure the Connect:Direct bridge, which is a component of IBM
MQ Managed File Transfer. See “Configuring the Connect:Direct bridge” on page 219.
About this task
In this example, the Connect:Direct bridge agent is called CD_BRIDGE. The destination agent is called
FTE_AGENT and can be any version of WMQFTE. The source Connect:Direct node is called CD_NODE1.
The file to be transferred is located at the file path /home/brian/in.file on the system where
CD_NODE1 is located. The file is transferred to the file path /files/out.file on the system where
FTE_AGENT is running.
Procedure
Use the fteCreateTransfer command with the value for the source specification in the form
connect_direct_node_name:file_path and the value of the -sa parameter specified as the name of the
Connect:Direct bridge agent.
Note: The Connect:Direct node specified by connect_direct_node_name is the node that you want the file
to be transferred from, not the Connect:Direct node that operates as part of the Connect:Direct bridge. For
example:
fteCreateTransfer -sa CD_BRIDGE -da FTE_AGENT
-df /files/out.file CD_NODE1:/home/brian/in.file
For more information, see “fteCreateTransfer (create new file transfer)” on page 523.
Results
The Connect:Direct bridge agent CD_BRIDGE requests the file from the Connect:Direct node CD_NODE1.
The Connect:Direct node sends the file to the Connect:Direct bridge. While the file is being transferred
from the Connect:Direct node, the Connect:Direct bridge stores the file temporarily in the location defined
by the cdTmpDir agent property. When the file has finished transferring from the Connect:Direct node to
the Connect:Direct bridge, the Connect:Direct bridge then sends the file to the destination agent
FTE_AGENT and deletes the file from the temporary location.
302
IBM WebSphere MQ: Managed File Transfer
Related concepts:
“The Connect:Direct bridge” on page 299
You can transfer files to and from an existing IBM Sterling Connect:Direct network. Use the
Connect:Direct bridge, which is a component of IBM MQ Managed File Transfer, to transfer files between
MQMFT and IBM Sterling Connect:Direct.
Related reference:
“The agent.properties file” on page 624
Each agent has its own properties file, agent.properties, that must contain the information that an agent
uses to connect to its queue manager. The agent.properties file can also contain properties that alter the
behavior of the agent.
Transferring a data set to a Connect:Direct node on z/OS
You can transfer a data set from a IBM MQ Managed File Transfer agent on z/OS to a Connect:Direct
node on z/OS by using a Connect:Direct bridge that is located on a Windows or Linux system.
Before you begin
Before transferring a file, you must configure the Connect:Direct bridge, which is a component of IBM
MQ Managed File Transfer. See “Configuring the Connect:Direct bridge” on page 219.
About this task
In this example, the parameter -df is used to specify the destination of the transfer. The parameter -df is
valid for use when the source agent of the transfer is any version of IBM MQ Managed File Transfer. If
the source agent is v7.0.4 or later, you can use the -ds parameter instead. The source agent is called
FTE_ZOS1 and is a v7.0.3 agent. The Connect:Direct bridge agent is called CD_BRIDGE and is located on
a Linux system. The destination Connect:Direct node is called CD_ZOS2. Both the source agent and the
destination Connect:Direct node are located on z/OS systems. The data set to be transferred is located at
//FTEUSER.SOURCE.LIB on the system where FTE_ZOS1 is located. The data set is transferred to the data
set //CDUSER.DEST.LIB on the system where CD_ZOS2 is located.
Procedure
1. Use the fteCreateTransfer command with the value for the -df parameter in the form:
connect_direct_node_name:data_set_name;attributes and the value of the -da (destination agent)
parameter specified as the name of the Connect:Direct bridge agent.
The Connect:Direct node specified by connect_direct_node_name is the node that you want the data
set to be transferred to, not the Connect:Direct node that operates as part of the Connect:Direct bridge.
The data set name specified by data_set_name must be absolute, not relative. Connect:Direct does not
prefix the data set name with the name of the user.
fteCreateTransfer -sa FTE_ZOS1 -sm QM_ZOS
-da CD_BRIDGE -dm QM_BRIDGE
-df CD_ZOS2://’CDUSER.DEST.LIB;BLKSIZE(8000);LRECL(80)’
//’FTEUSER.SOURCE.LIB’
For more information, see “fteCreateTransfer (create new file transfer)” on page 523.
2. The source agent FTE_ZOS1 transfers the data in the data set to the Connect:Direct bridge agent
CD_BRIDGE. The data is temporarily stored as a flat file on the system where the Connect:Direct
bridge agent is running, in the location defined by the cdTmpDir agent property. The Connect:Direct
bridge agent transfers the data to the Connect:Direct node CD_ZOS2. When the transfer is complete,
the flat file is deleted from the system where the Connect:Direct bridge agent is running.
Administering IBM MQ Managed File Transfer
303
Related concepts:
“The Connect:Direct bridge” on page 299
You can transfer files to and from an existing IBM Sterling Connect:Direct network. Use the
Connect:Direct bridge, which is a component of IBM MQ Managed File Transfer, to transfer files between
MQMFT and IBM Sterling Connect:Direct.
Related reference:
“Transferring data sets to and from Connect:Direct nodes” on page 756
You can transfer data sets between IBM MQ Managed File Transfer agents and IBM Sterling
Connect:Direct nodes using the Connect:Direct bridge. You can specify a data set as the transfer source,
transfer destination, or both.
“Mappings between Connect:Direct process statement parameters and BPXWDYN keys” on page 758
When you submit a transfer request for a data set where either the source or destination is a
Connect:Direct node, any supported BPXWDYN keys that you provide are converted to a format that is
accepted by Connect:Direct processes.
Transferring multiple files to a Connect:Direct node
You can transfer multiple files from a IBM MQ Managed File Transfer agent to a Connect:Direct node by
using the Connect:Direct bridge. To use a Connect:Direct node as the destination of the multiple file
transfer, specify the Connect:Direct bridge agent as the destination agent and specify the destination
directory in the form connect_direct_node_name:directory_path.
Before you begin
Before transferring files, you must configure the Connect:Direct bridge, which is a component of IBM MQ
Managed File Transfer. See “Configuring the Connect:Direct bridge” on page 219.
About this task
In this example, the source agent is called FTE_AGENT. The Connect:Direct bridge agent is called
CD_BRIDGE. The destination Connect:Direct node is called CD_NODE1. The files to be transferred are
/home/jack/data.log, /logs/log1.txt, and /results/latest on the system where FTE_AGENT is located.
The files are transferred to the directory /in/files on the system where CD_NODE1 is running.
Procedure
Use the fteCreateTransfer command with the value for the -dd (destination directory) parameter in the
form connect_direct_node_name:directory_path. Specify the value of the -da (destination agent)
parameter as the name of the Connect:Direct bridge agent.
Note: The Connect:Direct node specified by connect_direct_node_name is the node that you want the
files to be transferred to, not the Connect:Direct node that operates as part of the Connect:Direct bridge.
fteCreateTransfer -sa FTE_AGENT -da CD_BRIDGE
-dd CD_NODE1:/in/files /home/jack/data.log
/logs/log1.txt /results/latest
For more information, see “fteCreateTransfer (create new file transfer)” on page 523.
Results
The source agent FTE_AGENT transfers the first file to the Connect:Direct bridge agent CD_BRIDGE. The
Connect:Direct bridge agent temporarily stores the file in the location defined by the cdTmpDir property.
When the file has been completely transferred from the source agent to the Connect:Direct bridge, the
Connect:Direct bridge agent sends the file to the Connect:Direct node that is defined by the cdNode agent
property. This node sends the file to the destination Connect:Direct node CD_NODE1. The Connect:Direct
bridge agent deletes the file from the temporary location when the transfer between the two
304
IBM WebSphere MQ: Managed File Transfer
Connect:Direct nodes is complete. This process is repeated for each specified source file.
Related concepts:
“The Connect:Direct bridge” on page 299
You can transfer files to and from an existing IBM Sterling Connect:Direct network. Use the
Connect:Direct bridge, which is a component of IBM MQ Managed File Transfer, to transfer files between
MQMFT and IBM Sterling Connect:Direct.
Related tasks:
“Transferring a file to a Connect:Direct node” on page 301
You can transfer a file from a IBM MQ Managed File Transfer agent to a Connect:Direct node using the
Connect:Direct bridge. Specify a Connect:Direct node as the destination of the transfer by specifying the
Connect:Direct bridge agent as the destination agent and specifying the destination file in the form
connect_direct_node_name:file_path.
“Transferring multiple files to Connect:Direct by using wildcards” on page 306
To transfer multiple files from a IBM MQ Managed File Transfer agent to a Connect:Direct node, use the
Connect:Direct bridge. You can use wildcard characters in the source specification that you provide to the
fteCreateTransfer command. As with all IBM MQ Managed File Transfer transfers involving wildcards,
only the last part of the file path can contain a wildcard character. For example, /abc/def* is a valid file
path and /abc*/def is not valid.
“Transferring a file from a Connect:Direct node” on page 302
You can transfer a file from a Connect:Direct node to a IBM MQ Managed File Transfer agent by using
the Connect:Direct bridge. You can specify a Connect:Direct node as the source of the transfer by
specifying the Connect:Direct bridge agent as the source agent and specifying the source specification in
the form connect_direct_node_name:file_path.
“Transferring multiple files from a Connect:Direct node”
You can transfer multiple files from a Connect:Direct node to a IBM MQ Managed File Transfer agent by
using the Connect:Direct bridge. You can specify a Connect:Direct node as the source of the multiple file
transfer by specifying the Connect:Direct bridge agent as the source agent and specifying one or more
source specifications in the form connect_direct_node_name:file_path.
Related reference:
“The agent.properties file” on page 624
Each agent has its own properties file, agent.properties, that must contain the information that an agent
uses to connect to its queue manager. The agent.properties file can also contain properties that alter the
behavior of the agent.
Transferring multiple files from a Connect:Direct node
You can transfer multiple files from a Connect:Direct node to a IBM MQ Managed File Transfer agent by
using the Connect:Direct bridge. You can specify a Connect:Direct node as the source of the multiple file
transfer by specifying the Connect:Direct bridge agent as the source agent and specifying one or more
source specifications in the form connect_direct_node_name:file_path.
Before you begin
Before transferring a file, you must configure the Connect:Direct bridge, which is a component of IBM
MQ Managed File Transfer. See “Configuring the Connect:Direct bridge” on page 219.
About this task
In this example, the Connect:Direct bridge agent is called CD_BRIDGE. The destination agent is called
FTE_Z, and is running on a z/OS system. The source Connect:Direct node is called CD_NODE1. The files
to be transferred are located at the file paths /in/file1, /in/file2, and /in/file3 on the system where
CD_NODE1 is located. The files are transferred to the partitioned data set //OBJECT.LIB on the system
where FTE_Z is running.
Administering IBM MQ Managed File Transfer
305
Procedure
Use the fteCreateTransfer command with the values for the source specifications in the form
connect_direct_node_name:file_path and the value of the -sa parameter specified as the name of the
Connect:Direct bridge agent.
Note: The Connect:Direct node specified by connect_direct_node_name is the node that you want the
files to be transferred from, not the Connect:Direct node that operates as part of the Connect:Direct
bridge.
fteCreateTransfer -sa CD_BRIDGE -da FTE_Z
-dp //’OBJECT.LIB’ CD_NODE1:/in/file1
CD_NODE1:/in/file2 CD_NODE1:/in/file3
For more information, see “fteCreateTransfer (create new file transfer)” on page 523.
Results
The Connect:Direct bridge agent CD_BRIDGE requests the first file from the Connect:Direct node
CD_NODE1. The Connect:Direct node sends the file to the Connect:Direct bridge. While the file is being
transferred from the Connect:Direct node, the Connect:Direct bridge stores the file temporarily in the
location defined by the cdTmpDir agent property. When the file has finished transferring from the
Connect:Direct node to the Connect:Direct bridge, the Connect:Direct bridge sends the file to the
destination agent FTE_Z and then deletes the file from the temporary location. This process is repeated
for each specified source file.
Related concepts:
“The Connect:Direct bridge” on page 299
You can transfer files to and from an existing IBM Sterling Connect:Direct network. Use the
Connect:Direct bridge, which is a component of IBM MQ Managed File Transfer, to transfer files between
MQMFT and IBM Sterling Connect:Direct.
Related reference:
“The agent.properties file” on page 624
Each agent has its own properties file, agent.properties, that must contain the information that an agent
uses to connect to its queue manager. The agent.properties file can also contain properties that alter the
behavior of the agent.
Transferring multiple files to Connect:Direct by using wildcards
To transfer multiple files from a IBM MQ Managed File Transfer agent to a Connect:Direct node, use the
Connect:Direct bridge. You can use wildcard characters in the source specification that you provide to the
fteCreateTransfer command. As with all IBM MQ Managed File Transfer transfers involving wildcards,
only the last part of the file path can contain a wildcard character. For example, /abc/def* is a valid file
path and /abc*/def is not valid.
Before you begin
Before transferring a file, you must configure the Connect:Direct bridge, which is a component of IBM
MQ Managed File Transfer. For more information, see “Configuring the Connect:Direct bridge” on page
219.
About this task
In this example, the source agent is called FTE_AGENT and the Connect:Direct bridge agent is called
CD_BRIDGE. The destination Connect:Direct node is called CD_NODE1. The files to be transferred are
located in the directory /reports on the system where FTE_AGENT is located. Only files with names that
start with report, followed by two characters and the suffix .log, are transferred. For example, the file
/reports/report01.log is transferred, but the file /reports/report1.log is not transferred. The files are
306
IBM WebSphere MQ: Managed File Transfer
transferred to the directory /home/fred on the system where CD_NODE1 is running.
Procedure
1. Use the fteCreateTransfer command with the value for the -dd (destination directory) parameter in the
form connect_direct_node_name:directory_path. For the -da (destination agent) parameter, specify
the Connect:Direct bridge agent.
Note: The Connect:Direct node specified by connect_direct_node_name is the node that you want the
files to be transferred to, not the Connect:Direct node that operates as part of the Connect:Direct
bridge.
fteCreateTransfer -sa FTE_AGENT -da CD_BRIDGE
-dd CD_NODE1:/home/fred "/reports/report??.log"
For more information, see “fteCreateTransfer (create new file transfer)” on page 523.
2. The source agent FTE_AGENT transfers the first file that matches the pattern /reports/report??.log
to the Connect:Direct bridge agent CD_BRIDGE. The Connect:Direct bridge agent temporarily stores
the file in the location defined by the cdTmpDir property. When the file has been completely
transferred from the source agent to the Connect:Direct bridge, the Connect:Direct bridge agent sends
the file to the Connect:Direct node that is defined by the cdNode agent property. This node sends the
file to the destination Connect:Direct node CD_NODE1. The Connect:Direct bridge agent deletes the
file from the temporary location when the transfer between the two Connect:Direct nodes is
complete.This process is repeated for each source file that matches the wildcard pattern
/reports/report??.log.
Note: The list of files that match the pattern /reports/report??.log varies depending on the
operating system of the system where the source agent FTE_AGENT is located.
v If the source agent is located on a system with a Windows operating system, the pattern matching
is not case sensitive. The pattern matches all files in the /reports directory with a file name of the
form report followed by two characters and a suffix of .log, regardless of the case that the letters
are in. For example, Report99.Log is a match.
v If the source agent is located on a system with a Linux or UNIX operating system, the pattern
matching is case sensitive. The pattern matches only those files in the /reports directory with a file
name of the form report followed by two characters and a suffix of .log. For example,
reportAB.log is a match, but reportAB.LOG and Report99.Log are not matches.
Recovery and restart for transfers to and from Connect:Direct nodes
IBM MQ Managed File Transfer might be unable to connect to your IBM Sterling Connect:Direct node
during a transfer; for example, if the node becomes unavailable. Either IBM MQ Managed File Transfer
attempts to recover the transfer, or the transfer fails and an error message is produced.
If the Connect:Direct node becomes unavailable
If the Connect:Direct node becomes unavailable; for example, due to a network or power outage, IBM
MQ Managed File Transfer recovers a file transfer in the following ways:
v If IBM MQ Managed File Transfer has not previously successfully connected to the Connect:Direct
node as part of this transfer request, the transfer is tried again for a length of time determined by the
values of the cdMaxConnectionRetries and recoverableTransferRetryInterval properties. These
properties are specified in the agent.properties file for the Connect:Direct bridge agent. The transfer
fails, and an error message is produced, after the number of failed attempts reaches the value of the
cdMaxConnectionRetries property. By default, the transfer is attempted indefinitely, with 60 seconds
between attempts.
v If IBM MQ Managed File Transfer has previously successfully connected to the Connect:Direct node as
part of this transfer request, the transfer is tried again for a length of time determined by the values of
the cdMaxPartialWorkConnectionRetries and recoverableTransferRetryInterval properties. The
Administering IBM MQ Managed File Transfer
307
transfer fails, and an error message is produced, after the number of failed attempts reaches the value
of the cdMaxPartialWorkConnectionRetries property. By default, the transfer is attempted indefinitely,
with 60 seconds between attempts.
v For certain types of Connect:Direct node failure, for example the node being forcibly stopped,
Connect:Direct processes go into Held Due to Error (HE) status when the node recovers. After the
node recovers, IBM MQ Managed File Transfer automatically resumes any Connect:Direct processes
that are related to the file transfer and have a status of HE.
v If the transfer fails, any temporary files relating to the transfer are deleted from the system that hosts
the Connect:Direct bridge. The location of these temporary files is defined by the cdTmpDir property.
v If the transfer is from IBM MQ Managed File Transfer to Connect:Direct, and a source disposition of
delete is specified, then the source files are not deleted if the transfer fails.
If the Connect:Direct node user credentials are invalid
If IBM MQ Managed File Transfer fails to connect to the Connect:Direct node because the credentials of
the user are rejected by the node, the transfer fails and an error message is produced. In this situation,
check that you have provided the correct user credentials for the Connect:Direct node. For more
information, see “Mapping credentials for Connect:Direct” on page 222.
If the Connect:Direct bridge agent becomes unavailable
If the Connect:Direct bridge agent becomes unavailable, any ongoing file transfers recover in the same
way as standard IBM MQ Managed File Transfer transfers. For more information, see “Recovery and
restart for IBM MQ Managed File Transfer” on page 315.
Related concepts:
“The Connect:Direct bridge” on page 299
You can transfer files to and from an existing IBM Sterling Connect:Direct network. Use the
Connect:Direct bridge, which is a component of IBM MQ Managed File Transfer, to transfer files between
MQMFT and IBM Sterling Connect:Direct.
“Recovery and restart for IBM MQ Managed File Transfer” on page 315
If your agent or queue manager are unavailable for any reason, for example because of a power or
network failure, IBM MQ Managed File Transfer recovers as follows in these scenarios:
Related tasks:
“Configuring the Connect:Direct bridge” on page 219
Configure the Connect:Direct bridge to transfer files between a IBM MQ Managed File Transfer network
and a Connect:Direct network. The components of the Connect:Direct bridge are a Connect:Direct node
and a IBM MQ Managed File Transfer agent that is dedicated to communicating with that node. This
agent is referred to as the Connect:Direct bridge agent.
Related reference:
“The agent.properties file” on page 624
Each agent has its own properties file, agent.properties, that must contain the information that an agent
uses to connect to its queue manager. The agent.properties file can also contain properties that alter the
behavior of the agent.
Submitting a user-defined Connect:Direct process from a file transfer
request
You can submit a transfer request for a transfer that goes through the Connect:Direct bridge agent that
calls a user-defined Connect:Direct process as part of the file transfer.
By default, when you submit a file transfer request for a transfer that goes through the Connect:Direct
bridge, the Connect:Direct bridge agent generates the Connect:Direct process that is used to transfer the
file to or from the remote Connect:Direct node.
308
IBM WebSphere MQ: Managed File Transfer
However, you can configure the Connect:Direct bridge agent to instead call a user-defined Connect:Direct
process by using the ConnectDirectProcessDefinition.xml file.
The ConnectDirectProcessDefinition.xml file
The fteCreateCDAgent command creates the file ConnectDirectProcessDefinitions.xml in the agent
configuration directory MQ_DATA_PATH/mqft/config/coordination_queue_manager/agents/
cd_bridge_agent_name. Before you can call user-defined Connect:Direct processes from the Connect:Direct
bridge agent, you must set up process definitions by editing this file.
The file defines one or more process sets that includes the location of one or more Connect:Direct
processes that are called as part of a transfer. Each process set includes a number of conditions. If the
transfer satisfies all of the conditions of the process set, the process set is used to specify which
Connect:Direct processes are called by the transfer. For more information, see “Specifying the
Connect:Direct process to start by using the ConnectDirectProcessDefinition.xml file” on page 227.
Intrinsic symbolic variables
You can use the intrinsic symbolic variables that are defined by IBM MQ Managed File Transfer to
substitute values into user-defined Connect:Direct processes. To follow the Connect:Direct naming
convention, all intrinsic symbolic variables used by IBM MQ Managed File Transfer have the format %FTE
followed by five uppercase alphanumeric characters.
When creating a process to transfer files from a Connect:Direct node to the Connect:Direct bridge system,
you must use the intrinsic variable %FTETFILE as the value of TO FILE in the Connect:Direct process.
When creating a process to transfer files to a Connect:Direct node from the Connect:Direct bridge system,
you must use the intrinsic variable %FTEFFILE as the value of FROM FILE in the Connect:Direct process.
These variables contain the temporary file paths that the Connect:Direct bridge agent uses for transfers
into and out of the IBM MQ Managed File Transfer network.
For more information about intrinsic symbolic variables, see the Connect:Direct product documentation.
Sample Connect:Direct processes
WebSphere MQ File Transfer Edition provides sample Connect:Direct processes. These samples are
located in the following directory: MQ_INSTALLATION_PATH/mqft/samples/ConnectDirectProcessTemplates.
Specifying the Connect:Direct process to start by using the
ConnectDirectProcessDefinition.xml file
Specify which Connect:Direct process to start as part of a IBM MQ Managed File Transfer transfer. IBM
MQ Managed File Transfer provides an XML file that you can edit to specify process definitions.
About this task
The fteCreateCDAgent command creates the file ConnectDirectProcessDefinitions.xml in the agent
configuration directory MQ_DATA_PATH/mqft/config/coordination_queue_manager/agents/
cd_bridge_agent_name. Before you can call user-defined Connect:Direct processes from the Connect:Direct
bridge agent, you must set up process definitions by editing this file.
For each process that you want to specify to call as part of a transfer through the Connect:Direct bridge,
perform the following steps:
Procedure
1. Define the Connect:Direct process that you want the Connect:Direct bridge agent to call as part of the
transfer and save the process template in a file.
Administering IBM MQ Managed File Transfer
309
2. Open the MQ_DATA_PATH/mqft/config/coordination_queue_manager/agents/cd_bridge_agent_name/
ConnectDirectProcessDefinitions.xml file in a text editor.
3. Create a <processSet> element.
4. Inside the <processSet> element, create a <condition> element.
5. Inside the <condition> element, create one or more elements that define a condition that the transfer
request must match to call the Connect:Direct process you defined in Step 1. These elements can be
either <match> elements or <defined> elements.
v Use a <match> element to specify that the value of a variable must match a pattern. Create the
<match> element with the following attributes:
– variable - the name of the variable whose value is compared. The variable is an intrinsic
symbol. For more information, see “Substitution variables for use with user-defined
Connect:Direct processes” on page 777.
– value - the pattern to compare to the value of the specified variable.
– Optional: pattern - the type of pattern used by the value of the value attribute. This pattern type
can be wildcard or regex. This attribute is optional and the default is wildcard.
v Use a <defined> element to specify that a variable must have a value defined. Create the <defined>
element with the following attribute:
– variable - the name of the variable that must have a value defined. The variable is an intrinsic
symbol. For more information, see “Substitution variables for use with user-defined
Connect:Direct processes” on page 777.
The conditions specified within the <condition> element are combined with a logical AND. All
conditions must be met for the Connect:Direct bridge agent to call the process specified by this
<processSet> element. If you do not specify a <condition> element, the process set matches all
transfers.
6. Inside the <processSet> element, create a <process> element.
7. Inside the <process> element, create a <transfer> element. The transfer element specifies the
Connect:Direct process that the Connect:Direct bridge agent calls as part of the transfer. Create the
<transfer> element with the following attribute:
v process- - the location of the Connect:Direct process that you defined in step 1. The location of this
file is specified with an absolute path or relative to the MQ_DATA_PATH/mqft/config/
coordination_queue_manager/agents/cd_bridge_agent_name directory.
Results
When searching for a condition match, the Connect:Direct bridge agent searches from the start of the file
to the end of the file. The first match that is found is the one that is used.
310
IBM WebSphere MQ: Managed File Transfer
Related tasks:
“Configuring the Connect:Direct bridge” on page 219
Configure the Connect:Direct bridge to transfer files between a IBM MQ Managed File Transfer network
and a Connect:Direct network. The components of the Connect:Direct bridge are a Connect:Direct node
and a IBM MQ Managed File Transfer agent that is dedicated to communicating with that node. This
agent is referred to as the Connect:Direct bridge agent.
Related reference:
“Connect:Direct process definitions file format” on page 664
The ConnectDirectProcessDefinitions.xml file in the Connect:Direct bridge agent configuration directory
specifies the user-defined Connect:Direct process to start as part of the file transfer.
“fteCreateCDAgent (create a Connect:Direct bridge agent)” on page 495
The fteCreateCDAgent command creates a IBM MQ Managed File Transfer agent and its associated
configuration for use with the Connect:Direct bridge.
Using intrinsic symbolic variables in Connect:Direct processes that are called by
IBM MQ Managed File Transfer
You can call a user-defined Connect:Direct process from a IBM MQ Managed File Transfer transfer and
pass in information from the transfer to the Connect:Direct process by using intrinsic symbolic variables
in the process definition.
About this task
This example uses intrinsic symbolic variables to pass information from a IBM MQ Managed File Transfer
transfer in to a user-defined Connect:Direct process. For more information about intrinsic symbolic
variables used by IBM MQ Managed File Transfer, see “Substitution variables for use with user-defined
Connect:Direct processes” on page 777.
In this example, the file is transferred from a IBM MQ Managed File Transfer agent to a Connect:Direct
bridge node. The first part of the transfer is performed by IBM MQ Managed File Transfer. The second
part of the transfer is performed by a user-defined Connect:Direct process.
Procedure
1. Create a Connect:Direct process that uses intrinsic symbolic variables.
%FTEPNAME PROCESS
SNODE=%FTESNODE
PNODEID=(%FTEPUSER,%FTEPPASS)
SNODEID=(%FTESUSER,%FTESPASS)
COPY001 COPY
FROM (
FILE=%FTEFFILE
DISP=%FTEFDISP
)
TO (
FILE=%FTETFILE
DISP=%FTETDISP
)
PEND
2. Save this process to a text file at the following location: MQ_DATA_PATH/mqft/config/
coordination_queue_manager/agents/cd_bridge_agent/Example.cdp
3. Edit the ConnectDirectProcessDefinition.xml file to include a rule that calls the Connect:Direct
process that you created in Step 1.
<?xml version="1.0" encoding="UTF-8"?>
<tns:cdprocess xmlns:tns="http://wmqfte.ibm.com/ConnectDirectProcessDefinitions"
xmlns:xsi="http://www.w3.org/2001/XMLSchema-instance"
xsi:schemaLocation="http://wmqfte.ibm.com/
ConnectDirectProcessDefinitions ConnectDirectProcessDefinitions.xsd">
<tns:processSet>
Administering IBM MQ Managed File Transfer
311
<tns:condition>
<tns:match variable="%FTESNODE" value="TOBERMORY" pattern="wildcard" />
</tns:condition>
<tns:process>
<tns:transfer process="Example.cdp" />
</tns:process>
</tns:processSet>
</tns:cdprocess>
In this example, if a transfer request is submitted to the Connect:Direct bridge agent that has
TOBERMORY as its source or destination Connect:Direct node, the Example.cdp Connect:Direct
process is called.
4. Submit a file transfer request that satisfies the conditions that you defined in the
ConnectDirectProcessDefinition.xml file in Step 3. For example,
fteCreateTransfer -sa
-sm
-de
-sd
ORINOCO -da CD_BRIDGE
QM_WIMBLEDON -dm QM_COMMON
overwrite -df TOBERMORY:/home/bulgaria/destination.txt
leave c:\bungo\source.txt
In this example, the destination Connect:Direct node is TOBERMORY. This node is the secondary
node in the transfer and the value of %FTESNODE is set to TOBERMORY. This command matches the
condition that is set in the ConnectDirectProcessDefinition.xml file.
5. IBM MQ Managed File Transfer transfers the source file to a temporary location on the same system
as the Connect:Direct bridge agent.
6. The Connect:Direct bridge agent sets the values of the intrinsic symbolic variables from the
information in the transfer request and configuration information. The intrinsic symbolic variables are
set to the following values:
v %FTEPNAME=process_name - This value is an 8 character process name generated by the
Connect:Direct bridge agent.
v %FTESNODE=TOBERMORY - This value is set from the -df parameter of the fteCreateTransfer
command.
v %FTEPUSER,=primary_node_user - This information is taken from the
ConnectDirectCredentials.xml file.
v %FTEPPASS=primary_node_user_password - This information is taken from the
ConnectDirectCredentials.xml file.
v %FTESUSER,=secondary_node_user - This information is taken from the
ConnectDirectCredentials.xml file.
v %FTESPASS=secondary_node_user_password - This information is taken from the
ConnectDirectCredentials.xml file.
v %FTEFFILE =temporary_location - This value is the temporary location of the file on the same system
as the Connect:Direct bridge agent.
v %FTEFDISP=leave - This value is set from the -sd parameter of the fteCreateTransfer command.
v %FTETFILE=/home/bulgaria/destination.txt - This value is set from the -df parameter of the
fteCreateTransfer command.
v %FTETDISP=overwrite - This value is set from the -de parameter of the fteCreateTransfer
command.
7. The Connect:Direct process is started on the Connect:Direct bridge node. Connect:Direct transfers the
file from the temporary location on the Connect:Direct bridge system to the destination
/home/bulgaria/destination.txt on the system where the Connect:Direct node TOBERMORY is
running.
312
IBM WebSphere MQ: Managed File Transfer
Related concepts:
“Submitting a user-defined Connect:Direct process from a file transfer request” on page 308
You can submit a transfer request for a transfer that goes through the Connect:Direct bridge agent that
calls a user-defined Connect:Direct process as part of the file transfer.
Related reference:
“Substitution variables for use with user-defined Connect:Direct processes” on page 777
You can define values to substitute in to user-defined Connect:Direct processes by using intrinsic
symbolic variables that are specific to IBM MQ Managed File Transfer.
Using Connect:Direct processes to submit IBM MQ Managed File
Transfer transfer requests
You can submit a transfer request to the Connect:Direct bridge agent from a Connect:Direct process. IBM
MQ Managed File Transfer provides commands that can be called from a RUN TASK statement in a
Connect:Direct process.
IBM MQ Managed File Transfer provides the following commands for use with Connect:Direct processes:
ftetag Specify this command in a step that precedes the ftebxfer or ftecxfer command to create the
required audit information for the transfer. This command takes the source specification of the
transfer as a parameter. For information about the format of source specification, see
“fteCreateTransfer (create new file transfer)” on page 523.
ftebxfer
Specify this command to create a file transfer request when the queue manager that the transfer
request is submitted to is located on the same system as the Connect:Direct node that submits the
command. This command takes the same parameters as the fteCreateTransfer command. For
information about these parameters, see “fteCreateTransfer (create new file transfer)” on page
523. This command also has an additional parameter:
-qmgrname
Required. The name of the queue manager to submit the command to.
ftecxfer
Specify this command to create a file transfer request when the queue manager that the transfer
request is submitted to is located on a different system to the Connect:Direct node that submits
the command. This command takes the same parameters as the fteCreateTransfer command. For
information about the parameters, see “fteCreateTransfer (create new file transfer)” on page 523.
This command also has three additional parameters:
-qmgrname
Required. The name of the queue manager to submit the command to.
-connname
Required. The host and port of the queue manager to submit the command to, specified in
WebSphere MQ CONNAME format. For example, host.example.com(1337).
-channelname
Optional. The name of the channel to use to connect to the queue manager to submit the
command to. If this is not specified, a default of SYSTEM.DEF.SVRCONN is used.
Administering IBM MQ Managed File Transfer
313
Related tasks:
“Creating and submitting a Connect:Direct process that calls IBM MQ Managed File Transfer by using the
Connect:Direct Requester”
The Connect:Direct Requester is a graphical user interface that you can use to create and submit a
Connect:Direct process that calls IBM MQ Managed File Transfer.
Related reference:
“Example of a Connect:Direct process file that calls the ftecxfer command” on page 780
An example Connect:Direct process file that calls the IBM MQ Managed File Transfer ftetag command
and the ftecxfer command.
Creating and submitting a Connect:Direct process that calls IBM MQ Managed File
Transfer by using the Connect:Direct Requester
The Connect:Direct Requester is a graphical user interface that you can use to create and submit a
Connect:Direct process that calls IBM MQ Managed File Transfer.
About this task
This task describes how to create a Connect:Direct process that calls the IBM MQ Managed File Transfer
ftecxfer command or the ftebxfer command. Use the ftecxfer command when the queue manager that
the transfer request is submitted to is located on a different system to the Connect:Direct node that
submits the command. Use the ftebxfer command when the queue manager that the transfer request is
submitted to is located on the same system as the Connect:Direct node that submits the command. The
ftecxfer command makes a client connection to the agent queue manager of the source agent of the
transfer. Before calling the ftecxfer command, you must call the ftetag command and pass it the source
specification information. This allows the process to be logged and audited in the same way as transfers
initiated from MQMFT.
Procedure
1. Start the Connect:Direct Requester.
2. In the Nodes tab of the panel, select the Connect:Direct node that is used as the primary node of the
process.
3. Select File > New > Process. The Process Properties window opens.
4. In the Name: field, type the name of the process.
5. Select the secondary node from the Snode > Name: list.
6. Select the operating system of the secondary node from the Snode > Operating System: list.
7. Optional: Complete any further information in this window that you require.
8. Click OK. The Process Properties window closes.
9. Create a statement that runs the MQMFT ftetag command.
a. Right-click in the Process window on the End statement.
b. Select Insert > Run Task. The Run Task Statement window opens.
c. In the Label: field, type Tag.
d. In the Optional Parameters or Commands field, type pgm(MQ_INSTALLATION_PATH/bin/ftetag)
args(source_specification). For more information about the format of source_specification, see
“fteCreateTransfer (create new file transfer)” on page 523.
e. Click OK. The Run Task Statement window closes.
10. Create a statement that runs the MQMFT ftecxfer or ftebxfer command.
a. Right-click in the Process window on the End statement.
b. Select Insert > Run Task. The Run Task Statement window opens.
c. In the Label: field, type Transfer.
d. In the Optional Parameters or Commands field, type pgm(MQ_INSTALLATION_PATH/bin/ftecxfer)
args(parameters) or pgm(MQ_INSTALLATION_PATH/bin/ftebxfer) args(parameters) depending on
314
IBM WebSphere MQ: Managed File Transfer
which command you choose. The parameters used by the ftecxfer and ftebxfer commands are
the same as the parameters used by the fteCreateTransfer command, plus some additional
parameters specific to ftecxfer and ftebxfer. For more information, see “fteCreateTransfer
(create new file transfer)” on page 523 and “Using Connect:Direct processes to submit IBM MQ
Managed File Transfer transfer requests” on page 313.
e. Click OK. The Run Task Statement window closes.
11. Optional: Create any additional statements that you require.
12. Submit the process.
a. Right-click in the Process window.
b. Select Submit. The Connect:Direct Attach window opens.
c. Enter the user name and password to use to run the process.
d. Click OK.
Related concepts:
“Using Connect:Direct processes to submit IBM MQ Managed File Transfer transfer requests” on page 313
You can submit a transfer request to the Connect:Direct bridge agent from a Connect:Direct process. IBM
MQ Managed File Transfer provides commands that can be called from a RUN TASK statement in a
Connect:Direct process.
Working with IBM Integration Bus
You can work with IBM MQ Managed File Transfer from IBM Integration Bus using the FTEOutput and
FTEInput nodes.
v Use the FTEInput node to transfer a file across the network using IBM MQ Managed File Transfer and
then process that file as part of an Integration Bus flow.
v Use the FTEOutput node to transfer a file that has been output by an Integration Bus flow to another
location in the network.
The agents that transfer files to or from the broker agent can be at any level of IBM MQ Managed File
Transfer.
For more information, refer to the IBM Integration Bus product documentation.
Recovery and restart for IBM MQ Managed File Transfer
If your agent or queue manager are unavailable for any reason, for example because of a power or
network failure, IBM MQ Managed File Transfer recovers as follows in these scenarios:
v Typically, if there is a problem while a file is being transferred, IBM MQ Managed File Transfer
recovers and restarts that file transfer after the problem is repaired.
v If a file that was in the process of being transferred is deleted or changed while the agent or queue
manager are unavailable, the transfer fails and you get a message in the transfer log that provides
details about the failure.
v If an agent process fails during a file transfer, the transfer continues when you restart the agent.
v If an agent loses the connection to its agent queue manager, the agent waits while trying to reconnect
to the queue manager. When the agent successfully reconnects to its queue manager, the current
transfer continues.
v If the agent is stopped for any reason, any resource monitors associated with an agent stop polling.
When the agent recovers, the monitors are also restarted, and resource polling resumes.
v For a file transfer with a source disposition of delete, if a recovery occurs after all the data is sent from
a source agent to a destination agent, the source file is unlocked before deletion. This unlocking means
that the source file could possibly be modified before the file is deleted. Therefore, it is considered to
be unsafe to delete the source file and the following warning is displayed:
Administering IBM MQ Managed File Transfer
315
BFGTR0075W: The source file has not been deleted because it is possible that the source file
was modified after the source file was transferred.
In this case, verify that the content of the source file is unmodified and then manually delete the
source file.
You can check the status of your transfers in the WebSphere MQ Explorer. If any transfers appear as
Stalled, you might need to take corrective action because the stalled status denotes an issue either with
the agent or between the two agents involved in the transfer.
316
IBM WebSphere MQ: Managed File Transfer
Developing applications
Specifying programs to run
You can run programs on a system where a IBM MQ Managed File Transfer agent is running. As part of
a file transfer request, you can specify a program to run either before a transfer starts, or after it finishes.
Additionally, you can start a program that is not part of a file transfer request by submitting a managed
call request.
There are five scenarios in which you can specify a program to run:
v As part of a transfer request, at the source agent, before the transfer starts
v As part of a transfer request, at the destination agent, before the transfer starts
v As part of a transfer request, at the source agent, after the transfer completes
v As part of a transfer request, at the destination agent, after the transfer completes
v Not as part of a transfer request. You can submit a request to an agent to run a program. This scenario
is sometimes referred to as a managed call.
There are several ways to specify a program that you want to run. These options are as follows:
Use an Apache Ant task
Use one of the fte:filecopy, fte:filemove, and fte:call Ant tasks to start a program. Using an
Ant task, you can specify a program in any of the five scenarios, using the fte:presrc,
fte:predst, fte:postdst, fte:postsrc, and fte:command nested elements. For more information,
see “Program invocation nested elements” on page 1030.
Edit the file transfer request message
You can edit the XML that is generated by a transfer request. Using this method, you can run a
program in any of the five scenarios, by adding preSourceCall, postSourceCall,
preDestinationCall, postDestinationCall, and managedCall elements to the XML file. Then, use
this modified XML file as the transfer definition for a new file transfer request, for example with
the fteCreateTransfer -td parameter. For more information, see “Call request message
examples” on page 922.
Use the fteCreateTransfer command
You can use the fteCreateTransfer command to specify programs to start. You can use the
command to specify programs to run in the first four scenarios, as part of a transfer request, but
you cannot start a managed call. For information about the parameters to use, see
“fteCreateTransfer (create new file transfer)” on page 523. For examples of using this command,
see “Examples of using fteCreateTransfer to start programs” on page 975.
Use the Web Gateway
If you have configured a Web Gateway, you can run programs at the destination agent after the
transfer has completed. You cannot use this method to submit a managed call request, or to run
programs at the source agent, or at the destination agent before the transfer starts. Specify the
x-fte-postdest header or use the postdest form field in the HTTP request. For more
information, see “HTTP headers and HTML form fields for using the Web Gateway” on page 978.
The IBM MQ Managed File Transfer Web Gateway
The Web Gateway provides a RESTful API, which you can use to interact with your IBM MQ Managed
File Transfer network.
© Copyright IBM Corp. 2008, 2018
317
This section explains the concepts of the Web Gateway, and how the Web Gateway fits into your existing
Managed File Transfer network. For more information, see “Scenarios for the Web Gateway” and “How
the Web Gateway fits into your IBM MQ Managed File Transfer topology” on page 320. For examples of
HTTP requests that you can send to the Web Gateway, see “Using the IBM MQ Managed File Transfer
Service Web Gateway” on page 325.
For information about configuring and securing the Web Gateway in an application server, see
“Configuring the Web Gateway” on page 194 and “Securing the Web Gateway” on page 109. To check
your Web Gateway setup, see “Verifying your Web Gateway installation” on page 216.
For reference information about the Web Gateway RESTful API, see “Web Gateway API reference” on
page 977.
To solve problems related to the Web Gateway, see “Troubleshooting the Web Gateway” on page 431.
Scenarios for the Web Gateway
Use the IBM MQ Managed File Transfer Web Gateway to transfer files to IBM MQ Managed File Transfer
agents and retrieve the status of transfers using an HTTP client.
The Web Gateway is useful if you have files on a system where you do not want to run an agent but
where you can use an HTTP client. For example, you can use the Web Gateway for the following tasks:
v Sending files to a IBM MQ Managed File Transfer agent from a web page
v Monitoring the status of transfers from a web page
v Sending files from a portable device that is not capable of running the IBM MQ Managed File Transfer
infrastructure but has HTTP capabilities
v Sending files from an operating system that the IBM MQ Managed File Transfer agent is not supported
on
Uploading a file using the Web Gateway
1
Application server
Web Gateway
3
2
MQMFT
web agent
MQMFT
agent
Temporary
file storage
Figure 1. Uploading a file to your IBM MQ Managed File Transfer network using the Web Gateway
You can upload a file to the Web Gateway using an HTTP client. The application server that is hosting
the Web Gateway application receives the HTTP request and the file is temporarily stored until the web
agent starts to transfer it. The web agent transfers the file to the agent that was named as the destination
agent in the original transfer request. As shown in Figure 1, there is no need for the HTTP client that
submitted the transfer request to have an agent installed. The destination system must have an agent
318
IBM WebSphere MQ: Managed File Transfer
installed, and the system hosting the Web Gateway application must have a web agent installed.
Downloading a file from a file space
Application server
Web Gateway
3
User A
3
User B
3
User C
1
User A's
file space
2
MQMFT
agent
MQMFT
web agent
User B's
file space
User C's
file space
Figure 2. Downloading a file from a file space using the Web Gateway
You can use the Web Gateway to make files available to users in file spaces. A file space is a reserved
area of file storage that is associated with a Web Gateway user. Use an agent to transfer a file to the Web
Gateway. A web agent on the same system as the Web Gateway application transfers the file to the file
space that you specified in the transfer request. A user who owns a file space can download files at their
own convenience, and they do not need an agent or other IBM MQ Managed File Transfer infrastructure
to download the file.
How to use the Web Gateway
IBM MQ Managed File Transfer provides an administrative console. You can use the administrative
console to create file spaces, modify the set of users who can access a file space, and map users to IBM
MQ Message Descriptor (MQMD) user IDs. For more information about using the administrative console,
see “Administering the IBM MQ Managed File Transfer Service Web Gateway” on page 343.
If you prefer, you can program directly to the application programming interface (API) that is provided
with the Web Gateway to build a customized application. For more information, see “Web Gateway API
reference” on page 977 and “Web Gateway administration API reference” on page 996. There are three
principal ways of building an application to work with this API. These are:
Web application
You can write a set of web pages or a web application, which uses Web Gateway API functions to
Developing applications
319
perform the file-related part of its function. A sample application is shipped with the Web
Gateway, which demonstrates one way of doing this. For more information, see “Sample web
page” on page 368.
Client application
You can write a program using a language such as Perl, Ruby, or Python that runs on client
systems and communicates with IBM MQ Managed File Transfer by using Web Gateway API
functions. Nearly all programming languages have HTTP facilities available. The benefit of this
approach is that you can interact with IBM MQ Managed File Transfer from platforms where the
IBM MQ Managed File Transfer agent cannot be deployed.
System integration
This approach uses the same technology as the client application option, but integrates different
systems in the datacenter. HTTP provides a common denominator for communication between
disparate tools and systems.
How the Web Gateway fits into your IBM MQ Managed File Transfer
topology
Use the IBM MQ Managed File Transfer Service Web Gateway to transfer files to IBM MQ Managed File
Transfer (MQMFT) agents and retrieve the status of transfers using an HTTP client.
Use the Web Gateway to extend an existing IBM MQ Managed File Transfer network to support clients
that use the HTTP protocol. The Web Gateway provides a link from clients that are using the HTTP
protocol into a IBM MQ Managed File Transfer network that already exists. Transfers that use the Web
Gateway are logged throughout the transfer. For more information about the purpose of the Web
Gateway, see “Scenarios for the Web Gateway” on page 318.
Mobile
devices
Web
browsers
HTTP connection
Application server and
related components
Temporary
file store
MQMFT
Web
Gateway
MQMFT
agent
Java
HTTP client
Other
HTTP client
MQMFT agents
MQMFT
agent
Database
and
database
logger
MQMFT
web agent
MQMFT
agent
Figure 3. Overview of Web Gateway architecture
The Web Gateway application requires the following component, which is not provided with IBM MQ
Managed File Transfer:
A Java Platform, Enterprise Edition 5-compliant application server
This application server hosts the Web Gateway application. HTTP requests from clients are
directed to the application server, which passes the contents of the requests to the application.
320
IBM WebSphere MQ: Managed File Transfer
A Web Gateway consists of several parts:
The MQMFT Web Gateway application
The Web Gateway application handles both file uploads and transfer status requests.
When a file is uploaded, the Web Gateway application writes the file data to a temporary store
on the file system of the system that the application is running on. The Web Gateway application
then submits a file transfer request to the MQMFT agent, which is running on the same system.
For more information on this request, see “File transfer request message format” on page 905.
When a request for status information is received, the Web Gateway application connects to the
MQMFT database logger database (using the data access facilities provided by the application
server) to retrieve the required information. The application then generates the response, which is
passed to the client.
An MQMFT web agent
The Web Gateway requires an MQMFT agent installed on the same system as the application.
This web agent can be created using the fteCreateWebAgent command; see “fteCreateWebAgent
(create an IBM MQ Managed File Transfer web agent)” on page 543. This agent receives the file
transfer request message described in the previous section. The request message refers to the file
or files in the temporary store. The agent transfers the files to an existing agent in the MQMFT
network, reading the files from the file system store. The source disposition behavior is set to
delete so that the files are removed after the transfer successfully completes, see
fteCreateTransfer at: http://www.ibm.com/support/knowledgecenter/SSFKSJ_8.0.0/
com.ibm.wmqfte.doc/start_new_transfer_cmd.htm for more information.
You do not need to specially configure this agent, because the file transfer request is an ordinary
message and not specific to the Web Gateway.
The MQMFT database logger and a supported database
To provide status information about transfers, started using the web or by other means, the Web
Gateway application must be able to query a database that contains audit information for
MQMFT activity. This database is populated by the database logger component provided with the
product. Database access is provided by the data access facilities included in each application
server. The database does not need to be located on the same system as the other components.
Components needed for Web Gateway scenarios
The following diagrams show the IBM MQ Managed File Transfer components, and other objects, that are
involved in file transfer requests. All the Java Platform, Enterprise Edition (JEE) resources used in each
scenario must be defined in your application server, regardless of which scenario you are using. For
details of how to configure the JEE resources, see “Configuring the Web Gateway” on page 194.
Developing applications
321
A
Application server
Web
browser
1
4
5
Agent
queue
manager
WebSphere
MQ network
10
6
2
9
Web Gateway
(JEE application)
Source
file
system
3
8
MQMFT
web agent
MQMFT
agent
7
11
Temporary file
space storage
on file system
Destination
file
system
Figure 4. IBM MQ Managed File Transfer components involved in a file upload through the Web Gateway
1. A JavaScript application running in the user's web browser uses functions defined by the RESTful
API provided by the Web Gateway to upload a file.
2. The file data is read from the file storage located on the same system as the web browser and sent
using the HTTP protocol to the application server that hosts the Web Gateway application.
3. The Web Gateway Java Platform, Enterprise Edition (JEE) application receives the file data as the
body of an HTTP request and writes it to file storage that is accessible from both the application
server and the web agent. If the Web Gateway application and web agent are on the same system,
this can be a directory on the system's file system.
4. The Web Gateway application sends a message to the agent queue manager to which the web agent
is connected. This message contains instructions that identify both the file to move and the IBM MQ
Managed File Transfer agent that the file data is sent to. This information is taken from the HTTP
request in step 1.
5. The Web Gateway JEE application sends an HTTP response to the web browser.
6. The web agent receives the message that requests the transfer of the file data.
7. The web agent reads the file data, which corresponds to the uploaded file from step 1.
8. The web agent transfers the file data, as a sequence of messages, to the agent queue manager.
9. The agent queue manager transfers the messages, which correspond to the uploaded file from step 1,
across the IBM MQ network. This might involve exchanging the file data between further queue
managers until the data arrives at the queue manager to which the agent running on the destination
system is connected.
10. The agent on the destination system receives the messages containing the file data and converts the
data back into a file.
11. The file data is written to the file storage at the destination system.
JEE resources used in this scenario:
A - JMS Queue Connection Factory called WMQFTEWebAgentConnectionFactory with a JNDI name
of jms/WMQFTEWebAgentConnectionFactory
322
IBM WebSphere MQ: Managed File Transfer
MQMFT
command
A, B, C
Application server
1
WebSphere
MQ network
Agent
queue
manager
5
9
11
2
6
8
Web Gateway
(JEE application)
12
4
MQMFT
agent
3
13
MQMFT
web agent
16
7
17
15
Source
file
system
Web
browser
File space
storage on
file system
10
D, E
14
File space
information
database
Destination
file
system
Figure 5. IBM MQ Managed File Transfer components involved in a file upload to a file space, and subsequent
download from the file space
1. The user, or a process, sends a file transfer request (in the form of an IBM MQ message) into the
IBM MQ network. This request can be sent from the command line or through another MQMFT
interface. The message is addressed to the queue manager to which the agent on the source system
is connected.
2. The agent on the source system receives the message, which instructs it to perform a file transfer to
the web agent.
3. The agent reads the file from the source file system and converts it to a sequence of IBM
MQmessages.
4. The agent sends the sequence of messages to a queue manager in the IBM MQ network.
5. The IBM MQ network routes the messages, which contain the file data, to the agent queue manager.
6. The web agent receives the messages, which contain the file data, from the agent queue manager.
7. The web agent writes the file data, as a file, to the file space storage on a file system that is
accessible to the Web Gateway JEE application.
8. The web agent sends a message to the agent queue manager, to inform the Web Gateway JEE
application that a file has arrived.
9. The Web Gateway JEE application receives the notification message sent from the web agent via the
agent queue manager.
10. The Web Gateway JEE application updates a database that contains information about the files that
are stored in file spaces.
11. The Web Gateway JEE application sends a response, which is destined for the web agent, to the
agent queue manager.
12. The web agent receives the response message and completes the file transfer operation.
Developing applications
323
13. At some later time, a user or process makes a RESTful HTTP request to the Web Gateway JEE
application, to retrieve a file from the user's file space. In this diagram the request is made by a web
browser. The request can be made by any HTTP client.
14. The Web Gateway JEE application receives the HTTP request, decodes it, and uses the file space
information database to locate the file data.
15. The Web Gateway JEE application reads the file data from the file space storage, which is located on
a file system that is accessible from the Web Gateway JEE application.
16. The Web Gateway JEE application sends the file data back to the web browser that requested it.
17. The web browser writes the file data to the file system on the destination system.
JEE resources used in this scenario:
A - JMS Queue called WMQFTEWebAgentRequestQueue with a JNDI name of jms/
WMQFTEWebAgentRequestQueue
B - JMS Queue Connection Factory called WMQFTEWebAgentConnectionFactory with a JNDI name of
jms/WMQFTEWebAgentConnectionFactory
C - Activation Spec called WMQFTEActivationSpec with a JNDI name of jms/WMQFTEActivationSpec,
which is configured with the connection details for the web agent's queue manager
D - Data source called wmqfte-filespace with a JNDI name of jdbc/wmqfte-filespace
E - JDBC Provider referenced by the data source jdbc/wmqfte-filespace
MQMFT
agent
i
WebSphere
MQ network
ii
Application server
Coordination
queue manager
Web Gateway
(JEE application)
Web
browser
A, B
iii
1
3
2
Transfer
history
database
iv
Database
logger
Figure 6. Requesting the status of file transfers through the Web Gateway
1. A JavaScript application running in the user's web browser sends a RESTful HTTP request to the Web
Gateway application, requesting information about a transfer.
2. The Web Gateway application queries a database containing information about file transfers that have
taken place in a network of IBM MQ Managed File Transfer agents.
3. The Web Gateway application returns the result of the query to the JavaScript application.
324
IBM WebSphere MQ: Managed File Transfer
Activities that occur during the previous steps:
i - IBM MQ Managed File Transfer agents produce messages containing information about file
transfers that are taking place.
ii - The queue managers route these messages to a designated queue manager that is performing
the coordination queue manager role.
iii - The coordination queue manager is connected to the database logger component. The
database logger receives a copy of each message that relates to a transfer being performed by an
agent.
iv - The database logger records the information about transfers in a transfer history database, so
that it can be queried by other applications including the Web Gateway.
JEE resources used in this scenario:
A - Data source called wmqfte-filespace with a JNDI name of jdbc/wmqfte-database
B - JDBC provider referenced by the data source wmqfte-database
Using the IBM MQ Managed File Transfer Service Web Gateway
You can upload files, query the files in a file space, view the status of file transfers, and delete files from
a file space by creating HTTP requests that you submit to the Web Gateway.
Before configuring or using the Web Gateway, refer to “Scenarios for the Web Gateway” on page 318 and
“How the Web Gateway fits into your IBM MQ Managed File Transfer topology” on page 320. These
topics explain the purpose and components of the Web Gateway.
You can customize your HTTP requests by using HTTP headers or HTML form fields to supply extended
information with your request. For more information about the options available, see “HTTP headers and
HTML form fields for using the Web Gateway” on page 978.
The following topics explain how to create HTTP requests to submit to the Web Gateway. For more
information about the format of these requests and the Web Gateway API, see “Web Gateway API
reference” on page 977.
You do not need administrative rights to use these examples. If you want to administer the Web Gateway,
for example by creating or deleting file spaces for users, see the topic “Administering the IBM MQ
Managed File Transfer Service Web Gateway” on page 343.
Example: Transferring a file to a file space
Transfer a single file to a IBM MQ Managed File Transfer file space. You can specify a file space as the
destination of a file transfer by using the -du parameter with the fteCreateTransfer command.
About this task
When transferring a file to a file space, the IBM MQ Managed File Transfer Web Gateway checks whether
the transfer would cause the file space quota to be exceeded. If the quota would be exceeded, an error is
produced and the file transfer fails. The Web Gateway administrator can increase the size of the file space
quota by submitting an HTTP request. For an example request, see the topic “Example: Modifying file
space configuration” on page 346.
The file space quota is checked before the transfer begins. If you are using more than one agent to
transfer files to the same file space, or if the Web Gateway administrator reduces the file space quota
while a file is being transferred to that file space, one or more transfers might succeed even though they
cause the file space quota to be exceeded.
In this example, the source file is called /tmp/Accounts.csv and is located on the same system as the
source agent, AGENT_1. The destination file space john, which belongs to the user john, is located on the
Developing applications
325
same system as the agent FS_AGENT. The user requesting the transfer has write access to the file space
john. The agent FS_AGENT uses the queue manager FS_QM.
Procedure
Type the following command:
fteCreateTransfer -sa AGENT_1 -da FS_AGENT -dm FS_QM -du john /tmp/Accounts.csv
The file /tmp/Accounts.csv is transferred to the file space john. The user john can download this file from
the file space when it is required.
Related concepts:
“File spaces” on page 354
A file space is a reserved area of file storage that is associated with a Web Gateway user. A file space has
an allocated quota of storage. Access to the file space is restricted to users with authorization to read
from it or write to it.
Related tasks:
“Starting a new file transfer” on page 236
You can start a new file transfer from the IBM MQ Explorer or from the command line and you can
choose to transfer either a single file or multiple files in a group.
Example HTTP flows
You can construct HTTP requests and submit them to the IBM MQ Managed File Transfer Web Gateway.
These examples show you sample requests and the corresponding HTTP responses from the Web
Gateway.
You can use various technologies to submit requests to, and interpret responses from, the Web Gateway.
For example, you can write a web application. For information about the example web application which
is included with the Web Gateway, see “Sample web page” on page 368.
If you want to communicate with the Web Gateway by using a web application, you can use either
HTML forms or the Javascript XMLHttpRequest function. To upload a file, you must use an HTML form,
because browsers prevent Javascript from accessing files from the local system, for security reasons. The
form can be controlled and submitted by Javascript if you prefer. To request the status of a transfer,
XMLHttpRequest is most likely to be appropriate, although other techniques are possible; loading content
into an invisible iFrame element, for example.
You can also write a client application in a language such as Ruby or Perl to communicate with the Web
Gateway API.
326
IBM WebSphere MQ: Managed File Transfer
Example: Sending a file using an HTTP request:
You can send a single file to a destination agent file system by submitting a request through the IBM MQ
Managed File Transfer Web Gateway.
About this task
File contents can be uploaded to any standard IBM MQ Managed File Transfer agent as POST data using
the multipart/form-data Content-Type. This should be submitted to a location containing the target agent
and file destination in the following format: /fte/file/agent/agent_name@queue_manager/filepath. You
can modify the file transfer request parameters using the custom HTTP headers described in “HTTP
headers and HTML form fields for using the Web Gateway” on page 978.
When you submit a file transfer request using the Web Gateway, your user ID in the application server
environment is checked to see if it is mapped to a WebSphere MQ Message Descriptor (MQMD) user ID.
The mappings between application server user ID (web user ID) and MQMD user ID are created by your
Web Gateway administrator. For more details, see the topic “Example: Mapping web user IDs to MQMD
user IDs” on page 353. If there is no MQMD user ID defined for your web user ID, the value of the
defaultMQMDUserID servlet initialization parameter is used. This parameter is defined during deployment
of the Web Gateway application.
Use the following example to transfer a text file to the destination file path destination-root-path/temp
and destination file name myfile.txt on the destination agent ACCOUNTS. Use an MD5 checksum to
check the integrity of the transferred file. The content of the file is:
Account
123456,
234567,
345678,
456789,
No, Balance
100.00
1022.00
2801.00
16.75
The server hosting the IBM MQ Managed File Transfer Web Gateway is example.com.
Procedure
1. Create an HTTP request with this format:
POST HTTP/1.1 /fte/file/agent/ACCOUNTS@QM/temp
Host: example.com
Content-Type: multi-part/form-data; boundary=Aa6b74
x-fte-checksum: MD5
--Aa6b74
Content-Disposition: form-data; name="files"; filename="myfile.txt"
Content-Type: text/plain
Account No, Balance
123456, 100.00
234567, 1022.00
345678, 2801.00
456789, 16.75
--Aa6b74
2. Submit the request to the Web Gateway. The Web Gateway returns an HTTP response with this
format.
HTTP/1.1 200 OK
Server: WAS/6.0
Content-Length: 0
x-fte-id: 4d63c28ae6e72eb9c51cd812736acd4362ef5
Developing applications
327
<transfers>
<submission id="4d63c28ae6e72eb9c51cd812736acd4362ef5">
</submission>
</transfers>
The value of x-fte-id is the transfer ID. You can use this transfer ID in an HTTP request for
information about the status of the transfer. For an example request, see the topic “Example: Viewing
the status of a file transfer using an HTTP request.”
Related reference:
“Uniform Resource Identifier syntax for using the Web Gateway” on page 980
A IBM MQ Managed File Transfer Uniform Resource Identifier (URI) is distinguished from other
WebSphere MQ URIs by the context root specified at deploy time. The recommended context root is
/wmqfte.
“HTTP headers and HTML form fields for using the Web Gateway” on page 978
You can customize a request to create or retrieve a resource by using HTTP headers or HTML form fields.
Each parameter maps to a property or function of IBM MQ Managed File Transfer.
Example: Viewing the status of a file transfer using an HTTP request:
You can view the status of your file transfer by submitting a request through the . The Web Gateway
returns information in XML format that describes the current status of the specified transfer. To view the
status of file transfers by using the Web Gateway, you must have a database logger in your IBM MQ
Managed File Transfer network.
About this task
A successful request returns an HTTP status code of 200 and an XML payload that describes the current
status of the transfer. You can use this XML to view details of the transfer including the status of the
transfer, the transfer ID, source and destination agent details, and information about the transfer's source
and destination files.
You can view the status of a file transfer if you initiated the upload or if you own the file space to which
the file is transferred. If your user ID is associated with either of the IBM MQ Managed File Transfer
security roles wmqfte-audit or wmqfte-admin, you can view the status of all file transfers in your IBM MQ
Managed File Transfer network.
The following steps describe how to submit a request. In this example, the server hosting the IBM MQ
Managed File Transfer Web Gateway is example.com and the HTTP request is submitted using a web
browser which identifies itself as mozilla.
Procedure
1. Create an HTTP request with the following format:
GET HTTP/1.1 /transfer/414d51205245444841542e434f4f5244ed60b44b03310020
Host: example.com
User-Agent: mozilla
The final part of the URL is the valid 48-character hexadecimal IBM MQ Managed File Transfer
transfer ID of the transfer you want to view.
2. Submit the request to the Web Gateway. The Web Gateway returns an HTTP response with the
following format:
HTTP/1.1 200 OK
Server: WAS/6.0
Content-Length: 1664
Content-type: application/xml
<?xml version="1.0" encoding="UTF-8" standalone="yes"?>
328
IBM WebSphere MQ: Managed File Transfer
<transfers>
<transfer start-time="2010-04-01T13:10:04.209+01:00" status="Complete"
id="414d51205245444841542e434f4f5244ed60b44b03310020">
<source>
<agent qmgr="REDHAT.SOURCE.QM" name="REDHAT.SOURCE.AGENT" />
<metadata>
<key value="REDHAT.SOURCE.AGENT" name="com.ibm.wmqfte.SourceAgent" />
<key value="REDHAT.DEST.AGENT" name="com.ibm.wmqfte.DestinationAgent" />
<key value="192.168.243.133" name="com.ibm.wmqfte.OriginatingHost" />
<key value="fteuser" name="com.ibm.wmqfte.MqmdUser" />
<key value="414d51205245444841542e434f4f5244ed60b44b03310020"
name="com.ibm.wmqfte.TransferId" />
<key value="fteuser" name="com.ibm.wmqfte.OriginatingUser" />
</metadata>
</source>
<destination>
<agent qmgr="REDHAT.SOURCE.QM" name="REDHAT.SOURCE.AGENT" />
<metadata>
<key value="REDHAT.SOURCE.AGENT" name="com.ibm.wmqfte.SourceAgent" />
<key value="REDHAT.DEST.AGENT" name="com.ibm.wmqfte.DestinationAgent" />
<key value="fteuser" name="com.ibm.wmqfte.MqmdUser" />
<key value="192.168.243.133" name="com.ibm.wmqfte.OriginatingHost" />
<key value="fteuser" name="com.ibm.wmqfte.OriginatingUser" />
<key value="414d51205245444841542e434f4f5244ed60b44b03310020"
name="com.ibm.wmqfte.TransferId" />
</metadata>
</destination>
<stats retry-count="0" file-warnings="0" file-failures="0"
bytes-transferred="67" />
<transfer-set>
<file result-code="0" mode="text">
<source-file name="/home/fteuser/accounts.txt">
<attribute-values last-modified="2010-03-17T16:55:17.000Z"
file-size="67" disposition="leave" checksum-method="none" />
</source-file>
<destination-file name="/tmp/accounts.txt">
<attribute-values last-modified="2010-04-01T13:10:04.000+01:00"
file-size="67" exists-action="error" checksum-method="none" />
</destination-file>
</file>
</transfer-set>
</transfer>
</transfers>
An invalid request returns an HTTP error code and a IBM MQ Managed File Transfer error message.
To identify the cause of the error, see Troubleshooting the Web Gateway.
Developing applications
329
Related reference:
“Uniform Resource Identifier syntax for using the Web Gateway” on page 980
A IBM MQ Managed File Transfer Uniform Resource Identifier (URI) is distinguished from other
WebSphere MQ URIs by the context root specified at deploy time. The recommended context root is
/wmqfte.
“HTTP headers and HTML form fields for using the Web Gateway” on page 978
You can customize a request to create or retrieve a resource by using HTTP headers or HTML form fields.
Each parameter maps to a property or function of IBM MQ Managed File Transfer.
Example: Querying multiple file transfers using an HTTP request:
You can query the status of multiple file transfers by submitting a request through the IBM MQ Managed
File Transfer Web Gateway. The Web Gateway returns information in either XML or JSON format that
describes the status of the transfers that match the query.
About this task
You can create a URI query that requests transfer information for all transfers that match the query. You
can query transfers by their associated details, including the source agent, the destination agent, the
source file, the destination file, the transfer status, the metadata, the transfer start time, the transfer end
time, and the job name. You can sort the transfer information that is returned by agent, status, start time,
end time, or job name, and you can specify the number of results to return. A successful request returns
an HTTP status code of 200 and a payload that describes the status of the transfers that match the query.
The following steps describe how to submit a request. In this example, the server hosting the IBM MQ
Managed File Transfer Web Gateway is example.com. The query requests information that fulfills the
following criteria:
v It is from transfers that completed before 1pm UTC on Thursday 26th August 2010, specified by the
endbefore=2010-08-26T13:00:00 query
v It is from transfers that have AGENT_TITAN as either the source agent or destination agent, specified
by the agent=AGENT_TITAN query
v It is sorted by job name in ascending order, specified by the sortby=jobname and sort=ascending
queries
v It includes only the first three transfers that match the full query, specified by the count=3 query
v It is returned in JSON format, specified by the Accept: application/json header.
For more information about query parameters, see “Query parameters” on page 982. For more
information about the parameters used to sort the results, see “Result format parameters” on page 985.
The following steps describe how to submit a request. In this example, the server hosting the IBM MQ
Managed File Transfer Web Gateway is example.com and the HTTP request is submitted using a web
browser which identifies itself as mozilla.
Procedure
1. Create an HTTP request with the following format:
GET HTTP/1.1 /transfer/?endbefore=2010-08-26T13:00:00&agent=AGENT_TITAN
&sortby=jobname&sort=ascending&count=3
Host: example.com
User-Agent: mozilla
Accept: application/json
2. Submit the request to the Web Gateway. The Web Gateway returns an HTTP response with the
following format:
{
"transfers" : {
330
IBM WebSphere MQ: Managed File Transfer
"transfer" : {
"end-time" : "2010-08-23T14:13:03.260Z",
"status" : "Complete",
"start-time" : "2010-08-23T14:12:39.076Z",
"id" : "414d51205745422e4654452020202020c1a1a34b03720120",
"result" : {
"code" : "0",
"text" : "BFGRP0032I: The file transfer request has successfully completed."
}
,
"destination" : {
"metadata" : {
"key" : [
{
"name" : "com.ibm.wmqfte.JobName",
"value" : "ALPHA"
}
,
{
"name" : "com.ibm.wmqfte.SourceAgent",
"value" : "AGENT_TITAN"
}
,
{
"name" : "com.ibm.wmqfte.DestinationAgent",
"value" : "AGENT_MIMAS"
}
,
{
"name" : "com.ibm.wmqfte.MqmdUser",
"value" : "rich"
}
,
{
"name" : "com.ibm.wmqfte.OriginatingHost",
"value" : "iceman.example.com."
}
,
{
"name" : "com.ibm.wmqfte.OriginatingUser",
"value" : "rich"
}
,
{
"name" : "com.ibm.wmqfte.TransferId",
"value" : "414d51205745422e4654452020202020c1a1a34b03720120"
}
]
}
,
"agent" : {
"name" : "AGENT_MIMAS",
"qmgr" : "QM_SATURN"
}
}
,
"stats" : {
"bytes-transferred" : "259354303",
"retry-count" : "0",
"file-warnings" : "0",
"file-failures" : "0"
}
,
Developing applications
331
"transfer-set" : {
"file" : {
"result-code" : "0",
"mode" : "text",
"source-file" : {
"name" : "\/home\/rich\/file.zip",
"attribute-values" : {
"last-modified" : "2010-08-19T14:16:57.000Z",
"checksum-value" : "98611a272a27d373f92d73a08cf0d4f4",
"checksum-method" : "MD5",
"file-size" : "259354303",
"disposition" : "leave"
}
}
,
"destination-file" : {
"name" : "\/tmp\/file.zip",
"attribute-values" : {
"exists-action" : "error",
"last-modified" : "2010-08-23T14:13:02.000Z",
"checksum-value" : "98611a272a27d373f92d73a08cf0d4f4",
"checksum-method" : "MD5",
"file-size" : "259354303"
}
}
}
}
,
"source" : {
"metadata" : {
"key" : [
{
"name" : "com.ibm.wmqfte.JobName",
"value" : "ALPHA"
}
,
{
"name" : "com.ibm.wmqfte.SourceAgent",
"value" : "AGENT_TITAN"
}
,
{
"name" : "com.ibm.wmqfte.DestinationAgent",
"value" : "AGENT_MIMAS"
}
,
{
"name" : "com.ibm.wmqfte.OriginatingHost",
"value" : "iceman.example.com."
}
,
{
"name" : "com.ibm.wmqfte.MqmdUser",
"value" : "rich"
}
,
{
"name" : "com.ibm.wmqfte.TransferId",
"value" : "414d51205745422e4654452020202020c1a1a34b03720120"
}
,
{
"name" : "com.ibm.wmqfte.OriginatingUser",
"value" : "rich"
332
IBM WebSphere MQ: Managed File Transfer
}
]
}
,
"agent" : {
"name" : "AGENT_TITAN",
"qmgr" : "QM_SATURN"
}
}
}
}
"transfer" : {
"end-time" : "2010-08-25T15:20:03.260Z",
"status" : "Complete",
"start-time" : "2010-08-25T15:19:39.076Z",
"id" : "414d51205745422e4654452020202020c1a1a34b03720120",
"result" : {
"code" : "0",
"text" : "BFGRP0032I: The file transfer request has successfully completed."
}
,
"destination" : {
"metadata" : {
"key" : [
{
"name" : "com.ibm.wmqfte.JobName",
"value" : "BRAVO"
}
,
{
"name" : "com.ibm.wmqfte.SourceAgent",
"value" : "AGENT_RHEA"
}
,
{
"name" : "com.ibm.wmqfte.DestinationAgent",
"value" : "AGENT_TITAN"
}
,
{
"name" : "com.ibm.wmqfte.MqmdUser",
"value" : "rich"
}
,
{
"name" : "com.ibm.wmqfte.OriginatingHost",
"value" : "iceman.example.com."
}
,
{
"name" : "com.ibm.wmqfte.OriginatingUser",
"value" : "rich"
}
,
{
"name" : "com.ibm.wmqfte.TransferId",
"value" : "414d51205745422e4654452020202020c1a1a34b03720120"
}
]
}
,
"agent" : {
Developing applications
333
"name" : "AGENT_TITAN",
"qmgr" : "QM_SATURN"
}
}
,
"stats" : {
"bytes-transferred" : "259354303",
"retry-count" : "0",
"file-warnings" : "0",
"file-failures" : "0"
}
,
"transfer-set" : {
"file" : {
"result-code" : "0",
"mode" : "text",
"source-file" : {
"name" : "\/home\/rich\/file2.zip",
"attribute-values" : {
"last-modified" : "2010-08-19T14:16:57.000Z",
"checksum-value" : "98611a272a27d373f92d73a08cf0d4f4",
"checksum-method" : "MD5",
"file-size" : "259354303",
"disposition" : "leave"
}
}
,
"destination-file" : {
"name" : "\/tmp\/file2.zip",
"attribute-values" : {
"exists-action" : "error",
"last-modified" : "2010-08-25T15:120:02.000Z",
"checksum-value" : "98611a272a27d373f92d73a08cf0d4f4",
"checksum-method" : "MD5",
"file-size" : "259354303"
}
}
}
}
,
"source" : {
"metadata" : {
"key" : [
{
"name" : "com.ibm.wmqfte.JobName",
"value" : "BRAVO"
}
,
{
"name" : "com.ibm.wmqfte.SourceAgent",
"value" : "AGENT_RHEA"
}
,
{
"name" : "com.ibm.wmqfte.DestinationAgent",
"value" : "AGENT_TITAN"
}
,
{
"name" : "com.ibm.wmqfte.OriginatingHost",
"value" : "iceman.example.com."
}
,
{
334
IBM WebSphere MQ: Managed File Transfer
"name" : "com.ibm.wmqfte.MqmdUser",
"value" : "rich"
}
,
{
"name" : "com.ibm.wmqfte.TransferId",
"value" : "414d51205745422e4654452020202020c1a1a34b03720120"
}
,
{
"name" : "com.ibm.wmqfte.OriginatingUser",
"value" : "rich"
}
]
}
,
"agent" : {
"name" : "AGENT_RHEA",
"qmgr" : "QM_SATURN"
}
}
}
}
"transfer" : {
"end-time" : "2010-08-21T14:13:03.260Z",
"status" : "Complete",
"start-time" : "2010-08-21T14:12:39.076Z",
"id" : "414d51205745422e4654452020202020c1a1a34b03720120",
"result" : {
"code" : "0",
"text" : "BFGRP0032I: The file transfer request has successfully completed."
}
,
"destination" : {
"metadata" : {
"key" : [
{
"name" : "com.ibm.wmqfte.JobName",
"value" : "CHARLIE"
}
,
{
"name" : "com.ibm.wmqfte.SourceAgent",
"value" : "AGENT_TITAN"
}
,
{
"name" : "com.ibm.wmqfte.DestinationAgent",
"value" : "AGENT_DIONE"
}
,
{
"name" : "com.ibm.wmqfte.MqmdUser",
"value" : "rich"
}
,
{
"name" : "com.ibm.wmqfte.OriginatingHost",
"value" : "iceman.example.com."
}
,
{
"name" : "com.ibm.wmqfte.OriginatingUser",
"value" : "rich"
Developing applications
335
}
,
{
"name" : "com.ibm.wmqfte.TransferId",
"value" : "414d51205745422e4654452020202020c1a1a34b03720120"
}
]
}
,
"agent" : {
"name" : "AGENT_DIONE",
"qmgr" : "QM_SATURN"
}
}
,
"stats" : {
"bytes-transferred" : "259354303",
"retry-count" : "0",
"file-warnings" : "0",
"file-failures" : "0"
}
,
"transfer-set" : {
"file" : {
"result-code" : "0",
"mode" : "text",
"source-file" : {
"name" : "\/home\/rich\/file3.zip",
"attribute-values" : {
"last-modified" : "2010-08-19T14:16:57.000Z",
"checksum-value" : "98611a272a27d373f92d73a08cf0d4f4",
"checksum-method" : "MD5",
"file-size" : "259354303",
"disposition" : "leave"
}
}
,
"destination-file" : {
"name" : "\/tmp\/file3.zip",
"attribute-values" : {
"exists-action" : "error",
"last-modified" : "2010-08-21T14:13:02.000Z",
"checksum-value" : "98611a272a27d373f92d73a08cf0d4f4",
"checksum-method" : "MD5",
"file-size" : "259354303"
}
}
}
}
,
"source" : {
"metadata" : {
"key" : [
{
"name" : "com.ibm.wmqfte.JobName",
"value" : "CHARLIE"
}
,
{
"name" : "com.ibm.wmqfte.SourceAgent",
"value" : "AGENT_TITAN"
}
,
336
IBM WebSphere MQ: Managed File Transfer
{
"name" : "com.ibm.wmqfte.DestinationAgent",
"value" : "AGENT_DIONE"
}
,
{
"name" : "com.ibm.wmqfte.OriginatingHost",
"value" : "iceman.example.com."
}
,
{
"name" : "com.ibm.wmqfte.MqmdUser",
"value" : "rich"
}
,
{
"name" : "com.ibm.wmqfte.TransferId",
"value" : "414d51205745422e4654452020202020c1a1a34b03720120"
}
,
{
"name" : "com.ibm.wmqfte.OriginatingUser",
"value" : "rich"
}
]
}
,
"agent" : {
"name" : "AGENT_TITAN",
"qmgr" : "QM_SATURN"
}
}
}
}
}
Related reference:
“Uniform Resource Identifier syntax for using the Web Gateway” on page 980
A IBM MQ Managed File Transfer Uniform Resource Identifier (URI) is distinguished from other
WebSphere MQ URIs by the context root specified at deploy time. The recommended context root is
/wmqfte.
“HTTP headers and HTML form fields for using the Web Gateway” on page 978
You can customize a request to create or retrieve a resource by using HTTP headers or HTML form fields.
Each parameter maps to a property or function of IBM MQ Managed File Transfer.
Example: Listing all files in a file space:
You can list the contents of a file space by submitting an HTTP request to the IBM MQ Managed File
Transfer Web Gateway. The Web Gateway returns a response in XML or JSON format that lists the
contents of a file space. You are authorized to list the contents of a file space if you are the owner of the
file space or you have the security role wmqfte-admin.
About this task
A successful request returns an HTTP status code of 200 and a payload that lists the first 100 files in the
file space. This response is returned in either XML (the default) or JSON format dependent on the
'Accept' header specified in the request.
The following steps describe how to submit a request. In this example, the server hosting the IBM MQ
Managed File Transfer Web Gateway is example.com and the HTTP request is submitted using a web
browser which identifies itself as mozilla. The name of the file space to list is 'john' and it contains two
Developing applications
337
files. The header 'Accept: application/xml' specifies that the Web Gateway should return the results in
XML format. For more information about the formats that are returned by a file space list request, see
“File space query response formats” on page 993.
Procedure
1. Create an HTTP request with the following format:
GET HTTP/1.1 /filespace/john
Host: example.com
User-Agent: mozilla
Accept: application/xml
2. Submit the request to the Web Gateway.
Results
The Web Gateway returns an HTTP response with the following format:
<?xml version="1.0" encoding="UTF-8" standalone="yes"?>
<fileSpaces xmlns:xsi="http://www.w3.org/2001/XMLSchema-instance"
xsi:noNamespaceSchemaLocation="WebFileSpaceList.xsd">
<fileSpace size="2" name="john">
<file fileLink="/wmqfte/filespace/john/
414d51205745422e4654452020202020c1a1a34b03720120/filename"
fsLocation="/var/ibm/WMQFTE/web/fte/transfer/
414d51205745422e4654452020202020c1a1a34b03720120/file-0"
transferLink="/wmqfte/transfer/414d51205745422e4654452020202020c1a1a34b03720120"
transferID="414d51205745422e4654452020202020c1a1a34b03720120">
<attribute-values mode="text" created="2010-08-26T11:45:02.000Z" size="259354303"
checksum-value="98611a272a27d373f92d73a08cf0d4f4" checksum-method="MD5"/>
</file>
<file fileLink="/wmqfte/filespace/john/
414d51205745422e4654452020202020c1a1a34b06520120/filename"
fsLocation="/var/ibm/WMQFTE/web/fte/transfer/
414d51205745422e4654452020202020c1a1a34b06520120/file-0"
transferLink="/wmqfte/transfer/414d51205745422e4654452020202020c1a1a34b06520120"
transferID="414d51205745422e4654452020202020c1a1a34b06520120">
<attribute-values mode="text" created="2010-08-26T12:15:02.260Z" size="259554303"
checksum-value="98611a272a27d37bf22d73a08cf0d4f4" checksum-method="MD5"/>
</file>
</fileSpace>
</fileSpaces>
Related reference:
“Uniform Resource Identifier syntax for using the Web Gateway” on page 980
A IBM MQ Managed File Transfer Uniform Resource Identifier (URI) is distinguished from other
WebSphere MQ URIs by the context root specified at deploy time. The recommended context root is
/wmqfte.
“HTTP headers and HTML form fields for using the Web Gateway” on page 978
You can customize a request to create or retrieve a resource by using HTTP headers or HTML form fields.
Each parameter maps to a property or function of IBM MQ Managed File Transfer.
“File space query response formats” on page 993
When you request a list of some or all of the files in a file space from the IBM MQ Managed File Transfer
Service Web Gateway the response is returned in either JSON or XML format, depending on what you
have specified using the Accept: header.
Example: Listing a specific subset of the files in a file space:
You can query the contents of a file space by submitting an HTTP request containing a query to the IBM
MQ Managed File Transfer Web Gateway. The Web Gateway returns a response in XML or JSON format
describing only those files in the filespace that match the query.
338
IBM WebSphere MQ: Managed File Transfer
About this task
You can append a query to your HTTP request that requests information about the files in a file space
that match the query. You can query files by their associated details, including the originating user, the
transfer start time, the transfer end time, and the transfer ID of the transfer that sent the file to the file
space. You can specify the number of results to return.
A successful request returns an HTTP status code of 200 and a payload that describes the files that match
the query. You can request that the details of the files are returned in either XML or JSON format. You
can write a web application to parse the content of the response and display it in an appropriate format
to a web user.
The following steps describe how to submit a request. In this example, the server hosting the IBM MQ
Managed File Transfer Web Gateway is example.com. The user requesting the information is authorized to
access the file space that is being queried. The query requests information that is returned in JSON
format, specified by the accept=json query. The query requests a list of files that fulfill the following
criteria:
v The file are in the file space james.
v The files were sent to the file space by the user bob, specified by the originatoruser=bob query.
v The files were sent to the file space after 13:00 (UTC) on 26 August 2010, specified by the
startafter=2010-08-26T13:00 query.
Procedure
1. Create an HTTP request with the following format:
GET HTTP/1.1 /filespace/james/?originatoruser=bob&startafter=2010-08-26T13:00&accept=json
Host: example.com
User-Agent: mozilla
2. Submit the request to the Web Gateway. The Web Gateway returns an HTTP response with the
following format. In this example, only one file matches the query.
{
"fileSpaces" : {
"fileSpace" : {
"name" : "james",
"size" : "1",
"file" : {
"transferLink" : "\/wmqfte\/transfer\/
414d51205745422e4654452020202020c1a1a34b03720120",
"fileLink" : "\/wmqfte\/filespace\/james\/
414d51205745422e4654452020202020c1a1a34b03720120\/wibble",
"name" : "\/tmp\/bobs_file.zip",
"transferID" : "414d51205745422e4654452020202020c1a1a34b03720120",
"attribute-values" : {
"checksum-value" : "98611a272a27d373f92d73a08cf0d4f4",
"checksum-method" : "none",
"time" : "2010-08-26T14:13:02.000Z",
"file-size" : "259354303",
"mode" : "text"
}
}
}
}
}
Developing applications
339
Related reference:
“File space query response formats” on page 993
When you request a list of some or all of the files in a file space from the IBM MQ Managed File Transfer
Service Web Gateway the response is returned in either JSON or XML format, depending on what you
have specified using the Accept: header.
“Uniform Resource Identifier syntax for using the Web Gateway” on page 980
A IBM MQ Managed File Transfer Uniform Resource Identifier (URI) is distinguished from other
WebSphere MQ URIs by the context root specified at deploy time. The recommended context root is
/wmqfte.
“HTTP headers and HTML form fields for using the Web Gateway” on page 978
You can customize a request to create or retrieve a resource by using HTTP headers or HTML form fields.
Each parameter maps to a property or function of IBM MQ Managed File Transfer.
Example: Retrieving a file from a filespace:
You can retrieve a file from a file space by submitting an HTTP request to the IBM MQ Managed File
Transfer Web Gateway. The Web Gateway provides the ability to download a file using the HTTP
protocol.
About this task
To download a file from a file space, you must be the owner of the file space or have the security role
wmqfte-admin. A successful request returns an HTTP status code of 200 and the file.
The following steps describe how to submit a request. In this example, the server hosting the IBM MQ
Managed File Transfer Web Gateway is example.com. The file that is downloaded is Accounts.csv and the
transfer ID of the transfer that sent the file to the file space is
4142452b345f4d2e3c2a333d4ed3e4de43453bc2344a2020. The name of the file space that contains the file is
john, and the user requesting the information is authorized to access this file space.
Procedure
1. Create an HTTP request with the following format:
GET HTTP/1.1 /filespace/john/4142452b345f4d2e3c2a333d4ed3e4de43453bc2344a2020/Accts.csv
Host: example.com
User-Agent: mozilla
2. Submit the request to the Web Gateway. The Web Gateway returns the file in the HTTP response. The
following headers are set in the HTTP response:
v Content-Type: application/x-download
v Content-MD5: 98611a272a27d373f92d73a08cf0d4f4
v Content-Disposition: attachment; filename=“Accts.csv”
v Content-Length: 8786
340
IBM WebSphere MQ: Managed File Transfer
Related reference:
“Uniform Resource Identifier syntax for using the Web Gateway” on page 980
A IBM MQ Managed File Transfer Uniform Resource Identifier (URI) is distinguished from other
WebSphere MQ URIs by the context root specified at deploy time. The recommended context root is
/wmqfte.
“HTTP headers and HTML form fields for using the Web Gateway” on page 978
You can customize a request to create or retrieve a resource by using HTTP headers or HTML form fields.
Each parameter maps to a property or function of IBM MQ Managed File Transfer.
Example: Deleting a file from a file space:
You can delete a file from your file space by submitting an HTTP request to the IBM MQ Managed File
Transfer Web Gateway. If you set the header x-fte-include-file-in-response to true, the contents of the
file are returned in the HTTP response from the Web Gateway.
About this task
A successful deletion request returns an HTTP status code of 200 and, if specified in the request, the
contents of the deleted file. The request will fail if the user submitting the request is not the owner of the
file space.
Note: The security role wmqfte-admin can delete a file from a file space, but cannot receive the contents of
the deleted file. If a user with the security role wmqfte-admin attempts to delete a file and request the file
contents, the request fails with a resource error. For more information, see “User roles for the Web
Gateway” on page 111.
The following steps describe how to submit a request. In this example, the server hosting the IBM MQ
Managed File Transfer Web Gateway is example.com. The name of the file space is jack, it contains a file
report.txt, and the user requesting the file deletion is the owner of the file space. The transfer ID
414d5120514d5f67617265746862202067732c4c20c25a03 is the hexadecimal ID of the transfer that put the
file in the file space, and this ID is returned when you list the contents of a file space. For more
information about the format of file space query responses, see “File space query response formats” on
page 993.
The header x-fte-include-file-in-response:true specifies that the contents of report.txt is returned in
the body of the response. If you do not specify the value of this header, it defaults to false and the file is
deleted but its contents are not returned.
Procedure
1. Create an HTTP request with the following format:
DELETE HTTP/1.1 /filespace/jack/414d5120514d5f67617265746862202067732c4c20c25a03/report.txt
Host: example.com
User-Agent: mozilla
x-fte-include-file-in-response:true
2. Submit the request to the Web Gateway. The Web Gateway returns an HTTP response with the
following format:
HTTP/1.1 200 OK
Server: WAS/6.0
Content-Length: 1762
Content-MD5: 9608f0d8cdcb804d185ab3cb959dba6f
Content-type: text/plain; charset=Cp1252
Content-Disposition: attachment; filename="report.txt"
Account No, Balance
Developing applications
341
123456,
234567,
345678,
456789,
100.00
1022.00
2801.00
16.75
Related reference:
“User roles for the Web Gateway” on page 111
IBM MQ Managed File Transfer has defined several different roles that control the actions a user can
take.
“Uniform Resource Identifier syntax for using the Web Gateway” on page 980
A IBM MQ Managed File Transfer Uniform Resource Identifier (URI) is distinguished from other
WebSphere MQ URIs by the context root specified at deploy time. The recommended context root is
/wmqfte.
“HTTP headers and HTML form fields for using the Web Gateway” on page 978
You can customize a request to create or retrieve a resource by using HTTP headers or HTML form fields.
Each parameter maps to a property or function of IBM MQ Managed File Transfer.
Example: Sending a file using an HTML form
You can send a single text file to a destination file system by submitting a request through the IBM MQ
Managed File Transfer Web Gateway.
About this task
This task demonstrates how to use an HTML form to submit a file transfer request to the Web Gateway.
Using an HTML form is an alternative to submitting an HTTP request, which is described in “Example:
Sending a file using an HTTP request” on page 327.
The following example uses several optional HTML form fields. For more information on the use of
HTML form fields, see “HTTP headers and HTML form fields for using the Web Gateway” on page 978.
Procedure
1. Create an HTML file that includes a form in the following format:
<form enctype="multipart/form-data"
action="http://example.org/wmqfte/file/agent/AGENT1@QM1/webuploads"
method="POST">
<input type="HIDDEN" name="dest-exists-action" value="overwrite"/>
<input type="HIDDEN" name="type" value="text"/>
<input type="HIDDEN" name="jobname" value="TEST"/>
<input type="HIDDEN" name="priority" value="1"/>
<input type="HIDDEN" name="checksum" value="NONE"/>
<input type="HIDDEN" name="metadata" value="fred=awesome,bob=cool"/>
<input type="HIDDEN" name="metadata" value="lewis=fast,niall=slow"/>
<input type="HIDDEN" name="postdest"
value="[command=D:\postdest.cmd,type=executable,successrc=0]"/>
<input type="HIDDEN" name="postdest-args" value="[fred]"/>
File: <input type="FILE" name="file"/>
<input type="submit" name="Upload" value="Upload" />
</form>
The dest-exists-action form field used in this example is new for Version 7.5.0.2.
dest-exists-action replaces the action form field, which is deprecated for future releases, but is still
supported for 7.5.0.2.
2. Open this HTML file in a web browser.
3. Enter a file name in the File field, or click Browse to navigate to it.
4. Click Upload to submit the upload request. The Web Gateway returns an HTTP response with the
following format:
HTTP/1.1 200 OK
Server: WAS/6.0
Content-Length: 0
342
IBM WebSphere MQ: Managed File Transfer
x-fte-id: 4d63c28ae6e72eb9c51cd812736acd4362ef5
<transfers>
<submission id=”4d63c28ae6e72eb9c51cd812736acd4362ef5”>
</submission>
</transfers>
The value of x-fte-id is the transfer ID. You can use this transfer ID in an HTTP request for
information about the status of the transfer. For an example request, see the topic “Example: Viewing
the status of a file transfer using an HTTP request” on page 328.
Administering the IBM MQ Managed File Transfer Service Web
Gateway
You can create and delete file spaces and control the users that have access to individual file spaces.
The Web Gateway can be administered in the following ways:
v By using the Web Gateway administrative console
v By using the RESTful administration API and constructing HTTP requests manually
The examples in this section demonstrate how to create HTTP requests to administer Web Gateway
artifacts. For more information about the format of these requests and the Web Gateway administration
API, see “Web Gateway administration API reference” on page 996.
These examples are for users with administrative rights. If you are looking for examples of using the Web
Gateway for users without administrative rights, for example to upload files or query the files in a file
space, see the topic “Using the IBM MQ Managed File Transfer Service Web Gateway” on page 325.
Before configuring or using the Web Gateway, refer to “Scenarios for the Web Gateway” on page 318 and
“How the Web Gateway fits into your IBM MQ Managed File Transfer topology” on page 320. These
topics explain the purpose and components of the Web Gateway.
Related concepts:
“Web Gateway administrative console”
The Web Gateway administrative console, which is provided with IBM MQ Managed File Transfer,
provides a graphical interface for you to use to administer file spaces and user mappings. If you have the
security role wmqfte-admin you can use the administrative console to complete administrative tasks.
“Example HTTP flows for administration” on page 344
You can construct HTTP requests and submit them to the IBM MQ Managed File Transfer Web Gateway.
These examples show you sample administration requests and the corresponding HTTP responses from
the Web Gateway.
“File spaces” on page 354
A file space is a reserved area of file storage that is associated with a Web Gateway user. A file space has
an allocated quota of storage. Access to the file space is restricted to users with authorization to read
from it or write to it.
Related reference:
“Web Gateway administration API reference” on page 996
The IBM MQ Managed File Transfer Web Gateway defines a RESTful HTTP application programming
interface (API) for administration of file transfer artifacts.
Web Gateway administrative console
The Web Gateway administrative console, which is provided with IBM MQ Managed File Transfer,
provides a graphical interface for you to use to administer file spaces and user mappings. If you have the
security role wmqfte-admin you can use the administrative console to complete administrative tasks.
Developing applications
343
Using the administrative console
When you have deployed the Web Gateway to your application server, you can access the administrative
console by opening a web browser and typing http://host:port/wmqfteconsole. If you changed the
context root from the default of wmqfteconsole when you deployed the Web Gateway, you must use that
value instead of wmqfteconsole.
If you are using WebSphere Application Server Community Edition, you might see the following error:
ssl_error_no_cypher_overlap. To fix this problem, change the value of the sslProtocol setting of the
TomcatWebSSLConnector to SSL then restart the connector.
Tasks you can perform using the administrative console
You can use the Web Gateway administrative console to administer two types of resource: file spaces and
user mappings. You can use the administrative console to perform the following tasks:
Create a file space
You can create a file space by clicking the File spaces tab, and then clicking Add.
Edit the properties of a file space
You can edit the properties of a file space by clicking the File spaces tab, and then clicking Edit.
The properties that you can edit are: quota, authorized users, and unauthorized users.
Remove a file space
You can remove a file space by clicking the File spaces tab, and then clicking Remove. Ensure
that no transfers are in progress to or from the file space before deleting the file space.
Check the integrity of all file spaces
You can check the integrity of all file spaces associated with the Web Gateway by clicking the File
spaces tab, and then clicking Check integrity.
Map web user IDs to MQMD user IDs
You can map web user IDs to MQMD user IDs by clicking the MQMD user ID tab, and then
clicking Add. If you do not specify a mapping between a web user and an MQMD user ID, the
value specified by the defaultMQMDUserID parameter is used.
Example HTTP flows for administration
You can construct HTTP requests and submit them to the IBM MQ Managed File Transfer Web Gateway.
These examples show you sample administration requests and the corresponding HTTP responses from
the Web Gateway.
You can use various technologies to submit requests to, and interpret responses from, the Web Gateway.
For example, you can write a web application. For information about the example web application which
is included with the Web Gateway, see “Sample web page” on page 368.
If you want to communicate with the Web Gateway by using a web application, you can use either
HTML forms or the Javascript XMLHttpRequest function. To upload a file, you must use an HTML form,
because browsers prevent Javascript from accessing files from the local system, for security reasons. The
form can be controlled and submitted by Javascript if you prefer. To request the status of a transfer,
XMLHttpRequest is most likely to be appropriate, although other techniques are possible; loading content
into an invisible iFrame element, for example.
You can also write a client application in a language such as Ruby or Perl to communicate with the Web
Gateway API.
344
IBM WebSphere MQ: Managed File Transfer
Example: Creating a file space:
Before a file can be transferred to a user file space, you must create a file space for that user. You can
create a file space by using the IBM MQ Managed File Transfer Web Gateway.
About this task
Use the Web Gateway administration API to request the creation of a user file space. For more
information about the format of a file space creation request, see “File space create or alter request
format” on page 1002. A successful request returns an HTTP status code of 200.
You must have either the wmqfte-filespace-create role or the wmqfte-admin role associated with your
user account to create a file space. For more information about security roles for the Web Gateway, see
“User roles for the Web Gateway” on page 111 and “Attempting to create a file space without the
required authority” on page 439.
If you have the security role wmqfte-admin, you can also create a file space by using the administrative
console. For more information, see “Web Gateway administrative console” on page 343.
The following steps describe how to submit a POST request to create a file space. In this example, the
server hosting the Web Gateway is example.com and the HTTP request is submitted using a web browser
that identifies itself as mozilla. The name of the file space and the name of the user who owns the file
space is andrew and the file space can take up a maximum of 1,048,576 bytes on the file system. The user
bill and any user whose user name matches the regular expression pattern fte.* are authorized to send
files to the file space. The user clive is not authorized to access the user file space. You can use Java
regular expressions to pattern-match either or both sets of the users in the authorized and unauthorized
XML sections. For more information, see “Regular expressions used by IBM MQ Managed File Transfer”
on page 776.
In the following example, one of the agent-user entries in the authorized section uses the regular
expression fte.*. This regular expression matches any user names starting with fte. In the situation that
you wanted to authorize all user names starting with fte apart from fteuser, you could add an
additional agent-user entry with a value of fteuser in the unauthorized section. This element would
take precedence over the fte.* regular expression, because unauthorized entries overrule authorized
entries when they evaluate to the same value.
In the following example, one of the agent-user entries in the authorized section is the user name
accounts1. One of the agent-user entries in the unauthorized section is the regular expression accounts*,
this overrides the authorization given to the user name accounts1. All users that match the regular
expression accounts*, including the user accounts1, are not authorized on this file space.
Procedure
1. Create an HTTP request with the following format:
POST HTTP/1.1 /admin/filespace/andrew
Host: example.com
User-Agent: mozilla
Content-Type: application/xml
Content-Length: 266
<?xml version="1.0" encoding="UTF-8"?>
<filespaces>
<filespace>
<quota bytes="1048576"/>
<writers>
<authorized>
<agent-user>bill</agent-user>
<agent-user>accounts1</agent-user>
<agent-user>fte.*</agent-user>
Developing applications
345
</authorized>
<unauthorized>
<agent-user>fteuser</agent-user>
<agent-user>accounts*</agent-user>
</unauthorized>
</writers>
</filespace>
</filespaces>
2. Submit the request to the Web Gateway. The Web Gateway returns an HTTP response with the
following format:
HTTP/1.1 200 OK
Server: WAS/7.0
Content-Length: 0
A file space called andrew now exists and files can be transferred to it. The users andrew, bill, and
any user whose name begins with fte, except for the user fteuser, can transfer files to the file space.
No users that match the regular expression accounts* can transfer files to the file space.
For information about how to transfer files to a file space, see “Example: Transferring a file to a file
space” on page 325.
The request to create a file space is logged to the application server event log. For more information,
see “File space administration logging format” on page 1005.
An invalid request returns an HTTP error code and a IBM MQ Managed File Transfer error message.
To identify the cause of the error, see “Troubleshooting the Web Gateway” on page 431.
Example: Modifying file space configuration:
You can modify an existing file space by submitting an HTTP request to the IBM MQ Managed File
Transfer Web Gateway. You can change the file space quota and the list of users who can access the file
space if you have the necessary security role associated with your user account.
About this task
The IBM MQ Managed File Transfer roles wmqfte-admin and wmqfte-filespace-modify can change both
the file space quota and the list of users who can access the file space. For more information about
securing the Web Gateway, see “User roles for the Web Gateway” on page 111.
If you have the security role wmqfte-admin, you can also modify a file space by using the administrative
console. For more information, see “Web Gateway administrative console” on page 343.
If you change a file space quota while file transfers to the file space are in progress, the transfers might
succeed even if they cause the new quota value to be exceeded. Any file transfers that are started after
the quota has been changed are successful only if they do not cause the new quota value to be exceeded.
The following examples show how to change the quota of the file space, add users to the list of people
authorized to access the file space, and remove users from the list of people who are not authorized to
access the file space. In this example, the server hosting the Web Gateway is example.com. The name of
the file space, which has already been created, is finlay. The name of the file space is denoted by the
final part of the URI used by the POST request.
For more information about the format of the XML request to modify a file space, see “File space create
or alter request format” on page 1002.
Procedure
1. If you want to add to or remove from the existing lists of users, use the add action or remove action on
the authorized and unauthorized elements. For example, the following request adds two users to the
authorized list and removes one user from the unauthorized user:
346
IBM WebSphere MQ: Managed File Transfer
POST HTTP/1.1 /admin/filespace/finlay
Host: example.com
User-Agent: mozilla
Content-Type: application/xml
<?xml version="1.0" encoding="UTF-8"?>
<filespaces>
<filespace>
<quota bytes="100000000"/>
<writers>
<authorized action="add">
<agent-user>jonathan</agent-user>
<agent-user>lauren</agent-user>
</authorized>
<unauthorized action="remove">
<agent-user>marley</agent-user>
</unauthorized>
</writers>
</filespace>
</filespaces>
If you want to overwrite the current lists of users, rather than add to or remove from the existing
lists, use the overwrite action on the authorized and unauthorized elements. For example, the
following request overwrites the current authorized list:
POST HTTP/1.1 /admin/filespace/finlay
Host: example.org
User-Agent: mozilla
Content-Type: application/xml
<?xml version="1.0" encoding="UTF-8"?>
<filespaces>
<filespace>
<writers>
<authorized action="overwrite">
<agent-user>fte.*</agent-user>
<agent-user>ella</agent-user>
<agent-user>jonathan</agent-user>
<agent-user>lauren</agent-user>
</authorized>
</writers>
</filespace>
</filespaces>
You can use Java regular expressions to match multiple user names. For example, one of the
agent-user entries in the previous example has the value fte.*, which will match any user with a
name that starts with fte.
2. Submit the request to the Web Gateway. The Web Gateway returns an HTTP response with the
following format:
HTTP/1.1 200 OK
Server: WAS/7.0
Content-Length: 0
The request to modify a file space is logged to the application server event log. For more information,
see “File space administration logging format” on page 1005.An invalid request returns an HTTP error
code and a WMQFTE error message. To identify the cause of the error, see “Troubleshooting the Web
Gateway” on page 431.
Developing applications
347
Example: Listing all file spaces:
You can list all file spaces by submitting an HTTP request to the IBM MQ Managed File Transfer Web
Gateway. The Web Gateway returns a response in XML or JSON format that lists the names of the file
spaces, the quota of each file space, and the users who are authorized and not authorized to write to each
file space.
About this task
A successful request returns an HTTP status code of 200 and a payload that describes, at most, 100 file
spaces.
In this example, the server hosting the Web Gateway is example.com. There are currently three file spaces,
belonging to the users richard, suzanne and hamilton. There are no file transfers currently in progress
into the file space richard. There is one transfer in progress into the file space hamilton, and two
transfers into the file space suzanne. The user who is requesting the information is associated with the
security role wmqfte-admin. The header Accept: application/xml specifies that the query returns the
results in XML format.
Procedure
1. Create an HTTP request with the following format:
GET HTTP/1.1 /admin/filespace/
Host: example.com
User-Agent: mozilla
Accept: application/xml
2. Submit the request to the Web Gateway. The Web Gateway returns an HTTP response with the
following format:
HTTP/1.1 200 OK
Server: Apache-Coyote/1.1
Content-Type: application/xml
<?xml version="1.0" encoding="UTF-8" standalone="yes"?>
<filespaces xsi:noNamespaceSchemaLocation="FileSpaceInfo.xsd"
xmlns:xsi="http://www.w3.org/2001/XMLSchema-instance">
<filespace transfers="0" location="/mnt/gateway/richard" name="richard">
<quota bytes="1048576"/>
<writers>
<authorized>
<agent-user>charlene</agent-user>
<agent-user>alan</agent-user>
</authorized>
</writers>
</filespace>
<filespace transfers="2" location="/mnt/gateway/suzanne" name="suzanne">
<quota bytes="20489878"/>
<writers>
<authorized>
<agent-user>charlene</agent-user>
<agent-user>sammy</agent-user>
</authorized>
<unauthorized>
<agent-user>arnold</agent-user>
<agent-user>frank</agent-user>
</unauthorized>
</writers>
</filespace>
<filespace transfers="1" location="/mnt/gateway/hamilton" name="hamilton">
<quota bytes="666999"/>
<writers>
<authorized>
348
IBM WebSphere MQ: Managed File Transfer
<agent-user>joseph</agent-user>
</authorized>
<unauthorized>
<agent-user>junior</agent-user>
</unauthorized>
</writers>
</filespace>
</filespaces>
Example: Checking the integrity of files in a file space:
You can check the integrity of the files in a file space by submitting an HTTP request to the IBM MQ
Managed File Transfer Web Gateway. For example, if you are restoring a file system after data loss, you
can check that the files in a file space exist in the correct location on the file system. The Web Gateway
returns a response in XML or JSON format that lists the contents of a file space with an additional
attribute to indicate the result of an integrity check on each file.
About this task
A successful request returns an HTTP status code of 200 and a payload that lists the first 100 files in the
file space. You can request that the details of the files are returned in either XML or JSON format. You
can write a web application to parse the content of the response and display it in an appropriate format
to a web user. Only an administrator is authorized to list the files in a file space with the integrity-check
attribute.
The following steps describe how to submit a request. In this example, the server hosting the IBM MQ
Managed File Transfer Web Gateway is example.com. The name of the file space to list is john and it
contains two files. The header Accept: application/xml specifies that the query returns the results in
XML format. The header x-fte-check-integrity specifies that the query returns the results with the
additional integrity check attribute included for each file.
Procedure
1. Create an HTTP request with the following format:
GET HTTP/1.1 /filespace/john
Host: example.com
User-Agent: mozilla
Accept: application/xml
x-fte-check-integrity: true
2. Submit the request to the Web Gateway. The Web Gateway returns an HTTP response with the
following format:
<fileSpaces xsi:noNamespaceSchemaLocation="WebTransferStatus.xsd">
<fileSpace size="2" name="john">
<file fileLink="/wmqfte/filespace/john/
414d51205745422e4654452020202020c1a1a34b03720120/ar5erh"
transferLink="/wmqfte/transfer/
414d51205745422e4654452020202020c1a1a34b03720120"
transferID="414d51205745422e4654452020202020c1a1a34b03720120"
name="/tmp/file1.zip"
fsLocation="/filespaces/john/
414d51205745422e4654452020202020c1a1a34b03720120/file-0">
<attribute-values mode="text" time="2010-08-26T11:45:02.000Z"
file-size="259354303"
checksum-value="98611a272a27d373f92d73a08cf0d4f4"
checksum-method="none"
integrity-check-result="OK"/>
</file>
<file fileLink="/wmqfte/filespace/john/
414d51205745422e4654452020202020c1a1a34b06520120/ar5erh"
transferLink="/wmqfte/transfer/
414d51205745422e4654452020202020c1a1a34b06520120"
transferID="414d51205745422e4654452020202020c1a1a34b06520120"
name="/tmp/file2.zip"
fsLocation="/filespaces/john/
414d51205745422e4654452020202020c1a1a34b06520120/file-0">
Developing applications
349
<attribute-values mode="text" time="2010-08-26T12:15:02.260Z"
file-size="259554303"
checksum-value="98611a272a27d37bf22d73a08cf0d4f4"
checksum-method="none"
integrity-check-result="MISSING-FILESYSTEM"/>
</file>
</fileSpace>
</fileSpaces>
Results
This example result indicates that the first file has passed the integrity check. The integrity-checkresult attribute value of OK shows that the file exists in the Web Gateway database and that the matching
file has been found on the file system. The second file has failed the integrity check. The
integrity-check-result attribute value of MISSING-FILESYSTEM shows that the file exists in the Web
Gateway database but that the file cannot be found on the file system in the location given by the
fsLocation attribute. In this case it might be necessary for an administrator to delete the file from the file
space, or restore the file space directory from a backup.
For the possible values of the integrity-check-result attribute, see “File space information response
format” on page 1001.
Example: Checking the integrity of all file spaces:
You can check the integrity of all file spaces by submitting an HTTP request to the IBM MQ Managed
File Transfer Web Gateway. For example, if you are restoring a file system after data loss, you can check
that the files in a file space exist in the correct location on the file system. The Web Gateway returns a
response in XML or JSON format that lists the names of the file spaces, and an attribute to indicate
whether the file space entry matches the files in the file system.
About this task
Use the Web Gateway administration API to request a list of all the file spaces that currently exist. A
successful request returns an HTTP status code of 200 and a payload that describes at most 100 file
spaces. In this example, the server hosting the IBM MQ Managed File Transfer Web Gateway is
example.com. There are currently three file spaces, belonging to the users richard, suzanne and hamilton.
The user who is requesting the information is associated with the security role wmqfte-admin. The header
Accept: application/xml specifies that the query returns the results in XML format. The header
x-fte-check-integrity specifies that every file space should be checked to ensure a matching directory
exists on the file system.
Procedure
1. Create an HTTP request with the following format:
GET HTTP/1.1 /admin/filespace/
Host: example.com
User-Agent: mozilla
Accept: application/xml
x-fte-check-integrity: true
2. Submit the request to the Web Gateway. The Web Gateway returns an HTTP response with the
following format:
HTTP/1.1 200 OK
Server: Apache-Coyote/1.1
Content-Type: application/xml
<?xml version="1.0" encoding="UTF-8" standalone="yes"?>
<filespaces xsi:noNamespaceSchemaLocation="FileSpaceInfo.xsd"
xmlns:xsi="http://www.w3.org/2001/XMLSchema-instance">
<filespace transfers="0" location="/mnt/gateway/richard" name="richard"
integrity-check-result="OK">
<quota bytes="1048576"/>
<writers>
350
IBM WebSphere MQ: Managed File Transfer
<authorized>
<agent-user>charlene</agent-user>
<agent-user>alan</agent-user>
</authorized>
</writers>
</filespace>
<filespace transfers="2" location="/mnt/gateway/suzanne" name="suzanne"
integrity-check-result="MISSING-FILESYSTEM">
<quota bytes="20489878"/>
<writers>
<authorized>
<agent-user>charlene</agent-user>
<agent-user>sammy</agent-user>
</authorized>
<unauthorized>
<agent-user>arnold</agent-user>
<agent-user>frank</agent-user>
</unauthorized>
</writers>
</filespace>
<filespace transfers="1" location="/mnt/gateway/hamilton" name="hamilton"
integrity-check-result="OK">
<quota bytes="666999"/>
<writers>
<authorized>
<agent-user>joseph</agent-user>
</authorized>
<unauthorized>
<agent-user>junior</agent-user>
</unauthorized>
</writers>
</filespace>
</filespaces>
Results
This example result indicates that the first and third file spaces in the set of results have passed the
integrity check. The integrity-check-result attribute value of OK shows that the file spaces exist in the
Web Gateway database and that matching directories have been found on the file system. The second file
space has failed the integrity check. The integrity-check-result attribute value of MISSING-FILESYSTEM
shows that the file space exists in the Web Gateway database but that the directory indicated by the
location attribute cannot be found on the file system. In this case it might be necessary for an
administrator to delete the file space, or restore the file space root directory from a backup.
If you have the security role wmqfte-admin, you can also check the integrity of all file spaces by using the
administrative console. For more information, see “Web Gateway administrative console” on page 343.
For the possible values of the integrity-check-result attribute, see “File space information response
format” on page 1001.
Developing applications
351
Related concepts:
“Web Gateway administrative console” on page 343
The Web Gateway administrative console, which is provided with IBM MQ Managed File Transfer,
provides a graphical interface for you to use to administer file spaces and user mappings. If you have the
security role wmqfte-admin you can use the administrative console to complete administrative tasks.
Related tasks:
“Example: Checking the integrity of files in a file space” on page 349
You can check the integrity of the files in a file space by submitting an HTTP request to the IBM MQ
Managed File Transfer Web Gateway. For example, if you are restoring a file system after data loss, you
can check that the files in a file space exist in the correct location on the file system. The Web Gateway
returns a response in XML or JSON format that lists the contents of a file space with an additional
attribute to indicate the result of an integrity check on each file.
Example: Deleting a file space:
You can delete an existing file space by submitting an HTTP request to the IBM MQ Managed File
Transfer Web Gateway. The file space is not deleted if a file transfer is in progress into the file space.
About this task
To delete a file space, you must have the appropriate security role associated with your user account.
Users associated with the IBM MQ Managed File Transfer roles wmqfte-admin and wmqfte-filespacedelete can delete file spaces. For more information about securing the Web Gateway, see “User roles for
the Web Gateway” on page 111.
If you have the security role wmqfte-admin, you can also delete a file space by using the administrative
console. For more information, see “Web Gateway administrative console” on page 343.
Successful deletion of a file space:
About this task
In this example, the server hosting the IBM MQ Managed File Transfer Web Gateway is example.com. The
file space belongs to the user richard. There are no file transfers currently in progress into the file space
richard. You can find out the number of transfers in progress to the file spaces in your Web Gateway
environment by listing the file spaces. For more information, see “Example: Listing all file spaces” on
page 348.
Procedure
1. To delete the file space richard, create an HTTP request with the following format:
DELETE HTTP/1.1 /admin/filespace/richard
Host: example.com
User-Agent: mozilla
2. Submit the request to the Web Gateway. The Web Gateway returns an HTTP response with the
following format:
HTTP/1.1 200 OK
Server: WAS/7.0
The file space richard and any files it contains are deleted. The deletion of a file space is logged to
the application server event log. For more information, see “File space administration logging format”
on page 1005.
Possible problems when deleting a file space:
352
IBM WebSphere MQ: Managed File Transfer
About this task
In this example, the server hosting the IBM MQ Managed File Transfer Web Gateway is example.com. The
file space belongs to the user suzanne. There are two transfers in progress into the file space suzanne. You
can find out the number of transfers in progress to the file spaces in your Web Gateway environment by
listing the file spaces. For more information, see “Example: Listing all file spaces” on page 348.
Procedure
1. To delete the file space suzanne, create an HTTP request with the following format:
DELETE HTTP/1.1 /admin/filespace/suzanne
Host: example.com
User-Agent: mozilla
2. Submit the request to the Web Gateway. This request fails because there are transfers in progress into
the file space. You therefore receive the following response from the Web Gateway:
HTTP/1.1 409 Conflict
Server: WAS/7.0
BFGWI0060E: The file space ’suzanne’ is currently in use, and cannot be deleted.
You must wait for the transfers to the file space to complete before you can delete the file space.
To identify the cause of any other errors you might receive, see “Troubleshooting the Web Gateway”
on page 431.
Example: Mapping web user IDs to MQMD user IDs:
When you submit file uploads to the IBM MQ Managed File Transfer Web Gateway, the Web Gateway
determines which IBM MQ Message Descriptor (MQMD) user ID to use for the transfer. You can define a
set of mappings between web user ID and MQMD user ID by using the Web Gateway.
About this task
Submit an HTTP request to the Web Gateway, with XML in the body of the request that maps web user
IDs to MQMD user IDs. For more information about the format of the XML, see “XML format for
mapping web user ID to an MQMD user ID” on page 1004. A successful request returns an HTTP status
code of 200.
You must have the wmqfte-admin role associated with your user account to create a set of mappings. For
more information about security roles for the Web Gateway, see “User roles for the Web Gateway” on
page 111.
If you have the security role wmqfte-admin, you can also map web user IDs to MQMD user IDs by using
the administrative console. For more information, see “Web Gateway administrative console” on page
343.
The following steps describe how to submit a POST request to create a set of mappings. In this example,
the server hosting the Web Gateway is example.com and the HTTP request is submitted using a web
browser that identifies itself as mozilla. The request contains information for two users who have the
web user IDs jim and rachel.
Procedure
1. Create an HTTP request with the following format:
POST HTTP/1.1 /admin/user
Host: example.com
User-Agent: mozilla
Content-Type: application/xml
Developing applications
353
<?xml version="1.0" encoding="UTF-8"?>
<users>
<user>
<userID>jim</userID>
<mqmdUserID>mqjim</mqmdUserID>
</user>
<user>
<userID>rachel</userID>
<mqmdUserID>mqrachel</mqmdUserID>
</user>
</users>
2. Submit the request to the Web Gateway. The Web Gateway returns an HTTP response with the
following format:
HTTP/1.1 200 OK
Server: WAS/7.0
Content-Length: 0
An invalid request returns an HTTP error code and a IBM MQ Managed File Transfer error message.
To identify the cause of the error, see “Troubleshooting the Web Gateway” on page 431.
Results
When one of the users jim or rachel submits a file upload request through the Web Gateway, the
appropriate MQMD user ID, mqjim or mqrachel, is used for the transfer. If a user who does not have an
MQMD user ID defined submits a file upload request, the value of the defaultMQMDUserID parameter is
used. In this situation, if this parameter was not defined during Web Gateway deployment, the transfer
fails. For more information, see “Deploying the Web Gateway with WebSphere Application Server Version
7.0” on page 212 and “Preparing to deploy the Web Gateway with WebSphere Application Server
Community Edition” on page 196.
File spaces
A file space is a reserved area of file storage that is associated with a Web Gateway user. A file space has
an allocated quota of storage. Access to the file space is restricted to users with authorization to read
from it or write to it.
You can send files from an agent to a user's file space. The files are stored in the file space and can be
downloaded using an HTTP client that submits a request to the Web Gateway API. File spaces can be
used to make files available to users who do not have access to a system hosting an agent. Transfers into
a file space and downloads from a file space are logged in the same way as a normal file transfer.
You do not need a file space to upload a file to an MQMFT agent using the Web Gateway. If you want to
make a file available for a user to collect using an HTTP client, you do need to create a file space. For
more information about the behavior of file uploads and downloads using the Web Gateway, see
“Scenarios for the Web Gateway” on page 318.
354
IBM WebSphere MQ: Managed File Transfer
Example: Creating a file space
Before a file can be transferred to a user file space, you must create a file space for that user. You can
create a file space by using the IBM MQ Managed File Transfer Web Gateway.
About this task
Use the Web Gateway administration API to request the creation of a user file space. For more
information about the format of a file space creation request, see “File space create or alter request
format” on page 1002. A successful request returns an HTTP status code of 200.
You must have either the wmqfte-filespace-create role or the wmqfte-admin role associated with your
user account to create a file space. For more information about security roles for the Web Gateway, see
“User roles for the Web Gateway” on page 111 and “Attempting to create a file space without the
required authority” on page 439.
If you have the security role wmqfte-admin, you can also create a file space by using the administrative
console. For more information, see “Web Gateway administrative console” on page 343.
The following steps describe how to submit a POST request to create a file space. In this example, the
server hosting the Web Gateway is example.com and the HTTP request is submitted using a web browser
that identifies itself as mozilla. The name of the file space and the name of the user who owns the file
space is andrew and the file space can take up a maximum of 1,048,576 bytes on the file system. The user
bill and any user whose user name matches the regular expression pattern fte.* are authorized to send
files to the file space. The user clive is not authorized to access the user file space. You can use Java
regular expressions to pattern-match either or both sets of the users in the authorized and unauthorized
XML sections. For more information, see “Regular expressions used by IBM MQ Managed File Transfer”
on page 776.
In the following example, one of the agent-user entries in the authorized section uses the regular
expression fte.*. This regular expression matches any user names starting with fte. In the situation that
you wanted to authorize all user names starting with fte apart from fteuser, you could add an
additional agent-user entry with a value of fteuser in the unauthorized section. This element would
take precedence over the fte.* regular expression, because unauthorized entries overrule authorized
entries when they evaluate to the same value.
In the following example, one of the agent-user entries in the authorized section is the user name
accounts1. One of the agent-user entries in the unauthorized section is the regular expression accounts*,
this overrides the authorization given to the user name accounts1. All users that match the regular
expression accounts*, including the user accounts1, are not authorized on this file space.
Procedure
1. Create an HTTP request with the following format:
POST HTTP/1.1 /admin/filespace/andrew
Host: example.com
User-Agent: mozilla
Content-Type: application/xml
Content-Length: 266
<?xml version="1.0" encoding="UTF-8"?>
<filespaces>
<filespace>
<quota bytes="1048576"/>
<writers>
<authorized>
<agent-user>bill</agent-user>
<agent-user>accounts1</agent-user>
<agent-user>fte.*</agent-user>
</authorized>
Developing applications
355
<unauthorized>
<agent-user>fteuser</agent-user>
<agent-user>accounts*</agent-user>
</unauthorized>
</writers>
</filespace>
</filespaces>
2. Submit the request to the Web Gateway. The Web Gateway returns an HTTP response with the
following format:
HTTP/1.1 200 OK
Server: WAS/7.0
Content-Length: 0
A file space called andrew now exists and files can be transferred to it. The users andrew, bill, and
any user whose name begins with fte, except for the user fteuser, can transfer files to the file space.
No users that match the regular expression accounts* can transfer files to the file space.
For information about how to transfer files to a file space, see “Example: Transferring a file to a file
space” on page 325.
The request to create a file space is logged to the application server event log. For more information,
see “File space administration logging format” on page 1005.
An invalid request returns an HTTP error code and a IBM MQ Managed File Transfer error message.
To identify the cause of the error, see “Troubleshooting the Web Gateway” on page 431.
Example: Deleting a file space
You can delete an existing file space by submitting an HTTP request to the IBM MQ Managed File
Transfer Web Gateway. The file space is not deleted if a file transfer is in progress into the file space.
About this task
To delete a file space, you must have the appropriate security role associated with your user account.
Users associated with the IBM MQ Managed File Transfer roles wmqfte-admin and wmqfte-filespacedelete can delete file spaces. For more information about securing the Web Gateway, see “User roles for
the Web Gateway” on page 111.
If you have the security role wmqfte-admin, you can also delete a file space by using the administrative
console. For more information, see “Web Gateway administrative console” on page 343.
Successful deletion of a file space:
About this task
In this example, the server hosting the IBM MQ Managed File Transfer Web Gateway is example.com. The
file space belongs to the user richard. There are no file transfers currently in progress into the file space
richard. You can find out the number of transfers in progress to the file spaces in your Web Gateway
environment by listing the file spaces. For more information, see “Example: Listing all file spaces” on
page 348.
Procedure
1. To delete the file space richard, create an HTTP request with the following format:
DELETE HTTP/1.1 /admin/filespace/richard
Host: example.com
User-Agent: mozilla
2. Submit the request to the Web Gateway. The Web Gateway returns an HTTP response with the
following format:
HTTP/1.1 200 OK
Server: WAS/7.0
356
IBM WebSphere MQ: Managed File Transfer
The file space richard and any files it contains are deleted. The deletion of a file space is logged to
the application server event log. For more information, see “File space administration logging format”
on page 1005.
Possible problems when deleting a file space:
About this task
In this example, the server hosting the IBM MQ Managed File Transfer Web Gateway is example.com. The
file space belongs to the user suzanne. There are two transfers in progress into the file space suzanne. You
can find out the number of transfers in progress to the file spaces in your Web Gateway environment by
listing the file spaces. For more information, see “Example: Listing all file spaces” on page 348.
Procedure
1. To delete the file space suzanne, create an HTTP request with the following format:
DELETE HTTP/1.1 /admin/filespace/suzanne
Host: example.com
User-Agent: mozilla
2. Submit the request to the Web Gateway. This request fails because there are transfers in progress into
the file space. You therefore receive the following response from the Web Gateway:
HTTP/1.1 409 Conflict
Server: WAS/7.0
BFGWI0060E: The file space ’suzanne’ is currently in use, and cannot be deleted.
You must wait for the transfers to the file space to complete before you can delete the file space.
To identify the cause of any other errors you might receive, see “Troubleshooting the Web Gateway”
on page 431.
Example: Modifying file space configuration
You can modify an existing file space by submitting an HTTP request to the IBM MQ Managed File
Transfer Web Gateway. You can change the file space quota and the list of users who can access the file
space if you have the necessary security role associated with your user account.
About this task
The IBM MQ Managed File Transfer roles wmqfte-admin and wmqfte-filespace-modify can change both
the file space quota and the list of users who can access the file space. For more information about
securing the Web Gateway, see “User roles for the Web Gateway” on page 111.
If you have the security role wmqfte-admin, you can also modify a file space by using the administrative
console. For more information, see “Web Gateway administrative console” on page 343.
If you change a file space quota while file transfers to the file space are in progress, the transfers might
succeed even if they cause the new quota value to be exceeded. Any file transfers that are started after
the quota has been changed are successful only if they do not cause the new quota value to be exceeded.
The following examples show how to change the quota of the file space, add users to the list of people
authorized to access the file space, and remove users from the list of people who are not authorized to
access the file space. In this example, the server hosting the Web Gateway is example.com. The name of
the file space, which has already been created, is finlay. The name of the file space is denoted by the
final part of the URI used by the POST request.
For more information about the format of the XML request to modify a file space, see “File space create
or alter request format” on page 1002.
Developing applications
357
Procedure
1. If you want to add to or remove from the existing lists of users, use the add action or remove action on
the authorized and unauthorized elements. For example, the following request adds two users to the
authorized list and removes one user from the unauthorized user:
POST HTTP/1.1 /admin/filespace/finlay
Host: example.com
User-Agent: mozilla
Content-Type: application/xml
<?xml version="1.0" encoding="UTF-8"?>
<filespaces>
<filespace>
<quota bytes="100000000"/>
<writers>
<authorized action="add">
<agent-user>jonathan</agent-user>
<agent-user>lauren</agent-user>
</authorized>
<unauthorized action="remove">
<agent-user>marley</agent-user>
</unauthorized>
</writers>
</filespace>
</filespaces>
If you want to overwrite the current lists of users, rather than add to or remove from the existing
lists, use the overwrite action on the authorized and unauthorized elements. For example, the
following request overwrites the current authorized list:
POST HTTP/1.1 /admin/filespace/finlay
Host: example.org
User-Agent: mozilla
Content-Type: application/xml
<?xml version="1.0" encoding="UTF-8"?>
<filespaces>
<filespace>
<writers>
<authorized action="overwrite">
<agent-user>fte.*</agent-user>
<agent-user>ella</agent-user>
<agent-user>jonathan</agent-user>
<agent-user>lauren</agent-user>
</authorized>
</writers>
</filespace>
</filespaces>
You can use Java regular expressions to match multiple user names. For example, one of the
agent-user entries in the previous example has the value fte.*, which will match any user with a
name that starts with fte.
2. Submit the request to the Web Gateway. The Web Gateway returns an HTTP response with the
following format:
HTTP/1.1 200 OK
Server: WAS/7.0
Content-Length: 0
The request to modify a file space is logged to the application server event log. For more information,
see “File space administration logging format” on page 1005.An invalid request returns an HTTP error
code and a WMQFTE error message. To identify the cause of the error, see “Troubleshooting the Web
Gateway” on page 431.
358
IBM WebSphere MQ: Managed File Transfer
Example: Transferring a file to a file space
Transfer a single file to a IBM MQ Managed File Transfer file space. You can specify a file space as the
destination of a file transfer by using the -du parameter with the fteCreateTransfer command.
About this task
When transferring a file to a file space, the IBM MQ Managed File Transfer Web Gateway checks whether
the transfer would cause the file space quota to be exceeded. If the quota would be exceeded, an error is
produced and the file transfer fails. The Web Gateway administrator can increase the size of the file space
quota by submitting an HTTP request. For an example request, see the topic “Example: Modifying file
space configuration” on page 346.
The file space quota is checked before the transfer begins. If you are using more than one agent to
transfer files to the same file space, or if the Web Gateway administrator reduces the file space quota
while a file is being transferred to that file space, one or more transfers might succeed even though they
cause the file space quota to be exceeded.
In this example, the source file is called /tmp/Accounts.csv and is located on the same system as the
source agent, AGENT_1. The destination file space john, which belongs to the user john, is located on the
same system as the agent FS_AGENT. The user requesting the transfer has write access to the file space
john. The agent FS_AGENT uses the queue manager FS_QM.
Procedure
Type the following command:
fteCreateTransfer -sa AGENT_1 -da FS_AGENT -dm FS_QM -du john /tmp/Accounts.csv
The file /tmp/Accounts.csv is transferred to the file space john. The user john can download this file from
the file space when it is required.
Related concepts:
“File spaces” on page 354
A file space is a reserved area of file storage that is associated with a Web Gateway user. A file space has
an allocated quota of storage. Access to the file space is restricted to users with authorization to read
from it or write to it.
Related tasks:
“Starting a new file transfer” on page 236
You can start a new file transfer from the IBM MQ Explorer or from the command line and you can
choose to transfer either a single file or multiple files in a group.
Example: Listing all files in a file space
You can list the contents of a file space by submitting an HTTP request to the IBM MQ Managed File
Transfer Web Gateway. The Web Gateway returns a response in XML or JSON format that lists the
contents of a file space. You are authorized to list the contents of a file space if you are the owner of the
file space or you have the security role wmqfte-admin.
About this task
A successful request returns an HTTP status code of 200 and a payload that lists the first 100 files in the
file space. This response is returned in either XML (the default) or JSON format dependent on the
'Accept' header specified in the request.
The following steps describe how to submit a request. In this example, the server hosting the IBM MQ
Managed File Transfer Web Gateway is example.com and the HTTP request is submitted using a web
browser which identifies itself as mozilla. The name of the file space to list is 'john' and it contains two
files. The header 'Accept: application/xml' specifies that the Web Gateway should return the results in
Developing applications
359
XML format. For more information about the formats that are returned by a file space list request, see
“File space query response formats” on page 993.
Procedure
1. Create an HTTP request with the following format:
GET HTTP/1.1 /filespace/john
Host: example.com
User-Agent: mozilla
Accept: application/xml
2. Submit the request to the Web Gateway.
Results
The Web Gateway returns an HTTP response with the following format:
<?xml version="1.0" encoding="UTF-8" standalone="yes"?>
<fileSpaces xmlns:xsi="http://www.w3.org/2001/XMLSchema-instance"
xsi:noNamespaceSchemaLocation="WebFileSpaceList.xsd">
<fileSpace size="2" name="john">
<file fileLink="/wmqfte/filespace/john/
414d51205745422e4654452020202020c1a1a34b03720120/filename"
fsLocation="/var/ibm/WMQFTE/web/fte/transfer/
414d51205745422e4654452020202020c1a1a34b03720120/file-0"
transferLink="/wmqfte/transfer/414d51205745422e4654452020202020c1a1a34b03720120"
transferID="414d51205745422e4654452020202020c1a1a34b03720120">
<attribute-values mode="text" created="2010-08-26T11:45:02.000Z" size="259354303"
checksum-value="98611a272a27d373f92d73a08cf0d4f4" checksum-method="MD5"/>
</file>
<file fileLink="/wmqfte/filespace/john/
414d51205745422e4654452020202020c1a1a34b06520120/filename"
fsLocation="/var/ibm/WMQFTE/web/fte/transfer/
414d51205745422e4654452020202020c1a1a34b06520120/file-0"
transferLink="/wmqfte/transfer/414d51205745422e4654452020202020c1a1a34b06520120"
transferID="414d51205745422e4654452020202020c1a1a34b06520120">
<attribute-values mode="text" created="2010-08-26T12:15:02.260Z" size="259554303"
checksum-value="98611a272a27d37bf22d73a08cf0d4f4" checksum-method="MD5"/>
</file>
</fileSpace>
</fileSpaces>
Related reference:
“Uniform Resource Identifier syntax for using the Web Gateway” on page 980
A IBM MQ Managed File Transfer Uniform Resource Identifier (URI) is distinguished from other
WebSphere MQ URIs by the context root specified at deploy time. The recommended context root is
/wmqfte.
“HTTP headers and HTML form fields for using the Web Gateway” on page 978
You can customize a request to create or retrieve a resource by using HTTP headers or HTML form fields.
Each parameter maps to a property or function of IBM MQ Managed File Transfer.
“File space query response formats” on page 993
When you request a list of some or all of the files in a file space from the IBM MQ Managed File Transfer
Service Web Gateway the response is returned in either JSON or XML format, depending on what you
have specified using the Accept: header.
Example: Checking the integrity of files in a file space
You can check the integrity of the files in a file space by submitting an HTTP request to the IBM MQ
Managed File Transfer Web Gateway. For example, if you are restoring a file system after data loss, you
can check that the files in a file space exist in the correct location on the file system. The Web Gateway
returns a response in XML or JSON format that lists the contents of a file space with an additional
attribute to indicate the result of an integrity check on each file.
360
IBM WebSphere MQ: Managed File Transfer
About this task
A successful request returns an HTTP status code of 200 and a payload that lists the first 100 files in the
file space. You can request that the details of the files are returned in either XML or JSON format. You
can write a web application to parse the content of the response and display it in an appropriate format
to a web user. Only an administrator is authorized to list the files in a file space with the integrity-check
attribute.
The following steps describe how to submit a request. In this example, the server hosting the IBM MQ
Managed File Transfer Web Gateway is example.com. The name of the file space to list is john and it
contains two files. The header Accept: application/xml specifies that the query returns the results in
XML format. The header x-fte-check-integrity specifies that the query returns the results with the
additional integrity check attribute included for each file.
Procedure
1. Create an HTTP request with the following format:
GET HTTP/1.1 /filespace/john
Host: example.com
User-Agent: mozilla
Accept: application/xml
x-fte-check-integrity: true
2. Submit the request to the Web Gateway. The Web Gateway returns an HTTP response with the
following format:
<fileSpaces xsi:noNamespaceSchemaLocation="WebTransferStatus.xsd">
<fileSpace size="2" name="john">
<file fileLink="/wmqfte/filespace/john/
414d51205745422e4654452020202020c1a1a34b03720120/ar5erh"
transferLink="/wmqfte/transfer/
414d51205745422e4654452020202020c1a1a34b03720120"
transferID="414d51205745422e4654452020202020c1a1a34b03720120"
name="/tmp/file1.zip"
fsLocation="/filespaces/john/
414d51205745422e4654452020202020c1a1a34b03720120/file-0">
<attribute-values mode="text" time="2010-08-26T11:45:02.000Z"
file-size="259354303"
checksum-value="98611a272a27d373f92d73a08cf0d4f4"
checksum-method="none"
integrity-check-result="OK"/>
</file>
<file fileLink="/wmqfte/filespace/john/
414d51205745422e4654452020202020c1a1a34b06520120/ar5erh"
transferLink="/wmqfte/transfer/
414d51205745422e4654452020202020c1a1a34b06520120"
transferID="414d51205745422e4654452020202020c1a1a34b06520120"
name="/tmp/file2.zip"
fsLocation="/filespaces/john/
414d51205745422e4654452020202020c1a1a34b06520120/file-0">
<attribute-values mode="text" time="2010-08-26T12:15:02.260Z"
file-size="259554303"
checksum-value="98611a272a27d37bf22d73a08cf0d4f4"
checksum-method="none"
integrity-check-result="MISSING-FILESYSTEM"/>
</file>
</fileSpace>
</fileSpaces>
Results
This example result indicates that the first file has passed the integrity check. The integrity-checkresult attribute value of OK shows that the file exists in the Web Gateway database and that the matching
file has been found on the file system. The second file has failed the integrity check. The
integrity-check-result attribute value of MISSING-FILESYSTEM shows that the file exists in the Web
Gateway database but that the file cannot be found on the file system in the location given by the
fsLocation attribute. In this case it might be necessary for an administrator to delete the file from the file
space, or restore the file space directory from a backup.
Developing applications
361
For the possible values of the integrity-check-result attribute, see “File space information response
format” on page 1001.
Example: Listing a specific subset of the files in a file space
You can query the contents of a file space by submitting an HTTP request containing a query to the IBM
MQ Managed File Transfer Web Gateway. The Web Gateway returns a response in XML or JSON format
describing only those files in the filespace that match the query.
About this task
You can append a query to your HTTP request that requests information about the files in a file space
that match the query. You can query files by their associated details, including the originating user, the
transfer start time, the transfer end time, and the transfer ID of the transfer that sent the file to the file
space. You can specify the number of results to return.
A successful request returns an HTTP status code of 200 and a payload that describes the files that match
the query. You can request that the details of the files are returned in either XML or JSON format. You
can write a web application to parse the content of the response and display it in an appropriate format
to a web user.
The following steps describe how to submit a request. In this example, the server hosting the IBM MQ
Managed File Transfer Web Gateway is example.com. The user requesting the information is authorized to
access the file space that is being queried. The query requests information that is returned in JSON
format, specified by the accept=json query. The query requests a list of files that fulfill the following
criteria:
v The file are in the file space james.
v The files were sent to the file space by the user bob, specified by the originatoruser=bob query.
v The files were sent to the file space after 13:00 (UTC) on 26 August 2010, specified by the
startafter=2010-08-26T13:00 query.
Procedure
1. Create an HTTP request with the following format:
GET HTTP/1.1 /filespace/james/?originatoruser=bob&startafter=2010-08-26T13:00&accept=json
Host: example.com
User-Agent: mozilla
2. Submit the request to the Web Gateway. The Web Gateway returns an HTTP response with the
following format. In this example, only one file matches the query.
{
"fileSpaces" : {
"fileSpace" : {
"name" : "james",
"size" : "1",
"file" : {
"transferLink" : "\/wmqfte\/transfer\/
414d51205745422e4654452020202020c1a1a34b03720120",
"fileLink" : "\/wmqfte\/filespace\/james\/
414d51205745422e4654452020202020c1a1a34b03720120\/wibble",
"name" : "\/tmp\/bobs_file.zip",
"transferID" : "414d51205745422e4654452020202020c1a1a34b03720120",
"attribute-values" : {
"checksum-value" : "98611a272a27d373f92d73a08cf0d4f4",
"checksum-method" : "none",
"time" : "2010-08-26T14:13:02.000Z",
"file-size" : "259354303",
"mode" : "text"
}
362
IBM WebSphere MQ: Managed File Transfer
}
}
}
}
Related reference:
“File space query response formats” on page 993
When you request a list of some or all of the files in a file space from the IBM MQ Managed File Transfer
Service Web Gateway the response is returned in either JSON or XML format, depending on what you
have specified using the Accept: header.
“Uniform Resource Identifier syntax for using the Web Gateway” on page 980
A IBM MQ Managed File Transfer Uniform Resource Identifier (URI) is distinguished from other
WebSphere MQ URIs by the context root specified at deploy time. The recommended context root is
/wmqfte.
“HTTP headers and HTML form fields for using the Web Gateway” on page 978
You can customize a request to create or retrieve a resource by using HTTP headers or HTML form fields.
Each parameter maps to a property or function of IBM MQ Managed File Transfer.
Example: Retrieving a file from a filespace
You can retrieve a file from a file space by submitting an HTTP request to the IBM MQ Managed File
Transfer Web Gateway. The Web Gateway provides the ability to download a file using the HTTP
protocol.
About this task
To download a file from a file space, you must be the owner of the file space or have the security role
wmqfte-admin. A successful request returns an HTTP status code of 200 and the file.
The following steps describe how to submit a request. In this example, the server hosting the IBM MQ
Managed File Transfer Web Gateway is example.com. The file that is downloaded is Accounts.csv and the
transfer ID of the transfer that sent the file to the file space is
4142452b345f4d2e3c2a333d4ed3e4de43453bc2344a2020. The name of the file space that contains the file is
john, and the user requesting the information is authorized to access this file space.
Procedure
1. Create an HTTP request with the following format:
GET HTTP/1.1 /filespace/john/4142452b345f4d2e3c2a333d4ed3e4de43453bc2344a2020/Accts.csv
Host: example.com
User-Agent: mozilla
2. Submit the request to the Web Gateway. The Web Gateway returns the file in the HTTP response. The
following headers are set in the HTTP response:
v Content-Type: application/x-download
v Content-MD5: 98611a272a27d373f92d73a08cf0d4f4
v Content-Disposition: attachment; filename=“Accts.csv”
v Content-Length: 8786
Developing applications
363
Related reference:
“Uniform Resource Identifier syntax for using the Web Gateway” on page 980
A IBM MQ Managed File Transfer Uniform Resource Identifier (URI) is distinguished from other
WebSphere MQ URIs by the context root specified at deploy time. The recommended context root is
/wmqfte.
“HTTP headers and HTML form fields for using the Web Gateway” on page 978
You can customize a request to create or retrieve a resource by using HTTP headers or HTML form fields.
Each parameter maps to a property or function of IBM MQ Managed File Transfer.
Example: Deleting a file from a file space
You can delete a file from your file space by submitting an HTTP request to the IBM MQ Managed File
Transfer Web Gateway. If you set the header x-fte-include-file-in-response to true, the contents of the
file are returned in the HTTP response from the Web Gateway.
About this task
A successful deletion request returns an HTTP status code of 200 and, if specified in the request, the
contents of the deleted file. The request will fail if the user submitting the request is not the owner of the
file space.
Note: The security role wmqfte-admin can delete a file from a file space, but cannot receive the contents of
the deleted file. If a user with the security role wmqfte-admin attempts to delete a file and request the file
contents, the request fails with a resource error. For more information, see “User roles for the Web
Gateway” on page 111.
The following steps describe how to submit a request. In this example, the server hosting the IBM MQ
Managed File Transfer Web Gateway is example.com. The name of the file space is jack, it contains a file
report.txt, and the user requesting the file deletion is the owner of the file space. The transfer ID
414d5120514d5f67617265746862202067732c4c20c25a03 is the hexadecimal ID of the transfer that put the
file in the file space, and this ID is returned when you list the contents of a file space. For more
information about the format of file space query responses, see “File space query response formats” on
page 993.
The header x-fte-include-file-in-response:true specifies that the contents of report.txt is returned in
the body of the response. If you do not specify the value of this header, it defaults to false and the file is
deleted but its contents are not returned.
Procedure
1. Create an HTTP request with the following format:
DELETE HTTP/1.1 /filespace/jack/414d5120514d5f67617265746862202067732c4c20c25a03/report.txt
Host: example.com
User-Agent: mozilla
x-fte-include-file-in-response:true
2. Submit the request to the Web Gateway. The Web Gateway returns an HTTP response with the
following format:
HTTP/1.1 200 OK
Server: WAS/6.0
Content-Length: 1762
Content-MD5: 9608f0d8cdcb804d185ab3cb959dba6f
Content-type: text/plain; charset=Cp1252
Content-Disposition: attachment; filename="report.txt"
Account
123456,
234567,
345678,
456789,
364
No, Balance
100.00
1022.00
2801.00
16.75
IBM WebSphere MQ: Managed File Transfer
Related reference:
“User roles for the Web Gateway” on page 111
IBM MQ Managed File Transfer has defined several different roles that control the actions a user can
take.
“Uniform Resource Identifier syntax for using the Web Gateway” on page 980
A IBM MQ Managed File Transfer Uniform Resource Identifier (URI) is distinguished from other
WebSphere MQ URIs by the context root specified at deploy time. The recommended context root is
/wmqfte.
“HTTP headers and HTML form fields for using the Web Gateway” on page 978
You can customize a request to create or retrieve a resource by using HTTP headers or HTML form fields.
Each parameter maps to a property or function of IBM MQ Managed File Transfer.
Example: Listing all file spaces
You can list all file spaces by submitting an HTTP request to the IBM MQ Managed File Transfer Web
Gateway. The Web Gateway returns a response in XML or JSON format that lists the names of the file
spaces, the quota of each file space, and the users who are authorized and not authorized to write to each
file space.
About this task
A successful request returns an HTTP status code of 200 and a payload that describes, at most, 100 file
spaces.
In this example, the server hosting the Web Gateway is example.com. There are currently three file spaces,
belonging to the users richard, suzanne and hamilton. There are no file transfers currently in progress
into the file space richard. There is one transfer in progress into the file space hamilton, and two
transfers into the file space suzanne. The user who is requesting the information is associated with the
security role wmqfte-admin. The header Accept: application/xml specifies that the query returns the
results in XML format.
Procedure
1. Create an HTTP request with the following format:
GET HTTP/1.1 /admin/filespace/
Host: example.com
User-Agent: mozilla
Accept: application/xml
2. Submit the request to the Web Gateway. The Web Gateway returns an HTTP response with the
following format:
HTTP/1.1 200 OK
Server: Apache-Coyote/1.1
Content-Type: application/xml
<?xml version="1.0" encoding="UTF-8" standalone="yes"?>
<filespaces xsi:noNamespaceSchemaLocation="FileSpaceInfo.xsd"
xmlns:xsi="http://www.w3.org/2001/XMLSchema-instance">
<filespace transfers="0" location="/mnt/gateway/richard" name="richard">
<quota bytes="1048576"/>
<writers>
<authorized>
<agent-user>charlene</agent-user>
<agent-user>alan</agent-user>
</authorized>
</writers>
</filespace>
<filespace transfers="2" location="/mnt/gateway/suzanne" name="suzanne">
<quota bytes="20489878"/>
<writers>
Developing applications
365
<authorized>
<agent-user>charlene</agent-user>
<agent-user>sammy</agent-user>
</authorized>
<unauthorized>
<agent-user>arnold</agent-user>
<agent-user>frank</agent-user>
</unauthorized>
</writers>
</filespace>
<filespace transfers="1" location="/mnt/gateway/hamilton" name="hamilton">
<quota bytes="666999"/>
<writers>
<authorized>
<agent-user>joseph</agent-user>
</authorized>
<unauthorized>
<agent-user>junior</agent-user>
</unauthorized>
</writers>
</filespace>
</filespaces>
Example: Checking the integrity of all file spaces
You can check the integrity of all file spaces by submitting an HTTP request to the IBM MQ Managed
File Transfer Web Gateway. For example, if you are restoring a file system after data loss, you can check
that the files in a file space exist in the correct location on the file system. The Web Gateway returns a
response in XML or JSON format that lists the names of the file spaces, and an attribute to indicate
whether the file space entry matches the files in the file system.
About this task
Use the Web Gateway administration API to request a list of all the file spaces that currently exist. A
successful request returns an HTTP status code of 200 and a payload that describes at most 100 file
spaces. In this example, the server hosting the IBM MQ Managed File Transfer Web Gateway is
example.com. There are currently three file spaces, belonging to the users richard, suzanne and hamilton.
The user who is requesting the information is associated with the security role wmqfte-admin. The header
Accept: application/xml specifies that the query returns the results in XML format. The header
x-fte-check-integrity specifies that every file space should be checked to ensure a matching directory
exists on the file system.
Procedure
1. Create an HTTP request with the following format:
GET HTTP/1.1 /admin/filespace/
Host: example.com
User-Agent: mozilla
Accept: application/xml
x-fte-check-integrity: true
2. Submit the request to the Web Gateway. The Web Gateway returns an HTTP response with the
following format:
HTTP/1.1 200 OK
Server: Apache-Coyote/1.1
Content-Type: application/xml
<?xml version="1.0" encoding="UTF-8" standalone="yes"?>
<filespaces xsi:noNamespaceSchemaLocation="FileSpaceInfo.xsd"
xmlns:xsi="http://www.w3.org/2001/XMLSchema-instance">
<filespace transfers="0" location="/mnt/gateway/richard" name="richard"
integrity-check-result="OK">
<quota bytes="1048576"/>
<writers>
<authorized>
366
IBM WebSphere MQ: Managed File Transfer
<agent-user>charlene</agent-user>
<agent-user>alan</agent-user>
</authorized>
</writers>
</filespace>
<filespace transfers="2" location="/mnt/gateway/suzanne" name="suzanne"
integrity-check-result="MISSING-FILESYSTEM">
<quota bytes="20489878"/>
<writers>
<authorized>
<agent-user>charlene</agent-user>
<agent-user>sammy</agent-user>
</authorized>
<unauthorized>
<agent-user>arnold</agent-user>
<agent-user>frank</agent-user>
</unauthorized>
</writers>
</filespace>
<filespace transfers="1" location="/mnt/gateway/hamilton" name="hamilton"
integrity-check-result="OK">
<quota bytes="666999"/>
<writers>
<authorized>
<agent-user>joseph</agent-user>
</authorized>
<unauthorized>
<agent-user>junior</agent-user>
</unauthorized>
</writers>
</filespace>
</filespaces>
Results
This example result indicates that the first and third file spaces in the set of results have passed the
integrity check. The integrity-check-result attribute value of OK shows that the file spaces exist in the
Web Gateway database and that matching directories have been found on the file system. The second file
space has failed the integrity check. The integrity-check-result attribute value of MISSING-FILESYSTEM
shows that the file space exists in the Web Gateway database but that the directory indicated by the
location attribute cannot be found on the file system. In this case it might be necessary for an
administrator to delete the file space, or restore the file space root directory from a backup.
If you have the security role wmqfte-admin, you can also check the integrity of all file spaces by using the
administrative console. For more information, see “Web Gateway administrative console” on page 343.
For the possible values of the integrity-check-result attribute, see “File space information response
format” on page 1001.
Related concepts:
“Web Gateway administrative console” on page 343
The Web Gateway administrative console, which is provided with IBM MQ Managed File Transfer,
provides a graphical interface for you to use to administer file spaces and user mappings. If you have the
security role wmqfte-admin you can use the administrative console to complete administrative tasks.
Related tasks:
“Example: Checking the integrity of files in a file space” on page 349
You can check the integrity of the files in a file space by submitting an HTTP request to the IBM MQ
Managed File Transfer Web Gateway. For example, if you are restoring a file system after data loss, you
can check that the files in a file space exist in the correct location on the file system. The Web Gateway
returns a response in XML or JSON format that lists the contents of a file space with an additional
attribute to indicate the result of an integrity check on each file.
Developing applications
367
Sample web page
IBM MQ Managed File Transfer Web Gateway provides a sample web page. This sample uses Web
Gateway API functions to upload files, view the status of file transfers, view the contents of a file space
and download files from a file space.
The sample application file name is com.ibm.wmqfte.web.samples.war. You can find this WAR file in the
MQ_INSTALLATION_PATH/mqft/samples/web/servlet directory of the IBM MQ Managed File Transfer Server
installation.
Before setting up the sample, you must have the Web Gateway application deployed and running in an
application server. For instructions, see “Configuring the Web Gateway” on page 194.
Installing the sample
1. Deploy the sample application into an application server.
If you deploy the sample into WebSphere Application Server Version 7.0:
v Define a context root for the sample application. For example, if you use a context root of
/wmqftesamples then the sample Web page is accessible through the URI /wmqftesamples.
v You must configure the sample application with security roles and users. The sample application
uses the same security realm that you defined for the Web Gateway. For more information, see
“Deploying the Web Gateway with WebSphere Application Server Version 7.0” on page 212.
If you deploy the sample into WebSphere Application Server Community Edition:
v The application uses the context root defined in the geronimo-web.xml deployment plan that is
located in the Web Gateway EAR file. This context root is /wmqftesamples.
v You must configure the sample application with security roles and users. The sample application
uses the same security realm that you defined for the Web Gateway. For more information, see
“Defining a security realm” on page 201.
2. Open a web browser and type in the URI of the sample, based on the context root that you defined
when deploying the sample. The URI of the sample is host:port/context_root.
Note: The value of port depends on the application server that you are using. For example, for
WebSphere Application Server Version 7.0, the default port used by applications is 9080.
3. Log in to the sample application using a user name and password that you configured when defining
the security realm.
4. If you defined a context root for the Web Gateway other than the default value of wmqfte, use the
Settings section in the sample application to specify the Web Gateway context root.
5. Use the sample application to upload files to the Web Gateway, view the files in your file space,
download and delete files from your file space, and view the status of file transfers.
368
IBM WebSphere MQ: Managed File Transfer
Related concepts:
“Scenarios for the Web Gateway” on page 318
Use the IBM MQ Managed File Transfer Web Gateway to transfer files to IBM MQ Managed File Transfer
agents and retrieve the status of transfers using an HTTP client.
“How the Web Gateway fits into your IBM MQ Managed File Transfer topology” on page 320
Use the IBM MQ Managed File Transfer Service Web Gateway to transfer files to IBM MQ Managed File
Transfer (MQMFT) agents and retrieve the status of transfers using an HTTP client.
“Web Gateway administrative console” on page 343
The Web Gateway administrative console, which is provided with IBM MQ Managed File Transfer,
provides a graphical interface for you to use to administer file spaces and user mappings. If you have the
security role wmqfte-admin you can use the administrative console to complete administrative tasks.
Related tasks:
“Deploying the IBM MQ Managed File Transfer Web Gateway” on page 211
The IBM MQ Managed File Transfer Web Gateway SupportPac must be deployed to an application server
that is compatible with Java Platform, Enterprise Edition 5. The deployment process for different
application servers varies. This section outlines the deployment process for two application servers.
Using Apache Ant with IBM MQ Managed File Transfer
IBM MQ Managed File Transfer provides tasks that you can use to integrate file transfer function into the
Apache Ant tool.
You can use the fteAnt command to run Ant tasks in a IBM MQ Managed File Transfer environment that
you have already configured. You can use file transfer Ant tasks from your Ant scripts to coordinate
complex file transfer operations from an interpreted scripting language.
The fteAnt command is not applicable to the IBM 4690 environment. For more information on using IBM
MQ Managed File Transfer in the IBM 4690 environment, see “Using IBM MQ Managed File Transfer in a
retail environment” on page 27
For more information about Apache Ant, see the Apache Ant project web page: http://ant.apache.org/
Related concepts:
“Getting started using Ant scripts with IBM MQ Managed File Transfer”
Using Ant scripts with IBM MQ Managed File Transfer allows you to coordinate complex file transfer
operations from an interpreted scripting language.
Related reference:
“Ant tasks provided by IBM MQ Managed File Transfer” on page 1011
IBM MQ Managed File Transfer provides a number of Ant tasks that you can use to access file transfer
capabilities.
“fteAnt (run Ant tasks in a IBM MQ Managed File Transfer environment)” on page 476
The fteAnt command runs Ant scripts in an environment that has IBM MQ Managed File Transfer Ant
tasks available.
“Sample Ant tasks” on page 371
There are a number of sample Ant scripts provided with your installation of IBM MQ Managed File
Transfer. These samples are located in the directory MQ_INSTALLATION_PATH/mqft/samples/fteant. Each
sample script contains an init target, edit the properties set in the init target to run these scripts with
your configuration.
Getting started using Ant scripts with IBM MQ Managed File Transfer
Using Ant scripts with IBM MQ Managed File Transfer allows you to coordinate complex file transfer
operations from an interpreted scripting language.
Developing applications
369
Ant scripts
Ant scripts (or build files) are XML documents defining one or more targets. These targets contain task
elements to run. IBM MQ Managed File Transfer provides tasks which you can use to integrate file
transfer function into Apache Ant. To learn about Ant scripts, see the Apache Ant project web page:
http://ant.apache.org/
Examples of Ant scripts that use IBM MQ Managed File Transfer tasks are provided with your product
installation in the directory MQ_INSTALLATION_PATH/mqft/samples/fteant
On protocol bridge agents, Ant scripts are run on the protocol bridge agent system. These Ant scripts do
not have direct access to the files on the FTP or SFTP server.
Namespace
A namespace is used to differentiate the file transfer Ant tasks from other Ant tasks that might share the
same name. You define the namespace in the project tag of your Ant script.
<?xml version="1.0" encoding="UTF-8"?>
<project xmlns:fte="antlib:com.ibm.wmqfte.ant.taskdefs" default="do_ping">
<target name="do_ping">
<fte:ping cmdqm="qm@localhost@1414@SYSTEM.DEF.SVRCONN" agent="agent1@qm1"
rcproperty="ping.rc" timeout="15"/>
</target>
</project>
The attribute xmlns:fte=“antlib:com.ibm.wmqfte.ant.taskdefs” tells Ant to look for the definitions of
tasks prefixed by fte in the library com.ibm.wmqfte.ant.taskdefs.
You do not need to use fte as your namespace prefix; you can use any value. The namespace prefix fte
is used in all examples and sample Ant scripts.
Running Ant scripts
To run Ant scripts that contain the file transfer Ant tasks use the fteAnt command. For example:
fteAnt -file ant_script_location/ant_script_name
For more information, see “fteAnt (run Ant tasks in a IBM MQ Managed File Transfer environment)” on
page 476.
Return codes
The file transfer Ant tasks return the same return codes as the IBM MQ Managed File Transfer
commands. For more information, see “Return codes for IBM MQ Managed File Transfer” on page 424.
370
IBM WebSphere MQ: Managed File Transfer
Related reference:
“Ant tasks provided by IBM MQ Managed File Transfer” on page 1011
IBM MQ Managed File Transfer provides a number of Ant tasks that you can use to access file transfer
capabilities.
“fteAnt (run Ant tasks in a IBM MQ Managed File Transfer environment)” on page 476
The fteAnt command runs Ant scripts in an environment that has IBM MQ Managed File Transfer Ant
tasks available.
“Sample Ant tasks”
There are a number of sample Ant scripts provided with your installation of IBM MQ Managed File
Transfer. These samples are located in the directory MQ_INSTALLATION_PATH/mqft/samples/fteant. Each
sample script contains an init target, edit the properties set in the init target to run these scripts with
your configuration.
Sample Ant tasks
There are a number of sample Ant scripts provided with your installation of IBM MQ Managed File
Transfer. These samples are located in the directory MQ_INSTALLATION_PATH/mqft/samples/fteant. Each
sample script contains an init target, edit the properties set in the init target to run these scripts with
your configuration.
email
The email sample demonstrates how to use Ant tasks to transfer a file and send an email to a specified
email address if the transfer fails. The script checks that the source and destination agents are active and
able to process transfers by using the IBM MQ Managed File Transfer ping task. If both agents are active,
the script uses the IBM MQ Managed File Transfer filecopy task to transfer a file between the source and
destination agents, without deleting the original file. If the transfer fails the script sends an email
containing information about the failure by using the standard Ant email task.
hub
The hub sample is made up of two scripts: hubcopy.xml and hubprocess.xml. The hubcopy.xml script
shows how you can use Ant scripting to build 'hub and spoke' style topologies. In this sample, two files
are transferred from agents running on spoke machines to an agent running on the hub machine. Both
files are transferred at the same time, and when the transfers are complete the hubprocess.xml Ant script
is run on the hub machine to process the files. If both files transfer correctly, the Ant script concatenates
the contents of the files. If the files do not transfer correctly, the Ant script cleans up by deleting any file
data that was transferred. For this example to work correctly, you must put the hubprocess.xml script on
the command path of the hub agent. For more information about setting the command path of an agent,
see commandPath.
librarytransfer (IBM i platform only)
The librarytransfer sample demonstrates how to use Ant tasks to transfer an IBM i library on one IBM i
system to a second IBM i system.
IBM MQ Managed File Transfer V7.0.2 on IBM i does not include direct support for transfers of native
IBM i library objects. The librarytransfer sample uses the native save file support on IBM i with
predefined Ant Tasks available in IBM MQ Managed File Transfer to transfer native library objects
between two IBM i systems. The sample uses a <presrc> nested element in a IBM MQ Managed File
Transfer filecopy task to invoke an executable script librarysave.sh that saves the requested library on
the source agent system into a temporary save file. The save file is moved by the filecopy ant task to the
destination agent system where a <postdst> nested element is used to invoke the executable script
libraryrestore.sh to restore the library saved in the save file to the destination system.
Developing applications
371
Before you run this sample, you need to complete some configuration as described in the
librarytransfer.xml file. You must also have a working IBM MQ Managed File Transfer environment on
two IBM i machines. The setup must consist of a source agent running on the first IBM i machine and a
destination agent running on the second IBM i machine. The two agents must be able to communicate
with each other.
The librarytransfer sample consists of the following three files:
v librarytransfer.xml
v librarysave.sh (<presrc> executable script)
v libraryrestore.sh (<postdst> executable script)
The sample files are located in the following directory: /QIBM/ProdData/WMQFTE/V7/samples/fteant/ibmi/
librarytransfer
To run this sample the user must complete the following steps:
1. Start a Qshell session. At an IBM i command window type: STRQSH
2. Change directory to the bin directory as follows:
cd /QIBM/ProdData/WMQFTE/V7/bin
3. After completing the required configuration, run the sample by using the following command:
fteant -f /QIBM/ProdData/WMQFTE/V7/samples/fteant/ibmi/librarytransfer/librarytransfer.xml
physicalfiletransfer (IBM i platform only)
The physicalfiletransfer sample demonstrates how to use Ant tasks to transfer a Source Physical or
Database file from a library on one IBM i system to a library on a second IBM i system.
IBM MQ Managed File Transfer V7.0.2 on IBM i does not include direct support for transfers of native
Source Physical or Database files on IBM i. The physicalfiletransfer sample uses the native save file
support on IBM i with predefined Ant Tasks available in IBM MQ Managed File Transfer to transfer
complete Source Physical and Database files between two IBM i systems. The sample uses a <presrc>
nested element within a IBM MQ Managed File Transfer filecopy task to invoke an executable script
physicalfilesave.sh to save the requested Source Physical or Database file from a library on the source
agent system into a temporary save file. The save file is moved by the filecopy ant task to the destination
agent system where a <postdst> nested element is used to invoke the executable script
physicalfilerestore.sh then restores the file object inside the save file into a specified library on the
destination system.
Before you run this sample, you must complete some configuration as described in the
physicalfiletransfer.xml file. You must also have a working IBM MQ Managed File Transfer
environment on two IBM i systems. The setup must consist of a source agent running on the first IBM i
system and a destination agent running on the second IBM i system. The two agents must be able to
communicate with each other.
The physicalfiletransfer sample consists of the following three files:
v physicalfiletransfer.xml
v physicalfilesave.sh (<presrc> executable script)
v physicalfilerestore.sh (<postdst> executable script)
The sample files are located in the following directory: /QIBM/ProdData/WMQFTE/V7/samples/fteant/ibmi/
physicalfiletransfer
To run this sample the user must complete the following steps:
1. Start a Qshell session. At an IBM i command window type: STRQSH
2. Change directory to the bin directory as follows:
372
IBM WebSphere MQ: Managed File Transfer
cd /QIBM/ProdData/WMQFTE/V7/bin
3. After completing the required configuration, run the sample by using the following command:
fteant -f /QIBM/ProdData/WMQFTE/V7/samples/fteant/ibmi/physicalfiletransfer/physicalfiletransfer.xml
timeout
The timeout sample demonstrates how to use Ant tasks to attempt a file transfer and to cancel the
transfer if it takes longer than a specified timeout value. The script initiates a file transfer by using the
IBM MQ Managed File Transfer filecopy task. The outcome of this transfer is deferred. The script uses the
IBM MQ Managed File Transfer “fte:awaitoutcome” on page 1011 task to wait a given number of seconds
for the transfer to complete. If the transfer does not complete in the given time, the IBM MQ Managed
File Transfer “fte:cancel” on page 1014 task is used to cancel the file transfer.
vsamtransfer
The vsamtransfer sample demonstrates how to use Ant tasks to transfer from a VSAM data set to another
VSAM data set by using IBM MQ Managed File Transfer. IBM MQ Managed File Transfer currently does
not support transferring VSAM data sets. The sample script unloads the VSAM data records to a
sequential data set by using the presrc nested element to call the executable file datasetcopy.sh. The
script uses the IBM MQ Managed File Transfer “fte:filemove” on page 1018 task to transfer the sequential
data set from the source agent to the destination agent. The script then uses the postdst nested element
to call the loadvsam.jcl script. This JCL script loads the transferred data set records into a destination
VSAM data set. This sample uses JCL for the destination call to demonstrate this language option. The
same result can also be achieved by using a second shell script instead.
This sample does not require the source and destination data sets to be VSAM. The sample works for any
data sets if the source and destination data sets are of the same type.
For this sample to work correctly, you must put the datasetcopy.sh script on the command path of the
source agent and the loadvsam.jcl script on the command path of the destination agent. For more
information about setting the command path of an agent, see commandPath.
zip
The zip sample is made up of two scripts: zip.xml and zipfiles.xml. The sample demonstrates how to
use the presrc nested element inside the IBM MQ Managed File Transfer “fte:filemove” on page 1018
task to run an Ant script before performing a file transfer move operation. The zipfiles.xml script called
by the presrc nested element in the zip.xml script compresses the contents of a directory. The zip.xml
script transfers the compressed file. This sample requires that the zipfiles.xml Ant script is present on
the command path of the source agent. This is because the zipfiles.xml Ant script contains the target
used to compress the contents of the directory at the source agent. For more information about setting the
command path of an agent, see commandPath.
Developing applications
373
Customizing IBM MQ Managed File Transfer with user exit routines
You can customize the features of IBM MQ Managed File Transfer by using your own programs known
as user exit routines.
IBM MQ Managed File Transfer provides points in the code where IBM MQ Managed File Transfer can
pass control to a program that you have written (a user exit routine). These points are known as user exit
points. IBM MQ Managed File Transfer can then resume control when your program has finished its
work. You do not have to use any of the user exits, but they are useful if you want to extend and
customize the function of your IBM MQ Managed File Transfer system to meet your specific
requirements.
There are two points during file transfer processing where you can invoke a user exit at the source
system and two points during file transfer processing where you can invoke a user exit at the destination
system. The following table summarizes each of these user exit points and the Java interface that you
must implement to use the exit points.
Table 23. Summary of source-side and destination-side exit points and Java interfaces
Exit point
Java interface to implement
Source-side exit points:
Before the entire file transfer starts
SourceTransferStartExit.java
After the entire file transfer is complete
SourceTransferEndExit.java
Destination-side exit points:
Before the entire file transfer starts
DestinationTransferStartExit.java
After the entire file transfer is complete
DestinationTransferEndExit.java
The user exits are invoked in the following order:
1. SourceTransferStartExit
2. DestinationTransferStartExit
3. DestinationTransferEndExit
4. SourceTransferEndExit
Changes made by the SourceTransferStartExit and DestinationTransferStartExit exits are propagated as
input to subsequent exits. For example if the SourceTransferStartExit exit modifies the transfer metadata,
the changes are reflected in the input transfer metadata to the other exits.
Building your user exit
The interfaces to build a user exit are contained in MQ_INSTALL_DIRECTORY/mqft/lib/
com.ibm.wmqfte.exitroutines.api.jar. You must include this .jar file in the class path when you build
your exit. To run the exit, extract the exit as a .jar file and place this .jar file in a directory as described in
the following section.
User exit locations
You can store your user exit routines in two possible locations:
v The exits directory. There is an exits directory under each agent directory. For example:
var\mqm\mqft\config\QM_JUPITER\agents\AGENT1\exits
v You can set the exitClassPath property to specify an alternative location. If there are exit classes in both
the exits directory and the class path set by exitClassPath, the classes in the exits directory take
priority, which means that if there are classes in both locations with the same name, the classes in the
exits directory take priority.
374
IBM WebSphere MQ: Managed File Transfer
Configuring an agent to use user exits
There are four agent properties that can be set to specify the user exits that an agent invokes. These agent
properties are sourceTransferStartExitClasses, sourceTransferEndExitClasses,
destinationTransferStartExitClasses, and destinationTransferEndExitClasses. For information about
how to use these properties, see “Agent properties for user exits” on page 1041.
Running user exits on protocol bridge agents
If you run user exits on a protocol bridge agent, the exits have access to only the system where the
bridge agent is located. The exits do not have direct access to the files on the FTP or SFTP server.
Running user exits on Connect:Direct bridge agents
You cannot run user exits on Connect:Direct bridge agents.
IBM MQ Managed File Transfer source and destination user exit
routines
Directory separators
Directory separators in source file specifications are always represented using forward slash (/)
characters, regardless of how you have specified directory separators in the fteCreateTransfer command
or in the IBM MQ Explorer. You must take this into account when you write an exit. For example, if you
want to check that the following source file exists: c:\a\b.txt and you have specified this source file
using the fteCreateTransfer command or the IBM MQ Explorer, note the file name is actually stored as:
c:/a/b.txt So if you search for the original string of c:\a\b.txt, you will not find a match.
Source side exit points
Before the entire file transfer starts
This exit is called by the source agent when a transfer request is next in the list of pending
transfers and the transfer is about to start.
Example uses of this exit point are to send files in stages to a directory that the agent has
read/write access to using an external command, or to rename the files on the destination
system.
Pass the following arguments to this exit:
v Source agent name
v Destination agent name
v Environment metadata
v Transfer metadata
v File specifications (including file metadata)
The data returned from this exit is as follows:
v Updated transfer metadata. Entries can be added, modified, and deleted.
v Updated list of file specifications, which consists of source file name and destination file name
pairs. Entries can be added, modified, and deleted
v Indicator that specifies whether to continue the transfer
v String to insert to the Transfer Log.
Implement the SourceTransferStartExit.java interface to call user exit code at this exit point.
After the entire file transfer is complete
This exit is called by the source agent after the entire file transfer has completed.
Developing applications
375
An example use of this exit point is to perform some completion tasks, such as sending an e-mail
or an IBM MQ message to flag that the transfer has completed.
Pass the following arguments to this exit:
v Transfer exit result
v Source agent name
v Destination agent name
v Environment metadata
v Transfer metadata
v File results
The data returned from this exit is as follows:
v Updated string to insert to the Transfer Log.
Implement the SourceTransferEndExit.java interface to call user exit code at this exit point.
Destination side exit points
Before the entire file transfer starts
An example use of this exit point is to validate the permissions at the destination.
Pass the following arguments to this exit:
v Source agent name
v Destination agent name
v Environment metadata
v Transfer metadata
v File specifications
The data returned from this exit is as follows:
v Updated set of destination file names. Entries can be modified but not added or deleted.
v Indicator that specifies whether to continue the transfer
v String to insert into the Transfer Log.
Implement the DestinationTransferStartExit.java interface to call user exit code at this exit point.
After the entire file transfer is complete
An example use of this user exit is to start a batch process that uses the transferred files or to
send an e-mail if the transfer has failed.
Pass the following arguments to this exit:
v Transfer exit result
v Source agent name
v Destination agent name
v Environment metadata
v Transfer metadata
v File results
The data returned from this exit is as follows:
v Updated string to insert to the Transfer Log.
Implement the DestinationTransferEndExit.java interface to call user exit code at this exit point.
376
IBM WebSphere MQ: Managed File Transfer
Related concepts:
“Java interfaces for user exit routines” on page 1044
Use the topics in this section for reference information about Java interfaces for user exit routines.
Related reference:
“Enabling remote debugging for user exits” on page 379
While you are developing your user exits, you might want to use a debugger to help locate problems in
your code.
“Sample source transfer end user exit” on page 380
Using IBM MQ Managed File Transfer transfer I/O user exits
You can use IBM MQ Managed File Transfer transfer I/O user exits to configure custom code to perform
the underlying file system I/O work for IBM MQ Managed File Transfer transfers.
Usually for MQMFT transfers, an agent selects from one of the built-in I/O providers to interact with the
appropriate file systems for the transfer. Built-in I/O providers support the following types of file system:
v Regular UNIX-type and Windows-type file systems
v z/OS sequential and partitioned data sets (on z/OS only)
v IBM i native save files (on IBM i only)
v IBM MQ queues
v Remote FTP and SFTP protocol servers (for protocol bridge agents only)
v Remote Connect:Direct nodes (for Connect:Direct bridge agents only)
For file systems that are not supported, or where you require custom I/O behavior, you can write a
transfer I/O user exit.
Transfer I/O user exits use the existing infrastructure for user exits. However, these transfer I/O user
exits differ from other user exits because their function is accessed multiple times throughout the transfer
for each file.
Use the agent property IOExitClasses (in the agent.properties file) to specify which I/O exit classes to
load. Separate each exit class with a comma, for example:
IOExitClasses=testExits.TestExit1,testExits.testExit2
The Java interfaces for the transfer I/O user exits are as follows:
IOExit The main entry point used to determine if the I/O exit is used. This instance is responsible for
making IOExitPath instances.
You need specify only the IOExit I/O exit interface for the agent property IOExitClasses.
IOExitPath
Represents an abstract interface; for example, a data container or wildcard representing a set of
data containers. You cannot create a class instance that implements this interface. The interface
allows the path to be examined and derived paths to be listed. The IOExitResourcePath and
IOExitWildcardPath interfaces extend IOExitPath.
IOExitChannel
Enables data to be read from or written to an IOExitPath resource.
IOExitRecordChannel
Extends the IOExitChannel interface for record-oriented IOExitPath resources, which enables data
to be read from or written to an IOExitPath resource in multiples of records.
IOExitLock
Represents a lock on an IOExitPath resource for shared or exclusive access.
Developing applications
377
IOExitRecordResourcePath
Extends the IOExitResourcePath interface to represent a data container for a record-oriented file;
for example, a z/OS data set. You can use the interface to locate data and to create
IOExitRecordChannel instances for read or write operations.
IOExitResourcePath
Extends the IOExitPath interface to represent a data container; for example, a file or directory.
You can use the interface to locate data. If the interface represents a directory, you can use the
listPaths method to return a list of paths.
IOExitWildcardPath
Extends the IOExitPath interface to represent a path that denotes a wildcard. You can use this
interface to match multiple IOExitResourcePaths.
IOExitProperties
Specifies properties that determine how IBM MQ Managed File Transfer handles IOExitPath for
certain aspects of I/O. For example, whether to use intermediate files or whether to reread a
resource from the beginning if a transfer is restarted.
Sample IBM i user exits
IBM MQ Managed File Transfer provides sample user exits specific to IBM i with your installation. The
samples are in the directories MQMFT_install_dir/samples/ioexit-IBMi and MQMFT_install_dir/samples/
userexit-IBMi.
com.ibm.wmqfte.exit.io.ibmi.qdls.FTEQDLSExit
The com.ibm.wmqfte.exit.io.ibmi.qdls.FTEQDLSExit sample user exit transfers files in the QDLS
file system on IBM i. After the exit is installed, any transfers to files that begin with /QDLS
automatically use the exit.
To install this exit, complete the following steps:
1. Copy the com.ibm.wmqfte.samples.ibmi.ioexits.jar file from the WMQFTE_install_dir/
samples/ioexit-IBMi directory to the agent's exits directory.
2. Add com.ibm.wmqfte.exit.io.ibmi.qdls.FTEQDLSExit to the IOExitClasses property.
3. Restart the agent.
com.ibm.wmqfte.exit.user.ibmi.FileMemberMonitorExit
The com.ibm.wmqfte.exit.user.ibmi.FileMemberMonitorExit sample user exit behaves like an
MQMFT file monitor and automatically transfers physical file members from an IBM i library.
To run this exit, specify a value for the "library.qsys.monitor" metadata field (using the -md
parameter, for example). This parameter takes an IFS-style path to a file member and can contain
file and member wildcards. For example, /QSYS.LIB/FOO.LIB/BAR.FILE/*.MBR,
/QSYS.LIB/FOO.LIB/*.FILE/BAR.MBR, /QSYS.LIB/FOO.LIB/*.FILE/*.MBR.
This sample exit also has an optional metadata field "naming.scheme.qsys.monitor", which you
can use to determine the naming scheme that is used during the transfer. By default, this field is
set to "unix,", which causes the destination file to be called FOO.MBR. You can also specify the
value "ibmi" to use the IBM i FTP FILE.MEMBER scheme, for example, /QSYS.LIB/FOO.LIB/
BAR.FILE/BAZ.MBR is transferred as BAR.BAZ.
To install this exit, complete the following steps:
1. Copy the com.ibm.wmqfte.samples.ibmi.userexits.jar file from the WMQFTE_install_dir/
samples/userexit-IBMi directory to the agent's exits directory.
2. Add com.ibm.wmqfte.exit.user.ibmi.FileMemberMonitorExit to the
sourceTransferStartExitClasses property in the agent.properties file.
3. Restart the agent.
com.ibm.wmqfte.exit.user.ibmi.EmptyFileDeleteExit
The com.ibm.wmqfte.exit.user.ibmi.EmptyFileDeleteExit sample user exit deletes an empty file
378
IBM WebSphere MQ: Managed File Transfer
object when the source file member is deleted as part of the transfer. Because IBM i file objects
can potentially hold many members, file objects are treated like directories by MQMFT. Therefore,
you cannot perform a move operation on a file object using MQMFT; move operations are
supported at the member level only. Consequently, when you perform a move operation on a
member, the now empty file is left behind. Use this sample exit if you want to delete these empty
files as part of the transfer request.
If you specify "true" for the "empty.file.delete" metadata and transfer an FTEFileMember, the
sample exit deletes the parent file if the file is empty.
To install this exit, complete the following steps:
1. Copy the com.ibm.wmqfte.samples.ibmi.userexits.jar file from WMQFTE_install_dir/samples/
userexit-IBMi to the agent's exits directory.
2. Add com.ibm.wmqfte.exit.user.ibmi.EmptyFileDeleteExit to the sourceTransferStartExitClasses
property in the agent.properties file.
3. Restart the agent.
Related reference:
“Using IBM MQ Managed File Transfer transfer I/O user exits” on page 377
You can use IBM MQ Managed File Transfer transfer I/O user exits to configure custom code to perform
the underlying file system I/O work for IBM MQ Managed File Transfer transfers.
“Agent properties for user exits” on page 1041
In addition to the standard properties in the agent.properties file, there are several advanced properties
specifically for user exit routines. These properties are not included by default so if you want to use any
of them, you must manually edit the agent.properties file. If you make a change to agent.properties
file while that agent is running, stop and restart the agent to pick up the changes.
Enabling remote debugging for user exits
While you are developing your user exits, you might want to use a debugger to help locate problems in
your code.
Because exits run inside the Java virtual machine that runs the agent, you cannot use the direct
debugging support that is typically included in an integrated development environment. However, you
can enable remote debugging of the JVM and then connect a suitable remote debugger.
To enable remote debugging, use the standard JVM parameters -Xdebug and -Xrunjdwp. These properties
are passed to the JVM that runs the agent by the BFG_JVM_PROPERTIES environment variable. For
example, on UNIX the following commands start the agent and cause the JVM to listen for debugger
connections on TCP port 8765.
export BFG_JVM_PROPERTIES="-Xdebug -Xrunjdwp:transport=dt_socket,server=y,address=8765"
fteStartAgent -F TEST_AGENT
The agent does not start until the debugger connects. Use the set command on Windows instead of the
export command.
You can also use other communication methods between the debugger and JVM. For example, the JVM
can open the connection to the debugger instead of vice versa, or you can use shared memory instead of
TCP. See the Java Platform Debugger Architecture documentation for further details.
You must use the -F (foreground) parameter when you start the agent in remote debug mode.
Using the Eclipse debugger
The following steps apply to the remote debugging capability in the Eclipse development environment.
You can also use other remote debuggers that are JPDA-compatible.
Developing applications
379
1. Click Run > Open Debug Dialog (or Run > Debug Configurations or Run > Debug Dialog
depending on your version of Eclipse).
2. Double-click Remote Java Application in the list of configuration types to create a debug
configuration.
3. Complete the configuration fields and save the debug configuration. If you have already started the
agent JVM in debug mode, you can connect to the JVM now.
Sample source transfer end user exit
/*
* A Sample Source Transfer End Exit that prints information about a transfer to standard output.
* If the agent is run in the background the output will be sent to the agent’s event log file. If
* the agent is started in the foreground by specifying the -F parameter on the fteStartAgent
* command the output will be sent to the console.
*
* To run the exit execute the following steps:
*
* Compile and build the exit into a jar file. You need the following in the class path:
* {MQ_INSTALLATION_PATH}\mqft\lib\com.ibm.wmqfte.exitroutines.api.jar
*
* Put the jar in your agent’s exits directory:
* {MQ_DATA_PATH}\config\<coordQmgrName>\agents\<agentName>\exits\
*
* Update the agent’s properties file:
* {MQ_DATA_PATH}\config\<coordQmgrName>\agents\<agentName>\agent.properties
* to include the following property:
* sourceTransferEndExitClasses=[<packageName>.]SampleEndExit
*
* Restart agent to pick up the exit
*
* Send the agent a transfer request:
* For example: fteCreateTransfer -sa myAgent -da YourAgent -df output.txt input.txt
*/
import java.util.List;
import java.util.Map;
import java.util.Iterator;
import com.ibm.wmqfte.exitroutine.api.SourceTransferEndExit;
import com.ibm.wmqfte.exitroutine.api.TransferExitResult;
import com.ibm.wmqfte.exitroutine.api.FileTransferResult;
public class SampleEndExit implements SourceTransferEndExit {
public String onSourceTransferEnd(TransferExitResult transferExitResult,
String sourceAgentName,
String destinationAgentName,
Map<String, String>environmentMetaData,
Map<String, String>transferMetaData,
List<FileTransferResult>fileResults) {
System.out.println("Environment Meta Data: " + environmentMetaData);
System.out.println("Transfer Meta Data:
" + transferMetaData);
System.out.println("Source agent:
sourceAgentName);
System.out.println("Destination agent:
destinationAgentName);
" +
" +
if (fileResults.isEmpty()) {
System.out.println("No files in the list");
return "No files";
380
IBM WebSphere MQ: Managed File Transfer
}
else {
System.out.println( "File list: ");
final Iterator<FileTransferResult> iterator = fileResults.iterator();
while (iterator.hasNext()){
final FileTransferResult thisFileSpec = iterator.next();
System.out.println("Source file spec: " +
thisFileSpec.getSourceFileSpecification() +
", Destination file spec: " +
thisFileSpec.getDestinationFileSpecification());
}
}
return "Done";
}
}
Sample protocol bridge credential user exit
For information about how to use this sample user exit, see “Mapping credentials for a file server using
exit classes” on page 295
import
import
import
import
import
import
import
import
import
java.io.File;
java.io.FileInputStream;
java.io.FileNotFoundException;
java.io.IOException;
java.util.Enumeration;
java.util.HashMap;
java.util.Map;
java.util.Properties;
java.util.StringTokenizer;
import
import
import
import
import
import
com.ibm.wmqfte.exitroutine.api.CredentialExitResult;
com.ibm.wmqfte.exitroutine.api.CredentialExitResultCode;
com.ibm.wmqfte.exitroutine.api.CredentialPassword;
com.ibm.wmqfte.exitroutine.api.CredentialUserId;
com.ibm.wmqfte.exitroutine.api.Credentials;
com.ibm.wmqfte.exitroutine.api.ProtocolBridgeCredentialExit;
/**
* A sample protocol bridge credential exit
*
* This exit reads a properties file that maps mq user ids to server user ids
* and server passwords. The format of each entry in the properties file is:
*
* mqUserId=serverUserId,serverPassword
*
* The location of the properties file is taken from the protocol bridge agent
* property protocolBridgeCredentialConfiguration.
*
* To install the sample exit compile the class and export to a jar file.
* Place the jar file in the exits subdirectory of the agent data directory
* of the protocol bridge agent on which the exit is to be installed.
* In the agent.properties file of the protocol bridge agent set the
* protocolBridgeCredentialExitClasses to SampleCredentialExit
* Create a properties file that contains the mqUserId to serverUserId and
* serverPassword mappings applicable to the agent. In the agent.properties
* file of the protocol bridge agent set the protocolBridgeCredentialConfiguration
* property to the absolute path name of this properties file.
* To activate the changes stop and restart the protocol bridge agent.
*
* For further information on protocol bridge credential exits refer to
* the WebSphere MQ Managed File Transfer documentation online at:
* http://www-01.ibm.com/support/knowledgecenter/SSEP7X_7.0.4/welcome/WelcomePagev7r0.html
*/
public class SampleCredentialExit implements ProtocolBridgeCredentialExit {
// The map that holds mq user id to serverUserId and serverPassword mappings
final private Map<String,Credentials> credentialsMap = new HashMap<String, Credentials>();
Developing applications
381
/* (non-Javadoc)
* @see com.ibm.wmqfte.exitroutine.api.ProtocolBridgeCredentialExit#initialize(java.util.Map)
*/
public synchronized boolean initialize(Map<String, String> bridgeProperties) {
// Flag to indicate whether the exit has been successfully initialized or not
boolean initialisationResult = true;
// Get the path of the mq user id mapping properties file
final String propertiesFilePath = bridgeProperties.get("protocolBridgeCredentialConfiguration");
if (propertiesFilePath == null || propertiesFilePath.length() == 0) {
// The properties file path has not been specified. Output an error and return false
System.err.println("Error initializing SampleCredentialExit.");
System.err.println("The location of the mqUserID mapping properties file has not been specified in the
protocolBridgeCredentialConfiguration property");
initialisationResult = false;
}
if (initialisationResult) {
// The Properties object that holds mq user id to serverUserId and serverPassword
// mappings from the properties file
final Properties mappingProperties = new Properties();
// Open and load the properties from the properties file
final File propertiesFile = new File (propertiesFilePath);
FileInputStream inputStream = null;
try {
// Create a file input stream to the file
inputStream = new FileInputStream(propertiesFile);
// Load the properties from the file
mappingProperties.load(inputStream);
}
catch (FileNotFoundException ex) {
System.err.println("Error initializing SampleCredentialExit.");
System.err.println("Unable to find the mqUserId mapping properties file: " + propertiesFilePath);
initialisationResult = false;
}
catch (IOException ex) {
System.err.println("Error initializing SampleCredentialExit.");
System.err.println("Error loading the properties from the mqUserId mapping properties file: " + propertiesFilePath);
initialisationResult = false;
}
finally {
// Close the inputStream
if (inputStream != null) {
try {
inputStream.close();
}
catch (IOException ex) {
System.err.println("Error initializing SampleCredentialExit.");
System.err.println("Error closing the mqUserId mapping properties file: " + propertiesFilePath);
initialisationResult = false;
}
}
}
if (initialisationResult) {
// Populate the map of mqUserId to server credentials from the properties
final Enumeration<?> propertyNames = mappingProperties.propertyNames();
while ( propertyNames.hasMoreElements()) {
final Object name = propertyNames.nextElement();
if (name instanceof String ) {
final String mqUserId = ((String)name).trim();
// Get the value and split into serverUserId and serverPassword
final String value = mappingProperties.getProperty(mqUserId);
final StringTokenizer valueTokenizer = new StringTokenizer(value, ",");
String serverUserId = "";
String serverPassword = "";
if (valueTokenizer.hasMoreTokens()) {
serverUserId = valueTokenizer.nextToken().trim();
}
if (valueTokenizer.hasMoreTokens()) {
serverPassword = valueTokenizer.nextToken().trim();
}
// Create a Credential object from the serverUserId and serverPassword
final Credentials credentials = new Credentials(new CredentialUserId(serverUserId), new CredentialPassword(serverPassword));
382
IBM WebSphere MQ: Managed File Transfer
// Insert the credentials into the map
credentialsMap.put(mqUserId, credentials);
}
}
}
}
return initialisationResult;
}
/* (non-Javadoc)
* @see com.ibm.wmqfte.exitroutine.api.ProtocolBridgeCredentialExit#mapMQUserId(java.lang.String)
*/
public synchronized CredentialExitResult mapMQUserId(String mqUserId) {
CredentialExitResult result = null;
// Attempt to get the server credentials for the given mq user id
final Credentials credentials = credentialsMap.get(mqUserId.trim());
if ( credentials == null) {
// No entry has been found so return no mapping found with no credentials
result = new CredentialExitResult(CredentialExitResultCode.NO_MAPPING_FOUND, null);
}
else {
// Some credentials have been found so return success to the user along with the credentials
result = new CredentialExitResult(CredentialExitResultCode.USER_SUCCESSFULLY_MAPPED, credentials);
}
return result;
}
/* (non-Javadoc)
* @see com.ibm.wmqfte.exitroutine.api.ProtocolBridgeCredentialExit#shutdown(java.util.Map)
*/
public void shutdown(Map<String, String> bridgeProperties) {
// Nothing to do in this method because there are no resources that need to be released
}
}
Sample protocol bridge properties user exit
For information about how to use this sample user exit, see “Looking up protocol file server properties
by using exit classes (ProtocolBridgePropertiesExit2)” on page 289
SamplePropertiesExit2.java
import
import
import
import
import
import
import
import
java.io.File;
java.io.FileInputStream;
java.io.FileNotFoundException;
java.io.IOException;
java.util.HashMap;
java.util.Map;
java.util.Map.Entry;
java.util.Properties;
import com.ibm.wmqfte.exitroutine.api.ProtocolBridgePropertiesExit2;
import com.ibm.wmqfte.exitroutine.api.ProtocolServerPropertyConstants;
/**
* A sample protocol bridge properties exit. This exit reads a properties file
* that contains properties for protocol servers.
* <p>
* The format of each entry in the properties file is:
* {@literal <serverName>=<type>://<host>:<port>}
* Ensure there is a default entry such as
* {@literal default=<type>://<host>:<port>}
* otherwise the agent will fail to start with a BFGBR0168 as it must have a
* default server.
* <p>
* The location of the properties file is taken from the protocol bridge agent
* property {@code protocolBridgePropertiesConfiguration}.
* <p>
* The methods {@code getCredentialLocation} returns the location of the associated
* ProtocolBridgeCredentials.xml, this sample it is defined to be stored in a directory
* defined by the environment variable CREDENTIALSHOME
* <p>
* To install the sample exit:
* <ol>
* <li>Compile the class and export to a jar file.
* <li>Place the jar file in the {@code exits} subdirectory of the agent data directory
Developing applications
383
* of the protocol bridge agent on which the exit is to be installed.
* <li>In the {@code agent.properties} file of the protocol bridge agent
* set the {@code protocolBridgePropertiesExitClasses} to
* {@code SamplePropertiesExit2}.
* <li>Create a properties file that contains the appropriate properties to specify the
* required servers.
* <li>In the {@code agent.properties} file of the protocol bridge agent
* set the <code>protocolBridgePropertiesConfiguration</code> property to the
* absolute path name of this properties file.
* <li>To activate the changes stop and restart the protocol bridge agent.
* </ol>
* <p>
* For further information on protocol bridge properties exits refer to the
* WebSphere MQ Managed File Transfer documentation online at:
* <p>
* {@link http://www-01.ibm.com/support/knowledgecenter/SSEP7X_7.0.4/welcome/WelcomePagev7r0.html}
*/
public class SamplePropertiesExit2 implements ProtocolBridgePropertiesExit2 {
/**
* Helper class to encapsulate protocol server information.
*/
private static class ServerInformation {
private final String type;
private final String host;
private final int port;
public ServerInformation(String url) {
int index = url.indexOf("://");
if (index == -1) throw new IllegalArgumentException("Invalid server URL: "+url);
type = url.substring(0, index);
int portIndex = url.indexOf(":", index+3);
if (portIndex == -1) {
host = url.substring(index+3);
port = -1;
} else {
host = url.substring(index+3,portIndex);
port = Integer.parseInt(url.substring(portIndex+1));
}
}
public String getType() {
return type;
}
public String getHost() {
return host;
}
public int getPort() {
return port;
}
}
/** A {@code Map} that holds information for each configured protocol server */
final private Map<String, ServerInformation> servers = new HashMap<String, ServerInformation>();
/* (non-Javadoc)
* @see com.ibm.wmqfte.exitroutine.api.ProtocolBridgePropertiesExit#getProtocolServerProperties(java.lang.String)
*/
public Properties getProtocolServerProperties(String protocolServerName) {
// Attempt to get the protocol server information for the given protocol server name
// If no name has been supplied then this implies the default.
final ServerInformation info;
if (protocolServerName == null || protocolServerName.length() == 0) {
protocolServerName = "default";
}
info = servers.get(protocolServerName);
// Build the return set of properties from the collected protocol server information, when available.
// The properties set here is the minimal set of properties to be a valid set.
final Properties result;
if (info != null) {
result = new Properties();
result.setProperty(ProtocolServerPropertyConstants.SERVER_NAME, protocolServerName);
result.setProperty(ProtocolServerPropertyConstants.SERVER_TYPE, info.getType());
result.setProperty(ProtocolServerPropertyConstants.SERVER_HOST_NAME, info.getHost());
384
IBM WebSphere MQ: Managed File Transfer
if (info.getPort() != -1) result.setProperty(ProtocolServerPropertyConstants.SERVER_PORT_VALUE, ""+info.getPort());
result.setProperty(ProtocolServerPropertyConstants.SERVER_PLATFORM, "UNIX");
if (info.getType().toUpperCase().startsWith("FTP")) { // FTP & FTPS
result.setProperty(ProtocolServerPropertyConstants.SERVER_TIMEZONE, "Europe/London");
result.setProperty(ProtocolServerPropertyConstants.SERVER_LOCALE, "en-GB");
}
result.setProperty(ProtocolServerPropertyConstants.SERVER_FILE_ENCODING, "UTF-8");
} else {
System.err.println("Error no default protocol file server entry has been supplied");
result = null;
}
return result;
}
/* (non-Javadoc)
* @see com.ibm.wmqfte.exitroutine.api.ProtocolBridgePropertiesExit#initialize(java.util.Map)
*/
public boolean initialize(Map<String, String> bridgeProperties) {
// Flag to indicate whether the exit has been successfully initialized or not
boolean initialisationResult = true;
// Get the path of the properties file
final String propertiesFilePath = bridgeProperties.get("protocolBridgePropertiesConfiguration");
if (propertiesFilePath == null || propertiesFilePath.length() == 0) {
// The protocol server properties file path has not been specified. Output an error and return false
System.err.println("Error initializing SamplePropertiesExit.");
System.err.println("The location of the protocol server properties file has not been specified in the
protocolBridgePropertiesConfiguration property");
initialisationResult = false;
}
if (initialisationResult) {
// The Properties object that holds protocol server information
final Properties mappingProperties = new Properties();
// Open and load the properties from the properties file
final File propertiesFile = new File (propertiesFilePath);
FileInputStream inputStream = null;
try {
// Create a file input stream to the file
inputStream = new FileInputStream(propertiesFile);
// Load the properties from the file
mappingProperties.load(inputStream);
} catch (final FileNotFoundException ex) {
System.err.println("Error initializing SamplePropertiesExit.");
System.err.println("Unable to find the protocol server properties file: " + propertiesFilePath);
initialisationResult = false;
} catch (final IOException ex) {
System.err.println("Error initializing SamplePropertiesExit.");
System.err.println("Error loading the properties from the protocol server properties file: " + propertiesFilePath);
initialisationResult = false;
} finally {
// Close the inputStream
if (inputStream != null) {
try {
inputStream.close();
} catch (final IOException ex) {
System.err.println("Error initializing SamplePropertiesExit.");
System.err.println("Error closing the protocol server properties file: " + propertiesFilePath);
initialisationResult = false;
}
}
}
if (initialisationResult) {
// Populate the map of protocol servers from the properties
for (Entry<Object, Object> entry : mappingProperties.entrySet()) {
final String serverName = (String)entry.getKey();
final ServerInformation info = new ServerInformation((String)entry.getValue());
servers.put(serverName, info);
}
}
}
return initialisationResult;
}
Developing applications
385
/* (non-Javadoc)
* @see com.ibm.wmqfte.exitroutine.api.ProtocolBridgePropertiesExit#shutdown(java.util.Map)
*/
public void shutdown(Map<String, String> bridgeProperties) {
// Nothing to do in this method because there are no resources that need to be released
}
/* (non-Javadoc)
* @see com.ibm.wmqfte.exitroutine.api.ProtocolBridgePropertiesExit2#getCredentialLocation()
*/
public String getCredentialLocation() {
String envLocationPath;
if (System.getProperty("os.name").toLowerCase().contains("win")) {
// Windows style
envLocationPath = "%CREDENTIALSHOME%\\ProtocolBridgeCredentials.xml";
}
else {
// Unix style
envLocationPath = "$CREDENTIALSHOME/ProtocolBridgeCredentials.xml";
}
return envLocationPath;
}
}
Controlling IBM MQ Managed File Transfer by putting messages on the
agent command queue
You can write an application that controls IBM MQ Managed File Transfer by putting messages on agent
command queues.
You can put a message on the command queue of an agent to request that the agent performs one of the
following actions:
v Create a file transfer
v Create a scheduled file transfer
v Cancel a file transfer
v Cancel a scheduled file transfer
v Call a command
v Create a monitor
v Delete a monitor
v Return a ping to indicate that the agent is active
To request that the agent performs one of these actions, the message must be in an XML format that
complies with one of the following schema:
FileTransfer.xsd
Messages in this format can be used to create a file transfer or scheduled file transfer, to call a
command, or to cancel a file transfer or scheduled file transfer. For more information, see “File
transfer request message format” on page 905.
Monitor.xsd
Messages in this format can be used to create or delete a resource monitor. For more information,
see “Monitor request message formats” on page 923.
PingAgent.xsd
Messages in this format can be used to ping an agent to check that it is active. For more
information, see “Ping agent request message format” on page 934.
The agent returns a reply to the request messages. The reply message is put to a reply queue that is
defined in the request message. The reply message is in an XML format defined by the following schema:
386
IBM WebSphere MQ: Managed File Transfer
Reply.xsd
For more information, see “Reply message format” on page 935.
Developing applications
387
388
IBM WebSphere MQ: Managed File Transfer
Troubleshooting IBM MQ Managed File Transfer
Use the following reference information to help you to diagnose errors in IBM MQ Managed File
Transfer:
Related reference:
“Tracing IBM MQ Managed File Transfer commands”
You can trace any of the IBM MQ Managed File Transfer commands to help with problem determination
from the command line.
General troubleshooting
Use the following reference information to help you to diagnose errors in IBM MQ Managed File
Transfer:
Running trace on IBM MQ Managed File Transfer
You can trace IBM MQ Managed File Transfer by using the following methods:
v Dynamically change the current level of agent trace by using the fteSetAgentTraceLevel command.
v Dynamically change the current level of logger trace by using the fteSetLoggerTraceLevel command.
v Trace any of the fte commands by using the -trace parameter. For more information, see Tracing
commands.
v Configure an agent to start with trace enabled by setting the trace properties in the agent.properties
file. For more information, see Advanced agent properties.
Tracing IBM MQ Managed File Transfer commands
You can trace any of the IBM MQ Managed File Transfer commands to help with problem determination
from the command line.
Purpose
Use the -trace parameter for any command to enable trace at a specified level. The trace files produced
are located in your current working directory.
Because running trace can affect your performance significantly and can produce a large amount of trace
data, run trace with care and only when necessary. Typically, enable trace only when asked to do so by
your IBM service representative.
You can set further trace properties, for example trace file size and the number of trace files to keep, in
the agent.properties file. These properties are described in Advanced agent properties.
Syntax
►► fteCommandName
-trace (classes=level)
►◄
-tracePath
(directory path)
Parameters
-trace (classes=level)
Required. Level to set the trace and which classes to apply the trace to. Specify the following format:
classes=level
© Copyright IBM Corp. 2008, 2018
389
For example:
com.ibm.wmqfte=all
which traces all IBM MQ Managed File Transfer classes.
Specify a colon-separated list of class specifications that you want the level of trace to apply to. If you
do not specify this parameter, the trace level is applied to all agent classes.
If (classes) start with a plus sign (+), the list of trace classes following the plus sign are added to any
existing trace classes currently being traced.
The valid trace level options are as follows and are listed in ascending order of trace file size and
detail:
off
Switches the agent trace off but continues to write information to the log files. This is the
default option.
flow
Captures data for trace points associated with processing flow in the agent.
moderate
Captures a moderate amount of diagnostic information in the trace.
verbose
Captures a verbose amount of diagnostic information in the trace.
all
Sets agent trace to run on all agent classes.
-tracePath (directory path)
Optional. Specify the directory that you want the trace to be written to. For example, c:\temp.
If you do not specify this parameter, the value is the directory that the command was issued from.
For example, on z/OS:
|
|
|
/u/smith/fte/wmqmft/mqft/logs/MQPV/loggers/BFGLG1/logs/
This parameter is valid only when the -trace parameter is specified.
Examples
In this example the trace level is set to all, meaning that all of the classes belonging to AGENT.NAME are
traced for the fteStartAgent command:
Note: When the agent is started, the trace goes to <mft config>/logs<coordination qmgr>/agents/
<agent>
fteStartAgent -trace com.ibm.wmqfte=all -tracePath=/u/mft/trace AGENT.NAME
In this example the trace level is set to moderate for the com.ibm.wmqfte.common classes for the agent
AGENT.NAME. A moderate amount of trace is captured for the ftePingAgent command:
ftePingAgent -trace com.ibm.wmqfte.common=moderate AGENT.NAME
In this example the trace level is set to moderate for the com.ibm.wmqfte.common classes for the agent
AGENT.NAME, and the trace is written to the c\$user directory. A moderate amount of trace is captured
for the ftePingAgent command:
ftePingAgent -trace com.ibm.wmqfte.common=moderate -tracePath c:\$user AGENT.NAME
390
IBM WebSphere MQ: Managed File Transfer
Related reference:
“Troubleshooting IBM MQ Managed File Transfer” on page 389
Use the following reference information to help you to diagnose errors in IBM MQ Managed File
Transfer:
fteSetAgentTraceLevel (set IBM MQ Managed File Transfer agent trace level)
Use the fteSetAgentTraceLevel command to modify the current trace level for an agent dynamically.
Purpose
Use this command to switch agent trace on and off or to change the level of agent trace that is set. When
you use the fteSetAgentTraceLevel command, you do not have to shut down and restart an agent to
modify the trace level. The trace files produced are located in MQ_DATA_PATH/mqft/logs/
coordination_qmgr_name/agents/agent_name/logs/trace%PID%/trace%PID%.txt, where %PID% is the
process ID for the agent instance.
Attention: When using IBM WebSphere MQ Version 7.5 or later on distributed platforms, only the user
that the agent process is running under can run the fteSetAgentTraceLevel command.
For z/OS, the fteSetAgentTraceLevel command can be run by either:
v The same userid that the agent process is running as.
v Members of the group specified by the agent property adminGroup.
For more information, see the adminGroup property in “The agent.properties file” on page 624.
In IBM MQ Managed Fi