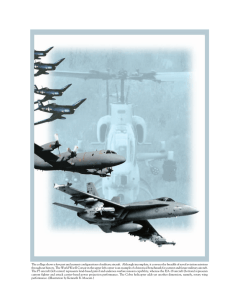EDMS User's Manual: Emissions & Dispersion Modeling System
advertisement

FAA-AEE-07-01 (Rev. 7 – 11/06/09) Emissions and Dispersion Modeling System (EDMS) User’s Manual Prepared for Federal Aviation Administration Office of Environment and Energy Washington, DC Prepared by CSSI, Inc., Washington, DC November 2009 Revision Notes: Revision 2 (02/09/07) 1. Section 6.2.7. Import & Export: Removed a figure in to make it consistent with the export functionality in EDMS, which only has 2 steps instead of three. 2. Section 6.4.2.1. Weather Data Requirements: Expanded sections Use Annual Averages and Use Hourly Meteorological Data to provide a more detailed explanation. Added section Base Elevation. 3. Section 6.6.5. All Model Inputs: Added section to describe the All Model Inputs functionality. 4. Updated several instances where the section reference was zero (e.g. section 0) with the correct reference number. Revision 3 (03/21/07) 1. Section 6.2.3. Open. Added a note concerning conversion of user-created objects and flight profiles for helicopters in EDMS 5.0. 2. Appendix A. EDMS Tutorial. Updated screenshots to show results obtained using the new release of EDMS (5.0.1). 3. Appendix B. Import/Export File Formats. Updated tables and examples to make them consistent with the functionality of the new EDMS release (5.0.1). Revision 4 (06/29/07) 1. Section 6.3.1.2. Schedule: Added a table with the schedule format and updated the description of the schedule fields. 2. Appendix A. EDMS Tutorial. Updated screenshots to show results obtained using the new release of EDMS (5.0.2). 3. Section 6.1.1 Study Tree: Added text to the study tree display detailing the changed study and emissions out of date flag. 4. Section 6.2.1.2. Study Properties: Updated the section on FOA 3.0 Sulfur-to-Sulfate Conversion Ratio 5. Section 6.2.1.4. Study Properties: Updated the Airport Properties dialog with country code requirements for FOA3a for US airports 6. Section 6.2.3. Study Conversion: Updated the study conversion section detailing the need for MOBILE6.2 to run after study conversion. 7. Section 6.3.1. Aircraft Operations & Assignment Window: Added section on the new aircraft search capability. 8. Section 6.3.1.6. Added information on FOA3a for U.S airports 9. Section 6.6.3. Airport: Updated Airport Graphical display screenshot and added note to describe the crosshairs at the origin (0,0) of the airport. 10. Section 6.5.3.4. Step 4 AERMOD: Added section describing the 8th Highest 24-hour Averages at Each Receptor 11. Section 6.7.2. User-Created Aircraft: Revised note on the basis of Aircraft categories and weight classes in of User-created Aircraft. i Revision 5 (09/19/08) 1. Acknowledgments: Updated names of contributors for CSSI, EPA, and DRG Members. 2. Section 1.3.2.2. EDMS Modeling Options: Added a section about the new Speciated Organic gas modeling option. 3. Section 1.3.8. Features and Limitations: Updated the section to include the new pollutants modeled in the current version of EDMS. 4. Section 2.1. Emission Inventory Pollutants: Added a new section to discuss the new pollutants modeled in the current version of EDMS, along with providing details on the OG speciation profiles. 5. Section 2.3. Aircraft Activity: Updated the third mode (Startup) of operation. 6. Table 2.1. MOBILE 6.2 Control Flag Settings. Updated table entries to reflect current MOBILE settings. 7. Section 2.9. Emissions Inventory Output: Updated the section to include the new pollutants modeled in the current version of EDMS, along with the option to export the emissions inventory into a text file. 8. Section 4.1. Dispersed Pollutants: Added a mew section to discuss the pollutants which are used for dispersion calculations. 9. Section 4.3.2. Aircraft: Updated the third mode (Startup) of operation 10. Section 4.3.10 Buildings. Added important note regarding the effect of buildings on the concentrations. 11. Section 6.2.1 Study Properties: Added the enable speciated organic gas checkbox option. 12. Section 6.2.3.2. EDMS 5.0.x Study Conversion. New section to discuss the conversion process from earlier versions of EDMS 5 series. 13. Section 6.3.1.2. Schedule Tab. Updated schedule related information. 14. Section 6.3.1.6 Engine Emissions Tab. Updated Fuel Sulfur Content Emission Index information. 15. Section 6.5.4. Run AERMOD. Added description of the updated ARMOD confirmation screen. 16. Section 6.6.1. Emissions Inventory. Included description for export button. 17. Section 6.7.2. User-Created Aircraft. Added paragraph to discuss the Jet Engine Parameters. 18. Appendix A. EDMS Tutorial. Updated screenshots to show results obtained using the current release of EDMS (5.1). 19. Appendix D. Matrix showing sources for each speciated organic gas included in EDMS. Revision 6 (09/30/09) 1. 2. 3. 4. 5. 6. 7. 8. 9. Updated all references of “speciated hydrocarbons” to “speciated organic gases.” Section 1.3.3. and 1.3.5 Updates to the EDMS Study Structure and Screen Layout Section 6.1. Study Window: Updated pane related information Section 6.3.1.2. Schedule Tab: Updated section to reflect the new functionality of sorting aircraft schedules that are not in chronological order. Section 6.5. The Dispersion Menu: Updated the Steps in Dispersion Analysis. Section 6.5.3. Pollutants: Added section to discuss the pollutant selection for dispersion. Section 6.6.2. Emissions Reduction Report: Updated section to reflect changes made to be consistent with the current Vale program effective 10/01/09. Section 6.6.8. Standards (NAAQS). Updated NAAQS table and footnotes Appendix A. EDMS Tutorial. Updated for the current release of EDMS (5.1.1). ii Revision 7 (11/06/09) 1. Updated EDMS 5.1.1 references to EDMS 5.1.2 and updated related screenshots. 2. Appendix A. EDMS Tutorial. Updated for the current release of EDMS (5.1.2). EDMS 5 Series Releases: • • • • • • EDMS 5.0 released on January 29, 2007 EDMS 5.0.1 released on March 21, 2007 EDMS 5.0.2 released on June 29, 2007 EDMS 5.1 released on September 19, 2008 EDMS 5.1.1 released on September 30, 2009 EDMS 5.1.2 released on November 06, 2009 iii Preface This User’s Guide is intended to provide detailed information on the functionality of the model and acts as an extension and elaboration of the on-line help. The section on References provides an extensive listing of documents that may be of further assistance to the user in the use of EDMS and the preparation of an Environmental Impact Statement (EIS). This user manual provides instructions for installing and using EDMS version 5.1.2. The manual describes how to enter data, how to obtain various forms of output, and includes an example that exercises many commonly-used features of the software. The chapters are organized in the following manner: • Chapter 1 provides a brief history of the evolution of EDMS, instructions for installing the software, a note to users of EDMS from outside of the United States, a high level overview of the model architecture, and a summary of the features and limitations of EDMS. • Chapter 2 gives a summary of the types of data accepted by EDMS for generating an emissions inventory. • Chapter 3 gives information about weather data and the airport layout.. • Chapter 4 is similar to chapter 2 and provides a description of the data used to estimate concentrations. • Chapter 5 describes the functionality offered by the EDMS utilities, including: operational profiles, user-created aircraft, ground support equipment and auxiliary power units. • Chapter 6 in contrast to the previous chapters gives specific step-by-step instructions for interacting with each of the EDMS screens. It is anticipated that most users will read chapters 2 through 5 to familiarize themselves with EDMS and then will use chapter 6 as a reference when working with the model. • Appendix A contains an example study to allow new users to learn the basics of performing an emissions and dispersion analysis with EDMS. The example uses fictitious data and should not be the basis for any regulatory action. • Appendix B describes that import and export formats used by EDMS 5. Advanced users can use the import and export utility to bypass most of the EDMS user interface. • Appendix C provides photographs of the GSE Reference Models used in EDMS 5 to allow for a more accurate selection of GSE for a study. • Appendix D provides a matrix of speciated organic gases (OG) by source type. As a companion to this user manual, the EDMS Technical Manual provides detailed descriptions of the algorithms and data used by EDMS 5. In addition, the answers to Frequently Asked Questions and contact information for receiving additional support are posted to the EDMS web site. A link to the EDMS web site can be found at www.faa.gov/about/office_org/headquarters_offices/aep/models/. iv ACKNOWLEDGEMENTS This work was funded by the U.S. Federal Aviation Administration Office of Environment and Energy, under Contract Number: DTFAWA-05-C-00044. FAA’s EDMS project manager is Ralph Iovinelli. The Office of Environment and Energy (AEE) wishes to acknowledge the extensive contributions by CSSI, Inc. in providing Emissions and Dispersion Modeling System (EDMS) model development support. Specifically, we wish to thank Clifford Hall, Panta Lucic, Alex Nguyen, Philip Soucacos, Stephen Spriggs, Ted Thrasher, Richard Western, Debbie Wilson, and Kojoe Yirenkyi for their invaluable efforts. We also appreciate the contributions of Roger Wayson and Gregg Fleming with the Department of Transportation’s Volpe National Transportation Systems Center and Ralph Iovinelli with the Federal Aviation Administration. Their research and analysis activities for AEE have yielded increased insights, and led to improvements in the modeling software. In addition, we thank Warren Peters and Joe Touma from the Environmental Protection Agency (EPA) for their help with AERMOD, Craig Harvey from EPA on support of the NONROAD model, and David Brzezinski from EPA OTAQ for his help on MOBILE. v Table of Contents 1 BACKGROUND INFORMATION................................................................................................. 1-1 1.1 HISTORY .......................................................................................................................................... 1-1 1.2 EDMS REQUIREMENTS AND INSTALLATION PROCEDURES .............................................................. 1-2 1.2.1 Hardware Requirements ............................................................................................................ 1-2 1.2.2 Operating System Requirements ................................................................................................ 1-3 1.2.3 Installation Procedures .............................................................................................................. 1-3 1.2.4 A Note for EDMS Users Outside of the United States of America ............................................. 1-3 1.3 SYSTEM ARCHITECTURE ................................................................................................................. 1-3 1.3.1 Components and Modules .......................................................................................................... 1-3 1.3.2 EDMS Modeling Options ........................................................................................................... 1-6 1.3.3 Structure of an EDMS Study ...................................................................................................... 1-7 1.3.4 Working with an EDMS Study.................................................................................................... 1-9 1.3.5 EDMS Screen Layout ............................................................................................................... 1-10 1.3.6 Functional Flow - Emissions ................................................................................................... 1-10 1.3.7 Functional Flow - Dispersion .................................................................................................. 1-11 1.3.8 Features and Limitations ......................................................................................................... 1-12 2 EMISSIONS CALCULATIONS ..................................................................................................... 2-1 2.1 EMISSION INVENTORY POLLUTANTS................................................................................................ 2-1 2.1.1 OG Speciation Profiles .............................................................................................................. 2-1 2.1.2 Speciation Organic Gases .......................................................................................................... 2-2 2.2 DATA INPUT OVERVIEW .................................................................................................................. 2-4 2.3 AIRCRAFT ACTIVITY ........................................................................................................................ 2-4 2.3.1 Aircraft Operations & Schedule ................................................................................................. 2-6 2.3.2 Taxi Times and Sequence Modeling ........................................................................................... 2-7 2.4 GROUND SUPPORT EQUIPMENT (GSE) AND AUXILIARY POWER UNITS (APUS) .............................. 2-7 2.4.1 GSE Assigned to Aircraft ........................................................................................................... 2-8 2.4.2 GSE Populations ........................................................................................................................ 2-9 2.4.3 Auxiliary Power Units (APU)..................................................................................................... 2-9 2.5 ON-ROAD VEHICLES ....................................................................................................................... 2-9 2.6 ON-ROAD VEHICLES IN PARKING FACILITIES................................................................................. 2-11 2.7 STATIONARY SOURCES .................................................................................................................. 2-11 2.8 TRAINING FIRES ............................................................................................................................ 2-12 2.9 EMISSIONS INVENTORY OUTPUT ................................................................................................... 2-12 2.9.1 Emissions Inventory ................................................................................................................. 2-13 2.9.2 View Emissions Inventory ........................................................................................................ 2-13 2.9.3 Export Emissions Inventory ..................................................................................................... 2-13 2.9.4 Print Emissions Report(s) ........................................................................................................ 2-13 3 AIRPORT LAYOUT ........................................................................................................................ 3-1 3.1 WEATHER DATA.............................................................................................................................. 3-1 3.2 AIRSIDE NETWORK LAYOUT............................................................................................................ 3-3 3.2.1 Runways ..................................................................................................................................... 3-3 3.2.2 Taxiways..................................................................................................................................... 3-3 3.2.3 Gates .......................................................................................................................................... 3-3 3.2.4 Taxipaths .................................................................................................................................... 3-3 3.2.5 Configurations ........................................................................................................................... 3-3 3.3 AIRSIDE NETWORK LAYOUT............................................................................................................ 3-4 3.3.1 Runways ..................................................................................................................................... 3-4 3.3.2 Taxiways..................................................................................................................................... 3-4 3.3.3 Gates .......................................................................................................................................... 3-5 3.3.4 Taxipaths .................................................................................................................................... 3-5 vi 3.3.5 Configurations ........................................................................................................................... 3-5 3.4 AIRPORT VIEW ................................................................................................................................ 3-5 4 DISPERSION CALCULATIONS ................................................................................................... 4-1 4.1 DISPERSED POLLUTANTS ................................................................................................................. 4-1 4.2 INPUTS REQUIRED ........................................................................................................................... 4-1 4.2.1 Receptor Locations .................................................................................................................... 4-2 4.2.2 Elevation .................................................................................................................................... 4-3 4.3 DISPERSION MODELING CALCULATION ........................................................................................... 4-3 4.3.1 Point, Area and Volume Sources ............................................................................................... 4-4 4.3.2 Aircraft ....................................................................................................................................... 4-4 4.3.3 Gates, GSE and APU ................................................................................................................. 4-5 4.3.4 Runways ..................................................................................................................................... 4-5 4.3.5 Taxiways..................................................................................................................................... 4-6 4.3.6 Parking Facilities ....................................................................................................................... 4-6 4.3.7 Roadways ................................................................................................................................... 4-6 4.3.8 Stationary Sources ..................................................................................................................... 4-6 4.3.9 Training Fires ............................................................................................................................ 4-6 4.3.10 Buildings ................................................................................................................................ 4-7 4.4 DISPERSION DATA OUTPUT ............................................................................................................. 4-7 5 5.1 5.2 5.3 5.4 6 UTILITIES ........................................................................................................................................ 5-1 OPERATIONAL PROFILES .................................................................................................................. 5-1 USER-CREATED AIRCRAFT .............................................................................................................. 5-1 USER-CREATED GSE ...................................................................................................................... 5-2 USER-CREATED APU ...................................................................................................................... 5-2 USER INTERFACE ......................................................................................................................... 6-1 6.1 STUDY WINDOW.............................................................................................................................. 6-1 6.1.1 Study Tree .................................................................................................................................. 6-2 6.2 THE FILE MENU............................................................................................................................... 6-2 6.2.1 Study Properties ......................................................................................................................... 6-3 6.2.2 New ............................................................................................................................................ 6-9 6.2.3 Open ......................................................................................................................................... 6-10 6.2.4 Close ........................................................................................................................................ 6-11 6.2.5 Save .......................................................................................................................................... 6-12 6.2.6 Save As ..................................................................................................................................... 6-12 6.2.7 Import & Export ....................................................................................................................... 6-12 6.2.8 Print ......................................................................................................................................... 6-15 6.2.9 Print All Model Inputs.............................................................................................................. 6-15 6.2.10 Print Preview ....................................................................................................................... 6-15 6.2.11 Print Setup ........................................................................................................................... 6-15 6.3 THE EMISSIONS MENU .................................................................................................................. 6-16 6.3.1 Aircraft Operations & Assignments Window ........................................................................... 6-16 6.3.2 GSE Population ....................................................................................................................... 6-29 6.3.3 Parking Facilities ..................................................................................................................... 6-33 6.3.4 Roadways ................................................................................................................................. 6-37 6.3.5 Stationary Sources ................................................................................................................... 6-41 6.3.6 Training Fires .......................................................................................................................... 6-45 6.3.7 Update Emissions Inventory .................................................................................................... 6-48 6.4 THE AIRPORT MENU ..................................................................................................................... 6-48 6.4.1 Default Taxi Times ................................................................................................................... 6-48 6.4.2 Weather .................................................................................................................................... 6-49 6.4.3 Gates ........................................................................................................................................ 6-55 6.4.4 Taxiways................................................................................................................................... 6-57 vii 6.4.5 Runways ................................................................................................................................... 6-59 6.4.6 Taxipaths .................................................................................................................................. 6-61 6.4.7 Configurations ......................................................................................................................... 6-62 6.4.8 Buildings .................................................................................................................................. 6-64 6.4.9 Check Taxipaths ....................................................................................................................... 6-66 6.5 THE DISPERSION MENU ................................................................................................................. 6-66 6.5.1 Receptors.................................................................................................................................. 6-68 6.5.2 Terrain & AERMAP ................................................................................................................. 6-73 6.5.3 Pollutants ................................................................................................................................. 6-77 6.5.4 Generate AERMOD Input File................................................................................................. 6-77 6.5.5 Run AERMOD .......................................................................................................................... 6-83 6.6 THE VIEW MENU ........................................................................................................................... 6-84 6.6.1 Emissions Inventory ................................................................................................................. 6-84 6.6.2 Emissions Reduction Report .................................................................................................... 6-85 6.6.3 Airport ...................................................................................................................................... 6-88 6.6.4 Concentrations ......................................................................................................................... 6-92 6.6.5 All Model Inputs ....................................................................................................................... 6-93 6.6.6 System Tables ........................................................................................................................... 6-94 6.6.7 The General Conformity Rule .................................................................................................. 6-96 6.6.8 Standards (NAAQS) ................................................................................................................. 6-97 6.7 THE UTILITIES MENU .................................................................................................................... 6-99 6.7.1 Operational Profiles................................................................................................................. 6-99 6.7.2 User-Created Aircraft ............................................................................................................ 6-102 6.7.3 User-Created GSE ................................................................................................................. 6-105 6.7.4 User-Created APU ................................................................................................................. 6-106 6.8 THE WINDOW MENU ................................................................................................................... 6-107 6.9 THE HELP MENU ......................................................................................................................... 6-107 APPENDIX A: EDMS TUTORIAL APPENDIX B: IMPORT/EXPORT FILE FORMATS APPENDIX C: GSE REFERENCE MODELS APPENDIX D: SPECIATED ORGANIC GASES REFERENCES viii 1 BACKGROUND INFORMATION 1.1 History EDMS is a combined emissions and dispersion model for assessing air quality at civilian airports and military air bases. The model was developed by the Federal Aviation Administration (FAA) in cooperation with the United States Air Force (USAF). The model is used to produce an inventory of emissions generated by sources on and around the airport or air base, and to calculate pollutant concentrations in these environments. A timeline of development history of EDMS is given in Figure 1-1. Figure 1-1: EDMS History. EDMS History 1997 1991 Re-Engineered as EDMS 3.0 EDMS 1985 1990 1995 2000 2002 2007 EDMS 3.2 EDMS 4.1 EDMS 5 2000 2005 2001 1993 EDMS 4.0 EPA Preferred Guideline Model First release with AERMOD 1998 FAA Required Model for Aviation Sources 1985 Complex Source Microcomputer Model 2008 EDMS 4.3 Introduced Aircraft PM (FOA 2.0) EDMS 5.1 Introduced Speciated OG In the early 1970s, the FAA and the USAF recognized the need to analyze and document air quality conditions at and around airports and air bases. Each agency independently developed computer programs to address this need. The USAF developed the Air Quality Assessment Model and the FAA developed the Airport Vicinity Air Pollution Model (AVAP). These models were used to perform limited air quality assessments in the late 1970s. Recognizing the inefficiency of maintaining two non-EPA approved models, the agencies agreed to cooperate in developing a single system that would have regulatory, operational and economic benefits. The result was the EDMS development effort jointly supported by both agencies and leading to a model listed among the EPA’s preferred guideline models. Emissions modeling in the FAA began with the early Simplex A modeling efforts using the HP97 calculator. The Simplex A algorithms included calculations for aircraft takeoff plume dispersion. In the 1980s, the model was moved to the Apple II computer and the Simplex A 1-1 algorithm was expanded to include dispersion calculations for roadways, parking lots, and power plant sources. The revised and enhanced Simplex A model became known as the Graphical Input Microcomputer Model (GIMM). GIMM was ported to a PC and further enhanced by improvements in processing speed and refinement of the emissions inventory calculations. This enhanced version of GIMM became known as EDMS. In 1997 EDMS was reengineered for Microsoft Windows and included the algorithms from the Environmental Protection Agency (EPA) dispersion models PAL2 and CALINE3. With the release of version 3.0 in 1997, EDMS became the FAA-preferred model for air quality assessment at the airport and air bases. In 2001 EDMS 4.0 was released which marked the transition to EPA’s next generation dispersion model AERMOD as the main dispersion engine behind EDMS, and the introduction of aircraft performance data to allow EDMS to estimate the contribution to concentrations from aircraft up to 1,000 feet above the ground. In 2004, the FAA re-engineered EDMS once again to take advantage of new data & algorithm developments and released the software as EDMS Version 4.2. This version of EDMS allowed users to select the version of EPA’s MOBILE model (5a, 5b, or 6.2) to use for on-road vehicle emissions estimation. An interface to EPA’s AERMAP terrain processing module was also provided for the first time in this release. AERMOD version 02222 was bundled with the EDMS software and was the most current version of AERMOD available as of September 30, 2004. Incremental releases of EDMS 4.3 in 2005, EDMS 4.4 in 2006, and EDMS 4.5 also in 2006 provided updates to the system data, and updates of EPA models. In particular, EDMS 4.4 contained an upgrade of AERMOD and AERMET to version 04300, which was the first version of AERMOD promulgated by the EPA. Also in 2004, the FAA embarked on development of its next generation of airport analysis tools, known as the Aviation Environmental Design Tool (AEDT). The development of this toolset is a 6-year effort that will result in the ability to model noise and emissions interdependencies. AEDT is being developed in phases and leverages the investment made in EDMS and the Integrated Noise Model (INM). The first phase of development is complete, which represents a 2 year effort, and harmonizes the underlying system data from both of those models as well as the aircraft performance calculation methods. EDMS 5 has been given a new architecture and includes over 150,000 new lines of code to support additional enhancements to its capabilities and the evolution toward AEDT. A study can now contain multiple scenarios, multiple airports and span multiple years, with emissions or dispersion being run for all at once. The First Order Approximation (FOA) version 3.0 / 3.0a has been incorporated for estimating PM emissions from jet aircraft. Aircraft fleet data have been harmonized with INM, and a common dynamic flight performance module exists in both tools as well, that accounts for aircraft weight and meteorological conditions. EDMS 5 represents the state of the art for airport emissions modeling and an important step toward the development of AEDT. 1.2 EDMS Requirements and Installation Procedures 1.2.1 Hardware Requirements The EDMS software runs on a PC with the following minimum hardware requirements: • • • • Intel Pentium 4 processor or compatible operating at 1.3 GHz or greater 512 MB RAM (1 GB recommended for dispersion analyses) 2 GB free disk space minimum, 10 GB free disk space recommended CD-ROM drive 1-2 • Mouse or other pointing device 1.2.2 Operating System Requirements The EDMS software is a 32-bit Windows native application, compatible with the following operating systems: • Microsoft Windows 2000, XP or Vista 1.2.3 Installation Procedures The EDMS software, data files, and example studies are provided on CD-ROM. To install the EDMS software and components: • • Insert the EDMS CD into your CD-ROM drive. Run the program Setup.exe on the CD. The EDMS setup program will then guide you through the installation process. You will have the option of installing the EDMS 5 software files complete with bitmaps, sounds and fonts or installing the software files only. A complete installation (software, bitmaps, sounds and fonts) requires about 700 megabytes of hard drive space. The typical installation (software alone) requires about 60 megabytes of hard drive space. When the installation setup is complete, an EDMS folder will be created with icons to launch the model, the on-line help and the un-installer program for removing EDMS from the system. 1.2.4 A Note for EDMS Users Outside of the United States of America In order to run dispersion, surface weather data is required in one of the following formats: • • • • • • TD-3280 TD-3505 CD-144 HUSWO SCRAM SAMSON Surface weather data must be converted to one of those formats to be used in EDMS. In addition, an early morning upper-air sounding is required in either TD-6201 or FSL format. Typically, these soundings occur at 00:00 GMT and 12:00 GMT, which does not provide a sounding at the necessary time for much of the globe. If an appropriate sounding is not available for your location, the Lakes Environmental Upper Air Estimator (available from www.weblakes.com) may be appropriate. Specific guidance regarding the AERMET data requirements are provided in the AERMET User’s Guide, available from www.epa.gov/scram001/7thconf/aermod/aermetugb.pdf. 1.3 System Architecture 1.3.1 Components and Modules In offering functionality for performing both an emissions inventory and dispersion modeling, EDMS consists of several layers of interaction as depicted in Figure 2-1. This figure is a high 1-3 level representation of the interaction between different components within the framework of a single integrated environment. The back-end for both the emissions inventory and dispersion modeling is the database comprising tables for system data and user-created sources. The front-end is the graphical user interface (GUI). The user interacts with the model and the database through the GUI. At the GUI level, the user performs data entry (with parameter validation), executes commands, and receives visual feedback of both data entered and results generated. The middle portion between the GUI and the data tables is the core of the EDMS application, and contains the set of classes and functions that represent each emissions source and dispersion object and its associated properties. This middle layer allows for study and system data to be retrieved from disc and stored in memory while the study is open to enable the user to make changes without those changes immediately altering the original study on disc. This architecture is typical of current-day multi-tiered applications and allows for modularity of components by separating the database-related functions from the core business logic from the graphical user interface. Providing modularity will prove to be an important benefit as EDMS continues its transition into the AEDT environment in the future. External interfaces to EDMS are shown with a dashed border in Figure 1-2. These programs include: AERMAP (v.06341), AERMET (v.06341), AERMOD (v.07026), and MOBILE (v.6.2), all of which are maintained by the EPA. For all of these programs, inputs are collected through the GUI, passed to the business layer, and sent to the external program for processing. Once the run is complete, the results and associated messages are interpreted by EDMS and displayed to the user. 1-4 Figure 1-2: EDMS System Architecture. Graphical User Interface Data Layer EDMS Sources (Aircraft, Roadways, Parking, GSE, Stationary Sources, Training Fires, Receptors) Airport Layout Logical Layer Airports Data Emissions Processor Weather Module Aircraft Fleet Data Performance Data Non-Aircraft Equipment Emissions Data Aircraft Processor Aircraft Performance Module Aircraft Emissions Module Dispersion Module Reporting Module Non-Aircraft Processor Non-Aircraft Emissions Module AERMAP WWLMINET MOBILE AERMET AERMOD External Components Database Interface System Data User-Created Objects Study Data In addition, EDMS contains an Aircraft Performance Module and Aircraft Emissions Module that are common to components in AEDT. The emissions processor uses a combination of EPA models and best available models from other sources such as CAEP for calculating aircraft emissions, on-road and off-road vehicles emissions, and stationary source emissions. On-road vehicle emissions are calculated by the version of EPA’s MOBILE model selected. The dispersion-modeling module generates input for the EPA-developed dispersion model, AERMOD. EDMS offers the flexibility of allowing the user to perform an emissions inventory only or in additional also perform dispersion modeling. The view modules permit the user to view output, receptor concentrations and system data stored in the database. They also allow the user to view a graphical representation of the various sources in the database. EDMS contains a reporting component for generating emissions inventory results formatted for the printer. Dispersion results and reports are generated by AERMOD. In addition, the model incorporates utilities for importing and exporting some types of data, and allows the user to add customized aircraft types and ground support equipment to the system database. A detailed description of the algorithms and data used by EDMS can be found in the EDMS Technical Manual. 1-5 1.3.2 EDMS Modeling Options EDMS performs two primary functions: generating emissions inventories and performing dispersion analyses. Performing a dispersion analysis requires first generating the emissions inventory for the same set of user inputs. 1.3.2.1 Enabling Dispersion The first option is whether to enable dispersion. Enabling dispersion forces the selection of several other options in order to provide greater precision and greatly increases the amount of time needed to generate the emissions inventory, and thus should not be selected unless needed. 1.3.2.2 Enabling Speciated Organic Gas (OG) Emissions The second option is whether to Enable Speciated Organic Gas (OG) Emissions. Enabling speciated organic gas emissions causes EDMS to calculate speciated organic gas emissions for all sources except aircraft main engine startup. This option calculates an emission inventory only, and thus speciated organic gas emissions cannot be dispersed at this time with EDMS. 1.3.2.3 Aircraft Times in Mode Basis “Times in mode” refers to the amount of time an aircraft spends in different portions of a landing-takeoff cycle (LTO). In EDMS an LTO cycle is divided into six phases: approach, taxi in, startup, taxi out, takeoff and climb out. The airborne modes consist of the following portions of the LTO cycle: approach, takeoff and climb out. The landing roll portion of the approach segment is incorporated into the taxi in time. There are two options for determining the times in mode for the aircraft being modeled: Performance Based and ICAO/USEPA Default. Performance based modeling uses the specific airframe and engine characteristics along with weather data to model each flight dynamically. ICAO/USEPA defaults are standardized values read from a table. Performance based modeling is required when dispersion is enabled. 1.3.2.4 Aircraft Taxi Time Modeling The two options for determining taxi times are User-specified taxi times for each aircraft and Delay and Sequence Modeling. For user-specified taxi times, the user can define defaults for taxi in and taxi out times that apply to each aircraft added to the study. These taxi times can then be changed for each aircraft if necessary. Delay and Sequence modeling takes into account the aircraft operational schedule demands, active runway configurations, and delays associated with airport capacity to model the ground movement of the aircraft and determine specific taxi times for each aircraft operation. Sequence modeling is required when dispersion is enabled. 1.3.2.5 Aircraft Schedule Options If the user has a schedule file, which contains the scheduled pushback and landing times for every aircraft, it can be used by EDMS as the basis for sequence modeling, and also to determine the number of operations for each aircraft type. If no schedule file is available, EDMS can generate a “pseudo-schedule” from the annual operations and operational profiles, and use that as the basis for sequence modeling when that is selected. 1-6 1.3.2.6 Weather The options for weather are Use Annual Averages and Use Hourly Meteorological Data. Regardless of that choice, the user can also set the mixing height to anything from 1,000 to 10,000 feet. The mixing height provides a vertical cutoff for EDMS’s modeling of aircraft emissions. Hourly meteorological data must be processed through AERMET. Hourly weather data is required for dispersion. 1.3.3 Structure of an EDMS Study There are three independent aspects of an EDMS study: the scenarios, the airports and the years. Each study must have at least one scenario, one airport and one year defined. These are arranged in a hierarchical manner to facilitate the design, programming and maintenance of EDMS. Within the study the scenarios are given the highest rank, followed by the airports and finally the years. As shown in Figure 1-3, in the upper-left pane of the study window is a tree showing the structure of the study. By clicking on a name or the preceding icon, the user can select what is currently active: the whole study, a particular scenario, a scenario-airport combination, or a scenario-airport-year combination. Selecting a lower-level item implicitly means that the higherlevel items to which it pertains are also selected. For example, selecting a particular year would give access to the items associated to the airport, scenario and study above it in the tree, as well as all application level functionality. Right-clicking on a name will bring up a menu with some options germane to that item. Figure 1-3: Main Window, Study Tree. 1-7 1.3.3.1 Application Level User-created Aircraft, User-created GSE and User-created APUs are defined at the application level, that is, they can be created without having a study open, and once defined they are available to any study created under that installation of EDMS. This essentially permits the user to add custom extensions to the corresponding system tables. 1.3.3.2 Study Level When the whole study is selected, then the user has access to features and data that apply to the whole study. Accessible features include the options under the File menu, Update Emissions Inventory under the Emissions menu, Run AERMOD under the Dispersion menu, all options under the View menu except the Airport option, all options under the Utilities menu except Operational Profiles, the Window menu and Help menu. Update Emissions Inventory and Run AERMOD are run for all scenarios-airport-year combinations where the data have changed since they were last run. Study properties are stored at this level. 1.3.3.3 Scenario Level This level consists mainly of settings for modeling options such as the choices for the times in mode and taxi times. Users can create several scenarios, representing different modeling options for comparison. There is no data at this level except the scenario properties, which were already accessible via the Study Properties Scenarios Scenario Properties dialog chain at the study level, and hence the available options are the same as on the Study Level. The right-click menu for the scenario name in the study tree provides another path to the same functionality. The scenario and airport are largely independent of each other within the study and only when both are selected does more functionality become available. 1.3.3.4 Airport Level Only information entered on the Airport Properties dialog is tied to the particular airport, and applies across all scenarios for that airport in the study. All other data at this level are associated with the scenario and airport combination. The items that can be defined at this level include weather, gates, taxiways, runways, taxipaths, runway configurations, and the emissions sources that are included. The operational information for each source is not associated with this level, since it can change from year to year. All airport layout definitions such as runways apply to only the specific scenario and airport combination. To model variations in airport layout, the user can create multiple scenarios with one airport, or have multiple instances of the same airport under a single scenario, with a separate layout for each scenario-airport combination. At the airport level more menu options are available; however there are instances where some portion of a dialog is disabled, because the information is specific to a particular year, primarily operational usage data. The menu items accessible at this level include the Airport menu, the Airport option under the View menu, and the Operational Profiles option of the Utilities menu. 1.3.3.5 Year Level This level is the lowest and most detailed level, and contains information that varies for each year. Operational usage data (such as number of operations and the duration of each operation) for emissions sources is associated with this level, so it can only be entered when a particular 1-8 year is selected. At the year level there are no restrictions on menus or dialog due to the selected level. 1.3.4 Working with an EDMS Study When setting up a study, it is usual for the user to first choose the study properties, and then define the airports to be used followed by the scenarios. However, if comparing different, but similar, airport layouts, say for instance because of a contemplated runway addition or extension, the user could first define all the airport features in the baseline scenario, and then use the duplicate scenario option (available by right-clicking the scenario name in the study tree), which will copy all of the already defined airport features, emissions sources and scenario options into a new scenario. Study properties such as Unit System apply to the whole study. For example, selecting Metric units will cause all fields on all dialogs and views to display and/or accept metric units. Under the scenario properties, System Aircraft Times in Mode Basis and Taxi Time Modeling Options alter the method used to compute those parameters within that scenario. The selection of certain options within the study can also affect the availability of options in other parts of EDMS. The most significant of these restrictions are the enabling of dispersion and the selection of sequence modeling vs. using default taxi times, which are discussed below. 1.3.4.1 Dispersion Related Restrictions Dispersion is enabled or disabled by checking or unchecking, respectively, the Enable Dispersion Modeling checkbox on the Study Properties dialog. In order to perform dispersion modeling, EDMS has to know both when and where any emissions took place. This requires that performance-based aircraft modeling (for airborne movement) and sequence modeling (for taxiing) be used. So if dispersion is enabled, then on the Scenario Properties dialog, under System Aircraft Times in Mode Basis, Performance Based will be required while the ICAO/USEPA Default Times in Mode will be disabled, and under Taxi Time Modeling Options, Sequence Modeling will be required, while the User-specified taxi times for each aircraft option will be disabled. Consequently, requirements related to sequence modeling (described in the next section) will always be in effect when dispersion is enabled. Buildings are not considered to have emissions, but can affect airflow for dispersion. So the Buildings option under the Airport menu is disabled when dispersion is not enabled. The Dispersion menu and the Concentrations option under the View menu are also available only when dispersion is enabled. Dispersion also requires the use of hourly meteorological data. The Weather wizard, activated under the Airport menu, has options of Use Annual Averages and Use Hourly Meteorological Data. Use Annual Averages is disabled when dispersion is enabled. 1.3.4.2 Sequence Modeling Requirements Sequence modeling is one of the Taxi Time Modeling Options on the Scenario Properties dialog, and is required for dispersion, but can also be used for emissions inventories if a detailed modeling of taxi emissions is desired. To use sequence modeling, the user must define the gates, taxiways, runways, taxipaths, and runway configurations for the airport. Default taxi times are not used with sequence modeling and that menu item is not available under the Airport menu. 1-9 If instead, User-specified taxi times for each aircraft has been selected, the airport features are not needed and the associated menu items under the Airport menu will be grayed out, but Default Taxi Times will be enabled. 1.3.5 EDMS Screen Layout As shown in Figure 1-3, the main study window is divided into four panes. 1. The upper-left pane holds an interactive tree which depicts the study structure of scenarios, airports and years (described above) of the currently open study. Selecting a node in this tree updates the other three panes. The selected node also determines which dataset the dialog screens are currently editing. Right-clicking a node provides pertinent menu options. 2. The lower-left pane displays which scenario, airport and year are currently selected. These correspond to the node currently selected in the upper-left pane. 3. The upper-right pane lists the contents of the tree node selected in the upper-left pane. Double-clicking on a scenario, airport or year updates the currently selected node in the upper-left pane. 4. The lower-right pane lists the properties of the tree node selected in the upper-left pane. The information shown cannot be edited directly in the pane as it is displayed for user-reference only. 1.3.6 Functional Flow - Emissions Overall, the fundamental usage of EDMS is to first perform an emissions inventory, after which the user can chose to continue to model the dispersion of the emitted pollutants calculated. As shown in Figure 1-4, to perform an emissions inventory the user would follow the following steps: 1. Set up the study by adding scenarios and airports, and choose which modeling options to use. 2. Define all emissions sources, including operational usage. 3. Define the airport layout if sequence modeling was selected. 4. Select a weather option: annual average or hourly (requires running AERMET). 5. Select Update Emissions Inventory. 1-10 Figure 1-4: EDMS Functional Flow Define UserCreated Aircraft, APU, GSE Create & Setup Study Create Sources Define Activity Define Operational Profiles Provide Aircraft Schedule If modeling Aircraft, Specify Gates, Runways, Taxiways, Taxipaths, Airport Configurations Specify Source Coordinates Specify Weather Data View Airport Layout Place Receptors Update Emissions Run Dispersion Run Aircraft Performance Process Terrain Data Emissions & Dispersion Dispersion Run Aircraft Queuing / Sequencing Generate AERMOD Input Files Calculate Emissions Run AERMOD View Emissions View Concentrations The simplest way to generate an emissions inventory and obtain a course estimate of the total annual emissions is to perform the first two steps, and use the ICAO/EPA default times in mode along with the default operational profiles, and the annual average weather from the EDMS airports database. Doing so would only consider the total number of operations for the entire year without regard to when those operations occurred. If a more precise modeling of the aircraft taxi times using the Sequencing module is desired (required if dispersion will be performed), then the user must define the airport gates, taxiways, runways, taxipaths (how the taxiways and runways are used) and configurations (weatherdependent runway usage). The resulting emissions values can be viewed by selecting Emissions Inventory on the View menu. These results can be printed by selecting Print under the File menu while viewing the emissions inventory. 1.3.7 Functional Flow - Dispersion To run a dispersion analysis, the user must first generate an emissions inventory while dispersion is enabled. Because of this, the methodology used for generating the emissions inventory is also the same one used to calculate the emissions for dispersion purposes. This inventory will take many times longer than the same one without dispersion enabled, because EDMS must generate (.HRE) files which contain all of the emissions broken into hourly bins by source and the (.SRC) 1-11 files that define all the sources. Also, enabling dispersion forces the selection of Performance Based times in mode, Sequence Modeling and hourly meteorological data. In addition, to run dispersion the user must define receptors, which are points at which the concentration of pollutants will be computed. Next, the user can optionally run AERMAP, which will adjust the elevations of all emissions sources and receptors to the terrain data supplied. This will override any user-defined elevations that had been entered. Next, the user must specify the AERMOD run options and generate the AERMOD input (.INP) files. And finally, the user runs AERMOD within the EDMS GUI to generate the concentrations at the receptors. The resulting concentrations can be viewed by selecting Concentrations under the View menu. These results can be printed by selecting Print under the File menu while viewing the concentrations. 1.3.8 Features and Limitations EDMS incorporates both EPA-approved emissions inventory methodologies and dispersion models to ensure that analyses performed with the application conform to EPA guidelines. Since EDMS is primarily used in the process of complying with EPA air quality requirements (e.g. through an environmental impact statement) it is imperative that the application uses the most current data available. For this reason, it is the FAA’s intention for the database to contain a comprehensive list of aircraft engines, ground support equipment, aerospace ground equipment, auxiliary power units, vehicular, and stationary source emission factor data. However, there may be cases where the database does not contain a specific data element (e.g. a newly available emission factor). In these cases, EDMS tries to make allowances for the user to enter their own data and will perform parameter validation where possible. The pollutants currently included in the emissions inventory are CO2, CO, THC, NMHC, VOC, TOG, NOx, SOx, PM-2.5, PM-10, and 394 speciated organic gases. CO2 is calculated only for aircraft, and THC is calculated only for aircraft and APUs. Aircraft PM emissions are only available for aircraft with ICAO certified engines. From the 394 speciated organic gases, 45 of them are considered to be Hazardous Air Pollutants (HAPs), while the other 349 are non-toxic compounds. Please refer to Appendix D for a more detailed list of the speciated organic gases by source. EDMS performs dispersion analysis by generating input to EPA’s AERMOD dispersion model, and provides an interface to the complex terrain module of AERMOD. To use this function, the user can run AERMAP (the AERMOD terrain pre-processor) as a part of EDMS. The pollutants currently included in EDMS for dispersion analysis are CO, THC, NMHC, VOC, TOG, NOx, SOx, PM-2.5 and PM-10. Concentrations of the included pollutants are generated for comparison with all the Primary NAAQS and most of the Secondary NAAQS. 1-12 2 EMISSIONS CALCULATIONS An emissions inventory is a summary of the total annual emissions of the modeled pollutants for the sources defined in a study. Depending on the purpose of the study, the emissions inventory may be an end in itself or an intermediate step towards performing a dispersion analysis. 2.1 Emission Inventory Pollutants EDMS calculates emissions of the following pollutants: 1. 2. 3. 4. 5. 6. 7. 8. 9. 10. 11. CO2 (carbon dioxide) for aircraft only, CO (carbon monoxide), THC (total hydrocarbons) for aircraft and APUs only, NMHC (non-methane hydrocarbons), VOC (volatile organic compounds), TOG (total organic compounds), NOx (nitrogen oxides), SOx (sulfur oxides), PM-10 (particulate matter, 10 microns) PM-2.5 (particulate matter, 2.5 microns), and 394 Speciated Organic Gases a. 45 Hazardous Air Pollutants (HAPs) b. 349 non-toxic compounds Note: Aircraft PM emissions are only estimated for aircraft with ICAO certified engines using the FOA3/FOA3a methodology. 2.1.1 OG Speciation Profiles Speciation profiles (in the form of mass fractions of TOG) are used to estimate quantities of individual OGs based on estimates of the amount of mass OG. With respect to gas-phase OG, speciation profiles provide estimates of the quantity of an individual OG based on mass emissions of total HC (THC), non-methane HC (NMHC), total organic gases (TOG), and volatile organic compounds (VOC). Each of these “groups” of OG are discussed briefly below: • • • THC – Organic compounds that comprise the OG species in exhaust, as measured by a flame ionization detector (FID) per the International Civil Aviation Organization’s (ICAO’s) Annex 16.1 Notably, a FID does not measure all of the mass of oxygenated OGs. THC emissions are presented in terms of methane equivalency. NMHC - The most common OG is methane, a greenhouse gas that is sometimes excluded from the analysis of other VOCs. NMHC emissions are presented in terms of its own mass (NMHC as NMHC). TOG – As defined by CARB, TOGs are compounds of carbon, excluding carbon monoxide, carbon dioxide, carbonic acid, metallic carbides or carbonates, and ammonium carbonate. TOG includes all organic gas compounds emitted to the atmosphere, including the low 1 ICAO’s Annex 16 addresses protection of the environment from the effect of aircraft noise and aircraft engine emissions. 2-1 • reactivity compounds (e.g., methane, ethane, various chlorinated fluorocarbons, acetone, perchloroethylene, volatile methyl siloxanes, and oxygenated OGs). TOG emissions are presented in terms of its own mass (TOG as TOG). VOC – Defined as any compound of carbon that participates in atmospheric photochemical reactions, which is exhaust TOG corrected to exclude the mass of methane, ethane, and acetone and to fully account for the mass of formaldehyde and acetaldehyde [U.S. EPA 2007].2 VOC also excludes carbon monoxide, carbon dioxide, carbonic acid, metallic carbides or carbonates, and ammonium carbonate. VOC emissions are presented in terms of its own mass (VOC as VOC). 2.1.2 Speciated Organic Gases EDMS calculates emissions for 394 speciated organic gases. From the 394 speciated organic gases (OG), 45 are considered to be Hazardous Air Pollutants (HAPs) while the other 349 are non-toxic compounds. 2.1.2.1 Background Information In 2003, the FAA Office of Environment and Energy (AEE) undertook an assessment of what was already known about speciated OG at airports, in general, and aircraft-related speciated OG. This initial body of work (referred to as the FAA Resource Document for HAPs) focused on HAPs and was prepared in response to the rising interest by various federal, state and local governmental agencies and the general public in connection with the emerging topic of these pollutants. The need for a more unified approach and technical guidelines for evaluating speciated OG emissions for airport-related sources was among the FAA’s recommendations from this effort. 2.1.2.2 Additional FAA Guidelines and Other Resources Documents, guidelines and resources developed by the FAA also give further support to the assessment of airport air quality issues and may be applicable to evaluations of airport-related speciated gas-phase OG. These documents include the FAA’s Airport Environmental Handbook, Air Quality Procedures for Civilian Airports and Air Force Bases (and it’s Addendum). Abstracts of these materials are provided below. FAA Resource Document for HAPs [FAA, 2003]. This document provides a compilation of what was known about airport- and aircraft-related HAPs from the public materials that were available in the year 20031. Presented both as a narrative summary and assembled in an annotated bibliography, these materials cover a broad range of information related to this subject. Topics include HAP emission types and sources, agency regulations, air monitoring data and other supporting information. NEPA Implementing Instructions for Airport Actions (FAA Order 5050.4B) and Environmental Impacts: Policies and Procedures (FAA Order 1050.1E, Change 1) [FAA, 2006]. These two documents provide guidelines for the preparation of Environmental Assessments (EA), Environmental Impact Statements (EIS) and other similar reviews for airport projects or actions required under NEPA. Under the topic of air quality, these 2 Per the EPA definition of VOC at http://www.epa.gov/ttn/naaqs/ozone/ozonetech/def_voc.htm 2-2 guidelines address the criteria air pollutants and the federal CAA General Conformity Rule. The topic of HAPs is briefly addressed in Order 1050.1E and 5050.4B). • Air Quality Procedures for Civilian Airports and Air Force Bases and its Addendum [FAA, 1997 and 2004]. Referred to as the “Air Quality Handbook”, this document provides guidance on conducting air quality impact assessments for airport projects and actions required under NEPA and the federal CAA. Contains comprehensive and detailed methodologies on preparing emission inventories and conducting dispersion modeling of airport-related criteria pollutants. Although HAPs are not specifically addressed, the technical guidance and procedures provided are applicable to the assessment of OG and PM: the two primary classes of HAPs. • Aircraft and Airport-Related Hazardous Air Pollutants: Research Needs and Analysis, [Transportation Research Board, 2008]. Provides guidance on the most important projects to the airport community for ACRP consideration in the area of HAPs. This report examines the state of the latest research on aviation related HAP emissions and identified knowledge gaps that existing research has not yet bridged. • Recommended Best Practice For Quantifying Speciated Organic Gas Emissions from Aircraft Equipped with Turbofan, Turbojet, and Turboprop Engines, [FAA and EPA, May, 2009]. This Recommended Best Practice was produced through an inter-agency partnership and provides an approach to, and technical support for, the quantification of organic gases from this source. • Guidance For Quantifying Speciated Organic Gas Emissions From Airport Sources, [FAA, September, 2009]. This document provides an approach to, and technical guidance for, preparing speciated OG/HAP emission inventories in support of environmental documents prepared by, or on behalf of, the FAA under the National Environmental Policy Act (NEPA). 2.1.2.3 Considerations and Limitations Associated With the Evaluation of AirportRelated Speciated Organic Gases There are no Federal regulatory guidelines that specifically address any individual OG from airports - By definition, neither airports, in general (nor aircraft) are subject to the regulations of Section 112 (Hazardous Air Pollutants) of the CAA. Moreover, there are no regulatory guidelines on either the federal or state levels that identify when, or under what conditions, the evaluation of speciated OG (and in particular HAPs) from these sources is required nor do they define the type and extent of the analysis. Emission inventory results are estimates and are not directly comparable to regulatory standards or other acceptable criteria. – For disclosure and/or comparative purposes, an emission inventory provides a useful estimate of the quantity of a specific OG. However, by itself, the results of an emission inventory are not comparable to any enforceable measures of acceptability. 2.1.2.4 EPA-Identified HAPs and Toxic Compounds Originally, under Section 112 (Hazardous Air Pollutants) of the federal CAA, the EPA classified 188 air pollutants as HAPs. The EPA later modified the list to identify only 187 HAPs (in 2005, 2-3 the EPA removed methyl ethyl ketone from the list). The OG species on the EPA’s list include a wide variety of compounds for which there are no NAAQS. The EPA also maintains a database of information regarding the human health effects that could result from exposure to various substances. The Integrated Risk Information System (IRIS) contains both descriptive and quantitative information regarding the cancer and non-cancer effects of certain compounds. A list of the airport-related OG species that EPA identifies as HAPs and/or those included in the IRIS database is provided in Appendix D. This list also identifies the airport-related source(s) from which each OG species is emitted. 2.2 Data Input Overview The Study Properties window allows the user to specify whether the current study will be used to generate only an emissions inventory (Enable Dispersion Modeling not checked), or an emissions inventory and a dispersion analysis (Enable Dispersion Modeling checked). If dispersion is not enabled, then only the inputs required for conducting an emissions inventory will be editable on each of the windows, but more modeling options will be available since there are fewer restrictions. On this same window is a function to generate emissions for speciated OGs (Enable Speciated Organic Gas (OG) Emissions checked). To enter data for a specific type of source (e.g. aircraft, stationary sources, etc.), click on the scenario, airport, and year combination on the study tree view and select the appropriate source type from the Emissions menu. The menu options are described in more detail in (Chapter 6). The parameter values for individual records are displayed by selecting the record in the In Study list box. These values may then be modified. Changes made to a record are remembered while accessing a different record, but changes are not applied unless the Apply button is pressed. Exiting a window without pressing Apply will result in all changes being discarded. Parameter validation is built into the interface, so in the event of an invalid entry, a pop-up window will be displayed that indicates the range of acceptable values. Two similar parameters found in all of the emissions sources windows are Yearly and Peak Quarter Hour activity. For most emissions inventory cases, the analyst would obtain annual activity numbers. However, if the activity at the peak quarter hour is the only known variable then the user would create a set of operational profiles, under the File menu, that accurately represent the distribution of this activity over an entire year. Upon entering the value for Peak Quarter Hour and choosing the appropriate Quarter Hourly, Daily, and Monthly operational profiles, EDMS automatically computes a corresponding Yearly value. The following sections describe the emissions inputs required for aircraft activity, ground support equipment (GSE) populations, vehicles on roadways, vehicles in parking facilities, stationary sources, and training fires. 2.3 Aircraft Activity Aircraft activity is specified by adding records in the Aircraft Operations and Assignments window found under the Emissions menu heading. To specify aircraft to be included in the study, choose an aircraft type and engine type from the Available Aircraft/Engine tree and Add it to the In Study list box. 2-4 EDMS models aircraft activity with 6 modes of operation corresponding to the following portions of a Landing-Takeoff (LTO) cycle. These modes of operation only apply to the aircraft main engines; APU emissions are calculated and presented separately. 1. Approach: The airborne segment of an aircraft’s arrival extending from the start of the flight profile (or the mixing height, whichever is lower) to touchdown on the runway. 2. Taxi In: The landing ground roll segment (from touchdown to the runway exit) of an arriving aircraft, including reverse thrust, and the taxiing from the runway exit to a gate. 3. Startup: Aircraft main engine startup occurs at the gate. This methodology is only applied to aircraft with ICAO certified engines. All other aircraft will not have startup emissions. Aircraft main engine startup produces only THC, VOC, NMHC, and TOG emissions. A detailed speciated organic gases profile does not exist for main engine startup emissions. 4. Taxi Out: The taxiing from the gate to a runway end. 5. Takeoff: The portion from the start of the ground roll on the runway, through wheels off, and the airborne portion of the ascent up to cutback during which the aircraft operates at maximum thrust. 6. Climb Out: The portion from engine cutback to the end of the flight profile (or the mixing height, whichever is lower). Each aircraft activity is expressed as either an Arrival, a Departure, an LTO cycle, or a Touch and Go (TGO), and each type consists of different modes of operation. An Arrival consists of the Approach and Taxi In modes. A Departure consists of the Startup, Taxi Out, Takeoff, and Climb out modes. An LTO cycle consists of an Arrival and a Departure, and therefore consists of one of each of the six modes of operation. A TGO consists of the Approach mode, followed immediately by the Takeoff and Climb out modes. TGO operations are generally performed for training purposes, usually occur at military bases or smaller civilian airports, and generally have a flight profile that starts and ends at a much lower altitude than a regular LTO cycle. EDMS offers two ways of calculating the amount of emissions released in the airborne segments and approach ground roll: 1. Using the International Civil Aviation Organization (ICAO) and Environmental Protection Agency (EPA) Times in Mode (TIM) found in a table, or 2. Using the aircraft performance module, which dynamically models the flight of the aircraft, based a flight profile using the methodology presented in the Society of Automotive Engineers (SAE) Aerospace Information Report (AIR) 1845. The user selects the methodology, in the Scenario Properties window, to be applied to all aircraft in the system database. NOTE: The dynamic aircraft performance-based modeling option should always be used in airport analyses conducted for FAA approval unless prior authorization is obtained from the FAA’s Office of Environment and Energy. The ICAO/EPA TIMs are based on broad aircraft categories and provide more generalized times spent in each of four modes: Approach, Idle, Takeoff, and Climb Out. The emissions determined from these four ICAO modes are allocated to the various EDMS modes of operation as follows: 2-5 the ICAO Approach, Takeoff, and Climb Out modes are allocated to the EDMS Approach, Takeoff, and Climb Out modes of operation, respectively, while the ICAO Idle mode is broken down into the EDMS Taxi In and Taxi Out modes of operation. The ICAO TIMs have no flight profiles associated with them, and they only determine the amount of time that an aircraft spends in each mode, not its position. Because there is no spatial information on the release of emissions when using the ICAO TIMs, this modeling option is not allowed when dispersion is enabled. Instead, use of the performance-based methodology is required when dispersion is enabled. The dynamic aircraft performance module provides more precise and accurate modeling of aircraft performance by taking into account the aircraft type, engine, weight, approach angle to be flown (for arrivals), elevation and weather (atmospherics). Using hourly meteorological weather data, variations in the thrust used (and emissions released) for the same aircraft can be observed at different times of the day and at different airports due to the changing weather conditions. When user-created aircraft are added to a study, the user can enter aircraft-specific times for the takeoff, climb out, approach and landing idle modes or assign a flight profile from a similar aircraft in the system table. For the EDMS Taxi In and Taxi Out modes of operation, the taxi times can either be userspecified or generated by the sequencing model. The latter is required when dispersion is enabled. Mixing heights less than 1,000 feet are not allowed in EDMS. The default approach and climb out times in mode of both system aircraft using ICAO/EPA TIMs and user-created aircraft are based on a mixing height of 3,000 feet but are adjusted to reflect the user-specified local mixing height. When the mixing height in the Weather window is modified, the times-in-mode for all aircraft are automatically adjusted. Aircraft engines are the actual source of emissions for aircraft. EDMS treats each aircraft as a combination of a specific aircraft type and engine type. For each aircraft type there may be several different engine types available for use and emission factors may vary from engine to engine. Consequently, different aircraft may generate identical emissions because they are equipped with identical engines, or older aircraft may be outfitted with technologically newer engines and generate fewer emissions. Default engines (displayed in bold) represent an actual engine type which is the most common or the most widely used engine type for that particular aircraft type in the United States, Europe or worldwide fleet based on recent data extracted from the BACK aviation database. More information on the data used to determine the default engines is available from www.backaviation.com. In each of the modes, the engines operate at correspondingly different power settings. The power settings determine the rate at which fuel is burned which, in turn, determines the quantity and nature of emissions released into the atmosphere. For most engines the emission factor data was obtained from the ICAO Aircraft Engine Exhaust Databank, a publicly available database that can be downloaded from www.qinetiq.com. The data from QinetiQ is supplemented by engine emissions data provided directly from the manufacturer and, for older aircraft, data contained in EPA’s AP-42, Part II, Section 1. 2.3.1 Aircraft Operations & Schedule Operational information for aircraft can be entered in one of two ways: (a) by specifying the number of annual operations or peak quarter-hour operations for each aircraft, along with operational profiles showing the relative activity by quarter-hour, day-of-the-week and month, or (b) by specifying a schedule of operations. In the first method, peak quarter-hour operations are 2-6 converted into a pseudo-schedule using the selected operational profiles. From that point on, both methods are essentially the same. 2.3.2 Taxi Times and Sequence Modeling In the Scenario Properties window, there are two options for determining the amount of time an aircraft spends taxiing: User-specified taxi times for each aircraft and Sequence Modeling. With user-specified taxi times, the user can define defaults for taxi in and taxi out times that apply to each aircraft added to the study. These taxi times can then be changed for each aircraft as desired. However, because these user-specified taxi times do not have any information on the location at which the taxiing occurs, this modeling option is not allowed when dispersion is enabled. Instead, the Sequence modeling option is required in order to provide the spatial taxiing information. Sequence modeling in affect performs a simulation to dynamically determine the taxi times, and is required for dispersion, but can also be used for emissions inventories. To use sequence modeling, the user must define the gates, taxiways, runways, taxipaths, and runway configurations for the airport. The Sequence module determines the active runway configuration that is used at each hour of the year based on meteorological information and the user-specified activation parameters in order to determine the associated airport capacity at each hour of the year. This airport capacity information along with demand information from the aircraft operational profiles or schedule are provided to the WWLMINET delay model to determine the airport throughput. EDMS then adjusts the estimated gate push-back time (for departures) and estimated touchdown time (for arrivals) into actual times that are possibly delayed. The Sequencing module models the movement of aircraft along the taxiways (as prescribed by the taxipaths) between runways and gates for both arriving and departing aircraft. In addition, modeling of taxi queuing is then done for departing flights, but not arriving aircraft, which are assumed to have unimpeded taxi in to their gate. The departure aircraft are sequenced in the proper order to provide the duration that each aircraft spends on each taxiway segment. The aircraft form queues along the taxiways that feed into the corresponding runway-ends. This detailed modeling of the usage of individual taxiway segments during taxi in and taxi out provides a more realistic modeling of airside operations for both emissions inventory and dispersion purposes. 2.4 Ground Support Equipment (GSE) and Auxiliary Power Units (APUs) Emissions are generated by ground support vehicles and auxiliary power units (APUs) while the aircraft is parked at the gate. The following sections cover Ground Support Equipment (GSE) and auxiliary power units (APUs). GSE can be modeled both by assignment to an aircraft and by population. GSE that are assigned to an aircraft will have their operations depend on the activity of that aircraft. GSE that are modeled as a population operate independently from aircraft activity. Since APUs are onboard aircraft, they are always modeled based on an aircraft’s activity. GSE emission factors used by EDMS are derived from EPA’s NONROAD2005 model and are based on the following variables: fuel, brake horsepower and load factor. In addition, a deterioration factor is applied based on the age of the engine. GSE emission factors are given in 2-7 grams per horsepower-hour. EDMS allows users to select the EPA-derived national fleet average age for a particular vehicle type, or to specify the exact age of an individual piece of equipment. 2.4.1 GSE Assigned to Aircraft Upon arrival at a gate, aircraft are met by GSE to unload baggage and service the lavatory and cabin. While an aircraft is parked at a gate, mobile generators and air conditioning units may be in operation to provide electricity and conditioned air. Prior to aircraft departure, GSE are present to load baggage, food and fuel. When an aircraft departs from a gate, a tug may be used to push or tow the aircraft away from the gate and to the taxiway. Figure 2-1 depicts aircraft and GSE activity at the gate. Figure 2-1. Aircraft with GSE. GSE that are assigned to an aircraft are given times (minutes per arrival, minutes per departure) based upon the type of service. For example, a fuel truck servicing a large commercial aircraft will have a different operating time than the same fuel truck servicing a commuter aircraft. Tugs are generally used to move commercial aircraft away from the gates, but are typically not used by general aviation (GA) aircraft. As system aircraft are added to the study, default GSE assignments are made for each newly added aircraft. Default assumptions are used in EDMS, but the user also has the flexibility to add and remove GSE to and from aircraft and modify the operating times as well as other parameters for assigned GSE. These default assignments are based upon several categories of aircraft types (e.g., wide body jets, cargo planes, commuter aircraft, general aviation, military jets, military transports, business jets, etc.). If site-specific information is available for GSE (assignments and operational times), it is recommended that this data be used in place of the default values. If the aircraft type is removed from the study, all the GSE assigned to it will also be removed from the study. To modify the assignment and/or the operating times of these sources; select the GSE & Gate Assignment tab on the Aircraft Operations & Assignments window. GSE emissions generated per LTO cycle (or arrival or departure) are the product of the emission factor, horsepower, load factor and operating time. For annual emissions this result is multiplied by the number of yearly LTO cycles (or arrivals and departures) for the aircraft to which the equipment is assigned. GSE emissions are not calculated for TGO operations. 2-8 2.4.2 GSE Populations For a population of GSE, the annual GSE emissions are the product of the emission factor for the given pollutant, horsepower, load factor, annual usage and population. The analyst can either select "Use default age distribution", which will cause GSE to be modeled with the national average GSE emission factors that were developed by the U.S. EPA using NONROAD2005, or can select "Specify a specific age", which will apply the NONROAD2005 emission factors for a specific vehicle. In the latter case, the fuel, the horsepower and the year of manufacture determine the zero-hour emission factor and the age and GSE type determine the deterioration to be applied. 2.4.3 Auxiliary Power Units (APU) Auxiliary power units (APUs) are most often on-board generators that provide electrical power to the aircraft while its engines are shut down. Some pilots start the on-board APU while taxiing to the gate but, for the most part, it is started when the aircraft reaches the gate. The on-board APU is, in effect, a small jet engine and the calculations for the emissions generated by it are similar to that of an aircraft engine operating in one power setting only. The methodology for calculating emissions from APUs is adapted from the U.S. EPA's Procedures for Emission Inventory Preparation, Volume IV, Chapter 5, which can be found at www.epa.gov/otaq/invntory.htm. Like GSE, APU emissions generated per LTO cycle are the product of the emission factor and operating time, multiplied by the number of applicable aircraft LTO cycles. APU emissions for arrivals and departures are computed in a like manner, when those are treated separately. For the purpose of emissions calculations, APUs are assigned to the same category as GSE. External APUs used by an aircraft fall into the category of ground support equipment. In the absence of an APU or applicable GSE, a combination of 400 Hz electric power and preconditioned air (PCA) can be supplied to the aircraft using a fixed system at each gate to allow for normal operation. Fixed systems usually generate little or no emissions at the airport and are not included in EDMS. APU emissions are not calculated for TGO operations. 2.5 On-Road Vehicles Motor vehicle activity on roadways is specified in the Roadways window under the Emissions menu heading. The Traffic Volume (Yearly or Per Peak Quarter Hour) refers to the number of vehicle traversals (one-way trips) on the roadway. The average speed (in mph) of vehicles traveling on the roadway (Average Speed) is one of the parameters necessary to determine a MOBILE 6.2 emission factor (grams/vehicle-mile) for the movement of the vehicles. The other three parameters are Manufactured Year, elevation (Height), and the average daily high and low temperatures, which come from the airport’s weather data. Additionally, MOBILE 6.2 allows the user to choose between the default fleet mix and one of the 16 vehicle types. Selection of a specific vehicle type will cause EDMS to assume that the roadway is used only by vehicles of the specified type. The Roadway Length field is used exclusively for emissions inventory purposes to determine the total amounts of pollutants generated by vehicles traveling the length of the roadway on their way to and from the airport. Specify the total distance (in units set on the Study Properties window) a vehicle would be expected to travel along the selected roadway. For a dispersion analysis, the Roadway Length is computed from the coordinates of the points that define the roadway, and is not editable. Access to the roadway emission factors for the active record both 2-9 for viewing and editing purposes are on the lower right corner of the window. The total emissions for a roadway are the product of the emission factors (given in grams per vehiclemile), the annual Traffic Volume, and the Roadway Length. Important: Unlike EDMS 4.x, EDMS 5 does NOT assume that vehicles travel “round-trip” (i.e. does not assume that each vehicle traverses a roadway once in each direction). So to indicate the round-trip passage of 100,000 vehicles, a yearly Traffic Volume of 200,000 should be entered. Vehicular emission factors contained in EDMS are obtained from the EPA's MOBILE 6.2. To accommodate changing and/or varying regulations or the need for a more detailed analysis, the user has the option of entering their own vehicular emission factor data. Frequently, the user would obtain this emission factor data by running MOBILE with customized input. Once the user has provided EDMS with the analysis year, temperature, elevation, vehicle speed and class, MOBILE will run using the default settings. The control flag settings used by EDMS for MOBILE 6.2 are summarized in (Table 2-1). The EDMS Technical Manual contains additional information about how EDMS models on-road vehicle emissions along with instructions on viewing the MOBILE input file generated by EDMS and the output received from MOBILE in return. Users should run MOBILE outside of EDMS, if they find that these defaults are not appropriate for their airport. Table 2-1: MOBILE 6.2 Control Flag Settings. Control Flag Value(s) Gasoline fuel Reid Vapor Pressure (RVP) Adjusted to fit within the 7 to 9 psi range that is being used to model the default summer months. Diesel Sulfur 500 ppm for study years prior to 2006 46 ppm for study years 2006 through 2009 11 ppm for study years 2010 and later Minimum daily temperature Average ambient temperature from the study setup screen – 10.35°F Maximum daily temperature Average ambient temperature from the study setup screen + 10.35°F Calendar year Study year from the study setup screen Evaluation month 7 (July) Roadway type Arterial Altitude “1” if the airport elevation is less than 5,000 feet above sea level “2” otherwise No Refueling Air Toxics E200: 50 E300: 85 GAS AROMATIC%: 25 GAS OLEFIN%: 15 2-10 GAS BENZENE%: 1.5 OXYGENATE: MTBE 0.00 0.0 ETBE 0.00 0.0 ETOH 10.0 1.0 TAME 0.00 0.0 2.6 On-Road Vehicles in Parking Facilities Motor vehicle activity in parking facilities is specified in the Parking Facilities window (under the Emissions menu heading). The Number of Vehicles (Yearly or Per Peak Quarter Hour) refers to the distinct number of individual vehicles using the parking facility. An entry and an exit of the parking facility with any idling and vehicle movement together, count as one operation. The average speed of vehicles traveling in the parking facility (Speed) is one of the parameters necessary to determine the emission factors for the movement of the vehicles using MOBILE 6.2. The three remaining parameters are, Manufactured Year, Elevation, and the average daily high and low temperatures, which come from the airport’s weather data. MOBILE 6.2 does however allow the user to choose between the default fleet mix and one of the 16 vehicle types. Selection of a specific vehicle type will cause EDMS to assume that the parking facility is used only by vehicles of the specified type. Note: In order to define a custom fleet mix of on-road vehicles, users must either run MOBILE outside of EDMS and import the resultant emission factors, or make a copy of the parking facility or roadway for each of the vehicle types. Idle emission factors (grams/vehicle) are computed by extracting emission factors, as above, with a vehicle speed of 2.5 mph and multiplying these factors by the Idle Time. The input for the idle time is an estimate of the average time a vehicle spends idling between entry and exit. The input for Distance Traveled is an estimate for the average distance a vehicle travels between entry and exit. This field is used to modify the moving emission factors (grams/vehicle-mile). The moving emission factors and the idle emission factors are combined to produce a parking facility emission factor (grams/vehicle). 2.7 Stationary Sources The EDMS database contains emission factors for several categories of stationary sources. Each broad category is further broken down into several specific types. The ten categories currently included are Boiler/Space Heaters, Emergency Generators, Incinerators, Aircraft Engine Testing, Fuel Tanks, Surface Coating/Painting, Deicing Area, Solvent Degreasers, Sand/Salt Piles and Other. Users can specify the category specific (and in some cases type specific) emissions parameter values or use the default emissions parameter values. The specific methodologies for computing stationary source emission factors are presented in Appendix H of Air Quality Procedures for Civilian Airports and Air Force Bases (the Air Quality Handbook). The general methodology for calculating emissions from these sources considers the amount of fuel or substance consumed. 2-11 The Stationary Sources window under the Emissions menu heading is used to specify stationary source activity. After the selection of a Category, the first type is automatically selected from Type drop down menu and the Emission Parameters list is populated with the appropriate parameters, including the emission factors. Typically the user will then select a Type that best matches the source that they wish to include in the study. The Category and Type fields are keys to retrieve default data from the database. Based upon the nature of the fuel, the substance consumed, or throughput, emission factors are displayed either as Kg/Metric Ton, Kg/Kiloliter, Kg/Thousand Cubic Meters, Kg/Hour or Kg/Test Cycle. Emission factors and parameters may be modified if the user obtains site-specific data, but there is no validity checking performed to verify that the modified emission factors are actually valid for the selected Category and Type. The Yearly and Per Peak Quarter Hour values specify the amount of time, fuel or substance consumed or throughput, and these are specified in Metric Tons, Kiloliters, Thousands of Cubic Meters, Hours or Test Cycles as appropriate. EDMS gives the user the flexibility to identify generic stationary sources. For miscellaneous stationary sources, the user has the option of choosing the Other category and entering their own emission factors in their choice of units. For such sources, the user is required to provide user-specified emission factors. 2.8 Training Fires Training fire activity is specified by selecting the Training Fires window under the Emissions menu heading. Emission factor data for five fuels (JP-4, JP-5, JP-8, Tekflame and Propane) are stored in the EDMS database and may be selected from the Fuel drop down list. Training fire emission factors are specified in the system table FUEL_EF.dbf in kilograms of pollutant per gallon of fuel used; and hence, the training fire activity values are always entered in Gallons of Fuel Used. Training fire emission factors may be modified in the lower portion of the window under Emission Factors, however there they are displayed in grams of pollutant per gallon of fuel. The Training Fire dialog shows only five emission factors, rather than eight. The emissions from VOC are used for to calculate NMHC, and TOG in the emissions inventory, and the PM10 emissions are used for both PM-10 and PM-2.5. 2.9 Emissions Inventory Output The following sections describe the components of the emissions inventory, and the outputs available to the user. EDMS allows the analyst to view the emissions inventory on the window in an interactive manner, to print a formal emissions inventory report, or export the emissions inventory to a semicolon delimited text file. EDMS generates an emissions inventory for the following pollutants: CO2, CO, THC, NMHC, VOC, TOG, NOx, SOx, PM-2.5, PM-10, and 394 speciated organic gases. CO2 is calculated only for aircraft, and THC is calculated only for aircraft and APUs. Aircraft PM emissions are only available for aircraft with ICAO certified engines. From the 394 speciated organic gases 45 of them are considered to be Hazardous Air Pollutants (HAPs), while the rest 349 are non-toxic compounds. Please refer to Appendix D for a more detailed list of the speciated organic gases by source. The total fuel consumption is also calculated and displayed for the Aircraft by Mode and Aircraft Summary. 2-12 2.9.1 Emissions Inventory An emissions inventory is a summary of the total pollutants generated by all active sources in the study. Using EDMS to perform an emissions inventory requires the user to identify the emission sources, the annual activity for each of these sources and, in the case of user-defined sources, the emission factors. EDMS then calculates the total annual pollutant emissions for each of the identified sources and presents it in both a summarized report and a detailed report. Important: To view speciated organic gases in the emissions inventory, the Enable Speciated Organic Gas (OG) Emissions checkbox in the Study Properties dialog must be checked. 2.9.2 View Emissions Inventory The View Emissions Inventory window is displayed by selecting the appropriate option under the View menu heading. The initial display is the Summary, which shows total pollutant emissions by source category in tons, short tons, lbs, or kilograms per year as specified in the Study Setup. The units can be changed by selecting the desired unit from the Units drop down box. In addition, the analyst can view emissions for specific scenario, airport, and years by selecting the desired scenario-airport combination and the desired year from the Scenario-airport and Year drop-down boxes. The source categories are: Aircraft (broken down by mode of operation), APU, GSE, Stationary Sources (including Training Fires), Vehicular sources (both Roadways and Parking Facilities), and the total of all categories. The analyst may also view total pollutant emissions by each source type by clicking on the appropriate buttons at the top of the view window. The Aircraft by Mode display lists the total pollutants by the contributions of aircraft type in each mode of operation. The possible modes are Approach, Taxi In, Startup, Taxi Out, Take Off and Climb Out. APU and Assigned GSE emissions may be viewed by pressing the Aircraft/APU button. The aircraft’s Total emissions are the sum of all six modes due to the aircraft's activity. The Assigned GSE and APU totals are displayed separately. The GSE Population display shows the emissions for each item in the GSE population. The Vehicular Sources display lists the total emissions for each roadway and parking facility included in the study while the Stationary Sources display lists the total emissions for each stationary source or training fire specified in the study. 2.9.3 Export Emissions Inventory To export the emissions inventory click the Export button in the Emissions Inventory window. EDMS will export the Scenario-Airport emissions inventory for the displayed source category, year and units selected, into a semicolon delimited text file. This process can be repeated to export the emissions for all source categories. 2.9.4 Print Emissions Report(s) To print official reports of the emissions inventory choose Print from the File menu while the emissions view is selected. Aside from a difference in formatting, EDMS titles, and study information, the contents of the emissions inventory reports are exactly the same as described in View Emissions Inventory. Note: Due to the number of pollutants, this command will not print out the speciated OG’s in an EDMS report, it only prints out the 10 main pollutants. To print the OGs the file should be exported and formatted to print outside of EDMS. 2-13 2-14 3 AIRPORT LAYOUT The Airport Layout defines the physical “fixed” infrastructure components of the airport around and through which the airport sources operate. The airside network components include the runways, gates, and taxiways, and are optional for performing an emissions inventory, but are recommended if a precise calculation of inventory is desired, and are required for dispersion. Buildings have no affect on emissions, but affect the dispersion of point sources. In EDMS, users also have the ability to graphically view the layout of the airport, and interact directly with the graphical airport view to place, move, and modify various sources. 3.1 Weather Data The meteorological data settings can be found under the Weather option under the Airport main menu, and is specific to each scenario-airport combination. There are two settings available: 1) annual average weather values, and 2) hourly weather values. If dispersion is not enabled, then the user has the option of using either the annual averages or supplying his/her own hourly weather files for the emissions inventory. Hourly weather data supports the aircraft performance module and airport runway configurations to provide greater precision when performing an emissions inventory, but if it is not available, the airport’s annual average values will be used for all activities. If dispersion is enabled, then hourly weather data is required in order to provide the precision necessary for detailed emissions and support the AERMOD dispersion module. The following weather parameters are used by EDMS: 1. Mixing Height 2. Temperature (ambient, daily high, daily low) 3. Relative humidity 4. Wind direction 5. Wind speed 6. Sea level pressure 7. Cloud ceiling height 8. Horizontal visibility If hourly weather data is used, the user must supply surface data for each hour, as well as twicedaily upper-air observations, one of which must be an early morning sounding. Historical weather data are available for free from the EPA internet site (www.epa.gov) and other locations, such as www.webmet.com. Additionally, recent weather data are available from the National Climactic Data Center (NCDC) internet site (www.ncdc.noaa.gov) for a fee. The surface and upper-air observations are processed with the meteorological preprocessor, AERMET. The AERMET Wizard, initiated from the Weather dialog, steps the user through loading the two types of weather data and then merges them into a format that AERMOD can use. Three files are output from the AERMET Wizard: 1. The AERMOD surface file (.SFC) 2. The AERMOD profile file (.PFL) 3-1 3. The intermediate AERMET surface observation file (.MET) The surface file and the profile file are used directly by AERMOD, and contain only the meteorological parameters needed for dispersion purposes. The third file, the AERMET surface observation file, is an intermediate output file by AERMET and retains all of the meteorological parameters originally contained in the user-supplied surface data file, which is used by EDMS directly to drive the aircraft performance and runway configurations. Weather data must be provided in one of the formats listed in (Table 3-1); this may require converting the weather data into one of the formats listed. If weather for a specific location is not available, an appropriate substitution should be used. Table 3-1. Acceptable Weather Data Formats File Format TD-3280 Use Surface Description Source National Climactic Data Center (NCDC). www.ncdc.noaa.gov TD-3505 Surface National Climactic Data Center (NCDC). www.ncdc.noaa.gov CD144 Surface National Climactic Data Center (NCDC). www.ncdc.noaa.gov HUSWO Surface National Climactic Data Center (NCDC). www.ncdc.noaa.gov SCRAM Surface Environmental Protection Agency. www.epa.gov SAMSON Surface National Climactic Data Center (NCDC). www.ncdc.noaa.gov TD-6201 Upper-Air National Climactic Data Center (NCDC). www.ncdc.noaa.gov Radiosonde Data of North America – FSL format Upper-Air National Climactic Data Center (NCDC). www.ncdc.noaa.gov 3-2 3.2 Airside Network Layout The physical components that comprise the airside network include the runways, the gates, and the taxiways that link the two. In addition, taxipaths indicate the path through the taxiway network which an aircraft will take to go between a runway and gate, and runway configurations indicate the runways that will be active at a particular time of day based on weather conditions. These elements are necessary in order to model the delay and sequencing of aircraft as they depart, and determine the amount of time each aircraft spends on each portion of the tarmac in order to more precisely allocate the emissions to those areas for dispersion purposes. These components are optional when only an emissions inventory is needed, but are required for dispersion, and are discussed further below. 3.2.1 Runways Aircraft runways are defined using the Runways dialog found under the Airport menu heading. Runways are named based on their magnetic orientation. For example, runway 9-27 is a runway oriented east-west, with runway 9 defining aircraft moving west to east, and runway 27 defining aircraft moving east to west. The Runways dialog allows the user to create runways with distinct endpoints. This, in turn, allows the user to distinguish the direction of traffic on the runway when defining taxipaths on the Taxipaths dialog and runway usage percentages on the Configurations dialog. 3.2.2 Taxiways Aircraft taxiways are defined through the Taxiways dialog found under the Airport menu heading. The coordinates of the taxiway identify a series of area sources for the placement of aircraft movement while the aircraft is taxiing to and from a gate or a runway. The default taxi speed for an aircraft in EDMS is 15 knots (27.78 kph, 17.26 mph). 3.2.3 Gates A gate is a physical point of arrival and departure for an aircraft. The location of the gate can affect the overall annual emissions inventory by changing the distance (and the associated emissions) needing to be traversed between the gate and the runway. Gate locations are also used to determine the placement of the dispersion sources for GSEs and APUs. 3.2.4 Taxipaths A taxipath is a series of taxiways connecting a gate to a runway end (for “outbound” taxipaths) or a runway exit to a gate (for “inbound” taxipaths). The sequencing model determines the timelocation coordinates of an aircraft as it moves along the taxiways that its assigned taxipath comprises. These time-location coordinates are used to assign the aircraft’s emissions to the area sources that represent the taxiways. 3.2.5 Configurations Airports operate under different configurations - the pattern of aircraft arrivals and departures on specific runways - over the course of a year depending on the weather, capacity, and noise abatement issues. Whereas it is impossible to account for all the various factors that might 3-3 influence the definition of configurations at specific airports, it has been determined that most often configurations are defined based on the wind parameters of direction and speed. The Configurations dialog (under the Airport menu heading) provides a way for the analyst to dynamically assign aircraft to different runways at run-time based upon weather conditions, time of day, and aircraft weight category. Each configuration can have associated limits for any or all of the following activation parameters: 1. Wind direction 2. Wind speed 3. Hour of the day 4. Cloud ceiling 5. Horizontal visibility 6. Temperature The active configuration can be determined based solely on those parameters, or the user can specify a distribution of percentage usage for the configurations, and EDMS will conform to that distribution, while trying to satisfy the activation parameters of the configurations as well as possible. 3.3 Airside Network Layout The physical components that comprise the airside network include the runways, the gates, and the taxiways that link the two. In addition, taxipaths indicate the path through the taxiway network which an aircraft will take to go between a runway and gate, and runway configurations indicate the runways that will be active at a particular time of day based on weather conditions. These elements are necessary in order to model the delay and sequencing of aircraft as they depart, and determine the amount of time each aircraft spends on each portion of the tarmac in order to more precisely allocate the emissions to those areas for dispersion purposes. These components are optional when only an emissions inventory is needed, but are required for dispersion, and are discussed further below. 3.3.1 Runways Aircraft runways are defined using the Runways dialog found under the Airport menu heading. Runways are named based on their magnetic orientation. For example, runway 9-27 is a runway oriented east-west, with runway 9 defining aircraft moving west to east, and runway 27 defining aircraft moving east to west. The Runways dialog allows the user to create runways with distinct endpoints. This, in turn, allows the user to distinguish the direction of traffic on the runway when defining taxipaths on the Taxipaths dialog and runway usage percentages on the Configurations dialog. 3.3.2 Taxiways Aircraft taxiways are defined through the Taxiways dialog found under the Airport menu heading. The coordinates of the taxiway identify a series of area sources for the placement of aircraft movement while the aircraft is taxiing to and from a gate or a runway. The default taxi speed for an aircraft in EDMS is 15 knots (27.78 kph, 17.26 mph). 3-4 3.3.3 Gates A gate is a physical point of arrival and departure for an aircraft. The location of the gate can affect the overall annual emissions inventory by changing the distance (and the associated emissions) needing to be traversed between the gate and the runway. Gate locations are also used to determine the placement of the dispersion sources for GSEs and APUs. 3.3.4 Taxipaths A taxipath is a series of taxiways connecting a gate to a runway end (for “outbound” taxipaths) or a runway exit to a gate (for “inbound” taxipaths). The sequencing model determines the timelocation coordinates of an aircraft as it moves along the taxiways that its assigned taxipath comprises. These time-location coordinates are used to assign the aircraft’s emissions to the area sources that represent the taxiways. 3.3.5 Configurations Airports operate under different configurations - the pattern of aircraft arrivals and departures on specific runways - over the course of a year depending on the weather, capacity, and noise abatement issues. Whereas it is impossible to account for all the various factors that might influence the definition of configurations at specific airports, it has been determined that most often configurations are defined based on the wind parameters of direction and speed. The Configurations dialog (under the Airport menu heading) provides a way for the analyst to dynamically assign aircraft to different runways at run-time based upon weather conditions, time of day, and aircraft weight category. Each configuration can have associated limits for any or all of the following activation parameters: 1. Wind direction 2. Wind speed 3. Hour of the day 4. Cloud ceiling 5. Horizontal visibility 6. Temperature The active configuration can be determined based solely on those parameters, or the user can specify a distribution of percentage usage for the configurations, and EDMS will conform to that distribution, while trying to satisfy the activation parameters of the configurations as well as possible. 3.4 Airport View The Airport option, under the View menu, provides the user the capability to visualize their source and receptor placements in relation to each other. Runways are indicated by a thick gray line with a solid blue centerline, taxiways are identified by a thick, gray line, roadways are indicated by a solid red line and receptors are indicated by a flag pole. The ability to import an airport’s “wallpaper” is also provided. The wallpaper can be any bitmap image, and is typically the airport layout diagram or a map of the airport and the surrounding area. 3-5 The Airport View screen is a non-modal screen and hence the user may continue to add sources and receptors in dialogs and view their placement in the display upon closing each dialog. All sources can be dragged to their desired destination and modified from the Airport View by double-clicking the source and making changes through the sources dialog box. To further aid the user in verifying the coordinates and placement of components the position of the crossbar cursor, in the coordinate system, is displayed in the status bar at the bottom of the display screen, and a Scale is displayed in both the status bar and the legend. A limited zoom capability is also provided. (Section 6.6.3) provides detailed information on how to interact with the Airport View. 3-6 4 DISPERSION CALCULATIONS EDMS generates input files for use with EPA’s AERMOD dispersion model, its meteorological preprocessor, AERMET, and its terrain preprocessor, AERMAP. AERMOD is a steady-state plume model that assumes a Gaussian concentration distribution in both the horizontal and vertical directions in the stable boundary layer. In the convective boundary layer, dispersion is Gaussian in the horizontal direction, with the vertical direction being modeled by a bi-Gaussian probability density function. It is not the intent of this user manual to describe AERMOD or any of its associated preprocessors in detail. Detailed information about AERMOD is available from user guides and additional information contained on the EPA’s internet site (www.epa.gov/scram001/dispersion_prefrec.htm#aermod). The purpose of this manual is to describe how EDMS is used to generate input files for AERMOD. The algorithms used by EDMS to generate the AERMOD input files are described in the EDMS Technical Manual. 4.1 Dispersed Pollutants EDMS can calculate hourly emissions, and generate AERMOD input files for the following pollutants: 1. 2. 3. 4. 5. 6. 7. 8. 9. CO (carbon monoxide), THC (total hydrocarbons) for aircraft and APUs only, NMHC (non-methane hydrocarbons), VOC (volatile organic compounds), TOG (total organic compounds), NOx (nitrogen oxides), SOx (sulfur oxides), PM-10 (particulate matter, 10 microns), and PM-2.5 (particulate matter, 2.5 microns). Note: Aircraft PM emissions are only estimated for aircraft with ICAO certified engines 4.2 Inputs Required The amount of data required to perform a dispersion analysis is significantly greater than the data necessary for just an emissions inventory. All of the inputs necessary for the emissions inventory are also necessary for dispersion modeling. In addition, some modeling options that are optional for just emissions inventory are required when dispersion is enabled, including: 1. Accurate operational profiles or a schedule (see Chapter 2), 2. Aircraft performance modeling (see Chapter 2), 3. Aircraft delay & sequencing modeling (see Chapter 2), 4. Hourly weather data (see Chapter 3), and 5. Placement of receptors. An emissions inventory must first be generated before dispersion can be performed, since the set of emissions that are dispersed is the same as that produced from the annual inventory. The dispersion algorithms use the selected operational profiles or aircraft schedule to vary the source activity based upon time. It is important that accurate profiles be developed to represent 4-1 the variation of individual source activity as this can affect the outcome of dispersion significantly. Two similar parameters found in all of the emissions source screens are the values for Yearly and Peak Quarter Hour activity. The dispersion pre-processing routines use the Peak Quarter Hour value in the computation of an emission rate. If the Yearly activity were the only known variable then the user would use operational profiles to derive the Peak Quarter Hour value. Upon entering the value for Yearly activity and choosing the appropriate Quarter Hourly, Daily, and Monthly operational profiles the program will automatically compute the corresponding Peak Quarter Hour value. Even if the Peak Quarter Hour value is known, and entered directly, accurate operational profiles will still have to be defined and selected for each source in the study. AERMOD itself uses hourly time bins. The use of quarter hours is only to provide better fidelity from the aircraft sequence modeling. Since EDMS is a model specifically developed for use at airports and air bases, there are several screens that relate directly to the placement of aircraft and other source activity and movement on the airport. Data input includes the creation and specification of runways, taxiways, buildings, and gates. These inputs are converted into a collection of appropriate sources for modeling dispersion in AERMOD. 4.2.1 Receptor Locations The locations at which concentrations are estimated are known as receptors. EDMS allows the placement of receptors in the Cartesian or Polar coordinate system with the ability to also specify the height of the receptors. EDMS does not perform any checking on the reasonableness or accuracy of the placement of receptors; it is left to the users to verify this for themselves. As a general rule, receptors should be located where the maximum total projected concentration is likely to occur and where the general public is likely to have access. General guidance is given in Volume 9 guidance (EPA, 1978b) for receptor siting: • Places of expected maximum concentrations; • Places where the general public has access over the time periods specified by the NAAQS; and • Reasonableness. Examples of reasonable receptor sites might be: • Sidewalks to which the general public has access on a more-or-less continuous basis; • On the property lines of all residences, hospitals, rest homes, schools, playgrounds, and the entrances and air intakes to all other buildings; • Portions of a nearby parking lot to which pedestrians have continuous access. Examples of unreasonable receptor sites might be: • Median strips of roadways; • On or close to an aircraft runway or taxiway; • Within intersections or on crosswalks at intersections; • Tunnel approaches; • Within tollbooths; and • A location far from the breathing height (1.8 m) at which the general public will not have access. 4-2 The Receptors dialog, found under the Dispersion menu heading, allows the user to place individual receptors or networks of receptors for concentration estimation. Dispersion calculations will include all receptors in the In Study list box. The EPA recommended height for receptor placement is breathing height (approximately 1.8 meters or 5.9 feet). The Receptor Networks tabs on the Receptors dialog box allow the user to define twodimensional grids of individual receptors over a rectangular region (Cartesian) or an annular sector (polar) of the airport or study area. Due to the increased computational time required for a large number of receptors, the primary use of grids has typically been in screening dispersion estimates. 4.2.2 Elevation EDMS sources and airport layout components have an associated elevation field. The elevation acts as a base to which the release height for emissions is added to determine the initial vertical location of emissions. Running AERMAP supersedes the user-supplied elevations in the AERMOD input files with elevations from a Digital Elevation Model formatted file, but does not replace the user’s elevation in the study data. 4.3 Dispersion Modeling Calculation The intent of dispersion modeling is to assess the air pollutant concentrations at or near the airport or air base resulting from identified emissions sources. These pollutant concentrations are calculated to determine whether emissions from the site result in unacceptably high air pollution levels downwind by comparison with the National Ambient Air Quality Standards (NAAQS) or other relevant air quality standards. To perform dispersion modeling, EDMS requires the coordinates (in meters or feet relative to the user-specified origin) of each emissions source, the specification of an emissions rate (derived from emission factors) and its variation through time. For some sources, the release height, temperature and gas velocity are also required. The identification of spatial points in the coordinate system for concentration estimation (receptors), and the availability of weather data for individual hours are also required. The basic Gaussian equation, a mathematical approximation that simulates the steady-state dispersion of pollutants from a continuous point source is given below. Equation 4-1: Gaussian Approximation3 1 y 2 C (x, y, z, H) = exp - 2π σ yσ z u 2 σ y Q 1 z- H 2 exp - 2 σ z 1 z+ H 2 + exp - 2 σ z where: C = point concentration at receptor, in µg/m3 (x,y,z) = ground level coordinates of the receptor relative to the source and wind direction, in meters 3 Source: Air Quality Procedures for Civilian Airports and Air Force Bases, FAA/USAF, Washington, DC, 1997. 4-3 H = effective release height of emissions, in meters (m) Q = mass flow of a given pollutant from a source located at the origin, in µg/s u = wind speed, in m/s σy = standard deviation of plume concentration distribution in y plane, in m σz = standard deviation of plume concentration distribution in z plane, in m The results of the AERMOD dispersion calculations are the concentrations, given in micrograms per cubic meter (µg/m3), at receptors for each hour. The following describes dispersion data inputs and outputs. 4.3.1 Point, Area and Volume Sources Just as the emissions inventory breaks down airport operations into source categories, the same applies to dispersion calculations. For dispersion modeling purposes, each source category is assigned one of three source type categories: point, area or volume. EDMS uses all three source types in AERMOD. Stationary sources such as power plants release pollutants into the atmosphere through a point source discharge mechanism such as a stack (training fires are also treated as point sources). The AERMOD point source module is used to model dispersion for all point sources in EDMS. Point source emission rates are generally given in grams per second (gm/sec). Area sources are generally defined as an area with a uniform rate of emissions over the entire surface. Parking facilities are classified as area sources in the model. Airport parking facilities generate emissions due to on-road vehicles operations and vehicle idling. Area source emission rates are generally given in grams per second per square meter (gm/sec-m2). In the case of a multi-level parking facility, area sources are stacked at a defined increment to characterize the structure. Aircraft taxiing, aircraft queuing, aircraft accelerating on the runway, and on-road vehicle operations are considered to be a series of area sources, since their movement along a path approximates a line of continuous emissions. Similarly, aircraft after takeoff and during the landing approach are also represented as a series of area sources. The area source was selected, as opposed to using a series of volume sources based on recommendations from the American Meteorological Society/EPA Regulatory Model Improvement Committee (AERMIC). In EDMS the activity at gates are considered to be volume sources when the emissions from Startup, GSE and APUs are estimated to originate from a single point of discharge, and area sources when multiple points are used to model the gate. The latter case is typically used when a terminal or part of a terminal is represented as an EDMS “gate.” 4.3.2 Aircraft Aircraft activity is specified in the Aircraft Operations and Assignments dialog. The additional data required for dispersion analysis (other than operational profiles) are assigned in the Performance and GSE & Gate Assignment tabs in the Aircraft Operations and Assignments dialog. The Taxi Out and Taxi In Times in Mode fields are not used in dispersion calculations; 4-4 they are used solely for the emissions inventory. This permits users only interested in generating an emissions inventory to avoid having to define an airport layout. For dispersion, taxi in and out times (and their corresponding locations on the taxiway network) are determined from the delay and sequencing module. As discussed in (Chapter 2), aircraft have six modes of operation, and each mode is represented by AERMOD area sources as follows: 1. Approach: A vertical 2-dimensional grid of area sources extending along the runway center line starting at 1,000 ft down to the runway end representing the airborne approach path. The approach path from the mixing height to 1,000 ft is collapsed into a single horizontal row of area sources halfway between 1,000 ft and the mixing height. 2. Taxi In: The landing ground roll is attributed to the Runway source and the taxi in is attributed to the Taxiway sources. 3. Startup: Aircraft main engine startup occurs at the gate. This methodology is only applied to aircraft with ICAO certified engines. All other aircraft will not have startup emissions. Aircraft main engine startup produces only THC, VOC, NMHC, and TOG emissions. A detailed speciated organic gases profile does not exist for main engine startup emissions. The Startup emissions, and assigned GSE and APU are attributed to the Gate source. 4. Taxi Out: The Taxi Out is attributed to the Taxiways source. 5. Takeoff: The takeoff ground roll is attributed to the Runway sources, while the airborne portion is attributed to a vertical 2-dimensional grid of area sources extending along the runway center line starting at the runway end representing the airborne departure path, from the runway up to 1,000 ft. The departure path from 1,000 ft to the mixing height is collapsed into a single horizontal row of area sources halfway between 1,000 ft and the mixing height. 6. Climb Out: Uses the same vertical two-dimensional grid as the airborne Takeoff segments. Because the vast majority of the dispersion concentrations are attributed to the emissions released by aircraft below 1,000 ft, the approach and departure spaces use a detailed vertical 2dimensional grid below 1,000 ft. However, in order to improve the computer run time, aircraft sources between 1,000 feet and the mixing height are collapsed into the plane halfway between 1,000 feet and the mixing height. 4.3.3 Gates, GSE and APU For the purposes of dispersion modeling, the emissions contributions due to aircraft main engine startup (contained in the aircraft Gate mode of operation), GSE, and APUs are localized at the gate to which the aircraft is assigned. The gate coordinates provide the spatial location in the coordinate system from which all these sources are considered to emanate. The dispersion from the sources at the gate is represented by a single volume source for each gate if only one point is specified to define the gate; otherwise an area source is used to represent the gate. For larger airports, many users represent a series of gates or part of a terminal as an individual gate in their EDMS study. 4.3.4 Runways Runways determine the location at which aircraft will operate and release emissions during the ground roll for takeoff and landing. In addition, each runway end serves as the anchor point for 4-5 the 2-dimensional vertical profile for the aircraft approach and takeoff grids from which emissions will be released for dispersion purposes as the aircraft approaches and takes off. 4.3.5 Taxiways Taxiways determine the ground segments where the aircraft operates at idle thrust and releases emissions whilst taxiing between the gates and runways. 4.3.6 Parking Facilities Parking lot and parking garage activity is specified in the Parking Facilities. The additional data required for dispersion analysis is found in the Dispersion Parameters box of the Parking Facilities dialog. The parking structure must be defined as a series of up to 20 points. The parking facility Height is specified to represent the height at which emissions are released. Each parking facility may also have up to 20 levels. Facilities with multiple parking levels are modeled using stacked area sources. 4.3.7 Roadways Vehicle activity on roadways is specified in the Roadways dialog. The additional data required for dispersion analysis is found in the Coordinates box. Aside from the coordinates that define the path of the roadway, the height and width of the roadway must also be specified. These values correspond to the release height and width of the emissions and not the physical dimensions of the roadway. Roadways are modeled as a series of area sources by AERMOD. 4.3.8 Stationary Sources The Stationary Sources dialog offers the capability of specifying the activity of several different categories of stationary sources for dispersion analysis. Performing a dispersion analysis requires the analyst to specify the dimensions of the stationary source. The additional data required for dispersion analysis is category dependent and is found in the lower left corner of the dialog. Users can specify the category-specific (and in some cases type-specific) emissions parameter values or use the default emissions parameter values. The specific methodologies for computing stationary source emission factors and the associated data requirements are presented in Appendix H of Air Quality Procedures for Civilian Airports and Air Force Bases (the Air Quality Handbook). The general methodology for calculating emissions from these sources considers the amount of fuel or substance consumed. Users are permitted to select the type of AERMOD source (point, area, or volume) used to model each stationary source in the EDMS study to better characterize the sources at their airport. Default values are also provided for all source types. 4.3.9 Training Fires Training fire data are used by EDMS in both emissions and dispersion analyses. For emissions purposes, calculations are based upon the amount of fuel burned, as well as the Height, Temperature, Diameter, and Gas Velocity of each fire. For dispersion analyses, training fire emissions are treated as point sources by EDMS. Training fire emissions are located spatially within the airport using the (x, y) coordinates. 4-6 4.3.10 Buildings Airport building sources affect the emitted point source plumes by essentially serving as obstacles to those sources, and therefore have a significant impact on concentrations resulting from stationary source emissions. Important: Buildings have no effect on the concentrations estimated from volume and area sources such as aircraft, APU, GSE, roadways, and parking facilities. 4.4 Dispersion Data Output Modeling concentrations is a three-step process in EDMS. First, the user must select the meteorological data to be used via the AERMET Wizard, which is started from the Weather dialog, which is opened from the Airport menu heading. EDMS includes the optional use of AERMAP, which is the terrain preprocessor of AERMOD. AERMAP creates source (.SRC) and receptor (.REC) files for inclusion in AERMOD dispersion analyses. Next, the user must Generate AERMOD Input Files, under the Dispersion menu heading. This step pre-processes the emissions for every source for every hour in the weather data. The user also has the opportunity to select different averaging periods as well as the desired pollutant at this time. Finally, the dispersion calculations may be run by selecting Run AERMOD under the Dispersion menu heading. To run AERMOD with the input files generated by EDMS on a different computer, the user can refer to the instructions in the EDMS Technical Manual. Step-by-step instructions for generating the AERMOD input files are provided in (Section 6.5.3). As the dispersion algorithms execute, AERMOD displays its current status on the screen. Once AERMOD has finished, the AERMOD window will close and the user will be returned to EDMS. After AERMOD has run, EDMS will have created a directory for each scenario within the study directory. In each scenario directory there will be a directory for each airport. In each airport directory will be a file with the (.OUT) extension for each year and pollutant in the scenario-airport combination. These files contain both the list of inputs to AERMOD along with the concentrations for that scenario-airport-year-pollutant combination. These results can be viewed and printed in any text editor, but TextPad is recommended. Concentration (.CON) files can be viewed in the Concentrations View. Instructions for using the view concentrations option are provided in (Section 6.6.4). 4-7 5 UTILITIES The EDMS Utilities allow the user to define study elements that can then be used within EDMS studies. User-Created objects can have customizable emissions factors, certain customizable properties pertinent to the type of object, and default operating data, which can then be used in a study in lieu of the system study objects that are provided with EDMS. The study elements that can be created are Operational Profiles, User-created Aircraft, User-created GSE and Usercreated APUs. 5.1 Operational Profiles Operational profiles are used to vary the operational usage of an emissions source according to the month of the year, day of the week, and quarter hour of the day. The profiles are used to more accurately gauge the emissions rates, and thus to more accurately model the resulting concentrations in dispersion. Operational profiles can also be used with aircraft operations to more accurately estimate taxi delay with sequence modeling. Each time slice in a profile is assigned a value from 0 to 1, where 0 means no activity occurs and 1 means that the peak of activity is reached during that time slice. Activity over the profile period is allocated to the time slices in proportion to the assigned values. See (Chapter 6) for a more detailed explanation of how profiles are used. 5.2 User-Created Aircraft Because new airframes and engines are always under development, the user may need to extend the system aircraft tables. The User-Created Aircraft dialog provides the means to do so. The User-Created Aircraft dialog is displayed under the Utilities menu heading. In this screen the user may specify an aircraft name, the Number of Engines on the airframe, the Engine Bypass Ratio, the Default SOx Emissions Index, the Category (size, designation, engine, and usage, whether it is an air taxi and its European group designation), the Engine Emissions Data Source and the Flight Profile. Also, for each of the modes Taxi Out, Takeoff, Climb Out, Approach and Taxi In, the times and emissions-related parameters should be specified. The emissions parameters are Fuel Flow, Emission Indices for CO, THC, NOx and PM, and Smoke Number. These mode-linked parameters can either be supplied by EDMS, by checking Use System Emission Indices and Fuel Flow Rates, or they can be supplied (or modified from the system supplied values) by the user. The times-in-mode entered on this screen will be used for emission inventory purposes only. The Engine Bypass Ratio is the ratio of the mass of air that bypasses the engine core to the mass of air that passes through the core. For aircraft with ICAO certified engines, this value is used in the FOA 3 / 3a equations to compute PM from smoke numbers. The Default SOx EI is the initial value of the SOx EI on the engine emissions tab when a usercreated aircraft is added to a study. If a Smoke Number value for a given mode is not available ("N/A") for use in FOA 3 / 3a methodology, then the FOA 3 / 3a methodology is not used and the PM EI value is used instead. The user can enter a blank or negative number for Smoke Number to cause this. For performance modeling purposes, the user must also select a system aircraft-engine combination that most closely matches the newly added aircraft in terms of performance and fuel 5-1 burn characteristics. Selecting this combination will assign the system aircraft’s flight profile data to the new aircraft in order to determine time and location for dispersion analysis. Data for user-created aircraft are stored with the system tables, rather than the study data, so that the user-created aircraft can be available to all studies run on the installation of EDMS used to create them. This allows the user-created aircraft to be defined once, and then always be available on that user’s computer. If a study containing user-created aircraft is to be shared with another user, you must use the export utility to save a copy of the user-created aircraft data along with your study data. If the user-created aircraft are not exported from the machine where the study was created, they will not be available in the study when it is opened on a new computer. 5.3 User-Created GSE EDMS allows the user to define GSE. The User-Created GSE dialog is displayed under the Utilities menu heading. The user can specify emission factors (in grams per horsepower-hour) for one or more fuels in the Emission Factors box, at the bottom of the screen. Only emission factors for CO, Total HC, NOx, SOx and PM-10 need to be specified because values for NMHC, TOG and VOC are derived from Total HC, and PM-2.5 is derived from PM-10. However, these values can also be obtained from a system GSE. In the Emission Factor Data Source box, select System Tables and the values in the Emission Factors box will automatically update to reflect the selected data source. Choose the system GSE and year for which emissions data is desired from the drop-down lists. As with the user-created aircraft; the user-created GSE will only be available for use in studies performed with the installed copy of EDMS. 5.4 User-Created APU EDMS allows the user to define APUs. The User-Created APU dialog is displayed under the Utilities menu heading. For each APU, the user need only specify emission factors for CO, Total HC, NOx, SOx and PM-10/2.5, because values for NMHC, TOG and VOC are derived from Total HC, and PM-10 and PM-2.5 are the same. However, much like the user-created GSE, these values can also be obtained from a system APU. In the Emission Factor Data Source box, select System Tables and the values in the Emission Factors box and the default operation time parameter will automatically update to reflect the chosen data source. Choose a system APU whose emissions data is desired from the drop-down list. As with the user-defined aircraft and GSE; user-defined APU will only be available for use in studies performed with the installed copy of EDMS. 5-2 6 USER INTERFACE This chapter describes the contents of every menu in EDMS and the options available in each of the dialog boxes. EDMS has 8 menus: File, Emissions, Airport, Dispersion, View, Utilities, Window, and Help. All dialog windows conform to the Microsoft Windows standard, and there are 4 buttons present; OK, Cancel, Apply, and Help. The OK button saves any changes and exits the window. The Apply button saves any changes without exiting the window. The Cancel button exits the window without saving any changes. The Help button brings up the help window. 6.1 Study Window The Main Study window (Figure 6-1) is divided into four panes. The upper-left pane contains a tree, which shows the structure of the study and which provides menus (via right-clicking) that apply to the study's components. The lower-left pane displays which scenario, airport and year are currently selected in the upper-left pane. The upper-right pane gives a more detailed look at the contents of the study component currently selected in the upper-left pane; it shows the contents of the next node down in the tree. (Figure 6-1) shows the study named Tutorial, which includes a scenario named Baseline. The scenario contains only the Hagerstown airport, whose contents are displayed in the upper-right pane. Double clicking on any of them will bring up the corresponding dialog. The lower-right pane lists the properties of the tree node selected in the upper-left pane. The information shown cannot be edited directly in the pane as it is displayed for user-reference only. Figure 6-1: Main Study Window 6-1 6.1.1 Study Tree The top element in the tree is the study. When it is selected, the upper-right pane displays a list of the scenarios in the study and their descriptions. Right-clicking brings up a menu with options: Study Properties (Figure 6-2), Rename, Add New Scenario, and Add New Airport. Study Properties brings up the Study Properties dialog. Rename allows the study to be renamed. Add New Scenario opens the Scenario Properties dialog (Figure 6-4) for a new scenario. Add New Airport opens the Airport Properties dialog (Figure 6-6) for a new airport. When changes have been made to a study and have not been saved, a “*” is placed at the end of the study name in the EDMS upper-left pane. Once the study is saved the “*” goes away. In the first level down in the tree are the scenarios. When a scenario is selected, the upper-right pane displays a list of all the airports and their descriptions. Right-clicking on a scenario brings up a menu with options: Scenario Properties, Set as Baseline, Rename, and Duplicate. Scenario Properties opens the Scenario Properties dialog (Figure 6-4) for the selected scenario. Set as Baseline marks the selected scenario as the baseline scenario for emissions reduction reports. This is indicated by the scenario name being shown in bold in the study tree. Rename simply allows the selected scenario to be renamed. Duplicate makes a copy of the selected scenario, including all emissions sources and their operational usage and all airport features. The level below the scenarios holds the airports. When an airport is selected, the upper-right pane displays a list of all the years in the study. Right-clicking on an airport brings up a menu with the option: Airport Properties, which opens the Airport Properties dialog (Figure 6-6) for the selected airport. When changes have been made to a scenario-airport combination which would result in a change of emissions, a “*” is placed at the end of the scenario-airport name in the EDMS upper-left pane to indicate that the emissions need to be updated. The lowest level is the study years. When a year is selected, the upper-right pane displays a list of the emissions sources, airport features, and operational profiles plus counts for how many of each are defined for that scenario-airport-year combination. There is no right-click menu for the years. 6.2 The File Menu The File Menu provides the user with the ability to specify study information, create a new study, open, close or save an existing study, import or export study data, print the current window, or exit EDMS. The contents of the file menu are listed below: • Study Properties • New • Open • Close • Save • Save As • Import • Export • Print • Print Preview • Print Setup 6-2 • Recent Studies • Exit 6.2.1 Study Properties Selecting Study Properties on the File menu brings up the Study Properties window (Figure 6-2) and allows the user to setup a study by specifying several important parameters that apply to the study as a whole. Study Name & Description The Study Name and Study Description can be edited simply by clicking in the field and typing. The Study Name is what EDMS will use to identify the study for the user. The name of the selected study will appear on the title bar on the main EDMS window and at the top of the study tree in the left-hand pane. The Study Description is a field for the user to write a small description of the study. This description will appear as part of the header when certain study reports are printed. Enable Dispersion Modeling This checkbox turns on dispersion modeling. If it is not checked, only the input fields and menu items related to an emissions inventory will be displayed. When the checkbox is checked, dispersion modeling is selected and the input fields and menu items for dispersion calculations will become available. The type of modeling can be changed at any time, and no data will be lost by changing study types. Enable Speciated Organic Gas (OG) Emissions This checkbox turns on speciated organic gas emissions. When the checkbox is checked, EDMS will calculate speciated organic gas emissions for all sources except aircraft main engine startup. If it is not checked, only the criteria pollutant emissions are calculated. The type of modeling can be changed at any time, and no data will be lost by changing study types. Unit System The measurement system to be used throughout almost all of the windows and dialog boxes in EDMS is selected in the Unit System. For example, when Metric is selected, the airport layout units are displayed in meters. When English is selected, the airport layout units are displayed in feet. Default Emissions Inventory Units These radio buttons allow the user to select the default inventory units when emissions are displayed. If Metric units are selected, the user may choose among Metric Tons, Kilograms and Grams. If English units are selected, the user may choose between Pounds and Short Tons. 6-3 Figure 6-2: The Study Properties Window Analysis Years These drop-down lists allow the user to select the desired Analysis Years. The user can specify any set of years from 1990 to 2050. If the user sets the first and last years and then sets the No. of Years to fewer than is needed to span the range, EDMS will distribute that number of years as evenly as possible in the range. The user can also edit the list of years directly, and EDMS will adjust the other fields to match. The Analysis Years contribute to the calculation of the vehicle, roadway, and parking facility emissions and performance of dispersion analysis. Edit Buttons The Edit Scenario List button brings up the Scenarios dialog (Figure 6-3), which allows the addition, removal and editing of scenarios. The Edit Airport List brings up the Airports dialog (Figure 6-5), which allows the addition, removal and editing of airports. 6.2.1.1 Scenarios Pressing the Edit Scenario List button in the Study Properties window (Figure 6-2) brings up the Scenarios dialog (Figure 6-3), which allows the addition, removal and editing of scenarios. Every study must contain at least one scenario. By default, every new study created contains a scenario named Baseline. 6-4 Figure 6-3: Scenarios Adding Scenario Information To add a scenario, press the Add New button. The Scenario Properties dialog (Figure 6-4) will appear. After the scenario properties have been set and OK has been pressed in that dialog, the new scenario will appear in the In Study Scenarios list, already selected and ready for its name to be edited. Once added, scenarios can remain in the current study, or be moved to a list of available scenarios with the Remove button. The last scenario cannot be removed. To move a scenario from the Available Scenarios list to the In Study Scenarios list, select the scenario name and press Add. To delete a scenario from the Available list permanently, select it and press Delete. To create another scenario with the same properties as an existing one, select that one and press Duplicate. A copy will appear in the In Study Scenarios list. To edit a scenario, select it and press Edit. The will popup the Scenario Properties dialog (Figure 6-4). Double-clicking on a scenario in the Available Scenarios list will move it to the In Study Scenarios list. Double-clicking on a scenario in the In Study Scenarios list allows the name of the scenario to be edited. Right-clicking on a scenario in either the Available Scenarios or the In Study Scenarios list selects that scenario and pops up a menu that matches the buttons between the two lists, except that it has the additional option of Select All. 6.2.1.2 Scenario Properties The Scenario Properties window (Figure 6-4) allows the user to edit properties that are scenario specific. It can be accessed either by pressing Edit in the Scenarios window (Figure 6-3), or by selecting Scenario Properties in the popup menu after right-clicking on a scenario in the upper-left pane tree. 6-5 Figure 6-4: Scenario Properties System Aircraft Times in Mode Basis If Enable Dispersion Modeling was selected on the Study Properties window and applied, then only Performance Based times in mode can be used. Performance Based (SAE AIR 1845) Selecting this option will invoke a performance modeling module based on the performance modeling used in the FAA Integrated Noise Model (INM). ICAO/USEPA Defaults This option is only available when dispersion is disabled. These values provide for a quick estimate of emissions. Taxi Time Modeling Options If Enable Dispersion Modeling was selected on the Study Properties window and applied, then only Sequence Modeling can be used for taxi times. User-specified taxi times for each aircraft This option is only available when dispersion is disabled. The Default Taxi Times (Section 6.4.1) will be applied to each aircraft, unless changed by the user on the performance tab of the Aircraft Operations & Assignments dialog. 6-6 Sequence Modeling When this option is selected, Default Taxi Times (Section 6.4.1) under the Airport menu will be disabled, since those times would not be used. The sequence modeling can use actual airport schedule data or derive a pseudo-schedule from the annual operations and the operation profiles. This schedule is then used to model the ground movement of the aircraft, and from that taxi times are derived. When used in a dispersion analysis, the model provides time-based position information, in order to more accurately estimate the source location of emissions. FOA 3.0 Sulfur-to-Sulfate Conversion Ratio First Order Approximation (FOA) 3.0 is the CAEP-approved version of FOA for estimating PM emissions from jet and turboprop aircraft engines as determined from CAEP Working Group 3. The sulfur-to-sulfate conversion ratio represents the portion of the sulfur in the fuel that when combusted becomes sulfuric acid. Sulfuric acid is one of the components of the volatile fraction of PM. The default value of 2.4% represents the current best estimate of the conversion ratio. This value is only applicable to non-U.S. airports because EPA mandates using a conservative sulfur-tosulfate conversion ratio of 5.0% for U.S. airports (specifically, those airports in EDMS whose country code is “US”). 6.2.1.3 Airports Pressing the Edit Airport List button in the Study Properties window (Figure 6-2) brings up the Airports dialog (Figure 6-5), which allows the addition, removal and editing of airports. Every study must contain at least one airport. Note: Once an airport has been created, it cannot be renamed. Adding Airport Information To add an airport, press the Add New button. The Airports Properties window (Figure 6-6) will appear. After the airport properties have been set and OK has been pressed in that dialog, the new airport will appear in the In Study Airports list, already selected. Figure 6-5: Airports 6-7 Once added, airports can remain in the current study, or be moved to a list of available airports with the Remove button. The last airport cannot be removed. To move an airport from the Available Airports list to the In Study Airports list, select the airport name and press Add. To permanently delete an airport from the Available Airports list, select it and press Delete. To edit an airport, select it and press Edit. The will popup the Airport Properties window (Figure 6-6). Double-clicking on an airport in the Available Airports list will move it to the In Study Airports list. Double-clicking on an airport in the In Study Airports will popup the Airport Properties dialog, but the airport name will not be editable. Right-clicking on an airport in either the Available Airports or In Study Airports list selects that airport and pops up a menu that matches the buttons between the two lists, except that it has the additional option of Select All. 6.2.1.4 Airport Properties The Airport Properties window (Figure 6-6) allows the user to edit airport specific properties. It can be accessed either by pressing Edit in the Airports window (Figure 6-5), or by selecting Airport Properties in the popup menu after right-clicking on an airport in the upper-left pane tree. Figure 6-6: Airport Properties The user can select or type the airport code, which causes the airport’s elevation, among other things, to be retrieved from the system tables. Airport information is based on the characteristics of the specific airport (or projected airport) being modeled. EDMS contains a database of over 30,000 airports worldwide, identified by the following types of airports codes: 6-8 1. International Air Transport Association (IATA) codes are 3-letter worldwide airport codes that are not unique and need to be used in combination with a 2-letter country code. For example, the IATA code “CRQ” could refer to an airport either in the United States or Brazil. 2. International Civil Aviation Organization (ICAO) codes are 4-letter worldwide airport codes whose first letter refers to the geographic ICAO region in which the airport is located. 3. Federal Aviation Administration (FAA) codes are unique 4-character codes for small airports in the United States. The user can select an airport from one of the drop-down menus or type an airport code in one of the three available airport identifiers. Since IATA airport codes are not unique among the set of worldwide airports, there exists a possibility that the specified code may map to more than one airport; in which case EDMS will then populate the Country Code drop down menu with all countries in which the specified airport code applies. Selecting the desired country from the dropdown list will populate the Airport Name, State, Elevation, Latitude and Longitude fields accordingly. If data for the airport being modeled does not exist in the data table, the user is still able to manually enter the data on this screen. Note: Regardless of whether an IATA, ICAO or FAA code is used to designate the airport, it is important to select the appropriate country code from the drop down menu. This is because U.S. airports (specifically, those airports whose country code is “US”) use the USEPA-approved FOA 3.0A methodology for PM emissions, and non-U.S. airports use the CAEP-approved FOA 3.0. Note: An airport's identification can only be edited when it is first created; once this window is closed, that airport's ID is fixed. To change an airport’s identification after it has been created and Applied, the user must create a new airport and delete the old one. Description & General Information The Country field cannot be edited after the airport is selected, but Description, ICAO Region, Region for Aircraft Default Engine and State can be, and a new Image File can be selected at any time. The function of Region for Aircraft Default Engine is to determine the default aircraft engines, which is the most common engine based on the population of engines for the aircraft within the selected region. The default engine is shown in bold in the Aircraft Operations & Assignment dialog, but the user is free to select any of the available engines fro each aircraft. Origin Coordinates There is a choice between Latitude & Longitude and Universal Transverse Mercator (UTM) as the means of entering the origin. The origin is the starting point for all of the coordinates used to define the locations of airport features and non-aircraft sources. The origin can be edited at any time, but it is clearly better to set it before defining any features or sources, so as to avoid having to return to edit their coordinates later. 6.2.2 New To create a new study, select New from the File menu. When the New Study dialog box appears, browse through the list of directories in the Browse for Folder window to choose the location where the new study directory will be created and press OK. Type the name of your study in the Save As field and press OK. The user is encouraged to name all of their studies in a standardized way. For example, if the airport being modeled is "XYZ" and the first year being modeled is 2005, 6-9 then the first baseline study should be named “XYZ Baseline 2005”, and all successive studies should be similarly named. To reduce confusion, all years should be entered as four-digits (e.g., not “05”). The Airport Properties window (Figure 6-6) will then appear. Enter the desired information and press OK. This will bring up the Airports dialog (Figure 6-5). To add another airport in the study press Add New, otherwise press OK. The Study Properties window (Figure 6-2) will now appear to allow the user make other changes to the study. When all desired changes have been, press OK to finish the creation of the new study. The new study is now saved in the previously selected folder. Note: EDMS will store all of a study's files in the directory where the study is created. The usercreated tables for user-created Aircraft, GSE & APUs are NOT located here, but rather in the system directory with the other system tables, as they can be shared with other studies and are not necessarily study specific. 6.2.3 Open To open an existing study, select Open from the File menu. When the Open Study dialog box appears, locate the main study file (the file with the .EDM extension) in the directory or drive in which it has been stored. Select the main study file and press Open. To exit the Open Study window without opening a study, press Cancel. 6.2.3.1 EDMS 4.5 Study Conversion EDMS 5.1.2 can also convert an EDMS 4.5 study to a 5.1.2 study. Just open the EDMS 4.5 study as described above. EDMS will pop up the following dialog: Figure 6-7: EDMS 4.5 Study Conversion Select Yes to proceed with the conversion. Select No to abort opening the study. Selecting Yes will pop up a browser, so the user can choose where to put the converted study. After selecting the location to save the study, the user will be prompted for a name for the converted study. Once the new study name has been selected, press OK to complete the study opening/conversion process. EDMS will convert the annual average temperature of each airport and set the daily high and low temperatures to ± 10.35 ° F respectively. When the conversion is finished, MOBILE is run so that system-generated Emissions Indices can be updated using the weather parameters in the converted study. Note: When converting an EDMS 4.5 study which includes user-created objects (user created aircraft, APUs and/or GSEs) into EDMS 5.1.2, the user will be prompted to provide the installation path of EDMS 4.5 in order to obtain the definitions of the user-created objects. The first time that EDMS 5.1.2 encounters an EDMS 4.5 study that uses a user-created object that is not already defined in EDMS 5.1.2, it will migrate all user-created objects from EDMS 4.5 into EDMS 5.1.2, including those that are not actually used in the study being converted. Subsequent 6-10 EDMS 4.5 studies being converted will use the definitions of the user-created objects that were migrated to EDMS 5.1.2 previously. If the EDMS 4.5 study includes a user-created object with the same name as one already defined in EDMS 5.1.2, then the study will use the user-created object that was already defined in EDMS 5.1.2 (which could possibly have different emissions factors & other values found under the Utilities menu than from EDMS 4.5). The inclusion of that user-created object in the study will still be converted, but after the conversion it will have the emissions factors of the user-created object that is already in EDMS 5.1.2. This situation would be problematic only if a user-created object was defined in EDMS 5.1.2 with the same name as that in EDMS 4.5, but with different properties, prior to converting EDMS 4.5 studies. If instead the user did not manually create any user-created objects in EDMS 5.1.2, then the user-created objects in EDMS 4.5 will be brought over to EDMS 5.1.2 with the EDMS 4.5 properties without any problems. Note: EDMS 4.5 does not allow the user to specify a flight profile for user-created helicopters, but EDMS 5.1.2 requires user-created helicopters to have a flight profile assigned. If an EDMS4.5 study is being converted to EDMS 5.1.2 that contains a user-created helicopter, a flight profile will automatically be assigned to that helicopter based on an existing helicopter of similar size and engine type. 6.2.3.2 EDMS 5.0.x Study Conversion EDMS 5.1.2 can also convert an EDMS 5.0.x study to a 5.1.2 study. Just open the EDMS 5.0.x study as described above. EDMS will pop up the following dialog: Figure 6-8: EDMS 5.0.x Study Conversion Select Yes to proceed with the conversion. Select No to abort opening the study. When the conversion is finished, MOBILE is run so that system-generated Emissions Indices can be updated using the updated default MOBILE parameters. Note: Once the study is converted and saved, the study will only work with EDMS 5.1.2, and will not work with previous versions of EDMS. 6.2.3.3 EDMS 5.1.x Study Conversion EDMS 5.1.x studies are compatible with EDMS 5.1.2, so no conversion is required. 6.2.4 Close To close a study, select Close from the File menu. If the user tries to close a study that has been changed, but not saved, EDMS will pop up a message so the user doesn't accidentally lose his changes. 6-11 Note: Selecting Close only closes the current study, not EDMS. EDMS will continue running. To close EDMS, select Exit from the File menu. Important: Unlike previous versions of EDMS, closing a study in 5.0 does not automatically save the study. This allows the user to make temporary changes to observe their effect, without permanently changing the study or having to actively undo the changes. 6.2.5 Save Selecting Save from the File menu, saves all the data and settings needed to recreate the selected study in the previously selected directory. 6.2.6 Save As To save a copy of the current study under another name, select Save As from the File menu. When the Save As dialog box appears, type the name to save the study under, choose a directory and/or drive, and press Save. Note: This does not copy in all of the output files, just the user inputs. In addition, the new copy of the .EDM file will be appropriately renamed to correspond to the name of the new directory. To exit this window without saving, press Cancel. 6.2.7 Import & Export EDMS provides users with the capability of building sources outside of EDMS and importing them into the model. This is done through the Import Utility located under Files from the main menu. The import utility is used to read a semicolon-separated text file that contains data for importing. The files can be created and edited by Microsoft Excel or any text editor. The user can import the contents of the entire file or only selected parameters and tables. The import utility does not overwrite any values for any sources in the study and only appends unique records to the study. Therefore, records that have the same identifier as existing records in the study will be skipped. If the intent is to import new values into the study, old records to be replaced should be deleted before running the import utility. Users may also be interested in exporting data as a means of backup or to import specific parts of one study into another. For these reasons EDMS offers a utility module to export data from the current study. The Export dialog is also selected under the Utilities menu heading. The utility contains 3 steps which consist of: selecting the items to export by checking the boxes in the tree to mark which items in the study are to be exported, naming the export file, and the export report window which details the outcome of the export. Import The import utility is used to read a text file that contains data for importing. It is made up of three steps which include: Step 1(Figure 6-9) identifying the file to input, Step 2 (Figure 6-10)selecting the sources to input and Step 3 (Figure 6-11) the import report window which details the outcome of the import. 6-12 Figure 6-9: Import Step 1 Figure 6-10: Import Step 2 Figure 6-11: Import Step 3 Format The file to be imported should be a semicolon-separated text file with the following format rules: 1. If the first character of a line is the pound sign, "#", the line is ignored as a comment. 6-13 2. If the first character of a line is an exclamation point, "!", or bang, EDMS assumes that a keyword will immediately follow. 3. Lines not beginning with "#" or "!" are assumed to be data to be imported (if the last keyword was selected for import). 4. All files to be imported must begin with "!VERSION" followed by the EDMS version on the next line (e.g., "5.1.2"). This is the only required keyword for every EDMS import file. Step 1 Specify the file name. Enter the full path name in the box or press the Browse button to specify a file to import. Enter a valid path to proceed to the next step. Step 2 Select items to import. Check the boxes in the tree to mark which items in the study are to be imported from the text file. Make a valid selection to proceed to the next step. Only selected items will be imported into the study. Clicking on a "+" or using the right arrow expands a node. Clicking on a "-" or using the left arrow collapses a node. Clicking Next will initiate the import. Step 3 The report list shows a log of the import progress. Press Finish to exit when finished Export EDMS allows users to export data from the current study. The export utility contains two steps which consist of: naming the export file (Figure 6-12), and Step 2 the export report window which details the outcome of the export (Figure 6-13). Figure 6-12: Export Step 1 Figure 6-13: Export Step 2 6-14 Step1 Specify file name. Enter the full path name in the box or press the Browse button to specify a file to save to. Enter a valid path to proceed to the next step. Clicking Next will initiate the export. Step 2 The report list shows a log of the export progress. Press Finish to exit when finished. The exported file can be opened in Microsoft Excel or any text. 6.2.8 Print The Print option is available for the following EDMS windows: ViewAirport, ViewEmissions Inventory, ViewConcentrations, and ViewSystem Tables. In the case of the ViewAirport window, Zoom In, Zoom Out and Zoom Home are additional functions on the View menu. With any of the View windows displayed, select FilePrint from the pull-down menu. When the Print window appears, the user will be able to select the print range, number of copies, and printer setup. To print, press OK. To leave this window without printing, press Cancel. When printing the Emissions Inventory, the user must first choose to either print all reports or print just the selected table. To change the default printer or page setup, select FilePrint Setup from the pull-down menu. 6.2.9 Print All Model Inputs The ability to Print All Model Inputs is available only when all View windows are closed. Selecting FilePrint All Model Inputs will enable the user to select the print range, the number of copies and the printer setup. To print, press OK. To leave this window without printing, press Cancel. 6.2.10 Print Preview The Print Preview option is available from the main menu for the following EDMS windows: ViewAirport, ViewEmissions Inventory, ViewSystem Tables, and ViewConcentrations. Select FilePrint Preview from the pull-down menu. When the preview window appears, the user will have a variety of pushbutton viewing options to choose from, including zoom, multi-page viewing, and printing. To print the document, press Print. To leave this window without printing, press Close. 6.2.11 Print Setup The Print Setup option under the File pull-down menu allows the user to specify a printer other than the default printer, and to set other print parameters such as page orientation, paper size and source. To specify a non-default printer, use the drop-down list to select the new printer. Use the radio buttons to select the paper orientation (portrait or landscape). To change the paper size and paper source, use the drop-down list and choose from the list. Additional printer setup features are available by pressing the Option button. When the user has completed the print setup operations, press OK. To exit the Print Setup window and return to the previously saved setup, press Cancel. 6-15 6.3 The Emissions Menu The Emissions menu provides the user with access to dialog boxes used to specify emission sources at the airport. Information about aircraft, parking facilities, roadways, stationary sources, and training fires can be entered here. The Emissions menu has the following options: • Aircraft o Operations Tab o Schedule Tab o Performance Tab o APU Assignment Tab o GSE & Gate Assignment Tab o Engine Emissions Tab • GSE Population • Parking Facilities • Roadways • Stationary Sources • Training Fires • Update Emissions Inventory 6.3.1 Aircraft Operations & Assignments Window The Aircraft Operations & Assignments window (Figure 6-14) allows the user to choose from a list of Available Aircraft types and Engine Types to be included in the study. This list includes both system aircraft and user-created aircraft. The selected aircraft will be associated to the particular scenario-airport combination. Once an aircraft-engine combination has been added and a study year selected, the user can specify operations, import a schedule, define performance parameters, assign an APU, and provide gate and/or GSE assignments. Viewing the engine emissions per operation does not depend on the year. Together, these allow for a high level of precision in specifying aircraft-engine and operational configurations for a given airport and year. Note: This window is accessible only when an airport or a year is selected from the upper-left pane study tree. 6-16 Figure 6-14: Aircraft Operations & Assignments Window Adding and Removing Aircraft To consider aircraft in the study, an aircraft type-engine type combination must be selected. First, choose from the list of available aircraft types. To see the list of available engine types for the aircraft type, press the “+” to the left of the aircraft type name and icon (or use the right arrow key). The engine types listed are those currently utilized with the selected aircraft type. Engine names in bold typeface indicate the default engine for the selected aircraft type. The default engine for an aircraft type can change, depending on the user-specified Region for Aircraft Default Engine on the Airport Properties dialog (Figure 6-6). When the desired engine type is highlighted, press the Add button. Alternatively, right-click on the engine and select Add from the popup menu that appears. Moreover, right-clicking on an aircraft type (not an engine type) that has a default engine and selecting Add automatically adds the aircraft with its default engine to the study! Double-clicking on an aircraft will also add the aircraft to the study with its default engine. Note, however, that some aircraft do not have any default engines defined. In that case, double-clicking will merely open the engine list for the aircraft. It is possible to enter the same aircraft-engine combination multiple times in a study so that operations of the same aircraft type can be divided among different gates. To distinguish between different instances of the same aircraft-engine combination, a unique identification for each instance of a combination must be specified. When adding an aircraft-engine combination to a 6-17 study, the user may rename the instance by providing an identification that is unique for that combination of aircraft type and engine type. To remove an aircraft type previously added, select the aircraft in the Aircraft/Engine Combinations In Study list and press Remove. Alternatively, right-click on an aircraft in the Aircraft/Engine Combinations In Study list to bring up a popup menu. The Remove option on the popup menu performs the same function. Search To search for an aircraft, type any part of the aircraft name in the Search textbox. EDMS will automatically refresh the list of available aircraft to display only the ones whose names contain the text typed in the Search textbox. Filtering Aircraft Right-clicking with the mouse on the Available Aircraft/Engines tree brings up a popup menu. To reduce the number of aircraft type displayed in the list, select Filter by Category from this menu. To remove the filter and display all available aircraft types, select Remove Filter from the rightclick popup menu. When all aircraft types are displayed, Remove Filter is disabled. Editing User-Created Aircraft Right-click on an aircraft type in the Available Aircraft/Engines tree. The Edit option is enabled when a user-created aircraft is selected. This option opens the User-Created Aircraft window. Renaming the Identification To rename the identification of a selected aircraft-engine combination, either press the Rename button or double-click the identification. Alternatively, right-click on an aircraft in the in-study list to bring up another popup menu. The Rename option on the popup menu performs the same function. Changing the Assigned Engine To change the engine assigned to an aircraft, either double-click the engine name and select a new engine that appears in the drop down list or press the Change Eng button. Alternatively, right-click on an aircraft in the in-study list to bring up another popup menu. Its Change Engine option performs the same function. Duplicating an Assigned Aircraft To add the exact same aircraft-engine combination again to the study, select the combination to copy and press the Duplicate button. More than one aircraft may be selected at a time to duplicate a group of aircraft. Alternatively, right-click on an aircraft in the in-study list to bring up another popup menu. Its Duplicate option performs the same function. Aircraft Categories The Category column in the Aircraft/Engine Combinations In Study list shows the four-letter category code for each entry. The characters represent, in order, the size, designation, engine type and usage of the aircraft/engine combo. Size (weight) Small, Large, Heavy Designation Civil, Military, General Engine Jet, Turboprop, Piston Usage Passenger, Cargo/transport, Helicopter, Business, Attack/combat, Other 6-18 The Euro. Cat. column shows the aircraft category codes used in Europe. H1 Helicopter Light H2 Helicopter Heavy JB Jet Business JL Jet Large JM Jet Medium JR Jet Regional JS Jet Small PP Propeller SS Supersonic TP Turboprop 6.3.1.1 Operations Tab The contents of this tab (Figure 6-14) are only active when a scenario, airport and year are selected. Use this tab to assign operations in the selected year to one or more simultaneously selected aircraft in the Aircraft/Engine Combinations In Study list. More than one aircraft can be selected simultaneously to allow a group of aircraft to be assigned the same operations. Use Schedule When the Use Schedule checkbox is checked, it means EDMS should use the schedule information contained in the file identified on the Schedule tab. Consequently, all other features on the Operations tab are disabled, as they are then not needed nor used. If Use Schedule is checked, but no schedule file has been selected, then an emissions inventory will show zero emissions for aircraft. LTOs or Departures & Arrivals The user has the option either to Enter LTOs or to Enter Departures & Arrivals Separately. Entering departures and arrivals separately will produce a more accurate dispersion analysis if there is asymmetry in operation types. Under LTOs, the user can choose between Yearly and Peak Quarter-Hour Landing and Takeoff (LTO) cycles depending on the available data. The emissions inventory relies on the Yearly LTO cycle information. If the number of yearly LTO cycles is known, press the Yearly button and enter the value in the adjoining edit box. If yearly LTO cycle information is not available, EDMS can derive it based on the peak quarter hour figure and the selected operational profiles. If the Peak Quarter-Hour LTO cycle value is known, press the Peak Quarter-Hour button and enter the value in the adjoining edit box. If peak quarter-hour operations value is not available, EDMS can derive it based on the yearly LTO cycles and operational profiles. Entering data for departures and arrivals works similarly to how it does for LTOs. Touch and Gos (TGOs) If Touch and Go (TGO) operations are relevant to the study, enter the value in the Yearly TGOs edit box. Taxi, queue and ground support equipment operations are not included for TGO 6-19 operations. To model the eventually necessary taxi to and from the gate, simply add one LTO cycle to the yearly LTOs for each TGO that includes a taxi mode and subtract one TGO from the yearly TGOs. Operational Profiles Operational Profiles can be defined at the Quarter-Hourly, Daily or Monthly levels. These profiles are named and defined using the Operational Profiles dialog box under the Utilities menu. The "DEFAULT" and all of the user-specified operational profiles appear in the appropriate drop-down list for selection. It is important to note that modifications to any one of the quarter-hourly, daily, or monthly default settings will affect the operational figures. 6.3.1.2 Schedule Tab To use a schedule file, check the Use Schedule checkbox on the Operations tab (Figure 6-14). In addition, to compute ground delays, Sequence Modeling must be selected in Scenario Properties (Figure 6-3). To browse for a schedule file, press the Browse button on the Schedule tab (Figure 6-18). This will popup a file browser titled Select Schedule File for <selected year of study> which will let the user browse for a schedule file. After selecting the file and pressing the Open button, the browser closes and EDMS automatically performs some validation checks on the selected file. First, EDMS looks for dates and times that are not for the selected year. If EDMS finds any such out-of-range dates and times, the user is warned by a Schedule dialog (Figure 6-15). Figure 6-15: Schedule Dialog 1 Pressing Yes forces EDMS to continue validation. Pressing No cancels the operation, and the user must browse again for another schedule file. Second, EDMS checks the dates and times for chronological order. If EDMS finds any dates and times out of chronological order, the user is warned by a Schedule dialog (Figure 6-16). Figure 6-16: Schedule Dialog 2 Pressing Yes causes EDMS to sort the file which is required preprocessing for EDMS to use a schedule file. Pressing No cancels the operation, and the user must start over. 6-20 Finally, EDMS looks for aircraft-engine-identification combinations that are not in the currently selected scenario and airport. If EDMS finds new aircraft to add, the user is prompted by a Schedule dialog (Figure 6-17). Figure 6-17: Schedule Dialog 3 To add all the aircraft-engine-identification combinations in a schedule file to the selected scenario-airport combination, select Yes on the Schedule dialog. Each aircraft-engine-identification combination will be added once, if it is not already in the study. In either case, the contents of the schedule file will then become available for viewing. Since a schedule file can be extremely large, EDMS loads only portions of the large file into memory at any time. To simply view the contents of the schedule file, select No and later uncheck Use Schedule on the Operations tab. Figure 6-18: Schedule Tab 6-21 The schedule file contains the following fields: Aircraft Type, Engine Type, Identification, Call Sign, Airline, Date & Time, Stage Length (nm), Operation Type, Gate, Runway, and Weight (lbs). Please see table below for more details on the fields of the schedule file: Description Units Notes Aircraft Type Required Engine Type Required Identification Required Call Sign Optional Airline Optional Date & Time Required.Format: "YYYY-MM-DD hh:mm:ss" Stage Length Nm Optional – helps in determining weight of the aircraft if it is not supplied. Operation type Required. Can be arrival (A), departure (D) or TGO (T) Gate Optional – if not provided, the Gate Assignment (Section 6.3.1.5) is used. Runway Optional – if not provided, the configurations will apply. Weight Lbs Optional – initial aircraft weight while conducting the operation. The fields in the file are separated by semicolons, with one operation per line. As an example, a line in the schedule file would be similar to this: B737-7-BBJ;3CM033;Commercial;AAL002;American Airlines;2004-01-01 00:11:53;855;A;Main;9;46219 The field Aircraft Type refers to the aircraft code (ACCODE). To view all available aircraft codes, use the View System Tables window (Section 6.6.6) and select Aircraft from the table drop-down menu. The field Engine Type refers to the engine UID. To view all available engine UIDs, use the View System Tables window (Section 6.6.6) and select Aircraft Engines Emissions Data from the table drop-down menu. NOTE: Not all aircraft-engines combinations are valid. Please look at the AircraftEngines combinations table under the View System Tables window (Section 6.6.6) for all valid combinations. Entries with invalid aircraft-engine combinations will be skipped. The identification field, along with the Aircraft Type and Engine Type is used to distinguish between aircraft, and is therefore required. When displaying emissions, EDMS will group the operations per Aircraft Type-Engine Type-Identification. The Call Sign and Airline fields are optional. They are used only for user reference, and are not displayed anywhere else within EDMS. The Date & Time field provides the time when an instance of a study aircraft enters the system. This is the push-back time for departures or the estimated touch-down time for arrivals. The user is required to specify time in the format: “YYYY-MM-DD hh:mm:ss”. NOTE: The records in the schedule must be ordered chronologically. All records which are not ordered chronologically will be skipped. 6-22 The Stage Length field is used to determine (along with the Operation type field) the aircraft’s weight (if it is not provided) based on INM definitions. The Operation Type field takes the value of D, A or T, for departure, arrival or touch-and-go, respectively. The Gate and Runway fields are used for assigning a gate and a runway to an aircraft. Gates and runways are required for dispersion analyses. If a gate is not provided in the schedule, then the Gate Assignment (Section 6.3.1.5) of that aircraft is used. When a runway is not provided in the schedule, then the airport Configurations (Section 6.4.7) apply. Finally, the Weight of the aircraft must be defined. If both the Stage Length and Weight fields are supplied, Weight takes precedence. If neither of the two fields are defined, EDMS uses the aircraft default weight. The schedule also provides a quick way to add aircraft-engine-identification combinations based on historical information to a study for year for which a schedule is not available. Check Use Schedule; browse for the schedule file; add the aircraft; then uncheck Use Schedule. The General Conformity Rule simply displays the threshold level for Non-Attainment Areas (NAAs), and the threshold level for Maintenance Areas (MAs). Note: Notes and problems that occur during the processing of the schedule are saved in a file named “RUN_LOG_EMIS.txt” located in the EDMS directory, and are denoted by an “SC” value in the column next to the date and time. 6.3.1.3 Performance Tab Through this tab (Figure 6-19) the user can assign flight profiles and average taxi times to one or more simultaneously selected aircraft. More than one aircraft can be selected simultaneously to allow a group of aircraft to be assigned the same flight profile and taxi time. 6-23 Figure 6-19: Performance Tab The taxi times can only be specified, when User-specified taxi times for each aircraft is selected as the taxi time modeling option on the Scenario Properties dialog (Figure 6-4). Since dispersion requires the use of sequence modeling for taxi times, user-edited taxi times can only be used for emissions inventories. The other four Times in Mode fields can either be Performance Based (SAE AIR 1845) or ICAO/USEPA Defaults depending on which option is selected under System Aircraft Times in Mode Basis (for Emissions Inventories) on the Scenario Properties dialog. When dispersion is enabled, only the performance-based method can be selected. Flight Profile Flight profiles based on the performance of the aircraft-engine combination are used to determine times in mode. Flight profiles are based on SAE AIR 1845. The user must select a takeoff weight and an approach weight for the aircraft, and an approach angle to be flown. The approach weight is the weight at 10,000 feet as the aircraft makes its approach. Based on these three parameters and the mixing height specified in the Weather window, the Takeoff, Climb Out, Approach, and Landing Roll times are calculated by the performance module. Whenever the weights or approach angle are changed, the performance-based times-in-mode are recalculated and shown in the Times in Mode box. These times-in-mode are based on the annual average weather and are provided for user 6-24 information. A more detailed internal model of the flight profile is used to determine positions for dispersion calculations. Note: The displayed takeoff weight may not correctly correspond to the selected aircraft. This is especially true for lighter aircraft. Several aircraft share the same set of flight profiles, and therefore share the same set of takeoff weights. User-created aircraft times in mode can be based on a selected flight profile or the ICAO default times in mode based on the selected category. They may also be user-edited. However, as with all aircraft added to a study, user-edited taxi times can only be used for emissions inventories. Times in Mode When User-specified taxi times for each aircraft is selected as the taxi time modeling option on the Scenario Properties dialog (Figure 6-4), the user is expected to enter taxi times for each aircraft in the Taxi In and Taxi Out boxes. If sequence modeling is used, then the values in the Taxi In and Taxi Out boxes are ignored, and EDMS will dynamically determine the taxi in and out times based on the delays encountered, the taxipaths, and taxiway network. The other times-in-mode values are displayed to provide an estimate only, and are based on the airport's annual average weather. These values vary with the mixing height, regardless of which System Aircraft Times in Mode Basis is chosen. The actual times for arrival, takeoff, and climbout are determined when updating emissions, using user-provided actual weather, and therefore may differ from the estimated values displayed on this dialog. If Performance Based (SAE AIR 1845) modeling is selected, then the times in mode also change with changes to the weights and glide slope on this tab. The emissions inventory relies on these times and the Taxi In and Taxi Out times in its generation. User-created aircraft, when used in a scenario where performance-based modeling is selected, must have an appropriate flight profile assigned in the User-Created Aircraft dialog, in addition to the weights and approach angle to be followed. If dispersion is enabled, then the ICAO/USEPA Defaults option in the Scenario Properties is not available. Only performance-based times in mode will then be used in computing the emissions inventory. 6.3.1.4 APU Assignment Tab Through this tab (Figure 6-20: ) the user can assign an auxiliary power unit (APU) for each aircraft. If the aircraft has a default APU, it is shown in bold in the drop down list of APUs. To change the APU assigned to the aircraft, simply select a different one from the drop down list. Only one APU may be assigned to each aircraft. Select None in the APU drop down menu if you do not want to assign an APU to an aircraft. The user can specify the number of minutes the APU will operate for both arrivals and departures. The defaults values are 13 minutes each. 6-25 Figure 6-20: APU Assignment Tab 6.3.1.5 GSE & Gate Assignment Tab Through this tab (Figure 6-21) the user can assign ground support equipment (GSE) to one or more aircraft. More than one aircraft can be selected simultaneously to allow a group of aircraft to be assigned the same set of GSE. Gate Assignment This option is required only when performing a dispersion analysis. The dispersion of GSE and APUs takes place at the assigned gate. Only one gate may be assigned to each aircraft. To assign no gate, select None from the Gate Assignment drop-down menu. Note that if no gate is assigned, then neither the assigned APU nor any of the assigned GSE will contribute to the dispersion analysis. Assigning GSE The assigned GSE for the selected aircraft are indicated by a checked box (versus an empty box). The GSE assigned to the selected aircraft can be changed by checking and/or un-checking these check boxes. GSE emissions data are utilized in EDMS emissions and dispersion analyses. For emissions inventory purposes, default equipment assignments are made based on aircraft type with an operating time associated with each aircraft operation. For dispersion analyses, gate emissions are treated either as volume or area sources, depending on the user-specified gate dimensions. 6-26 Figure 6-21: GSE & Gate Assignment Editing GSE The default operating times (mins/operation type), horsepower (hp) and load factor (LF (%)) are provided for each piece of equipment. These values can be overridden by double clicking on the value to be edited and entering a new value. Alternatively, right-click on a GSE and select the Edit option to begin editing values. The year manufactured and age can also be edited in the same manner described. Editing one automatically updates the other, based on the study year being modeled. By default, both fields indicate Def. Avg which stands for default average. Neither field is applicable to user-created GSE, in which case both fields are blank. The default average year of manufacture and age will cause GSE to be modeled with national average GSE emission factors. If a specific year of manufacture or age is given for a GSE, NONROAD2005 emission factors will be applied. In which case, the fuel, the horsepower and the year of manufacture determine the zerohour emission factor and the age and GSE type determine the deterioration to be applied. To restore the age or year of manufacture to their default value, blank out either value while editing or enter an invalid value. 6-27 Display Emission Factors Right-click on a GSE to bring up its popup menu and select Emission Factors to display its emission factors (in grams per horsepower-hour). Reset Year / Age Right-click on a GSE to bring up its popup menu and select Reset Year / Age to restore the age and year of manufacture to their default values. Restore Default GSE Assignments Check the bold Use Default GSE Assignments check box to undo all user-editing to the GSE assignments and restore the original default assignments. Reference Models Reference models are typical models of GSE of the expanded type and fuel in use today. For example, for the type Cargo Loader and Diesel fuel there are two reference models: FMC Commander 15 and FMC Commander 30. Each reference model has a unique default horsepower. The FMC Commander 15 has a default horsepower of 80. The FMC Commander 30 has a default horsepower of 133. If the reference model (Ref. Model) field is blank, the GSE is a unique typefuel combination. For example, the "Aircraft Tractor" type and "Gasoline" fuel combination is unique. User Created GSE To Create a User-Created GSE Right-click on the checklist and select the Add New option. For more information on creating GSEs refer to (Section 6.7.3). 6.3.1.6 Engine Emissions Tab The Engine Emissions Tab (Figure 6-22) allows the user to view engine fuel flow rates and emission indices for a selected aircraft. This provides a quick way for the user to check the values that are being used. The user is not able to modify these values. Fuel Sulfur Content and SOx Emission Index The Fuel Sulfur Content is the percentage by weight of sulfur in the fuel. It is tied to the SOx Emission Index by the assumption that all sulfur is converted to SO2 and to sulfate. The SOx emissions index is automatically updated whenever either of the fuel sulfur content or the sulfur-tosulfate conversion ratio (Figure 6-4) are modified. For U.S. airports (specifically, those airports whose country code is “US”), Fuel Sulfur Content and SOx Emission Index cannot be edited because the EPA-approved FOA 3.0A methodology mandates using a conservative fuel sulfur content of 0.068% for PM emissions modeling at all U.S. airports, which results to a Fuel Sulfur Content of 1.292 g/Kg. 6-28 Figure 6-22: Engine Emissions 6.3.2 GSE Population The GSE Population dialog (Figure 6-23) allows the user to choose from a list of available GSE types to be included in the scenario-airport combination. This list includes both system and usercreated GSE. Once added, the user can specify the airport population, operating time and profiles, fuel used, power rating, load factor and gate assignments. Together, these fields allow for a high level of precision in specifying a GSE population for a given airport. 6-29 Figure 6-23: GSE Population Adding GSE To add a GSE population to a scenario-airport combination, a GSE type with an associated reference model and then a fuel must be selected from the Available tree. The tree is first divided by GSE types, each type being listed once for each reference model, which is shown after the GSE type in parentheses. Under each type the available fuels are listed. There are twenty-four (24) GSE types to choose from as listed below: • Air Conditioner • Catering Truck • Passenger Stand • Air Start • Deicer • Service Truck • Aircraft Tractor • Fork Lift • Sweeper • Baggage Tractor • Fuel Truck • Water Service • Belt Loader • Generator • Bobtail • Ground Power Unit • Cabin Service Truck • Hydrant Truck • Cargo Loader • Lavatory Truck • Cargo Tractor • Lift • Cart • Other 6-30 There are up to five (5) different fuels to choose from as listed below: • Diesel • Gasoline • CNG • LPG • Electric Reference Models Reference models are typical models of the GSE types in use today. For example, the GSE type Cargo Loader has two reference models: FMC Commander 15 and FMC Commander 30. The distinguishing feature between listed reference models is default horsepower and possibly default annual usage. Each reference model has a unique default horsepower. The FMC Commander 15 has a default horsepower of 80. The FMC Commander 30 has a default horsepower of 133. Expand the node of the desired type to see the list of available fuels by pressing the + to the left (or use the right arrow key). Identification It is possible to enter the same GSE type more than once in a scenario-airport combination so that activity of the same type can be divided among different gates. To distinguish between different instances of the same GSE type, a unique identification for each instance of a type must be specified. When adding a GSE to a scenario-airport combination, the user must either accept the EDMS-generated identification, which is numerically based, or provide an alternative identification. Removing GSE To remove a previously added GSE, select the GSE in the In Study list and press Remove. Alternatively, right-click on a GSE in the In Study list to bring up its popup menu. The Remove option in the popup menu performs the same function. Renaming the Identification To rename the Identification for a GSE, press the Rename button or double-click on the Identification in the list. Alternatively, right-click on a GSE in the In Study list to bring up its popup menu. The Rename option in the popup menu performs the same function. Duplicating a GSE To add the exact same GSE again to the scenario-airport combination, select the GSE to copy and press the Duplicate button. More than one GSE may be selected at a time to duplicate a group of GSE. Alternatively, right-click on a GSE in the In Study list to bring up its popup menu. The Duplicate option in the popup menu performs the same function. Changing Fuels Right-click on a GSE in the In Study list to bring up its popup menu. More than one GSE may be selected at a time to change the fuel for a group of GSE. Select a fuel under the Change Fuel to sub-menu on the popup menu to change fuel. If the selected fuel is not available for a type of 6-31 selected GSE, EDMS will take no action on the particular GSE for which the fuel is not available, but a warning will be provided to the user. Display Emission Factors Right-click on a GSE in the In Study list to bring up its popup menu and select Emission Factors to display its emission factors (in grams per horsepower-hour). Population For population, enter the number of the selected GSE that are present at the airport. However, the average piece of equipment realistically does not run continuously, so the user should specify an operating time and operational profiles. Operating Time If the average annual usage of each piece of equipment is known, select Yearly and enter in the number hours of annual use. Otherwise, if the number of minutes an average piece of equipment is used during an hour of peak activity is known, select Peak Quarter Hour and enter the number of minutes per peak quarter hour. Operational Profiles Operational Profiles can be defined at the Quarter-hourly, Daily, or Monthly levels. These profiles are named and defined using the Operational Profiles dialog box under the Utilities menu (Section 6.7.1). The "DEFAULT" and all of the user-specified operational profiles appear in the appropriate drop-down list for selection. It is important to note that modifications to any one of the quarter-hourly, daily, or monthly default settings will affect the operational figures. Emission Parameters Rated Power & Load Factor Enter the Rated Power in horsepower and the Load Factor as value between 0% and 100% in their respective edit boxes. Rated Power and Load Factor are multipliers for the emission factors. GSE emission factors are in units of grams-per-hour-per-horsepower. When the rated power and load factor are multiplied by the emission factors, the results are quantities of gramsper-hour. Multiplying this by the population gets grams-per-hour of the entire population, if every piece of equipment in the population was running simultaneously and continuously over an entire hour. Use default age distribution vs. Specify a specific age Selecting Use default age distribution will cause GSE to be modeled with same national average GSE emission factors that were developed by the U.S. EPA from NONROAD2005. If Specify a specific age is selected, the NONROAD2005 emission factors will be applied. In which case, the fuel, the horsepower and the year of manufacture determine the zero-hour emission factor and the age and GSE type determine the deterioration to be applied. Analysis Year This field is for user-reference only and cannot be edited, except by returning to the study properties window. This is the year of activity being modeled in the EDMS scenario-airport combination. 6-32 Year of Manufacture & Age If Specify a specific age is selected, the user may edit the year of manufacture for the GSE population or the age. Editing one value automatically adjusts the other according to the study year. New equipment is modeled as being of age "0" years. The year of manufacture cannot be later than the study year, nor can the GSE be more than 100 years old. When Use System Emission Factors is selected, neither parameter is needed because the default system emission factors are based on a national population of average age. Gate Assignment All gates in the study appear in the gate assignment list. Double-click on the Percentage to specify what percentage of the population operates at the assigned gate. 6.3.3 Parking Facilities The Parking Facilities window (Figure 6-24) allows the user to specify the parking facility information relevant to the scenario-airport combination. Parking facility data are used by EDMS in both emissions and dispersion analyses. For emissions purposes, calculations are based upon the Number of Vehicles in each facility, as well as the average Speed, Idle Time and Distance Traveled by each vehicle within the facility. For dispersion analyses, parking facility emissions are treated as area sources by EDMS. Parking facility emissions are located spatially within the airport using (x, y) coordinates. A polygon of up to 20 sides can be used to define the shape of the parking facility. Facilities with multiple parking levels are modeled using stacked area sources. Figure 6-24: Parking Facilities 6-33 Adding Parking Facility Information To add a parking facility, press the Add New button and enter a name for the new parking facility. Once added, parking facilities can remain in the current scenario-airport combination, or be moved to a list of Available facilities with the Remove button. To move a parking facility from the Available list to the In Study list, select the parking facility name and press Add. To permanently delete a parking facility from the Available list, select it and press Delete. To rename a parking facility, select it and press Rename. Double-clicking on a parking facility in the Available list will move it to the In Study list. Double-clicking on a parking facility in the In Study list allows the name of the parking facility to be edited. Right-clicking on a parking facility in either the Available or In Study list both selects that parking facility and pops up a menu that matches the buttons between the two lists, except that it has the additional option of Select All. Number of Vehicles The number of vehicles can be entered by the Yearly volume or by Peak Quarter Hour. If the number of vehicles per year is known, select the Yearly radio button and enter the value in the adjoining edit box. If the number of vehicles per peak quarter hour is known, select the Peak QtrHour radio button and enter the value in the adjoining edit box. Vehicle Emission Parameters Total emissions are a function of Speed, Idle Time, and Distance Traveled (as well as altitude, temperature, scenario year). Emissions are also a function of vehicle type or vehicle fleet mix, Fuel and Manufactured Year. 6-34 Vehicle Type Use the first drop down list to select either Default Fleet Mix or one of 16 vehicle types as listed below: • Light Duty Vehicles (Passenger Cars) • Light Duty Trucks 1 (0-6,000 lbs. GVWR, 0-3750 lbs. LVW) • Light Duty Trucks 2 (0-6,000 lbs. GVWR, 3751-5750 lbs. LVW) • Light Duty Trucks 3 (6,001-8500 lbs. GVWR, 0-3750 lbs. LVW) • Light Duty Trucks 4 (6,001-8500 lbs. GVWR, 3751-5750 lbs. LVW) • Class 2b Heavy Duty Vehicles (8501-10,000 lbs. GVWR) • Class 3 Heavy Duty Vehicles (10,001-14,000 lbs. GVWR) • Class 4 Heavy Duty Vehicles (14,001-16,000 lbs. GVWR) • Class 5 Heavy Duty Vehicles (16,001-19,500 lbs. GVWR) • Class 6 Heavy Duty Vehicles (19,501-26,000 lbs. GVWR) • Class 7 Heavy Duty Vehicles (26,001-33,000 lbs. GVWR) • Class 8a Heavy Duty Vehicles (33,001-60,000 lbs. GVWR) • Class 8b Heavy Duty Vehicles (>60,000 lbs. GVWR) • School Busses • Transit and Urban Busses • Motorcycles Fuel Select a fuel from the Fuel drop down list. EDMS will assume all vehicles using the selected parking facility only burn the selected fuel. This list is deactivated when Default Fleet Mix or Motorcycles has been selected. Manufactured Year The manufactured year cannot be later than the scenario year, nor can it be more than 100 years prior. EDMS will assume all vehicles in the parking facility to be manufactured in the same year. To model new vehicles, enter the scenario year as the manufactured year. This edit box is deactivated when a default vehicle fleet mix has been selected. Speed Specify the average speed for vehicles traveling in the parking facility by selecting from the Speed drop down list. Distance Traveled Specify the average distance a vehicle would be expected to travel in the facility. Idle Time Specify the average vehicle idle time in minutes. 6-35 Emission Factors (grams per vehicle) Use System Generated Values The system generated values can be restored by checking this checkbox. However, this will not happen until the Apply button is pressed, which will cause MOBILE 6.2 to run, and then the Emissions Factors will be updated. Emission Factors If the user edits a parameter in the window that affects the emission factors and Use System Generated Values is checked, EDMS automatically updates the emission factors by running MOBILE 6.2 and extracting and displaying the new values after the Apply button is pressed. MOBILE 6.2 does not produce results for years beyond 2025, so any modeling for later years will be adjusted back to 2025 before calculating emissions. The user may override the emissions factors for any parking facility by editing the values in the Emission Factors box. This will cause the Use System Generated Values checkbox to become unchecked, denoting to the user that the values have been edited. This allows the user to set more specific information for vehicle emissions characteristics rather than use the MOBILE 6.2 generated values. Note: The speciated organic gas emission factor boxes, are available only when the Enable Speciated Organic Gas (OG) Emissions checkbox is enabled in the Study Properties window (Figure 6-2). Operational Profiles Operational Profiles can be defined at the Quarter-hourly, Daily, or Monthly levels. These profiles are named and defined using the Operational Profiles dialog box under the Utilities menu (Section 6.7.1). The "DEFAULT" and all of the user-specified operational profiles appear in the appropriate drop-down list for selection. It is important to note that modifications to any one of the quarter-hourly, daily, or monthly default settings will affect the operational figures. Dispersion Parameters Performing a dispersion analysis requires the analyst to specify the dimensions of the parking facility. First, select the Number of Points from the drop down list. Then, type in the (x, y) coordinates for each of the parking facility points as well as the parking facility release height. The (x, y) coordinates are used to specify a polygon of up to 20 sides and can be edited by double-clicking on a value. The coordinates must be entered in either clockwise or counter clockwise order. A Preview of the parking facility is provided to the right of the coordinates. The initial vertical dispersion parameter, sigma-z0, is hard-coded as 3 meters. Number of Levels Enter an integer from 1 to 20, inclusive. This represents the number of parking levels, and therefore the number of area sources, to be vertically stacked one on top of the other. Release Height / Top Release Height If there is only one parking level, Release Height will appear. When there is more than 1 level, Top Release Height will appear and the value entered will represent the highest height at which emissions will be released (e.g. from the exhaust of a vehicle) relative to the parking facility's elevation. 6-36 Level Spacing EDMS models multi-level parking facilities with polygons spaced vertically at regular intervals. EDMS starts at the release height of the top level and works its way down, placing one polygon at each level spacing. Level spacing is inactive for single-level parking facilities. Elevation Elevation is the ground-level elevation of the parking facility relative to sea-level. The default value for parking facility elevation is the airport elevation. Number of Points From the drop-down list, the user may choose from 3 to 20 points. Nudge These arrow controls can be used to nudge the selected points in the desired direction, or the entire facility as a whole if all or none of the points are selected. Graphical Display Parking facilities that are listed in the In Study list are displayed in the Airport View (Section 6.6.3). Parking facilities in the Available list are not displayed because they are not currently in the study. The Preview box allows the user to view the shape of the facility before saving changes. 6.3.4 Roadways The Roadways window (Figure 6-25) allows the user to specify the roadway information relevant to the scenario-airport combination. Roadway data is used by EDMS in both emissions and dispersion analyses. For emissions purposes, calculations are based upon the Traffic Volume, as well as the Average Speed and Roadway Length. For dispersion analyses, roadway emissions are treated as a series of rectangular area sources. Roadway emissions sources are located spatially within the airport using the (x, y) coordinates. 6-37 Figure 6-25: Roadways Adding Roadway Information To add a roadway, press the Add New button and enter a name for the new roadway. Once added, roadways can remain in the current study, or be moved to a list of Available roadways with the Remove button. To move a roadway from the Available list to the In Study list, select the roadway name and press Add. To permanently delete a roadway from the Available list, select it and press Delete. To rename a roadway, select it and press Rename. Double-clicking on a roadway in the Available list will move it to the In Study list. Doubleclicking on a roadway in the In Study list allows the name of the roadway to be edited. Rightclicking on a roadway in either the Available or In Study list both selects that roadway and pops up a menu that matches the buttons between the two lists, except that it has the additional option of Select All. Traffic Volume Traffic Volume is a count of the number of times a vehicle has traversed the roadway. So, in order to model one vehicle driving to the terminal to drop a passenger and then returning on the same road, the traffic volume on that roadway would be two. The traffic volume can be entered by the Yearly volume or by Peak Quarter Hour. If the traffic volume for the year is known, select the Yearly radio button and enter the value in the adjoining edit box. If the number of vehicles per peak quarter hour is known, select the Peak Qtr-Hour radio button and enter the value in the adjoining edit box. 6-38 Vehicle Emission Parameters Total emissions are a function of Speed, Idle Time, and Distance Traveled (as well as altitude, temperature, scenario year). Emissions are also a function of vehicle type or vehicle fleet mix, Fuel and Manufactured Year. Vehicle Type Use the first drop down list to select either "Default Fleet Mix" or one of 16 vehicle types as listed below: • Light Duty Vehicles (Passenger Cars) • Light Duty Trucks 1 (0-6,000 lbs. GVWR, 0-3750 lbs. LVW) • Light Duty Trucks 2 (0-6,000 lbs. GVWR, 3751-5750 lbs. LVW) • Light Duty Trucks 3 (6,001-8500 lbs. GVWR, 0-3750 lbs. LVW) • Light Duty Trucks 4 (6,001-8500 lbs. GVWR, 3751-5750 lbs. LVW) • Class 2b Heavy Duty Vehicles (8501-10,000 lbs. GVWR) • Class 3 Heavy Duty Vehicles (10,001-14,000 lbs. GVWR) • Class 4 Heavy Duty Vehicles (14,001-16,000 lbs. GVWR) • Class 5 Heavy Duty Vehicles (16,001-19,500 lbs. GVWR) • Class 6 Heavy Duty Vehicles (19,501-26,000 lbs. GVWR) • Class 7 Heavy Duty Vehicles (26,001-33,000 lbs. GVWR) • Class 8a Heavy Duty Vehicles (33,001-60,000 lbs. GVWR) • Class 8b Heavy Duty Vehicles (>60,000 lbs. GVWR) • School Busses • Transit and Urban Busses • Motorcycles Fuel Select a fuel from the Fuel drop down list. EDMS will assume all vehicles using the selected parking facility only burn the selected fuel. This list is deactivated when Default Fleet Mix or Motorcycles has been selected. Manufactured Year The manufactured year cannot be later than the scenario year, nor can it be more than 100 years prior. EDMS will assume all vehicles in the parking facility to be manufactured in the same year. To model new vehicles, enter the scenario year as the manufactured year. This edit box is deactivated when a default vehicle fleet mix has been selected. Speed Specify the average speed for vehicles traveling in the parking facility by selecting from the Speed drop down list. 6-39 Roadway Length If not performing a dispersion analysis, specify the total length (in statute miles, regardless of the units set on the Study Properties window (Figure 6-2) of the selected roadway. For dispersion analyses, this edit box becomes read-only, and Roadway Length will be automatically computed as the length of the roadway as determined by the specified coordinates. Emission Factors (grams per vehicle) Use System Generated Values Selecting the Use System Generated Values checkbox allows the user to restore the systemgenerated values. However, this will not happen until the Apply button is pressed, which will cause MOBILE 6.2 to run, and then the Emissions Factors will be updated. Emission Factors If the user edits a parameter in the window that affects the emission factors and Use System Generated Values is checked, EDMS automatically updates the emission factors by running MOBILE 6.2 and extracting and displaying the new values after the Apply button is pressed. MOBILE 6.2 does not produce results for years beyond 2025, so any modeling for later years will be adjusted back to 2025 before calculating emissions. The user may override the emissions factors for any parking facility by editing the values in the Emission Factors box. This will cause the Use System Generated Values checkbox to become unchecked, denoting to the user that the values have been edited. This allows the user to set more specific information for vehicle emissions characteristics rather than use the MOBILE 6.2 generated values. Note: The speciated organic gas emission factor boxes, are available only when the Enable Speciated Organic Gas (OG) Emissions checkbox is enabled in the Study Properties window (Figure 6-2). Operational Profiles Operational Profiles can be defined at the Quarter-hourly, Daily, or Monthly levels. These profiles are named and defined using the Operational Profiles dialog box under the Utilities menu (Section 6.7.1). The DEFAULT and all of the user-specified operational profiles appear in the appropriate drop-down list for selection. It is important to note that modifications to any one of the quarter-hourly, daily, or monthly default settings will affect the operational figures. Coordinates This box and its controls are only available for dispersion analyses. Performing a dispersion analysis requires the user to specify (x, y) coordinates with associated elevations, Width and release Height. The roadway coordinates locate the roadway spatially in the airport configuration and provide information on roadway dimensions. The default width is 20 meters. The initial vertical dispersion parameter, sigma-z0, is hard-coded as 3 meters. Width Width determines both the thickness of the roadway's segments when they are displayed on the airport view screen and the width of the area sources used to model dispersion of the roadway. The default value is 20 meters (65.62 feet). 6-40 Number of Points A roadway is defined as a series of connected line segments, which are identified by their endpoints. The default for a new roadway is two endpoints, which is one segment. From the drop-down list, the user may choose from 2 to 20 points (1 to 19 segments). For dispersion a roadway will be modeled by area sources derived from the segments and the Width. The number of points in the coordinate list changes immediately when Number of Points is changed. If Number of Points is reduced, the values in the excess coordinates are lost. If Number of Points is increased, the default values for the new points are the values in the last pre-existing point. Height Height is the distance above the ground elevation at which emissions are released. List of Coordinates All coordinates in all menus must be relative to the same origin point (0, 0). It is best to establish the origin point via the Airport View before beginning to create the features at the airport. The number of points in the list is changed to match Number of Points whenever that is changed. If Number of Points is decreased, the values in the excess points are lost. When new points are added their X, Y and Elevation (relative to sea-level) default to the last values currently in the list. To edit a value in the list double-click on the field, then type in the desired value. The X and Y coordinates can also be changed with the Nudge buttons. Nudge These arrow controls can be used to nudge the selected points in the desired direction or the entire roadway as a whole if all or none of the points are selected. Graphical Display Roadways that are listed in the In Study list are displayed in the Airport View (Section 6.6.3). Roadways in the Available list are not displayed because they are not currently in the study. The Preview box allows the user to view the shape of the facility before saving changes. 6.3.5 Stationary Sources The Stationary Sources window (Figure 6-26) allows the user to specify the stationary source information relevant to the scenario-airport combination. Stationary source data is used by EDMS in both emissions and dispersion analyses. For emissions purposes, calculations are based upon the amount of material used or consumed, as well as several other parameters described below. For dispersion analyses, stationary source emissions are treated as a series of rectangular area sources. Stationary source emissions sources are located spatially within the airport using the (x, y) coordinates. 6-41 Figure 6-26: Stationary Sources Adding Stationary Source Information To add a training fire, press the Add New button and enter a name for the new fire in the Name edit box. Once added, stationary sources can remain as part of the current scenario-airport combination, or be moved to a list of Available stationary sources with the Remove button. To move a stationary source from the Available list to the In Study list, select the fire name and press Add. To permanently delete a stationary source from the Available list, select it and press Delete. Double-clicking on a stationary source in the Available list will move it to the In Study list. Double-clicking on a stationary source in the In Study list allows the name of the stationary source to be edited. Right-clicking on a stationary source in either the Available or In Study list both selects that stationary source and pops up a menu that matches the buttons between the two lists, except that it has the additional option of Select All. Category Category refers to the category of stationary source. The default category of a new stationary source is Boiler/Space Heater. This should be changed to a category that reflects the source being modeled. For unspecified source types, choose Other. There are ten (10) categories to choose from as listed below: 6-42 • Other • Boiler/Space Heater • Emergency Generator • Incinerator • Aircraft Engine Testing • Fuel Tank • Surface Coating/Painting • Deicing Area • Solvent Degreaser • Sand/Salt Pile Type Type refers to the particular stationary source type within a given category. Each category has a different set of types to choose from. The selected type will determine the default emission parameters and their default values. This should be set to a type that best reflects the source being modeled. If the Other category is chosen, the Type field becomes inactive, and the Units of Measure drop down list becomes active. Operational Profiles Operational Profiles can be defined at the Quarter-hourly, Daily, or Monthly levels. These profiles are named and defined using the Operational Profiles dialog box under the Utilities menu (Section 6.7.1). The "DEFAULT" and all of the user-specified operational profiles appear in the appropriate drop-down list for selection. It is important to note that modifications to any one of the quarterhourly, daily, or monthly default settings will affect the operational figures. Units of Measure When the "Other" category is selected, choose from one of the following units. • Metric Tons -- for emissions based on the consumption of a solid fuel, e.g. coal • Kiloliters -- for emissions based on the consumption of a liquid • Thousands of Cubic Meters -- for emissions based on the consumption of a gas • Hours -- for time-based emissions • Test Cycles -- for event-based emissions, e.g. aircraft engine testing The selection here updates the above described units Used box with the appropriate text. This allows the user to specify a quantity that is appropriate for the source being modeled. Emission Parameters Edit a value in the list by double clicking on it. Checking the Use Default Values for Critical Emission Parameter checkbox restores all of the emission parameters in the list below to their original default values. However, some parameters are meant to be edited by the user (e.g., fuel 6-43 tank dimensions). For example, for category Other sources, all default values are zero and should be edited. Generally speaking, it is often appropriate to edit any parameter whose default value is zero so that a source is modeled correctly. Below is a list of the emission parameters that the user is expected to edit: • The emission indices of an "Other" category source • Pollution Control Factors -- to reduce the emissions of the specified pollutant by a given percentage • Horsepower -- for emergency generators • Time at 7%, 30%, 85% & 100% Power -- for aircraft engine testing • Fuel tank dimensions: Shell length, height and diameter, maximum and average liquid height, etc. • Percent of Solvent Disposed -- the amount of liquid recovered and properly disposed for solvent degreasers Dispersion Parameters Performing a dispersion analysis requires the analyst to specify the dimensions of the stationary source. First, select how AERMOD should model the stationary source: as a Point, Area or Volume. For area sources, select the Number of Points from the drop down list. Then, type in the (X, Y) coordinates for each of the stationary source points as well as the base elevation and release height. For area sources, the (X, Y) coordinates are used to specify a polygon of up to 20 sides and can be edited by double-clicking on a value. The coordinates must be entered in either clockwise or counter clockwise order. For points and volumes, only one (X, Y) coordinate pair is entered. For point sources, specify the Diameter, Gas Velocity and Temperature. For area and volume sources, enter the initial vertical dispersion parameter, Sigma-Z0. For volume sources, also enter the initial horizontal dispersion parameter, Sigma-Y0. Point / Area / Volume This selection determines how AERMOD will model the stationary source. Point models the source like a smokestack. Area models the source like a polygon. Volume models the source as a point in space. Number of Points From the drop-down list, the user may choose from 3 to 20 points. This is only activated when Area source is selected. For Volume and Point sources, there is only 1 point to enter. Elevation This is the elevation above mean sea level from which the release height is measured. For a Point source, this is the elevation of the base of the smoke stack. Rel. Height The relative height is the height above the base elevation at which emissions are released. For a Point source, this is the physical height of the smokestack. 6-44 Gas Velocity This only appears for Point sources. Gas Velocity refers to the velocity (in meters/second) at which emissions enter the atmosphere. Temperature This only appears for Point sources. Temperature in this context refers to the temperature of the source emissions at the time they enter the atmosphere. Check the Temperature is degrees above ambient checkbox, if the entered emissions Temperature, is relative to the ambient temperature at each hour of dispersion. Sigma-Z0 This only appears for Area and Volume sources. Sigma-Z0 is the initial vertical dispersion parameter and therefore describes the vertical concentration distribution at the source. The initial distribution is a Gaussian "bell-curve" whose mean is the release height and whose standard deviation is equal to Sigma-Z0. In dispersion, this provides the model with an initial finite concentration of pollutant. Sigma-Y0 This only appears for Volume sources. Sigma-Y0 is the initial horizontal dispersion parameter and therefore describes the horizontal concentration distribution at the source. The initial distribution is a Gaussian "bell-curve" whose mean is the center of the volume and whose standard deviation is equal to Sigma-Y0. In dispersion, this provides the model with an initial finite concentration of pollutant. Diameter This only appears for Point sources. Diameter refers to the diameter of the emissions source at the point the emissions enter the atmosphere. For a smokestack, this is the physical diameter of the opening at the top of the smokestack. Graphical Display Stationary sources that are listed in the In Study list are displayed in the Airport View (Section 6.6.3). Stationary sources in the Available list are not displayed because they are not currently in the study. 6.3.6 Training Fires The Training Fires window (Figure 6-27) allows the user to specify the training fire information relevant to the scenario-airport combination. Training fire data is used by EDMS in both emissions and dispersion analyses. For emissions purposes, calculations are based upon the amount of fuel burned, as well as other parameters described below. For dispersion analyses, training fire emissions are treated as point sources by EDMS. Training fire emissions are located spatially within the airport using the (x, y) coordinates, and take into account the Height, Temperature, Diameter, and Gas Velocity of each fire. 6-45 Figure 6-27: Training Fires Adding Training Fire Information To add a training fire, press the Add New button and enter a name for the new fire in the Name edit box. Once added, training fires can remain as part of the scenario-airport combination, or be moved to a list of Available training fires with the Remove button. To move a training fire from the Available list to the In Study list, select the fire name and press Add. To permanently delete a training fire from the Available list, select it and press Delete. Double-clicking on a training fire in the Available list will move it to the In Study list. Doubleclicking on a training fire in the In Study list allows the name of the training fire to be edited. Right-clicking on a training fire in either the Available or In Study list both selects that training fire and pops up a menu that matches the buttons between the two lists, except that it has the additional option of Select All. Emission Factors Fuel Select the fuel used in the training fire from the drop down list. There are five options: • JP-4 • JP-5 • JP-8 • Propane • Tekflame 6-46 Use System Default Values The system-generated values can be restored by checking this checkbox. Emission Factors List The user may override the emissions factors for any fuel by editing the values in the Emission Factors box. This will cause the Use System Default Values checkbox to become unchecked, denoting to the user that the values have been edited. This allows the user to set more specific information for vehicle emissions characteristics rather than use the MOBILE generated values. Emission factors for fuels not included in EDMS may be entered here. Gallons of Fuel Used The amount of gallons of fuel used can be entered by the Yearly volume or by Peak Quarter Hour. If the number of gallons per year is known, select the Yearly radio button and enter the value in the adjoining edit box. If the number of gallons per peak quarter hour is known, select the Peak QtrHour radio button and enter the value in the adjoining edit box. Operational Profiles Operational Profiles can be defined at the Quarter-hourly, Daily, or Monthly levels. These profiles are named and defined using the Operational Profiles dialog box under the Utilities menu (Section 6.7.1). The "DEFAULT" and all of the user-specified operational profiles appear in the appropriate drop-down list for selection. It is important to note that modifications to any one of the quarterhourly, daily, or monthly default settings will affect the operational figures. Coordinates The Coordinates box and its controls are only available for dispersion analyses. Performing a dispersion analysis requires the user to specify (X, Y) coordinates and the Elevation. The coordinates locate the training fire spatially in the airport layout. Elevation is the elevation of the fire relative to sea-level. The default value for fire elevation is the airport elevation. Dispersion Parameters All training fires are modeled as point sources (smokestacks or torches) in AERMOD. Release Height Release Height is the distance above the ground elevation at which emissions are released. Because training fires are modeled in AERMOD as point sources, this is equivalent to the height of a smokestack. Diameter Diameter refers to the diameter of the emissions source at the point the emissions enter the atmosphere. For a smokestack, this is the physical diameter of the opening at its top. In this application, the physical diameter of the training fire is appropriate. Gas Velocity Gas Velocity refers to the velocity (in meters/second) at which emissions enter the atmosphere. Temperature Temperature in this context refers to the temperature of the source emissions at the time they enter the atmosphere. Graphical Display Training fires that are listed in the In Study list are displayed in the Airport View (Section 6.6.3). Training fires in the Available list are not displayed because they are not currently in the study. 6-47 6.3.7 Update Emissions Inventory After all inputs have been made to EDMS, the emissions inventory should be generated by selecting Update Emissions Inventory. The generated inventory is a set of tables that list the total annual emissions of eight pollutants (CO, THC, NMHC, VOC, NOx, SOx, PM-10 and PM-2.5) for each emissions source, source category (aircraft, on-road vehicles, etc…) for the entire airport. The emissions are displayed in a window called the Emissions Inventory, which is accessed by selecting Emissions Inventory (Section 6.6.1) under the View menu. Important: Updating the emissions inventory also causes the study to be saved. 6.4 The Airport Menu The Airport menu provides the user with access to dialog boxes used to specify airport data such as default taxi times and weather information. Information about gates, taxiways, runways, taxipaths and buildings can be entered here. The Airport Menu consists of the following options: • Default Taxi Times • Weather • Gates • Taxiways • Runways • Taxi Paths • Configurations • Buildings • Check Taxipaths 6.4.1 Default Taxi Times The Default Taxi Times window (Figure 6-28) allows the user to set In and Out total taxi and Queue times in minutes. These taxi times are used only when the User-specified taxi times for each aircraft option is chosen on the Scenario Properties window (Figure 6-4). Default Taxi Times are associated to the particular airport-year combination, so this window is only active when the year is selected. 6-48 Figure 6-28: Default Taxi Times 6.4.2 Weather 6.4.2.1 Weather Data Requirements The Weather window (Figure 6-29) allows the user to specify weather information that is relevant to the selected scenario-airport combination. The Weather window has two options: Use Annual Averages, which can only be used for emissions inventories, and Use Hourly Meteorological Data, which is required for dispersion, but can also be used for an emissions inventory. Weather impacts aircraft performance and emissions, vehicle emissions, and the activation of airport configurations, as well as dispersion. Figure 6-29: Weather 6-49 Mixing Height Mixing Height for Emissions Inventory has a default value of 3,000 feet, but can be changed to anything from 1,000 to 10,000 feet. Mixing height is used as the upper bound for including modeled aircraft emissions. Use Annual Averages Checking the Use Annual Averages radio-button allows the user to specify the following average weather parameters: Temperature, Daily High Temperature, Daily Low Temperature, Pressure, Sea Level Pressure, Relative Humidity, Wind Speed, Wind Direction, Ceiling and Visibility. These default weather parameters are annual average values from the closest weather station to the specified airport that has annual average weather data. Exceptions are the Wind Direction (which defaults to north), and Ceiling and Visibility (which default to their respective maximum values). These values are all editable. The user can just double-click on the value to edit. When Use Annual Averages is selected, wind direction is effectively ignored when modeling aircraft as the wind is always assumed to be a headwind. However, when using configurations and use distribution percentages are not specified, wind direction is used to determine the active configuration to be in use for the entire year. When a use distribution is specified for configurations, all annual average weather parameters are effectively ignored in determining the active configuration. Use Hourly Meteorological Data Checking the Use Hourly Meteorological Data radio-button allows the user to run the AERMET Wizard. The AERMET Wizard is used to process surface and upper air weather data for AERMOD input. Users that choose to run AERMET outside of EDMS can press the buttons to the right of the text fields to browse for their AERMET Surface Observation File, AERMOD Surface File and AERMOD Profile File. Upon completing a file selection, the selected file is immediately copied to the appropriate airport folder under the study folder, which is why processed weather files are located in the corresponding Scenario and Airport folder under the study directory. The date ranges are updated when a new processed weather file is selected. The date ranges of all three files should always agree. Any discrepancy between the three date ranges can lead to unpredictable results. Whenever a particular value is missing from the selected AERMET Surface Observation File the corresponding annual average value is used to fill in the missing data. The same applies to files that are only cover a range of dates that are not a complete year. If a day falls outside of the range of dates in the file, then all of the annual average values are used to fill in the missing day’s data. Sometimes the data in the selected file corresponds to actual weather during a non-leap year when the user is modeling operations during a leap year (or vice versa). Weather data for February 29th is created by duplicating the data for February 28. When a non-leap year is being modeled with weather data from a leap year, data from February 29th is simply ignored. Base Elevation Base Elevation is the height above mean sea level of the base elevation of the potential temperature profile. This is usually the elevation of the weather station at which the upper air sounding was taken. Every upper air data file used to create the AERMOD Profile File should have an associated base elevation. 6-50 6.4.2.2 AERMET Wizard The AERMET Wizard is used to process surface and upper air weather data for AERMOD input. This process is divided into 3 steps: extracting surface data, extracting upper air data, merging and creating AERMOD weather files. The three steps do not need to be completed all at once. The user can skip any steps that are already complete, or that will be completed at a later time, by pressing the "skip" button. Step 1: Extract & QA NWS Surface Data (Figure 6-30) Surface Data File Location First, a surface weather data file must be selected. The user can either enter the full path name of the file in the Location text box or press the "..." button to browse for the file. Because the full path name cannot exceed 40 characters, EDMS automatically prompts the user to copy the file to a shorter temporary path in order to comply with this requirement. Format Next, the format of the file must be specified. The AERMET Wizard will automatically determine the format of the file selected. However, the user may change the format, if necessary. The allowed formats include: CD-144, HUSWO, SCRAM, SAMSON, TD-3280, and TD-3505. These data provide detailed observations of the surface conditions for a period of time and are used to determine the wind speed, wind direction and stability of the atmosphere. CD-144 and TD-3280 data are available from: The National Climatic Data Center (www.ncdc.noaa.gov/). SCRAM is a reduced format of the CD-144 data and is available from EPA's Technology Transfer Network. (www.epa.gov/ttn/scram/). "NCDC has made available solar and meteorological data for the first order stations in the United States for the period 1961 - 1990 on a set of 3 CD-ROMs, collectively referred to as SAMSON data." (page 4-9, AERMET User's Guide). The EDMS web site includes information about obtaining weather data. Adjustment to Local Time The weather data from NCDC is normally supplied using Greenwich Mean Time (GMT). When the weather data is reported using GMT, the adjustment to local time will need to be used. However, if the weather data file has been converted to local time, then the time adjustment used should be 0. Date Range Choose the Start and End dates for the data to be extracted. This is usually one full calendar year of data. Surface Weather Station The AERMET Wizard automatically determines the weather station parameters. The user need not edit any information in this box unless there is a problem. 6-51 Figure 6-30: AERMET Wizard Step 1 Once all of the required information has been input, press the Process button to extract & QA the surface data and generate the file SFQAFILE.met which will be ready for merging in step 3. Step 2: Extract and QA NWS Upper Air Data (Figure 6-31) Upper Air Data File Location First, an upper air weather data file must be selected. The user can either enter the full path name of the file in the Location text box or press the "..." button to browse for the file. Because the full path name cannot exceed 40 characters, EDMS automatically prompts the user to copy the file to a shorter temporary path in order to comply with this requirement. 6-52 Figure 6-31: AERMET Wizard Step 2 Format Next, the format of the file must be specified. The AERMET Wizard will automatically determine the format of the file selected. However, the user may change the format if necessary. The allowed formats include: TD-6201 Variable-Length Blocks, TD-6201 Fixed-Length Blocks and Radiosonde Data of North America (FSL format). The EDMS web site includes information about obtaining weather data. Adjustment to Local Time The adjustment to local time is needed when the upper air data are reported in GMT, as is usually the case. If the correction is needed, select the local time zone from the drop-down list. However, if the upper air data file has been converted to local time, then an adjustment of 0 should be used. Date Range Choose the Start and End dates for the data to be extracted. This is usually one full calendar year of data. 6-53 Surface Weather Station The AERMET Wizard automatically determines the weather station parameters. The user need not edit any information in this box unless there is a problem. Once all of the required information has been input, press the Process button to extract & QA the surface data and generate the file UAQAFILE.met which will be ready for merging in step 3. Step 3: Merge Data & Create AERMOD input files (Figure 6-32) This step generates a merged surface and upper air readings file ready to be processed by AERMET, followed by the generation of the weather files in the format for AERMOD use. Options Randomize NWS Wind Directions This instructs AERMET to vary the wind directions randomly between ± 5° of the reported wind value. This option is available because the surface data that is extracted by AERMET was previously rounded to the nearest 10° direction. Substitute Missing On-Site Data With NWS Data This will instruct AERMET to substitute missing on-site data with the NWS surface data from step 1. On-site data can be merged in manually by running AERMET independently of EDMS. For more information, please see the AERMET User's Guide. Additionally, if upper-air data is missing for a given hour, this option allows AERMET to create a single profile level based on the surface observation. Checking this box is mandatory if only surface and profile data are used (without onsite observations). Wind Height Wind height is the height above ground at which surface wind observations are made. This is also known as the anemometer height. Surface Roughness The surface roughness is related to the height of obstacles to the wind flow. In theory, this is the height where the mean horizontal wind speed is zero. Reasonable values range from 0.001 m over calm water to 1 m or more over a forest or urban area. Date Range Choose the Start and End dates for the data to be merged and generated for AERMOD, i.e. the interval for which dispersion will be run. This is usually one full calendar year of data. Note: The date range that is specified in this step is the range that will actually be used for 1) using hourly meteorological data, 2) running dispersion with AERMOD and generating the hourly emissions (HRE) file. The emissions inventory will use hourly weather data just for the range specified in this step, and will use the average annual values for the remainder of the year. Site Location Select the Time Zone of the airport from the drop down list, and enter the approximate Latitude and Longitude of the airport. Once all of the required information has been input, press the Process button to merge data and generate the AERMOD weather files. 6-54 Figure 6-32: AERMET Wizard Step 3 6.4.3 Gates The Gates window (Figure 6-33) allows the user to specify the identification and location of each gate in the airport. In dispersion analyses, GSE, AGE, and APU emissions originate from the gate locations. Aircraft are assigned to specific gates in the Aircraft Operations and Assignments window under the Emissions menu. GSE in the GSE population are assigned to specific gates in the GSE Population window. Gates are needed for sequence modeling, which includes all dispersion analyses. Gates are modeled in AERMOD as either volume or area sources. If the user specifies only one point (a pair of coordinates (X, Y)), the gate will be modeled as a volume, otherwise as an area source. In either case, the initial vertical dispersion parameter, Sigma-Z, defaults to 3 meters (almost 10 feet). For volume sources, the initial lateral dispersion parameter, Sigma-Y, defaults to 16 meters (over 52 feet). Sigma-Y is not specified for area sources. 6-55 Figure 6-33: Gates Adding Gate Information To add a gate, press the Add New button. A new gate will appear in the In Study list, already selected and ready for the default name to be replaced. Once added, gates can remain in the current study, or be moved to a list of Available gates with the Remove button. To move a gate from the Available list to the In Study list, select the gate name and press Add. To permanently delete a gate from the Available list, select it and press Delete. To create a copy of the gate already in the study select the gate and press the Duplicate button. Double-clicking on a gate in the Available list will move it to the In Study list. Double-clicking on a gate in the In Study list allows the name of the gate to be edited. Right-clicking on a gate in either the Available or In Study list both selects that gate and pops up a menu that matches the buttons between the two lists, except that it has the additional option of Select All. Number of Points From the drop-down list, the user may choose from 1 or 3 to 20 points. If 1 is chosen, the gate will be modeled as a volume source centered on the specified point. If from 3 to 20 points are chosen, the gate will be modeled as an area source. The Number of Points in the coordinate list changes immediately when Number of Points is changed. If Number of Points is reduced, the values in the excess coordinates are lost. Nudge These arrow controls can be used to nudge the selected points in the desired direction or the entire gate as a whole if all or none of the points are selected. 6-56 Elevation Elevation is the elevation of the gate relative to sea-level. The default value for gate elevation is the airport elevation. Release Height Release Height is the distance above the ground elevation at which emissions are released. If the gate is modeled in AERMOD as a volume source, this locates the height of the center of the volume source. If the gate is modeled as an area source, this is the height of the plane of the area source above the ground. Initial Sigma Z The initial vertical dispersion parameter, Sigma-Z describes the vertical concentration distribution at the source. The initial distribution is a Gaussian "bell-curve" whose mean is the release height and whose standard deviation is equal to the Initial Sigma-Z. In dispersion, this provides the model with an initial finite concentration of pollutant. Initial Sigma-Z defaults to 3 meters (9.84 feet). Initial Sigma Y This field is only active when the gate is being modeled as a volume source, i.e. when Number of Points is equal to 1. The initial lateral dispersion parameter, Sigma-Y describes the horizontal concentration distribution at the source. The initial distribution is a Gaussian "bell-curve" whose mean is the center of the volume and whose standard deviation is equal to the Initial Sigma-Y. In dispersion, this provides the model with an initial finite concentration of pollutant. Initial Sigma-Y defaults to 16 meters (52.49 feet). List of Coordinates All coordinates in all menus must be relative to the same origin point (0, 0). It is best to establish the origin point via the Airport View (Section 6.6.3) before beginning to create the features at the airport. The number of points in the list is changed to match Number of Points whenever that is changed. If Number of Points is decreased, the values in the excess points are lost. To edit a coordinate value, double-click on the field, then type in the desired value. Coordinates can also be changed with the Nudge buttons. Graphical Display Gates that are listed in the In Study list are displayed in the Airport View (Section 6.6.3). Gates in the Available list are not displayed because they are not currently in the study. For polygonal gates, the Preview box allows the user to view the shape of the gate before saving changes. 6.4.4 Taxiways The Taxiways window (Figure 6-34) allows the user to specify the name and location of each taxiway at the airport. In dispersion analyses, aircraft taxi emissions originate from taxiway locations. Taxiways are used to construct taxipaths connecting gates and runways. Aircraft are assigned to taxipaths by the scheduling algorithm, depending on the weather and configuration definitions. Taxiways are needed for sequence modeling, which includes all dispersion analyses. Taxiways are modeled in AERMOD as a series of area sources. The initial vertical dispersion parameter, Sigma-Z0, and the release height depend on the particular aircraft type assigned to the taxiway. However both parameters are the same for all aircraft, 4.1 meters (over 13 feet) for Sigma-Z0 and 12 meters for the release height (over 39 feet). 6-57 Figure 6-34: Taxiways Adding Taxiway Information To add a taxiway, press the Add New button. A new taxiway will appear in the In Study list, already selected and ready for the default name to be replaced. Once added, taxiways can remain in the current study, or be moved to a list of Available taxiways with the Remove button. To move a taxiway from the Available list to the In Study list, select the taxiway name and press Add. To permanently delete a taxiway from the Available list, select it and press Delete. To make a copy of the taxiway already in the study, select the taxiway and press Duplicate button. These functions and more are also available on the popup menu that is displayed by right-clicking on a taxiway in either list. Double-clicking on a taxiway in the Available list will move it to the In Study list. Double-clicking on a taxiway in the In Study list allows the name of the taxiway to be edited. Right-clicking on a taxiway in either the Available or In Study list both selects that taxiway and pops up a menu that matches the buttons between the two lists, except that it has the additional option of Select All. Number of Points A taxiway is defined as a series of connected line segments, which are identified by their endpoints. The default for a new taxiway is two endpoints, which is one segment. From the dropdown list, the user may choose from 2 to 20 points (1 to 19 segments). For dispersion, a taxiway will be modeled by area sources derived from the segments and the Width. The number of points in the coordinate list changes immediately when Number of Points is changed. If Number of Points is reduced, the values in the excess coordinates are lost. If Number of Points is increased, the default values for the new points are the values in the last pre-existing point. 6-58 Width Width determines both the thickness of the taxiway's segments when they are displayed on the airport view screen and the width of the area sources used to model the taxiway. The default value is 20 meters (65.62 feet). Nudge These arrow controls can be used to nudge the selected points in the desired direction or the entire taxiway as a whole if all or none of the points are selected. List of Coordinates All coordinates in all menus must be relative to the same origin point (0, 0). It is best to establish the origin point via the Airport View (Section 6.6.3) before beginning to create the features at the airport. The number of points in the list is changed to match Number of Points whenever that is changed. If Number of Points is decreased, the values in the excess points are lost. When new points are added their X, Y, Elevation and Speed default to the last values currently in the list. To edit a value in the list double-click on the field, then type in the desired value. The X and Y coordinates can also be changed with the Nudge buttons. Note: If a taxiway is supposed to connect to a gate or runway (or intersect with another taxiway), then the taxiway must be constructed such that it has some overlap with the connecting gate, runway, or taxiway. Use the Check Taxipaths menu item for EDMS to perform a check of whether the taxiways used in the taxipaths have proper linkages. Elevation Elevations of taxiway points are given relative to sea-level. The default value for the original taxiway points is the airport elevation. Speed Speed is the taxi speed of an unimpeded aircraft on that segment of the taxiway. The speed refers to the traversal between the location on the same line as the speed and the location on the next line down. Graphical Display Taxiways that are listed in the In Study list are displayed in the Airport View (Section 6.6.3). Taxiways in the Available list are not displayed because they are not currently in the study. The Preview box allows the user to view the layout of the taxiway before saving changes. 6.4.5 Runways The Runways window (Figure 6-35) allows the user to specify the identification and location of each runway at the airport. In dispersion analyses, aircraft takeoff, approach and landing emissions originate from the runway locations. There are essentially two ways to assign aircraft operations to runways: 1) to assign a runway to each operation in the schedule and 2) by using airport configurations (assigned through the Configurations window (Figure 6-37). To assign aircraft operations to runways using configurations it is essentially necessary to define airport configurations and to provide a distribution of aircraft operations along runway based on aircraft weight class. Runways are needed for sequence modeling, which includes all dispersion analyses. Runways are modeled in AERMOD as a series of area sources. Runway area sources are 20 meters wide and 50 meters long. The initial vertical dispersion parameter, Sigma-Z0, and the release height depend on the particular aircraft type assigned to the runway. However both parameters are the 6-59 same for all aircraft, 4.1 meters (over 13 feet) for Sigma-Z0 and 12 meters for the release height (over 39 feet). Aircraft approach and the elevated portion of aircraft takeoff are modeled using a vertically stacked two-dimensional array of area sources before and along the runway, respectively. The width of these areas is 20 meters, but their length and Sigma-Z0 depend greatly on the flight profiles of the aircraft assigned to the runway. Figure 6-35: Runways Adding Runway Information To add a runway, press the Add New button and select the new runway identification from the Name drop down lists. Naming runway endpoints follows the naming convention currently employed world wide (e.g., 9-27). Runway names reference magnetic north, (e.g. 9 = about 90 degrees clockwise from magnetic north). Once added, runways can remain in the current study, or be moved to a list of Available runways with the Remove button. To move a runway from the Available list to the In Study list, select the runway name and press Add. To permanently delete a runway from the Available list, select it and press Delete. To make a copy of the runway already included in the study, select the runway to be copied and press Duplicate button. These functions and more are also available in the popup menu which is displayed by right-clicking on a runway in either list. Double-clicking on a runway in the Available list will move it to the In Study list and vice-versa. Right-clicking on a taxiway in either the Available or In Study list both selects that runway and pops up a menu that matches the buttons between the two lists, except that it has the additional option of Select All. Coordinates All coordinates in all menus must be relative to the same origin point (0, 0). It is best to establish the origin point via the Airport View (Section 6.6.3) before beginning to create the features at the 6-60 airport. Performing a dispersion analysis requires the user to specify (X, Y) coordinates for the two ends of the runway as well as their elevations. The coordinates locate the runway spatially in the airport layout. Elevation Elevations of runway points are given relative to sea-level. The default value for the elevation of the runway points is the airport elevation. Glide Slope The glide slopes are used in aircraft performance modeling when Use Runway Glide Slope is selected on the Performance tab of the Aircraft Operations & Assignments (Section 6.3.1.3). Graphical Display Runways that are listed in the In Study list are displayed in the Airport View (Section 6.6.3). Runways in the Available list are not displayed because they are not currently in the study. The Preview box allows the user to view the orientation of the runway before saving changes. 6.4.6 Taxipaths The Taxipaths window (Figure 6-36) allows the user to define taxipaths. A taxipath is a sequence of taxiways, possibly just one, that connects a gate to a runway or vice versa. Taxipaths are used to do the modeling of aircraft ground movement. They are needed for sequence modeling, which includes all dispersion analyses. Gates, taxiways and runways must be defined before taxipaths can be specified. Figure 6-36: Taxipaths 6-61 Adding Taxipath Information To add a taxipath click Add New. The Edit Taxipath dialog (Figure 6-37) will then open. Select a Gate and a Runway and whether this is to be an Outbound or Inbound taxipath. If it is Inbound the user must also choose a Runway Exit, which will be a taxiway that intersects the runway. For inbound aircraft, EDMS will choose from among the taxipaths based on aircraft performance information and the runway exits, and make its calculation of taxi-in time accordingly.. Figure 6-37: Edit Taxipath After the taxipath has been defined, add taxiways from the Available Taxiways list to the Taxiways In Taxipath list in the order that they will be traversed as the aircraft makes its way from the gate to the runway or from the runway to the gate, as appropriate. Right-clicking on a taxiway in either the Available Taxiways or Taxiways in Taxipath list both selects that taxiway and pops up a menu that matches the buttons between the two lists, except that it has the additional option of Select All. The Check Taxipaths menu option under Airport can be used to verify that all the taxipaths have been properly constructed, and that all the selected taxiways have a connection between each other (touch each other), and have a connection (touch) the gate and runway. 6.4.7 Configurations The Configurations window (Figure 6-38) allows the user to specify weather conditions and times under which particular runways and assignments are made for aircraft. These conditions consist of ranges of wind direction, wind speed, hour of the day, ceiling, visibility and temperature. Specifying configurations allows the user to assign aircraft to runways based on weight category criteria that is similar to those employed in an actual airport operating environment. Wind direction is based on true north as opposed to magnetic north, upon which runways are named. EDMS uses configurations if and only if Sequence Modeling is selected on the Scenario Properties window. EDMS makes use of the configurations in the study by checking the configuration activation parameters against the surface weather data for each hour. If, in a given hour, the weather conditions match some configuration, EDMS will use the runway assignments specified for that configuration for all aircraft. 6-62 Figure 6-38: Configurations Adding Configuration Information To add a configuration, press the Add New button. A new configuration will appear in the In Study list, already selected and ready for the default name to be replaced. Once added, configurations can remain in the current study, or be moved to a list of Available configurations with the Remove button. To move a configuration from the Available list to the In Study list, select the configuration name and press Add. To permanently delete a configuration from the Available list, select it and press Delete. To reposition a configuration in the In Study list, select the configuration and press the Move Up or Move Down button as required. To make a copy of an in-study configuration press the Duplicate button. Double-clicking on a configuration in the Available list will move it to the In Study list. Doubleclicking on a configuration in the In Study list allows the name of the configuration to be edited. Right-clicking on a configuration in either the Available or In Study list both select that gate and pops up a menu that matches the buttons between the two lists, except that it has the additional option of Select All. In Study The In Study list for configurations is different from other In Study lists that appear in EDMS in one important respect; the order of the configurations matters. The activation conditions will first be checked for the first configuration (at the top) in the list. If those conditions are satisfied, that configuration will be used and no further tests made. If the activation conditions of the first configuration fail, the next will be checked, and so on. If all configurations in the list fail their activation tests, then EDMS will apply a closeness metric to find the configuration whose activation conditions came closest to being met. That configuration will then be used for that hour. 6-63 Specify Distribution Percentages If the Specify Distribution Percentages box is checked, a Time Used (%) column will appear in the In Study list. The user can then enter a percentage for each configuration. The percentages must total to 100%. If this is done, EDMS will force the allocation of configurations for the year to match the user specified values. EDMS will try to match the wind direction as closely as possible to the configuration limits while still meeting the distribution requirement. However, if the distribution percentage is specified, it is not necessary to specify Activation Parameters. Airport Capacity For each configuration, there is an associated Airport Capacity, which is displayed when that configuration is selected. 1 to 3 points can be entered that define the Pareto frontier of the capacity, that is, at those points there can no increase in Arrivals per Hour without a decrease in Departures per Hour and vice versa. Select a Number of Points and then double-click on the per-hour values to edit them. Checking View Graph will display the capacity Pareto frontier graphically, unchecking it will return the list of values. Activation Parameters For each of the six parameters (Wind Direction, Wind Speed, etc.) there is a From (lower bound) and To (upper bound) field. For Wind Direction and Hour of Day the From value can exceed the To value, because angles and hours wrap around. For the other parameters, if a From value is entered that is greater than the To value, the To value will be increased to the From value. Similarly, entering a lower To value will cause the From value to be decreased. If only one of the From-To pair is entered, that one will be checked and the other ignored. Runway Assignments For each configuration, each aircraft weight category (Aircraft Size) must have each of its operations (Arrivals, Departures, Touch & Gos) distributed by runway. The percentage total over the runways for each size-operation combination must equal 100%. 6.4.8 Buildings The Buildings window (Figure 6-39) enables the user to specify the identification and location of each building at the airport. In dispersion analyses, buildings only affect the emitted point source plumes, and therefore can have a significant impact on concentrations. Thus, the option to enter buildings in the airport menu will not be enabled if Enable Dispersion Modeling option is not selected in the Study Properties window (Figure 6-2). Buildings have no affect on area and volume sources. 6-64 Figure 6-39: Buildings Adding Building Information To add a building, press the Add New button. The new building will appear in the In Study list, already selected and ready for the default name to be replaced. Once added, buildings can remain in the current study, or be moved to a list of Available buildings with the Remove button. To move a building from the Available list to the In Study list, select the building name and press Add. To permanently delete a building from the Available list, select it and press Delete. To make a copy of an existing in-study building, select the building in the In Study list and press Duplicate button. Double-clicking on a building in the Available list will move it to the In Study list. Double-clicking on a building in the In Study list allows the name of the building to be edited. Right-clicking on a building in either the Available or In Study list both selects that building and pops up a menu that matches the buttons between the two lists, except that it has the additional option of Select All. Elevation This is the elevation above mean sea level from which the building height is measured. Height Enter the height of the highest significant part of the building. Coordinates Select the Number of Points from the drop down list. Then, type in the (X, Y) coordinates for each of the points. The (X, Y) coordinates are used to specify a polygon of up to 20 sides and can be 6-65 edited by double-clicking on a value. The coordinates must be entered in either clockwise or counter clockwise order. Nudge These arrow controls can be used to nudge the selected points in the desired direction or the entire building as a whole if all or none of the points are selected. Graphical Display Buildings that are listed in the In Study list are displayed in the Airport View (Section 6.6.3). Buildings in the Available list are not displayed because they are not currently in the study. The Preview box allows the user to view the orientation of the building before saving changes. 6.4.9 Check Taxipaths Check Taxipaths runs a test of all the taxipaths to ensure that they are properly connected, that is, for an outbound taxipath, the gate is connected to the first taxiway, the first taxiway is connected to the second, etc., and the final taxiway is connected to the runway. The test takes into account gates, taxiways and runways that are In study only. It pops up a window to announce the results, listing any specific problems it finds. 6.5 The Dispersion Menu The Dispersion Menu provides the user with access to the AERMOD input file generation functions. These include: the ability to define receptor locations, to run AERMAP (the terrain preprocessor for AERMOD), to generate AERMOD input files, and to run AERMOD. The menu items are shown below: • Receptors o o Discrete Receptors Cartesian Coordinates Polar Coordinates Receptor Networks Cartesian Coordinates Polar Coordinates • Process Terrain (AERMAP ) • Pollutants • Generate AERMOD Input Files • o AERMOD Step 1 – Processing Control o AERMOD Step 2 – Sources & Receptors o AERMOD Step 3 – Meteorology o AERMOD Step 4 – Output Reporting Run AERMOD 6-66 This menu is only activated for studies with dispersion analysis. Users are expected to step through the windows under the Dispersion menu to enter the data necessary to perform a dispersion analysis. What is dispersion? In the context of air quality, dispersion is the diffusion of a plume of air pollutants. A dispersion analysis calculates concentrations of pollutants at receptor locations given source emission rates and locations and meteorological and topographical variables. Receptor sites are required for dispersion analyses, as they are the locations at which the ambient air quality is estimated. Dispersion is modeled in EDMS with the AMS/EPA regulatory model, AERMOD, which requires historical meteorological data as input. Prior to running AERMOD, the input data must be preprocessed by AERMOD’s companion tools: • AERMET, the meteorological preprocessor, is required to validate and format weather data prior to inclusion in a dispersion analysis. AERMET must be run for dispersion results to be calculated. • AERMAP, the terrain preprocessor, is used to include terrain effects in a dispersion analysis. Usage of AERMAP is optional. Before AERMOD is run and concentrations are generated, an AERMOD input file must be generated. Execution of AERMOD is only possible after all of the dispersion input data is compiled and the AERMOD input files have been generated. AERMOD will output the pollutant concentration at the specified receptor positions. Steps in Dispersion Analysis 1. Run AERMET to supply meteorological data to EDMS. This will impact the flight profiles, which will also determine where the emissions were released. 2. Define all of the emission sources. This includes: • All items in the Emissions menu, except for Update Emissions Inventory. • All of the information concerning airport layout and operations, which is found under the Airport menu. 3. Define Receptors. This can be done at any time up to this point. 4. Select the pollutants to disperse. Although emissions for all pollutants are calculated below, the user is prompted to select only those pollutants to be dispersed to minimize the run time associated with generating the AERMOD hourly emissions (.HRE) files. 5. If terrain data is available and its use desired, run AERMAP. This will adjust the elevations of the sources to the underlying terrain. Running AERMAP will supersede any user-entered elevations in the AERMOD sources file, but does not propagate those elevations to other parts of EDMS. 6. Calculate the emissions by selecting Update Emissions Inventory. In a dispersion analysis, the emissions are attributed to particular sources and times, which takes longer to calculate than under a non-dispersion analysis. 7. Generate the AERMOD input files. This collects the data created in the earlier step and formats it for use by AERMOD. 8. Run AERMOD. This computes the time-tagged pollutant concentrations at each of the receptor sites. 6-67 The resulting concentrations may be displayed by selecting Concentrations under the View menu. 6.5.1 Receptors The Receptors window (Figure 6-40) allows the user to specify the location and height for discrete, individual receptors at the airport, and the network name, location, area, height and density of a grid of receptors at the airport. In a dispersion analysis, the receptor locations specified in this module constitute theoretical measuring points for the dispersion of pollutants generated by the emissions sources specified in the study. The calculation of dispersion is based on a combination of receptor placement, pollutants generated, and factors such as source locations, temperature, wind speed, wind direction and upper-air readings. Note: There is a significant increase in dispersion run time as the number of receptors increases. AERMOD provides the user with a choice of four different ways to specify receptors: Discrete Cartesian Receptors, Discrete Polar Receptors, Cartesian Networks, and Polar Networks. To add a network of receptors, first select the type of coordinates for the network by choosing the appropriate tab. 6.5.1.1 Discrete Receptors The Discrete Cartesian Receptors Tab (Figure 6-40) Use this tab to specify the name and location of discrete receptors using Cartesian coordinates relative to an emissions source. Adding Receptor Information To add a receptor, press the Add New button. A new receptor will appear in the Receptors In Study list, already selected and ready for the default name to be edited. Once added, receptors can remain in the current study, or be moved to a list of Unused Receptors with the Remove button. To move a receptor from the Unused Receptors list to the Receptors In Study list, select the receptor name and press Add. To permanently delete a receptor from the Unused Receptors list, select it and press Delete. These functions and more are also available in the popup menu which is displayed by right-clicking on a receptor in either list. Double-clicking on a receptor in the Unused Receptors list will move it to the Receptors In Study list and vice-versa. Graphical Display Receptors that are listed in the Receptors In Study list are displayed in the Airport View (Section 6.6.3). Receptors in the Unused Receptors list are not displayed because they are not currently in the study. 6-68 Figure 6-40: Discrete Cartesian Receptors The Discrete Polar Receptors Tab (Figure 6-41) Use this tab to specify the name and location of discrete receptors using polar coordinates relative to an emissions source. Adding Receptor Information To add a receptor, press the Add New button. A new receptor will appear in the Receptors In Study list, already selected and ready for the default name to be edited. Once added, receptors can remain in the current study, or be moved to a list of Unused Receptors with the Remove button. To move a receptor from the Unused Receptors list to the Receptors In Study list, select the receptor name and press Add. To permanently delete a receptor from the Unused Receptors list, select it and press Delete. These functions and more are also available in the popup menu which is displayed by right-clicking on a receptor in either list. Double-clicking on a receptor in the Unused Receptors list will move it to the Receptors In Study list and vice-versa. Convert This function converts the selected discrete polar receptors into discrete Cartesian receptors. This allows users to work in Cartesian coordinates with a created receptor. Note: This process cannot be undone. 6-69 Figure 6-41: Discrete Polar Receptors Origin Source From the Type drop down list, select the type of source which is to serve as the origin for the receptor's polar coordinate system. After selecting a source type, the Name drop down list is populated with the names of all of the emission sources of the selected type that are in the study. Select the name of the source that is to serve as the origin for the receptor's polar coordinate system. Relative Position from Source Enter the Direction (in degrees measured clockwise from geographic North) and the Distance of the selected receptor(s) from the selected origin source. Height Enter the Height, which is the distance above the ground elevation at which concentrations are modeled. Graphical Display Receptors that are listed in the Receptors In Study list are displayed in the Airport View (Section 6.6.3). Receptors in the Unused Receptors list are not displayed because they are not currently in the study. 6-70 6.5.1.2 Receptor Networks The Cartesian Receptor Networks Tab (Figure 6-42) Use this tab to specify the name and location of receptors networks (gridded receptors) using Cartesian coordinates relative to an emissions source. Adding Network Information To add a network, press the Add New button. A new network will appear in the Networks In Study list, already selected and ready for the default name to be edited. Once added, networks can remain in the current study, or be moved to a list of Unused Networks with the Remove button. To move a network from the Unused Networks list to the Networks In Study list, select the network name and press Add. To permanently delete a network from the Unused Networks list, select it and press Delete. These functions and more are also available on the popup menu which is engaged by right-clicking on a network in either list. Double-clicking on a network in the Unused Networks list will move it to the Networks In Study list and vice-versa. Decompose This function decomposes the selected networks into discrete Cartesian receptors. This allows users to remove unwanted receptors from the study. Note: this process cannot be undone. Figure 6-42: Cartesian Receptor Networks 6-71 Specifications Enter the (X, Y) coordinates of the Origin. Enter the Spacing between receptors and the Count (number of receptors) in the x and the y directions. Spacing must be positive, so the origin point must represent the lower left or southwest corner of the network. Enter the Height above the ground elevation at which concentrations are to be modeled. Graphical Display Networks that are listed in the Networks In Study list are displayed in the Airport View (Section 6.6.3). Networks in the Unused Networks list are not displayed because they are not currently in the study. The Polar Receptor Networks Tab (Figure 6-43) Use this tab to specify the name and location of receptor networks (gridded receptors) using polar coordinates relative to either an emissions source or a point denoted by Cartesian coordinates. Adding Network Information To add a network, press the Add New button. A new network will appear in the Networks In Study list, already selected and ready for the default name to be edited. Once added, networks can remain in the current study, or be moved to a list of Unused Networks with the Remove button. To move a network from the Unused Networks list to the Networks In Study list, select the network name and press Add. To permanently delete a network from the Unused Networks list, select it and press Delete. These functions and more are also available on the popup menu which is engaged by right-clicking on a network in either list. Double-clicking on a network in the Unused Networks list will move it to the Networks In Study list and vice-versa. Decompose This function decomposes the selected networks into discrete Cartesian receptors. This allows users to remove unwanted receptors from the study. Note: This process cannot be undone. Origin Source Select Origin Source to center the network on an emissions source in the study. From the Type drop down list, select the type of source which is to serve as the origin for the network's polar coordinate system. After selecting a source type, the Name drop down list is populated with the names of all of the emission sources of the selected type that are in the study. Select the name of the source that is to serve as the origin for the network's polar coordinate system. Origin Coordinates Select Origin Coordinates to center the network on an arbitrary point specified by Cartesian coordinates and enter the (X, Y) coordinates of the center point. Rings For Start, enter the distance of the first concentric ring of receptors from the center point. For Spacing, enter the distance between rings, and for Count, enter the number of concentric rings of receptors. Vectors For Start, enter the direction of the first radial vector of receptors from the center point. For Spacing, enter the angular distance between vectors, and for Count, enter the number of radial vectors of receptors. 6-72 Height Height is the distance above the ground elevation at which concentrations are modeled. Figure 6-43: Polar Receptor Networks Graphical Display Networks that are listed in the Networks In Study list are displayed in the Airport View Networks in the Unused Networks list are not displayed because they are not currently in the study. 6.5.2 Terrain & AERMAP AERMAP, (Figure 6-44) the terrain preprocessor of AERMOD creates source (.SRC) and receptor (.REC) files for inclusion in AERMOD dispersion analyses. Running AERMAP and generating these are optional; however without these files, AERMOD will assume a perfectly flat terrain at the elevation specified in the Airport Properties dialog. 6-73 Figure 6-44: Run AERMAP Input File(s) AERMAP accepts one or more USGS DEM Data Files of the same format as input. Press Add Files to browse for more files to add to the data file list. Press Remove Files to remove the selected files from the list. The selected data files must completely cover the geographic area of the domain. AERMAP will report an error for every corner point of the domain that falls outside of the data files' coverage. Data Format EDMS will automatically detect the appropriate Data Format. Adjust the file format only if necessary. 6-74 The 1-degree DEM data has the following characteristics (U.S. Dept. of Interior, 1993): • The unit of coverage is a 1-degree by 1-degree block. Elevation data on the integer degree lines (all four sides of the DEM file) correspond with the same profiles on the surrounding eight DEM blocks. • The data consist of a rectangular array of elevations referenced horizontally on the geographic (latitude/longitude) coordinate system. • Elevations are in meters relative to mean sea level. • The data is ordered from south to north in profiles that are ordered from west to east. • Spacing of the elevations along each profile is 3 arc-seconds. The first and the last data points are the integer degrees of latitude. A profile, therefore, contains 1201 elevations. • Spacing between profiles varies by latitude; however, the first and last data points are at the integer degrees of longitude. For the contiguous United States, the spacing is 3 arcseconds. Between 50 degrees N and 70 degrees N, the spacing is 6 arc-seconds. For the remainder of Alaska, north of 70 degrees N the spacing is 9 arc-seconds. A 7.5-minute DEM has the following characteristics: • The unit of coverage is a 7.5-minute quadrangle. • The data consist of a regular array of elevations referenced horizontally in the UTM coordinate system. • The data is ordered from south to north in profiles that are ordered from west to east. • The data is stored as profiles in which the horizontal spacing of the elevations along and between each profile is 30 m. • The profiles do not always have the same number of elevations (nodes) because of the variable angle between the quadrangle's true north and the grid north of the UTM coordinate system. • Elevations for the continental U.S. are either meters, feet, decimeters, or decifeet referenced to mean sea level. DEM's of low-relief terrain or generated from contour maps with intervals of 10 ft (3 m) or less are generally recorded in feet. DEM's of moderate to high-relief terrain or generated from maps with terrain contour intervals greater than 10 ft are generally recorded in meters. A rare few are in decifeet or decimeters. Processing Options Perform Setup Only. Do no processing. This checkbox instructs AERMAP to check all the input data for errors, but not generate any output. This can be useful for studies with large numbers of receptors and sources. Extract BOTH hill heights AND source & receptor elevations. This instructs AERMAP to use the terrain data to calculate the receptor hill heights and interpolate the ground elevations of all sources and receptors. Receptor hill heights are a gauge of the largest terrain feature that influences dispersion at the receptor location. For applications involving elevated terrain, AERMOD requires a height scale which is used to calculate the critical dividing streamline height for each receptor. The primary purpose of the AERMAP terrain preprocessor is to determine the height scale for each receptor, based on the following procedure: AERMAP determines the highest terrain elevation for each of the input DEM files. 6-75 It initializes the controlling hill as the receptor elevation and begins with the DEM file in which the receptor is located. It then reads each of the elevation values in the DEM file and (a) computes the distance to the DEM point from the receptor, (b) computes the relief height of the DEM point with respect to the elevation of the receptor, and (c) determines the slope. If the slope is less than 10%, then it will continue to the next DEM point. If the slope is 10% or greater, it compares the DEM elevation to the stored controlling hill height for the receptor. If it is higher, the controlling hill height is updated. AERMAP then determines the distance from the receptor to the nearest point of the next DEM file, and determines the slope as in Step 3. If the slope is 10% or greater, go to Step 3. Otherwise, repeat Step 4 for the next DEM file. Extract hill heights ONLY. This instructs AERMAP to use the terrain data only to calculate the hill heights of the receptors. Output Base Name Enter the base name for the generated source (.SRC) and receptor (.REC) files. This is the base name of the file without any extensions. For example, entering "airport elevations" will generate a file called "AIRPORT ELEVATIONS.SRC" and a file called "AIRPORT ELEVATIONS.REC". Title This is a required field, but is only for the user's reference. The entered title will appear in the generated source (.SRC) and receptor (.REC) files, and will be helpful in future reviews of these output files. Subtitle This is an optional field for the user's reference. The entered subtitle will appear in the generated source (.SRC) and receptor (.REC) files, and will be helpful in future reviews of these output files. Domain Limits Definitions The domain is the geographic region considered when generating elevations and receptor hill heights. It is only applicable to dispersion analyses that include terrain data. The origin is the geographic location that corresponds to point (0, 0) in user-entered coordinates. Technically, the origin can lie outside of the domain; however, all sources and receptors must fall within the boundaries of the domain. Origins are set on the Airport Properties dialog. Units This selects the measurement system to be used in the Domain box below. Latitude & Longitude allows the user to enter geographic points using latitude and longitude coordinates. UTMs lets the user to enter geographic points using Universal Transverse Mercator (UTM) coordinates. All coordinates need to be entered only once in either Latitude/Longitude or UTMs, not both. EDMS will automatically recalculate coordinate values for the measurement system that the user is not using. For example, if the user enters UTM coordinates, the Latitude/Longitude coordinates will automatically update to agree. 6-76 Domain Limits Enter the geographic coordinates for two points: the SW Corner and the NE Corner. The SW Corner is the southwest corner of the domain. The NE Corner is the northeast corner of the domain. 6.5.3 Pollutants Select the pollutants to be dispersed from the checklist (Figure 6-45). An hourly emission (.HRE) file is required to run dispersion for a given pollutant. Although annual emission totals for all pollutants are calculated when the emissions inventory is updated, we recommend selecting only the pollutants to be dispersed to minimize the run time associated with generating the .HRE files. When the emissions inventory is updated, .HRE files for the pollutants selected here are also generated. Out-of-date .HRE files are deleted. When the emissions inventory is up-to-date so are the .HRE files. If the user revisits this screen and changes the selection, the emissions inventory must be rerun in order that the .HRE files are also generated and up-to-date. Note: If dispersion modeling is enabled and the user has not yet selected any pollutants for dispersion, this screen automatically appears when updating the emissions inventory. Figure 6-45: Select Pollutants for Dispersion The user cannot proceed to Generate AERMOD Input Files unless at least one .HRE file has been generated and is up-to-date. Only the pollutants selected here that also have up-to-date .HRE files are available to be chosen in the Generate AERMOD Input Files screen described below. 6.5.4 Generate AERMOD Input File All dispersion calculations in EDMS are handled by EPA's AERMOD program. This process is divided into 4 steps: 6-77 1. 2. 3. 4. Processing Control Sources and Receptors Meteorology Output Reporting All that is required for the dispersion run is the AERMOD input file and the previously processed weather data. For more information on weather data processing see Weather Data (Section 6.4.2). The AERMOD input file generated by EDMS can be edited in a text editor for advanced users who want to change specific AERMOD parameters not addressed by the EDMS interface. 6.5.4.1 Step 1. Processing Control In the first step of AERMOD (Figure 6-46) the user is able to specify a title and subtitle for the study, select an averaging period, apply exponential decay, and set restart and other options. Figure 6-46: AERMOD: Step 1. Processing Control Title / Subtitle Specify a title and subtitle for the dispersion analysis. A title is required, but a subtitle is optional. The user can put anything within reason in these fields. These fields will be included in the AERMOD dispersion report; therefore, consider entering something meaningful and pertinent to the study. Pollutant Select the pollutant whose concentrations are to be modeled from the drop down list. Only the pollutants selected for dispersion that also have up-to-date .HRE files appear here. Do Multi-Year Processing 6-78 Enable this option to run multiple years of weather files for the selected pollutant. A Save File should be specified for the first year. Additionally, an Init File should be specified for subsequent years. If PM-10 is the selected pollutant, check this box to conduct the dispersion analysis according to the pre-1997 NAAQS. See the AERMOD user's guide, section 3.2.12, page 3-13. Stop AERMOD before Dispersion Processing Because of the great many options available in the AERMOD model, and the potential for wasted resources if a large run is performed with some incorrect input data, this option has been included to allow the user to specify whether to completely run AERMOD and perform all of the dispersion processing, or not run, but only process the input data and summarize the setup information. This allows the advanced user to review the main output (.OUT) file after running AERMOD in a diagnostic mode. AERMOD will provide a list of the inputs passed to the model without running dispersion. This step runs very quickly, and provides the opportunity to double-check the input before committing to running the dispersion. Averaging Periods Specify the averaging period(s) to be considered. The choices include: 1, 2, 3, 4, 6, 8, 12 and 24 hour. Additionally, there are monthly averages. Users can also select yearly or period averages, but not both. AERMOD is capable of modeling multiple averaging periods simultaneously within a single run. Options Urban Effects Check this box to incorporate the effects of increased surface heating from an urban area on pollutant dispersion under stable atmospheric conditions. If this option is checked, specify the size of the urban population in the Population edit box. Specifying surface roughness is optional, but one meter is the default. Optimize Area Sources & Allow Use of SCIM When this option is checked, the area source integration routine is optimized to reduce model runtime. This is accomplished by incorporation of a three-tiered approach using the Romberg numerical integration, a 2-point Gaussian Quadrature routine for numerical integration, or a point source approximation based on the location of the receptor relative to the source. Normally, only Romberg numerical integration is utilized for all receptors. Additionally when this option is checked, the user may also use the Sampled Chronological Input Model (SCIM) option in step 3 to reduce model runtime. The SCIM option can only be used with annual averages, and is primarily applicable to multi-year model simulations. The approach used by the SCIM option is to sample the meteorological data at a user-specified regular interval to approximate the annual average impacts. Studies have shown that the uncertainty in modeled results introduced by use of the SCIM option is generally lower for area sources than for point sources. Suppress Warning Messages When this option is checked, the detailed listing of warning messages in the main output (.OUT) file is suppressed; however, the number of warning messages is still reported. Apply Exponential Decay 6-79 This option applies exponential decay to the pollutant being modeled. If selected, the decay can be entered in one of two ways, by either specifying the half-life (in seconds) or the decay coefficient. The reciprocal relationship between these parameters is Decay Coefficient = 0.693 / Half-Life. Restart Options AERMOD has the capability to store intermediate results into an unformatted file, so that the model run can be continued later in case of a power failure or a user interruption. Entering a Save File instructs AERMOD to save the intermediate results to the specified "save" file. If no file is specified, AERMOD will automatically save intermediate results to a file called "SAVE.FIL" in the study directory. Any previously saved results are overwritten. Entering an Init File instructs AERMOD to initialize the results arrays from a previously saved "save" file. For example, rename "SAVE.FIL" (the automatically saved "save" file) to "SAVE.INI" and select it as the init file. The Save File and Init File must be different. 6.5.4.2 Step 2. Sources & Receptors Step 2 of AERMOD (Figure 6-47) allows users to group contributions from particular sources together, for example: "Aircraft", "Roadways", "Training Fires", etc. Several source groups may be included in a single run. Check the boxes corresponding to the source groups to be included in the dispersion analysis. At least one group must be selected. Figure 6-47: AERMOD: Step 2. Sources & Receptors Select the Use AERMAP generated elevations and hill heights checkbox to include the AERMAP generated files in the dispersion analysis. 6-80 6.5.4.3 Step 3. Meteorology In this step (Figure 6-48), the user is able to select the meteorological data to be included in the dispersion analysis. Figure 6-48: AERMOD: Step 3. Meteorology Suspend Date Checking in Meteorological Files This instructs AERMOD to suspend the date checking, an option that is typically used for nonsequential meteorological data files. Wind Correction Enter the number of degrees to subtract from the wind direction measurements. This allows the user to correct the input meteorological data for wind direction alignment problems. Since the model results at particular receptor locations are often quite sensitive to the transport wind direction, this should be used only with extreme caution and with clear justification. It may be done to correct for known (and documented) calibration errors, or to adjust for the alignment of a valley if the meteorological station is located in a valley with a different alignment than the source location. Sampled Chronological Input Model (SCIM) This option is only available if, in step 1, Optimize Area Sources & Allow Use of SCIM is selected and only the Annual averaging period is selected. SCIM works exclusively with annual averages. The Sampling Interval determines the number of hours to skip between samples. For example, entering "25" skips over 24 hours of weather before using another hour of weather data. The Sampling Interval must be greater than 1; moreover, it could be based on the formula (24n +1), where "n" is the number of days to skip between samples, in order to ensure a regular diurnal cycle to the sampled hours (e.g., 25 or 49). 6-81 The 1st Hour is the first hour for which weather data is taken. It must be between 1 and 24, inclusive -- some hour during the first day of weather data. Optionally, specify the Extracted Surface File and Extracted Profile File by clicking on the "..." button. This saves the sampled hours of weather data to files in the same format as the AERMET generated files. 6.5.4.4 Step 4. Output Reporting Figure 6-49 shows the fourth and final stage of the AERMOD input file generation process. Figure 6-49: AERMOD: Step 4. Output Reporting Nth Highest Value at each Receptor This option instructs AERMOD to include high value summary tables by receptor in the main output (.out) file. For example, if the 2nd checkbox is checked for the 3 Hour averages, then AERMOD will report the second highest 3-hour averages modeled at every receptor. Only the checkboxes for selected averaging periods are activated. Toggling a checkbox in the All Periods row toggles all checkboxes below it for the selected averaging periods. Compute the 8th Highest 24-hour Averages at Each Receptor In addition to the above, use this checkbox to include high-eighth-high value summary tables by receptor in the main output (.out) file. This option is only available for PM-2.5 when 24-hour averaging is selected. Maximum Values 6-82 This option instructs AERMOD to include a summary table of the top n overall (including all receptors and hours) values in the main output (.out) file, where n is the number of values entered in the edit box (from 1 to 100, inclusive). For example, if "10" is entered for the 24 Hour averages, then AERMOD will report the top ten 24-hour averages modeled over the entire dispersion analysis. Only the edit boxes for selected averaging periods are activated. Editing a value in the All Periods row, sets all of the values below it for selected averaging periods. All Values This option instructs AERMOD to include a table of all of the modeled values in the main output (.out) file. This option is not recommended because of the very large output files it can produce. Toggling a checkbox in the All Periods row, toggles all checkboxes below it for selected averaging periods. Generate Additional Files Tabulated File of All Concurrent Concentrations (.con) This option is required to view concentrations in the Concentrations View and is a much better alternative to using the All Values option (described above) in that it yields the same information but in a far more organized manner. This checkbox instructs AERMOD to output a concentration (.con) file which contains all of the modeled values for the entire dispersion analysis. Annual average concentrations are output to a separate concentration file for each source group. For example, if the base file name was "my study", then all of the non-annual concentrations are written to "my study.con" and the annual concentrations for the ROADWAYS source group are written to "my study_ROADWAYS_ANNUAL.con", etc. Automatically Run AERMOD Use this checkbox to run AERMOD immediately after the files have been generated by EDMS. This is akin to batch processing a single AERMOD run. It is useful because generating the AERMOD input files can often be a lengthy process in itself, and the user may wish to begin the AERMOD run as soon as possible. 6.5.5 Run AERMOD Running AERMOD is the final step in a Dispersion analysis. Select Run AERMOD under the Dispersion menu only to manually run AERMOD. If the Automatically Run AERMOD... option was selected in step 4 of the AERMOD Wizard, this window is probably an unnecessary step because AERMOD has either already processed the file or is still in the process of running. Choosing the Run AERMOD menu item will pop up the Run AERMOD confirmation screen (Figure 6-50) which lists the pollutants for which AERMOD will be run. Selecting yes will run AERMOD for all Scenarios, Airports, and Pollutants. Figure 6-50: Run AERMOD Confirmation Screen 6-83 After AERMOD is run, a file with the .out extension will be created in the study directory. This file contains both the list of inputs to AERMOD along with the concentrations. These results can be viewed and printed in any text editor. Concentration (.CON) files can be viewed in the Concentrations View. 6.6 The View Menu The View Menu provides access to the emissions inventory results, the airport graphical display, concentrations, the system tables, the General Conformity Rule, the National Ambient Air Quality Standards and the EDMS Homepage. The menu items available under the View menu are listed below. • Emissions Inventory o Summary Button o Aircraft by Mode Button o Aircraft /APU Button o GSE Population Button o Vehicle Button o Stationary Button • Emissions Reduction Report • Airport • Zoom In • Zoom Out • Zoom Home • Edit Wallpaper • Show Wallpaper • Concentrations • All Model Inputs • System Tables • General Conformity Rule • Standards (NAAQS) • EDMS Homepage 6.6.1 Emissions Inventory Use this window (Figure 6-51) to view the emissions inventory results. When this window is open and the emissions inventory changes in model inputs, then this window will immediately update accordingly. 6-84 When the emissions inventory window is initially opened, summary information on all categories of emissions sources for the lexically first scenario-airport-year combination is displayed. Choose to view emissions by Aircraft by Mode, Aircraft/APU, GSE Population, Vehicular sources or Stationary sources, by pressing the buttons at the top of the screen corresponding to these categories. For example, the summary screen displays total emissions for all vehicular sources in the study, but clicking on the Vehicular button will display emissions for each roadway in the study. To return to the summary information screen, press the Summary button. The reporting units are listed in the window's status bar. Figure 6-51: Emissions Inventory Export Pressing the Export button will export the displayed emissions inventory results into a semi-colon delimited text file, in the selected units, for analytical use in spreadsheet programs. Sorting Sort any list by clicking on a column header. Subsequent column header clicks reverses the previous sort order. Formatting Rearrange columns by clicking and dragging on the column headers. Resize columns by clicking and dragging on the right-hand edges of the column headers. Doubleclick on the right-hand edge of a column header to automatically resize it such that the column is just wide enough to view all entries without abbreviation. A trailing ellipsis ("...") at the end of an entry means that the entry has been abbreviated due to the column's limited width. To view an abbreviated entry in its entirety, expand the column's width until the entry is fully visible. Printing a Report Print a report using the Print option in the File menu. The report can be formatted by adjusting the columns in the view. Resize and rearrange columns by clicking and dragging on the edges of the column headers. 6.6.2 Emissions Reduction Report Emissions Reduction Reports are part of a phased approach for developing new EDMS capabilities to support Voluntary Airport Low Emissions (VALE) program requirements and early emission reductions by participating airports. The Emissions Reduction Reports show net change in 6-85 emissions between the baseline and a selected “VALE” scenario for a selected airport and one or more selected years. The user can also select which pollutants to include in a report. Selecting Emissions Reduction Report from the View menu brings up the Emissions Reduction Report Settings window (Figure 6-52) which allows the user to select the VALE Scenario, Airport, Analysis Years and Pollutants to compare in the report. The user can also select the appropriate title for the report: “Emission Reduction Report for Cost Effectiveness” or “Emission Reduction Report for AERCs.” Please refer to the VALE Technical Report for further instruction. Figure 6-52: Emissions Reduction Report Settings In order to set a baseline scenario for the reports, right-click on the name of the scenario in the study tree in the upper-left pane of the main EDMS window, and select Set as Baseline on the popup menu. The name of the baseline scenario is shown in bold in the study tree. By default, the first scenario created is the baseline scenario. When all selections are complete, click OK to produce the report. You can preview how it is going look when printed, Print or Close the report by pressing the appropriate buttons on the top. Examples of the two reports are depicted in Figure 6-53 and Figure 6-54. 6-86 Figure 6-53: Example Emissions Reduction Report for Cost Effectiveness Figure 6-54: Example Emissions Reduction Report for AERCs 6-87 6.6.3 Airport The airport layout (Figure 6-55) can be viewed graphically at any time by selecting Airport from the View menu. The airport layout is rendered in Cartesian (x, y) coordinates such that the y-axis runs north and south and the x-axis runs east and west. The coordinates of the cursor's current position are displayed in the status bar at the bottom of the window. The legend, showing the airport name and scale, is displayed in the top left corner of the window. Initially, EDMS automatically selects the best scale to fit the entire airport layout within the window. Note: Cross hairs indicate the (0,0) point. This helps in selecting the anchor point in step 2 of the wallpaper wizard (Figure 6-57). Figure 6-55: Airport Graphical Display Toolbar 6-88 By default, the toolbar appears on the left hand side of the window. By clicking and dragging it, it can be undocked and left as a floating window or re-docked to another location along the edge of the Airport View window. As a floating window, it can also be resized. If it is closed, bring it back with the Toolbar option in the Window menu. The functionality of the toolbar is detailed below. Zoom In, Out & Home The scale of the airport view can be changed with the three zoom buttons in the toolbar -- the ones that look like magnifying lenses. Alternatively, the Zoom functions under the View menu can also be used to obtain the desired perspective. Zoom In increases the scale, while Zoom Out reduces it. Use Zoom Home to reset the scale, at any time, to the initial condition, which depends upon the window's current size. Edit Wallpaper Click this button to activate the Wallpaper Wizard. Alternatively, select Edit Wallpaper under the View menu. Show Wallpaper Click this button to toggle the wallpaper on and off. Alternatively, select View Wallpaper under the View menu. Toggle Labels Click this button to toggle the labels of the sources, receptors and buildings on and off. Add New Parking Facility, Roadway, Stationary Source, Training Fire, Gate, Taxiway, Runway, Building & Receptor Click on one of these nine (9) buttons to begin adding a new item to the study. Click anywhere in the window to place the item's first point in the airport layout. If the item only consists of one point, then placement is complete. For items consisting of more than one point (parking facilities, roadways, taxiways, runways and buildings), release the left mouse button at the location of the second point. After placement is complete, the item's respective edit window will open for name identification and refinement. For roadways and taxiways, only 2 points, and hence, only 1 link can be specified in this manner. Similarly, when adding parking facilities and buildings graphically, only rectangular shapes can be defined. By default, all stationary sources and gates initially consist of only one point. As for receptors, only discrete Cartesian receptors can be added in this manner. Remove any source from the study by selecting it and pressing the keyboard's Delete key. Moving & Reshaping Items Sources, receptors and buildings can be moved by clicking on an edge or inside of an object and dragging with the mouse. Click on an item or its name to select it. Alternatively, click and drag where there isn't a source to use selection rectangle and make a multiple selection. Use Ctrl-A on the keyboard to select all sources. Clicking and dragging on selected sources and/or single-point components of sources moves them. The scale may have to be sufficiently large for this to work well. Objects can be resized or reshaped by clicking directly on a corner of the object, and dragging the mouse. (Do not first click on the edge of the object to select it, since doing so will only enable moving of the object.) Domain The domain boundary is marked by a thick gray line. Because the domain must completely contain all of a study's sources, receptors and buildings, when any item is placed outside of the domain, the domain is automatically expanded to include the item and a significant margin. 6-89 Wallpaper Wizard Use the wallpaper wizard to select a wallpaper. Step 1 (Figure 6-56) Type the location of the image file to be used as a wallpaper. Alternatively, click Browse and locate the file. By pressing Open, the selected image will be loaded on the Preview box. The Color button is also activated, which allows one to change the color of the image. Press Next to go to Step 2. Figure 6-56: Wallpaper Wizard - Step 1 Step 2 (Figure 6-57) In this context, the origin is the selected image's pixel to be placed at the position of (0, 0) in the Airport View. The x and y values can either be captured with the mouse or entered into the appropriate boxes. To capture the origin, press Capture and click the desired point of origin on the image in the Preview box. Use the little arrow controls to make fine adjustments. Monitor the fine adjustments in the zoom box in the upper right hand corner of the window. 6-90 Figure 6-57: Wallpaper Wizard - Step 2 Step 3 (Figure 6-58) The scaling of the selected image's pixels into real-world coordinates requires knowledge of a realworld distance between two points represented in the image. Entering a known runway length is recommended for scaling. On maps of U.S. airports, runways typically have their lengths (in feet) printed along them. If this is the case, the user should select English for the Unit System from the Study Properties window. The known real-world length should be entered in the Real-World Distance box. To capture the length between two pixels in the bitmap, press the Capture button. Proceed by clicking and dragging with the mouse on the image in the Preview box. The values in the Image Length and Scale boxes will automatically update. The locations of the selected endpoints will appear as crosshairs on the two "zoomed-in" views in the upper right hand corner of the window. If the endpoints require adjustment, adjust the captured length using the little arrow controls. 6-91 Figure 6-58: Wallpaper Wizard - Step 3 6.6.4 Concentrations The Concentrations window (Figure 6-59) displays the concentrations generated by AERMOD. Select from or type in the File Name drop down list a concentration (.CON) file name. The window's status bar displays the selected file's size, number of records and date of last modification. Press Query to read the file's contents and populate the view's list of concentrations. To filter the query, select an averaging period from the Averaging Period and/or a source group from the Group drop down lists. Press Query again to update the view. Filtering the data can greatly accelerate the query process. 6-92 Figure 6-59: Concentrations Sorting Sort any list by clicking on a column header. Subsequent column header clicks reverses the previous sort order. Formatting Rearrange columns by clicking and dragging on the column headers. Resize columns by clicking and dragging on the right-hand edges of the column headers. Doubleclick on the right-hand edge of a column header to automatically resize it such that the column is just wide enough to view all entries without abbreviation. A trailing ellipsis ("...") at the end of an entry means that the entry has been abbreviated due to the column's limited width. To view an abbreviated entry in its entirety, expand the column's width until the entry is fully visible. 6.6.5 All Model Inputs The All Model Inputs window (Figure 6-60) displays all of the study’s inputted user specifications in an HTML report which can be printed, saved, and/or copied from. The All Model Inputs report is submitted to FAA for study approval. It contains all of the input data for all scenarios, airports, weather, operational profiles, aircraft, etc. This report can be saved or printed by clicking on the 6-93 corresponding buttons on the toolbar. Use the mouse and keyboard to highlight and copy text as needed. Figure 6-60: All Model Inputs 6.6.6 System Tables The View System Tables window (Figure 6-61) allows the analyst to retrieve emission factor or aircraft-engine combination data for emission sources in the following categories: • Airports • Airport Taxi Times • Aircraft • Aircraft Categories & ICAO Times in Mode • Aircraft Engines Emissions Data • APU Emissions Data 6-94 • GSE Default Aircraft Assignments • GSE Types & Default Values • GSE Default (NONROAD2005) Emissions Data • GSE Nonroad (NONROAD2005) Emissions Data • Stationary Source Parameters • Fuels Emissions Data • Weather Stations Aircraft engine emission factors are expressed as emission indices (grams of pollutant emitted per kilogram of fuel burned). When these are multiplied by the fuel flow rates (Kg/s), emission factors in grams-per-second are produced. Viewing System Tables To view emission factor data for a category, select the category to view using the drop-down list. Once the category has been selected, (highlighted) a list of equipment/source types will appear along with emission factor data for some criteria pollutants. Use the scroll bars if necessary to view the entire list of equipment/source types, emission factors and source of emissions data. Printing System Tables The user can print the emission factor data for the category by selecting FilePrint from the pull down menu. 6-95 Figure 6-61: System Tables 6.6.7 The General Conformity Rule The General Conformity Rule simply displays the threshold level for Non-Attainment Areas (NAAs), and the threshold level for Maintenance Areas (MAs). Threshold Levels for Non-Attainment Areas (NAAs) Criteria Pollutant Non-Attainment Status Tons/Year Ozone (VOC & NOx) Serious NAAs 50 Severe NAAs 25 Extreme NAAs 10 Other ozone NAAs outside an ozone transport 100 region (OTR) Marginal and Moderate 6-96 VOC 50 NAAs inside an OTR NOx 100 CO All NAAs 100 SO2 All NAAs 100 NO2 All NAAs 100 PM-10 Moderate NAAs 100 Serious NAAs 70 All NAAs 25 Lead (Pb) Threshold Levels for Maintenance Areas (MAs) Criteria Pollutant Non-Attainment Status Tons/Year Ozone (VOC) MAs inside an ozone transport region (OTR) 50 MAs outside an OTR 100 Ozone (NOx) All MAs 100 CO All MAs 100 SO2 All MAs 100 NOx All MAs 100 PM-10 All MAs 100 Lead (Pb) All MAs 25 Source: General Conformity Rule (40 CFR Part 93, Subpart B), effective January 31, 1994 6.6.8 Standards (NAAQS) The National Ambient Air Quality Standards (NAAQS) are composed of primary and secondary standards, and short term and long-term standards. The EPA Office of Air Quality Planning and Standards (OAQPS) may be contacted to obtain further information on any of the standards. With the exception of the standards for Ozone and Lead and the 3-hour Sulfur Dioxide secondary standard, EDMS will generate concentrations that can be compared against the NAAQS. Primary standards set limits to protect public health, including the health of "sensitive" populations such as asthmatics, children, and the elderly. Secondary standards set limits to protect public welfare, including protection against decreased visibility, damage to animals, crops, vegetation, and buildings. Short and Long Term Standards are designed to provide for the fact that humans can tolerate brief exposures to higher levels of pollutant concentrations, but can suffer adverse health impacts from prolonged exposure to lower concentrations of pollutants. Short Term Standards set limits for concentrations over one-hour, 8-hour, and 24-hour periods. 6-97 Long Term Standards set limits for concentrations based on the annual arithmetic mean (AAM). The EPA Office of Air Quality Planning and Standards (OAQPS) has set National Ambient Air Quality Standards for six principal pollutants, which are called "criteria" pollutants. The criteria pollutants are listed below in the table below. Units of measure for the standards are parts per million (ppm) by volume, milligrams per cubic meter of air (mg/m3) and micrograms per cubic meter of air (µg/m3). National Ambient Air Quality Standards. Pollutant Primary Standards Averaging Period Secondary Standards Carbon Monoxide 9 ppm (10 mg/m3) 8-hour1 None 35 ppm (40 mg/m3) 1-hour1 None 0.15 µg/m3 Rolling 3-month Average2 Same as Primary 1.5 µg/m3 Quarterly Average Same as Primary Nitrogen Dioxide 0.053 ppm (100 µg/m3) Annual Arithmetic Mean Same as Primary Particulate Matter 50 µg/m3 Annual2 Arithmetic Mean Same as Primary (PM10) 150 µg/m3 24-hour3 Particulate Matter 15 µg/m3 Annual4 Arithmetic Mean Same as Primary (PM2.5) 35 µg/m3 24-hour5 Ozone 0.075 ppm (2008 std) 8-hour6 Same as Primary 0.08 ppm (1997 std) 8-hour7 Same as Primary 0.12 ppm 1-hour8 Same as Primary 0.03 ppm Annual Arithmetic Mean ------- 0.14 ppm 24-hour1 ------- ------- 3-hour1 0.5 ppm (1300 µg/m3) Lead Sulfur Oxides 1 Not to be exceeded more than once per year. 2 Final rule signed October 15, 2008. 3 Not to be exceeded more than once per year on average over 3 years. 4 To attain this standard, the 3-year average of the annual arithmetic mean PM2.5 concentrations from single or multiple community-oriented monitors must not exceed 15 µg/m3. Note: The Annual Standard for PM10 is no longer used and has been removed from the NAAQS table. 5 To attain this standard, the 3-year average of the 98th percentile of 24-hour concentrations at each population-oriented monitor within an area must not exceed 35 µg/m3. (effective Dec. 17, 2006) 6 To attain this standard, the 3-year average of the fourth-highest daily maximum 8-hour average ozone concentrations measured at each monitor within an area over each year must not exceed 0.075 ppm. (Effective May 27, 2008). 6-98 7 (a) To attain this standard, the 3-year average of the fourth-highest daily maximum 8-hour average ozone concentrations measured at each monitor within an area over each year must not exceed 0.08 ppm.(b) The 1997 standard –and the implementation rules for this standard – will remain in place for the implementation purposes as EPA undertakes rulemaking to address the transition from the 1997 ozone standard to the 2008 ozone standard. 8 (a) The standard is attained when the expected number of days per calendar year with maximum hourly average concentrations above 0.12 ppm is <=1. (b) As of June 15, 2005 EPA has revoked the 1-hour ozone standard in all areas except the fourteen 8-hour ozone nonattainment Early Action Compact (EAC) Areas. For one of the 14 EAC areas (Denver, CO), the 1-hour standard was revoked on November 20, 2008. For the other 13 EAC areas, the 1-hour standard was revoked on April 15, 2009. 6.7 The Utilities Menu The Utilities Menu allows the user to define operational profiles, or create custom aircraft, APU and GSE. The items under the Utilities menu are listed below. • Operational Profiles • User-Created Aircraft • User-Created GSE • User-Created APU 6.7.1 Operational Profiles The Operational Profiles window (Figure 6-62) allows the user to set Quarter-Hourly, Daily and Monthly operational profiles, which are critical to the dispersion analysis. Figure 6-62: Operational Profiles Source Strength Variation 6-99 EDMS calculates dispersion for quarter hour periods. However all source types can be expected to vary in their activity or strength. For example, a certain roadway may experience a high volume of traffic during the afternoon hours on a busy weekday. In contrast, the same roadway may experience little or no traffic for the early morning hours of a weekend. Therefore, operational profiles are used to profile the activity or strength of any source over the course of an entire year (35,040 quarter hours, 35,136 if a leap year) on a quarter-hourly basis in a manner that delivers accuracy, yet eliminates a tedious brute force approach of providing the actual activity or strength for every quarter hour of the year. Entering Data Data is entered in the same manner on each of the three operational profile types. To create a new profile, select the appropriate radio-button and press Add New. A new, unnamed profile will appear. Adjust the factor values as appropriate for the study, and press Apply to save the new profile. Existing profiles can be modified by selecting them, changing their values, and pressing Apply. The pre-existing DEFAULT profile can also be adjusted and is used when no other profile is specified, or when a specified profile is deleted. The Delete button will permanently delete the profile from the study. Profiles used in the study should not be deleted. The DEFAULT profile may not be deleted. The Delete button deactivates if DEFAULT is selected. In every operational profile, at least one value must remain set to 1 to represent the peak. All entered values must lie between 0 and 1, inclusive. The Duplicate button will create an exact copy of the selected profile. This allows for rapidly generating a series of similar profiles. If multiple profiles are selected simultaneously, any changes being made will be applied to all selected. Methodology Operational profiles are based on the concept of peak activity. A peak quarter hour, day or month is defined as the quarter hour, day, or month at which the most or maximum activity occurs. There can be one or more such peaks among the 96 quarter hours in a day, among the seven days in a week, and among the twelve months in a year. Peak activity (regardless of how high or low it is in absolute terms) is always represented by a 1 (signifying maximum activity) and anything other than a peak is represented as a fraction of that activity as a value between 0 and 1, inclusive. Dispersion Calculation For each quarter hour, the source activity or strength is adjusted by multiplying by the three corresponding factors for a particular quarter hour of the year. Dispersion is then calculated based on this modified source activity or strength. Si = (S) (QFi) (DFi) (MFi) where Si is the source strength at quarter hour i, S is the absolute source strength at a peak quarter hour, QFi is the factor for the quarter hour of the day (00:00-00:14 through 23:45-23:59) at which the quarter hour i occurs, DFi is the factor for the day of the week (Monday through Sunday) on which the quarter hour i falls and 6-100 MFi is the factor for the month of the year (January through December) in which the quarter hour i falls. Example Consider a source emitting 100 kg/hr at peak quarter hour. Quarter hour number 181 corresponds to the 85th quarter hour on January 2nd (a Friday in 2004). Suppose that the factor in the selected quarter-hourly profile for the 85th quarter hour is 0.7, the factor in the selected daily profile for Friday is 0.9, and factor in the selected monthly profile for January is 0.6. Then the source strength at quarter hour number 181 is given by S181 = (100 kg/hr) (0.7) (0.9) (0.6) = 37.8 kg/hr. Note that EDMS uses the correct day of the week according to the calendar for the study year. If the study year is 2004, then the 181st quarter hour falls on a Friday. If the study year is 1990, then the 181st quarter hour falls on a Tuesday, etc. Peak Quarter Hour Activity & Annual Activity For each source, the user is required to specify either a peak quarter hour activity or an annual activity and the operational profile in each of the three categories (quarter-hourly, daily, monthly). If a peak quarter hour activity is specified, then the annual activity is calculated based on the following formula: Annual Activity = (Peak Quarter Hour Activity) (35,040*) (quarter-hour factor avg) (day factor avg) (month factor avg). Note: Use 35,136 instead of 35,040 if the study year is a leap year. If annual activity is specified then the peak quarter hour activity is modified based on the following formula: Peak Quarter Hour Activity = (Annual Activity) / (35,040*) / (quarter-hour factor avg) / (day factor avg) / (month factor avg). Note: Use 35,136 instead of 35,040 if the study year is a leap year. The factor averages are the mean values of all of the factor values in the selected profile. The above approach ensures that the peak activity and the annual activity are always reflective of each other based on the specified operational profiles. Quarter-Hourly Operational Profiles The Quarter-Hourly Operational Profiles radio-button allows the user to specify the fractions of the peak quarter-hour operations that take place for each of the 96 quarter hours in a given day. This fraction is expressed as a real number between 0 and 1, inclusive, such that 0 is equal to 0% and 1 is equal to 100%. Daily Operational Profiles The Daily Operational Profiles radio-button allows the user to specify the fraction of the peak hour operations that take place in each of the 7 days of a given week. This fraction is expressed as a real number between 0 and 1, inclusive, such that 0 is equal to 0% and 1 is equal to 100%. Monthly Operational Profiles The Monthly Operational Profiles radio-button allows the user to specify the fraction of the peak hour operations that take place in each of the 12 months of a given year. This fraction is expressed as a real number between 0 and 1, inclusive, such that 0 is equal to 0% and 1 is equal to 100%. 6-101 6.7.2 User-Created Aircraft The User-Created Aircraft window (Figure 6-63) allows the user to create custom aircraft types (known as "user-created aircraft") to supplement the conventional types supplied in the system data tables of the EDMS database. In creating a user-created aircraft, the user will need to specify certain characteristics of the aircraft type for use in emissions and dispersion analyses. These characteristics include the Number of Engines, Category, Flight Profile, Times In Mode and Engine Emission Indices and Fuel Flow rates. This window makes it easy to create an aircraft based on airframes and engines contained in the EDMS system database. For example, to model an aircraft with only 2 engines that usually has 3 engines, one has only to specify an EDMS aircraft and engine and set the number of engines to 2. Figure 6-63: User-Created Aircraft Adding User-Created Aircraft information To add a new aircraft to the User-Created Aircraft list for use in the study, press the Add New button. A new aircraft will appear in the User-Created Aircraft list, already selected and ready for the default name to be edited. To remove an aircraft from the list press the Delete button. If an aircraft is deleted, it cannot be restored. Care must be taken that the deleted aircraft will not be needed to run EDMS studies in the future. Press the Duplicate button to duplicate selected aircraft. To rename an existing aircraft that is in the list, either double-click on it, or press the Rename button. Enter the desired number of engines in the Number of Engines field. Jet Engine Parameters 6-102 The user must enter values for the Bypass Ratio, the Rated Thrust per Engine and check the Mixed Turbofan checkbox if the jet engine is of that type. These values are applied only for jet engines, and are used to calculate the main engine startup emissions and the aircraft PM emissions using FOA 3 / 3A methodology. Checking Use System Emission Indices and Fuel Flow Rates automatically updates the Jet Engine Parameter values. Engine Emissions Data Source The user may specify emission indices (in grams per kilogram or pound per thousand pounds) and fuel flow rates (in kilograms per second) for one typical engine of the selected aircraft in the Aircraft and Engine pull-down menus, respectively. Checking Use System Emission Indices and Fuel Flow Rates automatically updates the display table at the bottom of the screen. The user may edit any of the values in the display table by double clicking the value. If a change is made the Use System Emission Indices and Fuel Flow Rates check-box will get unchecked. Flight Profile An appropriate flight profile must be selected for dispersion analysis. In the Flight Profile box, select a system aircraft-engine combination from the two drop down lists. The selected user-created aircraft will follow the same flight profile as the selected aircraft-engine combination, which also determines the times in mode in a dispersion analysis. Category Select an appropriate category for the new aircraft using the 4 drop down subcategory lists in the Category box. In the data tables, the category is abbreviated with a 4-character string (e.g., "HCJP"). Aircraft subcategories and their abbreviations are explained in the table below. Size is defined by Maximum Takeoff Weight (MTOW). Note: Aircraft categories were assigned based on the latest revision to aircraft weight class definitions. Weight classes are based on definitions in Appendix A of FAA’s Air Traffic Control, FAA-7110.65N. Aircraft category assignments were verified using two references: The International Directory of Civil Aircraft (Frawley, Gerard and Jim Thorn. Weston Creek: Aerospace Publications Pty Ltd., 2001) and The International Directory of Military Aircraft (Frawley, Gerard and Jim Thorn. Weston Creek: Aerospace Publications Pty Ltd., 2000). 6-103 Aircraft Categories. Subcategories Options Abbreviation Heavy (MTOW over 255,000 lbs) Size H Large (MTOW 41,001 to 255,000 lbs) L Small (MTOW 41,000 lbs or less) S Civil C Military M General Aviation G Jet J Turboprop/Turboshaft T Piston P Passenger or VIP Transport P Cargo or General Transport C Business B Helicopter H Combat or Attack A Other O Light Helicopter H1 Heavy Helicopter H2 Business Jet JB Large Jet JL European Medium Jet JM Category Regional Jet JR Small Jet JS Propeller PP Supersonic SS Turboprop TP Designation Engine Type Usage 6-104 6.7.3 User-Created GSE The User-Created GSE window (Figure 6-64) allows the use to define ground support equipment (GSE) that do not exist in the EDMS system database. In addition to specifying emission factors, the user should enter a default operating time per departure, arrival, annual usage, power and load factor to assist in the adding of new GSE to a study. Figure 6-64: User-Created GSE Adding User-Created GSE information To add a new GSE to the User-Created GSE list for use in the study, press the Add New button. A new GSE will appear in the User-Created GSE list, already selected and ready for the default name to be edited. To remove a GSE from the list press the Delete button. Before deleting a GSE, care must be taken that the deleted GSE will not be needed to run EDMS studies in the future, since once the GSE is deleted, it cannot be restored.. Press the Duplicate button to duplicate selected GSE. To rename an existing GSE that is in the list, either double-click on it, or press the Rename button. Enter the desired number of engines in the Number of Engines field. Default Values Please enter appropriate values in the edit boxes for Op Time Arrival, Op Time Departure, Annual Operating Time, Power Rating and Load Factor. These default values are the initial values applied to the GSE whenever it is added to a study. After a GSE is added to a study, its default values can always be overridden. Emission Factors The user can specify emission factors (in grams per horsepower-hour) for one or more of the fuels in the Emission Factors box, at the bottom of the screen. Only emission factors for CO, Total HC, 6-105 NOx, SOx and PM-10 need to be specified. Emission values for NMHC, TOG and VOC are derived from Total HC, and PM-2.5 is derived from PM-10. However, these values can be obtained from a system GSE. In the Emission Factor Data Source box, select System Tables and the values in the Emission Factors box will automatically update to reflect the chosen data source. Choose the System GSE Type and Manufacture Year whose emissions data is desired from the drop down lists. 6.7.4 User-Created APU The User-Created APU (Figure 6-65) window allows the user to define an auxiliary power unit (APU) that does not exist in the EDMS database. The user must provide the model with a default operating time, and CO, NOx, PM-10, Total HC, and SOx emission factors. Figure 6-65: User-Created APU Adding User-Created APU information To add a new APU to the User-Created APU list for use in the study, press the Add New button. A new APU will appear in the User-Created APU list, already selected and ready for the default name to be edited. To remove an APU from the list press the Delete button. If an APU is deleted, it cannot be restored. Care must be taken that the deleted APU will not be needed to run EDMS studies in the future. Press the Duplicate button to duplicate selected APU. To rename an existing APU that is in the list, either double-click on it, or press the Rename button. Enter the desired number of engines in the Number of Engines field. Default Operating Times Enter appropriate operating time values in the edit boxes for On Arrival and On Departure. These default values are the initial operating times applied to the APU whenever it is added to a study. After an APU is added to a study, these default values can always be overridden. Emission Factors The user can specify emission factors (in kilograms per hour) in the Emission Factors box, at the bottom of the screen. Emission factors for CO, Total HC, NOx, SOx and PM-10/2.5 need to be specified. Emission values for NMHC, TOG and VOC are derived from Total HC, and PM-2.5 and PM-10 are equal. However, these values can be obtained from a system APU. In the Emission 6-106 Factor Data Source box, select System Tables and the values in the Emission Factors box will automatically update to reflect the chosen data source. Choose a system APU whose emissions data is desired from the drop down list. 6.8 The Window Menu The Window Menu is a standard Microsoft Windows menu item. It contains the following options: • Cascade • Tile • Toolbar • Status Bar • [Open Windows List] The Cascade command resizes and layers an open group of windows so that each title bar is visible. The Tile command resizes and arranges an open group of windows side by side. The user has the option to display or hide the Toolbar and the Status Bar, can choose what size the icons will appear, and is able to Arrange or Line up the various icons. Finally, if there is more than one window open, they will appear at the bottom of this menu, giving the user the opportunity to easily switch among the open windows. 6.9 The Help Menu The Help menu provides access to the EDMS online help. The Help menu contains the following options: • Online Help • About EDMS Selecting Online Help calls up the EDMS online help. The About EDMS option displays the version of EDMS that is being used, the release date, and technical support contact information. 6-107