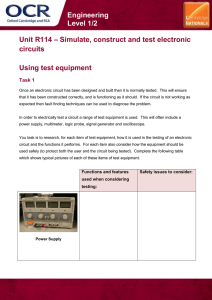Notes 1. Type your name and student ID in the above fields. 2. Follow the procedures of all parts and sections of this lab. 3. Answer all questions in the provided spaces (in bold red). 4. Submit this document in Blackboard by the due date indicated above. 5. The mark and possible feedback will be posted in Blackboard after the due date. Submission: This original word document with answers included in full is required to be submitted in Blackboard by the due date. It is not allowed to submit another separate document that includes only answers to the questions. Objectives 1. To install Multisim and get convenient using it. 2. To simulate DC and AC circuits. 3. To use the multimeter, signal generator, and oscilloscope devices in simulation. Part 1: Multisim Installation Required Resources 1 PC using Windows operating system with Internet access. Introduction National Instruments (NI) Multisim is an analog and digital simulation environment based upon two simulation technologies: a SPICE-based (“Simulation Program with Integrated Circuit Emphasis”) simulator for analog simulation and an event-driven simulator, based on XSPICE technology, for digital simulation. [Ref. NI] Circuit simulation is widely regarded as a critical step in the design flow. SPICE simulation is the de facto standard for analog circuit simulation. Over the years, many enhancements and additions to SPICE have extended its functionality and range of applicability. NI Multisim adds to the versatility of SPICE by incorporating a mixed-mode simulator, allowing fast simulation of both analog and digital components together. [Ref. NI] In our labs of this course EMNG1013 (Electronic Devices) delivered online we will be using the full version of Multisim from NI for the simulation of the studied electronic circuits. At first step, you should make yourself convenient with the features available in Multisim by identifying the different tools and windows available in the simulation tool as seen in the following figure taken from an NI manual. (Note: this manual called “NI MultisimTM Fundamentals” is made available as a pdf file named “Multisim Fundamentals” in Blackboard.) EMNG1013 Electonic Devices, George Brown College Ali A. Hussein, Ph.D., P.Eng.Page 1 Fig. Multisim simulation environment. [Ref. NI] Multisim Installation To achieve the labs of this course which is delivered online you will need to install and use Multisim on a PC that runs Windows operating system. You can download Multisim from NI from one of the following URL links: ● https://www.ni.com/en-ca/shop/electronic-test-instrumentation/application-software-for-electronic-te st-and-instrumentation-category/what-is-multisim.html ● https://www.ni.com/en-ca/support/downloads/software-products/download.multisim.html#312060 For detailed installation instructions, you can refer to the pdf document called “Multisim Download Instructions” placed in the Blackboard. The serial number for your student account intended for education is indicated in that document and is made available in an announcement in Blackboard. This is an authorized licensee for your only use in this course. Part 2: Simulation of DC Circuits EMNG1013 Electonic Devices, George Brown College Ali A. Hussein, Ph.D., P.Eng.Page 2 Introduction You used Multisim at least once in simulating DC circuits in the EMNG1001 (Circuit Analysis) course. This part of the lab serves to give you a review for constructing a DC circuit consisted of resistors, DC power sources, and switches. In the procedure of this part, you should retain the skills you learned in the prerequisite course of Circuit Analysis to use the multimeter to measure DC quantities including voltages, currents, and resistances. I particular you have to know that when using the multimeter as a voltmeter to measure the voltage drop across any part of the circuit (including one or more resistors), the measuring device must be connected in parallel with that part. So the voltmeter terminals must be connected directly to the two circuit nodes between which the voltage drop is measured. Also, recall that when the multimeter is used as an ammeter it must be connected in series with the circuit branch through which the current is measured. So the circuit branch must be broken at first, and then the two broken points must be interconnected through the ammeter terminals. Another important point is that when the multimeter is used as an ohmmeter to measure the resistance of any part of the circuit, then that part must have no DC sources powering it. Setting the Circuit Structure In Multisim construct the circuit diagram shown in the above figure. Follow the following guides and directions to add, set, orient, and interconnect the circuit components: 1. To add and set the DC sources: Guide: Component Toolbar – Place Source – POWER_SOURCES – DC_POWER – OK After placing the DC source into the Circuit Window, double click on it, and set the source voltage in the Value tab to the desired value of 15 V. Also change the displayed label in the Labe tab into the desired name (Vs1 or Vs2). 2. To add and set the resistors: Guide: Component Toolbar – Place Basic – RESISTOR – OK After placing the resistor into the Circuit Window, double click on it, and set the resistance to the desired value in the Value tab. You can also change the label of the resistor and rotate it by 90º (right-click the resistor to access rotation). 3. To add the switches (generic switches): Guide: Component Toolbar – Place Basic – SWITCH – DIPSW1– OK Note that each time a switch is clicked it toggles between the ON/OFF states. 4. To add the ground terminal: EMNG1013 Electonic Devices, George Brown College Ali A. Hussein, Ph.D., P.Eng.Page 3 Guide: Component Toolbar – Place Source – POWER_SOURCES – GROUND – OK 5. To add a multimeter: Guide: Instruments Toolbar – Multimeter After placing the multimeter double-click it to open its control panel. Set the multimeter to the desired function such as Voltage and DC as seen in the figure above. After adding all of the above components move the mouse to the terminal of any component and notice that it changes into a wiring tool. Click on the terminal and move the mouse to the terminal of another component and click there to get the wire interconnecting the two points. Continue the procedure until the overall circuit in the above figure is constructed. To run the simulation click the Run green button in the Simulation toolbar (you can also access the Run button in the Simulate menu of the Menu bar). To stop simulation click the Stop red button in the Simulation toolbar. Taking Measurements 1. With S1 = ON, S2 = ON, and S3 = OFF make the following measurements: Using the multimeter as a voltmeter. VR1 VR2 VR3 VR4 VR5 2.2234 V 8.777 V 37.5 nV 1.316 nV 3.989 V Using the multimeter as an ammeter. IR1 = IR2 IR3 = IR4 IR5 3.989 mA 3.989 mA 177.636 pA In the above table remember to include the appropriate unit for each simulated parameter. 2. With S1 = ON, S2 = ON, and S3 = ON repeat the previous measurements in table below: Using the multimeter as a voltmeter. VR1 VR2 VR3 VR4 VR5 2.725 V 10.704 V 15.484 V 1.087 V 1.571 V Using the multimeter as an ammeter. IR1 = IR2 IR3 = IR4 IR5 4.866 mA 1.571 mA 3.294 mA 3. With S1 = ON, S2 = OFF, and S3 = ON repeat the previous measurements in table below: Using the multimeter as a voltmeter. VR1 VR2 VR3 VR4 VR5 2.157 V 8.472 V 18.1 V 1.271 V 4.371 nV Using the multimeter as an ammeter. EMNG1013 Electonic Devices, George Brown College Ali A. Hussein, Ph.D., P.Eng.Page 4 IR1 = IR2 IR3 = IR4 IR5 3.851 mA 0A 3.851 mA 4. With S1 = OFF, S2 = OFF, and S3 = OFF take the measurements in table below: Using the multimeter as an ohmmeter. RAB RBC RAC 3.76 kOhm 6.03 kOhm 7.79 kOhm Note that RAB represents the resistance measured between points (nodes) A and B of the circuit as indicated in the figure above. Proof Image As an additional proof to your work insert below an image taken from the Circuit Window for the circuit that you have constructed while the circuit is in the run mode measuring RAC in step 4 above (i.e. when S1 = OFF, S2 = OFF, and S3 = OFF). Figure Reflection What is the circuit topology when setting S1 = ON, S2 = ON, and S3 = ON? What should you do to compute the currents in the different branches of the circuit in this case? Note: Just explain the principle, but do not compute the currents. Answer: This is a Series-Parallel topology. You break the circuit and insert a multimeter to measure the current. EMNG1013 Electonic Devices, George Brown College Ali A. Hussein, Ph.D., P.Eng.Page 5 ……………………………………………………………………………………………………………………… ……………………………………………………………………………………………………………………… Part 3: Simulation of AC Circuits Introduction In this part, you will construct a simple AC circuit consisting of one resistor (1 kΩ) connected in series with a capacitor (0.1 µF). This simple circuit topology causes the voltage drop across the capacitor to be phase-shifted (delayed) with respect to the sine voltage waveform applied at the input of the AC circuit. In the procedure, you will be simulating the use of real lab equipment to energize the constructed circuit and to display the waveforms by adopting the use of the Agilent Function Generator (XFG2) and Agilent Oscilloscope (XSC2) that are available in Multisim. Therefore, you will learn how to set up and use these devices in a lab environment. Setting the Experimental Setup In Multisim construct the experimental setup shown in the above figure. Follow the following guides to add the experimental setup components and devices: 1. To add and set the resistor: Guide: Component Toolbar – Place Basic – RESISTOR – OK Set the value of the resistance to 1 kΩ. 2. To add and set the capacitor: Guide: Component Toolbar – Place Basic – CAPACITOR – OK Set the value of the capacitance to 0.1 µF. 3. To add the ground terminal: Guide: Component Toolbar – Place Source – POWER_SOURCES – GROUND – OK 4. To add a function generator: Guide: Instruments Toolbar – Agilent function generator 5. To add an oscilloscope: Guide: Instruments Toolbar – Agilent oscilloscope Wire the experimental setup as shown in the above figure. Open the panels of the function generator and the oscilloscope. The oscilloscope has two input channels. The signal taken from the function generator is applied to the first input channel of the oscilloscope. The signal of the capacitor is applied to the second input channel of the oscilloscope. Taking Measurements EMNG1013 Electonic Devices, George Brown College Ali A. Hussein, Ph.D., P.Eng.Page 6 1. Start the simulation by clicking the simulation Run green button in the Simulation toolbar. 2. Setting the Function Generator: Power ON the Agilent function generator. Select (click) the sine wave function (you will see the sine wave symbol in the display area). Click the Frequency (Freq) button and use the Vernier control to the right side of the display to adjust the frequency to 1 kHz (you can also use the four vertical arrow buttons at the lower-right area to increment/decrement each digit of the displayed frequency). Click the Amplitude (Ampl) button and use the Vernier control to adjust the peak-to-peak voltage of the sine wave to 1 V. See figure below for illustration. 3. Setting the Oscilloscope: EMNG1013 Electonic Devices, George Brown College Ali A. Hussein, Ph.D., P.Eng.Page 7 Power ON the Agilent oscilloscope. In the channel control area select both channels 1 and 2. Use the buttons beneath the display screen to adjust the coupling mode of each channel to AC coupling. Adjust the Volt/Division control of each channel to 200 mV/Div. Also, adjust the vertical shift control of each channel to justify the display of the waveform around the central horizontal line in the grid display. Notice that the Volt/Div setting and the vertical shift of the waveform for both channels are indicated in the upper left side of the grid display area. Adjust the Time/Division control to 200 µs/Div. This time parameter is also displayed in the upper part of the grid display. Adjust the horizontal shift control such that the input waveform starts at 0 V exactly at the center point of the grid display. Click on the single Run button once to get a frozen display of the waveforms such that you can take measurements and an image for your results easily as seen in the figure above. 4. Take the following measurements from the oscilloscope: Volt per division setting (Volt/Div) Peak-to-peak voltage in vertical divisions (Vpp,Div) Peak-to peak voltage in volts (Vpp = Vpp,Div × Volt/Div) Channel 1 200 mV/Div…………… 5 divisions 200mx5= 1000mV= 1V Channel 2 200 mV/Div…………… 4 divisions 200mx4= 800mV Time per division setting (Time/Div) 200 µs/Div.………………… Period in horizontal divisions (TDiv) Period in seconds (T = TDiv × Time/Div) 5 division 200µs x 5= 1000µs Time delay between the two waveforms in divisions (Td,Div) Time delay between the two waveforms (Td = Td,Div × Time/Div) 0.4 division 200m x 0.4 = 80µs 5. Estimate the phase shift between the two waveforms: T phase shif t, Ф = Td ×360° = (80/1000)*360 = 28.8deg Proof Image Display only the waveform of Channel 1 in the oscilloscope. Click on the Quick Measures (Quick Meas) button of the oscilloscope, and use the buttons at the lower of the grid display to display the frequency, period, and peak-to-peak voltage values in the grid display. Insert an image of the oscilloscope for these settings below as proof for your work. Figure EMNG1013 Electonic Devices, George Brown College Ali A. Hussein, Ph.D., P.Eng.Page 8 Reflection Do the frequency, period, and peak-to-peak voltage values in the Proof Image section are in agreement with those estimated in step 4 of the Taking Measurements section? Answer: Yes the frequency, period, and peak-to peak voltage values are in agreement with my estimates. EMNG1013 Electonic Devices, George Brown College Ali A. Hussein, Ph.D., P.Eng.Page 9