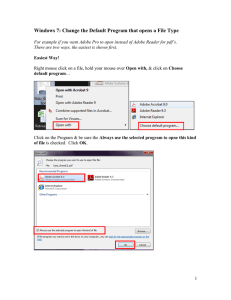KitchenDraw User Guide Introduction: This User Guide takes you through the features of KitchenDraw Step by Step, and is followed by a series of How To questions covering the use of those features which may not be immediately apparent. Further information can be found on the KitchenDraw web site. In addition, the UK support site located at www.phps.co.uk contains a forum on which users can communicate with other users and obtain technical support, some useful tips and tricks, and a series of frequently asked questions (FAQ’s) and answers. In addition, full technical support can be obtained by e-mailing info@phps.co.uk. Updates to this User Guide will be posted on the above websites as they are published, so check back regularly. Revision 1.1 Date 01.06.02 1 General Information There are two ways to obtain your first copy of KitchenDraw: • • By downloading it FREE over the Internet from the KitchenDraw web site at www.kitchendraw.com On a CD from KitchenDraw’s UK National Business Partner or one of the Local Business Partners details of whom can be found on the UK support site at www.phps.co.uk. The version of KitchenDraw found on their web site is always the latest one available. When a new or updated programme is released, registered users of KitchenDraw will be notified by email and should download the latest release as soon as they can. To register costs nothing, and can be done on the KitchenDraw web site or by contacting the UK National Business Partner, or one of the Local Partners whose details can be found on the PHPS web site. When first installed, KitchenDraw allows you to use the programme FREE for the first 30 hours. After this time, to continue using it users must register (if they have not already done so) and purchase additional time. Additional time can be purchased in blocks of 20, 50 100 or 200hours at 3 Euros per hour (price correct at time of publication). NOTE: It is recommended that the first purchase of hours is for at least 50. The reason for this is that the Photo Realistic Rendering facility included with the FREE hours will cease to function unless the first purchase is for 50 or more hours. This is because the Photo Realistic Rendering is carried out by a third party ‘add-in’ for which the user has to pay a ‘one-of’ license fee. If the first purchase of hours is 50 or more, KitchenDraw pays this fee on behalf of the user. There are two Kitchen and Bathroom catalogues installed with the programme. The first catalogue, the Kitchen Tutorial catalogue, is a simple catalogue exclusively for use with the Tutorial which is contained in this User Guide and is also available to be viewed as web pages on the KitchenDraw web site. The second catalogue, the Kitchen and Bathroom Catalogue V2 UK, is a complete Generic commercial catalogue containing over 12,000 items. This catalogue contains most of the standard kitchen cabinetry in sizes found in the European market including the UK. An explanation of how this catalogue is constructed is contained later in this User Guide. In addition to these two catalogues, further supplementary catalogues will be added and when released will be found in the Supplementary Catalogues section of the KitchenDraw web site. These catalogues include – A UK specific Kitchen and Bathroom Generic catalogue, - A Kitchen Catalogue for use in planning if you use separate Carcass and Door suppliers, - A Generic Bedroom Catalogue (which can also be used if you want to use separate Carcass and Door Manufacturers), - A Basic Office Furniture catalogue, -a unique Tiling Catalogue which allows you to mix and match tiling Colours/Patterns, - A General House Catalogue, - Various Manufacturers Catalogues (as and when they become available). Full details of these catalogues are given on the download page. This User Guide is based on using the Generic UK Kitchen and Bathroom Catalogue included with the programme, but the operation of the programme is the same whichever catalogue you decide to use. Additional individual instructions relating to specific techniques or features which may apply to other catalogues will be posted with the catalogue. 2 A Brief explanation of the Generic Kitchen and Bathroom V2 UK Catalogue. This catalogue, which is installed automatically with KitchenDraw, requires a brief explanation in order to understand its construction. In Europe, Kitchen manufacturers offer a much wider variety of cabinet sizes than are offered in the UK. Their sizes are usually based on a multiple of a single standard drawer height referred to as ‘U’ and in the catalogue you will see a number of sections which refer to this value ‘U’. For example - ‘Base Units 5U’ contains units with a height of 5 times a drawer height – ie 5x140mm – which makes the cabinet height 720mm. Another section refers to ‘Tall Units 13U base fit. = 5U’. This refers to Tall Cabinets of 1872mm to be used with 720 base units. UK Specific Catalogues In the UK you will find that most of the cabinet sizes contained in this catalogue are not very useful unless you use continental manufacturers. It is therefore recommended that you download and use the UK Specific catalogue from the KitchenDraw website which only has the cabinet sizes used in the UK market. Alternatively, if you build kitchens from carcasses and doors which are supplied by separate manufacturers, you can use the UK Carcass and Doors catalogue. This catalogue is based on the range of doors and carcasses supplied by particular manufacturers, but can be modified to suit your own suppliers using Mobiscript – the Catalogue creation/editing programme built in to KitchenDraw. For more information on using Mobiscript, see the Mobiscript User Guide which can be found on the KitchenDraw/PHPS web sites. Terminology The following terminology is used within KitchenDraw. Some of these terms may appear unfamiliar as they are derived from French and used in all International versions of the programme. Scene: The term used for a plan Front Model: Refers to the style of the doors and drawer fronts used Classify: Means ‘export’ – for example used when you want to transfer a ‘scene’ or catalogue from one computer to another computer on which KitchenDraw is installed. Restore: Means ‘import’ – used to bring in a ‘scene’ or catalogue ‘classified’ from another computer. Linear Articles: refers to objects such as pelmets, plinths, cornices and worktops. Objects: Refers to any item placed in a scene – such as a cabinet, worktop, appliance etc. Top View: Plan view Realistic elevation: 2D Colour view Realistic Perspective: 3DColour view Photorealisitc Perspective: 3D Photorendered image Altitude: Height of an object measured from the floor Constraints: A catalogue containing items which ‘constrain’ planning possibilities (eg windows, doors etc.) 3 The KitchenDraw Articles (Catalogue) Window Explained A - " Toolbox " tab B - Catalogues combobox C - Sections combobox D - Blocks listbox E - Models or finishes combobox F - Articles listbox G - Reference number combobox H - Preview area (preview of the selected article) It's possible to preview the selected article in top view, in perspective or to show its price and description. To change the display mode, click on the button marked I on the drawing and located in the left lower corner of the graphic area. I - Button to change the preview display mode J - Comboboxes to specify the placing altitude of the selected article K - Check box to open the selected article (doors/drawers) L - Text areas to position the selected article along a wall M - Button to confirm the placing of the selected article N - Icon to locate the active object in the current catalogue O - Icon to replace the active object with the selected article P - Dimensions of the selected article Fig 2 This ‘Toolbox’ appears by default on the left hand side of the KitchenDraw window every time a Scene is opened in KitchenDraw. which is It can be moved or even hidden if desired. To hide it locate the Toolbox Button found at the top of the scrollbar and to the right of the Sections ComboBox (C above), and depress the button by clicking on it. The Toolbox will disappear and the scroll bar will move to the right. To show the Toolbox again, click on the button again. To move the Toolbox, select Setup I Placing Window followed by the choice of showing it to the left, the right or to have it floating so you can position it anywhere on the screen. The sequence for using this Toolbox is: 1. Choose the catalogue you wish use in the Catalogues ComboBox (B). To see the list icon at the left of the box. of available catalogues click the 2. Select the section of the catalogue within which the unit required is located in the icon at the Sections ComboBox (C). To see the list of available sections click the left of the box. 3. Select the item required in the Blocks section (D) by clicking on it. A 3D Picture of the object will appear in the Preview Area (H). An alternative way of locating an object is to use the Reference Number Combobox (G). If you know the reference number of the object (such as a sink base unit) you can type it into this box and KitchenDraw will automatically locate it in the catalogue. 4 The catalogues supplied with KitchenDraw (other than specific Manufacturers catalogues) have a predefined code. You can change these to something more meaningful to yourself by Customising the catalogue using MOBISCIPT – a tool supplied with KitchenDraw for catalogue editing and creation, the use of which is covered in a separate User Guide. TIP: The Preview can be viewed in two other ways, (as a Top View, or as a description) by clicking on the folded page tab (I) at the bottom right of the Preview Area. 4. Change the Front Model (if desired) for the object you are about to place in the Models or Finishes ComboBox (E). 5. Select the size and orientation of the required object in the Articles Listbox (F) by clicking on it. 6. If necessary, change the size of the object in the Dimensions boxes (P). 7. If the object (for example a window or a door) should be placed a specific distance along a wall from the left or right hand corner of the wall on which it is to be placed, enter a measurement in either the Left or Right box (L). 8. The Altitude boxes (J) show the distance from the floor that the unit will be placed. For example base units are placed ‘ON’ a height of ‘150’ from the floor, whilst 575 wall units are placed ‘Under’ a height of ‘2120’ from the floor. These values can also be overridden by entering new ones. For example a worktop will be placed ‘On’ ‘870’, the combined height of a 720 base and 150 plinths. If you need to place a worktop as a ‘shelf’ on the side of an island you may want to alter the 870 to 600 to lower it. 9. To see what is inside a unit, you can click on the ‘Open’ Box (K) which will open the doors and drawers in the Preview image. 10. The ‘Place Now’ Button (M) is used when you want to place an object (such as Tiles or Worktops etc) in or along a special area created using the Shape tool (this tool is discussed later in this User Guide). 11. The icon is used to replace objects with alternatives. For example you have placed a 3 Drawer base unit and want to now replace it with a 5 Drawer base unit. If the 3 Drawer unit in the scene is selected (by clicking on it to show four black squares in its corners), and you then select the 5 Drawer base unit in the Toolbox window, clicking the icon will replace the 3 Drawer unit with the new one without having to first delete it from the scene. 5 The KitchenDraw Menu and Icon Bars The following Menu and Icon Bars appear in every window in KitchenDraw: Fig 1 Throughout this User Guide you will find references to the Menu or Icon bars and the reference will instruct you to make a selection such as ‘View I Top View’ or select the icon. The selection ‘View I Top View’ means to click on the word ‘View’ on the menu bar, and select ‘Top View’ from the drop down menu which will appear at that point. Select the icon means click on the corresponding icon on the icon bar. How to personalize the icon bar? 1. Double-click with the left mouse button in part of the icon bar which is not covered by an icon. A dialog box appears to reconfigure the icon bar. 2. To add an icon select the icon to add in the "Available buttons" zone, select the icon in front of which want to place the new icon in the "Buttons of the toolbar" zone, then click on " Add ". To remove an icon, select the icon to remove in the "Buttons of the toolbar" zone, then click on "Remove". To move an icon, select the icon to move in the "Buttons of the toolbar" zone, and then click on "Up" or "Down" as many times as necessary. 6 Using KitchenDraw The KitchenDraw Window When KitchenDraw is started, the following window appears. Fig 3 As well as being able to open an existing scene (plan), or create a new one, from this window you can also open Mobiscript for editing or creating catalogues and re-charge KitchenDraw with additional hours. To re-charge Hours The number of hours available to you before the system will disable planning functions is shown in the top left hand corner of the programme window. As you use the programme this number reduces and when it reaches 5 hours, a warning will appear in the main window. To ensure continued use you need to re-charge the system, which is done as follows: 1. On the top menu bar click on the icon. From the drop down list that appears select ‘Recharge Hours of use’. The following window appears 7 Fig 4 2. Click on the ‘Copy’ button next to the box with the 23 digit code under the heading ‘Site Code to Provide’. 3. Connect to the Internet, and go to www.kitchendraw.com. Select the link on the left hand column of their homepage which is labelled ‘Recharge Hours’. 4. On the next page you are asked for your registration details. If you have not already registered do so now using the link to the registration page found on this page. Once you have registered, enter the e-mail address and password* with which you registered. Next place the cursor in the ‘Site Code to Provide’ box and click the right mouse button then select ’paste’ from the drop down menu. This will result in the 23 digit code copied from the recharge window being placed in the appropriate box. (Selecting ‘Edit’ on the menu bar, followed by ‘paste’ from the drop down menu has the same effect). Move on to the next web page by clicking on Submit * If you loose your password at any time, send an e-mail to admin@kitchendraw.com using the e-mail address with which you registered asking for the password. This will be e-mailed back to you at the registered e-mail address. 5. Select the number of Hours you wish to purchase and follow the screens to enter your credit card details. 6. Once you have paid for the hours, a final screen will be displayed which shows you the Loading Key. Copy this key from the web page (by scrolling over all of the characters with the mouse cursor whilst holding down the left mouse button, then clicking the right mouse button and selecting Copy from the drop down menu). Return to the KitchenDraw window shown in Fig 4 above, place the mouse cursor in the Loading Key to get box, and click the left mouse button. Finally click the Paste button next to the box and click OK. Your system will be recharged with the number of hours purchased. Working with an existing Scene (Plan) This section covers an explanation of the working environment of KitchenDraw, and to help you through it you will find an example scene (EXEMPLE 1) installed with the programme. 1.Opening an existing Scene: To open an existing scene, first open KitchenDraw. 8 1. Select File I Open on the menu bar Fig 5 2. In the new window which opens, select the file you wish to open by clicking on the name of the Scene. (EXEMPLE 1 if you have not yet created a scene of your own). 3. Click on the ‘open’ button at the bottom of the window. 2. Top View When you open a scene in KitchenDraw it always opens in Top View Fig 6 9 This view shows you the scene as a birds eye view and shows all of the cabinetry etc. in the scene ‘layered’ on top of each other. Worktops and wall cabinets are illustrated in varying shades of grey, and the base units are represented by open doors or drawers protruding from the front of the worktops. Each object is labelled with a number or reference, the default choice of which can be altered using the Scene I Mark option found on the Menu Bar (see Fig 1). In this view you will also see the overall planning area (shown as a green hatched rectangle, the walls (shown as cross hatched sections on the perimeter of the planning area) with any windows or doors and an outline of the tiles (if used) on the floor. The Top View also shows various dimensions – although other dimensions can be added if required but not shown (see the How To section of this User Guide for further information). If you are working in another view at any time and want to return to the top view: Choose View | Top view on the menu bar, or click on the on the icon bar. 2. To view as a Line Drawing Very often it is useful to be able to view and/or print the top view, or other views, as a line drawing – for example for supplying to the fitters. All views of the scene in KitchenDraw can be viewed as line drawings by altering the Drawing Style. To do this select Scene I Drawing Style, and the following window opens: Fig 7 In this window, you can create a Line Drawing of the view in the window by selecting the box ‘White’ under ‘Surfaces’ and ‘Levels of Gray’ under Outlines. If you want a coloured line drawing, leave the Outlines set as Colour. You can also turn shadows on and off, alter their intensity, alter the contrast of the image on screen and in print, and alter the thickness of the line in the line drawing. The use of this window only affects the view you are in when it is selected. To change other views (such as the 3D view) you must repeat the process when in that view. 10 IMPORTANT NOTE: If you do not re-set the Drawing Style before moving on to another view, the altered view will always appear as a line drawing until it is re-set using the above window. 3. Viewing the scene in Realistic Elevation The Realistic Elevation is a view of the scene in 2D showing a view of one wall as shown below. Fig 8 To determine which wall is displayed in this view, whilst still in the Top View select the wall which you want to appear in 2D by clicking on it with the mouse. The four corners of the wall will then be highlighted by four black flashing squares to indicate that it is selected. • Now select View I Realistic Elevation or the icon. Note: If you do not select the wall first, when you choose the Realistic Elevation, KitchenDraw will show the last placed or selected object (such as a cabinet or worktop) in the Realistic Elevation view. To correct this go back to Top View and select a wall before returning to Realistic Elevation. Another way to view the Realistic Elevation is in Wireframe. To do this • Select View I Wireframe Elevation or the icon. 11 4. To view the project in realistic perspective The "realistic perspective" view is a 3 D view of the complete scene. Fig 9 • Select View | Realistic perspective, or click on the icon, KitchenDraw then displays the perspective view. This operation can take a few seconds depending on the content of the scene and the speed of your computer. You can see the progress of this calculation in the state bar located in bottom of the KitchenDraw window. A Wireframe view of this can also be seen • Select View I Wireframe Perspective, or click on the icon. 5. To change the point of view The point of view can be modified by using the scroll bars located at the right hand side and the bottom of the drawing. The horizontal bar on the bottom is used if you wish to turn the kitchen around. The vertical bar on the right hand side is used if you wish to see views from above. CAUTION: there is a second vertical bar located above the main one, it regulates the focal length similar to a camera, do not touch it at the moment. To carry out a gradual rotation of the point of view: 12 • Click on one of the two arrows located at each end of the scroll bar. To carry out a more significant rotation from the point of view: • Click in the zone between the arrows using the cursor anywhere on the bars, the kitchen will move accordingly. To adjust the point of view dynamically: 1. 2. 3. 4. Place the mouse pointer on the cursor of the scroll bar, Press on the left mouse button and hold it down, Gently drag the cursor along the bar, Release the left mouse button when you are satisfied with the new point of view. 6. To change the lighting parameters Depending on the contents of the scene, such as Front Colours and added windows/lights, it can be useful to alter the lighting in the kitchen when in the Realistic Perspective view. This can be done in two basic ways: • • Like the light and contrast on a TV set, To give a more realistic effect you can alter the luminous rays or sunrays to various angles. Fig 10 13 To change the lighting: 1. Choose View | Light source. The Light source dialog box (shown above) then appears on the screen. 2. Change the intensity of the light settings and the image Contrast using the scroll bars at the top. Change the angles of the sunrays using the scroll bars located on the right hand side and bottom of the display area. The display area in the centre of the dialog box shows the impact of these modifications. 3. Click on the "Test" button if you wish to try the new settings on the current perspective view without loosing the original settings. 4. Repeat steps 2 and 3 until you are satisfied with the lighting. 5. Click on the "Set default" button so that the adjustments are memorized and are applied by default on any future projects. 6. Click on "OK" to confirm the adjustments, or "Cancel" to return to original adjustments. Further alterations to the Realistic perspective can also be carried as covered in the Photorealism section later in this User Guide. 7. To set up the zoom It is also useful (particularly with large scenes) to be able to zoom in or out on various views e.g. top view, elevations or perspectives. To zoom in on any part of the scene: icon. 1. Choose Zoom | Enlarge, or click on the 2. Stretch a rectangle to cover the area which you want to enlarge. To do that, place the mouse pointer to a position that represents one of the corners of a rectangle which will cover the area which you want to enlarge, press on the left mouse button and hold it down, move the mouse pointer to a position to represent the opposite corner of the rectangle bounding the required area and release the mouse button. To minimise the scene: • Choose Zoom | Reduce, or click on the icon, or hit the F7 key. To display the full scene: • Choose Zoom | Adjusted, or click on the icon, or hit the F8 key. To return to the previous zoom settings: • Choose Zoom | Previous, or click on the icon. To view a cut out part of the scene: 1. Choose Zoom | Cut out. The mouse pointer transforms into a small frame. 14 2. Stretch a rectangle over the area you want to cut out. Notice: The Zoom | Enlarge, Zoom | Initial and Zoom | Adjusted commands cancel the effect of the Zoom | Cut out command. To display the scene on full screen: • Choose Zoom | Full screen. Notice: to return to a normal display mode, click on a mouse button, or press on the ESCAPE key or on the space bar. 8. To change the front model of the kitchen It is possible at any time, no matter what view is displayed, to change the model front (door style and colours), by using the following procedure (which is based on the EXEMPLE 1 Scene): icon. 1. Choose Scene | Generic finishes or click on the The Generic finishes dialog box then appears on the screen. Fig 11 2. Look for the model box in the top right hand corner and click on the small black triangle at the end of this box - a list of all the models available in the current catalogue appears. 3. In this list, click on the "White melamine" model: in the graphics box below, a drawer front, door and corresponding glass door will appear. 15 4. Notice the presence of 4 lines in the "Finishes and options" list box. Each line represents the colour of a type of linear object (plinth, worktop, light pelmet and cornice). The first line, "Plinth colour", being already selected, the colour choices posted in the list box located below are those available for the plinths. 5. For example, click on the "white" colour choice. A small white rectangle, the BL code and the name of the colour are then shown on the right of the "Plinth colour" line and the following line, "Worktop colour", is automatically selected. 6. Repeat step 5 until the colours of all the linear objects are set to your choice. Notice: if you wish to reconsider a colour choice, just click on the line corresponding to the type of linear object in the "Finishes and options" list box, then click on the new colour in the list box below. 7. Click on the "OK" button, or hit the ENTER key. The perspective is redrawn with the new fronts and colours and, if the new model belongs to a different price column, the total price of the project visible on the right hand side of the state bar is updated (assuming that prices have been added to the catalogue). You can also change the door style (Front Model) of individual objects. To do this, for a single object select ‘Finishes’ from the drop down menu when you click the right mouse button on a selected object. In the Finishes window that appears choose the colour/styles you wish for the selected object. 9. To undo the last operation To cancel your last immediate operation (in the event of a mistake): • Choose Edit | Undo, or click on the icon. Notice: only the last operation can be cancelled by this command; to run it twice is the same as doing nothing. 16 Creating a New Scene The creation of a new scene is done in 7 successive phases: 1. Entering customer information and the characteristics of the furniture to be used, 2. Entering data regarding the dimensions of the planning area and any walls which can be placed at this stage. 3. Positioning the project constraints (doors, windows, radiators, pillars, niches, etc), 4. Placing the furniture (base units, wall units, tall units, etc), 5. Placing the "linear" items (worktops, plinths, light pelmets, cornices), 6. Decorating the scene (generic household appliances and tiling, tables, chairs, accessories, plants, etc), 7. Adding pricing only objects (electric household appliances, accessories, etc). In order to illustrate the simplicity of KitchenDraw, you will carry out from start to finish the "EXEMPLE 1" project that you have just viewed in the previous section. 1. To create a new scene icon, 1. Choose File | New scene or click on the The Commercial information dialog box appears. Fig 12 17 2. This window is where you enter information about the customer and the state of the file (detail such as the customers address, date of plan, whether accepted, ordered etc.). Only one of the two text areas " Name " or " Company " is mandatory to be able to continue – the rest of the information can be entered at a later stage by choosing Scene | Information. 3. Enter for example SMITH in the “Name" text area. 4. Click on the “OK” button, or hit the ENTER key. The Generic finishes dialog box appears on the screen. In this window you to define the fronts model and finishes of the cabinets which will be used in the scene. It is the same dialog box as was used in the previous section (Fig 11) of the preceding module. 5. Choose the fronts model and finishes of the cabinets for the plan - as you did in the previous section. 6. Click on the “OK” button, or hit the ENTER key. The New scene dialog box appears on the screen. Fig 13 IMPORTANT NOTE: The details you enter in this window ARE NOT THE ROOM SIZE. The Width and Depth entered here relate to the overall rectangular area occupied by the Scene. If the Scene is to include, for example, a utility room then the dimensions must allow for this. The walls placed in this window should only be those that form straight runs such as the longest two sides of an ‘L’ shaped room. The rest of the walls which do not fit around the perimeter of the planning area are placed later using the ‘Walls’ tool (see the Tools section of this User Guide). 18 In this window you to type in the basic dimensions - the overall area occupied by the scene as well as the wall heights. You also select the type of floor and ceiling and place ticks in the boxes around the area to create the basic shape of the kitchen i.e. L/Shape, U/Shape or Linear (Gallery Type). If the room shape is other than rectangular you only select the relevant boxes to place the walls which form the perimeter of the area occupied by the room. 7. Enter the dimensions in millimetres of the rectangle bounding the room in the “Width” and “Depth” text areas: type 3050 in the “Width” text area and 2050 in “Depth". The “Height” text area already contains 2500; keep this value which represents the walls height. Choose a type of ceiling and a type of floor in the “Ceiling” and “Floor" list boxes. Finally, if your project is linear, parallel, “L" or "U" shaped, check some of the four boxes located around the white rectangle in the “Walls" group area so that they reproduce the basic walls layout. In order to reproduce the “EXEMPLE 1" project, check boxes located in top and on the right of the white rectangle. Notice if the walls layout is more complicated and cannot be defined using the check boxes described above, do not check any box; the walls will have to be drawn later using the ‘Wall’ tool or a special tool called a shape. Please refer to the Using Shapes section later in the tutorial to see how to draw a shape and to the How To section to see how to place the walls along a shape. 8. Click on the “OK” button, or hit the ENTER key. KitchenDraw now displays the basic outline of the kitchen containing the two walls you have selected, and the dimensions. At this stage, the first two phases are completed. 2. To place the constraints (doors, windows, etc) Fig 14 19 The top view of the scene with its 2 walls is shown in the working area. Beside the working area is the Toolbox window with its “Articles" tab. (A detailed explanation of the Toolbox is covered in the ‘The KitchenDraw Articles (Catalogue) Window Explained’ section earlier in this User Guide. We will begin the Scene by placing a window on one of the walls: 1. Choose the catalogue called @CONSTRAINTS which contains the windows. To do that, click on the button representing a small black triangle and located on the right of the catalogues listbox marked B on the toolbox drawing: a drop down list appears showing all the catalogues available. Click on the @CONSTRAINTS catalogue. 2. In the same way, choose the section called Windows in the sections listbox marked C on toolbox drawing. 3. Choose the block called Window 2C (2C stands for 2 casements) in the Blocks listbox marked D on toolbox drawing. To do that, just click on the "Window 2C" line. 4. Replace the default dimensions indicated in the “W", "D" and "H" text areas by the width, the depth and the height in millimetres of the window to be placed, for example 1000 for "W" and 1050 for "H". In the case of a door or a window, the depth adapts automatically to the depth of the wall which supports it. 5. Replace the value 1100 representing the default placing altitude (height of windowcill) of the window by the value of 1130. This value must be typed in one of the placing altitude combo boxes of the selected article (reference mark J on toolbox drawing). 6. If you want to position the window precisely, indicate in the "L" or "R" text areas (reference mark L on the toolbox drawing) the distance between the window and the end of the wall located on its left ("L") or on its right-hand side ("R"). The left and the right-hand side are identified as you look at the window from the interior of the room being arranged. For our kitchen, type value 215 in the "R" text area. 7. Click in the graphic area (reference mark H on toolbox drawing) with the left mouse button and hold it down. The mouse pointer is then changed into a small open hand. 8. Drag the mouse pointer to the place where you wish to place the window. Notice that the silhouette of the selected article moves with the mouse pointer and that it is possible to make it turn 45 degrees to the right during its placement by clicking on the right mouse button (whilst still keeping the left mouse button down). 9. Release the left mouse button when the window is positioned over the 2050 mm wall (as long as the window is over the wall, its exact position will be automatically corrected by KitchenDraw to match the measurements entered above). If the message "The door or the window should be in a wall" appears, click on "OK" then repeat from step 6 ensuring that the centre of the silhouette is located over the wall when you drop it. 3. To place base cabinets The placing of cabinets is done in the same way as the placing of the window. Selecting the right cabinet can be done by simply selecting the section in which the cabinet should be located in box C of the Articles window, and then selecting each cabinet in box D until you see the required cabinet in the Preview window (box H). To determine the construction of the cabinet shown in the window, click on the little tab (I) at the bottom left of the picture box. This will show you the 3D picture, the top view and the description in turn as you click the tab. There is also a second method to find an article in the current catalogue: that is to type its reference on the keyboard. (Assuming you know the catalogue reference for the item – for example if you have amended the catalogue to represent a manufacturers catalogue.) 20 We will now place, one after the other, the cabinets which make up the EXEMPLE 1 scene. To do that: 1. Choose the catalogue called KITCHEN TUTORIAL (in box B). 2. Place the cursor in box G and type the reference of the cabinet. For the first cabinet, type BA105D. KitchenDraw finds the corresponding cabinet. 3. Click in the graphic area (reference mark H on the toolbox drawing) with the left mouse button and keep it down. The mouse pointer is then changed into a small open hand. 4. Drag the mouse pointer towards the corner that forms the 2 walls of the scene. Do not try to rotate the silhouette or to precisely position it in the corner. Simply overlap each of the two walls then release the left mouse button. KitchenDraw will ‘snap’ the cabinet exactly in the corner. Notice if KitchenDraw did not place the cabinet exactly in the corner even though the silhouette overlapped the 2 walls, you should ensure that the button which activates the automatic snapping function and is located above the vertical scroll bars is on (depressed) and not off. 5. If you are not satisfied with the position of the cabinet, press on the DEL key as long as the cabinet still flickers (four flashing squares at each corner indicate that an item is ‘selected’) and start again from step 3. Repeat the procedure from step 2 for each of the following base units: BT40D, BF60, BT40G, AREF190G which you will place in order starting from the corner unit along the 3050 mm wall. Do the same for the following units: PLV60 and BE80 along the 2050 mm wall and notice that it is not necessary to rotate the silhouette so that the cabinets align themselves along this wall as long as you take care that it overlaps the cabinet against which the new cabinet must be placed. 4. Placing wall units (in elevation view) We have placed base units and tall units in top view. We could do the same with wall units but we will see now that it's just as easy to place cabinets in elevation view, i.e. in the vertical plane of a wall for example. 1. Let us start by looking at the vertical plan of the 3050 mm wall (the wall without any window). To do that: Select the 3050 mm wall clicking inside the wall outline, and take care not to move the mouse between the click down and the click up. The ends of the wall should flicker. If that's not the case, start again. 2. Choose View | Realistic elevation or hit the F11 key, or click on the icon. Now, place the following wall units: HV40G, HH60G, HV40D, H40D, HA65G, starting from the tall unit. For each of them: 1. Type on the keyboard the reference of the unit to be placed, for example HV40G for the first one. When the last letter is typed, KitchenDraw finds the corresponding unit. 2. Click in the graphic area with the left mouse button and keep it down. The mouse pointer is then changed into a small open hand. 3. Drag the mouse pointer towards the tall unit and release the left mouse button when the silhouette covers a part of the tall unit. KitchenDraw places the cabinet exactly in the upper right corner of the tall unit. 4. If you are not satisfied with the position of the cabinet, press on the DEL key while the cabinet still flickers and start again from step 2. 5. Proceed in the same way with the other cabinets "overlapping" each time the last cabinet placed. 21 5. To place technical symbols To provide a full installation drawing to the person who will install the furniture, it is necessary that the water and gas inlets, the socket-outlets, and other technical constraints appear in place on the plans and elevations. These particular objects are found in the @TECHNICAL SYMBOLS catalogue. It is best to be in elevation view to place a socket-outlet which will be represented by its technical symbol. To do that: 1. Choose the catalogue called @ TECHNICAL SYMBOLS, (in box B) 2. Choose the block called Plug 10A in the blocks listbox marked D on the toolbox drawing. (NOTE: These symbols will be corrected to UK standards in a future version of the catalogue – in not already done when you follow this example) 3. Type 500 in the "L" text area to indicate the distance between the centre of the socket-outlet and the left edge of the wall. Note if you want to specify the distance between the centre of the symbol and the right edge of the wall, you have to enter the value in the "R" text area. 4. Replace the value of 400, the socket-outlet default placing altitude, by the value of 600. 5. Confirm the installation by clicking on the "Place now" button or pressing on the ENTER key. You can also place the technical symbol in "drag and drop" if a precise position is not important. 6. To dimension the elevation automatically An elevation view should be dimensioned and KitchenDraw makes it possible to do it automatically: 1. Choose Edition | Select all, or press on CTRL+A, 2. Choose Selection | Dimension. Notice: • If an object is selected in the scene, (the corners are flashing) to choose Selection | Dimension results in the dimensions being placed for that object only. If no objects are selected, the same action results in all the objects of the elevation view being dimensioned without the need to first select Selection | Dimension. The manual placing of dimensions is also possible. To do so, please refer to the How To section of this User Guide. You have now completed the placing of the main cabinets in the plan, and can now view your kitchen in perspective as you did in the previous section. 7. To place linear objects (plinths, cornices, etc.) The linear objects of a kitchen are the plinths, the worktops, the worktop edges, the light pelmets and the cornices. Except in very particular cases such as the placing of special shaped worktops, the placing of the linear objects is carried out automatically: icon. 1. Choose Scene | Automatic linear articles, or click on the The Automatic linear articles dialog box appears then on the screen. This allows 22 you to confirm or alter the choices you made at the time of creating the scene (fig 11) if you want to change them then alter the type and colours of the linear articles you want to place in this window. 2. Click on the "OK" button, or hit the ENTER key. Notice if one or more objects were selected (flashing) when you chose Scene | Automatic linear articles, the message box "For selected objects only ?" appears on the screen. Click on "No" to tell KitchenDraw to place the linear articles on all the objects of the scene. The linear objects corresponding to the boxes checked in the dialog box are then placed. 8. To decorate the scene To decorate the scene involves placing non-priced objects whose role is purely aesthetic, for example a floor covering, tiled surfaces, various objects such as hotplate, sink, table, chairs, plants, kitchen utensils, decorative objects, characters, etc. NOTE: Additional catalogues for the placing of priced floor and wall coverings are available see the supplementary catalogues on the KitchenDraw web site. As the placing of the decorative objects is easier to do in top view, first of all change view choosing View | Top view or clicking on the icon. By applying the method that we implemented in section 11 place the following objects: 1. A sink under the window (catalogue: @HOUSEHOLD APPLIANCES, section: Sinks, block Sink 1 tub 1/2 draining board, direction: L), Notice the direction of an object must be selected in the listbox marked F on the toolbox drawing. 2. A hotplate under the canopy (catalogue: @HOUSEHOLD APPLIANCES, section: Hotplates, block Hotplate 4 x gas hobs ), 3. A table in the middle of the scene (catalogue: @DECORATION, section: Tables, block Modern table), 4. Two chairs around the table (catalogue: @DECORATION, section: Chairs, block Modern chair). 9. To add pricing only articles The articles which we will place in this section have no drawings to represent them. Their role is only to allow the prices in the estimate to be correct and complete. In addition to the graphically represented but un-priced hotplate we placed in the preceding section, we need to be able to include a price for a real hotplate belonging to an identified manufacturer's price list. 1. Show the pricing view choosing View | Pricing, or clicking on the icon. Notice that the objects that you placed in top view or in elevation view are already present in pricing view. 2. Choose the KITCHEN TUTORIAL catalogue in the Toolbox. 3. Choose the Priced only articles section (in box C). Choose the Hotplate 4 x gas hobs (white) block. 4. Click on the "Place now" button, or hit the ENTER key. KitchenDraw places no graphic, but adds the price to the pricing table. 23 NOTE: the priced only articles will be present in catalogues provided directly by the manufacturers or in catalogues available on the Kitchendraw.com Web site, or even in catalogues which you will create yourself thanks to the table accessible by the Setup | Catalogs | Complementary catalogs command (see the How To section of this User Guide for details about creating these catalogues). IMPORTANT : Without any parameter settings, the prices indicated in the pricing view are the prices entered in the catalogue. If these prices are purchase prices, coefficients must be applied to obtain selling prices. Please refer to the How To section to see how to define these coefficients for each catalogue you use. (Once modified, the new coefficients will not be applied to items already placed, and will be applied only to the future scenes.) To assign these coefficients to the current scene, choose Scene | Update prices. 10. To save the scene • Choose File | Save, or click on the icon. 11. To print the current view KitchenDraw prints the current view as it is displayed on the screen. Before launching the print command, you should ensure that the printer setup is set to accommodate the view (size and orientation of paper, etc). If you want to make sure that the view is correctly set, choose Zoom | Adjusted or click on the icon, Choose File | Print or click on the icon. If you are printing a top view or an elevation view, the Print size dialog box appears on the screen. It requires that you choose the scale to be applied to the view will be printed. The scale selected by default takes into account the dimensions of the print area as well as the format and orientation of paper. If you like, you can choose another scale value, or choose adjusted if you wish KitchenDraw to use the maximum coverage of the paper sheet, without worrying about adopting a standardized scale. Then, choose "OK" or press on the ENTER key to continue the printing, or choose "Cancel" to stop it. If you print a photorealistic perspective, the dialog box Image resolution appears on the screen. It asks you to choose the resolution, i.e. the smoothness which will be applied to the printed view (a number of pixels (points) in width and height). The screen resolution "x1" is quickest because the printing starts very quickly, the calculation of the image having already been carried out for the screen image. On the other hand, if you wish your paper outputs have a higher resolution, choose "x1,5", "x2" or "x3". However these choices involve the calculation of a new image and this calculation will be longer than that of the screen image. The "x3" choice for example will produce an image with 9 times more pixels than the screen image. 12. To generate an Estimate using Microsoft Word You can generate the estimate or other documents using Microsoft Word (version 6.0 and later – but not Word 2002). To do that, whatever the view displayed on the screen: 24 1. Choose File | Documents, or click on the icon. The Documents dialog box then appears on the screen. 2. Check the boxes in the column "Sel." For the documents you want to generate, 3. Select another printer or a different number of copies, if needed. Notice click on the "Set default" button if you wish these settings be the default selection for the next generation of documents. 4. Click on the "Generate" button. Before printing the documents in Word, you can modify their presentation or add some information to them. For example, you can copy a view from KitchenDraw choosing Edit | Copy picture and paste it into the Word document choosing Edit | Paste. CAUTION: any addition or removal of an article, any modification of prices or finishes carried out in Word will have no effect in KitchenDraw. Therefore, you should limit your interventions in Word to the presentation of the generated documents. Any basic modification to the scene content must be carried out in KitchenDraw. The documents generated into Word can be personalized and new documents can even be created. For more information ask for details on customising the Word Documents. 25 KitchenDraw Tools There are some tools available in KitchenDraw which can be used to undertake a variety of such as operations such as the placing of special shaped worktops, creating tiled areas, moving objects, placing wall sequences and hiding objects which may obstruct the view when a scene is viewed in perspective. This section describes the tools, and the next section How To gives practical examples of the use of these tools as well as some other helpful techniques. 26 Using the Shapes Tool: 1. What's a shape? The shape tool is a KitchenDraw tool used to draw a shape on the plan for the installation of a plane object (worktop or tiling) or the course of a linear object (cornice or pelmet). Shapes can be drawn in top view, in elevation view and even in perspective view. A shape is composed of a succession of points represented by small squares, the first one being a little larger than the others. These points are connected to each other by thick red lines. One end of these lines is identified by an appendix which looks like half an arrowhead and plays a double role: it is used to identify the end of a segment from its origin and identify the order of the segments; it is also used when placing linear objects to specify the direction the linear objects will take along the shape (the face of the object being on the side of the arrowhead). Shapes do not appear on the printed outputs. If there are several shapes in the scene, the active shape is the last shape placed, or the last selected one. Active shape IMPORTANT: When a shape is drawn, the end of the shape adopts a symbol similar to half . This indicates three things – the direction of the shape, - the an arrowhead like so side which will adopt the ‘front’ of a linear object placed along it (such as a pelmet) – and the side on which plane objects, such as worktops, will appear. 2. To draw a shape Creating of a shape point by point 1. Choose Shape | Add or click on the icon. The mouse pointer is then changed into a small square. At this stage, you can cancel an operation by clicking the right mouse button or by pressing the ESCAPE key. 2. Bring the mouse pointer to the place where the first point of the shape should be. 3. Press on CTRL key if you wish to disable the attraction effect of magnetic points and place them ‘free floating’. 4. Click on the left mouse button. A small hollow square appears in place of the mouse pointer (or near if there was attraction to a magnetic point). Notice that a segment (red line) now connects the centre of the small hollow square to the mouse pointer, and that this segment (red line) is restricted to the horizontal, vertical, or 45 degrees direction according to the position of the mouse pointer – unless the ALT key is depressed, in which case you can draw the shape at any angle. Also notice that a small window is displayed in the working area. In it you can specify 27 the length of the next segment as well as the inside angle between the next segment and the preceding one. 5. Bring the mouse pointer to the place where the next point of the shape should be and click on the left mouse button. - Or Move the mouse pointer so that the orientation of the next segment is correct, then type the length of the segment expressed in the measuring units of the scene, and finally press on the ENTER key - Or Type the length of the segment expressed in measuring units of the scene, press on the TAB key to get into the angle text area, then type the inside angle between the next segment and the preceding one, and finally press the ENTER key. Notices : You can rotate the next segment 45 degrees clockwise (respectively counter clockwise) by pressing on the PAGE UP key (respectively PAGE DOWN key). o If you wish to remove the last point of the shape, click on the right mouse button or press on the BACK SPACE key . This operation can be carried out several times consecutively and can lead to the cancellation of the shape creation function. 6. Repeat step 5 until all the shape points are entered. 7. To finish the shape, place the mouse pointer on the last point of the shape and click on the left mouse button a second time – the mouse pointers reverts to normal, or press on ESCAPE key. o Notice If you wish to add points to a shape, double click on the first or on the last point of this shape and add points as indicated above (step 5). Creating a rectangular shape with the mouse 1. Choose Shape | Generate | Rectangle or click on the icon. The mouse pointer changes form. 2. Stretch a rectangle in order to produce the shape you want to create. For example to fill a space between two worktops, place the mouse in the corner of the space and drag it to the diagonally opposite corner. Creating a shape using some pre-drawn aids There are some 2D drawings contained in the ‘Basic Forms’ catalogue which can assist with the creation of some special shapes. Here is an example of how to use one: 1. Open the ‘@Basic Forms’ catalogue. 2. Select the shape ‘Circle 16’ and drag it onto the scene in ‘Top View’ (after altering its dimensions if required). 3. Whilst the Circle is still selected, click the right mouse button and select ‘Shape’ from the drop down menu. A shape appears in red around the circle. 4. Press the ‘Delete’ key on your keyboard which will delete the circle drawing, but leave the shape where it is. 5. You can now delete parts of the shape (see Removing Selected points of a shape later in this User Guide) to leave a shape which can be used for example to place a curved wall. Creating a rectangular shape with the square in a corner 6. Position the square where you want to place one of the corners of the rectangular shape and point the square in the direction that you want to create the shape. (See a later section for details of how to use the square) 28 icon. The "Width" 7. Choose Shape | Generate | Rectangle square or click on the and "Depth" text areas are then displayed. The "Width" text area represents the dimension of the shape along the large arm of the square and "Depth" along the small arm. 8. Enter the "Width" and "Depth" of the shape in the measuring units of the scene. 9. Click on the « OK » button, or hit the ENTER key. Creating a rectangular shape with the square in the centre 1. Position the square where you want to place the centre of the rectangular shape and direct the square in the direction that you want to give to this shape. 2. Choose Shape | Generate | Rectangle square centred or click on the icon. 3. Enter the "Width" and "Depth" of the shape in measuring units of the scene. 4. Click on the OK button, or hit the ENTER key. Creating an elliptic shape with the square "in a corner" 1. Position the square where you want to place one of the corners of the rectangle including the ellipse and point the square in to the direction which you want to give to this shape. 2. Choose Shape | Generate | Ellipse square or click on the icon. The "Width", "Depth" and "Segments" text areas are then displayed. The "Width" text area represents the dimension of the ellipse axis which is parallel to the large arm of the square, "Depth" the dimension of the ellipse axis which is parallel to the small arm of the square, and "Segments" the number of line segments generated to draw the ellipse. The greater the number of segments, the smoother the curve. 3. Enter the parameters required for the generation of the elliptic shape. 4. Click on the « OK » button, or press on the ENTER key. Creating an elliptic shape with the square in the centre 1. Position the square where you want to place the centre of the elliptic shape and direct the square in the direction which you want to give to this shape. 2. Choose Shape | Generate | Ellipse square centred or click on the icon. 3. Enter the parameters necessary for the generation of the elliptic shape. 4. Click on the « OK » button, or press on the ENTER key. Creating a shape from the active object 1. Set the object from which you want to recover the shape as the active object of the scene. 2. Choose Object | Shape. In the case of a standard object such as a cabinet (not a plan or a linear object), the shape created is the perimeter in top view and the selected rectangle in elevation view. In the case of a plan or linear object it's the shapes that were used to build it. 29 In the case of a wall or a sequence of bound walls, the generated shape is that which depicts the wall sequence. Creating shapes from the selected objects 1. Select the objects for which you want to create a shape. 2. Choose Shape | Generate | From selection, or click on the icon. Generating vertical shapes from an horizontal shape (extrusion) 1. If there are several shapes in the scene, select one point of the shape you want to extrude to be sure it is the active shape. 2. Choose Shape | Generate | Vertical shapes or click on the icon. The "Bottom" text area represents the altitude of the bottom of the generated vertical shapes, the "Top" text area, the altitude of the top of the generated vertical shapes and the "Overflow" text area the thickness of the plane objects which will be placed inside these shapes (for example tiling). 3. Enter the parameters and validate. At the end of the operation, a rectangular vertical shape is generated for each horizontal segment of the active shape. Caution Only horizontal shapes can be vertically extruded. 3. To edit a shape Undoing of the last operation on shapes • Choose Shape | Cancel, or click on the icon. Notice This function has only one level; if you run the function twice the shapes will revert to their initial state. Deleting the active shape 1. If there are several shapes in the scene, select one point of the shape which you want to delete so that it becomes the active shape. 2. Choose Shape | Delete active shape, or click on the icon. 30 Deleting all the shapes of the scene • Choose Shape | Delete all shapes, or click on the icon. Removing selected points of the active shape 1. Select the points you want to remove on a shape. To see how to select several points of a shape, please refer to the To Select points of shape section later in this User Guide. 2. Choose Shape | Delete selected points, or click on the icon, or hit the DEL key. Reverting (Reversing) the active shape 1. If there are several shapes in the scene, select one point of the shape which you want to revert so that it becomes the active shape. 2. Choose Shape | Revert, or click on the icon. The first point of the active shape becomes the last, and vice versa. Looping the active shape 1. If there are several shapes in the scene (the ends of which are not connected), select one point of the shape which you want to loop so that it becomes the active shape. 2. Choose Shape | Loop, or click on the icon. The last point of the shape is then joined with the first. Joining two ending segments 1. Select the first or the last point of a shape. 2. In addition, select the first or the last point of another shape. To see how to select several points of a shape, please refer to the ‘To select points of a shape’ section later in this User Guide. Notice the two selected points can also be the first and the last point of the same shape. 3. Choose Shape | Join ends, or click on the icon. 31 Cutting shapes out 1. Select the point of the shape where the cutting should occur – such as one corner of a rectangular shape. 2. Depending on the type of cut-out required, choose: icon, Shape | Cut out | Rectangle, or click on the - Or Shape | Cut out | Bevel, or click on the - Or - icon, Shape | Cut out | Round, or click on the - Or - icon, Shape | Cut out | Ellipse, or click on the icon. 3. Enter the parameters required for the cut-out: For a rectangle or bevel cut-out, the "Dimension 1" text area represents the length to be cut out along the segment before the selected point and the "Dimension 2" text area, the length to be cut out along the segment after the selected point. For a rounded cut-out, the "Radius" text area represents the radius of curvature. For a rounded or elliptic cut-out, the "Segments" text area represents the number of line segments which must be drawn to simulate the round-off. The more segments used the smoother the curve. 4. Click on "OK" or press ENTER to validate. For an elliptic cut-out, the dimensions of the ellipse are defined by the size of the two segments surrounding the selected point, as well as by the angle they form together. Subtracting shapes from the active shape 1. Select one point of the shape which you want to cut out so that it becomes the active shape. 2. Choose Shape | Combine | Subtraction, or click on the icon. 32 Combining of shapes • Choose Shape | Combine | Union, or click on the icon. Intersection of the active shape with the other shapes 1. Select one point of the shape which you want to cut out so that it becomes the active shape. 2. Choose Shape | Combine | Intersection, or click on the icon. Changing the length of a segment 1. Select the end point of the segment for which you want to modify the length. 2. Choose Shape | Modify | Length or click on the icon. The "Length" text area represents the length of the segment: it shows the current length of the segment. The "Move" text area represents the relative length modification to apply to the segment: it is initialized at zero. A positive value of "Move" results in a lengthening of the segment and a negative value a shortening. Notice that a change in one text area causes a dynamic update of the other. 3. Enter either the new length of the segment in the "Length" text area, or the value by which you wish to extend it (positive value) or shorten it (negative value) in the "Move" text area, then confirm by clicking OK. Changing the angle between two segments 1. Select the point joining the segments for which you want to modify the inside angle. 2. Choose Shape | Modify | Angle or click on the icon. The "Angle (°)" text area represents the inside angle between the two segments (expressed in degrees): it is initialized with the current value of the inside angle. The "Delta (°)" text area represents the angle variation to apply: it is initialized at zero. Notice that a change in one text area causes a dynamic update of the other. 3. Enter, either the new inside angle in the "Angle (°)" text area, or the value of the angle variation in the "Delta (°)" text area, then confirm by clicking OK. 33 Changing the angle between two segments using triangulation 1. Select the point joining the segments for which you want to modify the inside angle. 2. Choose Shape | Modify | Angle from triangulation or click on the icon. The "Dimension 1" text area (respectively "Dimension 2") represents a measurement taken on the segment before (respectively after) the selected point, and the "Cord" text area represents the measurement forming a triangle with both others. The measurement of these three values makes it possible to determine the inside angle between the two segments joining at the selected point. 3. Enter the three triangulation measurements and confirm by clicking OK. Overflow 1. Select the points defining the segments on which to apply an overflow. To see how to select several points of a shape, please refer to the ‘To select points of a shape’ section later in this User Guide. 2. Choose Shape | Modify | Overflow, or click on the icon. The "Overflow" text area represents the overflow value expressed in measuring units of the scene. A positive value causes an overflow in the direction of the appendices segments, and a negative value, an overflow in the opposite direction. 3. Enter the overflow value, then confirm by clicking OK. This type of overflow results in a modification of the angles if they are not multiples of 90°, as shown below: Overflow Overflow retaining the angles 1. Select the points defining the segments on which to apply an overflow. To see how to select several points of a shape, please refer to the ‘To select points of a shape’ section later in this User Guide. icon. 2. Choose Shape | Modify | Overflow respecting the angles, or click on the The "Overflow" text area represents the overflow value expressed in measuring units of the scene. A positive value causes an overflow in the direction of the appendices segments, and a negative value, an overflow in the opposite direction. 3. Enter the overflow value, then confirm by clicking OK. This type of overflow preserves the angles before and after the segments where the overflow applies, as shown below: 34 Overflow Generating of a rectangular projection 1. Select the two points defining the segment from which you want to generate a rectangular projection. To know how to select several points of a shape, please refer to the ‘To select points of a shape’ section later in this User Guide. 2. Choose Shape | Modify | Rectangular projection or click on the The "Overflow" text area represents the depth of the projection. 3. Enter the value of the overflow, then confirm by clicking OK. icon. Generating of a circular projection 1. Select the two points defining the segment from which you want to generate a circular projection. To know how to select several points of a shape, please refer to the ‘To select points of a shape’ section later in this User Guide. icon. 2. Choose Shape | Modify | Circular projection or click on the The "Depth" text area represents the maximum ordinate of the projection and the "Segments" text area the number of line segments used to draw the arc of circle. 3. Enter the value of the depth and the number of segments to be generated, and then confirm by clicking OK. Flat extrusion of the active shape 1. If there are several shapes in the scene, select one point of the shape which you want to extrude so that it becomes the active shape. 2. Choose Shape | Modify | Flat extrusion or click on the icon. The “Overflow" text area represents the depth of the extrusion. 3. Enter the value of the overflow, then confirm by clicking OK. Overflow 35 4. To insert a point into a shape To insert a point before or after a point in an existing shape: 1. 2. 3. 4. 5. Select the point of the shape before or after which you want to insert a new point. Press on SHIFT key and hold it down. Place the mouse pointer on the point which you selected at step 1. Click on the left mouse button and hold it down. If you wish to insert the new point before the selected point, move the cursor towards the point preceding the selected point, - Or If you wish to insert the new point after the selected point, move the cursor towards the point following the selected point. 6. Bring the mouse pointer to the position of the new point, 7. Release the left mouse button, 8. Release the SHIFT key. 5. To select points of a shape Some shape editing functions require that one or several shape points are selected first. There are two different ways to select several points of shape: pressing on SHIFT key (multi selection mode), or stretching a rectangular "lasso" around the points. This last method is particularly useful when a number of points located in the same area must be selected, for example the points of a curved portion. If there are several shapes in the scene, the last shape from which a point is selected becomes the active shape. Selecting one point of a shape • Click inside the hollow square which marks its position. The hollow square is then changed into a full square, indicating its selected state. Notice When you select a point on a shape, the previously selected points lose their selection state automatically. Selecting several points of a shape 1. Press on SHIFT key and hold it down. This action turns on multi selection mode. 2. Click inside the hollow square which marks the position of one of the points which you want to select. If this point was already selected, it loses its selection state. 3. Repeat step 2 until all the desired points are selected. 4. Release the SHIFT key. Selecting points of a shape with a «lasso» 1. If you want to preserve the already selected points, press on SHIFT key and hold it down. 2. Place the mouse pointer in the corner of the rectangular "lasso" which you wish to draw. 3. Press the left mouse button and keep it down. 4. Drag the mouse pointer in the direction of the opposite corner of the "lasso". 36 5. The mouse pointer is changed into a selection hand and an "elastic" dotted rectangle creates the "lasso" on the screen. 6. Release the left mouse button when the "lasso" completely surrounds the points to be selected. 7. Repeat steps 2 to 7 until all the desired points are selected (SHIFT key still depressed). Notice Only the points of the active shape can be selected with the "lasso"; so, be sure before stretching the "lasso" that the shape you want to select is the active shape. To do that, just click on one of its points. 6. Uses for shapes Once drawn shapes can be used: • • • To place plan or linear articles, such as plinths, pelmets, worktops etc. To place tiling. To create special worktop shapes for islands, breakfast bars etc. Shapes can also be used to place wall sequences – although there is also a special tool for this. See the How To section later in this User Guide. 37 Using the Square: 1. What's the square? The square is a tool which allows you to specify a position and an orientation for certain operations such as: • • To define the starting point as well as the orientation of the tiles when placing a tiled surface, To turn over the selected objects. To use the square, you must click on the small bar so that it appears depressed window appears. icon located at the top of the vertical scroll . At the same time, a small window called the Square You can place the square precisely on particular points of the scene called magnetic points. You can also move, direct and rotate the square in two ways: 1. Using the icons of the Square window. 2. With the mouse, using the sensitive zones of the square. 2. To place the square on a magnetic point To place the square on a magnetic point: 1. Bring the mouse pointer to less than eight pixels from a magnetic point (points of the grid, corners of rectangle bounding the scene, corners of objects of the scene, points of the shapes), 2. Click on the right mouse button. Notice corners of the active object (the flickering object) if one exists have priority over the other magnetic points. 3. To move the square There are several ways to move the square: Moving the square in a precise way To move the square in a precise way: 1. Enter, in the text area of the Square window the number of units you want to move the square. 2. Click on one of the six following icons: to move forward. 38 to move backward. to move laterally. to move back laterally. to move up. to move down. Notice you can easily repeat the move operation by clicking again on the icon or cancel it by clicking on the opposite icon. Moving the square with the mouse To move the square with the mouse: 1. Bring the mouse pointer to the sensitive area located at the centre of the square until it takes the shape of a small hand 2. Press on the left mouse button and keep it down, 3. Drag the square with the mouse pointer to the desired position. The displacement of the square relative to its original position is indicated in the state bar. To cancel the operation, click on the right mouse button as long as the left button is depressed. 4. Release the left mouse button. 4. To rotate the square There are several ways to rotate the square: Rotating the square in a precise way 1. Enter, in the text area of the Square window the angle (in degrees) you want to rotate the square, 2. Click on one of the two following icons: to rotate the square clockwise. to rotate the square counter clockwise. Rotating the square with the mouse 1. Bring the mouse pointer to the end of the large arm of the square until it takes the shape of a small black disc 2. Press on the left mouse button and keep it down, 3. Move the mouse pointer until the square is correctly directed. Notice that the swing angle of the square compared to its original orientation is indicated dynamically in the state bar. To cancel the operation, click on the right mouse button while the left button is depressed, 4. Release the left mouse button. 39 Rotating the square in 15 degrees steps 1. Bring the mouse pointer to the end of the small arm of the square until it takes the shape of a small black disc 2. Press on the left mouse button and keep it down, 3. Move the mouse pointer until the square is correctly directed. 4. Release the left mouse button. Rotating the square a quarter turn clockwise 1. Place the mouse pointer near the pivot of the square until it takes the form of a small black square 2. Click on the left mouse button. - Or • Click on the icon of the Square window. Resetting the square to a 0 degree orientation 1. Bring the mouse pointer to the sensitive area located at the centre of the square until it takes the shape of a small hand 2. Click twice on the left mouse button. - Or • Click on the icon of the Square window. 5. To turn the square over (symmetry) You can turn over the square along its long arm or along its short arm. Either of these changes results in a change of the direction of the square. Square on the left Square on the right 40 Symmetry of the square along its large arm 1. Bring the mouse pointer to the external edge of the large arm of the square until it takes the shape of a small black rectangle parallel to the large arm of the square 2. Click on the left mouse button. - Or • Click on the icon of the Square window. Symmetry of the square along its small arm 1. Bring the mouse pointer to the external edge of the small arm of the square until it takes the shape of a small black rectangle parallel with the small arm of the square 2. Click on the left mouse button. - Or • Click once on the icon of the Square window, then click twice on the icon. 41 Photorealism: This section shows how simple it is to create superb photorealistic images with KitchenDraw. If you plan to produce photorealistic images regularly and they are not already shown, you can personalise the icon bar (See the How To section later in this User Guide) so that the two dedicated icons ( and ) appear in the icon bar. 1.What is "Photorealism" Compared to the realistic perspective which has shadows and textures, "Photorealism" adds: • • • • Punctual light sources (electric bulbs) and spots or projectors, Soft shadows, Transparent and reflective surfaces, The smoothing of curved forms. 2. To define the lighting of the scene Soft shadows, smoothing of the curved forms as well as the effects of transparency or reflection are managed automatically by the photorealism engine. KitchenDraw will also add lighting to the scene. You just have to configure the Photorealism dialog box to suit your requirements. This dialog box appears when you choose Setup | Graphic | Final Photorealism. If the "Automatic lights" check box in the Lighting area is checked, KitchenDraw automatically places a punctual light source in the centre of the scene during the rendering of a photorealist image. If the "Dimming" check box is checked, KitchenDraw automatically attenuates the light and the contrast of the default directional light source in order to compensate for the light contribution from to the punctual light source in photorealism mode. Although the automatic lighting carried out by KitchenDraw generally gives good results, perhaps you would like to control the lighting of the scene completely. In fact, high quality photorealistic images are often achieved by the creation of elaborate lighting. For example by reducing the value in the Lighting/Dimming box, you can make the scene lighter, or by increasing the value make the scene darker. By default, a scene has only one light source; the "directional" light source which you set up in the View | Light source dialog box. This light source is produced in the same way in "photorealism" mode. But in this mode, it is also possible to represent punctual light sources (electric bulbs) or spots. These lights bring a more realistic lighting to the scene thanks to the colour gradations that they generate on the objects. Here are some basic rules can help achieve optimum lighting: 1. Lower the directional light and contrast (compared to the values which give good results in simple realistic perspective). Indeed, if punctual light sources and spots are added to the scene, you must decrease the contribution of the directional light source to avoid over-exposition. In the View | Light source dialog box you should set the "light" between 20 and 40 and the "contrast" between 10 and 20. 2. Add one or more punctual light sources. These light sources are objects found in the final section of the @BASIC FORMS catalogue. We advise you to place one punctual light source for every 9 m² surfaces. One punctual light source is enough for a standard size room. A room of 6 x 3 meters requires two punctual light sources. 42 3. Notice that KitchenDraw automatically places a projector behind each window or French window of the scene in order to simulate the sunlight. By default, this projector is facing the window but it is possible to direct it differently so that the lights and shadows on the walls and on the cabinets are as realistic as possible. To do that, select the window or the French window in question and choose Object | Components. In the list of components which appears then, check "Sun lighting on the left" or "Sun lighting on the right" according to the desired effect. If you are looking for an optimum result, you will probably have to increase or decrease the power of one or more light sources. That is done simply by selecting the concerned light sources clicking the right mouse button and changing their colour in the Object | Attributes dialog box. Once in the Colour dialog box you can adjust the power of the lamp with the vertical cursor located on the right which acts on the "light" parameter; you can also change the colour of the lamp to obtain special lighting effects. Take care to choose relatively dark colours for the light sources in order to avoid overexposing the views. 3.To view the scene in quick photorealistic perspective mode • Choose View | Quick photorealistic perspective, or click on the icon. The calculation of the image can take a few seconds, and you can stop it by pressing on the ESCAPE key. It is advised to use this type of perspective when altering the lighting of the scene. 4.To view the scene in final photorealistic perspective mode • Choose View | Final photorealistic perspective, or click on the icon. The calculation of the image can take a few minutes on a computer with a low processor speed, and you can stop it by pressing on the ESCAPE key. Its quality level (effects, antialiasing) can be chosen in the dialog box accessible with the Setup | Graphic | Final Photorealism command (please refer to section 2 above for more details); it is however higher in quality than a quick photorealistic perspective. You can run this type of perspective at the end of the project, to show the final result to the customer or before printing the final image. 5.To print the photorealistic perspective displayed on the screen • Choose File | Print, or click on the icon (as for any other view mode). A dialog box then appears on the screen to setup the resolution of the image on the printer, i.e. the number of points (or pixels) horizontally and vertically. The higher the resolution, the clearer the image. However, an increase in the resolution results in a significant increase in the computing time. In this dialog box you have the choice between a resolution that is a multiple of the screen resolution, or a specific resolution which you indicate in pixels in the "Horizontal" and "Vertical" text areas. The choice of a specific resolution depends on requirements: imperative control of the number of pixels, very high resolution (large size outputs) or very low resolution. The "x1" screen resolution is fastest because printing starts very quickly, the calculation of the image having already been carried out for the image displayed on the screen. On the other hand, if your print outputs need to have a higher resolution than the screen resolution, choose "x1,5", "x2" or "x3". You must accept however that these choices involve 43 the calculation of a new image and that this calculation will be longer than the screen image one. For example, the choice "x3" will produce an image with 9 times more pixels than the screen image. Click on the "Set default" button if you want your choice used by default for future print output. 6.To export the photorealistic perspective displayed on the screen as a file • Choose File | Export | Image (.BMP, .JPG). A dialog box then appears on the screen to select the name and the destination directory of the generated file. The "Bitmap" file format is .BMP (Windows uncompressed 24 bits format) or .JPG (JPEG compressed format). We recommend the last format which is less greedy of memory, even if it degrades the image quality a little bit. When you validate this dialog box, another dialog box appears on the screen to define the resolution of the image to be exported. This dialog box is the same as that which appears when printing. Please refer to the preceding section for more details about this dialog box. 7.To define the quality of the final photorealistic perspectives • Choose Setup | Graphic | Final photorealism. A dialog box appears then on the screen to allow you to disable certain time consuming effects as well as to alter the level of Lighting and Dimming – which can affect the clarity of the rendered image.. The "Reflexion" check box allows you to activate or de-activate the reflective surfaces process. The anti-aliasing radio buttons allow you to choose the level of anti-aliasing. Anti-aliasing is the smoothing of the jagged edges of a computer drawing, and is recommended to obtain images of good quality. However, you may be satisfied with the "High quality" level if you find that the time to calculate the final photorealistic perspective is too long. The settings of the shadows (attenuation and edges softness) apply to the quick photorealistic perspective as well as to the final photorealistic perspective; it does not have any influence over the computing time. The "Lighting" area lets you activate the automatic calculation of the scene lighting as we saw in section 2 above. 8. Tips 1. Use the wire frame or realistic perspectives during the design steps of the project. 2. When you are satisfied with the project as well as the point of view of the perspective, use the quick photorealistic perspective to debug the lighting. As this phase can require many tests before obtaining the desired result, we advise you to reduce the size of the KitchenDraw window before launching the calculation of a perspective; computing time is proportional to the dimension of the image to be calculated. 3. If your graphics adapter allows it, use a 1024x768 or 1200x1024 view. In this way, the final photorealistic perspective that you will obtain on the screen could be printed quickly using the screen resolution " x1 (instantaneous)". To get a correct output quality, set the KitchenDraw window to occupy the full screen size and choose a "High quality" or "Very high quality" anti-aliasing process in the Setup | Graphic | Final Photorealism dialog box. 44 How To: How to Select Objects – Single and Multiple To make a change to any object once it is placed in the Scene, you have to first select it. How you do this is explained at various points in this User Guide, but here is a detailed explanation of how to select both individual and multiple objects. To select a single object simply place the mouse cursor on the object and click the left mouse button. To select multiple objects place the mouse cursor on each object in turn clicking the left mouse button and whilst ding so hold down the SHIFT key -ORIf the required objects are grouped together place the mouse cursor in a position representing the top corner of an invisible rectangle which would bound all of the objects. Press down the left mouse button and whilst holding it down drag the mouse to the diagonally opposite corner of the invisible rectangle and release the mouse button. Check that all the objects have been selected (see that they all have flashing black squares in their corners). How to create a group of objects Sometimes it is useful to be able to create a group of objects to form a standard combination, such as an island configuration, or individual dresser unit. To create and use such a group do the following in Top View: To save a .Set (group) 1. Place all the objects you wish to group together in the Scene. 2. Select all of them by scrolling the mouse cursor to create a rectangle over all the objects whilst the left mouse button is depressed. (Check all the required objects have been selected by looking for the four flashing squares in their corners). 3. Select File I Save Selection from the menu bar. 4. In the save dialogue box type a name for the group and click save. When you want to place a .Set (group) in a scene: 1. Select File I Import I Scene(.set) from the menu bar 2. In the dialogue box select the Set you want to use and click Open 3. Position the set in the appropriate place on the plan How to move an object If at any time you wish to move an object follow this procedure: 1. Select the object you wish to move by clicking on it with the mouse. icon. The move symbol now appears 2. Select Move on the menu bar, or the alongside the mouse cursor. 3. Place the mouse cursor on the selected object, click and hold down the left button and drag the object to the desired position. Let go the mouse button. 4. If necessary change the distance of the required move in the dialogue box to the required value and confirm by selecting OK 45 How to hide an object Sometimes an object will obscure parts of the scene when viewing in Realistic Perspective. To overcome this it is possible to ‘hide’ the offending objects. This can be done as follows: 1. In Top View, select the object/s you wish to hide. 2. Click the right mouse button and select Hide from the drop down menu. Note: To select multiple objects, use the mouse to scroll an area surrounding the objects whilst holding down the left mouse button. How to place a copy of an object/group of objects If you wish to add an object to the scene and this has already been placed before, rather than locating it in the catalogue again, you can duplicate the object already placed. Select the object/s, and then whilst holding down the shift key on your keyboard, drag the object to the required location. Holding down the shift key duplicates the object rather than moving it. How to rotate an object Objects can be rotated in two ways within KitchenDraw. The first method is to click the right mouse button as you Drag and Drop it in the Scene (whilst still holding down the left mouse button). The other method is to use the Rotate tool as follows: 1. Select the object you want to rotate icon, the rotate symbol appears next to the mouse pointer 2. Click on the 3. Place the mouse cursor at the point around which you wish to rotate the object and click the left mouse button. For example the corner on which you want to pivot an object 4. Move the cursor to away from the object and click the left mouse button again, a small degree counter box appears 5. Move the cursor in the direction you wish to rotate the object until the counter displays the approx angle required. Click the left mouse button again 6. Confirm the angle of rotation required in the Angle dialogue box which appears. 7. Click OK Alternatively: 1. Select the unit for rotation 2. Click on the icon to rotate at 90 degree intervals How to place Objects without Snapping Many of the objects in KitchenDraw have an automatic ‘Snapping’ characteristic which makes them easier to place. For example Base units will snap to the wall and each other providing they overlap each other when placed on the scene. It may be more convenient when placing these objects to be able to place them Freehand. Such as placing a corner unit halfway along a wall to create a peninsula. To allow you to place the cabinet where you want it, and with the correct orientation, deicon at the top of the scroll bar to the activate the automatic ‘Snapping’ by clicking on the right of the planning window. NOTE: Do not forget to re-activate ‘Snapping’ by clicking on the icon before placing the next object in the Scene. 46 How to place a sequence of walls? 1. Select the top view, icon, or press on the F5 key. 2. Choose Place | Walls, or click on the The mouse pointer is then changed into a small square. 3. Click on a point of the Scene where you wish to start placing the wall. The wall parameters window appears in top of the working area and a red line now connects the mouse pointer to the starting point of the wall. Notice Press on the ALT key if you wish to relieve the angular constraint of the line. 4. Click on the ending point of the wall, - Or o o o Enter the length of the wall (in the wall parameters window), Move the mouse in the direction in which you want to place the wall, Hit the ENTER key to confirm. - Or o o o o Enter the length of the wall, Hit the TAB key, Enter the inside angle between the new wall and the previous one, Hit the ENTER key to confirm The silhouette of the wall is then drawn. 5. Repeat step 4 for all the walls of the sequence. 6. Press on the ESCAPE key to stop the sequence, - Or Click again on the ending point of the last wall. The Walls window is then displayed on the screen. 7. Enter the thickness and the height for the new wall, Click on "OK" or hit the ENTER key to confirm. How to place walls using the Shape Tool The first step is to create a shape of the required size (see the section on ‘Shapes’ earlier in this User Guide). Next select Place I Walls and confirm ‘Yes’ to ‘Put on Existing Shapes?’. Next Confirm the wall thickness and height and whether the wall should be on the inside or outside of the shape. The wall appears; 47 The wall that appears is in fact made up of a number of walls if the shape is other than a straight form. How to alter Colours (e.g. of Worktops) On Occasion it may be that we wish to change the colour of a worktop once the Scene has been started. To do this we first select the worktop by clicking on it. Next we click the right mouse button and select ‘Finishes’ from the drop down menu. The worktop Finishes window appears. If the colour we want to place is in the list, select it and click OK. If the colour wanted is not in the list, select the last item in the colour choices ‘to be defined as Attributes’. Click OK to return to the planning window. The worktop should still be selected, so once again click the right mouse button. This time select ‘Attributes’ from the drop down menu. 48 Now select the ‘Modify’ button alongside Style I Colour 1 to open the Colour Palette. In this window, either select the required colour using the cursor and scroll bar if you want a solid colour, or select the choice of texture (e.g. marble) from the drop down list which will appear when you click the little black arrow on the right of the ‘Texture’ box. Click OK, to return to the ‘Attributes’ window. If you want to change all of the worktops in the Scene to the same colour, select ‘to identical ones’ in the Paste Style box prior to closing the Attributes window. 49 How to change wall/floor/tile colours The above technique applies for changing the colours of any objects for which a ‘Finishes’ option appears on the drop down menu when you select it and click the right mouse button. Some objects however – such as walls – do not have a finishes option, in which case the technique applies from the point at which you select Attributes from the drop down menu. How to create special cabinets There are occasions when you may need to place cabinets of a construction which does not appear in the catalogue. It is possible to build special cabinets from various components included in the catalogue. Here are some examples: How to place a Double oven Tall unit: 1. The first step is to place an empty 600mm wideTall Cabinet Carcass. This can be found in the appropriate section of the catalogue you are using, or in the Kitchen and Bathroom V2 UK by entering the code AESP1560 in the Reference Combobox (G) in the Toolbox window. 2. If this was placed in Top View you now need to go to the Realistic Elevation view (don’t forget to select the wall on which the cabinet was placed before choosing this view). 3. Now place a door at the bottom of the cabinet, for example a 570 door. The doors can be found in the Standalone Fronts section of the V2 UK catalogue (or in the appropriate section if you are using another catalogue). Select the appropriate door BU front 1D (code F1PB60), altering the dimensions if appropriate, and drag and drop it onto the bottom of the cabinet. 4. Now open the @Household Appliances catalogue and select the Double Oven in the Integrated Ovens / Microwaves Section. 5. The default setting for this oven is to sit on a height of 870 from the floor. We want it to sit off the floor a height of 725 (150 Plinth height + 570 door height + 5 allowance), so alter the on height to 725. 6. Alter the height of the oven to the height of your appliance. 7. Drag the oven onto the Tall cabinet placing it above the door. 8. Re-open the V2 UK catalogue and go to the Standalone Fronts section, this time selecting a Wall Unit Door WU front 1D (code F1PH60). Drag this on to the Tall Cabinet, placing it above the oven. Note: If objects will not place where you want them even after altering placing altitudes, deactivate the ‘Snapping’ as described earlier – not forgetting to re-activate it after placing the unit. How to place a tiled surface? 1. Select the top view to place a tiled surface on the floor or select an elevation view to place a tiled surface on a wall, 2. Create the surface to be tiled with a shape (see the Shapes section of this User Guide for more information about the shapes). 3. Specify the position and the orientation of the tiles with the square by positioning and directing the square as one of the tiles you wish to place (see the Squares section of this User Guide for more information about handling the square). Note if you do not use the square, the tiles will be directed along the first drawn segment of the shape and will be placed starting from the first point of that segment. 4. Choose the type of tiling in the Toolbox window as you do for any other article and click on the "Place now" button. 50 Alternatively: If you have the tiling catalogue installed, you can place your tile selection from that. Once placed you can select any individual tile and replace it with a different colour or textured tile of the same size – thereby creating a custom tile display. Furthermore, using Mobiscript and a scanner, you can create your own tiling catalogue to give a true custom effect. Note: Mobiscript is the catalogue creation/customisation tool included with KitchenDraw, details of which can be found in the Mobiscript User Guide. How to modify the Corner units – altering positioning When placing a corner cabinet the default placing position away from the wall may not be to your requirements. Here’s how you can adjust it. 1. Place the corner cabinet from the catalogues (for example a BA51P95) 2. While the unit is still flashing, use the Move tool to move it the required distance from the corner. 3. Now select the Corner Post by placing the cursor over it and clicking the left mouse button. 51 4. Use the Move tool to move it accurately back towards the wall the same distance entered for moving the corner unit away from the wall. How to place veneered sides on a cabinet When creating a new Scene, there is an option to select a colour for Veneered Sides as well as the Carcass. To apply these, select a cabinet then right click the mouse. Select Components from the drop down menu and tick the boxes for the sides of the cabinet on which you want the veneered finish to be applied. How to create a peninsula/breakfast bar When you need to place a peninsula or a breakfast bar at right angle to a row of units along a wall you need to use a Corner cabinet. However you will find that if you simply place a corner cabinet at the end of a run of units it will not place at 90 degrees but will ‘snap’ to the wall. To allow you to place the cabinet where you want it follow the instructions covered in the How to place Objects without snapping earlier in this guide. How to create an island You can create Islands of any shape and with any combination of cabinets in KitchenDraw easily. Simply select the units you require and place then in the scene where required. If you use any which do not place correctly, de-activate the Snapping as described in the How to place Objects without snapping earlier in this guide. For instructions on how to place the worktops on the island, see the next section How to place Special shaped Worktops. How to place special shaped worktops To place special shaped worktops, first create the required size of shape. (See the section on Shapes earlier in this User Guide). Let us use an example of creating a worktop on an island: 52 First use Shape I Generate I Rectangle to create a shape over the island units: Now we extend the shape to create a worktop larger than the island by selecting Shape I Modify I Overflow, and enter the required overflow (such as 20mm). Click OK to confirm. 53 Now open the ‘Worktops’ section of the catalogue, select the ‘Spec. Worktop (shape)’, and click the ‘Place Now Button’. Confirm the colour of the worktop required, and the Shape is filled with a worktop. How to place a worktop over free standing appliances A similar technique to the above can be used to place worktop over any gaps left over freestanding appliances when you place ‘Automatic Linear Articles’. The shape created in this instance only needs to be created around any gaps left in the worktop. 54 How to place a corner cooker or sink A technique which has rapidly gained popularity in the UK is that of placing Cooker/Hob or sink combinations in the corner of the Kitchen. To place such a unit use the following procedure: 1. Open the 720 Base Units (Misc. and Filler) section of the catalogue. 2. Select the unit ‘Diag. 90 Corner (2x FIAPC)’ or ‘Diag. 90 Corner (2xFIA135VF)‘ depending on the size of cabinet you want to place in the corner. Drag it onto the scene. 3. Select the unit you want to place in the corner from the catalogue and drag it onto the scene positioning it between the two corner posts which will have appeared in the previous step. How to alter lighting See the two sections on this subject contained in the Photorealism section above. How to alter the view of the Scene When you select the Realistic Perspective (3D view) in KitchenDraw, it appears with a set view by default. It is possible to alter the view to suit your needs as follow: appears 1. In Top View select View I Visual Field on the menu bar. A small eye next to the mouse cursor. 2. Place the mouse cursor at a point on the plan which you want to represent the left hand side of the view required and click the left mouse button. Move the cursor to a point to represent the extreme right of the required view and click the left mouse button. Move the mouse cursor to a point which represents the position at which the observer would be standing and click the left mouse button. 3. View the Realistic perspective 4. If the view is not exactly as required, repeat the above steps. To return to the default view, select View I Remove observer. 55 How to add/update customer information When setting up a new Scene you have the opportunity to enter customer details in the Customer Information dialogue box. This information can be changed or added to at any time once the Scene is opened: 1. Select Scene I Information on the toolbar menu 2. Enter/change the information in the relevant information How to show a measurement / dimension When planning a Scene certain dimensions appear automatically. There are several ways to add further dimensions: 1. Select an object and then select Selection I Dimension, the dimension for that object appears. 2. Select all objects in the Scene using the mouse to create a rectangle over the whole Scene (whilst holding down the left mouse button). Select Selection I Dimension, dimensions appear for all objects. 3. To place a dimension manually, select Place I Linear Dimension on the Menu Bar. Place the mouse cursor and click the left mouse button at a point where you wish to start the dimension, move the cursor to the end point and click again. Move the mouse cursor to place the dimension mark and label in a convenient position for legibility, click the mouse button a third time to finish. NOTE: Any dimension can be altered to change the font, orientation of text etc by selecting the dimension symbol clicking the left mouse button, then clicking the right mouse button and selecting Attributes from the drop down menu. Alter the variables in the Attributes dialogue box. How to place Notes / Pointers on the Plan You can add your own text notes to the plan as follows; 1. Select Place I Text from the menu bar. 2. Enter the text in the dialogue box, altering the attributes of the various items before clicking OK. 3. Click OK, the text appears on the plan 4. Select the Text and drag it to the required position. You can also place an Arrow on the plan to draw attention to an object. To do this: 1. Select Place I Arrow from the menu bar. 2. Place the mouse cursor at the point you wish to draw attention to, click the left mouse button. 3. Drag the cursor to form the ‘shaft’ of the arrow and click again. An arrow appears. 4. Now place a comment using the above technique and position it at the end of the arrow. How to measure a distance/object If you wish to measure the distance between two points, select the icon. Position the point of the arrow on the mouse cursor at the starting point, and drag it to the end point. A small dialogue box appears alongside the mouse cursor showing the measurement. 56 How to enter prices for appliances It may be that you use the pricing facility in KitchenDraw to produce orders to manufacturers and customer quotations, and you wish to add prices for appliances. There are two ways this can be done – the simplest and quickest is to create a Complimentary Catalogue in KitchenDraw, the second involves creating a Price Only catalogue using Mobiscript. Here we will deal with the creation of a Supplementary Catalogue within KitchenDraw. To create one using Mobiscript you will need to refer to the Mobiscript User Guide. The example we will use below is for the creation of a simple catalogue which assumes the need to add a supplementary catalogue for the Kitchen Appliances which include two sinks two cookers and two fridges. Open KitchenDraw and select Setup I Catalogues I Complementary Catalogues. The following dialogue box appears. Click on the Add button. The following Dialogue box appears 57 1. In the File box enter a name (8 characters) under which the catalogue will be saved (eg testpric). 2. In the Name box enter a descriptive name which will appear in the KitchenDraw Articles window in the Catalogue Listbox. 3. In the Code box enter a code for the catalogue if you wish. 4. In the Topic box choose the category for the catalogue from the available options in the List. 5. Choose whether the prices you wish to enter are vat inclusive or exclusive by selecting the appropriate option. If vat inclusive enter the vat rate applicable in the Rate box. 6. Choose the currency in the Currency box from the list. 7. If the prices you are going to enter are the purchase prices select the ‘Calculated Selling Prices’ option and the sales price will be calculated based on the margin you column, if you are entering sales prices choose the enter in the ‘Calculated base prices’ option and the purchase price will be calculated based on column. the margin you enter in the To enter the details: 1. In the Section column enter a description for the ‘Section’ to which the appliance belongs (eg Sinks). 2. In the Block Name enter a short description for the item which will appear in the Articles Toolbox for selection of the item (eg L/H Drainer). 3. In the Description Column enter a full description of the item which will appear on the Pricing table and customer quotation. (eg Stainless Steel sink – left hand drainer). Note: for long descriptions double click the box to open a larger window in which to type the description. 4. Enter a code for the item in the Reference# column (eg SSK 600L). This could be the manufacturers code and will appear in the Pricing table/quote. 5. Enter the Purchase price in the Basic column., or the sales price in the Sales Price column. (eg 80.00) 58 6. In the or box enter the margin by which you wish to increase the Purchase price to create a Sales price or decrease the Sales Price to create a Purchase (Basic) price. (eg 60.00). The sales/Basic price will automatically be calculated and entered in the relevant column. 7. Repeat the above steps for the other sink, the cookers and the fridges. You should now have a table that looks like this: Close the catalogue by clicking OK which returns you to the Complementary catalogues window which can also be closed by clicking OK This catalogue will now appear in KitchenDraw the next time it is opened under the heading ‘Test Appliance Prices’, and can be used to place prices only in the Scene. However when you drag and drop the object although prices will be added to the Pricing Table, there will be no drawings added to the Scene. Having followed this test example, you may now delete this test catalogue by opening Setup I Catalogues I Complementary Catalogues, selecting the catalogue in the dialogue box and clicking the ‘Delete’ button. How to enter Catalogue Object prices manually There are various ways to deal with pricing in KitchenDraw as detailed in the previous section on Pricing. However should you not wish to get involved in the Pricing of items in the catalogue but still want to produce a quotation for the customer, you can use the method explained in ‘To force (override a catalogue price or enter a manual price) the selling price of an article’ in the Pricing Section later in this User Guide. 59 How to change vat rates If you are using the pricing (either manual or from the catalogue) you will need to set the correct rates in KitchenDraw. Altering the vat rates can be done Scene by Scene or as a permanent change to the default values as follows: 1. With a scene open select Scene I Vat Rates. 2. Enter the appropriate vat rates in the table shown in the dialogue box 3. Click OK if the changes are for the currently open scene only, or click the Set Default button prior to OK if you the changes are to be used for future scenes. How to define the initial selling prices of the articles? Prices of items from priced catalogues containing purchase prices, VAT excluded, must be multiplied by a series of coefficients (point value, selling coefficient) to get the selling prices. Before being able to specify these coefficients, the catalogues must be assigned to a supplier. The steps to set up the selling prices are as follows: 1. Creation of the suppliers, 2. Assignment of the catalogues to the suppliers, 3. Definition of the coefficients for each catalogue. To create a supplier: 1. Choose Setup | Pricing | Supplier, 2. Click on the "Add" button in the List of suppliers dialog box, 3. Enter the supplier's information in the Supplier dialog box. The identifier is mandatory. Notice: the "Order forms" area lets you choose the format of the computer file and the format of the paper form accepted by the supplier. For the file purchase orders, you can choose the file format in the "Computer file" combo box, the transmission mode in the "Transmission by" combo box and if the Email transmission mode is chosen, the E-mail address where to send the purchase order files. To assign a catalogue to a supplier: 2. Choose Setup | Pricing | Supplier, 3. Select the supplier in the List of suppliers dialog box and click on the "Modify" button, 4. Select in the "Name" combo box of the "Catalogues" group a catalogue to be assigned to the supplier, 5. Click on the "Add" button, 6. Repeat steps 3 and 4 for each catalogue that should be assigned to the supplier, 7. Confirm by clicking OK. To define the coefficients of a catalogue: 1. Choose Setup | Pricing | Supplier, 2. Select the supplier for the catalogue in the List of suppliers dialog box and click on the "Modify" button, 3. Select the catalogue to be set up in the "Catalogues" list box, 60 4. Click on the "Set parameters" button. A dialog box with the name of the catalogue in the title bar appears on the screen. 5. Click on the "Sales coefficient, VAT excl." radio button if the coefficients of sale which you will enter do not include the VAT, i.e. if they lead to a selling price VAT excluded or on the "Sales coefficient, VAT inc." radio button if the coefficients of sale which you will enter do include the VAT, i.e. if they lead to a selling price VAT included 6. Click on the "By front model" button. The Coefficients per front model dialog box appears then on the screen. It presents the list of the models included in the selected catalogue and, for each of them: o the name, o the code, o the price column (PC), o the point value : value of the pricing unit of the catalogue expressed in the working currency (which will be 1.0 for a currency priced catalogue, but would be set at the exchange rate if the currency of the catalogue is not the same as the sales currency – ie for overseas suppliers), o the purchase coefficient : coefficient applied to the catalogue prices to obtain the purchase price (useful to calculate the margin), o the bottom sales coefficient : minimum sales coefficient fixed by the manager. Salesmen are not authorized to go below this value. The difference between the final selling price and the bottom selling price constitutes the "fat". The "fat" can be displayed in the status bar of KitchenDraw if you want. To do that, check the "Show coef. and "fat"" box in the Setup | Pricing | Options dialog box. o the default sales coefficient : coefficient which translates the catalogue prices to the initial selling prices; these prices can be decreased (with rebates/discounts) or forced (manually overridden). 7. Enter values to the contents of the cells for each model where the background is white. The "Copy all models" and "Copy identical PCs " buttons allows you to propagate the desired coefficients from the selected model to all the models of the catalogue or to those which have the same price column. 8. Validate, 9. Click on the "By family" button and proceed as for the models but this time for the families of articles that do not depend on the front model; then validate. 10. Click on "By article" if you wish for certain references to have particular coefficients; then validate. 11. Close all the dialog boxes by clicking OK for each open box. IMPORTANT: the new coefficients will be applied only to the articles placed after amendment. To apply the coefficient changes to all the articles of the current scene even those placed before the changes, choose Scene | Update prices. How to manually modify the selling prices and to grant rebates (discounts)? The selling price of the articles can be modified at any time and in several ways. To force (override a catalogue price or enter a manual price) the selling price of an article: 1. Choose View | Pricing or click on the icon, 2. Modify the unit price or the total price of the article. 3. Confirm the change to the selected cell by pressing on the TAB key, or clicking on another cell. The new price is then displayed in red to indicate that it has been overridden, and the totals are updated. 61 To grant a rebate (discount) on one article: 1. If it is not already the case, show the "Reb%" column in the pricing table choosing Setup | Pricing | Options, 2. Indicate the rebate percentage in the cell of the "Reb%" column corresponding to the article, 3. Confirm the change to the selected cell by pressing on the TAB key, or clicking on another cell, in order to validate the price modification. It is not possible to force(enter a manual price) the price of an article and simultaneously to grant a rebate (discount) on that article. To grant a rebate by percentage or by value on a heading: A heading is a table of the pricing view which accumulates similar articles and generates a sub-total. For example, the cabinets belong to one heading whereas the household appliances belong to another. It is possible to apply a rebate in percentage or in value to the sub-total corresponding to a heading. To do that: 1. Select the heading concerned in the "headings" combo box located just at the top of 2. 3. 4. 5. icon. the pricing table, and on the left of the The articles belonging to this heading are displayed in the pricing table. Place the mouse pointer anywhere in the grey area showing the totals located at the bottom of the window, Click with the right mouse button. A menu then appears. Choose Rebates. The "Rebate %" and "Rebate value" edit areas then appear. Enter values in one or both areas. Notice that the totals update themselves as you enter values in these edit areas. To grant a global rebate in percentage or in value for the scene: A rebate expressed as a percentage or as a value can be applied to the scene at the global level in addition to the rebates granted at lower levels (heading level or article level). To do that: 1. Select "Recapitulation" or "Table of commercial margins" or "Table of management margins" combo boxes located just at the top of the pricing table, and on the left of icon. the 2. Place the mouse pointer anywhere in the grey area showing the totals located at the bottom of the window, 3. Click with the right mouse button. A menu then appears. 4. Choose Rebates The "Rebate %" and "Rebate value" edit areas then appear. 5. Enter values in one or both areas. Notice that the totals update themselves as you enter values in these edit areas. CAUTION: if all the headings do not have all the same applicable VAT rate, it raises the question of the VAT rate to apply when granting a rebate in value on the total amount including VAT. This is the purpose of the "Scene fixed rebate" line in the VAT rates table that can be accessed choosing Scene | VAT rates. The rate mentioned in this line is taken into account to determine the VAT excluded value of the rebate from the specified VAT included value. 62 IMPORTANT: the new coefficients will be applied only to the articles placed after amendment. To apply the coefficient changes to all the articles of the current scene even those placed before the changes, choose Scene | Update prices. 63 Catalogue Customisation with Mobiscript: If you want to adapt any of KitchenDraw's generic catalogues or create your own, you can do it quite easily using a built in tool called MOBISCRIPT. Mobiscript is useful for example to alter an existing Generic catalogue to add your own prices and/or codes to reflect a manufacturer’s paper catalogue. The use of Mobiscript is covered on both the KitchenDraw and PHPS websites as well as in a separate downloadable User Guide. For further information visit www.kitchendraw.com, www.phps.co.uk or contact PHPS direct on +44 (0)1278 653726 64