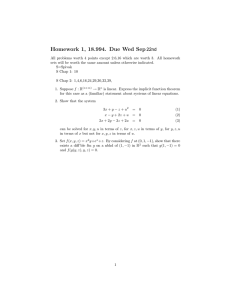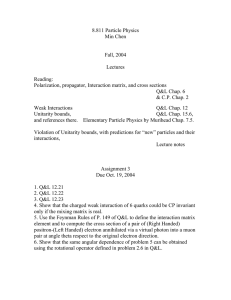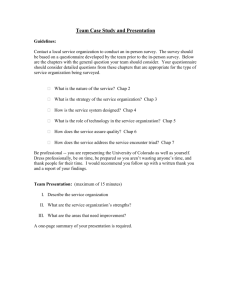Human Machine Interaction (HMI) BE COMP | SEM - 8 Human Machine Interaction (HMI) BE COMP | SEM - 8 TOPPER’S SOLUTIONS ….In Search of Another Topper There are many existing paper solution available in market, but Topper’s Solution is the one which students will always prefer if they refer… ;) Topper’s Solutions is not just paper solutions, it includes many other important questions which are important from examination point of view. Topper’s Solutions are the solution written by the Toppers for the students to be the upcoming Topper of the Semester. It has been said that “Action Speaks Louder than Words” So Topper’s Solutions Team works on same principle. Diagrammatic representation of answer is considered to be easy & quicker to understand. So our major focus is on diagrams & representation how answers should be answered in examinations. Why Topper’s Solutions: Point wise answers which are easy to understand & remember. Diagrammatic representation for better understanding. Additional important questions from university exams point of view. Covers almost every important question. In search of another topper. “Education is Free…. But its Technology used & Efforts utilized which we charge” It takes lot of efforts for searching out each & every question and transforming it into Short & Simple Language. Entire Community is working out for betterment of students, do help us. Thanks for Purchasing & Best Luck for Exams ❤ Handcrafted by BackkBenchers Community ❤ Human Machine Interaction (HMI) BE COMP | SEM - 8 The Future depends on what we do in the Present ---- By Mahatma Gandhi. Human Machine Interaction (HMI) BE COMP | SEM - 8 Syllabus: Exam TT-1 TT-2 AVG Term Work Oral/Practical End of Exam Total Marks 20 20 20 25 25 80 150 # Module Details Contents No. 1. Foundations of HMI The Human: History of User Interface Designing, I/O channels, Hardware, Software and Operating environments, The Psychopathology of everyday Things, Psychology of everyday actions, Reasoning and problem solving. The computer: Devices, Memory, processing and networks. Interaction: Models, frameworks, Ergonomics, styles, elements, interactivity, Paradigms. 01 2. Design & Software Process 20 3. Graphical User Interface Mistakes performed while designing a computer system, Human interaction with computers, importance of human characteristics human consideration, Human interaction speeds .Interactive Design basics, process, scenarios, navigation, Iteration and prototyping. HMI in software process: software life cycle, usability engineering, Prototyping in practice, design rationale. Design rules: principles, standards, guidelines, rules. Recognize the goals, Goal directed design process. Evaluation Techniques: Universal Design. The graphical User Interface: Popularity of graphics, the concept of direct manipulation, graphical systems, Characteristics. Web user Interface: Interface popularity, characteristics. The merging of graphical Business systems and the Web. Principles of user interface design. 4. Screen Designing Design goals , Screen planning and purpose, organizing screen elements, ordering of screen data and content , screen navigation and flow, Visually pleasing composition, amount of information, focus and emphasis, presentation information simply and meaningfully, information retrieval on web, statistical graphics, Technological consideration in interface design. 40 5. Interface Design For Mobile Devices Mobile Ecosystem: Platforms, Application frameworks: Types of Mobile Applications: Widgets, Applications, Games, Mobile Information Architecture, Mobile 2.0, Mobile Design: Elements of Mobile Design, Tools. 51 6. Interaction Styles & Communication Windows: Characteristics, Components, Presentation styles, Types of Windows, Management, operations. Text messages: Words, Sentences, messages and text words, Text for web pages. Icons, Multimedia and colors 63 33 Note: We have tried to cover almost every important question(s) listed in syllabus. If you feel any other question is important and it is not cover in this solution then do mail the question on Support@BackkBenchers.com or WhatsApp us on +91-9930038388 / +91-7507531198 Human Machine Interaction (HMI) BE COMP | SEM - 8 Copyright © 2016 - 2020 by Topper’s Solutions All rights reserved. No part of this publication may be reproduced, distributed, or transmitted in any form or by any means, including photocopying, recording, or other electronic or mechanical methods, without the prior written permission of the publisher, except in the case of brief quotations embodied in critical reviews and certain other noncommercial uses permitted by copyright law. For permission requests, write to the publisher, addressed “Attention: Permissions Coordinator,” at the address below. Contact No: 7507531198 Email ID: Support@ToppersSolutions.com Website: www.ToppersSolutions.com Chap – 1 | Foundation of HMI www.BackkBenchers.com CHAP - 1: FOUNDATION OF HMI Q1. Explain the concept of Input-output channel Ans: INPUT-OUTPUT CHANNEL: 1. A person’s interaction with the outside world occurs through information being received and sent i.e. input and output. 2. In an interaction with a computer the user receives information that is output by the computer, and responds by providing input to the computer. 3. The user’s output becomes the computer’s input and vice versa. 4. Input in the human occurs mainly through the senses and output through the motor control of the effectors. 5. There are five major senses: sight, hearing, touch, taste and smell. 6. Of these, the first three are the most important to HCI. 7. Taste and smell do not currently play a significant role in HCI 8. Similarly there are a number of effectors, including the limbs, fingers, eyes, head and vocal system. SENSES: I) Vision: 1. Human vision is a highly complex activity with a range of physical and perceptual limitations, yet it is the primary source of information for the average person. 2. Vision begins with light. 3. The eye is a mechanism for receiving light and transforming it into electrical energy. 4. Light is reflected from objects in the world and their image is focused upside down on the back of the eye. 5. The receptors in the eye transform it into electrical signals which are passed to the brain. II) Hearing: 1. The sense of hearing is often considered secondary to sight, but we tend to underestimate the amount of information that we receive through our ears. 2. The auditory system can convey a lot of information about our environment. 3. It begins with vibrations in the air or sound waves. 4. The ear receives these vibrations and transmits them, through various stages, to the auditory nerves. 5. The auditory system performs some filtering of the sounds received, allowing us to ignore background noise and concentrate on important information. 6. We are selective in our hearing. III) Touch: 1. The third and last of the senses that we will consider is touch. 2. Although this sense is often viewed as less important than sight or hearing, we can’t imagine life without it. 3. Touch provides us with vital information about our environment. ❤ Handcrafted by BackkBenchers Community Page 1 of 83 Chap – 1 | Foundation of HMI www.BackkBenchers.com 4. The apparatus of touch differs from that of sight and hearing in that it is not localized. 5. We receive stimuli through the skin. 6. The skin contains three types of sensory receptor: a. Thermoreceptors respond to heat and cold, b. Nociceptors respond to intense pressure, heat and pain. c. Mechanoreceptors respond to pressure. -----------------------------------------------------------------------------------------------------------------------------------------Q2. Explain Norman’s Model of interaction Q3. Explain Seven Stages of Interaction/Action Ans: NORMAN’S MODEL OF INTERACTION: 1. Seven stages of action is a term coined by the usability consultant Donald Norman. 2. As per Norman, human actions will have two basic aspects: a. Execution. b. Evaluation. 3. The task which is performed by human is referred as action i.e. execution. 4. Once action is performed that must be analyze for improvement i.e. evaluation. 5. So the model is divided into an execution phase and a phase of the evaluation. 6. Figure 1.1 represents seven stages of action. Figure 1.1: Seven Stage of Action. 7. The model belongs to one of the most famous Interaction theories that have been used to model user behavior, evaluation, and to set up policies like to create user-friendly interfaces. 8. It starts with the execution part: a. Setting goal of action. (mental action) b. Setup plan of action. (mental action) c. Selecting an action or a sequence of actions that will lead you to your set of goal. (mental action) d. Execution of the action(s). (physical action) e. After the execution part, the evaluation part begins: a. Identify the state of external world. (mental action) b. Interpreting the state of external world. (mental action) c. Evaluating the outcome: Is the evaluation successful the problem is solved , goal reached and so on (mental action) ❤ Handcrafted by BackkBenchers Community Page 2 of 83 Chap – 1 | Foundation of HMI www.BackkBenchers.com EXAMPLE: Need: Documenting work done. Task: Save My Sketch. Goal: Safely store the sketch in a place which I can fetch it from. Figure 1.2: Example -----------------------------------------------------------------------------------------------------------------------------------------Q4. What are sensory memory, long term memory and short term memory? Why they are important in interface design? Q5. Explain the concept of human memory Ans: HUMAN MACHINE: 1. Memory refers to the processes that are used to acquire, store, retain and later retrieve information. 2. There are three stages of memory and they are sensory memory, long term memory & short term memory as shown in figure 1.3 below. Figure 1.3: Human Memory I) Sensory Memory: 1. Sensory memory is an ultra-short-term memory and decays or degrades very quickly. 2. Sensory memory is the earliest stage of memory. 3. During this stage, sensory information from the environment is stored for a very brief period of time, generally for no longer than a half-second for visual information and 3 or 4 seconds for auditory information. 4. Unlike other types of memory, the sensory memory cannot be prolonged via rehearsal. ❤ Handcrafted by BackkBenchers Community Page 3 of 83 Chap – 1 | Foundation of HMI www.BackkBenchers.com II) Short Term Memory: 1. Short term memory is also known as active memory. 2. It is the information, we are currently aware of or thinking about. 3. Most of the information stored in active memory will be kept for approximately 20 to 30 seconds. 4. For example, in order to understand this sentence, the beginning of the sentence needs to be held in mind while the rest is read, a task which is carried out by the short-term memory. III) Long term memory: 1. Long term memory is intended for the long-time storage of information. 2. Here we store factual information, experiential knowledge, procedural rules of behavior and in fact, everything that we ‘know’. 3. It contains knowledge we possess. 4. Information received in short term memory is transferred to long term memory and encoded within it, a process we call learning. 5. However, there is also some evidence that long-term memory does also encode to some extent by sound. 6. For example, when we cannot quite remember a word but it is “on the tip of the tongue”, this is usually based on the sound of a word, not its meaning. IMPORTANCE’S IN DESIGNING INTERFACE: 1. Design an interface in such a way that unnecessarily stressing the sensory memory can be avoided. 2. Design the interface so that all the aspect and elements serve a definite purpose. 3. Important memory consideration with significant implications are considered while interface design. 4. Knowledge, experience and familiarity govern the size and complexity of the information is also considered. -----------------------------------------------------------------------------------------------------------------------------------------Q6. Write short notes on Text Entry Devices Ans: TEXT ENTRY DEVICES: I) Alpha-Numeric Keyboard: 1. Keyboard is the most familiar input device. 2. It is most widely used input device to enter data and instructions into the computer. 3. Keyboard has a set of keys like a typewriter. 4. It has alphabetic keys for A,B,C…Z or a,b,c,…z. 5. It has numeric keys like 0,1,2,3,…9. 6. It has function keys F1,F2,…F12 used to perform specific tasks. 7. It has other keys used for editing like Delete, Backspace, Home, End, etc. ❤ Handcrafted by BackkBenchers Community Page 4 of 83 Chap – 1 | Foundation of HMI www.BackkBenchers.com Advantages: 1. They are accurate. 2. Very useful for: a. Entering text and alphanumeric data. b. Inserting in text and alphanumeric data. c. Keyed shortcuts – accelerators. d. Keyboard mnemonics – equivalents. Disadvantages: 1. Slow for non-touch-typists. 2. Slower than other devices in pointing. II) Chord Keyboards: 1. A chord keyboard is a computer input device that allows the user to enter characters or commands by pressing several keys together, like playing a "chord" on a piano. 2. This keyboard allows text or commands to be entered with one hand, leaving the other hand free. 3. Chord keyboards are significantly different from normal alphanumeric keyboards. 4. Only a few keys, four or five, are used and letters are produced by pressing one or more of the keys at once. 5. For example, in the Micro writer, the pattern of multiple key presses is chosen to reflect the actual letter. Advantages: 1. They are extremely compact: It simply reduces the size of a conventional keyboard makes the keys too small and close together, with a correspondingly large increase in the difficulty of using it. 2. This keyboard allows text or commands to be entered with one hand, leaving the other hand free 3. Chord keyboards can be used in cramped and confined conditions. Disadvantages: 1. It is considered to be very difficult to use. 2. Hard to learn. 3. Social resistance is still high. 4. Lack of familiarity. III) Phone Pad & T9 Entry: 1. T9 is a predictive text technology for mobile phones, specifically those that contain a physical 3x4 numeric keypad. 2. T9 was originally developed by Tegic Communications, and the name stands for Text on 9 keys. ❤ Handcrafted by BackkBenchers Community Page 5 of 83 Chap – 1 | Foundation of HMI 3. www.BackkBenchers.com With mobile phones being used for SMS text messaging and WAP, the phone keypad has become an important form of text input. 4. Unfortunately a phone only has digits 0-9, not a full alphanumeric keyboard. 5. To overcome this for text input the numeric keys are usually pressed several times. 6. Figure shows a typical mapping of digits to letters. Advantages: 1. They are extremely compact. 2. It is very simple to learn and understand. Disadvantages: 1. Multiple press are required to type letters. 2. This uses a large dictionary to disambiguate words by simply typing the relevant letters once. For example, '3926753' becomes 'example' as there is only one word with letters that match. IV) Handwriting Recognition: 1. Handwriting is the natural form of communication. 2. Handwriting consists of complex strokes and spaces. 3. It can be captured by digitizing tablet and electronic paper. 4. Information written onto tablets can be displayed, stored, or redisplayed. 5. Handwriting technology’s aim is to mainly let people to write what they normally write and it eventually digitize the writing that they made. Advantages: 1. Handwriting is natural. 2. A pen-based system can be small and yet still accurate and easy to use, whereas small keys become very tiring, or even impossible, to use accurately Disadvantages: 1. Handwriting recognition is hard. 2. Current technology is still fairly inaccurate and so makes a significant number of mistakes in recognizing letters, though it has improved rapidly. ❤ Handcrafted by BackkBenchers Community Page 6 of 83 Chap – 1 | Foundation of HMI www.BackkBenchers.com V) Speech Recognition: 1. Speech recognition is a technology that allows spoken input into systems. 2. You talk to your computer, phone, or device and it uses what you said as input to trigger some action. 3. The technology is being used to replace other methods of input like typing, clicking, or selecting in other ways. 4. It is a means to make devices and software more user-friendly and to increase productivity. Advantages: 1. Speech is a natural form of communication, training new users is much easier than with other input devices. 2. Speech input does not require the use of hands or other limbs, it enables operators to carry out other actions and to move around more freely. 3. Alternative means of input for users (With visual physical, cognitive impairment) Disadvantages: 1. Complexity of language. 2. Background noise can interfere with input. Applications: 1. Voice Transcription. 2. Car Bluetooth Systems -----------------------------------------------------------------------------------------------------------------------------------------Q7. Explain about devices used for positioning, pointing and drawing in detail Ans: POINTING DEVICES: 1. Pointing device is an input interface that allows user to control and provide data to the computer using physical gestures by moving a hand-held mouse or similar devices. 2. The use of pointing devices is to control the position of the cursor or pointer on the screen. 3. It also allow the user to select options displayed on the screen. 4. For example, using a pointing device you could point at and select an icon from a list of icons. TYPES OF POINTING DEVICES: I) Mouse: 1. Mouse is an input device used to control motion of pointer on screen. 2. A mouse has two or three buttons called Left, Right and Middle button. 3. Buttons are used to perform different functions. 4. It has a rubber or metal ball inside its body. 5. Mouse is rolled over a flat surface called mouse pad. 6. It is also used for playing video games on computer. ❤ Handcrafted by BackkBenchers Community Page 7 of 83 Chap – 1 | Foundation of HMI www.BackkBenchers.com Advantages: 1. Screen vision is not blocked. 2. Easy to select objects as the required buttons are on the mouse. Disadvantages: 1. Proper eye coordination is necessary. 2. Movement is not direct. II) Track Ball: 1. Track Ball is an input device like a mouse. 2. It is used in Lap top computers to control motion of pointer on screen. 3. It is a pointing device like upside down mouse. 4. It has a ball on its upper side. 5. This ball is moved by fingers or thumb and the pointer moves accordingly on screen. Advantages: 1. Direct relationship between hand and pointer movement in terms of direction and speed. 2. Does not require additional desk space (if mounted on keyboard). Disadvantages: 1. Requires a degree of eye-hand coordination. 2. Requires different hand movements. III) Lightpen: 1. A light pen is the example of direct device. 2. A light pen is a computer input device in the form of a light-sensitive wand used in conjunction with a computer's CRT display. 3. It allows direct control by pointing to a spot on the display. 4. It enables the user to perform a select, position or other task. Advantages: 1. Best for high use applications. 2. Accuracy is very high as compared to finger touch applications. Disadvantages: 1. Hand may obscure part of screen. 2. Requires picking it up to use. ❤ Handcrafted by BackkBenchers Community Page 8 of 83 Chap – 1 | Foundation of HMI www.BackkBenchers.com IV) Touch screen: 1. Touch screen is another example of direct methods. 2. It permits the user to point and select objects directly from the screen. 3. It has a special surface that is touch sensitive either to finger or stylus. 4. Touchscreens are common in devices such as game consoles, personal computers, tablet computers, and smartphones. Advantages: 1. It is very fast. 2. It does not require any additional devices for pointing. Disadvantages: 1. Since finger has to be used, it will block some part of the screen. 2. Requires moving the hand far from the keyboard to use. V) Stylus: 1. A stylus is a small pen-shaped instrument. 2. It is used to input commands to a computer screen, mobile device or graphics tablet. 3. The stylus is the primary input device for personal digital assistants (PDA). 4. Stylus (S-Pen) is used in the famous Galaxy Note series manufactured by Samsung Electronics. Advantages: 1. Best for high use applications. 2. Accuracy is very high as compared to finger touch applications. Disadvantages: 1. Hand may obscure part of screen. 2. Requires picking it up to use. VI) Joysticks: 1. Joystick is an input device used to play games on computer. 2. It is used to control motion of an object quickly in game with the help of a hand held stick. 3. This stick can be moved forward, backward or sideways. 4. This stick is mounted on a ball. 5. When stick is moved the ball is moved and signals are sent to the computer. ❤ Handcrafted by BackkBenchers Community Page 9 of 83 Chap – 1 | Foundation of HMI www.BackkBenchers.com Advantages: 1. Visibility of screen is not obstructed. 2. Does not require additional desk space (if mounted on keyboard). Disadvantages: 1. Movement is indirect. 2. Hand eye coordination is required for great extent. VII) Graphic Tablet: 1. A graphics tablet consists of a special pen called stylus and a flat pad. 2. The image is created on the monitor screen as the user draws it on the pad with the help of stylus (special pen). 3. Graphics tablet is also called a digitizer. Advantages: 1. Visibility of screen is not obstructed. 2. Very good comfort when operated in horizontal plane. Disadvantages: 1. Movement is indirect. 2. Hand eye coordination is required for great extent. -----------------------------------------------------------------------------------------------------------------------------------------Q8. What are the four interfaces that give name WIMP Ans: WIMP: 1. WIMP stands for "windows, icons, menus and pointer". 2. It was coined by Merzouga Wilberts in 1980. 3. WIMP is an acronym that emerged in the 1980s and describes the graphical user interface (GUI) of personal computers. 4. It includes both Windows and Macintosh interfaces, as well as other less common operating systems, such as Linux and NeXT. 5. WIMP is technically a subset of GUIs. 6. This means all WIMP interfaces are GUIs, but not all GUIs are WIMPs. ❤ Handcrafted by BackkBenchers Community Page 10 of 83 Chap – 1 | Foundation of HMI 7. www.BackkBenchers.com WIMP-based systems are designed to be used with a keyboard and mouse, since the mouse controls the pointer (or cursor) and the keyboard is used to enter data. 8. Other GUIs may support different types of input, such as a touchscreen display. ELEMENTS OF WIMP: I) Windows: 1. Window is the areas of the screen through which a particular software or data file may be viewed. 2. Types of WIMP interfaces Windows: a. Single Document Interface (SDI): They open new primary windows for each instance of an application document E.g. Notepad. b. Multiple Document Interface (MDI): c. Windows resides under a single parent Window. Multiple documents to be simultaneously visible. Example: Visual Basic ,Adobe Photoshop Tabbed Document Interface (TDI): Window are arranged in a tab. E.g. Firefox. II) Icons: 1. Icons are small images or symbols that represents files, commands, or windows. 2. A good design of icons is important. 3. It should be: a. Concrete and familiar. b. Visual and conceptually distinct. c. Simple – unnecessary information is not needed. III) Menus: 1. Menus allow user to make selection from the list. 2. Some Kinds of Menus: a. Pull-down menu: A menu that is pulled down from the menu bar and that remains available as long as the user holds it open. b. Drop-down menu: A menu that drops from the menu bar when requested and remains open without further action until the user closes it or chooses a menu item. c. Pop-up menus: Pop-up menus is a menu in a graphical user interface (GUI) that appears upon user interaction, such as a right-click mouse operation. d. Pie menus: Pie Menus is arranged in a circle. IV) Pointers: 1. Pointers usually looks like arrows and are used to select Icons and the options found in the menu. 2. WIMP style relies on pointing and selecting things. 3. The pointer moved around the screen via mouse. ❤ Handcrafted by BackkBenchers Community Page 11 of 83 Chap – 1 | Foundation of HMI www.BackkBenchers.com 4. The shape of the pointer can sometimes change depending on the application you are using at that time. -----------------------------------------------------------------------------------------------------------------------------------------Q9. Explain the concept of paradigms for interaction in detail Ans: PARADIGM: 1. A paradigm is a frame of reference or theory that affects how we see and experience a situation. 2. By definition, it represents a "group of ideas about how something should be done... or thought about." 3. Although there is an appropriate time to use each paradigm, Win/Win is the preferable approach for those who must work together to achieve maximum results. SIX PARADIGMS: Here are six different kind of paradigms that can categories people into six types. I) Win/Win: 1. These are people who think for themselves to win and also with them they want others also to win with them. 2. Take an example, if someone owns a store and he need win, then he need to win his customers so that he can have long term relation with them and can get profit. 3. In the same manner, from where he import the stock for them he is a customer and the supplier would like to win over his customer. 4. So, in the manner if they stick with win/win paradigm it will benefit both of them. II) Win/Lose: 1. These are people who wants to win over other people and wants others to lose. 2. So these doesn't have long term relation with their customer. 3. Take an example, if you own a business and you forcefully win over your customer once, but surely that customer will not come again to the same person. 4. So, those people will not have long term relation with them and will struggle for future buildup of customer. III) Lose/Win: 1. These are people who are usually please or appease. 2. They have little courage for expressing their own feelings. 3. They let others win over them and let themselves lose just in order to build a good quality relation. ❤ Handcrafted by BackkBenchers Community Page 12 of 83 Chap – 1 | Foundation of HMI www.BackkBenchers.com 4. But people will take advantage of this kind of peoples. 5. So, these peoples are somewhat weaker. IV) Lose/Lose: 1. Here, both side people wants to get win over other people. 2. No one will agree to lose and don't let others to win. 3. So, in this paradigm no person will win and both sided people will lose. 4. So, this is the worst kind of paradigm situation. V) Win: 1. Here the person is only concerned with his win strategy. 2. He has nothing to do with another person. 3. These people just wants themselves success (win) and move ahead for something else. VI) No Deal: 1. It basically means that if we can't find a solution that would benefit both of us, we agree to disagreeNo Deal. 2. No expectations have been created, no performance contracts established. 3. So, basically this indirectly direct towards win/win paradigm means I want to win, and I want you to win. -----------------------------------------------------------------------------------------------------------------------------------------Q10. Gestalt's Principles. Ans: GESTALT'S PRINCIPLES: 1. Gestalt is a German word for “Shape” or “Figure”. 2. It is also known as the Law of Simplicity. 3. Gestalt theorists followed the basic principle that the whole is greater than the sum of its parts. 4. Gestalt is a psychology term which means "unified whole". 5. It refers to theories of visual perception developed by German psychologists in the 1920s. 6. These theories attempt to describe how people tend to organize visual elements into groups when certain principles are applied. 7. These principles are: I) Similarity: 1. Similarity occurs when objects look similar to one another. 2. People often perceive them as a group or pattern. 3. The example above (containing 11 distinct objects) appears as a single unit because all of the shapes have similarity. 4. Unity occurs because the triangular shapes at the bottom of the eagle symbol look similar to the shapes that form the sunburst. ❤ Handcrafted by BackkBenchers Community Page 13 of 83 Chap – 1 | Foundation of HMI www.BackkBenchers.com II) Continuation: 1. Continuation occurs when the eye is compelled to move through one object and continue to another object. 2. Continuation occurs in the example below, because the viewer's eye will naturally follow a line or curve. 3. The smooth flowing crossbar of the "H" leads the eye directly to the maple leaf. III) Closure: 1. Closure occurs when an object is incomplete or a space is not completely enclosed. 2. If enough of the shape is indicated, people perceive the whole by filling in the missing information. 3. Although the panda below is not complete, enough is present for the eye to complete the shape. 4. When the viewer's perception completes a shape, closure occurs. IV) Proximity: 1. Proximity occurs when elements are placed close together. 2. They tend to be perceived as a group. 3. The nine squares above are placed without proximity. 4. They are perceived as separate shapes. 5. When the squares are given close proximity, unity occurs. 6. While they continue to be separate shapes, they are now perceived as one group. V) Figure and Ground: 1. The eye differentiates an object form its surrounding area. 2. A form or shape is naturally perceived as figure (object), while the surrounding area is perceived as ground (background). 3. In this image, the figure and ground relationships change as the eye perceives the form of a shade or the shape of a face. ❤ Handcrafted by BackkBenchers Community Page 14 of 83 Chap – 1 | Foundation of HMI Q11. www.BackkBenchers.com Write short notes on Display devices Ans: DISPLAY DEVICES: 1. The display device is an output device used to represent the information in the form of images (visual form). 2. Display systems are mostly called a video monitor or Video display unit (VDU). 3. Display devices are designed to model, display, view, or display information. 4. The purpose of display technology is to simplify information sharing. 5. There are some display devices given below: I) Cathode-Ray Tube (CRT): 1. It is a technology which is used in traditional computer monitor and television. 2. Cathode ray tube is a particular type of vacuum tube that displays images when an electron beam collides on the radiant surface. 3. In CRT, Stream of electrons emitted from electron gun, focused and directed by magnetic fields, hit phosphor-coated screen which glows. 4. It is used in TVs and computer monitors Advantages: 1. They operate at any resolution, geometry and aspect ratio without the need for rescaling the image. 2. CRTs run at the highest pixel resolutions generally available. Disadvantages: 1. Relatively bright but not as bright as LCDs. Not suitable for very brightly lit environments. 2. They are large, heavy, and bulky. They consume a lot of electricity and produce a lot of heat. II) Liquid Crystal Display (LCD): 1. The LCD depends upon the light modulating properties of liquid crystals. 2. LCD is used in watches and portable computers. 3. LCD requires an AC power supply instead of DC, so it is difficult to use it in circuits. 4. It generally works on flat panel display technology. 5. The LCD screen uses the liquid crystal to turn pixels on or off. 6. Liquid Crystals are a mixture of solid and liquid. 7. When the current flows inside it, its position changes into the desired color. ❤ Handcrafted by BackkBenchers Community Page 15 of 83 Chap – 1 | Foundation of HMI www.BackkBenchers.com Advantages: 1. Produces very bright images due to high peak intensity. Very suitable for environments that are brightly lit. 2. Consume less than 1/3rd the power of a comparable CRT. Disadvantages: 1. The aspect ratio and resolution are fixed. 2. Lower contrast than CRTs due to a poor black-level. III) Direct View Storage Tube (DVST): 1. It is used to store the picture information as a charge distribution behind the phosphor-coated screen. 2. There are two guns used in DVST: a. Primary Gun: It is used to store the picture information. b. Flood / Secondary Gun: It is used to display a picture on the screen. Advantages: 1. Less Time Consuming 2. No Refreshing Required 3. High-Resolution 4. Less Cost Disadvantages: 1. The specific part of the image cannot be erased. 2. They do not display color. ❤ Handcrafted by BackkBenchers Community Page 16 of 83 Chap – 1 | Foundation of HMI www.BackkBenchers.com IV) Digital Paper: 1. Digital paper is also known as interactive paper. 2. This display unit reflects light like paper unlike traditional backlit display unit which emits light. 3. It is very comfortable to read with e-paper display with wide viewing angle. 4. This display unit mimics appearance of ordinary ink on the paper. 5. It is widely used in different applications which include pricing labels in retail stores, time tables at bus stops, smartphone displays, e-book readers, wrist watches etc. Advantages: 1. It holds static text and images for indefinite time without any usage of electricity. 2. The display contrast is very good and can be viewed from wide viewing angles. Disadvantages: 1. It requires light source to read as there is no backlit like LCD 2. It cannot display moving images such as cursors, videos etc. 3. It cannot display color e-ink. It can only use shades of gray for display purpose. 4. It has very low refresh rate compare to LCD display. VI) Plasma Display: 1. It is a type of flat panel display which uses tiny plasma cells. 2. It is also known as the Gas-Discharge display. 3. Components of plasma display: a. Anode: It is used to deliver a positive voltage. It also has the line wires. b. Cathode: It is used to provide negative voltage to gas cells. It also has fine wires. c. Gas Plates: These plates work as capacitors. When we pass the voltage, the cell lights regularly. d. Fluorescent cells: It contains small pockets of gas liquids when the voltage is passed to this neon gas. It emits light. Advantages: 1. Wall Mounted. 2. Slim. 3. Wider angle. Disadvantages: 1. Phosphorus loses luminosity over time. 2. It consumes more electricity than LCD. 3. Large Size ❤ Handcrafted by BackkBenchers Community Page 17 of 83 Chap – 1 | Foundation of HMI Q12. www.BackkBenchers.com Explain Reasoning in HMI Ans THINKING: 1. Thinking can require different amounts of knowledge. 2. Some thinking activities are much directed and the knowledge required is constrained. 3. While others thinking activities may require vast amounts of knowledge from different domains. 4. There are two categories of thinking i.e. Reasoning and Problem solving. REASONING: 1. Reasoning is the process by which we use the knowledge to draw conclusions or infer something new about the domain of interest. 2. There are a number of different types of reasoning: deductive, inductive and abductive. 3. Deductive Reasoning a. Deductive reasoning derives the logically necessary conclusion from the given premises. b. Example: If it is Monday then she will go to work It is Monday Therefore she will go to work 4. Inductive Reasoning: a. Induction is generalizing from cases we have seen to infer information about cases we have not seen. b. Induction is a useful process, which we use constantly in learning about our environment. c. We can never see all the elephants that have ever lived or will ever live, but we have certain knowledge about elephants which we are prepared to trust for all practical purposes, which has largely been inferred by induction. d. Even if we saw an elephant without a trunk, we would be unlikely to move from our position that ‘All elephants have trunks’, since we are better at using positive than negative evidence. e. Inductive reasoning uses analogies, examples, observations, and experiences to form conclusive propositions. 5. Abductive reasoning: a. The third type of reasoning is abduction. b. Abduction reasons from a fact to the action or state that caused it. c. This is the method we use to derive explanations for the events we observe. d. For example, suppose we know that rohini always drives too fast, when she has been drinking. e. If we see rohini driving too fast we may infer that she has been drinking. f. Of course, this too is unreliable since there may be another reason why she is driving fast: she may have been called to an emergency. ❤ Handcrafted by BackkBenchers Community Page 18 of 83 Chap – 1 | Foundation of HMI Q13. www.BackkBenchers.com Explain gestalt theory and problem space theory Ans: PROBLEM SOLVING: 1. If reasoning is a means of inferring new information from what is already known, problem solving is the process of finding a solution to an unfamiliar task, using the knowledge we have. 2. Human problem solving is characterized by the ability to adapt the information we have to deal with new situations often solutions seem to be original and creative. 3. There are a number of different views of how people solve problems i.e. Gestalt theory or problem space theory. GESTALT THEORY: 1. Gestalt psychologists were answering the claim, made by behaviorists, that problem solving is a matter of reproducing known responses or trial and error. 2. This explanation was considered by the Gestalt school to be insufficient to account for human problemsolving behavior. 3. Instead, they claimed, problem solving is both productive and reproductive. 4. Productive thinking is a quick insightful unplanned response to situations and environmental interaction. 5. Reproductive thinking is solving a problem with previous experiences and what is already known processing theory that was to follow. 6. Psychology concept is used in training. 7. It proposes that what is 'seen' is what appears to the seer and not what may 'actually be there,' and that the nature of a unified whole is not understood by analyzing its parts. 8. It views learning as a reorganizing of a whole situation in contrast to the behavioral psychology view that learning consists of associations between stimuli and responses. 9. Gestalt experiments show that the brain does not act like a sponge but actively filters, structures, and matches all incoming information against known patterns to make sense of it. PROBLEM SPACE THEORY: 1. Newell and Simon proposed that problem solving centers on the problem space. 2. In this theory, people solve problems by searching in a problem space. 3. The problem space consists of the initial (current) state, the goal state, and all possible states in between. 4. The actions that people take in order to move from one state to another are known as operators. 5. Consider the eight puzzle, the problem space for the eight puzzle consists of the initial arrangement of tiles, the desired arrangement of tiles (normally 1, 2, 3….8), and all the possible arrangements that can be arrived at in between. ❤ Handcrafted by BackkBenchers Community Page 19 of 83 Chap – 2 | Design & Software Process www.BackkBenchers.com CHAP - 2: DESIGN & SOFTWARE PROCESS Q1. Explain the factors by which user gets distract from the computer system? Ans: 1. User Interface Design is a subset of a field of study called Human Machine Interaction. 2. The user interface is the part of a computer and its software that people can see, hear, touch, talk to, or otherwise understand or direct. FACTORS I) Screen Layout: 1. The screen layout affects a person in a variety of ways. 2. If the design is confusing and inefficient then peoples will have greater difficulty in doing their jobs. 3. It leads to aggravation, frustration and increased stress. II) Color: 1. The color layout of data on screen increases the performance. 2. The color of the interface also impacts the user interest in the system. III) Side bars: 1. The moving side bars on the interface and the different images tend to distract the user from the main focus of the matter. IV) Navigation: 1. Various navigation of the system also causes the user to deviate from the system entirely. V) Pages: 1. Pages backgrounds are distracting. 2. Having a different background for each subpage pulls the viewer’s attention away from the important information on the pages. -----------------------------------------------------------------------------------------------------------------------------------------Q2. What is HMI? Define the user interface and state the importance and benefits of good design. Ans: HMI: 1. HMI stands for Human Machine Interaction. 2. The term HMI was popularized by Card, Moran, and Newell in their seminal 1983 book. 3. Human Machine Interaction involves the study, planning, design and uses of the interaction between people (users) and computers. 4. Example of HMI technology: Google Glass. USER INTERFACE: 1. User Interface Design is a subset of a field of study called Human Machine Interaction. 2. The user interface is the part of a computer and its software that people can see, hear, touch, talk to, or otherwise understand or direct. 3. The user interface has essentially two components: Input and Output. ❤ Handcrafted by BackkBenchers Community Page 20 of 83 Chap – 2 | Design & Software Process www.BackkBenchers.com 4. Input is how a person communicates his or her needs to the computer. 5. Output is how the computer conveys the results of its computations and requirements to the user. IMPORTANCE OF GOOD DESIGN: 1. Good Design ensures that development can deliver a wide range of planning objectives. 2. It provides windows to view capabilities of the system. 3. Good Design does not leads to aggravation, frustration and stress amongst the users. 4. It leads to less prone to mistake. 5. It reduces the decision making time. 6. Due to good design, people can easily do their jobs. BENEFITS OF GOOD DESIGN: 1. Economic benefits. 2. Training cost are lowered due to training time is reduced. 3. Screens are less crowded. 4. It leads in more productivity approx. 20% more. 5. 25% fewer errors. 6. Able to locate the desired information easily. 7. Employee satisfaction is increased. 8. Positive effect of performance. -----------------------------------------------------------------------------------------------------------------------------------------Q3. Explain human interaction with computers and problem faced by users while using computer Q4. Explain the factors by which user gets distract from the computer system Ans: HUMAN INTERACTION WITH COMPUTERS: 1. The way of human interacting with computer has always been an evolving process. 2. From the early days of filling out punch cards and sending then through a machine to entering in text commands through a keyboard. 3. After introduction of graphical system, there was the need of something more than the keyboard to interact with computers. 4. This gave rise to device called as mouse. 5. Modern technology for human to interact with computer are touch screen, gesture recognition etc. 6. Touchscreen enables the user to interact directly with what is displayed, rather than using a mouse, touchpad, or any other intermediate device. 7. Now a day by using gesture of human actions the interaction with computer is done. PROBLEM FACED BY USERS WHILE USING COMPUTER ARE AS FOLLOWS: I) Use of jargon: 1. Computer jargon means words to do with computers and surrounding topics. 2. Knowing what these words mean can help people know more about computers. 3. There are many computer jargons available and which is not known by everyone. 4. Jargons such as segment, boot, proliferate etc. trouble the people from interacting with computer. ❤ Handcrafted by BackkBenchers Community Page 21 of 83 Chap – 2 | Design & Software Process www.BackkBenchers.com II) Non-obvious Design: 1. Complex designs of screen element are not obvious. 2. This nevertheless design trouble the people. III) Fine Distinctions: 1. It is possible that different actions may accomplish the same thing, depending upon when they are performed. 2. It is also possible that different things may result from the same action. 3. So this difficult are often minute and difficult to keep the track. IV) Disparity in problem-solving strategies: 1. While using computer system, when people get stuck in between of any situation they consider that it is difficult to get out from here. 2. Due to which they have to turn off their computer and start again. V) Design Inconsistency: 1. The same action may have different name for example: ‘save’ and ‘keep’, ‘write’ and ‘list’ etc. 2. The same commands may cause different things to happen. 3. The same result may describe differently for example: ‘not legal’ and ‘not valid’. 4. Therefore this design inconsistency troubles the people. ---------------------------------------------------------------------------------------------------------------------------------------------------------------------------- Q5. Explain various human characteristics which are considered while designing the user interface. Ans: HUMAN CHARACTERISTICS IN DESIGN: I) Perception: 1. Perception is our awareness and understanding of the elements and objects of our environment. 2. Perception is done through the physical sensation of our various senses, including sight, sound, smell, and so forth. 3. Perception is influenced, in part, by experience. 4. Some perceptual characteristics include the following: a. Proximity: Our eyes and mind see objects as belonging together if they are near each other in space. b. Similarity: Our eyes and mind see objects as belonging together if they share a common visual property, such as color, size, shape, brightness, or orientation. c. Matching patterns: We respond similarly to the same shape in different sizes. d. Unity: Objects that form closed shapes are perceived as a group. e. Continuity: Shortened lines may be automatically extended. II) Memory: 1. Memory is our ability to encode, store, retain and subsequently recall the information & past experience in the human brain. 2. There are three stage of memory and they are sensory memory, short term memory and long term memory. ❤ Handcrafted by BackkBenchers Community Page 22 of 83 Chap – 2 | Design & Software Process 3. www.BackkBenchers.com Sensory memory is ultra-short term memory which decades or degrades very quickly nearly in 200 – 500 milliseconds. 4. Short-term memory holds small amount of data typically around 7 items or less in mind for a short period of time typically 10 to 15 seconds. 5. Long-term memory contains the knowledge we possess. 6. Information received in short-term memory is transferred to it and encoded within it, a process we call learning. III) Sensory Storage: 1. Sensory storage is the buffer where the automatic processing of information collected from our senses takes place. 2. Sensory storage basically depends on sensory memory. IV) Visual acuity: 1. Visual acuity (VA) commonly refers to the clarity of vision. 2. The capacity of the eye to resolve details is called visual acuity. 3. It is the phenomenon that results in an object becoming more distinct as we turn our eyes toward it and rapidly losing distinctness as we turn our eyes away. 4. The eye’s sensitivity increases for those characters closest to the fixation point (the “0”) and decreases for those characters at the extreme edges of the circle. V) Foveal and Peripheral Vision: 1. Foveal vision is used to focus directly on something. 2. Whereas peripheral vision senses anything in the area surrounding the location we are looking at. 3. Peripheral vision can aid a visual search, but can also be distracting. 4. Peripheral vision is thought to provide clues to where the eye should go next in the visual search of screen. VI) Information Processing: 1. Information processing is the processing of information in any manner detectable by an observer. 2. There are two level of information processing i.e. higher and lower level. 3. Higher level is used for reading and understanding. 4. Lower level processes familiar information rapidly, in parallel with the higher level, and without conscious effort. VII) Mental Models: 1. A mental model is simply an internal representation of a person’s current understanding of something. 2. Mental models are gradually developed in order to understand something, explain things, make decisions, do something, or interact with another person. ❤ Handcrafted by BackkBenchers Community Page 23 of 83 Chap – 2 | Design & Software Process www.BackkBenchers.com VIII) Movement Control: 1. In computer systems, movements include such activities as pressing keyboard keys, moving the screen pointer by pushing a mouse or rotating a trackball, or clicking a mouse button. 2. According human can control this movement depending on his or her needs. IX) Learning: 1. Learning is the process of encoding in long-term memory information that is contained in short-term memory. 2. A design developed to minimize human learning time can greatly accelerate human performance. X) Skill: 1. The goal of human performance is to perform skillfully. 2. The essence of skill is performance of actions or movements in the correct time sequence with adequate precision. XI) Individual Differences: 1. A human characteristic is that we differ in looks, feelings, motor abilities, intellectual abilities, learning abilities and speed. 2. Individual differences complicate design because the design must permit people with widely varying characteristics to satisfactorily and comfortably learn the task or job, or use the Web site. -----------------------------------------------------------------------------------------------------------------------------------------Q6. Explain human consideration in design. Ans HUMAN CONSIDERATIONS IN DESIGN: I) The User Knowledge And Experience: Reading level Less than 5th grade, 5th – 12th, more than 12th grade. Typing skill Expert (135 WPM), good (55 WPM) & average (40 WPM). Education High school, college or advanced degree. Native language English. Task experience Level of knowledge of job & job task. Application knowledge High, moderate or low. System knowledge High, moderate or low. II) The user’s tasks and needs: Lifestyle For web E-commerce system includes hobbies, economic status. Job category Executive, manager, professional, secretary, clerk. Turnover rate High, moderate or low. Social interaction Using verbal communication. Task importance High, moderate or low. III) User’s Psychological Characteristics: Attitude Positive, neutral or negative. Motivation High, moderate or low. ❤ Handcrafted by BackkBenchers Community Page 24 of 83 Chap – 2 | Design & Software Process Patience Patience or impatience. Stress level High, moderate or low. Expectation Kinds and reasonableness. www.BackkBenchers.com IV) User’s Physical Characteristics: Age Young, middle aged or elderly. Gender Male or female. Handedness Light, right or ambidextrous. Disabilities Blind, deafness, defective vision & motor handicap. -----------------------------------------------------------------------------------------------------------------------------------------Q7. Write short notes on typical human interaction speeds Ans: HUMAN INTERACTION SPEEDS: The speed at which people can perform using various communication methods has been studied by a number of researchers. The following, are summarized as table below I) Reading: 1. Reading is the process of looking at a series of written symbols and getting meaning from them. 2. The average adult, reading English prose in the United States, has a reading speed in the order of 250– 300 words per minute. 3. This reading speed can be substantially increased when using rapid serial visual presentation (RSVP). 4. People with little practice can read at 400 words per minute, while those with even less than one hour of practice can easily read at speeds of 600 to 800 words per minute or faster about 180 words per minute. II) Listening: 1. Listening is the conscious processing of the auditory stimuli that have been perceived through hearing. 2. People comfortably can hear words that are spoken at from 150 to 160 words per minute. 3. This is generally the recommended rate for those who are preparing "books on tape," or for narration in videos. 4. A speed of 210 words per minute results in no loss in comprehension. III) Speaking: 1. Speaking is the action of conveying information or expressing one's feelings in speech. 2. People tend to dictate to computers at about 105 words per minute. 3. Even so, there will be some misrecognition by the speech recognizer. 4. Average speaking rate is 25 words per minute when doing transcription. 5. New users had an average speaking rate of 14 words per minute. IV) Keying: 1. The fastest typists can enter well over 150 words per minute. 2. Average typing speed is considered to be about 60-70 words per minute. 3. The fastest typist typed at only 40 words per minute, the slowest at 33 words per minute. ❤ Handcrafted by BackkBenchers Community Page 25 of 83 Chap – 2 | Design & Software Process www.BackkBenchers.com V) Handwriting: 1. Handwriting refers to a person's writing created with a writing utensil such as a pen or pencil. 2. On average, people write (handprint) at about 31 words per minute for memorized text, and about 22 words per minute when copying text. -----------------------------------------------------------------------------------------------------------------------------------------Q8. Explain Goal Directed design process in brief. Ans: GOAL DIRECTED DESIGN PROCESS: 1. Goal Directed Design is a user-centered methodology. 2. It was developed by Alan Cooper. 3. Goal Directed Design identifies the goals and behaviors of users. 4. Goal Directed Design combines: a. Techniques of ethnography. b. Stakeholder’s interviews. c. Market Research. d. Detailed user models. e. Scenario based design. f. 5. A core set of interaction principles and patterns. The process is broken down into the following steps as shown in figure 2.1. Figure 2.1: Goal Directed Design Process. I) Research Phase: 1. Research Phase mainly focuses on market survey, conducting user interviews and user observation. 2. This phase will help to understand gap between user and developer. 3. This phase will generate actual user information. II) Modelling Phase: 1. The output of research phase is converted to user model. 2. User model includes information flow and work flow. 3. This phase will help to understand user in details. ❤ Handcrafted by BackkBenchers Community Page 26 of 83 Chap – 2 | Design & Software Process www.BackkBenchers.com III) Requirement Definition Phase: 1. This phase is very important phase. 2. This phase is used for requirement collection. 3. This phase is used to provide the connectivity between the user, models and product framework. IV) Framework Phase: 1. Framework Phase is used to provide actual product design and framework for the system behaviour. 2. It also proposes product interaction framework. V) Refinement Phase: 1. Refinement Phase mainly emphasizes on details of system and product implementation. 2. It helps to create story board at very high level of details. VI) Support Phase: 1. This phase tries to meet all future requirements. 2. Application and design level support is provided. 3. This phase will perform UAT to make sure that all developmental goals are fulfilled. -----------------------------------------------------------------------------------------------------------------------------------------Q9. Designs for accommodating Users. Q10. What are the three categories of the users? How they can be provided with facilities to ensure feasibility in operation? Ans: DESIGNS FOR ACCOMMODATING USERS: 1. The main goal of the designer is to identify user is expect or a beginner. 2. This understanding helps the designer to design system as per user requirements. 3. Since the system user do not belong to similar group of expertise as they are mixed bunch of people. 4. Users can be divided as: a. Beginners. b. Intermediates. c. Experts. 5. This categories can be decided from their age, IQ level, skills etc. I) Beginning User: 1. Every user is beginner user at earlier phase of their life. 2. The beginning user may require lot of help from system to understand process. 3. The main focus area of beginning user is on: a. Menus. b. Messages. 4. Questions from beginning user: a. Which program should I use? b. From where should I start? c. 5. Am I doing right things? Example: In case of Microsoft Office – Word The beginner user will take help of assistant to understand few functions of system. ❤ Handcrafted by BackkBenchers Community Page 27 of 83 Chap – 2 | Design & Software Process www.BackkBenchers.com II) Intermediator User: 1. Maximum users are the Intermediator users. 2. Intermediator user is always looking for desired features and way to easily access them. 3. Questions from Intermediator user: a. I know it exists,… but where? b. How did I do this again…? 4. Example: A tooltip text can help Intermediator user to find out new ways to do same things more effectively. III) Expert User: 1. The number of expert users is always smaller than other type of users. 2. Expert users are very important type of users because their effectiveness is very high. 3. Questions from expert user: a. Can I use a shortcut? b. Can I personalize? 4. Expert users always look for customization or automation in available system. -----------------------------------------------------------------------------------------------------------------------------------------Q11. What is design and explain interaction design process. Ans: DESIGN: Design is defined as achieving Goals within constraints and encompasses work tasks data design, architectural design, interface design and component-level design and create a design model or design specification. INTERACTION DESIGN PROCESS: 1. In order to design something we must undergo certain processes. 2. Here we’ll take a simplified view of four main phases plus an iteration loop, focused on the design of interaction as shown in figure 2.2. Figure 2.2: Interaction Design Process ❤ Handcrafted by BackkBenchers Community Page 28 of 83 Chap – 2 | Design & Software Process www.BackkBenchers.com STEPS: I) Requirements (What is wanted): Requirements simply means looking for what you wanted. The first stage of the design process is establishing what exactly is needed or identifying what exactly you want the system to accomplish. There are a number of techniques used for this in HCI: o Interviewing people. o Videotaping them. o Looking at the documents and objects that they work with, – observing them directly. II) Analysis: The results of observation and interview need to be ordered in some way to bring out key issues and communicate with later stages of design. III) Design: Well, this is all about design, but there is a central stage when you move from what you want, to how to do it. There are numerous rules, guidelines and design principles that can be used to help. IV) Iteration and prototyping: Humans are complex and we cannot expect to get designs right first time. We therefore need to evaluate a design to see how well it is working and where there can be improvements. V) Implementation and deployment: Finally, when we are happy with our design, we need to create it and deploy it. This will involve writing code, perhaps making hardware, writing documentation and manuals – everything that goes into a real system that can be given to others. -----------------------------------------------------------------------------------------------------------------------------------------Q12. Write short notes on Eight Golden Rules of Interface Design Ans: EIGHT GOLDEN RULES OF INTERFACE DESIGN: 1. To improve the usability of an application it is important to have a well-designed interface. 2. Shneiderman's "Eight Golden Rules of Interface Design" are a guide to good interaction design. I) Strive for consistency: Consistent sequences of actions should be required in similar situations. Identical terminology should be used in prompts, menus, and help screens. Consistent commands should be employed throughout. II) Enable frequent users to use shortcuts: As the frequency of use increases, so do the user's desires to reduce the number of interactions and to increase the pace of interaction. Abbreviations, function keys, hidden commands, and macro facilities are very helpful to an expert user. ❤ Handcrafted by BackkBenchers Community Page 29 of 83 Chap – 2 | Design & Software Process www.BackkBenchers.com III) Offer informative feedback: For every operator action, there should be some system feedback. For frequent and minor actions, the response can be modest, while for infrequent and major actions, the response should be more substantial. IV) Design dialog to yield closure: Sequences of actions should be organized into groups with a beginning, middle, and end. The informative feedback at the completion of a group of actions gives the operators the satisfaction of accomplishment, a sense of relief, the signal to drop contingency plans and options from their minds, and an indication that the way is clear to prepare for the next group of actions. V) Offer simple error handling: As much as possible, design the system so the user cannot make a serious error. If an error is made, the system should be able to detect the error and offer simple, comprehensible mechanisms for handling the error. VI) Permit easy reversal of actions: This feature relieves anxiety, since the user knows that errors can be undone It thus encourages exploration of unfamiliar options. The units of reversibility may be a single action, a data entry, or a complete group of actions. VII) Support internal locus of control: Experienced operators strongly desire the sense that they are in charge of the system and that the system responds to their actions. VIII) Design the system to make users the initiators of actions rather than the responders. Reduce short-term memory load: The limitation of human information processing in short-term memory requires that displays be kept simple, multiple page displays be consolidated, window-motion frequency be reduced, and sufficient training time be allotted for codes, mnemonics, and sequences of actions. -----------------------------------------------------------------------------------------------------------------------------------------Q13. Write short notes on Universal Design Principles. Ans: UNIVERSAL DESIGN: The design of products and environments to be usable by all people, to the greatest extent possible, without the need for adaptation or specialized design. SEVEN PRINCIPLES OF UNIVERSAL DESIGN: I) Equitable Use: The design is useful and marketable to people with diverse abilities. Guidelines: It provides the same means of use for all users: identical whenever possible; equivalent when not. ❤ Handcrafted by BackkBenchers Community Page 30 of 83 Chap – 2 | Design & Software Process www.BackkBenchers.com It avoids segregating or stigmatizing any users. Provisions for privacy, security, and safety are equally available to all users. The design is appealing to all users. II) Flexibility in Use: The design accommodates a wide range of individual preferences and abilities. Guidelines: It provides choice in methods of use. It accommodates right or left handed access and use. It facilitates the user’s accuracy and precision. It provides adaptability to the user’s pace. III) Simple and Intuitive Use Use of the design is easy to understand, regardless of the user’s experience, knowledge, language skills, or current concentration level. Guidelines: It eliminates unnecessary complexity. It is consistent with user expectations and intuition. It accommodates a wide range of literacy and language skills. It arranges information consistent with its importance. It provides effective prompting and feedback during and after task completion. IV) Perceptible Information: The design communicates necessary information effectively to the user, regardless of ambient conditions or the user’s sensory abilities. Guidelines: It uses different modes (pictorial, verbal, tactile) for redundant presentation of essential information. It provides adequate contrast between essential information and its surroundings. It maximizes “legibility” of essential information. It differentiates elements in ways that can be described (i.e., make it easy to give instructions or directions). It provides compatibility with a variety of techniques or devices used by people with sensory limitations. V) Tolerance for Error: The design minimizes hazards and the adverse consequences of accidental or unintended actions. Guidelines: It arranges elements to minimize hazards and errors: most used elements, most accessible; hazardous elements eliminated, isolated, or shielded. It provides warnings of hazards and errors. It provides fail safe features. ❤ Handcrafted by BackkBenchers Community Page 31 of 83 Chap – 2 | Design & Software Process www.BackkBenchers.com It discourages unconscious action in tasks that require vigilance. VI) Low Physical Effort: The design can be used efficiently and comfortably and with a minimum of fatigue. Guidelines: It allows user to maintain a neutral body position. It uses reasonable operating forces. It minimizes repetitive actions. It minimizes sustained physical effort. VII) Size and Space for Approach and Use: Appropriate size and space is provided for approach, reach, manipulation, and use, regardless of user’s body size, posture, or mobility. Guidelines: It provides a clear line of sight to important elements for any seated or standing user. It makes reaching to all components comfortable for any seated or standing user. It accommodates variations in hand and grip size. It provides adequate space for the use of assistive devices or personal assistance. ❤ Handcrafted by BackkBenchers Community Page 32 of 83 Chap – 3 | Graphical User Interface www.BackkBenchers.com CHAP - 3: GRAPHICAL USER INTERFACE Q1. List general principles of user interface design, explain any 5 in detail. Ans: USER INTERFACE DESIGN: 1. User Interface Design is also known as User Interface Engineering. 2. User Interface Design is the design of user interfaces for machines and software, such as computers, home appliances, mobile devices, and other electronic devices. 3. It basically focus on maximizing usability and the user experience. 4. The goal of user interface design is to make the user's interaction as simple and efficient as possible. GENERAL PRINCIPLES OF USER INTERFACE DESIGN: Figure 3.1 shows the general principles of user interface design. Figure 3.1: General principles of user interface design. I) Clarity: 1. Clarity is the most important element of user interface design. 2. It means the information content is conveyed accurately. 3. Clarity must be reflected in the concepts, languages and vision including: a. Visual Elements. b. Functions. c. Metaphors. 4. Example: Tooltip is used to explain the functionality of buttons. ❤ Handcrafted by BackkBenchers Community Page 33 of 83 Chap – 3 | Graphical User Interface www.BackkBenchers.com II) Consistency: 1. Consistency means the design and behavior across every part of the system should be similar. 2. A system should look, act, and operate the same throughout. 3. Similar components should: a. Have a similar look. b. Have similar uses. c. Operate similarly. 4. The same action should always yield same result. 5. Consistency enables users to develop usage patterns. 6. Example: The Microsoft Office user interface is consistent for all applications such as Word, Excel, PowerPoint etc. III) Responsiveness: 1. Responsive means a couple of things, basically responsive means fast. 2. That is the system must quickly respond to the request made by the user. 3. Responsive also means the interface provides some form of feedback. 4. Knowledge of results, or feedback, increases confidence. 5. Example: Instead of gradually loading the page, Gmail shows a progress bar when you first go to your inbox. This allows for the whole page to be shown instantly once everything is ready. IV) Efficiency: 1. Efficiency means achieving maximum productivity with minimum effort. 2. A good interface should allow user to perform functions faster and with less effort. 3. Efficiency minimize eye and hand movements and other control actions. ❤ Handcrafted by BackkBenchers Community Page 34 of 83 Chap – 3 | Graphical User Interface www.BackkBenchers.com 4. To achieve efficiency, real world metaphors must be provided. 5. Example: Providing buttons to accomplish each of some functions in the photo controls. V) Forgiveness: 1. Users are bound to make mistakes when using your software or website. 2. A forgiving interface is one that can save your users from costly mistakes. 3. Human errors that are inevitable must be tolerated and forgiven. 4. Disastrous error must be provided strong protection. 5. Error must be supported with productive, effective and positive messages. 6. Example: Trashed the wrong email by mistake? Gmail lets you quickly undo your last action. -----------------------------------------------------------------------------------------------------------------------------------------Q2. Describe advantages and disadvantages of graphical system? Ans: GRAPHICAL SYSTEM: 1. Graphical system allows users to interact with electronic devices through graphical icons and visual indicators such as secondary notation. ADVANTAGES: 1. Symbols recognized faster than text: It is similar to phrase action speaks louder than words therefore symbols are recognized faster than text. Graphical attributes of icons, such as shape and color, are very useful for quickly classifying objects, elements, or text by some common property. 2. Faster Learning: Research has also found that a graphical, pictorial representation aids learning, and symbols can also be easily learned. Using symbols one can easy identify the objects. 3. More Attractive: Direct manipulation system is more entertaining, cleverer and more appealing. Examples of these can be games such as temple run. 4. Easier Remembering: Because of greater simplicity, it is easier for casual users to retain operational concepts. 5. Fewer Errors: More concrete thinking affords fewer opportunities for errors. ❤ Handcrafted by BackkBenchers Community Page 35 of 83 Chap – 3 | Graphical User Interface www.BackkBenchers.com Reversibility of actions reduces error rates because it is always possible to undo the last step. Error messages are less frequently needed. 6. Less anxiety concerning use: New users feel less anxiety when using the system. 7. May consume less space: Icons may take up less space than the equivalent in words. 8. Low typing requirement: Pointing and selection controls such as mouse and trackball eliminate the need for typing skills. 9. Increased feeling of control: The user initiates actions and feels in control. This increases user confidence and hastens system mastery. 10. Smooth transition from command language system: Moving from command language to a direct manipulation system has been found to be easy. DISADVANTAGES: 1. Greater Design Complexity: Designing a unique icons or symbols which represents a particular meaning about the object is complex. With graphics, the skill of the designers is increasingly challenged. 2. Learning still necessary: The meaning of many words and icons may not be known. Severe learning requirement is imposed on many users and it takes a while to get up to speed. 3. Inconsistencies in technique and terminology: Inconsistency occurs because of copyright and legal implication. This inconsistency severally affects the graphical system. 4. Working domain is the present: While direct manipulation system provides context, they require the user to work in the present. 5. Hardware Limitations: Good design also requires hardware of adequate power, processing speed, screen resolution, and graphic capability. Insufficiencies in these areas can prevent a graphic system’s full potential from being realized. -----------------------------------------------------------------------------------------------------------------------------------------Q3. Differentiate between GUI and Web page design. Ans: COMPARISON BETWEEN GUI & WEB PAGE DESIGN Table 3.1: Comparison between GUI & Web Page Design Points Definition Graphical User Interface Web Page Design GUI is the type of interface which Web page designing is a process of allows creating a plan and originating the users electronic to interact devices ❤ Handcrafted by BackkBenchers Community with through development of a specific web page. Page 36 of 83 Chap – 3 | Graphical User Interface www.BackkBenchers.com graphical icons and visual indicators such as secondary notation. User focus Data & applications. Information & navigation. Hardware variation Limited. Enormous. User tasks Install, configure, personalize, start, Link to a site, browse or read pages, fill use and upgrade programs. out forms, register for services etc. Presentation element Windows, menus, control, data, Two components browse and pages. message, toolbars etc. Navigation Interaction Through menus, lists, trees, dialogs Through links, bookmarks and typed and wizards. URLs. Interactions such as clicking menu Basic interaction is single click. choices, pressing buttons, selecting list choices. Response time Nearly instantaneous Quite variable depending on transmission speeds, page content and so on. Users conceptual space Controlled and constrained by Infinite and generally unorganized. program. System capability Unlimited capability proportional to Limited by constraints imposed by sophistication the hardware, browser, software and of hardware and software. client support. -----------------------------------------------------------------------------------------------------------------------------------------Q4. Write short notes on direct manipulation? Ans: DIRECT MANIPULATION: 1. Direct Manipulation is a human–machine interaction style. 2. The term direct manipulation is given by Shneiderman in 1982. 3. Direct Manipulation involves continuous representation of objects of interest. 4. It is used to describe graphical systems. Characteristics: 1. The system is portrayed as an extension of the real world. 2. Objects and actions are continuous visible. 3. Actions are rapid and incremental with visible display of results. 4. Incremental actions are easily reversible. Example: Figure 3.2 shows example of direct manipulation in office system, here the user interacts with artificial world. ❤ Handcrafted by BackkBenchers Community Page 37 of 83 Chap – 3 | Graphical User Interface www.BackkBenchers.com Figure 3.2 Direct Manipulation (Office System) Advantages: 1. Easy to learn. 2. It permits error avoidance. Disadvantages: 1. It is difficult to code. 2. It requires graphics displays and pointing devices. PROBLEMS WITH DIRECT MANIPULATION: 1. Direct manipulation is not always feasible. 2. It is not feasible due to following reasons: 3. a. Operations may be difficult to conceptualize in graphical system. b. Difficult to understand & learn by peoples. c. Graphics capability of system may be limited. Direct Manipulation can be slow. 4. Some gestures can be more error-prone than typing. -----------------------------------------------------------------------------------------------------------------------------------------Q5. Write short notes on Characteristics of the Graphical User Interface Ans: 1. GUI is an interface that allows users to interact with different electronic devices using icons and other visual indicators. 2. The graphical user interfaces were created because command line interfaces were quite complicated and it was difficult to learn all the commands in it. CHARACTERISTICS OF THE GRAPHICAL USER INTERFACE: 1. Sophisticated Visual Presentation: Visual presentation is the visual aspect of the interface. It is what people see on the screen. The sophistication of a graphical system permits displaying lines, including drawings and icons. It also permits the displaying of a variety of character fonts, including different sizes and styles. The objective is to reflect visually on the screen the real world of the user as realistically, meaningfully, simply, and clearly as possible. 2. Pick-and-Click Interaction: To identify a proposed action is commonly referred to as pick, the signal to perform an action as click. The primary mechanism for performing this pick-and-click is most often the mouse and its buttons. The secondary mechanism for performing these selection actions is the keyboard. ❤ Handcrafted by BackkBenchers Community Page 38 of 83 Chap – 3 | Graphical User Interface www.BackkBenchers.com 3. Restricted Set of Interface Options: The array of alternatives available to the user is what is presented on the screen or what may be retrieved through what is presented on the screen, nothing less, and nothing more. This concept fostered the acronym WYSIWYG. 4. Visualization: Visualization is a cognitive process that allows people to understand information that is difficult to perceive, because it is either too voluminous or too abstract. The goal is not necessarily to reproduce a realistic graphical image, but to produce one that conveys the most relevant information. Effective visualizations can facilitate mental insights, increase productivity, and foster faster and more accurate use of data. 5. Object Orientation: A graphical system consists of objects and actions. Objects are what people see on the screen as a single unit. Objects can be composed of sub objects. For example, an object may be a document and its sub objects may be a paragraph, sentence, word, and letter. Objects are divided into three meaningful classes as Data objects, which present information, container objects to hold other objects and Device objects, represent physical objects in the real world. 6. Use of Recognition Memory: Continuous visibility of objects and actions encourages use of a person's more powerful recognition memory. The "out of sight, out of mind" problem is eliminated ❤ Handcrafted by BackkBenchers Community Page 39 of 83 Chap – 4 | Screen Designing www.BackkBenchers.com CHAP - 4: SCREEN DESIGNING Q1. Write short notes on visually pleasing composition? Ans: VISUALLY PLEASING COMPOSITION: 1. Visually pleasing composition draws attention subliminally, conveying a positive message clearly and quickly. 2. A lack of visually pleasing composition is disorienting, obscures the intent and meaning, slows one down and confuses one. 3. Visually pleasing composition provides the following qualities: I) Balance: Balance is stabilization or equilibrium which is a midway center of suspension. In screen design, create the screen balance by providing an equal weight of screen elements, left and right, top and bottom. The opposite of balance is instability. In instability, the design elements seemingly ready to topple over. Figure 4.1: Balance & Instability II) Symmetry: Symmetry is considered as axial duplication. Axial supplication means a unit on one side of the centerline is exactly replicated on the other side. In screen design, create symmetry by replicating elements left and right of the screen centerline. Symmetry’s opposite is asymmetry. Our eye tends to perceive something as more compressed or compact when it is symmetric. Asymmetric arrays are perceived as larger. Figure 4.2: Symmetric & Asymmetric ❤ Handcrafted by BackkBenchers Community Page 40 of 83 Chap – 4 | Screen Designing www.BackkBenchers.com III) Regularity: Regularity is a uniformity of elements based on some principle or plan. Regularity in screen design is achieved by establishing standard and consistently spaced column and row starting points for screen elements. It is also achieved by using elements similar in size, shape, color, and spacing. The opposite of regularity is irregularity. Irregularity exists when no such plan or principle is apparent. Figure 4.3: Regularity & Irregularity IV) Predictability: Predictability suggests a highly conventional order or plan. Viewing one screen enables one to predict how another will look. Viewing part of a screen enables one to predict how the rest of the screen will look. The opposite of predictability is spontaneity. Spontaneity suggests no plan and thus an inability to predict the structure of the remainder of a screen. In screen design predictability is also enhanced through design consistency. Figure 4.4: Predictability & Spontaneity V) Sequentiality: Figure 4.5: Sequentiality & Spontaneity ❤ Handcrafted by BackkBenchers Community Page 41 of 83 Chap – 4 | Screen Designing www.BackkBenchers.com Sequentiality is a plan of presentation to guide the eye through the screen in a logical, rhythmic order, with the most important information significantly placed. Sequentiality can be achieved by alignment, spacing, and grouping. The opposite of Sequentiality is randomness. In randomness, an arrangement and flow cannot be detected. VI) Economy: Economy is the frugal and judicious use of display elements to get the message across as simply as possible. The opposite is intricacy. Intricacy is the use of many elements just because they exist. The effect of intricacy is ornamentation, which often detracts from clarity. Economy in screen design means mobilizing just enough display elements and techniques to communicate the desired message, and no more. Figure 4.6: Economy & Intricacy VII) Unity: Unity is coherence, a totality of elements that is visually all one piece. With unity, the elements seem to belong together. The opposite of unity is fragmentation In fragmentation, each piece retaining its own character. In screen design similar sizes, shapes, and colors promote unity. Figure 4.7: Unity & Fragmentation VIII) Proportion: It creates windows and grouping of data or text with aesthetically pleasing proportions. The different shapes for aesthetically pleasing are: square (1 : 1), square (1 : 1.414), golden rectangle (1 : 1.618), double square (1 : 2). ❤ Handcrafted by BackkBenchers Community Page 42 of 83 Chap – 4 | Screen Designing www.BackkBenchers.com Figure 4.8: Proportion IX) Simplicity: Simplicity is directness and singleness of form, a combination of elements that results in ease of understanding the meaning of a pattern. The opposite pole on the continuum is complexity. The scale created may also be considered a scale of complexity, with extreme complexity at one end and minimal complexity (simplicity) at the other. In screen design, optimize the number of elements on a screen, within limits of clarity. Figure 4.9: Simplicity & Complexity X) Groupings: Groupings refer to combining two or more associated elements. Create spatial groupings as closely as possible to five degrees of visual angle (1.67 inches in diameter or about 6 to 7 lines of text, 12 to 14 characters in width). Evenly space controls within a grouping, allowing 1/8 to 1/4 inch between each. Figure 4.10: Grouping ❤ Handcrafted by BackkBenchers Community Page 43 of 83 Chap – 4 | Screen Designing Q2. www.BackkBenchers.com Write short notes on statistical graphs? Ans: STATISTICAL GRAPHS: 1. A statistical graphic is data presented in a graphical format. 2. A well-designed statistical graphic, also referred to as a chart or graph, consists of complex ideas communicated with clarity, precision, and efficiency. 3. It gives its viewer the greatest number of ideas, in the shortest time, and in the smallest space, and with least possible clutter. 4. It will also induce the viewer to think of substance, not techniques or methodology. 5. A well designed statistical graphic display also avoids distortions by telling the truth about the data. COMPONENTS: Most statistical graphics have at least two axes, two scales, an area to present the data, a title, and sometimes a legend or key as shown below in figure 4.11. Figure 4.11 I) Data Presentation: Data presentation emphasizes the data. Data representation is used to minimize the non-data elements & redundant data. It is used to Show data variation, not design variation. It provides the proper context for data interpretation. Data presentation employs the data in multiple ways, whenever possible. II) Scales & Scaling: Scaling Employ a linear scale. It Place ticks to marks scales on the outside edge of each axis. It is used to mark scales at standard intervals. Scales basically start a numeric at zero (0). Keep the number of digits in a scale to a minimum. Display only a single scale on each axis. III) Axes: Values on an axis should increase as they move away from the origin. Use the horizontal axis (X) to show time or cause of an event (the independent variable). Use the vertical axis (Y) to show a caused effect (the dependent variable). The X-axis may also be called abscissa or category axis, the Y-axis the ordinal or value axis. ❤ Handcrafted by BackkBenchers Community Page 44 of 83 Chap – 4 | Screen Designing www.BackkBenchers.com IV) Proportion: The displayed surfaces on graphics should be directly proportional to the numeric qualities they represent. Provide proper proportion. When the relative proportions of a graphic are in balance, it looks better. V) Lines: The most important part of the graphic is the data. Emphasize the data by making the data lines the heaviest. Of secondary importance are the axes lines. Display them in a medium thickness. Grid lines should be avoided if at all possible. VI) Labeling: Labeling employs clear, detailed reading orientation. Integrate the labeling with drawing. Use legend for complicated graphs. VII) Title: A title should be brief and descriptive of the graphic. A title may be centered or flush left to the rectangle formed by the extended axes. Titles should be spelled out fully, and may be displayed larger, bolder, and in mixed- or uppercase font. VIII) Aiding interpretation of numbers: Always display a grid on request. Show numeric values automatically for each point or bar. Permit the viewer to zoom in on an area of the graphic. Permit the user to change the scale values. -----------------------------------------------------------------------------------------------------------------------------------------Q3. Write short notes on types of statistical graphs? Ans: TYPES: I) Curve and Line Graphs: Curves and line graphs can be used to show relationships between sets of data defined by two continuous variables. They are especially useful showing data changes over time. With a curve, the data relations are summarized by a smoothed line. With a line, straight line segments connect the data plots. A line graph is illustrated in Figure 4.12. This kind of graph implies a continuous function. If the data point elements are discrete, it is better to use a bar graph. ❤ Handcrafted by BackkBenchers Community Page 45 of 83 Chap – 4 | Screen Designing www.BackkBenchers.com Figure 4.12: Line Graph II) Surface Charts: A surface chart shows a three-dimensional surface that connects a set of data points. A surface chart is useful when you want to find optimum combinations between two sets of data. As in a topographic map, the colors and patterns in a surface chart indicate areas that contain the same range of values. Unlike other chart types, a surface chart does not use colors to distinguish the data series — colors are used to distinguish the values instead. To enhance a surface chart, you can change the colors and use transparency to display color bands that are obscured in the back of the chart. Figure 4.13: Surface Chart III) Bar Graphs: A Bar Graph (also called Bar Chart) is a graphical display of data using bars of different heights. The bars can be plotted vertically or horizontally. A vertical bar chart is sometimes called a column bar chart. A bar graph is a chart that uses either horizontal or vertical bars to show comparisons among categories. One axis of the chart shows the specific categories being compared, and the other axis represents a discrete value. It is necessary to keep space between bars equal to one half the widths of the bars or less. ❤ Handcrafted by BackkBenchers Community Page 46 of 83 Chap – 4 | Screen Designing www.BackkBenchers.com Figure 4.14: Bar Graph IV) Segmented or Stacked Bars: Bar graph represents the frequencies of categories of one variable; a stacked (segmented) bar graph represents the frequencies of combinations of categories of two variables. In a stacked (or segmented) bar graph: The horizontal axis still represents one variable, with each bar representing one of the categories of the variable. Each bar is segmented according to the categories of the second variable. Alternatively, each bar can be seen as being made up of smaller bars stacked on top of each other. Always use different texture or coding schemes to differentiate the area within each bar. Figure 4.15: Stacked Bar Graph V) Scatter Plots: A Scatter (XY) Plot has points that show the relationship between two sets of data. A scatter plot or scatter graph is a type of mathematical diagram using Cartesian coordinates to display values for two variables for a set of data. The data is displayed as a collection of points, each having the value of one variable determining the position on the horizontal axis and the value of the other variable determining the position on the vertical axis. This kind of plot is also called a scatter chart, scatter gram, scatter diagram or scatter graph. ❤ Handcrafted by BackkBenchers Community Page 47 of 83 Chap – 4 | Screen Designing www.BackkBenchers.com Figure 4.16: Scatter Plots VI) Pie Charts: A pie chart (or a circle chart) is a circular statistical graphic. It is divided into slices to illustrate numerical proportion. In a pie chart, the arc length of each slice is proportional to the quantity it represents. Pie charts are very widely used in the business world and the mass media. Pie charts should be used with cautions. Figure 4.17: Pie Chart -----------------------------------------------------------------------------------------------------------------------------------------Q4. Explain human consideration in screen design and also explain ordering of screen data and content. Ans: HUMAN CONSIDERATION IN SCREEN DESIGN: 1. Use of a screen, and a system, is affected by many factors. 2. These include: how much information is presented on a screen, how a screen is organized, the language used on the screen. 3. Let’s look at what aspects of poor screen design can be distracting to the user, what a user is looking for in good design, and the kinds of things screen users do interacting with a system or Web site. ❤ Handcrafted by BackkBenchers Community Page 48 of 83 Chap – 4 | Screen Designing www.BackkBenchers.com How to distract the screen user: 1. Unclear captions. 2. Misleading headings. 3. Irrelevant and unnecessary headings. 4. Inefficient results. 5. Poor quality of presentation 6. Visual inconsistency. 7. Lack of design features. 8. Overuse of too many bright colors. What screen users want? 1. An orderly, clean, clutter free appearance. 2. An obvious indication of what is being shown and what should be done with it. 3. Expected information located where it should be. 4. A clear indication of what relates to what, including options, headings, captions, data, and so forth. 5. Plain and simple English. 6. Gathers necessary information. What Screen Users Do? When interacting with a computer, a person: 1. Identifies a task to be performed or need to be fulfilled. 2. Decides how the task will be completed or the need fulfilled. 3. Manipulates the computer’s controls. 4. Gathers the necessary data. 5. Forms judgments resulting in decisions relevant to the task or need Interface Design goals: To make an interface easy and pleasant to use, then, the goal in design is to: 1. Reduce visual work. 2. Reduce intellectual work. 3. Reduce memory work. 4. Reduce mentor work. 5. Eliminate burdens or instructions. ORDERING OF SCREEN DATA & CONTENT: 1. Ordering of screen can considered as dividing information into units that are logical, meaningful and sensible. 2. It should be organize by the degree of interrelationships between data or information. 3. It should provide an ordering of screen units of elements depending on priority. 4. It ensure that information is visible. 5. It consists of form groups that cover all possibilities. 6. Possible ordering schemes include: a. Conventional. ❤ Handcrafted by BackkBenchers Community Page 49 of 83 Chap – 4 | Screen Designing www.BackkBenchers.com b. Sequence of use. c. Frequency of use. d. Function. e. Importance. f. General to specific. ORGANIZING SCREEN ELEMENTS: 1. Visual clarity is achieved when the display elements are organized and presented in meaningful and understandable ways. 2. A clear and clean organization makes it easier to recognize screen’s essential elements. 3. Clarity is influenced by a multitude of factors: consistency in design, a visually pleasing composition, a logical and sequential ordering & groupings. 4. It includes consistency such as provide real world consistency & internal consistency. -----------------------------------------------------------------------------------------------------------------------------------------Q5. Explain technological consideration in interface design Ans: TECHNOLOGICAL CONSIDERATION IN INTERFACE DESIGN: 1. Screen design must be compatible with the capabilities of the system. a. System power. b. Screen size. c. Screen resolution. d. Display colors. e. Other display features. 2. Screen design must be compatible with the capabilities of the: a. Platform compatibility. b. Development and implementation. c. 3. Platform style guide Browser: a. Compatibility. b. Monitor size and resolution. c. Fonts. d. Color. e. Bandwidth. f. Version 4. Other considerations: a. Downloading. b. Currency. c. Page printing. d. Maintainability. ❤ Handcrafted by BackkBenchers Community Page 50 of 83 Chap – 5 | Interface Design for Mobile Devices www.BackkBenchers.com CHAP - 5: INTERFACE DESIGN FOR MOBILE DEVICES Q1. Write short notes on mobile ecosystem Ans: MOBILE ECOSYSTEM: 1. Mobile is an entirely unique ecosystem and like the Internet, it is made up of many different parts that must all work seamlessly together. 2. If the Internet is a cloud, then the mobile ecosystem would be the atmosphere, made up of many clouds. 3. Figure 5.1 shows layers of mobile ecosystems. 4. Each layer is reliant on the others to create a seamless, end-to-end experience. Figure 5.1: Layers of Mobile Ecosystems I) Operators: 1. The base layer in the mobile ecosystem is the operator. 2. Operators can be referred to as Mobile Network Operators (MNOs). 3. Operators are what essentially make the entire mobile ecosystem work. 4. They are the gatekeepers to the kingdom. 5. The operator’s role in the ecosystem is to create and maintain a specific set of wireless services over a reliable cellular network. II) Network: 1. Operators operate wireless networks. 2. Remember that cellular technology is just a radio that receives a signal from an antenna. 3. The type of radio and antenna determines the capability of the network and the services you can enable on it. 4. The vast majority of networks around the world use the GSM standard, using GPRS or GPRS EDGE for 2G data and UMTS or HSDPA for 3G. ❤ Handcrafted by BackkBenchers Community Page 51 of 83 Chap – 5 | Interface Design for Mobile Devices www.BackkBenchers.com III) Aggregators: 1. Aggregators are also known as Mobile Enablers. 2. Aggregators are third-party companies that bridge the gap between content owners, carriers/operators, and consumers. 3. They are a necessary middleman with untapped experience and knowledge that can’t be overlooked or undervalued. IV) Devices: 1. Devices in mobile industry are considered as handsets and terminals. 2. These are terms that are becoming outdated with the emergence of wireless devices that rely on operator networks, but do not make phone calls. 3. Example: Mobile Phones V) Platforms: 1. A mobile platform’s primary duty is to provide access to the devices. 2. To run software and services on each of these devices, you need a platform, or a core programming language in which all of your software is written. 3. Like all software platforms, these are split into three categories: licensed, proprietary, and open source. VI) Operating Systems: 1. This is the important component of a Mobile, which controls/operates all applications that are residing on the mobile phone. 2. Android is open source and IOS is a closed source. 3. Example: IOS, Android, BlackBerry OS, Symbian, Bada etc. VII) Application Frameworks: 1. Application frameworks often run on top of operating systems, sharing core services such as communications, messaging, graphics, location, security, authentication, and many others. 2. Application frameworks are used to create applications, such as a game, a web browser, a camera, or media player. 3. Although the frameworks are well standardized, the devices are not. VIII) Applications: 1. Applications are usually refers to a computer program that runs on a website (Google Apps), a small computing devices (iPad App) or a cell phone (Android App). 2. Application is a point of interaction between device and the user. 3. Example: Games, Web Browser, Camera or Media Player. IX) Services: 1. Services are everything the user is trying to do. 2. They are often available at different levels such as Application, Application Framework and Operating System. 3. Example of services may include: a. Internet. b. Sending a text message. ❤ Handcrafted by BackkBenchers Community Page 52 of 83 Chap – 5 | Interface Design for Mobile Devices Q2. www.BackkBenchers.com Write detailed notes on Platforms in Mobile Ecosystem? Ans: PLATFORMS: 1. A mobile platform’s primary duty is to provide access to the devices. 2. To run software and services on each of these devices, you need a platform, or a core programming language in which all of your software is written. 3. Like all software platforms, these are split into three categories: licensed, proprietary, and open source. CATEGORIES OF PLATFORMS: I) Licensed: 1. Licensed platforms are sold to device makers for nonexclusive distribution on devices. 2. The goal is to create a common platform of development Application Programming Interfaces (APIs) that work similarly across multiple devices with the least possible effort required to adapt for device differences, although this is hardly reality. 3. Following are the licensed platforms: a. Java Micro Edition (Java ME): Java ME is by far the most predominant software platform of any kind in the mobile ecosystem. It is a licensed subset of the Java platform and provides a collection of Java APIs for the development of software for resource constrained devices such as phones. b. Binary Runtime Environment for Wireless (BREW): BREW is a licensed platform created by Qualcomm for mobile devices, mostly for the U.S. market. It is an interface-independent platform that runs a variety of application frameworks, such as C/C++, Java, and Flash Lite. c. Windows Mobile: Windows Mobile is a licensable and compact version of the Windows operating system, combined with a suite of basic applications for mobile devices that is based on the Microsoft Win32 API. d. LiMo: LiMo is a Linux-based mobile platform created by the LiMo Foundation. Although Linux is open source, LiMo is a licensed mobile platform used for mobile devices. LiMo includes SDKs for creating Java, native, or mobile web applications using the WebKit browser framework. II) Proprietary: 1. Proprietary platforms are designed and developed by device makers for use on their devices. 2. They are not available for use by competing device makers. 3. These include: a. Palm: Palm uses three different proprietary platforms. ❤ Handcrafted by BackkBenchers Community Page 53 of 83 Chap – 5 | Interface Design for Mobile Devices www.BackkBenchers.com Their first and most recognizable is the Palm OS platform based on the C/C++ programming language; this was initially developed for their Palm Pilot line, but is now used in low-end smartphones such as the Centro line. As Palm moved into higher-end smartphones, they started using the Windows Mobile-based platform for devices like the Treo line. The most recent platform is called webOS, is based on the WebKit browser framework, and is used in the Prē line. b. BlackBerry: Research in Motion maintains their own proprietary Java-based platform, used exclusively by their BlackBerry devices. c. iPhone: Apple uses a proprietary version of Mac OS X as a platform for their iPhone and iPod touch line of devices, which is based on Unix. III) Open Source: 1. Open source platforms are mobile platforms that are freely available for users to download, alter, and edit. 2. Open source mobile platforms are newer and slightly controversial, but they are increasingly gaining traction with device makers and developers. 3. Android is one of these platforms. 4. It is developed by the Open Handset Alliance, which is spearheaded by Google. 5. The Alliance seeks to develop an open source mobile platform based on the Java programming language. -----------------------------------------------------------------------------------------------------------------------------------------Q3. Write in detail about Application Frameworks in Mobile Ecosystem? Ans: APPLICATION FRAMEWORKS: 1. Application frameworks often run on top of operating systems, sharing core services such as communications, messaging, graphics, location, security, authentication, and many others. 2. Application frameworks are used to create applications, such as a game, a web browser, a camera, or media player. 3. Although the frameworks are well standardized, the devices are not. 4. The largest challenge of deploying applications is knowing the specific device attributes and capabilities. 5. Example: For creating an application using the Java ME application framework, we need to know what version of Java ME the device supports, the screen dimensions, the processor power, the graphics capabilities, the number of buttons it has, and how the buttons are oriented. LIST OF APPLICATION FRAMEWORKS: 1. Java: Applications written in the Java ME framework can often be deployed across the majority of Javabased devices. ❤ Handcrafted by BackkBenchers Community Page 54 of 83 Chap – 5 | Interface Design for Mobile Devices www.BackkBenchers.com But the diversity of device screen size and processor power, cross-device deployment can be a challenge. 2. S60: The S60 platform, formerly known as Series 60 It is the application platform for devices that run the Symbian OS. S60 is often associated with Nokia devices, but it also runs on several non-Nokia devices. S60 is an open source framework. S60 applications can be created in Java, the Symbian C++ framework, or even Flash Lite. 3. BREW: Applications written in the BREW application framework can be deployed across the majority of BREW-based devices, with slightly less cross-device adaption than other frameworks. 4. Flash Lite: Adobe Flash Lite is an application framework that uses the Flash Lite and ActionScript frameworks to create vector-based applications. Flash Lite applications can be run within the Flash Lite Player, which is available in a handful of devices around the world. Flash Lite is a promising and powerful platform, but there has been some difficulty getting it on devices. 5. Windows Mobile: Applications written using the Win32 API can be deployed across the majority of Windows Mobilebased devices. Like Java, Windows Mobile applications can be downloaded and installed over the air or loaded via a cable-connected computer. 6. Cocoa Touch: Cocoa Touch is the API used to create native applications for the iPhone and iPod touch. Cocoa Touch applications must be submitted and certified by Apple before being included in the App Store. Once in the App Store, applications can be purchased, downloaded, and installed over the air or via a cable-connected computer. 7. Android SDK: The Android SDK allows developers to create native applications for any device that runs the Android platform. By using the Android SDK, developers can write applications in C/C++ or use a Java virtual machine included in the OS that allows the creation of applications with Java, which is more common in the mobile ecosystem. 8. Web Runtimes (WRTs): Nokia, Opera, and Yahoo! provide various Web Runtimes, or WRTs. These are meant to be miniframeworks, based on web standards, to create mobile widgets. Both Opera’s and Nokia’s WRTs meet the W3C-recommended specifications for mobile widgets. ❤ Handcrafted by BackkBenchers Community Page 55 of 83 Chap – 5 | Interface Design for Mobile Devices www.BackkBenchers.com 9. WebKit: WebKit is a browser technology, so applications can be created simply by using web technologies such as HTML, CSS, and JavaScript. WebKit also supports a number of recommended standards not yet implemented in many desktop browsers. Applications can be run and tested in any WebKit browser, desktop, or mobile device. 10. The Web: The Web is the only application framework that works across virtually all devices and all platforms. Although innovation and usage of the Web as an application framework in mobile has been lacking for many years. Increased demand to offer products and services outside of operator control, together with a desire to support more devices in shorter development cycles, has made the Web one of the most rapidly growing mobile application platforms to date. -----------------------------------------------------------------------------------------------------------------------------------------Q4. Write short notes on SMS and Mobile Websites with their pros and cons? Ans: SMS: 1. The most basic mobile application you can create is an SMS application. 2. Although it might seem odd to consider text messages applications, they are nonetheless a designed experience. 3. Given the ubiquity of devices that support SMS, these applications can be useful tools when integrated with other mobile application types. 4. Typically, the user sends a single keyword to a five-digit short code in order to return information or a link to premium content. 5. For example, sending the keyword “freebie” to a hypothetical short code “12345” might return a text message with a coupon code that could be redeemed at a retail location, or it could include a link to a free ringtone. 6. SMS applications can be both free and premium. 7. The most common uses of SMS applications are mobile content, such ringtones and images, and to interact with actual goods and services. Pros: 1. They work on any mobile device nearly instantaneously. 2. They’re useful for sending timely alerts to the user. 3. They can be incorporated into any web or mobile application. 4. They can be simple to set up and manage. Cons: 1. They’re limited to 160 characters. 2. They provide a limited text-based experience. 3. They can be very expensive. ❤ Handcrafted by BackkBenchers Community Page 56 of 83 Chap – 5 | Interface Design for Mobile Devices www.BackkBenchers.com MOBILE WEBSITES: 1. Mobile website is a website designed specifically for mobile devices. 2. Mobile websites are characterized by their simple drill-down architecture, or the simple presentation of navigation links. 3. Mobile websites often have a simple design and are typically informational in nature. 4. Mobile websites have made up the majority of what we consider the mobile web for the past decade, starting with the early WML-based sites (not much more than a list of links) and moving to today‘s websites, with a richer experience that more closely resembles the visual aesthetic users have come to expect with web content. 5. Though mobile websites are fairly easy to create, they fail to display consistently across multiple mobile browsers. 6. The mobile web has been gradually increasing in usage over the years in most major markets, but the limited experience offered little incentive to the user. 7. As better mobile browsers started being introduced to device platforms like the iPhone and Android, the quality of mobile websites began to improve dramatically, and with it, usage improved. 8. For example, in just one year, the U.S. market went from being just barely in the top five consumers of the mobile web to number one, largely due to the impact of the iPhone alone. Pros 1. They are easy to create, maintain, and publish. 2. They can use all the same tools and techniques you might already use for desktop sites. 3. Nearly all mobile devices can view mobile websites. Cons: 1. They can be difficult to support across multiple devices. 2. They offer users a limited experience. 3. Most mobile websites are simply desktop content reformatted for mobile devices. 4. They can load pages slowly, due to network latency -----------------------------------------------------------------------------------------------------------------------------------------Q5. Discuss in detail about Mobile Web Widgets and Native Applications with their pros and cons? Ans: MOBILE WEB WIDGETS: 1. A mobile web widget is a standalone chunk of HTML-based code that is executed by the end user in a particular way. 2. Mobile web widgets are small web applications that can’t run by themselves; they need to be executed on top of something else. 3. Opera Widgets, Nokia Web RunTime (WRT), Yahoo! Blueprint, and Adobe Flash Lite are all examples of widget platforms that work on a number of mobile handsets. 4. Using a basic knowledge of HTML (or vector graphics in the case of Flash), you can create compelling user experiences that tap into device features and, in many cases, can run while the device is offline. ❤ Handcrafted by BackkBenchers Community Page 57 of 83 Chap – 5 | Interface Design for Mobile Devices 5. www.BackkBenchers.com Widgets, however, are not to be confused with the utility application context, a user experience designed around short, task-based operations. Pros: 1. They are easy to create, using basic HTML, CSS, and JavaScript knowledge. 2. They can be simple to deploy across multiple handsets. 3. They offer an improved user experience and a richer design, tapping into device features and offline use. Cons: 1. They typically require a compatible widget platform to be installed on the device. 2. They cannot run in any mobile web browser. 3. They require learning additional proprietary, non-web-standard techniques. Native Applications: 1. These applications are also known as “platform applications,” as they have to be developed and compiled for each mobile platform. 2. These native or platform applications are built specifically for devices that run the platform in question. 3. The most common of all platforms is Java ME (formerly J2ME). 4. A device written as a Java ME MIDlet should work on the vast majority of feature phones sold around the world. 5. The reality is that even an application written as a Java ME MIDlet still requires some adaptation and testing for each device it is deployed on. 6. Creating a platform application means deciding which devices to target, having a means of testing and certification, and a method to distribute the application to users. 7. The vast majority of platform applications are certified, sold, and distributed either through an operator portal or an app store. 8. It is possible to create a Java ME MIDlet application and publish it for free on the Web, but it is rarely done. Pros: 1. They offer a best-in-class user experience, offering a rich design and tapping into device features and offline use. 2. They are relatively simple to develop for a single platform. 3. You can charge for applications. Cons: 1. They cannot be easily ported to other mobile platforms. 2. Developing, testing, and supporting multiple device platforms is incredibly costly. 3. They require certification and distribution from a third party that you have no control over. 4. They require you to share revenue with the one or more third parties. ❤ Handcrafted by BackkBenchers Community Page 58 of 83 Chap – 5 | Interface Design for Mobile Devices Q6. www.BackkBenchers.com Explain Mobile web applications and Games in mobile application medium types? Ans: MOBILE WEB APPLICATIONS: 1. Mobile web applications are mobile applications that do not need to be installed or compiled on the target device. 2. Using XHTML, CSS, and JavaScript, they are able to provide an application-like experience to the end user while running in any mobile web browser. 3. Web applications allow users to interact with content in real time, where a click or touch performs an action within the current view. 4. The Web 2.0 movement brought user-centered design principles to the desktop web, and those same principles were sorely needed in the mobile web space as well. 5. The challenge, as always, was device fragmentation. 6. The mobile browsers were years behind the desktop browsers, making it nearly impossible for a mobile device to render a comparable experience. 7. While XHTML support had become fairly commonplace across devices, the rendering of CSS2 was wildly inconsistent, and support for Java- Script, necessary or simple DHTML, and Ajax was completely nonexistent. Pros: 1. They are easy to create, using basic HTML, CSS, and JavaScript knowledge. 2. They are simple to deploy across multiple handsets. 3. They offer a better user experience and a rich design, tapping into device features and offline use. 4. Content is accessible on any mobile web browser. Cons: 1. The optimal experience might not be available on all handsets. 2. They can be challenging (but not impossible) to support across multiple devices. 3. They don’t always support native application features, like offline mode, location lookup, file system access, camera, and so on. GAMES: 1. Games are most popular of all media available to mobile devices. 2. Technically games are really just native applications that use the similar platform SDKs to create immersive experiences. 3. It is also different from native applications for two reasons they cannot be easily duplicated with web technologies, and porting them to multiple mobile platforms is a bit easier than typical platform based applications. 4. The reason games are relatively easy to port is that the bulk of the gaming experience is in the graphics and actually uses very little of the device APIs. 5. The game mechanics are the only thing that needs to adapt to the various platforms. 6. Like in console gaming, there are a great number of mobile game porting shops that can quickly take a game written in one language and port it to another. ❤ Handcrafted by BackkBenchers Community Page 59 of 83 Chap – 5 | Interface Design for Mobile Devices 7. www.BackkBenchers.com These differences, in my mind, are what make mobile games stand apart from all other application genres their capability to be unique and difficult to duplicate in another application type, though the game itself is relatively easy to port Pros: 1. They provide a simple and easy way to create an immersive experience. 2. They can be ported to multiple devices relatively easily. Cons: 1. They can be costly to develop as an original game title. 2. They cannot easily be ported to the mobile web. -----------------------------------------------------------------------------------------------------------------------------------------Q7. Write brief notes on the mobile design elements Ans: MOBILE DESIGN ELEMENTS: 1. The good design requires three abilities: a. The first is a natural gift for being able to see visually how something should look that produces a desired emotion with the target audience. b. The second is the ability to manifest that vision into something for others to see, use, or participate in. c. The third is knowing how to utilize the medium to achieve our design goals. 2. Six elements of mobile design includes: I) Context: Context is core to the mobile experience. As the designer, it is the job to make sure that the user can figure out how to address context using app. Some context based questions includes: Who are the users? What do you know about them? What type of behavior can you assume or predict about the users? What is happening? When will they interact? Where are the users? Why will they use your app? How are they holding it? Open or closed? Portrait or landscape? II) Message: Message is the overall mental impression you create explicitly through visual design. One might also call it the “branding”. Branding shouldn’t be confused with messaging. Branding is the impression company name and logo gives— essentially, reputation. The approach to the design will define that message and create expectations. ❤ Handcrafted by BackkBenchers Community Page 60 of 83 Chap – 5 | Interface Design for Mobile Devices www.BackkBenchers.com A sparse, minimalist design with lots of whitespace will tell the user to expect a focus on content. A “heavy” design with use of dark colors and lots of graphics will tell the user to expect something more immersive. III) Look and Feel: Look and feel is a term used with respect to a graphical user interface and comprises aspects of its design, including elements such as colors, shapes, layout, and typefaces (the "look"), as well as the behavior of dynamic elements such as buttons, boxes, and menus (the "feel") Look and feel is used to describe appearance, as in I want a clean look and feel or I want a usable look and feel. Look and feel in operating system user interfaces serves two general purposes. First, it provides branding, helping to identify a set of products from one company. Second, it increases ease of use, since users will become familiar with how one product functions (looks, reads, etc.) and can translate their experience to other products with the same look and feel. IV) Layout: Layout plays a significant role in a graphic design. Layout refers to the arrangement of elements on a page usually referring to specific placement of image, text and style. Understanding the layout of design is very important. If the layout is not correctly understood, there is a probability that the message you wanted to convey will be lost and the cost of advertising would go to waste. V) Color: Of all the Elements of Design, color is probably the most challenging to understand. Color has three main properties: hue, value and intensity. Colour is seen either by the way light reflects off a surface, or in coloured light sources. Colour and particularly contrasting colour is also used to draw the attention to a particular part of the image. There are primary colours, secondary colours, and tertiary (third level) colours. Complementary colours are colours that are opposite to each other on the colour wheel. VI) Graphics: The final design element is graphics, or the images that are used to establish or aid a visual experience. Graphics can be used to supplement the look and feel, or as content displayed in line with the text. The use of graphical icons in the design experience helps to establish a visual language for the user to interact with to quickly categorize entries. On other hand, photo/images can help to communicate the message to the user. ❤ Handcrafted by BackkBenchers Community Page 61 of 83 Chap – 5 | Interface Design for Mobile Devices Q8. www.BackkBenchers.com Write short notes on the mobile design tools Ans: MOBILE DESIGN TOOLS: 1. Mobile design requires understanding the design elements and specific tools. 2. The closest thing to a common design tool is Adobe Photoshop, though each framework has a different method of implementing the design into the application. 3. Some frameworks provide a complete interface toolkit, allowing designers or developers to simply piece together the interface, while others leave it to the designer to define from scratch. 4. In table 5.1 you can see each of the design tools and what interface toolkits are available for it. Table 5.1: Design Tool Mobile Framework Design Tool Interface Toolkits Java ME Photoshop, NetBeans JavaFX, Capuchin BREW Photoshop, Flash BREW UI Toolkit, uiOne, Flash iPhone Photoshop, Interface Builder iPhone SDK Android Photoshop, XML-based themes Android SDK Palm webOS Photoshop, HTML, CSS, and JavaScript Mojo SDK Mobile web Photoshop, HTML, CSS, and JavaScript W3C Mobile Web Best Practices Mobile widgets Widgets, Photoshop, HTML, CSS, and Opera JavaScript Runtime Photoshop, HTML, CSS, and JavaScript iUI, jQTouch, W3C Mobile Web App Best Mobile web apps Widget SDK, Nokia Web Practices ❤ Handcrafted by BackkBenchers Community Page 62 of 83 Chap – 6 | Interaction Styles & Communication www.BackkBenchers.com CHAP - 6: INTERACTION STYLES & COMMUNICATION Q1. Write short notes on characteristics and components of windows Ans: WINDOWS: 6. A window is an area of the screen, usually rectangular in shape, defined by a border that contains a particular view of some area of the computer. 7. It can be moved and rendered independently on the screen. 8. A window may be small, containing a short message or a single field, or it may be large, consuming most or all of the available display space. WINDOW CHARACTERISTICS: A window is seen to possess the following characteristics: 1. A name or title, allowing it to be identified. 2. A size in height and width (which can vary). 3. A state, accessible or active, or not accessible. (Only active windows can have their contents altered.) 4. Visibility: The portion that can be seen. (A window may be partially or fully hidden behind another window, or the information within a window may extend beyond the window’s display area.) 5. A location, relative to the display boundary. 6. Presentation, that is, its arrangement in relation to other windows. It may be tiled, overlapping, or cascading. 7. Management capabilities, methods for manipulation of the window on the screen. 8. Its highlight, that is, the part that is selected. 9. The function, task, or application to which it is dedicated. COMPONENTS OF WINDOWS: 1. Frame: A window will have a frame or border, usually rectangular in shape, to define its boundaries and distinguish it from other windows. While a border need not be rectangular, this shape is a preferred shape for most people. 2. Title Bar: The title bar is the top edge of the window, inside its border and extending its entire width. This title bar is also referred to by some platforms as the caption, caption bar, or title area. The title bar contains a descriptive title identifying the purpose or content of the window. 3. Title Bar Icon: Located at the left corner of the title bar in a primary window, this button is used in Windows to retrieve a pull-down menu of commands that apply to the object in the window. It is 16 X 16 version of the icon of the object being viewed ❤ Handcrafted by BackkBenchers Community Page 63 of 83 Chap – 6 | Interaction Styles & Communication www.BackkBenchers.com 4. Window Sizing Buttons: It is located at the right corner of the title bar, these buttons are used to manipulate the size of a window. The leftmost button, the minimize button (Inscribed with a short horizontal line toward the bottom of the button) is used to reduce a window to its minimum size, usually an icon. It also hides all associated windows. The maximize button (typically inscribed with a large box) enlarges a window to its maximum size, usually the entire screen. When a screen is maximized, the restore button replaces the maximize button, since the window can no longer be increased in size. 5. What’s This? Button: The What’s This? Button, which appears on secondary windows and dialog boxes, is used to invoke the What’s This? Windows command to provide contextual Help about objects displayed within a secondary window. 6. Menu Bar: A menu bar is used to organize and provide access to actions. It is located horizontally at the top of the window, just below the title bar. A menu bar contains a list of topics or items that, when selected, are displayed on a pull-down menu beneath the choice. 7. Status Bar: Information of use to the user can be displayed in a designated screen area or areas. They may be located at the top of the screen in some platforms and called a status area, or at the screens bottom. Microsoft recommends the bottom location and refers to this area as the status bar. It is also referred to by other platforms as a message area or message bar. 8. Scroll Bars: When all display information cannot be presented in a window, the additional information must be found and made visible. This is accomplished by scrolling the display’s contents through use of a scroll bar. A scroll bar is an elongated rectangular container consisting of a scroll area or shaft, a slider box or elevator, and arrows or anchors at each end. For vertical scrolling, the scroll bar is positioned at the far right side of the work 9. Split Box: A window can be split into two or more pieces or panes by manipulating a split box located above a vertical scroll bar or to the left of a horizontal scroll bar. A split box is sometimes referred to as a split bar. A window can be split into two or more separate viewing areas that are called panes ❤ Handcrafted by BackkBenchers Community Page 64 of 83 Chap – 6 | Interaction Styles & Communication www.BackkBenchers.com 10. Toolbar: Toolbars are permanently displayed panels or arrays of choices or commands that must be accessed quickly. They are sometimes called command bars. Toolbars are designed to provide quick access to specific commands or options. Specialized toolbars are sometimes referred to as ribbons, toolboxes, rulers, or palettes. 11. Command Area: In situations where it is useful for a command to be typed into a screen, a command area can be provided. The desired location of the command area is at the bottom of the window. 12. Size Grip: A size grip is a Microsoft Windows special handle included in a window to permit it to be resized. When the grip is dragged the window resizes, following the same conventions as the sizing border. Three angled parallel lines in the lower-right corner of a window designate the size grip. 13. Work Area: The work area is the portion of the screen where the user performs tasks. It is the open area inside the window’s border and contains relevant peripheral screen components such as the menu bar, scroll bars, or message bars. The work area may also be referred to as the client area. -----------------------------------------------------------------------------------------------------------------------------------------Q2. Write short notes on types of windows. Ans: TYPES OF WINDOWS: I) Primary Window: 1. The primary window is the first window which appears on the screen when activity or action is started. 2. Primary window represents an independent function or application. 3. Primary window is used to present information that is continually updated for example: Date and time. 4. Figure 6.1 represents primary window Figure 6.1: Primary Window ❤ Handcrafted by BackkBenchers Community Page 65 of 83 Chap – 6 | Interaction Styles & Communication www.BackkBenchers.com II) Secondary windows: 1. Secondary windows are supplementary windows. 2. Secondary windows may be dependent upon a primary window or displayed independently of the primary window. 3. Secondary windows are used for performing subordinate, supplementary or ancillary actions. Figure 6.2: Secondary Window III) Dialog Boxes: 1. It is used for presenting brief messages. 2. It includes command buttons such as OK, Cancel etc. 3. It is also used to perform actions that take short time to complete and are not frequently changed. 4. Example of dialog box is shown below in figure 6.3. Figure 6.3: Dialog Boxes IV) Property Sheets and Property Inspectors: 1. It is used for presenting complete set of properties for an object. 2. The recommended sizes for property sheets are: a. 252 DLUs wide x 218 DLUs high. b. 227DLUs wide x 215 DLUs high. c. 3. 212 DLUs wide x 188 DLUs high. It includes the command buttons like Ok, Cancel, Apply, Reset etc. 4. Figure 6.4 represents Property Sheets and Property Inspectors ❤ Handcrafted by BackkBenchers Community Page 66 of 83 Chap – 6 | Interaction Styles & Communication www.BackkBenchers.com Figure 6.4: Property Sheets and Property Inspectors V) Message Boxes: 1. It is used to display a message about a particular situation or condition. 2. It includes command buttons such as OK, Cancel, Help, Yes and No etc. 3. It is used to enables title bar close box only if the message includes a cancel button. 4. Example of message box is shown below in figure 6.5. Figure 6.5: Message Boxes VI) Palette Windows: 1. It is used to present a set of control. 2. It is design as resizable. Alternately, design them as fixed in size. 3. Example of palette window is shown below in figure 6.7. Figure 6.6: Palette Window VII) Pop Up Windows: 1. It is used to display addition information. 2. It is also used to display context sensitive help information. 3. It displays textual labels for graphics controls. ❤ Handcrafted by BackkBenchers Community Page 67 of 83 Chap – 6 | Interaction Styles & Communication www.BackkBenchers.com 4. Example of pop up window is shown below in figure 6.7. Figure 6.7: Pop Up Window -----------------------------------------------------------------------------------------------------------------------------------------Q3. What are different presentation styles of windows? State advantages and disadvantages of each style of window Ans: WINDOW PRESENTATION STYLES: 1. The presentation style of a window refers to its spatial relationship to other windows. 2. There are two basic styles, commonly called tiled or overlapping. I) Tiled Windows: 1. Tiled windows derive their name from common floor or wall tile. 2. Tiled windows appear in one plane on the screen and expand or contract to fill up the display surface, as needed. 3. Most systems provide two-dimensional tiled windows, adjustable in both height and width. 4. Figure 6.8 represents Tiled Windows. Figure 6.8: Tiled Windows. Advantages: 1. Windows are positioned automatically, so there is no need for the user to decide on positioning. 2. Open windows are always visible, eliminating the possibility of them being lost and forgotten. 3. Every window is always completely visible, eliminating the possibility of information being hidden. 4. They are easier, according to studies, for novice or inexperienced people to learn and use. 5. They yield better user performance for tasks. Disadvantages: 1. Only a limited number can be displayed in the screen area available. 2. As windows are opened or closed, existing windows change in size. This can be annoying. 3. As windows change in size or position, the movement can be disconcerting. ❤ Handcrafted by BackkBenchers Community Page 68 of 83 Chap – 6 | Interaction Styles & Communication www.BackkBenchers.com 4. As the number of displayed windows increases, each window can get very tiny. 5. The changes in sizes and locations made by the system are difficult to predict. 6. They permit less user control because the system actively manages the windows. II) Overlapping Windows: 1. Overlapping windows may be placed on top of one another like papers on a desk. 2. They possess a three-dimensional quality, appearing to lie on different planes. 3. Size of the overlapping window can be altered. 4. Location as well as the plane of the windows is user controlled. 5. Figure 6.9 represents overlapping windows. Figure 6.9: Overlapping Windows. Advantages: 1. Visually, their look is three-dimensional, resembling the desktop that is familiar to the user. 2. Greater control allows the user to organize the windows to meet his or her needs. 3. Windows can maintain larger sizes. 4. Windows can maintain consistent sizes. 5. Windows can maintain consistent positions. 6. Screen space conservation is not a problem, because windows can be placed on top of one another. 7. They yield better user performance for tasks where the data requires much window manipulation to complete the task. Disadvantages: 1. They are operationally much more complex than tiled windows. 2. More control functions require greater user attention and manipulation. 3. Information in windows can be obscured behind other windows. 4. Windows themselves can be lost behind other windows and be presumed not to exist. 5. That overlapping windows represent a three-dimensional space is not always realized by the user. 6. Control freedom increases the possibility for greater visual complexity and crowding. 7. Too many windows, or improper offsetting, can be visually overwhelming. III) Cascading Windows: 1. It is a special type of overlapping window. 2. It has the windows automatically arranged in a regular progression. 3. Each window is slightly offset from others, as illustrated in Figure 6.10. ❤ Handcrafted by BackkBenchers Community Page 69 of 83 Chap – 6 | Interaction Styles & Communication www.BackkBenchers.com Figure 6.10: Cascading Windows. Advantages: 1. No window is ever completely hidden. 2. Bringing any window to the front is easier. 3. It provides simplicity in visual presentation and cleanness. PICKING A PRESENTATION STYLE: Use tiled windows for: 1. Single-task activities. 2. Data that needs to be seen simultaneously. 3. Tasks requiring little window manipulation. 4. Novice or inexperienced users. Use overlapping windows for: 1. Switching between tasks. 2. Tasks necessitating a greater amount of window manipulation. 3. Expert or experienced users. 4. Unpredictable display contents. -----------------------------------------------------------------------------------------------------------------------------------------Q4. Explain importance of Text Messages with respect to communication with user. Ans: TEXT MESSAGE: 1. Text based communication is a dominant form of direct communication. 2. Text message are the form of text based communication. 3. Text message are communication provided on the screen to the user or viewer. 4. Screen messages fall into two broad categories: a. Instructional messages (prompting message): Tell the user how to work with, or complete the screen displayed. ❤ Handcrafted by BackkBenchers Community Page 70 of 83 Chap – 6 | Interaction Styles & Communication www.BackkBenchers.com b. System messages: Generated by the system to keep the user informed of the system’s state and activities. TYPES OF SYSTEM MESSAGES: I) Status messages: 1. It provides information concerning the progress of a lengthy operation. 2. It usually contains a progress indicator and a short message. 3. It contain a cancel button to stop the operation being performed. 4. Pause and resume buttons may also be included. II) Informational messages: 1. It is also known as notification messages. 2. This kind of message is usually identified by an “I” icon to the left of the message. 3. It is used to provide the information about the state of system. III) Warning messages: 1. They are usually identified by an “!” 2. The user must determine whether the situation is in fact a problem and may be asked to advise the system whether or not to proceed. 3. A deletion request by a user is any action that commonly generates a warning message. IV) Critical messages: 1. They are also known as Action Messages. 2. A message describing an erroneous situation is usually presented as a critical message. 3. Some products use a “Do Not” symbol while others use a “Stop” sign. An X in a circle used by Microsoft Windows. 4. Critical messages require user action to continue. ❤ Handcrafted by BackkBenchers Community Page 71 of 83 Chap – 6 | Interaction Styles & Communication www.BackkBenchers.com V) Question Messages: 1. A question message asks a question and offers a choice of options for selection. 2. It is designated by a “?” icon proceeding the message text. 3. This type of message is used when there is a question to be asked. IMPORTANCE OF TEXT MESSAGE: 1. Wording of the interface and its screens is the basic form of communication with the user. 2. Clear and meaningfully crafted words, messages, and text lead to greatly enhanced system usability. 3. Clear Text Message minimize the user confusion that leads to errors. Words: 1. Do not use technical words, made-up words or terms such as filespec, abend, or spool, Ungroup or dearchive. 2. Do not use abbreviations or acronyms. Sentences & message: 1. Brief and simple. 2. Directly and immediately usable. --------------------------------------------------------------------------------------------------------------------------------------Q5. Colors. Ans: COLORS: 1. Colors plays an important role in adding dimensions, reality and life to the screen vision. 2. Color is the aspect of things that is caused by differing qualities of light being reflected or emitted by them. 3. To see color, you have to have light. 4. Color attracts attention of the user’s eye. 5. Our eyes only see the colors that are bounced off or reflected. ❤ Handcrafted by BackkBenchers Community Page 72 of 83 Chap – 6 | Interaction Styles & Communication www.BackkBenchers.com TYPES OF COLORS: I) RGB: 1. The RGB color model is an additive color model. 2. RGB stands for red, green, and blue. 3. The main purpose of the RGB color model is for the sensing, representation, and display of images in electronic systems, such as televisions and computers. II) HSV & HSL: 1. HSL stands for Hue-Saturation-Lightness and HSV stands for Hue-Saturation-Value. 2. This are the two most common cylindrical-coordinate representations of points in an RGB color model. 3. It was developed in the 1970s for computer graphics applications. 4. HSL and HSV are used today in color pickers, in image editing software, and less commonly in image analysis and computer vision. USES OF COLORS: 1. Use color to assist in formatting: Use color for relating elements into grouping. Use color for breaking apart separate groupings of information. It is also used in highlighting or calling attention to important information. 2. Use color as visual code to identify: Use to identify Screen captions and data. Used to obtain Information from different sources. Used to identify Status of information. 3. Use color to: Realistically portray natural objects. Increase screen appeal. PROBLEMS WITH COLORS: 1. High Attention-Getting Capacity: Viewer might associate, tie together, screen elements of same color Result in confusing, slower reading 2. Interference with Use of Other Screens. 3. Varying Sensitivity of the Eye to Different Colors: Viewing red and blue Eye fatigue 4. Color-Viewing Deficiencies: It can lead to color blindness, i.e. protanopia, tritanopia & deuteranopia. (RGB deficiency) 8% of males & 0.4 % of females has his deficiency. 5. Cross-Disciplinary and Cross-Cultural Differences: For financial mangers - Corporate qualities or reliability For nuclear reactor monitors – Coolness or water For American movie audiences – Tenderness ❤ Handcrafted by BackkBenchers Community Page 73 of 83 Chap – 6 | Interaction Styles & Communication Q6. www.BackkBenchers.com Explain How Colors Play Major Role in Human Interface Design? Ans: GUIDELINES FOR CHOOSING AND USING COLOR IN DESIGN: 1. Color schemes have a large impact on human-computer interaction. 2. Color can greatly improve user interfaces if used correctly, but can also reduce the functionality of the interface if used inappropriately. 3. Important factors of designing color interfaces includes. I) Simplicity: 1. Firstly, you want to keep the color scheme fairly simple. 2. Simplicity can be achieved by using the four primary colors, which are red, green, yellow, and blue. II) Consistency: 1. Consistency is also another important factor when designing an interface. 2. Colors should be assigned to a particular type of concept or to help classify information. 3. This technique helps users to retain more information in their short term memory. III) Clarity: Clarity and the concise use of color aids in helping users identify items more efficiently. IV) Colorblindness and Usability: 1. Colorblindness plays a major role in designing websites. 2. You may lose up to 10% of the users to you site because of colorblindness. 3. Studies have shown that 40% of users to a site will not return if the site is not colorblind friendly. 4. The biggest solution to the problem is adjusting the contrast. 5. Make sure the text and its background have a strong contrast difference for its usability. V) Accommodating Color Blindness: 1. Color blindness effects nine to twelve percent of the male population and less than one percent of the female population. 2. The most common type of color blindness is the confusion between red and green and can be classified by dividing the deficiency into hue, saturation and brightness (HSB). 3. User Interfaces need to take into account this issue during the design stage. 4. The main area to be concerned with is the use of "color-coding" or "color-cueing." 5. When designing an interface, an approach to take is to snapshot the interface and view it in grayscale. 6. The results do not necessarily represent what a color-blind person sees, but gives a good indication of the effect of the chosen color scheme with regard to hue, saturation and brightness. VI) Other factors: 1. Recognize the power of color to speed or slow tasks. 2. Ensure that color coding supports the task. 3. Make color coding appear with minimal user effort. 4. Design for monochrome first. 5. Be consistent in color coding. 6. Be alert to common expectations about color codes. ❤ Handcrafted by BackkBenchers Community Page 74 of 83 Chap – 6 | Interaction Styles & Communication 7. www.BackkBenchers.com Be alert to problems with color pairings. 8. Use color changes to indicate status changes. 9. Use color in graphic displays for greater information density. --------------------------------------------------------------------------------------------------------------------------------------Q7. Explains influence of icons. Ans: ICONS: 1. Icons is picture that represents an object or program. 2. An icon is a graphical representation of a program or file that, when clicked on, will be run or opened. 3. Icons are used with Graphical User Interface (GUI) operating systems. 4. GUI operating systems includes Microsoft Windows and the Apple MAC-OS etc. 5. Example: My Computer icons in Microsoft Windows. INFLUENCE OF ICONS: Provide icons that are I) Familiar: It reduces the learning time. Experience often makes words and number more familiar to a person than symbols. Graphic symbols may be more visually similar to each other. II) Clarity: The resolution and pixel shapes for screen differ from one another. Icons must appear correctly and consistently no matter what kind of screen is used. If color is used then it must be contrast well with the background. Poor clarity will lead to low performance. III) Simple: Designed icon should be simple. Too many parts will confuse the screen viewer. IV) Consistent: Icons displayed on different screen should be consistent in structure & shape. Icons displayed on different sizes should be consistent in structure & shape. V) Directness of the meaning: Icons should convey its intended meaning directly. For concrete objects and actions, direct links are more easily established. VI) Efficient: In some case, graphical, screen is less efficient, consuming more screen display space than a word. Icons strength lies in a situation where small area of space is required to communicate the concept. VII) Discriminable from others: Symbols chosen must be visually discriminable from other symbols. Person’s ability to discriminate alphabetic information is much more potent. ❤ Handcrafted by BackkBenchers Community Page 75 of 83 Chap – 6 | Interaction Styles & Communication www.BackkBenchers.com ADVANTAGES: 1. It helps to add a creative touch to the website or application. 2. Icons can communicate an idea in seconds. -----------------------------------------------------------------------------------------------------------------------------------------Q8. Write short notes on clear text message. Ans: CLEAR TEXT MESSAGE: 1. Wording of the interface and its screens is the basic form of communication with the user. 2. Clear and meaningfully crafted words, messages, and text lead to greatly enhanced system usability. 3. It minimize the user confusion that leads to errors and possibly even system rejection. Words: 1. Do not use technical words, made-up words or terms such as filespec, abend, or spool, Ungroup or dearchive. 2. Do not use abbreviations or acronyms. 3. Consider the usage of contradictions or short forms (won’t vs will not, un- -ness), Complete words is preferred. 4. Positive terms. (avoid the prefix “ir-” “in-” “dis-” and “un-”) 5. Simple action words. (“Project status listing” “List”) 6. Consistency. 7. Multiple-word phrases are more readable if the entire phrase is on one line. 8. Abbreviation, mnemonics, and acronyms should not include punctuation. Sentences & message: 1. It should be brief and simple. 2. Directly and immediately usable. (Should not search through reference) 3. Affirmative statement is easier to understand than negative statements. 4. Active voice is usually easier to understand than passive voice. 5. Main topic at the beginning. 6. Use the same grammatical structure for elements of sentences. 7. Imply that the system is awaiting the user’s direction, not that the system is directing the user. 8. Negative tones or actions, or threats are not very friendly (“Numbers are illegal” vs “Months must be entered by name”) 9. Encouraging message would be better than insulting message. ------------------------------------------------------------------------------------------------------------------------------------------ ❤ Handcrafted by BackkBenchers Community Page 76 of 83 Chap – 6 | Interaction Styles & Communication Q9. www.BackkBenchers.com Write short notes on feedback and guidance. Ans: [Optional] FEEDBACK AND GUIDANCE: 1. Feedback and guidance assist the users to learn and use the system correctly and quickly. 2. It helps to avoid frustration. 3. An accurate and well-timed guidance is very important. FEEDBACK & GUIDANCE METHODOLOGIES: Some of the feedback and guidance methodologies are given below. I) Progress Indicator: 1. A progress indicator is an element of a graphical user interface that is intended to inform the user that an operation is in progress. 2. It is an animated rectangular box that is initially empty and fills up corresponding to the progress of the operation. 3. Example of progress indicator is shown below. II) Percent Complete Message: 1. This feedback method shows the percentage of completion of operation. 2. It is useful for operations which takes a long time to complete. 3. Example of percent complete message is shown below. III) Elapsed Time Message: 1. It is similar to progress indicator. 2. It is used for presenting only the amount of time elapsed during the progress of an operation. 3. Example of elapsed time message is shown below. ❤ Handcrafted by BackkBenchers Community Page 77 of 83 Chap – 6 | Interaction Styles & Communication www.BackkBenchers.com IV) Blinking for Attention: 1. The attention of the user can be drawn by flashing indicator towards those applications which are lying inactive and must be informed to the user. 2. For example for windows that are closed its icon can be flashed. V) Hourglass pointer: 1. Hourglass pointer is also known as Windows Wait Cursor. 2. It is a cursor that indicates that an application is busy performing an operation. 3. It can be accompanied by an arrow if the operation is being performed in the background. 4. The action is changed from the mouse pointer to an image of an hourglass while a macro is running. 5. This action can provide a visual indication that the macro is running. 6. This is especially useful when a macro action or the macro itself takes a long time to run. VI) Button click acknowledgment: 1. All the clicks made must be confirmed by some audible sound. 2. A visual indicator can also be used so that the user is assured of performing the button click. -----------------------------------------------------------------------------------------------------------------------------------------Q10. Graphics, Icons and Images Ans: [Optional] GRAPHICS: 1. Graphics is one of the most powerful communication techniques. 2. Graphics do not have language barriers, so it can be understood by everyone. 3. Graphics are visual images or designs on some surface, such as a wall, canvas, screen, paper, or stone to inform, illustrate, or entertain. 4. Graphics can be functional or artistic. 5. Examples are photographs, drawings, Line art, graphs, diagrams, etc. Advantages: 1. Easy to recognize. 2. It can attract attention of the user far more than text is used properly. ❤ Handcrafted by BackkBenchers Community Page 78 of 83 Chap – 6 | Interaction Styles & Communication www.BackkBenchers.com ICONS: 1. Icons is picture that represents an object or program. 2. An icon is a graphical representation of a program or file that, when clicked on, will be run or opened. 3. Icons are used with Graphical User Interface (GUI) operating systems. 4. GUI operating systems includes Microsoft Windows and the Apple MAC-OS etc. 5. Example: My Computer icons in Microsoft Windows. Advantages: 1. It helps to add a creative touch to the website or application. 2. Icons can communicate an idea in seconds. IMAGES: 1. Images is a representation of the external form of a person or thing in art. 2. An image is a picture that has been created or copied and stored in electronic form. 3. Common image file format includes: a. Joint Photographic Experts Group (JPEG). b. Graphics Interchange Format (GIF). c. Portable Network Graphics (PNG). d. Scalable Vector Graphics (SVG). e. Tag Image File Format (TIFF). 4. Example: Two-dimensional picture, that has a similar appearance to some subject — usually a physical object or a person. Advantages: 1. Easy to recognize. 2. It can attract attention of the user far more than text is used properly. -----------------------------------------------------------------------------------------------------------------------------------------Q11. Explain Various Menus in HMI Ans: [Optional] MENUS: 1. In computing and telecommunications, a menu or menu bar is graphical control element. 2. It is a list of options or commands presented to an operator by a computer or communications system. FUNCTIONS OF MENUS: 1. Navigate to a new menu. 2. Execute an action. 3. Display information. 4. Input data or parameters. TYPES OF MENUS: I) Menu bar: 1. A menu bar is a graphical control element which contains drop down menus. ❤ Handcrafted by BackkBenchers Community Page 79 of 83 Chap – 6 | Interaction Styles & Communication www.BackkBenchers.com 2. Menu bars are typically present in graphical user interfaces that display documents. 3. Example of menu bar is shown below. Advantages: 1. Are always visible, reminding the user of their existence. 2. Use of Keyboard Equivalents are allowed. Disadvantages: 1. It may consume full row of screen space. 2. Their horizontal orientation is less efficient for scanning. II) Pull-down menu: 1. It is also called as drop down menu. 2. A pull down menu is a graphical control element, similar to a list box that allows the user to choose one value from a list. 3. When a drop-down list is inactive, it displays a single value. 4. When activated, it displays (drops down) a list of values, from which the user may select one. 5. When the user selects a new value, the control reverts to its inactive state, displaying the selected value. Advantages: 1. No window space is consumed when they are not in used. 2. They allow for display of both keyboard equivalents and accelerators. Disadvantages: 1. They require looking away from main working area to read. 2. It may obscure the screen working area. III) Cascading menus: 1. Cascading menu is a secondary menu that appears while you are holding the cursor over an item on the primary menu. 2. To simplify a menu, cascading menus are used. 3. Example of cascading menu is shown below. Advantages: 1. The top-level menus are simplified because some choices are hidden. 2. More first-letter mnemonics are available because men possess fewer alternatives. ❤ Handcrafted by BackkBenchers Community Page 80 of 83 Chap – 6 | Interaction Styles & Communication www.BackkBenchers.com Disadvantages: 1. Access to submenu items requires more steps. 2. Access to submenu items requires a change in pointer movement direction. IV) Pop-up menus: 1. Pop up menu is also called as context menu. 2. A pop up menu is a menu in a graphical user interface (GUI) that appears upon user interaction, such as a right-click mouse operation. 3. A Popup Menu displays a Menu in a modal popup window anchored to a View. Advantages: 1. They appear in the working area. 2. They do not use window space when not displayed. 3. No pointer movement is needed if selected by button. 4. They allow for display of both keyboard equivalents and accelerators. Disadvantages: 1. Their existence must be learned and remembered. 2. They require a special action to see the menu (mouse click). 3. They may obscure the screen working areas. 4. Their display locations may not be consistent. V) Tear off menus: 1. Tear off menu is a menu which is capable of being moved to another portion of screen. 2. Tear-off menu is moved from the top portion of the window to the left, right, or bottom of the window. 3. It may also be called a pushpin, detachable, or roll-up menu. 4. An example of a software program that has tear-off menus is Microsoft Internet Explorer 6.0. Advantages: 1. They do not use window space when not displayed. 2. The top-level menus are simplified because some choices are hidden. ❤ Handcrafted by BackkBenchers Community Page 81 of 83 Chap – 6 | Interaction Styles & Communication www.BackkBenchers.com Disadvantages: 1. Their existence must be learned and remembered. 2. It may obscure the screen working area. VI) Iconic menus: 1. An iconic menu is the objects in a graphic or pictorial form. 2. The purpose of an iconic menu is to remind users of the functions, commands, attributes, or application choices available. Advantages: 1. Are always visible, reminding the user of their existence. 2. Use of Keyboard Equivalents are allowed. Disadvantages: 1. It may consume full row of screen space. 2. Their horizontal orientation is less efficient for scanning. VII) Pie menus: Pie menu is also called as radial menu. Pie menu is a circular context menu where selection depends on direction. It is a graphical control element. A pie menu is made of several "pie slices" around an inactive center and works best with stylus input, and well with a mouse. ❤ Handcrafted by BackkBenchers Community Page 82 of 83 Human Machine Interaction www.BackkBenchers.com Join BackkBenchers Community & become the Student Ambassador to represent your college & earn 15% Discount. --------------------------------------------------------------------------------------------------------------------------------------Be the Technical Content Writer with BackkBenchers and earn upto 100 Rs. per 10 Marks Questions. --------------------------------------------------------------------------------------------------------------------------------------Buy & Sell Final Year Projects with BackkBenchers. Project Charge upto 10,000. --------------------------------------------------------------------------------------------------------------------------------------Follow us on Social Media Profiles to get notified --------------------------------------------------------------------------------------------------------------------------------------E-Solutions Now Available @BackkBenchers Website ❤ Handcrafted by BackkBenchers Community Page 83 of 83