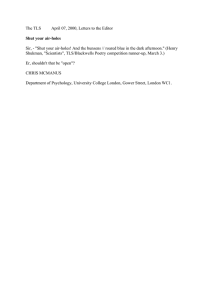Software Manual ® SmartSEM V05.06 Operating software for Scanning Electron Microscopes Carl Zeiss Microscopy - Electron and Ion beam Microscopy Software Manual ® SmartSEM V05.06 Operating software for Scanning Electron Microscopes Software Manual SmartSEM® V05.06 Operating software for Scanning Electron Microscopes Original instructions Carl Zeiss Microscopy GmbH Carl-Zeiss-Promenade 10 07745 Jena, Germany microscopy@zeiss.com www.zeiss.com/microscopy Carl Zeiss Microscopy GmbH Carl-Zeiss-Straße 22 73447 Oberkochen Document name: Software Manual SmartSEM® V05.06 Revision: en01 Effective from: November 2012 © by Carl Zeiss Microscopy GmbH 346000-8077-000 This document or any part of it must not be translated, reproduced or transmitted in any form or by any means, electronic or mechanical, including photocopying, recording, or by any information or retrieval system. Violations will be prosecuted. The use of general descriptive names, registered names, trademarks, etc. in this document does not imply, even in the absence of a specific statement, that such names are exempt from the relevant protective laws and regulations and therefore free for general use. Software programs will fully remain the property of Carl Zeiss Microscopy. No program, documentation or subsequent upgrade thereof may be disclosed to any third party, unless prior written consent of Carl Zeiss Microscopy has been procured to do so, nor may they be copied or otherwise duplicated, even for the customer’s internal needs apart from a single back-up copy for safety purposes. Due to an ongoing process of improvement Carl Zeiss Microscopy reserves the right to make modifications of this document without notice. Contents Table of Contents 1. Introduction ................................................................................................ 11 1.1. For your safety ............................................................................................... 11 1.1.1. Intended use .......................................................................................................... 11 1.2. About this manual .......................................................................................... 11 1.2.1. Safety instructions in this manual .......................................................................... 12 1.2.2. Typographical conventions .................................................................................... 13 1.2.3. Definition of terms ................................................................................................. 14 2. Description ................................................................................................. 15 2.1. System requirements ..................................................................................... 15 2.1.1. Operating system .................................................................................................. 15 2.1.2. Dongles ................................................................................................................. 15 2.2. Installation ...................................................................................................... 15 2.3. SmartSEM® program suite ............................................................................ 16 2.4. Available licences .......................................................................................... 19 2.5. Principle of operation .................................................................................... 23 2.6. SmartSEM® user interface ............................................................................ 24 2.7. User access levels ......................................................................................... 26 3. First steps ................................................................................................... 27 3.1. Switching on the SEM/FESEM ...................................................................... 27 3.2. Starting the SmartSEM® user interface ....................................................... 28 3.3. Finding your way in the user interface ........................................................ 30 3.3.1. Showing or hiding toolbars .................................................................................... 30 3.3.2. Showing or hiding the data zone ........................................................................... 31 3.3.3. Showing a full screen image ................................................................................. 31 3.3.4. Docking panels ...................................................................................................... 32 3.3.5. Opening the Panel Configuration Bar .................................................................... 34 3.4. Obtaining the first image ............................................................................... 35 3.4.1. Preparing the sample holder ................................................................................. 36 3.4.2. Loading the specimen chamber ............................................................................ 37 3.4.3. Locating the specimen .......................................................................................... 41 3.4.4. Switching on the gun ............................................................................................. 42 3.4.5. Switching on the EHT ............................................................................................ 43 3.4.6. Generating an image ............................................................................................. 45 3.4.7. Optimising the image ............................................................................................. 47 3.4.8. Saving the image ................................................................................................... 51 3.5. Using the help functions ............................................................................... 53 3.5.1. Calling the SmartSEM® help ................................................................................. 53 3.5.2. Calling the context-sensitive help .......................................................................... 54 Instruction Manual SmartSEM® V05.06 en01 V Contents 3.5.3. Searching for a topic ............................................................................................. 54 3.5.4. Using the step-by-step guides ............................................................................... 55 3.5.5. Calling the shortcuts help ...................................................................................... 56 3.5.6. Showing information about SmartSEM® ............................................................... 57 3.6. Closing the SmartSEM® software .................................................................58 3.6.1. Logging off ............................................................................................................. 58 3.6.2. Exiting .................................................................................................................... 58 4. Operation ..................................................................................................... 59 4.1. Controlling the vacuum ..................................................................................59 4.1.1. Checking the current vacuum status ..................................................................... 59 4.1.2. Ventilating the specimen chamber ........................................................................ 61 4.1.3. Evacuating the specimen chamber ....................................................................... 63 4.1.4. Working with variable pressure (VP instruments only) .......................................... 64 4.2. Navigating the specimen ...............................................................................66 4.2.1. Moving the specimen with the soft joystick ............................................................ 66 4.2.2. Moving the specimen at high magnifications (Beam Shift) .................................... 67 4.2.3. Improving stage repeatability by activating the function ....................................... 68 4.2.4. Compensating for image drift by shifting the beam (licence: DRIFT CORR) ........ 69 4.2.5. Using fisheye mode (licence: FISHEYE) ............................................................... 72 4.2.6. Using the stage navigation functions ..................................................................... 74 4.2.7. Eucentrically driving a non-eucentric stage (licence: COMPU) ............................. 78 4.2.8. Saving and recalling stage coordinates (licence: STAGECO) ............................... 84 4.2.9. Centering a spot or an area (licence: CENTRE) ................................................... 85 4.2.10. Using Stage Map (licence: CENTRE) .................................................................. 86 4.2.11. Scanning defined image fields (licence: STAGESCAN) ...................................... 87 4.2.12. Toggling between survey view and detail view (licence: SURVEY) .................... 88 4.2.13. Defining a user specific coordinate system (licence: STAGEREG) ..................... 91 4.3. Setting SEM conditions ..................................................................................93 4.3.1. Controlling the gun ................................................................................................ 93 4.3.2. Controlling the EHT ............................................................................................... 95 4.3.3. Blanking the beam ................................................................................................. 97 4.3.4. Modifying the probe current ................................................................................... 98 4.3.5. Aligning the aperture ........................................................................................... 102 4.3.6. Correcting astigmatism ........................................................................................ 103 4.3.7. Showing SEM parameters (SEM status window) ................................................ 104 4.3.8. Recording SEM parameters ................................................................................ 106 4.4. Imaging ..........................................................................................................109 4.4.1. Setting detection parameters ............................................................................... 109 4.4.2. Setting the working distance ................................................................................ 121 4.4.3. Setting scan parameters ...................................................................................... 122 4.4.4. Setting the magnification ..................................................................................... 130 4.4.5. Imaging tilted specimen ....................................................................................... 131 4.4.6. Improving the signal-to-noise ratio (noise reduction) ........................................... 135 VI Instruction Manual SmartSEM® V05.06 en01 Contents 4.4.7. Improving image illumination by using Look Up Tables (LUT) ............................ 138 4.4.8. Processing the image (licence: IMMATH) ........................................................... 143 4.5. Annotating images ....................................................................................... 153 4.5.1. Adding text .......................................................................................................... 153 4.5.2. Adding geometrical objects ................................................................................. 154 4.5.3. Adding EM parameters ........................................................................................ 155 4.5.4. Adding a bitmap or metafile ................................................................................. 156 4.5.5. Zone magnification .............................................................................................. 156 4.5.6. Adding micron markers ....................................................................................... 157 4.5.7. Measuring ............................................................................................................ 158 4.5.8. Editing Annotations ............................................................................................. 161 4.5.9. Displaying crosshairs or graticules (licence: GRATICULE) ................................. 163 4.6. Working with recipes ................................................................................... 166 4.6.1. Saving a user-specific recipe .............................................................................. 166 4.6.2. Saving a common recipe ..................................................................................... 166 4.6.3. Viewing a recipe .................................................................................................. 167 4.6.4. Executing a recipe ............................................................................................... 168 4.6.5. Deleting a recipe ................................................................................................. 168 4.6.6. Creating an ingredient list .................................................................................... 169 4.6.7. Using the MiniBar to work with recipes ............................................................... 172 4.7. Saving and managing images ..................................................................... 173 4.7.1. Saving images ..................................................................................................... 173 4.7.2. Taking videos (licence: AVI capture) ................................................................... 178 4.7.3. Loading images ................................................................................................... 179 4.7.4. Using the Image Gallery ...................................................................................... 180 4.7.5. Printing images .................................................................................................... 181 4.7.6. Copying images to the Windows® buffer (licence: CLIP) .................................... 182 4.7.7. Transmitting data to a FTP server or a network printer (licence: REMARCH) .... 184 4.7.8. Using the Large Image Store Wizard .................................................................. 187 4.8. Managing users ............................................................................................ 190 4.8.1. Managing user profiles ........................................................................................ 190 4.8.2. Managing user accounts (licence: ACCOUNT) ................................................... 198 4.9. Customising the SmartSEM® software ...................................................... 206 4.9.1. Customising joystick and control panel settings .................................................. 206 4.9.2. Setting mouse adjustment preferences ............................................................... 206 4.9.3. Disabling the splash screen on startup ............................................................... 207 4.9.4. Personalising the user interface (User Preferences) ........................................... 208 4.9.5. Customising the data zone .................................................................................. 212 4.9.6. Customising the toolbar ....................................................................................... 215 4.9.7. Customising the magnification display ................................................................ 220 4.9.8. Showing the installed licences ............................................................................ 223 4.10. Remotely controlling the SEM/FESEM ..................................................... 224 4.10.1. Using RS232 (licence: REMCON) ..................................................................... 224 4.10.2. Using Windows XP Remote Desktop Connection (licence: Remote SEM) ....... 225 Instruction Manual SmartSEM® V05.06 en01 VII Contents 4.11. Communication with additional software .................................................226 4.11.1. Communicating with Camelot software (licence: KNIGHTS CAMELOT) .......... 226 4.11.2. Reading wafer defect files (licence: DEFECT REVIEW) ................................... 227 4.12. Backing up / restoring data .......................................................................228 4.12.1. Creating a backup ............................................................................................. 228 4.12.2. Restoring data ................................................................................................... 230 4.13. Working with optional accessories ...........................................................232 4.13.1. Using the Laser Finder ...................................................................................... 232 4.13.2. Using the Quiet Mode ........................................................................................ 232 4.13.3. Measuring the specimen current ....................................................................... 233 4.13.4. Using the Plasma Cleaner ................................................................................. 234 5. Troubleshooting ....................................................................................... 239 5.1. Initialising the stage .....................................................................................240 5.1.1. Defining the post initialisation position of the stage ............................................. 240 5.2. Changing the joystick TV angle ..................................................................241 5.3. Calibrating OptiProbe ...................................................................................242 5.4. Resetting touch alarm ..................................................................................244 5.5. Checking water flow and temperature ........................................................244 5.6. Checking water flow and temperature (MERLINTM only) ..........................245 5.7. Checking the CAN communication (MERLINTM only) ...............................246 6. Summary of software functions .............................................................. 247 6.1. Menus ............................................................................................................247 6.1.1. Menu File ............................................................................................................. 247 6.1.2. Menu Edit ............................................................................................................ 254 6.1.3. Menu View ........................................................................................................... 259 6.1.4. Menu Beam ......................................................................................................... 262 6.1.5. Menu Detection ................................................................................................... 264 6.1.6. Menu Image ........................................................................................................ 265 6.1.7. Menu Scanning ................................................................................................... 269 6.1.8. Menu Stage ......................................................................................................... 272 6.1.9. Menu Vacuum ..................................................................................................... 275 6.1.10. Menu Tools ........................................................................................................ 278 6.1.11. Menu Help ......................................................................................................... 288 6.2. Panels on the Panel Configuration Bar ......................................................290 6.2.1. Airlock (optional) .................................................................................................. 291 6.2.2. Bakeout ............................................................................................................... 292 6.2.3. Bakeout (MERLINTM only) ................................................................................... 293 6.2.4. Beam Shift ........................................................................................................... 294 6.2.5. BSD Control (optional) ......................................................................................... 294 6.2.6. CAN Communication (MERLINTM only) .............................................................. 295 6.2.7. CZ Detector Calibration (optional) ....................................................................... 295 VIII Instruction Manual SmartSEM® V05.06 en01 Contents 6.2.8. Calibrate Stage Centre ........................................................................................ 296 6.2.9. Calibrate Stigmation ............................................................................................ 296 6.2.10. Colour Mode (licence: Colour Mode) ................................................................. 296 6.2.11. Column Calibration ............................................................................................ 297 6.2.12. Compucentric Height (licence COMPU) ............................................................ 298 6.2.13. Defect Review (licence DEFECT REVIEW) ...................................................... 299 6.2.14. Define User Output Device Magnification ......................................................... 300 6.2.15. Detector Signal Out Configuration (MERLINTM only) ........................................ 300 6.2.16. Drift Correction .................................................................................................. 301 6.2.17. Ext Scan Control ............................................................................................... 303 6.2.18. Image Navigation .............................................................................................. 304 6.2.19. Large Image Store Wizard ................................................................................ 305 6.2.20. Laser Finder (optional) ...................................................................................... 306 6.2.21. Long Distance Measurement ............................................................................ 306 6.2.22. Magnification Calibration ................................................................................... 307 6.2.23. Nano Motor Control ........................................................................................... 307 6.2.24. Peltier Stage ...................................................................................................... 308 6.2.25. Plasma Cleaning ............................................................................................... 309 6.2.26. Rotate/Tilt .......................................................................................................... 312 6.2.27. SEM Controls .................................................................................................... 312 6.2.28. Soft Joystick ...................................................................................................... 312 6.2.29. Specimen Current Monitor ................................................................................ 313 6.2.30. Stage Encoder Calibration ................................................................................ 314 6.2.31. Stage Horizontal Alignment ............................................................................... 314 6.2.32. Stage Limits ....................................................................................................... 314 6.2.33. Stage Nav Settings ............................................................................................ 315 6.2.34. Stage Navigation ............................................................................................... 316 6.2.35. Stage Points List ............................................................................................... 316 6.2.36. Stage Registration (licence STAGEREG) ......................................................... 317 6.2.37. Stage Scanning (licence STAGESCAN) ........................................................... 317 6.2.38. Stage Survey (licence SURVEY) ...................................................................... 318 6.2.39. User Settings ..................................................................................................... 318 6.2.40. VP Control (VP instruments only) ...................................................................... 319 6.2.41. Water Flow/Temperature ................................................................................... 320 6.2.42. Water Flow/Temperature (MERLINTMonly) ....................................................... 321 6.2.43. Windowing ......................................................................................................... 322 6.3. Assignments of toolbar icons (default toolbar) ........................................ 323 6.4. MiniBar icons ................................................................................................ 325 6.5. Annotation icons .......................................................................................... 326 6.6. Shortcuts ...................................................................................................... 329 Instruction Manual SmartSEM® V05.06 en01 IX Contents 7. Abbreviations ............................................................................................ 331 8. Glossary .................................................................................................... 333 9. Index .......................................................................................................... 335 X Instruction Manual SmartSEM® V05.06 en01 1. Introduction For your safety 1. Introduction 1.1. For your safety Read the instructions in this software manual carefully. Keep the software manual nearby the scanning electron microscope (SEM) or field emission scanning electron microscope (FESEM) and hand it over to future owners of the instrument. 1.1.1. Intended use The SmartSEM® software is intended for the operation of Carl Zeiss SEMs/FESEMs such as SUPRA™, ULTRA, and Cross Beam® series. The SmartSEM® software has to be run exclusively on a personal computer delivered by Carl Zeiss. Any other applications are not allowed. 1.2. About this manual This software manual is designed for operators who have been trained to operate the SEM/FESEM by an authorised expert. It is assumed that the operator is familiar with Windows® based programs. Operators of the SEM/FESEM must not deviate from the instructions provided in this manual. This software manual contains the following chapters: • 1. Introduction Includes general safety information and typographical conventions. • 2. Description Describes system requirements, software elements, and operating principles of SmartSEM®. • 3. First steps Summarises briefly how to open the SmartSEM® user interface, to navigate and to obtain the first image. • 4. Operation Provides details on software-based operation sequences including user management. • 5. Troubleshooting Helps to quickly solve possible problems during operation. • 6. Summary of software functions Lists menus and submenus, assignments of toolbar and annotation bar icons as well as shortcuts. • 7. Glossary Alphabetical list and explanation of important technical terms used in this manual. • • 8. Abbreviations 9. Index Instruction Manual SmartSEM® V05.06 en01 11 of 338 1. Introduction About this manual 1.2.1. Safety instructions in this manual The safety instructions in this manual follow a system of risk levels, that are defined as follows: CAUTION This safety symbol and signal word indicates a potentially hazardous situation. Disregarding this warning MAY result in minor or moderate injury. CAUTION This signal word used without a safety symbol indicates a potentially hazardous situation. Disregarding this warning MAY result in property damage. Moreover, you will find the following type of hints: IMPORTANT This symbol and signal word draws your attention to important and useful information. 12 of 338 Instruction Manual SmartSEM® V05.06 en01 1. Introduction About this manual 1.2.2. Typographical conventions For the description of software, the following typographical conventions are used: Typography Meaning Push <ENTER>. Push the ENTER key on the keyboard. Type <key1, key2> Type key 1 first, then type key 2 on the keyboard. Type <Ctrl + Alt + Del>. Simultaneously type CTRL key, ALT key and DEL key on the keyboard. Click the High voltage icon. Select Aperture size from the drop down list. Icons, buttons, and menus are printed in bold. Select Aperture size 30 µm from the drop-down list. Values to be selected are printed in italics. Set FIB Fil V Target to zero. Text Meaning Click... Press the left mouse button. Right-click... Press the right mouse button. Double-click.... Press the left mouse button twice. Instruction Manual SmartSEM® V05.06 en01 13 of 338 1. Introduction About this manual 1.2.3. Definition of terms The following terms are used in this software manual: 14 of 338 SEM Scanning electron microscope, referred to as SEM. FESEM Field emission scanning electron microscope, referred to as FESEM. Carl Zeiss service engineer, Carl Zeiss service staff Specially trained service expert, either Carl Zeiss staff or authorised service partner of Carl Zeiss. Operator A trained person, who is assigned to operate the SEM/FESEM. SmartSEM®Administrator Program for user management Instruction Manual SmartSEM® V05.06 en01 2. Description System requirements 2. Description 2.1. System requirements 2.1.1. Operating system SmartSEM® V05.06 requires the operating system Windows® XP or Windows® 7. IMPORTANT The screenshots shown in this software manual are taken from SmartSEM® V05.06 that runs on Windows® XP. If SmartSEM® V05.06 is run on Windows® 7, the screenshots look slightly different. This does not affect operation of the software. IMPORTANT The paths in the software are described for Windows® XP. The only difference on Windows® 7 is that the software and its components can be found under “Start/All Programs ...“ instead of “Start/Programs...“. CAUTION The integrated personal computer delivered with the SEM/FESEM should mainly be used to control the SEM/FESEM and to archive images, because the installation of additional software programs might cause problems. Before installing additional software programs contact your local Carl Zeiss service engineer for his/her recommendation. 2.1.2. Dongles To operate the software, a SmartSEM® dongle has to be installed. For using the optional drift correction licence (DRIFT-CORR), an additional dongle (called MIL dongle) is required. IMPORTANT If a dongle is lost, contact your local Carl Zeiss service engineer to order one. Microscope type and serial number have to be mentioned in the order. 2.2. Installation The SmartSEM® software is pre-installed on your SEM/FESEM by the factory. For possible updates or upgrades or licence installations contact your local Carl Zeiss service engineer for more information. Instruction Manual SmartSEM® V05.06 en01 15 of 338 2. Description SmartSEM® program suite 2.3. SmartSEM® program suite The fundamental part of the SmartSEM® program suite is the EM server, which implements the internal communication between control software and microscope hardware. Besides EM Server, the SmartSEM® program suite includes several programs and utilities. Program/Utility Function Remarks ChamberScope Allows to show the chamberscope image and the detector image at the same time Option, requires particular hardware. FTP Image Archiving For transferring data via FTP Requires REMARCH licence OptiProbe Calibration Calibration of OptiProbe after cathode replacement or realigning of the electron optical column ReadMe Important information on the current installed version RemCon32 Serial interface for remote operation via RS232 (e.g. for EDX) SampleHolderGallery Module to inspect the dimensions of all possible sample holders as well as setting the dimensions of the custom sample holders SEM Drift Correction Compensates for the drift of the specimen by using a reference image and by controlling the beam shift Slideshow speed setting Adjustment of slideshow speed SmartSEM Administrator User management and instrument configuration SmartSEM User Interface Graphical user interface of SmartSEM® SmartSEM User Accounting Allows recording of important information during individual working sessions Release Notes Overview on all SmartSEM® versions including new developments and specific details Select Start/Programs/... ...SmartSEM Requires REMCON licence. Requires DRIFT-CORR licence. Table 2.1: Overview of the SmartSEM® program suite 16 of 338 Instruction Manual SmartSEM® V05.06 en01 2. Description SmartSEM® program suite ...SmartSEM Service Program/Utility Function Remarks Calibration Wizard Service activities For Carl Zeiss service staff only Gun Monitor Utility for monitoring important parameters of the SEM/FESEM. Refer to section 4.3.8. GUN Service Service activities For Carl Zeiss service staff only Piezo Configurator Service activities For Carl Zeiss service staff only Service Centre Provides an overview of the state of the SEM/FESEM Smart Stage Mapping Service activities For Carl Zeiss service staff only Stage Administrator Service activities For Carl Zeiss service staff only Upgrade Scangen Firmware Service activities For Carl Zeiss service staff only Upgrade Server Database Service activities For Carl Zeiss service staff only SmartBackup Tool Utility for backing up configuration and calibration data. Refer to section 4.12. Merlin Alignment Wizard Service activities For Carl Zeiss service staff only Merlin Database Wizard Service activities For Carl Zeiss service staff only Program/Utility Function Remarks Online Help Instructions how to use the application. Requires the licence SmartStitch. SmartStitch Image Stitching Application Opens the SmartStitch user interface. Uninstall SmartStitch Removes the application from the PC. User Documentation Instructions how to use the application. Select Start/Programs/... ...SmartStitch (if installed) Instruction Manual SmartSEM® V05.06 en01 17 of 338 2. Description SmartSEM® program suite Program/Utility Function Remarks Smart3D Opens the Smart3D user interface. Smart3D Help Instructions how to use the application. Requires particular soft- and hardware. Uninstall Smart3D Removes the application from the PC. Select Start/Programs/... ...Smart3D (if installed) 18 of 338 Instruction Manual SmartSEM® V05.06 en01 2. Description Available licences 2.4. Available licences Software licences are used to enable specific functionality in the SmartSEM® software. Some licences are provided as standard with a specific model of SEM/FESEM, others are purchased as options. When the SEM/FESEM is delivered, the standard and the additionally purchased licences are already installed. Licence Sales code Part no. Explanation - IA - Allows image analysis operations - QUAD - Enables quad mode on MERLINTM. - HIGH_KV - License introduced for SUPRA 25 to allow 30 kV operation 16 Bit TIFF TIFF16 348224-6052 Enables to save TIFF images with a grey value depth / grey level depth of 16 bit. 3DBSD 3DBSD 351434-6116 Licence for 3DSM Adjustable Reduced Raster REDUCED 350076-0372 Allows using a scan window with variable size and position, especially recommended for the adjustment of parameters such as focus or stigmator. Advanced Measurement MEASA 348224-6011 Further measuring possibilities such as measuring of rectangles, inserting horizontal/vertical measuring lines. Analytical I/F Particle Scan Application PARTICLE 348224-6032 Specific software for automatic particle analysis. Requires particular hardware. API (Application Programming Interface) STDAPI 348224-6036 Allows SmartSEM® to be controlled via external programs. For example 3D EDS software uses this functionality AUTO_CAL AUTO_CAL 348224-6085 AUTO_CAL AVI Capture AVI 348224-6056 Enables capture of image sequences and storage in an AVI file. Cell Counting Software CELLCOUNTING 348224-6078 Allows counting of cell arrays. Requires particular hardware. Centre Feature/Stage Map CENTRE 348224-6005 Enables the point centring (Centre Point) and feature centring (Centre Feature) functions. Enables the function "stage overview map" (Stage Map). Colour Mode COLOURMODE 348224-6074 Enables functionality that converts the signal from different signal sources in real time and displays it live in false colours without losing important information. Compucentric Stage Software COMPU 348224-6030 Compucentric software enabling tilt/rotation-eucentric control and horizontal alignment of a non-eucentric stage. Customer Calibration Privilege CUSTOMER_C ALIB_PRIV 351434-6133 Allows the user to change service calibration parameters. Table 2.2: Available software licences Instruction Manual SmartSEM® V05.06 en01 19 of 338 2. Description Available licences Licence Sales code Part no. Explanation Cut & Paste CLIP 350076-0370 Enables the user to copy and insert SEM images to and from the buffer store. Defect Review DEFECTREVIEW 351434-6024 Defect Review is used to find defects on a wafer or a mask based on the results from KLA Tencor results file. The defect review dialog allows the user to open a wafer defect file (.rff/.001) and view the defect list (with associated images) and file header details. Requires: Licence STAGEREG 348224-6029 Useful: Licence CENTRE 348224-6005 Depth Mode DEPTH_MODE 348224-6084 Enables higher depth of field at lower resolution. Different levels of relief-like specimens with height variations can be in focus at the same time. Drift Correction DRIFTCORR 348224-6058 Image analysis software to compensate for image drift by beam shift control. Requires additional hardware. Dual Channel DUALCHANNEL 348224-6062 Enables the display of two different detector signals in different SmartSEM® windows. Dual Image DUAL IMAGE 348224-6047 Dual image - Win 2k uniplinth only. Dual Magnification DUALMAG 348224-6003 Enables a user defined area on the left hand half of a split screen display to be zoomed from 1x to 10x. Images from different detectors can be displayed at the different magnifications. Dynamic Focus DYNFOCUS 350076-0364 Enables a dynamic adaptation of the focus to tilted specimen surfaces during beam passage. Extended Voltage Range EXVOLTS 348224-6042 Acceleration voltage range maximum is set to 40 kV (without this licence only max. 20 kV can be set). Field Mode FIELD_MODE 350700-0743 Ability to select field mode (wide field of view) on EVO systems Fisheye FISHEYE 348224-6080 Enables fisheye image of sample holder and interior of the specimen chamber. FTP Remote Archiving REMARCH 348224-6038 Enables to send files to a FTP server or network printer. Graticule GRATICULE 350076-0379 Allows display of a grid on the screen with a line distance between 50 and 512. High Current Mode HIGHCURRENT 348224-6048 Special control of the electron optics to increase the specimen current. Not available for SUPRA™ 25. Image Maths IMMATH 348224-6013 Allows mathematic manipulation of the content of the image memory, e.g. by using Kernel functions, by adding or subtracting images or by detecting grey levels. Image stitching licence IMAGESTITCH 351434-6113 SmartStitch, standalone application for producing tiled images or montages from a set of individual overpalling images captured via SmartSEM®. Table 2.2: Available software licences 20 of 338 Instruction Manual SmartSEM® V05.06 en01 2. Description Available licences Licence Sales code Part no. Explanation Input Gamma GAMMALUT 348224-6009 Release of the Input LUT function to individually adjust the characteristic input line of a detector. Input Signal Invert INVERT 350076-0367 Enables to invert of the signal using Input-LUT. Knights Camelot Integration KNIGHTS CAMELOT 351434-6043 Knights Camelot software is a CAD navigation tool for locating specific features on a semiconductor die. It works by registering the sample with the design of the die to allow the CAD image and SEM images to be synchronised to the same field of view. It is also possible to overlay the image with parts of the design. Large Beamshift LARGE-BEAMSHIFT 348224-6072 Allows working with an expanded beam shift (+/100 µm in X and Y). Requires particular hardware. Low Voltage Working LOWVOLTS 348224- 6041 Acceleration voltage range minimum is set to 0.1 kV (without this licence only 0.5 kV can be set). OptiProbe OPTIPROBE 348224-6079 Allows automatic setting of the probe current. Requires particular hardware. Piezo Integration PIEZOINTEGRATION 348224-6075 Allows the integration of a Piezo stage. Pivot Point Calibration PIVOT_POINT_ CAL 354734-6108 Allows user to ise software thad does a very precise mag calibration for forensic work. Plasma Cleaning PLASMA 351434-6177 Enables software control of the Plasma Cleaner. Remote SEM REMOTESEM 348224-6057 Remote operation of the microscope is possible using the Windows XP Remote Desktop Connection feature. RS232 Remote Control REMCON 348224-6014 Allows remote operation and interrogation of the SEM/ FESEM by serial communication using RS 232. Scan Rate Expansion SCANEXP 350076-0358 Makes fifteen different scan speeds available (without this licence only three are available). Scan Rotation SCANROT 350076-0359 Allows electronic rotation of the image by changing the scan direction. Signal Mixing SIGMIX 350076-0350 Allows continued mixing of two detector signals in the range between 0 and 100%. SmartBrowse SMARTBROWSE 351434-6144 The additional software SmartBrowse allows the user to sort images by various parameters, such as stage position or detector used. Smart Stage Mapping SMARTSTAGEMAPPING 348224-6081 Calibration routine that optimises the stage accuracy. SmartImage Enhancement SMARTIMAGE 348224-6077 Enables the SmartImage image processing dialog (noise reduction and contrast enhancement). SmartSEM Report Generator REPORT_GEN ERATOR 351434-6092 Enables an Office 2007 add in ribbon that imports CZTIFF images and can read the tags so users can create reports. The CZTIFF images can be created by previous software versions. Table 2.2: Available software licences Instruction Manual SmartSEM® V05.06 en01 21 of 338 2. Description Available licences Licence Sales code Part no. Explanation Split SPLIT 350076-0360 Split screen Spot Mode SPOT 350076-0383 Spot positioning of the electron beam on a given spot of the specimen. Stage Coordinate store and recall STAGECO 348224-6006 Allows saving stage coordinates together with the magnification and the working distances. The stage can automatically be driven to these positions. Stage Fine Step FINESTEP 348224-6050 Allows more precise movement of the stage. Stage Navigator NAVIGATOR 351434-6109 Allows installation of the StageNavigator. Stage Registration STAGEREG 348224-6029 Defines user specific coordinate systems for the specimen stage. Stage Registration REGISTER - Stage registration (allowing users to define specimen coordinate systems for navigation. Stage Scan STAGESCAN 348224-6007 Allows analysis of a sample range in the form of a series of exactly defined regularly dispersed image fields. Stage Survey Mode SURVEY 348224-6040 Magnifications and working distances for two different working modes can be started automatically. Static Stereo STATICSTEREO 348224-6076 - Tilt Compensation TILTCOMP 350076-0362 Allows correction of perspective foreshortening occurring when scanning tilted specimens. User Accounting ACCOUNT 348224-6031 Automatic registration of special parameters during a working session to enable the instrument administrator to trace who worked on the SEM/FESEM. For each user, the number of saved TIFF images, output photos and prints is saved. User Align USERALIGN 351434-6022 The user align function keeps track of which alignment values each user has utilised for different operating conditions. When these conditions are next used, the previous alignment values will be reloaded. The operation of user align requires no extra involvement of the user, once the function has been enabled on the SEM conditions page of the user preferences dialog. Table 2.2: Available software licences 22 of 338 Instruction Manual SmartSEM® V05.06 en01 2. Description Principle of operation 2.5. Principle of operation The SEM/FESEM is operated by the SmartSEM® software: All commands, settings and functions necessary for the handling of the SEM/FESEM are controlled by the SmartSEM® software using keyboard and/or mouse. The motorised stage can be operated by the dual joystick or by the software. In most cases, the SmartSEM® user interface offers more than one possibility to run a function. For instance, to switch on the EHT you can use • • • • the menu bar or the status bar or the MiniBar or the Gun tab in the SEM Controls panel. This allows the user to operate the SmartSEM® software according to his/her individual preferences. Instruction Manual SmartSEM® V05.06 en01 23 of 338 2. Description SmartSEM® user interface 2.6. SmartSEM® user interface The SmartSEM® software is operated via a graphical user interface that can be used intuitively. radio button caption bar menu bar icon toolbar panel tab panel configuration bar MiniBar annotation bar data zone navigation box status bar image area 24 of 338 checkbox mouse assignment arrow button slider Instruction Manual SmartSEM® V05.06 en01 2. Description SmartSEM® user interface Menu bar When left-clicking on a menu, the pull-down menu shows the different submenus. User toolbar Most icons in the toolbar are assigned twice. The different functions and parameters can be activated by pressing the left or the middle mouse button. When moving the cursor across the icon, tool tips show the different assignments. MiniBar The MiniBar provides quick access to recently used dialogs and to the recipe management. Status bar The status bar shows the active mouse assignment: • • Left: left mouse button Mid: middle mouse button Moreover, it shows the Coarse/Fine toggle button and allows access to a pop-up menu for quick control of important SEM parameters. Annotation bar The annotation bar allows putting additional information on the SEM image. Text, SEM parameter data, and even bitmaps (like logos etc.) can easily be added to the image. Moreover, it provides several measurement functions. Data zone The data zone contains important information on the recording parameters of the current image. Each user can design the data zone as desired and store it together with the image. Panel Configuration Bar The panel configuration bar allows accessing to several functions which are listed alphabetically. Moreover, the following symbols may be displayed in the user interface: Anchor symbol The anchor symbol is displayed when using func- tions that divide the image area into different zones, e.g. the functions Split, Windowing, or Dual Magnification. Image modifications are applied only to the zone marked with the green anchor symbol. The red and green anchor symbol indicates that image modifications are applied to both zones simultaneously. Instruction Manual SmartSEM® V05.06 en01 25 of 338 2. Description User access levels Red dot A red dot displayed in the lower right corner of the image area indicates that the image has been frozen. Blue dot A blue dot displayed in the lower right corner of the image area indicates that the image has been saved. Red triangle A red triangle displayed in the lower right corner of the image area indicates that the image has been saved by using the Image Capture mode. 2.7. User access levels SmartSEM® distinguishes three user access levels. The user access level defines which parameters are displayed for selection purposes (e.g. in the status window selection, annotation parameter selection). • Novice Displays only those items assigned as novice category. These include most frequently used parameters. • Expert Displays items assigned as novice and expert category. These include parameters useful for advanced operators. • Service/Full Displays all items, also including infrequently uses items and calibrations. The user profile is the collection of privileges and settings associated with the username. 26 of 338 Instruction Manual SmartSEM® V05.06 en01 3. First steps Switching on the SEM/FESEM 3. First steps At a glance This chapter contains information about: • • • • • • Switching on the SEM/FESEM Starting the SmartSEM® user interface Finding your way in the SmartSEM® software Obtaining the first image Using the help functions Closing the SmartSEM® software 3.1. Switching on the SEM/FESEM If the SEM/FESEM is in OFF mode: a Lift the protective lid of the yellow STANDBY button (1) that is located at the front of the plinth. b Press the yellow STANDBY button (1). Now, the SEM/FESEM is in STANDBY mode. 1 1 To switch on the SEM/FESEM, press the green ON button (2) that is located at the front of the plinth. 2 Instruction Manual SmartSEM® V05.06 en01 27 of 338 3. First steps Starting the SmartSEM® user interface 3.2. Starting the SmartSEM® user interface Prerequisites: • • The SEM/FESEM is switched on. 1 Double-click the Carl Zeiss SmartSEM icon. The Windows® operating system has been loaded. Alternatively, select Start/Programs/SmartSEM/SmartSEM User Interface. The EM Server opens, loading various drivers. The function of the EM Server is to implement the internal communication between the SmartSEM® software and hardware of the SEM/FESEM. The EM Server Log On dialog appears. 28 of 338 2 Enter your username and password. 3 Confirm by clicking on OK. Instruction Manual SmartSEM® V05.06 en01 3. First steps Starting the SmartSEM® user interface The SmartSEM® user interface opens. The EM Server is minimised to a small element (icon) on the right side of the Windows® task bar. The SmartSEM® software is ready to operate the SEM/FESEM. Instruction Manual SmartSEM® V05.06 en01 29 of 338 3. First steps Finding your way in the user interface 3.3. Finding your way in the user interface 3.3.1. Showing or hiding toolbars Several toolbars such as user toolbar, status bar, and annotation bar are available for easy access to the SmartSEM® functions. 1 Select View/Toolbars. Alternatively, type <Ctrl+B>. The Toolbar Views panel is shown. 2 If you wish to show a toolbar, tick the respective checkbox. 3 To change the tooltip features of the user toolbar, select the respective radio button on the right hand side of the panel. 4 30 of 338 Confirm by clicking on OK. Instruction Manual SmartSEM® V05.06 en01 3. First steps Finding your way in the user interface 3.3.2. Showing or hiding the data zone The data zone is a special group of annotation objects which are used to display current parameters. You can also include a µ-marker to show the base magnification. 1 Select View/Data Zone/Show Data Zone from the menu. A tick is shown to indicate that the function is activated. Alternatively, type <Ctrl+D> to toggle the data zone. 3.3.3. Showing a full screen image To take advantage of the full monitor size to display the microscopic image, show a full screen image. 1 Select View/Toggle Full Screen Image from the menu. Alternatively, type <Shift + F3>. To undo the function, type <Shift + F3>. Instruction Manual SmartSEM® V05.06 en01 31 of 338 3. First steps Finding your way in the user interface 3.3.4. Docking panels It is possible to dock various panels onto the main window. The purpose of the docking panel is to keep the area of the image completely clear, as the docking panel is outside the main window. 1 To show the docking panel select View/Toolbars from the menu. 2 Tick the Docking Panel checkbox. The docking panel is shown on the right hand side of the image area. 3 To move the docking panel to the left hand side, pick up the panel by clicking on the title bar and drag it to the other side of image area. 32 of 338 Instruction Manual SmartSEM® V05.06 en01 3. First steps Finding your way in the user interface 4 To stick a control panel to the docking panel, click the title bar of the control panel and drag it to the docking panel. The panel becomes integrated into the docking panel. You can stick several control panels to the docking panel. 5 To minimise a panel, click the arrow button (1) in the title bar. 1 Instruction Manual SmartSEM® V05.06 en01 33 of 338 3. First steps Finding your way in the user interface 6 To hide the docking panel untick the Docking Panel checkbox. The docking panel is hidden. 3.3.5. Opening the Panel Configuration Bar 1 Select Tools/Goto Panel from the menu. Alternatively, click the arrow button at the side of the image area. The Panel Configuration Bar opens showing an alphabetical list of functions. 2 34 of 338 To select a function, double-click it. Instruction Manual SmartSEM® V05.06 en01 3. First steps Obtaining the first image 3.4. Obtaining the first image The following section summarizes basic sequences to quickly obtain an image using the SE2 detector. To simplify the procedure, the method described mainly uses SEM Controls panel and status bar functions. Dependent on your type of SEM/FESEM (Standard vacuum system, VP vacuum system, Cross Beam® series), the SmartSEM®user interface may differ slightly. Prerequisite: • At a glance SmartSEM® software has been started and is ready to control the SEM/FESEM. Parts required No. Allen wrench, 1.5 mm delivered with the SEM/ FESEM Stub delivered with the SEM/ FESEM Tweezers for specimen delivered with the SEM/ FESEM Specimen holder delivered with the SEM/ FESEM If necessary: carbon tape, conductive carbon, adhesive metal tape or similar - Appropriate specimen (with conducting properties e.g. gold on carbon) - Lint-free gloves - The complete sequence includes: • • • • • • • • Preparing the sample holder Loading the specimen chamber Locating the specimen Switching on the gun Switching on the EHT Generating an image Optimising the image Saving the image Instruction Manual SmartSEM® V05.06 en01 35 of 338 3. First steps Obtaining the first image 3.4.1. Preparing the sample holder IMPORTANT Contamination caused by fingerprints can lead to vacuum deterioration or prolonged pumping times. Always wear lint-free gloves when touching specimen, sample holder or stage. 1 Attach the specimen to the stub by using conductive carbon, adhesive metal or carbon tape etc. Ensure that the specimen area to be analysed is in proper contact with the stub. 2 Use the tweezers to insert the stub into the sample holder. 3 Properly fix the stub to the sample holder. Use the Allen wrench to tighten the location screw. 36 of 338 Instruction Manual SmartSEM® V05.06 en01 3. First steps Obtaining the first image 3.4.2. Loading the specimen chamber 1 Click the ChamberScope icon in the toolbar. A TV view inside the specimen chamber is shown. CAUTION Risk of damaging the objective lens and/or your specimen Ensure not to hit the objective lens while driving the stage. Change to TV mode to observe the moving stage. 2 Select Tools/Goto Control Panel from the menu. The SEM Controls panel opens. Instruction Manual SmartSEM® V05.06 en01 37 of 338 3. First steps Obtaining the first image 3 Go to the Vacuum tab. 4 To ventilate the specimen chamber, click Vent. A message appears asking: ’Are you sure you want to vent?’. 5 Confirm by clicking on Yes. The specimen chamber is filled with gaseous nitrogen. CAUTION Suffocation hazard due to lack of oxygen, since the specimen chamber is ventilated with nitrogen. After the specimen exchange, keep the chamber door open as short as possible. Avoid inhaling the air from within the specimen chamber. 6 Take hold of the door handle and slowly open the chamber door. IMPORTANT Contamination caused by fingerprints can lead to vacuum deterioration or prolonged pumping times. Always wear lint-free gloves when touching specimen, sample holder or stage. Keep the chamber door open as short as possible. 38 of 338 Instruction Manual SmartSEM® V05.06 en01 3. First steps Obtaining the first image All sample holders are equipped with a dovetail so that the position of the sample holder is exactly defined. 7 Mount the sample holder: a Ensure that you place the dovetail in the correct orientation onto the holding device on the specimen stage. b Make sure that the flat side of the dovetail of the sample holder is flush with the milled edge of the stage. 8 Look into the specimen chamber to ensure that the specimen cannot hit any components when it is introduced into the specimen chamber. CAUTION Pinch hazard when closing the chamber door Use the door handle to close the chamber door. Ensure not to get your fingers caught in the chamber door gap. 9 Carefully close the chamber door. Instruction Manual SmartSEM® V05.06 en01 39 of 338 3. First steps Obtaining the first image 10 In the SEM Controls panel, click Pump. The vacuum status messages show the current vacuum levels achieved. 40 of 338 Instruction Manual SmartSEM® V05.06 en01 3. First steps Obtaining the first image 3.4.3. Locating the specimen 1 In TV mode (ChamberScope), look into the specimen chamber. CAUTION Risk of damaging the objective lens and/or your specimen. Ensure not to hit the objective lens while driving the stage. Change to TV mode to observe the moving stage. 2 Move the specimen by using the dual joystick (optional) or by calling the Soft Joystick via Tools/Goto Panel/Soft Joystick. 3 Carefully move the specimen closer to the objective lens. The distance between objective lens and specimen surface should be less than about 10 mm. Instruction Manual SmartSEM® V05.06 en01 41 of 338 3. First steps Obtaining the first image 3.4.4. Switching on the gun 1 In the Vacuum tab: Check that EHT Vac ready=Yes is indicated. 2 In the status bar, click Gun. 3 Select Gun On from the pop-up menu. The gun is being run up. 42 of 338 Instruction Manual SmartSEM® V05.06 en01 3. First steps Obtaining the first image 3.4.5. Switching on the EHT ’EHT’ stands for acceleration voltage. This voltage has to be applied to the gun in order to make it emit electrons. 1 Watch the vacuum status messages on the Vacuum tab of the SEM Controls panel. When the required vacuum has been reached you will see the message ’Vac Status = Ready’. 2 Go to the Gun tab. 3 Set the acceleration voltage: a Double-click in the EHT= field. b Enter the desired acceleration voltage in the EHT Target field, e.g. 10 kV. c Confirm by clicking on OK. Instruction Manual SmartSEM® V05.06 en01 43 of 338 3. First steps Obtaining the first image 4 Switch on the EHT: a Click EHT in the status bar. b Select EHT On from the pop-up menu. The EHT is running up to 10 kV. The status bar buttons are merged together, and the All: button appears. Now the electron beam is on. 44 of 338 Instruction Manual SmartSEM® V05.06 en01 3. First steps Obtaining the first image 3.4.6. Generating an image 1 Go to the Detectors tab. 2 Select SE2 from the Detectors drop-down list. It is recommended that you select the SE2 detector to obtain the first image, as this detector provides a good signal-to-noise ratio even at large working distances. 3 Go to the Scanning tab. Select a fast scan speed, e.g. Scan Speed = 1 from the drop-down list. The lower the scan speed number, the faster the scan of the specimen by the electron beam. Scan Speed = 1 allows you to get an image quickly. Instruction Manual SmartSEM® V05.06 en01 45 of 338 3. First steps Obtaining the first image 4 Set a low magnification e.g. Mag = 500x: a Click the Magnification/Focus icon in the toolbar. b Press the left mouse button and drag the mouse to adjust the magnification of 500 x. The current magnification is indicated in the status bar. 5 Set the focus: a Press the middle mouse button and drag the mouse to focus. The current working distance (WD) is indicated in the status bar. 6 7 Adjust contrast and brightness. a Go to the Detectors tab. b Use the Brightness and Contrast sliders. Select a detail on the specimen surface. Focus the detail. 8 46 of 338 Adjust contrast and brightness again. Instruction Manual SmartSEM® V05.06 en01 3. First steps Obtaining the first image 3.4.7. Optimising the image 1 Set Coarse by toggling the Coarse/Fine button in the status bar. 2 Step by step, set a high magnification, e.g. Mag 50.000 x. Focus in between. When selecting high magnifications it is recommended that you move the specimen by using the beamshift function instead of driving the stage. 3 Use the Beam shift function: a Go to the Apertures tab. b Click Beam Shift. c Use the slider or the red marker to shift the beam. 4 Click the Reduced Raster icon. Instruction Manual SmartSEM® V05.06 en01 47 of 338 3. First steps Obtaining the first image A small scan frame is shown. The image outside the scan frame is frozen. Size and position of the scan frame can be changed by dragging and dropping. 5 Focus the image in the reduced raster. 6 Align the aperture: a In the Apertures tab, tick the Focus Wobble checkbox. The Focus Wobble is a function that sweeps the focus of the objective lens backwards and forwards through the focus on the specimen plane. If the aperture is slightly misaligned, a lateral shift can be observed. Intensity of wobble can be adjusted by using the Wobble Amplitude scroll bar. Wobble speed can be accelerated by ticking the Wobble Fast checkbox. b Click Aperture Align. Use the left and right slider of the Aperture Align box until there is no movement of the detail in X and Y direction. The specimen detail should just be pulsating without shifting. c 48 of 338 Untick the Focus Wobble checkbox. Instruction Manual SmartSEM® V05.06 en01 3. First steps Obtaining the first image 7 In the Scanning tab, set Scan Speed = 7. 8 Bring the image into focus. 9 Toggle to Fine in the status bar. Use Coarse and Fine mode of adjustment where appropriate. 10 Correct astigmatism: a Select a detail (e.g. a mark or an edge) on the specimen surface. b Click the Reduced Raster icon. Ensure the selected detail is in the raster. Instruction Manual SmartSEM® V05.06 en01 49 of 338 3. First steps Obtaining the first image c In the Apertures tab: Click Stigmation. d In the Stigmation box, use the arrow buttons or the left and right slider to obtain the sharpest possible image. 11 Deactivate the reduced raster. 12 In order to reduce image noise select, a slower scan speed, e.g. scan speed 6 to 8. 50 of 338 Instruction Manual SmartSEM® V05.06 en01 3. First steps Obtaining the first image 3.4.8. Saving the image 1 Stop the scan: a Go to the Scanning tab. b In the Noise Reduction section, select Freeze on = End Frame from the dropdown menu. c Click Freeze. A red dot at the right bottom of the image area indicates that the image is frozen. 2 Select File/Save Image from the menu. 3 Enter a path and a file name. 4 Confirm by clicking on Save ....tif. Instruction Manual SmartSEM® V05.06 en01 51 of 338 3. First steps Obtaining the first image To continue imaging, unfreeze the image by selecting Image/Unfreeze from the menu. Alternatively, you can click Unfreeze in the Scanning tab. To finish your work session, switch off the EHT: a In the status bar, click All:. b Select EHT Off from the pop-up menu. It is recommended that you leave the gun on during the working week. This should help to optimise lifetime of the filament. 52 of 338 Instruction Manual SmartSEM® V05.06 en01 3. First steps Using the help functions 3.5. Using the help functions The SmartSEM® user interface offers a multitude of help texts containing information on the operation of the SEM/FESEM, the optimization of the images and the handling of accessory options. 3.5.1. Calling the SmartSEM® help 1 Press <F1>. Alternatively, select Help/SmartSEM help from the menu. The SmartSEM® help start window opens. If menus are opened in the SmartSEM® user interface, pressing <F1> will open the help text for the respective menu. This allows explaining the menu while the SEM/FESEM is being operated. 3.5.1.1. Printing help texts 1 Click the printer icon in the help window. If a printer is installed, the help text is printed. 3.5.1.2. Bringing help texts to the foreground 1 Select Help/Help Always On Top from the menu. The displayed help texts remain in the foreground. Instruction Manual SmartSEM® V05.06 en01 53 of 338 3. First steps Using the help functions 3.5.2. Calling the context-sensitive help 1 Press <SHIFT+F1>. Alternatively, select Help/What’s This from the menu. The mouse cursor is equipped with a question mark. 2 Click an area of interest on the screen. The help text is shown. 3 To disable the context-sensitive help, press <ESC>. 3.5.3. Searching for a topic 54 of 338 1 Select Help/Search from the menu. 2 Click the Search tab. 3 Search for the desired topic. Instruction Manual SmartSEM® V05.06 en01 3. First steps Using the help functions 3.5.4. Using the step-by-step guides The step-by-step guides provide quick information on important operation sequences. 3.5.4.1. Getting started 1 Select Help/Getting started from the menu. 2 Click the topic of interest. 3.5.4.2. Frequently used operation sequences 1 Select Help/How To from the menu. 2 Click the topic of interest. Instruction Manual SmartSEM® V05.06 en01 55 of 338 3. First steps Using the help functions 3.5.5. Calling the shortcuts help Many functions and menus which are often used in the SmartSEM® user interface can also be opened using the keyboard. A list of shortcuts (key combinations) can be displayed in the SmartSEM® help. 1 Press < F9>. Alternatively, select Help/Keys help from the menu. Refer to section 6.6. 56 of 338 Instruction Manual SmartSEM® V05.06 en01 3. First steps Using the help functions 3.5.6. Showing information about SmartSEM® 3.5.6.1. Version history The Release Notes summarise important information about the software version history. New functions, bug fixes and special features of the different versions are explained. 1 Select Help/Release Notes from the menu. 3.5.6.2. About SmartSEM® 1 Select Help/About SmartSEM from the menu. Instruction Manual SmartSEM® V05.06 en01 57 of 338 3. First steps Closing the SmartSEM® software 3.6. Closing the SmartSEM® software 3.6.1. Logging off 1 Select File/Log Off from the menu. A window appears asking for confirmation to close the session. 2 Confirm by clicking on Yes. The electron-optical parameters are filed in a macro in the individual user directory. The EM Server remains active. 3.6.2. Exiting 1 Select File/Exit from the menu. A window appears asking for confirmation to close the session. 2 Confirm by clicking on Yes. The electron-optical parameters are filed in a macro in the individual user directory. 58 of 338 Instruction Manual SmartSEM® V05.06 en01 4. Operation Controlling the vacuum 4. Operation 4.1. Controlling the vacuum 4.1.1. Checking the current vacuum status Because a good vacuum is essential for the operation of the SEM/FESEM it is recommended keeping always an eye on the vacuum in specimen chamber and gun head. 1 Select Tools/Goto Control Panel from the menu. 2 Go to the Vacuum tab. Alternatively: Select Vacuum/Vacuum Status from the menu. Alternatively: Type <CTRL+SHIFT+V>. The System Vacuum is the vacuum in the specimen chamber. The Gun Vacuum is the ultra high vacuum in the gun head area. The value of the Gun Vacuum should be less than about 5 x 10-9 mbar. To indicate another pressure unit (mbar, Pa, Torr) click in the System Vacuum or the Gun Vacuum field. VP instruments If you work with a VP instrument, the Vacuum tab looks slightly different. Instruction Manual SmartSEM® V05.06 en01 59 of 338 4. Operation Controlling the vacuum Moreover, there is an additional tab: The Gun Vacuum tab. 1 To show the gun vacuum, go to the Gun Vacuum tab. 60 of 338 Instruction Manual SmartSEM® V05.06 en01 4. Operation Controlling the vacuum 4.1.2. Ventilating the specimen chamber In order to be able to open the specimen chamber for specimen exchange, the vacuum has to be broken in a controlled manner. This is done by filling the specimen chamber with gaseous nitrogen. 1 In the toolbar, click the Specimen Change icon. The EHT is switched off. The specimen chamber is ventilated. Alternatively: 1 Go to the Gun tab and select EHT Off from the drop-down list. 2 In the Vacuum tab, click Vent. Instruction Manual SmartSEM® V05.06 en01 61 of 338 4. Operation Controlling the vacuum Alternatively: 1 In the status bar, click All:. 2 Select EHT Off from the pop-up menu. The Vac button appears. a Click Vac:. b Select Vent. Alternatively: 62 of 338 1 In the MiniBar, click Start. 2 Select EHT Off. 3 Select Start/Vent from the MiniBar. Instruction Manual SmartSEM® V05.06 en01 4. Operation Controlling the vacuum 4.1.3. Evacuating the specimen chamber To continue operation after a specimen exchange, the specimen chamber has to be evacuated again. 1 In the toolbar, click Specimen Change. 2 Confirm the message ’Press OK To Pump’. Alternatively: 1 In the Vacuum tab, click Pump. Alternatively: 1 In the status bar, click Vac:. 2 Select Pump from the pop-up menu. Alternatively: 1 Select Start/Pump from the MiniBar. Instruction Manual SmartSEM® V05.06 en01 63 of 338 4. Operation Controlling the vacuum 4.1.4. Working with variable pressure (VP instruments only) Working with variable pressure (VP) allows you to analyse and image non-conducting, strongly gassing or humid specimens. This is made possible by a special pumping system, which allows setting partial pressures of 1 to 133 Pa in the specimen chamber, while preserving the ultra high vacuum in gun area and beam path. Using VP mode is only possible with a VP type SEM/FESEM. 4.1.4.1. Switching to variable pressure (VP) mode 1 Go to the VP Control tab of the SEM Controlss panel. 2 Select a VP target by using the slider. Alternatively: Double-click the VP Target field and enter the pressure value. 3 Click Go To VP. IMPORTANT In VP mode, InLens detector and SE2 detector cannot be used. Instead, backscattered electron detectors or specially designed VPSE detectors should be selected. 64 of 338 Instruction Manual SmartSEM® V05.06 en01 4. Operation Controlling the vacuum 4.1.4.2. Returning to high vacuum (HV) mode 1 Click Go To HV. The vacuum in the specimen chamber is reduced to high vacuum conditions. Instruction Manual SmartSEM® V05.06 en01 65 of 338 4. Operation Navigating the specimen 4.2. Navigating the specimen 4.2.1. Moving the specimen with the soft joystick Alternatively to the dual joystick, you can navigate the specimen by using the software function Soft joystick. This function is helpful when you wish to move a single axis without the risk of moving another axis as well. 1 Open the Panel Configuration Bar. 2 Double-click Soft Joystick. The Soft Joystick panel opens. 3 Move the stage by using the respective sliders or the red marker in the navigation box. To stop the moving stage: 1 Release the slider. To stop the moving stage immediately: 1 Type <F12>. Alternatively: Click Stage stop in the Stage tab of the SEM Controlss panel. When tilting a specimen ensure that the specimen to be analysed is always the one next to the objective lens. IMPORTANT To prevent damage, a touch alarm is integrated in the SEM/FESEM: If specimen or sample holder touch chamber walls, detectors or objective lens, the stage is stopped immediately. An audible warning and an on-screen message are given. 66 of 338 Instruction Manual SmartSEM® V05.06 en01 4. Operation Navigating the specimen 4.2.2. Moving the specimen at high magnifications (Beam Shift) The Beam Shift function is helpful when moving the specimen at magnifications above 100,000 x. At this magnification range it is generally difficult to exactly position an image feature by driving the stage. Therefore, the image of the specimen can be moved by shifting the electron beam instead of displacing the specimen itself. 1 Select Beam/Beam Shift from the menu. The Beam Shift panel is shown. Alternatively: Select Tools/Goto Control Panel/Apertures. 2 Click Beam Shift. 3 Use the red marker in the navigation box or the sliders to position the specimen. The left mouse button is assigned to Beam Shift X and Y. The middle mouse button keeps the current assignment. The electron beam can be shifted by +/- 7.5 µm in the X and Y directions. 4.2.2.1. Working with an expanded beam shift (licence: LARGE-BEAMSHIFT) When you use different apertures sizes it might be helpful to move the image of the specimen by means of the beam shift function instead of moving the specimen itself. For this reason the range of the beam shift has to be enlarged. Requires the licence LARGE-BEAMSHIFT. Requires particular hardware. 1 Open the SEM status. 2 Go to the Select tab. 3 Tick the Large Beamshift checkbox. The electron beam can be shifted by +/- 100 µm in the X and Y directions. Instruction Manual SmartSEM® V05.06 en01 67 of 338 4. Operation Navigating the specimen 4.2.3. Improving stage repeatability by activating the function is employed to take up the necessary mechanical play in the stage motors, so that any absolute stage position is always approached from the same direction, improving the repeatability of motorised stage movement. 1 Go to the Stage tab of the SEM Controlss panel. 2 Right-click in the Stage tab. A submenu opens. 3 68 of 338 Select /On. Instruction Manual SmartSEM® V05.06 en01 4. Operation Navigating the specimen 4.2.4. Compensating for image drift by shifting the beam (licence: DRIFT CORR) The drift correction is a program to compensate for the drift of the specimen by using a reference image and by controlling the beam shift. This function has two main applications: • Improvement of the drive precision of the stage When viewing a specific image section and driving the stage to another point, a drift is often observed when moving back to the specific point. • Long-term analysis If an image section is scanned for a longer time, mechanical, thermal and electrical effects will always cause a drift of the respective image section. It is essential to find a striking detail of the specimen to be defined as a reference image. This detail will be sought later on in the current image by using image analytical algorithms. Requires the licence DRIFT CORR and the installation of the Matrox Imaging Library, which is protected by a dongle. 1 Select Start/Programs/SmartSEM. SEM/FESEM: Select Drift Prepare. XB: Select SEM Drift Correction. The Drift Correction window opens. Instruction Manual SmartSEM® V05.06 en01 69 of 338 4. Operation Navigating the specimen 2 Click Display Rectangle. A movable frame is shown. The image range inside the frame defines the reference image for the drift correction. 3 Change position and size of the frame to define a striking detail as reference image. The reference image should present a good signal-to-noise ratio. Do not use Frame Avg, Line Avg as noise reduction methods. 4 In order to cancel any beam shift settings, click Zero Beam Shift. 5 If you wish to hide the frame, click Hide Rectangle. 6 Set the following parameters: a Drift Max. Pix. Error = Drift maximum pixel error Defines the precision of the drift correction. Indicates the largest allowed pixel distance between the current image and the corrected image. If this pixel distance is exceeded, the drift correction will not be accepted. For most applications this parameter should be set to 1 to 4. b Drift Max. Tries = Drift maximum tries Defines how often the algorithm will try to compensate a possible image drift by using the beam shift. For most applications this parameter should be set to 5 to 15. c Drift Min. Conf. = Drift minimum confidence Defines the precision of the correlation between reference image and found image section. For most applications this parameter should be set to 40% to 60%. 70 of 338 Instruction Manual SmartSEM® V05.06 en01 4. Operation Navigating the specimen 7 Click Create Reference. A reference is acquired. In the field Sem drift status ’Ready’ is indicated. The button Do SEM Drift Corrn becomes available. 8 Click Do SEM Drift Corrn. If the drift correction was successful, ’Success’ is indicated in the field SEM drift status . Instruction Manual SmartSEM® V05.06 en01 71 of 338 4. Operation Navigating the specimen 4.2.5. Using fisheye mode (licence: FISHEYE) Fisheye mode allows you to get a survey of the complete specimen chamber by providing a top view on the sample holder at a low Z. Requires the licence FISHEYE. 1 Select Tools/Goto Control Panel from the menu. 2 Go to the Aperture tab. 3 Tick the Fisheye Mode checkbox. IMPORTANT Since the image is deformed due to the fisheye lens effect, measurements and the exact specification of the magnification are not possible. Therefore, a question mark is shown next to the micron marker. 72 of 338 Instruction Manual SmartSEM® V05.06 en01 4. Operation Navigating the specimen 1 To quit Fisheye mode, untick the Fisheye mode checkbox. 2 Under TV control, carefully drive the stage to the required Z. Instruction Manual SmartSEM® V05.06 en01 73 of 338 4. Operation Navigating the specimen 4.2.6. Using the stage navigation functions The Stage Navigation has the following characteristics: • • • • • Plan view of the sample holder Display of the specimen chamber with chamber door Display of the stage hard limits Support for all different Carl Zeiss sample holders Ability to zoom in to view the sample holder in great detail Requires the licence COMPU. IMPORTANT This function requires the stage to be initialised. 4.2.6.1. Showing the specimen chamber schematics 1 Select Stage/Navigation from the menu. Alternatively: Double-click Stage Navigation in the Panel Configuration Bar. The Stage Navigation window opens. The top window shows the lateral view of the stage inside the specimen chamber. The bottom window shows the plan view of the stage. 74 of 338 Instruction Manual SmartSEM® V05.06 en01 4. Operation Navigating the specimen 2 Select your type of sample holder from the Sample Holder drop-down list. 3 You can change the view: a To zoom in, move the zoom control slider to the right (1). b To change the detail, use the lateral sliders (2). c To toggle the size of the window, click the << button. 4 To move the stage, double-click the sample position you wish to move under the electron beam. 5 2 To access the stage navigation settings, click Settings (3). 1 Instruction Manual SmartSEM® V05.06 en01 3 75 of 338 4. Operation Navigating the specimen The Stage Nav Settings dialog opens. 76 of 338 Instruction Manual SmartSEM® V05.06 en01 4. Operation Navigating the specimen 4.2.6.2. Using the Sample Holder Gallery The Sample Holder Gallery lets you inspect the dimensions of all possible sample holders. Additionally, it allows setting of the dimensions of custom stage holders. 1 Select Stage/Navigation from the menu. 2 Click Settings. 3 Click Show Gallery. 4 Select the installed sample holder from the list of icons on the left. The Is available checkbox is ticked to indicate that the selected sample holder can be installed on the system. 5 If you use a custom sample holder: a Select one of the custom sample holders. b Enter the individual dimensions of your sample holder. c Tick the Is available checkbox. Instruction Manual SmartSEM® V05.06 en01 77 of 338 4. Operation Navigating the specimen 4.2.7. Eucentrically driving a non-eucentric stage (licence: COMPU) This function allows rotation-eucentric and tilt-eucentric control of a non-eucentric stage by using software. Requires the licence COMPU. Different calibration procedures are required before the compucentric software can be used: • Calibration of the rotation centre of the stage (required for rotation-eucentric control and tilt-eucentric control) • Calibration of the distance between specimen surface and rotation centre of the tilt axis (additionally required for tilt-eucentric control) 4.2.7.1. Calibrating the stage centre It is a prerequisite for all compucentric functions that the centre of the stage rotation is accurately known. This will normally only need to be performed once each time the stage is serviced. However, to achieve the ultimate accuracy it may be necessary to recalibrate the rotation centre each time the stage is initialised. IMPORTANT The calibration of the rotation centre is independent of the used sample holder and the used specimen. Therefore, this calibration can be use generally. It is recommended that you use a single stub holder and a calibration grid or a TEM grid as specimen. The specimen must be mounted centrally on the stub. 1 Initialise the stage: Select Stage/Stage Initialise and confirm. 2 Open the Panel Configuration Bar. 3 Double-click Calibrate Stage Centre. Alternatively: 78 of 338 a Go to the Stage tab of the SEM Controlss panel. b Right-click in the background of the Stage tab. c Select Calibrate Stage Centre. Instruction Manual SmartSEM® V05.06 en01 4. Operation Navigating the specimen The Calibrate Stage Centre dialog opens. The last coordinates of the centre are indicated. 4 Click Next. The stage is initialised. After initialisation, a magnification of 30 x is automatically set. Crosshairs are displayed. 5 Select a striking feature on the specimen surface, that is positioned outside the centre. 6 Move the striking feature to the centre by using the joystick or the Centre Point function. 7 Click Next. The stage is driven back to its initial position. 8 Click Next. The stage rotates by 180°. During stage rotation observe the striking feature on the specimen in order to be able to relocate it after rotation. Instruction Manual SmartSEM® V05.06 en01 79 of 338 4. Operation Navigating the specimen 9 Again, move the striking feature to the centre by using joystick or the Centre Point function. 10 Confirm by clicking on Next. The software has now calculated the new rotation centre and indicates the values for X and Y. 11 Click Next. The stage returns to the initial position. 12 Set the next higher magnification (200 x). 13 Repeat the calibration procedure (steps 5 to 11). 14 Repeat the procedure for the magnifications 500 x, 1500 x and 2000 x. 15 After having calibrated the position with Mag = 2000 x, click OK. This will finish the calibration routine. The calculated calibration values are used for stage navigation and eucentric movement. 80 of 338 Instruction Manual SmartSEM® V05.06 en01 4. Operation Navigating the specimen 4.2.7.2. Calibrating the compucentric height If you want to tilt the specimen eucentrically or if you want to rotate a tilted specimen eucentrically, the software has to accurately know the distance between rotation centre of the tilt axis and specimen surface. This is managed by the additional calibration of the compucentric height. IMPORTANT As the calibrated distance depends on specimen and sample holder, this routine must be performed separately for each specimen and sample holder. 1 Open the Panel Configuration Bar. 2 Double-click Compucentric Height. 3 Follow the steps on the panel: a Centre a feature and click Read. b Tilt the stage. c Centre the feature again and click Calculate. 4 Confirm by clicking on OK. Instruction Manual SmartSEM® V05.06 en01 81 of 338 4. Operation Navigating the specimen 4.2.7.3. Activating the compucentric software functions Prerequisite: The compucentric software has been calibrated properly. Refer to section 4.2.7.1. and section 4.2.7.2. IMPORTANT The more precisely and thoroughly the calibration is done, the more precisely the stage can be driven by the compucentric software. IMPORTANT If only the stage centre has been calibrated, only rotation-eucentric control in the horizontal line (Tilt = 0) will be possible. 1 Select Tools/Goto Control Panel. 2 Go to the Stage tab. 3 In the drop-down menu Compuc. Mode, select the desired mode: Off: Disables the compucentric software Tilt: Enables tilt-eucentric control Rotate: Enables rotation-eucentric control Tilt & Rot: Rotation- and tilt-eucentric control CAUTION Danger of malfunction of the stage, when using the joystick. After activating the compucentric software functions, only drive the stage to absolute or relative coordinates. To do so, use the ’Go To’ fields or the ’Delta’ buttons. 82 of 338 Instruction Manual SmartSEM® V05.06 en01 4. Operation Navigating the specimen 4.2.7.4. Stage Horizontal Alignment This function allows you to automatically move an image feature in the horizontal line. The stage centre must be calibrated. A wizard is used to drive the stage such that a linear feature on the specimen, identified by two points, is horizontal with the second of the two points visible on screen. 1 Open the Panel Configuration Bar. 2 Double-click Stage Horizontal Alignment. The Stage Horizontal Alignment wizard opens. Crosshairs are displayed. 3 Centre the first reference point. To do so, use the joystick or the Centre point function. 4 Click Next. 5 Centre the second reference point. 6 Click Next. 7 Click Finish. Instruction Manual SmartSEM® V05.06 en01 83 of 338 4. Operation Navigating the specimen 4.2.8. Saving and recalling stage coordinates (licence: STAGECO) This function offers the possibility to save a list of stage positions together with magnification and working distance. Thus, the user can recall these positions easily. Requires the licence STAGECO. 4.2.8.1. Saving and editing stage coordinates 1 Select Stage/Store/Recall from the menu. 2 To enter the current stage position, click on Add. 3 Enter a name and confirm. The stage position is displayed on the Stage Position List. 4 To edit a stage position, mark the position and click Edit. 5 To delete a stage position, mark the position and click Delete. 4.2.8.2. Recalling stage coordinates 1 To move the stage to a stored position: a Select the position. b Click On Goto. To cancel the last stage move, click Undo Stage Goto. 84 of 338 Instruction Manual SmartSEM® V05.06 en01 4. Operation Navigating the specimen 4.2.9. Centering a spot or an area (licence: CENTRE) This function offers the following possibilities: • Point: Allows marking a spot in the image which is then automatically moved to the centre of the image area. • Feature: Allows selecting a feature or area in the image which is automatically centered and magnified so that the selected feature fills the complete image area. Requires the licence CENTRE. 4.2.9.1. Using the Centre Point function 1 Select Stage/Centre Point from the menu. Alternatively, type <Ctrl + Tab>. The mouse cursor is displayed as a cross. 2 Place the cross on the interesting feature. 3 Click. The feature is being moved to the centre of the image area. 4 To quit this function, right-click. 4.2.9.2. Using the Continuous Centre Point function If selected, the software remains in centre point mode after each point selection allowing repetitive centre point actions. 1 Select Stage/Continuous Centre Point from the menu. 2 To quit this function, right-click. 4.2.9.3. Using the Centre feature function 1 Select Stage/Centre Feature from the menu. Alternatively, type <Ctrl + Shift + Tab>. The mouse cursor is displayed as a cross. 2 Place the cross on the interesting feature. 3 Drag the mouse to open a frame, which comprises the area of interest. 4 Click. The feature range is being moved to the centre of the image area and magnified. 5 To quit this function, right-click. Instruction Manual SmartSEM® V05.06 en01 85 of 338 4. Operation Navigating the specimen 4.2.10. Using Stage Map (licence: CENTRE) This function allows using a frozen image in the left zone (zone 0) as an overview for the selection of interesting features on the specimen surface. Requires the licence CENTRE. 1 Select a low magnification. 2 Move the stage to the interesting specimen area. This setting will be used as stage map. 3 Select Scanning/Split in order to change to spot mode. 4 Select Stage/Stage Map. The left zone (zone 0) is frozen and serves as an overview. 5 Select a feature of interest in the left zone by placing the cross and clicking. In the right zone (zone 1), the selected feature is displayed. You can modify the image, e.g. magnify as required. 86 of 338 Instruction Manual SmartSEM® V05.06 en01 4. Operation Navigating the specimen 4.2.11. Scanning defined image fields (licence: STAGESCAN) This function allows you to scan an exactly defined series of regularly distributed image fields. This is useful when searching for particles or other objects in a large sample range, as it is ensured that no part of the interesting area will be omitted. Four scan patterns and several methods are available to determine the scan range. Requires the licence STAGESCAN. 1 Select Stage/Stage Scan from the menu. The Stage Scanning window opens. 2 Define the stage scan fields: a Click Setup Wizard. b Follow the instructions given in the wizard. Jumps to the first position Moves to the previous position Moves to the next position Jumps to the last position Selects the scan pattern (sequence) Instruction Manual SmartSEM® V05.06 en01 87 of 338 4. Operation Navigating the specimen 4.2.12. Toggling between survey view and detail view (licence: SURVEY) This function offers the possibility to save two different settings for magnification and working distance and to switch between these settings. The settings are called Survey Mode (provides a survey view) and Resolution Image (provides a detail view). Requires the licence SURVEY. 4.2.12.1. Entering survey view and detail view settings Survey view settings 1 Set the survey view settings: Set a low magnification and a large working distance to achieve a wide field of view. 2 Select Stage/Survey/Settings from the menu. 3 Enter the desired settings in the Survey Mode field: a To automatically set the lowest possible magnification, tick the Lowest Mag radio button. b To take the current magnification and WD settings, click the Get Current buttons. You can also manually enter the desired values. 4 Select additional functions: a Tick the Remember Changes checkbox. When switching to Survey Mode State, especially for the first time, it may be necessary to adjust focus. When Remember changes is ticked, the new working distance as a result of focusing will replace the target WD in the settings. b To start an automatic focus adjustment after start of the respective operation mode, tick the Auto Focus checkbox. c To execute a macro, tick the Macro checkbox and select a macro from the drop-down list. 88 of 338 Instruction Manual SmartSEM® V05.06 en01 4. Operation Navigating the specimen Detail view settings 5 Enter the detail view settings: Set a higher magnification and a smaller WD. 6 Enter the desired settings in the Resolution Imaging field: Click the Get Current buttons after Mag and WD. 7 Select additional functions: a If you wish to start an automatic focus adjustment after the respective operation mode, tick the Auto Focus checkbox. b To execute a macro, tick the Macro checkbox and select a macro from the drop-down list. If you wish to execute a macro when quitting Survey Mode: a In the Exit Survey Mode field, tick the Macro checkbox. b Select a macro from the drop-down list. Instruction Manual SmartSEM® V05.06 en01 89 of 338 4. Operation Navigating the specimen 4.2.12.2. Activating the Survey Mode function IMPORTANT This function requires the stage to be initialised. 1 Tick the Survey Mode checkbox. Alternatively: Select Stage/Survey/Survey Mode from the menu. 2 To quit Survey Mode, untick the Survey Mode checkbox. Alternatively: Select Stage/Survey/Survey Mode in order to untick the function in the menu. 90 of 338 Instruction Manual SmartSEM® V05.06 en01 4. Operation Navigating the specimen 4.2.13. Defining a user specific coordinate system (licence: STAGEREG) This function offers the possibility to define a user specific 2D coordinate system based on three reference points. Within this coordinate system, the stage can move to specific spots on the specimen, while the stage coordinates can be saved. Requires the licence STAGEREG. If there are three spots on the specimen, whose distances to the saved stage coordinates are defined, these spots can be used as reference points. It is possible to create up to nine different coordinate systems. 1 Ensure the stage has been initialised. 2 Load a suitable specimen e.g. a chessy. 3 Open the Panel Configuration Bar. 4 Double-click Stage Registration. The Stage Registration window opens. 5 Under Stage List, select a new coordinate system. Instruction Manual SmartSEM® V05.06 en01 91 of 338 4. Operation Navigating the specimen 6 Enter a name. 7 Click Setup Registration. The Stage Registration window opens. 8 To show crosshairs, tick the Crosshairs checkbox. 9 Select an alignment mark on the specimen. 10 Enter the coordinates. 11 Move the stage to the selected alignment mark. 12 Click Next. 13 Repeat steps 7 to 10 for the second registration point. 14 Repeat steps 7 to 10 for the third registration point. 15 Click Finish. 92 of 338 Instruction Manual SmartSEM® V05.06 en01 4. Operation Setting SEM conditions 4.3. Setting SEM conditions 4.3.1. Controlling the gun 4.3.1.1. Switching on the gun 1 Select Tools/Goto Control Panel from the menu. 2 Go to the Gun Vacuum tab. Check that EHT Vac ready=Yes is indicated. 3 In the status bar, click Gun. 4 Select Gun On from the pop-up menu. The gun is being run up. Instruction Manual SmartSEM® V05.06 en01 93 of 338 4. Operation Setting SEM conditions 4.3.1.2. Switching off the gun It is recommended leaving the gun on during the working week. This should help optimise life time of the Schottky field emitter. Only at longer breaks such as weekends or holidays you should switch off the gun. 94 of 338 1 In the status bar, click All:. 2 Select Shutdown Gun from the pop-up menu. Instruction Manual SmartSEM® V05.06 en01 4. Operation Setting SEM conditions 4.3.2. Controlling the EHT 4.3.2.1. Switching on the EHT The electrons emitted by the gun have to be accelerated by applying the acceleration voltage EHT. Setting the EHT 1 Select Tools/Goto Control Panel. 2 Go to the Gun tab. 3 Set the acceleration voltage: a Double-click in the EHT= field. b Enter the desired value (kV). c Confirm by clicking on OK. IMPORTANT The In-lens detector can be used up to an acceleration voltage of 20 kV. At higher acceleration voltages the efficiency of the In-lens detector will be markedly reduced. IMPORTANT SUPRA™ 25 only: To be able to set a value below 0.5 kV, the licence LOWVOLTS is required. To be able to set a value from 20 kV to 30 kV, the licence EXTVOLTS is required. Instruction Manual SmartSEM® V05.06 en01 95 of 338 4. Operation Setting SEM conditions Switching on 4 Switch on the EHT: a In the status bar, click EHT. b Select EHT On from the pop-up menu. Alternatively: Select Beam/EHT On from the menu. The EHT (acceleration voltage) is run up to the set value. The status bar buttons are pushed together, and the All: button appears. 4.3.2.2. Switching off the EHT 1 In the status bar, click All. 2 Select EHT Off from the pop-up menu. Alternatively: Select Beam/EHT Off from the menu. 96 of 338 Instruction Manual SmartSEM® V05.06 en01 4. Operation Setting SEM conditions 4.3.3. Blanking the beam To protect sensitive specimens from the electron beam, you can blank the beam. IMPORTANT This procedure does not refer to the optional Beam Blanker for MERLINTM. For information on the optional MERLINTM Beam Blanker, refer to the Instruction Manual Beam Blanker delivered with the Beam Blanker. 1 Select Tools/Goto Control Panel. 2 Go to the Apertures tab. Alternatively: Select Beam/Aperture from the menu. 3 Tick the Beam Blanked checkbox. Instruction Manual SmartSEM® V05.06 en01 97 of 338 4. Operation Setting SEM conditions 4.3.4. Modifying the probe current The probe current (beam brightness) is determined by aperture size and extractor voltage. Moreover, it can be increased by using the high current mode. Depending on your application, choose one of these three possibilities to modify the probe current. Using the option OptiProbe offers the possibility to automatically set the probe current. 4.3.4.1. Changing the aperture size 1 Select Tools/Goto Control Panel. 2 Go to the Aperture tab. Alternatively: Select Beam/Aperture from the menu. 3 Click in the Aperture Size field and select an aperture from the drop-down menu. Standard aperture is a multihole aperture with a central 30 µm aperture hole which is suitable for most applications. Large apertures (120 µm, 60 µm diameter) are used for certain applications that require a high beam brightness, e.g. EDX, or a large depth of field. Small apertures (20 µm, 10 µm, 7.5 µm diameter) are suitable for high resolution imaging or currentsensitive specimens. 4 Continue with aligning the newly set aperture as described in section 4.3.5. 98 of 338 Instruction Manual SmartSEM® V05.06 en01 4. Operation Setting SEM conditions 4.3.4.2. Changing the extractor voltage The extractor voltage is preset by the factory, respectively by the Carl Zeiss service engineer. Within certain limits, the operator may carefully alter the extractor voltage in order to optimise the probe current for particular applications. 1 Select Tools/Goto Control Panel from the menu. 2 Go to the Gun tab. 3 Use the arrow buttons of the Extractor V Target slider to increase the extractor voltage. Increasing the extractor voltage may be suitable to increase the probe current. CAUTION Performance and resolution of the SEM/FESEM can be impaired. Avoid reducing the extractor voltage. If at all, reduce the extractor voltage only for a short time (1-2 h) and by maximum 500 V. IMPORTANT The newly set extractor voltage is only valid for the current work session. After a restart of the SmartSEM® software, the SEM/FESEM will restore the nominal voltage. Instruction Manual SmartSEM® V05.06 en01 99 of 338 4. Operation Setting SEM conditions 4.3.4.3. Using high current mode (licence: HIGH CURRENT) High current mode increases the active probe current. This is obtained by a stronger activation of the condenser lens. Typical applications are images with a large depth of field. Requires the licence HIGH CURRENT. Not available with SUPRA™ 25. 1 Select Tools/Goto Control Panel. 2 Go to the Apertures tab. Alternatively: Select Beam/Aperture from the menu. 3 Tick the High Current checkbox. To quit high current mode, untick the High Current checkbox. 100 of 338 Instruction Manual SmartSEM® V05.06 en01 4. Operation Setting SEM conditions 4.3.4.4. Continuously modifying the probe current (licence: OPTIPROBE) OptiProbe allows you to continuously adjust the probe current. The function automatically selects a suitable aperture and the current mode while the extractor voltage is adjusted to meet the probe current selected by the user. Requires the licences OPTIPROBE and HIGH VOLTAGE. Requires particular hardware as well as the installation of the specimen current amplifier. Not available with SUPRA™ 25. 1 Select Tools/Goto Control Panel from the menu. 2 Go to the Gun tab. 3 Tick the OptiProbe checkbox. 4 Use the I Probe slider to set the desired probe current. As soon as the probe current adjustment is finished, the status display changes from Busy to Ready. The indicated probe current I Probe= corresponds to the actual probe current (+/- 15 %). 5 To deactivate the function, untick the OptiProbe checkbox. Even if OptiProbe is deactivated, I Probe= indicates the actual probe current (+/- 15 %). IMPORTANT After cathode replacement or after re-alignment of the electron optical column, OptiProbe has to be calibrated. Refer to section 5.3. Instruction Manual SmartSEM® V05.06 en01 101 of 338 4. Operation Setting SEM conditions 4.3.5. Aligning the aperture The alignment of the aperture in the beam path has a decisive effect on resolution and sharpness of the image. The aperture alignment should therefore be adjusted or checked anytime the aperture is changed and after major modifications of the EHT setting. Whenever the image is shifting while you are focusing, the aperture should be re-aligned. 1 Select Tools/Goto Control Panel. 2 Go to the Apertures tab. Alternatively: Select Beam/Aperture from the menu. 3 Tick the Focus Wobble checkbox. The Focus Wobble is a function that sweeps the focus of the objective lens backwards and forwards through the focus on the specimen surface. If the aperture is slightly misaligned, a lateral shift can be observed. 4 Set wobble intensity by using the Wobble Amplitude slider. 5 If required, select a higher wobble frequency by ticking the Wobble Fast checkbox. 6 Adjust the aperture in X and Y direction by means of the slider in the Aperture Align navigation box. Alternatively, you can move the red marker by holding the left mouse button and dragging. Adjust until the image pulsates, i.e. there is only a continuous change from a sharp to a blurry image without shifting. 102 of 338 7 Untick the Focus Wobble checkbox. 8 Refocus the image. Instruction Manual SmartSEM® V05.06 en01 4. Operation Setting SEM conditions 4.3.6. Correcting astigmatism Astigmatism is an aberration of lenses, that can be corrected by means of the so-called stigmator. 4.3.6.1. Setting the stigmator 1 Select Tools/Goto Control Panel. 2 Go to the Apertures tab. 3 Click Stigmation. Adjust the stigmation by using the X and Y sliders or the arrow buttons in the Stigmation box. Alternatively: 1 In the toolbar, click the Stigmation/Alignment icon. The mouse assignment is indicated in the status bar. 2 To adjust stigmation hold the left mouse button and drag. 4.3.6.2. Using the Auto Stigmation function 1 In the toolbar, middle-click the Auto Focus+Stig icon. A fine auto focus correction is performed followed by an automatic astigmatism algorithm. Instruction Manual SmartSEM® V05.06 en01 103 of 338 4. Operation Setting SEM conditions 4.3.7. Showing SEM parameters (SEM status window) The SEM status window is helpful to show, edit and set frequently used parameters. The SEM status window lists the operation parameters selected by the individual user. 1 Select View/SEM Status from the menu. Alternatively, type <CTRL+ I>. 2 Select the parameters to be displayed: a Go to the Select tab. b Click the parameter you wish to be displayed. The parameter is shown in the Display tab. 3 To change the setting of the displayed parameter: 104 of 338 a Go to the Display tab. b Double-click the parameter name. Instruction Manual SmartSEM® V05.06 en01 4. Operation Setting SEM conditions 4 5 6 To load a saved combination of parameters: a Go to the File tab. b Click Load. c Select the file. To save a selected combination of parameters: a Go to the File tab. b Click Save As. c Enter a file name and confirm. To delete the complete list of parameters: a Go to the File tab. b Click Clear Display. Instruction Manual SmartSEM® V05.06 en01 105 of 338 4. Operation Setting SEM conditions 4.3.8. Recording SEM parameters The Gun Monitor utility offers the possibility of recording and displaying important parameters of the SEM/FESEM at defined intervals during operation of the SmartSEM® user interface. 1 Select Start/Programs/SmartSEM Service/Gun Monitor from the Windows desktop. The Gun Monitor window opens. 2 To start the record, select Monitor/Start. Alternatively, click the green dot. Eight different channels are available, six of them are predefined to record extractor voltage, extractor current, filament current heating, gun vacuum, liner tube voltage, and acceleration voltage. 106 of 338 Instruction Manual SmartSEM® V05.06 en01 4. Operation Setting SEM conditions 3 To modify channel assignments: a Select Monitor/Options. The Display Options window opens. b 4 5 6 To remove the checkmark, click it. To change the colour: a Click the colour square. b Select another colour and confirm. To enter the minimum and maximum values to be displayed in the diagram: a Click into the Min Value or Max Value field. b Enter a minimum value or maximum value. Confirm by clicking on OK. By clicking on Defaults you can cancel all settings and reset them to the basic settings. Instruction Manual SmartSEM® V05.06 en01 107 of 338 4. Operation Setting SEM conditions 7 To set the recording interval: a Select Monitor/Interval. The monitor interval window opens. b Enter an interval in seconds. 8 To freeze the record, select Monitor/Freeze. 9 To stop the record, select Monitor/Stop. 10 To save the record, select File/Save As. 11 To print the record, select File/Print. 108 of 338 Instruction Manual SmartSEM® V05.06 en01 4. Operation Imaging 4.4. Imaging 4.4.1. Setting detection parameters 4.4.1.1. Selecting a detector Detectors provide the signals to be displayed on the monitor. A drop-down list shows the detector types adapted to your SEM/FESEM. Depending on the detector type selected, different information is shown in the image. 1 Select Tools/Goto Control Panel. 2 Go to the Detectors tab. 3 Select the desired detector Signal A. Signal A is always the active signal displayed on the monitor. Alternatively: Select Detection/Detectors from the menu. A list of the adapted detectors is shown. The active detector is ticked. Instruction Manual SmartSEM® V05.06 en01 109 of 338 4. Operation Imaging 4.4.1.2. Setting the collector voltage of the SE2 detector In front of the SE2 detector an electrical field is generated that allows you to influence the detection. This collector voltage can be varied at a range between -250 V and +400 V. 1 Select Tools/Goto Control Panel/Detectors. 2 To set the collector voltage use the Collector Bias slider. For standard applications the Collector Bias should be set to +300 V. At higher magnification it is recommended varying the Collector Bias so that the best possible signal is obtained in the image. To generate a so-called pseudo-backscattered image set a negative Collector Bias. This will produce an extreme topography but nearly no surface qualities and material contrasts. 110 of 338 Instruction Manual SmartSEM® V05.06 en01 4. Operation Imaging 4.4.1.3. Adjusting brightness and contrast Changing the signal to more brightness shifts all grey levels in the image to lighter levels and vice versa. Changing the signal to more contrast expands the range of grey levels in the image and vice versa. 1 Select Tools/Goto Control Panel. 2 Go to the Detectors tab. 3 To adjust brightness, use the Brightness slider. To adjust contrast, use the Contrast slider. Alternatively: 1 In the toolbar, click the Brightness + Contrast icon. The mouse assignment is indicated in the status bar. 2 To adjust brightness hold the left mouse button and drag. To adjust contrast hold the middle mouse button and drag. Instruction Manual SmartSEM® V05.06 en01 111 of 338 4. Operation Imaging 4.4.1.4. Using AutoBC The Auto BC function allows you to automatically adjust brightness or contrast or both brightness and contrast. 1 Select Tools/Goto Control Panel. 2 Go to the Detectors tab. 3 Select one of the settings from the drop-down menu: Off: Switches the function off B: Automatic adjustment of brightness C: Automatic adjustment of contrast BC: Automatic adjustment of brightness and contrast 112 of 338 Instruction Manual SmartSEM® V05.06 en01 4. Operation Imaging 4.4.1.5. Mixing two detector signals (licence: SIGMIX) This function allows mixing the signals of the detectors selected in Signal A= and Signal B=. Information registered by one single detector (e.g. topographic contrast) can thus be overlapped with another detector signal to increase the information of the image. Requires the licence SIGMIX. 1 Select Tools/Goto Control Panel/Detectors. 2 Tick the Mixing checkbox. 3 Use the Signal slider to adjust the percentage of mixing between 0 and 1 (i.e. 0 to 100%). For example, adjusting Signal = 0.6000 means that the image is composed of 60 % signal A and 40 % signal B. To quit the mixing function, untick the Mixing checkbox. To quickly activate/deactivate the mixing function, select Detection/Mixing from the menu. When active, the function is ticked. Instruction Manual SmartSEM® V05.06 en01 113 of 338 4. Operation Imaging 4.4.1.6. Displaying two detector signals on the same monitor (Windowing) The windowing function allows displaying two different detector signals on the monitor without requiring an optional licence. 1 Open the Panel Configuration Bar. 2 Double-click Windowing. The Windowing dialog opens. 3 Tick the Windowing checkbox. A reduced raster is shown. There are two zones (Zone 0 = outside, Zone 1 = inside the reduced raster). Image modifications apply to the zone marked with the anchor symbol. 4 To displace the anchor symbol, hold the left mouse button and drag. 5 To invert the signal of the respective zone, select Invert A = On. To quit the Windowing mode, untick the Windowing checkbox and close the Windowing dialog. 114 of 338 Instruction Manual SmartSEM® V05.06 en01 4. Operation Imaging 4.4.1.7. Displaying two image areas (licence: SPLIT) This function subdivides the image area into two zones. Different detectors can be assigned to each zone. Each zone can be frozen independently from each other. Requires the licence SPLIT. 1 In the toolbar, click the Split Screen icon. Alternatively: Select Scanning/Split from the menu. The image area is split into two zones. The anchor symbol marks the zone for detector selection, setting of brightness and contrast, freezing or deleting. Instruction Manual SmartSEM® V05.06 en01 115 of 338 4. Operation Imaging 2 To displace the anchor symbol hold the left mouse button and drag. To apply image modifications to both zones simultaneously, double-click the anchor symbol. The colour of the anchor symbol changes. To quit the split function, click the Split Screen icon. Alternatively, select Scanning/Normal from the menu. 4.4.1.8. Displaying detector signals on two different monitors (licence: DUALCHANNEL) This function allows displaying the live image on the second monitor and to select different signal sources monitors. Panels can be moved to the second monitor. Requires the licence DUAL-CHANNEL. 1 Select Image/Dual Channel from the menu. The anchor symbol marks the zone for detector selection, setting of brightness and contrast and freezing or deleting. To displace the anchor symbol, hold the left mouse button on the anchor while dragging it to the other monitor. 116 of 338 Instruction Manual SmartSEM® V05.06 en01 4. Operation Imaging 4.4.1.9. Producing composite images from two detectors (licence: COLOUR MODE) Colour mode offers the possibility to convert and combine signals from two different detectors and display a live false colour image without losing important information. Requires the licence COLOUR MODE. 1 Open the Panel Configuration Bar. 2 Double-click Colour Mode. The Colour Mode window opens. 3 Select Colour Mode = 2 LUT from the Colour Mode drop-down menu. This enables the checkboxes in column 1 and 2. 4 Adjust contrast and brightness of the two detector signals A and B by using the respective sliders. SE image SE image Instruction Manual SmartSEM® V05.06 en01 BSE image BSE image Compositional image (colour mode) Compositional image (colour mode) 117 of 338 4. Operation Imaging 4.4.1.10. Displaying images with different magnifications (licence: DUALMAG) This function allows you to zoom an image without freezing the image at basis magnification. Dual Mag is recommended in order to accentuate a detail in an image and to simultaneously realise a view of the specimen at low magnification. Requires the licence DUALMAG. 1 In the toolbar, click the Dual Magnification icon. Alternatively: Select Scanning/Dual Mag from the menu. Alternatively: Tick the Dual Mag checkbox under SEM Controlss Panel/Scanning. The image area is divided into two zones. The left zone is displayed at the current magnification. At the same time a frame pops up which defines the range to be displayed in the right zone. 118 of 338 Instruction Manual SmartSEM® V05.06 en01 4. Operation Imaging 2 To modify size and position of the frame, click it with the left mouse button: a To change the size of the frame, place the mouse cursor on a mark. Alternatively, double-click the Zoom factor field in the SEM Controlss/Scanning tab and enter the zoom factor. The zoom factor determines the magnification ratio between the left and the right zone. b To displace the frame, place the mouse cursor between two marks. The anchor symbol marks the zone for detector selection, setting of brightness and contrast and freezing or deleting. 3 To displace the anchor symbol hold the left mouse button and drag. 4 To apply image modifications to both zones simultaneously, double-click the anchor symbol. The colour of the anchor symbol changes. Instruction Manual SmartSEM® V05.06 en01 119 of 338 4. Operation Imaging 4.4.1.11. Using a second CCD camera If a second CCD camera is attached, it is usually installed as ’Auxiliary 1’. 1 Select Detection/TV Inputs from the menu. 2 Select Aux 1. Alternatively: 1 Select the Detectors tab of the SEM Controlss panel. 2 Select Aux 1 from the Signal A = drop-down list. Icon assignment It might be helpful to assign the pre-defined TOGGLE TV macro to the ChamberScope icon. This will make the second CCD camera available by middle-clicking on the ChamberScope icon. Refer to section 4.9.6. 120 of 338 Instruction Manual SmartSEM® V05.06 en01 4. Operation Imaging 4.4.2. Setting the working distance The working distance (WD) is the distance between the focused specimen surface and the end of the objective lens. The WD determines the possible resolution, the signal-to-noise ratio, the depth of focus and the lowest possible magnification (low power magnification). 1 In the toolbar, click the Magnification/Focus. 2 Hold the middle mouse button and drag the mouse in order to focus. The current WD is indicated in the status bar. Instruction Manual SmartSEM® V05.06 en01 121 of 338 4. Operation Imaging 4.4.3. Setting scan parameters 4.4.3.1. Selecting a scan speed A focused beam of electrons is scanned across the specimen. The speed of the scan can be modified which has an influence on the speed of image generation on the one hand and the extend of image noise on the other hand. 1 Select Scanning/Speeds from the menu. A drop-down list shows all available scan speeds. 2 Select a scan speed and confirm with OK. The higher the scan speed number, the slower the scan of the specimen by the electron beam and the less the noise of the image. Selection of fifteen scan speeds requires the licence SCANEXP. Without this licence only three scan speeds are available. Alternatively: 1 Select Tools/Goto Control Panel/Scanning. 2 To display the drop-down list, click the Scan Speed = field. You can use the Scan+ and Scan- buttons to increase, respectively decrease the scan speed. 122 of 338 Instruction Manual SmartSEM® V05.06 en01 4. Operation Imaging 4.4.3.2. Scanning a small frame (reduced raster) The reduced raster function allows you to scan only a small frame. This is recommended for alignment procedures such as focusing, aligning the stigmator or using the focus wobble. Moreover, this function is helpful when using an EDX system: Only the information of this selected range is shown in the EDX spectrum. The possibility to adjust size and position of the reduced raster requires the licence REDUCED. 1 In the toolbar, click the Reduced Raster. Alternatively: Select Scanning/Reduced from the menu. A frame is displayed in the image area, which defines the specimen area to be scanned by the electron beam. The image outside the frame is frozen. With licence REDUCED: 1 To modify size and position of the frame, click it: a To change the size of the frame, place the mouse cursor on a mark (cursor is double arrow), hold the left mouse button and drag. b To displace the frame, place the mouse cursor between two marks (cursor is rectangular symbol), hold the left mouse button and drag. Instruction Manual SmartSEM® V05.06 en01 123 of 338 4. Operation Imaging 4.4.3.3. Scanning a spot (licence: SPOT) In spot mode the electron beam is positioned on a particular spot on the specimen surface. This mode is recommended for the use with an EDX/WDX system or for the measurement of the specimen current. Requires the licence SPOT. 1 Select Scanning/Spot from the menu. The submenu Spot is ticked. Alternatively, select Tools/Goto Control Panel/Scanning and tick the Spot checkbox. A cross is displayed on the monitor. The image is frozen. 124 of 338 Instruction Manual SmartSEM® V05.06 en01 4. Operation Imaging 2 To displace the cross: a Hold the left mouse button to drag the cross on the screen. Alternatively: a Open the SEM Status window: Select View/SEM Status from the menu. b Display Spot at X and Spot at Y. c Double-click Spot at X and Spot at Y in order to enter fixed values. To quit spot mode, deactivate the submenu Spot or untick the Spot checkbox. Instruction Manual SmartSEM® V05.06 en01 125 of 338 4. Operation Imaging 4.4.3.4. Scanning a line This function is used to scan along a defined line while the image is frozen. It is recommended for measuring and adjusting signals, e.g. for optimising brightness and contrast. CAUTION Danger of damaging the specimen if the electron beam scans along the same line position a longer period of time. This can result in a scan mark on the specimen. When using the Line Scan function for image optimisation place the Line Scan on a specimen area adjacent to the actual area of interest. 1 Select Scanning/Line Scan from the menu. The submenu Line Scan is ticked. Alternatively, select Tools/Goto Control Panel/Scanning and tick the Line Scan checkbox. 126 of 338 Instruction Manual SmartSEM® V05.06 en01 4. Operation Imaging A horizontal line is displayed together with a diagram which shows the course of the signal along this line. The displayed graph represents the grey value distribution along the line. The grey values are represented from 0 to 255 on the ordinate. The illumination of the image can thus be adjusted at the representative spot. 2 To move it to the desired specimen area, click the horizontal line. 3 To change colour and background of the diagram: a Position the mouse cursor in the diagram. b Click the right mouse button. A pop-up menu opens, where you can select the colour of the graph and a grey background. Instruction Manual SmartSEM® V05.06 en01 127 of 338 4. Operation Imaging 4.4.3.5. Rotating the image (licence: SCANROT) This function allows you to rotate the image electronically by rotating the scan direction. Requires the licence SCANROT. 1 Select Scanning/Rotate/Tilt. The Rotate/Tilt panel is shown. 2 Tick the Scan Rot checkbox. 3 Set the desired tilt angle with the Scan Rotation slider or by double-clicking on the Scan Rotation field. The image is rotated. 128 of 338 Instruction Manual SmartSEM® V05.06 en01 4. Operation Imaging 4.4.3.6. Displaying the scan marker The scan marker is a small bar on the left side of the image area, which indicates the scanned line on the monitor. This might be helpful when using slow scan speeds because the scan marker helps to see which line is currently being scanned by the electron beam. The scan marker is not recorded on the image. 1 Select Tools/User Preferences. 2 In the tree structure, select SEM Conditions. 3 Select Scan Marker Enable Yes. 4 Select Height, Width and Colour of the scan marker. 5 Confirm by clicking on OK. IMPORTANT The scan marker will only be displayed when you use slow scan speeds (5 - 15). At quicker scan speeds (4 and faster) it will be deactivated automatically. Instruction Manual SmartSEM® V05.06 en01 129 of 338 4. Operation Imaging 4.4.4. Setting the magnification 4.4.4.1. Selecting the magnification 1 In the toolbar, click Magnification/Focus. 2 Hold the left mouse button and drag the mouse to adjust the desired magnification. The current magnification is indicated in the status bar. 4.4.4.2. Using pre-defined magnifications (Magnification Table) Up to ten fixed magnifications can be entered in the Magnification Table for quick access during the imaging procedure. The magnifications have to be pre-defined in the User Preference panel (refer to section 4.9.4.4.). To call the pre-set magnifications: 1 Press <F4>. Anytime F4 is pressed, the next magnification value will be set. 2 To return to the previous magnification value, press <Ctrl + F4>. 3 To finish the use of the Magnification Table, press <Shift + F4>. The magnification of the SEM/FESEM will be reset to the level that was active before the Magnification Table was used for the first time. 130 of 338 Instruction Manual SmartSEM® V05.06 en01 4. Operation Imaging 4.4.5. Imaging tilted specimen 4.4.5.1. Using Dynamic Focus (licence: DYNFOCUS) The dynamic focus allows the dynamic adaptation of the focus to tilted specimen surfaces. Requires the licence DYNFOCUS. 1 Show the reduced raster: a Reduce the size of the raster. b Place it in the centre of the image area. c Adjust the best possible focus in the reduced raster. Crosshairs may be helpful. Instruction Manual SmartSEM® V05.06 en01 131 of 338 4. Operation Imaging 2 Displace the reduced raster to the very upper or the lower image margin. 3 Set a slow scan speed (9 or higher). 4 Select Scanning/Dynamic Focus from the menu. 5 Tick the Dyn. Focus checkbox. The dynamic focus is enabled now. 6 Use the FCF Setting slider in order to adjust optimum sharpness in the reduced raster. Do not modify the normal focus (middle mouse button). 7 Select Scanning/Normal to acquire the complete image while using a slow scan speed. 8 Store the image. 9 Untick the Dyn. Focus checkbox to quit the dynamic focus mode. IMPORTANT The best application of the dynamic focus is only possible with tilted plane specimens. If the specimen presents strong differences in height (topography) or different inclinations of slope, the depth of focus must be optimised as well. 132 of 338 Instruction Manual SmartSEM® V05.06 en01 4. Operation Imaging 4.4.5.2. Using Tilt Correction (licence: TILTCOMP) This functions allows the correction of the perspective foreshortening caused by the scan of a tilted specimen. If a specimen presents a high tilt angle, the electron beam scans a larger part of the specimen in tilt direction so that the image is distorted. Requires the licence TILTCOMP. 1 Ensure the specimen surface is tilted in Y direction respective to the monitor. 2 Select Scanning/Rotate/Tilt from the menu. 3 Tick the Tilt Corrn. checkbox. 4 Adjust the Tilt Angle slider. Alternatively, double-click in the Tilt Angle field and enter the angle. Instruction Manual SmartSEM® V05.06 en01 133 of 338 4. Operation Imaging IMPORTANT When you use an extremely tilted specimen, you should adjust the dynamic focus as well. IMPORTANT With Cross Beam series instruments: If you wish to measure the height, note that you have to enter ’90° - tilt angle value’ in the ’Tilt Angle=’ field. 134 of 338 Instruction Manual SmartSEM® V05.06 en01 4. Operation Imaging 4.4.6. Improving the signal-to-noise ratio (noise reduction) The signal entering the image processor is made up of two components: image and noise. Image is the signal of interest and correlates with the object being scanned, noise is random in nature. Therefore, by averaging multiple scans of the same area, the signal will be reinforced, while the noise will be reduced. This is the basis on which the noise reduction works. The signal-to-noise ratio is an important factor for image quality. It does not only depend on the parameters EHT, aperture size and working distance, but also on the dwell time of the electron beam per image spot. To reduce the noise level of an image, you can • • increase the dwell time of the electron beam per pixel or scan the respective specimen spot several times and integrate the generated signal. Method Explanation Typical application Frame Average (Continuous Averaging) Averaging of two or more consecutive frames: Frames are scanned continuously and the image is formed as the average of a number of successive frames. Frame averaging is used to reduce random noise. The live signal is proportionally mixed with the stored signal so that the image reflects the average of the recent frames. The proportion of live to stored can be adjusted with the parameter N which represents the number of frames to be averaged. Frame Integrate Addition of two or more consecutive frames. The image automatically freezes at the end of the integration cycle. The scan speed defines the time to complete a frame and the noise reduction parameter N defines the number of frames to integrate. It can be selected with any scan speed but is generally most useful at the faster speeds where a larger amount of noise reduction can be obtained without introducing a long cycle time. Frame integration is used to enhance contrast and reduce noise. It is useful when applied to beam sensitive materials, since the image can be obtained while the beam remains scanning quickly and not allowed to dwell too long on any point of the specimen. In this mode the image is formed as the average of a number of successive frames. Not suitable when sample drift occurs. Line Integrate Each line to be scanned a number of times before the scan moves on. The average line signal is stored and displayed. The noise reduction parameter N defines the number of times a line is to be averaged before moving to the next line. Line Average The image is built up by averaging a number of lines. Each line is scanned a number of times before the scan moves on. The average line signal is stored and displayed. The noise reduction parameter N defines the number of times a line is to be averaged before moving to the next line. Instruction Manual SmartSEM® V05.06 en01 Use Line average when the result of the noise reduction needs to be seen without waiting for the cycle to complete. Suitable for most applications. The image will automatically freeze at the end of the frame. 135 of 338 4. Operation Imaging Method Explanation Typical application Pixel Average A single frame is scanned. Suitable for specimens with good electric and thermal conductivity. The frame time is controlled by the scan speed parameter as follows (100 x 2n-1): Speed 1: 100 ns per pixel Speed 2 : 200 ns per pixel Speed 3 : 400 ns per pixel Speed 4 : 800 ns per pixel Speed 5 : 1.6 µs per pixel Speed 6 : 3.2 µs per pixel Speed 7 : 6.4 µs per pixel Speed 8 : 12.8 µs per pixel Speed 9 : 25.6 µs per pixel Speed 10 : 51.2 µs per pixel Speed 11 : 102.4 µs per pixel Speed 12 : 204.8 µs per pixel Speed 13 : 409.6 µs per pixel Speed 14 : 819.2 µs per pixel Speed 15 : 1.6384 ms per pixel Continuous Average (Pixel Averaging) Displays an image within which each pixel is measured repeatedly and the average signal displayed. Most useful for stable, conductive specimens where the beam has little or no damaging effect on the specimen. Frames are scanned continuously and the image formed as the average of a number of successive frames. The pixel time is determined by the dwell time parameter, that can be selected. The number of frames is determined by the scan speed (2n). Speed 1: Average of 2 frames Speed 2: Average of 4 frames Speed 3: Average of 8 frames Speed 4: Average of 16 frames Speed 5: Average of 32 frames Speed 6: Average of 64 frames Speed 7: Average of 128 frames Speed 8: Average of 256 frames 136 of 338 Instruction Manual SmartSEM® V05.06 en01 4. Operation Imaging 4.4.6.1. Selecting a noise reduction method 1 Select Tools/Go To Control Panel from the menu. 2 Go to the Scanning tab. 3 Select a Freeze on mode: Command: Causes an immediate freeze of the current zone (the whole image in normal mode) if you click Freeze. End Frame: Causes the zone to freeze at the end of the current frame. 4 Select a Noise Reduction mode. When selecting Frame Avg: a Select N=, set a value between 1 and 256. b Select a Dwell time from the drop-down list. Instruction Manual SmartSEM® V05.06 en01 137 of 338 4. Operation Imaging 4.4.7. Improving image illumination by using Look Up Tables (LUT) 4.4.7.1. Editing a live image (Input LUT) Using Look Up Tables (LUT) is recommended when the illumination of an image while using a linear characteristic line is very difficult or impossible. In these cases you may try to obtain better illumination of the image by adding or displacing discrete points of the characteristic line or by adding a step function. The Input LUT is used to perform a translation on the input signal as defined by the pattern loaded into the LUT. Modifications of the Input LUT effect the live image. 1 Select Edit/Input LUT from the menu. The EM LUT Editor window opens. The following functions are available: Select Mode Displaces and deletes points of the transfer characteristic. Displace: Place the mouse cursor on the point and displace it by holding the left mouse button. Delete: Place the mouse cursor immediately near the point and press the middle mouse button. Add/Remove Points Adds and deletes points in the transfer characteristics. Add: Place the mouse cursor in the graphic field and press the left mouse button. Delete: Place the mouse cursor immediately near the point and press the middle mouse button. Undo Last Edit Undoes the last change of the Input LUT. 138 of 338 Instruction Manual SmartSEM® V05.06 en01 4. Operation Imaging Open LUT Loads specific Input LUT settings and apply these settings to the current image. Save LUT As.. Saves specific settings of the Input LUT. Reset LUT Returns the Input LUT to the basic condition (linear characteristic) Invert LUT Inverts the current transfer characteristic. Step LUT Adds a step function as a transfer characteristic to convert the transfer characteristic into a regular sequence of grey values. The height of each step (amplitude), the position of the first step (offset) and the number of steps (period) can be separately set. It is also possible to further modify the curve by adding or displacing different points. Adjust Step LUT Settings Calls up the LUT Step Settings window to set amplitude, period, and offset of the step function. Instruction Manual SmartSEM® V05.06 en01 139 of 338 4. Operation Imaging 4.4.7.2. Editing a saved image (Display LUT) The Display LUT is used to edit a SEM image, e.g. by subsequent colouring, modification of brightness and contrast, inversion or addition of a gamma function. These settings effect the saved image as well as the live image. 1 Load a saved image. 2 Select Edit/Display LUT from the menu. Select Mode Displaces and deletes points of the transfer characteristic. Displace: Place the mouse cursor on the point and displace it by holding the left mouse button. Delete: Place the mouse cursor immediately near the point and press the middle mouse button. Add/Remove Points Adds and deletes points in the transfer characteristics. Add: Place the mouse cursor in the graphic field and press the left mouse button. Delete: Place the mouse cursor immediately near the point and press the middle mouse button. Undo Last Edit Undoes the last change of the Input LUT. Open LUT Loads specific Input LUT settings and applies these settings to the current image. 140 of 338 Instruction Manual SmartSEM® V05.06 en01 4. Operation Imaging Save LUT As.. Saves specific settings of the Input LUT. Reset LUT Returns the Input LUT to the basic condition (linear characteristic) Invert LUT Inverts the current transfer characteristic. Step LUT Adds a step function as a transfer characteristic to convert the transfer characteristic into a regular sequence of grey values. The height of each step (amplitude), the position of the first step (offset) and the number of steps (period) can be separately set. It is also possible to further modify the curve by adding or displacing different points. Adjust Step LUT Settings Calls up the LUT Step Settings window to set amplitude, period, and offset of the step function. Edits brightness and contrast. The Gamma option allows to define the transfer characteristic as a curve to enlarge lower and higher grey scales. This function can be used to improve images containing a large quantity of detailed information in few grey scales. Instruction Manual SmartSEM® V05.06 en01 141 of 338 4. Operation Imaging Inserts a grey wedge (continuous distribution of the grey scales from white to black) as current image to adjust particular output media. Switches from RGB to grey value LUT. Sets the level of a point in the transfer characteristic after selection of a point. Switches from grey value LUT to RGB LUT and selects the transfer characteristic for the colour red. Subsequent modifications of this transfer characteristic refer only to the colour red. Switches from grey value LUT to RGB LUT and selects the transfer characteristic for the colour green. Subsequent modifications of this transfer characteristic refer only to the colour green. Switches from grey value LUT to RGB LUT and selects the transfer characteristic for the colour blue. Subsequent modifications of this transfer characteristic refer only to the colour blue. 142 of 338 Instruction Manual SmartSEM® V05.06 en01 4. Operation Imaging 4.4.8. Processing the image (licence: IMMATH) The functions in Image Processing offer the possibility of mathematically manipulating the image content pixel-by-pixel by using the grey value (0=black, 255=white). Different filter functions, basic mathematic operations and the detection of grey values can be used. Requires the licence IMMATH. 4.4.8.1. Grey value detection 1 Select Image/Image Processing from the menu. 2 Go to the Threshold tab. 3 Set the type of threshold: Select Black, White or Grey from the Image Detect drop-down list. Black: Each pixel in the image storage with a value inferior to the black threshold is coloured red. White: Each pixel in the image storage with a value inferior to the white threshold is coloured red. Grey: Each pixel in the image storage with a value superior to the black threshold or inferior to the white threshold is coloured red. 4 Select the threshold for black by using the Black Threshold slider. 5 Select the threshold for white by using the White Threshold slider. 6 To calculate the area fraction of certain grey values coloured red in the image by clicking Update. IMPORTANT If stored images contain annotations or measurements, the grey values of these annotations will be included in calculation and presentation. Instruction Manual SmartSEM® V05.06 en01 143 of 338 4. Operation Imaging 4.4.8.2. Creating a stereo image The creation of stereo images allows you to get images showing a 3D effect. Prerequisite is that you take two images of the same specimen at the same magnification but at a different tilt angle. Depending on magnification and topography of the specimen, the difference of the tilt angle should be 2° to 15°. 1 Take the first image: a Display crosshairs. b To ease navigation, move a striking detail to the centre of the image. c Set the desired magnification. d Rotate the image by 90° by means of the scan rotation function. e Freeze the image. f Save the image without data zone or annotations. 2 Take the second image under a different tilt angle: a Unfreeze the image. b Disable scan rotation. c Display crosshairs. d Tilt the stage step by step. In most cases the tilt angle between the two images should differ by 2° to 15°. e Compensate for the move of the specimen range by moving the stage in Y-direction. Always place the striking detail back to the centre of the crosshairs. By tilting the specimen, the focus has been changed as well. f When reaching the required tilt angle, reset the focus by driving the stage in Z direction. 144 of 338 Instruction Manual SmartSEM® V05.06 en01 4. Operation Imaging g Rotate the image by 90° by means of the scan rotation function. h Freeze the image. i Save the image without data zone or annotations. 3 Select Image/Image Processing from the menu. 4 Go to the Image Maths tab. 5 Reload the first image: a Under Source select Image Store, under Operation select Copy To, under Destination select Buffer 1. b Click Execute. The image is copied to buffer store 1. Instruction Manual SmartSEM® V05.06 en01 145 of 338 4. Operation Imaging 6 Reload the second image: a Under Source select Image Store, under Operation select Make Stereo Pair, under Source 2 select Buffer 1, under Destination select Image Store. b Click Execute. Both images are combined with a colour code and displayed on the monitor. 7 If the images are not exactly congruent, use the sliders Stereo Merge and Stereo Tilt to adjust X- and Y-directions. IMPORTANT Stereo glasses are required to be able to recognise the 3D effect in the colour image. 146 of 338 Instruction Manual SmartSEM® V05.06 en01 4. Operation Imaging 4.4.8.3. Histogram equalisation This function allows a non-linear contrast optimization of the image. Ranges with frequent grey values are enlarged while ranges with rare grey values are compressed. Certain image structures can thus be accentuated whereas other structures are reduced so that the total impression of the image is modified. 1 Select Image/Image Processing from the menu. 2 Go to the Histogram Equalisation tab. 3 To improve the contrast by calculating the grey scale distribution, click Histogram Equalise: Store. The image is frozen. 4 To generate an image transformation by using a Display-LUT click Histogram Equalise:LUT. To undo the calculated Display LUT, click Reset LUT. Examples for histogram equalisation: Instruction Manual SmartSEM® V05.06 en01 147 of 338 4. Operation Imaging 4.4.8.4. 2D filtering The 2D Filters function enables selection of a kernel to be applied to the image in the source image store. 1 Select Image/Image Processing from the menu. 2 Go to the 2D Filters tab. 3 Under Source, select the storage to which the transformation should be applied to. 4 Select a Filter. Nine pre-defined filters are available: 148 of 338 Filter Process User Defined Applies user-specific filters, according to definition below Smooth Smoothes the image Sharpen Sharpens the image Sharpen 2 Sharpens the image Horizontal edge Detects horizontal edges in the image Vertical edge Detects vertical edges in the image Edge Detect Performs irregular edge detection by using a combined detection of horizontal and vertical edges in the image Edge Detect 2 Performs irregular edge detection by using a combined detection of horizontal and vertical edges in the image Laplacian Detects edges in the image by realising a Laplace transformation using the four neighbouring pixels. Laplacian 2 Detects edges in the image by realising a Laplace transformation using the eight neighbouring pixels. Instruction Manual SmartSEM® V05.06 en01 4. Operation Imaging 5 Select a Destination. 6 To start the image processing, click Execute. If you want to cancel the last calculation, click Undo. Examples for 2D filtering: Original image Inverted image After application of Sharpen filter After application of Edge Detect filter Instruction Manual SmartSEM® V05.06 en01 149 of 338 4. Operation Imaging Defining userspecific filters 1 Under Filter, select User Defined. 2 Click Execute. If no user-specific filters are defined, a warning message pops up. 3 Confirm this message by clicking on OK. The Apply User Defined Filter window opens. 4 150 of 338 Select New. Instruction Manual SmartSEM® V05.06 en01 4. Operation Imaging The Edit User Defines Filter window opens. 5 Create a new filter by means of the Filter Kernel Matrix, enter a file name and confirm. Instruction Manual SmartSEM® V05.06 en01 151 of 338 4. Operation Imaging 4.4.8.5. Realtime filtering The function Realtime Filtering offers the possibility of mathematically manipulating the image during recording. This feature is based on the evaluation of the grey value of a pixel, under consideration of the grey value of the neighbouring pixels. 1 Select Image/Image Processing from the menu. 2 Go to the Realtime Filtering tab. 3 Select the Filter type. Filter Process Remarks Smooth Smoothes the image. Recommended for live images with a high noise ratio. Set the degree of smoothing by using the Smoothing slider. 152 of 338 Differentiate Differentiates the image. Set the degree of smoohting by using the Differentiate slider. User Defined Applies a user-specific filter, which can be set by means of the Filter Kernel field. Increases the grey value differences of the individual pixels. Accentuates fine structures and increases the focus of the image. Being prone to interferences, this filter should not be used for very noisy images. Instruction Manual SmartSEM® V05.06 en01 4. Operation Annotating images 4.5. Annotating images The annotation toolbar provides several tools to add notes or graphical objects to your image. For example, you can insert lines, arrows or texts. Moreover, it is possible to measure distances or the size of a rectangular area, the diameter of a circle or angle etc. The image can be saved with the annotation overlaid on the image. Measurements can be performed on either saved or live image. 4.5.1. Adding text 1 Select the Annotation Text icon. Alternatively, type <CTRL+T>. 2 Click the image where you wish to place the text. A dialog opens. 3 Enter the text and confirm by clicking on OK. Instruction Manual SmartSEM® V05.06 en01 153 of 338 4. Operation Annotating images 4.5.1.1. Modifying text properties 1 Click the annotation text box to mark it. 2 Select Properties from the drop down list. You can change e.g. font, font style, background style, and background colour. 4.5.2. Adding geometrical objects 1 Select the desired annotation icon such as Annotation Line, Annotation Rectangle or Annotation Ellipse. 2 Click the image where you wish to place the object. 154 of 338 Instruction Manual SmartSEM® V05.06 en01 4. Operation Annotating images 4.5.2.1. Modifying object properties 1 Click the annotation text box to mark it. 2 Select Properties from the drop-down list. You can e.g. display a direction arrow at a line, change line settings, background style, and background colour. 4.5.3. Adding EM parameters 1 Click the EM Parameter icon. The Annotation SEM Parameter panel opens. 2 Select the parameters to be inserted. 3 If you wish that the value will be displayed without parameter, tick the Omit Parameter Name checkbox. 4 Confirm by clicking on OK. Instruction Manual SmartSEM® V05.06 en01 155 of 338 4. Operation Annotating images 4.5.4. Adding a bitmap or metafile 1 Click the Insert User Bitmap icon. 2 Click the image where you wish to place the object. 3 Select the bitmap or metafile. 4 Click Open. 4.5.5. Zone magnification Zone magnification allows you to show the magnification of a selected zone which might be helpful when the magnifications of different zones are not the same. 1 Click the Zone Magnification icon. 2 Click the zone of interest. The magnification of this zone is displayed. 156 of 338 Instruction Manual SmartSEM® V05.06 en01 4. Operation Annotating images 4.5.6. Adding micron markers A micron marker is a horizontal bar which indicates the size of an object in the image. Above the bar its length is displayed. 4.5.6.1. Micron marker The micron marker is self-sizing as the bar has minimum and maximum lengths. If the magnification is changed such that these limits would be exceeded the length represented by the bar is changed to a whole number which would permit the bar to be within limits. 1 Click the Micron Marker icon. 2 Click where you wish to place the micron marker. The micron marker annotation can be picked up and dragged into the required position. Ensure to place the annotation not over another zone. 4.5.6.2. Fixed micron marker 1 Click the Fixed Micron Marker icon. 2 Click where you wish to place the micron marker. 3 Enter the desired value. 4 Confirm. The micron marker represents a fixed dimension, and may therefore extend off the screen if the magnification is too large or may shrink to a single pixel length if the magnification is too low. Editing the fixed micron marker allows you to change the size. Instruction Manual SmartSEM® V05.06 en01 157 of 338 4. Operation Annotating images 4.5.7. Measuring 4.5.7.1. Measuring a size 1 To measure the size of a certain feature, select the Point To Point Measure icon. 2 Click the image and keep the left mouse button pressed while drawing a line across the feature you which to measure. 3 Release the left mouse button. The measurement is displayed as a text adjacent to the object. If you do not wish to display any of the parameters: 1 Double-click the line. A dialog box opens. 158 of 338 2 Remove any items you do not want to be shown. 3 Confirm with OK. Instruction Manual SmartSEM® V05.06 en01 4. Operation Annotating images 4.5.7.2. Measuring an angle 1 Click the Angular Measurement icon. 2 Click the image where you wish to measure the angle. The measuring angle is shown. 3 Click the side of the angle to move its position. 4.5.7.3. Measuring a length or an area 1 Select the desired annotation icon: Linewidth Measure or Radial Measure. 2 Click the image where you wish to measure an object. Instruction Manual SmartSEM® V05.06 en01 159 of 338 4. Operation Annotating images 4.5.7.4. Measuring distances 1 Select the desired annotation icon such as: • • Width Measurement Cursors: fixed width • • Moveable Width Cursors: variable width Height Measurement Cursors: fixed height Movable Height Cursors: variable height The cursors are displayed. 2 To move the cursor, click the cursor line and hold the left mouse button. 4.5.7.5. Applying extended measuring capabilities (licence: MEASA) The expanded measuring capabilities refer to adjustable width and height measuring cursors and the rectangle measuring. This licence offers four cycle measurements instead of only two without this licence. The point-to point measurement can be called up to ten times (without licence: twice). The adjustable measuring lines also can be called up to ten times (without licence: twice). Requires the licence MESASA. 160 of 338 Instruction Manual SmartSEM® V05.06 en01 4. Operation Annotating images 4.5.8. Editing Annotations 4.5.8.1. Moving an annotation 1 To move the annotation text to a different position, use drag & drop. 4.5.8.2. Undoing the last edit 1 Click the Undo last Edit icon. 4.5.8.3. Hiding/Unhiding annotations You can show or hide annotations. 1 To hide annotations: a Select View/Hide Annotations from the menu. b From the submenu select which kind of annotation you wish to hide. 2 To show annotations: a Select View/Hide Annotations from the menu. b From the submenu select which kind of annotation you wish to show. 4.5.8.4. Deleting an individual annotation 1 Click the annotation object or text. 2 Right-click the annotation object or text. 3 Select Delete from the drop-down list. Instruction Manual SmartSEM® V05.06 en01 161 of 338 4. Operation Annotating images 4.5.8.5. Deleting all annotations 1 Click the Delete All Visible Objects icon. 2 Confirm by clicking on OK. 4.5.8.6. Saving annotations 1 Click the Save Annotation icon. 2 Enter an annotation name. 3 Confirm. 4.5.8.7. Loading annotations 162 of 338 1 Click the Load Annotation icon. 2 Select an annotation. 3 Confirm. Instruction Manual SmartSEM® V05.06 en01 4. Operation Annotating images 4.5.9. Displaying crosshairs or graticules (licence: GRATICULE) 4.5.9.1. Crosshairs 1 Select View/Crosshairs from the menu. Crosshairs are displayed in the image area. In the drop-down menu, Crosshairs is ticked. In order to remove the crosshairs, select View/Crosshairs again. Instruction Manual SmartSEM® V05.06 en01 163 of 338 4. Operation Annotating images 4.5.9.2. Movable Crosshairs 1 Select View/Movable Crosshairs from the menu. Crosshairs are displayed in the image area. In the drop-down menu Movable Crosshairs is ticked. 2 To move the crosshairs, click the square in the centre and drag. In order to remove the crosshairs, select View/Movable Crosshairs again. 164 of 338 Instruction Manual SmartSEM® V05.06 en01 4. Operation Annotating images 4.5.9.3. Graticules 1 Select View/Graticules from the menu. Graticules are displayed in the image area. In the drop-down menu, Graticules is ticked. 2 To change the spacing between the graticule lines, select View/Graticule Spacing. 3 Enter a value and confirm. In order to remove the graticules, select View/Graticules again. Instruction Manual SmartSEM® V05.06 en01 165 of 338 4. Operation Working with recipes 4.6. Working with recipes Recipes are used to save a set of SEM parameters which are ideal for a certain type of specimen. When this type of specimen needs to be re-analysed in the future, the SEM parameters can be recalled by opening the saved recipe. Only fine adjustments should then be required. An Expert user (supervisor privilege) may set the SEM parameters for a range of applications and save them as a common recipe that is available to all users. This enables Novice users to recall such recipes. 4.6.1. Saving a user-specific recipe A recipe is a file defining the specific set of parameters of the SEM/FESEM. A default ingredient list defines the parameters to be saved in the recipe. 1 Select File/Save Recipe from the menu. 2 Enter a file name and confirm. It is recommended selecting a file name which allows you to clearly identify the very type of specimen. 4.6.2. Saving a common recipe Common recipes are available to all users. Saving a common recipe requires the supervisor privilege. 1 Select File/Recipe Management/Save Common Recipe from the menu. 2 Enter a file name and confirm. It is recommended selecting a file name which allows you to clearly identify the very type of specimen. 166 of 338 Instruction Manual SmartSEM® V05.06 en01 4. Operation Working with recipes 4.6.3. Viewing a recipe In order to check the content of a recipe you can display a list of saved parameters. 1 Select File/View/Edit Recipe from the menu. A list is displayed. 2 Mark the recipe you wish to view and confirm. The content of the recipe is displayed. Double-clicking on a parameter allows you to edit the parameter setting. Instruction Manual SmartSEM® V05.06 en01 167 of 338 4. Operation Working with recipes 4.6.4. Executing a recipe 1 Select File/Execute from the menu. 2 Mark the recipe you wish to run. 3 If you wish to omit a particular parameter on the list, remove the respective tick. 4 Click Execute. Only one recipe may be run at a time. 4.6.5. Deleting a recipe 168 of 338 1 Select File/Recipe Management/Delete from the menu. 2 Mark the recipe you wish to delete. 3 Confirm. Instruction Manual SmartSEM® V05.06 en01 4. Operation Working with recipes 4.6.6. Creating an ingredient list The ingredient list defines the contents of the recipe, i.e. the combination of saved parameters. Parameters can be added and deleted. 1 Select File/Recipe Management/Ingredient File Editor from the menu. The Recipe Ingredient List Editor opens. 2 Click Load File. 3 Select a recipe file and confirm. 4 Click Insert Parameter. Instruction Manual SmartSEM® V05.06 en01 169 of 338 4. Operation Working with recipes An alphabetical list of parameters is displayed. 5 170 of 338 Select the parameter you wish to add. a To simplify the search, enter a key word in the field at the bottom. b Select the parameter and confirm by clicking on OK. Instruction Manual SmartSEM® V05.06 en01 4. Operation Working with recipes The parameter is added to the list. 6 To change the order of the parameters, use the Move Up and Move Down buttons. 7 To insert a delay: Click Insert Delay. 8 Enter a time and confirm. 9 Save the ingredient list: a To save it as a user-specific ingredient list: Click Save. b To save it as a common ingredient list: Click Save To Common. Instruction Manual SmartSEM® V05.06 en01 171 of 338 4. Operation Working with recipes 4.6.7. Using the MiniBar to work with recipes Saving user-defined recipes, editing, and executing is also possible via MiniBar. 1 Click the Recipes icon on the Mini Bar. 2 To save the current SEM/FESEM settings as a user-specific recipe, select Save Recipe. 3 To view, edit or run a recipe, select Recent for the latest recipes or All Available for all recipes. 4 To run a recipe, click the recipe name. 5 To view or edit, click the ... button after the respective recipe name. A preview list is shown, where you can omit individual parameters. 172 of 338 Instruction Manual SmartSEM® V05.06 en01 4. Operation Saving and managing images 4.7. Saving and managing images 4.7.1. Saving images After optimising and freezing the image, it can be saved as a TIF (Tagged Image Format) file. 1 Select File/Save Image from the menu. 2 Enter a file name. 3 Select a file name format from the drop-down menu Format. 4 Select the numbering of the image file. 5 Select the store resolution from the drop-down menu Store Resolution. 6 You can also add text in the field User Text. This text will be displayed when selecting a file in the Load Image dialog. 7 Click Save ’file name’. Instruction Manual SmartSEM® V05.06 en01 173 of 338 4. Operation Saving and managing images 4.7.1.1. Selecting TIF image modes and image dimensions It is possible to save an image in several formats depending on your requirements. In general, Grey is recommended. 1 Select File/Save Image from the menu. 2 Go to the Settings tab. 3 Select the Image mode: • Grey (8 bit, 256 grey scales) Coloured SEM images which may possibly need to be modified later within the SmartSEM® user interface, should be saved as grey images together with the respective colour pallet. • 24 Bit Colour (16 millions of colours) IMPORTANT Images saved as colour images (24 Bit Colour) cannot be reloaded to the SmartSEM® user interface, but they can be implemented to most Windows® user programs. • 16 Bit Grey (65536 grey scales) Exclusively reserved for later image modification by means of commercial programs. IMPORTANT When selecting 16 Bit Grey, no annotations, measurements or data zones will be saved. 174 of 338 4 Set the image dimensions. 5 Click Save ’file name’. Instruction Manual SmartSEM® V05.06 en01 4. Operation Saving and managing images 4.7.1.2. Saving images as BMP or JEPG It is also possible to save SEM images as BMP or JPEG. When using these formats, the SEM images are always saved as grey images with the respective pallet. You cannot save the image in colour. IMPORTANT Images in BMP and JPEG format cannot be reloaded to the SmartSEM® user interface. Besides, it is not possible to save additional information with the image. 1 Place the cursor into the image area. 2 Right-click. 3 Select Send to/BMP file or JPEG file. A dialog opens. 4 Go to the Settings tab. Instruction Manual SmartSEM® V05.06 en01 175 of 338 4. Operation Saving and managing images 5 Define the image dimensions. 6 When saving the image as JPEG: a Enter a value for JPEG Quality. The value can be between 5 and 95. The smaller the value, the higher the compression (reduced storage place) and the worse the quality of the image when printed. A default value of 75 is set for JPEG Quality. In most cases, this value represents a good compromise between compression of the storage place and quality of the image. IMPORTANT Depending on the image content of the respective image, quality and information may be lost even when saving images at high level of JPEG Quality (75-95). 176 of 338 7 Return to the Save tab. 8 Enter a file name. 9 Click Save ’file name’. Instruction Manual SmartSEM® V05.06 en01 4. Operation Saving and managing images 4.7.1.3. Saving images together with the Windows® overlay (Image Capture Mode) Actually, the image displayed on the monitor consists of the SEM image itself and a Windows® overlay. The overlay contains status bar, toolbar etc., while the centre (scan range) is set to transparent. When you take a screenshot by using the <PRINT> key on the keyboard, the saved image shows only the Windows® overlay, whereas the SEM image range is displayed as a green or orange section. Image Capture Mode should be used to avoid this effect. 1 Select Tools/Image Capture Mode from the menu. The submenu Image Capture Mode is ticked. The Capture Now submenu becomes available. 2 To activate the function one single time: a Select Tools/Capture Now. The live image is frozen and saved together with the Windows® overlay. A red triangle is displayed in the lower right corner indicating the saved image. 3 To activate the function for continuous application: a Select Tools/Image Update Frequency. b In the Image Update Frequency panel tick the Enabled checkbox. c Enter an interval. d Confirm. The live image is frozen and saved together with the Windows® overlay. A red triangle is displayed in the lower right corner indicating the saved image. To quit Image Capture Mode, select Tools/Image Capture Mode again. Instruction Manual SmartSEM® V05.06 en01 177 of 338 4. Operation Saving and managing images 4.7.2. Taking videos (licence: AVI capture) The function AVI Capture Mode allows taking video sequences in order to show dynamic processes. The video can be played using the SmartSEM® user interface or another Windows® application. Requires the licence AVI Capture. 4.7.2.1. Setting parameters 1 Select Tools/AVI Options from the menu. As a standard, the created video is saved as a Capture.avi file in the user’s current image directory. 2 To change the file name or to select another directory, click in the Capture Filename and enter the data. 3 Set the maximum file size (max. 2047 MB). 4 In order to save annotations or measurements together with the video, tick the Annotation Merge checkbox. 5 If specific compression routines have been installed under the operating system, these routines can be selected by clicking on Compression. 6 To set the number of images to be saved, enter a value at Capture every. 7 Click OK to confirm. To reset the default values, click Defaults. 4.7.2.2. Starting the record 1 Select Tools/AVI Capture. The AVI Capture toolbar is shown. 2 To start recording, click the Start AVI Capture icon. 178 of 338 Instruction Manual SmartSEM® V05.06 en01 4. Operation Saving and managing images 4.7.3. Loading images 1 Select File/Load Image from the menu. Alternatively, type <Ctrl + O>. The Import TIFF dialog opens. 2 Select the directory by clicking on Change Directory. Confirm by clicking on OK. 3 Select an image by double-clicking on it. To return to the live image, select Scanning/Normal from the menu. Instruction Manual SmartSEM® V05.06 en01 179 of 338 4. Operation Saving and managing images 4.7.4. Using the Image Gallery The images of a directory can be displayed as an image gallery. The images are shown as thumbnails together with the respective file name. 1 Select Image/Image Gallery from the menu. The gallery is displayed. 2 180 of 338 To select an image, double-click it. Instruction Manual SmartSEM® V05.06 en01 4. Operation Saving and managing images 4.7.5. Printing images 1 Select File/Print Image. Alternatively, type <Ctr + P>. 2 If you wish to print annotations and measurements together with the image, tick the respective checkbox. To print colour annotations or measurements, the Colour Merge checkbox must be ticked as well. 3 In the Size section, select the size of the printed image. If you tick Zoom, you should also enter a zoom factor and select the position on the sheet (Top, Middle or Bottom). 4 To select the printer, click Printer. 5 To start the printing process, click Print. Instruction Manual SmartSEM® V05.06 en01 181 of 338 4. Operation Saving and managing images 4.7.6. Copying images to the Windows® buffer (licence: CLIP) The clipboard functions may be used to copy images to the Windows® buffer. As the image is not saved to a storage device such as hard disk or floppy disk but to the central memory of the computer, it can be used for other Windows® applications with access to the buffer store. SEM images or sections of images can thus be copied to other programs without prior storage. On the other hand, SEM images in the clipboard can be added to the stored image. 4.7.6.1. Storing images 1 Select Edit/Clipboard from the menu. The Clipboard Copy tab opens. 2 Set the storage resolution by using the drop-down menu. 3 Select a reduction factor between 1 (original size) and 8. 4 To save data zone, annotations and measurement together with the image, tick the Annotation checkbox. 5 To save colour annotations or measurements together with the image, tick the Colour Merge checkbox. However, the number of grey values (256) of the image is reduced to 20 as this storage space is required for the annotation. 6 182 of 338 Set the desired dimensions of the image and click Set. Instruction Manual SmartSEM® V05.06 en01 4. Operation Saving and managing images 4.7.6.2. Inserting images 1 Go to the Paste tab. The field File information lists size and type of the image in the buffer. 2 Select the Image Reduction factor. Depending on the reduction factor, the size of the graticule is displayed on the screen. This graticule shows position and format of the loaded image. 3 To change the position of the graticule, use the Centre, Origin, and XY buttons. Selecting YX allows you to freely position the graticule by means of the mouse. 4 5 To compose one image out of four images: a Click Origin. b Tick the Step Frame checkbox. To insert the image, click Paste. Instruction Manual SmartSEM® V05.06 en01 183 of 338 4. Operation Saving and managing images 4.7.7. Transmitting data to a FTP server or a network printer (licence: REMARCH) The FTP Remote Archiving program offers the possibility of transmitting images to a FTP server or a network printer by using a network (TCP/IP). Requires the licence REMARCH. 1 Select Start/Programs/SmartSEM/ImageArchiving. 2 In the middle field of the Source tab, select the files to be sent. To select several files at the same time, hold the CTRL key and click the files. 3 Click the >> button to copy the selected files to the Image for Archive field. To copy all files at the same time, click Add All. 184 of 338 Instruction Manual SmartSEM® V05.06 en01 4. Operation Saving and managing images 4 Go to the Destination tab. 5 Use the radio buttons to select the destination of the image (Codonics Network Printer or FTP Archive). 6 Click Host Settings. 7 Enter the required settings. 8 Confirm. Instruction Manual SmartSEM® V05.06 en01 185 of 338 4. Operation Saving and managing images 9 If you wish to sent the data to the network printer, go to the Network Printer tab. 10 Tick the Enable Transfers to Network Printer checkbox. 11 Set the required Printer Options. 12 Confirm the settings by clicking on Apply Print Settings. 13 To start the printing process, click Print. The print job can be interrupted by clicking on Cancel Current Job. 186 of 338 Instruction Manual SmartSEM® V05.06 en01 4. Operation Saving and managing images 4.7.8. Using the Large Image Store Wizard The Large Image Store Wizard guides you through a process with three main steps to obtain images with high pixel resolution. IMPORTANT No annotations can be saved when using the Large Image Store Wizard. 1 From the menu, select Tools/Goto Panel and then Large Image Store Wizard. Step 1 of 3 is displayed with a list of possible store resolutions and a preview image. In the SmartSEM® main window an image with the resolution of 1024x768 is continuously scanned and displayed. The image in the main window equals the field of view (FOV) that the final image will cover. 2 Optimise the image as described in section 3.4.7. Changing the magnification will also change the FOV for the final image. Instruction Manual SmartSEM® V05.06 en01 187 of 338 4. Operation Saving and managing images The size of the FOV and the pixel sizes for each store resolution are shown in the wizard. The coloured bar to the right helps you to select a suitable store resolution. Resolutions marked in red and yellow can also be selected, but these resolutions will not provide an optimal image quality. The store resolution can still be selected according to your requirements, as the coloured bar can only give you a hint on the technical possibilities to exclude resolutions that are too high for the selected area. 3 To continue, select a store resolution from the list and then click Next. Step 2 of 3 is displayed. An image preview is displayed at the bottom left of the window. A green rectangle shows the area of interest displayed in the large image. The field of view and the rectangle represent the image displayed in the SmartSEM® main window. To change the detail displayed in the large image, the green rectangle can be moved in the in the image preview or the SmartSEM® main window. 4 To check the alignment, move the green rectangle to different areas. If necessary, optimise the alignment. If you have problems to obtain satisfactory results, restart the procedure by clicking Previous. 188 of 338 Instruction Manual SmartSEM® V05.06 en01 4. Operation Saving and managing images 5 Select an End of scan action: • • • None: after the scan is complete, it will restart at the beginning 6 Click Next. Freeze: after the scan is complete, the scan will be stopped Save as TIFF: after the scan is complete, the image will automatically be saved to the user‘s image directory with the last used Export TIFF settings. Step 3 of 3 is displayed. Depending on the selected store resolution, the acquisition might take several minutes. You can observe the process by moving the green square in the Image preview to a region that is already displayed. If you need to stop the scan to change any settings, you can go back to step 2 by clicking Previous. The selected End of scan action will be performed. If you have selected Save as TIFF, a message appears to confirm that the image has been successfully saved. Instruction Manual SmartSEM® V05.06 en01 189 of 338 4. Operation Managing users 4.8. Managing users The SmartSEM® software uses the SmartSEM® Administrator for user management. By means of the SmartSEM® Administrator you can create new users and assign them with certain privileges. The Administrator creates the various user directories and edits existing folders and user configurations. A user directory is a closed data path which saves frequently modified configuration parameters of the SmartSEM® user interface and system software files for the various users. If each user has their own directory for configuration parameters, the software can be configured in such a way that toolbar, menus, data zones, etc. meet the specific requirements of each user. Thus there is no need to reconfigure the user interface each time SmartSEM® is started. 4.8.1. Managing user profiles 4.8.1.1. Starting the SmartSEM® Administrator 1 Select Start/Programs/SmartSEM/SmartSEMAdmin. The Administrator Log on window is shown. 2 Logging on for the first time Log on as follows: On initial installation of the SmartSEM® software: a The person responsible for the SEM/FESEM should log on as SYSTEM with a blank password. The user list is shown. 190 of 338 Instruction Manual SmartSEM® V05.06 en01 4. Operation Managing users b Change the password to a suitable string: Mark System in the user list. Select the menu Users/Edit. c Click Change Password. Change the password. It will take effect on the next log on. d Confirm by clicking on OK twice. IMPORTANT Record the System password in a safe place. If you lose the password a chargeable service visit will be required. Logging on regularly On regular log on: a Enter username and password. b Confirm by clicking on OK. IMPORTANT Logging on requires Supervisor privileges. The SmartSEM Administrator window opens showing the user list. Instruction Manual SmartSEM® V05.06 en01 191 of 338 4. Operation Managing users 4.8.1.2. Creating a new user profile 1 Click New. The New User window opens. IMPORTANT New user profiles are based on user templates or on existing users. This reduces the workload when allocating rights for new users, while still being able to refine the profiles later on. 2 To create a new user based on a user template or on an existing user, tick one of the radio buttons. 3 Select a profile or an existing user from the drop down list. 4 192 of 338 Click OK. Instruction Manual SmartSEM® V05.06 en01 4. Operation Managing users The Creating new User Profile window opens. 5 Enter a User Name. The user name must consist of at least three but not more than 20 characters. 6 Select a User Directory: a Click the ... button to browse the folders. b Select a user directory and confirm. In the user directory, all user specific parameters and configurations such as appearance of toolbar, data zone, and coordinates are stored and can be loaded again. Instruction Manual SmartSEM® V05.06 en01 193 of 338 4. Operation Managing users 7 Select an Image Directory: a Click the ... button to browse the folders. b Select an image directory and confirm. In the image directory, all images of the user will be saved. 8 Set the User Level Permissions. Any Level gives access to all available para-meters. Full, Expert and Novice only enable access to a certain number of privileges and permissions. Select the User Privileges. If ticked, the user is allowed to modify parameters as explained in the following table: 194 of 338 Instruction Manual SmartSEM® V05.06 en01 4. Operation Managing users Checkbox Privilege Calibration Enables the user to perform instrument calibration operations. Change Image Directory Enables the user to change the location, where all images will be saved. Change Toolbar Enables the user to change the toolbar. Change User Directory Enables the user to change the location, where all user specific parameters and configurations are saved. Extractor Enables the user to change the extractor voltage. Gun Align Enables the user to modify the alignment of the electron beam. Gun Off Enables the user to switch off the FE filament Stage Initialise Enables the user to initialise the motorised stage. Supervisor Enables the user to - start the Administrator, create and edit users - set User Max EHT - modify the filament current - set-up, edit and delete global stage coordinates - save common macros and toolbars - save common recipes - activate Partial Vent on Standby, Z Move on vent, Protect Z, Go to HV@Shutdown, EHT Off & Log Off and Leave Gun ON at Shutdown. - use the bakeout function - start the FIB filament heating. Vent Enables the user to ventilate the specimen chamber. IMPORTANT Assign SUPERVISOR privileges only to a restricted number of authorised users. The SUPERVISOR privilege permits the user to start the Administrator and to edit or create user directories. 9 Confirm by clicking on OK. IMPORTANT The default password for a new user is the user name. Continue with assigning a personal password as described in the next section. Instruction Manual SmartSEM® V05.06 en01 195 of 338 4. Operation Managing users 4.8.1.3. Assigning or changing a password 1 Mark the user whose password is to be assigned/changed. 2 Click Edit. 3 Click Change Password. The Change password for.. window opens. 4 Enter the password. It must consist of at least three but not more than 20 characters. 5 Confirm by clicking on OK. 4.8.1.4. Modifying a user profile 1 Mark the user whose user profile is to be changed. 196 of 338 2 Click Edit. 3 Change the Preferences as desired. 4 Confirm. Instruction Manual SmartSEM® V05.06 en01 4. Operation Managing users 4.8.1.5. Deleting a user profile 1 Mark the user whose user profile is to be deleted. 2 Click Delete. 3 Confirm. 4.8.1.6. Closing the SmartSEM® Administrator 1 Click the cross to close the Administrator software. Instruction Manual SmartSEM® V05.06 en01 197 of 338 4. Operation Managing users 4.8.2. Managing user accounts (licence: ACCOUNT) The utility SmartSEM User Accounting allows recording of important information during individual working sessions on the SEM/FESEM. The information is stored in a separate database file. The SmartSEM User Accounting is part of the SmartSEM® program suite. Requires the licence ACCOUNT. IMPORTANT Only Supervisor level users and higher are supposed to manage user accounts and use the SmartSEM Administrator. 4.8.2.1. Starting the SmartSEM User Accounting 1 Select Start/Programs/SmartSEM/SmartSEM User Accounting. The SmartSEM Accounting Log On window is shown. 2 Enter user name and password. 3 Confirm by clicking on OK. The User Accounting window opens. 198 of 338 Instruction Manual SmartSEM® V05.06 en01 4. Operation Managing users 4.8.2.2. Using the help functions 1 Click Help. 2 Select Help Contents from the drop-down menu. The SmartSEM Accounting Help opens. Instruction Manual SmartSEM® V05.06 en01 199 of 338 4. Operation Managing users 200 of 338 Instruction Manual SmartSEM® V05.06 en01 4. Operation Managing users 4.8.2.3. Creating a new database file 1 Click Create. An empty file (’Account.accdb’) is created in the directory C:\Program Files\Carl Zeiss Microscopy Ltd\SmartSEM\system. If a file has already been created, a warning message will pop up. 4.8.2.4. Activating/deactivating user accounting 1 To start recording, click Activate/Activate. 2 To stop recording, click Active/Deactivate. Instruction Manual SmartSEM® V05.06 en01 201 of 338 4. Operation Managing users 4.8.2.5. Deleting session records This function offers the possibility to delete data in the database as from a specific date. 1 Click Delete. 1 Under Delete Records To enter the date. 2 Confirm by clicking on OK. A pop-up message appears. 3 202 of 338 Confirm. Instruction Manual SmartSEM® V05.06 en01 4. Operation Managing users 4.8.2.6. Grouping users In order to group users together by the same institute or cost centre you can assign a user to a so-called owner. 1 Click Owners. 2 Click Add. The Creating new Owner window is shown. 3 Complete the fields. The fields Name and Company are compulsory. 4 Confirm by clicking on OK. Instruction Manual SmartSEM® V05.06 en01 203 of 338 4. Operation Managing users To assign a user to an existing owner: 1 Mark the owner in the list. 2 Mark an entry in the field Unasssigned Accounts. 3 Click the arrow button. 4 Close the window by clicking on the cross. To delete an owner: 204 of 338 1 Mark the owner. 2 Click Delete. 3 Confirm. Instruction Manual SmartSEM® V05.06 en01 4. Operation Managing users 4.8.2.7. Compressing the database When the data within the database is modified the file will include unused sections inflating the size of the database file on disk. To remove unused sections and remove errors: 1 Click Compact. A back-up copy (account.bak) will be created in the directory C:\Program Files\Carl Zeiss Microscopy Ltd\SmartSEM\system. The database file will be compacted. If errors occur during compaction, reset the original state by deleting the file ’Account.accdb’ and renameing the file ’account.bak’ to ’Account.accdb’. Instruction Manual SmartSEM® V05.06 en01 205 of 338 4. Operation Customising the SmartSEM® software 4.9. Customising the SmartSEM® software 4.9.1. Customising joystick and control panel settings You can change the settings for joystick speed, stigmator sensitivity and the sensitivity of the control panel encoders such as the Focus encoder. 1 Open the Panel Configuration Bar. 2 Double-click User Settings. The User Settings panel opens. 3 Use the respective slider to adjust joystick speed, stigmator sensitivity and panel sensitivity. 4 Confirm by clicking on OK. 4.9.2. Setting mouse adjustment preferences This option allows you to use the right mouse button for parameter adjustment when selecting ’3 Button wheel mouse’. You may also show or hide the mouse adjustment image. 1 Select Tools/Configure Mouse Adjust from the menu. The Mouse Adjustment Preferences dialog opens. 206 of 338 2 Make the desired settings. 3 Confirm by clicking on OK. Instruction Manual SmartSEM® V05.06 en01 4. Operation Customising the SmartSEM® software 4.9.3. Disabling the splash screen on startup 1 Go to the EM Server window. 2 Select Options from the menu. A drop-down menu opens. 3 Click Disable Splash Screen On Setup. The function is ticked in order to indicate that it is activated. Instruction Manual SmartSEM® V05.06 en01 207 of 338 4. Operation Customising the SmartSEM® software 4.9.4. Personalising the user interface (User Preferences) The user preferences offer the possibility to define user-specific pre-settings in the SmartSEM® user interface. 4.9.4.1. Selecting the language 1 Select Tools/User Preferences. 2 Under User/Language select English, French or German. At present, switching to German or French is only possible within certain limits. Help texts are available in English only. 3 208 of 338 Confirm by clicking on OK. Instruction Manual SmartSEM® V05.06 en01 4. Operation Customising the SmartSEM® software 4.9.4.2. Selecting the indicated pressure unit 1 Select Tools/User Preferences. 2 Under User/Pressure Units select Torr, mbar or Pascal. 3 Confirm by clicking on OK. 4.9.4.3. Selecting the User Access Level The setting in User Access Level refers to parameters and commands to be selected e.g. in the SEM Status window. 1 Select Tools/User Preferences. 2 Under User/Access Level select Novice, Expert or Service. Novice: Enables frequently used parameters and commands Expert: Enables parameters and commands which may be helpful for an advanced user Service: Activates all available parameters and commands 3 Confirm by clicking on OK. Instruction Manual SmartSEM® V05.06 en01 209 of 338 4. Operation Customising the SmartSEM® software 4.9.4.4. Entering pre-defined magnifications Up to ten fixed magnifications can be entered in the Magnification table for quick access the during imaging procedure. 1 Select Tools/User Preferences. 2 In the tree structure, click Magnification Table. 3 Click into the Value field of Magnification 1 Value. 4 Enter the desired magnification. 5 Enter the desired magnification values for the other entries. 6 Confirm by clicking on OK. To use the Magnification Table while obtaining an image: a Press <F4>. Anytime <F4> is pressed, the next magnification value will be set. b To return to the previous magnification value, press <Ctrl + F4>. c To finish the use of the Magnification Table, press <Shift + F4>. The magnification of the SEM/FESEM will be reset to the level that was active before the Magnification Table was first used. 210 of 338 Instruction Manual SmartSEM® V05.06 en01 4. Operation Customising the SmartSEM® software 4.9.4.5. Tracking the user alignments (licence: USERALIGN) The user align function tracks the alignment values each user has utilised for different operating conditions. When these conditions are used the next time, the previous alignment values will be reloaded. Values are stored in an indexed table, where the index is generated from a combination of the parameters making up the operating conditions. Resetting the table 1 To activate the function, select Tools/User Preferences. 2 In the tree structure, select User/User Align. 3 Select Enable User Align Yes. The indexed table is automatically reset every time the cathode is changed. In addition, each user can reset his/her table individually: 1 Open the Panel Configuration Bar. 2 Double-click User Settings. 3 Click Reset User Align. Instruction Manual SmartSEM® V05.06 en01 211 of 338 4. Operation Customising the SmartSEM® software 4.9.5. Customising the data zone The data zone displays a special group of annotation objects which are used to show current parameters, such as SEM parameters, username, time or date. 4.9.5.1. Unlocking the data zone By default, the data zone is locked, so that the parameters stay within the data zone. Before you can make any modifications, you have to unlock the data zone. 1 Click the Select Annotation Object(s) icon in the annotation bar. 2 Click anywhere in the data zone to mark it. 3 Right-click the data zone. 4 Select Properties/Unlock this Panel from the pop-up menu. 212 of 338 Instruction Manual SmartSEM® V05.06 en01 4. Operation Customising the SmartSEM® software 4.9.5.2. Inserting a parameter 1 Unlock the data zone. 2 Select the EM parameter icon in the annotation bar. 3 Click in the data zone, where you wish to insert the new parameter. 4 Select the parameter from the drop-down list. 5 Confirm by clicking on OK. 6 Drag the new parameter to the required position. 7 To change font, size or colour: a Right-click the parameter. b Select Properties/Font. c Make your selection and confirm. 4.9.5.3. Inserting a logo Logos or other images to be inserted have to be in bitmap (bmp) or metafile (wmf, emf) format. 1 Unlock the data zone. 2 On the Insert User Bitmap or Metafile icon in the annotation bar. 3 Click the data zone. 4 Select a bitmap or metafile and confirm. 5 Arrange size and position of the inserted logo. 4.9.5.4. Displaying a value without parameter name 1 Unlock the data zone. 2 Click the parameter you wish to edit. 3 Right-click the parameter. 4 Select Properties/SEM Parameter. 5 Tick the Omit Parameter Name checkbox. Instruction Manual SmartSEM® V05.06 en01 213 of 338 4. Operation Customising the SmartSEM® software 4.9.5.5. Modifying data zone features You can change background colour, background mode (solid or transparent), select section lines, style of frame, as well as fonts, colour and size of fonts. 1 Unlock the data zone. 2 Click anywhere in the data zone. 3 Right-click. 4 Select Properties a To modify fonts, font style, font colour, and size: Select Set Panel Font. b To change background mode: Select Solid Background Mode/Transparent Background Mode. c To change colour of background: Select Background Colour. 4.9.5.6. Deleting a parameter 1 Unlock the data zone. 2 Click the parameter to be deleted. 3 Type <Del>. Alternatively, right-click and select Delete. 4.9.5.7. Saving the customised data zone 1 Click the data zone to mark it. 2 Right-click in the data zone. Select Properties/Lock this Panel. 3 Right-click and select Save as Data Zone. 4 Enter a file name and save. 4.9.5.8. Loading a saved data zone 214 of 338 1 Select View/Data Zone/Load User Data Zone from the menu. 2 Select a file and confirm. Instruction Manual SmartSEM® V05.06 en01 4. Operation Customising the SmartSEM® software 4.9.6. Customising the toolbar The toolbar is fully customisable and can be altered to fit the needs of each individual user. IMPORTANT If ’Use Common Toolbar’ has been assigned to a user in the user profile, the functions Move Up, Move Down, Save, Load, Remove, Add Button, Add Separator are NOT available. 1 Select Edit/Toolbar from the menu. The Configure Toolbar window opens. The toolbar editor is divided into several columns. • The column Image shows the icon. Each icon can have a double assignment activated by means of the left or the middle mouse button. • The column Button shows the assignment. You can toggle between left and middle mouse assignment. • The column Type shows the type of function (Special, Command, Macro, Dialog, ParameterToggle, No Function) to be executed, when clicking on the toolbar icon. • • The column Name shows the name of the function. • The column Button Text shows the text to be displayed below the icon. To show the button text, click Options and tick the Enable the text below buttons checkbox. • The column Menu shows the definition of a submenu, that can be assigned to each icon regardless of the assigned functions. The column Tooltip Text shows the text to be displayed when moving the mouse cursor over the icon. Instruction Manual SmartSEM® V05.06 en01 215 of 338 4. Operation Customising the SmartSEM® software 4.9.6.1. Changing the order of the icons 1 Select an icon in the Configure Toolbar window. 2 Click Move Up, respectively on Move Down. 3 To insert a space between two toolbar icons, click Add Separator. 4.9.6.2. Deleting an icon 1 Select an icon in the Configure Toolbar window. 2 Click Remove. 4.9.6.3. Adding a new icon 1 Select the row in the Configure Toolbar window where you wish to insert the new icon. 2 Click Add Button. 3 Insert an icon: 4 a Double-click the No Icon symbol. b Select an icon and confirm. Assign a function: a Double-click in the Type column. b Select a function from the drop-down list: Commands: Lists different commands such as ’EHT on’. Dialogs: Lists the commands to call up menus and windows. Macros: Lists all macros of the standard macro library as well as individual macros which have been implemented to this library. Parameters: Lists different commands to read or set important parameters of the SEM/FESEM. Special Functions: Lists the Restore System Conditions and Save System Conditions routines. Toggle: Lists digital parameters which can be used as a switch. c 216 of 338 Confirm. Instruction Manual SmartSEM® V05.06 en01 4. Operation Customising the SmartSEM® software 5 Select Mid in the Button column. 6 Assign a function to the middle mouse button as described in step 4. 7 For both assignments, double-click the Tooltip Text field and enter a help text. 4.9.6.4. Assigning a menu to an icon 1 Double-click in the Menu field of the row you wish to edit. The Edit Button Menu window opens. 2 Click Add. 3 Double-click No Function in the Function Name column. Instruction Manual SmartSEM® V05.06 en01 217 of 338 4. Operation Customising the SmartSEM® software The Select Function window opens. 4 Select a type of function from the drop-down list. 5 Select one of the functions shown. 6 Confirm. The new menu is shown in the list. 7 Confirm. The toolbar editor shows a small icon in the Menu column. By double-clicking on this icon, you can directly open the Edit Button Menu window. 218 of 338 Instruction Manual SmartSEM® V05.06 en01 4. Operation Customising the SmartSEM® software 4.9.6.5. Saving the toolbar Edited toolbars have to be saved with their own names. 1 Click Save. 2 Select Save As. If you wish to make the toolbar available to all users, select Save As Common Toolbar. 3 Enter a name. 4 Confirm. Instruction Manual SmartSEM® V05.06 en01 219 of 338 4. Operation Customising the SmartSEM® software 4.9.7. Customising the magnification display 4.9.7.1. Calibrating a user-specific magnification In the factory, certified magnification standards are used for the calibration of magnification. However, it is possible to carry out a user-specific calibration of the magnification. This will allow the comparison with other instruments or the use of specific application settings. 1 Load a calibration standard as specimen. 2 Select the User preferences Expert or Service. 3 Set acceleration voltage, working distance, and aperture size typically used for your application. 4 Adjust the best possible focus and stigmation. 5 Open the Panel Configuration Bar. 6 Double-click Magnification Calibration. 7 Select Cal User Magnification from the upper drop-down list. Two vertical lines are displayed on the screen. 8 Click the vertical lines and use them to mark an exactly defined distance on the image. Refer to the documents delivered with the calibration standard. 220 of 338 Instruction Manual SmartSEM® V05.06 en01 4. Operation Customising the SmartSEM® software 9 Click into the Mag Cal Actual Width field. 10 Enter the value (µm) of the distance between the two vertical lines. 11 Confirm by clicking on OK twice. 12 Close the Magnification Calibration window. 13 Place the cursor into the image area and right-click. 14 Select User Calibration Enable. Now, the calculation and setting of the magnification is based on the user-specific calibration. This is symbolised by an asterisk next to the micron marker in the data zone. To disable the user-specific calibration: a Place the cursor into the image area. b Right-click. c Select User Calibration Enable so that the tick is being removed. Instruction Manual SmartSEM® V05.06 en01 221 of 338 4. Operation Customising the SmartSEM® software 4.9.7.2. Calibrating an output device The magnification is the ratio between the edge length of the image displayed on an output device and the edge length of the scanned range on the sample. This means that it depends on the selected output device. If a defined range of the specimen is scanned and imaged on the monitor, the magnification will correspond to the value X1. If the same specimen range is scanned and imaged in a Polaroid, the magnification will correspond to the value X2. The value X2 is 3-4 time inferior to the value X1 (depending on the monitor size), a Polaroid being 3-4 times smaller than the image range on the screen. When exchanging or installing an output media on a SEM/FESEM, a re-calibration is necessary if the size of the presentation or print image has been changed. 1 Select the User preferences Expert or Service. 2 Open the Panel Configuration Bar. 3 Double-click Magnification Calibration. 4 Select Cal Output Device from the upper drop-down list. Two vertical lines are displayed on the screen. 5 Click the vertical lines and use them to mark an exactly defined distance on the image. 6 Click into the Output Dev cal actual field. 7 Enter the value (mm) of the distance between the two vertical lines. 222 of 338 8 Confirm by clicking on OK twice. 9 Close the Magnification Calibration window. Instruction Manual SmartSEM® V05.06 en01 4. Operation Customising the SmartSEM® software 4.9.8. Showing the installed licences The licences installed on your SEM/FESEM can be shown from the SmartSEM® Administrator. 1 Open the SmartSEM® Administrator. 2 Click Licences. A window with all installed software licences is displayed. The checkboxes in the Standard column indicate the standard licences. The checkboxes in the Enabled column indicate which licences are active. You can sort the list according to part numbers, sales codes or descriptions. To do so, click into the respective column title. Instruction Manual SmartSEM® V05.06 en01 223 of 338 4. Operation Remotely controlling the SEM/FESEM 4.10. Remotely controlling the SEM/FESEM 4.10.1. Using RS232 (licence: REMCON) The program RemCon32 offers the possibility of remotely controlling the SEM/FESEM by using the serial interface (RS232). Thus, it is possible to read or control specific parameters of the SEM/ FESEM. This option is especially useful if an EDX/WDX system is attached to the SEM/FESEM as it enables communication between both systems by means of the serial interface. 1 Start the SmartSEM® user interface. 2 Select Start/Programs/SmartSEM/RemCon32. 3 Enter your username and password. The RemCon32 window opens. 4 Select Comms/Settings from the menu. 5 Enter the port settings. 6 If you wish that the port automatically starts after starting RemCon32, while the window is reduced, tick the Open port and minimise checkbox. 7 224 of 338 Confirm by clicking on OK. Instruction Manual SmartSEM® V05.06 en01 4. Operation Remotely controlling the SEM/FESEM 8 To display the transmitted commands and replies, select Comms/Echo On. 9 For test purposes it might be helpful to use RemCon 32 in local mode: a Select Comms/Local Mode from the menu. b Enter commands and queries manually. If correct communication is possible, the respective reply is displayed in the window and the command is executed in the SmartSEM® user interface. 4.10.2. Using Windows XP Remote Desktop Connection (licence: Remote SEM) Remote operation of the SEM/FESEM is possible using the Windows XP Remote Desktop Connection feature. See the Window help on Using Remote Desktop Connection or contact your network administrator for information on configuring Windows XP Remote Desktop Connection to operate over your network. To see the live microscope image over a remote connection, Image Capture Mode must be turned on. Image Capture Update Frequency should be set to the minimum value of 100 ms, which is only available if the Remote SEM licence is present. Remote SEM requires a minimum of 10 Mbps network bandwidth for useable operation, but a 100 Mbps LAN connection is recommended for true real time remote operation. If bandwidth is limited, fast scan rates should be avoided and reduced raster should be used when possible to minimise network traffic. Instruction Manual SmartSEM® V05.06 en01 225 of 338 4. Operation Communication with additional software 4.11. Communication with additional software 4.11.1. Communicating with Camelot software (licence: KNIGHTS CAMELOT) Knights Camelot software is a CAD navigation tool for locating specific features on a semiconductor die. It works by registering the specimen with the design of the die to allow the CAD image and SEM images to be synchronized to the same field of view. It is also possible to overlay the image with parts of the design. Requires the licence KNIGHTS CAMELOT. 1 Select Tools/Camelot Interface from the menu bar. The Camelot Properties panel opens. 2 Click Start Listening. The indicated state changes from Waiting to Listening. 226 of 338 Instruction Manual SmartSEM® V05.06 en01 4. Operation Communication with additional software 4.11.2. Reading wafer defect files (licence: DEFECT REVIEW) Defect review is used to find defects on a wafer or mask based on the results from KLA Tencor results file. Requires DEFECT REVIEW licence as well as STAGEREG and CENTRE licences. Requires the KLA Tencor Resultsfile Specification V1.7 1 Select Tools/Go To Panel from the menu bar. 2 Double-click Defect Review. 3 Click Load and select a defect file (*rff). Instruction Manual SmartSEM® V05.06 en01 227 of 338 4. Operation Backing up / restoring data 4.12. Backing up / restoring data When upgrading to a new PC or when reinstalling Windows on the PC, SmartSEM® configuration and calibration data is lost. SmartBackup allows you to keep the data without having to recalibrate the workstation. 4.12.1. Creating a backup 1 Close the EM Server. 2 Select Start/Programs/SmartSEM Service/SmartBackup Tool. The SmartBackup window opens. 228 of 338 3 To select a backup directory, click Browse. 4 Enter a file name. 5 Click Save. Instruction Manual SmartSEM® V05.06 en01 4. Operation Backing up / restoring data 6 To backup the data to the selected directory, click Backup. 7 A message shows that the backup was sucessful. 8 Confirm with OK. Instruction Manual SmartSEM® V05.06 en01 229 of 338 4. Operation Backing up / restoring data 4.12.2. Restoring data Once a backup has been made, it can be restored to regain the configuration and calibration data on a new PC or new Windows installation. 1 Close the EM Server. 2 Select Start/Programs/SmartSEM Service/SmartBackup Tool. The SmartBackup window opens. 230 of 338 3 Go to the SEM Restore tab. 4 To select a previously saved backup, click Browse. 5 Select the backup file. 6 Click Open. Instruction Manual SmartSEM® V05.06 en01 4. Operation Backing up / restoring data A message shows that the system is compatible. 7 Confirm with OK. 8 Click Restore. A message shows that the restore process has completed successfully. 9 Confirm with OK. Instruction Manual SmartSEM® V05.06 en01 231 of 338 4. Operation Working with optional accessories 4.13. Working with optional accessories 4.13.1. Using the Laser Finder The Laser Finder is an accessory option that is designed to ease finding the area of interest on the specimen surface. It consists of a chamber mounted laser, which is only illuminated in TV mode. The laser spot is visible in the image of the CCD camera. It is used to make specimen navigation easier. For details on operation refer to the Instruction Manual Laser Finder. 4.13.2. Using the Quiet Mode The automatically controlled Quiet Mode is optionally available. It allows switching off the pre-vacuum pump after specimen exchange when the vacuum threshold is achieved. This will provide a more comfortable noise level for operator and SEM/FESEM while reducing power consumption of the pre-vacuum pump. Requires particular hardware. 1 Go to the Vacuum tab of the SEM Controlss panel. 2 Tick the Vac Quiet Mode checkbox. The Quiet Mode is activated: The pre-vacuum pump will be switched off when the vacuum threshold is achieved. To deactivate Quiet Mode, untick the checkbox. 232 of 338 Instruction Manual SmartSEM® V05.06 en01 4. Operation Working with optional accessories 4.13.3. Measuring the specimen current The specimen current is the current flowing through the specimen. It corresponds to the total number of electrons that hit the specimen. A specimen current monitor can be attached to the SEM/FESEM as an optional accessory. The Faraday cup consists of a strongly absorbing material with a cavity covered by an electronmicroscopic aperture. 1 Load a Faraday cup into the specimen chamber. 2 Pump the specimen chamber. 3 Switch on the electron beam. 4 Set a magnification that allows transmission of the complete electron beam into the cavity through the aperture orifice. 5 Open the Panel Configuration Bar. 6 Double-click Specimen Current Monitor. 7 Tick the SCM On checkbox. The measurement is started. The measured value is displayed in the field Specimen I =. The ground connection of the sample holder is interrupted to interpose a pico-ampere meter. If there is no risk that secondary electrons or backscattered electrons leave the Faraday cup the displayed current is the same as the incident beam current. 8 In order to switch to Spot mode, tick the Spot checkbox. CAUTION For all SEM/FESEM, except MERLIN: Risk of damaging objective lens or specimen due to collision During specimen current measurement the touch alarm is deactivated. Ensure to untick the SCM On checkbox after finishing the specimen current measurement. Instruction Manual SmartSEM® V05.06 en01 233 of 338 4. Operation Working with optional accessories 4.13.4. Using the Plasma Cleaner The Plasma Cleaner is an optional accessory that allows you to decontaminate the specimen chamber and any loaded specimens. The Plasma Cleaner generates reactive gas-phase radicals in a plasma. This plasma is fully contained in the Plasma Cleaner unit. The radicals migrate into the specimen chamber and chemically react with unwanted hydrocarbons. After a plasma cleaning cycle, the specimen surface provides optimal imaging conditions even at very low imaging voltages. CAUTION Sensitive specimen materials might suffer damage from plasma cleaning. We recommend to test this on specimens of the same material before cleaning any important specimens. 4.13.4.1. Activating the Plasma Cleaner CAUTION Unstable pressure or unwanted reactions with inserted gas can damage specimen or vacuum system. The chamber pressure needs to be stable during plasma cleaning. If the gas injection system or the charge compensation function are active, the gas insertion will affect the pressure range and can create unwanted reactions with the inserted gas. Do not use GIS or CC when using the Plasma Cleaner. 1 Check that the gate valve of the airlock is closed. Do not use the airlock while using the Plasma Cleaner. 2 Switch off the EHT. CAUTION The pressure range applied during plasma cleaning can damage the electron source. To protect the electron source from the harmful pressure range, close the column chamber valve. 3 234 of 338 Close the column chamber valve: a Go to the Vacuum tab. b Click Column Chamber valve = and set it to Closed. Instruction Manual SmartSEM® V05.06 en01 4. Operation Working with optional accessories 4 From the menu, select Tools/Goto Panel and then Plasma Cleaning. The Plasma Cleaning window is displayed. 5 Check that the Plasma Cleaner controller hardware is switched on and the Connected LED is active in the software. 6 Select a recipe from the Recipe drop-down list. There are five preset recipes for different purposes that can not be edited. Additionally, you can create custom recipes (see next section). 7 To start the plasma cleaning, click Start cleaning. The plasma cleaning process starts. Instruction Manual SmartSEM® V05.06 en01 235 of 338 4. Operation Working with optional accessories To avoid damage, various parameters are changed automatically in the following sequence: • • • • The turbo pump is slowed down by 10 nitrogen impulses The specimen chamber is vented for 40 seconds The turbo pump is switched off Only the pre-vacuum pump remains active The current status is displayed under Plasma Cleaning Sequence. If the selected recipe involves nitrogen purges, the number of purge cycles (1) is displayed next to the flow chart. The arrow shows which steps will be repeated. 1 8 Wait until the Finished LED activates. This indicates that the plasma cleaning process is complete. The chamber will be pumped. 9 Wait until ‘Vac Status = Ready‘ is displayed. Gun and EHT can then be switched back on and you can return to regular SEM/FESEM operation. IMPORTANT You can view a log file that contains all relevant events by clicking ‘View Log...‘ This log file can be used for troubleshooting and to determine when the next plasma cleaning process should be sheduled. 236 of 338 Instruction Manual SmartSEM® V05.06 en01 4. Operation Working with optional accessories 4.13.4.2. Creating custom recipes The five preset cleaning recipes should be enough for most applications. In addition to the five preset recipes, you can create recipes for custom cleaning cycles. 1 Click Edit Recipes... The Cleaning Recipes list is displayed with the five preset recipes. These recipes are fixed. This means they can not be edited or deleted. Therefore, Edit... and Delete... are greyed out. If you want to know whether or not a recipe can be edited, check the respective entry in the Type column. 2 To create a new recipe, click Add... The Cleaning Recipe window opens. 3 Enter a name for the cleaning recipe. 4 Select the desired values according to your specific application. 5 If nitrogen purge cycles are necessary, tick the Purge enabled checkbox. This will add additional values that can be edited. 6 Once the settings are complete, click OK. The recipe is now added to the list of available recipes. In the Type column the new recipe will be displayed as User, which tells you that the recipe can be edited or deleted. Instruction Manual SmartSEM® V05.06 en01 237 of 338 4. Operation Working with optional accessories 4.13.4.3. Setting up a schedule If you want to schedule the next plasma cleaning, you can set up a date and time for an automated decontamination cycle. 1 To select a date for your cleaning schedule, click the calendar icon (1). 2 Once you have selected the date, enter a time (2) and activate the Schedule cleaning cycle at: checkbox (3). 2 3 1 The cleaning cycle schedule is now active. 30 seconds before the scheduled cleaning cycle a countdown will be displayed to inform you that a cleaning cycle is about to start. You have the following options: • • • To abort the countdown and start the cleaning cycle right away, click Start Now. To abort the countdown and cancel the scheduled cleaning cycle, click Cancel. To start the cleaning cycle as scheduled, no action needs to be taken. 4.13.4.4. Returning to regular SEM/FESEM operation 1 To be able to return to regular SEM/FESEM operation, - click Stop cleaning to abort a cleaning cycle - close the window if no cleaning cycle is running. The chamber will be pumped. 2 Wait until ‘Vac Status = Ready‘ is displayed. Gun and EHT can then be switched back on and you can return to regular SEM/FESEM operation. 238 of 338 Instruction Manual SmartSEM® V05.06 en01 5. Troubleshooting 5. Troubleshooting Error messages When an error message occurs, a message window will pop up. This indicates a serious condition which must immediately be drawn to the operator's attention. Most error messages are self-explaining. The following table summarises important error symptoms and how to remedy. Keyword Symptom Possible reason Recommended action Stage Stage does not move. Stage needs to be initialised. Initialise the stage. Refer to section 5.1. Stage does not move accurately. A stored stage position cannot be approached. Absolute stage movement is required. Stage/Joystick Under TV control, the direction of dual joystick movement and direction of stage movement seem to be different. TV joystick angle does not fit for the selected CCD camera. Change the joystick TV angle. Refer to section 5.2. Stage/Joystick Stage cannot be moved by using the joystick Joystick Disable checkbox is ticked Untick the checkbox in the Stage tab of the SEM Controls panel After cathode replacement, after re-alignment of the electron optic column Calibrate OptiProbe. Refer to section 5.3. OptiProbe Touch alarm Touch alarm message is shown. Specimen or sample holder has touched objective or wall of the specimen chamber. Reset touch alarm. Refer to section 5.4. Temperature, water flow Error message ’Stage Board too hot’ (or similar) is shown. Flow of cooling water is not OK. Check water flow and temperature. Refer to section 5.5. EHT EHT cannot be switched on. Column chamber valve is closed. Select Airlock panel from the Panel Configuration Bar. Click Open Column Chamber Valve. MERLINTM workstation freeze The workstation has crashed. CAN communication has failed. Check the CAN communication as described in section 5.7. Instruction Manual SmartSEM® V05.06 en01 239 of 338 5. Troubleshooting Initialising the stage 5.1. Initialising the stage The stage needs to be initialised before any absolute stage movement can be executed. Executing this function requires the Stage Initialise privilege in the user profile. Prerequisite: Specimen chamber has to be evacuated. 1 Select Stage/Stage initialise from the menu. 2 Confirm by clicking on Yes. IMPORTANT If initialisation of the stage does not solve the stage problem, contact your Carl Zeiss service engineer. 5.1.1. Defining the post initialisation position of the stage You can configure the position to which the stage drives after the initialisation procedure. Otherwise the stage will drive to the centre position. Changing this setting requires the Supervisor privilege. 1 Open the SmartSEM® Administrator. 2 Click Column/Stage. 3 In the Stage Post Initialisation Position field, enter the desired position. Alternatively: 4 240 of 338 a Move the stage to the required position. b Click Set to current Posn. To activate the function, tick the Post Init. Posn Valid checkbox. Instruction Manual SmartSEM® V05.06 en01 5. Troubleshooting Changing the joystick TV angle 5.2. Changing the joystick TV angle In TV mode (chamberscope) it might occur that dual joystick (optional) and stage seem to move to opposite directions. This is because the selected CCD camera is installed in a certain angle relatively to the stage. Thus, the camera shows a side-inverted view. To remedy, change the joystick TV angle setting in the software. Changing this setting requires the Supervisor privilege. IMPORTANT If you are working with two CCD cameras: The joystick TV angle can only be set for one CCD camera. When selecting the other CCD camera, you have to change the setting. 1 Open the SmartSEM® Administrator. 2 Click Column/Stage. 3 Double-click the Joystick TV Angle field. 4 Enter an angle depending on the installation location of the CCD camera. When the CCD camera is installed: 180° 90° at the back: Enter 180°. at the front: Enter 0°. at the side: Enter 90°. chamber door 0° Instruction Manual SmartSEM® V05.06 en01 241 of 338 5. Troubleshooting Calibrating OptiProbe 5.3. Calibrating OptiProbe After cathode replacement or after re-alignment of the electron optic column, OptiProbe has to be calibrated. A calibration wizard facilitates the calibration procedure. 1 Parts required Part no. Faraday cup, orifice diameter at least 200 µm 348342-8055-000 Load a Faraday cup into the specimen chamber. 2 Set WD 5 mm and select spot mode. Focus the spot into the orifice of the Faraday cup. 3 Select Start/Programs/SmartSEM/OptiProbe calibration. The OptiProbe Cal dialog opens. 4 Click OK. The OptiProbe Cal window opens. 242 of 338 Instruction Manual SmartSEM® V05.06 en01 5. Troubleshooting Calibrating OptiProbe 5 To start the calibration, click Start. The User Action window is shown. 6 Click OK. An automatic calibration routine is performed, which takes about fifteen minutes. 7 When the calibration procedure is finished, a message appears. 8 To finish the dialog, click Yes. Now OptiProbe is ready to be used. Instruction Manual SmartSEM® V05.06 en01 243 of 338 5. Troubleshooting Resetting touch alarm 5.4. Resetting touch alarm To prevent damage, a touch alarm is integrated in the SEM/FESEM: If specimen or sample holder touch chamber walls, detectors or objective lens, the stage is stopped immediately. An audible warning and an on-screen message are given. 1 Accept the warning by clicking on OK. 2 Move the stage in the reverse direction. 5.5. Checking water flow and temperature 1 Open the Panel Configuration Bar. 2 Double-click Water Flow/Temperature. The Water Flow/Temperature panel opens. 3 Check the entries. Note that the current values for EO Temp and EO Temp Limit are only shown in case of an error. Resetting overheat 244 of 338 To reset overheat: a Remedy the reason for overheating. b Click Reset Overheat. c Close and restart SmartSEM®. Instruction Manual SmartSEM® V05.06 en01 5. Troubleshooting Checking water flow and temperature (MERLINTM only) 5.6. Checking water flow and temperature (MERLINTM only) 1 Open the Panel Configuration Bar. 2 Double-click Water Flow/Temperature. The Water Flow/Temperature panel opens. 3 Check the entries. If a value is critical, it is displayed in red. Instruction Manual SmartSEM® V05.06 en01 245 of 338 5. Troubleshooting Checking the CAN communication (MERLINTM only) 5.7. Checking the CAN communication (MERLINTM only) If the workstation does not react to your commands anymore: 1 Open the Panel Configuration Bar. 2 Double-click CAN Communication. The CAN Communication window opens. 3 Check the entries. If any of the values is indicated as Yes, a make sure that all cable connections between workstation and PC are plugged in correctly. If this does not help, a reset the workstation as described in the workstation manual. IMPORTANT If the problem persists, contact your Carl Zeiss service engineer. 246 of 338 Instruction Manual SmartSEM® V05.06 en01 6. Summary of software functions Menus 6. Summary of software functions The different software functions can be called via: • • • Menu bar • Shortcuts Panel Configuration Bar Toolbars - Toolbar - Annotation bar 6.1. Menus The different panels and dialogs necessary to operate the SEM/FESEM can be called by using the menu bar and its submenus. 6.1.1. Menu File The menu File offers the possibility to manage recipes (i.e. a ’snapshot’ of a samplespecific set of SEM/FESEM parameters), • • • to load, save and print images, to use annotations, and to close SmartSEM®. Instruction Manual SmartSEM® V05.06 en01 247 of 338 6. Summary of software functions Menus 6.1.1.1. Execute Recipe Opens the Select and Execute Recipe window. • Select Recipe section Allows selection of a recipe. • Preview section Checkboxes to activate/deactivate a parameter. • Help Calls the help function. • Cancel Aborts the selection. • Execute Runs the selected recipe. 6.1.1.2. Save Recipe Opens the Save Recipe dialog. 248 of 338 • OK Confirms the selection. • Cancel Aborts the selection. • VV Allows you to select a recipe ingredient list. Instruction Manual SmartSEM® V05.06 en01 6. Summary of software functions Menus 6.1.1.3. View/Edit Recipe Opens the Select Recipe dialog. • Select recipe section Allows you to select a recipe. • OK Confirms the selection. • Cancel Aborts the selection. • Help Calls the help function. 6.1.1.4. Recipe Management Opens a submenu with three selections. Delete Recipe • Select file to delete section Allows you to select a recipe. • OK Confirms the selection. • Cancel Aborts the selection. • Help Calls the help function. Instruction Manual SmartSEM® V05.06 en01 249 of 338 6. Summary of software functions Menus Save Common Recipe • OK Confirms the selection. • Cancel Aborts the selection • VV Allows you to select a recipe ingredient list. Ingredient File Editor 250 of 338 • Help Calls the help function. • Delete File Deletes the selected file. • Load File Loads the selected file. • Insert Parameter Adds a parameter. • Insert Delay Adds a delay. • Move Up Changes the position of the item in the list. • Move Down Changes the position of the item in the list. • Delete Item Removes an item from the list. • Save Saves the list so that it can be used together with a user-specific recipe. • Save to Common Saves the list so that it can be used together with a common recipe. • Close Closes the Ingredient File Editor. Instruction Manual SmartSEM® V05.06 en01 6. Summary of software functions Menus 6.1.1.5. Load Image Opens the Import TIFF window. Alternatively, type <Ctrl + O>. 6.1.1.6. Save Image Opens the Export TIFF window. Alternatively, type <Ctrl + E>. • Change Directory Selects the directory. • Save xxx.tif Saves the file. • Annotation Has to be ticked, when annotations or measurements should be saved with the image. • Colour merge Has to be ticked, when colour annotations or measurements should be saved with the image. 6.1.1.7. Print Image Opens the Print Setup window. Alternatively, type <Ctrl + P>. Refer to section 6.1.1.8. Instruction Manual SmartSEM® V05.06 en01 251 of 338 6. Summary of software functions Menus 6.1.1.8. Print Setup • Annotations and Measurements Prints annotations and measurements together with the image. • Colour Merge Has to be ticked, when colour annotations or measurements should be printed. • Size Selects the size of the image (Fit to Page/ Zoom) • Position Selects the position on the sheet (Top/Middle/ Bottom). • Printer Opens the printer selection dialog. • Print Prints the image. • Close Closes the dialog. • Cancel Aborts the selection. • Help Calls the help function. 6.1.1.9. Load Annotation Offers the possibility to load a previously saved annotation. 6.1.1.10. Save Annotation Offers the possibility to save an annotation or a set of annotations. 252 of 338 Instruction Manual SmartSEM® V05.06 en01 6. Summary of software functions Menus 6.1.1.11. Log Off Shuts down the SmartSEM® user interface and all other SmartSEM® applications such as the RemCon32 program. The EM Server remains active. • Yes Confirms the action. • No Aborts the action. 6.1.1.12. Exit Shuts down the SmartSEM® user interface. The EM Server remains active. • Yes Confirms the action. • No Aborts the action. Instruction Manual SmartSEM® V05.06 en01 253 of 338 6. Summary of software functions Menus 6.1.2. Menu Edit The menu Edit offers the possibility • to edit current or saved images, e.g. by modifying brightness and contrast, inserting measurements or annotations, copying images by using the buffer store, • • • to edit the user-specific current toolbar, to work with annotations, and to copy and paste items. 6.1.2.1. Input LUT Opens the EM LUT Editor window. The LUT editor is an applet that allows you to modify the Input LUT Requires the licence GAMMALUT. 6.1.2.2. Display LUT Opens the EM LUT Editor window. The LUT editor is an applet that allows you to modify the Display LUT Requires the licence GAMMALUT. 254 of 338 Instruction Manual SmartSEM® V05.06 en01 6. Summary of software functions Menus 6.1.2.3. Toolbar Opens the Configure Toolbar window. • OK Confirms the action. • Cancel Aborts the action. • Move Up Changes the position of the selected toolbar icon. • Move Down Changes the position of the selected toolbar icon. • Save Save As: Saves the toolbar with a user-specific name. Save As Common Toolbar: Saves the toolbar that can be recalled by other users. • Load Loads a previously saved toolbar. • Remove Deletes the selected toolbar icon. • Add Button Inserts a new toolbar icon. • Add Separator Inserts a space between the toolbar icons. • Options Opens the Global Toolbar Options panel. • Help Calls the help function. Instruction Manual SmartSEM® V05.06 en01 255 of 338 6. Summary of software functions Menus 6.1.2.4. Annotation Shows annotations. Alternatively, type <Ctrl + A>. 6.1.2.5. Insert Annotation Text Opens the Annotation Caption window. Alternatively, type <Ctrl + T>. • Insert Into Caption Time Now Inserts the current time. Date Now Inserts the current date. User Name Inserts the name of the current user. • WordWrap Enabled If ticked, text is made up. • OK Confirms the selection. • Undo Cancels the selection. • Insert New Adds another annotation. • Cancel Aborts the selection. 6.1.2.6. Insert Point to Point Marker Adds a point to point marker. Alternatively, type <Ctrl + M>. 256 of 338 Instruction Manual SmartSEM® V05.06 en01 6. Summary of software functions Menus 6.1.2.7. Copy Copies an item. Alternatively, type <Ctrl + C>. 6.1.2.8. Paste Inserts an item. Alternatively, type <Ctrl + V>. 6.1.2.9. Clipboard Allows you to copy and paste images by using the buffer store. Requires the licence CLIP. • Store resolution Selects the storage resolution. • Copy Copies the image to the buffer. • Reduction Allows you to reduce the size of the stored image. Selection possible between 1 (original size) and 8. • Annotation If ticked, data zone, annotations and measurements are copied together with the image. • Colour Merge Has to be ticked, if colour annotations or measurements should be copied. • Whole If ticked, the whole screen area, which will be overlayed blue, will be copied as the image. • Dimensions Sets the image dimensions. • Set Adopts the dimension settings. Instruction Manual SmartSEM® V05.06 en01 257 of 338 6. Summary of software functions Menus 258 of 338 • Store resolution Selects the storage resolution. • Centre Displaces the position of the shown graticule. • Origin Displaces the position of the shown graticule. • YX Displaces the position of the shown graticule. • Paste Inserts the image. • Image Reduction Sets the image reduction factor. Instruction Manual SmartSEM® V05.06 en01 6. Summary of software functions Menus 6.1.3. Menu View The menu View offers features mainly referring to the design of the SmartSEM® user interface. Moreover, it is possible to enable or disable a certain group of measurements and annotations. In the SEM Status window, the user can establish a list of different parameters which can be displayed and interactively changed in this window. 6.1.3.1. Toolbars Opens the Toolbar Views window. Alternatively, type <CTRL+B>. • By deactivating the checkboxes the respective feature is hidden. • One of the radio buttons below User Toolbar Tool Tips has to be selected. Show immediately/Show: A short explanation (tool tip) is displayed whenever the mouse button is placed on one of the user toolbar icons. Hide: The tool tip information is not shown. Instruction Manual SmartSEM® V05.06 en01 259 of 338 6. Summary of software functions Menus 6.1.3.2. Data Zone Allows you to select the data zone to be shown. • Toggle Data Zone <Ctrl + D> Shows/hides the data zone. • Display Default Data Zone Shows a standard data zone. • Hide Data Zone(s) If ticked, the data zones are not shown. • Unhide Data Zone(s) If ticked, the data zones are shown. • Load Data Zone Allows loading a data zone. 6.1.3.3. Toggle Visible Dialogs Shows/hides visible dialogs. Alternatively, type <F3>. 6.1.3.4. Toggle Full Screen Image Hides all bars and panels (complete Windows® interface) to show a full screen image. Alternatively, type <SHIFT + F3>. To show bars and panels again press <SHIFT + F3>. 6.1.3.5. Movable Crosshairs • 260 of 338 Displays movable crosshairs If this function is activated, a tick is shown in the pull-down menu. Instruction Manual SmartSEM® V05.06 en01 6. Summary of software functions Menus 6.1.3.6. Crosshairs • Displays crosshairs If this function is activated, a tick is shown in the pull-down menu. 6.1.3.7. Graticule • Shows a grid on the image. If this function is activated, a tick is shown in the pull-down menu. 6.1.3.8. Graticule Spacing Allows you to select the space between the graticule lines. • OK Confirms the selection. • Cancel Aborts the selection. 6.1.3.9. SEM Status This submenu opens the SmartSEM Status window which allows showing, editing and setting of frequently used SEM parameters. • Display Shows the selected parameters. • Select Allows you to select the parameters to be shown. • File Allows you to load, save or delete a combination of parameters. 6.1.3.10. Thumbnails Shows thumbnails. Instruction Manual SmartSEM® V05.06 en01 261 of 338 6. Summary of software functions Menus 6.1.4. Menu Beam The menu Beam allows you to control the electron beam parameters. 6.1.4.1. EHT On/EHT Off Switches the acceleration voltage EHT on or off. 6.1.4.2. Gun Setup Opens the Gun Service panel. This submenu is reserved for the service engineer in order to set specific gun para-meters. Each Schottky emitter has its individual values for filament heating current and extractor voltage. The respective values are set by the Carl Zeiss service staff after the cathode has been changed. CAUTION Modifications of the filament heating current affect emitter life and resolution. Therefore, any modification should be discussed with the local service engineer in advance. 6.1.4.3. Emission Changes to emission image mode. Mainly used by service engineers. 262 of 338 Instruction Manual SmartSEM® V05.06 en01 6. Summary of software functions Menus 6.1.4.4. Accelerating Voltage Opens the EHT Target panel. • OK Confirms the setting. • Cancel Aborts the setting. 6.1.4.5. Apertures Brings the Apertures tab to the fore of the SEM Controls panel. 6.1.4.6. Beam Shift Opens the Beam Shift panel. • Mag/Focus Activates the magnification/focus function. • BeamShift Activates the Beam Shift function. Instruction Manual SmartSEM® V05.06 en01 263 of 338 6. Summary of software functions Menus 6.1.5. Menu Detection Offers the possibility to select detection settings. 6.1.5.1. Detectors Allows you to select a detector. The selected detector is ticked. 6.1.5.2. Mixing Allows you to mix the signals of two different detectors. If active, this submenu is ticked. Requires the licence SIGMIX. 6.1.5.3. Further submenus depending on installed detectors Allow controlling the detectors installed. 264 of 338 Instruction Manual SmartSEM® V05.06 en01 6. Summary of software functions Menus 6.1.6. Menu Image The menu Image allows you to freeze the image, to perform noise reduction, process images, and to manage images. 6.1.6.1. Noise Reduction Opens the noise reduction functions. • Freeze on = Selects the moment of freezing the image. • Noise Reduction Selects the noise reduction method. Refer to section 4.4.6. • Freeze/Unfreeze Freezes/unfreezes the live image. 6.1.6.2. Freeze/Unfreeze Freezes respectively unfreezes the live image. Instruction Manual SmartSEM® V05.06 en01 265 of 338 6. Summary of software functions Menus 6.1.6.3. Image Processing Opens the Image Processing panel with several tabs. Requires the licence IMMATH. Threshold tab • Black threshold Sets the threshold for black. • White Threshold Sets the threshold for black. • Image Detect Selects the type of threshold. • Reset LUT Resets the Look-up-table. • Update Calculates the area fraction. Image Maths tab 266 of 338 • Source Selects the source. • Source 2 Selects source 2. • Operation Selects the operation. • Execute Executes the selected operation. • Undo Aborts the settings. Instruction Manual SmartSEM® V05.06 en01 6. Summary of software functions Menus Histogram Equalisation tab • Histogram Equalise Store Calculates the grey scale distribution. • Histogram Equalise LUT Uses Display LUT for image transformation. • Reset LUT Undoes the calculated Display LUT. 2D Filters tab • Source Selects the storage to which the transformation will be applied to. • Filter Selects a filter from the drop-down list. • Destination Defines the buffer. • Execute Starts the image processing. • Undo Aborts the settings. Pre-defined kernel filter matrices: - Instruction Manual SmartSEM® V05.06 en01 267 of 338 6. Summary of software functions Menus Realtime Filtering tab • Filter type Selects the type of filter, e.g. Smooth and Differentiate. • Smoothing Sets the degree of smoothing. • Differentiate Sets the degree of differentiation. 6.1.6.4. Dual Channel Allows you to display the live image on a second monitor. If active, this submenu is ticked. Requires the licence DUAL-CHANNEL. 6.1.6.5. Copy To Selects the buffer the image is to be copied to. 6.1.6.6. Copy From Selects the buffer the image is to be loaded from. 6.1.6.7. Delete all buffers Deletes all buffers. 6.1.6.8. Find Image Activates an automatic procedure to find an image. 6.1.6.9. Image Gallery Shows the images of a directory as thumbnails. 6.1.6.10. Realtime FFT Shows a Fourier transformation of the current image. Aid for image optimisation. 268 of 338 Instruction Manual SmartSEM® V05.06 en01 6. Summary of software functions Menus 6.1.7. Menu Scanning The menu Scanning allows to control scanning parameters. 6.1.7.1. Speeds Offers the possibilty to select the scan speed. Selection of fifteen scan speeds requires the licence SCANEXP. • OK Confirms the selection. • Cancel Aborts the selection. 6.1.7.2. Normal Returns from special scanning modes such as Reduced, Spot, Line, Split, or Dual Mag to the normal scanning mode. If active, this submenu is ticked. Instruction Manual SmartSEM® V05.06 en01 269 of 338 6. Summary of software functions Menus 6.1.7.3. Reduced Scans only a small frame (reduced raster), which is suitable for alignment procedures. If active, this submenu is ticked. 6.1.7.4. Split Activates the split screen function: The image area is subdivided into two zones. Different detectors can be assigned to each zone. Requires the licence SPLIT. 6.1.7.5. Quad Activates the quad split screen function: The image area is subdivided into four zones. Different detectors can be assigned to each zone. Requires the licence QUAD. 6.1.7.6. Dual Mag Allows zooming an image without freezing the image at basis magnification. Requires the licence DUALMAG. 6.1.7.7. Spot Positions the electron beam on a particular spot on the specimen surface. Requires the licence SPOT. 6.1.7.8. Line Scan Allows scanning a defined line while the image is frozen. 270 of 338 Instruction Manual SmartSEM® V05.06 en01 6. Summary of software functions Menus 6.1.7.9. Rotate/Tilt Opens the Rotate/Tilt panel. • Scan Rot If ticked, the scan rotation is active. Requires the licence SCANROT. • Scan Rotation Allows setting of the scan rotation angle. • Tilt Corrn. If ticked, the tilt correction is active. • Tilt Angle Allows adjustment of the tilt angle. 6.1.7.10. Dynamic Focus Allows you to dynamically adapt the focus of tilted specimen surfaces. Requires the licence DYNFOCUS. • Dyn. Focus If ticked, the dynamic focus is active. • FCF Setting Sets the degree of the dynamic focus (FCF=Frame Corrected Focus). 6.1.7.11. Store Resolution Allows you to select the storage resolution from a drop-down menu. Instruction Manual SmartSEM® V05.06 en01 271 of 338 6. Summary of software functions Menus 6.1.8. Menu Stage The menu Stage allows you to control several stage functions. 6.1.8.1. Stage Initialise Initialises the stage. Requires the Stage Initialise privilege. 6.1.8.2. Store/Recall Opens the Stage Points List (refer to section 6.2.35.). 6.1.8.3. Continuous Centre Point If selected, the software remains in centre point mode after each point selection allowing repetitive centre point actions. To quit Centre Point mode, right-click. 6.1.8.4. Centre Point Allows marking a spot in the image which is then automatically moved to the centre of the image area. Requires the licence CENTRE. 6.1.8.5. Centre Feature Allows selecting a feature or range in the image which is automatically centered and magnified so that the selected image feature fills the complete image area. Requires the licence CENTRE. 272 of 338 Instruction Manual SmartSEM® V05.06 en01 6. Summary of software functions Menus 6.1.8.6. Stage Scan Allows you to scan an exactly defined series of regularly distributed image fields. • Setup Wizard Opens the wizard. 6.1.8.7. Stage Map This function allows using a frozen image in zone 0 as an overview for the selection of interesting features on the specimen surface. Requires the licence CENTRE. 6.1.8.8. Survey Opens the submenu. Requires the licence SURVEY. Instruction Manual SmartSEM® V05.06 en01 273 of 338 6. Summary of software functions Menus 6.1.8.9. Navigation 274 of 338 • Toggle view Changes the view. • Stage stop Stops the stage immediately. • Z move on Vent If ticked, the stage is driven to the lowest Z when the specimen chamber is ventilated. • Track Z If ticked, the focus will be automatically re-adjusted after every change if the Z coordinate • Protected Z If ticked, the current Z coordinate is compared with the new coordinate when calling saved stage coordinates. If the new Z position is higher than the current one, the stage drives to the X/YT/R coordinate first, then to the new Z position. If the new Z position is lower than the current one, Z is moved first, then the other axes. • Settings Opens the Stage Navigation setting dialog. • More stage functionality Opens a drop-down list. Instruction Manual SmartSEM® V05.06 en01 6. Summary of software functions Menus 6.1.9. Menu Vacuum The menu Vacuum allows the control of the most important parameters of the vacuum system. 6.1.9.1. Vacuum Status Opens the Vacuum tab of the SEM Controls panel. Alternatively, type <CTR+SHIFT+V>. Standard vacuum system • System Vacuum Indicates the vacuum in the specimen chamber. • Gun Vacuum Indicates the vacuum in gun head and liner tube. • Vent inhibit None Beam Present: EHT is on • Vac Status Indicates status of vacuum release. Ready: Specimen chamber is evacuated and ready to switch on EHT/Gun. At Air: Specimen chamber is ventilated. • Column Chamber Valve Indicates the position (open/closed) of the column chamber valve which separates cathode head and specimen chamber. • EHT Vac ready Indicates status for high voltage release • Pump / Vent: Evacuates/Ventilates the specimen chamber. Vent is available when the electron beam is switched off. Pump is available after changing the specimen. • Partial Vent on Standby If ticked, the specimen chamber will be ventilated partially when the SEM/FESEM is switched to STANDBY mode. Tick the checkbox if the vacuum is OK and the SEM/FESEM will not be operated for a longer time (e.g. weekend). This can help to prevent oil vapours from penetrating into the specimen chamber during STANDBY mode. IMPORTANT If the SEM/FESEM is vented or partially vented, it is NOT possible to start the bakeout. Instruction Manual SmartSEM® V05.06 en01 275 of 338 6. Summary of software functions Menus VP vacuum system • System Vacuum Indicates the vacuum in the specimen chamber. • Vent inhibit None Beam Present: EHT is on • Vac Status Indicates status of vacuum release. Ready: Specimen chamber is evacuated and ready to switch on EHT/Gun. At Air: Specimen chamber is ventilated. • EHT Vac ready Indicates status for high voltage release • Pump / Vent: Evacuates/Ventilates the specimen chamber. Vent is available when the electron beam is switched off. Pump is available after changing the specimen. • Partial Vent on Standby If ticked, the specimen chamber will be ventilated partially when the SEM/FESEM is switched to STANDBY mode. Tick the checkbox, if the vacuum is OK and the SEM/FESEM will not be operated for a longer time (e.g. weekend). This can help to prevent oil vapours from penetrating into the specimen chamber during STANDBY mode. IMPORTANT If the SEM/FESEM is vented or partially vented, it is NOT possible to start the bakeout. 276 of 338 • Go to HV @ Shutdown If ticked, the SEM/FESEM is automatically switched to HV mode, when switching the SEM/FESEM to STANDBY. • Chamber Indicates the actual pressure in the specimen chamber in VP mode • VP Target Slider used to adjust the desired pressure in the specimen chamber • Go To HV / Go To VP Changes to High vacuum mode/Variable pressure mode. Instruction Manual SmartSEM® V05.06 en01 6. Summary of software functions Menus 6.1.9.2. VP Control (VP instruments only) The submenu VP Control opens the VP Control panel. • Chamber Indicates the actual pressure in the specimen chamber in VP mode. • VP Target Slider used to adjust the pressure in the specimen chamber. • Go To HV / Go To VP Changes to High vacuum mode/Variable pressure mode. • Collector Bias Sets the collector bias of the VPSE detector. Instruction Manual SmartSEM® V05.06 en01 277 of 338 6. Summary of software functions Menus 6.1.10. Menu Tools The menu Tools offers the possibility to work with macros, to customise the software and to start recording a video. 6.1.10.1. Run A Macro Opens the Selected a Macro to be Executed dialog. 6.1.10.2. Macro Editor Opens the macro editor. 278 of 338 Instruction Manual SmartSEM® V05.06 en01 6. Summary of software functions Menus 6.1.10.3. Goto Control Panel Opens the SEM Controls panel, which has six (standard vacuum system) or seven (VP vacuum system) tabs. Apertures tab • Aperture Size. Indicates the selected aperture sizes. Drop-down list allows selection of another aperture • Focus Wobble If ticked, the focus wobble is active in a reduced raster. Used to optimise the image • Wobble Fast Accelerated wobble speed • Wobble Amplitude Allows changing the extent of the wobble movement if the Focus Wobble checkbox is ticked. • Beam Blanked If ticked, the electron beam is removed from the beam path, the specimen is not scanned any more. This function blanks / unblanks the beam with the scanning coils in the column. The optional Beam Blanker is not controlled by this checkbox. • Emission Changes to emission mode, which is mainly reserved to Carl Zeiss service staff. • Navigation box Navigation box for adjustment of the parameters shown on the buttons on the left. • Mag/Focus Allows setting of the magnification • Aperture Align Allows setting of the aperture alignment • Gun Align Allows setting of the gun alignment • Stigmation Allows setting of the stigmator • Beam Shift Allows setting of the beam shift. • Fisheye Mode If ticked, Fisheye Mode is active. Requires licence FISHEYE. • High Current If ticked, high current mode is active. Requires licence HIGH CURRENT. Instruction Manual SmartSEM® V05.06 en01 279 of 338 6. Summary of software functions Menus Detectors tab 280 of 338 • Collector Bias Sets the collector voltage. • Signal A Selects the active signal to be displayed on the monitor • Signal B Selects the signal to be mixed with A • Mixing If ticked, the signals A and B are mixed (requires the licence SIGMIX) • Signal Indicates the percentage of signal A while mixing • AutoBC Sets the AutoBC function Off: Switched the function off B: Automatic adjustment of brightness C: Automatic adjustment of contrast BA: Automatic adjustment of brightness and contrast • Brightness Adjusts brightness • Contrast Adjusts contrast • Input LUT Trans: Regular image display Gamma: Allows user to adjust gamma with the Gamma slider Inverse: Inverts the image display User: Opens the EM LUT Editor window (section 6.1.2.1.) • Gamma Adjusts gamma Instruction Manual SmartSEM® V05.06 en01 6. Summary of software functions Menus Gun tab • EHT Indicates actual acceleration voltage • Extractor V Indicates the current value of the extractor voltage • Ext I Monitor Indicates the current value of the extractor current • Fil I Indicates the current value of the filament heating current • Beam state Indicates the beam state Drop-down list allows to switch EHT on/off and to switch the gun on/off • Leave Gun On at Shutdown If ticked, the gun stays on when closing the SmartSEM® software and changing to STANDBY mode. • EHT Off@ Log Off If ticked, the EHT is automatically shut down when the SmartSEM® software is closed by using Log Off or Exit from the menu • FIL I Target Allows user to set the filament heating current • Extractor V Target Requires Service setting under Tools/User Preferences/User Access Level • EHT Target Allows user to set the acceleration voltage Each Schottky emitter has its individual values for filament heating current and extractor voltage. The respective values are set by the Carl Zeiss service staff after the cathode has been changed. • OptiProbe Allows automatic setting of the probe current. With additional hardware only. Instruction Manual SmartSEM® V05.06 en01 281 of 338 6. Summary of software functions Menus Scanning tab 282 of 338 • Operating Mode Selects the operating mode Normal Split: Subdivides the image area into two zones (requires the licence SPLIT) Reduced: Scan a small frame (reduced raster) Emission: Changes to emission mode • Store resolution Select the stored resolution • Line Scan If ticked, a line is scanned permanently • Spot If ticked, spot mode is active (requires the licence SPOT) • Dual Mag If ticked, the dual mag function is active (requires the licence DUALMAG) • Scan Speed Sets the velocity of the scan • Cycle Time Indicates the cycle time depending on the selected scan speed • Zoom factor Sets the zoom factor • Freeze on Defines when the image is frozen. • Noise Reduction Selects the noise reduction method • Scan+/ScanIncreases/decreases the scan speed • Freeze/Unfreeze Freezes/Unfreezes the scan Instruction Manual SmartSEM® V05.06 en01 6. Summary of software functions Menus Stage tab • Stage At Indicates position of the stage axis • Go To Coordinates to be approached • Stage Is Current state of the stage Busy: stage is moving Idle: stage is standing still • Z move on Vent If ticked, the stage is driven to the lowest Z when the specimen chamber is ventilated. • Track Z If ticked, the focus will be automatically re-adjusted after every change of the Z coordinate. • Protected Z If ticked, the current Z coordinate is compared with the new coordinate when calling saved stage coordinates. If the new Z position is higher than the current one, the stage drives to the X/Y/T/R coordinate first, then to the new Z position. If the new Z position is lower than the current one, Z is moved first, then the other axes. • Stage XY + Z Affects the Stage Scan function. If ticked, Z is moved in relation to the Z start coordinate if the stage moves in tilt direction. • Joystick Disable If ticked, the dual joystick is disabled. • Undo Go To Cancels the last movement. • Stage Stop Stops the stage immediately. Instruction Manual SmartSEM® V05.06 en01 283 of 338 6. Summary of software functions Menus Column tab (MERLINTM only) 284 of 338 • Column mode Selects the column mode. Crossover Free Crossover Depth of Field Fish-eye • EHT Target Sets the EHT target. • I Probe Sets the I probe. • Wobble Amplitude Allows changing the extent of the wobble movement if the Focus Wobble checkbox is ticked. • Focus Wobble If ticked, the focus wobble is active in a reduced raster. Used to optimise the image. • Wobble Fast Accelerated wobble speed. • Beam Blanked If ticked, the electron beam is removed from the beam path, the specimen is not scanned any more. This function blanks / unblanks the beam with the scanning coils in the column. The optional Beam Blanker is not controlled by this checkbox. • Offset Correction Performs an offset correction. • Navigation box Navigation box for adjustment of the parameters shown on the buttons on the left. • Mag/Focus Allows setting of the magnification • Aperture Align Allows setting of the aperture alignment • Gun Align Allows setting of the gun alignment • Stigmation Allows setting of the stigmator • Beam Shift Allows setting of the beam shift. Instruction Manual SmartSEM® V05.06 en01 6. Summary of software functions Menus Vacuum tab Refer to section 6.1.9. Gun Vacuum tab (VP instruments only) Refer to section 6.1.9. 6.1.10.4. Goto Panel Opens the Panel Configuration Bar. Refer to section 6.2. 6.1.10.5. Camelot Interface Allows the communication with the Camelot software. Connect tab • Port Number Select the port number. • Start Listening Toggles between Start Listening and Stop Listening. 6.1.10.6. Image Capture Mode Enables the image capture mode. 6.1.10.7. Capture Now Saves the frozen image together with the Windows® overlay. 6.1.10.8. Image Capture Frequency Sets the image update frequency. Instruction Manual SmartSEM® V05.06 en01 285 of 338 6. Summary of software functions Menus 6.1.10.9. User Preferences Opens the user preferences dialog. 6.1.10.10. Configure Mouse Adjust • OK Confirms the settings. • Cancel Aborts the settings. • 3 Button wheel/standard Selects the type of mouse • Show the mouse adjustment... If ticked, the mouse image is shown. 6.1.10.11. Administrator Changes to the SmartSEM® Administrator. 286 of 338 Instruction Manual SmartSEM® V05.06 en01 6. Summary of software functions Menus 6.1.10.12. AVI Capture Allows you to take a video sequence (AVI file). Starts record AVI toolbar before start Plays the saved video sequence Opens the AVI File Capture Options panel AVI toolbar during record Stops record Pauses record AVI toolbar during play Fast forward during AVI play Rewinds during AVI play 6.1.10.13. AVI Options • Capture Filename Sets the file name. • Max file size Sets the maximum size of the file. • Annotation merge If ticked, the annotations will be recorded in the AVI file. • Compression Selects the reduction factor. • • Defaults • Cancel Aborts the settings. OK Confirms the settings. Instruction Manual SmartSEM® V05.06 en01 287 of 338 6. Summary of software functions Menus 6.1.11. Menu Help The menu Help leads to a multitude of help texts and functions. 6.1.11.1. What’s This Activates the context-sensitive help. The mouse cursor is equipped with a questions mark and can be moved to a point of interest on the screen. Left-clicking indicates the appropriate help text. 6.1.11.2. Search Opens the search function. 6.1.11.3. Release Notes Shows a list of documents that contain information on software version history, such as new functions, bug fixes and special features. 288 of 338 Instruction Manual SmartSEM® V05.06 en01 6. Summary of software functions Menus 6.1.11.4. SmartSEM Help Leads to a range of help topics. Comprises the tabs Contents, Index, Search, and Favorites. Favorites can be added by clicking on the Add button. 6.1.11.5. Getting Started Opens a step-by-step guide for the first steps of operation. 6.1.11.6. How To Opens a a step-by-step guide for frequently used operation sequences. 6.1.11.7. Keys help Shows a list of the shortcuts (key combinations) for the operation of SmartSEM®. 6.1.11.8. About SmartSEM Shows identification data of the installed SmartSEM® version. 6.1.11.9. Help Always On Top Brings help texts to the fore. Instruction Manual SmartSEM® V05.06 en01 289 of 338 6. Summary of software functions Panels on the Panel Configuration Bar 6.2. Panels on the Panel Configuration Bar To access the Panel Configuration bar, select Tools/Goto Panel from the menu. Alternatively, click the arrow button at the right side of the image area. A list of panel opens. • ... Opens the Docking Panel Options dialog. • Toggle Shows/hides the docking panel. • Help Calls the help function. • > Hides the Panel Configuration Bar. To select a panel, double-click the panel name. 290 of 338 Instruction Manual SmartSEM® V05.06 en01 6. Summary of software functions Panels on the Panel Configuration Bar 6.2.1. Airlock (optional) Airlocks are used to reduce the possible contamination of the specimen chamber. • Column Chamber valve = Indicates the status of the column chamber valve, which separates gun area and specimen chamber • Open Column Chamber valve/Close Column Chamber valve Opens/Closes the column chamber valve if EHT is switched off • Pump/Vent Starts pumping/venting procedure the airlock • Hold Vacuum Pumps of the specimen chamber are switched off, but the airlock is not vented. Thus, the vacuum in the transfer room is preserved. • Airlock Ready= Indicates status of the airlock • Specimen Change/Resume Exchange Activates pre-defined macros to automate airlock procedure Instruction Manual SmartSEM® V05.06 en01 291 of 338 6. Summary of software functions Panels on the Panel Configuration Bar 6.2.2. Bakeout Requires the Supervisor privilege. CAUTION To prevent parts of the SEM/FESEM from being damaged, refer to the detailed instructions in the instruction manual of the SEM/FESEM before starting the bakeout procedure. 292 of 338 • Bakeout Selects the bakeout duration. Quick: 2 h heating / 1 h cooling Overnight: 8 h heating / 2 h cooling Weekend: 40 h heating / 3 h cooling User: To be defined by the operator. • Bakeout State = Indicates the current state. Idle/Heating/Cooling • Bakeout Heat= Indicates the heating period set. • Bakeout Cool Indicates the cooling period set. • Bakeout Start Starts the bakeout procedure. • Bakeout Cancel Aborts the bakeout procedure. Instruction Manual SmartSEM® V05.06 en01 6. Summary of software functions Panels on the Panel Configuration Bar 6.2.3. Bakeout (MERLINTM only) Requires the Supervisor privilege. CAUTION To prevent parts of the SEM/FESEM from being damaged, refer to the detailed instructions in the instruction manual of the SEM/FESEM before starting the bakeout procedure. • Bakeout Selects the bakeout duration. Quick: 2 h heating / 1 h cooling Overnight: 8 h heating / 2 h cooling Weekend: 40 h heating / 3 h cooling User: To be defined by the operator. • Bakeout State = Indicates the current state. Idle/Heating/Cooling • Target /°C Displays the target temperature. • Actual /°C Displays the current temperature. • Heat /hours Displays the selected heating duration in hours. • Cool /hours Displays the selected cooling duration in hours. • Total /hours Displays the total bakeout duration including heating and cooling. • Bakeout Start Starts the bakeout procedure. • Bakeout Cancel Aborts the bakeout procedure. Instruction Manual SmartSEM® V05.06 en01 293 of 338 6. Summary of software functions Panels on the Panel Configuration Bar 6.2.4. Beam Shift • Mag/Focus Changes to magnification and focus setting. • Beam Shift Activates the beam shift function. Assigns beam shift X and Y to the left mouse button. • Beam Shift navigation box Changes the position of the specimen by shifting the beam. 6.2.5. BSD Control (optional) Allows control of detectors with four diode quadrants such as AsB™ detector and 4QBSD. 294 of 338 • Quadrants Symbolise the four quadrants Normal (+) Inverted (-) Disabled • BSD Gain Selects the gain range. • BSD:COMPO Activates compositional mode (all quadrants are in normal mode) • BSD:TOPO Activates topography mode. • Apply Applies the changes • BSD: Set TOPO Changes the settings for TOPO. • BSD Auto range If ticked, the auto range function is activated. Instruction Manual SmartSEM® V05.06 en01 6. Summary of software functions Panels on the Panel Configuration Bar 6.2.6. CAN Communication (MERLINTM only) Displays the status of the Controller Area Network (CAN) communication for EHT, vacuum and stage. This dialog is only used to display the communication states of the subsystems for diagnostic purposes. • EHT Comms Fail Indicates if the CAN communication with EHT unit has failed. • Vac comms fail Indicates if the CAN communication with the Vac Board has failed. • Stage comms fail Indicates if the CAN communication with the Stage Board has failed. 6.2.7. CZ Detector Calibration (optional) Requires setting Service under Tools/User Preferences/User Access Level. Instruction Manual SmartSEM® V05.06 en01 295 of 338 6. Summary of software functions Panels on the Panel Configuration Bar 6.2.8. Calibrate Stage Centre • Centre: Pos X Indicates the last value for X. • Centre: Pos Y Indicates the last value for Y. • OK Confirms the settings. • Cancel Aborts the settings. • Next Leads to the next step of the calibration procedure 6.2.9. Calibrate Stigmation This dialog should only be used by authorised Carl Zeiss service staff. 6.2.10. Colour Mode (licence: Colour Mode) 296 of 338 • Brightness A Sets brightness of signal A • Contrast A Sets contrast of signal A • Colour Mode Select colour mode • Brightness B Sets brightness of signal B • Contrast B Sets contrast of signal B Instruction Manual SmartSEM® V05.06 en01 6. Summary of software functions Panels on the Panel Configuration Bar 6.2.11. Column Calibration Requires Service setting under Tools/User Preferences/User Access Level Follow the instructions in the panel. Instruction Manual SmartSEM® V05.06 en01 297 of 338 6. Summary of software functions Panels on the Panel Configuration Bar 6.2.12. Compucentric Height (licence COMPU) This dialog allows you to measure the compucentric height. (Refer to the SmartSEM® help for a detailed description) 298 of 338 Instruction Manual SmartSEM® V05.06 en01 6. Summary of software functions Panels on the Panel Configuration Bar 6.2.13. Defect Review (licence DEFECT REVIEW) • Load Loads a defect file (*rff). • Properties Shows properties of the selected defect file. • Wafer map Shows a two dimensional view of the wafer. Instruction Manual SmartSEM® V05.06 en01 299 of 338 6. Summary of software functions Panels on the Panel Configuration Bar 6.2.14. Define User Output Device Magnification • Define Text ID Shows the name • Define Image Width Indicates the width 6.2.15. Detector Signal Out Configuration (MERLINTM only) This dialog is used to configure external detector outputs on the system. There are two detector outputs on each detector board fitted. Each may be configured as Signal A, Signal B or a specified detector name e.g. Inlens. A separate configuration can be selected for internal scan and each of the 4 external scan inputs. A detector signal can only be assigned to one video out. 300 of 338 • Scan Source Allows you to select the scan source. Internal Ext 0 Ext 1 Ext 2 Ext 3 • Video Out 0-5 Allows you to select the signal depending on the selection in the other Video Out drop down lists. Instruction Manual SmartSEM® V05.06 en01 6. Summary of software functions Panels on the Panel Configuration Bar 6.2.16. Drift Correction • Reference Image - Display Rectangle Displays a movable frame. The image range inside the frame defines the reference image for the drift correction. - Hide Rectangle Hides the movable frame. - Create Reference Acquires a reference based on the current settings. • SEM drift status =: - No reference Reference has not yet been set. - Busy Busy creating reference. - Ready Reference has been created. Do SEM Drift Corrn can be clicked. • Do SEM Drift Corrn Starts the SEM drift correction. • Settings - Drift Max. Pix.Error = This determines how close consecutive drift correction attempts should be to each other if they are to be considered as the same. - Drift Min Conf = As the drift correction algorithm uses a statistical image matching algorithm there is an element of uncertainty over whether the drift values it returns are correct. The certainty level determines the minimum certainty that the drift values are correct required to use those values to adjust the drift. Generally this should be a bit lower than the values returned during the test drift correction on the Take reference image page. A minimum of 25% is allowed. Values of 50% are quite reasonable and although you can enter up to 100% it is unlikely that an image would match with that strength of correlation. Note: The percentages are measures of correlation, not of probability; for example a certainty of 50% does not mean that for every 10 matches returned with this value 5 are wrong, in fact it is quite likely that they are all correct. - Drift Max Tries = When the drift correction algorithm is being used it takes the current image more than once and sees if the drift values returned are the same within certain limits on consecutive attempts this helps prevent mistakes. Max attempts sets how many times it should try to get a match before it decides that the drift correction is not working. If you set this to 0 then no drift correction will be used. If more than Max Attempts are required to find a matching image then the system assumes that the drift correction is not working and ignores it until the next drift interval. - Default Settings Restores the default settings. - Periodic Drift Correction Period(s) Allows you to schedule a periodic drift correction. A drift correction will be carried out everytime the set timespan in seconds has expired. This can only be used after a reference has been created. Instruction Manual SmartSEM® V05.06 en01 301 of 338 6. Summary of software functions Panels on the Panel Configuration Bar 302 of 338 • Beam Shift - X/Y Displays the current beam shift in X/Y. - Zero Beam Shift Sets the X/Y beam shift to zero. - Go to Reference Moves the specimen stage to the reference point. • Options - Use Stage If activated, only the stage is used for drift correction. - Field Search If activated, the reference point is searched in a larger field outside the rectangle. Recommended in case of stronger drift . - Auto Brightness If activated, the Auto Brightness is activated to optimise image recognition. Instruction Manual SmartSEM® V05.06 en01 6. Summary of software functions Panels on the Panel Configuration Bar 6.2.17. Ext Scan Control • Ext On Switches external scan control on • Ext Off Switches external scan control off • Ext. Scan Select Allows you to set the Ext Scan value Instruction Manual SmartSEM® V05.06 en01 303 of 338 6. Summary of software functions Panels on the Panel Configuration Bar 6.2.18. Image Navigation Allows you to load an image from a variety of sources and then set-up a stage registration between the image and the stage. This will enable to navigate the stage by clicking on the image. There are two ways to register an image: manually (Manual Registration) or automatically (Auto Registration). CAUTION Danger of damaging stage or stubscope When using the stubscope, the stage will often be at high Z values. Tick the ’Protected Z’ checkbox and set an appropriate value for Safe Z whenever moving between electron axis and stubscope axis. 304 of 338 • External Image Loads an externally generated image from a file. • Setup Starts the Stage Registration wizard. • Clear registration Cancels the registration. • Load Loads an image. • Save Saves an image. • Current SEM Image Loads the current SEM image. Instruction Manual SmartSEM® V05.06 en01 6. Summary of software functions Panels on the Panel Configuration Bar 6.2.19. Large Image Store Wizard The Large Image Store Wizard guides you through a process with three main steps to obtain images with high pixel resolution. • Field of view: Displays the currently selected field of view in µm. • Store resolution: Allows you to select a store resolution and the corresponding pixel size. • Image preview: Displays a preview of the currently selected ROI. • Next (active if resolution has been selected): Continues with the next step. • Previous (active in steps 2 and 3): selects the previous step. • Cancel wizard: Closes the Large Image Store Wizard. Instruction Manual SmartSEM® V05.06 en01 305 of 338 6. Summary of software functions Panels on the Panel Configuration Bar 6.2.20. Laser Finder (optional) The Laser Finder is an accessory option designed to ease finding the area of interest on the specimen surface. CAUTION To prevent parts of the SEM/FESEM from being damaged, refer to the detailed instructions in the Instruction Manual Laser Finder before using the Laser Finder. • Laser Finder If ticked, the Laser beam is active. • Laser Illumination Changes brightness of laser spot. • CCD Illum. Changes brightness of infrared light for CCD TV camera detection. 6.2.21. Long Distance Measurement This allows you to measure the physical distance between two points on the specimen, which cannot be seen in a single field of view so cannot be measured using annotation. (Refer to the SmartSEM® help for a detailed description). 306 of 338 Instruction Manual SmartSEM® V05.06 en01 6. Summary of software functions Panels on the Panel Configuration Bar 6.2.22. Magnification Calibration Requires Service or Expert setting under Tools/User Preferences/User Access Level. • Calibration mode Selects the calibration mode Cal Mode Off Cal Stig Balance Cal Output Dev Cal User Magnification 6.2.23. Nano Motor Control This window refers to the optionally available Piezo Substage for AURIGA®. For detailed information on the Piezo Substage, refer to the Instruction Manual Piezo Substage. • Piezo at X Displays the current position of the Piezo stage in X direction. • Piezo at Y Displays the current position of the Piezo stage in Y direction. • X/Y high/low limit hit If a X/Y high/low limit is reached, a message box is displayed in red. Otherwise the box is hidden. • Nanomotor Step This function allows you to select the step size from a drop down menu. Coarse Medium Fine The arrow buttons can be used to move the stage in single steps of the defined size, or to continuously move the Piezo stage when pressing down one of the arrow buttons. To be able to move the Piezo stage with the arrow buttons, the Piezo Manual checkbox has to be ticked. • Piezo Exchange Defined Indicates whether a specimen exchange position is defined for the Piezo stage or not. An exchange position can be set by clicking on Set Exchange Position. Instruction Manual SmartSEM® V05.06 en01 307 of 338 6. Summary of software functions Panels on the Panel Configuration Bar • Piezo Goto X / Y Allows you to enter predefined coordinates in a separate window. When clicking on OK, the Piezo stage will move to the entered coordinates. • Piezo State Indicates the current state of the Piezo stage Idle: stage is standing still Moving: stage is moving Uninitialised: stage has not been initialised yet • Piezo Manual Activates/deactivates the arrow buttons. • • Die Navigation • Set Exchange Position Allows you to set a specimen exchange position for the Piezo stage. • Piezo Initialise Initialises the Piezo stage Fold in / out icon Folds in / out the lower part of the window. 6.2.24. Peltier Stage 308 of 338 • Peltier Indicates if a Peltier cool stage is fitted and the Peltier Fitted checkbox in the SmartSEM® Administrator is ticked. • Peltier Temp Indicates the current Peltier temperature if a Peltier cool stage is fitted and the Peltier Fitted checkbox in the SmartSEM® Administrator is ticked. • Peltier Target Indicates the Peltier target temperature. Instruction Manual SmartSEM® V05.06 en01 6. Summary of software functions Panels on the Panel Configuration Bar 6.2.25. Plasma Cleaning 6.2.25.1. Main window Recipe • Recipe drop-down list Opens a selection of available recipes. • Edit Recipes... Opens the Cleaning Recipes list. • Recipe values Shows the following values of the currently selected recipe: - Plasma ignition pressure - Plasma pressure - Plasma time - Plasma power - Plasma total time • Schedule cleaning cycle at: If activated, a cleaning cycle will be carried out at the currently selected time and date with the active recipe. • Date and time field Allows you to select a time and date for a scheduled plasma cleaning cycle. • Status message area Shows status and error messages. • Vac Status Displays the currently present vacuum status. • Plasma State Displays the currently present plasma status. • Plasma cleaner connected Shows if a Plasma Cleaner is connected. • Cleaning status Shows if a plasma cleaning cycle is running. Instruction Manual SmartSEM® V05.06 en01 309 of 338 6. Summary of software functions Panels on the Panel Configuration Bar Plasma Cleaner • Connected If active, the Plasma Cleaner controller hardware is switched on and connected. • Enabled If active, a plasma cleaning process is running. This LED is also present on the Plasma Cleaner controller hardware (ENABLE/DISABLE). • RF On If active, a plasma cleaning cycle is running and the radio frequency is on, which is necessary for the plasma to start. This LED is also present on the Plasma Cleaner controller hardware (RF ON). • Plasma On If active, a plasma cleaning cycle is running and the plasma has ignited. This LED is also present on the Plasma Cleaner controller hardware (PLASMA ON). • Fault If active, the Plasma Cleaner is in error state. • Plasma Cleaning Sequence Displays the steps of the currently running plasma cleaning cycle and their completion status. • View Log... Opens the Log file. Start cleaning Starts a plasma cleaning cycle using the current settings. Stop cleaning Stops the currently running plasma cleaning cycle and pumps the chamber. 310 of 338 Instruction Manual SmartSEM® V05.06 en01 6. Summary of software functions Panels on the Panel Configuration Bar 6.2.25.2. Cleaning Recipes list • Type Displays the type of recipe: - Fixed: Not editable and not deletable - User: Editable and deletable • Recipe Name Displays the name of the recipe. • Ignition Pressure (mbar) Displays the plasma ignition pressure. • Plasma Pressure (mbar) Displays the plasma operating pressure. • Plasma Power (Watts) Displays the plasma operating power. Up to 20 Watts can be selected. • Plasma Time (hh:mm) Displays the plasma time. For recipes without nitrogen purge, Plasma Time equals Total Time. • Purge Pressure (mbar) Displays the nitrogen purge pressure. • Purge Time (hh:mm) Displays the timespan for each nitrogen purge. • Cycles Shows the number of cycles. One cycle consists of plasma cleaning and a nitrogen purge. This value is only present if the recipe includes one or more nitrogen purges. • Total Time (hh:mm) Displays the total time required to run the recipe. It is determined by the values Plasma Time, Purge Time and Cycles. • Add... Opens a dialog that allows you to create a new recipe. • Edit... Opens a dialog that allwos you to edit the currently selected recipe. This is only available for ‘User‘ type recipes. • Delete... Opens a dialog that allows you to delete the currently selected recipe. This is only available for ‘User‘ type recipes. • Close... Closes the Cleaning Recipes list. Instruction Manual SmartSEM® V05.06 en01 311 of 338 6. Summary of software functions Panels on the Panel Configuration Bar 6.2.26. Rotate/Tilt • Scan Rot If ticked, the scan rotation is active. Requires the licence SCANROT. • Scan Rotation Allows setting of the scan rotation angle. • Tilt Corrn. If ticked, the tilt correction is active. • Tilt Angle Allows adjustment of the tilt angle. 6.2.27. SEM Controls Refer to section 6.1.10.3. 6.2.28. Soft Joystick The Soft Joystick window opens. 312 of 338 • Stage vector navigation box Moves the X- and Y-axes. • Stage vector Z Moves the Z-axis. • Stage vector T Move the T-axis. • Stage vector R Rotates the stage. • Stage vector M Moves the M-axis. Instruction Manual SmartSEM® V05.06 en01 6. Summary of software functions Panels on the Panel Configuration Bar 6.2.29. Specimen Current Monitor The Specimen Current Monitor dialog opens. • SCM On If ticked, the specimen current monitor is switched on. • Spot If ticked, spot mode is active, i.e. the electron beam is positioned on a particular spot on the specimen surface. Requires the licence SPOT. Instruction Manual SmartSEM® V05.06 en01 313 of 338 6. Summary of software functions Panels on the Panel Configuration Bar 6.2.30. Stage Encoder Calibration Requires setting Service under Tools/User Preferences/User Access Level. 6.2.31. Stage Horizontal Alignment Follow the instructions. 6.2.32. Stage Limits Allows entering the stage limits. 314 of 338 Instruction Manual SmartSEM® V05.06 en01 6. Summary of software functions Panels on the Panel Configuration Bar 6.2.33. Stage Nav Settings • Show Gallery Shows the Sample Holder Gallery • Calibrate Stage Centre Calibrates the centre of the stage. • Calibrate Calibrates the height of the stage. Instruction Manual SmartSEM® V05.06 en01 315 of 338 6. Summary of software functions Panels on the Panel Configuration Bar 6.2.34. Stage Navigation Refer to section 6.1.8.9. 6.2.35. Stage Points List 316 of 338 • Save/Load - Load This function loads the coordinate list from a previously saved file. The current list of position data is deleted. - Save Saves the active list to the user directory. The extension is *.XYZ. • On Goto Opens a drop-down list with these entries: - Set Magnification If activaded, the magnification of a list entry will be applied when the respective entry is selected. If deactivated, the magnification will remain at the current setting. - Set Working Distance If activated, the working distance will of a list entry will be applied when the respectivy entry is selected. If deactivated, the magnification will remain at the current setting. - Move XY Only If activated, the stage will only move in X and Y when a list entry is selected. • Add Opens the Label Request dialog that allows you to add a new stage position with a custom label. • Del Allows you to delete a stage position from the list. Only available if a list entry has been selected. • Edit Allows you to edit a stage position on the list. Only available if a list entry has been selected. • Undo Stage Goto Cancels the stage movement. • Stage stop Stops the movement. • Goto - First Moves the stage to the position defined by the first entry in the Stage Points List. - Next Moves the stage the position defined by the next entry in the Stage Points List. - Prev Moves the stage to the position defined by the previous entry in the Stage Points List. - Selected Moves the stage to the position defined by the highlighted entry in the Stage Points List. Instruction Manual SmartSEM® V05.06 en01 6. Summary of software functions Panels on the Panel Configuration Bar 6.2.36. Stage Registration (licence STAGEREG) Allows you to define a user specific 2D coordinate system. 6.2.37. Stage Scanning (licence STAGESCAN) Allows you to scan an exactly defined series of regularly distributed image fields. • Setup Wizard Starts the wizard Instruction Manual SmartSEM® V05.06 en01 317 of 338 6. Summary of software functions Panels on the Panel Configuration Bar 6.2.38. Stage Survey (licence SURVEY) Survey Mode provides the facility to enter a defined state Survey Mode State. Typically a long working distance and low magnification to achieve a wide field of view in which the specimen may be reviewed for features of interest. (Refer to the SmartSEM® help for a detailed description) . 6.2.39. User Settings 318 of 338 • Joystick speed Changes the speed of the joystick • Stig Sensitivity Changes the sensitivity of the stigmator • Panel Sensitivity Changes the sensitivity of the control panel encoders such as Focus • Reset User Align Resets the user-specific user alignment table • OK Confirms the settings Instruction Manual SmartSEM® V05.06 en01 6. Summary of software functions Panels on the Panel Configuration Bar 6.2.40. VP Control (VP instruments only) • VP Target Sets the desired pressure. • Go To HV/Go To VP Toggles between high vacuum mode (HV) and variable pressure mode (VP). • Collector Bias Sets the collector bias of the VPSE detector. Instruction Manual SmartSEM® V05.06 en01 319 of 338 6. Summary of software functions Panels on the Panel Configuration Bar 6.2.41. Water Flow/Temperature 320 of 338 • Stage Too Hot Indicates the temperature status. • EO Too Hot Indicates the temperature status. • Water OK Indicates the water status. • EO Temp Only in case of an error: Indicates the current temperature of the EO Board. • EO Temp Limit Only in case of an error: Indicates the limit temperature of the EO Board. • SEM Overheat Indicates the status. • Reset Overheat Quits the error message. • Close Closes the Water Flow/Temperature dialog. Instruction Manual SmartSEM® V05.06 en01 6. Summary of software functions Panels on the Panel Configuration Bar 6.2.42. Water Flow/Temperature (MERLINTMonly) • Stage Too Hot Indicates the temperature status. EO This section covers all water supply of the EO board, which is divided in the EO dynamic and the EO static. • EO dynamic flow Indicates the status of the EO dynamic water flow. • EO dynamic temperature Indicates the status of the EO dynamic water temperature. • EO static water flow Indicates the status of the EO static board water flow. • EO static water temperature Indicates the status of the EO static water temperature. Water Flow This section covers overall water flow and temperatures • Water OK Indicates the water flow status. • Water flow temperature Indicates the water flow temperature. • Water return temperature Indicates the water return temperature. Water Temperature Status This section summarises all water thresholds. • Water in high critical Indicates if the water in high critical value has been reached. • Water in low critical Indicates if the water in low critical value has been reached. • Water out high critical Indicates if the water out high critical value has been reached. • Water out low critical Indicates if the water out low critical value has been reached. • Close Closes the Water Flow/Temperature dialog. Instruction Manual SmartSEM® V05.06 en01 321 of 338 6. Summary of software functions Panels on the Panel Configuration Bar 6.2.43. Windowing Windowing allows you to display two different detector signals on the monitor. 322 of 338 • Windowing If ticked, the windowing function is active. • Zone = Selects the active zone. Zone 0: outside the reduced raster Zone 1: inside the reduced raster • SignalA = Selects the detector signal • Invert A = On/Off Activates/deactivates the inversion of the signal of the respective zone Instruction Manual SmartSEM® V05.06 en01 6. Summary of software functions Assignments of toolbar icons (default toolbar) 6.3. Assignments of toolbar icons (default toolbar) Icon Tool tip text Left mouse button Middle mouse button Restore Conditions/ Load State Loads the state stored last when the program was ended. Activates the window loading a stored state (Load State). Accelerating Voltage/ Gun Control Opens the EHT target window to set the acceleration voltage Calls the Gun tab in the SEM Controls window Specimen Change/ Vacuum Control Ventilates the specimen chamber. Pumps the specimen chamber. Calls the Gun Vacuum tab in the SEM Controls window. VP Control/VP Target Calls the VP Control panel. Assigned with the VP Target Pix Avg 1/ Cont Avg 2 Pixel averaging at scan speed 2 Continuous frame averaging at scan speed 2 Pix Avg3/Cont Avg4 Pixel averaging at scan speed 3 Continuous frame averaging at scan speed 4 Pix Avg6/Cont Avg? Pixel averaging at scan speed 6 Continuous frame averaging at scan speedspeed 6 Pix Avg 9/Frame Int 5 Pixel averaging at scan speed 9 Frame averaging at scan speed 5 (image is frozen after scan) Frame Int/Frame Int 8 Frame averaging at scan speed 7 (image is frozen after scan) Frame averaging at scan speed 8 (image is frozen after scan) Faster/Slower Sets a higher scan speed. Sets a lower scan speed. Freeze:Unfreeze/ Scanning Freezes/unfreezes the image. Calls Scanning tab in the SEM Controls window Normal/Scanning Normal screen mode (Scan range displayed over the complete monitor). Wobbler is switched off. Mouse button assignment: magnification/focus Calls Scanning tab in the SEM Controls window Instruction Manual SmartSEM® V05.06 en01 323 of 338 6. Summary of software functions Assignments of toolbar icons (default toolbar) Icon 324 of 338 Tool tip text Left mouse button Middle mouse button Reduced Raster/ Apertures Switches between reduced scan and normal screen mode. Calls Aperture tab in the SEM Controls Panel. Split Screen/ Detectors Switches between split screen and normal screen mode. Calls Detectors tab in the SEM Controls Panel. Dual Magnification/ Detectors Switches between dual magnification and normal screen mode. Calls Detectors tab in the SEM Controls Panel. ChamberScope/ Detector Control Activates the CCD TV camera. Mouse button assignment: brightness/contrast Calls Detectors tab in the SEM Controls Panel. Stigmation/ Alignment Activates the reduced raster. Mouse button assignment: StigX, StigY/ Focus Calls wobbler and activation of reduced scanning. Point To Point/ Annotation Text Inserts a point to point measurement. Calls text editor. Brightness + Contrast/ Toggle ABCC When AutoBC is deactivated in the detector window, the mouse button assignment is switched to brightness/contrast. When the AutoBC function is activated, the mouse button assignment is switched to GAIN/OFFSET Switches from AutoBC= ON (mouse button assignment GAIN/ OFFSET) to AutoBC= OFF (mouse button assignment brightness/contrast) and back. Toggle INLENS:SE2/ Detector Control Switches between In-lens and SE2 detector Calls Detectors tab in the SEM Controls Panel. Magnification + Focus/ Auto Focus + Stig Mouse button assignment: magnification/focus Calls Auto Focus and Auto Stigmator algorithm. Save TIFF/ TIFF Export Dialog Saving an image as TIFF file with the agreed settings Calls Export TIFF window. Print Image/ Printer Dialog Prints the image on the default printer. Calls Print Setup window Instruction Manual SmartSEM® V05.06 en01 6. Summary of software functions MiniBar icons 6.4. MiniBar icons Icon Tool tip text Function Start.. Allows quick access to Pump/Vent as well as EHT On/EHT Off and Gun ON/Off function. Recent Panels.. Allows quick access to recently used functions. Recipes.. Allows quick access to stored recipes Instruction Manual SmartSEM® V05.06 en01 325 of 338 6. Summary of software functions Annotation icons 6.5. Annotation icons Icon 326 of 338 Tool tip text Function Select Annotation Object(s) Allows you to select individual annotations. EM Mouse Control Enables the control of EM parameters via mouse. Undo Last Edit Cancels the last step. Load Annotation Loads a user annotation. Save Annotation Saves the annotations as user annotation. Delete All Visible Objects Deletes all visible annotations. Export Area Selection Defines the export area. Annotation Text Adds a text the user can enter. EM Parameter Adds parameters, the user has selected from a list displayed. Insert User Bitmap of Metafile Adds an image, e.g. a logo. Annotation Line Adds a line. Annotation Rectangle Adds a rectangle. Instruction Manual SmartSEM® V05.06 en01 6. Summary of software functions Annotation icons Icon Tool tip text Function Annotation Ellipse Adds an ellipse or a circle. Sticky Panel Adds a rectangle to the overlay plane onto which annotation objects can be "stuck". The rectangle can be transparent or filled with a pattern. Zone Magnification Allows you to show the magnification of a selected zone which might be helpful when the magnifications of different zones are not the same. Micron Marker Adds a horizontal bar which indicates the size of an object in the image. Above the bar its length is displayed. Fixed Micron Marker Adds a horizontal bar which indicates the size of an object in the image. The bar represents a fixed dimension. Point to Point Measure Allows you to measure the size of a certain feature. Angular Measurement Allows you to measure an angle between two objects. Linewidth Measure The linewidth measurement facility is a rectangle which may be adjusted in height, width, and angle. Radial Measure The radial measurement facility is a circle which may be adjusted in diameter. Width Measurement Cursors Comprises a related pair of vertical lines. Each line may be adjusted in position. Height Measurement Cursors Comprises a related pair of horizontal lines. Each line may be adjusted in position. Moveable Width Cursor Comprises a vertical measurement bar with variable length and position. Instruction Manual SmartSEM® V05.06 en01 327 of 338 6. Summary of software functions Annotation icons Icon 328 of 338 Tool tip text Function Moveable Height Cursor Comprises a horizontal measurement bar with variable length and position. Stored Vector Profile Shows a vector profile. Stored Data Histogram Shows a data histogram. Insert TIFF Data Inserts tiff. Instruction Manual SmartSEM® V05.06 en01 6. Summary of software functions Shortcuts 6.6. Shortcuts Many functions and menus which are often used in the SmartSEM® user interface can also be opened using the keyboard. The function keys F5, F6, F7, F8 and F11 as well as SHIFT + F5, F6, F7, F8 and F11 can be assigned with different functions via the macro editor. The different keys and key combinations in the SmartSEM® software are briefly explained in the table below. Key/Key combination Function <F1> Calls the general help texts. <Shift + F1> Calls the context-sensitive help. <F2> Hides/shows the toolbar. <Shift + F2> Corrects the lens hysteresis. <F3> Hides/shows open a window in the SmartSEM® user interface. <Shift + F3> Hides/shows toolbars, menu bar, status bar etc. <F4> Activates the Magnification Table and switches to the next fixed magnification. or resets the Centre Feature magnification (when pressing F4 after using the Centre Feature function, the old magnification is reset.) <Shift + F4> Ends the use of the Magnification Table. <F5> <F6> <F7> <F8> <F11> Reserved for user defined macros. <Shift + F5> <Shift + F6> <Shift + F7> <Shift + F8> <Shift + F11> Reserved for user defined macros. <F9> Calls the help function for shortcut keys. <F10> Sets the cursor into the menu bar. <F12> <Shift + F12> Stops the specimen stage immediately. <TAB> Toggles between coarse and fine mode. <CTRL + TAB> Performs the Centre Point function. <CTRL + SHIFT + TAB> Performs the Centre Feature function. <HOME> Resets Beam Shift to zero. Table 6.1: Important keys and key combinations Instruction Manual SmartSEM® V05.06 en01 329 of 338 6. Summary of software functions Shortcuts Key/Key combination Function <SCROLL LOCK> Toggles between Freeze and Unfreeze. <PAUSE> Causes currently executing macro to continue Stops a running macro <CTRL + A> Calls the Annotation panel. <CTRL + B> Calls the Toolbar View panel. <CTRL + C> Copies. <CTRL + E> Calls the Export TIFF dialog for saving the image. <CTRL + F> Starts Auto Focus fine. <CTRL +G> Switches SEM Controls panel On. <CTRL + I> Calls the SmartSEM Status Panel. <CTRL + M> Adds a point -to-point marker. <CTRL + O> Loads an image. <CTRL + P> Calls the Pint Setup dialog. <CTRL + S> Starts the Auto stigmation procedure. <CTRL + T> Inserts annotation text. <CTRL + V> Pastes. <CTRL + F4> During the use of the Magnification Table: Returns to the previously used magnification. <CTRL + SHIFT + F> Starts Auto Focus (coarse). Table 6.1: Important keys and key combinations 330 of 338 Instruction Manual SmartSEM® V05.06 en01 7. Abbreviations 7. Abbreviations 2D Two dimensional 4QBSD Four quadrant backscattered electron detector ABCC Automatic brightness and contrast control Auto BC Auto brightness and contrast AVI Audio video interleaved BC Brightness and contrast BMP Bitmap CC Charge compensation DB Database EDX Energy dispersive spectroscopy EHT Electronic high tension EM Electron microscope EsB Energy selective Backscattered electrons FCF Frame Corrected Focus = Dynamic Focus FESEM Field emission scanning electron microscope FOV Field of view FTP File transfer protocol GIS Gas injection system (optional accessory) HV High vacuum I Current ID Identification JPEG Joint Photographic Experts Group LB Left mouse button LUT Look-up table MB Middle mouse button SCM Specimen current monitor SE Secondary electron SEM Scanning electron microscope TIF Tagged image format V Voltage VP Variable pressure WD Working distance XB Cross Beam® Instruction Manual SmartSEM® V05.06 en01 331 of 338 7. Abbreviations 332 of 338 Instruction Manual SmartSEM® V05.06 en01 8. Glossary 8. Glossary Administrator The SmartSEM® Administrator is part of the SmartSEM® program suite, which allows user management e.g. creating users and assigning them with certain privileges. The SmartSEM® Administrator is protected by an administrator password. Annotation Software function that allows adding notes or graphical objects to the image. Crosshairs A graphical object for assessing the relative position of objects in the image. Dongle A device that is needed in order to use protected software. EM Server A server that implements the internal communication between control software and microscope hardware. Eucentric Type of stage, the rotation axes of which intersect in the same point. The specimen surface is located in the eucentric point, where the tilt axis meets the beam axis. This guarantees that the focus is maintained when the specimen is tilted at a certain working distance. Expert One of the SmartSEM® user levels, good for a person with special knowledge and training in operating a FESEM. Graticules A grid displayed over the image. High current Mode which increases the active probe current obtained by a stronger activation of the condenser lens. Ingredient list A list that defines the contents of a recipe, i.e. the combination of saved parameters. Licence Licences are used to enable specific functionality in the SmartSEM® software. LUT Look Up Table which can be used to improve the image illumination. Magnification Table Function of SmartSEM® that allows you to enter fixed magnifications for quick access during the imaging procedure. MiniBar Part of the SmartSEM® user interface which allows quick access to recently used dialogs and to the recipe management. Novice One of the SmartSEM® user levels, good for a person who is new and has little experience in operating a FESEM. OptiProbe Optional function which allows you to continuously adjust the probe current. Recipes Function of SmartSEM® that allows you to save a set of SEM parameters which are ideal for a certain type of specimen. Service/Full The highest SmartSEM® user level. Splash screen Animated start screen of SmartSEM® . Supervisor Privilege that permits to start the Administrator and - among others - enables to edit or create user directories and to start the bakeout function. Instruction Manual SmartSEM® V05.06 en01 333 of 338 8. Glossary 334 of 338 User Preferences Section that allows you to define user-specific pre-setting of the SmartSEM® user interface e.g. language or pressure units. Zone Part of the image area when displaying different detector signals or image areas. Instruction Manual SmartSEM® V05.06 en01 9. Index 9. Index A Acceleration voltage 95 Accounting 198 Administrator 190 Airlock 291 Anchor symbol 25, 114 Annotation bar 25 Annotation icons 326 Annotations 153 Any Level 194 Aperture 102 Aperture size 98 Astigmatism 103 Auto Stigmation 103 AutoBC 112 AVI 178 B Backlash 68 Backup 228 Bakeout 292 Beam shift 67, 263 Beam shift, large 67 Blanking the beam 97 BMP 175 Brightness 111 C Calibrating magnification 220 Camelot software 226 CAN Communication 295 CCD camera 120, 241 Centre feature function 85 Centre point function 85 ChamberScope 120 Cleaning Recipes 311 Clipboard 257 Collector Bias 110 Collector voltage 110 Colour mode 117 Column Chamber Valve 275, 291 Compucentric 78 Continous Average 136 Continuous Centre Point 85 Contrast 111 Control panel 206 Coordinate system 91 Copying images 182 Crosshairs 163, 261 Crosshairs, movable 164, 260 Instruction Manual SmartSEM® V05.06 en01 D Data zone 25, 212, 260 DEFECT REVIEW 227 Detector Signal Out Configuration 300 Detectors 109 Dongles 15 Dot, blue 26 Dot, red 26 Drift Correction 301 Drift Max Tries = 301 Drift Max. Pix.Error = 301 Drift Min Conf = 301 Dynamic Focus 131 E EDX 124 EHT 95 Error messages 239 Evacuating 63 Expert 26, 194, 209 Ext Scan Control 303 Extractor voltage 99 F Fisheye mode 72 Focus wobble 48, 102 Frame Average 135 Frame Integrate 135 FTP server 184 Full 194 G Graticule spacing 261 Graticules 163, 165, 261 Gun 93, 94 Gun Monitor 106 Gun Vacuum 59, 60 H Help 53 High current mode 100 HV mode 65 I Icons 216 Image area 115 Image Capture Mode 177 Image drift 69 Image Gallery 180 Image Navigation 304 Image stitching 20 Image Stitching Application 17 335 of 338 9. Index Ingredient list 169 Initialise stage 195, 239, 240 Intended use 11 J JEPG 175 Joystick 206, 241 Joystick TV angle 239, 241 K Knights Camelot 226 L Language 208 Large Image Store Wizard 187, 305 Laser Finder 232, 305 Licence 15, 19, 223 Line 126 Line Average 135 Line Integrate 135 Line Scan 126 Loading images 179 Logo 213 Long Distance Measurement 306 Look Up Tables 138 LUT 138, 147 M Macros 278 Magnification 118, 130, 220 Magnification Table 130, 210 Magnifications, pre-defined 130, 210 Measuring 158 Menu bar 25 Menus 247 Micron marker 72, 157 MiniBar 25, 172, 325 Mixing 113 Mouse 206 Mouse buttons 323 N Nano Motor Control 307 Noise reduction 135, 137 Novice 26, 194, 209 O OptiProbe 101, 239, 242 Overheat 244 Owners 203 P Panel Configuration Bar 25, 34, 290 Partial Vent on Standby 275 Password 191, 195 Peltier Stage 308 336 of 338 Pixel Average 136 Plasma Cleaner 234 Plasma Cleaning 309 Pressure unit 209 Printing images 181 Privileges 194 Probe current 98, 101 Protected Z 274, 283 Q Question mark near micron marker 72 Quiet Mode 232 R Recipe 248 Recipe, common 166 Recipe, user-specific 166 Recipes 166 Reduced raster 123 RS232 224 S Safety 11, 12 Sample Holder 75 Sample Holder Gallery 77 Saving images 173, 177 Scan mark 126 Scan marker 129 Scan speed 122 Scanning 269 SCANROT 128 SEM parameters 104, 106 SEM Status 261 SEM status window 104 Service 209 Service/Full 26 Signal-to-noise ratio 135 SmartSEM® Administrator 190 SmartStitch 17, 18 Soft joystick 66 Specimen chamber 74 Specimen current 233 Specimen exchange 61 Splash screen 207 Spot 124 Stage centre 78 Stage coordinates 84 Stage initialise 195, 240 Stage Map 86 Stage navigation 74 Stage, non-eucentric 78 Status bar 25 Stereo image 144 Stigmator 103, 206 Supervisor 191, 195 Survey Mode 88, 90 Instruction Manual SmartSEM® V05.06 en01 9. Index System requirements 15 System Vacuum 59 T Taking videos 178, 287 Temperature 244, 245 Terms 14 TIF 173 Tilt Correction 133 Toolbar 25, 215, 255, 259 Toolbar icons 323 Touch alarm 66, 239, 244 Triangle, red 26, 177 Troubleshooting 239 Typography 13 U User 190 User access levels 26, 209 User accounting 198 User interface (UIF) 24, 208 User Level Permissions 194 User preferences 208 User profile 192, 196 User toolbar 25 Users 198 V Vac Quiet Mode 232 Vacuum 59 Variable pressure 64 Ventilating 61 VP instruments 59, 64 VP mode 64 W Wafer defect files 227 Water flow 244, 245, 246 WDX 124 Windowing 114 Windows XP Remote 225 Wobble 48, 102 Working distance 121 working session 198 Z Z 195 Z move on Vent 195, 274, 283 Instruction Manual SmartSEM® V05.06 en01 337 of 338 Carl Zeiss Microscopy GmbH Carl-Zeiss-Promenade 10 07745 Jena Germany microscopy@zeiss.com Carl Zeiss Microscopy Ltd. 509 Coldhams Lane Cambridge Cambridgeshire CB1 3JS UK microscopy@zeiss.com Carl Zeiss Microscopy, LLC One Zeiss Drive Thornwood, NY 10594 USA microscopy@zeiss.com Plus a worldwide network of distributors www.zeiss.com/microscopy Due to a policy of continuousdevelopment, we reserve the right to change specifications without notice. © Carl Zeiss Microscopy GmbH PPU