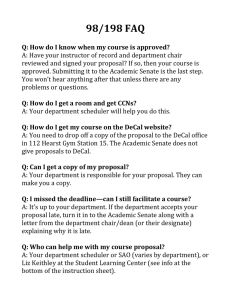1 Creating a new Part Type using the PCB & CAE Decal Wizards
advertisement

8.12.2020 г. Creating a new Part Type using the PCB & CAE Decal Wizards Creating a new Part Type using the PCB & CAE Decal Wizards What you will learn: Creating and Managing User Libraries Creating a PCB Decal Creating a CAE Decal Creating a Complete Part 1. Create a custom user library Before creating your first new part type, you will need to setup a user library. This library will be saved to your network shared drive, allowing you to access it from any computer in the VCU School of Engineering. 1.1 Start PADS Layout. Select Start > Programs > Mentor Graphics SDD > PADS2005 SP2 > PCB Layout > PADS Layout. The PADS Layout welcome screen should appear. 1.2 Open the Library Manager. Select File > Library... www.people.vcu.edu/~rhklenke/tutorials/PADS/PADS_Tutorial_New_Part/NewPartType.html 1/13 8.12.2020 г. Creating a new Part Type using the PCB & CAE Decal Wizards 1.3 Press the Create New Lib... button. Browse to the H: Drive and create a new folder named Pads Library. Open this folder and type user.pt4 in the file name field. Then press the Save button. 1.4 Once you have created the new library, close the library manager. Note: To access this library in future windows sessions: open the library manager and press the Manage Lib List... button. Then press Add..., browse to H:\Pads Library and select the user.pt4 file. 2. Create a PCB footprint using the PCB Decal Wizard We will now create a PCB footprint for the National Semiconductor LM2675M-3.3 voltage regulator chip. The relevant datasheet can be found here. (Page 24 contains information on the part's physical dimensions). 2.1 Open the PCB Decal Editor. In PADS Layout, select Tools > PCB Decal Editor. The PADS Layout window should now look similar to the image below. www.people.vcu.edu/~rhklenke/tutorials/PADS/PADS_Tutorial_New_Part/NewPartType.html 2/13 8.12.2020 г. Creating a new Part Type using the PCB & CAE Decal Wizards 2.2 Start the PCB Decal Wizard. Enable the Drafting Toolbar by pressing the Wizards window will now appear. button. From the Drafting Toolbar press the Wizard button: . The Pin 2.3 We will be creating a decal for the 8-pin Small Outline Package, so select the SOIC tab. www.people.vcu.edu/~rhklenke/tutorials/PADS/PADS_Tutorial_New_Part/NewPartType.html 3/13 8.12.2020 г. Creating a new Part Type using the PCB & CAE Decal Wizards 2.4 Make the following changes: In the Decal area, select Horizontal and type 8 in the Pin Count box. In the Silk Screen area, type 55 in the Spacing from Pin Center box. In the Pins area, type 24 in the Width box, 90 in the Length box and 50 in the Pin Pitch box. In the Pin Shape area, choose Rectangle. In the Row Pitch area, type 200 in the Value box, and select Center to Center. 2.5 When the Pin Wizards window looks like the one above, press OK. You will now return to the PCB Decal Editor which should look like the image below. www.people.vcu.edu/~rhklenke/tutorials/PADS/PADS_Tutorial_New_Part/NewPartType.html 4/13 8.12.2020 г. Creating a new Part Type using the PCB & CAE Decal Wizards 2.6 Save the PCB footprint to your user library. Select File > Save Decal. In the Save PCB Decal to Library dialog, select H:\Pads Library\user for the library and type LM2675 in the Name of PCB Decal field. 2.7 Press OK. When it asks if you want to create a new Part Type, say yes, then press OK in the Save Part Type to Library dialog box. 2.8 Exit the PCB Decal Editor and PADS Layout. Select File > Exit Decal Editor to return to PADS Layout. Then select File > Exit to close PADS Layout. 3. Create a schematic symbol using the Part Editor & CAE Decal Wizard. We will now create a schematic symbol for the National Semiconductor LM2675M-3.3 voltage regulator chip. 3.1 Open PADS Logic. Select Start > Programs > Mentor Graphics SDD > PADS2005 SP2 > System Design > PADS Logic. The PADS Logic welcome screen should appear. www.people.vcu.edu/~rhklenke/tutorials/PADS/PADS_Tutorial_New_Part/NewPartType.html 5/13 8.12.2020 г. Creating a new Part Type using the PCB & CAE Decal Wizards 3.2 Add your user library to the Library List. Select File > Library... Then press the Manage Lib List... button. www.people.vcu.edu/~rhklenke/tutorials/PADS/PADS_Tutorial_New_Part/NewPartType.html 6/13 8.12.2020 г. Creating a new Part Type using the PCB & CAE Decal Wizards Press Add..., browse to H:\Pads Library and select user.pt4. After adding your user library, press OK and then close the library manager. 3.3 Open the Part Editor. Select Tools > Part Editor. The PADS Logic window should now look similar to the image below. 3.4 Open the LM2675 part type that you created in part 2 of this tutorial. Select File > Open... On the Select type of editing item dialog, choose Part Type and press OK. The Get Part Type from Library dialog will appear. In the filter area, select the H:\Pads Library\user library and type * in the items box. Press Apply. Now select LM2675 from the Part-Types list and press OK. www.people.vcu.edu/~rhklenke/tutorials/PADS/PADS_Tutorial_New_Part/NewPartType.html 7/13 8.12.2020 г. 3.5 Edit the part's electrical properties. Press the Creating a new Part Type using the PCB & CAE Decal Wizards button on the toolbar to open the Part Information window. Under Logic Family, select ANA. 3.6 Specify the (not yet created) schematic decal. Select the Gates tab. Press the Add button. Click in the CAE Decal 1 field, type LM2675 and press Enter. Then press the OK button. www.people.vcu.edu/~rhklenke/tutorials/PADS/PADS_Tutorial_New_Part/NewPartType.html 8/13 8.12.2020 г. 3.7 Open the CAE Decal Editor. Press the Creating a new Part Type using the PCB & CAE Decal Wizards button on the toolbar to open the CAE Decal Editor. The Select Gate Decal dialog will pop up. Press OK to continue. PADS Logic will display a warning stating that the selected decal doesn't exist and will be created. Press OK. The CAE Decal Editor should now appear. www.people.vcu.edu/~rhklenke/tutorials/PADS/PADS_Tutorial_New_Part/NewPartType.html 9/13 8.12.2020 г. 3.8 Start the CAE Decal Wizard. Press the Creating a new Part Type using the PCB & CAE Decal Wizards button on the Decal Editing toolbar to launch the Decal Wizard. 3.9 Make the following changes: In the Pin Spacing area, type 300 in the Horizontal box and 200 in the Vertical box. In the Left Pins area and Upper Pins area, set the Pin Count to 1. In the Right Pins area and Lower Pins area, set the Pin Count to 2. When the specified values have been entered, press OK. The CAE Decal window should now look similar to the one below. www.people.vcu.edu/~rhklenke/tutorials/PADS/PADS_Tutorial_New_Part/NewPartType.html 10/13 8.12.2020 г. Creating a new Part Type using the PCB & CAE Decal Wizards Note: You may wish to zoom in on the decal while making changes to the pins. To enter zoom mode, press Ctrl + W. Use the left mouse button to zoom in and the right mouse button to zoom out. Press Esc to exit zoom mode. 3.10 Name and Number the pins. Right-click in an empty area and select the Select Terminals menu item. Double click on the leftmost pin. The Terminal properties dialog will open. Type 7 in the number box and type VIN in the Name box. Then press OK. Repeat this process for the remaining 5 pins. Proceeding clockwise, name and number the pins as follows: Number: 4, Name: FB Number: 1, Name: CB Number: 8, Name: VSW Number: 6, Name: GND Number: 5, Name: ON/\OFF Note: For pin 5, the name will appear as following it. . The back-slash is used to specify a logical not and will make a bar appear over the word immediately When you are finished naming and numbering the pins, the CAE Decal Editor should look similar to the image below. www.people.vcu.edu/~rhklenke/tutorials/PADS/PADS_Tutorial_New_Part/NewPartType.html 11/13 8.12.2020 г. Creating a new Part Type using the PCB & CAE Decal Wizards 3.11 Save the schematic symbol. Select File > Return to Part. When prompted to keep changes, press Yes. The Part Editor should now look like this: www.people.vcu.edu/~rhklenke/tutorials/PADS/PADS_Tutorial_New_Part/NewPartType.html 12/13 8.12.2020 г. Creating a new Part Type using the PCB & CAE Decal Wizards Select File > Save. Then Select File > Exit Part Editor. You can now use the LM2675 part type in your PADS Logic and PADS Layout designs. www.people.vcu.edu/~rhklenke/tutorials/PADS/PADS_Tutorial_New_Part/NewPartType.html 13/13