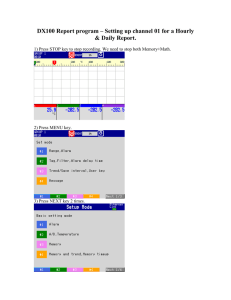TI basic:
The calculator language
by BIT01
Note: command placement may be different for your model.
Getting Started
Programming on the Ti calculators is very similar to programming on the computer.
Many of the concepts and some of the commands will carry over into programming
languages you will learn for the computer. First, to follow this programming class, you
must have a Ti-83, Ti-83plus, or Ti-83 plus silver edition. There are slight differences
when programming for the other TI calculators, and the menus are different than the ones
explained here.
Programming can be helpful in many ways. Once
you learn to program, you will be able to write a
program that will solve all of your frequently used
math equations. You will be able to write a
program as a game for other people. And once
Why
you learn the basics of this programming
language,
the concepts carry over into any other
Program?
programming language you may encounter. If
you're planning to get into computers or
mathematics, or even the science department,
learning to program is possibly one of the best
things you can do.
To get started, turn on your calculator and press the program button, or [PRGM]. Press
the right arrow twice until you get to the NEW menu.
Press enter to create a new program. Type in the name, and press enter.
Note: Program names may only be 8 characters long
This is a new program. You are now ready to program.
The “disp” command
The Disp, or display command is one of the most basic commands. It tells the program to
display something on the calculator screen. To display something, press [PRGM], then go
to the "I/O" menu. Go down to "Disp" (third one down) and press enter. If you want to
get this function faster, press [PRGM], {RIGHT ARROW}, [3].
These commands will not work if you
yourself
write them out. They can only be
Note:
written from these menus.
You now need the program to know what to write. After the Disp command, put the
number 123. This is telling the program to display 123. Your program should now look
like this:
:Disp 123
and that's it. Now, quit the program editor ([2ND][DEL]). Press the [PRGM] button and
go to program TEST and press enter. The screen should now say prgmTEST. This is how
you run programs. Press enter again. It should say:
123
Done
The Done tells you that the program has finished.
Next, we'll learn how to have the program display words.
To display words, use the typical Disp command. Instead of putting a number, put quotes
([ALPHA][+]). Put whatever you want to say inside the quotes, and end it with another
quote. For now, try putting in "Hello World!" (For the exclamation mark, press
[MATH][Right][Right][Right][4].) Run the program. It should look like this:
Hello World!
Done
You can also display variables such as Disp A and Disp Str2
The "Input" Command
The next command is the input command. This is accessed by going to
[PRGM][Right][ENTER]. It asks for a number or letters, and stores them to a variable. It
looks like this:
Input "Whatever you want it to ask" , Whatever variable you want it to store the answer
to
So, write a program that inputs two numbers, then adds the numbers together.
It should look like this:
:Input "A?",A
:Input "B?",B
:Disp A+B
And it should run like this:
A? 1
B? 1
2
If you wanted to add numbers into consecutive variables, then you could use the prompt
command. This is accessed by [PRGM][Right][2]. Then You put the variables you want
to ask and separate them by a comma. The completed command would look like this:
:Prompt A,B,R
And the program would look like this when run:
A=? 1
B=? 2
R=? 3
That's all with the input command. Next, we'll learn about strings.
Strings
The calculator can not only support numbers, it can also support text. Like numbers are
stored to variables (A,B,C,D,E, etc.), text can also be stored to variables. These variables
are called Strings. The Ti-83, 83+, and 83+SE have ten strings. With other calculators
like the 89 and 92, variables and strings can be named anything they want. The ones used
in this tutorial have Str0 through Str9. Strings can be used just like other variables. You
can use the command "Disp Str7", or the command "Input "What is your name?",Str7".
To store something to a string just use the store command, and put quotes around the text.
Example: :"Hello World!"->Str7.
To access the string variables. Press [VARS][7] and the number of the string you want.
If-then statements
If then statements work like this: If the variable you request equals what you say, then do
the following lines of code. If not, then skip the following lines of code until an "End" is
reached. It works like this:
:If A=1
:Then
:Disp "Hey"
:Pause
:End
:If A=2
:Then
:Disp "Bye"
:Pause
:End
If you have ONLY ONE LINE OF CODE under the If, you don't need the "Then" and the
"End", for example, This:
:If A=1
:Then
:Disp "Hey"
:End
Could be replaced by this:
:If A=1
:Disp "Hey"
This has the same effect, but will only work on one line! If you have more than one line
inside the if-then, be sure to use then and end. For the equals sign, press [2nd],[Test
(Math)],[Enter].
Be
Be careful about putting If-Then statements inside
Careful other If-Then statements. Although this works just
fine, it soon gets extremely confusing, and usually
one more or one less "End" gets put at the end than
needed, causing a syntax error, or for the program to
skip the rest of the code.
If then statements are very helpful, and you will use them many more times in your
programming. Let's try writing a program. This program should ask you for a number,
then, if the number equals 1, display "Hi!", and if the number equals 2, display "Bye!".
See below for what it should look like, but try to write it yourself before you look at the
answer.
:Input "What?”, A
:If A=1
:Disp "Hi!"
:If A=2
:Disp "Bye!"
If you want it to do something after all the if-then statements, you know how to do this,
but we'll remind you anyway. Put the commands that you always want to be executed
after every If-Then statement after all the statements. Basically, add this on to the end of
the program you just wrote:
:Pause
:ClrHome
Pause is a command that will wait for you to press enter before it goes on with the rest of
the program. It is obtained by pressing [PRGM],[8]. ClrHome clears the home screen. It
is obtained by pressing [PRGM],[Right Arrow],[8]. Run the program. It should now ask
you for a number. Type in 1 or 2. It should either say "Hi!" or "Bye!", and then wait for
you to press enter. After you press enter, it should clear the home screen, and say "Done".
While Loops
While loops are commands that aren't used as much as other commands, but are an
essential part of programming when you need them. While loops, like their names, repeat
themselves as long as the variable equals or does not equal something. Here's an
example:
:0->D
:While D=0
:Input "D?",D
:Disp D
:End
This program will keep asking what D is until you enter some number besides 0. How do
these help? Well, here we will try writing a program that will show you.
This is the most advanced program that you have
written yet. a copy of the code is found below.
The
What you have to do is make a program that has a
number in mind, and it asks you to guess the
Guess
number.
If you get it right, then it says right, if you
Program
don't then it says that you got it wrong, and it asks
you until you get the number. This program
requires the commands Disp, Input, While, and IfThen. Good Luck
If you're looking for the code for the guess program, here it is:
:15->A
:ClrHome
:0->G
:While G=0
:Input "What is the number?",N
:If N=A
:Then
:Disp "You got it!"
:1->G
:End
:If N<A
:Disp "Too High"
:If N >A
:Disp "Too Low"
:End
That was it. You might ask "What the heck is going on with the variable G and the While
loop? It's what makes the program ask you again if you get it wrong. G is whether you
have guessed the number or not. If you haven't, it's 0, and if you have, it's 1. While you
haven't guessed the number (G=0), then ask for the number and tell whether it's right or
wrong. After you guess it, G is set equal to 1, and since G no longer equals 0, it ends the
while loop, thus ending the program. You will be faced with problems like these all the
time when programming. It takes a good knowledge of the commands you have available
to you and knowledge of how to use theses commands. Don't be afraid to experiment!
That's the best way to learn the feel for the programming language. If you did good on
this program, you'll do well on others. If you didn't play around with the language a bit to
get a feel for the commands and how they work.
One last thing before you move on. What if you want the number to change every time?
There's a function that makes a random number. Press [MATH],[Right Arrow],[Right
Arrow],[Right Arrow],[5] to get the randInt( function. In the parenthesis, type a range
(for this program, 1 to 100 is good). In the guess program, in place of 15->A, Put the
function randInt(1,100)->A.
The “getKey” command
The getKey command is a command that gets a keypress and stores the information to a
variable. This is useful if you have interactive graphics, or many other things. The
command looks like this:
:getKey->D
First, you need to know how the keyboard is mapped out. The tens go from the top row
down, starting with 10 and ending with 100. Ones go across to the right, and start with 1
(not 0!), and end with 5. It may be a little confusing, but here are some examples:
Y= (11).....Graph (15).....Enter (105).....2nd (21).....Alpha (31).....Apps (42)
So, find the coordinates of the Math key. You should have gotten 41. Next, try to find the
coordinates of the 1 key. It should be 92. There are five exceptions to this:
The On key (You can't use this during a program or else it breaks it. This has no
mapping).....Left Arrow (24).....Up Arrow (25).....Right Arrow (26).....Down Arrow
(34)
However, getKey doesn't wait for you to press a key. If you don't have a key pressed, it
skips over everything. So, how do you have it wait until you press a key? (Note,
sometimes you don't want to do this, so just leave out the following lines of code).
:0->D
:While D=0
:getKey->D
:End
And here you go on to...
:If D=24
:BlahBlahBlah...
This next program that you should write should
clear
the homescreen, wait for the user to press a
The
key, and then tell what they key is. You don't have
Key
to map out all the keys on the keyboard, just
Program popular ones like 2nd and Arrow Keys. A copy of
the code is found below.
Here's the code to the Key program.
:ClrHome
:0->D
:While D=0
:getKey->D
:End
:If D=21
:Disp "2nd"
:If D=31
:Disp "Alpha"
:If D=24
:Disp "Left Arrow"
And so on
This will be the end of section 1. Try programming a bit to get a feel for the commands.
Remember, the best way to learn this stuff is to experiment!
Lbl's and Goto's
The Lbl command stands for Label. You use these to label certain parts of your program.
Then, you use the Goto command to go to these labels. It works like this:
Lbl MM
:Input "1,2?",A
:If A=1
:Goto EF
:If A=2
:Goto YU
:Lbl EF
:Disp "You entered 1"
:Stop
:Lbl YU
:Disp "You entered 2"
:Pause
:Goto MM
The "Stop" command forces the program to stop. You can get this by going to [PRGM]
{F}. You can have more than one goto going to a single Lbl. Work with this a little bit.
We usually put a label at the very beginning of the program called ST, for start, and one
right above the main menu, called MM.
Labels can only be 2 characters long, and they can only be uppercase letters or numbers.
Menus
Menus are a good way for the program to interact with your users, and a good way for
them to navigate your program. A simple menu is done with one command, the "Menu("
Command. It is accessed by going to [PRGM] {C}. It works like this:
:Menu("Title","Option1",Label1,"Option2",Label2)
A sample menu would look like this:
:Menu("Main Menu","New Game",NG,"Load Game",LD,"Save
Game",SV,"About",AB,"Quit",Q)
Now, obviously, you will need to make Labels NG,LD,SV,AB, and Q somewhere in your
program for the Menu to go to. You can only have seven options in your menu. So, try
adding a menu to the front of your guess program with a start and quit option. For this
quit option, just use the "Stop" command under your label.
Setting up for drawing
There are a few things that you need to do before you start drawing menus. When a
program draws graphics, it outputs them in the graph part of the interface. First, you need
to get rid of anything that was previously drawn there. This is done by the command of
ClrDraw. This is accessed by pressing [2nd] [DRAW] [Enter]. If you want the default
window size to be -10, 10, -10, 10, then do the command of ZStandard. This sets the
window size on the graph screen to it's default size. This is best to use, because most
people's calculators have this already set. It is accessed by pressing [ZOOM] [6]. If you
want to set the window to something else, press [VARS] [Enter], and store numbers to
the different window variables. Sometimes, people will have equations entered into the
Y= area of the calculator. It has to redraw these equations every time you enter something
into the graph area, and they clutter your menus, so it is best to get rid of them. Tell the
program to delete the variable DelVar is accessed from the catalog. The Y1, Y2, etc.
variables are accessed by [VARS] [Right Arrow] [Enter].
Finally, you will need to take the X and Y axes off of the screen if you are doing menus,
etc. You can do this by pressing [2ND] [ZOOM], and scrolling down to AxesOff. You
should now be ready to begin drawing.
Graphing
For graphing, it would be best to leave the axes on. To graph, you will need to have the
user input equations using strings, then convert them to Y variables, then display the
graph screen. Inputing to a string you know how to do, just use the input command. Next,
you will need to convert the strings to Y= variables. This is done with the String>Equ
command, which is accessed in the catalog [2nd] [0]. The syntax is this
String>Equ(StrX,Yx). This puts the equation that was input into the string into a Y
variable. Finally, you will need to display the graph. This is done by the DispGraph
command, in the program menu, or [PRGM] {Right Arrow} [4].
Section 3.3---Graph-Coordinates Drawing
There are two types of coordinates used when drawing. In this section we will discuss
Graph-coordinates drawing. Commands such as lines, circles, functions, etc. use the
coordinates on the graph axes. The way it's displayed on the screen changes as the
window variable change, so that's why it's good to use ZStandard at the beginning of your
program. These types of coordinates tend to be faster for the calculator to interpret and
more dynamic, but have a tendancy to move around if the user changes the window.
There are several commands that use graph coordinates drawing.
Line( function.
This will probably be most frequently used function that you will use on the graph,
maybe besides text, depending on what you're doing. Line is accessed from the draw
menu [2ND] [PRGM] [2]. The syntax of the function looks like this
:Line(X1,Y1,X2,Y2)
I give my thanks to my 3D programming buddy CG for this one. At the end of the Line(
command, add a ,0), to make the function look like this: Line(0,0,4,4,0). This draws a
white line instead of a black one. This is great if you want to erase something from only
one part of the screen, or do real-time moving of objects (white lines over the old lines,
then redraw the black ones in the new location)
Circle( function
The circle function is not good to use for menus, because it takes a long time for the
calculator to interpret it and draw it (this was Argon's problem for a while). The circle
may seem distorted when it's drawn, but this is because of the window set on the
calculator. The X and the Y are equal, but the actual screen size is longer than it is high.
The circle command is accessed from the Draw menu [2ND] [PRGM], and the syntax is
this:
Circle(CenterX1,CenterY1,Radius).
Screen-Coordinates Drawing
The second type of coordinates for drawing are screen coordinates. These count actual
pixels on the screen, and start at the upper left hand corner. The screen is 62 by 96 pixels.
Using these coordinates keeps menus rigid and in place, but it takes the calculator longer
to draw, and it may require a lot of trial and error until you get the idea.
Text( function
The text function works just like the Disp function (You can write text, numbers,
variables, strings), but displays it on the graph screen, allowing for labels or menus. Text
is in the draw menu [2ND] [PRGM] [0]. The syntax is this:
Text(StartX1,StartY1,Text)(Written text (not variables or numbers), needs to be in
quotes)
An example of a menu using lines and text
Pxl-On( function
The Pxl-On function draws a single pixel on the screen at a point you specify. The syntax
is Pxl-On(X,Y).
Pxl-Off( function
Works just like Pxl-On, but turns a pixel off (to white).
Pxl-Change( function
Changes the pixel (Black to white, white to black)
Pxl-Test( function:
Tests whether the pixel is on at the current coordinates. Returns 1 if true, or 0 if false
Pictures
Pictures are an efficient thing to use in your program. However, I would not use them too
much. People have drawings that they store in pictures, and if you overwrite them, then
they'll get mad at you. People may have archived pictures, making your program return
an error "Error: Unarchived". So why use them at all? Maybe you want your program to
be able to export a picture. Or sometimes it's essential to use a picture to save many lines
of code. To store a picture, first you have to draw it on the graph screen. Once you've
done that, use the token "StorePic" from the [2nd]{Draw}{Rightarrow}{Rightarrow}
menu. It should be the first one. GDB's are Graph Data Bases, and they store all the Y=
variables into one variable, which can be recalled later. You want a Pic. Type in the name
of the picture that you want. So it will look like this :StorePic 5. To recall a picture, use
the RecallPic function in the same menu. That's all there is to it!
" Input" revisited
There is another way to use the Input function. Instead of adding stuff behind it, leave it
blank. This will do something completely different. It will display the graph screen, and
display a cursor that you can move around with the arrow keys. If you have coordinates
turned on, it will also display the coordinates of the cursor. When you press enter, it
stores the cursor's X and Y position to the variables X and Y. How is this useful? Well,
this is the exact function that Argon uses. When at the main screen, or when drawing an
object, notice the cursor and the coordinates. How do you use this in a menu? With a very
long if statement. Say you have a button drawn at 9,9 with a radius of 1. This would
make a 2x2 square in the upper right hand corner. Here's how you check:
:Input
:If X>8 and X<10 and Y>9 and Y<8
:Goto BP
This command may come in useful.
Advanced Menus
Now, with what you know, you can make BASIC a powerful tool. Something that your
program should have is a good interface. The GUI stands for Graphical User Interface.
Your GUI should match that of other applications/programs as much as possible, which
makes it much easier for the user. As said in the miscellaneous section, you must pretend
that your user is incredibly dumb. This will deal with all the possible errors they will
make, and will reduce the length of manuals/tutorials. So, let's begin making advanced
menus.
First, you will want your program to clear your graph screen, and remove the axes, so it's
not showing up behind the menu. Then, you can use the Line( command to draw the lines
in your menus. Using the text command, you can then draw text. How do you use this?
Well, Argon, Sirius, Polaris, and Chromium use nothing except for lines and text to make
all their menus. Sirius and Argon use something called Dynamic Menus in conjunction
with this, which will be explained in the next section. How do you find out where to put
the lines? At the place where you want to insert the lines, put the "Input" command.
Then, run the program. It should stop at the place where you put the "Input", and show
you the coordinates. Write down the coordinates, then press "On" to break the program.
Press "Goto" and replace the "Input" command with the lines using the coordinates you
wrote down. Some menus can be incredibly simple, and some can be complex.
Chromium's menu is set up in about 8 lines. Argon's however, gets set up in about a
hundred lines.
How do you get user input? Here's an example menu:
:AxesOff
:Lbl MM
:ClrDraw
:Text(1,15,"Main Menu")
:Text(8,8,"1: Choice 1")
:Text(14,8,"2: Choice 2")
:Test(20,8,"3: Back")
:0->D
:While D=0
:getKey->D
:End
:If D=92
:Goto C1
:If D=93
:Goto C2
:If D=94
:Goto ST
:If D=45
:Goto ST
:Goto MM
Here's what's happening. The menu is being displayed, then it's waiting for you to press a
key. If you press 1, it goes to Choice 1 (C1). If you press 2, it goes to Choice 2 (C2). If
you press 3 (94) OR clear (45), it goes to the start. If you didn't press any of those, it goes
back to the beginning of the menu (MM).
Dynamic Menus
Dynamic means changing. You can have your menu output prompts to the user. Argon
does this, where it says "Welcome" on the top. Notice that this changes depending on
what you do. Doing this is simple. Text will overwrite itself on the screen. Here's an
example of Argon's dynamic Menu
//Setting up menu stuff here
Text(1,45,"Drawing...")
//Drawing stuff here
Text(1,45,"Welcome! ")
//Input goes here
You can do this with options being on and off, too such as in Chromium's options menu:
If X=1
Draw Stuff
If X=2
Draw Different Stuff
Dialog Boxes
There is no command for dialog boxes. Rather, they are made by outputting more lines
and text to the screen. It's also good to have drop shadows behind the dialog boxes. And
yes, this is all possible in BASIC. When creating a dialog box, it is best to clear the
portion of the screen where you will be putting your dialog box. Do this with a for loop
and the inverse line command. Let's say we want to make a dialog box that takes up most
of the screen, that is, from -8,8 to 8,-8. Here is the code for clearing the screen:
:For(I,8,-8,0.2)
:Line(-8,I,8,I,0)
:End
Next, you'll want to draw your outline of the box and the drop shadow. This is done with
6 lines. In the example above, the outline would be like this:
:Line(-8,8,8,8)
:Line(8,8,8,-8)
:Line(8,-8,-8,-8)
:Line(-8,-8,-8,8)
The drop shadow is done by two lines 0.3 from the left and bottom of the dialog box. For
example:
:Line(8.3,7.7,8.3,-8.3)
:Line(-7.7,-8.3,8.3,-8.3)
Now that the dialog box is set up, you can begin to load content into it. Dialog boxes
usually have a title, content text, and one or two buttons. The text is done just by the
Text( command, and the button is done by more lines and text. So, using a dialog box
requires a lot of code, but it's worth it for the graphics and the interface with your user.
Memory Management and Linking
Before you start creating files, it is good to learn how to do simple memory management
with your BASIC program. This involves archiving, unarchiving, and deleting variables.
For now, let's archive the variable "A". (Be sure to unarchive it before you're done!). The
Archive and Unarchive commands are located in the memory menu. Press [2nd][+][5] to
get Archive, and [2nd][+][6] to get Unarchive. DelVar (which deletes the variable) can
only be found in the Catalog. Press [2nd][0][D], and find the DelVar command. So, let's
make a program that stores a value to a, archives it, unarchives it, then deletes it.
:0->A
:Archive A
:Unarchive A
:DelVar A
And that's it! Now, with this new knowledge, let's go on to files.
Creating lists, RAM files, and saved games
Creating Lists
Creating lists is fairly easy, but reading from them and using them as files gets very
complicated. It's also a good introduction to what you'll be doing A LOT of in assembly.
But, first thing's first. Why use lists over matrices, etc.? The nifty thing about lists is that
they're the only variable on the calculator that can be modified by a BASIC program that
can be named. There are only A-J in matrices, A-Z in variables, etc. But lists can be
named LFILE or anything else. The calculator has six built in lists, L1-L6. These should
not be modified by a user's program unless the purpose is to specifically import or export
data from/to them. It's best to create one's own list. Storing data to a list is much like
storing it to a variable. However, one must use {brackets} and commas. To store the
numbers one through five to a list (L1, for example), use the following code:
:{1,2,3,4,5}->L1
To access the L1 token, press [2nd][1].
Custom Lists
Now, let's create a custom list! Custom list names can only be 5 letters long, and must
have the small "L" in front of them to denote their listiness :). To create a list called
LABC, store data, such as {1,2,3} to it. To get the small "L" token, press
[2nd][List]{Right}[B]. So your code should look like:
:{1,2,3}->LABC
Make sure you name the lists for your program something unique to your program.
Specific Elements in a list:
It's important to know how to store and read specific elements in a list. This is done with
using parentheses after a list variable. For example, to read the 7th number in L1, you
would recall L1(7). To store a number to a place in the list, use something like "5>L1(7)". Be warned! that reading or writing to an element that does not exist (for
example, trying to store 1 to L1(6) when L1 only has 3 entries) will cause an error.
Reading Elements from a list:
A good way to read lots of elements from a list is using a For loop. To read every element
from list 1, use this loop:
:For(I,1,dim(L1),1)
:L1(I)
:End
The dim( function returns the length of the list. It's accessible from [2nd][List]{Right}[3].
This list goes from 1 to the length of the list, and reads every element in the list, but
doesn't do anything with it. What if you want to read every 4th entry? Increase the step in
the For loop like this:
:For(I,1,dim(L1),4)
:L1(I)
:End:
How will this come in handy? Well, you will see in a minute here.
Files for your programs:
This is where things can get a little complicated and confusing, so I apologize in advance
if this is a little less clear. Your programs want to store data, right? What a better place to
store it than a list! You can name it whatever you want, you can easy read things from it,
and it protects your data from other programs messing it up.
There is no way to tell whether a list exists when you start your program up. You will
need to include any lists with the installation package. Let's say you want to store shapes
to a file. In this example I will use Argon's file to demonstrate. Before you start writing a
large program, you will want to map out the file structure, or what data will be stored
where. Argon's file structure is this:
The first ten are information about the file, such as serial numbers, locking, view, etc.
Then, the structure repeats itself for each shape:
11: Shape Type
12: Location (X)
13: Location (Y)
14: Location (Z)
15: Radius
16: Direction (For faces and Cylinders)
17: Width (for Cylinders)
18: Empty
19: Empty
20: Empty
The Empty's are to save space, just in case anything else is added. Image having to rewrite the entire program and file structure when you realize you forgot something.
Adding "Empty" file data makes blocks you can come and use later.
Argon reads shapes from the list like this:
:For(I,11,LARG(5)*10+10,10)
;LARG(I) = Shape Type
;LARG(I+1) = Location (X)
;LARG(I+2) = Location (Y)
and so on.
:End
Starting from the top: The for loop uses the variable I. It goes from 11 (which is where
the shape data starts) to a weird number. What does LARG(5)*10+10 do? Well,
LARG(5) stores the number of shapes in the file. Each shape uses 10 elements in the list,
so, thus LARG(5)*10. Shapes start at 11, and not 1, so everything's incremented by 10,
(thus the +10 on the end). And the For loop counts in steps of 10 because each shape
takes up 10 elements in the list. So, basically, this code starts at the first shape, and jumps
to every shape to the last one.
Using with Mirage OS and Omnicalc
After creating some programs you may want to put them in Mirage OS. This is possible
by putting a colon on the top line on your program. Well, here's the deal: DON'T!. Doing
this on a calculator with an OS greater than 1.12 (which is any new Ti-83+ and all Silver
Editions) will cause the calculator to crash when they try to run your program. There's a
1/10 chance that the person you give your program to will have OS 1.12 still on their
calculator. This means that for every 10 people you distribute your program to, 5 of them
will be after your neck, 4 of them won't care, and 1 will think your program's just great.
So the deal with putting your programs in Mirage OS is: Don't. Mirage OS 2.0 will
hopefully have this bug fixed when it comes out.
You may also notice that programs such as Omnicalc and Symbolic add extra tokens to
be used with BASIC programs. Once a BASIC program has these tokens in it, it cannot
be transferred to another calculator. If you're writing a program just for yourself, then you
can use these, but if you're writing it for distribution, then do not use these tokens.
Tips and Hints
Pressing [On] will break your program and display an "Error: Break" message. Press [2]
to go to the point in your code. If you want to add a breakpoint (point where the program
stops and automatically goes to, for debugging), then add a Pause in your code. When the
calculator gets to the pause, press [On][2] and it will go to the point in the code.