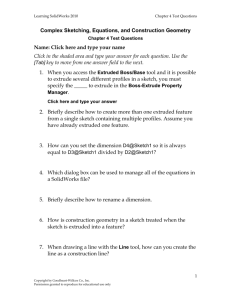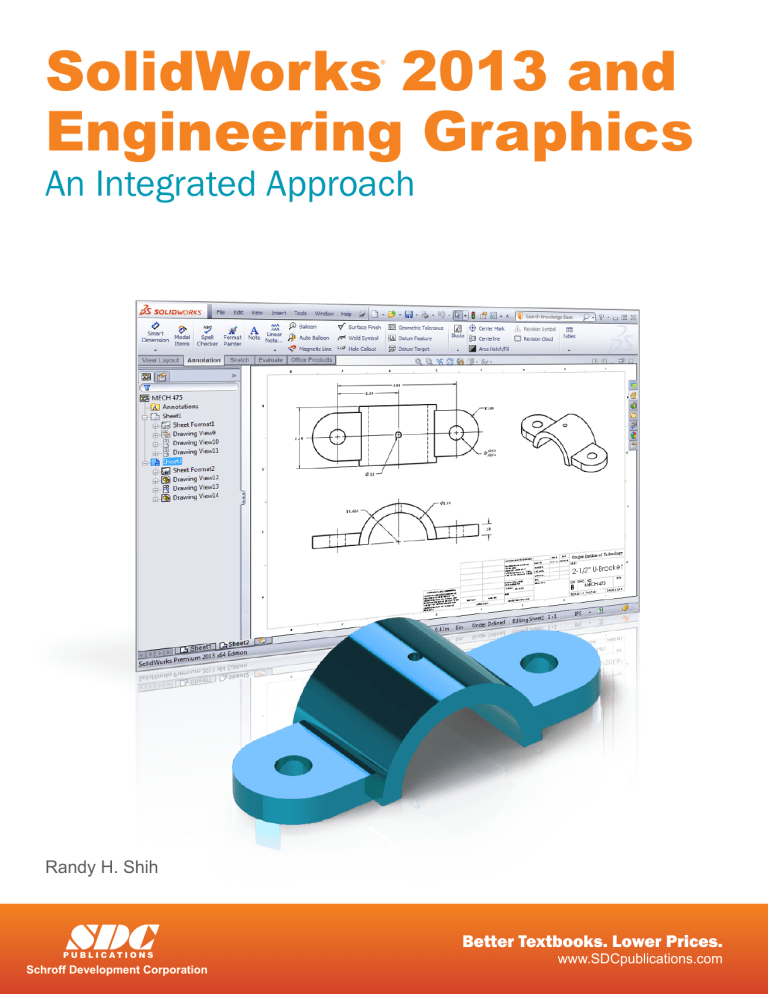
SolidWorks 2013 and Engineering Graphics ® An Integrated Approach Randy H. Shih SDC P U B L I C AT I O N S Schroff Development Corporation Better Textbooks. Lower Prices. www.SDCpublications.com Visit the following websites to learn more about this book: 3-1 Chapter 3 Constructive Solid Geometry Concepts ♦ Understand Constructive Solid Geometry Concepts ♦ Create a Binary Tree ♦ Understand the Basic Boolean Operations ♦ Use the SolidWorks CommandManager User Interface ♦ Setup GRID and SNAP Intervals ♦ Understand the Importance of Order of Features ♦ Use the Different Extrusion Options 3-2 SolidWorks 2013 and Engineering Graphics Certified SolidWorks Associate Exam Objectives Coverage Sketch Entities – Lines, Rectangles, Circles, Arcs, Ellipses, Centerlines Objectives: Creating Sketch Entities. Rectangle Command ............................................... 3-11 Circle Command...................................................... 3-14 Boss and Cut Features – Extrudes, Revolves, Sweeps, Lofts Certified Associate Reference Guide Objectives: Creating Basic Swept Features. Base Feature ............................................................. 3-10 Reverse Direction Option ....................................... 3-16 Hole Wizard ............................................................. 3-20 Dimensions Objectives: Applying and Editing Smart Dimensions. Reposition Smart Dimension .................................. 3-12 Feature Conditions – Start and End Objectives: Controlling Feature Start and End Conditions. Extruded Cut, Up to Next ....................................... 3-23 Constructive Solid Geometry Concepts 3-3 Introduction In the 1980s, one of the main advancements in solid modeling was the development of the Constructive Solid Geometry (CSG) method. CSG describes the solid model as combinations of basic three-dimensional shapes (primitive solids). The basic primitive solid set typically includes: Rectangular-prism (Block), Cylinder, Cone, Sphere, and Torus (Tube). Two solid objects can be combined into one object in various ways using operations known as Boolean operations. There are three basic Boolean operations: JOIN (Union), CUT (Difference), and INTERSECT. The JOIN operation combines the two volumes included in the different solids into a single solid. The CUT operation subtracts the volume of one solid object from the other solid object. The INTERSECT operation keeps only the volume common to both solid objects. The CSG method is also known as the Machinist’s Approach, as the method is parallel to machine shop practices. Primitive Solids JOIN CUT INTERSECT CUT 3-4 SolidWorks 2013 and Engineering Graphics Binary Tree The CSG is also referred to as the method used to store a solid model in the database. The resulting solid can be easily represented by what is called a binary tree. In a binary tree, the terminal branches (leaves) are the various primitives that are linked together to make the final solid object (the root). The binary tree is an effective way to keep track of the history of the resulting solid. By keeping track of the history, the solid model can be re-built by re-linking through the binary tree. This provides a convenient way to modify the model. We can make modifications at the appropriate links in the binary tree and relink the rest of the history tree without building a new model. Terminal branches Leaf 1 Leaf 2 Result ROOT Union Constructive Solid Geometry Concepts 3-5 The Locator Design The CSG concept is one of the important building blocks for feature-based modeling. In SolidWorks, the CSG concept can be used as a planning tool to determine the number of features that are needed to construct the model. It is also a good practice to create features that are parallel to the manufacturing process required for the design. With parametric modeling, we are no longer limited to using only the predefined basic solid shapes. In fact, any solid features we create in SolidWorks are used as primitive solids; parametric modeling allows us to maintain full control of the design variables that are used to describe the features. In this lesson, a more in-depth look at the parametric modeling procedure is presented. The equivalent CSG operation for each feature is also illustrated. Before going through the tutorial, on your own, make a sketch of a CSG binary tree of the Locator design using only two basic types of primitive solids: cylinder and rectangular prism. In your sketch, how many Boolean operations will be required to create the model? What is your choice of the first primitive solid to use, and why? Take a few minutes to consider these questions and do the preliminary planning by sketching on a piece of paper. Compare the sketch you make to the CSG binary tree steps shown on page 3-5. Note that there are many different possibilities in combining the basic primitive solids to form the solid model. Even for the simplest design, it is possible to take several different approaches to creating the same solid model. 3-6 SolidWorks 2013 and Engineering Graphics Modeling Strategy – CSG Binary Tree UNION CUT CUT CUT Constructive Solid Geometry Concepts 3-7 Starting SolidWorks and Activating the Command Manager 1. Select the SolidWorks option on the Start menu or select the SolidWorks icon on the desktop to start SolidWorks. The SolidWorks main window will appear. 2. Select the New icon with a single click of the left-mouse-button on the Menu Bar toolbar. 3. Select the Part icon with a single click of the leftmouse-button in the New SolidWorks Document dialog box. 4. Select OK in the New SolidWorks Document dialog box to open a new part document. 5. To turn ON the Command Manager, right click on any toolbar and toggle the Command Manager ON by selecting it at the top of the pop-up menu. Notice the Features and Sketch toolbars no longer appear at the edge of the window. These toolbars appear on the Ribbon display of the Command Manager. Command Manager 3-8 SolidWorks 2013 and Engineering Graphics • Every object we construct in a CAD system is measured in units. We should determine the value of the units within the CAD system before creating the first geometric entities. For example, in one model, a unit might equal one millimeter of the real-world object; in another model, a unit might equal an inch. In most CAD systems, setting the model units does not always set units for dimensions. We generally set model units and dimension units to the same type and precision. 6. Select the Options icon from the Menu Bar toolbar to open the Options dialog box. 7. Select the Document Properties tab and the Drafting Standard option at the left of the Document Properties panel. 8. Select ANSI in the pulldown selection window under the Overall drafting standard panel as shown. 9. Click Units as shown in the figure. 10. Select MMGS (millimeter, gram, second) under the Unit system options. Constructive Solid Geometry Concepts 3-9 11. Select None in the Decimals spin box for the Length units as shown to set the display to no decimal places. (Note the Overall Drafting Standard is automatically adjusted with our setting as shown.) GRID and SNAP Intervals Setup 1. Click Grid/Snap as shown below. 2. Check 3. Uncheck 4. Set to 50 mm 5. Set to 5 1. Grid/Snap 2. Check the Display grid checkbox under the Grid options. 3. Uncheck the Dash checkbox under the Grid options. 4. Set the Major grid spacing to 50 mm under the Grid options. 5. Set the Minor-lines per major to 5 under the Grid options. 6. Click OK in the Options dialog box to accept the selected settings. Note that the above settings set the grid displaying in SolidWorks. Although the Snap to grid option is available in SolidWorks, its usage in parametric modeling is not recommended. 3-10 SolidWorks 2013 and Engineering Graphics Base Feature In parametric modeling, the first solid feature is called the base feature, which usually is the primary shape of the model. Depending upon the design intent, additional features are added to the base feature. Some of the considerations involved in selecting the base feature are: • Design intent – Determine the functionality of the design; identify the feature that is central to the design. • Order of features – Choose the feature that is the logical base in terms of the order of features in the design. • Ease of making modifications – Select a base feature that is more stable and is less likely to be changed. A rectangular block will be created first as the base feature of the Locator design. 1. Select the Extruded Boss/Base button on the Features toolbar to create a new extruded feature. 2. Move the cursor over the edge of the Top Plane in the graphics area. When the Top Plane is highlighted, click once with the left-mouse-button to select the Top Plane (XZ Plane) as the sketch plane for the new sketch. Constructive Solid Geometry Concepts 3-11 3. Select the Corner Rectangle command by clicking once with the left-mouse-button on the icon in the Sketch toolbar. Second Corner 4. Create a rectangle of arbitrary size by selecting two locations on the screen as shown below. First Corner 5. Inside the graphics window, click once with the right-mouse-button to bring up the option menu. 6. Choose Select to end the Rectangle command. 7. Select the Smart Dimension command by clicking once with the left-mousebutton on the icon in the Sketch toolbar. 8. The message “Select one or two edges/vertices and then a text location” is displayed in the Status Bar area at the bottom of the SolidWorks window. Select the bottom horizontal line by left-clicking once on the line. 8. Select the bottom horizontal line as the geometry to 10. Enter 75. 11. Click OK. 9. Pick a location below the line to place the dimension. 3-12 SolidWorks 2013 and Engineering Graphics 9. Move the graphics cursor below the selected line and left-click to place the dimension. (Note that the value displayed on your screen might be different than what is shown in the figure above.) 10. Enter 75 in the Modify dialog box. 11. Click OK in the Modify dialog box. 12. On your own, create the vertical size dimension of the sketched rectangle as shown. Enter 50 to set the length of the line. 13. Click on the OK icon to accept the entered value. 14. Hit the [Esc] key once to end the Dimension command Repositioning Dimensions 1. Move the cursor near the vertical dimension; note that the dimension is highlighted. Move the cursor slowly until a small marker appears next to the cursor, as shown in the figure. 2. Drag with the left-mouse-button to reposition the selected dimension. 3. Repeat the above steps to reposition the horizontal dimension. 4. Click once with the left-mouse-button on the Exit Sketch icon on the Sketch toolbar to end the Sketch option. Constructive Solid Geometry Concepts 3-13 Completing the Base Solid Feature • In the Extrude PropertyManager panel, enter 15 as the extrusion distance. Notice that the sketch region is automatically selected as the extrusion profile. 5. Click OK 4. Enter 15 • Click on the OK button to proceed with creating the 3D part. • Use the Viewing options to view the created part. On the Headsup View toolbar, select View Orientation (to open the View Orientation pull-down menu) and select the Isometric icon to reset the display to the Isometric view before going to the next section. • Note the Extruded feature you created is listed in the Feature Manager Design Tree as shown. Note the Design Tree can be used to identify all features used to create the design. 3-14 SolidWorks 2013 and Engineering Graphics Creating the Next Solid Feature 1. Select the Extruded Boss/Base button on the Features toolbar to create a new extruded feature. 2. Rotate the view by using the up arrow key to display the bottom face of the solid model as shown below. 3. Pick the bottom face of the solid model. 3. Pick the bottom face of the 3D model as the sketching plane. Note that the sketching plane is aligned to the selected face. 4. Select the Circle command by clicking once with the left-mouse-button on the icon in the Sketch toolbar. We will align the center of the circle to the midpoint of the base feature. 5. Move the cursor along the shorter edge of the base feature; when the midpoint is highlighted and the Midpoint sketch relation icon appears, click once with the left-mouse-button to select the midpoint. Constructive Solid Geometry Concepts 3-15 6. Move the cursor over the corner of the base feature; when the corner is highlighted, click once with the leftmouse-button to create a circle, as shown. 7. Press the [Esc] key once to end the Circle command. 8. Click once with the left-mouse-button on the Exit Sketch icon on the Sketch toolbar to exit the Sketch option. Notice that the sketch region is automatically selected as the extrusion profile. 9. Select the Isometric icon in the View Orientation pull-down menu. Note that many other viewrelated commands are also available under the View pull-down menu. 3-16 SolidWorks 2013 and Engineering Graphics 10. In the Extrude Property Manager panel, click the Reverse Direction icon to set the extrusion direction as shown below. 11. In the Extrude PropertyManager panel, enter 40 as the extrusion distance. 12. Confirm the Merge result checkbox is checked as shown. 13. Click on the OK button to proceed with creating the extruded feature. • The two features are joined together into one solid part; the CSG-Union operation was performed. This is the effect of the Merge result option. CSG Union Constructive Solid Geometry Concepts 3-17 Creating an Extruded Cut Feature • We will create a circular cut as the next solid feature of the design. We will align the sketch plane to the top of the last cylinder feature. 1. In the Features toolbar select the Extruded Cut command by clicking once with the left-mouse-button on the icon. 2. Pick the top face of the cylinder as shown. 2. Pick the top face to align the sketch. 3. Select the Circle command by clicking once with the left-mouse-button on the icon in the Sketch toolbar. 4. Move the cursor over the circular edge of the top face as shown. (Do not click.) Notice the center and quadrant marks appear on the circle. 3-18 SolidWorks 2013 and Engineering Graphics 5. Select Center 5. Select the Center point of the top face of the 3D model by left-clicking once on the icon as shown. 6. Sketch a circle of arbitrary size inside the top face of the cylinder by left-clicking as shown. 6. Draw Circle 7. Use the right-mouse-button to display the option menu and choose Select in the popup menu to end the Circle command. 8. Inside the graphics window, click once with the right-mouse-button to display the option menu. Select the Smart Dimension option in the popup menu. 9. Create a dimension to describe the size of the circle and set it to 30mm. 10. Inside the graphics window, click once with the right-mouse-button to display the option menu. Choose Select in the popup menu to end the Smart Dimension command. 11. Click once with the left-mouse-button on the Exit Sketch icon on the Sketch toolbar to exit the Sketch option. Constructive Solid Geometry Concepts 3-19 The Cut-Extrude PropertyManager is displayed in the left panel. Notice that the sketch region (the circle) is automatically selected as the extrusion profile. 12. In the Cut-Extrude PropertyManager panel, click the arrow to reveal the pulldown options for the End Condition (the default end condition is ‘Blind’) and select Through All as shown. 12. Through All 13. Click the OK button (green check mark) in the Cut-Extrude PropertyManager panel. CSG Cut • The circular volume is removed from the solid model; the CSG-Cut operation resulted in a single solid. 3-20 SolidWorks 2013 and Engineering Graphics Creating a Hole with the Hole Wizard • The last cut feature we created is a sketched feature, where we created a rough sketch and performed an extrusion operation. We can also create a hole using the SolidWorks Hole Wizard. With the Hole Wizard, the hole feature does not need a sketch and can be created automatically. Holes, fillets, chamfers, and shells are all examples of features that do not require a sketch. 1. In the Features toolbar, select the Hole Wizard command by clicking once with the left-mouse-button on the icon as shown. 2. In the Hole Specification Property Manager, select the Positions panel by clicking once with the left-mouse-button on the Positions tab as shown. The Positions tab allows you to locate the hole on a planar or non-planar face. 3. Move the cursor over the horizontal surface of the base feature. Notice that the surface is highlighted. Click the left mouse button to select a location inside the horizontal surface as the position for the hole. Notice the Sketch toolbar is active and the Point button is now selected. The Point command has been automatically executed to allow the insert of a point to serve as the center for the hole. We will insert the point and use dimensions to locate it. Constructive Solid Geometry Concepts 3-21 4. Move the cursor to a location on the horizontal surface of the base feature as shown and click the left mouse button to insert the point. 5. Select the Smart Dimension command by clicking once with the left-mouse-button on the icon in the Sketch toolbar. 6. Pick the center point by clicking once with the left-mouse-button as shown. 7. Pick the right-edge of the top face of the base feature by clicking once with the left-mouse-button as shown. 8. Select a location for the dimension by clicking once with the left-mouse-button as shown. 7. 6. 9. Enter 30 in the Modify dialog box, and select OK. 10. On your own, enter the additional dimension as shown (the dimension is 25 mm). 11. Press the [Esc] key once to end the Smart Dimension command. 8. 3-22 SolidWorks 2013 and Engineering Graphics 12. In Hole Property Manager, select the Type panel by clicking once with the left-mouse-button on the Type tab as shown. 12. Select the Type tab. 13. Select the Hole icon under the Hole Specification option. (This is the default setting and is probably already selected.) 13. Select Hole button. 14. Select Ansi Metric and Drill Size in the Standard option window. 14. Select Ansi Metric and Drill Size. 15. Set the Size option to a diameter of 20 mm. 15. Set to 20 mm. 16. Set the End Condition option to Through All. 16. Select Through All. 17. Click the OK button (green check mark) in the Hole PropertyManager to proceed with the Hole feature. • The circular volume is removed from the solid model; the CSG-Cut operation resulted in a single solid. CSG Cut Constructive Solid Geometry Concepts Creating a Rectangular Extruded Cut Feature • Next create a rectangular cut as the last solid feature of the Locator. 1. In the Features toolbar select the Extruded Cut command by clicking once with the left-mouse-button on the icon. 2. Pick the right face of the base feature as shown. 3. Select the Corner Rectangle command by clicking once with the left-mouse-button on the icon in the Sketch toolbar. 4. Create a rectangle that is aligned to the top and bottom edges of the base feature as shown. 5. On your own, create and modify the two dimensions as shown. The dimensions are 15 mm and 20 mm. 3-23 3-24 SolidWorks 2013 and Engineering Graphics 6. Click once with the left-mouse-button on the Exit Sketch icon on the Sketch toolbar to exit Sketch option. 7. Select the Isometric icon in the View Orientation pull-down menu. Note that many other viewrelated commands are also available under the View pulldown menu. 8. In the Extrude Property Manager panel, click the arrow to reveal the pull-down options for the End Condition (the default end condition is Blind) and select Up To Next as shown. 9. Click the OK button (green check mark) in the Cut-Extrude Property Manager panel. Constructive Solid Geometry Concepts 3-25 CSG Cut Using the View Selector The View Selector provides an in-context method to select standard and non-standard views. 1. Click on the View Orientation icon on the Heads-Up View Toolbar to reveal the view orientation options. 1. Select the View Orientation icon. 2. Toggle View Selector ON. 2. Toggle the View Selector ON by left-clicking on the View Selector icon in the Orientation dialog box. The View Selector appears in the graphics area. The View Selector provides an in-context method to select right, left, front, back, top, and isometric views of your model, as well as additional standard and isometric views. 3-26 SolidWorks 2013 and Engineering Graphics 3. Select the bottom isometric view on the View Selector as shown below. Note the corresponding view appears. 4. On your own, experiment with selecting other views using the View Selector. Notice that with the View Selector toggled ON, it automatically appears with the View Orientation option is selected on the Heads-Up View toolbar. 5. Toggle the View Selector OFF by left-clicking on the View Selector icon in the Orientation dialog box. 6. Hold down the [Ctrl] button and press the [Spacebar]. Notice the View Selector appears. This is an alternate method to activate the View Selector. 7. Select the isometric view as shown. 8. Save the model with the name Locator. Constructive Solid Geometry Concepts 3-27 Questions: 1. List and describe three basic Boolean operations commonly used in computer geometric modeling software? 2. What is a primitive solid? 3. What does CSG stand for? 4. Which Boolean operation keeps only the volume common to the two solid objects? 5. What is the main difference between an EXTRUDED CUT feature and a HOLE feature in SolidWorks? 6. Using the CSG concepts, create Binary Tree sketches showing the steps you plan to use to create the two models shown on the next page: Ex.1) Ex.2) 3-28 SolidWorks 2013 and Engineering Graphics Exercises: (All dimensions are in inches) 1. 2. Constructive Solid Geometry Concepts 3. 4. 3-29