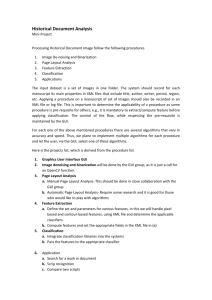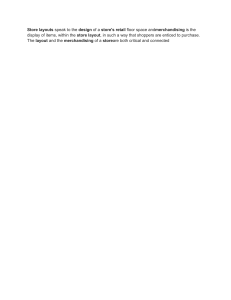Design Vision™ User Guide
Version Q-2019.12, December 2019
Copyright and Proprietary Information Notice
© 2019 Synopsys, Inc. This Synopsys software and all associated documentation are proprietary to Synopsys, Inc. and
may only be used pursuant to the terms and conditions of a written license agreement with Synopsys, Inc. All other
use, reproduction, modification, or distribution of the Synopsys software or the associated documentation is strictly
prohibited.
Destination Control Statement
All technical data contained in this publication is subject to the export control laws of the United States of America.
Disclosure to nationals of other countries contrary to United States law is prohibited. It is the reader’s responsibility to
determine the applicable regulations and to comply with them.
Disclaimer
SYNOPSYS, INC., AND ITS LICENSORS MAKE NO WARRANTY OF ANY KIND, EXPRESS OR IMPLIED, WITH
REGARD TO THIS MATERIAL, INCLUDING, BUT NOT LIMITED TO, THE IMPLIED WARRANTIES OF
MERCHANTABILITY AND FITNESS FOR A PARTICULAR PURPOSE.
Trademarks
Synopsys and certain Synopsys product names are trademarks of Synopsys, as set forth at
https://www.synopsys.com/company/legal/trademarks-brands.html.
All other product or company names may be trademarks of their respective owners.
Free and Open-Source Licensing Notices
If applicable, Free and Open-Source Software (FOSS) licensing notices are available in the product installation.
Third-Party Links
Any links to third-party websites included in this document are for your convenience only. Synopsys does not endorse
and is not responsible for such websites and their practices, including privacy practices, availability, and content.
www.synopsys.com
Design Vision™ User Guide
Q-2019.12
2
Contents
2.
About This User Guide. . . . . . . . . . . . . . . . . . . . . . . . . . . . . . . . . . . . . . . . . . .
8
Customer Support . . . . . . . . . . . . . . . . . . . . . . . . . . . . . . . . . . . . . . . . . . . . . .
11
About Design Vision. . . . . . . . . . . . . . . . . . . . . . . . . . . . . . . . . . . . . . . . . . . . .
12
Features and Benefits . . . . . . . . . . . . . . . . . . . . . . . . . . . . . . . . . . . . . . .
12
User Interfaces. . . . . . . . . . . . . . . . . . . . . . . . . . . . . . . . . . . . . . . . . . . . .
15
Methodology. . . . . . . . . . . . . . . . . . . . . . . . . . . . . . . . . . . . . . . . . . . . . . .
15
Supported Formats . . . . . . . . . . . . . . . . . . . . . . . . . . . . . . . . . . . . . . . . .
16
Supported Platforms . . . . . . . . . . . . . . . . . . . . . . . . . . . . . . . . . . . . . . . . . . . .
17
The Design Vision Documentation Set . . . . . . . . . . . . . . . . . . . . . . . . . . . . . .
18
Design Vision User Guide . . . . . . . . . . . . . . . . . . . . . . . . . . . . . . . . . . . .
18
Design Vision Help. . . . . . . . . . . . . . . . . . . . . . . . . . . . . . . . . . . . . . . . . .
18
Design Vision and Other Synopsys Products . . . . . . . . . . . . . . . . . . . . . . . . .
20
Working With Design Vision . . . . . . . . . . . . . . . . . . . . . . . . . . . . . . . . . . . . .
21
Running Design Vision. . . . . . . . . . . . . . . . . . . . . . . . . . . . . . . . . . . . . . . . . . .
21
Design Vision Modes . . . . . . . . . . . . . . . . . . . . . . . . . . . . . . . . . . . . . . . .
22
License Requirements . . . . . . . . . . . . . . . . . . . . . . . . . . . . . . . . . . . . . . .
22
The Design Vision Setup Files . . . . . . . . . . . . . . . . . . . . . . . . . . . . . . . . .
23
Starting the Tool . . . . . . . . . . . . . . . . . . . . . . . . . . . . . . . . . . . . . . . . . . . .
24
Entering Tcl Commands in the GUI . . . . . . . . . . . . . . . . . . . . . . . . . . . . .
26
Choosing Menu Commands in GUI Windows . . . . . . . . . . . . . . . . . . . . .
27
Opening and Closing the GUI . . . . . . . . . . . . . . . . . . . . . . . . . . . . . . . . .
Opening the GUI . . . . . . . . . . . . . . . . . . . . . . . . . . . . . . . . . . . . . . .
Closing the GUI . . . . . . . . . . . . . . . . . . . . . . . . . . . . . . . . . . . . . . . .
28
29
30
Using Script Files . . . . . . . . . . . . . . . . . . . . . . . . . . . . . . . . . . . . . . . . . . .
30
Saving Designs and Exiting Design Vision . . . . . . . . . . . . . . . . . . . . . . .
30
Graphical User Interface . . . . . . . . . . . . . . . . . . . . . . . . . . . . . . . . . . . . . . . . .
31
Design Vision Windows . . . . . . . . . . . . . . . . . . . . . . . . . . . . . . . . . . . . . .
Menu Bar . . . . . . . . . . . . . . . . . . . . . . . . . . . . . . . . . . . . . . . . . . . . .
Toolbars . . . . . . . . . . . . . . . . . . . . . . . . . . . . . . . . . . . . . . . . . . . . . .
Status Bar. . . . . . . . . . . . . . . . . . . . . . . . . . . . . . . . . . . . . . . . . . . . .
View Windows . . . . . . . . . . . . . . . . . . . . . . . . . . . . . . . . . . . . . . . . .
Panels . . . . . . . . . . . . . . . . . . . . . . . . . . . . . . . . . . . . . . . . . . . . . . .
33
34
34
35
35
36
3
Contents
The Hierarchy Browser . . . . . . . . . . . . . . . . . . . . . . . . . . . . . . . . . . . . . .
3.
37
Schematic Views . . . . . . . . . . . . . . . . . . . . . . . . . . . . . . . . . . . . . . . . . . .
37
The Command Console . . . . . . . . . . . . . . . . . . . . . . . . . . . . . . . . . . . . . .
Console Log View . . . . . . . . . . . . . . . . . . . . . . . . . . . . . . . . . . . . . .
Console History View . . . . . . . . . . . . . . . . . . . . . . . . . . . . . . . . . . . .
Console Command-Line Editing. . . . . . . . . . . . . . . . . . . . . . . . . . . .
39
40
41
41
Setting GUI Preferences . . . . . . . . . . . . . . . . . . . . . . . . . . . . . . . . . . . . .
43
Getting Help in the GUI . . . . . . . . . . . . . . . . . . . . . . . . . . . . . . . . . . . . . . . . . .
43
Getting Help on the Command Line. . . . . . . . . . . . . . . . . . . . . . . . . . . . .
44
Displaying the List of Keyboard Shortcuts . . . . . . . . . . . . . . . . . . . . . . . .
44
Viewing Man Pages . . . . . . . . . . . . . . . . . . . . . . . . . . . . . . . . . . . . . . . . .
45
Viewing the Help System . . . . . . . . . . . . . . . . . . . . . . . . . . . . . . . . . . . . .
46
Using Visual Analysis Tools . . . . . . . . . . . . . . . . . . . . . . . . . . . . . . . . . . . . .
48
Exploring the Design . . . . . . . . . . . . . . . . . . . . . . . . . . . . . . . . . . . . . . . . . . . .
48
Browsing the Design Hierarchy . . . . . . . . . . . . . . . . . . . . . . . . . . . . . . . .
49
Examining Hierarchical Cells . . . . . . . . . . . . . . . . . . . . . . . . . . . . . . . . . .
50
Examining Synthetic Operators in GTECH Designs . . . . . . . . . . . . . . . .
53
Viewing the Selection List . . . . . . . . . . . . . . . . . . . . . . . . . . . . . . . . . . . .
54
Viewing Object Lists. . . . . . . . . . . . . . . . . . . . . . . . . . . . . . . . . . . . . . . . .
54
Viewing and Editing Object Properties. . . . . . . . . . . . . . . . . . . . . . . . . . .
55
Cross-Probing the RTL for Cells and Timing Paths . . . . . . . . . . . . . . . . .
56
Cross-Probing From RTL to Gates. . . . . . . . . . . . . . . . . . . . . . . . . . . . . .
58
Analyzing Design Timing . . . . . . . . . . . . . . . . . . . . . . . . . . . . . . . . . . . . . . . . .
59
Viewing High-Level Timing Results . . . . . . . . . . . . . . . . . . . . . . . . . . . . .
60
Analyzing Timing Path Collections . . . . . . . . . . . . . . . . . . . . . . . . . . . . . .
60
Examining Timing Paths and Selected Logic . . . . . . . . . . . . . . . . . . . . . .
62
Profiling Path Delays . . . . . . . . . . . . . . . . . . . . . . . . . . . . . . . . . . . . . . . .
64
Examining Timing Path Details . . . . . . . . . . . . . . . . . . . . . . . . . . . . . . . .
65
Inspecting Timing Path Elements. . . . . . . . . . . . . . . . . . . . . . . . . . . . . . .
66
Viewing the Floorplan in Design Compiler Graphical. . . . . . . . . . . . . . . . . . . .
68
Using DFT Analysis Tools . . . . . . . . . . . . . . . . . . . . . . . . . . . . . . . . . . . . . . . .
69
Checking Scan Test Design Rules . . . . . . . . . . . . . . . . . . . . . . . . . . . . . .
69
DRC Violation Browser . . . . . . . . . . . . . . . . . . . . . . . . . . . . . . . . . . . . . .
70
Violation Inspector . . . . . . . . . . . . . . . . . . . . . . . . . . . . . . . . . . . . . . . . . .
70
DFT Hold Time Analysis Window . . . . . . . . . . . . . . . . . . . . . . . . . . . . . . .
71
Defining and Viewing the Power Intent for Multivoltage Designs. . . . . . . . . . .
72
4
Contents
Visually Defining the UPF Power Intent . . . . . . . . . . . . . . . . . . . . . . . . . .
4.
73
Viewing the UPF Power Design . . . . . . . . . . . . . . . . . . . . . . . . . . . . . . . .
74
Visualizing Power State Tables . . . . . . . . . . . . . . . . . . . . . . . . . . . . . . . .
76
Analyzing Multivoltage Design Problems. . . . . . . . . . . . . . . . . . . . . . . . . . . . .
76
Examining and Debugging Multivoltage Design Violations . . . . . . . . . . .
77
Analyzing Multivoltage Design Connections . . . . . . . . . . . . . . . . . . . . . .
78
Performing Basic Tasks . . . . . . . . . . . . . . . . . . . . . . . . . . . . . . . . . . . . . . . .
79
Specifying Logic Libraries . . . . . . . . . . . . . . . . . . . . . . . . . . . . . . . . . . . . . . . .
79
Using a Milkyway Database. . . . . . . . . . . . . . . . . . . . . . . . . . . . . . . . . . . . . . .
80
Creating a Milkyway Design Library. . . . . . . . . . . . . . . . . . . . . . . . . . . . .
82
Opening or Closing a Milkyway Design Library . . . . . . . . . . . . . . . . . . . .
83
Setting the TLUPlus Extraction Files . . . . . . . . . . . . . . . . . . . . . . . . . . . .
83
Working With Designs in Memory . . . . . . . . . . . . . . . . . . . . . . . . . . . . . . . . . .
84
Reading Designs . . . . . . . . . . . . . . . . . . . . . . . . . . . . . . . . . . . . . . . . . . .
84
Viewing the List of Designs in Memory . . . . . . . . . . . . . . . . . . . . . . . . . .
86
Setting the Current Design. . . . . . . . . . . . . . . . . . . . . . . . . . . . . . . . . . . .
87
Linking Designs . . . . . . . . . . . . . . . . . . . . . . . . . . . . . . . . . . . . . . . . . . . .
87
Removing Designs From Memory . . . . . . . . . . . . . . . . . . . . . . . . . . . . . .
88
Saving Designs . . . . . . . . . . . . . . . . . . . . . . . . . . . . . . . . . . . . . . . . . . . .
Supported Design Output Formats. . . . . . . . . . . . . . . . . . . . . . . . . .
Writing a Design Netlist . . . . . . . . . . . . . . . . . . . . . . . . . . . . . . . . . .
Writing to a Milkyway Database . . . . . . . . . . . . . . . . . . . . . . . . . . . .
89
89
91
91
Defining the Design Environment . . . . . . . . . . . . . . . . . . . . . . . . . . . . . . . . . .
92
Setting Design Constraints . . . . . . . . . . . . . . . . . . . . . . . . . . . . . . . . . . . . . . .
92
Setting Design Rule Constraints . . . . . . . . . . . . . . . . . . . . . . . . . . . . . . .
93
Setting Optimization Constraints . . . . . . . . . . . . . . . . . . . . . . . . . . . . . . .
93
Reporting Constraint Violations . . . . . . . . . . . . . . . . . . . . . . . . . . . . . . . .
94
Compiling the Design. . . . . . . . . . . . . . . . . . . . . . . . . . . . . . . . . . . . . . . . . . . .
95
Using the Compile Command . . . . . . . . . . . . . . . . . . . . . . . . . . . . . . . . .
96
Using the Compile Ultra Command . . . . . . . . . . . . . . . . . . . . . . . . . . . . .
96
Working With Reports . . . . . . . . . . . . . . . . . . . . . . . . . . . . . . . . . . . . . . . . . . .
97
Generating Object Reports . . . . . . . . . . . . . . . . . . . . . . . . . . . . . . . . . . .
98
Opening a Report View . . . . . . . . . . . . . . . . . . . . . . . . . . . . . . . . . . . . . .
98
Selecting Objects by Name . . . . . . . . . . . . . . . . . . . . . . . . . . . . . . . . . . . . . . .
99
Printing Schematic Views . . . . . . . . . . . . . . . . . . . . . . . . . . . . . . . . . . . . . . . .
100
5
Contents
5.
6.
Changing the Appearance of Schematics . . . . . . . . . . . . . . . . . . . . . . . . . . . .
101
Saving an Image of a Window or View . . . . . . . . . . . . . . . . . . . . . . . . . . . . . .
102
Solving Timing Problems . . . . . . . . . . . . . . . . . . . . . . . . . . . . . . . . . . . . . . .
105
Before You Analyze . . . . . . . . . . . . . . . . . . . . . . . . . . . . . . . . . . . . . . . . . . . . .
105
Creating a Timing Overview. . . . . . . . . . . . . . . . . . . . . . . . . . . . . . . . . . . . . . .
105
Choosing a Strategy for Timing Closure . . . . . . . . . . . . . . . . . . . . . . . . . . . . .
106
Assessing the Relative Size of Your Timing Violations . . . . . . . . . . . . . .
107
When Timing Violations Are Small . . . . . . . . . . . . . . . . . . . . . . . . . . . . . .
Working Globally to Fix Small Violations . . . . . . . . . . . . . . . . . . . . .
Working Locally to Fix Small Violations . . . . . . . . . . . . . . . . . . . . . .
107
108
109
When Timing Violations Are Medium . . . . . . . . . . . . . . . . . . . . . . . . . . . .
110
When Timing Violations Are Large . . . . . . . . . . . . . . . . . . . . . . . . . . . . . .
112
Solving Floorplan and Congestion Problems . . . . . . . . . . . . . . . . . . . . . . .
113
Physical View Advantage. . . . . . . . . . . . . . . . . . . . . . . . . . . . . . . . . . . . . . . . .
113
Before You Start. . . . . . . . . . . . . . . . . . . . . . . . . . . . . . . . . . . . . . . . . . . . . . . .
114
Preparing for Physical Analysis . . . . . . . . . . . . . . . . . . . . . . . . . . . . . . . . . . . .
116
Using the Layout Window . . . . . . . . . . . . . . . . . . . . . . . . . . . . . . . . . . . . . . . .
117
Opening the Layout Window . . . . . . . . . . . . . . . . . . . . . . . . . . . . . . . . . .
118
Performing Floorplan Exploration. . . . . . . . . . . . . . . . . . . . . . . . . . . . . . .
118
Visualizing the Physical Layout . . . . . . . . . . . . . . . . . . . . . . . . . . . . . . . . . . . .
118
Opening a New Layout View . . . . . . . . . . . . . . . . . . . . . . . . . . . . . . . . . .
120
Navigating Through Layout Views . . . . . . . . . . . . . . . . . . . . . . . . . . . . . .
120
Displaying Grid Lines . . . . . . . . . . . . . . . . . . . . . . . . . . . . . . . . . . . . . . . .
120
Displaying Cell Orientations . . . . . . . . . . . . . . . . . . . . . . . . . . . . . . . . . . .
121
Drawing Rulers. . . . . . . . . . . . . . . . . . . . . . . . . . . . . . . . . . . . . . . . . . . . .
121
Examining Block Abstractions and Physical Hierarchy Blocks. . . . . . . . .
122
Expanding Hierarchical Cells . . . . . . . . . . . . . . . . . . . . . . . . . . . . . . . . . .
123
Examining Relative Placement Groups . . . . . . . . . . . . . . . . . . . . . . . . . .
124
Examining Voltage Areas . . . . . . . . . . . . . . . . . . . . . . . . . . . . . . . . . . . . .
124
Analyzing Cell Connectivity . . . . . . . . . . . . . . . . . . . . . . . . . . . . . . . . . . .
125
Analyzing Cell Placement . . . . . . . . . . . . . . . . . . . . . . . . . . . . . . . . . . . .
Using Visual Modes . . . . . . . . . . . . . . . . . . . . . . . . . . . . . . . . . . . . .
126
127
Analyzing Cell and Pin Density . . . . . . . . . . . . . . . . . . . . . . . . . . . . . . . .
128
Changing the Appearance of the Layout View . . . . . . . . . . . . . . . . . . . . .
128
6
Contents
Setting Layout View Properties . . . . . . . . . . . . . . . . . . . . . . . . . . . .
129
Validating Physical Constraints . . . . . . . . . . . . . . . . . . . . . . . . . . . . . . . . . . . .
130
Debugging QoR Issues Related to the Floorplan and Placement . . . . . . . . . .
132
Viewing the Critical Path . . . . . . . . . . . . . . . . . . . . . . . . . . . . . . . . . . . . .
133
Visually Analyzing Congestion . . . . . . . . . . . . . . . . . . . . . . . . . . . . . . . . . . . . .
134
Displaying the Congestion Map . . . . . . . . . . . . . . . . . . . . . . . . . . . . . . . .
136
Viewing the Congestion Map . . . . . . . . . . . . . . . . . . . . . . . . . . . . . . . . . .
136
Examining Cells in Congested Areas . . . . . . . . . . . . . . . . . . . . . . . . . . . .
Cross-Probing Cells in Congested Areas . . . . . . . . . . . . . . . . . . . . .
Saving the Cell List. . . . . . . . . . . . . . . . . . . . . . . . . . . . . . . . . . . . . .
138
139
140
Index . . . . . . . . . . . . . . . . . . . . . . . . . . . . . . . . . . . . . . . . . . . . . . . . . . . . . . . . . . . .
1
7
Preface
This preface includes the following sections:
•
About This User Guide
•
Customer Support
About This User Guide
This section contains information about the target audience of this document, where to find
other pertinent publications, and documentation conventions used in this manual.
Audience
This user guide is for logic design engineers who have some experience using the Synopsys
Design Compiler® or DC Explorer tool and who want to use the visualization features of the
Design Vision tool for analysis. To use this user guide, you should be familiar with
•
Synthesis using Design Compiler or DC Explorer
•
VHDL or Verilog HDL
•
The UNIX or Linux operating system
Related Publications
For additional information about the Design Vision tool, see the documentation on the
®
Synopsys SolvNet online support site at the following address:
https://solvnet.synopsys.com/DocsOnWeb
You might also want to see the documentation for the following related Synopsys products:
•
DC Explorer
•
Design Compiler
•
DFT Compiler/DFTMAX™
•
Power Compiler™
Design Vision™ User Guide
Q-2019.12
8
Preface
About This User Guide
Release Notes
Information about new features, enhancements, changes, known limitations, and resolved
Synopsys Technical Action Requests (STARs) is available in the Design Vision Release
Notes on the SolvNet site.
To see the Design Vision Release Notes,
1. Go to the SolvNet Download Center located at the following address:
https://solvnet.synopsys.com/DownloadCenter
2. Select Design Vision, and then select a release in the list that appears.
Design Vision™ User Guide
Q-2019.12
9
Preface
About This User Guide
Conventions
The following conventions are used in Synopsys documentation.
Convention
Description
Courier
Indicates syntax, such as write_file.
Courier italic
Indicates a user-defined value in syntax, such as
write_file design_list.
Courier bold
Indicates user input—text you type verbatim—in
examples, such as
prompt> write_file top
[]
Denotes optional arguments in syntax, such as
write_file [-format fmt]
...
Indicates that arguments can be repeated as many
times as needed, such as
pin1 pin2 ... pinN
|
Indicates a choice among alternatives, such as
low | medium | high
Ctrl+C
Indicates a keyboard combination, such as holding
down the Ctrl key and pressing C.
\
Indicates a continuation of a command line.
/
Indicates levels of directory structure.
Edit > Copy
Indicates a path to a menu command, such as
opening the Edit menu and choosing Copy.
Design Vision™ User Guide
Q-2019.12
10
Preface
Customer Support
Customer Support
Customer support is available through SolvNet online customer support and through
contacting the Synopsys Technical Support Center.
Accessing SolvNet
The SolvNet site includes a knowledge base of technical articles and answers to frequently
asked questions about Synopsys tools. The SolvNet site also gives you access to a wide
range of Synopsys online services including software downloads, documentation, and
technical support.
To access the SolvNet site, go to the following address:
https://solvnet.synopsys.com
If prompted, enter your user name and password. If you do not have a Synopsys user name
and password, follow the instructions to sign up for an account.
If you need help using the SolvNet site, click HELP in the top-right menu bar.
Contacting the Synopsys Technical Support Center
If you have problems, questions, or suggestions, you can contact the Synopsys Technical
Support Center in the following ways:
•
Open a support case to your local support center online by signing in to the SolvNet site
at https://solvnet.synopsys.com, clicking Support, and then clicking “Open A Support
Case.”
•
Send an e-mail message to your local support center.
◦
E-mail support_center@synopsys.com from within North America.
◦
Find other local support center e-mail addresses at
http://www.synopsys.com/Support/GlobalSupportCenters/Pages
•
Telephone your local support center.
◦
Call (800) 245-8005 from within North America.
◦
Find other local support center telephone numbers at
http://www.synopsys.com/Support/GlobalSupportCenters/Pages
Design Vision™ User Guide
Q-2019.12
11
Design Vision Introduction
The Design Vision product is the graphical user interface (GUI) of the Synopsys synthesis
products. It provides tools for viewing and analyzing your design at the generic technology
(GTECH) level and the gate level. It also provides all of the synthesis capabilities of the
Design Compiler product. Menu commands and dialog boxes are available for the most
commonly used synthesis features. In addition, you can enter any dc_shell command on the
command line in the GUI or the shell.
For an overview of the Design Vision tool, see the following topics:
•
About Design Vision
•
Supported Platforms
•
The Design Vision Documentation Set
•
Design Vision and Other Synopsys Products
About Design Vision
For an overview of the Design Vision tool, see the following sections:
•
Features and Benefits
•
User Interfaces
•
Methodology
•
Supported Formats
Features and Benefits
The Design Vision GUI provides the following features:
•
Window- and menu-driven interface for Synopsys synthesis tools (Design Compiler, DC
Explorer, DFT Compiler/DFTMAX, and Power Compiler)
•
Visualization and analysis capabilities that include
◦
A hierarchy browser for navigating through the design hierarchy and exploring design
structures
You can view hierarchical cells and blocks and gather information about the objects
(cells, pins, nets, and ports) in a design
◦
Histograms for visualizing the overall timing performance of the design and
examining trends in various metrics, for example slack and capacitance
Design Vision™ User Guide
Q-2019.12
12
Appendix :
About Design Vision
◦
Schematics for visually examining timing paths, including fanin and fanout logic, and
both high-level and low-level design connectivity
Schematics can help you to analyze timing-path problems by focusing on the critical
paths in your design. You can create schematics to view the top-level design,
hierarchical cells, selected timing paths, or selected design objects.
◦
A path analyzer for performing custom trend analysis on collections of timing paths
You categorize the paths by using predefined or custom category rules based on
available timing attributes, and then examine them in a color-coded treemap view.
◦
A timing analysis driver and path data tables for viewing timing path details, such as
attribute values, and for accessing other timing analysis tools
◦
A path inspector for detailed timing path analysis
You can view delay profiles, a path summary, the clock path and datapath elements,
and the slack details for an individual timing path.
◦
Path profiles for visually examining the contributions of individual cells and nets to the
total delay of a timing path
◦
A properties viewer and list views for examining object information, such as attribute
values
◦
An RTL browser for finding and debugging RTL source problems for selected cells
and timing paths
◦
A layout view for analyzing and debugging floorplan elements and physical
constraints in a design that you optimize by using Design Compiler topographical
technology
◦
A congestion map for visually examining highly congested areas in your floorplan
◦
Visual modes for visually examining specific design information in the physical layout,
such as hierarchical cell placement, cell placement in voltage areas, and the
distribution of selected groups of cells, nets, ports, and pins
◦
DFT analysis views (DRC violation browser, violation inspector, and hold time
analysis windows) for examining static or dynamic DRC violations and DFT hold time
violations
◦
A UPF diagram view for visually examining a graphic representation of the power
architecture as it is described in your multivoltage design database
◦
A Visual UPF generator for designing and implementing the power architecture for a
multivoltage design
You can create power domains and define their supply networks, connections with
other power domains, and relationships with elements in the design hierarchy.
Design Vision™ User Guide
Q-2019.12
13
Appendix :
About Design Vision
◦
A power state table viewer for performing always-on analysis and multivoltage
level-shifter analysis in correlation with a UPF diagram
◦
An MV Advisor violation browser that provides a visual analysis and debugging
environment for design violations in a multivoltage design
•
Reporting capabilities that correlate reported objects to graphical views, including a text
report viewer in which you can save or open report files and an HTML report viewer for
resource reports with links to RTL files
•
An integrated command-line interface with scripting support for all Tool Command
Language (Tcl) commands
Using the features of the Design Vision GUI in conjunction with the Design Compiler tool and
other Synopsys synthesis tools, you can
•
Navigate through the design hierarchy and explore design structures
•
Obtain a high-level overview of the timing performance
•
Perform timing analysis for blocks you are synthesizing
•
Perform detailed visual analysis of selected timing paths and connected logic
•
Validate physical constraints and visually examine the physical placement of critical
timing path objects in your floorplan
For example, a cell might be placed at a physical distance from the rest of the path
because of its fanin or fanout nets.
•
Visually examine the orientation and physical placement of objects such as macro cells,
port locations, placement blockages, and the die area and core area outlines to avoid
correlation issues that can result from incorrect or missing physical constraints
•
Visually analyze floorplan-related congestion and identify the causes of congestion
hotspots
•
Analyze and debug congestion problems by cross-probing the RTL for selected cells or
timing paths
•
Visually examine static and dynamic DRC violations and DFT hold time violations for a
test-ready design
•
Create UPF power domains and define their supply networks for a multivoltage design
•
Visualize the UPF power architecture currently defined in a multivoltage design
•
Perform always-on analysis and multivoltage level-shifter analysis using power state
tables in correlation with a UPF diagram
•
Analyze and debug multivoltage design violations and multivoltage design connections
Design Vision™ User Guide
Q-2019.12
14
Appendix :
About Design Vision
User Interfaces
The Design Vision tool offers two interfaces for synthesis and analysis: the Design Vision
graphical user interface (GUI) and a shell command-line interface.
•
The Design Vision GUI is an advanced visualization and analysis tool set.
The GUI can perform certain tasks, such as very accurately displaying your design, and
it provides visual analysis tools that are available only in the GUI. The look and feel of the
Design Vision GUI is consistent with the look and feel of other Synopsys GUI tools.
•
The design_vision shell command-line interface is a text-only environment that is
identical to the Design Compiler shell command-line interface (dc_shell).
You enter commands at the command-line prompt the same way you enter them in
dc_shell. For information about using the shell command-line interface, see the Design
Compiler User Guide.
The Design Vision GUI offers menus and dialog boxes for important Design Compiler
functions. The GUI also provides menus and dialog boxes for visual analysis features that
you can use to visualize design data and analyze results. In addition, the GUI provides a
command console with a Tcl command-line interface and views of the session log and the
command history. You can perform any task in the GUI that you can perform in the shell.
The command-line interface provides access to all the capabilities of the Synopsys
synthesis tools. You can execute Tcl commands in the following way
•
By typing single commands interactively on the console command line in the Design
Vision window
•
By entering single commands interactively in the shell
•
By running one or more command scripts, which are text files of commands
Using this approach allows you to supplement the subset of Design Compiler commands
available through the menu interface. For information about Tcl, see the Using Tcl With
Synopsys Tools manual.
The shell command-line interface is always available. You can open or close the GUI
multiple times during a session. The GUI opens by default when you start the Design Vision
tool. Help is available for both interfaces.
Methodology
The Design Vision tool allows you to use the same design methodology and scripts you
currently use and to extend your methodology with Design Vision visual analysis. Many
Design Vision™ User Guide
Q-2019.12
15
Appendix :
About Design Vision
Design Compiler commands are available on Design Vision menus. All Design Compiler
functions are available through the Design Vision command-line interface.
Supported Formats
The Design Vision tool stores design data in an internal database format. It supports two
design database formats: the Synopsys logical database format (.ddc) and the Synopsys
Milkyway™ format.
•
.ddc format
The .ddc format is a single-file, binary format. The .ddc format stores design data in an
efficient manner than the .db format, enabling increased capacity. In addition, reading
and writing files in .ddc format is faster than reading and writing files in .db format. The
.ddc format stores only logical design information.
•
Milkyway format
The Milkyway format allows you to write a Milkyway database for use with other
Synopsys Galaxy tools, such as the IC Compiler tool. The Milkyway format stores both
logical and physical design information, but it requires a mapped design.
The Milkyway format is available only when you start the tool in topographical mode. Use the
write_milkyway command to save netlist and physical design data in a Milkyway design
library. You can use a single Milkyway library across the entire Galaxy flow. For more
information, see the Design Compiler User Guide.
Note:
Design Vision does not support the read_milkyway command.
Design Vision™ User Guide
Q-2019.12
16
Appendix :
Supported Platforms
The Design Vision tool can access all the files supported by the Design Compiler tool.
Table 1 shows the supported design file formats. All netlist formats except .db, equation,
PLA, state table, Verilog, and VHDL require special license keys.
Table 1
Supported File Formats
Data
Formats
Netlist
Milkyway
Programmable logic array (PLA)
Synopsys equation
Synopsys state table
Synopsys dc_shell database format (.ddc)
Verilog
VHDL
Timing
Standard Delay Format (SDF)
Command Script
Tcl
Library
Synopsys internal library format (.lib)
Synopsys database format (.db)
Parasitics
dc_shell command scripts
Supported Platforms
The Design Vision tool is supported on the same platforms that support the Design Compiler
tool and the other Synopsys synthesis tools. Your hardware and operating system vendor
has required patches available for your system. For information about the supported
hardware and operating systems and the required operating system patches necessary to
run the synthesis tools, see the Installing Synopsys Tools at the following address:
http://www.synopsys.com/install
From this Web page you can navigate to the Synopsys Synthesis Tools Installation Notes for
your release.
Design Vision™ User Guide
Q-2019.12
17
Appendix :
The Design Vision Documentation Set
The Design Vision Documentation Set
You can find most of the information you need to know to run the Design Vision tool in the
Design Vision documentation set.
The Design Vision documentation set is divided into these parts:
•
Design Vision User Guide
•
Design Vision Help
Other sources of information include man pages, the SolvNet knowledge base, and the
Customer Support Center. For information about accessing these sources of information,
see “Customer Support” on page 11.
Design Vision User Guide
The Design Vision User Guide assumes you are familiar with basic Design Compiler
concepts.
The user guide provides guidance in solving particular problems. For example, it presents
short procedures that use the analysis visualization features of the GUI to locate and solve
timing problems.
Sometimes steps in a procedure refer to actions without further explanation: for example,
“Create a histogram” or “Create a schematic.” Such steps refer to features of the GUI that
are explained in Design Vision Help.
The Design Vision User Guide does not contain specific information about individual menu
items or dialog boxes. For such information, see Design Vision Help.
In Chapter 5, Solving Timing Problems,” experienced Design Compiler users can learn how
to do certain familiar synthesis tasks using the Design Vision tool. However, the user guide
explains such topics only briefly.
Design Vision Help
Design Vision Help is available in the Design Vision GUI. You can access the Design Vision
Help from the Help menu in the Design Vision window or the Layout window. The Help
system contains topics that explain the details of tasks that you can perform. For example,
if you need help performing a step in a procedure presented in the user guide, you can find
the information you need in Design Vision Help.
Information in Design Vision Help is grouped in the following categories:
•
Feature topics
Design Vision™ User Guide
Q-2019.12
18
Appendix :
The Design Vision Documentation Set
Overviews of Design Vision window components and tools.
•
How-to topics
Procedures for accomplishing synthesis and analysis tasks.
•
Reference topics
Explanations of views, toolbar buttons, menu commands, and dialog box options.
Note:
Before you can access Design Vision Help from within the GUI, the Web browser
executable file must be listed in your UNIX or Linux path variable.
Design Vision Help is a browser-based HTML Help system designed for viewing in a Web
browser.
To access online Design Vision Help,
1. Choose Help > Online Help.
The Web browser appears and displays the Welcome topic for the Design Vision Help.
2. Use the navigation frame (leftmost frame) to find the information you need in one of the
following ways:
◦
Find the topic in the hierarchical organization of the Help system by clicking Contents
and expanding the appropriate books until you find the information you need.
◦
Find the topic by its subject by clicking Index and looking for the subject in the
alphabetical listing.
◦
Search for keywords found in the topic by entering the keywords and clicking Search.
If more than one topic has the words you are searching for, you must select the
appropriate topic from a list of topics.
Design Vision Help makes extensive use of JavaScript and cascading style sheets (CSS). If
your browser encounters problems displaying Design Vision Help, open the browser
preferences and make sure that JavaScript and style sheets are enabled and that
JavaScript is not blocked by your security preferences.
Note:
If you reset preferences while the Help system is open, you might need to click
the Reload button on the browser's navigation toolbar after you reset the
preferences.
You can view Design Vision Help as a standalone Help system in your Web browser by
opening the file named index.html in the online Help directory: $SYNOPSYS/doc/syn/html/
dvoh/enhanced.
Design Vision™ User Guide
Q-2019.12
19
Appendix :
Design Vision and Other Synopsys Products
The default Help browser is Mozilla Firefox. If you prefer to use a different browser, note the
following limitations:
•
Online Help is designed to run in the Firefox browser.
•
Online Help is not tested or supported in other browsers, such as Google Chrome,
Chromium, SeaMonkey, or Internet Explorer.
See Also
•
The “Using This Help System” topic in Design Vision Help
Design Vision and Other Synopsys Products
As a visual analysis tool and the GUI for Synopsys synthesis, the Design Vision tool works
with the Design Compiler, DFT Compiler/DFTMAX, and Power Compiler tools to synthesize
and analyze your design. The Design Vision GUI is also available in the DC Explorer tool.
The Design Vision and Synopsys PrimeTime tools have similar timing visualization features;
however, the tools have different timing engines and differ in their application to analysis.
The Design Vision tool has the same static timing engine as the Design Compiler tool. Use
the Design Vision tool to perform timing analysis and modification of blocks you are
synthesizing. Use the PrimeTime tool for static timing sign-off or for analyzing the timing of
a chip or of large portions of a chip.
Design Vision™ User Guide
Q-2019.12
20
2
Working With Design Vision
2
The Design Vision tool offers two interfaces: the design_vision shell command-line interface
(or shell) and the Design Vision graphical user interface (GUI). The shell command-line
interface is a text-only environment in which you enter commands at the command-line
prompt. The GUI provides menus with frequently-used synthesis commands and visual
analysis tools for the Synopsys synthesis environment; use it for visualizing design data and
analyzing results.
To learn how to operate the Design Vision GUI, see the following topics:
•
Running Design Vision
•
Graphical User Interface
•
Getting Help in the GUI
Running Design Vision
To learn how to run the Design Vision tool and use the GUI, see the following topics:
•
Design Vision Modes
•
License Requirements
•
The Design Vision Setup Files
•
Starting the Tool
•
Entering Tcl Commands in the GUI
•
Choosing Menu Commands in GUI Windows
•
Opening and Closing the GUI
•
Using Script Files
•
Saving Designs and Exiting Design Vision
Design Vision™ User Guide
Q-2019.12
21
Chapter 2: Working With Design Vision
Running Design Vision
Design Vision Modes
You can use the Design Vision tool in the following modes:
•
Wire load mode
•
Topographical mode
•
Multimode
•
UPF mode
Wire load mode and topographical mode are tool modes. When you start the Design Vision
tool, you must choose either wire load mode or topographical mode.
Multimode and UPF mode are not tool modes; multimode allows you to operate the tool
under multiple operating conditions and multiple modes, such as test mode and standby
mode. UPF mode allows you to specify advanced low-power methodologies. Multimode and
UPF mode are available only in topographical mode.
For more information about these modes, see the Design Compiler User Guide.
License Requirements
To use the Design Vision tool, you need the Design-Vision license. To use the Design Vision
tool in topographical mode, you need a Design-Vision license, a DesignWare license, and
the DC Ultra package. To use the Design Compiler Graphical Layout window in
topographical mode, you also need a DC-Extension license. If you use the Milkyway flow in
topographical mode, you also need a Milkyway-Interface license; this license is included in
the DC Ultra package.
Synopsys licensing software and the documentation describing it are separate from the tools
that use it. You install, configure, and use a single copy of Synopsys Common Licensing
(SCL) for all Synopsys tools. By providing a single, common licensing base for all Synopsys
tools, SCL reduces license administration complexity and minimizes the effort you expend
in installing, maintaining, and managing licensing software for Synopsys tools.
For complete Synopsys licensing information, see the Synopsys Common Licensing
Administration Guide. This guide provides detailed information about SCL installation and
configuration, including examples of license key files and troubleshooting guidelines.
See Also
•
The “Getting and Releasing Licenses” topic in Design Vision Help
Provides information about checking out and releasing licenses using the GUI
•
The Design Compiler User Guide
Design Vision™ User Guide
Q-2019.12
22
Chapter 2: Working With Design Vision
Running Design Vision
Provides information about the licenses required for synthesis and about checking out
and releasing licenses in shell
The Design Vision Setup Files
Before starting the Design Vision tool, make sure your $SYNOPSYS variable is set, and the
path to the bin directory is included in your $PATH variable. Be sure to specify the absolute
path to indicate the Synopsys root that contains the Design Vision installation, as shown:
/tools/synopsys/2013.03/bin/
If you use a relative path (../), as shown, the tool cannot access the libraries that are located
in the root directory:
../../2013.03/bin/
When you start the tool in wire load or topographical mode, it automatically executes
commands in the three standard Design Compiler setup files that dc_shell uses. These files
have the same file name, .synopsys_dc.setup, but they reside in different directories. The
same sourcing rules apply for both the design_vision shell and dc_shell. For more
information about the .synopsys_dc.setup files and the initialization settings for synthesis,
see the Design Compiler User Guide.
In addition, the tool reads another set of setup files when you open the GUI, named
.synopsys_dv_gui.tcl. You can use these files to perform GUI-specific setup tasks. Use the
.synopsys_dc.setup files to perform non-GUI application setup tasks. Settings from the
.synopsys_dv_gui.tcl files override settings from the .synopsys_dc.setup files.
The tool reads the .synopsys_dc.setup and .synopsys_dv_gui.tcl files from three directories
in the following order:
•
The Synopsys root directory
These system-wide setup files contain system variables defined by Synopsys and
general Design Compiler and Design Vision setup information for all users at your site.
Only the system administrator can modify these files.
•
Your home directory
These user-defined setup files can contain variables that define your preferences for the
Design Compiler and Design Vision working environment. The variables in these files
override the corresponding variables in the system-wide setup files.
•
The current working directory (the directory from which you start the tool)
These design-specific setup files can contain project-specific or design-specific variables
that affect all of the designs in this project directory. To use these files, you must invoke
Design Vision™ User Guide
Q-2019.12
23
Chapter 2: Working With Design Vision
Running Design Vision
the tool from this directory. Variables defined in these files override the corresponding
variables in the user-defined and system-wide setup files.
You can use the setup file in your home or design directory to define Tcl scripts that you need
to run during a Design Vision or Design Compiler session. For more information, see “Using
Script Files” on page 2-30.
In addition to reading the setup files, the tool loads GUI preferences and view settings from
a file named .synopsys_dv_prefs.tcl in your home directory. You should not edit this file. For
more information, see “Setting GUI Preferences” on page 2-43.
See Also
•
The “Using Setup Files” topic in Design Vision Help
•
Synopsys Synthesis Tools Installation Notes
Provides information about defining the $SYNOPSYS and $PATH variables
•
The Design Compiler User Guide
Provides information about the locations of setup files and initialization settings for
synthesis
Starting the Tool
The Design Vision tool operates in the X windows environment on UNIX or Linux. Before
starting a Design Vision session, make sure your $SYNOPSYS variable is set and the path to
the bin directory is included in your $PATH variable. Before opening the GUI, make sure your
$DISPLAY environment variable is set to the name of your UNIX or Linux system display. You
can optionally set the $DISPLAY variable when start the session.
The tool provides an option to enable the Design Compiler topographical technology for
designs with physical constraints. You can start a Design Vision session in either wire load
mode or topographical mode, but you cannot change the mode during a session.
Note:
You can query the mode by running the shell_is_in_topographical_mode
command. The command returns 1 if the tool is running in topographical mode;
otherwise it returns 0.
To start the Design Vision tool in wire load mode, enter the design_vision command in a
UNIX or Linux shell:
% design_vision
Design Vision™ User Guide
Q-2019.12
24
Chapter 2: Working With Design Vision
Running Design Vision
If you are using Design Compiler topographical technology or the Design Compiler
Graphical tool, you must indicate this by specifying the -topographical_mode option with
the design_vision command:
% design_vision -topographical_mode
You can abbreviate this option to as short as -to. Topographical mode requires a DC Ultra
license and a DesignWare license. For information about additional license requirements,
see “License Requirements” on page 2-22.
These commands start the tool and open the GUI by default. The Design Vision window
appears on the screen, and the command-line prompt, which is design_vision> in wire load
mode or design_vision-topo> in topographical mode, appears in the UNIX or Linux shell and
on the console in the Design Vision window.
Be sure to specify the absolute path to indicate the Synopsys root that contains the Design
Vision installation, as shown:
% /tools/synopsys/2014.09/bin/design_vision
If you use a relative path (../), as shown, the tool cannot access the libraries that are located
in the root directory:
% ../../2013.03/bin/design_vision
You can start the tool in the shell command-line interface without opening the GUI by
specifying the -no_gui option. For example, enter one of the following commands:
% design_vision -no_gui
% design_vision -topographical_mode -no_gui
When you want to open the GUI, enter the gui_start command. For more information, see
“Opening and Closing the GUI” on page 2-28.
To set the $DISPLAY environment variable when you start a Design Vision session, specify
the -display host_name option, where host_name is the name of your UNIX display
terminal. For example, enter one of the following commands:
% design_vision -display 192.180.50.155:0.0
% design_vision -topographical_mode -display my_host:0.0
To see the complete list of available options without starting the tool, specify the -help
option with the design_vision command:
% design_vision -help
For detailed information about the startup options, see the design_vision man page.
Design Vision™ User Guide
Q-2019.12
25
Chapter 2: Working With Design Vision
Running Design Vision
See Also
•
License Requirements
•
The Design Vision Setup Files
•
Opening and Closing the GUI
Entering Tcl Commands in the GUI
You can interact with the design_vision shell by using dc_shell commands, which are based
on the Tool Command Language (Tcl) and include certain command extensions needed to
implement specific Design Compiler functionality. The dc_shell command language
provides capabilities similar to UNIX command shells, including variables, conditional
execution of commands, and control flow commands.
You can run dc_shell commands in the following ways:
•
By entering single commands on the command line at the bottom of the console in the
Design Vision window
•
By entering single commands on the command line in the shell
•
By running one or more command scripts, which are text files of commands
For details about running command scripts in the GUI, see “Using Script Files” on
page 2-30.
You can enter any dc_shell command on the console command line just as you would enter
commands in the shell. When you enter a command, the tool echoes the command output
(including processing messages and any warnings or error messages) in the console log
view. For example, if you enter get_selection, the log view displays a list of the names of
all selected objects.
To enter a command on the console command line,
1. Click the command line to give it the focus.
2. Type the command.
3. Click the prompt button or press Return.
When entering a command, option, or file name, you can minimize your typing by pressing
the Tab key when you have typed enough characters to specify a unique name; the tool
completes the remaining characters. If the characters you typed could be used for more than
one name, the tool lists the qualifying names from which you can select by using the arrow
keys and the Enter key.
Design Vision™ User Guide
Q-2019.12
26
Chapter 2: Working With Design Vision
Running Design Vision
You can find information about dc_shell commands by viewing man pages in the man page
viewer. You can also use the man page and help utilities just as you would use them in
dc_shell.
See Also
•
Console Command-Line Editing
•
Getting Help on the Command Line
•
Viewing Man Pages
Choosing Menu Commands in GUI Windows
The Design Vision GUI provides menu commands and dialog boxes for most graphic
features, such as generating histograms, displaying schematics, and highlighting design
objects. In addition, the GUI provides menu and dialog box equivalents for many dc_shell
commands. Menu commands are grouped by function on the menus in each GUI window.
To choose a command on a menu bar menu,
► Click the menu name to open the menu, and click the command name on the menu.
Some frequently used menu commands are also available on pop-up menus for individual
views.
To choose a command on a pop-up menu,
► Move the pointer over the object of interest, right-click to display the menu, and click the
command name.
A menu command can perform an immediate operation, display a submenu, or display a
dialog box.
•
Menu commands that display a submenu are followed by a right-pointing arrow.
•
Menu commands that open a dialog box that requires a response before performing an
operation are followed by an ellipsis (...).
These commands open a dialog box to prompt you for the information. Dialog boxes that
require a response before performing an operation contain OK and Cancel buttons and
Design Vision™ User Guide
Q-2019.12
27
Chapter 2: Working With Design Vision
Running Design Vision
sometimes an Apply button. After selecting options or entering information in the dialog
box, you respond by clicking OK or Apply.
•
Menu commands without an arrow or ellipsis either perform an immediate operation or
open a dialog box that performs immediate operations.
Dialog boxes that perform immediate operations usually display options and contain a
Close button. You select options that perform operations and click Close to close the
dialog box.
The GUI displays command output, including processing messages and any warnings or
error messages, in both the shell and the console log view.
The Design Vision documentation identifies commands with their menus in the following
formats:
•
Menu > Command
•
Menu > Submenu > Command
where
•
Menu represents a menu title on the menu bar
•
Submenu represents a menu command that displays a submenu
Some submenus contain commands that open other submenus.
•
Command represents a command that performs an operation or displays a dialog box
Each menu command can also be activated by a shortcut key, which is indicated on the
menu by an underscore (_) below a letter in the command and, if needed, the name of the
modifier key (Shift or Ctrl) to the right of the command name. You can view a list of shortcut
keys by choosing Help > Report Hotkey Bindings.
See Also
•
Menu Bar
•
Displaying the List of Keyboard Shortcuts
Opening and Closing the GUI
You can open or close the GUI at any time during a Design Vision session. For example, you
can open the GUI to perform visual analysis tasks or close the GUI to perform
time-consuming tasks or batch processes in the shell. When you close the GUI, your
designs remain loaded in memory and the command-line prompt remains active in the shell.
If you reopen the GUI, a new Design Vision window appears.
Design Vision™ User Guide
Q-2019.12
28
Chapter 2: Working With Design Vision
Running Design Vision
When you open the GUI, it reads the GUI setup and preferences files and opens a new
Design Vision window.
•
The setup files perform basic setup tasks, such as initializing variables and declaring
design libraries.
•
The preference files set schematic and abstract clock graph view properties and global
application preferences.
The Design Vision window contains the menus, toolbars, view windows, and panels that you
use to perform timing analysis and other visual analysis tasks.
To learn how to open and close the GUI, see the following topics:
•
Opening the GUI
•
Closing the GUI
Opening the GUI
You can open the GUI at any time during a Design Vision session. If you start a session with
the GUI closed, you can open the GUI from the shell command line. Before you open the
GUI, make sure that your $DISPLAY environment variable is set to your UNIX display name.
To open or reopen the GUI from the design_vision shell, enter the following command:
prompt> gui_start
When you open the GUI, either at startup or from within the shell command-line interface,
the tool performs the following tasks:
1. Reads and executes commands from the Design Vision GUI setup files.
2. Opens the Design Vision window.
You can specify a Tcl script that you want to run when you open the GUI by using the -file
option with the gui_start command. For example, to run the script from a file named
my_gui_script.tcl, enter the following command:
prompt> gui_start -file my_gui_script.tcl
See Also
•
Closing the GUI
•
Starting the Tool
Design Vision™ User Guide
Q-2019.12
29
Chapter 2: Working With Design Vision
Running Design Vision
Closing the GUI
You can close the GUI without exiting the tool at any time during the session. For example,
if you need to save system resources, you can close the GUI and leave the tool running as
a command-line interface.
To close the GUI without exiting the tool,
► Choose File > Close GUI.
Alternatively, you can enter the following command:
prompt> gui_stop
See Also
•
Opening the GUI
•
Saving Designs and Exiting Design Vision
Using Script Files
You can use scripts to accomplish routine or repetitive tasks, such as setting constraints or
defining other design attributes. You can use your existing Tcl scripts in the Design Vision
command-line interface and the GUI.
You can create a script file by placing a sequence of Tcl commands in a text file. You can
also define scripts in your setup files. Any dc_shell command can be executed within a script
file.
To run scripts in the GUI,
► Choose File > Execute Scripts.
The Execute File dialog box opens. Use the dialog box to navigate to the appropriate
directory and run your script.
Alternatively, you can run scripts from the command line by using the source command. For
information about this command, see the man page.
See Also
•
Using Tcl With Synopsys Tools
Saving Designs and Exiting Design Vision
You can exit the Design Vision tool at any time and return to the operating system. By
default, the tool saves the session information in the command.log file. However, if you
Design Vision™ User Guide
Q-2019.12
30
Chapter 2: Working With Design Vision
Graphical User Interface
change the name of the log file using the sh_command_log_file variable after you start the
tool, session information might be lost.
The tool does not automatically save the designs loaded in memory before exiting. To save
these designs before exiting, use the Save or Save As command on the File menu or the
write_file command on the command line.
To save the current design and each of its subdesigns in separate .ddc format files named
design_name.ddc
, where design_name is the name of the design,
► Choose File > Save.
To save the current design and all of its subdesigns in a single file with a different file name
or file format,
1. Choose File > Save As.
2. Enter or select a file name.
3. Select a file format.
4. Click OK.
For more information about how to save your design, see “Saving Designs” on page 4-89.
To exit the tool, you can do any of the following:
•
Choose File > Exit, and then click OK in the message box that appears.
•
Enter exit or quit on the command line.
•
Press Ctrl+C three times in the UNIX or Linux shell.
See Also
•
Opening and Closing the GUI
Graphical User Interface
The Design Vision window appears by default when you start the Design Vision tool.
Figure 1 shows an example of the window you see when you start Design Vision, read in a
design, and open a schematic view.
Design Vision™ User Guide
Q-2019.12
31
Chapter 2: Working With Design Vision
Graphical User Interface
Figure 1
Toolbars
Console
The Design Vision Window
Menus
Tabs
Logic hierarchy view
Command line
Schematic view
Status bar
The Design Vision window consists of a title bar, a menu bar, and several toolbars at the top
of the window and a status bar at the bottom of the window. The title bar and menu bar are
always visible. You can display or hide individual toolbars or the status bar.
The workspace area between the toolbars and the status bar displays view windows and
panels. View windows provide graphic or textual views of design information. Panels provide
interactive tools for setting options or performing often used tasks. View windows and panels
can contain tabs with multiple views or pages. The “active view” is the view that has the
mouse focus.
Design Vision™ User Guide
Q-2019.12
32
Chapter 2: Working With Design Vision
Graphical User Interface
The hierarchy browser (logic hierarchy view) and the console appear in the Design Vision
window by default. To visualize a design, you can open a schematic view. For information
about these features, see the following topics:
•
Design Vision Windows
•
The Hierarchy Browser
•
Schematic Views
•
The Command Console
•
Setting GUI Preferences
Design Vision Windows
The Design Vision GUI displays information in application windows that you can move,
resize, minimize, or maximize by using the window management tools on your UNIX or
Linux desktop. Each window title bar lists the product name (Design Vision), the name of the
window, and the name of the active view (the view window that has the mouse focus).
The GUI provides the following application windows:
•
The Design Vision window appears automatically when you start a Design Vision
session or open the GUI.
•
The Layout window is available for visualizing the physical aspects of a design in the
Design Compiler Graphical product when you start the tool in topographical mode.
You can open multiple instances of the Design Vision window or the Layout window and use
them to compare views, or different design information within a view, side by side. The
window name includes the unique instance number of the window.
All open application windows share the same designs in memory and the same current
timing information. However, each window is independent of the other windows. You can
configure the toolbars, status bar, view windows, and panels independently for each
window. Design objects you select in one window are automatically selected in the other
windows.
For more information about Design Vision windows, see the following sections:
•
Menu Bar
•
Toolbars
•
Status Bar
•
View Windows
•
Panels
Design Vision™ User Guide
Q-2019.12
33
Chapter 2: Working With Design Vision
Graphical User Interface
Menu Bar
The menu bar contains menus with the commands you need to work in the window. Menu
commands are grouped by function on the menus in each application window.
To choose a command on a menu bar menu, click the menu name to open the menu, and
click the command name on the menu. You can display a brief message in the status bar
about the action that a command performs by holding the pointer over the command name.
For menu commands that can also be used by pressing a toolbar button or typing a
keyboard shortcut, the menus show representations of those alternatives.
Note:
If the window is not wide enough to display all the menu names on the menu bar,
the window displays all the menu names that fit, from left to right, followed by an
overflow button ( ). To access the other menus, click the overflow button.
Some frequently used menu commands are also available on pop-up menus for individual
views. To choose a command on a pop-up menu, move the pointer over the object of
interest, right-click to display the menu, and click the command.
Toolbars
Each application window provides toolbars with buttons you can use to quickly access
frequently used operations or tasks. To determine the function of a toolbar button, hold the
pointer over the button. A ToolTip displays the name of the button, and the status bar
displays a brief description of its use. You cannot disable these messages.
Toolbars are always attached to a window edge. You can enhance your working
environment by moving individual toolbars to different positions below the menu bar, or to
the left, right, or bottom edge of the window. You can also disable a toolbar, hiding it from
view.
If a window edge is not long enough to display all of the toolbars attached to it, the GUI
displays the full toolbars that fit and shortened versions of the other toolbars. A shortened
toolbar consists of a default toolbar button and an overflow button ( ). To access the other
toolbar buttons on a shortened toolbar, click the overflow button.
See Also
•
The “Toolbars” and “Configuring the GUI” topics in Design Vision Help
Design Vision™ User Guide
Q-2019.12
34
Chapter 2: Working With Design Vision
Graphical User Interface
Status Bar
Each application window displays a status bar at the bottom of the window. The status bar
displays the information listed in Table 2.
Table 2
Information Displayed by the Status Bar
When you do this
The status bar displays this information
Select one object
Object name
Select multiple objects
Number of selected objects
Hold the pointer over a menu command,
toolbar button, or tab
Information about the action it performs
You can quickly display the list of selected objects in the Selection List dialog box by clicking
the
button at the right end of the status bar.
You can hide or display the status bar in a window by choosing View > Status Bar.
See Also
•
The “Status Bar” and “Configuring the GUI” topics in Design Vision Help
View Windows
View windows are child windows that display graphic or textual views of design information
within the workspace area of an application window. When you click anywhere within a view
window, the GUI highlights its title bar to indicate that it has the focus (that is, it is the active
view) and can receive keyboard and mouse input.
View windows that contain multiple views provide a tab for each view. When you open a view
window that has multiple views, it displays a default view. To change to a different view, you
click its tab.
The GUI provides the following types of view windows:
•
Graphic views (graphical descriptions of design information such as schematic,
histogram, and layout views)
•
Hierarchy views (for traversing hierarchical structures and gathering design information
at different hierarchy levels)
•
Text views (textual design information such as reports and object lists)
When you open the GUI, the logic hierarchy view appears in the workspace area of the
Design Vision window. The analysis tasks that you perform during the session determine
Design Vision™ User Guide
Q-2019.12
35
Chapter 2: Working With Design Vision
Graphical User Interface
which other types of views you open. For information about the logic hierarchy view, see
“Browsing the Design Hierarchy” on page 3-49.
You can adjust the sizes of view windows for viewing purposes, and you can move them to
different locations within the workspace area. In addition, you can
•
Arrange the open view windows by tiling or cascading them within the workspace area
•
Minimize individual view windows, or maximize a view window to fill the workspace area
For more information, see the “Configuring the GUI” topic in Design Vision Help.
The GUI displays a tab at the bottom of the workspace area for each open view window.
When you click a tab, the GUI displays its view window on top of the other view windows and
makes it the active view. If a view window and a panel overlap on the screen, the panel
appears on top of the view window.
See Also
•
The “View Windows” and “Configuring the GUI” topics in Design Vision Help
Panels
Panels are enhanced toolbars that contain tools for setting options or performing frequent
tasks while working with the design in view windows. Most panels are associated with a
particular view and operate on the active view (the view that has the mouse focus). (An
exception is the console, which contains a command line and its own views.) A tabbed panel
contains tabs that you can click to access different tools or views. The first time you open a
panel during a session, it displays the tools or view for its default tab.
When you open the GUI, the console is docked to the bottom edge of the Design Vision
window and the other panels are hidden by default. For information about the console, see
“The Command Console” on page 2-39.
You can adjust the sizes of panels for viewing purposes, and you can move them to different
locations inside or outside the window. In addition, you can dock or undock individual panels
by attaching them at edges of the window or separating them from the edge so they can float
above or outside the window.
If a panel and a view window overlap on the screen, the panel appears above the view
window.
See Also
•
The “Panels” and “Configuring the GUI” topics in Design Vision Help
Design Vision™ User Guide
Q-2019.12
36
Chapter 2: Working With Design Vision
Graphical User Interface
The Hierarchy Browser
The hierarchy browser (logic hierarchy view) appears by default when you open the GUI.
Use it to navigate through your design, see the relationships among its levels, and gather
object information. You can also select the designs or objects that you want to examine in
graphic views or with other analysis tools.
The view window consists of an instance tree on the left and an object table on the right.
When you read in a design, the instance name of the top-level design appears in the left
pane. You can
•
Click the expansion button (plus sign) for a hierarchical block (an instance that contains
subblocks) to expand the instance tree, showing the names of the subblocks at the next
level in the hierarchy
•
Select an instance or hierarchical block to display information about the cells or other
objects that it contains
The object table displays information about hierarchical cells by default. To facilitate your
examination of the objects within an instance or hierarchical cell, you can select the type of
objects that appear in the object table. You can display information about hierarchical cells,
leaf cells, pins and ports, pins of child cells, and nets.
See Also
•
Browsing the Design Hierarchy
•
The “Logic Hierarchy Views” topic in Design Vision Help
Schematic Views
Schematic views are the primary tools for visualizing the design. You can use schematic
views to analyze timing and logic in the optimized design and to gather information that can
help you to guide later optimization operations. A schematic view shows graphic
representations of design logic and timing paths in a design or subdesign.
You can create a schematic to
•
Examine the logic elements (blocks and gates) and connectivity in the top-level design
or a hierarchical cell
•
Analyze timing problems by focusing on critical paths in your design
•
Examine the power management cells in a multivoltage design
When you create a schematic that includes timing paths, the schematic shows the cells and
nets on each path.
Design Vision™ User Guide
Q-2019.12
37
Chapter 2: Working With Design Vision
Graphical User Interface
You can modify the viewing range and scale in a schematic view by using the interactive
zoom and pan tools or the zoom and pan commands on the View menu. In addition, you can
use the scroll arrows and scroll box in the schematic view window or the arrow keys on the
keyboard to scroll vertically or horizontally through the schematic.
Note:
Text does not appear in a schematic view when it is below a certain size in pixels.
Use the zoom tools and zoom commands to magnify the view if necessary to see
object names and annotations in a schematic.
You can select, highlight, and query objects in a schematic view. Objects that you select or
highlight in a schematic view are automatically selected or highlighted in other views. This
capability allows you to efficiently analyze the logic and timing aspects of your design.
By default, a schematic view displays timing paths and design logic in a flat, single-sheet
schematic that can span multiple levels of hierarchy. Hierarchy crossing symbols (diamond
shapes) indicate places where a path moves up or down a level in the hierarchy. Each timing
path consists of the objects (cells, pins, and nets) that make up the path.
To focus on the area or objects that you need to examine in a schematic view, you can
•
Hide or display buffer and inverter chains, buffer and inverter trees, or unconnected
macro pins
•
Hide or display the contents of hierarchical cells or blocks
•
Reorganize the schematic hierarchically and display boundaries for the top-level design
and each hierarchical cell or block
In a multivoltage design with UPF power domains, you can color the boundaries based
on the hierarchical power relationships of the design
In addition, you can
•
Add or remove selected objects (cells, ports, or nets) in a schematic view
•
Add fanin logic or fanout logic for selected objects
•
Add the worst-case timing paths from, through, or to selected objects
The objects are added or removed only in the active schematic view. The netlist is not
changed and other schematic views are not affected.
You can reverse and reapply changes that you make in a schematic view, such as adding
logic, expanding a hierarchical cell, or displaying hierarchical boundaries. You can reverse
the most recent action or sequentially reverse a series of actions. If you have reversed one
or more actions, you can reapply the most recently reversed action or a series of actions.
Design Vision™ User Guide
Q-2019.12
38
Chapter 2: Working With Design Vision
Graphical User Interface
You can customize a schematic view by setting options on the View Settings panel. You can
change
•
Object label or annotation visibility, text colors, or text sizes (click the Text tab)
•
Object colors (click the Objects tab)
•
The display style for highlighted timing paths (click the Settings tab)
•
The color brightness
You can print the contents of the active schematic view or save an image of the view in a
PDF or PostScript file for printing later from a UNIX or Linux shell.
If you change the netlist for a design (for example, by using netlist editing commands such
as change_link) when a schematic view is open, the GUI immediately updates the
schematic and maintains the current zoom level and pan position.
See Also
•
Examining Hierarchical Cells
•
Examining Synthetic Operators in GTECH Designs
•
Examining Timing Paths and Selected Logic
•
The “Using Schematic Views” topic in Design Vision Help
The Command Console
When you start the tool and open the GUI, the command console is docked above the status
bar by default. The console provides a command-line interface and two views; a log view
that displays the session transcript (the default view) and a history view that displays the
command history list.
You can use the console to
•
Enter Design Compiler Tcl commands on the console command line
•
View either the session transcript (log view) or the command history list (history view) by
clicking the tabs above the command line
•
Display an error message man page in the man page viewer by clicking the message
number in the console log view
•
Copy and edit or reuse commands
•
Search for, select, and save commands or messages in the log view or the history view
Design Vision™ User Guide
Q-2019.12
39
Chapter 2: Working With Design Vision
Graphical User Interface
You can open (or close) one console in each application window. When the console is open,
you can dock it to the bottom or top of its window, or move it over or away from the window.
The console displays information about the commands you use during the session in the
following views:
•
Log view
•
History view
To select a view, click the tab above the command line. The log view is displayed by default
when you start the Design Vision tool or open the GUI.
You can copy text in the log view and paste it on the command line, the same way you would
in a UNIX or Linux shell, by selecting the text with the left mouse button and pasting it with
the middle button. You can also select commands in the history view and edit or reissue
them on the command line.
You can display or hide the console, and you can increase or decrease its height. You can
dock it to the top or bottom edge of the Design Vision window, or you can undock it and
resize it or move it around or off its Design Vision window.
For information about the console, see the following sections:
•
Console Log View
•
Console History View
•
Console Command-Line Editing
See Also
•
Entering Tcl Commands in the GUI
Console Log View
The console log view displays a transcript of session information that includes the
commands you have entered and the Design Vision output and messages resulting from
your commands. You can use this information to
•
Check tool status after performing functions
•
Troubleshoot problems that you encounter
•
Look up information about past functions
You can reenter commands you have already used by copying them from the log view to the
console command line.
The log view displays the commands you enter next to a boldfaced prompt. Warnings and
error messages are noted with “Warning” or “Error” as the first word. If you need to see
Design Vision™ User Guide
Q-2019.12
40
Chapter 2: Working With Design Vision
Graphical User Interface
information not currently displayed in the display area of the log view, use the scroll bars to
scroll through the session information.
You can choose commands on the Options menu (on the right side of the console above the
command line) to
•
Find text in the transcript
•
Select and copy text in the transcript
•
Search the transcript for commands or messages
•
Save the transcript, selected text, or just the error and warning messages in a text file
See Also
•
The “Viewing the Session Log” topic in Design Vision Help
Console History View
The console history view lists shell, menu, and dialog box commands you have used in the
current session. You can use the history view in the following ways:
•
See which commands you have used
•
Find and reuse commands you have already used
•
Copy commands in the list
•
Save the list for later use
If you need to see information not currently displayed in the display area of the history view,
use the scroll bars to scroll through the list of commands. Alternatively, you can enter the
history command on the command line to display the list of commands in the log view.
You can set options in the Application Preferences dialog box to control which types of GUI
commands are included in the history list. For information about GUI preferences, see
“Setting GUI Preferences” on page 2-43.
See Also
•
The “Viewing the Command History” topic in Design Vision Help
Console Command-Line Editing
You can display, edit, and reissue commands on the console command line by using the
arrow keys to scroll up or down the command stack and to move the insertion point to the
left or right on the command line. You can copy text in the log view and paste it on the
command line the same way you would in a UNIX or Linux shell, by selecting the text with
Design Vision™ User Guide
Q-2019.12
41
Chapter 2: Working With Design Vision
Graphical User Interface
the left mouse button and pasting it with the middle button. You can also select commands
in the history view and edit or reissue them on the command line.
If you need to enter a command or Tcl procedure that uses multiple lines, you can vertically
expand the command line by either typing a backslash (\) at the end of a line and pressing
Return or clicking in the command line and pressing Shift+Return. The command line
automatically shrinks to a single line when you issue the command.
If you need to enter a command or Tcl procedure that uses multiple lines, you can expand
the command line vertically by either typing a backslash (\) at the end of a line and pressing
Return or clicking in the command line and pressing Shift+Return. The command line
automatically shrinks to a single line when you issue the command.
To expand the command line to display multiple lines,
► Press Shift-Return or type a backslash (\) at the end of the line and press Return.
To shrink the command line to display a single line,
► Press Control-Return.
You can display, edit, and reuse commands on the console command line by using the arrow
keys to scroll up or down the command stack and to move the insertion point to the left or
right on the command line.
•
To scroll up to the previous command in the command stack, press the Up Arrow key (or
press Shift-Up Arrow when the command line displays multiple lines).
•
To scroll down to the next command in the command stack, press the Down Arrow key
(or press Shift-Down Arrow when the command line displays multiple lines).
•
To move the insertion point to the left, press the Left Arrow key (or press the Home key
to move the insertion point to the beginning of the line).
•
To move the insertion point to the right, press the Right Arrow key (or press the End key
to move the insertion point to the end of the line).
•
To complete a partial command, option, or file name, press Tab.
•
To display a list of command options, type the command name followed by a blank space
and press Tab.
•
To issue a command, press Return.
See Also
•
The “Entering Commands in the Console” topic in Design Vision Help
Design Vision™ User Guide
Q-2019.12
42
Chapter 2: Working With Design Vision
Getting Help in the GUI
Setting GUI Preferences
At the beginning of the GUI session, the tool loads GUI preferences from your preferences
file. The default system preferences are set for optimal tool operation and work well for most
designs. However, if necessary, you can change GUI preferences during the session. You
can set preferences that control how text appears in GUI windows and whether commands
for selection or interactive operations appear in the session log. You can also set various
global, schematic view, and layout view default controls.
To set GUI preferences,
1. Choose View > Preferences.
The Application Preferences dialog box appears.
2. Select a category in the Categories tree.
The page for that category appears.
3. Set options as needed.
4. Repeat steps 2 and 3 if you want to set options in a different category.
5. Click OK or Apply.
When you change preference settings during a GUI session, the tool automatically saves
the new preference settings in the preferences file named .synopsys_dv_prefs.tcl in your
home directory. The next time you start the Design Vision tool or open the GUI, it loads the
preferences from this file.
For more information about GUI preferences, see the “Setting GUI Preferences” topic in
Design Vision Help.
Getting Help in the GUI
The GUI provides a variety of user-assistance tools. The following online information
resources are available while you are using the Design Vision tool:
•
Command help, which is a list of options and arguments used with a specified dc_shell
command, displayed in the shell and in the console log view when the GUI is open
•
Man pages displayed in the shell and in the console log view when the GUI is open
•
A man page viewer in the GUI that displays command, variable, and error message man
pages that you request while using the GUI
•
A report that lists the keyboard shortcuts you can use in the GUI
•
An online Help system in a Web browser that explains how to use the GUI
Design Vision™ User Guide
Q-2019.12
43
Chapter 2: Working With Design Vision
Getting Help in the GUI
For information about using these tools, see the following topics:
•
Getting Help on the Command Line
•
Displaying the List of Keyboard Shortcuts
•
Viewing Man Pages
•
Viewing the Help System
Getting Help on the Command Line
The GUI provides three levels of command help on the console command line:
•
A list of commands
•
Command usage help
•
Topic help
To get a list of all Tcl commands, enter the command:
prompt> help
To get help about a particular Tcl command, enter the command name with the -help
option. The syntax is
prompt> command_name -help
To get topic help for a Tcl command, variable, or variable group, enter
prompt> man topic
Replace topic with the name of a Tcl command, variable, or variable group. By using the
man command, you can display the man pages for the topic while you are interactively
running the tool. In the GUI, you can view topic help in the man page viewer by choosing
Help > Man Pages. For information about viewing man pages, see “Viewing Man Pages” on
page 2-45.
See Also
•
Entering Tcl Commands in the GUI
Displaying the List of Keyboard Shortcuts
You can view a report of the keyboard shortcuts for Tcl commands and commands on menus
in the active window. The tool displays the hotkeys report in a report view.
Design Vision™ User Guide
Q-2019.12
44
Chapter 2: Working With Design Vision
Getting Help in the GUI
To display the report of keyboard shortcuts for the active window,
► Choose Help > Report Hotkey Bindings.
The report contains the following columns:
•
Hot Key lists the shortcut keys or key combinations
•
Type indicates whether the key is a shortcut for a menu command or a Tcl command
•
Function lists the commands that the shortcut keys launch
See Also
•
Choosing Menu Commands in GUI Windows
Viewing Man Pages
The Design Vision GUI provides an HTML-based browser window that lets you view, search,
and print man pages for commands, variables, and error messages. You can use it to
•
Display a man page
•
Search for text on the man page you are viewing
•
Print the man page you are viewing
•
Browse back and forth between man pages you have already viewed
To view a man page in the man page viewer,
1. Choose Help > Man Pages.
The man page viewer appears. The home page displays a list of links for the different
man page categories.
2. Click the category link for the type of man page you want to view.
The choices are Commands, Variables, and Messages. The contents page for the
category displays a list of title links for the man pages in that category.
3. Click the title link for the man page you want to view.
You can also display man pages in the man page viewer by using the man command or the
gui_show_man_page command on the console command line.
Note:
If you enter the gui_show_man_page command in the shell when the GUI is
closed, the tool automatically opens the GUI and displays the man page in the
man page viewer.
Design Vision™ User Guide
Q-2019.12
45
Chapter 2: Working With Design Vision
Getting Help in the GUI
You can browse back and forth between pages you previously viewed the same way you
browse Web pages in a Web browser.
See Also
•
The “Viewing Man Pages” topic in Design Vision Help
Viewing the Help System
Design Vision Help is a browser-based HTML Help system that provides detailed
information and instructions for using the GUI. You can use Design Vision Help to
•
Learn about tool features, including windows, views, toolbars, panels, menus, and dialog
boxes
•
Learn how to use the interactive visualization and analysis tools
•
Learn how to use the Design Vision tool to perform synthesis tasks
You can open Design Vision Help from the GUI or standalone in your Web browser. When
you open the Help system from the GUI, the browser executable file must be specified in
your UNIX or Linux $PATH variable.
To open Design Vision Help from the GUI,
1. Choose Help > Online Help.
The Help system appears in a Web browser window and displays the Welcome topic for
Design Vision Help.
2. Use the Help system navigation tools to find the information you need in one of the
following ways:
◦
Browse for a topic in the navigation pane on the left side of the browser window by
expanding the appropriate books until you find the information you need.
◦
Find the topic by its subject by clicking the Index tab above the navigation pane and
looking for the subject in the alphabetical listing.
◦
Search for text in Help topics by typing the text in the search box (labeled “Search
Design Vision Help”) and clicking the Search button.
The search results (list of topics found) appears in the topic pane on the right side of
the browser window. Select the appropriate topic by clicking its link. The search terms
are marked with color highlights.
Design Vision Help lets you search for text in any Help topic. By default, the search
mechanism searches for one or more words you type in the search box. To search for an
Design Vision™ User Guide
Q-2019.12
46
Chapter 2: Working With Design Vision
Getting Help in the GUI
exact phrase containing two or more words, enclose the words within double quotation
marks (" ").
Searches are not case-sensitive. The search results are ranked according to the location of
the matched term and the number of matches. Matches in headings always rank near the
top.
See Also
•
The “Using This Help System” topic in Design Vision Help
Design Vision™ User Guide
Q-2019.12
47
3
Using Visual Analysis Tools
3
The Design Vision GUI provides a variety of tools that you can use to visualize design data
and analyze results for the Design Compiler, DC Explorer, DFT Compiler, and Power
Compiler tools. The GUI also supports the Design Compiler topographical technology. In the
Design Compiler Graphical tool, the GUI provides visual analysis tools that can help you to
analyze and debug physical problems related to Design Compiler topographical synthesis.
Before you start using the GUI to analyze and troubleshoot a design, you should become
familiar with the operation of the GUI and the various tools that it provides.
To learn the general and specific information you need to know before you use the Design
Vision tool for the first time, see the following topics:
•
Exploring the Design
•
Analyzing Design Timing
•
Viewing the Floorplan in Design Compiler Graphical
•
Using DFT Analysis Tools
•
Defining and Viewing the Power Intent for Multivoltage Designs
•
Analyzing Multivoltage Design Problems
Exploring the Design
You can use the hierarchy browser (logic hierarchy view) and schematic views to explore the
design and examine design information. You can also select objects that you want to
examine with other analysis tools. You can view information about design objects by
•
Selecting an object and viewing its properties in the Properties dialog box
•
Viewing object information in object list views
•
Viewing object reports that you generate by choosing commands on the Design and
Timing menus
You can view a list of the selected objects in the Selection List dialog box. It displays the
names and object types of all the objects in the current selection. When you select objects
in other views, their names automatically appear in the selection list.
Design Vision™ User Guide
Q-2019.12
48
Chapter 3: Using Visual Analysis Tools
Exploring the Design
For information about these tools, see the following sections:
•
Browsing the Design Hierarchy
•
Examining Hierarchical Cells
•
Examining Synthetic Operators in GTECH Designs
•
Viewing the Selection List
•
Viewing Object Lists
•
Viewing and Editing Object Properties
•
Cross-Probing the RTL for Cells and Timing Paths
•
Cross-Probing From RTL to Gates
Browsing the Design Hierarchy
You can use the logic hierarchy view to browse the complete hierarchical structure of the
current design and observe how many hierarchical blocks are present, the size of each
block, and whether any DesignWare components have been inferred (used). If you are not
familiar with a design, you can explore the design hierarchy to understand its structure and
gather information about objects (cells, nets, or pins) in the design. You can also select the
names of designs or objects you want to examine in graphic views or with other analysis
tools.
To explore the design hierarchy, you can
•
Select the names of hierarchical blocks (instances that contain subblocks) to display
information about the cells in the block
•
Click the expansion buttons next to the names of hierarchical blocks to further expand
the instance tree
•
Use the arrow keys to navigate the instance tree
Press the Up Arrow and Down Arrow keys to move up or down the tree, the Right Arrow
key to expand a cell and the Left Arrow key to collapse a cell.
You can select objects in the instance tree or the object table that you want to examine with
other analysis tools. The objects you select are automatically selected in other views. For
example, if you want to examine a schematic representation of a hierarchical cell, select the
cell in the hierarchy browser and choose Schematic > New Schematic View. For details
about using schematics, see “Examining Hierarchical Cells” on page 3-50.
Design Vision™ User Guide
Q-2019.12
49
Chapter 3: Using Visual Analysis Tools
Exploring the Design
By default, the object table contains cell information. You can select an object type in the list
above the table to display information about hierarchical cells, all cells, pins, pins of child
cells, or nets.
•
Cell information includes the cell instance names, the reference names of the designs
the cells reference, the paths from the top-level designs to the cells, and the values of the
dont_touch attribute.
•
Pin information includes the pin and port names and the paths from the top-level design
to the pins and ports.
•
Net information includes the net names and their paths from the top-level design.
You can sort the object table and resize columns in the table. You can also filter the table,
limiting it to information based on a character string or regular expression that you define.
See Also
•
The “Browsing the Design Hierarchy” topic in Design Vision Help
Examining Hierarchical Cells
You can use schematic views to examine logic connectivity and timing paths in the optimized
design and to gather information that can help you to guide later optimization operations.
Schematic views show graphic representations of design logic and timing paths in your
design.
A schematic view displays the design objects and timing paths in a flat, single-sheet
schematic that can span multiple hierarchy levels.
•
A schematic can contain instances (cells), ports, pins, nets, buses, bus rippers, and
hierarchy crossings.
An instance can be a block (a hierarchical cell representing the top-level design or a
subdesign) or a leaf cell.
•
A hierarchy (diamond shape) crossing indicates a place where a timing path traverses
the design hierarchy.
•
A selected or highlighted timing path appears as a series of flylines between pins or a pin
and a port.
When you create a schematic that contains hierarchical cells, the cells initially appear as
collapsed metacells. For a set of objects that have a common hierarchical parent, the
hierarchy metacell is similar to a design cell but has a thicker line width and a different color.
Figure 2 shows an example of a schematic with two hierarchical cells collapsed into
metacells.
Design Vision™ User Guide
Q-2019.12
50
Chapter 3: Using Visual Analysis Tools
Exploring the Design
Figure 2
Hierarchical Metacells
You can expand a hierarchy metacell to display the objects in the next hierarchy level. If it
includes further levels of hierarchy, they appear as metacells.
Figure 3 shows the same schematic with one hierarchical cell expanded to display its
contents.
Figure 3
Expanded Hierarchical Cell
By default, a schematic displays the objects with input ports on the left and output ports on
the right. You can reorganize the schematic hierarchically and display rectangular
boundaries for the top-level design and each hierarchical set of objects.
You can reorganize the schematic hierarchically and display rectangular boundaries for the
top-level design and each hierarchical set of objects.
Figure 4 shows an example of a schematic organized hierarchically with visible boundaries.
Design Vision™ User Guide
Q-2019.12
51
Chapter 3: Using Visual Analysis Tools
Exploring the Design
Figure 4
Hierarchical Cell Boundaries
The tool rearranges the schematic so that objects are placed hierarchically, which puts
objects that share the same hierarchical parent near each other. The logic hierarchy
boundaries are orange, and the power domain boundaries are yellow.
In a multivoltage design with UPF power domains, you can color the boundaries based on
the hierarchical power relationships of the design. Figure 4 shows an example of a
schematic organized hierarchically with colored boundaries.
Figure 5
Colored Power Domain Boundaries
You can also traverse the design hierarchy within the schematic view by moving down into
the schematic for a block (subdesign) at the next lower level of the hierarchy or by moving
up (from a subdesign) into the schematic for the hierarchical (parent) cell at the next higher
level of the hierarchy.
In addition, you can
•
Hide or display long chains or trees of buffers, inverters, and hierarchy crossings
•
Hide or display unconnected macro pins
•
Collapse or expand bus nets and pins
Design Vision™ User Guide
Q-2019.12
52
Chapter 3: Using Visual Analysis Tools
Exploring the Design
•
Add or remove selected objects or add fanin logic, fanout logic, or timing paths for
selected objects
•
Trace fanin or fanout connections with highlighting for selected cells, pins, or ports
You can reverse and reapply changes that you make in a schematic view, such as adding
logic, expanding a hierarchical cell, or displaying hierarchical boundaries. You can reverse
the most recent action or sequentially reverse a series of actions. If you have reversed one
or more actions, you can reapply the most recently reversed action or a series of actions.
See Also
•
Schematic Views
•
The “Examining Hierarchical Cells” topic in Design Vision Help
Examining Synthetic Operators in GTECH Designs
Schematic views generate standard symbols to display synthetic operators in a GTECH
netlist. These operator symbols can help you to identify the associated functions and to
analyze and debug operators and datapaths. The same symbols are used for both signed
and unsigned operators.
These symbols are generated automatically for the following operators, with the appropriate
drawing geometry and pin sets to match the specific cell:
•
Add (+), subtract (-), multiply (x), and divide (/) operators
•
Less than (<), greater than (>), equal to (=), and not equal to (/=) operators
•
Less than or equal to (<=) and greater than or equal to (=>) operators
•
Multiplexor and selector operators
The symbols appear only in GTECH designs. They are not visible in synthesized designs
even when the operator hierarchies are preserved and are not supported for instantiated
DesignWare modules.
See Also
•
Schematic Views
•
The “Synthetic Operators in Schematic Views” topic in Design Vision Help
Design Vision™ User Guide
Q-2019.12
53
Chapter 3: Using Visual Analysis Tools
Exploring the Design
Viewing the Selection List
The selection list displays the names and object types of all selected objects in the current
design. When you select objects in other views, their names automatically appear in the
selection list.
The Selection List dialog box contains a table with a row for each selected object and
columns that display the object name, the object type, and certain attribute values for each
selected object.
You can control which attributes appear in the table by selecting an attribute group. By
default, the table displays values for the attributes in the Basic attribute group. You can
modify the contents of some predefined attribute groups and create or modify custom
attribute groups by using the Attribute Group Manager dialog box.
You can deselect object names and remove their names from the selection list. You can also
filter the selection list, limiting it to information based on a character string or regular
expression that you define.
If you want to save the object or timing path information in the selection list, you can export
the entire list to a text file. The file is formatted with each object or path on a separate line
and the column data delimited by commas.
See Also
•
The “Viewing the Selection List” topic in Design Vision Help
Viewing Object Lists
You can generate a list of objects (cells, nets, or ports and pins) and display information
about them in a list view. You can display information about
•
Selected objects (such as selected cells)
•
Objects related to other selected objects (such as pins of selected cells)
•
Objects with a common function or attribute (such as fixed cells)
You can select some or all of the objects in a list by clicking or dragging the pointer across
their names in the list view. You can also use Shift-click or Control-click to select multiple
objects. In addition, you can
•
Sort the information alphabetically by clicking a column heading. Click the heading again
to reverse the sort
•
Scroll up and down in the table by pressing the Up Arrow and Down Arrow keys
Design Vision™ User Guide
Q-2019.12
54
Chapter 3: Using Visual Analysis Tools
Exploring the Design
•
Filter the objects listed in the table, limiting it to objects based on a character string or
regular expression that you define
If some of the text in a column is missing because the column is too narrow, you can hold
the pointer over it to display the information in an InfoTip. You can also adjust the width of a
column by dragging its right edge left or right.
You can filter an object list, limiting it to designs based on a character string or regular
expression that you define, by using the Filter List dialog box.
See Also
•
The “Viewing Collections of Objects” topic in Design Vision Help
•
The “Filtering Object Lists” topic in Design Vision Help
Viewing and Editing Object Properties
You can view attributes and other object properties for selected designs, design objects, or
timing paths by using the Properties dialog box. You can also set, change, or remove the
attribute values for certain properties.
The Properties dialog box lists the object properties in a table with two columns (for property
names and property values) and a row for each property.
Note:
The Properties dialog box displays properties for the objects that are currently
selected. If you change the current selection when the Properties dialog box is
open, the dialog box changes to display the properties for the newly selected
objects.
The properties you can view include object names, attribute values, and certain timing and
placement values. The list of properties differs from one object type to another. To control
which properties appear in the Properties dialog box, you select an option in the “Attribute
group” list.
Note:
Timing values do not appear until you perform an operation that updates timing
information, such as generating a timing report or opening a histogram.
You can modify the contents of some attribute groups and create custom, user-defined
attribute groups, by using the Attribute Group Manager dialog box. You can also view the
contents of the predefined attribute groups.
If you select multiple objects, the property lists are displayed separately for each object. You
can click the previous and next arrow buttons to navigate from one list of object properties
Design Vision™ User Guide
Q-2019.12
55
Chapter 3: Using Visual Analysis Tools
Exploring the Design
to another. Alternatively, you can select an option to list the property values for all the
selected objects together in a single table.
Some object properties are attributes that you can edit by changing or removing their values
or by applying values if they are not already assigned. A bold border in the value column
indicates an editable property value.
For more information about object properties and attribute groups, see the “Viewing and
Editing Object Properties” and “Using Attribute Groups” topics in Design Vision Help.
See Also
•
the “Viewing and Editing Object Properties” topic in Design Vision Help
•
the “Using Attribute Groups” and “Creating and Editing Attribute Groups” topics in Design
Vision Help
Cross-Probing the RTL for Cells and Timing Paths
You can analyze timing and congestion problems in an elaborated or compiled design by
cross-probing the RTL for selected objects and timing paths. RTL cross-probing can help
you to identify where certain cells originate in the RTL and to find and debug problems
during timing analysis, congestion analysis, or datapath analysis.
Note:
The design must be elaborated or compiled using Design Compiler version
I-2013.12 or later, and the design files must remain unmodified and in the same
locations.
You can cross-probe the RTL for cells and timing paths that you select in other views. You
can also cross-probe cells in highly congested areas of the design, cells in a design
resources report, and synthetic operators in a datapath extraction report. You can
cross-probe the RTL in VHDL, Verilog, and SystemVerilog files.
Cross-probing cells can help you identify where certain gates originate in the RTL.
•
During timing analysis, cross-probing a critical path can help you to debug worst-case
timing problems.
•
During congestion analysis, cross-probing cells in highly congested areas helps you
identify the RTL code that is causing the congestion.
•
During datapath analysis, RTL links in design resource reports can help you to debug
datapaths during worst-case path analysis.
This helps you understand the datapath extraction, which can help you to improve the
coding style for better extraction.
Design Vision™ User Guide
Q-2019.12
56
Chapter 3: Using Visual Analysis Tools
Exploring the Design
You use the RTL browser to examine the RTL for cells and timing paths that you cross-probe
from other views. You can view, select, and copy text in the RTL browser, but you cannot edit
the RTL file. You can also use the RTL browser to cross-probe from the RTL to gates.
Note:
The GUI does not support cross-probing from nets or cross-probing to UPF files.
The RTL browser window contains two panes. The RTL chooser appears in the top pane,
and the RTL text view appears in the bottom pane. The RTL chooser lists the RTL file
names, line numbers, and cell names for each cell in an expanding tree view. The RTL text
view displays the content of the RTL files. The RTL text view is always visible; the RTL
chooser appears only when you cross-probe cells or timing paths.
When you cross-probe a cell, the tool attempts to locate the RTL file in which the cell
originates and opens the file in the RTL browser. When you cross-probe a timing path, the
tool creates a collection of all the cells on the path, attempts to locate the RTL files in which
the cells originate, and opens the files in the RTL browser.
If the tool cannot find the RTL file for a cell, the RTL browser displays the following message:
Unable to open RTL File:
Cross Probe has no RTL File Associated
If you cross-probe multiple cells and the tool cannot find the files for some of the cells, the
RTL chooser displays “<No RTL Source>” instead of the file name for each file it could not
find.
The RTL chooser displays file names, line numbers, and cell names in an expanding tree
view. You can expand a file name or line number by double-clicking the name or number or
by clicking its expansion button (plus sign). When a cell has multiple sources, the additional
source files are listed below the cell name, preceded by the words “Alternate Source.”
The first file name is expanded by default to show all of the line numbers and cell names
under it.
•
If just one cell name appears under the expanded file name, the RTL text view displays
the line for that cell.
•
If multiple cell names appear under the expanded file name, the RTL text view displays
the first line of the file.
The RTL text view displays the RTL for the file name, line number, or cell name that you
select in the RTL chooser.
•
To display a file, click the file name.
The first time you clock a file name, the RTL text view displays the file beginning at line
1 and an icon with the file name appears at the top of the pane.
Design Vision™ User Guide
Q-2019.12
57
Chapter 3: Using Visual Analysis Tools
Exploring the Design
•
To display the RTL for a cell, click its line number or cell name.
The RTL text view displays the line where the cell originates in the RTL file.
In general, when you select a cell name in the RTL chooser, the RTL text view displays the
line in the file where the cell is defined. The tool always attempts to maintain the accuracy of
the cross probe. For cells that pass through complex optimization steps, such as
ungrouping, boundary optimization, or mapping to complex cells, the tool points to the
always block of the RTL file.
You can configure the RTL browser by setting options at the top of the RTL chooser to hide
or display the RTL chooser, enable or disable the follow-selection mechanism, and reuse
the RTL browser window. The columns in the RTL chooser provide the following information:
•
The file names, line numbers, and cell instance names
•
The number of cells in a file
•
The line number, origin, and reference name for each cell
You can select and copy file names, line numbers, and cell names in the RTL chooser or text
in the RTL text view. You can also add or remove markers on lines of text and display or hide
blocks of code, such as a module, an always block, or an if statement. The RTL browser
also provides tools that you can use to open a design resources report, to find text in the
RTL file or a linked resources report, or to search for and select cells by name.
You can cross-probe cells in the current design from a line in the RTL file that you used to
elaborate or compile the design. The tool selects the cells associated with the line and
displays them in the Selection List dialog box. You can open the RTL file by choosing
AnalyzeRTL > Open RTL Files and selecting the file in the Open RTL Files dialog box.
When you cross-probe cells from an RTL file, the tool opens the Selection List dialog box
and colors the cells with the selection color in schematic and layout views, but it does not
open a new schematic or layout view to display the cells. You can perform operations on the
selected cells, such as creating a schematic of the selected logic.
See Also
•
Cross-Probing From RTL to Gates
•
The “Analyzing RTL” topic in Design Vision Help
Cross-Probing From RTL to Gates
You can cross-probe cells in the current design from a line in the RTL file that you used to
elaborate or compile the design. Lines that you can cross-probe are highlighted with a green
background. The tool selects the cells associated with the line in the RTL, opens the
Selection List dialog box, and colors the cells with the selection color in schematic and
Design Vision™ User Guide
Q-2019.12
58
Chapter 3: Using Visual Analysis Tools
Analyzing Design Timing
layout views, but it does not open a new schematic or layout view to display the cells. You
can perform operations on the selected cells, such as creating a schematic of the selected
logic.
You can open an RTL file by choosing AnalyzeRTL > Open RTL Files and selecting the file
in the Open RTL Files dialog box. The RTL browser window displays just the RTL text view
and not the RTL chooser. The title bar displays the name and location of the RTL file.
When you open an RTL file that was used to elaborate or compile the design, you can
cross-probe from lines in the RTL to cells in the current design. You can also perform other
RTL browsing tasks, such as finding text in the RTL file, selecting and copying text, adding
or removing markers, or finding text in an open design resources or datapath extraction
report.
If the RTL files that were used to elaborate or compile the design have been moved or their
directory has been renamed, you can use the update_cross_probing_files command to
update the location or directory name. To learn the status of the RTL files, use the
report_cross_probing_files command. For information about using these commands,
see their man pages or the Design Compiler User Guide.
If you open an RTL file that has been moved or that was not used to compile the design, the
RTL browser displays the text on a gray background. You can select and copy text and add
or remove markers, but you cannot cross-probe cells from the RTL or perform other RTL
browsing tasks in the file.
See Also
•
Cross-Probing the RTL for Cells and Timing Paths
•
The “Cross-Probing From RTL to Gates” and “Opening RTL Files” topics in Design
Vision Help
Analyzing Design Timing
The Design Vision GUI provides views you can use for both high-level analysis of overall
timing in the design and detailed analysis of individual timing paths and object connectivity.
For information about the different kinds of timing and design analysis views you can use,
see the following sections:
•
Viewing High-Level Timing Results
•
Analyzing Timing Path Collections
•
Examining Timing Paths and Selected Logic
•
Profiling Path Delays
Design Vision™ User Guide
Q-2019.12
59
Chapter 3: Using Visual Analysis Tools
Analyzing Design Timing
•
Examining Timing Path Details
•
Inspecting Timing Path Elements
Viewing High-Level Timing Results
Histograms provide high-level views of design timing for visual timing analysis. You can use
histograms to view the overall timing performance of your logic design and to select
individual timing paths for further study in timing reports or other analysis views.
The GUI provides the following predefined histograms: endpoint slack, path slack, and net
capacitance.
•
Endpoint slack histograms show a distribution of timing slack values for all endpoints in
the design.
You can choose maximum or minimum delay (setup or hold). The slack distribution
provides an overall picture of how close the design is to meeting requirements.
•
Path slack histograms show a distribution of timing slack values for selected paths or for
the paths with the worst slack in the design.
You can select a maximum or minimum delay type (setup or hold), set the maximum
number of paths and the number of worst paths per endpoint, and select a path group.
You can also specify individual paths to, from, or through selected objects (similar to the
way you specify paths for timing reports).
•
Net capacitance histograms show a distribution of net capacitance values for selected
nets or for all nets in the design.
When you use the timing analysis driver window to view timing path details, you can also
generate histograms that show the distribution of values for certain types of path details
listed in the window.
See Also
•
The “Viewing Histograms” topic in Design Vision Help
Analyzing Timing Path Collections
You can use the path analyzer to analyze a collection of timing paths and determine where
timing failures occur in the design. The path analyzer analyzes the paths using a rule that
you specify, categorizes them based on available attribute values, and displays the
categories in a color-coded treemap view. You can select a predefined category rule or
define a custom category rule. You can also add subcategories.
Design Vision™ User Guide
Q-2019.12
60
Chapter 3: Using Visual Analysis Tools
Analyzing Design Timing
The path analyzer allows you to perform custom trend analysis on collections of timing
paths. For example, you can
•
Categorize paths by path group to see if timing violations are specific to a particular path
group
•
Create a custom category rule for paths with slack violations of more than one clock
cycle to determine whether you need to specify multicycle path constraints on the paths
•
Categorize the paths by their start clock and end clock values to identify cross-domain
paths, which are the paths where these values are not the same
You can also tag appropriate blocks with block marks, and then categorize the paths by
using the block mark attribute. This allows you to see if timing path failures result from a
certain block in the design.
Figure 6 shows an example of the path analyzer after the path collections have been loaded
and categorized.
Figure 6
Path Analyzer Window
Category Tree
Treemap View
The category tree on the left side of the window displays the categories and subcategories.
Each row represents a category or subcategory. For each category, the columns display the
following information:
•
Category displays the category name.
Design Vision™ User Guide
Q-2019.12
61
Chapter 3: Using Visual Analysis Tools
Analyzing Design Timing
•
Count displays the number of paths in the category.
•
NVP displays the number of violating paths.
•
WNS displays the worst negative slack value.
•
TNS displays the total negative slack value.
•
TPS displays the total positive slack value.
To view the categories in the treemap, select All in the category tree. To view the
subcategories for a category, select the category.
The treemap view on the right side of the window displays hierarchical data as a set of
nested rectangles. Each category has its own rectangle, which can be tiled with smaller
rectangles that represent subcategories.
•
The area of a rectangle represents one dimension of the data, such as the total number
of paths or the number of violating paths.
•
The color of a rectangle represents the worst negative slack in the category. Red means
the slack value is lower than the threshold value set at the bottom of the treemap view,
and green means the slack value is higher than the threshold value. These colors also
change from light to dark to indicate how far the WNS value is from the threshold value.
You can save the categorized paths in a Tcl script file that you can use later to reload the
paths.
See Also
•
The “Analyzing Timing Paths” topic in Design Vision Help
Examining Timing Paths and Selected Logic
You can visually examine timing paths in your design by creating a schematic to display
selected timing paths, design objects, or both. You can select the paths in another timing
analysis tool, such as a histogram, the timing analysis driver, a path data table, or the path
inspector.
A schematic view displays individual timing paths or design logic in a flat, single-sheet
schematic that can span multiple levels of hierarchy. Each timing path consists of the objects
(cells, pins, and nets) that make up the path. A selected path appears as a series of flylines
Design Vision™ User Guide
Q-2019.12
62
Chapter 3: Using Visual Analysis Tools
Analyzing Design Timing
between pins or a pin and a port. Hierarchy crossings indicate places where a path traverses
the design hierarchy.
You can view information about an object by holding the pointer over the object. The
information appears in an InfoTip. The information content depends on the object type.
•
Cell information can include the cell instance name and the full (hierarchical) cell name
plus information about each input or output pin on the cell.
•
Pin information can include the full (hierarchical) pin name, the pin direction, and the
arrival time, transition time, and slack time values.
•
Net information can include the full (hierarchical) net name, the total net capacitance
value, the number of local fanouts, and the total number of fanouts.
Local fanouts are the loads that directly connect to the net when pin directions are
considered. Total fanouts are all the loads on the net that are driven by the same source
or driver, regardless of the directions of hierarchical pins. Total fanout is the same as the
fanout number provided in the net report.
•
Port information can include the full (hierarchical) port name, the port direction, and the
arrival time, transition time, and slack time values.
•
Hierarchy crossing information can include the direction of the crossing (down a level
into a subdesign or up a level to the parent design) and the full (hierarchical) name of the
subdesign or parent design.
Note:
InfoTips are disabled by default. To enable InfoTips, choose View > InfoTips.
A timing path can include long chains of buffers or inverters and multiple hierarchy
crossings. To avoid examining the progression of a signal across buffer and inverter chains
or through unimportant blocks, you can hide some objects by collapsing them into abstract
metacells.
You can collapse buffer and inverter chains, buffer and inverter trees, or the objects in
hierarchical blocks. You can also collapse unconnected pins into metapins.
•
For a buffer or inverter chain or a buffer or inverter tree that results in a noninverted
output, the metacell is similar to a buffer but has a thicker line width and darker color.
•
For a buffer or inverter chain or a buffer or inverter tree that results in an inverted output,
the metacell is similar to an inverter but has a thicker line width and darker color.
•
For a buffer or inverter tree that results in both noninverted and inverted outputs, the
metacell combines the appearance of both an inverter and a buffer.
The symbol has both inverted and noninverted outputs with the loads of the chain
connected to the appropriate polarity output.
Design Vision™ User Guide
Q-2019.12
63
Chapter 3: Using Visual Analysis Tools
Analyzing Design Timing
You can add or remove selected logic (cells, ports, or nets) in a schematic. You can also add
fanin logic, fanout logic, or worst-case timing paths for objects that you select in a schematic.
The tool makes these changes only in the active schematic view. The netlist is not changed
and other schematic views are not affected.
When you add fanin logic, fanout logic, or timing paths, you can control whether the
additions appear in the active schematic view or in a new schematic view. You can
•
Add the logic or paths to the schematic in the active schematic view
•
Display only the selected objects and the additional logic or paths in the active schematic
view
•
Add the logic or paths to the schematic and display it in a new schematic view
•
Display only the selected objects and the additional logic or paths in a new schematic
view
You can reorganize a schematic hierarchically and display rectangular boundaries for the
top-level design and each hierarchical set of objects. In a multivoltage design with UPF
power domains, you can color the boundaries based on the hierarchical power relationships
of the design.
You can reverse and reapply changes that you make in a schematic view, such as adding
logic, expanding a hierarchical cell, or displaying hierarchical boundaries. You can reverse
the most recent action or sequentially reverse a series of actions. If you have reversed one
or more actions, you can reapply the most recently reversed action or a series of actions.
See Also
•
Schematic Views
•
The “Viewing Timing Paths and Connected Logic” topic in Design Vision Help
Profiling Path Delays
Path profile views help you examine the contributions of individual cells and nets to the total
delay of a timing path.
The view window contains a table that shows path and pin data.
•
For each path, the table displays the path name, total delay time, relative pin delay
contributions, and full path name.
•
For each pin on each path, the table displays the pin name, individual delay time, relative
contribution, clock edge (rising or falling), and full pin name.
The combined delays for each path and the relative delay contribution for each pin appear
graphically in bar graphs that represent the percentages of the total path delay.
Design Vision™ User Guide
Q-2019.12
64
Chapter 3: Using Visual Analysis Tools
Analyzing Design Timing
See Also
•
The “Viewing Path Profiles” topic in Design Vision Help
Examining Timing Path Details
The timing analysis driver and path data tables provide detailed information about timing
paths in your design. You can examine path details, such as attribute values, generate
histograms based on path attributes, and select paths for in other tools, such as a schematic
view or the path inspector.
Both the timing analysis driver and a path data table contain a timing path table and a button
bar.
•
The timing path table displays a list of paths that you specify. The table columns show the
startpoint name, endpoint name, and other details about each path.
•
The button bar below the table provides buttons that you can use to
◦
Select and display one or more paths in a schematic view
◦
Generate a histogram for the value distribution of a specific attribute
◦
Select and display an individual path in a path inspector window
◦
Select one or more paths and generate a timing report (available only in the timing
analysis driver)
You can configure the table by hiding or displaying individual table columns, and you can
save the path details in a text file. in the timing analysis driver, you can also reload the
table with a different collection of timing paths.
The timing analysis driver contains a command display box that shows the command and
options used to find the paths. You can copy text in this box and paste it somewhere else,
such as on the console command line or in a text file.
You can select paths in the timing path table and view or highlight in a schematic or layout
view. The selected paths appear in the selection color, which is white by default. If you want
to view the cells connected to the selected paths, choose Select > Cells > Of Selected
Paths. You can cross-probe selected paths by choosing AnalyzeRTL > Cross Probe to
Source.
When you open the timing analysis driver, or reload the paths if it is already open, you use
the Select Paths dialog box to load a collection of paths into the timing path table. You can
Design Vision™ User Guide
Q-2019.12
65
Chapter 3: Using Visual Analysis Tools
Analyzing Design Timing
•
Set options in the dialog box and run the get_timing_paths command
•
Select and run a predefined collection command
You can load all selected paths or all highlighted paths.
•
Enter a command to define and load a custom collection
The tool adds the command to the list of predefined commands. If you define a custom
collection in a variable, you can use the get command to load the paths from the
collection.
The dialog box options are set by default to select the 20 timing paths with the worst slack
times in the design. You can reset the dialog box options to their default values by clicking
the Default button.
When you open a path data table, it displays information about the paths that you selected
in the path analyzer.
See Also
•
The “Analyzing Timing Path Details” topic in Design Vision Help
•
The “Viewing Path Data” topic in Design Vision Help
Inspecting Timing Path Elements
The path inspector provides tools you can use to examine various aspects of a timing path.
When you select a path and open the path inspector, you can view path delay profiles and
timing report information about the path.
The path delay profiles display the relative contributions of various clock launch and capture
components to the delay and slack calculations of the timing path. You can hold the pointer
over a path profile component to view its contribution to the total path delay.
The timing report information appears in three parts: a path summary, a path elements table,
and path slack details.
•
The path summary provides information about the path attributes that identify the path,
such as its path group, startpoint and endpoint, and delay type.
•
The path elements table displays information about the elements of the path and their
contributions to the path delay and slack calculation.
•
The path slack details include information about the required and actual arrival times and
the slack values. You can also copy the summary and paste them into text files, export
the tables to text files, customize the element tables, and generate delay calculation
reports for selected cells or nets.
Design Vision™ User Guide
Q-2019.12
66
Chapter 3: Using Visual Analysis Tools
Analyzing Design Timing
You can load multiple paths and display the information for each path sequentially by
changing from one path to another. You can also select and load different paths at any time
when the path inspector is open.
Figure 7 shows an example of a path inspector window.
Figure 7
Path Inspector Window
Toolbar
Path profile
Summary
Path elements
Slack
You can search for text in the timing report sections. You can also select and copy text from
the summary and slack sections.
By default, the path elements pane displays a table of timing path elements, such as
datapath, clock period, and clock uncertainty. You can expand some elements, such as the
Design Vision™ User Guide
Q-2019.12
67
Chapter 3: Using Visual Analysis Tools
Viewing the Floorplan in Design Compiler Graphical
datapath, by clicking the expansion button (plus sign) beside the element name. Use the
path elements table to view
•
A clock, pin, or net design object associated with a path element
•
The launch clock path
•
The capture clock path
•
The timing path
You can view information about a path element by holding the pointer over its row in the path
elements table. You can also configure how the path elements table displays the data.
See Also
•
The “Using the Path Inspector” topic in Design Vision Help
Viewing the Floorplan in Design Compiler Graphical
The Design Vision layout view lets you analyze physical constraints, timing, and congestion
in your floorplan. A layout view displays floorplan constraints, critical timing paths, and
congested areas in a single, flat view of the physical design.
When you start the tool in topographical mode, you use the layout view to visually examine
block and hierarchical cell placement, floorplan constraints, critical timing paths, and global
routing congestion, and gather information that can help you to guide later optimization
operations in the Design Compiler tool and other Synopsys tools.
You can view the floorplan before or after you optimize the design. To examine the floorplan
in a layout view, you can
•
Change your view of the design in a layout view, or change between layout views, by
using the Overview panel
•
Select, highlight, and query objects and magnify or shrink the view by using the
interactive mouse tools
•
Measure distances by drawing rulers
•
View cell-to-cell or pin-to-pin connectivity by displaying flylines
•
Visually analyze floorplan-related congestion by viewing the congestion map
•
Visually analyze block and cell placement by coloring objects with visual modes
You can display or hide objects, control object selection, and customize object appearance
by changing options on the View Settings panel. Objects you select or highlight in other
views, such as a schematic view, are automatically cross-selected or cross-highlighted in
Design Vision™ User Guide
Q-2019.12
68
Chapter 3: Using Visual Analysis Tools
Using DFT Analysis Tools
the layout view. This capability allows you to efficiently examine both the layout and timing
aspects of your floorplan.
See Also
•
Solving Floorplan and Congestion Problems
•
The “Viewing the Floorplan” and “Analyzing the Floorplan” topics in Design Vision Help
Using DFT Analysis Tools
If you are using the DFT Compiler tool, you can access tools from the Test menu to DRC
violations and hold time violations. For information about the test analysis views you can
use, see the following sections:
•
Checking Scan Test Design Rules
•
DRC Violation Browser
•
Violation Inspector
•
DFT Hold Time Analysis Window
See Also
•
The DFT Compiler User Guide
Checking Scan Test Design Rules
You should check the current design for DRC violations, fix any problems in the RTL, and
resynthesize the design before performing other DFT Compiler operations.
To check the current design for DRC violations,
► Choose Test > Run DFT DRC.
The DFT Compiler tool checks the design for DRC violations and displays messages in the
console log view. You can click the underlined message numbers in the console log view to
display man pages for the messages in the man page viewer.
If violations exist, the GUI automatically opens a new Design Vision window and displays the
violation messages in the violation browser view window.
The DFT DRC command requires a valid test protocol. You can generate a test protocol by
using the create_test_protocol command or view an existing test protocol by using the
read_test_protocol command. For details about these commands, see their man pages.
Design Vision™ User Guide
Q-2019.12
69
Chapter 3: Using Visual Analysis Tools
Using DFT Analysis Tools
See Also
•
The “Checking Scan Test Design Rules” topic in Design Vision Help
DRC Violation Browser
If you are using the DFT Compiler tool, you can use the DRC violation browser to search for
and view information about DFT unified DRC violations in the current design. The violation
browser can display both static and dynamic violation messages. Static violations occur as
a result of the design topology. For dynamic violations, you can view waveforms for pins on
the violated path.
The violation browser window consists of two panes. A violation category tree appears in the
left pane. When you select a violation category, a list of violations appears in the right pane.
•
The violation category tree groups warning and error messages into categories that help
you find the problems you are interested in.
•
The violation list displays the violation ID and pin name for each violation in the list.
You can select pin names and view information about the pins. You can also display man
pages (in the man page viewer) for warning and error messages. If you want to visually
inspect violations, you can display them in the violation inspector window.
You can filter the pin names in the violation list by specifying the names or name patterns for
the pins you want to include or exclude. You can use the ? and * wildcard characters to
create name patterns. Separate multiple names or name patterns with blank spaces.
The following section describes the violation inspector. For more information about the DRC
violation browser, see the DFT Compiler User Guide and the “Examining DRC Violations”
topic in Design Vision Help.
See Also
•
The “Examining DRC Violations” topic in Design Vision Help
Violation Inspector
If you are using the DFT Compiler tool, you can analyze and debug DFT unified DRC
violations by inspecting them in a violation inspector window. You can inspect one or more
violations of the same type. The violation inspector provides both a violation schematic for
inspecting static violations and a coordinated waveform view for inspecting dynamic
violations.
The violation inspector displays the pin data that corresponds to the most suitable pin data
type for debugging the violation. If you need to, you can change to a different pin data type.
Design Vision™ User Guide
Q-2019.12
70
Chapter 3: Using Visual Analysis Tools
Using DFT Analysis Tools
•
The pin data for static violations is constant; the simulation values do not change over
time.
•
The pin data for dynamic violations represents simulation values for a series of
initialization cycles.
For more information about pin data types, see the TetraMAX documentation.
You can analyze and debug static violations by inspecting the design topology. Use the
violation schematic to view and probe the signal and clock pins where the violations occur.
The violation schematic is an enhanced schematic. You can perform any schematic view
operation in a violation schematic, including selecting objects, viewing object information,
highlighting objects or timing paths, and magnifying and traversing the view.
To debug dynamic violations, you can select pins in the violation schematic and view their
simulation values in the waveform view. Simulation values can be constant or they can vary
over time in a series of simulation “events.” The violation inspector displays the pin data that
corresponds to the most suitable pin data type for debugging the violation. To simulate pin
data for a dynamic violation, you must use a pin data type that supports simulation values.
For more information about violation inspector, see the DFT Compiler User Guide and the
“Inspecting Static DRC Violations” and “Inspecting Dynamic DRC Violations” topics in
Design Vision Help.
See Also
•
The “Inspecting Static DRC Violations” and “Inspecting Dynamic DRC Violations” topics
in Design Vision Help
DFT Hold Time Analysis Window
If you are using the DFT Compiler tool, you can use the hold time analysis window to view
information about scan cells that have hold time violations. You can also select scan cells in
the window for further examination with other analysis tools.
The hold time analysis window contains a scan cell table that displays a list of scan cells with
hold time violations. The table columns show the scan cell names and other details about
each cell. A button bar below the table lets you load a different list of scan cells, save the
scan cell details in a text file, customize the table columns, and access other analysis tools.
See Also
•
The “Analyzing Hold Time Violations” topic in Design Vision Help
Design Vision™ User Guide
Q-2019.12
71
Chapter 3: Using Visual Analysis Tools
Defining and Viewing the Power Intent for Multivoltage Designs
Defining and Viewing the Power Intent for Multivoltage Designs
The Design Vision tool supports IEEE 1801 power domains in multivoltage designs. IEEE
1801 is also known as Unified Power Format (UPF). In multivoltage design, the subdesign
instances (blocks) operate at different voltages. In multisupply designs, the voltages of the
various subdesigns are the same, but the blocks can be powered on and off independently.
Except when stated otherwise, the term multivoltage as used here includes multisupply and
mixed multisupply-multivoltage designs.
To reduce power consumption, multivoltage designs typically make use of power domains
that are independently powered up and down, including domains that are defined to have
always-on relationships relative to each other. By definition, a power domain is a logical
grouping of one or more hierarchical blocks in the design that share the same power
characteristics.
A power domain has the following characteristics:
•
The domain name
•
A scope, which is the hierarchy level in the logic design where the domain is defined
•
The design elements that comprise the domain
•
An associated set of supply nets that can be used within the domain
•
The primary power supply and ground nets
•
Synthesis strategies for isolation, level-shifters, always-on cells, retention registers, and
secondary power supply and ground nets
When used together, the power domain and supply network objects allow you to specify the
power management intentions of the design. For more details, see the Power Compiler User
Guide.
In the Design Vision GUI, you can generate the UPF commands that create power domains
and define their supply networks. By using the Visual UPF dialog box, you can
•
Define the initial power architecture
•
Edit an existing power architecture
•
Review an existing power architecture
You can examine a UPF diagram that can help you determine whether the domains you
have defined match your power intent for the design. If you have defined power state tables
in your design, you can use the Power State Table panel to perform always-on analysis and
multivoltage level shifter analysis.
Design Vision™ User Guide
Q-2019.12
72
Chapter 3: Using Visual Analysis Tools
Defining and Viewing the Power Intent for Multivoltage Designs
For information about these subjects, see the following sections:
•
Visually Defining the UPF Power Intent
•
Viewing the UPF Power Design
•
Visualizing Power State Tables
See Also
•
The Power Compiler User Guide
•
The Synopsys Multivoltage Flow User Guide
Visually Defining the UPF Power Intent
You can use the Visual UPF dialog box to create UPF power domains and define their
supply networks, connections with other power domains, and relationships with elements in
the design hierarchy. You can also review and edit an existing power design.
The Visual UPF dialog box contains the work environment for power domain generation. It
displays the design hierarchy and provides tools you can use to define power domains for
the top-level design and its subdesigns (hierarchical cells).
You can use the Visual UPF dialog box to
•
Define the initial power design architecture
You can create power domains, define their possible states, and specify their elements.
Most of this work requires an overview of the design hierarchy but does not require
details, such as those provided by the UPF format.
•
Edit an existing power design architecture
You can examine and modify an existing power design in which power domains and
supply networks have already been defined. This allows you to define a power design
incrementally or to make specific changes to resolve problems found in the initial design.
•
Review an existing power design architecture
You can review the existing power domain structures and modify them if necessary to
meet the requirements of your UPF specifications.
You can use the Visual UPF dialog box any time before you compile the design. After
compiling the design, you can open the dialog box to view information about the power
domains and their properties, but you cannot make any changes.
Design Vision™ User Guide
Q-2019.12
73
Chapter 3: Using Visual Analysis Tools
Defining and Viewing the Power Intent for Multivoltage Designs
The general use flow for generating UPF power domains includes these steps:
1. Define the power design architecture.
Start by creating power domains and supply sets, and then define their properties. You
can add or edit property values as needed, such as primary and secondary supply nets,
power switches, and design elements for power domains. You can also create a power
state table.
2. Review the generated UPF script.
After defining the power design architecture, review the UPF commands that the tool
generates to verify that the power domain definitions they implement meet your power
intent. If the commands are not satisfactory, return to step 1.
3. Create the power objects in your design.
You can either save the commands in a UPF file and run the load_upf command, by
clicking OK in the Visual UPF dialog box, or save the commands in a Tcl script file by
clicking the Save Script button.
You can examine information about the current power domains in your design and their
power and ground supply networks by viewing a UPF diagram.
See Also
•
Viewing the UPF Power Design
•
The “Generating and Running a UPF Script” topic in Design Vision Help
•
The Power Compiler User Guide
Viewing the UPF Power Design
You can visually examine a graphic representation of the UPF power architecture in your
design by using the UPF diagram view. The diagram displays graphic representations of
UPF power domains and the supply network, switches, isolation, retention, and other
power-management elements of your design. In this view, you can magnify and traverse the
diagram, select objects, and view object information. You can also print the diagram and
change the colors used for objects in the diagram.
The UPF diagram view displays the UPF power intent as it is defined in the design database.
When you change the database, for example by entering a UPF command, the tool
immediately updates the diagram. You can view the UPF diagram at any point in the design
flow.
Figure 8 illustrates many of the aspects of a UPF diagram.
Design Vision™ User Guide
Q-2019.12
74
Chapter 3: Using Visual Analysis Tools
Defining and Viewing the Power Intent for Multivoltage Designs
Figure 8
UPF Diagram Example
To facilitate your analysis, you can collapse or expand individual power domains or scopes.
Initially, all the power domains and scopes are expanded. By displaying or hiding the
contents of particular power domains or scopes, you can visually inspect just the power
design data that you are interested in viewing while ignoring unrelated data.
Initially, the full diagram is visible in the view. You can magnify and traverse the view by using
the zoom and pan tools and commands. You can also use the arrow keys to scroll vertically
or horizontally through the view. To examine the UPF diagram, you can
•
Select individual objects or objects in a rectangular area by using the Selection tool
Note that object selection is local in the UPF diagram view and does not change the
global selection list in the tool.
•
Preview object information in an InfoTip by holding the pointer over the object
•
Display object information on the Query panel by using the Query tool
The View Settings panel provides options you can use to customize the appearance of the
UPF diagram. You can adjust the brightness, change the colors for individual object types,
change the background color, or apply a predefined or user-defined color theme.
Design Vision™ User Guide
Q-2019.12
75
Chapter 3: Using Visual Analysis Tools
Analyzing Multivoltage Design Problems
You can print the UPF diagram displayed in the UPF diagram view or the Visual UPF dialog
box. Make sure that a default printer is set in your .cshrc file. You can also save an image of
the UPF diagram in a file for printing later from a UNIX or Linux shell.
See Also
•
The “Viewing the UPF Power Design” topic in Design Vision Help
•
The Power Compiler User Guide
Visualizing Power State Tables
You can use the Power State Table panel with the UPF diagram view to analyze and debug
your isolation and level-shifter strategies in a UPF multivoltage design. You can view the
states for each supply in a power state table and visually examine their relationships in the
UPF diagram view.
You can perform the following types of analysis:
•
Always-on analysis compares the on-off states between power and ground supplies
•
Multivoltage level-shifter analysis compares the voltage relationships between power
supplies
Always-on analysis compares the on-off states between supplies, including both power and
ground supplies. This analysis produces one of the following states: More AO, Less AO,
Equally AO, and Unrelated AO.
Multivoltage level-shifter analysis compares the voltage relationships between supplies.
This analysis produces one of the following states: LH, HL, HL_LH, or None.
See Also
•
The “Visualizing Power State Tables” topic in Design Vision Help
Analyzing Multivoltage Design Problems
The Design Vision GUI provides tools that can help you to analyze and debug multivoltage
designs. In the GUI, you can
•
Analyze multivoltage design problems by checking the design for errors and viewing the
violation report in the MV Advisor violation browser
•
Analyze path-based multivoltage design connections by generating and examining a
report of level-shifter drive and load pins or a report of always-on nets
Design Vision™ User Guide
Q-2019.12
76
Chapter 3: Using Visual Analysis Tools
Analyzing Multivoltage Design Problems
For information about these subjects, see the following sections:
•
Examining and Debugging Multivoltage Design Violations
•
Analyzing Multivoltage Design Connections
See Also
•
The Power Compiler User Guide
•
The Synopsys Multivoltage Flow User Guide
Examining and Debugging Multivoltage Design Violations
The MV Advisor violation browser provides a visual analysis and debugging environment for
multivoltage design violations. You can check the design for problems such as multivoltage
constraint violations, electrical isolation violations, connection rule violations, and operating
condition mismatches. After checking a design, you can use the violation browser to
examine the violation report.
The violation browser groups violations based on specific properties, displays detailed
information about the violations, and guidance for investigating and fixing them. When you
select a violation, the violation browser displays details such as an explanation of the
warning or error message and suggestions for fixing the violation.
The violation browser also provides access to context-aware reports and other analysis
tools. You can
•
Select pin names and view information about the pins
•
Display man pages (in the man page viewer) for warning and error messages
•
Visually inspect a violation by displaying it in a schematic view
You can also display the report for an individual violation in a new Design Vision window that
serves as a debugging work environment.
You can check the design for violations before or after you open the violation browser. To
check the design before opening the violation browser, use the check_mv_design
command. When the violation browser is open, you can use the Check MV Design dialog
box to check the design.
See Also
•
The “Examining Multivoltage Design Violations” topic in Design Vision Help
•
The Power Compiler User Guide
Design Vision™ User Guide
Q-2019.12
77
Chapter 3: Using Visual Analysis Tools
Analyzing Multivoltage Design Problems
Analyzing Multivoltage Design Connections
You can analyze path-based multivoltage design connections by generating a report of
level-shifter drive and load pins and a report of always-on nets. These reports allow you to
gather design details that can help you to understand multivoltage-related design problems.
They contain details about the variable settings for level-shifter insertion and always-on
buffering, relevant power state tables, the driver-to-load pin connections, the pin-to-pin
information for specified paths, the target libraries used for insertion of power management
cells, and other useful debugging information.
Each report appears in a new analysis view. You can select and copy text in the view that
you want to paste into another application, such as a text editor. You can click a hyperlink in
the analysis view to generate a schematic containing the objects in the report. By using the
schematic view, you can
•
View power information for pins and cells
•
Create collections of the power and ground supply nets connected to selected pins
•
Generate reports of power pin information for selected cells
For more details about multivoltage analysis reports, see the Power Compiler User Guide
and the “Analyzing Path-Based Design Details” topic in Design Vision Help.
See Also
•
The “Analyzing Path-Based Design Details” topic in Design Vision Help
•
The Power Compiler User Guide
Design Vision™ User Guide
Q-2019.12
78
4
Performing Basic Tasks
4
The Design Vision GUI is a menu-driven interface. if you are an experienced user of
Synopsys synthesis tools, you can accomplish familiar pre-synthesis and synthesis tasks by
using Design Vision windows and menus. If you are new to the Synopsys synthesis tools,
see the Design Compiler User Guide or the DC Explorer User Guide to learn the standard
tasks for working in the synthesis environment and running a synthesis flow.
For information about performing these tasks, see the following sections:
•
Specifying Logic Libraries
•
Using a Milkyway Database
•
Working With Designs in Memory
•
Defining the Design Environment
•
Setting Design Constraints
•
Compiling the Design
•
Working With Reports
•
Selecting Objects by Name
•
Printing Schematic Views
•
Changing the Appearance of Schematics
•
Saving an Image of a Window or View
Specifying Logic Libraries
Before you start work on a design, specify the location of your libraries. You can define your
library locations directly in the .synopsys_dc.setup file or indirectly by entering the locations
in the Application Setup dialog box. Either method is acceptable—they both accomplish the
same thing. (You can also specify library locations by running a script when you start the tool
or by using the Execute Script dialog box. For details, see “Starting the Tool” on page 2-24
and “Using Script Files” on page 2-30.)
Design Vision™ User Guide
Q-2019.12
79
Chapter 4: Performing Basic Tasks
Using a Milkyway Database
The link and target libraries are logic libraries that define the semiconductor vendor’s set of
cells and related information, such as cell names, cell pin names, delay arcs, pin loading,
design rules, and operating conditions. The symbol library defines the symbols for
schematic viewing of the design.
Synopsys provides a standard DesignWare library with components that implement many of
the built-in HDL operators. You do not need to specify the standard DesignWare library;
however, you must specify any additional, specially licensed, DesignWare libraries with the
synthetic_library variable (you do not need to specify the standard DesignWare library).
To specify the library location in the Application Setup dialog box,
1. Choose File > Setup.
The Application Setup dialog box opens.
2. Select the Defaults category if the Defaults page is not displayed.
3. Enter the appropriate path in the Search Path box.
4. Enter the library file names for the link, target, and symbol libraries you need to use.
5. (Optional) Enter the library file names for any specially licensed Synopsys or third-party
DesignWare libraries you need to use.
6. Click OK.
For information about defining libraries in the .synopsys_dc.setup file, see the Design
Compiler User Guide. For information about the options on the Variables page in the
Application Setup dialog box, see the “Setting Variables” topic in Design Vision Help.
See Also
•
The “Setting Library Locations” topic in Design Vision Help
Provides information about the options on the Defaults page
•
The Design Compiler User Guide
Provides information about the function of link libraries, target libraries, symbol libraries,
and DesignWare libraries
Using a Milkyway Database
Design Compiler topographical technology provides the capability to accurately predict
post-layout timing, area, and power during RTL synthesis without the need for wire load
model-based timing approximations. It uses Synopsys’ placement and optimization
technologies to drive accurate timing prediction within synthesis, ensuring better correlation
Design Vision™ User Guide
Q-2019.12
80
Chapter 4: Performing Basic Tasks
Using a Milkyway Database
to the final physical design. This new technology is a part of the DC Ultra feature set and is
available only by using the compile_ultra command in topographical mode.
To use the Design Compiler topographical features in the Design Vision tool, you must run
the tool in topographical mode. In this mode, the command-line prompt appears as
design_vision-topo> on the console and in the shell. For more information about starting the
tool, see “Starting the Tool” on page 2-24.
Topographical technology leverages the Synopsys physical implementation solution to
derive the “virtual layout” of the design so that the tool can accurately predict and use real
net capacitances instead of wire load model-based statistical net approximations. If wire
load models are present, they are ignored. In addition, the tool updates capacitances as
synthesis progresses by adjusting placement-derived net delays based on an updated
“virtual layout” at multiple points during synthesis.
This approach eliminates the need for over constraining the design or using optimistic wire
load models in synthesis. The accurate prediction of net capacitances drives the tool to
generate a netlist that is optimized for all design goals including area, timing, test, and
power. It also results in a better starting point for physical implementation.
Topographical technology supports all synthesis flows, including
•
Test-ready compile flow (basic scan and DFT MAX adaptive scan)
•
Clock-gating flow
•
Register retiming
When you use the Compile Ultra command in topographical mode, the Design Compiler
topographical features are automatically used. All compile_ultra command options are
supported. In addition, the Compile Design command (Design menu), the Report Wire Load
command (Timing menu), and the Wire Load command (Attributes > Operating
Environment menu) are not available in topographical mode.
For more information about using Design Compiler topographical technology, see the
Design Compiler User Guide.
For information about working with Milkyway design libraries in topographical mode, see the
following sections:
•
Creating a Milkyway Design Library
•
Opening or Closing a Milkyway Design Library
•
Setting the TLUPlus Extraction Files
Design Vision™ User Guide
Q-2019.12
81
Chapter 4: Performing Basic Tasks
Using a Milkyway Database
Creating a Milkyway Design Library
You need a Milkyway design library to save a design in Milkyway format for use in other
Synopsys Galaxy platform tools, such as the IC Compiler tool. You can use a single
Milkyway design library across the entire Galaxy flow.
The Milkyway tool stores design data in the Milkyway design library and physical library data
in the Milkyway reference library. Before creating a Milkyway design library, you must
prepare the design and reference libraries.
•
The Milkyway directory structure used to store design data (the uniquified, mapped
netlist and constraints) is referred to as the Milkyway design library. You can specify a
design library for the current session by setting the mw_design_library variable to the
root directory path.
•
The Milkyway directory structure used to store physical library data is referred to as the
Milkyway reference library. Reference libraries contain standard cells, macro cells, and
pad cells. the Design Vision tool uses the FRAM view of the reference libraries as the
default physical model for your design. You can specify a reference library for the current
session by setting the mw_reference_library variable to the root directory path.
When you create a Milkyway design library, the Design Vision tool sets the reference
libraries for the design. For more information about using Milkyway design libraries in
topographical mode, see the Design Compiler User Guide.
To create a Milkyway design library,
1. Choose File > Create MW Library.
The Create Library dialog box opens.
2. Specify the following design library information:
◦
The path to the library root directory
◦
The library name
◦
The technology and physical library file names
3. Select a reference library option and specify the reference library information.
4. Set other options as needed.
5. Click OK.
You can specify the Milkyway reference library files directly or by using a reference control
file. For information about using these options, see the “Creating a Milkyway Design Library”
topic in Design Vision Help and the Design Compiler User Guide.
Using the Create Library dialog box is equivalent to using the create_mw_lib command.
Design Vision™ User Guide
Q-2019.12
82
Chapter 4: Performing Basic Tasks
Using a Milkyway Database
See Also
•
Using a Milkyway Database
Opening or Closing a Milkyway Design Library
After you create a Milkyway design library, you must open it before you can read in the
design. You cannot have more than one library open at the same time. If another library is
already open, you must close it before opening a different library.
To open a Milkyway design library,
1. Choose File > Open MW Library.
The Open Library dialog box opens.
2. Specify the library name and select a permission option.
3. Click OK.
Using the Open Library dialog box is equivalent to using the open_mw_lib command.
To close a Milkyway design library,
► Choose File > Close MW Library.
Using the Close MW Library command is equivalent to using the close_mw_lib command.
See Also
•
Using a Milkyway Database
Setting the TLUPlus Extraction Files
TLUPlus is a binary table format in the Milkyway library for RC coefficients. Although you do
not need to specify TLUPlus files if resistance and capacitance models are present in your
vendor technology physical library, these files provide more accurate capacitance and
resistance data, thereby improving correlation with back-end results.
To use TLUPlus, you must specify the maximum TLUPlus model files. You can also specify
minimum TLUPlus model files and a map file that maps layer names between the Milkyway
technology file and the process Interconnect Technology Format (ITF) file.
To select the TLUPlus files,
1. Choose File > Set TLU+.
The Set TLU+ dialog box opens.
Design Vision™ User Guide
Q-2019.12
83
Chapter 4: Performing Basic Tasks
Working With Designs in Memory
2. Specify the TLUPlus file names.
3. Click OK.
Using the Set TLU+ dialog box is equivalent to using the set_tlu_plus_files command.
The Design Vision tool stores the names and locations of the TLUPlus files in Milkyway, but
it does not store the TLUPlus information found in these files. For each Design Vision
session, you must specify the TLUPlus files that you need to use during the session.
See Also
•
Using a Milkyway Database
Working With Designs in Memory
The Design Vision tool reads designs into memory from design files. Many designs can be
in memory at any time. After reading in a design, you can change it in numerous ways, such
as grouping or ungrouping its subdesigns or changing subdesign references.
To learn how to work with designs in memory, see the following topics:
•
Reading Designs
•
Viewing the List of Designs in Memory
•
Setting the Current Design
•
Linking Designs
•
Removing Designs From Memory
•
Saving Designs
Reading Designs
To begin working on your design, read the design from disk into the tool’s active memory.
This is where all changes in the design take place before you save the design by writing it
back to disk.
The File menu contains the commands for reading in a design:
•
Analyze and Elaborate
Use Analyze and Elaborate to read HDL designs and convert them to .ddc format. These
commands open dialog boxes in which you can set options that are equivalent to the
analyze and elaborate command-line options. For information, see the “Analyzing
Files” and “Elaborating a Design” topics in Design Vision Help.
Design Vision™ User Guide
Q-2019.12
84
Chapter 4: Performing Basic Tasks
Working With Designs in Memory
•
Read
Use Read (read_file is the command-line equivalent) to read designs that are already
in .ddc format. This command opens a dialog box in which you can set options that are
equivalent to the read_file command-line options. For more information, see the
“Reading in a Design” topic in Design Vision Help.
The Analyze command checks the HDL designs for proper syntax and synthesizable logic,
translates the design files into an intermediate format, and stores the intermediate files in the
directory you specify. The Elaborate command first checks the intermediate format files
before building a .ddc design. During this process, Elaborate determines whether it has the
necessary synthetic operators to replace the HDL operators, and it also determines correct
bus size.
If you use the Read command to read in HDL files, the Analyze and Elaborate read functions
are combined. However, Read does not perform certain design checks that Analyze and
Elaborate perform.
The GUI can access all of the files supported by the Design Compiler tool. Table 3 shows
the supported design file input formats. All netlist formats except .db, equation, PLA, state
table, Verilog, and VHDL require special license keys.
Table 3
Supported Design File Input Formats
Format
Description
.ddc
Synopsys internal database format (recommended)
.db
Synopsys internal database format
Verilog
IEEE Standard Verilog (see the HDL Compiler documentation)
VHDL
IEEE Standard VHDL (see the HDL Compiler documentation)
SystemVerilog
IEEE Standard SystemVerilog (see the HDL Compiler documentation)
equation
Synopsis equation format
pla
Berkeley (Espresso) PLA format
For information about using the Analyze and Elaborate commands, see the “Analyzing
Files” and “Elaborating a Design” topics in Design Vision Help. For information about using
the Read command, see the “Reading in a Design” topic in Design Vision Help.
See Also
•
Viewing the List of Designs in Memory
Design Vision™ User Guide
Q-2019.12
85
Chapter 4: Performing Basic Tasks
Working With Designs in Memory
•
Setting the Current Design
•
Linking Designs
•
Removing Designs From Memory
•
Saving Designs
Viewing the List of Designs in Memory
You can generate a list of the designs loaded in memory and display information about them
in a list view. The list includes the name, the area, the design directory path, the DesignWare
implementation, and the states of the structure, flatten, and dont_touch attributes for each
the design.
To open the design list view,
► Choose List > Designs View.
You can select some or all of the designs in the list by clicking or dragging the pointer across
their names in the list view. You can also use Shift-click or Control-click to select multiple
designs. In addition, you can
•
Sort the information alphabetically by clicking a column heading. Click the heading again
to reverse the sort
•
Scroll up and down in the table by pressing the Up Arrow and Down Arrow keys
•
Filter the objects listed in the table, limiting it to objects based on a character string or
regular expression that you define
If some of the text in a column is missing because the column is too narrow, you can hold
the pointer over it to display the information in an InfoTip. You can also adjust the width of a
column by dragging its right edge left or right.
For more information about the design list, see the “Viewing a List of Designs” topic in
Design Vision Help.
You can filter the design list, limiting it to designs based on a character string or regular
expression that you define, by using the Filter List dialog box. For more information, see the
“Filtering Object Lists” topic in Design Vision Help.
See Also
•
Reading Designs
•
Setting the Current Design
Design Vision™ User Guide
Q-2019.12
86
Chapter 4: Performing Basic Tasks
Working With Designs in Memory
•
Linking Designs
•
Removing Designs From Memory
Setting the Current Design
When you start a Design Vision session and read a design, the current design is
automatically set to the top-level design. Some commands require you to set the current
design to a subdesign before you issue them (the man pages provide such information).
To set the current design,
1. Click the drop-down list on the Design List toolbar to display the design names.
2. Select a design name.
Alternatively, you can open a design list view (by choosing List > Designs View), select a
design name in the list, right-click, and choose Set Current Design. The command-line
equivalent is set current_design.
See Also
•
Reading Designs
•
Viewing the List of Designs in Memory
•
Linking Designs
•
Removing Designs From Memory
Linking Designs
For a design to be complete, it must be connected to all of the designs and library
components that it references. For a subdesign to be complete, there must be a reference
that links the subdesign or component to the link libraries. This process is called linking the
design or resolving references.
When you link a design, the tool locates and connects all of the designs and library
components referenced in the current design and connects them to the current design.
Note:
If you read in a linked design from a .ddc file, you do not need to relink the design.
Designs can be linked either automatically or manually.
Automatic linking occurs when you optimize the design, open a schematic view of the
design, group cells into subdesigns, check design consistency, or generate reports. During
Design Vision™ User Guide
Q-2019.12
87
Chapter 4: Performing Basic Tasks
Working With Designs in Memory
automatic linking, the tool links only unlinked components and subdesigns and does not
remove existing links.
When you manually link a design, the tool removes existing links before starting the link
process.
To manually link the current design,
1. Choose File > Link Design.
The Link Design dialog box appears.
2. Specify the design file search paths.
You can either enter the paths in the “Search path” box (use blank spaces to separate
individual paths) or click the Browse button and select directories in the file browser.
3. Enter the library paths and file names in the “Link library” box.
4. If you want the compiler to search for referenced subdesigns in memory before
searching files in the specified search path directories, select the “Search memory first”
option.
5. Click OK.
The GUI displays the names of the linked designs and libraries in the console log view.
See Also
•
Reading Designs
•
Viewing the List of Designs in Memory
•
Setting the Current Design
•
Removing Designs From Memory
•
Saving Designs
Removing Designs From Memory
You can remove designs from memory without exiting the tool. You can either remove all the
designs or one or more individual designs.
To remove all designs from memory,
► Choose File > Remove All Designs.
To remove an individual design,
1. Select the design name in the design list view.
Design Vision™ User Guide
Q-2019.12
88
Chapter 4: Performing Basic Tasks
Working With Designs in Memory
2. Click right and choose Remove Design.
For information about opening a design list view, see “Viewing the List of Designs in
Memory” on page 4-86.
After removing designs, you can load different designs or reload the same designs by using
either the Read command or the Analyze and Elaborate commands on the File menu. For
information about these commands, see “Reading Designs” on page 4-84.
See Also
•
Reading Designs
•
Setting the Current Design
•
Linking Designs
•
Saving Designs
Saving Designs
You can save (write to disk) the designs and subdesigns of the design hierarchy at any time,
using different names or formats. After modifying a design, you should save it manually. the
Design Vision tool does not automatically save designs before it exits.
For information about saving designs, see the following topics:
•
Supported Design Output Formats
•
Writing a Design Netlist
•
Writing to a Milkyway Database
See Also
•
Reading Designs
•
Viewing the List of Designs in Memory
•
Removing Designs From Memory
Supported Design Output Formats
The tool stores design data in an internal database format. It supports two design database
formats: .ddc and Milkyway.
Design Vision™ User Guide
Q-2019.12
89
Chapter 4: Performing Basic Tasks
Working With Designs in Memory
•
.ddc format
The .ddc format is a single-file, binary format. The .ddc format stores design data in an
efficient manner than the .db format, enabling increased capacity. In addition, reading
and writing files in .ddc format is faster than reading and writing files in .db format. The
.ddc format stores only logical design information.
•
Milkyway format
The Milkyway format allows you to write a Milkyway database for use with other
Synopsys Galaxy tools, such as the IC Compiler tool. The Milkyway format stores both
logical and physical design information, but it requires a mapped design.
The Milkyway format is available only when you start the Design Vision tool in topographical
mode. Use the write_milkyway command to save netlist and physical design data in a
Milkyway design library. You can use a single Milkyway library across the entire Galaxy flow.
For more information, see the Design Compiler User Guide.
Note:
The Design Vision tool does not support the read_milkyway command.
The GUI can access all of the design file formats supported by the Design Compiler tool.
Table 4 shows the supported design file output formats.
Table 4
Supported Design File Output Formats
Format
Description
.ddc
Synopsys internal database format
Verilog
IEEE Standard Verilog (see the HDL Compiler documentation)
svsim
SystemVerilog netlist wrapper
Note: Specifying this format causes the tool to write out only the netlist wrapper,
not the gate-level design under test (DUT). To write out the gate-level DUT, use
the write_file -format verilog command. For more information, see the
HDL Compiler for SystemVerilog User Guide.
VHDL
IEEE Standard VHDL (see the HDL Compiler documentation)
Milkyway
Format for writing a Milkyway database
See Also
•
Writing a Design Netlist
•
Writing to a Milkyway Database
Design Vision™ User Guide
Q-2019.12
90
Chapter 4: Performing Basic Tasks
Working With Designs in Memory
Writing a Design Netlist
The Design Vision tool does not automatically save designs before exiting. When you make
changes to a design, save it in a file before you exit the tool.
To save the current design and its subdesigns,
► Click the
button on the File toolbar or choose File > Save.
By default, the files are saved in .ddc format files named design_name.ddc, where
design_name is the name of the design. You can save a design in any supported design file
output format.
To save the current design and all of its subdesigns in a single file or with a different file
name or file format,
1. Choose File > Save As.
The Save Design As dialog box appears.
2. (Optional) Select a file format in the Format list.
By default, the tool automatically selects the format based on the file name suffix. If the
file name you specify does not contain a suffix or the suffix does not indicate the
appropriate format, you must select a format option.
3. Navigate to the directory where you want to save the design, or enter the path name in
the “File name” box.
4. Select a file name, or enter a file name in the “File name” box.
If you select or enter the name of an existing file, the tool overwrites the file.
5. (Optional) If you want to save all the designs in the hierarchy instead of just the current
design, make sure the “Save all designs in hierarchy” option is selected.
6. Click OK.
See Also
•
Supported Design Output Formats
•
Writing to a Milkyway Database
•
The “Saving the Design” topic in Design Vision Help
Writing to a Milkyway Database
The Milkyway format allows you to write a Milkyway database for use with other Synopsys
Galaxy tools, such as the IC Compiler tool. The Milkyway format stores both logic design
and physical design information, but it requires a mapped design.
Design Vision™ User Guide
Q-2019.12
91
Chapter 4: Performing Basic Tasks
Defining the Design Environment
The Milkyway format is available only when you start the tool in topographical mode. Use the
write_milkyway command to save netlist and physical design data in a Milkyway design
library. You can use a single Milkyway library across the entire Galaxy flow. For more
information, see the Design Compiler User Guide.
Note:
The tool does not support the read_milkyway command.
See Also
•
Supported Design Output Formats
•
Writing a Design Netlist
Defining the Design Environment
The Design Compiler tool requires that you model the environment of the design to be
synthesized. This model comprises the external operating conditions (manufacturing
process, temperature, and voltage), loads, drive characteristics, fanout loads, and wire
loads. It directly influences design synthesis and optimization results.
Defining the design environment can involve using a large number of commands. Many
designers find it convenient to define the design environment by using the default target
library settings and by running scripts to define differences or additions. To define the design
environment by using Design Vision menus, choose commands on the
Operating Environment submenu under the Attributes menu. Design Vision Help has more
information about particular commands and submenus under the Attributes menu.
See Also
•
The “Defining the Design Environment” topic in Design Vision Help
•
The Design Compiler User Guide
Setting Design Constraints
Setting design constraints can involve using a large number of commands. Most designers
find it convenient to use scripts to set design constraints.
The Design Compiler tool uses design rule and optimization constraints to control the
synthesis of the design. For information about these constraints, see the following topics:
•
Setting Design Rule Constraints
•
Setting Optimization Constraints
Design Vision™ User Guide
Q-2019.12
92
Chapter 4: Performing Basic Tasks
Setting Design Constraints
•
Reporting Constraint Violations
See Also
•
The “Setting Constraints” topic in Design Vision Help
•
The Design Compiler User Guide
Setting Design Rule Constraints
Design rules are provided in the vendor logic library to ensure that the product meets
specifications and works as intended. Typical design rules constrain transition times, fanout
loads, and capacitances. These rules specify technology requirements that you cannot
violate. (You can, however, specify stricter constraints.)
To set design rule constraints for the current design by using the GUI,
► Choose Attributes > Optimization Constraints > Design Constraints, set options as
needed, and click OK.
To set design rule constraints for certain input ports by using the GUI,
► Select the ports, choose Attributes > Optimization Directives > Input Port, set options as
needed, and click OK.
See Also
•
The “Setting Design Rule Constraints” topic in Design Vision Help
•
The Design Compiler User Guide
Setting Optimization Constraints
Optimization constraints define the design goals for timing (clocks, clock skews, input
delays, and output delays) and area (maximum area). During optimization, the tool attempts
to meet these goals; however, it does not violate your design rules. To optimize a design
correctly, you must set realistic optimization constraints.
To set optimization constraints by using the GUI,
1. Click Attributes in the menu bar to open the Attributes menu.
2. Choose the command for the constraints you want to set.
Design Vision™ User Guide
Q-2019.12
93
Chapter 4: Performing Basic Tasks
Setting Design Constraints
Choose Specify Clock if you want to set clock periods and waveforms. Other optimization
constraints and settings are in the submenus under the Attributes menu:
◦
Operating Environment (input and output delays)
◦
Optimization Constraints (maximum and minimum delays and maximum area)
◦
Optimization Directives (design attributes, object attributes, and timing exceptions)
Explore these submenus to find the settings you need. For more information about menu
items in the Attributes menu, see the “Attributes Menu” topic in Design Vision Help.
See Also
•
The “Setting Optimization Constraints” topic in Design Vision Help
•
The Design Compiler User Guide
Reporting Constraint Violations
You can generate a report that provides information about design rule and optimization
constraint violations in the current design. For each constraint, the report includes
information about
•
Whether the constraint was violated or met, and by how much
•
Which design object was the worst violator
By default, the report includes information about all design rule and optimization constraints
in the design. You can limit the report to one or more types of constraints by selecting the
options for those constraint types.
If you are using the Power Compiler tool, you can also limit the information about power
constraints to dynamic power, leakage, or both.
Note:
Queries for power constraint information require a Power-Optimization license
and supporting libraries characterized for power. For details, see the Power
Compiler User Guide.
To generate a report about constraint violations,
1. Choose Design > Report Constraints.
The Report Constraints dialog box appears. The name of the current design appears in
the “Current design” box.
2. Set options as needed to limit the report to information about certain types of design rule
and optimization constraints.
Design Vision™ User Guide
Q-2019.12
94
Chapter 4: Performing Basic Tasks
Compiling the Design
You can select one or more options for the types of constraint information you want to
include.
3. (Optional) To include constraint information for specific scenarios in a multi-scenario
design, enter the scenario names in the Scenarios box.
The report lists the constraint information separately for each scenario and does not
include constraint information for inactive scenarios.
By default, the report includes constraint information for all active scenarios in the
design. However, if you select the Verbose option or the “Show all violators” option and
do not specify any scenarios, the report includes constraint information for the current
scenario only.
4. Set other report content options as needed.
5. Set output options as needed.
By default, the GUI displays the report in the report view and does not save it in a file.
6. Click OK.
For more information about the constraint report and the report options, see the man page
for the report_constraint command.
See Also
•
The “Reporting Constraint Violations” topic in Design Vision Help
•
The Design Compiler User Guide
Compiling the Design
You can use the Design Vision GUI to initiate Design Compiler synthesis and optimization,
thus compiling your high-level design description to your target technology. The Design
Vision tool supports standard synthesis methodology: either a top-down compile or a
bottom-up compile.
For information about compiling the design in the Design Vision GUI, see the following
topics:
•
Using the Compile Command
•
Using the Compile Ultra Command
For information about compile methodologies, see the Design Compiler User Guide.
Design Vision™ User Guide
Q-2019.12
95
Chapter 4: Performing Basic Tasks
Compiling the Design
Using the Compile Command
To compile the current design,
1. Choose Design > Compile Design.
The Compile Design dialog box opens.
2. Select or deselect options as you require.
3. Click OK to begin compiling.
For information about using the Compile Design dialog box, see the “Optimizing the Design”
topic in Design Vision Help. Use the default settings for your first-pass compile. For most
designs, the default settings provide good initial results. For more information about
compile command options, see the man page and the Design Compiler User Guide.
After compiling the design, save the design as described in “Saving Designs” on page 4-89.
See Also
•
Using the Compile Ultra Command
Using the Compile Ultra Command
For high-performance designs that have significantly tight timing constraints, you can use
the Design Vision GUI to initiate the DC Ultra solution for better quality of results (QoR). The
Compile Ultra command is a push-button solution that allows you to apply the best possible
set of timing-centric variables or commands during compile for critical delay optimization as
well as improvement in area QoR.
Note:
Because Compile Ultra includes all compile options and starts the entire compile
process, no separate Compile command is necessary.
To use the Compile Ultra command, you need a DC Ultra license and a DesignWare
Foundation license.
To compile the current design by using Compile Ultra,
1. Choose Design > Compile Ultra.
The Compile Ultra dialog box opens.
2. Select or deselect options as you require.
3. Click OK to begin compiling.
Design Vision™ User Guide
Q-2019.12
96
Chapter 4: Performing Basic Tasks
Working With Reports
For information about using the Compile Ultra dialog box, see the “Optimizing Critical
Delays” topic in Design Vision Help. Select options according to the requirements of your
design. To perform a second-pass incremental compile, select the Incremental option. For
more information about compile_ultra command options, see the man page and the
Design Compiler User Guide.
When you run the Design Vision tool in topographical mode, the Compile Ultra command
automatically uses the Design Compiler topographical features. All Compile Ultra command
options are supported in this mode. Note that using the Incremental option with a
topographical netlist results in placement-based optimization only. This compile should not
be thought of as an incremental mapping. For more information about running the tool in
topographical mode, see “Using a Milkyway Database” on page 4-80.
After compiling the design, save the design as described in “Saving Designs” on page 4-89.
See Also
•
Using the Compile Command
Working With Reports
Textual reports are available from the Design menu and the Timing menu. Use Design menu
commands to generate design information and design object reports. Use Timing menu
commands to generate timing and constraint reports. If these menus do not have the report
you need, you can generate any Design Compiler report by issuing dc_shell report
commands on the command line.
•
When you generate a report by choosing a menu command, the GUI opens a new report
view and displays the report in both the report view and the console log view.
If an empty report view is open, the GUI displays the report in that report view instead of
opening a new report view.
•
When you generate a report by entering the report command on the command line or by
running a script, the GUI displays the report in the console log view.
If an empty report view is open, the GUI also displays the report in the report view.
You use the report view to view report information and select reported objects. You can
search for text in a report view. You can also save or append a report in a file or load a report
from a file. Use the buttons at the top of the report view window to clear the view (remove
the report text), save the report in a text file, display a report saved in a text file, and find text
in a report.
In reports that list object names, such as design, cell, net, port, and worst-path timing
reports, you can select an object by clicking its name (blue text) in the report view. The GUI
displays the schematic for the design in which the object is located and magnifies the
Design Vision™ User Guide
Q-2019.12
97
Chapter 4: Performing Basic Tasks
Working With Reports
schematic to fit the selected object in the view. The name of the selected object also appears
in the selection list, and the object is displayed in the selection color, which is white by
default, in all schematic and layout views.
For more information about reports and the report view, see the following topics:
•
Generating Object Reports
•
Opening a Report View
See Also
•
The “Viewing Reports” topic in Design Vision Help
Generating Object Reports
You can generate a report for one or more selected cells, ports, or nets. The GUI displays
the report in a report view. You can also select objects in a report view that you want to
examine in a schematic view.
To generate a report for one or more objects of the same type,
1. Select the objects.
2. Choose the appropriate report command in the Design menu.
The associated report dialog box appears.
3. Click Selection in the report dialog box.
The names of the selected objects appear.
4. Set other report options as needed.
5. Click OK.
If you click an object name (blue text) in the report view, the GUI selects the object in a
schematic view and magnifies the schematic to fit the object in the view window.
See Also
•
Working With Reports
Opening a Report View
You can open a blank report view and use it to display reports saved in text files.
Design Vision™ User Guide
Q-2019.12
98
Chapter 4: Performing Basic Tasks
Selecting Objects by Name
To open a blank report view,
► Choose Window > New Report View.
To display a report from a file,
1. Click the
button at the top of the report view window.
The Open Report to File dialog box appears.
2. Select the file or enter its name in the “File name” box.
3. Click Open.
See Also
•
Working With Reports
Selecting Objects by Name
When you work in a schematic or layout view, you can quickly find objects of interest by
using the Select By Name toolbar. You can select or highlight objects in the active view by
pressing keys on the keyboard or by setting options on the toolbar. To specify the objects,
you can type their names or a filter expression. You can also select object names or filter
expression parts from a list.
To display the Select By Name toolbar and set the keyboard focus,
► Choose View > Toolbars > Select By Name.
The Select By Name toolbar appears above the status bar by default, as shown in Figure 9.
For help using the Select By Name toolbar, click the
Figure 9
button.
Select By Name Toolbar
Operation mode
(F1/F2)
Search by name (F3)
or filter expression (F4)
Object type
(Page Up/Page Down)
Add to selection
(Insert)
Object names or filter expression
(type or select in list)
Apply
Show Help
Close
The Select By Name toolbar options are set by default to select cells by name and replace
the current selection. To select one or more cells, you can type the cell names and press
Design Vision™ User Guide
Q-2019.12
99
Chapter 4: Performing Basic Tasks
Printing Schematic Views
Return. You can type multiple names by separating them with blank spaces. You can also
use wildcard characters (? or *) to specify a name pattern for multiple names.
You can set options to
•
Change the operation that you want to perform
The options are Select and Highlight. When you select objects, you can control whether
the tool replaces or adds objects to the current selection.
•
Change the type of objects that you want to find
The options are Cells, Nets, Pins, or Ports.
•
Change the search type
The options are “Search by name” and “Search by filter.”
When you begin typing an object name or filter expression, the characters appear in the text
box on the toolbar. You can allow the tool to complete a name or filter expression part that
you are typing by pressing the Tab key. The tool completes the name or filter part to its
longest match.
If the tool finds multiple objects or values that match the text you have typed, the object
name or filter part list appears and the keyboard focus changes to the list. You can continue
typing or select a name and close the list.
For more sophisticated object searches using reusable filters or regular expressions, use
the Select By Name dialog box. For information about this dialog box, see the “Searching for
Objects by Name or Type” topic in Design Vision Help.
See Also
•
The “Selecting Objects by Name” topic in Design Vision Help
Printing Schematic Views
You can print the schematic displayed in the active schematic view. Before printing a
schematic view, make sure that a default printer is set in your .cshrc file.
To print the active schematic view,
1. Generate the schematic.
2. Make sure the schematic you want to print is in the active view.
Click the corresponding tab at the bottom of the workspace if you need to make the view
active.
Design Vision™ User Guide
Q-2019.12
100
Chapter 4: Performing Basic Tasks
Changing the Appearance of Schematics
3. Click the
button on the File toolbar or choose File > Print Schematic.
The Print dialog box appears.
4. Select a print destination.
You can send the schematic to a printer or save it in a file.
5. (Optional) Click the Properties button and set printer properties as needed in the printer
properties dialog box that appears.
6. (Optional) Click the Options button and set the print options you require.
7. Click Print.
See Also
•
The “Printing a Schematic View” topic in Design Vision Help
Changing the Appearance of Schematics
For display purposes only, when the GUI generates a schematic, it applies the same display
characteristics to all the objects or text of a given object type. The default display
characteristics work well for most designs. However, if you need to customize schematics
for a specific design or environment, you can use the View Settings panel to
•
Change the colors for different types of design objects (cells, ports, pins, nets, buses,
bus rippers, or hierarchy crossings)
•
Change the colors or text sizes for different types of object names or object annotations
•
Hide or display for different types of object names or object annotations
The changes apply only to the active view. However, you can save the new settings for use
with in new schematic views that you open or in future Design Vision sessions.
To change visual display settings in the active schematic view:
1. Choose View > View Settings to open the View Settings panel if it is not already open.
2. Set the desired options.
3. Click Apply.
To save the new settings in your preferences file,
► On the View Settings panel, choose Options > Save to Preferences.
Design Vision™ User Guide
Q-2019.12
101
Chapter 4: Performing Basic Tasks
Saving an Image of a Window or View
To load schematic view settings from your preferences file,
► On the View Settings panel, choose Options > Set from Preferences.
You can use the View Settings panel with any schematic view or DRC violation schematic.
Each new schematic you open reads in the default display characteristics from your
preferences file.
See Also
•
The “Changing Schematic Display Options” topic in Design Vision Help
Saving an Image of a Window or View
You can save an image of a top-level GUI window or view window in an image file. The
image format can be PNG (the default), BMP, JPEG, or XPM. The image shows the window
exactly as it appears on the screen but without the window border or title bar. For example,
if you save an image of the active schematic view, the image shows the visible portion of the
schematic at the current zoom level and pan position.
•
To save an image of the current top-level window or the active view, use the Save
Screenshot As dialog box.
•
To save an image of any open GUI window or view window, use the
gui_write_window_image command.
You cannot save images of dialog boxes or other GUI elements such as toolbars or panels.
To save an image of the current window or active view,
1. Choose View > Save Screenshot As.
The Save Screenshot As dialog box appears.
2. Select the file, or enter the path and file name in the “File name” box.
The default format is PNG. you can specify a different format by using its extension to the
file name.
3. (Optional) To save an image of the active view window instead of the top-level GUI
window in which you are working, select the “Grab screenshot of active view only” option.
4. Click Save.
To save an image of any open GUI or view window, use the gui_write_window_image
command to specify the file name, image format, and window name. Window instance
names appear in the window title bars and on the Window menu.
Design Vision™ User Guide
Q-2019.12
102
Chapter 4: Performing Basic Tasks
Saving an Image of a Window or View
Use the -file option to specify the file name. This option is required. For example, to save
a PNG image of the active schematic view in a file named my_schematic.png, you can enter
prompt> gui_write_window_image -file my_schematic
You can use a file name extension or the -format option to specify the image format. The
default image format is PNG. For example, to save an XPM image of the active layout view
in a file named my_layout.xpm, enter either of the following commands:
prompt> gui_write_window_image -file my_layout.xpm
prompt> gui_write_window_image -file my_layout -format xpm
Use the -window option to specify the window, For example, to save a PNG image of the
Layout window named Layout.1 in a file named mux_1.png, enter the following command:
prompt> gui_write_window_image -file mux_1.png -window Layout.1
You can use the gui_write_window_image command in a Tcl script if you want to save an
image or a window or view when running the tool with a batch script. The following script
example shows the commands you use to open the GUI, open a Layout window, save a
PNG image of the Layout window, and close the GUI:
## Set the DISPLAY environment variable before opening the GUI.
## Replace “my_display_name” with the host name of your display terminal.
setenv DISPLAY my_display_name
## Open the GUI.
gui_start
## Create a new Layout window and store its name in a Tcl variable.
## Replace “window_name” with the name of your variable.
set window_name [gui_create_window -type LayoutWindow]
## Save an image of the window in a file named my_layout.png.
## Replace “window_name” with the name of your variable.
gui_write_window_image -file my_layout.png -window $window_name
## Remove the comment (#) from the next line to close the GUI here.
#gui_stop
The following script example includes the commands you need to use if you want to save a
JPEG image of the congestion map:
## Set the DISPLAY environment variable before opening the GUI.
setenv DISPLAY my_display_name
## Open the GUI.
gui_start
## Create a new Layout window and store its name in a Tcl variable.
set window_name [gui_create_window -type LayoutWindow]
## Hide preroutes in the layout view.
Design Vision™ User Guide
Q-2019.12
103
Chapter 4: Performing Basic Tasks
Saving an Image of a Window or View
gui_set_setting -window [gui_get_current_window -types Layout -mru] \
-setting showRoute -value false
## Display the congestion map.
gui_show_map -window [gui_get_current_window -types Layout -mru] \
-map {Global Route Congestion} -show true
## Save an image of the window in a file named my_congestion.jpg.
gui_write_window_image -format jpg -window $window_name \
-file my_congestion.jpg
## Remove the comment (#) from the next line to close the GUI here.
#gui_stop
Similarly, you can save an image of a visual mode after displaying it in the Layout window.
See Also
•
The “Saving an Image of a Window” topic in Design Vision Help
•
The gui_write_window_image command man page
Design Vision™ User Guide
Q-2019.12
104
5
Solving Timing Problems
5
The Design Vision GUI provides tools for both high-level timing analysis and detailed path
analysis. This chapter presents basic procedures and suggestions for solving timing
problems by using the GUI. The chapter does not provide details about exercising particular
features of the GUI, such as how to create a histogram or how to create a schematic. For
detailed information about Design Vision features, see Design Vision Help.
For information about these procedures, see the following sections:
•
Before You Analyze
•
Creating a Timing Overview
•
Choosing a Strategy for Timing Closure
Before You Analyze
Before you analyze your design with the Design Vision GUI, follow your normal compile
methodology to create a constrained gate-level design. A constrained gate-level design is a
prerequisite to any timing analysis.
For more information about using the Design Vision tool to create a gate-level design, see
Chapter 4, Performing Basic Tasks.”
Creating a Timing Overview
Creating an overview of the timing of your design is a valuable way to start any analysis of
your design’s timing problems. A timing overview can help you decide what strategy to
follow in gaining timing closure.
For example, a timing overview can help answer such questions as
•
Do I have many failing paths or just a few?
•
Can I apply a local strategy for gaining timing closure?
•
Do I need a global strategy for gaining timing closure?
Design Vision™ User Guide
Q-2019.12
105
Chapter 5: Solving Timing Problems
Choosing a Strategy for Timing Closure
To create a timing overview of your design,
1. Start with a constrained gate-level design.
2. Generate an endpoint slack histogram.
Figure 10 is a typical endpoint slack histogram for a design with a 4-ns clock cycle.
Figure 10
Endpoint Slack Histogram
Endpoints of
Selected bin (yellow)
failing paths (red)
Endpoint names for
selected bin
Using information such as that in Figure 10, you might decide on a local strategy if just a few
paths are failing by a small margin (failing path endpoints are in one or more red bins to the
left of 0 on the horizontal axis). Conversely, if you find that many paths are failing, or that the
design is failing your timing goals by a large margin, you might choose a higher-level, or
global, strategy for problem solving.
Choosing a Strategy for Timing Closure
There is no single strategy that ensures quick and easy timing closure; however, a strategy
based on the size and number of timing violations can be useful.
Design Vision™ User Guide
Q-2019.12
106
Chapter 5: Solving Timing Problems
Choosing a Strategy for Timing Closure
Assessing the Relative Size of Your Timing Violations
This section suggests guidelines for describing the relative size of timing violations in your
design. After you create an endpoint slack histogram, you can use these size guidelines to
help you judge what strategy to use for timing closure.
What you consider to be small or large violations depends on the requirements of your
design and your design process; however, assessing violation size as a percentage of clock
cycle can be useful.
•
Small violations
Some designers consider small violations to be about 10 percent of the clock cycle or
less.
•
Large violations
Some designers consider large violations to be about 20 percent of the clock cycle or
greater.
•
Medium violations
Medium-size timing failures fall between the limits you set for large and small failures in
your design or design process.
Whether your design is failing timing goals by large or small margins, the best strategy for
timing closure is one that uses the least amount of runtime or number of design iterations to
achieve timing goals. This principle underlies the methodology suggestions in this chapter.
For more information about creating a timing overview, see “Creating a Timing Overview” on
page 5-105.
When Timing Violations Are Small
Figure 11 is a histogram of a design that is failing timing goals by a small margin. For
example, no path is failing by more than 0.14 ns—that is, less than 10 percent of the 4-ns
clock cycle (ignoring input and output delay). You can click any bin to see the endpoint
names for the paths in the bin.
Design Vision™ User Guide
Q-2019.12
107
Chapter 5: Solving Timing Problems
Choosing a Strategy for Timing Closure
Figure 11
Design With Small Timing Violations
Clock cycle: 4 ns
Endpoints of
failing paths (red)
Designs that fail by a small margin can have many failing paths or just a few. The endpoint
slack histogram helps you to recognize quickly which case you have. Whether you have just
a few failing paths or many, you can follow a global or local strategy in fixing the violations.
If suggestions for fixing small violations (either globally or locally) do not meet your timing
goals, try applying the suggestions in “When Timing Violations Are Medium” on page 5-110
or “When Timing Violations Are Large” on page 5-112.
Working Globally to Fix Small Violations
To apply a global methodology for fixing small violations, consider recompiling your design
using the incremental option and a higher map effort. The incremental option saves runtime
by using the current netlist as the startpoint for design improvements.
The incremental compile with higher map effort has the advantage of simplicity—that is, it
requires little or no time spent in analyzing the source of timing problems. However, this
method can change much of the logic in the design.
Design Vision™ User Guide
Q-2019.12
108
Chapter 5: Solving Timing Problems
Choosing a Strategy for Timing Closure
Working Locally to Fix Small Violations
If you have a small number of paths with small violations, or if your violations seem to come
from a limited set of problems on a few paths, a local strategy can be effective.
To use a local strategy for fixing small violations,
•
Check hierarchy on failing paths
The tool does not optimize across hierarchical boundaries. Thus, snake paths limit the
tool’s ability to solve timing problems on such paths.
•
Look for excessive fanout on failing paths
Because higher fanout causes higher transition times, excessive fanout can worsen
negative slack on failing paths.
To check for hierarchy problems on failing paths,
1. Generate an endpoint slack histogram.
2. Click a bin that contains a failing path.
A list of endpoints for failing paths is displayed.
3. Select the endpoint for the path you are interested in.
4. Generate a schematic to see which leaf cells are in which levels of hierarchy.
If your critical path, for example, crosses multiple subblocks of a level of hierarchy,
consider ungrouping these subblocks. The tool does not optimize across hierarchy
boundaries. Thus, a subsequent compile has further opportunity to optimize the critical
path when you ungroup such blocks.
To look for excessive fanout on failing paths,
1. Generate an endpoint slack histogram.
2. Select the endpoints for failing paths.
Select the failing bin to see the endpoints.
3. Generate a timing report with the following options:
◦
net
◦
trans
Send the report output to the report view. For more information about report generation,
see “Working With Reports” on page 4-97 and the “Viewing Reports” topic in Design
Vision Help.
Design Vision™ User Guide
Q-2019.12
109
Chapter 5: Solving Timing Problems
Choosing a Strategy for Timing Closure
4. Examine the report for pins with high transition times and nets with high fanout.
Such paths are candidates for buffering or drive-cell resizing.
5. Create schematics of any paths you would like to see.
A schematic view provides contextual information and details about the path and its
components. Such information is often a prerequisite to understanding problems on the
path.
6. View fanin and fanout logic in schematics.
This step can provide useful information about the logic that drives, or is driven by, the
problem path. For example, after viewing fanin or fanout, you might choose to resize
cells in those logic cones.
When Timing Violations Are Medium
Figure 12 is a histogram of a design that is failing timing goals by margins that are between
the large and small limits that are appropriate to your design methodology (for example,
between 10 and 20 percent of the clock cycle). You can click a bin to see the endpoint
names for paths the bin contains. A bin is yellow when selected. In Figure 12, one of the four
bins containing endpoints of failing paths is selected.
Figure 12
Design With Medium Timing Violations
Clock cycle: 4 ns
Endpoints of failing paths
Design Vision™ User Guide
Q-2019.12
110
Chapter 5: Solving Timing Problems
Choosing a Strategy for Timing Closure
When negative slack values are medium, you can use the tool to investigate further and
focus your recompile on a critical range of negative slack values for path groups. Focusing
your compile effort on a critical range can improve worst negative slack and total negative
slack.
Defining a critical range for path groups offers the advantage of concentrating compile effort
and runtime on those areas that most need it.
To investigate and focus a recompile by defining a critical negative slack range for path
groups,
1. Create a path slack histogram for each path group in your design.
Start with an arbitrary value of 1000 for the number of paths to include in each histogram.
Raise or lower this value depending on the number of failing paths. The goal is to choose
a value that shows you all or nearly all of the failing paths.
2. Decide on a critical range for each path group (note the values for use in step 3).
When deciding on a critical range, choose a range that allows the tool to focus on the
worst endpoint violations without too large an increase in runtime.
For example, some designers apply one of the following guidelines to decide on a critical
range:
◦
Use a range that includes the worst 50 paths in a group.
◦
Use a range equal to one generic cell delay in your technology.
These are rough guidelines; for subsequent compiles you can adjust your critical range
as necessary.
3. Set a critical range for each path group.
Using the values you decided on in step 2, set the critical ranges for each path group with
the group_path command. For example,
prompt> group_path -name my_clock -critical_range 0.25
4. Recompile the design.
With a critical range defined, the compile effort is now focused. However, you can also
choose to increase the compile effort over your previous compile. In the Compile Design
dialog box, select medium or high effort. Select the “Incremental mapping” option to
direct the tool to use the current netlist as a starting point for design improvements. An
incremental compile can save runtime when your design does not require fundamental
changes.
If suggestions in this section don’t meet your timing goals, try applying the suggestions in
“When Timing Violations Are Large” on page 5-112.
Design Vision™ User Guide
Q-2019.12
111
Chapter 5: Solving Timing Problems
Choosing a Strategy for Timing Closure
When Timing Violations Are Large
Figure 13 shows a design that is failing timing goals by a large margin. You can click a bin
to see the endpoint names for the paths it contains.
Figure 13
Design With Large Timing Violations
Clock cycle: 4 ns
Endpoints of failing paths
Fixing large violations can require a high-level strategy to improve your design’s
performance. To fix large timing problems, consider any of the following changes:
•
Modify your constraints.
For example, increase the clock cycle or adjust time budgeting for the block or chip.
•
Change the target technology.
For example, target a higher performance technology.
•
Modify the RTL.
For example, you can move late-arriving signals such that you minimize their path
length.
Design Vision™ User Guide
Q-2019.12
112
6
Solving Floorplan and Congestion Problems
6
The Design Compiler Graphical Layout window in Design Vision provides tools that can help
you to analyze and debug physical problems related to Design Compiler topographical
synthesis. This chapter provides general and specific information about analyzing the
physical placement of critical timing path objects, avoiding correlation issues that can result
from incorrect or missing physical constraints, and visually examining floorplan-related
congestion and identifying the causes of congestion hotspots.
For information about performing visual analysis in the Layout window, see the following
sections:
•
Physical View Advantage
•
Before You Start
•
Preparing for Physical Analysis
•
Using the Layout Window
•
Visualizing the Physical Layout
•
Validating Physical Constraints
•
Debugging QoR Issues Related to the Floorplan and Placement
•
Visually Analyzing Congestion
Physical View Advantage
As part of the Design Compiler Graphical package, the Design Vision GUI provides the
Layout window for viewing and analyzing the physical aspects of a design that you are
optimizing by using the Design Compiler topographical technology. The Layout window
contains a layout view that displays physical design information such as
•
Die area and core placement area
•
Ports
Design Vision™ User Guide
Q-2019.12
113
Chapter 6: Solving Floorplan and Congestion Problems
Before You Start
•
Cells, including standard cells, hard and soft macro cells, I/O cells, block abstractions,
physical hierarchy blocks, black boxes, physical-only cells, cell keepout margins, and
cell orientations
•
Pins, including macro pins and I/O pads
•
Physical constraints, including placement blockages, site rows, bounds, pin guides,
preroutes (net shapes, vias, and user shapes), tracks, and wiring keepouts
•
Relative placement groups
•
Voltage areas
The Layout window is the physical design working environment for the GUI. Layout views
provide the focal points for viewing and analyzing the physical layout of your design. The
Layout window provides visually customizable layout views with the following tools:
•
An Overview panel for quickly magnifying and traversing the active layout view or
changing from one layout view to another
•
A View Settings panel for controlling object visibility and selection and customizing object
appearance in the active layout view
•
Interactive left-button mouse tools that you can use to select, highlight, and query
objects, magnify and pan your view of the design, and draw rulers to measure distances
•
Lithographic and user grids that you can display or hide in the layout view
•
Flylines for examining connections between cells or pins in your floorplan
•
A congestion map for identifying areas of high congestion in your floorplan
•
Cell and pin density maps for identifying areas of high cell or pin density in your floorplan
•
Visual modes for examining specific floorplan data in color overlays on the layout view
Note that standard cells are not visible by default in the Layout window. To view and select
standard cells in the layout view, you must change the standard cell visibility and selection
options on the View Settings panel. For more information, see the “Controlling Object
Visibility” and “Controlling Object Selection” topics in Design Vision Help.
Before You Start
Before you can view the physical layout of a design, you must
1. Provide any necessary physical design setup information, such as libraries, TLUPlus
files, preferred routing layer directions, and ignored layer settings
2. Link the design without any errors
Design Vision™ User Guide
Q-2019.12
114
Chapter 6: Solving Floorplan and Congestion Problems
Before You Start
For information about performing these steps, see the Design Compiler User Guide.
You can view a design and analyze the physical aspects of a design in the Layout window
before or after you optimize the design. Before optimization, the Layout window can display
an elaborated GTECH design or a partially-synthesized design. Use the Layout window to
•
Validate the physical constraints for your floorplan
•
View the locations for block abstractions, physical hierarchy blocks, and preplaced
macro cells
•
View cross-selected standard cells that have been mapped to specific locations by either
the set_cell_location command or topographical technology virtual placement
•
Select the cells in a logic design view such as the hierarchy browser or a schematic view
If you select unmapped GTECH cells or mapped standard cells that have not been assigned
a location, they appear at the layout view origin (0,0). Note that bounds, relative placement
groups, and the map and visual modes are not available in the Layout window until you
optimize the design.
To view a design after optimization, you must optimize the design using the Design Compiler
topographical technology. You can either optimize the design during the current session or
load the optimized design from a .ddc file.
After optimization, the Layout window displays the optimized floorplan. You can
•
Debug QoR Issues related to the physical aspects of your design, including
◦
Why particular cells have a given drive strength
◦
Why particular timing paths contain long buffer chains that are not related to high
fanout
◦
Why particular I/O paths contain high concentrations of buffers
◦
What causes the huge transition or capacitance on particular pins
•
Validate any user-defined physical constraints that you have applied to the design
•
Analyze congested areas in the physical design
After performing QoR analysis, you can identify the next step, which might be one of the
following:
•
If there is a simple way to fix or eliminate the QoR issues, you might decide to continue
with the back-end flow.
•
If you identify problems in the design source, such as your RTL, timing constraints, or
physical constraints, you might need to rerun synthesis with updated source files.
Design Vision™ User Guide
Q-2019.12
115
Chapter 6: Solving Floorplan and Congestion Problems
Preparing for Physical Analysis
See Also
•
Preparing for Physical Analysis
•
Using the Layout Window
Preparing for Physical Analysis
The following steps illustrate the typical setup tasks in the Design Vision tool before you can
analyze a design in the Layout window:
1. Start the tool in topographical mode without the GUI by entering the following command:
% design_vision -topographical_mode -no_gui
2. Set up the logic and physical libraries required for topographical mode.
3. Read in the .ddc netlist synthesized in topographical mode, and make sure that the
design links correctly.
4. Open the GUI by entering the following command:
design_vision-topo> start_gui
5. Open the Layout window.
Alternatively, you can perform steps 2 through 4 by running a Tcl script. The following
example shows a basic setup script:
source echo dct.setup.tcl
# Sourcing DC Ultra Topographical setup
read_ddc dct.opt.ddc
# Reading DC Ultra Topographical-synthesized .ddc
current_design top
link
start_gui
Design Compiler Graphical features are enabled with the DC-Extension license, in addition
to any other licenses for your current design configuration. These features are available in
topographical shell (dc_shell-topo). If the DC-Extension license is not available, the tool
issues the following error message:
Error: This site is not licensed for 'DC-Extension'. (SEC-51)
If you see this message, contact your local Synopsys representative.
See Also
•
Before You Start
•
Using the Layout Window
Design Vision™ User Guide
Q-2019.12
116
Chapter 6: Solving Floorplan and Congestion Problems
Using the Layout Window
Using the Layout Window
The Design Vision Layout window in Design Compiler Graphical has a similar user interface
and the same look and feel as the IC Compiler Layout window. However, the Layout window
in Design Compiler Graphical is designed to provide the features that you need to analyze
and debug synthesis-related problems.
The Layout view provides the focal point for viewing and analyzing your physical floorplan
constraints and congested areas in your design. Use the Overview panel and the View
Settings panel to adjust the layout view display when you examine objects and validate the
applied constraints.
•
You can magnify and traverse the layout view by clicking or dragging the pointer on the
Overview panel. If multiple layout views are open, you can change the active view from
one view to another.
•
You can change layout view display properties by setting options on the View Settings
panel, including object visibility, object selection, and object display styles.
The Layout window is not designed to be used for the following applications:
•
Floorplan exploration
You cannot use the Layout window as a floorplan exploration tool because it does not
allow you to view user-supplied physical constraints until after you have performed
topographical-based synthesis.
•
Floorplan or physical constraint editing
The Layout window does not allow you to change any physical constraints by using the
layout view. You must apply all required physical constraints before running the
compile_ultra command. The tool does not support physical constraint changes
between multipass synthesis runs.
If you significantly change or update the .ddc data, the Layout window closes automatically.
To learn more about the Layout window, see the following topics:
•
Opening the Layout Window
•
Performing Floorplan Exploration
See Also
•
Before You Start
•
Preparing for Physical Analysis
Design Vision™ User Guide
Q-2019.12
117
Chapter 6: Solving Floorplan and Congestion Problems
Visualizing the Physical Layout
Opening the Layout Window
To open the Layout window,
► In the Design Vision window, click the
Windows > New Layout Window.
button on the Layout toolbar or choose
The layout view, Overview panel, and View Settings panel are opened by default when you
open the Layout window. When you open the Layout window, all selected objects are
deselected.
See Also
•
Using the Layout Window
•
The “Opening the Layout Window” topic in Design Vision Help
Performing Floorplan Exploration
Design Compiler Graphical allows you to perform floorplan exploration within the synthesis
environment by using the IC Compiler floorplanning tools in the IC Compiler Layout window.
Although you use the IC Compiler Layout window, the interface between floorplan
exploration in Design Compiler Graphical and the IC Compiler Layout window is
transparent, allowing you to move seamlessly between the Design Vision and IC Compiler
Layout windows.
For information about performing floorplan exploration in Design Compiler Graphical, see
the Design Compiler User Guide.
See Also
•
Using the Layout Window
•
The “Using Floorplan Exploration Tools” topic in Design Vision Help
Visualizing the Physical Layout
The Design Vision layout view, like the IC Compiler layout view, displays a flat
representation of the physical design, and it can display only one top-level design at a time.
You do not need to set floorplan constraints before viewing a design in the layout view.
You can cross-select design objects between schematic and layout views. This helps you to
understand the functions of the selected cells. When you select logic design objects in the
Design Vision™ User Guide
Q-2019.12
118
Chapter 6: Solving Floorplan and Congestion Problems
Visualizing the Physical Layout
hierarchy browser or a schematic view, the objects are automatically cross-selected in the
layout view.
Layout data can be densely packed with overlapping objects. You can control the visibility
(display or hide) and selection (enable or disable) of individual object types by setting
options on the View Settings panel. You can also customize object properties such as color
and fill pattern, and set other layout and object display options. If you open multiple layout
views, you can set different options for each view.
You can open multiple layout views in the Layout window. If you change settings in the active
layout view and want to use the same settings in another layout view or during a future
session, you can save them in your preferences file, .synopsys_dv_prefs.tcl. You can also
restore previously saved display properties by loading them from your preferences file.
Note:
The Design Vision Layout window is not designed for floorplan or physical
constraint editing. If you change the netlist or physical constraint data for a design
when the Layout window is open (for example, by using netlist editing commands
such as change_link), the GUI immediately closes the Layout window.
You can visualize the physical layout as explained in the following topics:
•
Opening a New Layout View
•
Navigating Through Layout Views
•
Displaying Grid Lines
•
Displaying Cell Orientations
•
Drawing Rulers
•
Examining Block Abstractions and Physical Hierarchy Blocks
•
Expanding Hierarchical Cells
•
Examining Relative Placement Groups
•
Examining Voltage Areas
•
Analyzing Cell Connectivity
•
Analyzing Cell Placement
•
Analyzing Cell and Pin Density
•
Changing the Appearance of the Layout View
See Also
•
The “Viewing the Floorplan” topic in Design Vision Help
Design Vision™ User Guide
Q-2019.12
119
Chapter 6: Solving Floorplan and Congestion Problems
Visualizing the Physical Layout
Opening a New Layout View
You can open multiple layout views in the same Layout window and work simultaneously
with different areas of the design side by side.
To open a layout view,
► Choose View > New Layout View.
Navigating Through Layout Views
In the Layout window, the Overview panel shows you what portion of the design is visible in
each open layout view.
•
The portion of the design displayed in the active layout view is shown as a solid yellow
rectangle.
•
The portions of the design displayed in other layout views are shown as solid gray
rectangles.
You can use the Overview panel to quickly magnify or traverse the design in the active layout
view. When multiple layout views are open, you can change to a different layout view. For
more information about the Overview panel, see Design Vision Help.
Displaying Grid Lines
You can display or hide the lithography grid and the user grid. Both grids are hidden by
default.
To display or hide the lithography grid,
► Choose View > Grid > Show Litho Grid.
To display or hide the user grid,
► Choose View > Grid > Show User Grid.
To switch between the default grid spacing and ten times the default grid spacing,
► Choose View > Grid > Cycle Grid Spacing.
Design Vision™ User Guide
Q-2019.12
120
Chapter 6: Solving Floorplan and Congestion Problems
Visualizing the Physical Layout
Displaying Cell Orientations
The GUI represents cell orientation in the layout view as an F. The position of the “hat” of the
F indicates the first direction; the “arm” indicates the second direction.
Hat
Arm
Cell
Cells can be oriented in any of the following ways:
Flipped
north
North
Flipped west
West
East
Flipped east
South
Flipped
south
To display cell orientations in the active layout view,
1. On the View Settings panel, make sure the Cell visibility (Vis) option is selected.
2. Click the Cell expansion button (plus sign).
3. Select the Orientation visibility (Vis) option.
A check mark on the option indicates that the cell orientations are visible.
4. Click Apply.
Drawing Rulers
You draw rulers to measure distances in a layout view. For example, you can measure the
distance between two cells or between two pins on a net.
A ruler can be composed of one or more horizontal, vertical, or diagonal segments. The
distances from the beginning of the ruler are labeled at the ends of each segment and at
every tenth tick mark within a segment.
Design Vision™ User Guide
Q-2019.12
121
Chapter 6: Solving Floorplan and Congestion Problems
Visualizing the Physical Layout
While you draw a ruler segment, the GUI displays a preview image of the ruler in the layout
view and displays the coordinates for the current pointer position on the status bar. The
preview image indicates the distance between the initial point and the current pointer
position.
To draw a ruler,
1. Click the Ruler tool button on the Mouse Tools toolbar or choose View > Mouse
Tools > Ruler Tool.
2. Click the location in the layout view where you want to begin the ruler.
3. Move the pointer in the direction that you want to draw the ruler segment, and click to
define the segment.
To draw a diagonal segment, press the Shift key when you move the pointer.
4. Click where you want to end the ruler segment.
The ruler segment appears.
5. Repeat steps 2 through 4 to draw additional ruler segments.
6. When you finish the last segment, press the Esc key or right-click and choose End Ruler.
See Also
•
The “Drawing Rulers” topic in Design Vision Help
Examining Block Abstractions and Physical Hierarchy Blocks
If your design contains block abstractions or physical hierarchy blocks, you should visually
check them for correct site locations when you validate the floorplan. You should also
visually check for block abstractions or physical hierarchy blocks in highly congested areas
when you examine the congestion map.
Block abstractions are an extension to interface logic models. However, when you use block
abstractions, the tool saves both the full design and the block abstraction information in the
same .ddc file. When reading the design in as a block abstraction at the top level, the tool
loads only the interface logic from the .ddc file.
Note:
Design Vision does not support interface logic models. Use block abstractions
instead.
A physical hierarchy is a block that you create from a hierarchical cell by using the
set_physical_hierarchy command. For information about this command, see the man
page. The layout view displays a physical hierarchy as a rectangular block that indicates the
Design Vision™ User Guide
Q-2019.12
122
Chapter 6: Solving Floorplan and Congestion Problems
Visualizing the Physical Layout
area in which the leaf cells have been placed. You can view cell placement, pin placement,
or net connections within the block by selecting the cells, pins, or nets in the hierarchy
browser or a schematic view.
You can set options on the View Settings panel to control the visibility and selection of block
abstractions and physical hierarchy blocks in the layout view and to change their color and
fill pattern.
See Also
•
Expanding Hierarchical Cells
•
The “Examining Block Abstractions” and “Examining Physical Hierarchy Blocks” topics in
Design Vision Help
•
The Design Compiler User Guide
Provides in-depth information about block abstractions and physical hierarchy models
Expanding Hierarchical Cells
You can expand hierarchical cells such as soft macros and block abstractions to view the
logic (cells, ports, pins, nets, and so forth) inside them. When hierarchical cells are
expanded, you can use Layout window analysis tools to analyze their internal cell
placement. You can control the visibility and selection of these objects by using the same
View Settings panel options you use for other objects in the layout view.
To expand hierarchical cells,
1. Select or enter a value greater than 0 in the Level box on the View Settings panel.
2. Click Apply.
To collapse (close) hierarchical cells,
1. Select or enter 0 in the Level box on the View Settings panel.
2. Click Apply.
See Also
•
Examining Block Abstractions and Physical Hierarchy Blocks
•
The “Examining Block Abstractions” topic in Design Vision Help
Design Vision™ User Guide
Q-2019.12
123
Chapter 6: Solving Floorplan and Congestion Problems
Visualizing the Physical Layout
Examining Relative Placement Groups
If your design contains relative placement groups, you should visually check the groups for
correct site locations when you validate the floorplan. You should also visually check for
relative placement groups in highly congested areas when you examine the congestion
map.
You can examine relative placement group structures in your floorplan by viewing them in
the layout view. You can control the visibility, selection, and display properties of relative
placement groups and the visibility of relative placement group labels in the active layout
view by setting options on the View Settings panel.
If you have defined relative placement groups in your design, you can use the layout view to
•
Determine how the DC Ultra topographical technology placed the relative placement
groups, based on the constraints that you provided.
You should examine the size and location of each group.
•
Determine how the DC Ultra topographical technology placed relative placement groups
that are not constrained.
This allows you to find answers to such questions as what is the best topographical
technology-derived location for a relative placement group.
•
Examine the timing paths that pass through a relative placement group relative to other
relative placement groups that they pass through.
•
Debug the relative placement group constraints based on the visual feedback in the
layout view.
See Also
•
The “Examining Relative Placement Groups” topic in Design Vision Help
Examining Voltage Areas
If your design contains voltage areas, you should visually check the areas for correct site
locations when you validate the floorplan. You can examine the voltage areas in your
floorplan by viewing and probing them in the layout view. You can control the visibility and
display properties of voltage areas and the visibility of voltage area labels in the active layout
view by setting options on the View Settings panel.
Design Vision™ User Guide
Q-2019.12
124
Chapter 6: Solving Floorplan and Congestion Problems
Visualizing the Physical Layout
If you have defined voltage areas in your design, you can use the layout view to
•
Determine how the DC Ultra topographical technology placed the voltage areas. You
should examine the size and location of each area.
•
Select the standard cells in the hierarchical block related to a voltage area and examine
them in the layout view to make sure they are all placed within the area outline.
You can also examine voltage areas by coloring them in a visual mode overlay on the layout
view. For more information, see “Analyzing Cell Placement” on page 6-126.
See Also
•
The “Examining Voltage Areas” topic in Design Vision Help
Analyzing Cell Connectivity
You can select an object and display flylines in the layout view to see the locations of the
objects that have net connections to the selected object. Flylines represent unrouted
straight-line pin-to-pin connections.
A flyline shows the connection between the pins on two cells or a pin and a port. You can
display flylines to all types of objects or just to macro cells, I/O cells, or other selected
objects.
To display or hide the flylines,
1. In the Layout window, click the
View > Flylines.
button on the Analysis toolbar or choose
The Flylines Settings panel appears.
2. Select a cell.
Flylines appear between the selected cell and each cell to which it has a net connection.
To facilitate your analysis, you can adjust the flyline display and style characteristics in the
active layout view by setting options on the Flylines Settings panel. You can set options to
•
Select the type of cell connections you need to display
You can display flylines to all cells, macro cells, I/O cells, or selected cells.
•
Combine the individual flylines into a minimum span tree
•
Skip one or more logic levels
•
Set the maximum number of fanouts to display for a net
Design Vision™ User Guide
Q-2019.12
125
Chapter 6: Solving Floorplan and Congestion Problems
Visualizing the Physical Layout
•
Filter nets by type or name
You can display or hide flylines for signal nets, clock nets, power nets, and ground nets.
You can include or exclude individual flylines by specifying net names or regular
expressions.
•
Change the flyline color
You can also set an option to display information about the selected cell on the Query panel.
See Also
•
The “Displaying Flylines” topic in Design Vision Help
Analyzing Cell Placement
You can analyze cell placement in your floorplan by using visual modes to display design
objects or other data in a color overlay on the layout view. A visual mode allows you to focus
on the objects of interest while dimming other visible objects.
A visual mode groups cells or other objects into categories called bins. The layout view
displays the contents of each bin in a different color. You can set visibility options on the
Visual Mode panel to display or hide the objects in each bin.
The Layout window provides the following visual modes:
•
Snapshot visual mode
This is the default visual mode. You can analyze the placement quality of cells and other
objects in your design by using snapshot visual mode to examine hierarchical cells and
design logic in the layout view.
You can identify logic blocks and hierarchical cells, leaf cells, and macro cells by
selecting them in the hierarchy browser or a schematic view and coloring their physical
locations in the layout view. By using different colors for each cell or logic block, you can
identify problems with the distribution of placed cells that can result in areas with poor
timing or high congestion.
•
Hierarchy visual mode
Use the hierarchy visual mode to display a high-level view of the placement quality of
logic blocks and hierarchical cells in your physical design. You can color all the cells on
a particular hierarchy level or just the hierarchical cells that you select. Each color
represents a different hierarchical cell.
•
Voltage areas visual mode
Use the voltage areas visual mode to display a high-level view of the placement quality
of cells in the voltage areas of a multivoltage design. A voltage area is a placement area
Design Vision™ User Guide
Q-2019.12
126
Chapter 6: Solving Floorplan and Congestion Problems
Visualizing the Physical Layout
for core cells in a logic block that operates under a single voltage level. Each voltage
area corresponds to one or more hierarchical cells in the logic design.
Voltage areas visual mode provides a separate bins for the cells in each voltage area and
a bin for each of the following types of power management cells: regular level shifters,
enable level shifters, always-on cells, and isolation cells.
•
Highlight visual mode
Use the highlight visual mode to group highlighted objects by color. You can focus on the
objects that you highlight with particular colors by displaying or hiding individual bins. You
can also select all the objects in a bin.
For more information about visual modes, see the following topic:
•
Using Visual Modes
Using Visual Modes
To display or hide the current or default visual mode,
► Click the visual mode button on the Analysis toolbar, or choose View > Visual Mode.
The visual mode button that appears on the Analysis toolbar changes to show the active
visual mode (snapshot mode by default). After you disable visual mode, you can click the
button to quickly redisplay the most recently active visual mode.
To display a different visual mode, you can
•
Click the arrow button and choose a command from the Visual Mode menu on the
Analysis toolbar.
•
Select the visual mode name in the list on the Visual Mode panel.
You can view information about the active visual mode in the legend on the Visual Mode
panel. Each bin displays the color and fill pattern, the data count (total number of objects in
the category or values in the range), and optionally the color exaggeration value (hidden by
default). The colored histogram bars on the right side of the legend represent the relative
distribution of the objects or values.
Design Vision™ User Guide
Q-2019.12
127
Chapter 6: Solving Floorplan and Congestion Problems
Visualizing the Physical Layout
In a visual mode that colors design objects, you can select or deselect the objects in each
bin. In a visual mode that colors discrete, unrelated sets of objects or other information, you
can reorder the bars in the legend.
Only one visual mode can be active at a time in the active layout view. If you need to
examine more than one visual mode at the same time, you can either switch to a different
visual mode or open multiple layout views and activate a different visual mode in each view.
See Also
•
Analyzing Cell Placement
•
The “Using Visual Modes” topic in Design Vision Help
Analyzing Cell and Pin Density
You can analyze cell density and pin density in your floorplan by using map modes to display
a cell density map or pin density map in a color overlay on the layout view. A map mode
allows you to focus on areas of high cell or pin density in your design while dimming other
visible objects.
A cell or pin density map divides the core area into a grid of colored boxes. The boxes are
colored and labeled to show the cell or pin density levels. Each map color represents a
range of density values called a bin. The ranges are calculated between minimum and
maximum thresholds.
The cell or pin density map legend displays the color, the data count, and optionally, the
color exaggeration level for each bin. The colored histogram bars on the right side of the
legend represent the relative distribution of density values in the bins. You can set visibility
options on the Map Mode panel to display or hide the densities in each bin.
For more information about map modes, see the following topics:
•
Analyzing Cell Placement
•
Visually Analyzing Congestion
Changing the Appearance of the Layout View
The View Settings panel provides options you can use to set display properties in the active
layout view. You can also save the current settings in your preferences file, or load settings
from the preferences file. If you open multiple layout views, you can set different options for
each view.
Design Vision™ User Guide
Q-2019.12
128
Chapter 6: Solving Floorplan and Congestion Problems
Visualizing the Physical Layout
You can set options on the View Settings panel to
•
Control object visibility and selection
•
Display or hide object labels
•
Change object display styles such as colors or fill patterns
•
Set layout view display options for cell orientations and cell keepout margins (display or
hide), the brightness level, and the hierarchy level for block abstractions
You can set visibility or selection options or change style properties for object types or
subtypes. Object subtypes are categories of objects by property or attribute. For example,
when cells are visible, you can display core cells and hide macro cells.
By displaying or hiding particular object types, you can visually inspect just the physical
layout data that you are interested in viewing while ignoring unrelated data. By enabling or
disabling the selection of particular object types, you can control which types of objects are
selected when you click or drag the pointer in a layout view.
For more information, see the following topic:
•
Setting Layout View Properties
Setting Layout View Properties
To display or hide the View Settings panel,
► Choose View > Toolbars > View Settings.
A check mark beside the command on the Toolbars menu indicates that the View
Settings panel is visible.
To change layout view display properties in the active layout view,
1. Set options as needed on the View Settings panel.
2. Click Apply.
By default, when you change settings on the View Settings panel, you must click Apply
before the changes take effect in the active view. If you prefer, you can set the panel to
automatically apply your changes as soon as you make them.
To enable or disable the automatic apply mechanism,
► Choose Options > Auto Apply.
A check mark beside the command on the Options menu indicates that the auto apply
mechanism is enabled.
Design Vision™ User Guide
Q-2019.12
129
Chapter 6: Solving Floorplan and Congestion Problems
Validating Physical Constraints
Alternatively, when the automatic apply mechanism is not enabled, you can reverse
changes that you have not already applied.
To reverse unapplied changes,
► Choose Options > Cancel Changes.
You can customize how objects appear in the layout view by changing their style properties.
Object styles set the appearance of objects in the active layout view. You can set the color,
fill pattern, outline style, outline width, or exaggeration value for individual object types or
layers.
The tool does not automatically save view settings when you close the GUI exit the session.
If you change layout view settings during a session and want to use the same settings in a
future session, you can save them in your preferences file. You can also restore previously
saved view settings by loading them from your preferences file.
To save the current settings for the active layout view,
► Choose Options > Preferences > Save to Preferences.
To restore the most recently saved layout view settings,
► Choose Options > Preferences > Set from Preferences.
See Also
•
Changing the Appearance of the Layout View
•
The “Changing Layout Display Properties” topic in Design Vision Help
Validating Physical Constraints
The layout view provides visual feedback about the orientation and physical placement of
physical design objects and constraints, such as
•
Die area and core placement area
•
Port locations
•
Macro cell and pin locations
•
Cell orientations and keepout margins
•
Site rows with cell sites
•
Bounds
•
Pin guides
Design Vision™ User Guide
Q-2019.12
130
Chapter 6: Solving Floorplan and Congestion Problems
Validating Physical Constraints
•
Placement blockages
•
Preroute net shapes, vias, and user shapes
•
Relative placement groups
•
Routing tracks
•
Voltage areas
•
Wiring keepouts
By visually examining these objects, you can avoid the correlation problems that can occur
due to incorrect or missing physical constraints.
You can examine the physical constraints in your floorplan by viewing and probing them in
the layout view in the following ways:
•
Display or hide the core area, ports, cells, cell orientations and keepout margins, pins,
site rows, bounds, placement blockages, preroute shapes and vias, relative placement
groups, routing tracks, voltage areas, and wiring keepouts
•
Select or highlight the die area, the core area, ports, cells, pins, bounds, placement
blockages, relative placement groups, and wiring keepouts
•
Query (display information about) the die area, the core area, ports, cells, pins, bounds,
placement blockages, preroute shapes and vias, relative placement groups, voltage
areas, and wiring keepouts
In addition, you can view object properties for the die area, the core area, ports, cells, pins,
bounds, placement blockages, relative placement groups, and wiring keepouts by using the
Properties dialog box (choose Edit > Properties).
By default, the core area, ports, cells, and preroutes are visible, and the other physical
constraint object types are hidden when you open the Layout window. The die area is
always visible. If your design contains preroutes, you should examine them to make sure the
tool honors the other physical constraints when it creates the prerouted net shapes.
Physical constraint validation provides the following benefits:
•
Helps you improve the physical constraints and achieve better results.
For example, you can identify the need for placement blockages to plug gaps between
macros that the synthesis tool might consider free to use but your physical
implementation tool does not use.
•
Helps you identify mismatched results between Design Compiler topographical
technology and the IC Compiler tool.
For example, incorrect application of physical constraints during synthesis can lead to
ignored placement blockages in the physical implementation tool.
Design Vision™ User Guide
Q-2019.12
131
Chapter 6: Solving Floorplan and Congestion Problems
Debugging QoR Issues Related to the Floorplan and Placement
See Also
•
The “Viewing the Floorplan” topic in Design Vision Help
•
The “Examining Physical Constraints” topic in Design Vision Help
Debugging QoR Issues Related to the Floorplan and Placement
The Design Vision layout view allows you to debug the physical design problems that cause
QoR degradation, especially timing degradation. The layout view provides visual feedback
about the physical placement of timing path objects. By visually examining the critical path
in the layout view, you can find answers to such questions as
•
Why are certain cells of a given drive strength?
•
Why does a path contain long buffer chains that are not related to high fanout?
•
Why are certain cells placed at a physical distance from the rest?
•
Why are there high concentrations of buffers on I/O path?
•
Why is there high transition or capacitance on pins?
You can query and highlight design objects on the critical path to find answers to these
questions that help you understand Design Compiler topographical placement and the
problems that can cause timing degradation. For example, you can perform critical path
analysis in the layout view to identify the kinds of physical problems that can cause QoR
degradation, such as why a long net is on the critical path.
Design Vision™ User Guide
Q-2019.12
132
Chapter 6: Solving Floorplan and Congestion Problems
Debugging QoR Issues Related to the Floorplan and Placement
For more information, see the following topic:
•
Viewing the Critical Path
Viewing the Critical Path
To view the critical path,
1. In the Design Vision window, choose Timing > Timing Analysis Driver.
2. In the timing analysis driver, select the path with the worst negative slack.
The selected path is automatically cross-selected in the layout view.
You can analyze the critical path to understand the Design Compiler topographical
placement. The following example demonstrates one way to identify why the path startpoint
is at a particular location:
1. Select the path startpoint in a schematic view.
2. Choose Select > Fanin/Fanout to open the Select Fanin/Fanout dialog box.
3. Select the Fanin option, set other options as needed, and click OK.
4. Select the startpoint and its input path in the schematic view.
Design Vision™ User Guide
Q-2019.12
133
Chapter 6: Solving Floorplan and Congestion Problems
Visually Analyzing Congestion
The schematic view displays the startpoint and its input path in the selection color.
The selected logic is automatically cross-selected in the layout view.
See Also
•
Debugging QoR Issues Related to the Floorplan and Placement
•
The “Examining Timing Path Details” topic in Design Vision Help
•
The “Selecting Fanin or Fanout Logic” topic in Design Vision Help
Visually Analyzing Congestion
You can identify areas of high congestion in your design by viewing the congestion map. By
visually examining congested areas in your design, you can determine whether the design
is routable and identify the causes of the congestion if the design is not routable. You can
Design Vision™ User Guide
Q-2019.12
134
Chapter 6: Solving Floorplan and Congestion Problems
Visually Analyzing Congestion
display or hide the congestion map at any time when a layout view is open in the Layout
window.
Figure 14 shows an example of congestion resulting from the layout of the floorplan.
Figure 14
Floorplan Congestion in Layout View
For information about viewing the congestion in the layout view, see the following sections:
•
Displaying the Congestion Map
•
Viewing the Congestion Map
•
Examining Cells in Congested Areas
See Also
•
The “Analyzing Congestion” topic in Design Vision Help
•
The Design Compiler User Guide
Provides in-depth information about analyzing congestion in Design Compiler Graphical
Design Vision™ User Guide
Q-2019.12
135
Chapter 6: Solving Floorplan and Congestion Problems
Visually Analyzing Congestion
Displaying the Congestion Map
To display or hide the congestion map,
► In the Layout window, click the
Mode.
button on the Analysis toolbar or choose View > Map
The GUI dims the visible objects in the layout view and displays the Map Mode panel. If you
have already generated congestion data during the session, the congestion map grid
appears on top of the design in the layout view. If the map does not appear, you must load
the congestion data. You can reload the data if it changes during the session.
To load or reload the congestion data,
1. Click the Reload button on the Map Mode panel.
2. Click OK in the dialog box that appears.
The congestion map divides the core area into a grid of colored boxes. Each box represents
a vertical plane and a horizontal plane through which routes can pass. The left and bottom
box edges are colored and labeled to show the usage-to-capacity ratios of routing tracks
through the planes. Each map color represents a range of congestion values called a bin.
The ranges are calculated by using a linear interpolation of the congestion data between
minimum and maximum thresholds.
See Also
•
The “Analyzing Congestion” topic in Design Vision Help
Viewing the Congestion Map
You can view map information in the legend on the Map Mode panel, and you can display or
hide individual map colors (bins). The legend displays the color, the data count, and
optionally, the color exaggeration level for each bin. The colored histogram bars on the right
side of the legend represent the relative distribution of congestion values in the bins. You
can use the visibility options on the left side of the legend to display or hide map colors for
individual bins.
You can control how the tool calculates global route congestion (GRC) by selecting a
congestion calculation option.
•
To calculate congestion as the sum of the overflow for each layer, select the “Sum of
overflow for each layer” option and click Apply.
This option is selected by default.
Design Vision™ User Guide
Q-2019.12
136
Chapter 6: Solving Floorplan and Congestion Problems
Visually Analyzing Congestion
•
To calculate congestion as the total demand minus the total capacity, select the “Total
demand minus total supply” option and click Apply.
For information about these global route congestion (GRC) calculations, see the Design
Compiler User Guide.
You can facilitate your congestion analysis by
•
Displaying or hiding map details map colors in the layout view
•
Displaying or hiding map details (box edges or labels)
•
Adjusting the congestion ranges
To display or hide map colors in the layout view,
1. Select the visibility options for the colors you want to display, and deselect the visibility
options for the colors you want to hide.
2. Click Apply.
To display or hide map details,
1. Set the map display options as needed.
◦
To display or hide the horizontal box edges, select or deselect the Horizontal edges
option.
◦
To display or hide the vertical box edges, select or deselect the Vertical option.
◦
To display or hide congestion labels, select or deselect the Text option.
2. (Optional) To display just the congestion in the current design, select the “Current design
only” option.
By default, the congestion map displays congestion in the current design and its
subdesigns.
3. Click Apply.
To adjust the congestion ranges,
1. Set the congestion thresholds as needed.
◦
To change the number of congestion ranges (bins), select or type a value in the Bins
box.
◦
To change the lower and upper congestion bounds, type values in the From and To
boxes.
2. Click Apply.
Design Vision™ User Guide
Q-2019.12
137
Chapter 6: Solving Floorplan and Congestion Problems
Visually Analyzing Congestion
See Also
•
The “Analyzing Congestion” topic in Design Vision Help
Examining Cells in Congested Areas
When the congestion map is visible, you can view and select cells in congested areas of the
design by using the List by Congested Region dialog box to define a rectangular region in
the layout view. The dialog box lists the cells in congested areas within the region. This list
includes only the cells in areas with a congestion threshold that is within the range specified
on the Map Mode panel and is equal to or greater than 1.
You can select cells in the cell list to view or highlight them in the layout view, and you can
filter the cell list by setting a minimum global routing (GRC) congestion threshold. You can
also save the cell list in a text file. In addition, you can cross-probe the RTL for cells in
congested areas to identify the RTL code that could be causing the congestion.
To select and view cells in a congested region,
1. Click the “List cells in congested region” button on the Map Mode panel.
The “List by Congested Region” dialog box appears. You can move this dialog box to a
location on the screen where you can work with both it and the layout view at the same
time.
2. Define the shape and location for the region by doing one of the following:
◦
Drag the pointer in the layout view to form the rectangle where you need it.
◦
Click the
button in the “List by Congested Region” dialog box and enter the x- and
y-coordinates for the upper left and lower right corners of the rectangle in the
Coordinates box.
3. Click Apply.
The names of the cells in the region appear in the Cell Name list. Only cells in highly
congested areas are listed.
4. (Optional) To filter the cells by their global route congestion (GRC) thresholds, enter a
value in the GRC Threshold Minimum box.
Only cells that have a global route threshold value equal to or greater than this value
appear in the dialog box.
5. Repeat steps 2 through 4 if you need to list cells in a different area of the design.
The List by Congested Region dialog box displays the cell list in either a tree view or a list
view. The tree view appears by default. You select the view in the list box at the bottom of
Design Vision™ User Guide
Q-2019.12
138
Chapter 6: Solving Floorplan and Congestion Problems
Visually Analyzing Congestion
the dialog box. Use the tree view to cross-probe congested areas. Use the list view to
examine the cells in the congested areas.
•
The tree view displays rows for the RTL file names, line numbers, and cell instance
names and columns for the RTL line number, maximum global route congestion (GRC)
value, RTL origin, and cell reference name.
You can expand a file name or line number by double-clicking the name or number or by
clicking the expansion button (plus sign).
•
The list view displays a row for each cell and columns for the cell instance name, cell
reference name, cell path, dont_touch attribute value, is_mapped attribute value,
cell_library attribute value, RTL file name, RTL origin (such as RTL, DATA_PATH, DFT,
CLKGT, and so forth), and RTL line number.
To select and view congested cells in the layout view,
•
Select the cell names in the cell list in the List by Congested Region dialog box.
The layout view displays the selected cells in the selection color, which is white by
default.
When you select a cell name, the List by Congested Region dialog box displays the RTL for
the cell in an RTL text view below the cell list. You can also view the RTL for one or more
cells in the RTL browser by selecting the cell names and clicking the Cross Probe button.
Cross-probing cells in highly congested areas can help you to identify the RTL code that is
causing the congestion. For more information, see Cross-Probing Cells in Congested Areas.
You can also save the cell list data in a file. For more information, see Saving the Cell List.
See Also
•
Visually Analyzing Congestion
•
The “Viewing Cells in Congested Areas” topic in Design Vision Help
Cross-Probing Cells in Congested Areas
During congestion analysis, cross-probing cells in highly congested areas can help you to
identify the RTL code that is causing the congestion. When you cross-probe cells in a
congested area, you can view the RTL in the List by Congested Region dialog box or the
RTL browser.
To quickly view the RTL for a cell in the List by Congested Region dialog box,
► Select the cell name in the List by Congested Region dialog box.
You can Shift-click or Ctrl-click to select multiple cell names.
Design Vision™ User Guide
Q-2019.12
139
Chapter 6: Solving Floorplan and Congestion Problems
Visually Analyzing Congestion
Note:
To select a cell name in the tree view, you might need to expand its file name and
line number by clicking their expansion buttons.
The first time you select a cell name, the tool locates the RTL files in which the cells
originate, opens a new pane below the cell list in the List by Congested Region dialog box,
and displays the RTL for the selected cell in an RTL text view.
Each time you select a cell name from a different file, a tab with the file name appears above
the RTL text view. You can click this tab to return to the file after viewing other files. For
information about working in the RTL text view, see the “Viewing RTL Files” topic in Design
Vision Help.
To close a file in the RTL text view,
► Right-click its tab and choose Close.
To cross-probe cells in congested areas and view their RTL in the RTL browser,
1. Select one or more cells in the List by Congested Region dialog box.
2. Click the Cross Probe button, or choose AnalyzeRTL > Cross Probe to Source.
The tool locates the RTL files in which the cells originate and opens the files in a new RTL
browser window.
See Also
•
Examining Cells in Congested Areas
•
The “Cross-Probing Cells in Congested Areas” topic in Design Vision Help
Saving the Cell List
To save the cell list data in a file,
1. Click the Save List As button.
The Save Cell List As dialog box appears.
2. Select a file or type a file name in the “File name” box.
3. Click Save.
The tool saves the cell list data in a text file with a row for each cell and the column data
delimited by commas.
See Also
•
Examining Cells in Congested Areas
Design Vision™ User Guide
Q-2019.12
140
Index
A
accessing command help 44
accessing Help 46
Attributes menu 94
attributes, viewing and editing 55
B
block abstractions 122, 123
blockages 131
blocks
block abstractions 122, 123
physical hierarchy blocks 122
bounds 131
browser, hierarchy 49
C
capture window or view image 102
cell orientations 121
closure, timing, strategy for 106
colors
changing object colors 101
changing text colors 101
command console 39
command language, Tcl 15
Compile command 96
Compile Ultra command 97
compile_ultra command 117
compiling
focusing on timing range 111
starting, how to 95
conditions, operating 92
congestion 113, 117, 134
congestion hotspots 138
congestion map 135, 136
congestion map, save image of 102
console 39
console history view 40
console log view 40
constraints, physical 130
constraints, setting 92
conventions for documentation 10
core area 113, 131
correlation problems, avoiding 131
critical timing range, choosing for compile 111
current design, setting 87
customer support 11
D
DC Ultra package 22
DC-Extension license 22
.ddc file, saving 89
design
current, setting 87
reading in a 84
writing to disk 89
Design Compiler Graphical 22, 113
Design Compiler Graphical package 113
design constraints, setting 92
design files, supported formats 17, 85, 90
design list views 86
Design Vision
documentation set 18
features of 12
formats, input and output 16, 89
graphical window components 32
interfaces 15
introduction to 12
licensing for 22
supported platforms 17
Synopsys products, relationship to other 20
user interfaces 15
Design Vision Help 46
Design Vision window
console 39
menus 34
panels 36
status bar 35
toolbars 34
views 35
1
Index
Design Vision windows 33
Design-Vision license 22
DesignWare license 22
DFT hold time analysis window 71
diagram, UPF 74
die area 113
display characteristics, changing in schematics 101
documentation, Design Vision 18
DRC violation browser 70
DRC violation inspector 70
DRC violations
violation browser 70
violation inspector 70
drive strength, setting 92
E
endpoint slack histogram, generating histograms
60
environment, setting operating 92
excessive fanout, finding 109
F
fanout
excessive, finding 109
setting maximum 92
features, Design Vision 12
files
preferences file 23, 101, 130
setup files 23
finding reported objects 97
floorplan congestion 135
floorplan constraints 117
floorplan editing, not supported 117
floorplan exploration, not supported 117
focusing compile 111
formats
design data 17
design files 85, 90
input and output 16, 89
library 17
netlist 17, 85, 90
parasitics 17
script file 17
timing data 17
G
generating reports 97
global approach, timing closure
large violations 112
small violations 108
graphical user interface
console 39
menus 34
panels 36
status bar 35
toolbars 34
view windows 35
windows 33
grids
displaying or hiding 120
lithography grid 120
user grid 120
ground 74
group_path command 111
GUI
console 39
menus 34
panels 36
status bar 35
toolbars 34
view windows 35
GUI (see window, Design Vision)
GUI preferences 43
H
Help, accessing 46
help, accessing 44
Help, online 18
hierarchical blocks
block abstractions 122, 123
physical hierarchy blocks 122
hierarchical cells 50
hierarchy
finding excessive 109
logic hierarchy view 37, 49
logic hierarchy view description 49
hierarchy browser 37, 49
histogram views 60
histograms
endpoint slack 60, 106
net capacitance 60
path slack 60, 111
2
Index
IEEE 1801, defining power intent 73
image, capturing window or view 102
initialization (see setup files)
interfaces
design_vision shell 15
graphical user interface 15
interfaces, Design Vision 15
medium-size timing violations
defining 107
fixing 110
menu bar 34
menus 34
methodology
choosing for timing closure 106
large violations, for 112
medium-size violations, for 110
small violations, for 107, 108
Milkyway-Interface license 22
multivoltage designs 72
K
N
history view 40
hold time analysis 71
I
keepouts 131
keyboard shortcuts, report 44
L
large timing violations
defined 107
global approach 112
layout editing, not supported 117
layout view 68, 117, 118
Layout window 113
layout window 117
libraries
specifying 79
supported formats 17
synthetic libraries 79
licensing 22
list views
designs 86
objects 54
lithography grid, displaying or hiding 120
loads, setting 92
log view 40
logic hierarchy view, description 37, 49
logic hierarchy view, using 49
M
man page viewer 45
man pages
printing 45
searching 45
viewing 45
manufacturing process, setting 92
net capacitance histogram 60
O
object colors, changing in schematics 101
object list views 54
object properties, viewing and editing 55
objects
locating reported 97
reports for selected 98
selecting by name 99
online Help, description of 18
operating conditions, setting 92
operating systems
patches for 17
supported platforms 17
optimization
constraints, setting 92
initiating 95
orientations, cells 121
Overview panel 120
overview, creating for timing 105
P
panels 36
parasitics, supported formats 17
patches, operating system 17
path inspector window 66
path profile views 64
path slack histogram 60
paths, timing 62
physical constraint editing, not supported 117
3
Index
physical constraints 113, 117, 130, 131
physical hierarchy blocks 122
physical placement 113
physical placement of timing path 132
placement 113
placement area 113
placement blockages 131
power and ground 74
power consumption 72
power domains 72
power supply 74
preferences
GUI text 43
saving and restoring layout view properties 130
saving and restoring schematic view properties
101
setting global 43
preferences file 23, 101, 130
preroutes 131
printing schematics 100
Properties dialog box 55
Q
QoR degradation in layout 132
R
reading a design 84
relative placement groups 131
report views 97
reports
for selected objects 98
generating 97
rulers 121
S
save window or view image 102
saving to disk 89
schematic views 37, 50, 53, 62
schematics 50
appearance, changing 101
printing 100
schematics, GTECH designs 53
SCL (Synopsys Common Licensing) 22
scripts
command-line interface, running from 30
menu access to 30
supported formats 17
Select By Name toolbar 99
setup files 23
site rows 131
small timing violations
defining 107
global approach to solving 108
local approach to solving 109
snake paths, finding 109
soft macros, examining hierarchy levels 123
SolvNet
accessing 11
documentation 8
specifying libraries 79
standard cells 114
status bar 32, 35
supply networks 74
supported
operating systems 17
window managers 17
supported formats for design files 85, 90
supported platforms 17
Synopsys Common Licensing 22
synthesis, initiating 95
synthetic libraries 79
synthetic operators in schematic views 53
T
Tcl command language 15
Tcl scripts 30
text colors, changing in schematics 101
text sizes, changing in schematics 101
timing analysis driver 65
timing analysis views 59
timing closure, methodology
for large violations 112
for medium-size violations 110
for small violations, high-level approach 108
for small violations, introduction 107
for small violations, low-level approach 109
timing data, supported formats for 17
timing paths 62
timing problems, solving
histogram, endpoint slack 106
judging violation size 107
4
Index
strategy for closure, choosing 106
timing overview, creating 105
toolbars 32, 34
U
unified power format 73
UPF
defining power intent 73
viewing power intent 74
UPF diagram view 74
user grid, displaying or hiding 120
using scripts 30
V
View Settings panel 101, 119, 128
View Settings panel, object properties in layout view
129
view window, save image of 102
view windows 35
violation browser 70
violation inspector 70
violations, DRC
violation browser 70
violation inspector 70
violations, timing
fixing large 112
fixing medium size 110
fixing small 107
judging relative size of 107
visual modes
saving image of 102
viewing in layout 68
Visual UPF dialog box 73
voltage areas 131
W
window
components of 32
Design Vision windows 33
save image of 102
window managers, supported 17
window, Design Vision
modes of initialization 21
starting and exiting 21
wire load models, setting 92
wiring keepouts 131
workspace 32
writing to disk 89
5