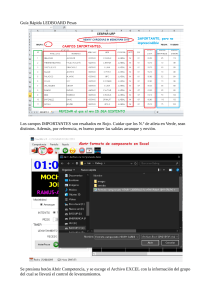CYME 7.0
Manual de Referencia
Diciembre de 2013
Copyright CYME International T&D Inc.
Todos los derechos reservados
Se prohíbe expresamente la copia o reproducción total o parcial del contenido de
esta publicación por cualquier medio o procedimiento o para cualquier fin, sin el
consentimiento previo, expreso y por escrito de CYME International T&D.
La posesión o uso de los programas de software de CYME descritos en esta
publicación solo está autorizado según los términos de un contrato de licencia válido
emitido por CYME.
CYME por la presente deniega toda garantía expresa o implícita con respecto al
producto software, incluyendo pero no limitándose a las garantías implícitas de
comerciabilidad o idoneidad para un fin determinado con respecto al producto software y
lo proporciona “tal cual”.
CYME International T&D se reserva el derecho de revisar y de mejorar sus
productos como mejor le parezca. Las informaciones que aparecen en este manual
pueden ser modificadas sin previo aviso.
Este manual ha sido redactado con el mayor cuidado, sin embargo CYME declina
toda responsabilidad por los errores u omisiones que pudiera contener y por los daños
que resulten de la explotación de las informaciones que contiene.
CYME International T&D Inc.
1485 Roberval, Suite 104
St. Bruno QC J3V 3P8
Canadá
Tel.: (450) 461-3655
Fax: (450) 461-0966
Canadá y Estados Unidos: Tel.:1-800-361-3627
Internet: http://www.cyme.com
Correo electrónico: support@cyme.com
Otras marcas comerciales: Todos los demás nombres de productos y servicios que los
de CYME mencionados en este manual son marcas comerciales o marcas registradas de sus
respectivos propietarios.
CYME 7.0 – Manual de Referencia
Tabla de materias
Capítulo 1
1.1
1.2
1.3
1.4
1.5
1.6
1.7
1.8
1.9
1.10
Capítulo 2
2.1
2.2
2.3
2.4
2.5
TABLA DE MATERIAS
Introducción ................................................................................................ 1
Descripción general del software para el análisis de redes eléctricas
CYME............................................................................................................ 1
Acerca de este manual ................................................................................. 2
Requerimientos del sistema computarizado................................................. 2
Bases de datos utilizadas por CYME ........................................................... 2
1.4.1 La base de datos Red ...................................................................... 3
1.4.2 La base de datos Equipo ................................................................. 3
1.4.3 La base de datos Proyecto .............................................................. 3
Formatos de mapas compatibles ................................................................. 3
Ejecución del programa CYME..................................................................... 4
Cómo obtener ayuda .................................................................................... 4
1.7.1 Los archivos de ayuda y la Ayuda contextual .................................. 4
1.7.2 Manuales de CYME disponibles ...................................................... 5
1.7.3 Tutoriales .......................................................................................... 5
1.7.4 Mensajes de error ............................................................................ 6
1.7.5 Número de revisión .......................................................................... 6
1.7.6 Archivo Léame ................................................................................. 6
1.7.7 Información en línea ......................................................................... 7
1.7.8 Asistencia técnica de CYME ............................................................ 7
1.7.9 Cómo ponerse en contacto con CYME por teléfono y por fax ......... 9
Modo Autorecuperación.............................................................................. 10
Casos para la validación............................................................................. 10
Algunos términos ........................................................................................ 11
La interfaz CYME ...................................................................................... 13
Descripción general de la interfaz gráfica de usuario (IGU) .......................13
2.1.1 Pantalla principal de visualización .................................................13
2.1.2 Barra de menús principal ............................................................... 15
2.1.3 Barras de herramientas .................................................................. 15
2.1.4 Barra de exploración ...................................................................... 16
2.1.5 Reportes ......................................................................................... 16
2.1.6 Barra de estado .............................................................................. 16
2.1.7 Cuadros de diálogo ........................................................................ 16
Menús ......................................................................................................... 17
Barra de exploración ................................................................................... 20
2.3.1 Pestaña Bases de datos ................................................................. 20
2.3.2 Pestaña Barra de símbolos ............................................................ 22
2.3.3 Pestaña Red ................................................................................... 26
2.3.4 Pestaña Vista detallada .................................................................. 29
2.3.5 Pestaña Mostrar ............................................................................. 35
2.3.6 Pestaña Monitoreo del conmutador ................................................35
2.3.7 Pestaña Condición anormal ...........................................................37
2.3.8 Pestaña Mapa de fondo.................................................................. 38
2.3.9 Pestaña Búsqueda de equipos .......................................................38
Administrador avanzado de proyectos .......................................................40
Barras de herramientas .............................................................................. 41
2.5.1 Principal .......................................................................................... 41
2.5.2 Buscar ............................................................................................ 44
2.5.3 Capa de la codificación por colores ...............................................45
2.5.4 Capa de etiquetas .......................................................................... 45
2.5.5 Simulación ...................................................................................... 46
i
CYME 7.0– Manual de Referencia
2.6
2.7
2.8
Capítulo 3
3.1
3.2
3.3
3.4
3.5
Capítulo 4
4.1
4.2
4.3
4.4
4.5
4.6
4.7
4.8
4.9
4.10
4.11
4.12
4.13
4.14
4.15
ii
2.5.6 Herramientas de edición ................................................................ 47
2.5.7 Mostrar ........................................................................................... 50
2.5.8 Capa de info sobre herramientas ...................................................52
2.5.9 Modelo de carga............................................................................. 53
2.5.10 Base de datos ................................................................................ 53
2.5.11 Herramientas de edición avanzadas ..............................................54
2.5.12 Instrumento de dibujo ..................................................................... 55
2.5.13 Zoom .............................................................................................. 57
2.5.14 Diseño de la página........................................................................ 57
2.5.15 Capa de los símbolos ..................................................................... 58
2.5.16 TCC ................................................................................................ 58
2.5.17 Trazado de contorno ...................................................................... 59
Comandos del ratón ................................................................................... 60
2.6.1 Selección de un componente .........................................................60
2.6.2 Modos del ratón.............................................................................. 61
2.6.3 Función “Pan” y “Zoom” del ratón ..................................................61
Menús contextuales .................................................................................... 62
Navegación ................................................................................................. 63
2.8.1 Hiperenlaces .................................................................................. 63
2.8.2 Ventanas imbricadas ...................................................................... 64
2.8.3 Rutas de redes ............................................................................... 64
Propiedades y Parámetros ...................................................................... 65
Estructura del tramo ................................................................................... 65
Propiedades del tramo................................................................................ 67
3.2.1 Identificación del tramo .................................................................. 68
3.2.2 Cuadro de grupo Dispositivos ........................................................69
3.2.3 Nota importante sobre los Parámetros ..........................................69
3.2.4 Menú contextual de un tramo o nudo.............................................70
Propiedades del nudo ................................................................................. 74
3.3.1 Parámetros de los nudos ............................................................... 75
Propiedades del grupo................................................................................ 76
3.4.1 Principales funcionalidades ............................................................ 78
3.4.2 Filtros de las columnas................................................................... 78
3.4.3 Propiedades de edición .................................................................. 79
Modelización expandida ............................................................................. 79
Menú Archivo ............................................................................................ 81
Nuevo estudio ............................................................................................. 81
Abrir estudio ................................................................................................ 83
Fusionar el estudio ..................................................................................... 83
Cerrar estudio ............................................................................................. 83
Guardar estudio .......................................................................................... 83
Guardar estudio como ................................................................................ 84
Guardar como estudio autónomo ............................................................... 84
Exportar diagrama unifilar ........................................................................... 86
Exportar la vista activa como una imagen ..................................................87
Exportar la vista activa de TCC como un estudio TCC ..............................87
Preparar página .......................................................................................... 87
Configurar impresora .................................................................................. 90
Presentación preliminar .............................................................................. 90
Imprimir ....................................................................................................... 91
Preferencias ................................................................................................ 92
4.15.1 Unidades ........................................................................................ 92
4.15.2 Texto............................................................................................... 93
4.15.3 Simulación ...................................................................................... 95
4.15.4 Editor .............................................................................................. 96
TABLA DE MATERIAS
CYME 7.0 – Manual de Referencia
4.16
4.17
4.18
4.19
4.20
4.21
Capítulo 5
5.1
5.2
5.3
5.4
5.5
5.6
5.7
5.8
5.9
5.10
5.11
5.12
5.13
5.14
5.15
5.16
5.17
5.18
5.19
5.20
Capítulo 6
6.1
4.15.5 Base de datos .............................................................................. 102
4.15.6 Reporte ......................................................................................... 104
4.15.7 Archivos de configuración ............................................................ 106
Parámetros del sistema ............................................................................ 109
Enviar al destinatario ................................................................................ 112
Propiedades .............................................................................................. 113
4.18.1 Pestaña General ........................................................................... 113
4.18.2 Pestaña Opciones ........................................................................ 114
Herramientas ............................................................................................ 115
4.19.1 Editor de símbolos........................................................................ 115
4.19.2 Visualizador de gráficas (CYMVIEW) ..........................................122
4.19.3 Administrador de perfiles de energía ...........................................126
4.19.4 Visualizador de resultados ...........................................................126
4.19.5 Consola Python ............................................................................ 126
4.19.6 Cuadro de herramientas Python ..................................................127
Listado de archivos ................................................................................... 129
Salir ........................................................................................................... 129
Menú Editar ............................................................................................. 131
Deshacer modif. ........................................................................................ 131
Rehacer modif. ......................................................................................... 131
Copiar al portapapeles .............................................................................. 131
Buscar ....................................................................................................... 132
Localizar selección ................................................................................... 133
Herramienta de cálculo de distancia ........................................................133
Seleccionar ............................................................................................... 134
Agregar ..................................................................................................... 135
5.8.1 Vista imbricada ............................................................................. 135
5.8.2 Fuente .......................................................................................... 137
5.8.3 Red ............................................................................................... 141
5.8.4 Asignar zona ................................................................................ 148
5.8.5 Tramo ........................................................................................... 151
5.8.6 Circuito doble ............................................................................... 152
Tramo........................................................................................................ 153
5.9.1 Insertar tramo ............................................................................... 153
5.9.2 Dividir tramo ................................................................................. 153
5.9.3 Rotar tramo .................................................................................. 154
5.9.4 Calcular longitud del tramo ..........................................................154
5.9.5 Renombrar tramos ....................................................................... 155
5.9.6 Reconfigurar tramos ..................................................................... 156
5.9.7 Nota sobre el Cambio de conductores .........................................158
Abrir o Cerrar ............................................................................................ 159
Conectar ................................................................................................... 160
Desconectar .............................................................................................. 161
Mover ........................................................................................................ 162
Redibujar diagrama unifilar ....................................................................... 162
Cortar ........................................................................................................ 163
Copiar ....................................................................................................... 163
Pegar ........................................................................................................ 164
Eliminar zona ............................................................................................ 164
Eliminar ..................................................................................................... 164
Propiedades .............................................................................................. 165
6.2
Menú Base de datos ............................................................................... 167
Generalidades .......................................................................................... 167
6.1.1 Formatos de bases de datos ........................................................167
Administrador de la base de datos ...........................................................168
TABLA DE MATERIAS
iii
CYME 7.0– Manual de Referencia
6.3
6.4
6.5
6.6
6.7
6.8
6.9
6.10
6.11
6.12
6.13
6.14
6.15
6.16
6.17
Capítulo 7
7.1
7.2
7.3
7.4
7.5
7.6
7.7
7.8
7.9
7.10
Capítulo 8
iv
Crear ......................................................................................................... 170
6.3.1 Configuración con base de datos única .......................................171
6.3.2 Configuración con base de datos única (equipos solamente) .....172
6.3.3 Configuración con bases de datos distintas ................................172
Eliminar ..................................................................................................... 173
Actualizar red ............................................................................................ 173
Importar..................................................................................................... 175
6.6.1 Archivos ASCII de CYME ............................................................. 176
6.6.2 Archivo autónomo CYME XML ....................................................178
6.6.3 Base de datos CYME ................................................................... 179
6.6.4 Base de datos CYMDIST (versión anterior) .................................180
6.6.5 Archivo(s) personalizado(s) .........................................................181
Exportar .................................................................................................... 182
Reindexar.................................................................................................. 183
Comprimir ................................................................................................. 183
Abrir proyecto ........................................................................................... 184
Guardar proyecto ...................................................................................... 184
Eliminar proyecto ...................................................................................... 184
Cerrar proyecto ......................................................................................... 184
Actualización del estado del interruptor seccionador ...............................185
Mantenimiento de la base de datos Carga ...............................................186
Asignación del equipo predeterminado ....................................................187
Biblioteca TCC .......................................................................................... 188
6.17.1 Seleccionar ................................................................................... 188
6.17.2 Editor de biblioteca ....................................................................... 188
6.17.3 Importar ........................................................................................ 190
6.17.4 Exportar ........................................................................................ 191
6.17.5 Reindexar ..................................................................................... 191
6.17.6 Comprimir/Reparar ....................................................................... 192
6.17.7 Actualización en línea .................................................................. 192
Menú Red ................................................................................................. 193
Seleccionar redes ..................................................................................... 193
7.1.1 Cuadro de grupo Redes cargadas ...............................................194
Reducción de la red .................................................................................. 196
7.2.1 Pestaña General ........................................................................... 196
7.2.2 Pestaña Restricciones de dispositivo ...........................................198
7.2.3 Pestaña Restricciones de nudos ..................................................198
Cálculo del equivalente de red ................................................................. 199
7.3.1 Ejemplo de equivalente de red .....................................................199
Tipos de red .............................................................................................. 201
Tipos de cliente ......................................................................................... 202
7.5.1 Pestaña Flujo de carga ................................................................. 202
7.5.2 Pestaña Distribución de carga ......................................................204
7.5.3 Pestaña Propiedades ................................................................... 204
Medios ambientes ..................................................................................... 205
7.6.1 Pestaña General ........................................................................... 205
7.6.2 Pestaña Fiabilidad ........................................................................ 206
Crecimiento de carga ................................................................................ 206
7.7.1 Modificar factores ......................................................................... 206
7.7.2 Aplicar factores ............................................................................. 208
Administrador de modelos de carga .........................................................209
Patrón de nomenclatura de los tramos .....................................................211
Diagnóstico de red .................................................................................... 212
7.10.1 Pestaña Verificación ..................................................................... 212
Menú Reporte .......................................................................................... 215
TABLA DE MATERIAS
CYME 7.0 – Manual de Referencia
8.1
8.2
8.3
8.4
8.5
8.6
8.7
8.8
8.9
8.10
8.11
8.12
Menús contextuales de reportes .............................................................. 215
Reporte de los cálculos ............................................................................ 217
General ..................................................................................................... 221
Equipos ..................................................................................................... 221
Resumen del estudio ................................................................................ 222
Reglas de validación de datos .................................................................. 222
Formato..................................................................................................... 223
8.7.1 Propiedades de la celda ............................................................... 223
8.7.2 Estilo de la celda .......................................................................... 223
Propiedades .............................................................................................. 224
Encabezado / Pie de página ..................................................................... 224
Guardar ..................................................................................................... 225
Cerrar ........................................................................................................ 225
Cerrar todo ................................................................................................ 225
Capítulo 9
9.1
9.2
9.3
9.4
9.5
9.6
9.7
9.8
9.9
9.10
9.11
9.12
9.13
9.14
Menú Mostrar .......................................................................................... 227
Barras de herramientas ............................................................................ 227
Barra de estado ........................................................................................ 227
Barras de exploración ............................................................................... 227
Zoom ......................................................................................................... 228
Tomar panorámicas .................................................................................. 229
Lupa .......................................................................................................... 229
Cuadro de resultados ............................................................................... 230
Diagrama de fasores ................................................................................ 232
Monitor de falla ......................................................................................... 233
Explorador de red ..................................................................................... 234
Capas de imagen y texto .......................................................................... 235
Reportes ................................................................................................... 235
Mapa de fondo .......................................................................................... 235
Mapa de la visión de conjunto .................................................................. 236
Capítulo 10 Opciones de visualización ..................................................................... 237
10.1 Selección de las capas de visualización ..................................................237
10.1.1 Símbolos ...................................................................................... 238
10.1.2 Codificación por color ................................................................... 241
10.1.3 Textos y etiquetas ........................................................................ 242
10.1.4 Indicativos de herramienta ...........................................................244
10.2 Propiedades de la vista ............................................................................ 245
10.2.1 Opciones generales ..................................................................... 246
10.2.2 Opciones de la ventana ............................................................... 247
10.2.3 Colores de la ventana .................................................................. 249
10.2.4 Tamaños de la ventana ................................................................ 249
10.2.5 Selección ...................................................................................... 250
10.2.6 Símbolos del dispositivo ............................................................... 252
10.2.7 Generación automática de las coordenadas ...............................253
10.3 Buscar ....................................................................................................... 254
Capítulo 11 Menú Personalizar .................................................................................. 255
11.1 Plantillas personalizadas .......................................................................... 255
11.2 Menú ......................................................................................................... 256
11.2.1 Comandos externos ..................................................................... 257
11.2.2 Agregar script Python ................................................................... 258
11.3 Barras de herramientas ............................................................................ 259
11.3.1 Pestaña Barras de herramientas ..................................................259
11.3.2 Pestaña Comandos ...................................................................... 260
11.4 Atajos ........................................................................................................ 261
11.5 Barra de estado ........................................................................................ 262
TABLA DE MATERIAS
v
CYME 7.0– Manual de Referencia
11.6
11.7
11.8
11.9
11.10
11.11
11.12
11.13
11.14
11.15
Capítulo 12
12.1
12.2
12.3
12.4
12.5
12.6
12.7
12.8
Cuadro de resultados ............................................................................... 263
11.6.1 Nombre del cuadro de resultados y Configuraciones ..................264
11.6.2 Disposiciones del cuadro de resultados.......................................264
11.6.3 Contenido del cuadro de resultados ............................................267
Palabras claves ........................................................................................ 269
11.7.1 Propiedades de la palabra clave ..................................................272
11.7.2 Creación de nuevas palabras claves ...........................................273
11.7.3 Expresiones de palabras claves ..................................................275
Filtros ........................................................................................................ 276
Reglas de validación ................................................................................. 279
Gráficas..................................................................................................... 280
11.10.1 Pestaña General ........................................................................... 281
11.10.2 Pestaña Color de fondo ................................................................ 283
Trazado de contorno ................................................................................. 283
Vista simplificada ...................................................................................... 284
Diagrama unifilar ....................................................................................... 288
11.13.1 Estilos de vista ............................................................................. 288
11.13.2 Símbolos ...................................................................................... 290
11.13.3 Codificación por color ................................................................... 292
11.13.4 Textos y Etiquetas ........................................................................ 299
11.13.5 Indicativos de herramienta ...........................................................300
11.13.6 Colores aleatorios ........................................................................ 301
Vista TCC.................................................................................................. 302
11.14.1 Colores ......................................................................................... 302
11.14.2 Textos y etiquetas ........................................................................ 303
11.14.3 Opciones de la rejilla .................................................................... 304
Extensiones de los datos del usuario .......................................................305
11.15.1 Pestaña Definición ........................................................................ 307
11.15.2 Pestaña Ligaciones ...................................................................... 308
Menú Ventana ......................................................................................... 311
Nueva ventana del diagrama unifilar ........................................................311
Cascada .................................................................................................... 312
Mosaico vertical ........................................................................................ 312
Mosaico horizontal .................................................................................... 312
Cerrar ventana .......................................................................................... 312
Cerrar todas las ventanas......................................................................... 313
Cerrar todas las gráficas ........................................................................... 313
Cerrar todos los cuadros de resultados ....................................................313
Capítulo 13 Tabla de palabras claves ....................................................................... 315
vi
TABLA DE MATERIAS
CYME 7.0 – Manual de Referencia
Capítulo 1
1.1
Introducción
Descripción general del software para el análisis de redes
eléctricas CYME
El software CYME para el análisis de redes eléctricas es una serie completa de
herramientas avanzadas de simulación que ayudan a los ingenieros a hacer frente a nuevos
desafíos diarios en el planificación y la operación de sus redes eléctricas. Desde 1986 estamos
comprometidos en desarrollar continuamente el software CYME para ofrecer una solución
avanzada robusta y confiable. Hoy en día el software CYME respalda miles de proyectos de
redes eléctricas de transporte, distribución e industriales en el mundo entero.
El software CYME brinda poderosas funcionalidades de modelación que permiten
modelar en detalle cualquier red de distribución, de transporte o industrial. La creación de redes
equilibradas o desequilibradas, de redes secundarias, de subestaciones, de redes de distribución
de baja tensión, sistemas CC y de redes imbricadas. Estas redes pueden ser de configuración
radial o mallada y puede representarse de forma esquemática o geográfica. Para lograr una
representación de la red aún más realista, las funcionalidades de modelación están respaldadas
por vastas bibliotecas de equipos normalizados de la industria y de control que el usuario puede
mejorar.
El software ofrece una amplia gama de análisis que permiten realizar diferentes
simulaciones. El programa ofrece análisis básicos como flujo de potencia, cortocircuito,
distribución de carga, ubicación de condensadores, balance de cargas y arranque de motores.
Los módulos de análisis avanzados son análisis de contingencias, análisis de riesgos por
relámpago de arco, dinámica a largo plazo, optimización Volt/Var, coordinación de los
dispositivos de protección, estabilidad transitoria, armónicos, etc.
El software CYME es tan amigable que las funcionalidades de cálculo de ingeniería
sumamente complejos se tornan sencillas para su uso en diferentes proyectos.
Un espacio de trabajo totalmente personalizable brinda una gran flexibilidad y
adaptabilidad a las distintas necesidades de cada usuario. La representación gráfica de los
componentes de red, la presentación de los resultados en etiquetas y reportes y la codificación
por colores de las redes según diversos criterios pueden adaptarse para satisfacer el nivel de
detalle requerido. Tal personalización es posible gracias a una extensa colección de palabras
claves que se puede extraer de los datos sobre los equipos y ajustes hacia los diferentes
resultados de simulación.
A la base de los algoritmos de CYME, de su flexible interfaz de usuario y de sus
exhaustivas bibliotecas están las tecnologías innovadoras de ingeniería y las prácticas y normas
de la industria. La alta calidad y amplia variedad de funcionalidades del programa CYME ofrece a
los ingenieros las soluciones de ingeniería que responden a sus necesidades analíticas.
CAPÍTULO 1 –- INTRODUCCIÓN
1
CYME 7.0– Manual de Referencia
1.2
Acerca de este manual
Este documento es el Manual de Referencia de CYME. En este capítulo se explica
cómo empezar a utilizar el software, se describe La interfaz CYME (Capítulo 2) y luego se
detalla cada menú de la aplicación y comandos disponibles.
Tome nota que encontrará una explicación detallada del menú Equipos en el Manual de
Referencia de los equipos (incluso la definición del equipo y de sus ajustes que se utilizarán en
este campo).
Los diversos análisis que aparecen en cascada en el menú Análisis se describen en
varias Guías del usuario. Vea el comando de menú Ayuda > Guías del Usuario en el programa
CYME para ver qué análisis están disponibles con su licencia y pedir que se muestren los
manuales correspondientes.
1.3
Requerimientos del sistema computarizado
CYME requiere una computadora PC IBM o compatible que corra con el sistema
operativo Microsoft Windows XP Vista, 7 y Microsoft Server 2003 o 2008. Los requerimientos
mínimos de equipo son los siguientes:
• Una computadora Pentium IV.
• Un mínimo de 1024 MB de memoria extendida.
• 1 GB de espacio en disco duro.
1.4
Bases de datos utilizadas por CYME
CYME usa bases de datos para guardar los datos sobre los equipos y las redes. Los
estudios son guardados en archivos independientes (extensión *.xst) y no en bases de datos.
Usted puede crear varias versiones de estas bases de datos de modo a conservar los proyectos
separadamente. A continuación encontrará una breve explicación de las bases de datos.
Nota:
Seleccione el menú Base de datos > Administrador de la base de datos
(Capítulo 6.2) indicarle a CYME qué bases de datos de Red y de Equipos
utilizará. (Configuración de la base de datos).
Tipos de bases de datos admitidas – La versión 7 de CYME admite la base de datos
de tipo MS Access. Con el módulo Base de datos del servidor CYME, también admite: MS SQL
Server (2005, 2008 y 2012) y Oracle (9, 10 y 11). El módulo Base de datos del servidor CYME
está incluido con CYMDIST y es un módulo complementario opcional del programa CYME.
Cuando usted trabaja en un estudio con CYME, el programa accede las bases de datos
para:
1. Mostrar el diagrama unifilar de la red;
2. Llevar la cuenta de las cargas y equipos conectados a los tramos de alimentador; y
3. Registrar los cambios hechos a los alimentadores durante el estudio.
Consulte el Capítulo 6 Menú Base de datos si necesita mayor información sobre el
manejo de las bases de datos.
2
CAPÍTULO 1 –- INTRODUCCIÓN
CYME 7.0 – Manual de Referencia
1.4.1
La base de datos Red
La base de datos Red contiene información que describe, para cada red, la conectividad
de los tramos, de los conductores y de los tipos de equipos utilizados, las propiedades de cada
equipo individual, las cargas, los condensadores y las reactancias shunt conectados a cada
tramo, así como las interconexiones entre alimentadores, en caso de haberlas.
Las redes conservadas en la base de datos representan en principio la situación real de
la red en un momento dado (generalmente el momento presente.) Las copias de estas redes
sirven de punto inicial a un estudio.
Nota:
1.4.2
Las redes creadas en un estudio no se guardan en la base de datos de la Red.
Se guardan en el archivo del estudio hasta que se selecciona Actualizar red
(Capítulo 6.5).
La base de datos Equipo
La base de datos Equipo contiene las características eléctricas de todos los equipos
disponibles que se pueden conectar a la red.
1.4.3
La base de datos Proyecto
La base de datos Proyecto está disponible cuando se tiene instalado el módulo
Administrador avanzado de proyectos. Normalmente, la base de datos Proyecto es la misma que
la base de datos Red y contiene los cambios hechos a la red para un proyecto específico. La
opción para conservar las tablas de datos de los proyectos separadamente de las de la red se
presenta al usuario escogiendo el comando de menú Base de datos > Crear (ver Capítulo 6.3).
1.5
Formatos de mapas compatibles
Cuando se usa el módulo opcional Mapa de fondo, CYME importa directamente los
mapas AutoCAD .DXF, .DWG y de formato ESRI Shapefile .SHP. Ver 2.3.8 Pestaña Mapa de
fondo. Si varios archivos de mapas georeferenciados están disponibles, una función de CYME
le permite conservar un enlace con los archivos cartográficos para poder mostrarlos. La función
Cargar automáticamente los mapas de la base de datos del cuadro de diálogo Opciones
avanzadas para mapa de fondo solo permite mostrar los mapas que caben en el área visible de
la ventana principal.
Otros formatos son también compatibles con esta función de CYME que hace una copia
del o de los archivos y cambia el formato a .GDS de MapServer. Los formatos compatibles son:
•
•
•
•
•
•
•
•
•
•
Atlas GIS (.BNA)
AutoCAD (.DXF)
Digital Chart of the World (.VPF)
ArcInfo Shape (ESRI) (.SHP)
MapInfo (.MIF)
Metafiles (.wmf, .emf)
Microsoft Bitmap raster (.BMP)
Tagged Image File (.tif)
UK Ordnance Survey (.NTF)
US Geological Survey (.OPT, .STD)
CAPÍTULO 1 –- INTRODUCCIÓN
3
CYME 7.0– Manual de Referencia
1.6
Ejecución del programa CYME
A menos que usted haya creado un icono de “atajo” para CYME, para iniciar el programa
CYME tendrá que presionar el botón “Inicio”: Inicio > Programas > CYME \ Atajo CYME.
La barra de título indica el número de versión de la aplicación y luego el número de la
revisión. Cuando se guarda un estudio, se muestra el nombre del archivo seguido de la ruta de
acceso. También se indica el nombre de la ventana de estudio activa. Por ejemplo: la barra de
títulos de la versión 7.0 de CYME con el estudio guardado y con la ventana del diagrama unifilar
principal activa se presenta así:
El Menú principal y la Barra de herramientas se mostrarán pero la mayoría de los
botones permanecerán desactivados hasta que se abra un estudio. Ver Nuevo estudio y Abrir
estudio en el menú Archivo. (Capítulos 4.1 y 4.2).
Nota:
La ruta de acceso a cyme.exe en su computadora puede variar.
Nota:
Varios comandos de edición y de análisis ahora pueden ser accedidos
directamente como funciones públicas con el módulo opcional CYME COM. El
usuario puede escribir subrutinas en lenguaje Basic/ Visual Basic/ VB.NET / C/
C++ / C# para acceder a las funciones de CYME sin tener que abrir el editor.
Así CYME puede ejecutarse como aplicación de fondo. Si desea obtener más
información, sírvase comunicar con el equipo de CYME.
1.7
Cómo obtener ayuda
1.7.1
Los archivos de ayuda y la Ayuda contextual
Bajo el menú Ayuda el programa presenta archivos de ayuda que explican las funciones
de base y los módulos de análisis disponibles. Usted puede abrir en pantalla el Manual de
Referencia (o sea este manual) y el Manual de Referencia de los equipos que describe los
parámetros de cada equipo y sus ajustes respectivos. Un tercer artículo de menú, Guías del
usuario, da acceso a los manuales de los módulos de análisis para los cuales usted tiene una
licencia de uso. Usted puede presionar la tecla F1 para visualizar el Manual de Referencia en
su pantalla.
También se puede obtener el archivo de ayuda correspondiente a un cuadro de diálogo
pulsando el botón Ayuda situado en la esquina superior derecha del cuadro de diálogo.
Si usted pasa el ratón por encima de un botón
información suplementaria sobre dicho campo en particular.
4
en un cuadro de diálogo obtendrá
CAPÍTULO 1 –- INTRODUCCIÓN
CYME 7.0 – Manual de Referencia
1.7.2
Manuales de CYME disponibles
Use el menú Ayuda del programa para obtener los manuales en línea. Solamente tendrá
acceso a los módulos que tenga instalados en CYME. Note que ciertos manuales solo están
disponibles previo pedido al servicio de asistencia técnica de CYME.
Dos manuales básicos están disponibles. El Manual de Referencia (este documento)
describe la interfaz de usuario y las funciones otras que los análisis. (Para hacer que aparezca
el Manual de Referencia, presione la tecla F1 de su teclado). El Manual de Referencia de los
equipos explica los parámetros de los aparatos y cómo definirlos en el campo.
Las Guías del Usuario dan información más detallada sobre los parámetros de cada
equipo aplicables a los análisis descritos. Seleccione el menú Ayuda > Guía del Usuario para
ver a qué Guías del Usuario su licencia le brinda acceso.
Otros manuales complementarios son el Manual de Referencia de la Base de Datos
de CYME y el Manual Import/Export de CYME.
1.7.3
Tutoriales
Los Tutoriales han sido integradas al menú Ayuda del programa y ayudan a los usuarios
que buscan directivas sobre el uso del programa. Seleccione el menú Ayuda > Tutoriales para
obtener le siguiente cuadro de diálogo:
Escoja un tema bajo Lista de los tutoriales para ver los archivos disponibles. Cada
documento tutorial explica cómo usar un módulo o función de CYME, o consiste en un ejercicio
paso a paso. La mayoría de los tutoriales vienen acompañados de un archivo de estudio
autónomo (autocontenido) de CYME en el cual usted puede aplicar los pasos descritos en el
documento relacionado.
Los documentos son archivos Adobe PDF mientras que los estudios son archivos
autocontenidos de CYME (.sxst). Para hacer su selección, active las casillas al lado del nombre
del archivo deseado. Pulse en el botón Iniciar tutorial para que aparezca el archivo PDF en su
pantalla y usted pueda cargar y visualizar el estudio autónomo en su aplicación CYME.
CAPÍTULO 1 –- INTRODUCCIÓN
5
CYME 7.0– Manual de Referencia
1.7.4
Mensajes de error
A veces pueden producirse errores al usar los cuadros de diálogo, la interfaz gráfica de
usuario o los reportes (de simulación, de datos ingresados, etc.). Usted encontrará un código de
errores de cinco o seis dígitos en el reporte con pestañas que aparece en la ventana Reportes
de la aplicación y que reporta los errores encontrados (Ver Capítulo 2.1.5). El usuario puede
pulsar en el hiperenlace del error que aparece en el reporte o pulsar en el botón Ayuda (
) del
cuadro de diálogo Errores para acceder a los detalles relativos a las causas posibles y
soluciones a cada problema. Vea también Archivo > Preferencias, pestaña Reporte (capítulo
4.15.6).
1.7.5
Número de revisión
Escoja Ayuda > Acerca de CYME para visualizar el número de versión del programa, la
lista de aplicaciones que contiene su llave de protección, el nivel de revisión y la fecha de
emisión. Usted necesitará estos datos cuando comunique con el equipo de asistencia al cliente
de CYME para solicitar ayuda.
1.7.6
Archivo Léame
El archivo Léame contiene una lista y una breve descripción de las actualizaciones
efectuadas desde la última revisión. Para abrirlo escoja el menú Ayuda > Léame.
6
CAPÍTULO 1 –- INTRODUCCIÓN
CYME 7.0 – Manual de Referencia
1.7.7
Información en línea
La página Web de CYME es: www.cyme.com. En ella encontrará las últimas novedades
e información general sobre nuestros programas y servicios.
El menú Ayuda > CYME en el Web > Página de inicio de CYME presenta rápidamente
la página Web de CYME en su navegador de red.
El menú Ayuda > CYME en el Web > Foro de CYME abre la página de conexión del
foro de discusión de CYME en su navegador. Después de haber efectuado su inscripción, usted
tiene acceso a nuestra base de conocimientos, puede enviar preguntas y leer las preguntas y
respuestas compiladas por nuestros expertos.
Para registrarse al Foro, pulse sobre el hiperenlace Register (Inscripción) y siga las
instrucciones. Después de haber completado el formulario de inscripción y pulsado en el botón
Submit (Enviar), se enviará el mensaje a CYME. Usted recibirá un mensaje de confirmación
después que su solicitud haya sido aceptada. Entonces podrá tener acceso a los temas del Foro
referentes a las aplicaciones de software adquiridas por usted.
1.7.8
Asistencia técnica de CYME
Escoja el menú Ayuda > Asistencia técnica para abrir un formulario electrónico (cuadro
de diálogo) de solicitud de asistencia técnica destinado al equipo de asistencia al cliente de
CYME. Use este formulario para adjuntar su estudio abierto y su base de datos e información
sobre la configuración de su sistema y enviarlo a nuestro equipo se asistencia técnica. Vea
también el cuadro de diálogo Archivo > Enviar al destinatario (ver 4.17).
CAPÍTULO 1 –- INTRODUCCIÓN
7
CYME 7.0– Manual de Referencia
A
La dirección de correo electrónico predeterminada es la del equipo de
asistencia al cliente de CYME (support@cyme.com).
Cc
Aquí se puede escribir una segunda dirección de email. Este campo
es opcional.
De
En este campo usted puede escribir los datos del remitente, es decir su
dirección de e-mail, su nombre completo y el nombre de la compañía
como mínimo.
Nota: La dirección de e-mail indicada será utilizada como dirección
de retorno por el equipo de asistencia al cliente de CYME.
Objeto
Línea que resume brevemente su solicitud de asistencia técnica.
Cuerpo
del e-mail
Formule aquí su pedido y/o comentarios.
Anexar
archivo
Escoja aquí los archivos que desea anexar al e-mail de solicitud de
asistencia técnica.
Presione el botón Agregar para escoger en su(s) unidad(es) de disco
el(los) archivos que desee anexar al mensaje. Para retirar un archivo
agregado de esa manera, haga clic para resaltar el nombre en la lista y
pulse Quitar.
8
CAPÍTULO 1 –- INTRODUCCIÓN
CYME 7.0 – Manual de Referencia
También se pueden activar las casillas de verificación de los archivos
de CYME que usted desee enviar. Estos archivos se envían como
anexos cuando se presiona el botón Enviar:
•
Cymdist.ini: ajustes para iniciar la aplicación
•
Información del sistema: estado de la configuración de su PC
(equipo y software) y uso de los recursos.
•
Estudio autónomo: copia auto-contenida del estudio que se
encuentra cargado. Por favor note que el nombre de archivo del
estudio cambiará a “network.sxst” por motivos de diagnóstico. Vea
el Capítulo 4.7 Guardar como estudio autónomo.
Archivos de personalización: archivos definidos en el cuadro de
diálogo Archivo > Preferencias, pestaña Archivos de
configuración (Ver Capítulo 4.15.7).
Utilización
avanzada
Le permite configurar los ajustes del servidor de correo local (SMTP o
MAPI).
Para hacer una prueba de la configuración de su correo, pulse en
Conexión de prueba.
Presione Aceptar para aceptar sus cambios o Cancelar, para
descartarlos.
Nota: Su administrador de redes le informará acerca de los
parámetros de su servidor de correo local.
Nota:
1.7.9
El comando Archivo > Enviar al destinatario (ver Capítulo 4.17) es otra
manera de comunicarse con el equipo de asistencia al cliente de CYME.
Cómo ponerse en contacto con CYME por teléfono y por fax
Usted puede comunicar con el servicio de asistencia técnica a la clientela de CYME por
teléfono o fax marcando los números siguientes:
Telf.:
(450) 461-3655, Internacional y Canadá
Telf.:
(800) 361-3627, EE.UU. y Canadá
Fax:
(450) 461-0966, Internacional y Canadá
Fax:
(781) 229-2336, USA
e-mail:
support@cyme.com
CAPÍTULO 1 –- INTRODUCCIÓN
9
CYME 7.0– Manual de Referencia
1.8
Modo Autorecuperación
El modo Autorecuperación guarda la lista de de los cambios efectuados en caso que
ocurriese una interrupción indeseada del programa o de la computadora. La última copia
autorecuperada del estudio está entonces a la disposición del usuario para ayudarle a recuperar
la mayor cantidad de trabajo efectuado posible.
En el cuadro de diálogo Archivo > Preferencias (ver 4.15), el usuario puede precisar el
directorio Recuperación dónde se guardarán para fines de autorecuperación los cambios hechos
al estudio corriente. Se conservará cada cambio efectuado desde la última vez en que se guardó
el estudio.
Si el usuario desea recuperar el trabajo después de un cierre abrupto de su sesión
CYME anterior, el programa abrirá el archivo de estudio correcto o cargará las redes de la base
de datos apropiada junto con los cambios correspondientes.
1.9
Casos para la validación
Ponemos a la disposición de nuestros usuarios casos de pruebas de garantía de calidad
como los casos de la IEEE. Para obtenerlos, seleccione el menú Ayuda > Casos para la
validación.
Escoja un tema en la Lista de casos de prueba para ver los casos de prueba
disponibles. Cada caso de prueba viene con un documento (de formato Adobe PDF) que
describe la prueba y los resultados esperados. También se proporciona un archivo de estudio
autónomo que contiene el caso de prueba real modelado usando la aplicación CYME.
Escoja los archivos de estudios y los documentos que desee visualizar activando las
casillas situadas a la izquierda de los nombres de archivos. Pulse el botón Ejecutar el caso para
que aparezca el archivo PDF en la pantalla y usted pueda cargar y mostrar el estudio
autocontenido en su aplicación CYME.
10
CAPÍTULO 1 –- INTRODUCCIÓN
CYME 7.0 – Manual de Referencia
1.10 Algunos términos
Tramo:
Largo de conductor (monofásico, bifásico o trifásico) al cual pueden
incorporarse equipos y cargas. El tramo es la estructura base de los
alimentadores (líneas de alimentación).
Alimentador:
Conjunto de tramos conectados que tienen por punto de origen la
subestación.
Red:
Conjunto de tramos conectados que constituyen una instalación como
la subestación, la red secundaria o un alimentador o grupo de
alimentadores, o una combinación de estos elementos.
Estudio:
Serie de cambios hechos a la red o a redes seleccionadas para fines
de planificación o de análisis de contingencias. Una red en un estudio
puede ser la copia de una red que se conserva en la base de datos de
la red o una red nueva creada durante el estudio.
Los cambios hechos a una red durante un estudio no afectan a la red
original en la base de datos de la Red. Para copiar un cambio hecho
a la base de datos de la red, use Base de datos > Actualizar red.
(Capítulo 6.5).
Tramo activo:
Tramo que será afectado por el comando.
Para identificarlo
fácilmente, asigne un solo color con Mostrar > Opciones de
visualización. Defina el color de selección y el ancho en el grupo
Selección que se encuentra en la pestaña Propiedades de la vista
(ver 10.2). Para aprender a seleccionar tramos y sus componentes,
consulte el Capítulo 2.6.1, Selección de un componente.
Lateral:
Tramo conectado a lo que se considera ser el alimentador principal.
Por lo general contiene menos fases o conductores menores. Útil
cuando se usa Editar > Tramo > Reconfigurar tramos (Capítulo
5.9.6).
Archivo de
estudio:
Archivo electrónico que contiene la información sobre un estudio.
Estos archivos se guardan normalmente en el directorio del proyecto y
tienen el sufijo .XST (*.SXST cuando se trata de estudios autónomos).
Nudo:
Símbolo circular que sirve de punto de conexión entre los tramos y los
alimentadores. (Consulte los Capítulos 3.1 Estructura del tramo y 3.3
Propiedades del nudo.
CAPÍTULO 1 –- INTRODUCCIÓN
11
CYME 7.0 – Manual de Referencia
Capítulo 2
La interfaz CYME
2.1
Descripción general de la interfaz gráfica de usuario (IGU)
2.1.1
Pantalla principal de visualización
En esta pantalla se presenta la red seleccionada. Si usted tiene varias vistas cargadas, esta
pantalla tendrá fichas verticales (pestañas) que le darán acceso a las diferentes vistas.
La pantalla estándar es la Pantalla principal de visualización donde se muestran todas
las redes cargadas (Capítulo 7.1 Seleccionar redes). En esta pantalla las redes pueden
mostrarse en forma de redes o ser representadas por símbolos, según lo que se haya
establecido en los parámetros iniciales.
Las vistas imbricadas siempre son representadas por símbolos en esta pantalla. Su
contenido puede mostrarse en otra ventana haciendo doble clic sobre su símbolo respectivo en
la pantalla principal, pulsando en el botón
situado en la esquina superior
derecha de la pantalla principal o pulsando en la pestaña asociada en la parte inferior de la
pantalla principal. En el modo de vista imbricada solo se puede ver un tipo de red a la vez, no se
pueden mostrar o añadir otros tipos de redes a esta pantalla.
Cuando uno está colocado en esta vista, el botón Entrar en vista se vuelve
. Cuando se pulsa este botón aparece la ventana Principal de la red. La
funcionalidad Vista imbricada requiere la instalación de módulos opcionales que se deben
activar. Véase, en este sentido, el capítulo 3.5 Modelización expandida.
CAPÍTULO 2 –- LA INTERFAZ CYME
13
CYME 7.0– Manual de Referencia
El botón
da un acceso más rápido a varias opciones de presentación visual
como la Vista simplificada (Ver 11.12), las capas y a las opciones de la pestaña Propiedades
de la vista del cuadro de diálogo Opciones de visualización (ver 10.2).
Cada pantalla de diagrama unifilar invocada se presenta en una pestaña en la pantalla
principal para facilitar el acceso y visualización. Usted puede definir los parámetros de
visualización de cada pantalla.
Consulte el Capítulo 10 Opciones de visualización y el Capítulo 11.12 Vista
simplificada para saber más sobre cómo definir las pantallas de la red que se pueden aplicar con
las opciones del botón Vista.
CYME admite dos estilos de vistas predeterminadas:
georeferenciada o esquemática.
Luego, en la esquina inferior derecha de la pantalla principal se ve una ventana miniatura
de la vista global, el Mapa de la visión de conjunto (ver Capítulo 9.14). Un rectángulo celeste
muestra el área que usted agranda con el Zoom en la pantalla principal. Si hay dos o más
pantallas de su red ejecutándose, cada una contendrá su propio mapa de visión de conjunto.
Para mostrar u ocultar el mapa de la visión de conjunto, escoja el menú Mostrar >
Opciones de visualización y seleccione la opción Mostrar el mapa de la visión de conjunto en
la categoría Opciones de la ventana de la pestaña Propiedades de la vista (ver 10.2.2).
Por último, una escala del mapa aparece en la parte inferior de las vistas
georeferenciadas. Para configurar el sistema de unidades de medida, métrico o inglés,
seleccione Archivo > Preferencias, a la pestaña Unidades (ver 4.15.1). Para ver u ocultar la
escala, abra el cuadro de diálogo Mostrar > Opciones de visualización y en la pestaña
Propiedades de la vista, en la categoría Opciones de la ventana escoja la opción Mostrar
escala (ver 10.2.2).
14
CAPÍTULO 2 –- LA INTERFAZ CYME
CYME 7.0 – Manual de Referencia
2.1.2
Barra de menús principal
La barra de menús principal, situada en la parte superior de la pantalla, contiene todos
los comandos autorizados por la llave de licencia de software instalada en su computador,
agrupados en menús desplegables. La mayoría de los comandos no se activan hasta que se
abre un estudio. Vea en el Capítulo 2.2 Menús la explicación de las categorías de menús
disponibles en CYME y vea en qué capítulo de este manual o en qué manual individual podrá
encontrar toda la información disponible.
Usted puede personalizar la barra de menús principal para que muestre solamente los
comandos que le sean útiles (ver el comando Personalizar > Menú (Capítulo 11.12).
2.1.3
Barras de herramientas
Las barras de herramientas se encuentran debajo de la barra de menús principal. Sus
iconos representan las principales funciones de edición, navegación y análisis de CYME. Cada
icono tiene un comando correspondiente en el Menú principal. Nótese bien que la mayoría de
los íconos o botones permanecen desactivados hasta que se abre un estudio.
Para ver la lista de todas las barras de herramientas disponibles, seleccione Mostrar >
Barras de herramientas o pulse el botón derecho del ratón en cualquier parte de la Barra de
herramientas situada en la parte superior de la ventana para ver un menú. Un aspa aparecerá
adelante del nombre de las barras de herramientas ya mostradas.
El Capítulo 2.5 explica detalladamente los botones de las Barras de herramientas. El
usuario puede desplazar las barras de herramienta y colocarlas donde desee en la pantalla.
El usuario puede cambiar los iconos de lugar, quitarlos o volver a colocarlos en cualquier
barra de herramientas, también puede crear sus propias barras de herramientas. (Ver el Capítulo
11.3 Barras de herramientas).
CAPÍTULO 2 –- LA INTERFAZ CYME
15
CYME 7.0– Manual de Referencia
2.1.4
Barra de exploración
Esta área configurable consta de varias pestañas de comandos multi-propósitos que
pueden ser cambiadas de posición y que se presentan en una estructura tabular / jerárquica de
árbol. Los comandos disponibles en esta barra también se pueden acceder por medio de
menús.
Se puede pedir que se muestre más que una Barra de exploración a la vez; el Capítulo
2.3 explica cómo. Las pestañas disponibles en cada barra de exploración se pueden Agregar,
Separar o Quitar (ocultar). También se puede Renombrar las pestañas mostradas en la Barra
de exploración.
Para pedir que se muestren las Barras de exploración, personalizar su contenido o
personalizar su propia Barra de exploración, seleccione el menú Mostrar > Barras de
exploración (ver Capítulo 9.3).
2.1.5
Reportes
Es la ventana con pestañas configurables que aparece cuando se pide un reporte. Vea
Reporte > Reporte de los cálculos (Capítulo 8.2). Esta ventana puede ser flotante o acoplada.
2.1.6
Barra de estado
Localizada en el borde inferior de la pantalla, consiste en dos líneas de texto que
proporcionan datos sobre la base de datos activa, los parámetros del tramo o nudo seleccionado
y las coordenadas XY del cursor. La primera línea se puede personalizar. Lea el Capítulo 11.5
Barra de estado.
2.1.7
Cuadros de diálogo
El contenido de los cuadros de diálogo depende de la llave de la aplicación CYME
instalada en su computadora. Las pestañas visibles en los cuadros de diálogo dependen de las
licencias disponibles y evitan de este modo que el usuario se confunda en distinguir los datos
que se debe introducir o no. El ejemplo de abajo muestra la misma ventana con el módulo
Análisis armónico (CYMHARMO) instalado en la primera figura y con el módulo no instalado en
la segunda.
Usted puede redimensionar (cambiar el tamaño) del cuadro de diálogo Seleccionar
redes, de todos los cuadros de diálogo de los Equipos (menú Equipo), de varios cuadros de
diálogo de análisis y de otros más para poder ver bien los ID (nombres) de ciertos equipos que
tienen demasiados caracteres. Recuerde que todos los cuadros de diálogo que han sido
redimensionados o cambiados de lugar se guardan en memoria cuando uno cierra el cuadro de
diálogo. Pose el ratón en los bordes del cuadro de diálogo. Si éste es redimensionable, el
cursor del ratón se transformará en una flecha con doble cabeza; pulse el botón izquierdo en un
borde y arrastre el ratón.
16
CAPÍTULO 2 –- LA INTERFAZ CYME
CYME 7.0 – Manual de Referencia
El botón Reducir sirve para mostrar solamente la parte izquierda del cuadro de diálogo
Propiedades del tramo y ocultar la parte derecha que muestra los Parámetros. El botón
Expandir del cuadro de diálogo reducido permite restablecer todos los elementos que se habían
ocultado del cuadro de diálogo.
Nótese que también se puede cambiar el tamaño y la forma de las barras de
herramientas y de los reportes flotantes.
2.2
Menús
La Barra de menús principal en la parte superior de la pantalla de CYME da acceso a
todos los comandos de CYME. Los comandos de cada menú se activan o desactivan en función
de si un estudio se encuentra abierto o no. Usted tendrá acceso a más opciones de menú si
tiene otros módulos opcionales instalados.
Usted puede cambiar el orden de aparición de los elementos de menú y también crear
elementos de menú para agregar sus propios comandos para ejecutar ejecutables externos.
Consulte Personalizar > Menú (ver el capítulo 11.2).
Cada menú contiene un submenú de opciones. Para abrir un submenú pulse sobre la
palabra con el botón izquierdo del ratón.
Archivo
Aquí encontrará los comandos que controlan el funcionamiento general
del programa, la apertura y resguardo en memoria de los estudios, la
exportación de los datos de los estudios y la impresión de gráficas y
reportes. Este menú contiene también los comandos que permiten
configurar las características generales de la red como el sistema de
unidades de medida, la frecuencia y la resistividad promedio del
terreno. (Estos parámetros afectan el cálculo y las características de
sus redes y NO deben cambiarse indebidamente).
El Capítulo 4 explica los comandos del Menú Archivo.
Este menú también da acceso a las herramientas siguientes: el Editor
de símbolos (ver 4.19.1), el Visualizador de gráficas (CYMVIEW) (ver
Capítulo 4.19.2), el Administrador de perfiles de energía opcional, el
Visualizador de resultados y la Consola y cuadro de herramientas
Python ®.
Con referencia al Administrador de perfiles de energía y al Visualizador
de resultados, por favor consulte la Guía del usuario sobre el
Administrador de perfiles de energía para obtener más información
acerca de esta funcionalidad. El archivo de ayuda Python se puede
abrir usando la Consola Python o los cuadros de herramientas de la
barra de herramientas.
CAPÍTULO 2 –- LA INTERFAZ CYME
17
CYME 7.0– Manual de Referencia
18
Editar
Este menú contiene los comandos para buscar y modificar los tramos
de su diagrama unifilar. Todas las herramientas de edición gráfica se
encuentran aquí. Note que los comandos de este menú solo se activan
cuando se abre un estudio.
En el Capítulo 5 encontrará la descripción de los comandos del Menú
Editar. La mayoría de los comandos de menú tienen un botón
equivalente en las Barras de herramientas del programa (Ver 2.5).
Base de
datos
Los comandos de este menú se aplican a las bases de datos utilizadas
por CYME. Este menú le permite crear sus propias configuraciones de
bases de datos, incorporar las que necesite y actualizarlas y activarlas
para un estudio dado. También contiene los comandos para actualizar
su base de datos en base al trabajo hecho en las redes.
La mayoría de los comandos de este menú están disponibles sin
importar si el estudio está abierto o cerrado.
El Capítulo 6 describe los comandos del Menú Base de datos.
Equipo
Use este menú para administrar los equipos de su base de datos activa
(agregar, suprimir o modificar). La base de datos de los equipos es un
inventario de los equipos (por ejemplo: transformadores) disponibles
para ser conectados a la red.
La base de datos activa se actualiza tan pronto se presiona el botón
Aceptar. Puede acceder a este menú aún sin necesidad de abrir un
estudio.
Las opciones del menú Equipo se explican detalladamente en el
Manual de referencia de los Equipos. Vea también Ayuda > Manual
Equipos.
Red
Los comandos del Menú Red sirven para cargar las redes disponibles
de la base de datos activa: los alimentadores, redes y redes
imbricadas. También le proporciona los medios para controlar su red
por entero y definir sus nombres de modelos de cargas y
características globales, por ejemplo los tipos de redes, tipos de
clientes y medios ambientes.
En el Capítulo 7 encontrará una descripción de los comandos de este
menú.
Análisis
Este menú da acceso a todas sus funciones de análisis.
Contiene todas las funciones de análisis disponibles en la licencia de
CYME. Si adquiere módulos de análisis opcionales, el usuario tendrá
acceso a dichas funciones adicionales por medio de este menú.
Cada análisis está descrito detalladamente en cada Guía del usuario
disponible. Vea el menú Ayuda > Guías del usuario para ver cuáles
están disponibles con su licencia y poder visualizarlas.
Reporte
Los comandos del Menú Reporte le permiten obtener los reportes de
resultados de cálculo, personalizar el formato de los reportes tabulares
y guardarlos en archivos. Los reportes pueden basarse en los datos de
simulación o en los parámetros de los equipos. En el Capítulo 8
encontrará más detalles.
CAPÍTULO 2 –- LA INTERFAZ CYME
CYME 7.0 – Manual de Referencia
Mostrar
Los comandos del Menú Mostrar le permiten determinar lo que desea
ver o no en pantalla. Esto incluye la presentación de los elementos de
la interfaz usuario del programa. También da acceso a los comandos
de las Opciones de visualización para que el usuario pueda ajustar la
presentación de los diversos elementos en el diagrama unifilar.
El Capítulo 9 da una explicación más detallada del menú Mostrar. Vea
también el Capítulo 10 Opciones de visualización.
Personalizar
Los comandos del Menú Personalizar le permiten modificar la interfaz
de CYME, por ejemplo los iconos que aparecen en las barras de
herramientas, los comandos que aparecen en los menús, los
resultados de los cálculos que se desea mostrar, etc.
Este menú también da acceso a funciones de personalización más
avanzadas como la visualización de estilos, las palabras claves, las
reglas de validación, los filtros, etc.
El Capítulo 11 explica los diferentes comandos.
Ventana
El Menú Ventana le ofrece la posibilidad de abrir otras ventanas
adicionales que permitan ver las redes de su estudio, si se desea con
otra escala de agrandamiento o diseñar otra vista en la que se desee
visualizar sus redes. Los capítulos 11.12 Vista simplificada, 11.13.1
Estilos de vista y el Capítulo 10 Opciones de visualización dan más
información sobre esto.
En este menú también encontrará otros comandos estándar de
Windows como en mosaico, en cascada, etc.
Encontrará más detalles en el Capítulo 12.
Ayuda
Este menú da acceso a la versión electrónica de este Manual de
Referencia, a las Guías del Usuario disponibles en forma de archivos
de Ayuda, al archivo Léame de esta versión, Tutoriales y Casos para la
validación de CYME, acceso a la página Web de CYME, al Foro en
línea, al formulario electrónico para obtener el Servicio de asistencia al
cliente y a la información sobre el número de revisión instalada. El
Capítulo 1.7 Cómo obtener ayuda describe las opciones del menú
Ayuda y otras formas disponibles de obtener asistencia de parte del
personal de CYME.
Minimiza la ventana de visualización del diagrama unifilar. Una barra
de título de cada ventana minimizada del diagrama unifilar aparece en
la esquina inferior izquierda de la pantalla principal.
Pone en mosaico las ventanas de visualización del diagrama unifilar en
el área de visualización principal.
Retira la ventana de visualización del diagrama unifilar del área de
visualización principal.
CAPÍTULO 2 –- LA INTERFAZ CYME
19
CYME 7.0– Manual de Referencia
2.3
Barra de exploración
La barra de exploración es una zona de la pantalla que agrupa una serie de funciones de
uso frecuente accesibles por medio de pestañas. Usted puede tener varias ventanas de Barra
de exploración y dentro de cada una puede ocultar o separar las pestañas disponibles. Pulse el
botón derecho en un espacio vacío de la pestaña y seleccione Agregar en el menú contextual.
Si pulsa el botón derecho en una de las pestañas, se le presentará la opción de Quitar o
Separar la pestaña y presentarla en una barra separada. Vea también el menú Mostrar >
Barras de exploración para aprender a crear sus propias ventanas (Capítulo 9.3). También se
pueden reubicar las pestañas directamente en la ventana. Pulse el botón izquierdo sobre una
pestaña para poder desplazarla y arrástrela mientras mantiene el botón presionado. También se
puede comprimir la pestaña y volver a desplegar presionando el botón con la doble flecha (
)
situado en la esquina superior derecha de la pestaña.
Las pestañas disponibles son: Bases de datos, Barra de los símbolos, Red, Vista
detallada, Mostrar, Monitoreo de conmutadores, Condiciones anormales, Mapa de fondo y
Búsqueda de equipos. Si usted tiene instalado el módulo Administrador avanzado de proyectos,
también tendrá disponible una pestaña llamada “Proyectos”.
2.3.1
Pestaña Bases de datos
La pestaña Bases de datos da un rápido
acceso a las funciones de bases de datos de la
aplicación empleadas con mayor frecuencia y lista
las configuraciones de bases de datos creadas
por usted.
20
Crear
Al pulsar en este atajo se abre el Asistente de la base de datos CYME
que le ayudará a crear una nueva configuración de base de datos
basada en la base de datos existente o una nueva base de datos.
Es lo mismo que Base de datos > Crear. (Ver Capítulo 6.3).
Importar
Abre el programa Utilitario de la base de datos de CYME que le
permitirá importar los datos al tipo de base de datos (existente o
nuevo) soportado por CYME 7.0.
Es lo mismo que Base de datos > Importar. (Ver Capítulo 6.6).
Exportar
Abre el programa Utilitario de la base de datos de CYME que
permite exportar los datos de la base de datos hacia otros formatos.
Es lo mismo que Base de datos > Exportar. (Ver Capítulo 6.7).
Configuraciones
de bases de
datos
Un esquema en árbol de las configuraciones de las bases de datos
creadas aparece abajo de los atajos Nuevo, Importar y Exportar.
Si se pulsa el icono “ ” la rama seleccionada se expande y si se
pulsa el icono “ ” la rama se contrae.
CAPÍTULO 2 –- LA INTERFAZ CYME
CYME 7.0 – Manual de Referencia
Si pulsa el botón derecho en cualquiera de los nombres de bases de datos de esa lista,
aparecerá un menú contextual con algunos o todos los comandos siguientes:
Conectar/
Desconectar
Sirve para seleccionar la configuración de base de datos con que usted
desee trabajar. Seleccione la opción Conectar. El icono de la base de
datos definida como la activa se verá de color verde
y su nombre
aparecerá en negritas, mientras que los iconos de las otras bases de
datos de la lista se verán de color gris.
Lo mismo se puede obtener escogiendo Base de datos >
Administrador de la base de datos (se obtienen más opciones). Ver
Capítulo 6.2 para obtener más detalles.
Solo se puede activar una base de datos a la vez.
Eliminar
Hace lo mismo que Base de datos > Eliminar. Ver Capítulo 6.4 para
obtener más detalles.
Renombrar
Cambia solo el nombre de configuración que usted seleccione en la
lista (activa o no).
Importar
Hace lo mismo que Base de datos > Importar (Capítulo 6.6) con la
excepción que la base de datos de destino será la ya especificada para
la configuración cuyo nombre se seleccionó en la lista cuando se
invocó el comando.
Exportar
Hace lo mismo que Base de datos > Exportar (Capítulo 6.7), salvo
que la base de datos de origen será la ya especificada para la
configuración cuyo nombre se seleccionó en la lista cuando se invocó
el comando.
Propiedades
Despliega el cuadro de diálogo Propiedades de la conexión de la
base de datos para que usted pueda modificar los ajustes de conexión
de su base de datos originalmente configurados usando el cuadro de
diálogo Base de datos > Crear (Capítulo 6.3).
También puede usar el cuadro de diálogo Administrador de la base
de datos (Base de datos > Administrador de la base de datos) para
efectuar dichos cambios. (Ver Capítulo 6.2).
CAPÍTULO 2 –- LA INTERFAZ CYME
21
CYME 7.0– Manual de Referencia
2.3.2
Pestaña Barra de símbolos
La pestaña Barra de símbolos
permite construir o modificar su red con el
método “arrastrar-soltar” por medio de una
lista visual de los equipos. CYME proporciona
aquí cuatro grupos predeterminados.
El grupo General incluye la red y los
componentes
de
equipo
comúnmente
utilizados para construir redes.
El grupo
Fuentes contiene los generadores y los
recursos dinámicos utilizados (por ejemplo) en
modelos de generación distribuida. El grupo
Maniobra y protección y el grupo
Armónicos incluye los equipos de estos tipos.
El grupo Electrónica de potencia contiene
dispositivos adicionales para los equipos que
tienen condiciones de funcionamiento y de
control especiales. El grupo Sistemas CC
incluye los dispositivos que permiten modelar
completamente las redes CC. Este grupo se
muestra solo cuando se han instalado los
módulos opcionales de Análisis de flujo de
carga CC y/o de cortocircuito CC.
Usted también puede crear y añadir
su propio grupo de equipos usando la opción
Agregar grupo que aparece en el menú
contextual de la barra.
Cuando construya o haga cambios en una red, use la pestaña Barra de símbolos
arrastrando y soltando los íconos en la ventana principal. En la mayoría de casos, cuando se
suelta el icono en el área de la ventana principal, el cuadro de diálogo Propiedades se abre. Si
desea agregar un nuevo equipo a un tramo, haga doble clic sobre el tramo para abrir el cuadro
de diálogo Propiedades y defina los parámetros del equipo. Nótese que se pueden arrastrar y
soltar equipos en una red en cualquier orden (no necesariamente en el orden de conexión) y
después ordenar la conexión.
Por último, también se pueden crear elementos en la barra de símbolos compuestos de
uno o varios elementos que usted puede arrastrar y soltar en la ventana principal cuando
construye una red que contiene elementos repetitivos. Vea el Capítulo 2.3.2.1 Crear un modelo
de Red / Dispositivo.
Un clic derecho sobre cualquier símbolo de cualquier grupo de la pestaña Barra de
símbolos provoca la apertura del menú contextual.
Agregar grupo
22
Abre el cuadro de diálogo Agregar grupo (con ninguna selección)
que le permite crear su propio grupo de elementos personalizados
(seleccionados en cualquier categoría listada).
Escriba un
Nombre de grupo y Seleccione los elementos que desee incluir
en su propio grupo.
CAPÍTULO 2 –- LA INTERFAZ CYME
CYME 7.0 – Manual de Referencia
Pulse el botón Aceptar para crear una nueva Barra de símbolos.
Quitar grupo
Esta opción retira inmediatamente el grupo de la Barra de
exploración (no se obtiene ningún aviso de confirmación de
supresión).
Personalizar
grupo
Abre el cuadro de diálogo Personalizar grupo en el que usted
puede añadir o quitar elementos (escogidos en cualquier
categoría listada).
Quitar el
elemento
Retira un elemento de la ventana. Este comando no suprime el
elemento. Para ponerlo de vuelta en su lugar, use el comando
Personalizar grupo.
Con este comando, los elementos creados por el usuario (como
las plantillas red/dispositivo) son suprimidos definitivamente o sea
que no se retiran simplemente. El software pide al usuario una
confirmación de la acción.
Restaurar val.
predeterminados
Este comando hace volver a todas las barras de símbolos a su
configuración predeterminada.
CAPÍTULO 2 –- LA INTERFAZ CYME
23
CYME 7.0– Manual de Referencia
2.3.2.1
Crear un modelo de Red / Dispositivo
El comando de menú contextual Crear un modelo de red / dispositivo facilita
la construcción de redes que involucran elementos repetitivos. Los modelos se guardan
en la pestaña Barra de símbolos de la barra de exploración como un elemento que se
puede usar para construir redes con un simple Arrastrar y Soltar. El usuario también
puede atribuir un símbolo y un modo de conexión a cada modelo creado. Los modelos
se pueden añadir a cualquier grupo existente en la interfaz Barra de símbolos y están
disponibles para ser incluidos en los grupos que se crearán posteriormente.
Para la creación de los modelos de red, el usuario selecciona los tramos con la
herramienta de selección múltiple y los comandos de grupo cortar/copiar/pegar. Un
grupo de elementos se puede así seleccionar y convertir en modelo. Escoja el elemento
o grupo de elementos y pulse el botón derecho para abrir el menú contextual y
seleccione la opción Crear modelo de red en dicho menú.
Los modelos de red se pueden soltar en un nudo de la red mostrada para ser
conectado inmediatamente o colocado en un área vacía de la ventana para su posterior
conexión.
El menú contextual Crear modelo de dispositivo permite la creación de
modelos de dispositivos con configuración compleja o dispositivos con cargas
específicas o dispositivos complementados con instrumentos. Los modelos de
dispositivos se añaden a la Barra de símbolos a manera de un elemento que se puede
colocar en la red como cualquier otro dispositivo. Estos elementos se pueden arrastrar y
soltar en un nudo o tramo para conexión inmediata.
Cuando el usuario crea un modelo se le pide que nombre el elemento y que lo
vincule a un grupo de Barra de símbolos existente, ya sea predeterminada o creada por
el usuario.
24
CAPÍTULO 2 –- LA INTERFAZ CYME
CYME 7.0 – Manual de Referencia
Notará que verá las opciones Modelos de red y Modelos de dispositivos en
los cuadros de diálogo Agregar grupo y Personalizar grupo solo cuando el usuario crea
por lo menos un modelo (elemento) para dicha opción. Todos los modelos creados por
el usuario se añaden a un sub-grupo Modelos definidos por el usuario.
CAPÍTULO 2 –- LA INTERFAZ CYME
25
CYME 7.0– Manual de Referencia
2.3.3
Pestaña Red
La pestaña Red da acceso rápido a varios
comandos útiles para cargar y presentar en pantalla
las redes (incluye los alimentadores, subestaciones,
redes secundarias y sub redes). Esta función es útil
cuando se trabaja con redes grandes y complejas.
La pestaña Red presenta una lista de árbol
de las redes por categoría y subcategoría de la base
de datos que se encuentra Conectada en ese
momento (ver Capítulo 2.3.1 Pestaña Bases de
datos). Las categorías y subcategorías están
identificadas con un botón de carpeta (
o
).
Cuando usted pulsa el botón derecho en el fondo del
panel, obtiene un menú contextual con las opciones
que permiten Desplegar todos o Reducir todos los
grupos. También puede pulsar los botones
y
para desplegar o reducir una categoría individual.
Cuando se activa la función Localizar Auto de ese menú, un clic en cualquiera de los
nombres de las redes cargadas centrará su nudo de cabecera en la pantalla. Haga doble clic
sobre el nombre de una red no cargada para cargarla y que aparezca en pantalla. El icono “red”
( ) aparecerá al costado del nombre de la red cargada mientras que el icono “base de datos” (
) aparecerá al lado del nombre de la red presente en la base de datos pero no cargada en
memoria.
Un cuadro combinado Buscar está disponible en la parte inferior del panel para localizar
rápidamente la red que usted esté buscando. Escriba su nombre o parte del nombre y pulse en
el icono Buscar ( ). Si pulsa nuevamente en el icono la siguiente instancia que contenga los
caracteres escritos se resaltará. Nótese que este comando no distingue las mayúsculas de las
minúsculas.
Existen otros comandos disponibles para las redes individuales de la lista. Los
comandos se pueden acceder por medio de un menú contextual que aparece al hacer doble clic
sobre el nombre de la red en que se desea efectuar una acción.
26
Localizar
Agranda y centra la imagen en el nudo de cabecera de la red
seleccionada en la lista.
Reporte
Abre un reporte tabular que contiene la lista con los nombres de
todos los tramos, equipos y líneas que componen la red
seleccionada, así como su longitud (cuando se aplica) y
coordenadas.
Los Nombres de los tramos y equipos en el reporte tienen
hiperenlaces. Cuando usted pulsa sobre un nombre, el elemento se
resalta y se centra en la pantalla y se abre el cuadro de diálogo
correspondiente Propiedades.
CAPÍTULO 2 –- LA INTERFAZ CYME
CYME 7.0 – Manual de Referencia
Cargar/
Descargar
Para cargar una red, pulse el botón derecho del ratón sobre su
nombre y seleccione Cargar. Note que CYME cargará la red según
el Modo de rastreo que se haya activado en el cuadro de diálogo
Seleccionar redes (ver 7.1). Por lo tanto si una de las opciones
Cargar red con todas o con el mínimo de dependencias está
activada, el programa solo mostrará las redes seleccionadas para ser
cargadas pero cargará todas las redes que tengan una dependencia
con la red seleccionada para ser cargada.
Para cargar todas las redes de un grupo, seleccione la opción Cargar
del menú contextual obtenido al pulsar el botón derecho en el
nombre de dicho grupo en la lista de árbol.
La opción Descargar descarga la red seleccionada de la memoria y
retira la red de la pantalla. Note que la opción Descargar no aparece
en el menú contextual si usted ha hecho cambios a la red. Tendrá
que usar el comando Actualizar red (ver Capítulo 6.5) antes de
poder descargarla de la memoria. Le nombre de la red descargada
permanece en la lista con un icono “base de datos ( ) a la izquierda
del nombre que indica su estado.
El cuadro de diálogo Seleccionar redes aparece cuando se carga
une red si se ha activado antes la opción Mostrar el diálogo de
selección de redes al cargar desde la pestaña Red. Esta opción
se encuentra en la pestaña Editor del cuadro de diálogo Archivo >
Preferencias (ver Capítulo 4.15.4).
Cuando se pulsa el botón derecho en una categoría de nombre en
vez de en el nombre de una red, las opciones Cargar redes y
Descargar todo se vuelven disponibles para permitirle cargar o
descargar todas las redes de dicha categoría. El cuadro de diálogo
Selección de la red no se abre.
Las opciones Cargar/Descargar no aparecen cuando se trabaja en
un estudio autocontenido.
CAPÍTULO 2 –- LA INTERFAZ CYME
27
CYME 7.0– Manual de Referencia
28
Ocultar
(Mostrar)
En vez de descargar la red la retira de la pantalla. Usted puede
ocultar una red a la que se han hecho cambios.
Eliminar
Este comando suprime la red de la base de datos. Usted puede
recuperar los datos de la red con los cambios hechos durante el
estudio usando Editar > Deshacer modif. Los datos se suprimen
definitivamente después de haber usado el comando Base de datos
> Actualizar red (Ver Capítulo 6.5).
Aplicar falla
Esta opción abre el cuadro de diálogo Cortocircuito que le permitirá
ejecutar un análisis de cortocircuito de Flujo de falla – Dominio de
fase, Flujo de falla – Dominio de secuencia, ANSI o IEC. Consulte
la Guía del usuario sobre los Análisis básicos de CYMDIST o el
Manual de Referencia y Guía del usuario de CYMFAULT para más
detalles sobre cómo efectuar estos análisis.
Conectar a
Abre el cuadro de diálogo Conectar para permitir conectar el tramo
seleccionado por medio de sus nodos a otro tramo de la misma red
o de una red diferente. (Ver 5.11)
Eliminar
interconexión
Desconecta la red seleccionada de su primer nudo.
TCC
Presenta un menú contextual que lista las funciones de la
coordinación de los dispositivos de protección correspondientes al
elemento en el que se hizo el clic con el botón secundario. Consulte
la Guía del usuario Análisis de los dispositivos de protección de
CYME para obtener la descripción de todos los comandos. En el
contexto de la pestaña Explorador de red, el cuadro de diálogo
Secuencia de operaciones se puede acceder con el menú
contextual.
Etiquetas
Sirve para crear o modificar las etiquetas de los componentes y para
mostrarlas u ocultarlas de la pantalla. La Etiqueta primaria se aplica
al lado primario de un tramo mientras que la Etiqueta secundaria se
aplica al lado secundario. Consulte el capítulo 10.1.3 Textos y
etiquetas para ver cómo se fijan los atributos en una etiqueta. Note
que agregar una etiqueta con esta opción del menú contextual no
cambia el valor por omisión. Cuando se modifica la etiqueta de un
componente, la opción Restablecer permite volver a los parámetros
predeterminados.
Opciones de
presentación
visual
Abre el menú Opciones de presentación visual que da acceso a
los Símbolos, Texto y Etiqueta o a los parámetros del Indicativo de
herramienta relacionados con el elemento seleccionado. Las
opciones de este sub-menú presentan el cuadro de diálogo
subordinado Opciones de presentación en el que el usuario puede
modificar inmediatamente los parámetros. Consulte el Capítulo 10
Opciones de visualización para más detalles.
Parámetros
Muestra el cuadro de diálogo Propiedades de la red
correspondiente a la red seleccionada en la lista. Refiérase al
Capítulo 5.8.3 Editar > Agregar > Red para obtener más
explicaciones sobre el cuadro de diálogo y sus ventanas en forma de
pestañas. Hacer doble clic en el nombre de la red indicada “cargada”
surte el mismo efecto.
CAPÍTULO 2 –- LA INTERFAZ CYME
CYME 7.0 – Manual de Referencia
2.3.4
Pestaña Vista detallada
La pestaña Vista detallada es como
la continuación de la pestaña Red ya que
muestra la lista de los dispositivos, de las
interconexiones, de los bucles y de los
componentes de fusión de fases de las redes
cargadas (es decir la base de datos activa) en
la forma de una lista de árbol.
Botones de atajo
Localizar
Automáticamente
(está activado)
Habiendo activado la función Localizar Auto de ese menú, un
clic sobre cualquier nombre de dispositivo lo centrará en la
pantalla. Un doble clic abrirá el cuadro de diálogo Propiedades
del Equipo.
(está
desactivado)
Usando el nombre
del tramo
Usando el número
del dispositivo
Habiendo activado esta opción en el menú contextual, cada
elemento de la lista estará identificado por su identificador de
tramo correspondiente. Con el icono
visible, el efecto es el
mismo.
Cuando esta opción está desactivada en el menú contextual, los
elementos de la lista están identificados por el número de
dispositivo correspondiente. Es lo mismo que tener el icono
visible.
Agrupar por filtro
CAPÍTULO 2 –- LA INTERFAZ CYME
Permite crear filtros definidos por el usuario y aplicarlos a la lista
de la Vista detallada. Los filtros mostrados en la pestaña Vista
detallada se activan desde el menú Filtros definidos por el
usuario. Usted puede añadir filtros a la lista global (se añadirán
al final) o añadirlos a los grupos.
29
CYME 7.0– Manual de Referencia
Cuando el programa identifica elementos que corresponden a
los parámetros del filtro, su ID (nombre) se copia en el grupo
identificado por el nombre de filtro. Pulse en el icono al lado
del filtro global para revelar la lista de dispositivos y tomar
acción en alguna de ellas usando el menú contextual.
Nota: Los filtros definidos por el usuario también pueden
usarse en otras partes de CYME.
Ver Personalizar > Filtros (Capítulo 11.8) para saber cómo
crear nuevos filtros o modificar los existentes.
Nuevo grupo de
favoritos
30
Con esta funcionalidad, usted puede conservar una lista de los
dispositivos o grupo de dispositivos que más accede o utiliza.
La funcionalidad abre el cuadro de diálogo Nuevo grupo
favorito en que podrá escribir el nombre del nuevo grupo que
desea crear. Al pulsar el botón Aceptar el nombre del grupo se
añade a la lista.
CAPÍTULO 2 –- LA INTERFAZ CYME
CYME 7.0 – Manual de Referencia
Para agregar elementos al grupo, resalte el nombre del
elemento y escoja Agregar a Favoritos en su menú contextual.
Para seleccionar varios elementos a la vez, presione y
mantenga presionada la tecla MAYÚSC. o CTRL mientras
selecciona los elementos en la lista y accede al menú
contextual.
Cuando un elemento se añade al grupo Favoritos no se retira
de la lista principal.
Menú contextual
Un clic derecho en el fondo del panel abre un menú contextual que contiene las opciones
listadas arriba más las siguientes.
Desplegar
todo / Reducir
todo
Para desplegar todas las capas y mostrar todos los componentes /
Para volver a la raíz de los árboles y ocultar todos los componentes.
También se puede usar los botones “ ” y “ ” para desplegar o
reducir la rama seleccionada de la lista.
Evaluar todos
los filtros
Cuando esta opción está activada ( ), cada vez que se hace un
cambio en la red y que se ejecuta una simulación, CYME vuelve a
aplicar los filtros activos a la red para identificar todos los elementos
que corresponden a los parámetros de cada filtro.
Cuando la opción está desactivada, el usuario puede volver a aplicar
cualquier filtro pulsando en el nombre del filtro en la lista de la
pestaña Vista detallada.
Un clic derecho en un nombre de grupo de la lista de árbol (incluyendo los filtros
globales) da acceso a algunas de las funciones listadas arriba al cuadro de diálogo Propiedades
del grupo (descrito detalladamente en el Capítulo 3.4) y a algunas o todas las funciones
siguientes:
CAPÍTULO 2 –- LA INTERFAZ CYME
31
CYME 7.0– Manual de Referencia
Agrupar por
palabra clave
Permite crear sub-grupos dentro de una categoría basados en una
palabra clave. En el ejemplo de abajo se escogió la palabra clave
“Fase”. Note que varias palabras claves se pueden aplicar con esta
función.
Podrá retirar el agrupamiento seleccionando la opción “Quitar todo”.
32
Aplicar falla
Se aplica a los Nudos, Líneas y Cables. Esta opción abre el cuadro
de diálogo Análisis de cortocircuito de modo a que usted pueda
ejecutar un análisis de cortocircuito de cualquiera de los tipos: Flujo
de falla – Dominio de fase, Flujo de falla – Dominio de secuencia
Convencional, ANSI o CEI. Consulte la Guía del Usuario sobre los
Análisis básicos de CYMDIST y el Manual de Referencia de
CYMFAULT para obtener más detalles sobre cómo ejecutar los
análisis.
Destacar
Coloca en el diagrama unifilar un círculo alrededor de los dispositivos
que forman parte de un grupo (o sub-grupo dentro de un grupo)
desde el cual se invocó el menú contextual.
CAPÍTULO 2 –- LA INTERFAZ CYME
CYME 7.0 – Manual de Referencia
El botón de dicha categoría indicará cuándo el comando Destacar
estará activado para tal categoría (
).
Reporte
Abre un reporte tabular con la información referente a los dispositivos
incluidos en la categoría seleccionada.
TCC
Solo se aplica a los dispositivos de protección. Abre un menú
contextual que lista las funciones de coordinación de los dispositivos
de protección que se aplican al elemento en el cual se pulsó el botón
derecho. Consulte la Guía del usuario Análisis de los dispositivos de
protección de CYME para obtener una descripción de todos los
comandos.
Agregar
instrumentos
Permite instalar instrumentos en el equipo seleccionado. El submenú solo muestra los instrumentos que se pueden instalar en el
elemento seleccionado. Equivale a “Arrastrar y Soltar” un icono de la
Pestaña Barra de símbolos a la Barra de exploración (Ver 2.3.2).
Historial de la
falla
Abre el cuadro de diálogo Historial de la falla correspondiente al
elemento seleccionado.
Propiedades
del grupo
Al hacer clic con el botón secundario en un nombre de categoría, se
obtiene la opción Propiedades del grupo que da acceso al cuadro de
mismo nombre que lista todos los elementos de la categoría.
Propiedades
Abre el cuadro de diálogo Propiedades del elemento seleccionado
en el cual el usuario podrá modificar los ajustes del elemento
seleccionado.
Un clic derecho en un elemento de la lista abre su menú contextual y, en función del tipo
y estado del elemento, usted podrá realizar varias operaciones como localizar, cargar, descargar,
ocultar, mostrar, eliminar, conectar, desconectar, etc. Para conocer las opciones posibles,
consulte el Capítulo 3.2.4 Menú contextual de un tramo o nudo.
Con referencia a los dispositivos, el menú contextual también contiene un submenú
Opciones de presentación visual que da acceso a los parámetros del dispositivo. Al
seleccionar una de las opciones de este submenú aparece el sub-cuadro de diálogo Opciones
de presentación visual correspondiente a la selección de dicho dispositivo para que el usuario
pueda modificar inmediatamente los parámetros. Vea el ejemplo de abajo. Consulte el
Capítulo 10 Opciones de visualización para más detalles.
CAPÍTULO 2 –- LA INTERFAZ CYME
33
CYME 7.0– Manual de Referencia
Finalmente, el menú contextual del dispositivo también puede contener una opción
Etiqueta > Parámetros. Esta opción abre un cuadro de diálogo compuesto de las mismas
pestañas Texto y Opciones encontradas en el cuadro de diálogo Opciones de presentación
visual correspondiente, pero solo para dicho elemento específico en el diagrama unifilar en vez
de globalmente para ese tipo de elemento. Usted tiene también la posibilidad de mostrar la
etiqueta específica o no.
34
CAPÍTULO 2 –- LA INTERFAZ CYME
CYME 7.0 – Manual de Referencia
2.3.5
Pestaña Mostrar
La pestaña Mostrar da rápido acceso a las
funciones de la pestaña Selección de las capas de
visualización del cuadro de diálogo obtenido con
Mostrar > Opciones de visualización (vea el
Capítulo 10.1 para obtener detalles sobre las
opciones).
Presione la flecha del cuadro combinado
para seleccionar la capa que desee utilizar y el botón
para ver los elementos contenidos en la capa
seleccionada. El botón
abre el cuadro de diálogo
asociado para cambiar las propiedades.
Nota:
Los ajustes definidos con esta interfaz son
temporales. Para guardar sus cambios para
futuras sesiones, abra el cuadro de diálogo
Opciones de visualización y presione el
botón Guardar.
2.3.6
Pestaña Monitoreo del conmutador
La pestaña Monitoreo del conmutador permite verificar y monitorear el estado de los
dispositivos de maniobra disponibles en la red. La porción monitoreo de este control muestra los
cambios del estado del conmutador leídos desde un archivo. Los usuarios pueden aplicar
rápidamente el nuevo estado a las redes cargadas en esta vista.
CAPÍTULO 2 –- LA INTERFAZ CYME
35
CYME 7.0– Manual de Referencia
La ventana de la pestaña Monitoreo del conmutador consta de tres columnas:
36
Tipo
Tipo de dispositivo de maniobra. Se pueden filtrar los dispositivos que se
deseen ver en la lista. Pulse en el botón Filtro (
) que se encuentra a lo
alto de la columna para abrir el cuadro de diálogo Monitoreo de
conmutador y seleccionar los tipos de dispositivos que necesita ver la
información. Cuando se aplica un filtro, el botón Filtro se transforma en
.
Nombre
Identificación del dispositivo. El pulsar sobre el enlace del Nombre del
dispositivo agranda y centra el dispositivo en cuestión.
Fase
Pulse en el icono Filtro (
) situado arriba de la columna para ver los
dispositivos que desea ver en base a su fase. Cuando se aplica un filtro, el
botón Filtro se transforma en
.
CAPÍTULO 2 –- LA INTERFAZ CYME
CYME 7.0 – Manual de Referencia
Estado
Pulse dentro de una celda para cambiar el estado del dispositivo de
Abierto a Cerrado y viceversa. También se pueden filtrar los dispositivos
) que se
que se deseen ver en la lista. Pulse en el botón Filtro (
encuentra a lo alto de la columna para abrir el cuadro de diálogo
Monitoreo de conmutador y seleccionar los dispositivos que desea ver en
base a su estado. Cuando se aplica un filtro, el botón Filtro se transforma
en
.
Hacer clic en el encabezado de una columna ordena la lista por orden creciente o
decreciente en base al contenido de la columna.
2.3.7
Pestaña Condición anormal
La pestaña Condición anormal
lista todas las condiciones anormales
presentes en la red después de haberse
ejecutado un análisis.
Esta
lista
se
actualiza
automáticamente después de cada
simulación.
Todas las condiciones
anormales se listan por tipo de
dispositivo con un símbolo cuyo color
indica el tipo de condición y dan un
hiperenlace del nombre del dispositivo
para localizarlo rápidamente en la
ventana.
Para ordenar la lista por orden
ascendente o descendente basta con
hacer doble clic sobre el título de la
columna.
Escoja los colores con Mostrar > Opciones de visualización; pulse el botón Modificar
del cuadro de grupo Símbolos (vea 10.1.1) para obtener el cuadro de diálogo Símbolos y
diríjase a la rama de la lista de árbol Condiciones anormales. El cuadro de diálogo mostrará
los parámetros que se pueden definir para cada condición.
CAPÍTULO 2 –- LA INTERFAZ CYME
37
CYME 7.0– Manual de Referencia
2.3.8
Pestaña Mapa de fondo
La funcionalidad Mapa de fondo es un
opcional de CYME.
Esta funcionalidad hace aparecer un mapa
detrás del diagrama unifilar. Un mapa puede consistir
en una o varias “capas” u “hojas” (imágenes de
mapas individuales). CYME puede presentar
formatos de archivo AutoCAD nativos, ESRI
Shapefile u otros formatos soportados por MapServer
(convertidos en archivos .gsf).
Los mapas se pueden cargar en un estudio
abierto o importar a una base de datos. La lista de
mapas cargados se guarda en un estudio y se vuelve
a cargar la próxima vez que se abre si se ha
seleccionado la opción Guardar el archivo del mapa
de fondo en la Pestaña Opciones del cuadro de
diálogo Archivo > Propiedades (Ver 4.18.2).
También se puede importar una lista de
mapas a una base de datos. Cuando se cargan las
redes de una base de datos que contiene mapas, los
mapas en el área visible de la ventana principal se
cargan automáticamente.
El usuario puede activar rápidamente esta pestaña usando el menú Mostrar > Mapa de
fondo o pulsando el botón Mapa de fondo de la barra de herramientas Mostrar (ver 2.5.7).
Consulte la Guía del Usuario sobre el Mapa de fondo para obtener toda la información
sobre este módulo opcional de CYME.
2.3.9
Pestaña Búsqueda de equipos
La pestaña Búsqueda de equipos sirve para buscar en la biblioteca de las curvas TCC
todos los dispositivos de protección e instrumentos cuyos nombres contienen un valor o cadena
dados. Los resultados se presentan en un árbol según su tipo. Los elementos de cada
categoría son clasificados después según otros criterios:
•
Fusibles: clasificados por Fabricante y luego por Modelo.
•
Interruptores automáticos de baja tensión: clasificados por Tipo y luego por
Fabricante.
•
Reconectadores: clasificados por Tipo y luego por Tipo de control.
•
Relés de sobrecorriente: clasificados por Tipo y luego por Fabricante.
•
Relés para motor: clasificados por Fabricante.
El usuario puede definir el archivo de las curvas TCC predeterminadas en el cuadro de diálogo
obtenido con el comando Base de datos > Biblioteca TCC > Seleccionar (ver 6.17.1) para
navegar a través los directorios y especificar la base de datos de curvas TCC (archivo .mdb) que
el programa utilizará.
38
CAPÍTULO 2 –- LA INTERFAZ CYME
CYME 7.0 – Manual de Referencia
Un círculo verde sobre el icono de una
carpeta amarilla indica que por lo menos un
dispositivo/ instrumento se encuentra en la base de
datos CYME. Ningún círculo sobre el icono de la
carpeta indica que ningún dispositivo/instrumento
contenido en dicha carpeta se encuentra en la base
de datos CYME.
Un círculo verde antes del nombre del
dispositivo/instrumento indica que este elemento
forma parte de la base de datos de CYME. Para ver
sus propiedades, haga un clic derecho sobre el círculo
y seleccione Propiedades en el menú contextual. Las
propiedades solo se mostrarán en un diálogo
protegido en escritura. Para modificar las
propiedades,
vaya
al
elemento
de
menú
correspondiente en el menú Equipos.
Un círculo rojo indica que el elemento no
forma parte de la base de datos CYME. Para incluirlo,
pulse el botón derecho y seleccione Agregar a la
biblioteca de equipos en el menú contextual. Por
omisión, CYME propone la misma sintaxis que la del
ID presente en la biblioteca TCC.
Después de pulsar Aceptar, si el ID ya existe en la biblioteca de CYME, el programa
instará al usuario a que introduzca un nuevo ID ya que todos los ID de los
dispositivos/instrumentos son únicos en la base de datos CYME. Después de crear el elemento,
un círculo verde aparecerá adelante de su nombre en la lista.
Usted podrá arrastrar y soltar en el diagrama unifilar cualquier elemento precedido por
un círculo verde para crear un dispositivo/instrumento en un tramo. Si se trata de un
instrumento, el cuadro de diálogo Propiedades se abre. Si se trata de un dispositivo, el cuadro
de diálogo Propiedades del tramo se abrirá.
Consulte el Manual de referencia de los equipos para obtener más detalles sobre las
propiedades y ajustes de los dispositivos e instrumentos.
CAPÍTULO 2 –- LA INTERFAZ CYME
39
CYME 7.0– Manual de Referencia
2.4
Administrador avanzado de proyectos
El Administrador avanzado
de proyectos es una herramienta
exhaustiva
que
permite
la
preparación
detallada
y
colaborativa de un proyecto dado
consistente en cambios hechos a
la red y análisis asociados. Se
presenta en la forma de una
pestaña accesible en la zona de la
Barra de exploración.
Usted
puede pedir que se muestre o se
oculte igual que cualquier pestaña
de la Barra de exploración.
El Administrador avanzado de proyectos permite guardar los cambios hechos a la red
parte del proyecto en una estructura a multiniveles distinta en vez de en la base de datos de la
red. El usuario puede asociar una selección de simulaciones a los proyectos o sub-proyectos.
Estos incluyen la caída de tensión, el cortocircuito, la distribución de carga, el crecimiento de
carga/flujo de carga y el análisis de contingencias. Además permite ligar a un proyecto dado la
red mostrada con sus ventanas, el nivel de Zoom, la base de datos utilizada, el mapa usando la
Pestaña Opciones del cuadro de diálogo Archivo > Propiedades (ver 4.18.2).
El Administrador avanzado de proyectos es un módulo opcional. Consulte su Guía del
usuario para obtener más información sobre esta funcionalidad.
40
CAPÍTULO 2 –- LA INTERFAZ CYME
CYME 7.0 – Manual de Referencia
2.5
Barras de herramientas
Las Barras de herramientas aparecen directamente debajo de la barra de menús
principal. Contienen iconos que son atajos a los comandos de menú más utilizados. Para definir
qué barras desea que se muestren, use el comando Mostrar > Barras de herramientas (ver
9.1); o pulse el botón derecho en una parte vacía entre las barras de herramientas para obtener
un menú contextual que le permitirá seleccionar las barras de herramientas que usted desee ver.
Para personalizar el contenido de las barras de herramientas, use el comando de menú
Personalizar > Barras de herramientas (ver 11.3).
Como con los menús, los comandos se activan o desactivan según si hay un estudio
abierto o no.
2.5.1
Principal
NUEVO ESTUDIO. Pulse este botón para abrir un nuevo estudio (una
ventana vacía) con el título temporal Default.xst (Ventana #1). Comando de
menú equivalente: Archivo > Nuevo estudio. Pulse en el botón Seleccionar
redes de esta barra de herramientas para abrir el cuadro de diálogo
Seleccionar redes y empezar a trabajar con las redes existentes (ver
Capítulo 7.1).
SELECCIONAR REDES. Abre el cuadro de diálogo Seleccionar redes que
le permite elegir las redes que desee cargar de la base de datos activa y
visualizarlas en la ventana. El comando de menú equivalente es Red >
Seleccionar redes (ver capitulo 7.1).
ABRIR ESTUDIO. Muestra el listado de los estudios existentes. Haga doble
clic sobre el que desee abrir. Comando de menú equivalente: Archivo >
Abrir estudio (ver Capítulo 4.2).
FUSIONAR ESTUDIO. Muestra la lista de todos los estudios existentes.
Haga doble clic sobre el nombre del estudio que desee abrir para unirlo al
estudio que se encuentra activo. Comando de menú equivalente: Archivo >
Fusionar el estudio.
GUARDAR ESTUDIO. Actualiza el archivo de estudio que existe en el disco o
si el estudio es nuevo, crea un archivo de estudio con el nombre que usted
designe. De forma predeterminada, los archivos de estudio llevan la extensión
*.XST y los estudios autónomos la extensión *.SXST. Comando de menú
equivalente: Archivo > Guardar estudio.
IMPRIMIR LA VENTANA ACTIVA DE LA RED. Imprime lo que se ve en la
ventana activa (diagrama unifilar, reporte o gráfica). Comando de menú
equivalente: Archivo > Imprimir.
CAPÍTULO 2 –- LA INTERFAZ CYME
41
CYME 7.0– Manual de Referencia
PRESENTACIÓN PRELIMINAR. Muestra como se verá al ser impresa cada
página de la ventana activa. Comando de menú equivalente: Archivo >
Presentación preliminar (ver Capítulo 4.13).
Use Archivo > Preparar página para definir la presentación de la impresión
del diagrama unifilar (ver Capítulo 4.11). También vea Reporte > Formato
para obtener los comandos de los parámetros de presentación disponibles
para los reportes (ver Capítulo 8.7).
MOSTRAR LA ZONA DE IMPRESIÓN. Permite seleccionar el área que usted
desea imprimir. Pulse en el botón, después pulse el botón izquierdo sobre el
diagrama unifilar y manteniendo el botón presionado, dibuje un área
rectangular que será su área de impresión. Suelte el botón del ratón después.
Pulse en el ícono en la parte alta del área de impresión para poder
desplazarla en el diagrama unifilar.
MOSTRAR EL DISEÑO DE LA PÁGINA. Le permite visualizar su diagrama
unifilar como página de fondo. Contrariamente a la función Zona de
impresión, el diseño de la página no es un modo de selección de área que
impide la edición e interacción normal con el diagrama unifilar. Es solo un
modo donde aparece una página blanca con un fondo gris. Se pueden añadir
elementos fuera de los bordes de la página; estos últimos no se pueden
imprimir.
Pulse el botón
situado al borde superior derecho de la página
para abrir un menú que le permitirá Encajar la red en la página y fijar la
orientación de la página a Horizontal o Vertical. Estos comandos están
disponibles también en la barra de herramientas Diseño de la página (ver
Capítulo 2.5.14).
42
CAPÍTULO 2 –- LA INTERFAZ CYME
CYME 7.0 – Manual de Referencia
Las tres otras opciones disponibles de este menú son las mismas que las
obtenidas con: Archivo > Preparar página (ver 4.11), Archivo >
Presentación preliminar (ver 4.13) y Archivo > Imprimir (ver 4.14).
Consejo:
Pida la presentación de su diagrama unifilar en varias “hojas”
usando la opción “Varias hojas” del cuadro de diálogo obtenido
con Archivo > Preparar página (ver 4.11).
IR AGUAS ARRIBA. Selecciona el tramo situado aguas arriba del tramo o
nudo activado y lo convierte en el nuevo tramo activo. Comando de menú
equivalente: Editar > Seleccionar > Aguas arriba.
LOCALIZAR SELECCIÓN. Agranda y coloca el tramo o nudo activo al centro
de la ventana. Comando de menú equivalente: Editar > Selección > Buscar
activo.
IR AGUAS ABAJO. Selecciona el tramo situado aguas abajo del tramo activo
y la convierte en el nuevo tramo activo. Comando de menú equivalente
Editar > Seleccionar > Aguas abajo. Si hay dos o más posibilidades, su
Nombre se listará en un menú desplegable en orden hacia abajo, en la que
usted podrá escoger.
DESHACER CAMBIO. Anula la última acción. Puede deshacer cuantos
cambios consecutivos desee. Presione la flecha hacia abajo para ver la lista
de cambios hechos. Comando de menú equivalente: Editar > Deshacer
modif. También podrá usar el atajo CTRL-Z para obtener lo mismo.
REHACER EL CAMBIO. Cancela el último comando de Deshacer. Se pueden
restaurar cuantos cambios haya anulado. Esta función sólo puede activarse si
antes se ha anulado por lo menos un cambio. Presione la flecha hacia abajo
para obtener la lista de cambios anulados que pueden ser restaurados.
Comando de menú equivalente Editar > Rehacer modif. También podrá
usar el atajo CTRL-Z para obtener lo mismo.
ACERCAR. Agranda la imagen. Comando de menú equivalente: Mostrar >
Zoom > Acercar.
CAPÍTULO 2 –- LA INTERFAZ CYME
43
CYME 7.0– Manual de Referencia
ENCAJAR EN VENTANA. Reduce o agranda el tamaño de la imagen hasta
que todo el diagrama unifilar (y los mapas anexados) ocupen toda la pantalla.
Comando de menú equivalente: Mostrar > Zoom > Encajar.
ALEJAR. Reduce el tamaño de la imagen. Comando de menú equivalente:
Mostrar > Zoom > Alejar.
MOSTRAR LA BARRA DE EXPLORACIÓN. Muestra u oculta la Barra de
exploración.
Comando de menú equivalente: Mostrar > Barras de
exploración (ver 9.3).
MOSTRAR REPORTES. Muestra u oculta los reportes seleccionados en el
cuadro de diálogo Reportes después de haberse ejecutado una simulación y
pedido en el mismo cuadro de diálogo que se muestren. Comando de menú
equivalente: Mostrar > Reportes.
REPORTES DE ANÁLISIS. Muestra el cuadro de diálogo Reportes que
permite pedir los resultados de los cálculos. Comando de menú equivalente:
Reporte > Reporte de los cálculos (ver 8.2).
EDITOR DE LAS REGLAS DE DATOS. Abre el cuadro de diálogo Reglas de
validación que le permite definir las reglas de los datos de CYME añadiendo
sus propias restricciones e intervalos de datos.
Comando de menú
equivalente: Personalizar > Reglas de validación (ver 11.9).
2.5.2
Buscar
MODO HISTORIAL. Cuando se activa este modo, el cuadro combinado solo
lista los nombres de los equipos hallados, permitiéndole pasar de un
elemento hallado al otro.
CAMPO DE BÚSQUEDA. En este campo
seleccione el elemento que desee hallar. Al
seleccionarlo,
este
se
destacará
automáticamente en la pantalla principal, se
agrandará y colocará al centro de la ventana.
Los elementos disponibles en el cuadro
combinado son filtrados según los parámetros
definidos en el cuadro de diálogo Buscar.
PROPIEDADES. Abre el cuadro de diálogo Buscar donde usted podrá
modificar los parámetros de búsqueda. Comando de menú equivalente:
Editar > Buscar, (Capítulo 5.4).
PRECEDENTE. Muestra en la ventana principal el elemento anterior en la
lista de los elementos filtrados.
BUSCAR. Encuentra y centra en la pantalla el elemento cuyo nombre
aparece (o se ha sido escrito) en el campo de búsqueda.
44
CAPÍTULO 2 –- LA INTERFAZ CYME
CYME 7.0 – Manual de Referencia
SIGUIENTE. Muestra en la pantalla principal el siguiente elemento de la lista
filtrada de elementos.
DIBUJAR CÍRCULO ALREDEDOR DE DISPOSITIVOS. Traza un círculo
alrededor de los dispositivos, en el diagrama unifilar, para los cuales un
había activado un filtro, de modo a que usted pueda localizarlos
rápidamente. Para usar esta opción, active la casilla “Usar Filtros” del
cuadro expandido obtenido al presionar el botón Propiedades. Ver Editar >
Buscar.
Consejo:
2.5.3
Defina el tamaño y color del círculo por medio del menú
Mostrar > Opciones de visualización; presione el botón
Modificar del cuadro de grupo Símbolos (ver 10.1.1) para
obtener el cuadro de diálogo Símbolos.
Diríjase al elemento de árbol Símbolos de red en la lista y
marque la opción Redondee con un círculo los
dispositivos. El cuadro de diálogo mostrará los parámetros
que usted haya definido.
Capa de la codificación por colores
LISTA DE CAPAS. Las capas disponibles se
listan por orden alfabético, bajo dos categorías:
Capas de análisis y Capas generales. Las
capas aquí disponibles son las mismas que en
el cuadro de grupo Codificación por color del
cuadro de diálogo Opciones de visualización
(ver 10.1.2).
MOSTRAR PARÁMETROS DE LA CAPA. Abre el cuadro de diálogo
Codificación por color definido para la capa seleccionada y también los
umbrales y sus colores asociados. Usted puede modificar los parámetros
existentes y añadir o retirar umbrales directamente en este cuadro de diálogo.
Usted puede también añadir, modificar o suprimir las capas de Codificación
por color. Comando equivalente Personalizar > Diagrama unifilar >
Codificación por color (ver 11.13.3)..
2.5.4
Capa de etiquetas
LISTA DE LAS CAPAS DE ETIQUETAS.
Muestra la lista de las capas de los tipos de
dispositivos identificados.
Las capas
disponibles aquí son las mismas que las
disponibles en el cuadro de grupo Textos y
etiquetas del cuadro de diálogo Opciones de
visualización (ver 10.1.3).
CAPÍTULO 2 –- LA INTERFAZ CYME
45
CYME 7.0– Manual de Referencia
MOSTRAR LOS PARÁMETROS DE LA CAPA DE ETIQUETAS Y DE
TEXTOS. Abre el cuadro de diálogo Textos y Etiquetas definido para la capa
seleccionada. Usted podrá modificar los parámetros existentes directamente
en este cuadro de diálogo. También podrá agregar, modificar o suprimir las
capas de Textos y Etiquetas.
2.5.5
Simulación
LISTA DE ANÁLISIS. Seleccione en esta lista el
análisis que usted desee ejecutar. Los análisis
listados aquí corresponden a para los cuales
usted tiene una licencia activa.
EJECUTAR SIMULACIÓN. Abre el cuadro de diálogo correspondiente al
análisis seleccionado en la Lista de análisis.
Todos los análisis también pueden ser accedidos por medio del menú
Análisis. Consulte el Manual del Usuario de CYME correspondiente para
obtener más información. Vea el comando de menú Ayuda > Guías de
utilización para ver a qué guías le da acceso su licencia y poder visualizarlas.
VOLVER A EJECUTAR SIMULACIÓN. Repite el mismo análisis efectuado
utilizando los parámetros recién definidos. Esta función es útil cuando se
hacen cambios a la red.
MOSTRAR CONDICIONES ANORMALES. Muestra los tramos con
condiciones anormales en el diagrama unifilar. El color y el tamaño de las
líneas se pueden definir desde el cuadro de diálogo Opciones de
visualización. Pulse el botón Modificar del cuadro de grupo Símbolos (ver
Capítulo 10.1.1). Diríjase al artículo de árbol Condiciones anormales de la
lista, escoja una opción y fije sus parámetros en el lado derecho del cuadro de
diálogo.
MOSTRAR REPORTES. Abre el cuadro de diálogo Reportes desde el cual
usted puede pedir los resultados de cálculo. Equivale al comando de menú:
Reporte > Reporte de los cálculos (ver 8.2).
46
CAPÍTULO 2 –- LA INTERFAZ CYME
CYME 7.0 – Manual de Referencia
SELECCIONAR GRÁFICOS. Abre el cuadro de diálogo Selección de
gráficos. Marque con un aspa los gráficos que usted desee visualizar y pulse
en el botón Graficar. Para personalizar la apariencia de los gráficos, pulse en
el botón Personalizar. El comando de menú equivalente es Personalizar >
Gráficas (ver Capítulo 11.10).
Aplicar permite al usuario graficar los resultados de simulación de los
alimentadores o de un nudo, tramo o grupo de tramos seleccionados.
La opción Filtro permite restringir los resultados encontrados en función de
los filtros definidos por el usuario. Ver el Capítulo 11.8 Filtros.
2.5.6
Herramientas de edición
Para usar los comandos de la barra de herramientas Herramientas de edición,
seleccione el símbolo del diagrama unifilar que participará a la operación y luego el icono del
comando deseado en la barra de herramientas. Haga doble clic con el botón izquierdo en
cualquier parte del diagrama para que se abra el cuadro de diálogo asociado a la operación. El
cursor se transformará para reflejar el comando elegido. Por ejemplo:
El comando permanecerá seleccionado hasta que se seleccione otro. Cuando se ha
seleccionado un comando, presione la tecla ESC para desactivar el comando y activar el modo
normal del ratón, es decir el modo Propiedades.
AGREGAR VISTA IMBRICADA. Abre el cuadro de diálogo Propiedades de la
vista imbricada. Comando de menú equivalente: Editar > Agregar > Vista
imbricada (ver 5.8.1 para más información).
CAPÍTULO 2 –- LA INTERFAZ CYME
47
CYME 7.0– Manual de Referencia
AGREGAR FUENTE. Abre el cuadro de diálogo Propiedades de la fuente en la
pestaña Fuente para que usted pueda crear un nuevo nudo de cabecera. Use
este comando para crear nudos secundarios dentro de la red de la subestación
o no. Comando de menú equivalente: Editar > Agregar > Fuente (ver 5.8.2).
AGREGAR RED. Abre el cuadro de diálogo Propiedades en la pestaña Red
activa para que usted pueda crear una nueva red (nudo de cabecera),
subestación, red secundaria o línea de transporte en el punto donde se
encuentra el cursor. Comando de menú equivalente: Editar > Agregar > Red
(ver 5.8.3).
AGREGAR TRAMO. Dibuja un nuevo tramo que parte del nudo seleccionado
hasta donde se encuentra el cursor del ratón. El cuadro Propiedades del tramo
se abre automáticamente cuando se dibuja el tramo. Comando de menú
equivalente: Editar > Agregar > Tramo (ver 5.8.5).
Para dibujar nuevos tramos sin tener que llenar los datos de las Propiedades del
tramo inmediatamente después de cada adición, escoja Archivo >
Preferencias; pulse en la pestaña Editor (ver 4.15.4) y desactive la opción
Mostrar propiedades del tramo al añadir un tramo...
CREAR UN CIRCUITO DOBLE. Dibuja un nuevo circuito doble y abre el cuadro
de diálogo Propiedades del circuito doble que sirve para definir los
parámetros del nuevo circuito. Comando de menú equivalente: Editar >
Agregar > Circuito doble (Ver 5.8.6). Consulte el manual de referencia de los
equipos para obtener mayor información acerca de estos circuitos.
CORTAR. Copia al sujetapapeles las propiedades y símbolos de un alimentador
o subestación (pero no sus conexiones) y lo retira de la ventana. El contenido
del sujetapapeles puede ser recopiado en cualquier parte de la ventana usando
el comando Pegar.
COPIAR. Copia las propiedades y símbolos de un tramo y sus nudos (pero no
sus conexiones y coordenadas), un grupo de tramos o un alimentador en el
sujetapapeles.
PEGAR. Copia el contenido del sujetapapeles en la ventana. Reconecta los
tramos pegados cuando se usa el comando Editar > Conectar (Ver Capítulo
5.11) o cuando se usa el comando Conectar a del menú contextual del nudo.
ELIMINAR. Pulse en este botón y haga doble clic sobre el tramo seleccionado
para eliminarlo. Un cuadro de diálogo aparecerá para que usted confirme la
supresión. También se pueden eliminar todos los tramos situados aguas abajo.
Comando de menú equivalente Editar > Eliminar. Use el comando Base de
datos > Actualizar red (Capítulo 6.5) para retirar el elemento suprimido de la
base de datos.
DESPLAZAR. Seleccione varios tramos o uno con sus dos nudos, luego
arrastre la selección para desplazarla. (Se mantienen todas las conexiones.)
Comando de menú equivalente: Editar > Mover (ver Capítulo 5.13). Note que
son los nudos que se desplazan, por lo tanto si usted selecciona un tramo sin
uno de sus nudos, este comando no funcionará.
REDIBUJAR TODAS LAS REDES EN LA VISTA. Este comando reestructura
todos mostrados ortogonalmente. El comando de menú Editar > Redibujar
diagrama unifilar (Ver Capítulo 5.14) solamente reestructura la(s) red(es)
situadas aguas abajo del punto donde se hizo clic. Para volver a la pantalla
geográfica, use Editar > Deshacer modif. (ver Capítulo 5.1) o el botón
Deshacer cambio de la barra de herramientas Principal (ver 2.5.1).
48
CAPÍTULO 2 –- LA INTERFAZ CYME
CYME 7.0 – Manual de Referencia
PROPIEDADES. Sirve para seleccionar los tramos o nudos pulsando el botón
izquierdo y para abrir el cuadro de diálogo Propiedades haciendo un doble clic.
Comando de menú equivalente Archivo > Propiedades (ver 5.20).
Un clic simple permite seleccionar un tramo o nudo del diagrama unifilar. Para
seleccionar varios tramos, mantenga la tecla CTRL presionada mientras hace
un clic simple en cada tramo y/o nudo necesario. Los elementos seleccionados
se resaltan en la ventana. Esta barra de herramientas incluye otras
herramientas de selección de grupos. En el Capítulo 2.6 Comandos del ratón
encontrará más detalles sobre las acciones que se pueden realizar usando el
ratón.
Nota: Propiedades es el modo de selección normal del ratón. Cuando el
ratón está en otro modo como “Fuente”, “Mover”, “Calc.”, etc., presione
la tecla ”ESC” del teclado para volver a ese modo normal.
HERRAMIENTA DE CÁLCULO DE DISTANCIA. Sirve para calcular la distancia
entre cualquier punto seleccionado en la pantalla con el ratón. Vea Editar >
Herramienta de cálculo de distancia (ver 5.6).
SELECCIÓN POR REGIÓN. Permite seleccionar un grupo de tramos en un área
rectangular. Los tramos resaltados (seleccionados) serán aquellos cuyos nudos
de inicio y de fin se incluyeron en el rectángulo de selección. La selección inicial
es un área rectangular. El usuario puede seleccionar cualquier agarrador del
perímetro del área para cambiar la posición del punta y crear un área poligonal.
También, cuando se coloca el puntero del ratón a lo largo de los bordes del área
dibujada, se convierte en una mano
lo que le indica que puede mover
toda la forma.
Consejo: Para agregar o quitar tramos individuales, pulse la tecla CTRL y
manténgala presionada mientras pulsa el botón izquierdo en los
tramos que desea añadir o quitar. Esta función es útil para
seleccionar los componentes que serán parte de un grupo o los
tramos que no son contiguos.
SELECCIÓN MÚLTIPLE. Abre el Asistente para la Selección múltiple que le
guiará para seleccionar los ramales aguas abajo del tramo seleccionado.
Seleccione su tramo pulsando en el deseado en la ventana (De, A) o en la lista
desplegable (A). Usted tiene diferentes opciones de trazado para excluir/incluir
los ramales con dispositivos de conmutación/protección o laterales diferentes
para limitar el rango de la selección.
BORRAR SELECCIÓN. Deselecciona cualquier selección u tramo activo.
CAPÍTULO 2 –- LA INTERFAZ CYME
49
CYME 7.0– Manual de Referencia
2.5.7
Mostrar
MOSTRAR LÍNEAS DE LA CUADRÍCULA. Muestra una serie de líneas que
conforma la cuadrícula en la pantalla principal. Vea Mostrar > Opciones de
visualización; pestaña Propiedades de la vista, cuadro de grupo Opciones
de la ventana (Capítulo 10.2.2).
MOSTRAR PUNTOS DE LA CUADRÍCULA. Muestra una serie de puntos que
conforma la cuadrícula en la pantalla principal. Vea Mostrar > Opciones de
visualización, pestaña Propiedades de la vista, cuadro de grupo Opciones
de la ventana (Capítulo 10.2.2).
MOSTRAR LOS AGARRADEROS DE SELECCIÓN MÚLTIPLE (para el
cambio de escala y la rotación). Traza un rectángulo alrededor de la selección,
grupo o región múltiple, con agarraderos en las esquinas y en los costados
que permiten redimensionar globalmente la selección o rotar el grupo. Usted
puede activar esta función antes o después de haber hecho sus selecciones.
También se pueden activar o desactivar los agarraderos usando la opción
Agarraderos de selección de región en la categoría Selección de la
pestaña Propiedades de la vista (Ver 10.2.5) del cuadro de diálogo
Opciones de visualización.
MOSTRAR LA DIRECCIÓN DE LA FASE. Muestra flechas en los tramos para
ilustrar las fases y sus direcciones.
MUESTRA LOS TRAMOS MONOFÁSICOS. Pulse este botón para que se
muestren u oculten todos los tramos monofásicos.
MUESTRA LOS TRAMOS BIFÁSICOS. Pulse este botón para que se
muestren u oculten todos los tramos bifásicos.
MUESTRA LOS TRAMOS TRIFÁSICOS. Pulse este botón para que se
muestren u oculten todos los tramos trifásicos.
50
CAPÍTULO 2 –- LA INTERFAZ CYME
CYME 7.0 – Manual de Referencia
MOSTRAR LA DIRECCIÓN DEL FLUJO DE LA POTENCIA ACTIVA. Muestra
una flecha al final del tramo indicando la dirección del flujo de la potencia
activa.
El color de la flecha se puede cambiar. Escoja Mostrar > Opciones de
visualización y pulse el botón Modificar del cuadro de grupo Símbolos (ver
Capítulo 10.1.1). En el esquema de árbol, diríjase al artículo Símbolos de
red y seleccione la opción Sentido del flujo de potencia activa. Cambie los
parámetros en la parte derecha del cuadro de diálogo.
MOSTRAR LA DIRECCIÓN DEL FLUJO DE LA POTENCIA REACTIVA.
Muestra una flecha al final del tramo indicando la dirección del flujo de la
potencia reactiva.
El color de la flecha se puede cambiar como con la flecha de la dirección del
flujo de la potencia activa. Vea el párrafo de arriba.
RESALTA EL CIRCUITO LADO FUENTE DEL TRAMO SELECCIONADO.
Seleccione un tramo, luego pulse este botón para resaltar la parte aguas
arriba de la red hasta el primer punto abierto, o hasta la fuente si no hay
puntos abiertos. Los laterales no se resaltarán.
RESALTA EL CIRCUITO LADO CARGA DEL TRAMO SELECCIONADO.
Seleccione un tramo, luego pulse en este botón para resaltar la parte aguas
abajo de la red hasta el primer punto abierto, o hasta el final de la red si no
hay puntos abiertos. Los laterales se resaltarán.
MOSTRAR
TODOS
LOS
INSTRUMENTOS
DE
PROTECCIÓN.
Muestra/oculta los símbolos de los instrumentos asociados a un dispositivo de
protección. El comando para añadir instrumentos aparece en el menú
contextual del tramo o del nudo (ver 3.2.4 Menú contextual de un tramo o
nudo).
MOSTRAR TODAS LAS CONEXIONES. Un punto de detención (breakpoint)
es un elemento de dibujo que sirve para ocultar la porción del tramo situada
aguas abajo del punto de detención. Se instala usando el comando
correspondiente del Menú contextual de un tramo o nudo (ver Capítulo
3.2.4). Una etiqueta aparece en el punto de detención para indicarlo. Para ver
todo el tramo, presione el botón Mostrar todas las conexiones.
CAPÍTULO 2 –- LA INTERFAZ CYME
51
CYME 7.0– Manual de Referencia
MOSTRAR EL MEJOR AJUSTE. Redimensiona todos los elementos del
dibujo (anchura de las líneas, tamaño de las letras, tamaño del símbolo) en
relación a los otros. Los parámetros del dibujo correspondiente mostrados en
el cuadro de diálogo Opciones de visualización se modifican en
consecuencia. (Vea Opciones generales en la pestaña Propiedades de la
vista (Capítulo 10.2.1) para más información).
Nota: Los cambios hechos a la presentación no se pueden anular con el
comando Deshacer cambio.
Nota: Usted puede configurar el programa para que haga esta operación
automáticamente al abrir una vista. (Vea Opciones generales en la
pestaña Propiedades de la vista del cuadro de diálogo Opciones de
visualización (Capítulo 10.2.1) para más información.
SELECCIONAR LA VISTA SIMPLICADA. Permite crear filtros y aplicarlos a la
ventana visualizada. Para seleccionar una de las configuraciones propuestas,
CYME muestra la vista simplificada en forma de una nueva pestaña en la
pantalla principal. Para crear filtros que muestran solo los tipos de equipos, de
líneas y de cargas deseados, seleccione la opción Personalizar de la lista
desplegable Se pueden usar filtros de palabras claves. Los filtros se crean
con el cuadro de diálogo obtenido con Personalizar > Vista simplificada (ver
Capítulo 11.12) que aparece al seleccionar la opción Personalizar propuesta
cuando presiona este icono. Usted podrá crear varias vistas y guardarlas para
poder accederlas después o usar la lista desplegable de este botón.
Usted puede pedir que se muestren cuantas vistas simplificadas necesite.
Antes de seleccionar una nueva vista simplificada a utilizar, active la vista
principal pulsando en su pestaña.
MOSTRAR LA VISTA DE CONJUNTO. Abre la vista en miniatura Mapa de la
visión de conjunto en el diagrama unifilar. Ver el Capítulo 9.14 Mapa de la
visión de conjunto.
MAPA DE FONDO. Activa la Pestaña Mapa de fondo de la Barra de
exploración (Capítulo 2.3.8) del programa para que usted pueda escoger y
mostrar un mapa detrás del diagrama unifilar. Comando de menú Mostrar >
Mapa de fondo (ver 9.13).
OPCIONES DE VISUALIZACIÓN. Abre el cuadro de diálogo Opciones de
visualización (Ver Capítulo 10).
2.5.8
Capa de info sobre herramientas
LISTA DE CAPAS. Muestra la lista de capas
de indicativos de herramientas por tipos de
dispositivos. Las capas disponibles aquí son
las mismas que las disponibles en el cuadro
de grupo Indicativos de herramienta del
cuadro de diálogo Opciones de visualización
(ver Capítulo 10.1.4).
MOSTRAR LOS PARÁMETROS DE LA CAPA DE LOS INDICATIVOS DE
HERRAMIENTA. Muestra el cuadro de diálogo Indicativos de herramienta
definido para la capa seleccionada. Usted puede añadir, modificar o suprimir
cualquier capa de Indicativo de herramienta.
52
CAPÍTULO 2 –- LA INTERFAZ CYME
CYME 7.0 – Manual de Referencia
2.5.9
Modelo de carga
LISTA DE MODELOS DE CARGA.
Para
configurar con el Administrador de modelos de
carga. Todos los análisis, reportes y cuadros de
resultados utilizarán el modelo de carga activo.
ADMINISTRADOR DE MODELOS DE CARGA. Permite crear los nombres de
los modelos de carga. Para crear los tipos de cliente que son parte del
modelo de carga, pulse el botón Administrador de clases de cliente. Estos
datos se guardan con el estudio autocontenido. El comando de menú
equivalente es Red > Administrador de modelos de carga (Capítulo 7.8).
ADMINISTRADOR DE TIPOS DE CLIENTE. Abre el cuadro de diálogo Tipos
de cliente que le permite modificar los tipos de clientes existentes y crear
nuevos tipos de clientes. Usted también puede acceder a esta función
escogiendo los comandos de menú Red > Tipos de cliente (ver Capítulo
7.5).
2.5.10 Base de datos
ADMINISTRADOR DE LA BASE DE DATOS. Abre el cuadro de diálogo
Administrador de la base de datos para que usted designe una configuración
de base de datos existente como la “activa” o de trabajo, ya sea por su
nombre o por algún otro parámetro disponible.
Comando de menú
equivalente Base de datos > Administrador de la base de datos (ver
Capítulo 6.2).
Nota: Use el comando de menú Base de datos > Crear (ver 6.3) para crear
una nueva configuración de base de datos.
SELECCIONAR
BASE
DE
DATOS
PREDETERMINADA. Le permite designar
una configuración de base de datos existente
como la “activa” o de trabajo. La selección
se puede efectuar por nombre de
configuración solamente. También vea la
opción de menú contextual Conectar de la
Pestaña Bases de datos (ver 2.3.1). Vea
Base de datos > Administrador de la base
de datos para obtener más opciones (ver
Capítulo 6.2).
CONECTAR / DESCONECTAR. Permite conectarse a la configuración de
base de datos cuyo nombre aparece en el cuadro combinado y convertirla en
la configuración de base de datos activa del estudio. Si pulsa en este botón
cuando está activado, el estudio se cerrará y desconectará de la configuración
de base de datos entonces activa.
CAPÍTULO 2 –- LA INTERFAZ CYME
53
CYME 7.0– Manual de Referencia
ACTUALIZAR RED. Aplica a la base de datos de la red activa todos los
cambios hechos al estudio abierto. Note que esta actualización afectará todos
los estudios que se basan en esta base de datos. Comando de menú
equivalente: Base de datos > Actualizar red (Capítulo 6.5).
IMPORTAR DATOS. Abre el Asistente Utilitario de la base de datos de
CYME que le permite importar datos a una base de datos soportada por
CYME 7.0 (existente o nueva). Comando de menú equivalente: Base de
datos > Importar (ver Capítulo 6.6).
EXPORTAR DATOS. Abre el Asistente Utilitario de la base de datos de
CYME que le permite exportar datos de la base de datos a otros formatos.
Comando de menú equivalente: Base de datos > Exportar (ver Capítulo
6.7).
SUPRIMIR CONFIGURACIÓN DE LA BASE DE DATOS.
Elimina la
configuración de la base de datos que se encuentra activa. Comando de
menú equivalente: Base de datos > Eliminar. (Ver Capítulo 6.4).
2.5.11 Herramientas de edición avanzadas
INSERTAR TRAMO. Añade un nuevo tramo (de misma longitud) aguas arriba
del tramo seleccionado. Comando de menú equivalente: Editar > Tramo >
Insertar tramo (ver Capítulo 5.9.1). El cuadro de diálogo Propiedades del
tramo se abre automáticamente.
Como con el comando Agregar tramo de la barra de herramientas
Herramientas de edición, usted puede desactivar la apertura automática del
cuadro de diálogo Propiedades del tramo.
DIVIDIR TRAMO. Comando parecido a Insertar tramo, solo que el tramo
existente tiene una longitud de valor “cero”. Comando de menú equivalente:
Editar > Tramo > Dividir tramo ver Capítulo 5.9.2).
El cuadro de diálogo Propiedades del tramo se abre automáticamente.
Como con el comando Agregar tramo de la barra de herramientas
Herramientas de edición, se puede desactivar la apertura automática del
cuadro de diálogo Propiedades del tramo.
ASIGNAR ZONA. Agrupa varios tramos en una zona y confiere una etiqueta
a los tramos de la zona. Pulse el botón y haga doble clic sobre un tramo en la
ventana. El cuadro de diálogo Asignar zona aparece para que usted pueda
definir los parámetros de la zona. Comando de menú equivalente Editar >
Agregar > Asignar zona (ver Capítulo 5.8.4).
ELIMINAR ZONA. Retira el atributo de zona a los tramos de dicha zona.
Suprimir una zona no suprime ningún tramo. Comando de menú equivalente:
Editar > Eliminar zona (ver Capítulo 5.18).
ROTAR TRAMO. Haga doble clic con el botón izquierdo y mantenga el botón
presionado al segundo clic, después arrastre el tramo de destino hacia un
punto de un círculo que tenga un radio igual al largo del tramo. Note que es el
“Nudo de destino” del tramo seleccionado que se recoloca. Comando de
menú equivalente: Editar > Tramo > Rotar tramo. (Capítulo 5.9.3).
54
CAPÍTULO 2 –- LA INTERFAZ CYME
CYME 7.0 – Manual de Referencia
CREAR INTERCONEXIÓN. Conecta dos o más tramos entre sí. Comando
de menú equivalente: Editar > Conectar (ver Capítulo 5.11).
DESCONECTAR. Elimina la conexión entre dos tramos sin borrar ninguno de
ambos tramos. (Se crea un nudo temporalmente). Comando de menú
equivalente: Editar > Desconectar (ver Capítulo 5.12).
ABRIR / CERRAR. Abre o cierra un dispositivo de interrupción. El cuadro de
diálogo Alternar se abre para que pueda escoger el dispositivo que desea
conmutar. Comando de menú equivalente: Editar > Abrir o Cerrar (ver
Capítulo 5.10).
RECONFIGURACIÓN. Abre el cuadro de diálogo Reconfiguración para que
usted pueda cambiar el tipo de línea o cable en un grupo de tramos contiguos
o añadir / retirar las fases del tramo seleccionado. Comando de menú
equivalente: Editar > Tramo > Reconfigurar tramos (ver Capitulo 5.9.6).
CALCULAR LONGITUD. Recalcula la longitud del tramo seleccionado, de los
tramos situados aguas abajo seleccionados y de todos los tramos guardados
en memoria. Los resultados se indican en la segunda línea de la barra de
estado. Comando de menú equivalente: Editar > Tramo > Calcular longitud
del tramo (ver Capítulo 5.9.4).
RENOMBRAR AUTOMÁTICAMENTE. Abre el cuadro de diálogo Cambio de
nombre automático de los tramos que permite cambiar el nombre y/o ID del
tramo (o varios tramos) seleccionados, incluyendo o excluyendo los nudos.
Comando de menú equivalente: Editar > Renombrar tramos (ver Capítulo
5.9.5).
REESTRUCTURAR TRAMOS / NUDOS. Muestra la red situada
ortogonalmente aguas abajo del punto seleccionado o después de haber
activado esta opción. Menú equivalente: Editar > Redibujar diagrama
unifilar (ver Capítulo 5.14). Para volver a la presentación geográfica, use el
comando de menú Editar > Deshacer modif. (Ver 5.1) o el botón Deshacer
cambio situado en la barra de herramientas Principal (Ver 2.5.1).
2.5.12 Instrumento de dibujo
Primero pulse sobre el icono Activar las herramientas de dibujo de esta barra de
herramientas para activar sus botones y luego pulse en el diagrama unifilar donde usted desee
dibujar los elementos o insertar las imágenes. Los elementos añadidos se guardarán con el
estudio. Si desea añadirlos a la base de datos, use Base de datos > Actualizar red (ver
Capítulo 6.5). Note que primero tendrá que activar la opción Guardar los textos en la base de
datos al actualizar la red que se encuentra en la pestaña Base de datos (Ver 4.15.5) del
cuadro de diálogo obtenido con Archivo > Preferencias. Note que los elementos dibujados con
estas funciones no se pueden eliminar con el comando estándar Eliminar. En vez de esto,
active el elemento pulsando encima y seleccione el comando Quitar
ACTIVAR LAS HERRAMIENTAS DE DIBUJO. Activa los comandos de esta
barra de herramientas. Presione la tecla ESC para desactivar esta función.
CAPÍTULO 2 –- LA INTERFAZ CYME
55
CYME 7.0– Manual de Referencia
DIBUJAR LÍNEA. Pulse sobre el botón Dibujar línea y después presione y
mantenga el botón presionado mientras arrastra el ratón sobre el diagrama
unifilar hasta que la línea alcance el largo apropiado. Suelte entonces el
botón del ratón.
DIBUJAR FLECHA. Pulse sobre el botón Dibujar flecha, luego presione y
mantenga presionado el botón del ratón mientras arrastra el ratón sobre el
diagrama unifilar hasta que la flecha tenga el largo apropiado. Suelte
entonces el botón del ratón, la punta de la flecha apuntará en esa dirección.
DIBUJAR RECTÁNGULO. Pulse sobre el botón Dibujar rectángulo y
después presione y mantenga presionado el botón del ratón mientras arrastra
el ratón sobre el diagrama unifilar hasta que el rectángulo alcance el tamaño y
forma apropiados. Suelte entonces el botón del ratón.
DIBUJAR ELIPSE. Pulse sobre el botón Dibujar elipse y después presione y
mantenga el botón del ratón presionado mientras arrastra el ratón sobre el
diagrama unifilar hasta que la elipse tenga el tamaño y forma deseados.
Suelte entonces el botón del ratón.
DIBUJAR TEXTO. Abre el cuadro de diálogo Propiedades en la pestaña
Texto. Ingrese las palabras que desea que aparezcan en el campo Texto,
ajuste las otras propiedades como usted desee y presione el botón Aceptar.
DIBUJAR IMAGEN. Presione este botón y después en el diagrama unifilar
para obtener el cuadro de diálogo Inserción de imagen que permite
seleccionar la imagen que se insertará en el diagrama unifilar. Presione el
botón
para recorrer sus directorios y escoger una imagen. Inscriba el
nombre de la Categoría en que clasificará sus imágenes; esto se usará en el
cuadro de diálogo Mostrar > Capas de imagen y texto (ver capítulo 9.11).
DEFINIR LAS PROPIEDADES POR OMISIÓN. Seleccione la línea, flecha,
rectángulo, elipse o texto y luego pulse sobre este icono para modificar los
parámetros. Note que cuando se dibuja una figura, usted tiene acceso a su
cuadro de diálogo Propiedades pulsando el botón derecho sobre la forma,
pudiendo así modificar sus parámetros.
MOSTRAR CAPA. Abre el cuadro de diálogo Capas del dibujo cuando usted
selecciona las capas que desea se muestren ya sea por tipo de forma o por
forma individual.
56
CAPÍTULO 2 –- LA INTERFAZ CYME
CYME 7.0 – Manual de Referencia
2.5.13 Zoom
ACERCAR. Agranda automáticamente la vista en la pantalla principal.
Comando de menú equivalente: Mostrar > Zoom > Acercar.
ENCAJAR EN VENTANA. Reduce o agranda la vista hasta que todo el
diagrama unifilar con sus mapas adjuntos quepa en la ventana. Comando de
menú equivalente: Mostrar > Zoom > Encajar.
ALEJAR. Reduce automáticamente la vista. Comando de menú equivalente:
Mostrar > Zoom > Alejar.
ZOOM PREVIO. Vuelve un paso atrás en los últimos movimientos de zoom
de la vista. Comando de menú equivalente: Mostrar > Zoom > Anterior.
ZOOM SIGUIENTE. Vuelve un paso hacia adelante en los últimos zoom de la
vista. Comando de menú equivalente: Mostrar > Zoom > Siguiente.
AGRANDAR. Agranda poco a poco el área de la pantalla principal debajo del
cursor. Mantenga el botón izquierdo presionado mientras mueve la lupa sobre
la vista. Comando de menú equivalente: Mostrar > Lupa > Activar (ver
Capítulo 9.6).
2.5.14 Diseño de la página
Para activar esta barra de herramientas primero se debe activar la opción Mostrar el
diseño de la página
. Este botón se encuentra en la barra de herramientas Principal (ver
Capítulo 2.5.1). Los comandos de la barra de herramientas Diseño de página también se
pueden acceder presionando el botón “Página” situado en la esquina superior derecha de la
ventana principal.
CAPÍTULO 2 –- LA INTERFAZ CYME
57
CYME 7.0– Manual de Referencia
Permite agrandar o reducir el tamaño del diagrama unifilar en la vista
Diseño de página.
VERTICAL. Define la orientación de la página a vertical.
HORIZONTAL. Define la orientación de la página a horizontal.
ENCAJAR LA RED EN LA PÁGINA. Reduce o agranda la vista hasta
que todo el diagrama unifilar quepa en la página.
Un clic en el botón
situado en la esquina superior derecha de la ventana
propone la mayoría de las opciones disponibles en la barra de herramientas Diseño de la página
así como las opciones disponibles en Preparar página (ver Capítulo 4.11), Presentación
preliminar e Imprimir.
2.5.15 Capa de los símbolos
LISTA DE CAPAS. Capas disponibles listadas
por orden alfabético. Las capas listadas aquí
son las mismas que aparecen en el cuadro de
grupo Símbolos del cuadro de diálogo
Opciones de visualización (ver Capítulo
10.1.1).
Para crear nuevas capas, escoja
Personalizar
>
Diagrama
unifilar
>
Símbolos(ver Capítulo 11.13.2).
MOSTRAR PARÁMETROS DE CAPAS SÍMBOLOS Y COLORES
PREDETERMINADOS. Abre el cuadro de diálogo Símbolos definido para
la capa seleccionada. Usted puede modificar los parámetros existentes
directamente en este cuadro de diálogo. Puede agregar, modificar o suprimir
cualquier capa con Símbolos.
2.5.16 TCC
Para activar la funcionalidad relacionada con esta barra de herramientas en CYME se
necesita el módulo opcional Análisis de los dispositivos de protección.
La barra de herramientas TCC se vuelve activa cuando una curva TCC aparece en
pantalla y le permite efectuar las siguientes acciones en dicha curva. Consulte la Guía del
usuario Análisis de los dispositivos de protección de CYME para más detalles sobre esta
funcionalidad.
OPCIONES DE LA REJILLA. Muestra el cuadro de diálogo Opciones de la
rejilla que contiene las opciones para configurar su rejilla.
58
CAPÍTULO 2 –- LA INTERFAZ CYME
CYME 7.0 – Manual de Referencia
MOSTRAR LAS HERRAMIENTAS. Lista los dispositivos del ramal mostrado
en el gráfico TCC. Usted puede Activar o Desactivar la casilla de selección
de la columna Mostrar para que se muestre u oculte la curva de dichos
dispositivos.
LISTA DE CAPAS. Seleccione el nombre de una
capa para que se muestre en la red.
MOSTRAR LOS PARÁMETROS DE LA CAPA DE ETIQUETAS Y DE
TEXTOS DE TCC. Abre el cuadro de diálogo Etiquetas y textos de TCC.
(Consulte la Guía del Usuario del Análisis de la coordinación de los
dispositivos de protección de CYME).
TENSIÓN DE TRAZADO DE CURVAS. Tensión seleccionada a la
cual la curva tiempo-corriente es trazada como si el dispositivo
estuviese en servicio a tal tensión.
MARGEN DEL DISPOSITIVO. Detecta las intersecciones de la curva y mide
las márgenes de tiempo y de corriente entre las curvas.
REGLA. Calcula la distancia (corriente y tiempo) entre cualquiera dos puntos
seleccionados en la rejilla y muestra los resultados en la barra de estado.
MULTIPLICA LA ESCALA DE CORRIENTE. Multiplica la escala de
corriente por el factor escogido.
ACTUALIZAR LOS RESULTADOS DE LA SIMULACIÓN. Sincroniza los
resultados de un análisis de cortocircuito y/o de flujo de carga con la(s)
curva(s) mostradas.
MOSTRAR LAS CURVAS DE COORDINACIÓN DEL ANÁLISIS. Después de
ejecutar un análisis de coordinación, el botón se activa. Al pulsar el botón
aparecen la curva del dispositivo y otra curva que contiene los criterios de
De forma
coordinación definidos en Criterios de coordinación.
predeterminada, el botón está desactivado.
2.5.17 Trazado de contorno
LISTA DE LOS TRAZADOS DE CONTORNO.
Seleccione el nombre de la capa que desee
ver en la red.
PROPIEDADES DEL TRAZADO DE CONTORNO. Abre el cuadro de
diálogo Trazado de contorno (Ver 11.11).
CAPÍTULO 2 –- LA INTERFAZ CYME
59
CYME 7.0– Manual de Referencia
2.6
Comandos del ratón
2.6.1
Selección de un componente
Para poder seleccionar un componente, el ratón (mouse) debe estar en su modo
normal, llamado modo Propiedades..Active este modo oprimiendo el botón Propiedades
situado en la barra de herramientas Herramientas de edición (ver Capítulo 2.5.6). Pulse el
botón izquierdo del ratón en cualquier parte del nudo, tramo, símbolo de un equipo o etiqueta.
Verá que el elemento cambiará de color y/o aparecerán “agarradores” alrededor del elemento.
Si hace doble clic con el botón izquierdo sobre un componente, este se resaltará y su cuadro de
grupo Propiedades respectivo aparecerá. Si presiona la tecla MAYÚSC. mientras selecciona un
tramo, el programa destacará el tramo o nudo seleccionado así como todos los tramos
conectados aguas abajo. También podrá seleccionar varios tramos y/o nudos presionando la
tecla MAYÚSC. mientras pulsa en los elementos de la pantalla.
Se puede obtener lo mismo pulsando el botón izquierdo y manteniéndolo presionado
mientras usted traza un rectángulo sobre la imagen. Al soltar el botón del ratón, el elemento
dentro del rectángulo se resaltará. Para seleccionar varios tramos y nudos de la misma manera,
active la opción Activar la selección automática de región accesible seleccionando el menú
Mostrar > Opciones de visualización, pestaña Propiedades de la vista (ver Capitulo 10.2.5) y
después, con el ratón en modo Propiedades, cuando usted haga una selección rectangular en la
ventana del diagrama unifilar, estará destacando (seleccionando) todos los componentes de
dicha selección en vez de solo uno.
Existe otro modo de hacer selecciones múltiples, es usando los botones Selección
múltiple o Selección por región de la barra de herramientas Herramientas de edición (ver
2.5.6)
Se obtiene automáticamente un cuadro de diálogo Herramienta de selección cuando
se pulsa en un tramo que en realidad tiene dos o más tramos en las mismas coordenadas o
cuando se pulsa en un dispositivo que tiene dos o más dispositivos superpuestos en las mismas
coordenadas. Esta herramienta lista todos los tramos y dispositivos localizados en dichas
coordenadas permitiendo así que el usuario haga la selección adecuada.
Para activar esta opción, seleccione la opción Selección obtenida seleccionando el
menú Mostrar > Opciones de visualización, pestaña Propiedades de la vista (ver Capítulo
10.2.5) y seleccione “Sí” para la opción Activar la herramienta de selección de los elementos
superpuestos.
Si usted pulsa el botón derecho en cualquier parte de la superficie donde se ven varios
elementos resaltados, el menú contextual contendrá las opciones de las acciones que se pueden
aplicar al grupo de elementos.
Para desplazar un grupo de tramos y/o nudos, pulse y arrastre uno de los elementos del
grupo del mismo modo que lo haría con un solo elemento.
60
CAPÍTULO 2 –- LA INTERFAZ CYME
CYME 7.0 – Manual de Referencia
El botón Mostrar los agarraderos de selección múltiple de la barra de herramientas
Mostrar (ver 2.5.7) sirve para redimensionar y hacer rotar una selección múltiple de tramos.
Usted también puede activar esta opción usando la opción Agarraderos de selección de
región de la categoría Selección que se obtiene seleccionando el menú Mostrar > Opciones
de visualización, pestaña Propiedades de la vista (ver 10.2.5). Esta selección solo incluye los
tramos que se encuentran en el rectángulo de selección trazado con el ratón.
Finalmente, también se puede cambiar el color de selección. Seleccione Mostrar >
Opciones de visualización, pestaña Propiedades de la vista y vea las opciones de la
categoría Selección.
2.6.2
Modos del ratón
El modo Normal del ratón (
) permite seleccionar un tramo o nudo con un simple clic
izquierdo del ratón. Un clic derecho sobre un tramo o nudo resaltado hace aparecer el menú
contextual apropiado (ver abajo). Un doble clic izquierdo sobre un tramo o nudo resaltado abre
el cuadro de diálogo Propiedades apropiado.
Un clic derecho en modo normal en cualquier parte del fondo activa el modo Pan (vista
panorámica).
Usted notará que al seleccionar cualquier opción del menú Editar que permita añadir
componentes a su estudio (alimentadores, subestaciones, zonas, etc.), el cursor del ratón
reflejará su elección hasta que usted lo revierta al modo normal. Una pequeña inscripción como
“Aliment.” O “Zona”, etc. aparecerá debajo del cursor del ratón
He aquí algunos ejemplos:
.
Para volver al modo “normal”, presione la tecla ESC o pulse el botón Propiedades (
) situado en la barra de herramientas Herramientas de edición (Ver 2.5.6). Nótese sin embargo
que el ratón está en modo “Agrandar”
y tendrá que desactivar este comando desde el
menú para volver al modo normal. (Ver Capítulo 9.6 Lupa).
Nota:
2.6.3
El tramo seleccionado debería verse con un color distintivo. Para cambiar el
Color y el Ancho de la selección, escoja Mostrar > Opciones de
visualización. En la pestaña Propiedades de la vista, diríjase a la opción de
árbol Selección.
Función “Pan” y “Zoom” del ratón
Para desplazarse en el diagrama unifilar gracias a la función “Pan” con el ratón, pulse el
botón derecho del ratón y manténgalo presionado. Arrastre el ratón hacia otro punto del
diagrama unifilar y suelte el botón. El punto “seleccionado” cuando usted hizo el clic ahora
estará situado en el punto donde soltó el botón.
Consejo:
También se puede desplazar (función ‘Pan’) en el diagrama unifilar, usando
las teclas con flechas del teclado. Asegúrese que la ventana activa sea el
diagrama unifilar pulsando una vez encima y después simplemente
presione las teclas con flechas para desplazarse en la dirección deseada.
También se puede usar la rueda del ratón para el mismo fin. Haga clic en
la rueda para activar esta función y mueva el ratón para desplazarse. Para
desactivar la función, vuelva a hacer clic en la rueda del ratón. Note que
mientras esta función está activada, usted todavía puede agrandar o
reducir la imagen girando la rueda del ratón.
CAPÍTULO 2 –- LA INTERFAZ CYME
61
CYME 7.0– Manual de Referencia
Para agrandar una imagen con el ratón (si su ratón tiene una rueda de deslizamiento),
hágalo rodar hacia adelante o atrás para agrandar o reducir la vista del diagrama unifilar. El
fócus del zoom será el lugar donde coloque el puntero. Si el ratón no tiene rueda, haga doble
clic con el botón derecho y manténgalo presionado, luego arrastre el ratón para dibujar un
rectángulo alrededor del área que usted desea agrandar. Suelte el botón del ratón.
También podrá “dibujar un rectángulo” usando el botón izquierdo en la ventana del Mapa
de la visión de conjunto alrededor del área que usted desee ver en la pantalla principal. Para
obtener el Mapa de la visión de conjunto, seleccione Mostrar > Mapa de la visión de conjunto
(Capítulo 9.14).
Finalmente, también se pueden usar los comandos de Zoom que se encuentran en la
barra de herramientas Mostrar (Capítulo 2.5.7) o escogiendo el comando de menú Mostrar >
Zoom (Capítulo 9.4).
2.7
Menús contextuales
Un clic del botón derecho sobre un símbolo resaltado o sobre el fondo de los varios
espacios de trabajo de CYME abre un menú contextual que da rápido acceso a los comandos
útiles relacionados con el elemento en que se pulsó. A continuación se muestran ejemplos de
menús contextuales.
Tramo con carga
Nudo
Fusible
Barra de los símbolos
La explicación de los comandos de cada menú contextual que se pueden invocar se
encuentra en el capítulo de este manual donde se describe el espacio de trabajo en cuestión. La
explicación de los menús contextuales de cada equipo se encuentra en el Manual de referencia
de los equipos. Consulte también el capítulo 3.2.4 Menú contextual de un tramo o nudo.
62
CAPÍTULO 2 –- LA INTERFAZ CYME
CYME 7.0 – Manual de Referencia
2.8
Navegación
2.8.1
Hiperenlaces
Ciertos elementos del diagrama unifilar tienen hiperenlaces. Por ejemplo: si usted pulsa
en la etiqueta identificadora de la subestación, obtendrá la ventana de edición y visualización de
la subestación. Si pulsa en una etiqueta de zona, obtendrá el cuadro Propiedades de la zona.
Ciertos elementos de los reportes tabulares también tienen hiperenlaces. Los hiperenlaces se
distinguen por sus caracteres azules subrayados.
Estos hiperenlaces han sido creados para reducir las veces que se debe presionar las
teclas (o pulsar con el ratón), operaciones requeridas paras avanzar de un entorno a otro de los
diversos controles.
Los enlaces dinámicos (“stubs”) de interconexión destacan el nudo director de una red o
los puntos de interconexión entre los alimentadores cargados y no cargados (redes). Cuando el
puntero del ratón toma la forma de una mano, pulse sobre un enlace dinámico de interconexión
para cargar y visualizar el alimentador / red conectado.
CAPÍTULO 2 –- LA INTERFAZ CYME
63
CYME 7.0– Manual de Referencia
2.8.2
Ventanas imbricadas
Si usted tiene los módulos opcionales Modelización detallada de Subestaciones, Análisis
de redes secundarias malladas y/o Modelado y análisis de redes de distribución de baja tensión,
podrá navegar de la ventana principal (georeferenciada o esquemática) a otras ventanas
imbricadas de la red. Ver también el capítulo 3.5 Modelización expandid. El comando Entrar en
vista y Salir vista aparecen en la esquina superior derecha cada vez que dichas ventanas o
vistas están disponibles con la red cargada. Entrar en vista le permite escoger de ver otra vista
imbricada diferente y Salir vista regresa al usuario a la vista anterior.
2.8.3
Rutas de redes
En la barra de herramientas Principal los comandos Ir aguas arriba, Ir aguas abajo y
Localizar selección permiten navegar de un tramo a otro. Pulse en los botónes
y
para ir aguas arriba o abajo. Cada clic que se haga, la aplicación resaltará el nuevo tramo así
seleccionado. Cuando un nudo seleccionado tiene un camino aguas abajo diferente, el botón Ir
aguas abajo abre una lista de tramos situados aguas abajo. El tramo correspondiente se
destacará en la ventana principal donde pase el ratón sobre cada tramo en la lista Ir aguas
abajo.
Los mismos botones están disponibles en el cuadro de grupo Nombre del tramo de los
cuadros de diálogo Propiedades del tramo.
64
CAPÍTULO 2 –- LA INTERFAZ CYME
CYME 7.0 – Manual de Referencia
Capítulo 3
Propiedades y Parámetros
Con CYME usted puede crear y modelar sus equipos, líneas y conductores
predeterminados y después crear sus propias redes, subestaciones, alimentadores y mallas
secundarias (aparatos de maniobra, subestaciones subterráneas, etc.).
Mientras usted
construye o hace cambios a su modelo, puede definir las propiedades específicas de cada
componente.
Este Capítulo explica de manera general las propiedades de los tramos y nudos.
Consulte el Manual de referencia de los equipos para obtener una explicación más detallada
sobre las propiedades y parámetros de los diferentes equipos y líneas. Nótese que los equipos
armónicos se tratarán en la Guía del usuario para el análisis armónico y los modelos dinámicos
en la Guía del usuario para el análisis transitorio.
3.1
Estructura del tramo
El diagrama unifilar que representa a la red se compone de una sucesión de tramos y
nudos.
•
El tramo es el “pilar” de su red. En cada tramo usted instala equipos, líneas,
cargas, etc. y cada elemento puede ser configurado con sus parámetros
individuales.
•
Los nudos son marcas circulares que sirven para conectar a los tramos entre sí.
Son un concepto del diagrama unifilar y no tienen ningún valor eléctrico. No se
toman en cuenta en los análisis ni en cálculos. U n tramo está siempre asociado
a su nudo situado aguas arriba (Nudo de origen) y a su nudo situado aguas
abajo (Nudo de destino). Vea el Capítulo 3.3 Propiedades del nudo.
Se recomienda que usted use el modelo de dispositivo único cuando cree su red.
CAPÍTULO 3 –- PROPIEDADES Y PARÁMETROS
65
CYME 7.0– Manual de Referencia
Para hacer esto, simplemente arrastre y suelte su equipo directamente en la pantalla
principal; el programa le mostrará el equipo en un tramo que creará.
Para añadir un “tramo” al diagrama unifilar, use el comando de menú Editar > Agregar
> Tramo o pulse el icono Agregar tramo de la barra de herramientas Herramientas de edición.
El tramo puede ser representado por hasta tres partes: el lado Fuente (nudo de origen),
el lado Conductor y el lado Carga (nudo de destino).
Cuando usted dibuja el diagrama unifilar, debe crear los tramos conductores a los cuales
puede conectar equipos en el lado fuente y/o en el lado carga. También puede conectar cargas
y condensadores en el lado fuente, lado central y lado carga. Si desea, puede también distribuir
una carga uniformemente a lo largo de la sección conductora.
66
CAPÍTULO 3 –- PROPIEDADES Y PARÁMETROS
CYME 7.0 – Manual de Referencia
Si usted pide un reporte de Flujo de carga para un tramo individual, podrá observar la
tensión y/o corriente en cada una de sus tres sub-secciones.
En la Guía del usuario – Análisis básicos de CYMDIST encontrará más información
sobre estos análisis.
3.2
Propiedades del tramo
El cuadro de diálogo Propiedades del tramo se compone básicamente de tres partes:
(1) la identificación del tramo; (2) el cuadro de grupo Dispositivos por medio del cual se pueden
añadir o retirar los dispositivos, indicar el tipo de carga y seleccionar el recuadro de parámetros
que se desea mostrar, y (3) un recuadro que muestra los detalles del componente seleccionado
en el árbol de los dispositivos, incluyendo los parámetros específicos que usted puede
configurar.
El cuadro de diálogo Propiedades del tramo aparece cada vez que se Agrega, Inserta o
Divide un tramo usando las opciones del menú Archivo que se apliquen o usando los comandos
relacionados de la barra de Herramientas de edición avanzadas (ver Capítulo 2.5.11).
Usted puede abrir el cuadro de diálogo Propiedades del tramo de un tramo existente
haciendo resaltar dicho tramo en el diagrama unifilar y seleccionando Propiedades en el menú
contextual obtenido pulsando el botón derecho.
CAPÍTULO 3 –- PROPIEDADES Y PARÁMETROS
67
CYME 7.0– Manual de Referencia
Puede abrir todo el cuadro de diálogo o reducirlo en parte para que solo muestre los
campos que identifican el tramo y el cuadro de grupo Dispositivos. Para esto, pulse en el botón
Reducir o Expandir que se encuentra en la parte inferior izquierda del cuadro de diálogo.
3.2.1
Identificación del tramo
Nombre del
tramo
Este campo contiene el nombre identificativo único atribuido al tramo.
El nombre del tramo no debe contener ningún espacio en blanco.
Fase
Pulse sobre la(s) casilla(s) apropiada(s) para definir la(s) fase(s)
presente(s) en el tramo.
Zona
Le permite visualizar a qué zona está asociado tal o tal tramo. El
contenido del campo se ve de color gris atenuado porque solo brinda
información. Para crear una zona, use el comando Editar > Agregar
> Asignar zona (ver Capítulo 5.8.4).
Medio
ambiente
Permite asociar un atributo ambiental al tramo. El cálculo de los
índices de fiabilidad del análisis RAM toma en cuenta los factores
ambientales definidos. Presione el botón Más para abrir el cuadro de
diálogo Red > Medios ambientes y poder ver los atributos de los
medios ambientes existentes y así poder hacer su selección.
Para establecer un medio ambiente y fijar sus atributos, escoja el
comando Red > Medios ambientes (ver Capítulo 7.6).
Navegador
Permite seleccionar el tramo situado aguas arriba
o aguas abajo
del tramo que se encuentra seleccionado. La lista de
componentes en el cuadro de grupo debajo se refresca
inmediatamente con los componentes del nuevo tramo seleccionado.
Cuando el Navegador llega a una bifurcación, una lista contextual
aparece mostrando los trayectos posibles. Pulse sobre el deseado.
68
CAPÍTULO 3 –- PROPIEDADES Y PARÁMETROS
CYME 7.0 – Manual de Referencia
3.2.2
Cuadro de grupo Dispositivos
Dispositivos
Permite agregar, retirar dispositivos o seleccionar en la lista de árbol
el elemento cuyos ajustes se desea cambiar. Cuando se selecciona
un elemento, el recuadro a la derecha del cuadro de diálogo muestra
las propiedades principales del elemento en cuestión.
También notará en la lista de árbol sub-entradas que representan
otros tipos de parámetros que pueden ser definidos. En otras
palabras, aquí es donde se muestran todos los cuadros de diálogo
Parámetros. En las Guías del usuario encontrará detalles sobre los
parámetros de cada equipo o línea individual. También vea el
Capítulo 3.3.1 Parámetros de los nudos.
Le permite agregar un tipo de dispositivo seleccionado de la lista
desplegable. El elemento seleccionado se agrega aguas abajo del
componente seleccionado en la lista jerárquica.
Le permite retirar los elementos del tramo. Pulse sobre el botón
Quitar y luego seleccione el elemento que desee retirar en el menú
desplegable que aparece. Note que los nudos, líneas o cables no
pueden ser retirados con dicha función; usted los puede retirar
directamente en la ventana del diagrama unifilar.
3.2.3
Nota importante sobre los Parámetros
Las propiedades predeterminadas de los dispositivos, líneas, etc. se definen por medio
de los comandos del menú Equipo. Después de haber identificado un tramo ya sea como una
línea o como un cable y después de haber conectado el equipo a un tramo, usted podrá hacer
ajustes “mientras se desarrolla la acción”. Estos ajustes se llaman parámetros y los disponibles
para efectuar cambios se encuentran a la derecha del cuadro de diálogo Propiedades del
tramo.
Nota:
Los datos introducidos en el recuadro Parámetros del cuadro de diálogo
Propiedades del tramo tienen prioridad sobre los datos originalmente
definidos en el menú Equipo.
CAPÍTULO 3 –- PROPIEDADES Y PARÁMETROS
69
CYME 7.0– Manual de Referencia
Para cambiar los ajustes de una instancia determinada de un dispositivo, pulse en los
elementos de la lista Dispositivos del cuadro de diálogo para seleccionar la capa y sub-capas
del equipo deseado y luego los parámetros relacionados en el cuadro de grupo Parámetros de
acuerdo a sus requisitos. Consulte el Manual de referencia de los equipos para obtener más
información.
3.2.4
Menú contextual de un tramo o nudo
Un clic derecho sobre un tramo o nudo resaltado abre el menú contextual que contiene
solo los comandos relevantes, sus parámetros y estado (es decir que aparecerán todos o solo
algunos de los comandos siguientes). Las opciones del menú contextual que aparece varían
según el elemento presente en el tramo o donde se pulsa en el tramo. El ejemplo de abajo se
obtuvo pulsando sobre el símbolo de la carga de un tramo con carga distribuida.
Ejemplo del menú contextual de un tramo
Ejemplo del menú contextual de un nudo
A continuación se describen las opciones posibles. Esta lista también incluye los
comandos específicos a los nudos.
70
Conectado /
Desconectado /
Cortocircuitado
El estado del tramo, la carga o el equipo seleccionado.
Si se trata de cargas o de equipo, un icono indicando si el estado
es desconectado o cortocircuitado aparecerá al lado del símbolo.
Desconectar/
Conectar a
Le permite conectar o desconectar el tramo activo por medio de sus
nudos. Equivale a seleccionar Editar > Desconectar(ver el
Capítulo 5.12). También vea el Capítulo 5.11 Conectar. El aspa en
la casilla de verificación indica el estado en vigencia.
CAPÍTULO 3 –- PROPIEDADES Y PARÁMETROS
CYME 7.0 – Manual de Referencia
Desplazar…
Se aplica a las cargas. Traslada la carga de una fase a otra
disponible.
Abierto /
Cerrado
Cambia el estado de un dispositivo de maniobra a abierto o
cerrado.
TCC
Se aplica a los dispositivos de protección. Para obtener más
detalles sobre las opciones disponibles, consulte la Guía del
usuario de la Coordinación de los dispositivos de protección de
CYME.
En derivación
Sirve para evitar el dispositivo en serie seleccionado.
Agregar
instrumento
Según las características del
nudo o del tramo en que se hace
el clic con el botón derecho, el
programa
propone
ciertos
instrumentos para instalar. Al
seleccionar un instrumento del
submenú se abre el cuadro de
diálogo
Propiedades
del
instrumento.
Consulte
el
capítulo
Instrumentos en el Manual de
referencia de los equipos para
obtener más información.
Los instrumentos se pueden
mostrar en la ventana principal u
ocultar pulsando el botón
Mostrar
todos
los
instrumentos de protección de
la
barra
de
herramientas
Mostrar (ver 2.5.7).
Agregar punto
de interrupción
El punto de interrupción permite ocultar la porción del tramo situada
aguas abajo del punto de interrupción. Una etiqueta aparece e
indica el punto de interrupción. Para que se muestre todo el tramo,
pulse sobre el botón Mostrar todas las conexiones de la barra de
herramientas Mostrar (ver Capítulo 2.5.7). El punto de interrupción
se añade al dibujo del tramo en el punto donde se hallaba el cursor
cuando se pulsó el botón derecho.
El punto de interrupción también es un nudo intermediario y tiene
todas sus características. Note que el nudo intermediario no
permite ocultar una porción de tramo.
Agregar nudo
intermedio
Permite crear nudos intermedios (conectores) al tramo. Vea el
Capítulo 3.3 Propiedades del nudo para saber cómo visualizar la
lista de los nudos en el tramo y modificar las coordenadas de los
nudos.
Aplicar falla
Abre el cuadro de diálogo Análisis de cortocircuito para permitirle
ejecutar tal análisis en el punto seleccionado (o cualquier otro punto
una vez que está abierto el cuadro de diálogo).
Convertir en
barra / en nudo
Convierte un nudo en barra y vice-versa. La opción Convertir en
nudo solo está disponible cuando la barra a convertir tiene solo un
nudo.
Vea también el capitulo 3.3 Propiedades del nudo.
CAPÍTULO 3 –- PROPIEDADES Y PARÁMETROS
71
CYME 7.0– Manual de Referencia
72
Agregar /
Suprimir
conector
Le permite agregar o suprimir conectores a una barra. Pulse el
botón derecho sobre el símbolo de la barra en el lugar donde desee
añadir el conector. Para suprimir un conector, pulse encima con el
botón derecho del ratón.
Historial de la
falla
Presenta el reporte del Historial de la falla relativo al componente
seleccionado. El usuario puede insertar, eliminar o modificar los
datos relativos a los eventos de un componente determinado.
Cortar
Retira el equipo o la carga seleccionada incluyendo todos sus
parámetros. Note que se puede pegar un equipo Cortado en otro
tramo o se puede volver a colocar en su tramo original.
Copiar / Pegar
Copia un equipo o carga incluyendo todos sus parámetros para
reproducir el mismo en otro tramo. El comando Pegar solo aparece
cuando se selecciona otro tramo que el invocado con el comando
Copiar.
Eliminar
Hace lo mismo que Editar > Eliminar (Capítulo 5.19).
Crear el
modelo de
dispositivo / de
red
Abre el cuadro de diálogo Modelo del dispositivo o Modelo de la red
de modo a que usted pueda definir las características de los
elementos que agregará a la Pestaña Barra de símbolos y que se
repetirán en otras partes de la red usando la función arrastrar/soltar
de la barra de los símbolos (Ver 2.3.2). Consulte el capítulo 2.3.2.1
Crear un modelo de Red / Dispositivo.
Convertir en
doble circuito
Indica que dos líneas comparten la misma estructura de torre de
tensión.
Primero destaque los dos circuitos usando el botón Selección
múltiple que se encuentra en la barra de herramientas
Herramientas de edición (ver 2.5.6). También puede presionar la
tecla CTRL mientras hace sus selecciones con el ratón. Después,
haga un clic con el botón derecho y seleccione la opción Convertir
en doble circuito en el menú contextual. El cuadro de diálogo
Propiedades del doble circuito aparecerá para que pueda definir
los parámetros del nuevo circuito. Si usa el comando de menú
Editar > Agregar > Circuito doble surte el mismo resultado (Ver
5.8.6.
CAPÍTULO 3 –- PROPIEDADES Y PARÁMETROS
CYME 7.0 – Manual de Referencia
Consulte el Manual de referencia de los equipos si necesita más
información sobre estos circuitos.
Un símbolo aparecerá al lado de las líneas para indicar que están
instaladas en una estructura. Para ver los detalles, abra el cuadro
de diálogo correspondiente Propiedades del doble circuito.
Importante: Podrá usar esta función cuando se encuentre en
cualquiera de las dos líneas trifásicas.
Asignar zona
Abre el cuadro de diálogo Asignar zona. Equivale a seleccionar el
menú Editar > Asignar zona (Ver 5.8.4). Se debe resaltar más de
un tramo para que este comando pueda verse en el menú
contextual.
Redibujar
Vuelve a dibujar las líneas ortogonales y las convierte en líneas
rectas quitándoles los nudos intermedios presentes en el tramo.
Agregar a los
favoritos
Agrega el elemento seleccionado a un grupo existente de
Favoritos. El usuario también puede crear un nuevo grupo de
Favoritos a partir de las opciones de este submenú. Ver el Capítulo
2.3.4 Pestaña Vista detallada para obtener más detalles sobre la
funcionalidad Favoritos.
Etiquetas
Sirve para crear y editar las etiquetas de los componentes y para
mostrarlas u ocultarlas de la pantalla. La Etiqueta primaria se
aplica al lado primario de un tramo mientras que la Etiqueta
secundaria se aplica al lado secundario. Consulte el capítulo 10.1.3
Textos y etiquetas para ver cómo se fijan los atributos de una
etiqueta. Note que añadir una etiqueta usando esta opción en el
menú contextual no cambia los valores predeterminados. Cuando
se modifica la etiqueta de un componente, la opción Restablecer
permite volver a los parámetros predeterminados.
Parámetros
Abre el cuadro de diálogo Propiedades del tramo o del nudo.
Opciones de
presentación
visual
Abre el cuadro de diálogo Opciones de visualización que da
acceso a los parámetros relevantes al nudo o tramo resaltado. Al
seleccionar una de las opciones de este sub-menú, aparece el subcuadro de diálogo Opciones de visualización correspondiente a la
selección, permitiendo al usuario modificar los parámetros
inmediatamente.
Consulte el Capítulo 10 Opciones de
visualización para obtener más detalles.
Reporte
Disponible en el menú contextual obtenido pulsando el botón
derecho sobre el primer nudo de un alimentador. Muestra el reporte
de la topología del alimentador.
Mostrar
Opción disponible al pulsar el botón derecho en el símbolo de una
vista imbricada. Sirve para mostrar la vista en una pestaña en la
ventana principal. Ver el capítulo 5.8.1 Vista imbricada.
CAPÍTULO 3 –- PROPIEDADES Y PARÁMETROS
73
CYME 7.0– Manual de Referencia
3.3
Propiedades del nudo
Para tener acceso al cuadro de diálogo Propiedades del nudo, haga doble clic o pulse
el botón derecho sobre un nudo y seleccione “Parámetros” en el menú contextual. Usted podrá
modificar las propiedades de nudo existentes y hacer que un nudo se muestre como una barra
en la pestaña General. Según los módulos opcionales instalados, es posible que usted tenga
otras pestañas. Para más detalles sobre estas, consulte la Guía del usuario que se aplique.
74
Nombre
Este campo contiene el identificador único atribuido al nudo y puede
contener hasta 32 caracteres alfanuméricos pero ningún espacio en
blanco.
Zona
Permite incluir en nudo en una zona definida. Las zonas se crean con
el comando Editar > Agregar > Asignar zona (ver Capítulo 5.8.4).
Tensión
Tensión nominal del transformador o de la fuente aguas arriba.
CAPÍTULO 3 –- PROPIEDADES Y PARÁMETROS
CYME 7.0 – Manual de Referencia
3.3.1
Definido por
el usuario
Le permite suplantar la tensión de base calculada para el nudo mismo
y para todos los tramos situados aguas abajo. El campo Tensión se
activa al seleccionar la opción de modo a que pueda escribir el nuevo
valor.
Cuando la opción está deseleccionada, no se puede modificar el
campo Tensión y el valor presentado se vuelve a poner a la tensión de
base calculada.
Nota: Cuando se cambia la tensión de base de un nudo, la tensión de
base de toda la zona situada aguas abajo del nudo cambia
también. El impacto es similar a especificar una tensión de base
de sistema en las propiedades del transformador.
X1 e Y1
Le permite modificar las coordenadas del nudo, según el sistema de
coordenadas de los datos de la red.
Despliegue
Representa el nudo como una barra. Cuando se selecciona la opción
para representar el nudo como una barra, se puede determinar su
longitud y si se desea representar a la barra de forma vertical u
horizontal.
Parámetros de los nudos
En el cuadro de diálogo de las Propiedades del tramo, bajo el título Dispositivos, haga
clic sobre “Nudos” en la lista para obtener los parámetros de los nudos situados aguas arriba y
aguas abajo del tramo.
CAPÍTULO 3 –- PROPIEDADES Y PARÁMETROS
75
CYME 7.0– Manual de Referencia
3.4
Nombre
Este campo contiene el identificador único atribuido al nudo y puede
contener hasta 32 caracteres alfanuméricos pero ningún espacio en
blanco.
XY
Active este botón de radio para poder ver las coordenadas del nudo,
de acuerdo al sistema de coordenadas de los datos de la red.
Polar
Active este botón de radio para ver las coordenadas del nudo de los
nudos intermedios en función de su posición relativa, es decir de la
longitud del sub-tramo (entre los nudos), del ángulo de partida del
Nudo de origen y del ángulo de llegada del Nudo de destino. Estos
valores son asignados cuando se añade un tramo al Diagrama unifilar.
Ver Editar > Agregar > Tramo (Capítulo 5.8.5).
Nudos
intermedios
Lista los nudos intermedios existentes con su posición relativa al
sistema de coordenadas de los datos de la red. Para cambiar las
coordenadas, resalte la línea de datos de un nudo intermedio,
modifique las coordenadas X e Y (longitud y ángulo) y pulse en el
botón Modificar. Para crear puntos intermediarios (conectores) en el
tramo, pulse el botón Agregar e indique las coordenadas en los
campos X e Y.
Esta lista no incluye ni el Nudo de origen ni el Nudo de destino del
tramo.
Propiedades del grupo
La interfaz Propiedades del grupo le permite seleccionar un grupo de elementos y
aplicarles cambios globalmente.
Con esta función se pueden manipular los siguientes tipos de elementos y cada vez la
selección puede contener uno o varios de estos tipos:
•
Dispositivos
•
Tramos
•
Nudos
•
Barras
•
Redes
Para acceder a la función Propiedades del grupo, use el menú contextual en la Pestaña
Vista detallada (ver Capítulo 2.3.4). Seleccione uno o varios elementos o uno o varios tipos de
dispositivos (que a su vez contienen todos los elementos del tipo de dispositivo seleccionado) y
pulse el botón derecho para acceder al comando. El cuadro de diálogo Propiedades del grupo
se abrirá con los datos pertenecientes a los elementos incluidos en el grupo.
76
CAPÍTULO 3 –- PROPIEDADES Y PARÁMETROS
CYME 7.0 – Manual de Referencia
Otra forma de activar la función Propiedades del grupo es seleccionando una área o
ramal y pulsando el botón derecho en el fondo dentro del área en que se desea abrir el cuadro
de diálogo Propiedades del grupo. Vea los modos de selección en la barra de herramientas
Herramientas de edición (ver el Capítulo 2.5.6).
CAPÍTULO 3 –- PROPIEDADES Y PARÁMETROS
77
CYME 7.0– Manual de Referencia
3.4.1
Principales funcionalidades
En el cuadro de diálogo Propiedades del grupo, se pueden usar las casillas de
verificación bajo el título Tipos para aplicar un primer nivel de filtrado a los elementos que se
desea mostrar en la lista.
El recuadro Propiedades muestra las propiedades comunes de todos los elementos de
su selección. Cada hilera o fila del recuadro representa un elemento y cada columna representa
una propiedad del elemento.
Para ordenar los datos de cada columna por orden numérico o alfabético pulse en el
encabezado de la columna.
3.4.2
Filtros de las columnas
Los elementos del recuadro Propiedades de grupo pueden ser filtrados por columna.
Algunas columnas permiten el filtrado pero otras no.
El filtro de la columna indica qué columnas se pueden filtrar.
Para establecer un filtro en una columna, pulse en
el icono Filtro de la columna (
) en el encabezado de la
columna. Obtendrá el cuadro Filtro con los parámetros
posibles. Para incluir o excluir cualquier valor (o grupo de
valores), use las casillas de verificación. En la parte
inferior izquierda del cuadro de diálogo verá un campo
Búsqueda. Escriba la cadena de palabras que desee
buscar y pulse el icono
para hallarla, pulse
nuevamente para ir a la próxima instancia que contenga la
cadena de palabras. Un clic en el botón Actualizar cierra
el cuadro de diálogo y actualiza el contenido del recuadro.
Después de atribuir un filtro a una columna, podrá
extender el filtrado asignando filtros a las otras columnas.
Una combinación de filtros equivale a filtrar los datos
originales de acuerdo al primer filtro y luego filtrar los datos
intermediarios de acuerdo al segundo filtro. Se puede
realizar filtrados muy eficaces combinando varios filtros.
78
CAPÍTULO 3 –- PROPIEDADES Y PARÁMETROS
CYME 7.0 – Manual de Referencia
Después de haber aplicado uno o varios filtros a las columnas el botón Restablecer
filtros de columna del cuadro de diálogo Propiedades del grupo se activará. Este botón sirve
para reinicializar todos los filtros y actualizar el contenido del recuadro con datos sin filtros.
3.4.3
Propiedades de edición
Cuando se puede editar (modificar) una propiedad, el encabezado correspondiente de
columna muestra un icono Modificar ( ). Para cambiar las propiedades, pulse en el icono y
haga su selección en el cuadro de diálogo Modificar estado que se abrirá. Note que la
propiedad se aplicará a todos los elementos listados.
Cuando el valor de una propiedad cambia, las letras en el recuadro se vuelven azules.
Para aplicar todos los cambios hechos a las propiedades del elemento, pulse el botón
Aplicar. Sino pulse el botón Cancelar y todos los cambios hechos al cuadro de diálogo
Propiedades del grupo se anularán.
3.5 Modelización expandida
La suite de aplicaciones de CYME incluye tres módulos opcionales que permiten el
modelando y el análisis de tipos determinados de redes imbricadas en una red eléctrica global.
Después de haber instalado el módulo deseado, la funcionalidad se activa permitiendo así el
modelado (ver 5.8.1 Vista imbricada).
•
El módulo Modelización detallada de subestaciones ofrece al usuario la posibilidad de
modelar los componentes principales de cualquier subestación de distribución o subred (por
ejemplo instalaciones industriales). El módulo está totalmente integrado al programa CYME
en lo que se refiere al análisis de caída de tensión, de cortocircuito, de distribución de carga
y de ubicación óptima de condensadores en redes radiales y en anillo. Los resultados de
análisis de los equipos, incluyendo cualquier condición anormal indicada con códigos de
colores dentro de la subestación y de la subred pueden presentarse en el diagrama unifilar y
en los reportes.
•
El módulo Análisis de redes secundarias malladas permite al usuario construir una
segunda red eléctrica constituida de cámaras completas de transformadores y de
dispositivos de protección, líneas o cables secundarios y transformadores de distribución.
Fue diseñado para los análisis de flujo de potencia y de cortocircuito en redes de distribución
secundarias fuertemente malladas, de cualquier nivel de tensión.
•
Con el módulo Modelado y análisis de redes de distribución de baja tensión la red de
baja tensión puede construirse y visualizarse en una ventana distinta. Se obtiene mayor
información sin complicar aún más a la vista del sistema de distribución. Con el módulo los
siguientes equipos están disponibles para ser modelados: los transformadores monofásicos
con tomas centrales, los cables con acometidas (triplex y cuádruplex) y las cargas
concentradas de baja tensión conectada a la toma central (léase el Manual de referencia de
los equipos para más detalles). Ciertas funciones determinadas de creación de reportes
permiten mostrar la información y los resultados referentes a la red de baja tensión.
CAPÍTULO 3 –- PROPIEDADES Y PARÁMETROS
79
CYME 7.0 – Manual de Referencia
Capítulo 4
Menú Archivo
Los comandos del menú Archivo permiten abrir y guardar estudios, exportar los datos de
los estudios e imprimir y abrir las aplicaciones complementarias de CYME. Este menú también
contiene los comandos para configurar ciertas características generales de la red, como el
sistema de unidades para medir la longitud, la frecuencia y la resistividad promedio de la tierra.
(Estos parámetros afectan el cálculo y las características de sus redes y NO deben ser
modificados sin debida consideración).
4.1
Nuevo estudio
Este comando abre un nuevo estudio en una ventana asignándole un nombre temporal
(ej.: "default.xst"). Si usted activa este comando mientras que otro estudio está abierto y contiene
modificaciones, CYME le informará que se han hecho cambios al estudio vigente y si desea
guardar el estudio abierto. Usted podrá entonces cargar los alimentadores existentes en el
nuevo estudio o empezar a construir un nuevo alimentador. CYME le pedirá que asigne un
nombre al estudio al momento de guardarlo.
CYME usa los estudios como el formato predeterminado para guardar cambios y análisis
hechos a la red. Un estudio consiste en un archivo (con la extensión ‘.xst’) que contiene la lista
de los cambios hechos a la base de datos de la red.
Consejo:
Para asegurarse de que cada nuevo estudio empieza con los mismos
parámetros de cálculo (caída de tensión, cortocircuito, etc.), abra un nuevo
estudio, defina todos los parámetros y guarde el estudio con el nombre
DEFAULT.XST.
Nota:
Se pueden tener dos o más ventanas del diagrama unifilar para el mismo
estudio. Seleccione Ventana > Nueva ventana del diagrama unifilar y
cargue sus redes desde la base de datos activa (ver Capítulo 12.1).
Cuando la opción Mostrar diálogo Propiedades de la vista al crear un nuevo estudio
está activada (Vea las opciones de Inicio en el Capítulo 4.15.4, Pestaña Editor en el cuadro de
diálogo Archivo > Preferencias), el cuadro de diálogo Propiedades de la vista se abrirá
cuando usted seleccione la opción de menú Nuevo estudio. Este cuadro de diálogo permite al
usuario seleccionar entre los Estilos de vista predeterminados o personalizados (ver 11.13.1), lo
que le permite empezar un estudio con la plantilla deseada de capas y propiedades de
visualización predefinidas. También podrá seleccionar el Tipo de red de la red del estudio que
va a crear. En el capítulo 7.4 Tipos de red encontrará más información.
CAPÍTULO 4 - MENÚ ARCHIVO
81
CYME 7.0– Manual de Referencia
Para personalizar su propio estilo de vista, pulse en el botón
del cuadro de grupo
Estilo de vista y después pulse en el botón Agregar nueva capa del cuadro de diálogo Estilos de
vista que aparecerá para que usted proceda.
Consulte los capítulos 10.1 Selección de las capas de visualización y 10.2 Propiedades
de la vista para saber más sobre los elementos que se pueden personalizar para la definición de
su vista del estudio.
82
CAPÍTULO 4 - MENÚ ARCHIVO
CYME 7.0 – Manual de Referencia
4.2
Abrir estudio
Este comando permite abrir un archivo de estudio ya creado (*.xst) o un archivo de
estudio autocontenido (*.sxst). Un cuadro de diálogo se abre apuntando el último directorio
utilizado y lista los nombres de los estudios. Seleccione uno y pulse Abrir (Open).
El diagrama unifilar de todas las redes creadas o modificadas y guardadas previamente
en dicho estudio aparecerá en la pantalla. De forma predeterminada, las redes que se cargaron
en el estudio pero que no se modificaron antes de ser guardadas no se cargarán
automáticamente cuando se vuelva a abrir el estudio. Si desea cambiar este parámetro
predeterminado, escoja Archivo > Propiedades, pestaña Opciones (Ver Capítulo 4.18).
Si usted activa este comando mientras otro estudio se encuentra abierto, CYME le
preguntará si desea guardar el estudio abierto antes de ejecutar este comando.
4.3
Consejo:
También se pueden volver a abrir los últimos estudios abiertos mediante la
Lista de los archivos que aparece al final del menú Archivo.
Consejo:
Usted puede programar que CYME se ejecute y cargue un estudio, con un
simple doble clic sobre el nombre del estudio en su Windows Explorer.
Para esto, debe asociar los archivos con extensión *.XST (y *.SXST) al
programa CYME.EXE. En Windows Explorer, pulse el botón derecho
sobre el archivo de estudio y seleccione Archivo > Abrir con....
Fusionar el estudio
Le permite explorar los archivos para hacer aparecer la lista de los estudios existentes.
Haga doble clic sobre el que desee abrir y fusionar con el estudio que se encuentra abierto. El
nuevo estudio resultante tendrá el nombre del último estudio leído.
4.4
Cerrar estudio
Este comando cierra el archivo activo. Si usted hizo cambios al estudio desde la última
vez que lo guardó, CYME le preguntará si desea guardarlo. Si usted cierra el estudio sin
guardarlo, perderá todos los cambios que hizo desde la última vez que lo guardó.
4.5
Guardar estudio
Después de efectuar los cambios y análisis deseados, seleccione el comando de menú
Archivo > Guardar estudio (o Guardar estudio como); o pulse en el icono Guardar estudio
de la barra de herramientas Principal.
Escoja donde desea guardar el estudio, ingrese el nombre del estudio y pulse Guardar.
Nota:
El comando Guardar estudio suplantará la versión anterior del archivo de
estudio. Si no se le dio ningún nombre al estudio, el comando actuará como el
comando Guardar estudio como y abrirá el cuadro de diálogo Guardar
estudio como.
CAPÍTULO 4 - MENÚ ARCHIVO
83
CYME 7.0– Manual de Referencia
Advertencia:
Consejo:
4.6
El estudio solo contiene los cambios hechos a la red, localizados en
una base de datos. De manera predeterminada estos cambios se
aplican a la base de datos activa. Sin embargo, usted puede
especificar que se guarde la conexión de base de datos que usará con
el estudio al momento de guardar la configuración de la base de datos
en el cuadro de diálogo Archivo > Propiedades, Pestaña Opciones
(ver Capítulo 4.18.2). De tal modo si se trasladó la base de datos a
otro lugar o si se suprimió, el estudio no se abrirá. El cuadro de
diálogo Administrador de la base de datos se abrirá entonces para
indicarle qué conexión de base de datos utilizar.
Si usted piensa que la base de datos debería actualizarse y desea poder
abrir sus estudios en el futuro, le recomendamos que haga una copia de
seguridad (backup) de su base de datos o que use los estudios autocontenidos.
Guardar estudio como
Este comando permite al usuario guardar el estudio abierto dándole otro nombre (y/o
otra ubicación). Útil para crear copias del estudio.
Si usa este comando para guardar un estudio autónomo con un nuevo nombre, el cuadro
de diálogo Guardar como estudio autónomo se abrirá.
4.7
Guardar como estudio autónomo
Los estudios autónomos son auto-contenidos o sea que cuando usted los guarda no
están asociados a una base de datos ya que el estudio que se encuentra abierto, sus bases de
datos y parámetros de los equipos asociados se guardan en un solo archivo XML (*.sxst). Las
redes cargadas pero no modificadas son también se guardan en memoria. Los estudios
autónomos o auto-contenidos pueden abrirse sin una conexión a una base de datos de red (base
de datos activa).
El archivo de estudio auto-contenido es una instantánea del estudio y de sus bases de
datos. Constituye una herramienta particularmente útil para crear copias completas de los
estudios y para transferir la información. Por ejemplo, enviar un pedido al equipo de Asistencia
técnica de CYME (ver Capítulo 1.7.8).
Ventajas
•
No se necesita hacer una copia de seguridad
de la base de datos o mantener estática la
base de datos.
•
Portabilidad, se puede abrir en cualquier PC
donde CYME esté instalado.
Desventajas
•
Tamaño de archivo mucho más grande que un
estudio.
Después de haber hecho los cambios deseados a la red, escoja Archivo > Guardar
como estudio autónomo. Obtendrá el cuadro de diálogo Guardar como estudio autónomo
donde podrá seleccionar las bases de datos de dispositivos y archivos adicionales que desee
incluir en su archivo final.
84
CAPÍTULO 4 - MENÚ ARCHIVO
CYME 7.0 – Manual de Referencia
Nombre de
archivo
Indique aquí el nombre de su estudio autónomo y escoja el directorio
donde desea guardarlo.
Equipos
La primera opción (equipos requeridos) le permite incluir en el archivo
de estudio los equipos actualmente utilizados por las redes. La
segunda opción permite guardar en memoria el enlace a la base de
datos de equipos utilizada, permitiendo que se reconecte
automáticamente cuando abra un estudio autocontenido. Esto le
ofrece la ventaja de usar siempre los parámetros más recientes, tal
como están contenidos en la base de datos. La tercera opción le
permite afinar con mayor precisión la lista de equipos que incluirá
(equipos requeridos y equipos seleccionados) usando un árbol de los
equipos a partir del cual usted puede hacer su selección.
Red(es)
Le propone las opciones para guardar la configuración de red final o
la configuración de red original con la lista de cambios realizados. La
opción seleccionada se convierte en la predeterminada hasta que
usted escoja otra opción.
CAPÍTULO 4 - MENÚ ARCHIVO
85
CYME 7.0– Manual de Referencia
Extensión(es)
opcional(es)
4.8
Datos suplementarios que usted puede incluir en su estudio
autónomo.
Los Eventos de fallas y Datos de calibración se generan cuando
se ejecuta un Análisis de fiabilidad.
Los Elementos gráficos son los componentes dibujados usando los
comandos de la barra de herramientas Instrumento de dibujo (ver
Capítulo 2.5.12).
Exportar diagrama unifilar
Guarda una imagen instantánea (solo la parte visible) del diagrama unifilar en un archivo
gráfico que puede ser abierto por otras aplicaciones. El archivo exportado puede entonces
importarse a AutoCAD (*.DWG) o a cualquier aplicación *.SVG.
86
Nombre de
archivo
Indique aquí el nombre, formato y dónde desea guardar su archivo.
Usted tiene la opción de guardar su archivo como un archivo DWG
(AutoCAD R13, R14 o 2000) o como un archivo SVG. Cada
elemento conserva algunas de sus propiedades.
Cuadro de
grupo
Elementos
gráficos
Son los elementos del despliegue gráfico que se pueden incluir en
el archivo. Note que la opción Imágenes & Texto son los
componentes que se dibujan usando los comandos de la barra de
herramientas Instrumento de dibujo (Ver Capítulo 2.5.12).
Cuadro de
grupo
Información
sobre el Tooltip
Le permite seleccionar la información del “tooltip” o indicativo de
herramienta que se guardará en el archivo y cómo accederla en el
programa de destino. Esta función solo funciona con archivos de
si desea modificar los “tooltip”
tipo .SVG. Pulse el botón
(indicativos de herramienta) correspondientes a los dispositivos de
la red para el análisis de Cortocircuito o de Caída de tensión. Las
opciones bajo el título Aplicar a permiten escoger los dispositivos
que se desee incluir en los “tooltips”.
CAPÍTULO 4 - MENÚ ARCHIVO
CYME 7.0 – Manual de Referencia
4.9
Exportar la vista activa como una imagen
Permite exportar la vista que se encuentra activa del diagrama unifilar bajo la forma de
una imagen .BMP o .JPEG. Esta vista puede ser un diagrama unifilar, un reporte o un gráfico.
4.10 Exportar la vista activa de TCC como un estudio TCC
La vista activa TCC generada en CYME se puede exportar a un formato de archivo de
estudio compatible para uso en el programa CYMTCC (compatible con la última revisión de
CYMTCC 5.0). El comando será útil para los usuarios que desean usar opciones más avanzadas
del programa CYMTCC o que necesitan compartir el estudio de coordinación con colegas que
usan solamente el programa CYMTCC. Seleccione Archivo > Exportar la vista activa de TCC
como un estudio TCC o pulse el botón derecho sobre el gráfico tiempo/corriente y seleccione
Exportar > Como un estudio TCC... en el menú contextual. Un cuadro de diálogo aparecerá
para que el usuario pueda seleccionar la ubicación donde se guardará el archivo *.tcc. Consulte
también la Guía del usuario sobre la Coordinación de los dispositivos de protección CYME para
conocer más detalles sobre esta funcionalidad.
4.11 Preparar página
Los cuadros de diálogo Preparar página sirven para definir la Disposición de la
impresión de los diagramas unifilares activos, la Escala de la página y el número de Opciones.
Si al tratar de seleccionar la opción de menú esta se ve de color gris atenuado, haga clic en la
ventana del diagrama unifilar.
Haga sus selecciones en las pestañas y pulse Aceptar. Para previsualizar los resultados
antes de imprimir, seleccione Archivo > Presentación preliminar.
Tamaño
Indique aquí el tamaño del papel en que imprimirá el diagrama unifilar.
Origen
Indique la impresora que utilizará entre las que tiene disponibles.
CAPÍTULO 4 - MENÚ ARCHIVO
87
CYME 7.0– Manual de Referencia
En varias
hojas
Con esta opción podrá visualizar varias hojas en la vista Disposición de
página que se activa presionando el botón Mostrar el diseño de la
página
de la barra de herramientas Principal (ver Capítulo 2.5.1).
Márgenes
Utilice este campo para especificar el tamaño de los márgenes izquierdo,
derecho, superior e inferior usando las Unidades de medida
seleccionadas.
Unidades
Defina aquí las unidades de medida (milímetros o pulgadas) que se
aplicarán a la impresión. La unidad de medida afecta las opciones de los
Márgenes y de la Escala de impresión.
Escala de
impresión
Usar la disposición de la página: Marque esta opción para
dimensionar dinámicamente la imagen impresa basándose en la
imagen del diagrama unifilar mostrada en la pantalla.
Escala personalizada: Para imprimir su imagen a escala, marque
esta opción para definir manualmente las unidades de graficado y las
unidades de dibujo. Una Unidad de graficado es la longitud real de
impresión equivalente ya sea a un milímetro o a una pulgada, según
el tipo de Unidad de medida seleccionada. Una Unidad de dibujo
es una unidad de medida de la distancia definida para el diagrama
unifilar. Equivale a la unidad de medida seleccionada en la pestaña
Unidades del cuadro de diálogo obtenido con el comando Archivo >
Preferencias (Ver Capítulo 4.15.1 ).
Por ejemplo, si:
Sistema de unidades = 1 milla, Unidad de graficado = 1 pulgada y
Unidad de dibujo = 10, entonces CYME imprimirá 100 millas
cuadradas de alimentadores dentro de 1 pulgada cuadrada de papel.
88
CAPÍTULO 4 - MENÚ ARCHIVO
CYME 7.0 – Manual de Referencia
Origen de la
ventana
(unidades de
dibujo)
Seleccione Usar origen por omisión para que la imagen impresa
corresponda a lo que usted vea en pantalla.
Deseleccione Usar origen por omisión para definir manualmente
las coordenadas de la esquina inferior izquierda del impreso.
Opciones
Le permite pedir que se muestre en la copia impresa el nombre del
estudio, la leyenda, los bordes o los datos sobre el usuario. Para este
último, seleccione imprimir los datos indicados en la cuadro de grupo
Datos sobre el usuario de este cuadro de diálogo o la información que
aparece en la Pestaña General del cuadro de diálogo Archivo >
Propiedades (ver 4.18.1).
Color
Permite escoger el color de impresión: en blanco y negro o en colores.
Datos sobre
el usuario
Le permite mencionar el nombre del autor y ciertos detalles sobre la
copia impresa. Estos datos se resguardan en su estudio. Usted decide
si desea imprimirlos o no.
CAPÍTULO 4 - MENÚ ARCHIVO
89
CYME 7.0– Manual de Referencia
Nota:
Si se coloca el cursor del ratón en el panel de los Reportes, el cuadro de
diálogo Preparar página se verá diferente. Usted podrá modificar las
márgenes, los bordes de las celdas, el orden de impresión de las páginas y la
ubicación del reporte en una página.
4.12 Configurar impresora
Esta opción le permite seleccionar la impresora que utilizará. Se usa principalmente para
los pedidos de impresión de reportes. Usted puede ajustar los parámetros disponibles de la
impresora (por ejemplo la orientación horizontal o vertical, el tamaño del papel, etc.). Si esta
opción de menú tiene un color gris atenuado cuando usted desea seleccionarla, pulse en el área
de la ventana de los reportes.
Vea también los tres comandos siguientes que se encuentran en el menú Reporte:
Formato (ver 8.7), Propiedades (ver 8.8) y Encabezado / Pie de página (ver 8.9) para saber
cómo configurar sus reportes antes de imprimir.
4.13 Presentación preliminar
Muestra como se verá cada página al ser impresa (diagrama unifilar, gráfico de curvas o
reporte). Haga clic en el área que desea previsualizar y después seleccione esta opción de
menú. Para volver a la ventana del diagrama unifilar normal presione la tecla ESC o el botón
Cerrar (Close) de la ventana de presentación preliminar.
90
CAPÍTULO 4 - MENÚ ARCHIVO
CYME 7.0 – Manual de Referencia
4.14 Imprimir
El comando Archivo > Imprimir abre el cuadro de diálogo estándar de impresión de
Windows. La ventana que contiene el gráfico, el reporte o el diagrama unifilar que usted desea
imprimir debe haber sido activada antes de usar este comando. Para activar la ventana, pulse
en ella en cualquier lugar. Para previsualizar el resultado antes de imprimir, use el comando
Presentación preliminar.
Diagrama
unifilar
Imprime lo que se ve en la ventana activa de la red. Usted puede
ajustar los detalles del esquema agrandando con el Zoom la parte del
esquema que desee imprimir y ubicándola en la ventana. Véase
también el Capítulo 4.11 Preparar página.
Cuando la opción Impresión lo que ve es lo que imprime en PDF
está activada (“sí”), lo que se ve en el PDF es idéntico a lo que
aparece en la ventana. Encontrará esta opción en la categoría
Diagrama unifilar de la pestaña Editor en el cuadro de diálogo
Archivo > Preferencias (ver 4.15.4.3).
Gráfico
Imprime los gráficos generados. Para más información sobre los
gráficos, consulte el Capítulo 4.19.2 Visualizador de gráficas
(CYMVIEW).
Reporte
Imprime el reporte tabular mostrado en la ventana de reportes. Vea
también el Capítulo 4.12 Configurar impresora.
CAPÍTULO 4 - MENÚ ARCHIVO
91
CYME 7.0– Manual de Referencia
4.15 Preferencias
Define y personaliza los parámetros generales de la red (que se aplican a TODAS las
redes cargadas) y parámetros de aplicación. Los parámetros están agrupados por categorías en
este cuadro de diálogo con pestañas. Al pulsar en los íconos localizados en la barra de selección
en la parte superior, los parámetros asociados modificables aparecen. Este cuadro de diálogo es
redimensionable, o sea que usted puede cambiar su tamaño.
4.15.1 Unidades
92
Unidades
principales
Las opciones del Sistema de unidades son el sistema métrico (SI) o
Inglés (Ingl). Después elija la unidad básica para expresar la
longitud (pies o millas con el sistema Inglés o metros y kilómetros
con el sistema SI).
Unidades de
electricidad
Le permite definir el número de decimales que utilizará para cada
tipo de unidad utilizado en los cuadros de diálogo. Usted podrá
definir un número de decimales independiente para la Caída de
tensión, para la Tensión media y para la Alta tensión.
CAPÍTULO 4 - MENÚ ARCHIVO
CYME 7.0 – Manual de Referencia
Unidades de
impedancia
Impedancias Escoja si las impedancias deben mostrarse en Ohmios
o en p.u. o tal como se definió en el cuadro de diálogo de Equipo
correspondiente (definido en Ohmios o en p.u. en una base
individual). Nótese que si al principio se definió la impedancia de un
equipo en p.u., por ejemplo, y que ahora se selecciona Ohmios aquí,
la impedancia se presentará en Ohmios en el cuadro de diálogo del
Equipo correspondiente.
Impedancias lineales le permite escoger la unidad con que se
expresará la impedancia del conductor.
Unidades por
omisión
Corresponde a las unidades predeterminadas del Tipo de carga y
del Tipo de demanda del medidor que se emplearán cuando se
creen nuevos elementos.
Unidades
monetarias
Aquí el usuario puede escoger el símbolo de unidad monetaria ($ o
€) que aparecerá en los campos correspondientes a las unidades
monetarias del programa. Se puede escribir un máximo de 5
caracteres para definir otra unidad monetaria (por ejemplo £, ¥, S/,
etc.)
4.15.2 Texto
Texto de la fase
Etiquetas que se muestran para cada una de las fases A, B y
C y etiquetas que indican cada conductor situado aguas abajo
de los transformadores monofásicos con toma central.
Texto de límite de
carga
Inscriba aquí el texto de etiqueta que desea que CYME use
para describir los valores asociados a las Capacidades de los
equipos en los cuadros de diálogo.
CAPÍTULO 4 - MENÚ ARCHIVO
93
CYME 7.0– Manual de Referencia
94
Texto de umbrales
de alarma de
capacidades
Escriba el texto que aparecerá en la etiqueta que desea que
CYME use para describir los umbrales de alarma de las
capacidades en los diferentes cuadros de diálogo donde se
utilizarán estos umbrales.
Resistencia del
conductor
Le permite escribir el texto que aparecerá en las etiquetas que
usted desea que CYME use para indicar las temperaturas a
que se estimó la resistencia del conductor como en el ejemplo
de abajo que muestra la cuadro de grupo Resistencia del
cuadro de diálogo Equipos > Conductor.
Grupos de redes
Los campos Grupo 1, Grupo 2 y Grupo 3 sirven para introducir
el texto que aparecerá en las etiquetas de campo que
indicarán los niveles de los grupos de las redes definidos al
crear/modificar las redes. (Ver Capítulo 5.8.3 Editar > Agregar
> Red) y en el cuadro de diálogo Seleccionar redes (ver
Capítulo 7.1).
Los campos Ordenar por y Después por determinan el orden
en que se ordenarán.
CYME ofrece hasta tres niveles para agrupar sus redes. Uno es
el “Tipo de red” que usted selecciona al crear sus redes. Usted
puede renombrar los Tipos de red disponibles en esta lista (ver
Capítulo 7.4).
Los otros dos pueden ser identificados en los campos Grupo 1,
Grupo 2 y Grupo 3. Por omisión, las etiquetas son “Área” y
“Nivel de tensión”, pero usted puede ponerles otro nombre o
características significativas bajo cual desee agrupar sus
redes.
Texto de
restablecimiento de
servicio
Inscriba aquí el texto de las etiquetas de las columnas que
describirán el tipo de periodo y los diferentes tipos de equipos
de reparación que figuran en los cuadros de diálogo del
módulo SRM (módulo de Restablecimiento de servicio).
CAPÍTULO 4 - MENÚ ARCHIVO
CYME 7.0 – Manual de Referencia
4.15.3 Simulación
Flujo de carga
y cortocircuito
Active esta opción para que CYME ejecute automáticamente un
análisis de flujo de carga cada vez que ejecute una simulación de
cortocircuito y viceversa.
Simulaciones
en circuito
anillado
Le proporciona al usuario la opción de permitir simulaciones en
circuito anillado durante un análisis, con o sin mostrar una
advertencia, o para suspender el análisis cuando se encuentra tal
caso.
Dispositivos
irreversibles
Esta opción le permite determinar el comportamiento de las
simulaciones, incluso del análisis de flujo de carga cuando hay
dispositivos reversibles en la red en los casos en que se producen
corrientes inversas. El usuario puede indicar al programa que"
“Permita una corriente inversa”, que “Muestre una advertencia al
detectar una corriente inversa” y que “Impida una corriente inversa”.
Disparidad de
tensión
permitida
Introduzca aquí la diferencia de porcentaje máxima y mínima
admisible entre la tensión de sistema y la tensión nominal del
dispositivo antes de transmitir una advertencia.
Crecimiento
de carga
Ingrese aquí el intervalo de años al que se aplicarán los factores de
crecimiento en el cuadro de diálogo Editor del crecimiento de
carga.
Carga del
transformador
Si selecciona la opción “ANSI/IEEE C57”, obtendrá la carga del
secundario del transformador. Si selecciona la opción “IEC 60076”
obtendrá la carga del primario.
Distribución
de carga
Indique aquí valor predeterminado de la tolerancia del contador que
CYME utilizará para ejecutar el análisis de repartición de carga.
CAPÍTULO 4 - MENÚ ARCHIVO
95
CYME 7.0– Manual de Referencia
Cuadros de
resultados
Permite al usuario escoger si los resultados se calcularán en base al
lado fuente, final, carga o central del tramo.
4.15.4 Editor
Pulse en el icono
localizado a la derecha del nombre del elemento para hacer su
selección o introduzca directamente el valor cuando no vea una lista desplegable donde escoger
el valor.
4.15.4.1 Opciones de edición de la red
96
Refasear
automáticamente los
tramos
desconectados
Si esta opción está activada y usted une un tramo
conectado a un tramo desconectado, la(s) fase(s) del tramo
desconectado corresponderán con la(s) fase(s) del tramo
conectado.
Solicitar una
descripción al crear
una modificación
Active esta opción si desea que se le invite a cambiar la
descripción del cambio generado cuando haga cambios a
su estudio. Esta opción es útil si usted debe usar su propia
descripción en el resumen de su estudio. (Se puede
introducir hasta 256 caracteres).
CAPÍTULO 4 - MENÚ ARCHIVO
CYME 7.0 – Manual de Referencia
Mostrar el diálogo de
las propiedades del
tramo al añadir un
tramo o un
dispositivo
Abre el cuadro de diálogo Propiedades del tramo cada vez
que se añade un nuevo tramo o dispositivo. Desactive esta
opción para añadir varios tramos rápidamente.
Expandir el árbol en
el cuadro de
Propiedades del
tramo
Al marcar esta opción se obtiene a lista de árbol
desplegada de los Dispositivos en el cuadro de diálogo
Propiedades del tramo que aparece.
Avisar de la inversión
de los
transformadores y los
reguladores
Cuando se selecciona esta opción, el programa hace
aparecer una advertencia si hay un flujo invertido de
potencia en un transformador o un regulador después de
una conmutación.
Validar la inversión
de los dispositivos
irreversibles
Cuando se selecciona la opción “Error”, el programa
muestra un mensaje de error cada vez que un dispositivo
calificado de “irreversible” en el cuadro de diálogo
Propiedades del tramo apropiado recibe una corriente
inversa. Los mensajes se indican en el Reporte de errores
en la zona de las pestañas de reportes de la interfaz. Los
colores del diagrama unifilar cambian para mostrar los
tramos desconectados.
La opción “Ningún error” ignora el estado “irreversible” de
los dispositivos y no muestra mensajes de error cuando los
encuentra. Sin embargo, las simulaciones que implican un
flujo de carga tienen la opción de detectar o no a los
dispositivos irreversibles.
Esta opción solo se puede definir antes de empezar un
estudio.
Hacer doble clic en la
etiqueta para abrir las
propiedades de la
etiqueta
Cuando se selecciona esta opción, el cuadro de diálogo
Propiedades de la etiqueta aparece al hacer doble clic
directamente en una etiqueta. Si no es el cuadro de diálogo
Propiedades del tramo que aparece.
Activar el modo de
recuperación
Cuando se selecciona esta opción, CYME guarda todos los
cambios hechos a la red y los vuelve a aplicar a la red
original en caso de ocurrir una interrupción abrupta del
programa o de la computadora. Esta opción solo se puede
definir antes de empezar un estudio.
CAPÍTULO 4 - MENÚ ARCHIVO
97
CYME 7.0– Manual de Referencia
Solicitar una
confirmación al
redibujar las
coordenadas de la
red
Con esta opción activada, cuando se invoca la opción
Editar > Redibujar diagrama unifilar (Ver 5.14, el
programa muestra un cuadro de diálogo avisando al usuario
sobre la acción tomada y preguntándole si desea proceder
con la acción o no.
4.15.4.2 Opciones al iniciar
98
Arreglar las
incompatibilidades de
fasaje al cargar una
red
Si esta opción está activada cuando usted carga una red
con incompatibilidades de fase, esos errores se corregirán
automáticamente.
Mostrar el diálogo
Seleccionar redes al
cargar desde la ficha
Red
Cuando esta opción está seleccionada, el cuadro de diálogo
Seleccionar redes (Capítulo 7.1) aparece cuando se
selecciona el comando Cargar del menú contextual
disponible en la pestaña Red, permitiendo cargar más de
una red.
Mostrar las
dependencias al
cargar las redes de la
base de datos
Cuando esta opción está seleccionada, el programa
muestra automáticamente las redes dependientes cuando
uno de los modos de rastreo “Cargar las redes
seleccionadas y todas las dependencias” o “Cargar las
redes seleccionadas y las dependencias mínimas” están
seleccionados en el cuadro de diálogo Red > Seleccionar
redes (ver 7.1).
Si se selecciona « No » en esta opción, solo se cargan en
memoria las redes dependientes. Las funciones del cuadro
de diálogo Seleccionar redes se pueden usar para mostrar
cualquiera de estas.
Mostrar el diálogo
Propiedades de la
vista al crear un
nuevo estudio
Cuando esta opción está activada, el cuadro de diálogo
Propiedades de la vista se abre al seleccionar la opción
de menú Nuevo estudio. Este cuadro de diálogo permite al
usuario seleccionar entre los Estilos de vista
predeterminados o personalizados (ver 11.13.1), lo que le
permite empezar un estudio con la plantilla deseada de
capas y propiedades de visualización predefinidas.
Cargar
automáticamente el
último proyecto al
iniciar
Si esta opción está activada, CYME carga el último
proyecto en modo activo desde que se inició el programa.
Esta opción funciona con el Administrador avanzado de
proyectos (módulo opcional) (ver Capítulo2.4).
Usar los parámetros
de simulación del
proyecto
Cuando esta opción está activada, los parámetros de
simulación del proyecto se aplican a las simulaciones que
son parte del proyecto que se está abriendo. Cuando se
desactiva esta opción, se aplican los parámetros de
simulación locales.
CAPÍTULO 4 - MENÚ ARCHIVO
CYME 7.0 – Manual de Referencia
4.15.4.3 Diagrama unifilar
Borrar la selección al
presionar la tecla
ESC
Sirve para deseleccionar una selección simple o múltiple
presionando la tecla ESC. Surte el mismo efecto que
cuando se presiona el botón Borrar selección de la barra de
herramientas Herramientas de edición (ver 2.5.6).
Nótese que aunque esta opción esté activada, oprimir la
tecla ESC vuelve el ratón al modo “Normal”.
Mostrar el diálogo de
selección múltiple al
seleccionar
elementos mientras
se mantiene
presionado el botón
Mayús.
Cuando esta opción está activada, el cuadro de diálogo
Selección múltiple aparece cuando se selecciona el tramo
aguas arriba o aguas abajo directamente en la ventana
usando el ratón y la tecla Mayús. Ver el Capítulo 5.75.6
Seleccionar para más información.
Centrar el elemento
seleccionado al usar
las flechas de
exploración
Cuando esta opción está seleccionada, el programa centra
en la ventana del diagrama unifilar el tramo indicado en el
cuadro de grupo Nombre del tramo del cuadro de diálogo
Propiedades del tramo. Cuando el usuario pulsa en una
flecha de navegación, el Nombre del siguiente tramo
aparece y el diagrama unifilar se vuelve a centrar en
consecuencia.
Retardo del tooltip
(ms)
Tiempo desde que se coloca el cursor del ratón sobre un
componente del diagrama unifilar hasta que aparecen los
tooltips.
Para desactivar la presentación del tooltip, escriba un valor
muy grande en este campo. Por ejemplo: 100000 ms.
Note que esta opción no afecta el tiempo que toma para
que aparezcan los tooltips de los comandos del programa,
como los botones de las barras de herramientas. Para
desactivar la aparición de los tooltips de las barras de
herramientas, escoja
Personalizar > Barras de
herramientas (ver Capítulo 11.3).
Retardo de
movimiento (ms)
Milisegundos que toma antes de poder mover el elemento
presentado en pantalla.
Factor de escala
Define la relación entre las coordenadas X-Y de su
diagrama unifilar y la unidad de longitud utilizada.
Ejemplo: Si usted usa el “pie” como unidad de longitud y
desea que cada unidad del eje X o Y represente
10 pies, defina el factor de escala a 10.
Ángulo Autogen
(grad.)
Define el ángulo utilizado por el comando Editar >
Redibujar diagrama unifilar (ver capitulo 5.14).
CAPÍTULO 4 - MENÚ ARCHIVO
99
CYME 7.0– Manual de Referencia
Impresión 'lo que ve
es lo que se imprime'
en PDF
4.15.4.4
Cuando esta opción está activada (“sí”), lo que se imprime
es idéntico a lo que aparece en la ventana cuando se
imprime en PDF. Cuando la opción está desactivada (“no”),
el software usa los valores de símbolo ingresados.
Note que la opción « no », la versión impresa permite un
zoom mejorado en la versión electrónica del PDF, mientras
que la opción “sí” sirve más bien para crear en la pantalla la
representación visual deseada.
Vea también 10.1.1 Símbolos y 4.14 Imprimir.
Detalles de la modificación
Reportar los detalles
en el reporte sumario
del estudio
Cuando esta opción está activada, cada cambio hecho a la
red se describe en el reporte Resumen del estudio (ver 8.5 ).
Los cambios hechos a la geometría del diagrama unifilar se
muestran cuando se activa la opción “Reportar los detalles
de las modificaciones geométricas”.
Cuando esta opción está desactivada, solo se muestra un
breve resumen del cambio.
Reportar los detalles
en la vista del
Proyecto
Requiere la instalación del módulo Administrador avanzado
de proyectos. Cuando esta opción está activada, cada
cambio hecho a la red se describe en el proyecto que se
está realizando y se muestra en la pestaña Administrador
avanzado de proyectos de la barra de exploración. (ver 2.4).
Cuando esta opción está desactivada, solo se muestra un
breve resumen del cambio.
Aquí se muestran más detalles sobre los cambios cuando se
activa cualquiera o las tres otras opciones listadas abajo.
Consulte la Guía del usuario del Administrador avanzado de
proyectos para obtener más detalles.
Reportar los detalles
de las modificaciones
geométricas
Le permite añadir los datos relativos a los cambios hechos a
la geometría del diagrama unifilar en el Resumen del estudio
y/o Vista del proyecto cuando están activadas dichas
opciones. Vea abajo.
El botón
aparece en la rama Detalles del proyecto para
identificar los datos sobre la geometría.
Reportar las redes
involucradas en la
vista del Proyecto
Requiere la instalación previa del módulo opcional
Administrador avanzado de proyectos.
Lista los nombres de las redes involucradas en el cambio
efectuado. El botón
aparece en la rama Detalles del
proyecto para identificar estos datos.
Consulte la Guía del usuario Administrador avanzado de
proyectos para obtener todos los detalles.
100
CAPÍTULO 4 - MENÚ ARCHIVO
CYME 7.0 – Manual de Referencia
Reportar el usuario
de la
modificación/creación
en la vista de
proyecto
Requiere la instalación previa del módulo opcional
Administrador avanzado de proyectos.
Indica el nombre del usuario que efectuó el cambio y la fecha
en que se hizo. El botón
aparece en la rama Detalles
del proyecto para identificar estos datos.
Consulte la Guía del usuario Administrador avanzado de
proyectos para obtener todos los detalles.
4.15.4.5 Valores por omisión
Modo
Sirve para seleccionar el modo de funcionamiento del
regulador por omisión. Las opciones son: Punto de carga,
Ajustes R y X, Toma fija y Terminal.
Tensión deseada
(Voltios)
Es el valor asignado por omisión a los reguladores. El valor
ingresado aquí debe concordar con la Tensión de base
ingresada.
Umbral de cierre del
condensador y
Umbral de
desconexión del
condensador (Voltios
y kVAR)
Valores predeterminados de encendido/apagado utilizados
cuando se instala un nuevo condensador conmutado en el
diagrama unifilar.
Factor de pérdidas
(Constante K)
Representa el factor de carga de las pérdidas. Se trata de
un método empírico de estimación de las cargas usando el
Factor de carga. Este valor sirve para estimar la pérdida de
energía anual en los reportes sumarios de flujo de carga.
La Constante (k) es el factor de pérdida. Representa el
factor de potencia promedio sobre un periodo de tiempo
dado y sirve para expresar les pérdidas en las redes de
transmisión y de distribución debidas a cualquier tipo de
deficiencia. Los valores típicos varían entre 0.10 y 0.50.
4.15.4.6 Opciones para una nueva carga
Completar los modelos de
carga vacíos
automáticamente para las
nuevas cargas
Ajustar la potencia real de
los valores de carga para
los modelos de carga
completados
automáticamente
CAPÍTULO 4 - MENÚ ARCHIVO
Cuando se activa esta opción, los modelos de cargas
vacíos se llenan o completan automáticamente cuando
se cierra el cuadro de diálogo donde se debería haber
introducido este valor, basándose en:
•
una copia de un modelo de carga lleno o
completado,
•
o (con la próxima opción activada) un cociente
calculado del total de todas las cargas de la red.
Calcula el cociente del total de todas las cargas de la
red que se aplicará a los modelos de carga vacíos.
101
CYME 7.0– Manual de Referencia
4.15.5 Base de datos
Mostar la pregunta
sobre la eliminación
de la base de datos
después de suprimir
su conexión
Si esta opción está seleccionada y el usuario elimina una
conexión a una configuración de base de datos, CYME le
ofrece la opción de eliminar la base de datos del disco.
Cuando esta opción no está seleccionada y el usuario
elimina una conexión a una base de datos, CYME no le
ofrece la opción y la base de datos permanece en el disco.
Usar el número de
dispositivo en lugar
del nombre de tramo
al renombrar un
dispositivo
Al estar estas opciones activadas, cuando se importan datos
sobre un dispositivo de una base de datos, el programa
renombra automáticamente los dispositivos que tienen el
mismo
Identificador
(nombre)
que
los
cargados
anteriormente añadiendo un incremento de “1” a cada
instancia encontrada.
Guardar las
correcciones
automáticas al
actualizar la red
102
CYME valida los datos cuando carga los datos de la red. En
ciertos casos, ciertos valores se corregirán automáticamente
a los valores predeterminados. Aquellas cambios se listarán
en un reporte que aparecerá durante la carga. Active esta
opción para guardar los cambios automáticos y los cambios
hechos al estudio abierto por el usuario cuando actualiza la
base de datos. (Base de datos > Actualizar red (Ver 6.5)).
CAPÍTULO 4 - MENÚ ARCHIVO
CYME 7.0 – Manual de Referencia
Guardar los textos
en la base de datos
al actualizar las
redes
Active esta opción para guardar las capas de dibujo y de
texto en la base de datos cuando use el comando de menú
Base de datos > Actualizar red (Capítulo 6.5). Dichas
capas se crean usando los comandos de la barra de
herramientas Instrumento de dibujo (ver Capítulo 2.5.12).
Si se desactiva esta opción, las capas de dibujo y de texto
solo se guardarán en el estudio.
Reemplazar el
nombre de equipo
que falta al actualizar
las redes
Cuando se marca esta casilla de verificación, el software
aplica un ID basándose en sus valores predeterminados al
equipo cuyos datos no tienen ID.
Cuando usa el CYMDIST y el Gateway de CYMDIST, esta
opción se puede dejar deseleccionada para permitir la
importación de datos que subsecuentemente se completarán
durante el proceso de construcción de la base de datos de la
red.
Mostrar las opciones
de borradura de la
base de datos al
importar las redes
Para mostrar o no las opciones del cuadro de grupo Borrar
en la base de datos de destino que aparecen en la ventana
Importar datos de la base de datos del (de los) archivos
del Asistente Base de datos > Importar (ver 6.6).
Establecer la lista de
las redes expandidas
y marcadas al
importar las redes
Al marcar esta opción, el árbol Seleccionar red(es) aparece
desplegado con todas las opciones ya activadas. El cuadro
de grupo Seleccionar red(es) aparece en la ventana
Seleccionar datos en el Asistente Base de datos > Importar
(ver 6.6).
Comprimir
automáticamente la
base de datos al
importar las redes
Esta opción se aplica a la casilla Comprimir la base de
datos de destino que aparece en la ventana Importar
datos de la base de datos del (de los) archivo(s) del
Asistente Base de datos > Importar (ver 6.6).
Si selecciona “Preguntar” en esta opción, el usuario podrá
activar o desactivar la casilla Comprimir la base de datos
de destino.
Si selecciona “Sí”, la casilla se activa y se oculta en la
ventana del Asistente. Si selecciona “No”, la casilla se
desactiva y se oculta en la ventana del Asistente.
Optimizaciones de
bases de datos
Le permite reducir o aumentar el tamaño de la consulta
enviada al servidor de la base de datos.
Si configura el tamaño de la consulta a Mínimo, su tamaño
reducido al mínimo ayudará a evitar problemas de memoria
o de expiración del tiempo de espera del servidor. El tamaño
de la consulta Al cargar o Al guardar debería fijarse a
menos que la configuración Recomendada solo si el servidor
encuentra estos errores. Las consultas tomarán más tiempo
ya que se necesitarán más idas y vueltas del servidor para
cargar o guardar los datos.
Si configura el tamaño de la consulta a Máximo, su tamaño
más grande permitirá guardar más datos en una sola ida y
vuelta del servidor. Esto mejorará el rendimiento de la carga
y del almacenamiento. Sin embargo, la probabilidad de
expiración del tiempo de espera podría aumentar por parte
del servidor.
CAPÍTULO 4 - MENÚ ARCHIVO
103
CYME 7.0– Manual de Referencia
4.15.6 Reporte
104
Borrar los
reportes al cerrar
el estudio
Marque esta opción para que se cierren automáticamente todas
las ventanas de reportes abiertas cuando cierre usted su estudio.
Mostrar el
diálogo de las
propiedades de
tramo al hacer
clic en
hipervínculos en
los reportes
Cuando el usuario pulsa en el nombre de un tramo o nudo en los
reportes tabulares, CYME resalta y centra el elemento en la
ventana del diagrama unifilar. Active esta opción para que
aparezca también el cuadro de diálogo Propiedades cuando se
pulsa sobre su nombre en el reporte tabular.
CAPÍTULO 4 - MENÚ ARCHIVO
CYME 7.0 – Manual de Referencia
Mostrar el
número de
identificación del
error
Cuando esta opción está activada, el número de
error/advertencia (ID código) aparece en una de las columnas
del reporte Mensajes de error. El código mostrado en el reporte
es un hiperenlace. Cuando se trata de un mensaje de
advertencia, pulsar en el código de error abre un cuadro de
diálogo que ofrece las opciones de acceder a la página de ayuda
que indica las causas posibles y soluciones del problema o de
indicarle al programa que no señale más tal advertencia.
En el caso de los errores, la página de la base de conocimientos
se abre automáticamente al pulsar en el hiperenlace.
Mostrar la
categoría del
error
Cuando esta opción está activada, la categoría del
error/advertencia se muestra en una de las columnas del reporte
de Mensajes de error. La categoría es una información relativa al
módulo del programa o al programa de cálculo involucrado.
Mostrar la
severidad del
error
Cuando esta opción está activada, la Severidad (gravedad) del
error se indica en una de las columnas del reporte de mensajes
de error.
La gravedad se indica con los iconos
(advertencia) o
(Información).
Mensajes de
advertencia a
ocultar
CAPÍTULO 4 - MENÚ ARCHIVO
(Error ),
Le permite escoger los mensajes de advertencia que no desea
que aparezcan en los reportes de errores.
Escriba el código de advertencia en el campo Código de error y
pulse el botón Agregar. Pulse en el hiperenlace Quitar de la
lista para que el mensaje se muestre nuevamente en los reportes
cuando se encuentre el problema en cuestión.
105
CYME 7.0– Manual de Referencia
4.15.7 Archivos de configuración
Este cuadro de diálogo sirve para designar los archivos de soporte y los directorios de
trabajo, obligatorios para el buen funcionamiento de la aplicación. Están agrupados por
categorías. Pulse en los botones
o
para desplegar o contraer las listas.
Para modificar un elemento, pulse en los botones
o
localizados a la derecha
del nombre del elemento para seleccionarlo. Cuando se abre un cuadro de diálogo Open (Abrir),
seleccione los archivos o el directorio apropiados y presione el botón Open (Abrir).
El campo Nombre de la configuración se desactivará. Usted puede modificar este
parámetro con la aplicación CYMCONFIG.
El botón Volver a cargar la biblioteca de símbolos permite al usuario recargar
manualmente en la biblioteca de símbolos, los símbolos recién creados con la herramienta Editor
de símbolos sin tener que cerrar el programa CYME y volver a abrirlo.
4.15.7.1 Modo de la interfaz de usuario
El Modo de la interfaz de usuario presenta dos opciones: Equilibrado y
Desequilibrado. Según la selección que usted haga aquí, le programa le presentará solo
las opciones aplicables al entorno seleccionado. Por ejemplo, le presentará los equipos
que se pueden instalar en un tramo determinado.
4.15.7.2 Directorios de la aplicación
Directorio de las
etiquetas de
relámpago de arco
106
Directorio donde CYME busca los formatos de las etiquetas
que se pegarán en los equipos utilizados en el terreno para
reducir el riesgo eléctrico.
CAPÍTULO 4 - MENÚ ARCHIVO
CYME 7.0 – Manual de Referencia
Directorio de caché
GeoMap
Directorio donde CYME conserva los mapas cargados como
archivos temporales.
Directorio del
archivo Ini
Directorio donde CYME busca el archivo Cymdist.ini
Directorio de
modelos de red
Directorio donde se conservan los modelos de los dispositivos
y de la red.
Directorio de
modelos de
proyecto
Directorio donde el usuario guarda manualmente los modelos
de proyectos creados usando el Administrador avanzado de
proyectos.
Directorio
Proyectos /
Reportes
Directorio donde se deben guardar y recuperar los archivos
de los estudios y de los reportes.
Directorio de los
resultados de RAM
Directorio donde se conservan los archivos con los resultados
de los análisis realizados con el módulo Evaluación de la
confiabilidad (RAM).
Recuperación
Directorio donde se conservan los cambios hechos a la red.
En caso que el usuario solicite la recuperación de las redes,
CYME aplica todos los cambios conservados aquí a la red
original.
Stab – Directorio
Udm
Directorio donde son guardados los archivos temporales
generados al preparar/ejecutar el análisis de estabilidad
transitoria. Nótese que el camino completo al directorio puede
contener un máximo de 40 caracteres.
4.15.7.3 Archivos de configuración de base
Base de datos
Archivo XML donde se conservan los parámetros de
configuración de su base de datos.
Ajustes de la vista
detallada
Archivo XML que conserva los filtros globales establecidos y
las opciones escogidas en la Pestaña Vista detallada de la
barra de exploración (ver Capítulo 2.3.4).
Opciones de
visualización
Archivo XML que contiene los parámetros seleccionados en el
cuadro de diálogo Opciones de visualización (Ver
Capítulo 10).
Medio Ambiente
Archivo XML que conserva los factores medioambientales
que podrían ser tomados en cuenta en el cálculo de los
índices de confiabilidad del análisis del módulo Evaluación de
la confiabilidad (RAM).
Causas / Tipos de
fallas
Archivo XML que conserva las causas y tipos de fallas de la
red. Estos datos serán utilizados en el análisis RAM.
Barra de símbolos
Archivo XML que conserva el contenido de la pestaña Barra
de símbolos de la Barra de exploración. Note que este
contenido puede ser definido por el usuario.
Biblioteca de
símbolos
Archivo XML que conserva la información sobre los símbolos
utilizados por CYME (símbolos definidos por el usuario).
CAPÍTULO 4 - MENÚ ARCHIVO
107
CYME 7.0– Manual de Referencia
4.15.7.4 Archivos de personalización avanzada
108
Mapa de fondo
Archivo XML conserva los atributos de las bases de datos de
los mapas de los archivos shapefiles para cargarlos
automáticamente en el cuadro de diálogo Opciones
avanzadas para mapa de fondo de la Pestaña Mapa de fondo
de la barra de exploración. (Ver Capítulo 2.3.8).
Gráficas
Archivo XML que contiene los perfiles de graficado definidos
por el usuario.
Trazado de
contorno
Archivo XML que contiene los parámetros fijados para cada
modelo de trazado de contorno definido en el cuadro de
diálogo Personalizar > Trazado de contorno (Ver Capítulo
11.11).
Filtros
Archivo XML que conserva los filtros definidos por el usuario
creados con el comando Personalizar > Filtros (Ver Capítulo
11.8).
Menú
Archivo XML que conserva los cambios que usted hizo en el
menú CYME.
Cuadro de
herramientas
Python
Archivo XML que conserva los datos del cuadro de
herramientas Python.
Cuadros de
resultados
Archivo XML que conserva los parámetros de los cuadros de
resultados definidos con el comando Personalizar > Cuadro
de resultados (Ver Capítulo11.6).
Atajos
Archivo XML que conserva los parámetros de los atajos
definidos usando Personalizar > Atajos (Ver Capitulo11.4).
Configuración de la
vista simplificada
Archivo XML que contiene las vistas de los dispositivos
definidos por el usuario con el comando Personalizar > Vista
simplificada (Ver Capítulo11.12).
Palabras claves
definidas por el
usuario
Archivo XML que conserva las palabras claves definidas por
el usuario o los cambios hechos a las palabras claves
existentes.
Reporte definido
por el usuario
Archivo XML que conserva los parámetros del reporte
definido por el usuario.
Definición de los
datos definidos por
el usuario
Archivo XML que conserva los parámetros de los campos
definidos por el usuario y las definiciones de las palabras
claves relacionadas. Ver Capítulo 11.15 Extensiones de los
datos del usuario.
Reglas de
validación
Archivo que contiene las reglas (definidas por el usuario)
utilizadas por CYME para validar las bases de datos de las
redes. El archivo anteriormente definido se crea
automáticamente la primera vez que usted crea sus propias
reglas.
CAPÍTULO 4 - MENÚ ARCHIVO
CYME 7.0 – Manual de Referencia
4.15.7.5 Archivos de análisis
Curvas de dinámica
a largo plazo
Directorio que contiene los archivos de puntos de las curvas
(.txt) utilizados por el módulo Análisis dinámico a largo plazo.
Los datos sobre los equipos aplicables se completan con los
datos de las curvas del directorio. El programa proporciona
cinco archivos: insolación, eólico, generadores, motores y
carga.
Reducción de la red
Archivo XML que conserva los parámetros utilizados por la
funcionalidad de reducción de nudos.
Parámetros de
simulación
Archivo XML que conserva los parámetros de cálculo de los
módulos de CYME.
4.15.7.6 Archivos de TCC
Opciones de
visualización de
TCC
Archivo XML que conserva los parámetros de las opciones de
la rejilla seleccionados en el cuadro de diálogo Opciones de la
rejilla de la funcionalidad TCC en CYME. Vea 2.5.16 la barra
de herramientas TCC. Consulte la Guía del usuario sobre el
Análisis de los dispositivos de protección de CYME para
obtener más detalles sobre esta funcionalidad.
4.16 Parámetros del sistema
Esta opción le permite configurar las características globales básicas de su red.
CAPÍTULO 4 - MENÚ ARCHIVO
109
CYME 7.0– Manual de Referencia
110
Frecuencia del
sistema
Frecuencia fundamental de la red.
Nota: Usted puede conservar dos bases de datos de equipos
(especialmente para las líneas y cables), como una para
el invierno y la otra para el verano, por ejemplo. Los
mismos nombres de equipos pueden emplearse en
ambas bases de datos, pero las impedancias deben ser
diferentes para un mismo Nombre de equipo. Para
cambiar fácilmente de base de datos, defina para cada
BD una sola “Configuración de base de datos”. Ver
Base de datos > Crear (Capítulo 6.3) para obtener más
detalles sobre cómo crear una configuración de base de
datos.
Tensión de base
(Por ej.: 120V, 230V) es la tensión a la que todos los resultados
de tensión refiere.
Usted puede cambiarla en cualquier
momento.
Potencia de base
Define la base de la impedancia en per-unit del Equivalente de
la Subestación y de la impedancia Thevenin en per-unit que
usted puede pedir que figure en el reporte de Cortocircuito.
(CYME calcula en valores óhmicos y no en per-unit.) Con los
módulos opcionales Análisis de flujo de carga CC y/o Análisis de
cortocircuito CC también podrá establecer el valor de la
Potencia de base CC.
Temperatura
exterior
Define los parámetros de temperatura del condensador
controlado por temperatura.
Resistividad
promedio de tierra
Influencia los parámetros de secuencia homopolar. Se expresa
en ohmios.
Modelo de retorno
por tierra
Determina el método empleado para calcular las impedancias y
las admitancias de línea en las líneas aéreas eléctricas
(equilibradas y desequilibradas), las líneas por fase y las líneas
de doble circuito. Ambos modelos se basan en las ecuaciones
de Carson.
Infinito y Uniforme:
La tierra se modela como un sólido infinito, uniforme con una
superficie superior plana y uniforme y una resistividad
constante. Cualquier efecto en los extremos de la línea
introducido en los puntos de aterrizamiento son despreciables
para frecuencias de estado estacionario. Este método es válido
para los sistemas de baja frecuencia.
El radio medio geométrico (RMG) y el diámetro son utilizados
para el cálculo.
Nota: Este método no puede ser utilizado si el espaciamiento
tiene más que un conductor neutro o si el número de
conductores por fase es mayor a uno. En este caso, se
utilizará el modelo plano complejo.
CAPÍTULO 4 - MENÚ ARCHIVO
CYME 7.0 – Manual de Referencia
Plano complejo:
La tierra se modela como un retorno por tierra plano y complejo.
1
El modelo fue propuesto al principio por C. Gary para
aproximar la ecuación de series infinitas de Carson para todas
las gamas de frecuencias y para el retorno por tierra en
multicapas.
Se utilizan los diámetros interno y externo del conductor pero no
el radio medio geométrico (RMG).
Nota: Si el espaciamiento está definido en distancia media
geométrica (DMG), las impedancias se calcularán
utilizando el modelo infinito y uniforme.
Resistencia del
conductor
Le permite definir la resistencia del conductor (a 25°C o 50°C).
Este parámetro puede ser modificado para los análisis
específicos.
Modelo de cable y
de línea
equilibrada
Dos opciones están disponibles: PI Nominal y Distribuido
transpuesto.
De forma predeterminada, las líneas se modelan en base al
modelo PI Nominal.
La opción “Distribuido transpuesto” solo se aplica a las líneas
equilibradas y a los cables que son de igual longitud o más
largas que los umbrales especificados en el campo de abajo.
Con esta opción seleccionada, el programa aplica los factores
de corrección al modelo PI Nominal para calcular la impedancia
con mayor precisión.
Para tramos más
largos que
Cuando se selecciona la opción “Distribuido transpuesto”, el
programa aplica dicho modelo a las líneas o cables equilibrados
de igual longitud o de longitud superior a la indicada aquí.
Nota:
Los valores de la Frecuencia del sistema, Resistividad promedio de
tierra y Resistencia del conductor afectan la impedancia de las líneas y
cables. Si usted cambia cualquiera de estos valores, tendrá que volver a
calcular las impedancias de todas las líneas y cables en la base de datos.
(Consulte el Manual de referencia de los equipos).
1
C. Gary, "Approche Complète de la Propagation Multifilaire en Haute Fréquence par Utilisation des Matrices
Complexes", EDF Bulletin de la Direction des Études et Recherches-Série B, No. 3/4, 1976, pp. 5-20.
CAPÍTULO 4 - MENÚ ARCHIVO
111
CYME 7.0– Manual de Referencia
4.17 Enviar al destinatario
Abre una nueva sesión de mensaje e-mail, guarda el estudio como un estudio autónomo
y adjunta el archivo selfstudy.zip al mensaje.
Selfstudy.zip contiene una versión comprimida del estudio abierto en ese momento. Si el
estudio corriente es autónomo (auto-contenido), el archivo de estudio comprimido tomará el
nombre del archivo de estudio corriente. Si no, CYME creará un estudio autónomo llamado
Network.sxst. Este archivo se comprimirá y añadirá a selfstudy.zip. Selfstudy.zip se guardará
en el directorio temporal indicado por la variable de entorno TEMP de su entorno de sistema.
112
CAPÍTULO 4 - MENÚ ARCHIVO
CYME 7.0 – Manual de Referencia
4.18 Propiedades
En este cuadro de diálogo usted puede inscribir la información referente al archivo del
estudio activo. Sin embargo, la mayoría de los campos son utilizados para agregar datos sobre
los proyectos activos. Esto requiere la instalación del Administrador avanzado de proyectos
opcional.
4.18.1 Pestaña General
En la pestaña General usted puede escribir unas palabras que describan el estudio (por
ejemplo su propósito), el nombre del autor y de la compañía. Estos tres campos se aplican tanto
a los estudios que a los proyectos. El campo Nombre del proyecto identifica el proyecto
corriente y será el nombre utilizado para guardar archivo. Los campos Creado por y
Modificado por son utilizados por el Administrador avanzado de proyectos e indican,
respectivamente, el nombre del usuario (computadora) que creó el archivo y el nombre del
usuario que efectuó (y guardó) el último cambio.
CAPÍTULO 4 - MENÚ ARCHIVO
113
CYME 7.0– Manual de Referencia
4.18.2 Pestaña Opciones
La pestaña Opciones sirve para indicar el número de archivos que se incluirán o no en
el estudio y/o el proyecto.
114
Cuadro de
grupo Base de
datos
Indica el nombre de la configuración de la base de datos activa y
permite guardar la ruta de acceso a esta configuración.
Cuadro de
grupo Vistas
La opción Guardar todas las vistas guarda las redes mostradas
que no se modificaron con el archivo del proyecto.
La opción Guardar el nivel de zoom guarda las vistas al nivel de
zoom establecido cuando se guarda el estudio o proyecto.
La opción Guardar los mapas de fondo guarda la ruta de acceso
del mapa de fondo relacionado con el estudio o proyecto. Ver 2.3.8
Pestaña Mapa de fondo de la Barra de exploración del programa.
CAPÍTULO 4 - MENÚ ARCHIVO
CYME 7.0 – Manual de Referencia
4.19 Herramientas
En este sub-menú, usted tendrá acceso a la herramientas siguientes: el Editor de
símbolos (ver 4.19.1), el Visualizador de gráficas (CYMVIEW) (ver Capítulo 4.19.2), el
Administrador de perfiles de energía (ver 4.19.3), el Visualizador de resultados (ver 4.19.4), la
Consola Python(ver 4.19.5) y el Cuadro de herramientas Python(ver 4.19.6).
4.19.1 Editor de símbolos
El Editor de símbolos es una aplicación externa utilizada para crear, modificar o suprimir
los símbolos de los equipos que forman parte de su biblioteca de símbolos. La aplicación
contiene funciones básicas de dibujo y los comandos estándar de administración de archivos
(Abrir, Guardar, Guardar como, Cortar, Copiar, Pegar, etc.). El recuadro a la mano izquierda de
la ventana muestra el contenido del archivo XML de símbolos que se encuentra abierto, en la
forma de una lista de árbol. Cuando usted resalta el nombre de un dispositivo de la lista, una
imagen miniatura aparece al final de la lista. Cuando usted hace doble clic sobre el nombre del
dispositivo, su dibujo aparece al lado derecho de la ventana que corresponde al espacio de
dibujo.
Nota:
CYME viene con una biblioteca de símbolos estándar (symbols.xml) que
contiene un gran número de símbolos de equipos. Cuando se abre ese
archivo en el Editor de símbolos, usted notará que el nombre de cada símbolo
empieza por un número de 5 dígitos: esto indica que es un símbolo
predeterminado de CYME y que no se puede modificar.
Si usted desea usar un símbolo predeterminado para crear uno nuevo, pulse el
botón derecho sobre su nombre y seleccione Copiar en el menú contextual.
Una copia aparecerá en el espacio de dibujo y usted podrá modificar
totalmente esta copia. Notará en la Barra de título una nueva ventana con un
número de 3 dígitos, se trata del identificador único generado por el programa.
CAPÍTULO 4 - MENÚ ARCHIVO
115
CYME 7.0– Manual de Referencia
Nota:
La estructura de la lista en árbol de los símbolos es exactamente igual a la de
las listas de símbolos que usted encontrará en otras partes de CYME. Están
agrupados por tipo de equipo. No se pueden añadir otros tipos de equipos.
Para crear un nuevo símbolo, seleccione Modificar > Nuevo símbolo. Se le pedirá que
seleccione el tipo de equipo y que escriba una descripción de su símbolo.
Después de haber presionado Aceptar, un nuevo espacio de dibujo aparecerá. Los
comandos de dibujo disponibles se explican en la página siguiente. Si usted pulsa el botón
derecho en cualquier parte del dibujo, los comandos disponibles para dicho elemento específico
se le serán propuestos en un menú contextual.
En el Capítulo 4.19.1.2 Cómo crear símbolos se explican las etapas a seguir para crear
los símbolos.
4.19.1.1 Barras de herramientas del editor de símbolos
Barra de herramientas Normalizada
Contiene los comandos estándar para mostrar un nuevo símbolo en el espacio
de dibujo, para abrir y guardar archivos, para cortar, copiar, pegar e imprimir.
Barra de herramientas Selección
SELECCIÓN.
modificar.
Hace resaltar la parte del símbolo que usted desea
MODIFICAR NUDOS. Mueve el nudo (vértice) de una línea, una polilínea,
una policurva o un polígono. Recuerde que no se pueden suprimir o
añadir vértices en una forma ya dibujada.
116
CAPÍTULO 4 - MENÚ ARCHIVO
CYME 7.0 – Manual de Referencia
Barra de herramientas Dibujo
PROPIEDADES. Usted puede asignar las propiedades de línea (color,
anchura) a cada componente gráfico, las propiedades de relleno a las
formas cerradas (rectángulos, curvas cerradas, etc.). También puede
determinar si la forma que es parte del símbolo puede ser seleccionada,
modificada, etc.
Las propiedades de texto se limitan al contenido (texto o palabra clave) y al
tamaño de texto.
LÍNEA. Pulse en el botón Línea y después presione y mantenga el botón
presionado mientras arrastra el ratón sobre el diagrama unifilar hasta que la
línea alcance el largo apropiado. Suelte entonces el botón del ratón.
POLILÍNEA. Pulse en el botón Polilínea y después pulse con el botón
izquierdo sobre el espacio de dibujo para colocar el primer vértice. Suelte el
botón del ratón y desplace el cursor hasta el punto donde colocará el
siguiente vértice. Pulse nuevamente para colocar el vértice. Haga doble
clic para colocar el último vértice y completar su polilínea. Pulse el botón
derecho del ratón para cancelar la acción (antes de colocar el último
vértice).
POLÍGONO. Pulse en el botón Polígono y después pulse con el botón
izquierdo sobre el espacio de dibujo para colocar el primer vértice. Suelte el
botón del ratón y desplace el cursor hasta el punto donde se situará el
siguiente vértice.
Vuelva a pulsar para colocar un vértice y así
consecutivamente. Haga doble clic para colocar el último vértice y
completar el dibujo. Pulse el botón derecho del ratón para cancelar la
acción (antes de colocar el último vértice).
POLICURVA. Pulse en el icono Policurva y después en el espacio de
dibujo para colocar el primer vértice. Suelte el botón del ratón y desplace el
cursor hacia donde colocará el nuevo vértice. Pulse nuevamente para
colocar el vértice y así consecutivamente. Mientras va colocando los
vértices, notará que CYMTCC dibuja una línea punteada que muestra la
forma de la línea finalizada. Haga doble clic para colocar el último vértice y
terminar el dibujo.
Pulse el botón derecho del ratón para cancelar (antes de colocar el último
vértice).
ELIPSE. Pulse en el botón Elipse y después presione y mantenga el botón
del ratón presionado mientras arrastra el ratón sobre el diagrama unifilar
hasta que el elipse tome el tamaño y forma deseados. (Presione MAYÚSC.
para dibujar un círculo).
CAPÍTULO 4 - MENÚ ARCHIVO
117
CYME 7.0– Manual de Referencia
TEXTO. Pulse en el botón Texto y después en el espacio de dibujo para
ubicar el recuadro. Pulse el botón derecho en el recuadro para acceder al
cuadro de diálogo Propiedades (o haga doble clic encima) y escriba su texto
en el campo Texto. Si desea, puede añadir texto dinámico a un símbolo
agregando palabras claves. Pulse el botón Palabras claves para abrir el
cuadro de diálogo Tamaño de la fuente personalizada donde usted podrá
seleccionar sus preferencias.
Presione Aceptar al terminar. Para modificar el texto o cambiar sus
propiedades, vuelva a pulsar el botón derecho para obtener la ventana
Propiedades del componente.
PUERTO DE ENTRADA. Coloca el nudo conectado al tramo, del mismo
lado que el Nudo de partida del tramo.
PUERTO DE SALIDA. Coloca el nudo conectado al tramo, del mismo lado
que el Nudo de destino del tramo.
Nota:
Ciertos símbolos de dispositivo como el motor o la carga concentrada tienen
su nudo de entrada y de salida en la misma coordenada. Para ver el nudo
oculto, desplace el nudo visible un poco.
PUERTO SECUENCIAL. Es el número de puertos de conexión de los
símbolos que no son para dispositivos. Por ejemplo: el símbolo de la
subestación o del alimentador.
Barra de herramientas Estructura
Trae al frente, Coloca al fondo, Trae adelante o Envía atrás el elemento
seleccionado.
Barra de herramientas Empujar
Desplaza hacia arriba, Desplaza hacia abajo, Desplaza hacia la izquierda y
Desplaza hacia la derecha el elemento seleccionado.
118
CAPÍTULO 4 - MENÚ ARCHIVO
CYME 7.0 – Manual de Referencia
Barra de herramientas Zoom
ZOOM. Una vez activado, un clic con el botón izquierdo sobre el dibujo lo
agranda y un clic con el botón derecho lo achica.
ZOOM AJUSTAR A LA VENTANA. Hace encajar todo el dibujo en el tamaño de
la ventana.
ZOOM SELECCIÓN. Encaja el elemento seleccionado en el tamaño de la
ventana.
PAN. Una vez seleccionado, pulse el botón izquierdo y desplace el dibujo
mientras mantiene presionado el botón.
Barra de herramientas Girar
o
o
Rotar 90 hacia la izquierda; Rotar 90 hacia la derecha; Invertir según eje
vertical; Invertir horizontalmente.
Barra de herramientas Lienzo
DESHACER. Cancela el último cambio.
REHACER. Restaura el último cambio cancelado.
ALTERNAR CUADRÍCULA. Muestra u oculta la cuadrícula.
FORZAR A LA CUADRÍCULA. Acopla los símbolos a la cuadrícula.
ALTERNAR LÍMITES PÁGINA. Muestra los bordes de las hojas individuales en
el espacio de dibujo.
CAPÍTULO 4 - MENÚ ARCHIVO
119
CYME 7.0– Manual de Referencia
4.19.1.2 Cómo crear símbolos
Para abrir la aplicación Editor de símbolos, use el comando de menú Archivo >
Herramientas > Editor de símbolos.
Componentes de símbolos
Cada símbolo debe contener los componentes controladores indicados a
continuación:
Nota :
Puerto de
entrada
Coloca el nudo conectado al tramo, del mismo lado
que el Nudo de partida del tramo.
Puerto de
salida
Coloca el nudo conectado al tramo, del mismo lado
que el Nudo de destino del tramo.
Puerto
agregado
Este nudo ha sido creado en previsión para ser
conectado a otros símbolos conectores (por ejemplo el
medidor).
Número de
puertos
conectores
Número de puertos conectores para los símbolos no
asociados a dispositivos. Por ejemplo: un símbolo de
subestación o de alimentador.
Anclaje de la
palabra clave
Usted puede añadir texto dinámico a un símbolo
escribiendo la palabra clave entre dos signos de dólar.
Ciertos símbolos de dispositivo como el motor o la carga concentrada,
tienen su nudo de entrada y de salida en la misma coordenada. Para ver
los nudos ocultos, mueva el nudo visible hacia el costado.
Modificar un símbolo
1. Antes de tratar de modificar un símbolo, debe abrir un archivo de Biblioteca de
símbolos (*.xml). Desde el menú principal del Editor, presione Archivo > Nuevo
para crear un nuevo archivo de biblioteca, o presione Archivo > Abrir y seleccione
un archivo de biblioteca ya creado.
2. En la ventana del Listado de los símbolos, pulse el signo “+” para expandir el
listado.
3. Haga doble clic sobre un ítem.
4. En el espacio de trabajo (lienzo), modifique el símbolo usando las herramientas
disponibles.
5. Cuando esté listo para guardar su trabajo, seleccione Archivo > Guardar. Para
usar sus símbolos en CYME, seleccione Archivo > Preferencias y luego la pestaña
Archivos de configuración (ver 4.15.7). Asocie su archivo al elemento Biblioteca
de símbolos de la lista.
120
CAPÍTULO 4 - MENÚ ARCHIVO
CYME 7.0 – Manual de Referencia
Crear un símbolo
1. Antes de crear un símbolo, abra un archivo “Biblioteca de símbolos” (*.xml). Desde el
menú del Editor, seleccione Archivo > Nuevo para crear un nuevo archivo de
biblioteca o presione Archivo > Abrir y elija un archivo de biblioteca ya creado.
2. Pulse el botón derecho en la lista de
dispositivos (o en el espacio al lado del
texto) En el menú contextual obtenido,
seleccione Nuevo símbolo.
3. En el cuadro de diálogo Propiedades del
símbolo, acepte el Número de Nombre
propuesto para el nuevo símbolo,
seleccione un Tipo de dispositivo e inscriba
una Descripción (opcional).
4. En el espacio de trabajo del Editor (lienzo), dibuje el nuevo símbolo usando las
herramientas disponibles.
•
•
•
Pulse el botón derecho en el fondo para acceder a las propiedades del Editor.
Pulse el botón derecho en los componentes de dibujo para acceder a sus
propiedades.
Haga doble clic sobre los componentes de texto para cambiar el tamaño de las
letras.
5. Cuando esté listo para guardar su trabajo, seleccione Archivo > Guardar. Para
actualizar la biblioteca de símbolos de CYME, seleccione Archivo > Preferencias,
pestaña Archivos de configuración (ver 4.15.7). Asocie su archivo al elemento de
la lista en la Biblioteca de símbolos.
CAPÍTULO 4 - MENÚ ARCHIVO
121
CYME 7.0– Manual de Referencia
4.19.2 Visualizador de gráficas (CYMVIEW)
Abre una aplicación externa (CYMVIEW) que le permite ver y personalizar las gráficas
de curvas producidas por CYME. Este Capítulo da una descripción de CYMVIEW.
Para obtener los datos en CYMVIEW, primero ejecute sus análisis en CYME y genere
los gráficos usando el comando Seleccionar gráficos de la barra de herramientas Simulación
(Capítulo 2.5.5). Seleccione sus gráficos y pulse el botón Graficar para generarlos. Usted tiene
dos opciones para volver los datos disponibles en CYMVIEW, ambos disponibles mediante el
menú contextual de los gráficos generados en CYME.
El comando Enviar a > CYMVIEW que se obtiene en el menú contextual de los gráficos
abre CYMVIEW y muestra su gráfica activa, lista para ser personalizada. El resguardo se
efectúa mediante el comando Guardar de CYMVIEW.
El comando Guardar (o Guardar como) le permite guardar los datos en el directorio de
su elección.
Después de haber seleccionado este comando aparece CYMVIEW mostrando una
carpeta para cada estudio. Es posible abrir varios “visualizadores” en la ventana de CYMVIEW.
Usted puede elegirlas en el menú Mostrar de CYMVIEW. Usted puede cambiar el tamaño y la
ubicación de estas ventanas.
Cabe recalcar que la funcionalidad CYMVIEW está incrustada en CYME. Por tal motivo
ciertas funcionalidades se pueden acceder directamente desde algunos de sus módulos de
análisis, ya sean de base u opcionales. Encontrará más detalles sobre la generación de los
reportes gráficos pertinentes en la Guía del usuario de los módulos CYME que usan la
funcionalidad CYMVIEW.
122
CAPÍTULO 4 - MENÚ ARCHIVO
CYME 7.0 – Manual de Referencia
Navegador de
gráficos
La parte superior muestra la lista de estudios ejecutados. Cada
estudio puede contener varios conjuntos de datos. Para verlos
(listados por fecha y hora), haga doble clic sobre un conjunto de
datos. Esto abrirá la ventana Navegador de gráficos en la que
usted podrá escoger el nombre de los resultados que desea graficar
entre los conjuntos de datos seleccionados.
Si pulsa en el botón Trazar obtendrá el gráfico asociado. El
Navegador de gráficos permanece abierto para que usted
seleccione que otros datos sean graficados. Después de crear sus
gráficos, pulse Hecho para cerrar el Navegador de gráficos.
Administrador
de curvas
Abre el resumen de los ajustes del gráfico seleccionado en el Área
de graficado.
Área de
graficado
Área con pestañas en que se presentan los gráficos. Una serie de
comandos están disponibles para ajustar los gráficos.
Estos
comandos están disponibles pulsando el botón derecho sobre el área
de graficado o por medio del menú Gráficas.
Reporte
tabular
Área con pestañas en que se presentan los datos relacionados a los
gráficos. Si pulsa el botón derecho en esta área se obtiene un menú
contextual que permite seleccionar comandos para formatear el
reporte, guardarlo o exportarlo a MS Excel o a una página Web.
Cuando ningún archivo. cht ha sido abierto en CYMVIEW, solo se pueden ver los menús
Archivo, Mostrar y Ayuda. Tan pronto como se abre un archivo, todos los menús se abren.
4.19.2.1 Menú Archivo
Abrir
Abre los conjuntos de datos (archivos .set) y los gráficos (archivos
.cht).
Note que los conjuntos de datos abiertos son representados por un
mientras que los gráficos lo son por
de gráficos.
Podrá abrir cuantos archivos necesite.
en el área Navegador
Guardar
Guarda el gráfico activo (archivo .cht).
Guardar
como
Guarda el gráfico activo (archivo .cht) bajo un nuevo nombre y/o en un
nuevo directorio.
CAPÍTULO 4 - MENÚ ARCHIVO
123
CYME 7.0– Manual de Referencia
Preparar
página
Abre el cuadro de diálogo estándar de Windows que sirve para
escoger el tamaño de página de la impresión, fijar el ancho de las
márgenes y escoger la orientación del papel.
Vista previa
Muestra una vista de la impresión en base a los parámetros
seleccionados. Usted puede ver el gráfico o el reporte tabular en
función de la ubicación del cursor (área de graficado o reporte tabular)
antes que usted invoque el comando.
Imprimir
Abre el cuadro de diálogo Imprimir de su impresora.
Lista de
archivos
Muestra los cuatro últimos archivos abiertos (.cht y .set).
Salir
Cierra la aplicación CYMVIEW.
4.19.2.2 Menú Editar
Copiar
Copia la selección en el portapapeles de Windows. Al activar la
ventana del gráfico en el área del trazado de curvas, el gráfico se
copia. Al seleccionar las celdas del reporte tabular, el contenido de las
celdas se copia.
Pegar
Permanece desactivado en CYMVIEW. Podrá pegar el contenido del
portapapeles de Windows a una aplicación externa compatible con
Windows.
4.19.2.3 Menú Ver
124
Barras de
herramientas
Muestra/Oculta las barras de herramientas y permite acceder a los
cuadros de diálogo para personalizar las barras de herramientas
existentes y crear nuevas.
Barra de
estado
Muestra/Oculta la barra de estado. La barra de estado muestra una
pequeña descripción de cada comando de menú cuando coloca
encima su cursor antes de seleccionarlo.
Navegador de
gráficos
Muestra/Oculta el Navegador de gráficos.
Selector de
nudos
Selecciona en qué directorio CYMVIEW guardará los datos relativos a
los gráficos. Cada fila representa un juego de datos.
Administrador
de curvas
Muestra/Oculta el panel Administrador de curvas.
Reporte
tabular
Muestra/Oculta el Reporte tabular.
Opciones
Muestra el cuadro de diálogo Opciones donde podrá definir las
preferencias generales de su gráfico, como el esquema de colores y
la presentación de las etiquetas
CAPÍTULO 4 - MENÚ ARCHIVO
CYME 7.0 – Manual de Referencia
4.19.2.4 Menú Gráfico
Parámetros de la gráfica
El primer elemento del menú contextual del Gráfico son los Ajustes. Estos hacen
referencia a los tipos de letras, las líneas, los colores y las etiquetas utilizadas para
presentar el gráfico. La parte izquierda del cuadro de diálogo Parámetros de la gráfica
muestra la lista de los componentes del gráfico que usted puede personalizar. El
contenido del lado derecho del cuadro de diálogo cambia según el componente
seleccionado, para mostrar las opciones disponibles que pueden personalizarse para
ese componente.
A partir de este cuadro de diálogo, se pueden definir los modelos de gráficos que
usted desea guardar para uso futuro. Para guardar su modelo, seleccione “Gráfico” en
la lista de Componentes, escriba y guarde el nombre del modelo (Tema) que aparece en
el recuadro derecho de la ventana.
Las opciones y sub-opciones siguientes se activan y desactivan en función del
gráfico específico mostrado en el área de los trazados de curvas.
Gráfica
Opciones de zoom para ver todo el gráfico.
Curvas
Curvas es un sub-menú que lista los nombres de las curvas incluidas en
el gráfico mostrado en el área de trazado de los gráficos. Al seleccionar
un nombre se abre el cuadro de diálogo Parámetros de la gráfica
mostrando las opciones personalizables del elemento seleccionado.
La última opción es el Editor de curvas que permite realizar
operaciones aritméticas en curvas como adicionar curvas, multiplicar
curvas por un valor constante o entre sí o referenciar una curva con otra.
Eje de los
X- Eje de
los Y
La primera opción de sub-menú permite seleccionar le nombre de la
Variable que describe los datos en su gráfico. La segunda opción de
sub-menú es una lista dinámica que proporciona las Unidades que se
pueden utilizar con la Variable seleccionada. Con la opción Magnitud,
usted puede seleccionar el orden de magnitud aplicable a las Unidades.
Estos tres elementos de información se indican en los ejes X e Y del
gráfico. Las Unidades y la Magnitud se muestran entre paréntesis al
lado del nombre de Variable seleccionado.
La última opción es el Editor que se utiliza para personalizar las
Variables y las Unidades.
CAPÍTULO 4 - MENÚ ARCHIVO
125
CYME 7.0– Manual de Referencia
4.19.2.5 Menú Tabla
Las opciones del menú Tabla se muestran en gris hasta que usted coloca el
cursor en el área del Reporte tabular de la ventana.
Propiedades
En el cuadro de diálogo Opciones de visualización, usted puede
ajustar ciertas propiedades de presentación gráfica de los reportes
mostrados en pantalla o impresos. Vea en la zona de grupo
Previsualizar el efecto de las selecciones hechas en el cuadro de
diálogo Opciones de visualización. Note que los cambios hechos aquí
se aplican al reporte en que su cursor esté apuntando cuando invoque
este cuadro de diálogo.
Zoom
Use Ampliar y Reducir para agrandar o reducir el tamaño de las letras
y el ancho de las columnas en el reporte. Encajar en pantalla vuelve el
nivel de Zoom a su valor predeterminado.
Enviar a
Exporta la taba a Microsoft Excel o a una página Web.
4.19.3 Administrador de perfiles de energía
El módulo Administrador de perfiles de energía es una herramienta de planificación que
permite al usuario efectuar análisis de flujo de carga con perfiles de carga por rango de tiempo
utilizando los datos recopilados automáticamente de los medidores y la combinación de modelos
de consumo histórico y monitoreo en tiempo real. El modulo produce varios reportes tabulares y
gráficos sobre la red, los dispositivos monitoreados, la duración de la carga, el uso de los
dispositivos y las pérdidas de la red.
El módulo Administrador de perfiles de energía es un módulo adicional opcional y tiene
su propia Guía del usuario.
4.19.4 Visualizador de resultados
El módulo Visionadora de resultados facilita el uso, presentación y visualización de los
reportes Pronóstico de redes y Administrador de perfiles de energía. Consulte la Guía del usuario
del para obtener más información.
4.19.5 Consola Python
Para activar esta opción, se debe instalar la licencia opcional CYME Python Dev que
activa las aplicaciones de la Consola y del Cuadro de herramientas. También necesitará la
licencia opcional CYME Python RT para activar el Cuadro de herramientas y permitir la ejecución
de los “scripts” (secuencias de comandos).
Nota:
Instale Python 2.7.3 (32-bits) antes de usar cualquier herramienta CYME /
Python. Podrá descargarla aquí: http://python.org/ftp/python/2.7.3/python2.7.3.msi.
El cuadro de diálogo obtenido con Archivo > Herramientas > Consola Python es un
intérprete de Python totalmente interactivo. Constituye una ubicación eficaz y conveniente para
acceder a todas las herramientas y funcionalidades de Python desde CYME. Los comandos
Python ejecutables desde esta ventana pueden variar de líneas solas de código a bloques
complejos con lógica.
126
CAPÍTULO 4 - MENÚ ARCHIVO
CYME 7.0 – Manual de Referencia
4.19.6 Cuadro de herramientas Python
El capítulo de arriba, 4.19.5 Consola Python, da las instrucciones de instalación.
Archivo > Herramientas > Cuadro de herramientas Python es una aplicación
integrada, diseñada para facilitar la interfaz de usuario en CYME para poder acceder y organizar
una colección de scripts. Desde este cuadro de diálogo, usted puede ejecutar los scripts
disponibles y agregar, modificar o suprimir scripts. Note que se pueden crear scripts con
cualquier editor de scripts. La extensión de archivo de los scripts debe ser .py.
CAPÍTULO 4 - MENÚ ARCHIVO
127
CYME 7.0– Manual de Referencia
Para ejecutar un script, resalte su nombre y pulse en el botón
. Hacer doble clic en
el nombre del script surte el mismo efecto. Un cuadro de diálogo aparecerá mostrando los
Parámetros indicados en su cuadro de diálogo Propiedades del script. Pulse en el botón
para ejecutar el script.
Para añadir un script, pulse en el botón
o haga clic con el botón derecho en la lista y
seleccione Agregar > Script en el menú contextual. Se abrirá el cuadro de diálogo
Propiedades del script. Para modificar un script, haga clic con el botón derecho en el nombre
del script y seleccione la opción Editar en el menú contextual. Esto abrirá el cuadro de diálogo
Propiedades del script mostrando todos los parámetros del script seleccionado.
Las opciones de este cuadro de diálogo le permitirán asociar los parámetros a un
archivo .py existente.
128
Nombre
Nombre del script que aparecerá en el cuadro de diálogo Cuadro
de herramientas Python de CYME.
Ruta
La vía de acceso al archivo .py.
Descripción
Descripción de la acción definida en el script.
Ejecutar en un
proceso distinto
Indica que el script no se ejecutará dentro de CYME.
CAPÍTULO 4 - MENÚ ARCHIVO
CYME 7.0 – Manual de Referencia
Tipo de salida
Ventana CYME: Este es el valor predeterminado. El texto de salida
aparecerá en una ventana de salida en el recuadro de los reportes
de la interfaz CYME.
Archivo de texto: El texto de salida se guardará en el archivo de
texto. Pulse en el botón Editar para seleccionar la vía a la
ubicación donde se guardará el archivo de texto de salida.
Ninguno: no se guarda ningún texto de salida.
Parámetros
Le permite definir instrucciones
comportamiento del script.
que
personalizarán
el
Los scripts se presentan en el cuadro de diálogo Cuadro de herramientas Python de
CYME por orden alfanumérico. Use la opción del menú contextual Agregar > Directorio para
crear directorios donde podrá organizar sus scripts en la lista.
Usted podrá renombrar un script o directorio en este mismo cuadro de diálogo usando la
opción Renombrar del menú contextual. Para suprimir un script en un directorio, resalte el
nombre y pulse en el botón
o seleccione la opción Suprimir en el menú contextual.
4.20 Listado de archivos
Lista el camino y el nombre de archivo de los cuatro estudios recientemente accedidos.
Usted puede abrir cualquiera de ellos seleccionando su nombre en la lista.
4.21 Salir
Este comando cierra el programa después de haberle pedido que guarde su trabajo (si
se aplica el caso).
CAPÍTULO 4 - MENÚ ARCHIVO
129
CYME 7.0 – Manual de Referencia
Capítulo 5
Menú Editar
El menú Editar contiene todos los comandos que le permiten cargar y modificar los
datos de su diagrama unifilar en preparación de sus estudios.
5.1
Deshacer modif.
Empezando por el cambio más reciente, este comando anula los cambios efectuados
desde que se abrió el estudio. Hace lo mismo que el botón Deshacer cambio localizado en la
barra de herramientas Principal (ver 2.5.1).También se puede usar el atajo CTRL-Z.
Nota:
El cambio se anula en el mismo lugar donde se hizo la primera vez, sin
importar qué tramo esté activo en ese momento.
Consejo:
5.2
Para ver por orden cronológico los cambios hechos al estudio, seleccione
la opción de menú Reporte > Resumen del estudio (ver Capítulo 8.5).
Rehacer modif.
Este comando restituye uno por uno, empezando por el más reciente, los cambios
cancelados por el comando Deshacer modif. Hace lo mismo que el botón Rehacer el cambio
localizado en la barra de herramientas Principal (ver 2.5.1).También se puede usar el atajo
CTRL-Y.
Para cancelar un comando Rehacer modif., use el comando Deshacer modif.
Nota:
5.3
El cambio se restituye en el mismo lugar donde se hizo la primera vez, sin
importar qué tramo esté activo en ese momento.
Copiar al portapapeles
Este comando coloca una captura de imagen del diagrama unifilar en el portapapeles de
Windows para que usted pueda pegarlo después en otra aplicación, como por ejemplo en un
reporte. Puesto que es una captura de imagen, ajuste el nivel de Zoom y el Panning
(movimiento lateral) para obtener el resultado deseado antes de usar este comando.
Sugerencia:
CAPÍTULO 5 - MENÚ EDITAR
El color de fondo de la imagen pegada es BLANCO. Por eso los
elementos que son blancos en CYME no podrán verse en la imagen
pegada. El Capítulo 10 Mostrar > Opciones de visualización explica
cómo cambiar los colores.
Cuando hay un mapa de fondo, se incluye en la imagen capturada.
131
CYME 7.0– Manual de Referencia
5.4
Buscar
Abre el cuadro de diálogo reducido de Buscar que es muy parecido a la barra de
herramientas Buscar (Capítulo 2.5.2). El único botón que no aparece en el cuadro de diálogo
Buscar es el botón Historial. También se puede usar el atajo CTRL-F.
Cuando se presiona el botón Propiedades
el cuadro de diálogo se expande y
muestra los parámetros de búsqueda. Presione el botón Cerrar del cuadro de diálogo expandido
para ocultar la porción con los filtros del cuadro de diálogo.
132
Propiedades
de la
búsqueda
Permite afinar la búsqueda por Nombre del dispositivo, Nombre del
tramo, Número de dispositivo, Nombre del nudo, Filtros definidos por el
usuario o Texto de las etiquetas de dispositivo.
Usar filtros
Permite activar el filtro para obtener la lista de los tramos que
contienen por lo menos uno de los equipos seleccionados y/o tipos de
cargas. Esta opción también activa la opción Mostrar círculo
alrededor del cada instancia de equipo para el cual hay un filtro activo,
de modo a que usted pueda distinguirlos más rápidamente.
CAPÍTULO 5 - MENÚ EDITAR
CYME 7.0 – Manual de Referencia
Para cambiar el color del círculo, escoja Mostrar > Opciones de
visualización y en el cuadro de diálogo obtenido, pestaña Selección
de las capas de visualización, pulse en Modificar en el cuadro de
grupo Símbolos (ver 10.1.1). Encontrará la opción “Redondee con un
símbolo los dispositivos” en la categoría Símbolos de red.
Dispositivos
5.5
Aquí usted puede definir sus filtros de búsqueda. Los elementos se
presentan en una lista de árbol expansible. Para expandir la lista pulse
en los símbolos + y efectúe su selección. El programa buscará
entonces solo los grupos que haya seleccionado.
Cuando no se selecciona ningún elemento del grupo, la casilla de
verificación está vacía y tiene un fondo blanco. Cuando se seleccionan
todos los elementos de un grupo, la casilla de verificación tiene un
aspa ( ) sobre un fondo blanco. Cuando se seleccionan solo ciertos
elementos, la casilla de verificación tiene un aspa sobre un fondo gris (
).
Localizar selección
Centra la vista de la ventana y agranda la ubicación donde se encuentra el tramo o nudo
activo. A la vez, el nivel de aumento se ajusta para mostrar todo el tramo. Hace lo mismo que el
botón Localizar selección de la barra de herramientas Principal (ver Capítulo 2.5.1).
5.6
Herramienta de cálculo de distancia
Este comando abre el cuadro de diálogo que permite calcular la distancia entre cualquier
punto seleccionado con el ratón en la ventana.
Presione el botón Acumular para calcular la distancia entre el primer punto seleccionado
y el último.
La barra de herramientas Herramientas de edición (capítulo 2.5.6) contiene un botón
de atajo para esta función.
CAPÍTULO 5 - MENÚ EDITAR
133
CYME 7.0– Manual de Referencia
5.7
Seleccionar
Este comando de menú contiene cuatro sub-comandos que le ayudarán a navegar en el
diagrama unifilar. Estos comandos solo se activan si hay un estudio abierto con información
sobre las redes. Por ejemplo cuando se carga un alimentador existente en la red o se crea uno
nuevo.
Selección
región
Permite seleccionar un grupo de tramos en un área rectangular. Los
tramos resaltados (seleccionados) serán aquellos cuyos nudos de inicio y
de fin se incluyeron en el rectángulo de selección. Se obtiene el mismo
efecto que el botón Selección por región de la barra Herramientas de
edición (ver Capítulo 2.5.6).
Consejo: Para agregar o quitar tramos individuales, pulse la tecla CTRL
y manténgala presionada mientras pulsa el botón izquierdo en
los tramos que desea añadir o quitar. Esta función es útil para
seleccionar los componentes que serán parte de un grupo o
los tramos que no son contiguos.
Selección
múltiple
Abre el Asistente para la Selección múltiple que le guiará para
seleccionar los ramales aguas abajo del tramo seleccionado. Seleccione
su tramo pulsando en el deseado en la ventana (De, A) o en la lista
desplegable (A). Usted tiene diferentes opciones de trazado para
excluir/incluir los ramales con dispositivos de conmutación/protección o
laterales diferentes para limitar el rango de la selección.
También se muestra la longitud eléctrica (suma de la longitud de todos los
conductores dentro de la selección) y la distancia geográfica (distancia
directa entre el punto de partida (De) y el punto de llegada (A) dentro de la
selección.
Equivale a pulsar el botón Selección múltiple que se encuentra en la
barra de Herramientas de edición (ver Capítulo 2.5.6).
134
CAPÍTULO 5 - MENÚ EDITAR
CYME 7.0 – Manual de Referencia
Aguas
abajo
Selecciona el tramo situado inmediatamente aguas abajo del tramo activo,
lo convierte en el nuevo tramo activo y lo coloca al centro de la vista.
("Aguas abajo" significa que se aleja de la subestación.)
Atajo: Mayús. + →.
Aguas
arriba
Selecciona el tramo situado inmediatamente aguas arriba del tramo
activo, lo convierte en el nuevo tramo activo y lo coloca al centro de la
vista. ("Aguas arriba" significa acercándose de la subestación.) Atajo:
Mayús. + ←.
Primero
Selecciona el tramo conectado a la subestación (fuente), lo convierte en el
“tramo activo” y lo coloca al centro de la vista. Atajo: Mayús. + ↑.
Último
Selecciona el tramo más alejado de la subestación a través de un trayecto
que incluye al tramo activo y lo coloca al centro de la vista. Atajo: Mayús..
+ ↓.
5.8
Agregar
5.8.1
Vista imbricada
Las vistas imbricadas son “contenedores” o una representación estructurada de una
parte del alimentador. De forma predeterminada, en el diagrama unifilar, las vistas imbricadas se
representan con un símbolo de forma cuadrada. La vista imbricada es la prolongación de un
alimentador existente y puede contener una fuente, subestación u otra vista imbricada.
Solo se podrán agregar y modelar vistas imbricadas en sus datos de red si se instaló
previamente por lo menos uno de los módulos opcionales siguientes de CYME: Modelización
detallada de subestaciones, Análisis de redes secundarias malladas o Modelado y análisis de
redes de distribución de baja tensión. Note que los comandos no podrán funcionar si usted no
tiene la llave apropiada instalada. Léase también 3.5 Modelización expandida.
Al seleccionar esta opción, el cursor se transforma en
. En vez, usted también
puede seleccionar el icono Agregar vista imbricada
de la barra de herramientas
Herramientas de edición (vea el Capítulo 2.5.6). Coloque el cursor en el diagrama unifilar
donde usted desea colocar la vista imbricada y haga doble clic con el botón izquierdo. El cuadro
de diálogo Propiedades de la vista imbricada se abrirá.
CAPÍTULO 5 - MENÚ EDITAR
135
CYME 7.0– Manual de Referencia
Nombre y
Tipo
Inscriba aquí el Nombre de su vista imbricada. Seleccione el Estilo de la
vista que aplicará a su vista imbricada. Para modificar los parámetros de
estilo, pulse en
(Capítulo11.13.1).
para abrir el cuadro de diálogo Estilos de vista
Zona
Le permite hacer corresponder una vista imbricada a una zona existente.
Vea también el Capítulo 5.8.4 Asignar zona.
Estilo de
vista
Seleccione el Estilo de vista que desea aplicar a su vista imbricada. Para
Utilizar
símbolo
Esta opción le permite activar un símbolo dentro de la forma de la vista
imbricada. Pulse sobre el símbolo que aparece bajo la casilla de
verificación para abrir el cuadro de diálogo Selección del símbolo.
X e Y:
Son las coordenadas de la vista imbricada.
Nota: Usted puede cambiar las coordenadas X e Y llenando los campos
(al crear la red) o deslizando y soltando los agarradores en las
esquinas del símbolo con el ratón (en el diagrama unifilar).
editar los parámetros de estilo haga clic con el
cuadro de diálogo Estilos de vista (ver 11.13.1).
botón para abrir el
Presione Aceptar para crear. Un doble clic sobre el símbolo de la vista imbricada abrirá
una nueva ventana con pestañas en la ventana principal y empezará a construir la red asociada.
136
CAPÍTULO 5 - MENÚ EDITAR
CYME 7.0 – Manual de Referencia
5.8.2
Fuente
Una fuente representa la impedancia de la red de generación y de transmisión que
alimenta una subestación o una red.
Al seleccionar esta opción, el cursor se transforma en
. Para abrir una subestación
en una nueva ventana, pulse sobre su título. Coloque el cursor donde desee colocar la nueva
fuente y haga doble clic. El cuadro de diálogo Propiedades de la fuente se abrirá para que
usted pueda ingresar los datos requeridos.
5.8.2.1
Pestaña Fuente
Para red
Indica en qué red se incluirá la nueva fuente. Las opciones de la lista
solo incluyen las redes mostradas en aquel momento aún si se han
cargado varias en la memoria.
Nota: Cuando usted crea la primera fuente de su red (empezando
de nada), aparece el cuadro de diálogo Propiedades de la red (ver
Capítulo 5.8.3 Agregar > Red).
Tipo de
fuente
Defina en este campo si la fuente será un Equivalente (de la base de
datos) o un Equivalente definido por el usuario. Si opta por la
segunda opción, los campos Nombre dispositivo, Nombre y
Tensión desaparecerán del cuadro de grupo.
CAPÍTULO 5 - MENÚ EDITAR
137
CYME 7.0– Manual de Referencia
Nombre
dispositivo y
Nombre
Seleccione una fuente equivalente en la lista desplegable Nombre
Tensión de
servicio
Es el valor de la tensión deseada en la fuente. Usted puede definir
otro valor para cada fuente de su estudio reemplazando este número.
Cuadro de
grupo Nudo
de fuente
Si seleccionó un nudo antes de invocar el comando, tendrá la
posibilidad de instalar la fuente en el nudo seleccionado o de crear un
nuevo nudo.
La etiqueta (Nombre) es el único identificador del nudo de la fuente y
puede contener hasta 31 caracteres alfanuméricos pero ningún
espacio vacío.
Usted puede asociar una nueva fuente a una Zona. El botón Editar
dispositivo. Pulse en
para obtener el cuadro de diálogo
Equivalente de fuente y ver la lista de modelos de fuente
equivalentes disponibles y sus ajustes. Usted no podrá cambiar los
datos si los accede por medio de este comando. Para cambiar esto,
escoja Equipo > Fuente (en el Manual de referencia de los equipos
encontrará más detalles.
Escriba un Nombre único para su nueva fuente. Si se había
preseleccionado un nudo, el Nombre del nudo aparecerá aquí.
los datos definidos por el usuario relativos a los nudos
le
permite ver los datos definidos por el usuario asociados a los nudos
de Fuente. Consulte el Capítulo 11.15 Extensiones de los datos del
usuario para saber cómo crear estos datos y cómo asociarlos a los
elementos del diagrama unifilar. Note que el botón no aparece si
previamente no se han especificado los datos.
Si se había pre-seleccionado antes un nudo y si es relevante, el
cuadro combinado Despliegue se activará y usted tendrá la opción de
determinar si el nudo resaltado es su Nudo fuente y si debe mostrarse
como un nudo o como una barra. Si el nudo seleccionado no es
relevante del punto de vista eléctrico para un nudo fuente, o si no se
había preseleccionado ningún nudo, este campo se verá desactivado.
Los campos X e Y son las coordenadas del nudo. Si el nudo
seleccionado no es relevante del punto de vista eléctrico para un nudo
fuente, o si no se había preseleccionado ningún nudo, este campo se
verá desactivado.
Nota: Usted puede cambiar las coordenadas X e Y ya sea
escribiendo en los campos o moviendo gráficamente el nudo
con el ratón o el comando Mover. Estos valores también se
usan cuando se importa la topología del alimentador a la base
de datos.
138
CAPÍTULO 5 - MENÚ EDITAR
CYME 7.0 – Manual de Referencia
5.8.2.2
Pestaña Equivalente
Los campos de esta pestaña se activan cuando se escoge Equivalente
definido por el usuario como Tipo de fuente en la pestaña Fuente.
Modelo de
carga
Asocia un modelo de carga existente a la fuente.
Administrador de modelos de carga (ver 7.8).
Tensión
nominal
Nominal corresponde a la tensión de referencia en kV fase-fase.
Tensión de
servicio
Tensión de servicio kV línea-neutro y ángulo de tensión deseada en
cada una de las fases.
Impedancia del
equivalente de
fuente
Resistencia y Reactancia de secuencia positiva en Ohmios, a la
tensión nominal o en per-unit con el sistema MVA base definido con
Archivo > Parámetros del sistema (ver 4.16).
Resistencia y Reactancia de secuencia homopolar en Ohmios, a
la tensión nominal o en per-unit con el sistema MVA base definido
con Archivo > Parámetros del sistema (ver 4.16).
*Base es la potencia de base a partir de la cual se calcula el p.u.
Configuración
Conexión en estrella (con neutro a tierra) o en triángulo. Note que
los cálculos y el funcionamiento de la red tomarán estos datos en
cuenta.
Equivalente de
carga
Carga equivalente percibida por el circuito situado aguas arriba.
Tipo de carga
Unidades para la presentación de los valores equivalentes de carga:
kW y kVAR, kVA y PF o kW y PF.
CAPÍTULO 5 - MENÚ EDITAR
Vea Red >
139
CYME 7.0– Manual de Referencia
5.8.2.3
Pestaña Demanda
Este cuadro de diálogo le permite ingresar los datos sobre la Demanda de esta
fuente. Seleccione la casilla Ingresar la demanda de la red para activar los campos del
cuadro de diálogo. CYME admite cuatro tipos: kVA-Factor de potencia, A-Factor de
potencia, kW-Factor de potencia y kW-kVAR.
Modelo de
carga
Asocia un modelo de carga existente a la fuente.
Administrador de modelos de carga (ver 7.8).
Vea Red >
Defina aquí el factor de distribución y el factor de potencia de cada
tipo de cliente. Las categorías de clientes mostrados aquí están
definidos en el cuadro de diálogo Red > Tipos de cliente (Ver
Capítulo 7.5).
Da acceso al Administrador de perfiles de energía opcional y
muestra los perfiles de la demanda de la red basados en el Nombre
fuente, si este dato está presente.
Fecha: En general se usa para fines informativos solamente.
Datos aguas
abajo
140
Muestra, para la red seleccionada, los datos totales trifásicos y por
fase relativos a los kVA reales o conectados, los kW fijos reales, los
kWh consumidos (fijos o no), los kW y kVAR fijos, los kVAR del
condensador shunt (fijo o conmutado), etc. Estos datos le ayudarán a
proporcionar los valores pertinentes a las demandas del contador.
Pulse el botón Detalles para ver la información en forma de tabla.
CAPÍTULO 5 - MENÚ EDITAR
CYME 7.0 – Manual de Referencia
5.8.3
Red
Este comando controla la creación, la carga y la presentación de las redes, las
subestaciones y las redes secundarias.
Cuando se selecciona esta opción, el cursor cambia al modo Agregar red:
Usted también puede seleccionar el icono Agregar red (
Herramientas de edición (ver 2.5.6).
) en la barra de
Haga doble clic con el botón izquierdo en el punto donde desea colocar el nudo de
cabecera y suelte el botón. El cuadro de diálogo Propiedades de la red aparecerá.
Típicamente se mostrarán seis pestañas. Usted podrá también ver la pestaña Armónicos si tiene
el módulo opcional Análisis armónico instalado. Refiérase a la Guía del usuario correspondiente
para conocer el contenido de esta pestaña.
Nota:
5.8.3.1
A este punto solo la nueva red existe en el estudio. Para agregarla a la base
de datos de la Red, seleccione Base de datos > Actualizar red (ver Capítulo
6.5).
Pestaña Red
CAPÍTULO 5 - MENÚ EDITAR
141
CYME 7.0– Manual de Referencia
Cuadro de grupo Red
Nombre
Nombre único asignado a la red (ningún espacio).
Tipo de red
El tipo de red predeterminado es el “alimentador”. Otras opciones
aparecerán para permitir su modelado en la red dependiendo si tiene
usted los módulos opcionales siguientes instalados.
•
Subestación y Línea de transmisión: con el módulo de
Modelización detallada de subestaciones CYME.
•
Redes secundarias: con el módulo Análisis de redes secundarias
malladas de CYME.
•
Red CC: con el módulo Análisis de flujo de carga CC y/o con el
módulo Análisis de Cortocircuito CC.
•
Red baja tensión: con el módulo Modelado y análisis de redes de
distribución de baja tensión.
Medio
ambiente
Le permite asociar un atributo medioambiental al alimentador. Los
factores medioambientales son tomados en cuenta durante el cálculo
de los índices de confiabilidad efectuado en las simulaciones de
Evaluación de la confiabilidad. Presione el botón Más para abrir el
cuadro de diálogo Red > Medios ambientes y poder ver los atributos
de los medios ambientes existentes y hacer su selección.
Lea el capítulo 7.6 Medios ambientes para saber cómo definir los
atributos y consulte la Guía del usuario sobre el análisis de
confiabilidad para obtener más informaciones.
Color
Le permite escoger el color de la red. Nota: todos los tramos
pertenecientes a la red tomarán el mismo color.
Proximidad
Le permite introducir el tiempo de desplazamiento a las coordenadas
de la red. Este valor es utilizado por el módulo opcional Evaluación
de la confiabilidad.
Cuadro de grupo Grupos de redes
Seleccione o escriba el grupo que desea aplicar a su nueva red.
reflejará en el esquema jerárquico o árbol de redes.
Esto se
De forma predeterminada, las etiquetas son “Área” y “Nivel de tensión” pero
usted puede cambiar el nombre por un nombre o características significativas bajo
cuales agrupar sus redes. Para esto seleccione Archivo > Preferencias. En la pestaña
Texto (ver Capítulo4.15.2) del cuadro de grupo Grupos de redes.
Cuadro de grupo Despliegue de la red
Usted tiene la opción de presentar su nueva red en la vista corriente o en
cualquier vista imbricada creada en el estudio corriente
Si escoge de presentar su red en una vista imbricada, tendrá la posibilidad de
seleccionar el Estilo de vista que le aplicará. Para editar los parámetros de estilo, pulse
en el botón
142
para acceder al cuadro de diálogo Estilos de vista (ver 11.13.1).
CAPÍTULO 5 - MENÚ EDITAR
CYME 7.0 – Manual de Referencia
5.8.3.2
Pestaña Fuente
Tipo de
fuente
Le permite definir la fuente del alimentador: use un Equivalente desde la
base de datos o seleccione la opción Equivalente definido por el usuario
y proporcione los detalles en la pestaña Equivalente.
Si se usted selecciona la opción definida por el usuario, los campos
Nombre dispositivo, Nombre y Tensión desaparecerán del cuadro de
diálogo.
Nombre
dispositivo
y Nombre
Seleccione una fuente equivalente en la lista desplegable Nombre
dispositivo.
Pulse en
para obtener el cuadro de diálogo
Equivalente de fuente y ver la lista de modelos de fuente equivalentes
disponibles y sus ajustes. Usted no podrá cambiar los datos si los
accede por medio de este comando. Para cambiar esto, escoja Equipo
> Fuente (en el Manual de referencia de los equipos encontrará más
detalles).
Escriba un Nombre único para su nueva fuente. Si se había
preseleccionado un nudo, el Nombre del nudo aparecerá aquí.
CAPÍTULO 5 - MENÚ EDITAR
143
CYME 7.0– Manual de Referencia
Tensión
Es el valor de la tensión deseada en el punto de origen o fuente. Usted
puede definir otro valor para cada fuente de su estudio reemplazando
este número.
Cuadro de
grupo Nudo
de fuente
Identificador único del nudo de la fuente. El Nombre (ID) puede
contener hasta 31 caracteres alfanuméricos pero ningún espacio vacío.
Usted puede asociar una nueva fuente a una Zona. El botón Editar los
datos definidos por el usuario relativos a los nudos
le permite
ver los datos definidos por el usuario asociados a los nudos de Fuente.
Consulte el Capítulo 11.15 Extensiones de los datos del usuario para
saber cómo crear estos datos y cómo asociarlos a los elementos del
diagrama unifilar.
Si se había pre-seleccionado antes un nudo y si es relevante, el cuadro
de grupo Despliegue se activará y usted tendrá la opción de determinar
si el nudo resaltado es su Nudo fuente y si debe mostrarse como un
nudo o como una barra. Si el nudo seleccionado no es relevante del
punto de vista eléctrico para un nudo fuente, o si no se había
preseleccionado ningún nudo, este campo se verá desactivado.
Los campos X e Y son las coordenadas del nudo. Si el nudo
seleccionado no es relevante del punto de vista eléctrico para un nudo
fuente, o si no se había preseleccionado ningún nudo, este campo se
verá desactivado.
Nota: Usted puede cambiar las coordenadas X e Y ya sea escribiendo
en los campos o moviendo gráficamente el nudo con el ratón o
el comando Mover. Estos valores también se usan cuando se
importa la topología del alimentador a la base de datos.
144
CAPÍTULO 5 - MENÚ EDITAR
CYME 7.0 – Manual de Referencia
5.8.3.3
Pestaña Equivalente
Introduzca aquí sus datos para el tipo de fuente definido por el usuario (tal como
indicado en la pestaña Fuente del cuadro de diálogo).
Los campos de esta pestaña se activan cuando en la pestaña Fuente se
escogió Equivalente definido por el usuario como Tipo de fuente.
Modelo de
carga
Asocia un modelo de carga existente a la fuente.
Administrador de modelos de carga (ver 7.8).
Tensión
nominal
Nominal es la tensión fase-fase de referencia, en kV.
Tensión de
servicio
Tensión de servicio kV línea-neutro y ángulo de tensión deseada en
cada una de las fases.
Impedancia del
equivalente de
fuente
Resistencia y Reactancia de secuencia positiva en Ohmios, a la
tensión nominal o en per-unit con el sistema MVA base definido con
Archivo > Parámetros del sistema (ver 4.16).
Resistencia y Reactancia de secuencia homopolar en Ohmios, a
la tensión nominal o en per-unit con el sistema MVA base definido
con Archivo > Parámetros del sistema (ver 4.16).
*Base, es la potencia de base a partir de la cual se calcula el p.u.
Configuración
Conexión en estrella (con neutro a tierra) o en triángulo. Note que
los cálculos y el funcionamiento de la red tomarán estos datos en
cuenta.
CAPÍTULO 5 - MENÚ EDITAR
Vea Red >
145
CYME 7.0– Manual de Referencia
5.8.3.4
Equivalente de
carga
Carga equivalente percibida por el circuito situado aguas arriba.
Tipo de carga
Unidades para la presentación de los valores equivalentes de carga:
kW y kVAR, kVA y PF o kW y PF.
Pestaña Demanda
Marque la casilla Ingresar la demanda de la red para activar los campos de este
cuadro de diálogo. CYME puede tratar cuatro tipos: Kva-Factor de potencia, A-Factor de
potencia, kW-Factor de potencia y kW-kVAR.
Modelo de
carga
Asocia un modelo de carga existente a la fuente. Vea Red >
Administrador de modelos de carga (Capítulo ver 7.8).
Sirve para definir el factor de distribución y el factor de potencia de
cada tipo de cliente. Las categorías de clientes mostrados aquí están
definidos en el cuadro de diálogo Red > Tipos de cliente (Ver
Capítulo 7.5).
Da acceso al Administrador de perfiles de energía opcional y
muestra los perfiles de la demanda de la red basados en el Nombre
fuente, si este dato está presente.
Fecha: Utilizada por el módulo Administrador de perfiles de
energía. Sin este módulo sirve solamente para fines
informativos.
146
CAPÍTULO 5 - MENÚ EDITAR
CYME 7.0 – Manual de Referencia
5.8.3.5
Datos aguas
abajo
Muestra, para la red seleccionada, los datos totales trifásicos y por
fase relativos a los kVA reales o conectados, los kW fijos reales, los
kWh consumidos (fijos o no), los kW y kVAR fijos, los kVAR del
condensador shunt (fijo o conmutado), etc. Estos datos le ayudarán
a proporcionar los valores pertinentes a las demandas del contador.
Pulse el botón Detalles para ver la información en forma de tabla.
Pérdidas
anuales
Especifique el Factor de carga que le permitirá anualizar las
pérdidas calculadas con el módulo Flujo de carga usando la fórmula
mostrada. Los resultados aparecen en el reporte sumario de Flujo
de carga. Vea la Guía del usuario – Análisis básicos para obtener
más detalles sobre los reportes de flujo de carga.
Pestaña Limitadores
La información indicada en esta pestaña es utilizada por el módulo Evaluación
de contingencias simples con restablecimiento.
Un dispositivo limitador es un emplazamiento de monitoreo y de control
seleccionado por el usuario para cual el módulo calculará el porcentaje de sobrecarga,
en el caso de un análisis de contingencias N-1. Estos datos se incluyen en el reporte de
matriz de contingencias que puede ser mostrado usando la funcionalidad Visualizador de
reportes incluida en el módulo opcional. Para obtener más información, por favor
consulte la Guía del usuario sobre la Evaluación de contingencias simples con
restablecimiento.
CAPÍTULO 5 - MENÚ EDITAR
147
CYME 7.0– Manual de Referencia
5.8.3.6
Pestaña Armónicos
Esta pestaña aparece cuando se tiene instalado el módulo de Análisis armónico.
Consulte la Guía del usuario sobre el Análisis armónico para más información.
5.8.3.7
Pestaña Notas
En el campo proporcionado por esta pestaña usted puede escribir una
descripción o notas relevantes sobre la red en cuestión.
5.8.4
Asignar zona
Una Zona es un grupo de elementos de red (contiguos o no) a los que se puede conferir
un código de color. Esta característica puede servir para varios usos como visualizar las zonas
de protección en los reportes o en un análisis. Cuando se selecciona esta opción, la capa de
codificación por color de su ventana toma el “Color de la zona” lo que le permite ver las zonas
existentes definidas. Los tramos que no forman parte de una zona se verán de color gris.
Indique un nombre para su zona y seleccione un atributo de medio ambiente (que se
usará en el módulo de Evaluación de la confiabilidad). Pulse en el botón Más para abrir el cuadro
de diálogo Red > Medios ambientes para ver los atributos de los existentes y haga su elección.
Añada una descripción.
Pulse en el botón Seleccionar para fijar los delimitadores de su zona mediante el cuadro
de diálogo Delimitadores de zona. Para seleccionar el delimitador aguas arriba, active el botón
de radio De y pulse en el tramo en el diagrama unifilar. Para indicar la extensión de la zona,
pulse en el botón de radio A y use la lista desplegable A para seleccionar el nudo/tramo situado
aguas abajo de su zona, o pulse en el tramo deseado en el diagrama unifilar. También puede
usar las Opciones de trazado para dejar que el programa lo guíe. A medida que usted haga
sus selecciones, el diagrama unifilar se ajustará dinámicamente para resaltar la zona que está
siendo definida.
148
CAPÍTULO 5 - MENÚ EDITAR
CYME 7.0 – Manual de Referencia
También se muestra la longitud eléctrica (suma de la longitud de todos los conductores
dentro de la selección) y la distancia geográfica (distancia directa entre el punto de partida y el
punto de llegada dentro de la selección.
Una etiqueta que muestra el Nombre especificado estará fijada al nudo del cual parte el
tramo activo indicando el principio de una nueva zona. La zona se extiende hasta el final de
todos los tramos situados aguas abajo, hasta el principio de otra zona o hasta el primer
delimitador. Equivale a pulsar el botón Asignar zona que se encuentra en la barra de
herramientas Herramientas de edición avanzadas (ver Capítulo 2.5.11).
Para ver las zonas en la ventana del diagrama unifilar, diríjase a la barra del Explorador
de redes y seleccione la Pestaña Mostrar. Bajo la sección Codificación por color seleccione
“Colorear por zona” o “Colorear por zona (aleatorio) (ver Capítulo 2.3.5).
CAPÍTULO 5 - MENÚ EDITAR
149
CYME 7.0– Manual de Referencia
5.8.4.1
Asignar tramos o nudos a una zona
Para asignar un nudo o tramo a una zona existente, abra el cuadro de diálogo
Propiedades del nudo o tramo y seleccione el Nombre de zona en la lista desplegable
Zona que se encuentra en el cuadro de diálogo.
Usted también puede escribir el nombre de una nueva zona en dicho campo,
iniciando así la creación de dicha nueva zona. Para modificar las propiedades de la
nueva zona, resalte el nudo que va a incluir en la zona y abra el cuadro de diálogo
Asignar zona usando el menú, menú contextual o comando de barra de herramientas,
seleccione el nombre de su nueva zona en la lista desplegable Nombre, modifique las
propiedades asociadas y pulse Aceptar para guardar.
Finalmente, usted puede seleccionar sus tramos primero usando las
herramientas de selección múltiple por regiones o grupos (incluye las opciones de
trazado y de limitadores) (Vea el Capítulo 2.5.6 Herramientas de edición). Después
seleccione Asignar zona en el menú Editar o en el menú contextual que aparece
cuando se pulsa el botón derecho en cualquier parte de la ventana principal mientras la
selección está resaltada. El cuadro de diálogo Asignar zona aparece. Note que la
opción Delimitadores no estará disponible para las selecciones hechas no compuestas
de tramos contiguos.
5.8.4.2
Propiedades de la zona
Para modificar las zonas existentes, haga doble clic en una etiqueta de Zona
para que se abra el cuadro de diálogo Cambiar Propiedades de la zona
correspondiente. También podrá acceder a este cuadro de diálogo desde la barra del
Explorador de red, desde la Pestaña Vista detallada (ver 2.3.4) y haga doble clic en el
nombre de la zona en la lista. Los campos disponibles son los mismos que los del
cuadro de diálogo obtenido seleccionando Editar > Agregar > Asignar zona (Ver
Capítulo 5.8.4).
150
CAPÍTULO 5 - MENÚ EDITAR
CYME 7.0 – Manual de Referencia
5.8.5
Tramo
Conecta un nuevo tramo al nudo activo (o al nudo “A” del tramo activo).
Al seleccionar esta opción el cursor se transforma en
. Primero, seleccione un
nudo o un tramo. Haga doble clic con el botón izquierdo del ratón y manténgalo presionado.
Aparecerá una línea punteada que conectará el cursor al nudo previamente seleccionado. La
línea punteada le indica donde se dibujará el nuevo tramo. La línea punteada muestra dónde se
dibujará el nuevo tramo. Mueva el ratón para colocar el nudo en el nuevo tramo y suelte el
botón. Se abrirá el cuadro de diálogo Propiedades del tramo del nuevo tramo. Usted podrá
modificar los datos. Vea el Capítulo 3.2 Propiedades del tramo.
Hace lo mismo que el botón Agregar tramo situado en la barra de herramientas
Herramientas de edición(ver Capitulo 2.5.6).
Consejo:
Si la opción ‘Longitud’ está activada, a medida que mueva el cursor podrá
ver la longitud aproximativa del nuevo tramo. (Para activar esta opción,
refiérase a Mostrar > Opciones de visualización, pestaña Propiedades
de la vista. Diríjase a la categoría Opciones de la ventana y active la
opción (Capítulo10.2.2).
CAPÍTULO 5 - MENÚ EDITAR
151
CYME 7.0– Manual de Referencia
5.8.6
Circuito doble
La función Agregar > Circuito doble le permite conectar un nuevo circuito doble a un
nudo activo (o al “Nudo de destino” de un tramo activo). Use el menú Editar > Agregar >
Circuito doble o el ícono Agregar circuito doble de la barra Herramientas de edición.
Al seleccionar esta opción, el cursor del ratón se transformará en
. Primero
seleccione un nudo o tramo. Haga doble clic con el botón izquierdo y manténgalo presionado.
Una línea discontinua aparecerá que conectará el cursor al nudo anteriormente seleccionado.
Esta línea discontinua le muestra dónde se dibujará la nueva línea de doble circuito.
Mueva el ratón para colocar el final de la nueva línea y suelte el botón. El cuadro de diálogo
Propiedades del circuito doble de la nueva línea de doble circuito aparecerá.
Consulte el Manual de referencia de los equipos si desea mayor información sobre estos
circuitos.
152
CAPÍTULO 5 - MENÚ EDITAR
CYME 7.0 – Manual de Referencia
5.9
Tramo
5.9.1
Insertar tramo
Este comando coloca un nuevo tramo entre el tramo activo y el precedente (situado
aguas arriba.) El tramo activo “se alarga” para permanecer conectado al nuevo tramo.
Al seleccionar esta opción el cursor se transforma en
. Primero, seleccione un
tramo. Haga doble clic con el botón izquierdo del ratón y manténgalo presionado. Aparecerán
dos líneas punteadas. La de arriba es el nuevo tramo y la de abajo el existente. Mueva el ratón
para colocar el nudo conector entre el nuevo tramo y el tramo existente y suelte el botón. Se
abrirá el cuadro de diálogo Propiedades del tramo del nuevo tramo. Usted podrá modificar los
datos. Vea el Capítulo 3.2 Propiedades del tramo.
Hace lo mismo que el botón Insertar tramo situado en la barra de herramientas
Herramientas de edición avanzadas (ver Capítulo 2.5.11).
5.9.2
Dividir tramo
Comando similar a Insertar, con la diferencia que el nuevo tramo se apropia una parte
del largo del tramo activo. También se apropia una parte de la carga distribuida del tramo activo,
proporcionalmente a su largo.
Nota:
Para distribuir proporcionalmente la carga entre los tramos, se debe reducir
el largo del nuevo tramo ANTES de pulsar OK, sino el nuevo tramo hereda
100% de la carga y de los valores del largo.
Este comando permite colocar un nudo en cualquier punto del tramo existente para
poder conectar un lateral. La longitud del circuito no cambia.
Al seleccionar esta opción el cursor se transforma en
. Primero seleccione un
tramo. Haga doble clic con el botón izquierdo del ratón y manténgalo presionado. Aparecerán
dos líneas rayadas. La línea de arriba representa el nuevo tramo y la de abajo el ya existente.
Mueva el ratón para ubicar el nudo a conectar entre el nuevo tramo y el existente y suelte el
botón. Al soltar el botón del ratón, el cuadro de diálogo Propiedades del tramo del nuevo tramo
aparece. Revise y modifique los datos según sea necesario. Vea el Capítulo 3.2. Propiedades
del tramo.
Hace lo mismo que el botón Dividir tramo situado en la barra de herramientas
Herramientas de edición avanzadas (ver Capítulo 2.5.11).
CAPÍTULO 5 - MENÚ EDITAR
153
CYME 7.0– Manual de Referencia
5.9.3
Rotar tramo
Este comando cambia la orientación del tramo activo sin cambiar su largo.
Al
seleccionar esta opción, el ratón se transforma para reflejar el modo Rotación
. Para usar
esta opción, seleccione un tramo y haga doble clic con el botón izquierdo del ratón y manténgalo
presionado. Aparecerá una línea entrecortada indicando la orientación del tramo. (El largo es
fijo). Mueva el ratón para colocar el tramo en el sitio apropiado y suelte el botón. Los tramos
situados aguas abajo directamente conectados al tramo activo se alargarán para mantenerse
conectados. Para volver al modo normal del ratón, presione la tecla ESC. Hace lo mismo que el
botón Rotar tramo situado en la barra de herramientas Herramientas de edición avanzadas
(ver Capítulo 2.5.11).
Nota:
5.9.4
Siempre es el nudo situado aguas abajo que cambia de coordenadas cuando
se usa este comando.
Calcular longitud del tramo
Recalcula la longitud del tramo seleccionado y de todos los tramos situados aguas abajo
o de todos los tramos conservados en memoria.
Al seleccionar esta opción, el cursor se transformará en
. Seleccione un tramo y
haga doble clic para abrir el cuadro de diálogo Recalcular la longitud del tramo. Seleccione su
acción y pulse Aceptar. Podrá ver los resultados en la Barra de estado (final de la segunda
línea). Hace lo mismo que el botón Calcular longitud situado en la barra de herramientas
Herramientas de edición avanzadas (ver Capítulo 2.5.11).
154
CAPÍTULO 5 - MENÚ EDITAR
CYME 7.0 – Manual de Referencia
5.9.5
Renombrar tramos
Este comando le permite cambiar el nombre del tramo o tramos seleccionados a la vez,
incluyendo o excluyendo los nudos.
Al seleccionar esta opción, el cursor se transforma en
. Seleccione un tramo y
haga doble clic para abrir el cuadro de diálogo Cambio de nombre automático de los tramos.
Usted puede:
1 . Renombrar solo el tramo seleccionado, tal como se indica.
2 . Renombrar el tramo seleccionado y todos los tramos situados aguas abajo de este.
3 . Renombrar todos los tramos en memoria.
Con cualquiera de las opciones arriba mencionadas también podrá renombrar los
números de los dispositivos y/o los números de las cargas de los tramos asociados y/o los
números de los instrumentos activando las casillas de verificación correspondientes.
Finalmente, usted puede también incluir o no los nudos correspondientes a los tramos
seleccionados.
Hace lo mismo que el botón Renombrar automáticamente situado en la barra de
herramientas Herramientas de edición avanzadas (ver Capítulo 2.5.11).
CAPÍTULO 5 - MENÚ EDITAR
155
CYME 7.0– Manual de Referencia
5.9.6
Reconfigurar tramos
Al seleccionar esta opción el cursor se transforma en.
. También se puede activar
esta función usando el botón Reconfiguración situado en la barra de herramientas Herramientas
de edición avanzadas (ver Capítulo 2.5.11). Primero, seleccione un tramo, haga doble clic
encima y mantenga el botón presionado. La red aguas abajo del tramo seleccionado se
resaltará y aparecerá el cuadro de diálogo Reconfiguración.
La primera etapa consiste en seleccionar el área a la que desea cambiar los conductores
o las fases. Usted podrá cambiar el tramo inicial (Desde) y el tramo final (Hasta) ya sea
seleccionando otro en el menú desplegable o seleccionando un tramo en la ventana del
diagrama unifilar con el ratón. El diagrama unifilar resaltará automáticamente la zona delimitada
cada vez que usted haga una selección en el cuadro de diálogo Reconfiguración. Marque la
casilla Incluir laterales para incluir todos los ramales entre el tramo inicial y el final. Desactive la
opción para restringir la selección a solo los tramos ubicados en el trayecto entre el tramo inicial
y el final. Esta opción solo se mostrará si los laterales también están implicados.
Pulse el botón Detalles para que aparezca el reporte con los informes tabulares en los
tramos seleccionados. Los resultados se presentan por Número de tramos o por Longitud de
los tramos. Este reporte está disponible en cada etapa del proceso de reconfiguración.
Presione Cerrar para descartar el reporte y volver al diálogo anterior.
156
CAPÍTULO 5 - MENÚ EDITAR
CYME 7.0 – Manual de Referencia
Pulse el botón Siguiente para escoger la acción que desee realizar. Puede ser: Agregar
fase(s), Retirar fase(s), Cambiar de fase, Cambiar de conductor. La última etapa del proceso
será diferente dependiendo de la Acción seleccionada aquí. Presione Siguiente, seleccione
sus cambios. Presione el botón Detalles para abrir el cuadro de diálogo Detalles de la
reconfiguración con los datos actualizados de acuerdo a sus selecciones.
Agregar
fase(s)
Retirar
fase(s)
Cambiar de
fase
Cambiar de
conductor
Las opciones disponibles en este cuadro de grupo dependen del Tipo
bajo “Cambiar de conductor - De” seleccionado.
Después de agregar de hacer el cambio de fase en los tramos, el usuario puede optar
por continuar la operación cambiando las fases. Pulse en el botón Cambiar de conductor para
esto. Presione Terminar para aplicar los cambios.
CAPÍTULO 5 - MENÚ EDITAR
157
CYME 7.0– Manual de Referencia
5.9.7
Nota sobre el Cambio de conductores
Elija el tipo de conductor individual que desee cambiar o TODOS los conductores (Tipo
e ID del tramo original (Desde) y final (Hasta). Note que todos los tramos seleccionados deben
tener el mismo número de fases.
Nota:
Al reemplazar las líneas aéreas con este comando, usted reemplaza la
configuración de la torre eléctrica y el tamaño del conductor. Para solo
cambiar el tamaño del conductor o la configuración de la torre, asegúrese de
haber creado antes la línea apropiada en la base de datos de los equipos.
Por omisión, el tipo “Línea aérea” y el ID predeterminado están seleccionados. Esto no
le impide elegir entre las siguientes opciones:
•
•
•
•
•
•
Todos
Línea aérea
Cable
Por fase
Conductor
Distancia
En el caso de “Línea aérea” y de “Cable”, a excepción del ID, todos los campos estarán
deseleccionados. Elija el ID deseado en la lista de Ids y presione el botón Completar para
cambiar el conductor de los tramos seleccionados.
Si selecciona el tipo “Por fase”, las fases (A, B, C) que corresponden a los tramos
seleccionados se activarán mientras que las otras permanecerán desactivadas. También, las
listas Neutro y Espaciamiento estarán desactivadas. Ingrese sus opciones en las listas
disponibles y pulse Completar para cambiar los conductores de los tramos seleccionados.
Nota:
158
Al usar la opción Cambio de conductores en el comando de reconfiguración,
el tipo de configuración y el Nombre (ID) de la configuración del tramo
seleccionado como origen serán ahora la configuración de destino por
omisión.
CAPÍTULO 5 - MENÚ EDITAR
CYME 7.0 – Manual de Referencia
5.10 Abrir o Cerrar
Este comando sirve para accionar los dispositivos de maniobra. Cuando se selecciona
esta opción, el cursor se transforma en
. También se puede activar esta función usando
el botón Abrir/Cerrar situado en la barra de Herramientas de edición avanzadas (ver Capítulo
2.5.11). Seleccione el tramo donde el dispositivo de conmutación se encuentre y después haga
doble clic sobre él, se abrirá el cuadro de diálogo Alternar. Seleccione ya sea el dispositivo
situado en el lado fuente o en el lado carga por medio del menú desplegable (si hay dos
dispositivos conmutables en el tramo). También, puede hacer un clic con el botón derecho sobre
el dispositivo accionable y seleccionar Abrir o Cerrar en el menú contextual.
Ejemplo – Tres fases abiertas
Ejemplo – Solo la Fase A abierta
Nota:
Usted no podrá abrir o cerrar un dispositivo de conmutación si este está
bloqueado. Para cambiar el estado de un dispositivo bloqueado, abra su
cuadro de diálogo Propiedades y deseleccione esta opción. Consulte el
Manual de referencia de los equipos.
CAPÍTULO 5 - MENÚ EDITAR
159
CYME 7.0– Manual de Referencia
5.11 Conectar
Use este comando para conectar el tramo activo por medio de sus nudos a otro tramo en
el mismo alimentador / red o en otro.
Cuando usted selecciona esta opción, el cursor se transforma en
. También se
puede activar esta función usando el botón Crear interconexión de la barra de Herramientas de
edición avanzadas (ver Capítulo 2.5.11).. Presione en cualquier parte del diagrama unifilar. El
cuadro de diálogo Conectar aparecerá con el mensaje: “Escoja un nudo a conectar”. Pulse
sobre un nudo. Su número se inscribirá en el cuadro de diálogo y el botón Siguiente se activará,
pulse encima. Se le pedirá que escoja el nudo o sub-red al cual conectar el nudo seleccionado.
Después de seleccionar ese segundo punto pulsando el botón izquierdo, su nombre aparecerá
en el cuadro de diálogo y el botón Conectar se activará. Para completar la conexión, pulse
sobre el botón Conectar.
160
CAPÍTULO 5 - MENÚ EDITAR
CYME 7.0 – Manual de Referencia
Cuando hay tramos presentes aguas abajo del nudo que se debe desplazar, el programa
le ofrecerá la posibilidad de desplazar todos los tramos y no solo el nudo a la nueva localización.
Consejo:
Para abrir este cuadro de diálogo, pulse el botón derecho sobre el nombre
de un tramo en la Pestaña Red de la barra de exploración y seleccione la
opción Conectar a en su menú contextual. (Ver Capítulo 2.3.3).
También se puede conectar un tramo a otro (o crear una interconexión),
arrastrando y soltando un nudo en otro y soltando el ratón. (Cuando el
cursor se encuentra en el rango de otro nudo, el nudo cambia de color y
las flechas mostradas en el cursor apuntan hacia adentro). En este caso,
solo se desplazará el nudo a la nueva localización.
Si desea, puede desplazar el diagrama unifilar manteniendo el botón del
ratón presionado mientras presiona las teclas con flechas.
5.12 Desconectar
Este comando se usa para desconectar un tramo. Cuando se selecciona esta opción, el
cursor se transforma en
. También se puede seleccionar esta función usando el botón
Desconectar de la barra de Herramientas de edición avanzadas (ver Capítulo 2.5.11).
Seleccione el nudo o tramo que desee desconectar, luego haga un clic con el botón derecho y
escoja “Desconectar” en el menú contextual. El cuadro de diálogo Desconectar aparecerá.
Escoja el nudo o tramo que desee desconectar en la lista desplegable. Pulse en el botón
Desconectar.
Consejo:
Otra manera es seleccionar el nudo o tramo que desee desconectar y
pulsar el botón derecho para obtener el menú contextual en el cual podrá
seleccionar el comando Desconectar. Esto abrirá el cuadro de diálogo
Desconectar.
CAPÍTULO 5 - MENÚ EDITAR
161
CYME 7.0– Manual de Referencia
5.13 Mover
Este comando reubica el tramo activo y todos sus tramos conectados. Al seleccionar
esta opción el ratón se transforma para reflejar el modo Mover
. Para usar el comando
Mover, seleccione un tramo y haga doble clic con el botón izquierdo manteniéndolo presionado.
Aparecerá una línea entrecortada entre la ubicación original y el punto donde se encuentra el
cursor. Mueva el ratón para colocar el tramo en el sitio apropiado y suelte el botón. Para volver
al modo normal del ratón, presione la tecla ESC.
Sugerencias:
1. Para reubicar un nudo y sus tramos conectados, haga clic y
arrastre el nudo.
2. Para mover un símbolo de equipo en una vista imbricada,
seleccione el tramo y después haga clic y arrastre el símbolo.
5.14 Redibujar diagrama unifilar
Este comando reestructura todos los tramos situados aguas abajo para que sus ángulos
de salida sean uniformes e iguales al ángulo Autogen. Para especificar el Ángulo Autogen
seleccione Archivo > Preferencias, pestaña Editor (ver Capítulo 4.15.4). Este ángulo se aplica
donde dos o más tramos originan del mismo tramo. Donde solo origina un tramo, se volverá a
dibujar con la misma dirección que el tramo situado aguas arriba, sin tomar en cuenta el ángulo
de salida que se dio al principio. Hace lo mismo que el botón de la barra de Herramientas de
edición avanzadas (ver Capítulo 2.5.11).
Al seleccionar esta opción, el ratón se transforma para reflejar el modo Redibujar
diagrama unifilar (o Autogen)
. Para usar esta opción, seleccione el tramo situado
inmediatamente aguas arriba de los tramos que desee redibujar. Haga doble clic con el botón
izquierdo del ratón en cualquier lugar y el tramo situado aguas abajo se volverá a dibujar
automáticamente como un diagrama esquemático. Para volver al modo normal del ratón,
presione la tecla ESC.
162
CAPÍTULO 5 - MENÚ EDITAR
CYME 7.0 – Manual de Referencia
Nota:
Este comando se usa poco, puesto que la mayoría de los usuarios desean que
el diagrama del circuito se vea como un mapa y no como un diagrama
esquemático.
Nota:
El botón Redibujar todas las redes en la vista situado en la barra de
Herramientas de edición redibuja ortogonalmente todas las redes mostradas
en la ventana principal (ver 2.5.6).
5.15 Cortar
Borra la selección múltiple o individual hecha en la ventana del diagrama unifilar y la
coloca en el sujetapapeles. El programa corta la imagen mostrada y todas las propiedades del o
de los tramos cortados. Use la función Pegar (ver 5.17) para insertarla en otro lugar de la
ventana del diagrama unifilar.
La función Cortar no se aplica a los elementos dibujados con las herramientas de la
barra de herramientas Instrumento de dibujo (ver 2.5.12).
5.16 Copiar
Copia la selección simple o múltiple hecha en la ventana del diagrama unifilar y la coloca
en el portapapeles. El programa copia la imagen mostrada y todas las propiedades del o de los
tramos copiados. Use la función Pegar (ver 5.17) para insertarla en otro lugar de la ventana del
diagrama unifilar.
La función Cortar no se aplica a los elementos dibujados con las herramientas de la
barra de herramientas Instrumento de dibujo (ver 2.5.12).
CAPÍTULO 5 - MENÚ EDITAR
163
CYME 7.0– Manual de Referencia
5.17 Pegar
CYME le pide al usuario que asocie los elementos pegados a una red existente.
Después de haber hecho esto, el programa pega los elementos y atribuye un Nombre a cada
tramo pegado en la ventana. El nombre aumenta en base al modelo definido en el cuadro de
grupo ID de tramo por omisión de la pestaña Parámetros de sistema obtenida seleccionando
el menú Red > Patrón de nomenclatura de los tramos, si se ha activado la opción Utilizar el
mismo diseño para los elementos copiados y los de modelo de red en dicho cuadro de
diálogo (ver 7.9). Si dicha opción no está activada, el programa reproducirá el mismo Número de
ID y añadirá un sufijo “_COPY(#)” al final del Nombre del tramo original copiado.
El o los tramos pegados no se conectan automáticamente. Use la opción del menú
contextual Conectar nudo para ese fin.
5.18 Eliminar zona
Cuando se selecciona esta opción, el cursor se transforma en
. Haga doble clic
sobre un tramo que sea parte de la zona que usted desee suprimir. Si el tramo seleccionado no
está asociado a una zona, el cuadro de diálogo de confirmación no aparecerá. Hace lo mismo
que el botón Eliminar zona situado en la barra de Herramientas de edición avanzadas (ver
Capítulo 2.5.11).
5.19 Eliminar
Este comando sirve para borrar o suprimir los tramos de la ventana. Cuando se
selecciona esta opción, el cursor se transforma en
. Seleccione el tramo que desee
eliminar y luego haga doble clic sobre él (también se puede hacer clic sobre el botón derecho y
seleccionar Eliminar en el menú contextual). El cuadro de diálogo Eliminar se abrirá para
confirmar la supresión. Si desea, también puede suprimir todos los tramos situados aguas abajo.
Use el comando Red > Actualizar red (Capítulo 6.5) para retirar el elemento eliminado
de la base de datos.
164
CAPÍTULO 5 - MENÚ EDITAR
CYME 7.0 – Manual de Referencia
5.20 Propiedades
Después de haber seleccionado esta opción de menú, resalte un símbolo del diagrama
unifilar y haga doble clic para obtener su cuadro de diálogo Propiedades. Consulte el Capítulo
3.2 Propiedades del tramo si necesita más informaciones.
También puede seleccionar un elemento de la pantalla y pulsar el botón derecho para
obtener el menú contextual; seleccione Parámetros para obtener el cuadro de diálogo
Propiedades asociado. Haciendo doble clic sobre un símbolo se obtiene el mismo efecto.
Nota:
Propiedades es el modo de selección normal del ratón. Cuando el ratón esté
en otro modo (por ejemplo: “Fuente” (source), “Despl.”, “Calc”, etc. presione la
tecla “ESC” del teclado y volverá al modo normal. Estando en modo normal
se puede seleccionar un tramo, una red o un dispositivo a la vez; el elemento
seleccionado se resaltará en la ventana del diagrama unifilar.
CAPÍTULO 5 - MENÚ EDITAR
165
CYME 7.0 – Manual de Referencia
Capítulo 6
6.1
Menú Base de datos
Generalidades
CYME es un programa de análisis de ingeniería eléctrica muy poderoso para las redes
eléctricas compuestas de numerosos tipos de dispositivos. Los cálculos empleados en los
análisis de CYME pueden ser sumamente precisos y se pueden generar resultados muy
efectivos, pero la calidad de los resultados depende principalmente de la calidad y de la precisión
de la información que describe cada uno de sus componentes.
Las opciones Importar, Exportar, Crear y Eliminar que se encuentran en el menú Base
de datos le ayudarán a crear y a administrar sus bases de datos mientras que el comando
Administrador de la base de datos le ayudará a administrar las configuraciones que combinan las
bases de datos con que trabaja (por ejemplo: los equipos, las redes y los mapas subyacentes) y
a escoger la configuración que desee utilizar.
Cuando el usuario crea un estudio, la información se conserva en CYME, lo que le
permite modificar todo lo que desee sin influenciar la base de datos original, a menos que lo
necesite. Otras funciones del menú Base de datos sirven para actualizar las bases de datos con
datos derivados del trabajo en la red.
Finalmente, el menú Base de datos contiene comandos que permiten captar y almacenar
toda una serie de informaciones sobre los proyectos generados usando el módulo opcional
Administrador avanzado de proyectos.
6.1.1
Formatos de bases de datos
Para usar las bases de datos con CYME, como mínimo, las descripciones de la red y de
los equipos asociados a la red deben conservarse en una base de datos. La versión 7 de CYME
y siguientes admiten el tipo de base de datos MS Access. Con el módulo Base de datos del
servidor CYME también admite MS SQL Server (2005, 2008 y 2012) y Oracle (9, 10 y 11). El
módulo Base de datos del servidor CYME viene incluido con CYMDIST y es un módulo
complementario opcional del programa CYME.
Microsoft Access (2000) es el formato de base de datos predeterminado de CYME.
Ventajas
•
•
•
•
•
•
Fácil de instalar
Carga rápida
Soportado automáticamente por Windows
Ideal para usuarios monopuestos
La base de datos se puede abrir con Microsoft
Access, incluida en Microsoft Office o con
Base, incluida en OpenOffice
No necesita de un servidor o de un
administrador de redes
CAPÍTULO 6 - MENÚ BASE DE DATOS
Desventajas
•
•
•
•
Derechos de acceso limitados
Derechos de modificación limitados
Seguridad limitada
Base de datos de talla limitada
167
CYME 7.0– Manual de Referencia
El formato de base de datos de SQL Server requiere de SQL Server 2005, SQL Server
2008 o SQL Server 2012. El servidor puede ser configurado para que limite los derechos de
acceso a los equipos y/o a la base de datos de la red.
Ventajas
•
•
•
Las bases de datos se pueden abrir por medio
de Microsoft Access, incluido en Microsoft
Office o por medio de Base, incluido en
OpenOffice
Ideal para arquitecturas cliente/servidor, es
decir cuando varios usuarios acceden de
manera simultánea a la base de datos
No se debe instalar nada en el PC del cliente
Desventajas
•
•
Requiere de un servidor SQL y de un
administrador de base de datos
Uso de memoria alta; el usuario debe establecer
los límites de memoria que se pueden utilizar
En cuanto al Servidor SQL, La base de datos Oracle opera en un servidor. CYME
soporta las versiones 9, 10 y 11.
Ventajas
•
•
•
6.2
Plataforma independiente
Ideal para arquitecturas de red cliente/servidor;
es decir cuando varios usuarios acceden de
manera simultánea a la base de datos
Norma RDBMS de la industria
Desventajas
•
•
•
Requiere de un servidor y de un administrador
de base de datos
Uso de memoria alta; el usuario debe establecer
los límites de memoria que se pueden utilizar
Se requiere la instalación en las estaciones de
trabajo del cliente
Administrador de la base de datos
Este comando abre el cuadro de diálogo Administrador de la base de datos donde
usted podrá establecer cual configuración de base de datos será la “activa” o la base de datos de
trabajo.
168
CAPÍTULO 6 - MENÚ BASE DE DATOS
CYME 7.0 – Manual de Referencia
Lista
Configuración
de la base de
datos
Para convertir una base de datos en la activa, resalte una entrada del
listado Configuraciones de bases de datos que se encuentra al
lado izquierdo del cuadro de diálogo y pulse Seleccionar.
Presione el botón Agregar para crear una nueva configuración de
base de datos. Esto abrirá el Asistente de la base de datos CYME.
Para más detalles, lea el Capítulo 6.3 Crear.
Pulse el botón Quitar para borrar la configuración de base de datos
seleccionada. Esta acción borrará la configuración seleccionada y no
el archivo de base de datos en sí. Otro cuadro de diálogo le
preguntará si desea borrar la base de datos de su sistema.
Nombre de la
configuración
El nombre de la configuración de la base de datos seleccionada en el
listado aparecerá aquí.
Consejo:
Para
renombrar
rápidamente
la
configuración
seleccionada cambie su nombre en el campo Nombre y
pulse Seleccionar.
Pestañas
Equipo, Red,
Proyecto,
Perfil de
carga,
Facturación
Estas pestañas le permiten seleccionar las bases de datos Equipos,
Red y Proyecto. La pestaña Base de datos Proyecto está presente
cuando se ha instalado el módulo opcional Administrador avanzado
de proyectos. Las pestañas Perfil de carga y Facturación están
disponibles cuando se ha instalado el módulo Administrador de
perfiles de energía..
Los campos disponibles en cada cuadro de sub-grupo varían según
el tipo de base de datos seleccionado: Microsoft Access, SQL Server
u Oracle. La base de datos de tipo XML también está disponible pero
solo para las base de datos Equipo.
En la opción Microsoft Access, Nombre de archivo indica el archivo
de base de datos asociado a la configuración seleccionada. Usted
puede reasociar una configuración a una base de datos distinta
pulsando en el botón Examinar y seleccionando un archivo de base
de datos compatible.
En la opción Oracle, CYME necesita que el usuario escoja entre los
servicios disponibles y luego entre las bases de datos existentes. El
usuario puede también especificar el nombre del esquema que
utilizará.
En la opción Microsoft SQL Servidor, el usuario tiene que indicar el
nombre del servidor y de la base de datos que utilizará. El usuario
tiene la posibilidad de usar una conexión de confianza, si lo desea.
En la opción XML File, el campo Nombre del archivo indica el
archivo XML asociado a la configuración seleccionada. Usted puede
reasociar una configuración a otro archivo diferente pulsando el
botón Examinar y seleccionando un archivo XML compatible.
Guardar los
estudios en
un directorio
específico
Esta opción permite especificar el directorio donde se guardarán los
estudios. Active la casilla “Guardar los estudios en un directorio
específico” para activar el campo Nombre del directorio de estudio.
Si no usa esta opción, los estudios se guardarán en el directorio
predeterminado. Refiérase al cuadro de diálogo obtenido con
Archivo > Preferencias, pestaña Archivos de configuración,
artículo “Directorio Proyectos/Reportes” (Capítulo 4.15.7) para ver
qué directorio está indicado.
CAPÍTULO 6 - MENÚ BASE DE DATOS
169
CYME 7.0– Manual de Referencia
6.3
Crear
La nueva configuración puede basarse en una base de datos nueva o en una existente.
Cuando usted crea una configuración de base de datos, usted tiene la opción entre escoger una
base de datos única que conserva los datos de los equipos, de la red y del proyecto en una sola
base de datos o una base de datos que conserva los equipos y la red en bases distintas. CYME
le permite escoger entre tres tipos de bases de datos para crear sus bases de datos: Microsoft
Access, Microsoft SQL Servidor y Oracle.
Seleccione el menú Base de datos > Crear o pulse el botón
en el cuadro
de diálogo Administrador de la base de datos (ver 6.2) o pulse en el artículo “Crear” de la
Pestaña Bases de datos (ver 2.3.1) de la Barra de exploración.
Esto hará aparecer la sección Modo base de datos del Asistente de la base de datos
de CYME. Elija si desea crear una base de datos única o una conexión para separar las bases
de datos de los equipos y de las redes.
170
CAPÍTULO 6 - MENÚ BASE DE DATOS
CYME 7.0 – Manual de Referencia
6.3.1
Configuración con base de datos única
Seleccione Base de datos única y pulse luego en el botón Siguiente para obtener el
cuadro de diálogo Tipo de base de datos. Seleccione entre las opciones Microsoft Access,
Microsoft SQL Server u Oracle y pulse nuevamente Siguiente para ingresar los detalles relativos
a la configuración.
Para Microsoft Access
•
Escriba el nombre del archivo en el campo Archivo de base de datos (.mdb)
incluyendo el camino completo o pulse en el botón Examinar
para localizar
el archivo y seleccionarlo. Esto activará el botón Siguiente. Pulse encima.
Para Microsoft SQL Servidor
•
Seleccione entre las opciones de la lista o escriba un Nombre de servidor
válido y escriba un Nombre de base de datos único. Si desea puede marcar la
casilla de verificación Usar la autenticación Windows o escribir un Nombre del
usuario y Contraseña (verifique con su administrador de base de datos sobre el
tipo de “log” que deberá usar. Pulse el botón Siguiente.
Para Oracle
•
CYME detecta automáticamente qué versión de Oracle Client ha sido instalada.
Seleccione entre las opciones de la lista o escriba un Nombre del servicio
válido en la lista y escriba un Nombre de base de datos único. Escriba y
confirme su Contraseña. Tome nota que con Oracle, la contraseña es
obligatoria. Pulse el botón Siguiente.
El siguiente cuadro de diálogo muestra un resumen de la configuración. Para hacer
cambios, pulse el botón Precedente. Para proseguir con la creación, pulse el botón Siguiente.
Nota:
Cuando usted esté creando una nueva configuración, podría suceder que
CYME halle incompatibilidades con la base de datos y le pida que haga una
operación adicional antes de proceder a la creación. Cada vez que usted pulse
No en respuesta a una pregunta, el Asistente permanecerá en el cuadro de
diálogo corriente.
He aquí algunos ejemplos:
•
La base de datos fue creada con una versión precedente de CYME. El
programa le preguntará si desea actualizar dicha versión a la versión
corriente.
•
La base de datos fue creada con una versión más reciente de CYME o el
servidor (SQL u Oracle) no existe: el programa permanecerá en el cuadro
de diálogo corriente; pulse Precedente para revisar la información
ingresada.
•
La base de datos no existe: el programa le pedirá que cree dicha base de
datos. En el caso del servidor SQL u Oracle usted tendrá que ingresar un
Nombre de usuario y una Contraseña con derechos administrativos.
Después de haber creado su configuración, el Asistente abrirá el cuadro de diálogo
Configuración de la base de datos creada donde usted podrá especificar (si es necesario) el
directorio donde se guardarán los estudios basados en dicha configuración. Pulse el botón
Terminar para cerrar el Asistente.
Nota:
Cada vez que usted necesite ingresar o seleccionar un nombre de
configuración y que dicho nombre ya exista, el programa le propondrá un
nombre único compuesto del nombre en cuestión con los caracteres “_1” al
final.
CAPÍTULO 6 - MENÚ BASE DE DATOS
171
CYME 7.0– Manual de Referencia
Nota:
6.3.2
Encontrará la información sobre cada configuración creada en la lista
Pestaña Bases de datos (Capítulo 2.3.1).
Estas son propiedades de las configuraciones tal como se crearon y que
usted puede cambiar en cualquier momento. Ver 6.2 Administrador de la
base de datos donde encontrará más información sobre este tema.
Configuración con base de datos única (equipos solamente)
Seleccione Base de datos única (Equipos solamente) y oprima el botón Siguiente
para abrir el cuadro de diálogo Tipo de base de datos (Base de datos de equipos). Haga su
elección entre Microsoft Access, Microsoft SQL Server, Oracle o XML y oprima nuevamente
Siguiente para introducir los detalles de la configuración. El siguiente cuadro de diálogo es igual
al de la base de datos única, como se explica en los párrafos anteriores.
Para obtener más información sobre Microsoft Access, Microsoft SQL Server y
Oracle, así como ciertos detalles sobre el proceso de creación de la conexión, lea el Capítulo
6.3.1 Configuración con base de datos única.
Para Cyme XML – Escriba el nombre del archivo en el campo Archivo XML (.xml)
incluyendo la ruta de acceso completa u oprima el botón Examinar
seleccionarlo. Esto activa el botón Siguiente. Pulse en él.
para localizarlo y
Las propiedades de la configuración se presentan en el siguiente cuadro de diálogo.
Pulse el botón Precedente para modificarlas o Siguiente para continuar. El programa procederá
creado la base de datos de los equipos.
Después de haber creado su configuración, el Asistente mostrará el cuadro de diálogo
Configuración de la base de datos creada donde podrá precisar (en caso de ser necesario) el
directorio donde se guardarán los estudios basados en tal configuración. Pulse el botón
Terminar para cerrar el Asistente.
6.3.3
Configuración con bases de datos distintas
En la sección Modo base de datos del Asistente de la base de datos CYME, seleccione
Bases de datos distintas y presione después el botón Siguiente.
Se le presentará el cuadro de diálogo Tipo de base de datos para su Base de datos de
equipos. Seleccione el tipo deseado entre Microsoft Access, Microsoft SQL Servidor y Oracle. El
siguiente cuadro de diálogo será el mismo que en el caso de la base de datos única, tal como se
explicó en los tramos precedentes.
Después de haber escogido los parámetros de la base de datos de Equipos, pulse el
botón Siguiente. Se le presentará un cuadro de diálogo Tipo de base de datos para su Base
de datos de red. Seleccione el tipo deseado entre Microsoft Access, Microsoft SQL Servidor y
Oracle. El siguiente cuadro de diálogo será el mismo que en el caso de la base de datos única,
tal como se explicó en los tramos precedentes.
172
CAPÍTULO 6 - MENÚ BASE DE DATOS
CYME 7.0 – Manual de Referencia
Después de haber escogido los parámetros de la base de datos de Red, pulse
Siguiente.
Si usted tiene instalado el módulo opcional Administrador de proyectos avanzados
CYME, se le presentará un cuadro de diálogo de selección Tipo de proyecto para su Base de
datos de proyectos que se generó anteriormente con CYME. Proceda del mismo modo que con
las bases de datos de equipos y de red y pulse después el botón Siguiente.
Las propiedades de la configuración aparecerán en el cuadro de diálogo siguiente.
Pulse el botón Precedente para modificarlas o Siguiente para continuar. El programa creará
primero la base de datos de los equipos y luego la base de datos de la red.
En la sección Notas del Capítulo anterior 6.3.1 Configuración con base de datos única
se dan detalles sobre el proceso de creación de la conexión.
Después de haber creado su configuración, el Asistente abrirá el cuadro de diálogo
Configuración de la base de datos creada donde usted podrá especificar (si es necesario) el
directorio donde se guardarán los estudios basados en dicha configuración. Pulse el botón
Terminar para cerrar el Asistente.
6.4
Eliminar
El comando Eliminar opera en dos etapas. En primer lugar elimina la configuración de
la base de datos que se encuentra activa. En segundo lugar un mensaje le pregunta si desea
eliminar la base de datos en sí. Usted puede desactivar la segunda etapa; así el usuario no tiene
la opción de eliminar la base de datos y esta se queda en el disco después de haber eliminado la
conexión a esta, Ver Archivo > Preferencias, pestaña Base de datos (Ver4.15.5) para
configurar este comando. Note que para las bases de datos SQL y Oracle, usted debe tener los
derechos administrativos apropiados para poder eliminarlas.
6.5
Actualizar red
Los Estudios están normalmente asociados a una base de datos específica. Los
cambios se guardan en estudios simples, pero cuando la base de datos es la fuente básica de
información sobre la(s) red(es) y los equipos, los cambios también se pueden guardar de forma
permanente en la base de datos con el comando Actualizar red.
El comando de menú Base de datos > Actualizar red aplica a la base de datos de la Red
todos los cambios hechos al estudio abierto. También se puede usar el botón Actualizar red
de la barra de herramientas Base de datos (2.5.10) para activar esta función. Úselo para:
1. Agregar una nueva red a la base de datos de la Red.
2. Eliminar una red de la base de datos de la Red.
3. Modificar una red en la base de datos de la Red.
CAPÍTULO 6 - MENÚ BASE DE DATOS
173
CYME 7.0– Manual de Referencia
Por ejemplo, si usted crea una nueva red en un estudio y usa el comando Actualizar red,
el nuevo alimentador se agregará a la base de datos de la Red. Del mismo modo, si usted carga
una red existente en su estudio, elimínela y después use el comando Actualizar red, la red en
cuestión se eliminará de forma permanente de su base de datos de Red
Note que la actualización de las redes modificadas afectará todos los estudios que
utilicen esta base de datos.
Nota:
Se recomienda eliminar el archivo (*.XST) que contiene su estudio después de
haber usado Actualizar red. De lo contrario cuando abra dicho estudio CYME
podría cargar información de red obsoleta.
Nota sobre
la seguridad
de la Base
de datos:
CYME no le permitirá Actualizar la base de datos de la red si otro
usuario actualizó la red entre el momento en que usted la cargo y el
momento en que la actualizó. Si esto ocurre, CYME le pedirá que
guarde el estudio y que lo vuelva a cargar para confirmar que sus
cambios se aplicarán a la red. Después podrá actualizar su red.
Si alguien actualiza la Red con sus cambios y usted usa esa red para
sus estudios, aún si usted los hubiera preparado antes, estos
contendrán los cambios que el otro usuario hizo a la red y que se
guardaron en la base de datos.
Si para referencia futura, usted desea conservar los estudios antiguos basados en una
versión anterior de la base de datos de la Red, se recomienda que conserve una copia de
seguridad de la base de datos de la red junto con los estudios antiguos (en otra ubicación).
También se puede usar el comando Guardar como estudio autónomo (*.sxst) en otra
ubicación (ver 4.7).
Nota:
174
CYME valida los datos al cargar las redes. En ciertos casos, ciertos valores
son corregidos automáticamente por el programa y devueltos a sus valores
predeterminados. Estos cambios se listan en un reporte que aparece en
pantalla durante la carga. Vea el ejemplo de abajo. Pulse en un hipervínculo
para ver y hacer cambios eventualmente. Cuando usted actualiza una red,
dichos cambios también se aplican.
Usted puede desactivar la opción Guardar las correcciones automáticas al
actualizar las redes que se encuentra en Archivo > Preferencias > pestaña
Base de datos (ver 4.15.5). Así, cuando use el comando Actualizar red,
usted solo aplicará los cambios hechos por el usuario en el transcurso del
estudio.
CAPÍTULO 6 - MENÚ BASE DE DATOS
CYME 7.0 – Manual de Referencia
6.6
Importar
Con CYME 7.0 es posible modelizar una red y sus equipos por completo. También se
puede importar la información sobre la(s) red(es) y los equipos de otra aplicación a la base de
datos de CYME usando el comando “Importar”.
El comando Base de datos > Importar abre la sección Importar datos del Asistente
Utilitario de la base de datos de CYME que le permitirá importar datos hacia una base de datos
existente o hacia una base de datos nueva que usted haya creado en el proceso. También
puede usar el botón Importar datos de la barra de herramientas Base de datos (ver 2.5.10) o
pulsar el artículo “Importar” de la Pestaña Bases de datos (ver 2.3.1) de la Barra de exploración.
Las bases de datos se importarán a un tipo de base de datos admitido por CYME 7.0
entre las siguientes fuentes y formatos de datos admitidos. Para cada opción, el Asistente le
guiará a través de las etapas para seleccionar las bases de datos de origen y de destino.
Las secciones siguientes describen los formatos de importación admitidos por CYME.
CAPÍTULO 6 - MENÚ BASE DE DATOS
175
CYME 7.0– Manual de Referencia
Note que la aplicación indicará en un reporte los errores encontrados durante el proceso.
Este reporte aparece automáticamente en la parte baja de la ventana de la aplicación CYME
cuando el proceso ha terminado. El tipo de error se describe brevemente y también el nombre
de archivo donde se encontró el error.
6.6.1
Archivos ASCII de CYME
Este es el formato de importación más usado. Le permite importar informaciones de
otras aplicaciones, por ejemplo de GIS, hacia una base de datos CYME.
Nota:
La importación en CYME es retrocompatible, es decir que todavía se admite
cualquier formato antiguo de importación. Usted no necesita modificar su
convertidor de datos si desea seguir usando el mismo formato.
Cuando el origen son archivos ASCII, usted también tiene la opción de importar el
Equipo, la Red, la Carga, los Mapas, los Datos, etc. separadamente, lo que le permite conservar
información sobre la carga por estación (verano/invierno, por ejemplo). En el Manual
Importar/Exportar de CYME encontrará más detalles sobre la sintaxis y la estructura de los
archivos de importación con la descripción de cada campo correspondiente a cada elemento que
se puede importar, así como valores posibles para estos campos.
Para otros tipos de bases de datos, todavía podrá importar equipos por tipo y red, pero la
carga siempre se importa con la red.
176
CAPÍTULO 6 - MENÚ BASE DE DATOS
CYME 7.0 – Manual de Referencia
Usted puede escoger uno o varios archivos a importar a su base de datos. Es posible
importar un archivo que contiene equipos, red(es), cargas, mapas, confiabilidad, estado del
condensador o demandas de los medidores, o cualquier combinación de estos archivos.
También debe indicar la base de datos a la que desea importar la información contenida
en los archivos de importación.
En el cuadro de diálogo, escoja la base de datos apropiada del cuadro combinado A.
Nota:
De forma predeterminada, CYME seleccionará la base de datos activa en el
cuadro combinado.
Las opciones de Borrar en la base de datos de destino le permiten suprimir las tablas
relativas a las opciones y reemplazarlas por lo que se importa.
Notas:
CYME no permite que varios tramos tengan el mismo Nombre, aunque estén
localizados en redes distintas.
El archivo de importación “Mapas” no contiene el mapa en sí. Es un archivo
de texto que contiene los caminos completos de todos los archivos de los
mapas de fondo (archivos ‘.dxf’) y las coordenadas necesarias para colocar el
mapa en la red.
Consulte el Manual Import-Export de CYME para obtener mayor información sobre la
importación de archivos.
Nota:
El proceso de importación no borra o cambia sus archivos ASCII existentes
(los datos se importan a una base de datos nueva / separada).
CAPÍTULO 6 - MENÚ BASE DE DATOS
177
CYME 7.0– Manual de Referencia
6.6.2
Archivo autónomo CYME XML
Si se ha seleccionado esta opción, usted tendrá que indicar el nombre y ubicación del
archivo XML (o SXST) en el cuadro de diálogo Importar datos de la base de datos del(de los)
archivo(s). Se pueden hacer selecciones múltiples.
También debe indicar la base de datos a la que desea importar la información contenida
en los archivos de importación.
En el cuadro de diálogo, escoja la base de datos apropiada del cuadro combinado A.
Nota:
De forma predeterminada, CYME seleccionará la base de datos activa en el
cuadro combinado.
Las opciones de Borrar en la base de datos de destino le permiten suprimir las tablas
relativas a las opciones y reemplazarlas por lo que se importa.
Notas:
178
CYME no permite que varios tramos tengan el mismo Nombre, aunque estén
localizados en redes distintas.
El archivo de importación “Mapas” no contiene el mapa en sí. Es un archivo
de texto que contiene los caminos completos de todos los archivos de los
mapas de fondo (archivos ‘.dxf’) y las coordenadas necesarias para colocar el
mapa en la red.
CAPÍTULO 6 - MENÚ BASE DE DATOS
CYME 7.0 – Manual de Referencia
6.6.3
Base de datos CYME
Seleccione la opción “Base de datos CYME” en el cuadro de diálogo Importar los datos
para que se abra el cuadro de diálogo Importar los datos. La única información que se debe
proporcionar son las bases de datos de las cuales se extraerá la información y la base de datos
en la que se escribirá la información. Use los cuadros combinados “De” y “A” respectivamente.
Las bases de datos creadas con la versión 4.1 o siguientes de CYMDIST tienen el
formato MDB. CYME crea una copia de seguridad del archivo original, la pone a nivel a CYME
7.0 y luego procede con el proceso. Cuando se trata de un archivo SQL u Oracle, el proceso se
suspende para preguntarle al usuario si desea actualizar el archivo a CYME 7.0. Para hacer
esto, pulse en la Pestaña Bases de datos de la Barra de exploración (ver 2.3.1), pulse el botón
derecho del ratón sobre el nombre de la base de datos y seleccione Conectar. El programa
presentará al usuario el cuadro de diálogo para efectuar la puesta a nivel. Después de hecho
esto, vuelva al cuadro de diálogo Importar base de datos para proceder con la importación.
Las opciones de la rúbrica Borrar en la base de datos de destino le permiten suprimir
las tablas relacionadas con las opciones seleccionadas y suplantarlas por la información que se
está importando.
Notas:
CYME no permite que varios tramos tengan el mismo Nombre, aunque estén
localizados en redes distintas.
El archivo de importación “Mapas” no contiene el mapa en sí. Es un archivo
de texto que contiene los caminos completos de todos los archivos de los
mapas de fondo (archivos ‘.dxf’) y las coordenadas necesarias para colocar
el mapa en la red.
CAPÍTULO 6 - MENÚ BASE DE DATOS
179
CYME 7.0– Manual de Referencia
6.6.4
Base de datos CYMDIST (versión anterior)
Desde el cuadro de diálogo Importar los datos, seleccione “Base de datos CYMDIST
(Versión anterior)”. Pulse el botón Siguiente para abrir el cuadro de diálogo Importar datos de
la base de datos del(de los) archivo(s).
Indique los directorios de los equipos y de la red que contienen las bases de datos de los
equipos y de la red de versiones anteriores de CYMDIST 4.1. Seguidamente, seleccione la base
de datos a la cual desea importar los datos.
En el cuadro de diálogo, escoja la base de datos apropiada en el cuadro combinado A.
Nota:
De forma predeterminada, CYME seleccionará la base de datos activa en el
cuadro combinado.
Las opciones de la rúbrica Borrar en la base de datos de destino le permiten suprimir
las tablas relacionadas con las opciones seleccionadas y suplantarlas por la información que se
está importando.
Notas:
CYME no permite que varios tramos tengan el mismo Nombre, aunque estén
localizados en redes distintas.
El archivo de importación “Mapas” no contiene el mapa en sí. Es un archivo
de texto que contiene los caminos completos de todos los archivos de los
mapas de fondo (archivos ‘.dxf’) y las coordenadas necesarias para colocar
el mapa en la red.
Pulse el botón Siguiente para iniciar el proceso de importación.
180
CAPÍTULO 6 - MENÚ BASE DE DATOS
CYME 7.0 – Manual de Referencia
6.6.5
Archivo(s) personalizado(s)
Esta funcionalidad usa un archivo DLL hecho a medida que lista los archivos necesarios
para el proceso de importación, su tipo (extensión) y contenido.
Los archivos ‘.dll’ que contienen el convertidor y las descripciones de los archivos
necesarios se deben instalar en el mismo directorio que el programa CYME. CYME detectará
estos archivos DLL automáticamente y se mostrarán en el cuadro combinado ‘Archivo(s)
personalizado(s).
Primero seleccione la opción Archivo(s) personalizado(s) en el cuadro de diálogo
Importar los datos. Después seleccione el nombre a importar apropiado en la lista desplegable
y presione Siguiente. Introduzca los diferentes nombres de archivos requeridos por esta opción
de importación personalizada y pulse en Siguiente. El convertidor contenido en el archivo ‘.dll’
hará entonces la conversión.
CAPÍTULO 6 - MENÚ BASE DE DATOS
181
CYME 7.0– Manual de Referencia
6.7
Exportar
Abre la sección Exportar base de datos del Asistente Utilitario de la base de datos de
CYME mediante la cual se pueden exportar datos de la base de datos de CYME a otros
formatos, tal como se muestra abajo. Para cada opción, el asistente le guía a través de las
etapas de selección de la base de datos de salida y de las bases de datos de origen y de
destino.
Consejo:
182
Otros usuarios de CYME pueden importar dichos archivos para usarlos en
su computadora.
Es una forma de preparar sus archivos de bases de datos y enviarlos al
servicio de asistencia técnica de CYME.
CAPÍTULO 6 - MENÚ BASE DE DATOS
CYME 7.0 – Manual de Referencia
6.8
Reindexar
Restablece los archivos de índice de las bases de datos si usted ha utilizado otro
software para modificar directamente la base de datos y no se ha vuelto a crear el índice. Usted
tiene la opción entre reindexar la base de datos de los equipos, la base de datos de la red y/o la
base de datos del proyecto.
6.9
Comprimir
Suprime cualquier registro de base de datos que ya no sea necesario. Use este
comando si tiene que modificar las bases de datos de un software de terceros. Esta
funcionalidad está disponible para los archivos de base de datos MS Access (MDB).
CAPÍTULO 6 - MENÚ BASE DE DATOS
183
CYME 7.0– Manual de Referencia
6.10 Abrir proyecto
Este comando de menú solo podrá activarse si se ha instalado previamente el
Administrador avanzado de proyectos. Permite la apertura de proyectos ya creados. El cuadro
de diálogo Abrir proyecto lista los nombres de los proyectos disponibles al usuario. Resalte el
nombre del proyecto deseado y pulse el botón Abrir.
También puede abrir un proyecto del árbol que se encuentra en el recuadro del
Administrador avanzado de proyectos.
Abra la pestaña de la Barra de exploración
correspondiente usando el comando Mostrar > Barras de exploración y seleccione la opción
Proyectos. En el árbol, el icono
señala que se ha abierto un proyecto y el icono
indica
los proyectos pueden ser abiertos por el usuario.
Active el proyecto deseado y después cargue las redes desde la base de datos activa.
Consulte la Guía del usuario del Administrador avanzado de proyectos para obtener más
detalles.
6.11 Guardar proyecto
Este comando está disponible cuando se ha instalado el Administrador avanzado de
proyectos opcional. Use este comando para actualizar el proyecto existente. En el caso de un
nuevo proyecto, indique su nombre en el campo Nombre del proyecto del cuadro de diálogo
Propiedades (ver Capítulo 4.18).
6.12 Eliminar proyecto
Este comando está disponible cuando se ha instalado el Administrador avanzado de
proyectos opcional. Abre el cuadro de diálogo Eliminar proyecto que lista los proyectos que
pueden ser eliminados por el usuario. Pulse en el nombre del proyecto que desee eliminar y
pulse el botón Eliminar. CYME le pedirá que confirme la eliminación del proyecto en la base de
datos.
6.13 Cerrar proyecto
Este comando está disponible cuando se ha instalado el Administrador avanzado de
proyectos opcional. Úselo para cerrar el proyecto abierto. CYME guardará automáticamente las
nuevas modificaciones si usted hizo cambios a su proyecto desde la última vez que lo guardó.
184
CAPÍTULO 6 - MENÚ BASE DE DATOS
CYME 7.0 – Manual de Referencia
6.14 Actualización del estado del interruptor seccionador
Sirve para reconfigurar la red de alimentadores cambiando el estado de los dispositivos
de maniobra y de protección. El archivo de estado del interruptor seccionador es un archivo de
texto con el formato siguiente:
[SWITCH_STATUS]
<Switch No.>,<Status>
<Switch No.>,<Status>
Donde <Status> = OPEN o CLOSE
Al usar este comando, se le pedirá el nombre del archivo. El cuadro de diálogo lista los
interruptores y su nuevo estado.
Pulse el botón Actualizar para abrir un nuevo estudio, cargar automáticamente el
alimentador afectado y cambiar el estado de los interruptores seleccionados en dicho nuevo
estudio.
Marque la casilla Actualizar base de datos de red para hacer los cambios a la base de
datos de la red. Esto le evitará tener que volver a importar la Red si los únicos cambios eran las
posiciones de los interruptores (abierto/cerrado). Activar esta casilla de verificación y pulsar en
el botón Actualizar surte el mismo efecto que usar el comando de menú Base de datos >
Actualizar red (ver 6.5). Nótese que la descripción de Actualizar red se aplica. El estado de los
interruptores seleccionados de cada estudio que use los alimentadores afectados cambiará.
CAPÍTULO 6 - MENÚ BASE DE DATOS
185
CYME 7.0– Manual de Referencia
6.15 Mantenimiento de la base de datos Carga
Este comando de menú despliega el cuadro de diálogo Mantenimiento de la base de
datos Carga. Los comandos de este cuadro de diálogo son sobretodo utilizados para limpiar la
base de datos seleccionada de ciertas incoherencias en los datos. Las opciones de
mantenimiento disponibles también le dan la posibilidad de convertir las cargas para permitirle,
por ejemplo, continuar sus análisis basándose en la configuración de carga requerida.
Finalmente, las opciones de este cuadro de diálogo le permiten corregir varios problemas o
incoherencias cuando usted importa los datos sobre la carga de los clientes de bases de datos
provenientes de versiones anteriores de CYME.
186
Configuración de la
base de datos
Le permite escoger
mantenimiento.
Opciones de
mantenimiento
Las primeras tres opciones se aplican directamente a los datos
sobre la Carga del cliente y son útiles sobre todo cuando se
usan datos provenientes de una versión anterior de CYME.
Las tres últimas opciones son útiles sobre todo cuando los
cambios se hacen directamente en la base de datos o cuando
se importan los datos de un programa tercero.
la
base
de
datos
que
necesita
CAPÍTULO 6 - MENÚ BASE DE DATOS
CYME 7.0 – Manual de Referencia
6.16 Asignación del equipo predeterminado
Cuando al cargar una red no se hallan ciertos Nombres de equipos en la base de datos
de los equipos, el programa suplanta los Nombres de dichos equipos por los predeterminados de
mismo tipo. Este comando da la oportunidad al usuario de indicar qué equipos de la base de
datos suplantarán a los equipos que faltan en vez de usar el equipo predeterminado.
Para convertir en permanentes los cambios aplicados en la base de datos, use el
comando Base de datos > Actualizar red (ver 6.5). Note que la opción Guardar las
correcciones automáticas al actualizar las redes debe haberse activado antes para permitir
esta acción. Esta opción se encuentra en la pestaña Base de datos del cuadro de diálogo
obtenido con Archivo > Preferencias (ver Capítulo 4.15.5).
Agregar
Presenta el cuadro de diálogo Regla del equipo predeterminado que
permite definir una nueva regla para un equipo predeterminado.
Escoja un tipo de dispositivo entre los listados. Escoja o escriba el
nombre del equipo antiguo en el campo Nombre del equipo. Escoja
el Nombre de equipo que reemplazará al que falta en el campo
Remplazar por Nombre de equipo. Presione Aceptar para copiar
este registro al cuadro de diálogo Equipos predeterminados o
Cancelar para descartarlo.
CAPÍTULO 6 - MENÚ BASE DE DATOS
187
CYME 7.0– Manual de Referencia
Ajustes
El hiperenlace Ajustes aparece en la lista del cuadro de diálogo
cuando se añade el equipo a la lista. Pulsar sobre el hiperenlace
contiguo a una entrada abre el cuadro de diálogo Regla del equipo
predeterminado para que usted pueda cambiar los datos del registro
asociado.
Quitar
Coloque el cursor en una celda de la fila a suprimir y pulse sobre el
botón Quitar.
Aceptar
Pulse este botón para conservar y guardar todos los cambios que hizo
en el cuadro de diálogo Asignación del equipo predeterminado.
6.17 Biblioteca TCC
6.17.1 Seleccionar
Con el comando Seleccionar el usuario puede navegar a través de los directorios para
definir la base de datos de curvas TCC (archivo .mdb) que usará el software. El archivo MDB
contiene todos los puntos de datos tiempo/corriente y otras informaciones relacionadas con cada
curva.
6.17.2 Editor de biblioteca
El Editor de biblioteca es la interfaz que le permite visualizar y modificar los datos
contenidos en la base de datos de las curvas TCC.
188
CAPÍTULO 6 - MENÚ BASE DE DATOS
CYME 7.0 – Manual de Referencia
1. Barra de herramientas de Comandos
2. Selección del Tipo de dispositivo
3. Selección del nombre de la Compañía
4. Selección del Dispositivo
5. Parámetros
6. Pestañas que muestran en el recuadro de los parámetros, la información General
acerca del dispositivo seleccionado, los datos sobre la Curva y la Documentación
relacionada.
Barra de herramientas de Comandos
Ver
Dispone la lista mostrada a la izquierda para que muestre los
Dispositivos de protección, Fabricantes, Tipos de control de
reconectadores, Aislantes de cable, Tamaños de cable, Rango de
tomas del relé, Tolerancia del dispositivo, Corriente de arranque
del transformador.
La presentación de cada categoría arriba
mencionada da acceso a diferentes datos que se aplican a la categoría
escogida. Estos datos pueden ser modificados.
Insertar
Le permite añadir nuevos datos en función de la vista seleccionada con
el comando Ver.
Retirar
Suprime el Tipo, la Curva, u otros datos relacionados con el elemento
seleccionado en la lista de la izquierda, en función de la pestaña
seleccionada en el recuadro de los parámetros.
Pulse Aceptar para confirmar la operación. Al pulsar en el botón
Aceptar el elemento se suprime definitivamente.
Duplicar
Crea una copia del dispositivo, curva u otro dato seleccionado en
función de la pestaña que esté seleccionada, en función del elemento
seleccionado en la lista de la izquierda. Esta función es útil cuando se
desea probar una curva existente y usted no desea modificar los datos
existentes.
Salvar
Guarda los datos del dispositivo en el archivo de la base de datos. El
botón Salvar se activa cuando se hace un cambio a los datos en la
pantalla.
Restablecer
Cancela los cambios hechos al elemento seleccionado y pone los datos
en el estado que se encontraban antes que se efectúen los cambios. El
botón Restablecer se activa cuando se hace un cambio a los datos en la
pantalla.
Agregar a
exportar
Agrega el tipo seleccionado a la Lista de exportación utilizada por la
opción Exportar (ver 6.17.4 para más información).
Cerrar
Cierra el cuadro de diálogo Editor de la biblioteca. Si hizo un cambio
a los datos de la biblioteca, se le pedirá que guarde sus cambios.
CAPÍTULO 6 - MENÚ BASE DE DATOS
189
CYME 7.0– Manual de Referencia
6.17.3 Importar
Le permite importar datos desde una base de datos que ya existe en la base de datos
especificada en el cuadro de diálogo Base de datos > Seleccionar (Ver 6.17.1). Pulse en el
botón Examinar para localizar su base de datos Fuente. Después de haber hecho la selección,
el cuadro de diálogo muestra los datos del dispositivo disponibles en la base de datos.
Seleccione los elementos que desee incluir en su base de datos activa y pulse en Importar.
•
Las curvas se agrupan por tipo de dispositivo en un estilo de vista arborescente.
•
Se pueden seleccionar varios elementos a la vez pulsando en el elemento padre
(Nivel de compañía o nivel de tipo de dispositivo).
•
Todos los elementos seleccionados se añaden al pulsar en el botón Importar.
•
Si coloca el cursor del ratón sobre un elemento, aparece un mensaje emergente que
le proporciona más información sobre este elemento.
Usted puede importar datos de archivos .mdb o .xml.
190
CAPÍTULO 6 - MENÚ BASE DE DATOS
CYME 7.0 – Manual de Referencia
6.17.4 Exportar
La función Exportar le permite al usuario crear un nuevo archivo .mdb de dispositivos e
información sobre curvas seleccionando elementos en la base de datos activa. Podrá exportar
un formato .mdb o un formato .xml. Note que el programa CYME emplea el formato .mdb.
Después de haber definido el archivo de destino, escoja los elementos de la base de
datos activa que desee incluir en su nueva base de datos. Después, presione el botón Exportar.
6.17.5 Reindexar
La reindexación de la base de datos restaura los archivos de índices de la base de datos
cuando se usa un software externo para crear la base de datos directamente y no se creó un
índice. Solo se pueden reindexar ciertos dispositivos.
CAPÍTULO 6 - MENÚ BASE DE DATOS
191
CYME 7.0– Manual de Referencia
6.17.6 Comprimir/Reparar
La operación de compresión suprime los registros de bases de datos que ya no son
necesarios a un archivo de base de datos MS Access y trata de reparar la base de datos cuando
contiene errores. La compresión y reparación de la base de datos reduce el tamaño del archivo.
6.17.7 Actualización en línea
Le permite descargar nuevas curvas a su base de datos predeterminada desde el sitio
Web de CYME hacia su de Biblioteca TCC.
Esta opción ha sido pensada para mantener su biblioteca actualizada entre cada nueva
versión de CYME.
Nota:
Su computadora debe estar conectada a Internet antes de usar esta función.
Después de haber seleccionado esta opción, el programa lee del sitio Web de CYME los
archivos que están disponibles para ser descargados. El cuadro de diálogo Actualización en
línea de la biblioteca aparece y muestra la lista de los archivos.
•
192
Pulse el botón Proxy para ingresar la Dirección, Puerto, Nombre usuario y
Contraseña necesarios para entrar a Internet por medio de un servidor Proxy.
CAPÍTULO 6 - MENÚ BASE DE DATOS
CYME 7.0 – Manual de Referencia
Capítulo 7
7.1
Menú Red
Seleccionar redes
Las funciones de este cuadro de diálogo permiten incorporar copias de redes ya creadas
a su estudio desde la base de datos de red activa y escoger la(s) red(es) que desea que se
muestren en la ventana del diagrama unifilar. Cuando usted abre un estudio ya creado, CYME
carga y muestra automáticamente las redes seleccionadas.
El cuadro de diálogo Seleccionar redes se puede también abrir pulsando el botón
Seleccionar redes
que se encuentra en la barra de herramientas Principal (ver Capítulo
2.5.1) o por medio del comando Cargar disponible cuando se abre el menú contextual invocado
en la Pestaña Red (Capítulo 2.3.3).
Vista
simplificada
En este cuadro de grupo se puede seleccionar una vista alternativa
de la red que se añadirá a la pantalla estándar en una pestaña.
Vea el capítulo 11.12 Vista simplificada para saber cómo crear
estas vistas.
Note que después de haber seleccionado y mostrado sus redes en
su estudio activo, este campo ya no aparecerá en el cuadro de
diálogo cuando lo vuelva a abrir.
Podrá añadir nuevas vistas
de la pantalla principal o
pulsando en el botón
seleccionar una vista simplificada en el menú desplegable.
Las vistas añadidas a la pantalla principal se guardan en su
estudio si se ha activado Guardar todas las vistas en Archivo >
Propiedades, Pestaña Opciones, cuadro de grupo Vistas. (Ver
4.18.2).
CAPÍTULO 7 - MENÚ RED
193
CYME 7.0– Manual de Referencia
Versión red
Este campo se activa cuando se ha instalado el módulo opcional
Administrador avanzado de proyectos o con ciertas versiones de
CYMDIST Gateway. El usuario puede escoger entre varias
versiones de la misma red creadas y guardadas en la base de
datos que se definió como la activa.
Modo de rastreo
Tres modos de rastreo están disponibles:
Buscar
•
Cargar las redes seleccionadas y todas las dependencias:
Al marcar esta opción, si la red que se desea cargar está
conectada a una subestación, todos los alimentadores
conectados a la subestación y la subestación también se
cargarán en memoria
•
Cargar las redes seleccionadas y las dependencias
mínimas: Si la red a cargar está conectada a una subestación,
CYME cargará la subestación. Después buscará la fuente
directa de la red.
•
Solo cargar las redes seleccionadas: Marque esta opción
para cargar solamente la red seleccionada. Si la red está
conectada a una subestación, esta será reemplazada por una
fuente equivalente.
Escriba la cadena que desea buscar y pulse en el botón
para encontrarla, pulse nuevamente encima para ir a
la siguiente instancia que contenga la cadena.
Interconexiones
7.1.1
Para cargar solo las redes seleccionadas en el cuadro de diálogo,
escoja la opción Ninguno. Para cargar la(s) red(es) seleccionadas
y las redes directamente conectadas, seleccione el “Nivel 1”. Con
la opción “Nivel 2”, las redes conectadas a la red del Nivel 1
también se cargarán y así consecutivamente.
Cuadro de grupo Redes cargadas
Este cuadro de grupo lista todas las redes que son parte de la base de datos “activa”.
Los elementos de cada columna se pueden organizar por orden alfabético o numérico pulsando
en el encabezado de columna correspondiente.
Los datos de las columnas pueden ser filtrados con los filtros de cada columna. Ciertas
columnas permiten el filtrado y otras no. Un botón de filtrado
en una columna indica que hay
un filtro disponible, pulse encima para ver qué parámetros pueden definirse. Después de haber
aplicado el filtro, el botón se transforma en
. Pulse en el botón Restablecer filtros para
volver a los datos no filtrados. Note que si ha reorganizado los datos pulsando en el encabezado
de una columna, el botón Restablecer filtros volverá a los datos a lo que eran cuando usted
invocó este cuadro de diálogo por primera vez. El pulsar en el botón Guardar filtros guardará
sus filtros como valores predeterminados y los aplicará la próxima vez que usted abra el cuadro
de diálogo.
194
CAPÍTULO 7 - MENÚ RED
CYME 7.0 – Manual de Referencia
Estado
Esta columna indica si la red se encuentra tal como fue cargada de la
base de datos o si se le hicieron cambios que todavía no se guardaron
en la base de datos.
La red se encuentra en la base de datos pero no se cargó en
memoria.
La red se cargó en memoria y los datos mostrados corresponden a
los datos en la base de datos.
•
La red se cargó en memoria y se modificó. Usted no puede cargar
de la memoria una red que ha sido modificada: la casilla de
verificación Nombre de red correspondiente se desactivará. Use el
comando Base de datos > Actualizar red para actualizar su base
de datos (ver 6.5).
Nombre de
red
Es el nombre que identifica a la red.
Tipo de red
Tipo de red definido para cada red.
Área
Muestra el nombre del área asignada a la red en el cuadro de diálogo
Propiedades de la red (refiérase al Capítulo 5.8.3 Agregar > Red).
Nivel de
tensión
Muestra el nivel de tensión indicado para la red en el cuadro de diálogo
Propiedades de la red (refiérase al Capítulo 5.8.3 Agregar > Red).
Note: Usted puede cambiar las etiquetas de campo “Zona”, “Nivel de
tensión” y “Región” en el cuadro de diálogo Archivo >
Preferencias, pestaña Texto bajo “Grupos de redes” (ver
Capítulo 4.15.2). Puesto que los datos correspondientes
ingresados en los campos correspondientes del cuadro de
diálogo Propiedades de la red son “cadenas”, usted puede
optar por cualquier nombre o características significativas bajo
cuales agrupar sus redes.
Mostrar
Muestra u oculta las redes cuando usted activa o desactiva las casillas
de verificación.
Nota:
De forma predeterminada, las redes cargadas pero no modificadas en un
estudio no se guardan con el estudio. Tampoco aparecen si se vuelve a abrir
el estudio. Para cambiar esta propiedad predeterminada, escoja Archivo >
Propiedades, Pestaña Opciones, cuadro de grupo Vista. (Ver 4.18.2).
Consejo:
En la ventana del diagrama unifilar, usted puede pulsar el botón derecho
en el nudo de encabezado de una red y escoger Descargar u Ocultar en
el menú contextual.
CAPÍTULO 7 - MENÚ RED
195
CYME 7.0– Manual de Referencia
7.2
Reducción de la red
La función de Reducción de la red de CYME está disponible solamente con la llave
CYMDIST.
Esta función ha sido diseñada para reducir las redes grandes (o cualquiera de sus
partes) en redes equivalentes más pequeñas conservando las áreas y los equipos de interés
mientras mantiene las mismas características de la red correspondientes exactamente a los
mismos resultados de flujo de carga y cortocircuito que la red original no reducida.
Usted puede realizar sus cambios directamente en la red o crear una copia, también
puede personalizar la convención de nomenclatura de la red y del tramo.
7.2.1
Pestaña General
En el listado bajo el título Objetivo de pestaña General, seleccione la red que desea
reducir.
También se puede optar por reducir ciertos tramos específicos en vez de toda la red.
Para esto, antes de abrir el cuadro de diálogo Reducción de la red, use las herramientas de
selección en la barra de herramientas Herramientas de edición (ver Capítulo 2.5.6) para
seleccionar los tramos que desea reducir. Después abra el cuadro de diálogo Reducción de la
red y su selección aparecerá en el listado bajo Objetivo.
196
CAPÍTULO 7 - MENÚ RED
CYME 7.0 – Manual de Referencia
El software CYME reduce la red conservando los dispositivos tal como se configuraron
en la pestaña Restricciones de dispositivo y también conservando (por omisión) todo lo no
listado en esta pestaña (es decir los condensadores shunt, transformadores, generadores,
motores, reguladores, dispositivos armónicos, puntos de interconexión y puntos en anillo). La
red reducida puede ser mostrada en la(s) red(es) originales o en una nueva ventana. Para el
último caso, seleccione Crear nueva(s) red(es). Podría ser útil conservar ciertos nudos en la
red. Por lo tanto, Opciones generales muestra los nudos en tres situaciones particulares:
1. Cuando cambia el conductor,
2. Cuando cambia la fase,
3. En presencia de varios circuitos seguidores.
El botón Personalizar sirve para seleccionar el nombre y el prefijo del tramo que se
utilizará en las redes reducidas:
CAPÍTULO 7 - MENÚ RED
197
CYME 7.0– Manual de Referencia
7.2.2
Pestaña Restricciones de dispositivo
Ciertos dispositivos necesitarán permanecer en la red para proporcionar una mejor
comprensión de la red reducida. Seleccione dichos dispositivos en la pestaña Restricciones de
dispositivo. También se pueden usar Filtros para limitar la selección a solo los dispositivos con
ciertas características particulares. La funcionalidad que se encuentra en el cuadro de grupo
Filtros es la misma que la obtenida seleccionando el menú Personalizar > Filtros (Ver el
Capítulo 11.8).
7.2.3
198
Pestaña Restricciones de nudos
CAPÍTULO 7 - MENÚ RED
CYME 7.0 – Manual de Referencia
Para conservar ciertos nudos determinados en la red después de haber efectuado la
reducción, seleccione Nudos en memoria en la pestaña Restricciones de Nudos y pulse el
botón Proteger los nudos seleccionados.
7.3
Cálculo del equivalente de red
La función Cálculo del equivalente de red está disponible solamente con la llave
CYMDIST.
Este módulo tiene por función analizar cualquier parte de un sistema complejo de redes
de distribución sin las complicaciones de cargar y administrar todas las redes implicadas. Para
lograr esto, CYME calcula el equivalente de red de todas las redes en la base de datos o en la
memoria solamente. El proceso es el siguiente: para cada red, CYME calcula una fuente
equivalente que representa las redes conectadas aguas arriba y un equivalente de carga que
representa la red como se vería desde las redes situadas aguas arriba.
El cálculo del equivalente de red se efectúa una vez en una red con varios
alimentadores. El análisis toma pocos segundos cuando se trata de pocos alimentadores y
puede tomar pocas horas en el caso de redes grandes.
7.3.1
Ejemplo de equivalente de red
Las tensiones e impedancias del equivalente de la fuente y del equivalente de la carga
observados en un alimentador particular deben ingresarse en el cuadro de diálogo Propiedades
del alimentador bajo la pestaña Equivalente. La pestaña equivalente muestra la Tensión y el
equivalente de la Impedancia y de la Carga.
El
ejemplo
proporcionado
utiliza
la
base
de
datos
del
Tutorial
Tutorial_with_cascaded_substations. La figura de abajo muestra la red que contiene diez
alimentadores y dos subestaciones. El alimentador a la izquierda es el GA04.
CAPÍTULO 7 - MENÚ RED
199
CYME 7.0– Manual de Referencia
Por ejemplo, un usuario desea trabajar en un alimentador dado sin tener que cargar
todos los alimentadores cada vez. La solución es arrancar un Cálculo de equivalente de red
para obtener una fuente equivalente de todos los alimentadores. Para abrir el cuadro de diálogo,
escoja el menú Análisis > Cálculo del equivalente de red, elija su modo de cálculo y pulse
Calcular.
Después de ejecutar el análisis, se puede cargar solo GA04 y ejecutar algunos análisis.
Dicho análisis en un solo alimentador o pocos alimentadores toman en consideración todos los
otros alimentadores.
200
CAPÍTULO 7 - MENÚ RED
CYME 7.0 – Manual de Referencia
7.4
Tipos de red
Este cuadro de diálogo sirve para identificar los tipos de redes que se usan con el
programa y también, para cada tipo identificado, algunas características generales de
comportamiento cuando se crean redes nuevas o cuando se cargan o seleccionan redes
existentes.
De forma predeterminada, hay cuatro opciones de Tipos de red disponibles:
Alimentador, Línea de transporte, Red secundaria y Subestación.
Si desea puede
Renombrarlos.
Los nombres aquí indicados serán los nombres de las categorías que usará el programa
cada vez que use una lista jerárquica o “árbol” de las redes. Esta empieza con la selección
inicial de su Tipo de red en el campo presente en el cuadro de diálogo Propiedades cuando se
crea una nueva fuente o una nueva red.
El Tipo de red también sirve para:
•
Ordenar el árbol en la pestaña Redes.
•
Identificar la red en el cuadro de diálogo Seleccionar redes (ver 7.1).
•
En cada pestaña Análisis donde se requiere seleccionar las redes.
También vea el cuadro de grupo Grupos de redes de la pestaña Texto que se obtiene
seleccionando el comando de menú Archivo > Preferencias (ver 4.15.2).
Escoja un Tipo de red y luego las opciones que desea aplicar a dicho tipo. Después,
presione Aceptar para guardar los parámetros.
CAPÍTULO 7 - MENÚ RED
201
CYME 7.0– Manual de Referencia
7.5
Tipos de cliente
Este comando le permite definir y administrar los tipos y categorías de clientes. Las
cuatro categorías: Residencial, Comercial, Industrial y Otras conforman las clases de base y
como tal no pueden ser eliminadas. Pulse el botón Nuevo para crear nuevas clases que se
agregarán a esta lista.
También se puede acceder esta función pulsando el botón Tipos de cliente que se
encuentra en la barra de herramientas Modelo de carga (Ver Capítulo 2.5.9).
Tres pestañas conforman las funciones de base: Flujo de carga, Distribución de carga y
Propiedades, definidas abajo. Si usted tiene los módulos opcionales Análisis de estabilidad
transitoria, Análisis dinámico a largo plazo o Análisis armónico instalados, se verán más
pestañas: Estabilidad y Armónicos. Consulte las Guías del usuario correspondientes para
obtener más explicaciones sobre estos.
7.5.1
Pestaña Flujo de carga
La pestaña Flujo de carga sirve para definir el Modelo de carga en función de la
sensibilidad de tensión (que se puede definir como un modelo compuesto (ZIP) o como un
Modelo exponencial), el Modelo de carga en función de la sensibilidad de la frecuencia y la
Tensión de umbral bajo la cual todas las cargas se convierten en modelos de impedancia
constante.
Los modelos de carga de sensibilidad de tensión se pueden definir de dos maneras:
Modelo compuesto (ZIP) o Modelo exponencial.
202
CAPÍTULO 7 - MENÚ RED
CYME 7.0 – Manual de Referencia
Modelo
compuesto
Le permite especificar la porción de la carga que es la potencia
constante (P), la corriente constante (I) y la impedancia constante (Z).
El total debe totalizar 100% para P y Q.
La relación entre la potencia de salida útil y la tensión aplicada se
puede expresar como:
nP
V
P = Po ×
Vbase
V nQ
Q = Qo ×
Vbase
Donde:
Po = Potencia activa nominal
Qo = Potencia reactiva nominal
Modelo
exponencial
Modelo de
carga en
función de
la
sensibilidad
de la
frecuencia
Los componentes activos y reactivos de cualquier carga variarán con la
tensión. Los exponentes nP y nQ determinan cómo las potencias
activas y reactivas varían con la tensión de la barra o del nudo.
Nota:
•
nP o nQ = 0.0 significa carga de potencia constante.
•
nP o nQ = 1.0 significa carga de corriente constante.
•
nP o nQ = 2.0 significa carga de impedancia constante.
Los modelos se calculan del modo siguiente:
V
F
P = Po ×
− 1
• 1− Pfreq
Vbase
Fbase
nP
V
Q = Qo ×
Vbase
nQ
F
• 1− Q freq
− 1
Fbase
El parámetro Tensión de umbral se usa principalmente como parámetro matemático
que ayuda a que los sistemas muy cargados converjan convirtiendo todas las cargas cuya
tensión cae bajo el límite especificado de impedancia constante. Para evitar la conversión
inesperada de los modelos de carga durante la simulación, se recomienda dar a (Vz) un valor
bajo (<=80%).
CAPÍTULO 7 - MENÚ RED
203
CYME 7.0– Manual de Referencia
7.5.2
Pestaña Distribución de carga
Perfiles de
carga
Especifique en este campo la potencia, carga y factores de utilización
relacionados con este tipo de cliente, que se aplicarán a las funciones
de CYME usando este parámetro, incluyendo el módulo opcional
Administrador de perfiles de energía.
Factores de
coincidencia
Indique en este campo la relación entre la demanda pico simultánea
para el tipo de cliente seleccionado y la demanda pico total dentro del
mismo periodo de tiempo especificado.
Los factores ingresados son utilizados por el módulo opcional
Administrador de perfiles de energía.
Da acceso al módulo Administrador del perfil de energía y muestra los
perfiles de carga si estos datos están presentes.
7.5.3
204
Pestaña Propiedades
Descripción
En este campo puede usted introducir una Descripción. Es un campo
de tipo “memo datatype”.
Color de
visualización
Le permite asignar un color a su clase de cliente. Este color puede
usarse para asignar un código de color a los símbolos
correspondientes a la carga en la ventana del diagrama unifilar.
CAPÍTULO 7 - MENÚ RED
CYME 7.0 – Manual de Referencia
7.6
Medios ambientes
Ciertos factores ambientales afectan a los índices de confiabilidad del sistema. Los
siguientes cuadros de diálogo le permitirán identificar dichos factores e indicar hasta qué punto
pueden influenciar realmente la confiabilidad del sistema.
El atributo Medio ambiente así definido puede atribuirse a una red, zona o tramo durante
su creación (por medio del menú Editar) o aplicarse a las existentes por medio de sus cuadros
de diálogos Propiedades respectivos. Esto significa que todos los tramos de dicho alimentador
heredan ese atributo.
7.6.1
Pestaña General
Nuevo
Al pulsar en este botón se abre el cuadro de diálogo Nuevo medio
ambiente. Atribuya un nombre al medio ambiente definido. Pulse
Aceptar para añadir este nombre a la lista de Nombres o pulse
Cancelar para cerrar el cuadro de diálogo sin introducir ningún
nombre.
Eliminar
Para suprimir un medio ambiente, selecciónelo en la lista de Nombres
y pulse después el botón Eliminar.
Renombrar
Para cambiar el nombre de un ambiente, selecciónelo en la lista de
Nombres y presione el botón Renombrar para abrir el cuadro de
diálogo Renombrar medio ambiente. Escriba el nuevo nombre y
pulse Aceptar.
Descripción
Permite añadir una descripción para el medio ambiente resaltado en el
campo Nombre. Puesto que los datos sobre el medio ambiente se
guardan en un archivo XML, la descripción puede tener el largo que
usted desee.
Color
Sirve para asociar un atributo de color al medio ambiente. Este color
estará disponible en el nivel de la capa Medio ambiente para permitirle
atribuir un código de color por medio ambiente a los alimentadores
cargados por color de ambiente.
CAPÍTULO 7 - MENÚ RED
205
CYME 7.0– Manual de Referencia
Nota:
7.6.2
Para los fines de la codificación a colores, si el atributo Medio Ambiente de
un tramo es diferente del atributo Medio Ambiente de un alimentador, el
atributo de Medio Ambiente del tramo tendrá prioridad sobre el atributo del
alimentador.
Pestaña Fiabilidad
Usted puede ajustar los parámetros de fiabilidad para que reflejen más el efecto del
medio ambiente. El efecto en los parámetros puede ser aditivo, multiplicativo o ambos. Si
necesita más información, consulte la Guía del Usuario Evaluación de la confiabilidad.
7.7
Crecimiento de carga
El comando Crecimiento de carga permite especificar el cambio de porcentaje de las
cargas en años específicos, modificar las cargas consecuentemente y ejecutar el análisis para
evaluar el efecto de dichos cambios hechos a la carga de la red.
El comando Crecimiento de carga aplica los factores de crecimiento a los alimentadores
seleccionados hasta el 31 de diciembre de un año determinado del futuro. (Todas las cargas se
definen al 31 de diciembre de un año dado).
7.7.1
Modificar factores
Permite definir las tasas de crecimiento anuales de las cargas en tramos, zonas y
alimentadores específicos.
Paso 1
206
Seleccione Red > Crecimiento de carga > Modificar factores. Obtendrá
el cuadro de diálogo Modificar los factores de crecimiento.
CAPÍTULO 7 - MENÚ RED
CYME 7.0 – Manual de Referencia
Paso 2
Escoja los años a los que se aplicarán los factores de crecimiento. Puede
escoger más de un año presionando y arrastrando el ratón encima. Los
años seleccionados se listarán bajo “Índice de crecimiento para”
mientras usted define los factores de crecimiento apropiados.
Consejo: De forma predeterminada, el intervalo de años es 1990-2040.
Para prolongar el intervalo hasta 1900-2100, seleccione
Archivo > Preferencias, la pestaña Simulación y modifique el
intervalo de fechas en los campos Crecimiento de carga.
Paso 3
Bajo Modificando..., escoja el tipo de factor (Alimentador, Zona o Tramo)
que desee modificar. (Sólo el factor más específico se aplicará. Por
ejemplo: si usted define un factor para un alimentador y otro para un tramo
dentro de ese alimentador, sólo el factor por tramo se aplicará a dicho
tramo. El factor de alimentador se aplicará al resto del alimentador.)
Paso 4
La lista Modificando de la izquierda indica los nombres de los
alimentadores, de las zonas o de los tramos según su tipo de factor
elegido. Para seleccionar un nombre de la lista, pulse encima con el ratón.
(En el ejemplo de arriba, los factores de crecimiento del tramo 10006,
10010, 10015 y 10017-1 se han definido para años 2011, 2012 y 2013).
Para hacer una selección múltiple, use la tecla MAYÚSC. o CTRL mientras
pulsa en los elementos de la lista.
Consejo: Las dos casillas de filtro en la parte inferior izquierda sirven
para acortar la lista incluyendo solo ciertos alimentadores o
zonas presentes en el estudio.
Paso 5
Ingrese los factores en los espacios proporcionados.
Paso 6
Pulse el botón Modificar para guardar estos factores.
Paso 7
Repita lo mismo con los otros año(s) o los otros tramos del mismo año(s),
si lo desea.
Paso 8
Pulse Aceptar al terminar. El cursor indicará “Crecimiento”. Si desea,
puede volver al cuadro de diálogo Editor de crecimiento de carga
haciendo doble clic en cualquier parte de la ventana del estudio.
Notas:
•
Los factores de crecimiento son cumulativos de año en año. Un factor
definido para 4 años se aplicará a cada uno de dichos años, pero no a
cada 4 años.
•
Los factores de crecimiento pueden ser negativos.
•
Pulse Restablecer para deshacer cualquier cambio hecho a las opciones
activas.
•
Pulse Cancelar para salir del diálogo ignorando todos los cambios, aún si
presionó Modificar.
CAPÍTULO 7 - MENÚ RED
207
CYME 7.0– Manual de Referencia
7.7.2
Aplicar factores
1. Seleccione el comando de menú Red > Crecimiento de carga > Aplicar los
factores. El cuadro de diálogo Aplicar los factores de carga mostrado abajo
aparecerá en pantalla.
2. Escoja los alimentadores pulsando en sus nombres respectivos bajo Seleccione
la(s) red(es).
3. Escriba la fecha futura en el campo a la derecha de Crecimiento de carga al final
del año.
4. Escoja los parámetros de cálculo; es decir el Crecimiento de carga, el Tipo de
carga y el Tipo de cliente.
5. Pulse el botón Aceptar para arrancar los cálculos.
Tal vez usted no desee aplicar ciertos factores de crecimiento especificados en Análisis
> Crecimiento de carga > Modificar factores. Para esto en el cuadro de diálogo de arriba
marque la opción Crec. definido por el usuario y desactive los factores pertinentes quitando el
aspa de su casilla correspondiente.
Para ignorar todos los factores y aplicar un factor único a cada carga, marque la opción
Crecimiento general. En tal caso, introduzca un valor (p. ej., 5%) en el espacio proporcionado y
elija ya sea Total o Por año para indicar si desea que un factor dado se aplique a los años
seleccionados.
Después de haber aplicado los factores de crecimiento de carga a la red, el usuario
puede proceder a otras funciones de análisis como el Flujo de carga o el Análisis de corrientes
de cortocircuito.
Todas las cargas no nulas cambiarán de su año original al 31 de diciembre del año
deseado.
208
CAPÍTULO 7 - MENÚ RED
CYME 7.0 – Manual de Referencia
7.8
Consejo:
Si desea, puede retroceder en el tiempo también. Simplemente, escriba
un año anterior a la fecha objetivo. Si deja los factores de crecimiento
intactos, las cargas disminuirán ya que se anula el crecimiento. Pero si
elige un Factor de crecimiento = 0% al retroceder solo tendrá que cambiar
la fecha. Este comando puede servir para ajustar los datos de la carga
con ciertos factores de corrección (por ejemplo: “crecimiento” desde el
2013 hasta el 2015) y después restaurar la fecha original (2013) a las
cargas “incrementando” de 0% hacia atrás hasta el año 2013.
Consejo:
También se puede incrementar la carga según un factor general (por ej.:
5%) digamos de 5 años para ver dónde surgen problemas cuando el
sistema se vuelve más cargado. Después podrá volver al presente,
retrocediendo hasta la fecha original (manteniendo los factores de
crecimiento en uso).
Además, al saber donde sucederán los problemas, usted puede
incrementar la carga año por año y simular las medidas correctivas.
Administrador de modelos de carga
Le permite crear los nombres de los modelos de carga. Pulse el botón Nuevo para crear
un nuevo nombre (no ponga espacios entre las letras). Se puede crear un modelo virgen o copiar
un modelo existente. El comando Eliminar suprime de la base de datos los datos relacionados
con el nombre del modelo de carga mientras que el comando Reindexar pone a 0 las cargas del
modelo sin eliminar el nombre de la base de datos.
En el caso de un modelo virgen, los datos deben importarse usando el comando Base
de datos > Importar (ver Capítulo 6.6). Si no se marca esta opción, el programa copiará el
modelo del modelo de carga cuyo nombre se haya seleccionado.
Los datos de carga del cliente se definen habitualmente en las cuadros de grupo
Parámetros del cuadro de diálogo Propiedades del tramo de cada trama para el cual se ha
especificado una carga. También se puede asociar un modelo de carga a una fuente
especificada con los parámetros definidos por el usuario (ver 5.8.2.2 Pestaña Equivalente).
CAPÍTULO 7 - MENÚ RED
209
CYME 7.0– Manual de Referencia
210
CAPÍTULO 7 - MENÚ RED
CYME 7.0 – Manual de Referencia
7.9
Patrón de nomenclatura de los tramos
ID de tramo por omisión es el nombre que CYME sugiere a cada nuevo tramo que
usted crea con los comandos Agregar, Insertar, o Dividir. Puede contener hasta 32 caracteres,
divididos en cinco campos (No., Prefijo, Sufijo y dos Separadores de un carácter). Usted
puede indicar el Número con que empieza su secuencia.
Tres modos están disponibles:
Usar el patrón local le permite escribir directamente el prefijo y sufijo que utilizará
con el número.
Usar el patrón local con el ID del usuario como prefijo, le permite escribir el sufijo
que utilizará mientras, como el nombre de la opción lo indica, el prefijo será el
nombre ID del usuario.
Usar el patrón local con el nombre de la red como prefijo, le permite escribir el
sufijo que utilizará mientras que el prefijo será el nombre de identificación de la red a
que el usuario está conectado.
Usar el patrón de base de datos permite crear varios modelos de prefijos y sufijos
que se utilizarán con el número secuencial. Note que el usuario no puede cambiar
estos modelos, solo se pueden crear nuevos o suprimir los existentes.
Cada vez que usted cree un nuevo tramo y acepte el Nombre por omisión sugerido por
CYME, el valor del Número aumentará de 1. El prefijo y el sufijo no cambian. Si usa un prefijo
y/o sufijo diferente en cada alimentador, podrá usar los mismos números de tramo varias veces
impidiendo así que se atribuya el mismo nombre a dos tramos.
Ejemplo:
Usted nombre el tramo predeterminado “GREENLEE_1_WEST”, y le
atribuye el prefijo = “GREENLEE_”, el número = “1” y el sufijo = “_WEST”.
Usted añade un nuevo tramo, aceptando el predeterminado. Usted
añade otro tramo y el Nombre predeterminado es GREENLEE_2_WEST.
Si acepta este Id., el próximo tramo que creará se llamará
GREENLEE_3_WEST por omisión.
Así, podrá numerar de manera
secuencial los tramos que conecta, y cada ID de tramo será único.
La opción Usar el mismo diseño para los elementos copiados y los de modelos de
red indica al programa que aplique el modelo definido en las opciones de este cuadro de grupo a
la atribución de Nombres de los elementos recién agregados a la ventana con la opción
Copiar/Pegar (ver 5.16) o añadidos usando el modelo arrastrado desde la Barra de símbolos.
Ver 2.3.2.1 para saber cómo Crear un modelo de Red / Dispositivo. Nótese bien que los
modelos de dispositivos siempre tienen el mismo patrón.
CAPÍTULO 7 - MENÚ RED
211
CYME 7.0– Manual de Referencia
7.10 Diagnóstico de red
La herramienta Diagnóstico de red sirve para verificar las redes importadas a CYME de
sistemas externos (como un SIG) usando un puente (“gateway”) CYME o de otros modos.
Ciertos errores en la conversión o en los datos SIG importados pueden crear problemas cuando
se ejecutan análisis con el software CYME. La herramienta de diagnóstico de red le ayuda a
localizar los elementos problemáticos para que pueden ser corregidos antes de proceder con las
simulaciones.
7.10.1 Pestaña Verificación
Esta ventana presenta las opciones disponibles para guiar el diagnóstico a la
profundidad de la verificación. Se utiliza el nivel De base para señalar los elementos más
críticos que dificultan la mayoría de las aplicaciones CYME y que necesitan ser corregidos de
inmediato antes de ser utilizados para las simulaciones. El nivel Intermediario identifica además
los elementos suplementarios que podrían ocasionar ciertos problemas en el cálculo de los
análisis CYME y que necesitan ser revisados. El nivel Extensivo identifica además un conjunto
de datos adicionales que podrían tener incidencia sobre los resultados de cálculo.
212
CAPÍTULO 7 - MENÚ RED
CYME 7.0 – Manual de Referencia
El nivel de verificación De base del software verifica:
•
Los valores ausentes/incorrectos en los dispositivos y equipos
•
Las incompatibilidades de fase
•
La información TCC ausente
•
Las corrientes de disparo de los dispositivos de protección ausentes
El nivel de verificación Intermedio del software verifica:
•
Los elementos del nivel de base
•
Las tensiones de control discutibles
•
Las tensiones de base definidas por el usuario discutibles
•
Las tensiones no válidas en los puntos en anillo
El nivel de verificación Riguroso del software verifica:
•
Los elementos del nivel de base e intermedio
•
El estado de los dispositivos de protección/conmutación
•
Las cargas con capacidad conectada inferior a la carga aparente
En la zona de grupo Análisis – Verificación el usuario selecciona el algoritmo de
cálculo CYME que se debe verificar. Seleccionar o no un análisis cambia el número de
verificaciones realizadas y filtra lo señalado al final del diagnóstico.
El usuario dispone de otras opciones para verificar los datos de la red en la pestaña
Opciones del cuadro de diálogo.
Una vez realizada la verificación, verá los reportes en las pestañas Reportes. Pulse en
los hipervínculos a la derecha del mensaje para localizar el elemento. El hipervínculo Código, a
la izquierda, da acceso al archivo de ayuda Base de conocimientos del software que le
proporcionará más información sobre el problema identificado.
El ícono a la izquierda de los mensajes indica el nivel de gravedad del problema
encontrado.
Errores. Se determinan en el nivel De base. Usted debe pasar estos errores en
revista antes de utilizar los datos con el software CYME.
Advertencias. Se determinan en el nivel Intermedio. Estos problemas pueden
ocasionar dificultades con ciertas aplicaciones CYME y deben ser pasados en
revista.
Consejos. Se determinan al nivel Riguroso. Los elementos identificados no son
de carácter crítico y optar por no corregirlos no tienen ningún impacto
devastador sobre los cálculos del software CYME.
CAPÍTULO 7 - MENÚ RED
213
CYME 7.0– Manual de Referencia
El Reporte de los errores de simulación indica todos los elementos de la rede que deben
ser pasados en revista para obtener una red impecable.
La Verificación de la información de TCC agrupa los problemas identificados en los
dispositivos de protección.
214
CAPÍTULO 7 - MENÚ RED
CYME 7.0 – Manual de Referencia
Capítulo 8
Menú Reporte
El menú Reporte contiene una variedad de funciones que permiten la creación y
personalización de los reportes tabulares de todos los análisis en CYME. Los reportes son
producidos en base a valores obtenidos al cabo de los análisis más recientes y pueden
realizarse en una variedad de formatos. Los reportes se presentan en una ventana separada de
la ventana principal. Usted puede mover dicha ventana y colocarla donde desee. Después de
efectuar un análisis, seleccione Reporte > Reporte de los cálculos y escoja los reportes que
desee visualizar (ver Capítulo 8.2).
8.1
Menús contextuales de reportes
Los menús contextuales permiten realizar otras acciones en los reportes producidos.
Estas opciones se activan en función del tipo de reporte activado. Las opciones posibles se
describen a continuación.
Deshacer
Cancela el formateo o cambios hechos al reporte.
Rehacer
Restaura el cambio recién cancelado.
Copiar
Copia su selección en el sujetapapeles de Windows para que después
se pueda pegar en otra aplicación.
Buscar
Busca una cadena de caracteres en el reporte activo.
Exportar/
Exportar
todo
Exporta el o los reportes de tipo hoja de cálculo a una hoja de cálculo
Microsoft Excel o a Internet Explorer. Si usted exporta todos los
reportes, la hoja de trabajo Excel tendrá las mismas pestañas que los
reportes de CYME.
Vista
acoplada
Esta opción permuta de la presentación del reporte en la ventana
principal a la vista acoplada.
Zoom
Le permite ampliar (acercar) o reducir (alejar) el reporte activo.
Formato
Esta opción le permite escoger el tipo de letra, los bordes, el tamaño de
celdas y los colores; también abrir el cuadro de diálogo Propiedades
respectivo. Las opciones activadas difieren según el tipo de reporte
(texto u hoja de trabajo). Lea el Capítulo 8.7 Formato para obtener más
detalles sobre los comandos que se pueden activar desde aquí.
Guardar
como/
Guardar
todo
Guarda el reporte activo (o resaltado) en un archivo. El formato de
archivo disponible es el archivo con valores separados por comas (.csv).
Usted puede imprimir el archivo o importarlo a un documento usando un
procesador de textos. Antes de seleccionar este comando, pulse sobre
la pestaña del reporte que desee guardar para que se vuelva el reporte
activo.
Guardar todo guarda todos los reportes producidos al mismo tiempo.
Cerrar
Cierra el reporte activo.
Cerrar todas
Cierra todos los reportes.
CAPÍTULO 8 - MENÚ REPORTE
215
CYME 7.0– Manual de Referencia
Vista
acoplada
Da la posibilidad de acoplar los reportes en cualquier esquina de la
pantalla en una zona redimensionable.
Para mover manualmente el área del reporte, pulse en su barra de
comando y manteniendo el botón del ratón presionado, arrastre el área
a otro punto de la ventana y suelte el botón. Al soltar el área del reporte
en un borde de la ventana principal, esta se acoplará en esa ubicación.
Si suelta el área del reporte en cualquier parte pero a lo largo de un
borde de la ventana, el área del reporte será una ventana flotante.
También podrá alternar entre una vista acoplada y una vista flotante
haciendo doble clic en la barra de títulos/comandos del área del reporte.
El área del reporte se puede redimensionar en ambos casos, sea que la
vista sea acoplada o flotante.
Si deselecciona Vista acoplada en el menú contextual, el área del
reporte se mostrará en una pestaña en la ventana principal (MDI hijo).
Para ocultar los reportes, pulse en el “x” de la barra de títulos/comandos. Para que
reaparezcan, seleccione el comando Mostrar > Reportes o pulse el botón Mostrar reportes en
la barra de herramientas Simulación (ver Capítulo 2.5.5). No es posible ocultar un reporte si
está abierto en el área de la ventana principal. Si cierra el área del reporte cuando está abierto
en una pestaña, no podrá volver a mostrarlo usando Mostrar > Reportes.
216
CAPÍTULO 8 - MENÚ REPORTE
CYME 7.0 – Manual de Referencia
8.2
Reporte de los cálculos
Abre el cuadro de diálogo Reportes que muestra todos los reportes que se aplican al
análisis recién ejecutado. En esta lista podrá escoger los reportes tabulares que desee producir
y definir las propiedades en términos de componentes de la red a analizar. Haga sus
selecciones como se explica en este Capítulo y presione Aceptar. Los diversos reportes se
presentarán en pestañas separadas en la parte inferior de la ventana de reporte. Pulse en una
pestaña para ver el reporte deseado. Usted puede optar por la presentación de los reportes de
forma acoplada (fijados a la parte inferior de la pantalla, por ejemplo) o de forma maximizada en
una ventana independiente.
Para visualizar todos los reportes disponibles con el software, seleccione la opción
“Todos los reportes” en el cuadro combinado Mostrar. Las opciones del cuadro combinado
Mostrar son filtros que permiten seleccionar rápidamente conjuntos de reportes. Usted puede
crear su propia configuración.
Seleccionar
Redes: Produce los reportes de las redes marcadas en la lista
jerárquica. Si usted selecciona dos o más redes, el activar la opción “Un
solo reporte para todas las redes” del cuadro de diálogo Propiedades
de los reportes seleccionados, se producirán los reportes en la misma
ventana en vez de en ventanas separadas.
Área seleccionada: produce los reportes de los tramos seleccionados
en el diagrama unifilar antes de seleccionar esta opción.
Ramal aguas abajo o Ramal aguas arriba: Produce los reportes de los
ramales aguas abajo o arriba empezando por el ramal que se encuentra
seleccionado (resaltado). Esta opción solo se puede seleccionar si se
ha seleccionado un tramo (pero no el primer nudo del alimentador)
antes de seleccionar este comando.
Zona: produce los reportes de las redes que forman parte de las zonas
seleccionadas.
CAPÍTULO 8 - MENÚ REPORTE
217
CYME 7.0– Manual de Referencia
Mostrar
Seleccione la categoría del reporte(s) que se producirá. Las categorías
mostradas (Todos los reportes, Reportes de la simulación válida,
Mis reportes favoritos, Dispositivos, Todos los reportes de
simulación) son las categorías predeterminadas de la instalación
CYME.
Pulse en este botón para crear nuevas categorías de reportes y
personalizar la lista de los reportes incluidos en cada categoría disponible.
Para crear una nueva categoría, pulse en el botón
, escriba el
nombre de su nueva categoría en el cuadro de diálogo que se abrirá y
escoja los reportes que desee que contenga marcando las casillas
contiguas a los nombres de los reportes.
Para personalizar una categoría, seleccione su nombre en el cuadro
combinado y active o desactive las casillas contiguas al nombre del
reporte. Pulse el botón Aceptar al terminar.
Para suprimir una categoría, resalte el Nombre de la categoría y pulse el
botón
. No se pueden suprimir las categorías Todos los reportes ni
Reportes de la simulación válida.
Ver también el capítulo 11.1 Plantillas personalizadas.
Para añadir un Nuevo reporte a la categoría seleccionada en el
cuadro combinado Mostrar, el cuadro de diálogo abierto le permite crear
un reporte totalmente nuevo o basarse en la copia de un reporte que ya
existe.
Presione el botón Aceptar para abrir el cuadro de diálogo Propiedades
del reporte de su Nuevo reporte y empezar a definir sus parámetros.
218
CAPÍTULO 8 - MENÚ REPORTE
CYME 7.0 – Manual de Referencia
Para eliminar un reporte entre los existentes, en el cuadro de
diálogo Eliminar los reportes mostrado, active las casillas al lado del
nombre del reporte que desee eliminar y pulse el botón Eliminar.
Hiperenlaces
Propiedades
Presione el hiperenlace Propiedades para obtener el cuadro de diálogo
Propiedades del reporte asociado con que podrá personalizar el
contenido del reporte. Los reportes cuyos nombres aparecen en la lista
con fondo gris no se pueden personalizar pero el usuario puede
seleccionar entre varias opciones predefinidas.
Cada cuadro de diálogo Propiedades del reporte de los reportes que
usted puede personalizar se compone de los mismos parámetros:
Este cuadro de diálogo se abre también cuando se añade o personaliza
un reporte.
CAPÍTULO 8 - MENÚ REPORTE
219
CYME 7.0– Manual de Referencia
Información
general
Esta sección identifica el reporte por su Nombre y
Categoría. El título aparece en la pestaña del o de los
reportes.
El Modo es el formato del reporte. Los formatos
disponibles son: Hoja de cálculo de CYME, Microsoft
Excel (xls), HTML, Base de datos de CYME (dbf), XML
y Microsoft Access (mdb).
Los campos Nombre archivo y Modelo se activan en
el momento propicio.
Escoger los
dispositivos
Marca todos los dispositivos aplicables al reporte que
usted desee. Usted puede seleccionar dispositivos en
todos los tramos o por tipo de dispositivo.
Por omisión, las condiciones anormales están
desactivadas. Para activar una condición anormal,
marque primero la casilla Solo condiciones
anormales.
Escoger las
palabras
claves
Este campo se rellena automáticamente con las
palabras claves del reporte, si no contiene ninguna
palabra clave este campo estará vacío. Para agregar
nuevas palabras claves, pulse sobre el botón Agregar
(
) y luego use la interfaz Selección de palabras
claves. Para suprimir alguna una palabra clave no
deseada, selecciónela y pulse sobre el botón Quitar (
). Si desea cambiar el orden de las palabras claves
en la lista, seleccione la palabra clave y pulse una vez
sobre el botón (
)o(
) para que la palabra clave
avance o retroceda una posición.
La selección de las opciones del cuadro de grupo
Grupo activará la selección de los operadores de las
palabras claves pertinentes.
220
Filtros
definidos por
el usuario
Usted puede asignar filtros definidos por el usuario
Grupo
Seleccione estas opciones para obtener en el reporte
un valor global basado en los valores indicados en el
cuadro de grupo de arriba.
para afinar más los resultados. Pulse en el icono
para obtener el cuadro de diálogo Filtros definidos
por el usuario y seleccionar los filtros a aplicar.
CAPÍTULO 8 - MENÚ REPORTE
CYME 7.0 – Manual de Referencia
Incluir
8.3
Un solo reporte para todas las redes: genera todos
los reportes en la misma ventana en vez que en
ventanas separadas.
Dispositivos aislados: incluye los dispositivos
aislados en el reporte.
Dispositivos con etiqueta mostrada: incluye en el
reporte los dispositivos que presentan una etiqueta en
el diagrama unifilar, aunque no se haya escogido su
tipo en la lista Seleccionar dispositivos del cuadro de
diálogo.
General
Este comando abre el cuadro de diálogo Reportes donde usted puede seleccionar y
generar los reportes para la serie de datos ingresados (y redes o áreas seleccionadas). Las
opciones del cuadro de grupo Mostrar son filtros que permiten seleccionar los conjuntos de
reportes que desee ver. Usted puede crear su propia configuración. Vea el Capítulo 8.2 Reporte
de los cálculos para obtener la descripción de esta funcionalidad.
8.4
Equipos
Este comando abre el cuadro de diálogo Reporte de equipos en el cual se escogen los
equipos de la base de datos de los equipos para los cuales usted requiere un reporte. El reporte
se presenta por tipo de equipo. Haga su selección y pulse Aceptar para producir un reporte.
Una ventana distinta se abrirá para cada tipo seleccionado.
CAPÍTULO 8 - MENÚ REPORTE
221
CYME 7.0– Manual de Referencia
8.5
Resumen del estudio
Este comando produce un reporte (lista completa) de todos los cambios hechos al
estudio, ya sea hechos a la(s) red(es) del caso de base o a las nuevas redes creadas dentro del
estudio. Estos cambios se listan siguiendo el orden en que fueron efectuados. El reporte
aparece acoplado a la parte inferior de la pantalla.
Consejo:
8.6
Las descripciones de los cambios hechos (por ej.: “cambios a las
propiedades del tramo...”) a veces no son suficientemente precisas. Si
desea se puede configurar CYME para que pueda ingresar su propia
descripción mientras realiza los cambios. Para esto, seleccione Archivo
> Preferencias... En la pestaña Editor (ver 4.15.4), escoja la opción
“Solicitar una descripción al crear una modificación”.
Reglas de validación de datos
Este comando produce reportes basados en las reglas de validación que se aplican al
conjunto de equipos o a los datos de ajustes del equipo. Marque con un aspa () la casilla
correspondiente al equipo o al ajuste de equipo deseado. Usted puede usar las reglas de
CYME o las definidas por el usuario para los datos. También puede marcar la opción Reglas no
definidas para listar los datos para los cuales no se definió ninguna regla.
Puede optar por un formato de reporte de tipo Hoja de cálculo de CYME, Excel o HTML.
Usted podrá ver las reglas de CYME y las reglas definidas por el usuario por medio del
cuadro de diálogo obtenido con Personalizar > Reglas de validación (ver el Capítulo11.9).
222
CAPÍTULO 8 - MENÚ REPORTE
CYME 7.0 – Manual de Referencia
8.7
Formato
Esta opción de menú está disponible únicamente para los reportes de tipo hoja de
cálculo. En el usted puede ajustar el tamaño y el color de las letras, la alineación del texto y el
estilo y color de los bordes de cualquier celda del reporte.
Coloque el cursor en una celda del reporte o resalte varias celdas, luego invoque uno de
los dos comandos disponibles.
8.7.1
Propiedades de la celda
El cuadro de diálogo Celdas (Cells) aparecerá
y le permitirá definir los parámetros de las fuentes, el
color, los bordes y la alineación de la selección.
8.7.2
Estilo de la celda
Abre el cuadro de diálogo Estilos en el cual usted puede definir globalmente los
parámetros de las fuentes, el color, los bordes y la alineación de las columnas o de los títulos de
las filas y también de toda la cuadrícula con los datos.
CAPÍTULO 8 - MENÚ REPORTE
223
CYME 7.0– Manual de Referencia
8.8
Propiedades
Coloque el cursor en una celda del reporte o resalte varias celdas y seguidamente
invoque el comando. En este cuadro de diálogo podrá seleccionar las propiedades que se
reflejarán en el reporte mostrado en pantalla y en el reporte impreso. Observe en el cuadro de
grupo Vista previa el efecto de cada selección. Note que los cambios que haga aquí se
aplicarán al reporte en que el cursor esté ubicado.
8.9
Encabezado / Pie de página
Coloque el cursor en una celda del reporte o resalte varias celdas y seguidamente
invoque el comando. Obtendrá el cuadro de diálogo Encabezado / Pie que permite personalizar
el encabezado y el pie de página de los reportes producidos.
•
•
•
•
•
•
•
224
$F: Nombre del archivo
$A: Nombre de la aplicación
$P: Número de página
$N: Número total de páginas
$D: Fecha – se puede especificar el formato de la fecha con un parámetro adicional,
por ejemplo $D{%h:%m}
$T: Tiempo en un formato de 24 horas
$R: Registrar / Nombre de la hoja con pestaña (si se usa una cuadrícula en un libro
de trabajo).
CAPÍTULO 8 - MENÚ REPORTE
CYME 7.0 – Manual de Referencia
8.10 Guardar
Guarda el reporte activo (o resaltado) en un archivo. Los formatos de archivos disponibles
es el archivo con variables separadas por comas (.csv). Usted puede imprimir el archivo o importarlo
a un documento usando un procesador de texto. Antes de activar este comando, pulse sobre la
pestaña del reporte que usted desee guardar para volverlo el reporte activo.
8.11 Cerrar
Cierra el reporte activo. Pulse sobre la pestaña del reporte si desea cerrarlo antes de
seleccionar este comando.
8.12 Cerrar todo
Cierra todas las ventanas de los reportes a la vez.
Consejo:
Se puede configurar CYME para que cierre automáticamente todos los
reportes al cerrar usted su estudio. Para activar esta función, seleccione
Archivo > Preferencias. En la pestaña Reporte seleccione la opción
“Borrar los reportes al cerrar el estudio”. (Ver Capítulo 4.15.6).
CAPÍTULO 8 - MENÚ REPORTE
225
CYME 7.0 – Manual de Referencia
Capítulo 9
9.1
Menú Mostrar
Barras de herramientas
Muestra u oculta las barras de herramientas cuando se selecciona o deselecciona su
nombre. Un clic con el botón derecho en un espacio vacío de la barra herramientas surte el
mismo efecto. Las barras de herramientas se explican en el Capítulo 2.5 Barras de herramientas.
9.2
Barra de estado
Este comando muestra u oculta la barra de estado (las dos líneas de texto que aparecen
en el borde inferior de la pantalla).
De manera predeterminada, la primera línea muestra la configuración y el tipo de base
de datos seleccionada.
La segunda línea muestra los datos predefinidos sobre el ítem seleccionado (símbolo
activo). Las informaciones están separadas por comas. Las coordenadas del cursor se
muestran a la derecha de la segunda línea.
Para obtener más información sobre cómo personalizar la primera línea de la barra de
estado y sobre los elementos de la segunda línea, seleccione Personalizar > Barra de estado
(Capítulo11.5).
9.3
Barras de exploración
Sirve para mostrar u ocultar la Barra de exploración.
exploración explica todas las pestañas de la Barra de exploración.
El Capítulo 2.3 Barra de
Este comando abre el cuadro de diálogo Barras de exploración donde usted puede
escoger en la lista las barras de exploración recientemente creadas que usted desea mostrar u
ocultar. La lista propuesta corresponde a la última configuración mostrada en su escritorio
(desktop). Después que aparece la Barra de exploración usted puede añadir o quitar las
pestañas. Cada disposición de pestañas se llama “Grupo” y usted puede cambiar su nombre.
CAPÍTULO 9 - MENÚ MOSTRAR
227
CYME 7.0– Manual de Referencia
El lado izquierdo del cuadro de diálogo muestra las Barras de exploración creadas con
las pestañas asignadas y el lado derecho muestra las pestañas que están incluidas en la barra.
Note que solo puede existir una instancia de cada pestaña. Teniendo en cuenta esta restricción,
usted puede combinar las pestañas como desee para crear vistas de barras de exploración.
Presione el botón
para crear una nueva Barra de exploración o el botón
para
retirar una. Resalte el nombre de una pestaña o presione los botones
o
para desplazar
las pestañas de una lista a otra. También se puede arrastrar y soltar los nombres de las
pestañas de un recuadro al otro.
9.4
Zoom
Los siguientes comandos están disponibles en este menú:
Encajar
Ajusta la imagen hasta que todo (el circuito y/o mapa de fondo) encajen
en la ventana.
Acercar
Aumenta el tamaño de la imagen.
Alejar
Reduce el tamaño de la imagen.
Anterior
Restablece el último nivel de ampliación.
Siguiente
Le hace volver al nivel de ampliación en que se encontraba antes de
usar al comando Anterior.
Buscar
Abre el cuadro de diálogo Coordenadas
del Zoom que le permite ingresar las
coordenadas (x ; y.) del punto que usted
busca.
El tamaño del área mostrada alrededor
del punto (por ende el agrandamiento) es
definido por X delta (dx) e Y delta (dy)
(distancia desde x y distancia desde y).
228
CAPÍTULO 9 - MENÚ MOSTRAR
CYME 7.0 – Manual de Referencia
9.5
Tomar panorámicas
Este grupo de comandos mueve la vista del diagrama unifilar de media pantalla hacia la
izquierda, derecha, arriba o abajo.
Vea también el Capitulo 2.6.3 Función “Pan” y “Zoom” del ratón.
9.6
Lupa
Activar
Transforma el cursor en lupa. Pulse el botón izquierdo y manténgalo
presionado mientras arrastra el cursor sobre el circuito. Al detener el
cursor en un punto determinado del diagrama unifilar, los elementos
dentro del área delimitada por la lupa se agrandarán.
Para desactivar la lupa, seleccione nuevamente el comando Mostrar >
Lupa > Activar.
Propiedades
Ajusta el tamaño, la forma y el nivel de ampliación de la lupa.
Consejo:
CAPÍTULO 9 - MENÚ MOSTRAR
Para abrir el cuadro de diálogo Propiedades de la lupa,
pulse el botón derecho cuando la Lupa está activada.
Note que mientras el modo “Lupa” está activado, las otras
funciones del ratón están desactivadas.
229
CYME 7.0– Manual de Referencia
9.7
Cuadro de resultados
Muestra u oculta los cuadros de resultados más utilizados: Flujo de carga, Cortocircuito,
Cortocircuito (Fase), Aguas abajo, Flujo de carga (equilibrado) y Flujo de falla. Usted debe
ejecutar el análisis correspondiente para que se muestren los resultados. El usuario puede
cambiar el nombre y modificar cualquiera de estos cuadros de resultados. Otro cuadro de
resultados adicional está disponible si desea realizar una personalización completa.
Cada cuadro de resultados presenta botones de acción que dan rápido acceso a los
gráficos de resultados y le permiten supervisar varias localizaciones a la vez.
CONTROLAR ESTA UBICACIÓN Le permite conservar los resultados de un
cuadro de resultados correspondientes a un punto seleccionado del diagrama
unifilar. Después de haber activado esta función en el cuadro, usted puede
seleccionar otros puntos del diagrama unifilar y el cuadro seguirá mostrando los
resultados del punto seleccionado cuando se activó la función. Para monitorear
otras ubicaciones, Duplique el cuadro de resultados. (
).
LOCALIZAR EL ELEMENTO. Pulse en este botón para agrandar y centrar en la
pantalla el elemento monitoreado.
230
CAPÍTULO 9 - MENÚ MOSTRAR
CYME 7.0 – Manual de Referencia
SELECCIÓN DE GRÁFICOS. Presenta el cuadro de diálogo Selección de
gráficos. Coloque un aspa en la casilla al lado del gráfico que desee visualizar y
pulse Trazar. Para personalizar la presentación de los gráficos, pulse el botón
Personalizar o elija el comando Personalizar > Gráficas (ver el Capítulo11.10).
EXPORTAR A EXCEL. Exporta los datos de la tabla de información a MS Excel
y abre la aplicación MS Excel con los datos mostrados en una hoja de cálculo.
AGREGAR. Le permite duplicar cualquier número de cuadros de resultados.
PERSONALIZAR ESTE CUADRO DE RESULTADOS. Le permite escoger los
resultados que se mostrarán en los cuadros de resultados del tipo mostrado. En
este cuadro de diálogo usted puede añadir filas y columnas para agregar datos
reportados. Pulse el botón Palabras claves para seleccionar las palabras
claves de los valores que reportará. Pulse en Administrador para abrir el
cuadro de diálogo de personalización de los resultados y ver más opciones.
Ver Personalizar > Cuadro de resultados (Capítulo11.6) para saber cómo.
CONSERVAR ESTOS RESULTADOS.
Le permite desactivar las
actualizaciones de un cuadro de resultados dado. Esta opción, en combinación
con la opción Controlar, es sumamente útil para comparar los resultados antes y
después en un punto determinado.
Usted también puede incluir aquí hasta dos cuadros de resultados personalizados.
Todos aquellos cuadros de resultados pueden ser renombrados y personalizados. Ver
Personalizar > Cuadro de resultados (Capítulo11.6) para saber cómo.
CAPÍTULO 9 - MENÚ MOSTRAR
231
CYME 7.0– Manual de Referencia
9.8
Diagrama de fasores
El cuadro de diálogo del Diagrama de fasores es un cuadro de resultados que muestra la
magnitud y el ángulo de valores complejos en modo “diagrama de fasores”. Los vectores de
dibujan en un plano de acuerdo a su magnitud respectiva. La graduación del eje x se basa en la
magnitud del fasor más largo. Este valor se redondea.
Gráfico
Le permite escoger el elemento del tramo seleccionado para el cual se
desea mostrar los resultados del análisis.
CONTROLAR ESTA UBICACIÓN. Hace que se mantengan los resultados
en el cuadro de resultados de los fasores correspondientes a una ubicación
determinada del diagrama unifilar. Después de haber activado esta función,
se pueden seleccionar otras ubicaciones en el diagrama unifilar y el cuadro
de diálogo seguirá mostrando los resultados de la ubicación seleccionada
antes de haber activado la función. Para controlar o monitorear otras
ubicaciones, pulse el botón Duplicar este diagrama de fasores (
).
CONSERVAR ESTOS RESULTADOS. Le permite desactivar las
actualizaciones de un cuadro de resultados en particular. Esta opción,
combinada con la opción Controlar esta ubicación, es muy útil para
comparar los resultados “antes y después” en un punto o ubicación
determinados.
DUPLICAR ESTE DIAGRAMA DE FASORES. Muestra otro cuadro de
diálogo Diagrama de fasores mostrando los resultados del mismo punto o
ubicación. Si desea, usted podrá conservar los resultados (
a seleccionar un nuevo punto.
) o proceder
Reduce el cuadro de diálogo verticalmente u horizontalmente.
232
CAPÍTULO 9 - MENÚ MOSTRAR
CYME 7.0 – Manual de Referencia
9.9
Datos
Muestra la leyenda de color del gráfico, la magnitud numérica y los
resultados de los ángulos. Estos se pueden presentar en dos Formatos
complejos: rectangular o polar.
Palabras
claves
Muestra las palabras claves seleccionadas que han sido asociadas a las
variables complejas calculadas por CYME. Pulse en el botón para ver la
lista de variables disponibles y haga su selección.
Monitor de falla
El comando Monitor de falla se activa al terminar la simulación del flujo de falla en un
punto determinado con el parámetro de análisis de fallas múltiples. El contenido del cuadro de
diálogo Monitor de fallas variará en función del tipo de análisis de flujo de falla ejecutado. Puede
ser de tipo Convencional, ANSI o CEI.
El Monitor de falla da acceso a los resultados de los tipos de servicios CEI y ANSI de los
análisis de cortocircuito CEI y ANSI.
Consulte el capítulo sobre el análisis de cortocircuito en la Guía del usuario sobre los
análisis básicos de CYMDIST o en la Guía del usuario de CYMFAULT para más detalles.
CAPÍTULO 9 - MENÚ MOSTRAR
233
CYME 7.0– Manual de Referencia
9.10 Explorador de red
Ofrece una interfaz alternativa para modificar los datos de cada tramo sin tener que
buscarlos en el diagrama unifilar. Cada tramo de cada alimentador cargado en el estudio
aparece en la lista arborescente. Para modificar un tramo, primero encuéntrelo en la lista y haga
doble clic sobre él. En el cuadro de diálogo Propiedades del tramo aparece para que usted
pueda ver y modificar los datos.
Nota:
Usted puede minimizar y hasta cerrar la ventana del diagrama unifilar; pero si
está abierta, mientras usted selecciona los tramos en el diagrama unifilar, los
tramos se seleccionarán también en el Explorador de red. Si selecciona
tramos con el comando Buscar también se seleccionarán en el diagrama
unifilar y en el Explorador de red.
A la derecha de la columna Nombre del tramo verá varias columnas con diferentes
datos, para referencia rápida. Usted podrá ordenar la lista de tramos de acuerdo a cada
elemento, pulsando en el título de columna apropiado. Para invertir el orden de los datos en la
columna, pulse nuevamente.
Para ajustar el ancho de una columna, pulse y arrastre un borde lateral del título de la
columna.
Pulse el botón derecho del ratón dentro de la ventana del Explorador de red para obtener
el menú contextual del explorador.
Localizar
Agranda y centra la vista del tramo correspondiente de la red que se
resaltó en la lista.
Personalizar
Le permite incluir o excluir ciertas
columnas
(pulsando
para
seleccionarlas o deseleccionarlas) y
cambia su orden de aparición, de
izquierda a derecha si usted
selecciona el encabezado de la
columna y oprime después los
botones Subir o Bajar.
Usted también puede personalizar el
área de las columnas retirando
columnas o añadiendo
columnas
basándose en las palabras claves
disponibles del programa.
234
CAPÍTULO 9 - MENÚ MOSTRAR
CYME 7.0 – Manual de Referencia
Nota:
Carga indica “Repart.” para Repartido y/o “Concentrado” para
carga concentrada. Cargar indica la (corriente / amperaje
nominal) x 100%, pero solo si se efectuó un cálculo de caída
de tensión.
Refrescar
Restablece el orden original de los tramos en la lista empezando por
el tramo más cercano a la subestación situada más arriba.
Propiedades
Abre el cuadro de diálogo Propiedades del tramo del tramo
seleccionado, como si usted hubiese hecho un doble clic encima.
Exportar a
MS Excel
Exporta los datos de la tabla de información a MS Excel y abre la
aplicación MS Excel con los datos mostrados en una hoja de cálculo.
9.11 Capas de imagen y texto
Sirve para seleccionar, mostrar u ocultar elementos que incluyen imágenes, formas y
texto usando las herramientas de la barra de herramientas Instrumento de dibujo (Ver Capítulo
2.5.12). El cuadro de diálogo obtenido es el mismo que el que aparece cuando se presiona el
botón Mostrar capa de la barra de herramienta (
) Instrumento de dibujo.
9.12 Reportes
Muestra u oculta los diversos reportes disponibles que usted pida en el mismo lugar y
tamaño en que se mostraron la última vez (flotando o acoplados). Pulse el botón derecho en la
ventana de reporte para obtener el menú contextual y pedir que la ventana del reporte flote o se
acople.
9.13 Mapa de fondo
Este comando activa la Pestaña Mapa de fondo (ver 2.3.8) de la barra de exploración del
programa. Con los comandos de esta pestaña, el usuario puede colocar un mapa en segundo
plano tras el diagrama unifilar. El mapa consiste en una o varias “capas” u “hojas” (imágenes
individuales de mapa.) CYME puede mostrar archivos de formato nativo AutoCAD (*.dwg, .dxf) o
su propio formato de archivo MapServer (.gds con capas .gst).
Consulte la Guía del usuario sobre el módulo Mapa de fondo para obtener toda la
información acerca de la funcionalidad.
CAPÍTULO 9 - MENÚ MOSTRAR
235
CYME 7.0– Manual de Referencia
9.14 Mapa de la visión de conjunto
El mapa de visión de conjunto es una vista miniatura de toda la red cargada. Cuando
usted agranda la imagen del diagrama unifilar, el mapa de visión de conjunto muestra un
rectángulo celeste que representa el área ampliada. La ventana del mapa de visión de conjunto
se encuentra siempre a la derecha del diagrama unifilar y no puede ser cambiado de lugar. El
comando Mostrar > Mapa de la visión de conjunto abre la ventana.
También se puede seleccionar el área que se desea agrandar desde el Mapa de la
visión de conjunto.
Usted puede ajustar el tamaño del mapa de la visión de conjunto con la opción Tamaño
del mapa de la visión de conjunto que se encuentra en la pestaña Propiedades de la vista
del cuadro de diálogo obtenido seleccionando Mostrar > Opciones de visualización (ver
Capítulo 10.2).
El mapa de la visión de conjunto se puede mostrar de forma predeterminada activando la
opción Mostrar el mapa de la visión de conjunto que se encuentra en la pestaña Propiedades
de la vista del cuadro de diálogo obtenido seleccionando Mostrar > Opciones de visualización
(ver Capítulo 10.2). Se puede desactivar desde el cuadro de diálogo o con el comando de menú.
236
CAPÍTULO 9 - MENÚ MOSTRAR
CYME 7.0 – Manual de Referencia
Capítulo 10
Opciones de visualización
Este último comando del menú Mostrar abre el cuadro de diálogo Opciones de
visualización que es la interfaz principal para controlar y personalizar la pantalla de CYME y
para escoger la información que usted desea mostrar en su diagrama unifilar. Use este
comando para personalizar los símbolos de los equipos, el color de los símbolos, el tamaño y
fuente de las letras, el ancho y tipo de línea y también para mostrar las redes en modos
diferentes, con o sin resultados de análisis para las capas existentes.
Presione el icono Opciones de visualización
situado en la barra de herramientas
Mostrar (Capítulo 2.5.7) para acceder rápidamente al cuadro de diálogo Opciones de
visualización.
10.1 Selección de las capas de visualización
Por medio de esta pestaña, el usuario puede escoger las capas de información que
desea que se muestren en el diagrama unifilar activo. En cualquiera de las categorías, pulse en
la flecha de los cuadros combinados para ver la lista de capas disponibles y elegir la deseada.
Vea Personalizar > Diagrama unifilar (ver 11.13) para ver cómo se crean las listas de capas.
Pulse en el botón
. En el cuadro de diálogo obtenido podrá personalizar los
elementos de la capa seleccionada. En los sub-Capítulos siguientes encontrará una explicación
más detallada de cada cuadro de grupo.
El botón Aceptar aplica sus cambios a la imagen mostrada y el botón Guardar guarda
sus selecciones como valores predeterminados para su ventana.
CAPÍTULO 10 – OPCIONES DE VISUALIZACIÓN
237
CYME 7.0– Manual de Referencia
10.1.1 Símbolos
Dos opciones están disponibles: Símbolos por omisión y Símbolos IEC. La misma lista de
elementos está disponible para ambos pero con la última opción, la representación de los símbolos
se basa en las normas IEC.El cuadro de diálogo Símbolos aparece cuando se presiona el botón
Modificar del cuadro de grupo Símbolos del cuadro de diálogo Opciones de visualización.
También se puede obtener el mismo cuadro de diálogo usando los comandos de la barra de
herramientas Capa de los símbolos (ver Capítulo2.5.15) o el cuadro de grupo Símbolos de la
Pestaña Mostrar (ver Capítulo 2.3.5). Vea también Personalizar > Diagrama unifilar > Símbolos
(ver 11.13.2) para saber cómo crear las capas listadas.
Las categorías de símbolos disponibles son:
•
•
•
•
•
•
•
•
•
Símbolos de dispositivos
Instrumentos
Atributos del dispositivo
Conexiones del transformador
Símbolos de red
Condiciones anormales
Falla mínima
Clientes prioritarios
Clientes prioritarios urgentes
Los comandos de este cuadro de diálogo permiten mostrar u ocultar los diversos
símbolos a nivel de grupo o a nivel de símbolo individual.
Los símbolos contenidos en la capa seleccionada se indican en la lista Símbolos a
mostrar por medio de un aspa en la casilla de sus nombres. El aspa adelante de una categoría
indica que se incluyen todos los elementos de la categoría.
Marque con un aspa la casilla de verificación adelante del tipo de dispositivo, categoría
de dispositivo u otro elemento que desee ver en el diagrama unifilar o deseleccione la casilla
para ocultar los elementos. Cuando todos los elementos de un grupo han sido seleccionados la
casilla de verificación muestra un aspa ( ). Cuando por lo menos un elemento (pero no todos
los de la categoría) han sido seleccionados, la casilla de verificación muestra un cuadrado ( ).
Los elementos que no se pueden desactivar se indican con un símbolo diferente ( ).
Sin embargo, seleccionar/deseleccionar el elemento padre los selecciona/deselecciona
automáticamente. Vea los ejemplos abajo. Los parámetros de dichos símbolos pueden ser
modificados.
238
CAPÍTULO 10 – OPCIONES DE VISUALIZACIÓN
CYME 7.0 – Manual de Referencia
Note los atajos mostrados entre paréntesis al lado del nombre de varios de los
elementos. Estos atajos permiten pasar del estado Ocultar al estado Mostrar el elemento en
cuestión en el diagrama unifilar. Para modificar los atajos, use el comando Personalizar >
Atajos (ver Capítulo11.4).
Para hallar un elemento determinado, escriba una cadena de letras del nombre del
símbolo en el campo Buscar, pulse el botón Buscar y el programa lo dirigirá directamente al
primer elemento de la lista que concuerde con el texto de la lista de árbol con los nombres de
símbolos. Pulse nuevamente el botón Buscar y el programa lo dirigirá a la próxima
correspondencia.
También se pueden usar los comandos de este cuadro de diálogo para cambiar los
parámetros de un elemento individual resaltado en el diagrama unifilar. Para esto, pulse el botón
derecho sobre el elemento resaltado y en el menú contextual seleccione Opciones de
presentación visual > Símbolo. El cuadro de diálogo Símbolos se abrirá con el tipo de
dispositivo en cuestión ya resaltado en la lista Símbolos a mostrar.
CAPÍTULO 10 – OPCIONES DE VISUALIZACIÓN
239
CYME 7.0– Manual de Referencia
Pulse en el campo Símbolo para obtener el cuadro de diálogo Selección del símbolo.
Escoja la categoría de símbolo deseada en la lista desplegable, marque su símbolo y pulse el
botón Aceptar.
El Tamaño del símbolo es un porcentaje del Tamaño de referencia para todos los
símbolos que se define en el cuadro de grupo Opciones generales de la pestaña Propiedades
de la vista (ver Capítulo 10.2.1). Si usted desea que el símbolo sobresalga de la ventana de la
red, defina un tamaño superior a 100%. Puede escoger un porcentaje en la lista desplegable o
dactilografiarla usted mismo.
Dependiendo del elemento, usted puede definir todos o solamente algunos de los
parámetros siguientes: el estilo, color y ancho de la línea.
La opción Círculo hace que se dibuje un círculo alrededor de los símbolos de dispositivo
para destacar tal tipo de dispositivo en el diagrama unifilar.
Normalmente todos los símbolos vinculados a un tramo se muestran con el mismo color
que la red a la que está vinculado el tramo. La opción Suplantar codificación por color le
permite mostrar ciertos dispositivos con otro color para facilitar la identificación visual.
240
CAPÍTULO 10 – OPCIONES DE VISUALIZACIÓN
CYME 7.0 – Manual de Referencia
Note que si usted selecciona una categoría o sub-categoría en la lista (en vez de un solo
elemento) y hace un cambio a uno o varios parámetros, el botón
se activará,
dándole la oportunidad de aplicar los cambios seleccionados a todos los elementos incluidos en
la categoría seleccionada. Para esto, active la casilla al lado del parámetro que desee aplicar,
defínalo y pulse el botón Aplicar a todos.
Consejo:
Para definir el directorio donde se leerá el archivo de símbolos,
seleccione Archivo > Preferencias > Archivos de configuración
(refiérase a 4.15.7) Haga doble clic en la línea “Biblioteca de símbolos” de
la lista de archivos y seleccione su archivo Symbols.xml.
10.1.2 Codificación por color
En el cuadro de grupo Codificación por color del cuadro de diálogo Opciones de
visualización, escoja una capa entre las disponibles. Al pulsar el botón Modificar se abre el
cuadro de diálogo Codificación por color correspondiente. Se puede acceder al mismo cuadro
de diálogo usando los comandos de la barra de herramientas Capa de la codificación por
colores (ver 2.5.3) o por medio del cuadro de grupo Codificación por color de la Pestaña
Mostrar (ver 2.3.5). Vea también Personalizar > Diagrama unifilar > Codificación por color
(11.13.3) para saber cómo crear las capas que aparecen en la lista.
En este cuadro de diálogo, usted puede ajustar los umbrales que definen cada elemento
contenido en la capa seleccionada y asociar un color a cada capa.
CAPÍTULO 10 – OPCIONES DE VISUALIZACIÓN
241
CYME 7.0– Manual de Referencia
Pulse en el botón Agregar un umbral y después en el botón Subir o Bajar para
colocarlo dentro de la lista. Para borrar un umbral, pulse una vez sobre la línea asociada y luego
en el botón Quitar.
10.1.3 Textos y etiquetas
En el cuadro de grupo Textos y etiquetas del cuadro de diálogo Opciones de
visualización, seleccione una capa entre las disponibles. El cuadro de diálogo correspondiente
Textos y etiquetas se abre al presionar el botón Modificar. Se puede abrir el mismo cuadro de
diálogo usando los comandos de la barra de herramientas Capa de etiquetas (ver 2.5.4) o
usando el cuadro de grupo Textos y etiquetas de la Pestaña Mostrar (ver 2.3.5). Vea también
Personalizar > Diagrama unifilar > Textos y Etiquetas (11.13.4) para saber cómo crear las
capas listadas.
Cuatro categorías de etiquetas están disponibles para cada capa. Se pueden crear
etiquetas de Información para tipos seleccionados de conexiones, dispositivos, instrumentos y
redes. Las tres últimas categorías son para las etiquetas que se usan para los dispositivos en el
Lado Primario o el Lado secundario de los tramos o en el Lado terciario de los
transformadores y reguladores.
Los comandos de este cuadro de diálogo sirven para mostrar u ocultar las diversas
etiquetas a nivel de grupo o a nivel de tipo de etiqueta individual. Marque con un aspa la casilla
de verificación adelante de los elementos que desea se muestren en la ventana del diagrama
unifilar y deseleccione la casilla para ocultar los elementos. Cuando todos los elementos de un
grupo han sido seleccionados la casilla de verificación muestra un aspa ( ); cuando por lo
menos un elemento (pero no todos los de la categoría) han sido seleccionados, la casilla de
verificación muestra un cuadrado ( ). Presione los iconos
para ver los elementos de las
diversas familias dentro de cada una de las tres categorías de etiquetas.
242
CAPÍTULO 10 – OPCIONES DE VISUALIZACIÓN
CYME 7.0 – Manual de Referencia
Para hallar un elemento determinado, escriba las primeras letras del nombre del símbolo
en el campo Buscar, pulse el botón Buscar y el programa lo dirigirá directamente al primer
elemento de la lista que concuerde con el texto de la lista de árbol. Pulse nuevamente el botón
Buscar y el programa lo dirigirá a la próxima correspondencia.
Usted puede ajustar el formato de cada elemento de la capa seleccionada ingresando
palabras claves y texto. Para añadir una palabra clave, pulse el botón Palabras claves. El
Capítulo 11.7 describe los elementos del cuadro de diálogo Selección de las Palabras claves y
le muestra cómo personalizar sus propias palabras claves.
Las pestañas Texto y Opciones contienen los comandos para ajustar la alineación del
texto y el color, la inclusión o no de un borde y fondo, la presentación de etiquetas en modo
horizontal o con el mismo ángulo que los dispositivos.
Los Nombres también pueden mostrar en forma de hipervínculos. Si una etiqueta
muestra el Nombre del equipo, pulse en el texto para abrir el cuadro de diálogo Propiedades del
equipo o tramo asociado.
También se tiene la posibilidad de suplantar las propiedades de todas las etiquetas,
personalizadas o no.
Consejos :
Para ver o modificar rápidamente las propiedades de las etiquetas, pulse
el botón derecho en la etiqueta para obtener el menú contextual y
después seleccione Etiqueta > Propiedades.
CAPÍTULO 10 – OPCIONES DE VISUALIZACIÓN
243
CYME 7.0– Manual de Referencia
10.1.4 Indicativos de herramienta
En el cuadro de grupo Indicativos de herramienta del cuadro de diálogo Opciones de
visualización, seleccione una capa entre las disponibles. De forma predeterminada, CYME
presenta tres capas: Caída de tensión, Cortocircuito y Por omisión. El cuadro de diálogo
Indicativos de herramienta correspondiente aparece cuando se pulsa el botón Modificar.
Usted puede acceder al mismo cuadro de diálogo usando los comandos de la barra de
herramientas Capa de info sobre herramientas (ver 2.5.8) o el cuadro de grupo Indicativo de
herramientas de la Pestaña Mostrar (ver 2.3.5). Se pueden crear nuevas categorías de capas
y se pueden personalizar nuevas capas usando el cuadro de diálogo obtenido con el comando
de menú Personalizar > Diagrama unifilar > Indicativos de herramienta (ver 11.13.5). En el
cuadro de diálogo Indicativos de herramienta usted solo puede modificar el formato de los
indicativos de herramienta. Para encontrar un elemento determinado, escriba algunas letras de
la palabra en el campo Buscar y el programa lo dirigirá directamente al primer elemento de la
lista que corresponde al texto en la lista de árbol. Vuelva a presionar Buscar para dirigirse a la
siguiente correspondencia.
Usted puede ajustar el formato de cada elemento de la capa seleccionada ingresando
palabras claves y texto. Para añadir una palabra clave, pulse el botón Palabras claves. El
Capítulo 11.7 describe los elementos del cuadro de diálogo Palabras claves y le muestra cómo
personalizar sus propias palabras claves.
244
CAPÍTULO 10 – OPCIONES DE VISUALIZACIÓN
CYME 7.0 – Manual de Referencia
Para desactivar la presentación del indicativo de herramienta, seleccione Archivo >
Preferencias, pestaña Editor (ver 4.15.4) e ingrese un valor superior en el campo “Indicativos
de herramienta mostrar” (ex. 100 000 ms). Note que esta opción no afecta el tiempo que toma
para que aparezcan los indicativos de herramientas de los comandos del programa, como los
botones de las barras de herramientas. Para desactivar la presentación de los indicativos de
herramienta, seleccione Personalizar > Barras de herramientas (ver 11.3).
10.2 Propiedades de la vista
Las opciones de esta pestaña le permiten definir los parámetros de comportamiento
general de su ventana. Note que las opciones disponibles difieren según si la vista activa está
referenciada geográficamente o si es esquemática. Ver el Capítulo 11.13.1 Estilos de vista que
trata sobre este tema.
Pulse en los iconos o botones y para expandir o contraer las ramas y acceder a las
opciones de cada categoría. En cada categoría usted tendrá la posibilidad de escoger entre
varias opciones de cada parámetro. Pulse en el icono
para ver las opciones. Por la mayor
parte, si se trata de parámetros numéricos, usted tendrá la opción de suplantar los valores
umbrales propuestos, simplemente haga doble clic dentro del campo y escriba sus valores. Para
iniciar el cálculo, pulse en el botón
(vea abajo). Este cuadro de diálogo es redimensionable.
CAPÍTULO 10 – OPCIONES DE VISUALIZACIÓN
245
CYME 7.0– Manual de Referencia
10.2.1 Opciones generales
Hallar
automáticamente
los mejores
ajustes de
visualización
Escoja Sí para que el programa configure automáticamente los
parámetros de visualización al abrir una ventana. Si escoge No,
podrá efectuar manualmente esta acción usando el botón
Mostrar el mejor ajuste situado en la barra de herramientas
Mostrar (ver 2.5.7).
Tamaño de
referencia para
todos los
símbolos
Define el tamaño que se usará como referencia cuando se
definen los tamaños de símbolos usados en la ventana.
Cualquier tamaño de símbolo se define como un porcentaje del
valor establecido aquí. Vea el Capítulo 10.1.1 Símbolos. De
este modo, si el tamaño de referencia cambia, se mantienen las
mismas proporciones.
Presione el botón
para dejar que el programa calcule el valor
óptimo, o sea la relación basada en la cantidad de datos (tramos
y dispositivos) que se muestra en ese momento en la ventana
principal.
El tamaño de referencia se expresa en pies o en metros, según
el sistema de unidades establecido en la pestaña Unidades del
cuadro de diálogo obtenido mediante el menú Archivo >
Preferencias (ver 4.15.1).
Tamaño de
referencia para
todos los textos
de etiquetas
Define el tamaño que se usará como referencia cuando se defina
el tamaño de texto usado en las etiquetas mostradas en la
ventana. El tamaño se define como un porcentaje del valor de
referencia establecido aquí. Vea el Capítulo 10.1.3 Textos y
etiquetas. De este modo, si el tamaño de referencia cambia, se
mantienen las mismas proporciones.
Presione el botón
para dejar que el programa calcule el valor
óptimo, o sea la relación basada en la cantidad de datos (tramos
y dispositivos) que se muestra en ese momento en la ventana
principal.
El tamaño de referencia se expresa en pies o en metros, según
el sistema de unidades establecido en la pestaña Unidades del
cuadro de diálogo obtenido mediante el menú Archivo >
Preferencias (ver 4.15.1).
Nota:
246
El tamaño de referencia facilita el cambio global de tamaño. El tamaño de
los símbolos y etiquetas individuales se expresa en porcentaje del tamaño
de referencia. En caso de necesitar reducir o aumentar su tamaño, el
usuario puede simplemente aumentar o reducir el tamaño de referencia.
CAPÍTULO 10 – OPCIONES DE VISUALIZACIÓN
CYME 7.0 – Manual de Referencia
10.2.2 Opciones de la ventana
Estas opciones le permiten configurar el “espacio” donde se mostrarán las redes
gráficamente o cómo se verá la ventana principal blanca cuando se invoque el estilo de ventana
correspondiente, al empezar a crear una nueva red.
Mostrar el diseño
de la página
Seleccione “Sí” para ver la ventana principal como una plana
entera sobre un fondo gris.
Seleccione “No” para ver la ventana principal como un espacio
blanco continuo.
Mostrar el mapa de
la visión de
conjunto
Seleccione “Sí” para que se abra automáticamente el Mapa de
la visión de conjunto que puede obtenerse también
seleccionando el menú Mostrar > Mapa de la visión de
conjunto (Ver Capítulo 9.14).
Mostrar el texto del
título de la vista
Seleccione “Sí” para que se muestre el nombre de la ventana
en la parte superior de la ventana principal tal como se definió
al ser creado.
Cambie el color de visualización del texto activando la opción
Texto del título de la vista de la categoría Colores de la
ventana (ver abajo).
Mostrar la escala
Muestra u oculta la escala de distancia que aparece en la parte
inferior izquierda de la ventana principal. La escala cambia de
tamaño automáticamente según el nivel de zoom de la ventana
principal.
Mostrar las líneas
de la cuadrícula
Seleccione “Sí” para que se muestre una cuadrícula compuesta
de líneas en el fondo de la ventana principal.
Cambie el color de presentación de las líneas activando la
opción Líneas de la cuadrícula de la categoría Colores de la
ventana (ver abajo).
El tamaño de la cuadrícula se define por el tamaño de
referencia de los símbolos (ver Opciones generales arriba).
CAPÍTULO 10 – OPCIONES DE VISUALIZACIÓN
247
CYME 7.0– Manual de Referencia
Mostrar los puntos
de la cuadrícula
Seleccione “Sí” para que se muestre una cuadrícula compuesta
de puntos en el fondo de la ventana principal.
Cambie el color de presentación de los puntos activando la
opción Líneas de la cuadrícula de la categoría Colores de la
ventana (ver abajo).
El tamaño de la cuadrícula se define en relación al tamaño de
referencia de los símbolos (ver Opciones generales arriba).
Entre cada línea de una cuadrícula siempre hay 3 puntos y se
permiten líneas de dibujo a ¼, ½ y ¾ de un cuadrado de
cuadrícula.
Note que usted puede activar y desactivar las líneas y los
puntos de la cuadrícula independientemente.
Alinear las
coordenadas a los
puntos de la
cuadrícula
Disponible solo cuando se selecciona Vista esquemática. Se
asegura de que la coordenada final (después de haber movido
un elemento) se muestre sobre un punto de la cuadrícula.
Mostrar las
coordenadas del
ratón en la barra
de estado
Le permite ver en que coordenadas (X.Y) se encuentra el
cursor del ratón mientras se mueve sobre la ventana principal.
Mostrar la longitud
del conductor al
añadir un
conductor
Indica la longitud de un tramo cuando se inserta.
Activar la conexión
automática al
mover nudos
Con esta opción activada, cuando se mueve un nudo a otro
nudo, el programa destaca el nudo si se puede efectuar una
conexión. La conexión se hace cuando se suelta el nudo
desplazado en el otro nudo.
Mostrar el botón
Opciones de la
vista
Mostrar el botón
Entrar en vista
248
Muestra u oculta el botón
en la ventana principal. El
botón Vista da rápido acceso a las diferentes opciones de
visualización, entre otras Vista simplificada (ver 11.12), y
acceso a las opciones de la pestaña Propiedades de la vista
del cuadro de diálogo Opciones de visualización (ver 10.2).
Muestra u oculta el botón
en la ventana
principal. Dicho botón sirve para navegar desde la vista de la
ventana principal (georeferenciada o esquemática) a una vista
de red imbricada (ver 5.8.1 Vista imbricada y 3.5 Modelización
expandida). Note que escoger ocultar el botón Entrar a (Step
Into) no oculta el botón Salir vista mostrado en las vistas
imbricadas.
CAPÍTULO 10 – OPCIONES DE VISUALIZACIÓN
CYME 7.0 – Manual de Referencia
Mostrar las líneas
de alineación al
mover elementos
Muestra líneas verticales y horizontales a manera de guías de
alineamiento cuando se mueve los elementos de la ventana.
10.2.3 Colores de la ventana
Use las opciones de esta categoría para definir los colores correspondientes a los
elementos de la ventana. Para cambiar un color, pulse sobre el botón con la flecha y escoja un
color en la paleta o cree su propio color usando el cuadro de diálogo estándar Color que aparece
cuando se presiona el botón Other (Otro).
Se denomina Elemento no atribuido a cualquier tramo cuyo valor no entra dentro de los
límites definidos de cualquiera de las capas de visualización de colores. Por ejemplo, si se
definió como “negro” a este parámetro y se seleccionó capa de color Zona, todos los tramos que
no sean parte de una zona se mostrarán de color negro.
10.2.4 Tamaños de la ventana
Las opciones de Tamaños de la ventana definen los valores que se aplican a la ventana
que muestra la nueva configuración. Los porcentajes se pueden seleccionar en las casillas
desplegables o se pueden escribir directamente.
Extensión mínima
de la nueva
ventana
Define la extensión predeterminada que tendrá una nueva
ventana cuando se cree (vacía). Su tamaño se define como un
porcentaje del tamaño referencia del Símbolo.
CAPÍTULO 10 – OPCIONES DE VISUALIZACIÓN
249
CYME 7.0– Manual de Referencia
Tamaño de la
extensión del
zoom en modo
localización
Muestra la extensión utilizada cuando se localiza un elemento
en la ventana y también se define como porcentaje del Tamaño
de referencia del símbolo: mientras más pequeño el
porcentaje, más grande se verá el elemento localizado en la
ventana principal.
Tamaño del mapa
de la visión de
conjunto
Porcentaje de la ventana principal que el Mapa de la visión de
conjunto ocupará cuando se muestre. (Mostrar >Mapa de la
visión de conjunto; ver 9.14).
Tamaño del
indicativo de
herramienta de la
vista imbricada
Porcentaje de la ventana principal, tal como se muestra.
Tamaño de la
cuadrícula
Opción disponible solo con el tipo de vista Georeferenciada. El
tamaño de la cuadrícula es una función del Sistema de
Unidades escogido con Archivo > Preferencias (Ver 4.15.1).
10.2.5 Selección
Gracias a las opciones de esta categoría usted podrá cambiar el aspecto de la
presentación de los tramos, nudos y símbolos de equipos al seleccionarlos en la ventana del
diagrama unifilar.
250
Color de la
selección
Color de visualización de los elementos al seleccionarlos.
Ancho de la
selección
Ancho de las líneas que constituyen la representación de los
elementos al seleccionarlos (símbolos y tramos). El valor se
define como un porcentaje del tamaño de referencia del Símbolo.
Precisión de la
selección
Le permite definir el área alrededor del elemento dentro de la cual
cambiará el color cuando pasa el ratón encima. Se expresa como
un porcentaje del Tamaño de referencia del símbolo.
Color del ratón
encima
Color del símbolo, tramo o nudo cuando se pasa encima el ratón,
antes de seleccionarlo.
Pista de circuito
(aguas arriba)
Permite activar o desactivar la selección automática de todos los
tramos aguas arriba del elemento seleccionado subiendo hasta el
primer dispositivo abierto o hasta la fuente. La selección completa
incluye el elemento seleccionado inicialmente.
CAPÍTULO 10 – OPCIONES DE VISUALIZACIÓN
CYME 7.0 – Manual de Referencia
Pista de circuito
(aguas abajo)
Permite activar o desactivar la selección automática de todos los
tramos aguas abajo del elemento seleccionado bajando hasta el
primer dispositivo abierto. La selección completa incluye el
elemento seleccionado inicialmente.
Color de la pista
de circuito
(aguas arriba) o
(aguas abajo)
Color de los tramos situados aguas arriba o aguas que se
seleccionan automáticamente con la opción Pista de circuito.
Desactivar la
selección de
nudos
Si marca esta opción con un “Sí”, cuando pulse en un nudo, se
seleccionará todo el tramo.
Agarraderos de
selección
múltiple
Sirven para redimensionar y hacer rotar una selección compuesta
de varios tramos. Esta opción hace lo mismo que el botón
Mostrar los agarraderos de selección múltiple de la barra de
herramientas Mostrar (2.5.7).
La selección solo incluye los tramos que se encuentran por
completo dentro del rectángulo de selección trazado con el ratón.
Activar la
selección
automática de
región
Sirve para seleccionar varios tramos y nudos arrastrando un
rectángulo en la ventana del diagrama unifilar mientras el ratón
está en modo Normal (Propiedades). Esta opción tiene las
mismas propiedades que el botón Selección por región que se
encuentra en la barra de herramientas Herramientas de edición
(ver 2.5.6).
La selección solo incluye los tramos que se encuentran por
completo dentro del rectángulo de selección trazado con el ratón.
Activar la
herramienta de
selección de los
elementos
superpuestos
Abre el cuadro de diálogo Herramienta de selección cuando se
pulsa en un tramo que en realidad tiene dos o más tramos en las
mismas coordenadas o cuando se pulsa en un dispositivo que
tiene dos o más dispositivos superpuestos en las mismas
coordenadas.
Esta herramienta lista todos los tramos y
dispositivos localizados en dichas coordenadas permitiendo así
que el usuario haga la selección adecuada.
CAPÍTULO 10 – OPCIONES DE VISUALIZACIÓN
251
CYME 7.0– Manual de Referencia
10.2.6 Símbolos del dispositivo
Con el grupo Símbolos del dispositivo usted puede definir las opciones que empleará
cuando el tramo sea demasiado pequeño para contener el símbolo que se mostrará.
252
Tamaño del círculo
Tamaño del círculo que aparece cuando se presiona el botón
Dibujar círculo alrededor de dispositivos que se
encuentra en la barra de herramientas Buscar (ver 2.5.2).
Anchura de línea del
círculo
Anchura de la línea del círculo en píxeles.
Usar el tamaño
mínimo de símbolo
Aplica el tamaño mínimo de símbolo cuando se redimensiona
un tramo para evitar reducir el tamaño de los símbolos.
Tamaño mínimo de
símbolo
Tamaño bajo cual no se puede reducir más el tamaño de un
símbolo. También se puede definir como un porcentaje del
Tamaño de referencia del símbolo.
Reducir automát. los
símbolos muy
grandes para los
tramos
Cambia el tamaño de los símbolos en función del largo del
tramo.
Mostrar los símbolos
ocultos
Muestra en un círculo los símbolos ocultos o parcialmente
ocultos.
Tamaño de los
símbolos ocultos
Definido como un porcentaje del Tamaño de referencia del
símbolo.
Color de los
símbolos ocultos
Color del círculo dibujado alrededor del símbolo oculto
mostrado.
CAPÍTULO 10 – OPCIONES DE VISUALIZACIÓN
CYME 7.0 – Manual de Referencia
10.2.7 Generación automática de las coordenadas
Las opciones de esta categoría se emplean generalmente cuando se representa la red
de forma ortogonal.
Longitud del
tramo
Longitud mínima de un tramo, expresada como porcentaje del
Tamaño de referencia de un símbolo, empleada cuando se añade
un tramo con la herramienta Arrastrar y Soltar.
Distancia entre
tramos
Se expresa como porcentaje del Tamaño de referencia del
símbolo y se aplica cuando se visualiza una red georeferenciada
en forma de esquema por medio del menú Editar > Redibujar
diagrama unifilar (ver5.14).
Usar un diseño
descendente de
la red
Permite definir la orientación típica con que se dibujará la red
cuando sus coordenadas se generen automáticamente. Cuando
esta opción está activada (Sí), se presume que la edición
(modificación) de la red se construye de arriba para abajo.
Cuando esta opción está desactivada (No), se presume que se
construye de izquierda a derecha.
Convertir todos
los nudos en
barras
Opción utilizada durante la generación ortogonal de las
coordenadas para suplantar todos los nudos por barras en la red
resultante.
Mostrar todas
las conexiones
ocultas
Cuando esta opción está activada (Sí), se ocultan los tramos y las
etiquetas de conexión de los nudos y se muestra el camino
completo entre dos nudos/barras.
CAPÍTULO 10 – OPCIONES DE VISUALIZACIÓN
253
CYME 7.0– Manual de Referencia
10.3 Buscar
El primer nivel de la lista de árbol indica los cuadros de diálogo o pestañas de la interfaz
que contienen una instancia con el tipo de cadena. Para visualizarlos, resalte la entrada en la
lista de resultados y pulse el botón Modificar. El último nivel de cada rama tiene un hipervínculo
hacia un elemento específico del campo lista o a una opción específica. Para dirigirse a dicho
elemento, resalte su nombre en la lista de resultados y haga doble clic o presione el botón
Modificar.
254
CAPÍTULO 10 – OPCIONES DE VISUALIZACIÓN
CYME 7.0 – Manual de Referencia
Capítulo 11
Menú Personalizar
Los comandos disponibles en este menú permiten definir diversas funciones de
presentación gráfica de CYME y también crear atajos (combinaciones de teclas), palabras claves
y filtros. En este Capítulo presentamos una breve explicación de cada comando.
11.1 Plantillas personalizadas
La mayoría de las opciones del menú Personalizar permiten la creación de plantillas
constituidas de elementos definidos por el usuario. El fichero de salida es un pequeño fichero
XML con la extensión cymcfg, que se puede enviar fácilmente por email o re-importar al
programa. Esta funcionalidad fue incorporada a la interfaz para facilitar la selección e intercambio
entre los usuarios de datos definidos por el usuario y de elementos modificables incluidos con el
software.
•
Reportes definidos por el usuario y reportes modificables incluidos con el software
(Ver 8.2 Reporte de los cálculos).
•
Cuadros de resultados (Ver 9.7 Cuadro de resultados) (funciones limitadas)
•
Palabras claves definidas por el usuario (Ver 11.7).
•
Elementos definidos por el usuario y elementos modificables incluidos con el
software: Filtros, Gráficas, Trazado de contorno, Vista simplificada y Estilos de vista
(ver 11.8, 11.10, 11.11, 11.12 y 11.13.1). Los filtros también se pueden importar por
medio del cuadro de diálogo obtenido seleccionando el menú Red > Reducción de la
red, Pestaña Restricciones de dispositivo (Ver 7.2.2).
•
Símbolos definidos por el usuario y símbolos modificables proporcionados con el
software, por categoría (Ver 11.13.2 Símbolos).
•
Capas definidas por el usuario y capas modificables proporcionadas con el software,
lo que incluye Codificación por color, Textos y Etiquetas Textos y Etiquetas e
Indicativos de herramienta (ver 11.13.3, 11.13.4 y 11.13.5).
•
Extensiones de los datos del usuario (Ver 11.15).
Además de los comandos Agregar, Modificar y Eliminar utilizados para crear las
configuraciones, los siguientes comandos son comunes a todos esos elementos:
IMPORTAR. Importa la plantilla definida por el usuario a la lista de las
configuraciones disponibles. Note que si su plantilla está compuesta de
elementos definidos por el usuario, personalizados con otra función, usted
tendrá que importar este archivo también. Un ejemplo es el filtro definido por el
usuario que contiene palabras claves definidas por el usuario. El mismo
comentario se aplica a la función Exportar.
CAPÍTULO 11 – MENÚ PERSONALIZAR
255
CYME 7.0– Manual de Referencia
EXPORTAR. Guarda la configuración actualmente seleccionada con todos sus
parámetros en el directorio de su elección. El software presenta al usuario un
cuadro de diálogo que muestra los elementos que se pueden exportar y que
permiten la selección y la exportación.
11.2 Menú
Este comando sirve para mostrar/ocultar o renombrar los elementos de menú. Pulse en
el símbolo para expandir una lista de menú o en
para contraerla nuevamente.
Para ocultar un elemento del menú, deseleccione la casilla adelante. Para cambiar el
nombre de un elemento del menú, pulse en el nombre para resaltarlo y pulse nuevamente para
activar el modo Edición. Para cambiar el orden de aparición de los elementos de menú, arrastre
el elemento y suéltelo en el lugar deseado. Para activar los cambios, pulse Aceptar.
Para restablecer el nombre original de los elementos de menú ocultados, pulse el botón
Restablecer.
256
CAPÍTULO 11 – MENÚ PERSONALIZAR
CYME 7.0 – Manual de Referencia
Nota:
Sin embargo hay una excepción a los elementos que se pueden ocultar: Menú
(Personalizar > Menú). Si usted oculta este elemento, no tendrá acceso a los
comandos de menú pero los comandos por icono sí funcionarán. Para
corregir este problema, usted debe modificar el archivo de configuración del
menú. Primero, encuentre el artículo “Menú” y cambie su propiedad “Visible”
de 0 a 1, tal como se ilustra abajo.
<Name>Menu</Name>
<Command>IDM_CUSTOMIZE_MENU</Command>
<Visible>1</Visible>
11.2.1 Comandos externos
Usted puede personalizar el menú añadiendo sus propios comandos para activar
ejecutables externos.
1.
Pulse el botón derecho del ratón en la lista con los elementos y seleccione la opción
Agregar elemento de menú en el menú contextual. El nuevo elemento se agregará
encima del elemento existente resaltado en la lista.
Escriba el nombre de su nuevo elemento.
2.
Pulse el botón derecho en el nuevo elemento creado y seleccione Agregar
comando de menú para añadir un sub-elemento a su nuevo grupo. Un cuadro de
diálogo aparecerá para permitirle nombrar el elemento y asociarle un verdadero
comando externo. El campo Parámetros le permite definir las instrucciones que
personalizarán aún más el comportamiento del programa externo.
CYME permite añadir hasta 20 elementos en un grupo de comandos definido por el
usuario.
CAPÍTULO 11 – MENÚ PERSONALIZAR
257
CYME 7.0– Manual de Referencia
3.
Después de ser guardado en memoria, el comando aparece en el menú en la
posición especificada.
11.2.2 Agregar script Python
Este comando abre el cuadro de diálogo Propiedades del script donde usted podrá
definir los parámetros del script Python que desee crear e incluir en el software como opción de
menú.
En el capítulo 4.19.6 Cuadro de herramientas Python encontrará mayor información
sobre la funcionalidad provista por este cuadro de diálogo.
258
CAPÍTULO 11 – MENÚ PERSONALIZAR
CYME 7.0 – Manual de Referencia
11.3 Barras de herramientas
Las barras de herramientas sirven para controlar la presentación, las series de
comandos y los atributos disponibles en las barras de herramientas disponibles. También puede
usar este comando para crear sus propias barras de herramientas que contengan cualquier
combinación de iconos de otras barras de herramientas.
11.3.1 Pestaña Barras de herramientas
Escoja aquí las barras de herramientas estándar que usted desee mostrar o cree sus
propias barras de herramientas.
Barra de
herramientas
Active las casillas de verificación que preceden el nombre de las
barras de herramientas que desee activar. Verá que apenas marque
la casilla, las barras de herramientas aparecerán inmediatamente en
la pantalla (en modo flotante).
Aquí también se listarán las barras de herramientas personalizadas.
Mostrar
Tooltips
Hace aparecer el indicativo de herramienta (tooltip) cuando se posa el
cursor sobre un icono de la barra de herramientas.
Cool Look
Al activar esta opción, aparecen separadores en las barras de
herramientas y la apariencia de los iconos cambia cuando se posa el
ratón encima, mejorando la visibilidad de los iconos.
Botones
grandes
Agranda el tamaño de los iconos de las barras de herramientas.
CAPÍTULO 11 – MENÚ PERSONALIZAR
259
CYME 7.0– Manual de Referencia
Nuevo
Le permite crear una nueva barra de herramientas. Obtendrá el
cuadro de diálogo Nueva barra de herramientas en el que podrá
escribir el nombre de la nueva barra de herramientas. Pulse Aceptar
en el cuadro de diálogo, aparecerá una barra de herramientas vacía.
Arrastre y suelte sus iconos desde la ventana Pestaña Comandos.
Restablecer
Se pueden añadir iconos a cualquiera de las barras de herramientas,
incluyendo los iconos estándar. El botón Restablecer devuelve los
iconos predeterminados a la barra de herramientas seleccionada en la
lista.
Las barras de herramientas no pueden “restablecerse” cuando se
selecciona el nombre de una barra personalizada en la lista de barras
de herramientas, el botón Restablecer se convierte en Eliminar, que
es una opción solo disponible para las barras de herramientas
personalizadas.
11.3.2 Pestaña Comandos
Esta ventana presenta el conjunto de iconos de comandos disponibles en el programa y
que se pueden añadir a cualquier barra de herramienta: estándar o personalizada. Los iconos
están clasificados por categorías correspondientes a las barras de herramientas estándar de
CYME. Ver Capítulo 2.5 Barras de herramientas para obtener más detalles sobre los comandos
disponibles. Escoja una categoría y pulse después en un botón para ver su descripción.
260
CAPÍTULO 11 – MENÚ PERSONALIZAR
CYME 7.0 – Manual de Referencia
11.4 Atajos
Le permite configurar las combinaciones de teclas que activan los comandos utilizados
con mayor frecuencia.
Macro
seleccionada
Lista alfabética que incluye:
• Todos los tipos de equipos.
• Todos los comandos de menús y de submenús.
• Algunas opciones de presentación.
Crear atajo
Marque su elección en la lista Macro seleccionada, pulse sobre este
botón para obtener el cuadro de diálogo Asignar un método
abreviado. Coloque el cursor en el campo Nueva tecla de método
abreviado, y haga los golpes de tecla deseados para su nueva
macro.
Si los golpes de tecla ya han sido escogidos para otra macro, esto se
indicará debajo del campo.
Si usted presiona Aceptar, esto reasignará los golpes de teclado al
macro recién seleccionado, retirándolos de la otra macro.
Descripción
Breve descripción de lo que el componente seleccionado en la lista
Macro seleccionada hace.
CAPÍTULO 11 – MENÚ PERSONALIZAR
261
CYME 7.0– Manual de Referencia
Métodos
abreviados
asignados
Restablecer
todo
Si un atajo ya ha sido asignado al macro seleccionado, se mostrará
aquí.
Restaura todas las propiedades del atajo a las predeterminadas por
CYME (parte del archivo CYMDIST.INI). Nótese que esto significa
que el comando Restablecer todo borra TODOS los atajos definidos
por el usuario.
11.5 Barra de estado
Le permite seleccionar la información que aparecerá en la primera línea de la Barra de
estado. La segunda línea muestra información predefinida. Para obtener la descripción de la
segunda línea de la Barra de estado, refiérase a Mostrar > Barra de estado (Capítulo 9.2).
De manera predeterminada, la primera línea muestra la configuración y el tipo de base
de datos seleccionada.
La segunda línea muestra los datos predefinidos sobre el ítem seleccionado (símbolo
activo). Las informaciones están separadas por comas. Por ejemplo, la información sobre un
tramo indica:
•
•
•
•
•
•
el ID del tramo y nombre del alimentador.
las fases presentes (A, B, C). [Ejemplo: (Fase: BC,) si solo las fases B y C están
presentes].
el ID del nudo de origen y el ID del nudo de destino.
los equipos conectados al lado fuente y/o al lado carga (si los hay) (de lo contrario
solo se muestra un “/”
el tipo de conductor.
la longitud (metros o pies., kilómetros o millas).
Las coordenadas del cursor se muestran a la derecha de la segunda línea.
Consejo:
Formato de
la barra de
estado
262
Para modificar rápidamente la barra de estado, haga doble clic en la línea
superior de la barra de estado para abrir este cuadro de diálogo.
Inserte su texto en este campo. Para insertar palabras claves, coloque
el cursor en el campo donde usted desee colocar la palabra clave,
presione el botón Palabra clave. El cuadro de diálogo Selección de
palabras claves aparecerá. Escoja su palabra clave y presione Aceptar
en ese diálogo. Volverá al cuadro de diálogo Personalización de la
barra de estado. Las palabras claves se reemplazarán por sus valores
numéricos en la Barra de estado.
CAPÍTULO 11 – MENÚ PERSONALIZAR
CYME 7.0 – Manual de Referencia
Palabra
clave
El presionar sobre este botón abre el cuadro de diálogo Selección de
palabras claves.
Desactivar
Marque esta casilla para desactivar la presentación de la información tal
como se definió en el campo Formato de la barra de estado y obtener
la presentación predeterminada por CYME.
Consejos:
•
Para acceder rápidamente a una selección de palabra clave, pulse el
botón derecho en el campo Formato de la barra de estado en
cualquier parte menos sobre una palabra clave. Obtendrá un cuadro
de diálogo con el listado de todas las palabras claves por orden
alfabético.
•
Usted puede cambiar rápidamente la descripción o el formato de una
palabra clave pulsando el botón derecho sobre una palabra clave de
la lista del cuadro de diálogo Selección de palabras claves.
Obtendrá el menú contextual Propiedades que lo dirigirá al menú
Formato donde podrá efectuar los cambios.
11.6 Cuadro de resultados
En el cuadro de diálogo de personalización de los cuadros de resultados se puede
escoger los resultados que desea mostrar en los cuadros de resultados obtenidos con el
comando de menú Mostrar > Cuadro de resultados (ver 9.7). En el cuadro de diálogo de
configuración de los cuadros de resultados, usted puede cambiar sus nombres respectivos y
hacer cambios en cada cuadro. También se pueden crear cuadros de diálogo secundarios.
CAPÍTULO 11 – MENÚ PERSONALIZAR
263
CYME 7.0– Manual de Referencia
11.6.1 Nombre del cuadro de resultados y Configuraciones
Las funciones de la parte superior del cuadro de diálogo le permiten seleccionar la
configuración del cuadro de resultados. Seleccione la configuración deseada en el cuadro
combinado Nombre. Se puede cambiar el nombre del cuadro de resultados y añadir
observaciones.
También tiene a su disposición funciones de Importación y de Exportación.de los
cuadros de resultados. En el capítulo 11.1 se describen las Plantillas personalizadas.
La Creación/Supresión de las funciones de configuración y la función de Biblioteca
estarán disponibles en una versión futura del software. Por ahora los botones aparecen
sombreados.
11.6.2 Disposiciones del cuadro de resultados
Después de haber escogido el cuadro de resultados que se desea personalizar podrá
atribuirle varias disposiciones (diseños) de cuadros de resultados. Por ejemplo, si desea
supervisar un regulador y un transformador después de un análisis de flujo de carga o si desea
tener una disposición (diseño) para un solo tramo y otro diseño para un conjunto de varios
tramos. En el cuadro de diálogo de personalización de los cuadros de resultados usted puede
hacer todos eso en elementos de la red y también en dispositivos específicos.
La Disposición por omisión y la Selección múltiple son Disposiciones globales que
no pueden ser retiradas de la configuración seleccionada. La Disposición por omisión es para
el cuadro de resultados primario que aparece cuando se selecciona un tramo (después del
análisis respectivo) y cuyo despliegue se invoca con el comando de menú Mostrar > Cuadro de
resultados. La Selección múltiple es el cuadro de resultados que aparece cuando se
seleccionan varios tramos en el diagrama unifilar.
Después de seleccionar un elemento en el cuadro de grupo Disposiciones del cuadro de
resultados, el editor en la mano derecha del cuadro de diálogo cambia de modo a que usted
pueda configurar el cuadro de resultados del elemento. El capítulo 11.6.3 Contenido del cuadro
de resultados explica cómo definir los parámetros. El cuadro de diálogo Cuadros de resultados
es redimensionable y le permite ensanchar el espacio cuando personaliza varias columnas. Vea
el ejemplo de abajo que muestra la Disposición por omisión y la Disposición del transformador
del cuadro de resultados Flujo de carga.
264
CAPÍTULO 11 – MENÚ PERSONALIZAR
CYME 7.0 – Manual de Referencia
Para crear el mismo cuadro de resultados para todos los elementos de una categoría,
seleccione el elemento superior, diseñe su cuadro de resultados y presione el botón Aplicar a
todos para que se aplique a todos los elementos de la categoría.
CAPÍTULO 11 – MENÚ PERSONALIZAR
265
CYME 7.0– Manual de Referencia
Para ver la descripción y los parámetros de una palabra clave ya incluida en el formato
mostrado, haga doble clic en el icono al lado de la palabra clave. El cuadro de diálogo Selección
de palabras claves aparecerá y destacará los detalles de la palabra clave seleccionada.
Pulse en el botón Editar del cuadro de grupo Visualización automática para indicarle al
software después de qué análisis los cuadros de resultados, parte de la configuración, pueden
aparecer. Los nombres de los análisis seleccionados aparecen a la derecha del botón Editar.
Pulse el botón Guardar después para guardar los varios cuadros de diálogo diseñados
y/o modificados (incluyendo los que tienen una Disposición global) de la configuración
seleccionada en el campo Nombre. Pulse en Aceptar para guardar los datos ingresados y cerrar
el cuadro de diálogo. Pulse en Cancelar para rechazar los cambios todavía no guardados y
cerrar el cuadro de diálogo.
266
CAPÍTULO 11 – MENÚ PERSONALIZAR
CYME 7.0 – Manual de Referencia
11.6.3 Contenido del cuadro de resultados
Para cambiar el número de Columnas y Filas (y el texto del encabezado de las
columnas y de las filas), pulse en sus flechas respectivas y escriba la cadena de texto
Escoja el campo donde desea que aparezca un resultado pulsando encima y luego en el
botón Palabras claves. Esto abrirá el cuadro de diálogo Selección de palabras claves. Escoja
una palabra clave de la lista y presione Aceptar.
Nota:
El contenido de cualquier cuadro de resultados mostrado en pantalla puede
ser cambiado pulsando en el botón Personalizar este cuadro de diálogo (
). El cuadro de diálogo obtenido mostrará la disposición utilizada y los
campos que se puede modificar.
Para abrir el cuadro de diálogo
Personalizar > Cuadros de resultados, pulse en Administrador.
CAPÍTULO 11 – MENÚ PERSONALIZAR
267
CYME 7.0– Manual de Referencia
Usted puede asignar una expresión matemática a una palabra clave. Así, en el caso que
usted seleccione varios puntos del diagrama unifilar, el cuadro de resultados mostrará el valor
basándose en la expresión matemática seleccionada, es decir ya sea el valor mínimo, el valor
máximo, la suma de los valores o el promedio del elemento en cuestión dentro de la zona
seleccionada. Active la casilla Mostrar operadores en la parte inferior del campo de edición y
pulse el botón
a la izquierda de la celda a la que desea aplicar la expresión matemática.
Por último, usted tiene la posibilidad de presentar un valor complejo, con un formato
diferente al especificado en la definición de la palabra clave escribiendo las siguientes
expresiones antes de la palabra clave en una celda.
•
“real->” parte real
•
“imag->” parte imaginaria
•
“conj->” valor conjugado
•
“abs->” valor absoluto
•
“cmplx->” valor complejo
En el capítulo 11.7.3 Expresiones de palabras claves se mencionan las funciones que
pueden ser utilizadas.
268
CAPÍTULO 11 – MENÚ PERSONALIZAR
CYME 7.0 – Manual de Referencia
11.7 Palabras claves
Este comando abre el cuadro de diálogo Selección de palabras claves que es
redimensionable. Con los comandos disponibles aquí, usted puede definir el formato de las
palabras claves existentes y crear nuevas palabras claves.
Un gran número de herramientas en las aplicaciones y los módulos opcionales de CYME
contienen palabras claves. Este cuadro de diálogo también se puede invocar directamente desde
otros cuadros de diálogo cuando se modifica un reporte, un cuadro de resultados, una capa de
etiquetas, etc. generalmente con el botón Palabras claves de los cuadros de diálogo. El
software CYME contiene numerosas palabras claves predefinidas que no pueden ser suprimidas.
Consulte el Capítulo 13 Tabla de palabras claves para ver la lista completa. Las palabras claves
existentes pueden ser personalizadas y también se pueden crear nuevas palabras claves.
Grupos de
palabras
claves y
Palabras
claves
Lista por categoría las palabras claves disponibles en el programa. Las
palabras claves pertenecientes a la categoría aparecen en el lado
derecho de la ventana. Usted puede ordenar las palabras claves en el
lado derecho pulsando en los títulos de las columnas. El Capítulo 13
Tabla de palabras claves muestra la lista de las palabras claves
disponibles.
Cuadro de
grupo
Buscar
Escriba una cadena en el campo Buscar respectivo para buscar un
grupo de palabras claves o una palabra clave. Presione el botón Buscar
al lado del campo. El programa buscará la primera instancia de la
cadena. Pulse Buscar nuevamente para pasar a la próxima instancia.
En el cuadro de grupo Palabras claves el programa busca en el
contenido de todas las columnas. La búsqueda no distingue las
mayúsculas de las minúsculas.
CAPÍTULO 11 – MENÚ PERSONALIZAR
269
CYME 7.0– Manual de Referencia
AGREGAR. Pulse en este botón para añadir una nueva palabra
clave. Al añadir una nueva palabra clave, el cuadro de diálogo
Propiedades aparece para que usted pueda definir los parámetros de la
nueva palabra clave. Las palabras claves creadas son añadidas a la
categoría de palabras claves Definidas por el usuario. Ver el Capítulo
11.7.2 Creación de nuevas palabras claves si necesita ampliar
información.
MODIFICAR. Pulse en el botón Modificar o haga doble clic en una
palabra clave para ver su cuadro de diálogo Propiedades.
QUITAR. Este botón solo se activa cuando se resalta una palabra clave
Definida por el usuario. Solo se pueden suprimir las palabras claves
definidas por el usuario.
Los grupos de palabras claves predeterminadas y los directorios definidos por el usuario
que no contienen palabras claves definidas por el usuario son representados con íconos en
forma de carpetas amarillas (
). Las carpetas que contienen mínimo un ícono definido por el
usuario son representados con íconos en forma de carpetas azules (
), y también todos sus
directorios superiores. Los marcadores blancos representan palabras claves predeterminadas (
), y este ícono
representa las palabras claves definidas por el usuario.
En el capítulo 11.1 Plantillas personalizadas se describen los comandos Importar y
Exportar.
Los menús contextuales invocados del cuadro de grupo Grupos de palabras claves
dan acceso a otros comandos. Estos comandos dependen del elemento en el árbol sobre cual
se hizo el clic con el botón derecho.
Desplegar/
Reducir
270
Muestra los elementos hijo del directorio seleccionado o los oculta. Se
puede también presionar los botones “ ” para desplegar la rama
seleccionada o “ ” para reducirla.
CAPÍTULO 11 – MENÚ PERSONALIZAR
CYME 7.0 – Manual de Referencia
Agregar
grupo
Crea una categoría de palabra clave definida por el usuario. Las
categorías definidas por el usuario se indican con un ícono en forma de
carpeta azul. Si se añade una palabra clave definida por el usuario a
una categoría predeterminada, el ícono de dicha categoría se volverá
azul en vez de amarillo.
Renombrar
grupo
Le permite cambiar el nombre de cualquier grupo de palabras claves
predeterminado o definido por el usuario.
Quitar grupo
Retira una categoría del árbol. Las palabras claves que contenía el
grupo retirado se incluirán en el directorio padre o superior.
Agregar
palabra
clave
Abre el cuadro de diálogo Propiedades de la palabra clave (Ver 11.7.1).
La palabra clave creada se mostrará con el ícono “definido por el
usuario” ( ) al lado de su nombre y aparecerá en el directorio donde
se invocó el comando Agregar palabra clave.
Mover
Abre el cuadro de diálogo Seleccionar el grupo de la palabra clave
donde seleccionará el grupo donde desea desplazar la palabra clave
escogida. También se puede arrastrar y soltar la palabra clave de un
directorio a otro.
Ocultar
Retira el nombre de la palabra clave o un grupo de palabras de la lista
Grupos de palabras claves. Esta acción no retira la palabra clave o la
categoría de la lista de palabras claves.
Mostrar
todas las
palabras
ocultas
Pulse el botón derecho en el fondo de la lista Grupo de palabras claves
y seleccione esta opción. Esto sombreará todas las categorías y
grupos ocultados. Para incluirlos de nuevo en la lista activa, haga clic
con el botón derecho en el nombre y seleccione Mostrar.
Propiedades
Abre el cuadro de diálogo Propiedades de la palabra clave
correspondiente al nombre de la palabra clave seleccionada. (Ver
11.7.1).
Quitar
Retira la palabra clave definida por el usuario sobre la cual se pulsó el
botón derecho.
CAPÍTULO 11 – MENÚ PERSONALIZAR
271
CYME 7.0– Manual de Referencia
11.7.1 Propiedades de la palabra clave
Haga doble clic en el nombre de la palabra clave, en la lista Palabras claves o
seleccione Propiedades en el menú contextual de la lista Grupos de palabras claves para ver
el cuadro de diálogo Propiedades de la palabra clave correspondiente. Los campos mostrados
en el cuadro de diálogo variarán según el Tipo de formato de la palabra clave sobre la que se
hizo doble clic.
Palabra
clave
Esta es la cadena por la cual el sistema reconoce a la palabra clave.
Cada palabra clave tiene su propio Nombre único.
Descripción
Breve explicación de lo que el valor es. El campo Descripción se usa
para describir la palabra clave y para facilitar la selección de la palabra
clave.
Tipo
Puede ser Real, Número, Complejo o Texto.
Longitud
Cuando el tipo de formato es Texto, Longitud indica el número total de
caracteres permitidos para el valor de la palabra clave.
Precisión
El campo Precisión indica el número de decimales que podrán verse
cuando se selecciona la palabra clave. Cuando el tipo de formato es
Real o Número, Precisión es el número de dígitos después del punto
decimal. Este parámetro solo se aplica al tipo de formato Real. No se
muestra para los otros tipos de formatos disponibles.
Mostrar
como
Cuando se crea una palabra clave de tipo de formato Complejo, se
puede optar por mostrar los datos como valores absolutos, reales,
imaginarios o complejos. Por defecto, los datos mostrados son
absolutos. El tipo seleccionado se puede suplantar en el Cuadro de
resultados (Vea el capítulo 11.6).
Unidad
Tipo de unidad del resultado de la palabra clave. Por ejemplo:
centímetros, ohmios, millas, etc.
Encabezado
Nombre utilizado en el título de la columna de los reportes generados.
Expresión
Cuando usted crea una palabra clave, puede usar funciones y
operaciones matemáticas que definen el valor que desea asociar a su
palabra clave. Vea el Capitulo 11.7.3 Expresiones de palabras claves..
Vea también el capítulo 11.1 Plantillas personalizadas.
272
CAPÍTULO 11 – MENÚ PERSONALIZAR
CYME 7.0 – Manual de Referencia
11.7.2 Creación de nuevas palabras claves
Las palabras claves se pueden crear desde cualquier parte del árbol Grupos de
palabras claves. Para colocar la nueva palabra clave que desea crear en un directorio ya
existente, pulse el botón derecho en el nombre del directorio y escoja Agregar palabra clave en
el menú contextual. Si usted crea su palabra clave en uno de los directorios predeterminados, el
ícono de dicho directorio se volverá azul.
Para crear sub-directorios definidos por el usuario en cualquier parte del árbol, use el
comando Agregar grupo en el menú contextual. Podrá arrastrar y soltar las palabras claves
predeterminadas desde otras categorías (en tal caso, el ícono del directorio no cambiará del
color amarillo). Cuando añada una palabra clave en dicho sub-directorio definido por el usuario,
su ícono se tornará azul.
Usted también puede crear sus palabras claves en la categoría Definido por el usuario.
Note que cualquier palabra clave solo puede existir en un directorio. No se puede duplicar.
CAPÍTULO 11 – MENÚ PERSONALIZAR
273
CYME 7.0– Manual de Referencia
Para crear una palabra clave, resalte el directorio donde desee crear su palabra clave y
seleccione Agregar palabra clave en el menú contextual. El cuadro de diálogo Propiedades de
la palabra clave se abrirá. Escriba un nombre, una descripción y un encabezado. Seleccione el
tipo. Esto activará todos los campos pertenecientes al tipo seleccionado.
En el Capítulo 11.7 Palabras claves arriba encontrará una explicación de los diferentes
campos que aparecen en los cuadros de diálogo Propiedades de la palabra clave. El campo
Expresión se aplica solamente a la creación de palabras claves definidas por el usuario. Escriba
un “$” en cualquier parte del campo para que surja una lista de palabras claves que se pueden
usar para definir la expresión cuyo valor desea que tome la palabra clave. Consulte el capítulo
11.7.3 Expresiones de palabras claves para conocer las expresiones matemáticas que se
pueden aplicar a las palabras claves.
274
CAPÍTULO 11 – MENÚ PERSONALIZAR
CYME 7.0 – Manual de Referencia
Otra manera es pulsar el botón derecho en cualquier parte del campo y seleccionar
Insertar palabra clave en el menú contextual que aparece. Se abrirá el cuadro de diálogo
Selección de palabras claves. Seleccione una palabra clave en este cuadro de diálogo y pulse
Aceptar para volver al cuadro de diálogo Propiedades de la palabra clave donde verá la
palabra clave insertada.
Para modificar las propiedades de las palabras claves ya añadidas simplemente haga
doble clic o resalte la palabra clave en la lista Palabras claves y seleccione Propiedades en el
menú contextual para abrir el cuadro de diálogo Propiedades de la palabra clave.
11.7.3 Expresiones de palabras claves
Usted puede usar las funciones siguientes dentro de una expresión. Note que estas
funciones no distinguen las mayúsculas de las minúsculas.
Formatos reales, numéricos y complejos.
+, -, X, ÷
^ (energía)
Formatos reales y numéricos:
LOG, LN
MAX, MIN, AVG
SQRT, SQRT3, ^ (potencia)
SIN, ASIN, COS, ACOS, TAN, ATAN
Se pueden efectuar operaciones matemáticas simples:
Sumas ( “+” )
Restas ( “-“ )
Multiplicaciones ( “*” )
Divisiones ( “/” )
Exponentes ( “^” )
Factorizaciones ( “(“ “)” ).
Las expresiones se deben colocar entre corchetes ( “{“ “}” ). Ejemplo: {2+2}.
He aquí una lista de cosas que se pueden hacer con estas expresiones:
Múltiples niveles de invocación de una función;
Múltiples expresiones en una sucesión (uno después del otro);
Evaluación de una expresión negativa;
Especificación del ancho y precisión de un resultado;
Señalamiento de errores directamente en el resultado;
Uso de expresiones en la Barra de estado, el Cuadro de resultados y las Etiquetas
de los reportes.
Ejemplos que ilustran las diferentes formas con que usted puede definir una expresión:
Expresión matemática simple:
Cadena ingresada:
La suma es {2+2}.
Resultado:
La suma es 4.000000.
Expresión matemática simple con prioridad:
Cadena ingresada:
El valor es {2+2*3 + (4+5)*2^2}.
Resultado:
El valor es 44.000000.
Expresiones múltiples:
Cadena ingresada:
La suma es {3+2+4} y la diferencia es {3-2}.
Resultado:
La suma es 9.000000 y la diferencia es 1.000000.
CAPÍTULO 11 – MENÚ PERSONALIZAR
275
CYME 7.0– Manual de Referencia
Expresión con función:
Cadena ingresada:
El valor promedio es {AVG(3;2)}.
Resultado:
El valor promedio es 2.500000.
Expresión con función imbricada en la función:
Cadena ingresada:
El valor es {2.5 + AVG ( MIN ( 3;10 );2 )}.
Resultado:
El valor es 5.000000.
Expresión con ancho y precisión especificados (ancho = 5, precisión = 1):
Cadena ingresada:
El valor es {-1 ^ -1 :5:1}.
Resultado:
El valor es -1.0.
Expresión que devuelve un error:
Cadena ingresada:
El valor es {1/0}.
Resultado:
El valor es #ERROR_DIVIDE_BY_ZERO.
En los ejemplos de cadenas de arriba se usan números; use las palabras claves
que desee cuando construya sus expresiones.
Expresión que contiene palabras claves ($ProtkV$ = 2.5, $ProtAmps$ = 1.25)
Cadena ingresada:
El valor es { $ProtkV$ * $ProtAmps$:5:1}.
Resultado:
El valor es 3.1.
Concatenación usando palabras claves:
Cadena ingresada:
Equipment ID: $EqId$
Resultado (ejemplo): Equipment ID: 4/0BS_4BS_312
Nota:
El ancho y precisión deben ser el último elemento de la expresión (justo
adelante del corchete derecho) y deben aplicarse a todo el resultado.
11.8 Filtros
Con esta función, usted puede crear filtros definidos por el usuario usando palabras
claves. Los filtros pueden utilizarse con varias funciones del programa ya sea por medio del
campo parámetros específicos en un cuadro de diálogo o por medio de un comando en un menú
contextual. En particular los filtros pueden:
276
•
Aplicarse a reportes, en las propiedades de los Reportes (Reporte > Reporte de
los cálculos; refiérase al Capítulo 8.2) y aplicarse a los gráficos de resultados de
simulación (Ver el botón Seleccionar gráficos de la barra de herramientas
Simulación; ver 2.5.5).
•
Aplicarse a las vistas de los dispositivos para mostrar rápidamente los dispositivos
que correspondan a un cierto número de características seleccionadas con el icono
Seleccionar la vista simplificada según un dispositivo de la barra de herramientas
Mostrar (ver Capítulo 2.5.7). También ver el Capítulo 11.12 Vista simplificada.
•
Servir para crear Filtros globales en la Pestaña Vista detallada (ver 2.3.4) para
activar un rápido acceso a elementos específicos de su red.
•
Servir como una propiedad de Búsqueda en el comando Editar > Buscar (ver 5.4).
Vea también la barra de herramientas Buscar (Capítulo 2.5.2).
•
Poner restricciones a los dispositivos para la Pestaña Restricciones de dispositivo
(ver Capítulo 7.2.2).
•
Definir la Codificación por color del diagrama (ver Capítulo 11.13.3).
CAPÍTULO 11 – MENÚ PERSONALIZAR
CYME 7.0 – Manual de Referencia
Pulse sobre los botones Agregar (
diálogo Edición del filtro. Use el botón Quitar (
) o Modificar (
) para abrir el cuadro de
) para retirar un filtro de la lista.
Vea también el capítulo 11.1 Plantillas personalizadas.
En el cuadro de diálogo Edición del filtro, el usuario puede designar el filtro por un
nombre y agrupar los filtros por categorías. Estas se mostrarán al usuario en forma de lista de
árbol. El filtro puede componerse de un conjunto de reglas que usan palabras claves y
operadores lógicos. Las reglas pueden tener una relación simple o ser fórmulas más complejas.
Dado el uso de palabras claves y operadores para construir las reglas de los filtros, los filtros son
sumamente útiles para señalar con precisión algunos componentes muy precisos usando sus
Nombres, parámetros, valores nominales, tipo, etc. o cualquier combinación de sus
características.
Nombre
Nombre del filtro. El nombre del filtro debe ser único entre todos los
otros nombres de filtros definidos.
Categoría
Escoja una categoría de filtro entre las disponibles en la lista
desplegable. Usted puede crear una nueva categoría escribiendo su
nombre en el campo.
CAPÍTULO 11 – MENÚ PERSONALIZAR
277
CYME 7.0– Manual de Referencia
Reglas
Palabra clave
Pulse en la celda vacía debajo del encabezado Palabra clave para
escoger su palabra clave en el cuadro de diálogo Selección de
palabras claves que aparecerá.
Operador
Escoja el Operador que aplicará a su fórmula y después escriba el
Valor de destino.
Valor
Si la palabra clave seleccionada genera un valor numérico, el campo
Valor se deja blanco para que el usuario pueda escribir el valor de
destino.
Si el resultado de la palabra clave genera un valor Sí/No, el campo
presentará automáticamente una lista desplegable para que el usuario
escoja Sí o No como valor. El usuario todavía tiene la posibilidad de
escoger una palabra clave pulsando el botón
en el campo Valor.
Si la palabra clave seleccionada da lugar a ciertas opciones específicas,
el campo presentará una lista desplegable con dichas opciones para
poder escogerlas. Pulse en
para ver los valores posibles.
Cláusulas
278
Para mayor flexibilidad al crear las reglas, usted puede aplicar una
cláusula Y u O a cada regla. La cláusula Y tiene prioridad sobre la
cláusula O.
También se pueden añadir paréntesis de cada lado de cada cláusula
para crear reglas más complejas. Para esto, pulse el botón rectangular
en la columna “( )” para usar el tipo de paréntesis necesitados o
descartarlos.
CAPÍTULO 11 – MENÚ PERSONALIZAR
CYME 7.0 – Manual de Referencia
11.9 Reglas de validación
El motor de validación de datos valida toda la red, los equipos y rango de los datos
cargados en la memoria, para asegurarse que todos los datos se encuentran dentro de los
límites operativos.
Use el cuadro de diálogo “Editor de reglas de validación” obtenido con el menú
Personalizar > Reglas de validación para refinar las reglas predeterminadas de los datos de
CYME añadiendo sus propias restricciones y rango de datos. Las reglas de validación de datos
definidas por el usuario se encuentran en un archivo *.xml file situado en su sistema. Para
cambiar la localización de este archivo y/o usar otro grupo de reglas, refiérase a Archivo >
Preferencias, Archivos de configuración. (Ver Capítulo 4.15.7).
Nota:
La validación de datos es un proceso subordinado de fondo generado
automáticamente por CYME mientras usted trabaja.
(Cuando usted
importa, exporta, abre un estudio, añade un tramo, etc.). No se requiere de
ninguna digitalización o disparado manual.
Tipo de
datos
Seleccione el tipo de datos de destino que desee ver o modificar.
Reglas de
validación
Las reglas y parámetros asociados ocupan el lado derecho del cuadro
de diálogo. Las reglas con fondo gris son las reglas de datos
predeterminadas de CYME y no pueden ser cambiadas.
Agregar
Le permite crear una nueva entrada (fila) que será comparada al tipo de
datos seleccionado. Pulse sobre la columna Regla para seleccionar los
operadores disponibles. Defina los valores pertinentes bajo la columna
Valor.
Quitar
Borra la regla seleccionada definida por el usuario.
CAPÍTULO 11 – MENÚ PERSONALIZAR
279
CYME 7.0– Manual de Referencia
Un Reporte de errores de validación aparece automáticamente cuando los datos no
respetan los límites impuestos por dichas reglas (de base o definidas por el usuario).
Si una entrada en la columna Ubicación empieza con “EquipmentID...”, pulsar en esa
entrada le mostrará el cuadro de diálogo pertinente enfocando el ID identificado.
11.10 Gráficas
Permite modificar los parámetros de presentación de las gráficas generadas usando el
comando Seleccionar gráficos que se encuentra en la barra de herramientas Simulación
(Capítulo 2.5.5).
El comando abre el cuadro de diálogo Gráficas. La parte izquierda lista las gráficas
disponibles:
•
•
•
•
•
•
•
•
Corriente Capacidad nominal del conductor
Cortocircuito LLL – LL y Corriente de puesta en trabajo
Cortocircuito LT y corriente de puesta en trabajo
Perfil de cliente aguas abajo
Perfil de corriente de cortocircuito
Perfil de kVA
Perfil de kVAR
Perfil de tensión
Marque de modo a resaltar la gráfica que desee modificar. La pestaña de la mano
derecha cambiará dinámicamente en función de su selección y mostrará las selecciones
predeterminadas. Vea las pestañas General y Color de fondo abajo.
Una vez la gráfica generada, también podrá hacer otros cambios usando CYMVIEW.
Para esto, pulse el botón derecho sobre la gráfica para abrir el menú contextual. Seleccione
Archivo > Herramientas > Visualizador de gráficas (CYMVIEW). Esto abrirá la aplicación
CYMVIEW y su gráfica. Ver Capítulo 4.19.2.
280
CAPÍTULO 11 – MENÚ PERSONALIZAR
CYME 7.0 – Manual de Referencia
11.10.1 Pestaña General
Nombre
Lista de los nombres de las gráficas disponibles.
Pulse en este botón para abrir el cuadro de diálogo Nueva gráfica.
Escriba el nombre de la nueva gráfica que desea crear en el campo
Nombre y pulse Aceptar. Se añadirá a la lista de nombres de gráficas.
Resalte este nombre en la lista e ingrese los valores de sus parámetros
en el lado derecho del cuadro de diálogo Gráficas.
El nuevo nombre debe ser único. El software no distingue entre
mayúsculas y minúsculas. Si el nombre ya existe, será rechazado.
Después de pulsar el botón Aceptar los campos de la ventana de la
pestaña General se vaciarán para permitirle crear sus parámetros.
CAPÍTULO 11 – MENÚ PERSONALIZAR
281
CYME 7.0– Manual de Referencia
MODIFICAR. Resalte un Nombre de reporte y pulse el botón Modificar
para renombrarlo primero. Luego podrá modificar sus parámetros.
QUITAR. Pulse en este botón para suprimir la gráfica seleccionada en
la lista. El programa le pedirá que confirme esta acción.
Cuadro de
grupo
Gráfica
Corresponde al título de la gráfica que usted desea modificar. De forma
predeterminada, el software muestra el nombre de la gráfica
seleccionada pero el contenido de este campo se puede cambiar.
Usted puede escribir el título que desee para la gráfica seleccionada.
Las opciones del estilo son: Barra vertical, Línea, Línea en cascada.
Cuadro de
grupo Eje Y
Este eje representa las curvas graficadas. El campo Valores muestra
las palabras claves correspondientes.
Use Rango fijo para establecer el valor mínimo y el valor máximo del
intervalo de valores que se mostrarán en el gráfico.
Valores
Lista de palabras claves correspondientes a los parámetros del gráfico
que se va a graficar. Usted puede agregar nuevas palabras claves
usando el botón (
) y luego por medio del cuadro de diálogo
Selección de palabras claves. El botón (
) sirve para eliminar las
palabras claves no deseadas También se puede cambiar el orden de
las palabras claves en la lista. Los botones (
) y(
) sirven para
cambiar el orden de los elementos en la lista. En el Capítulo 11.7
encontrará más información sobre las Palabras claves.
Rango fijo
Marque con un aspa la casilla para activar los campos Desde y A.
Estos campos le permitirán fijar el rango o intervalo de trazado del eje
de los Y en su gráfica. Si usted no define un rango, el software lo
definirá automáticamente como sigue:
Desde: Límite inferior de los puntos de la ordenada.
A:
Límite superior de los puntos de la ordenada.
Curvas de
referencia
Permite crear líneas de referencia en la gráfica. Por ejemplo para
ilustrar sus límites de baja tensión sobre un perfil de tensión.
Mínimo: La curva mínima de referencia representa una línea Y=b.
Marque la casilla para activar el campo e ingrese el valor de “b”.
Máximo: La curva mínima de referencia representa una línea Y=b.
Marque la casilla para activar el campo e ingrese el valor de “b”.
Vea también el capítulo 11.1 Plantillas personalizadas.
282
CAPÍTULO 11 – MENÚ PERSONALIZAR
CYME 7.0 – Manual de Referencia
11.10.2 Pestaña Color de fondo
Permite seleccionar los colores de fondo de la gráfica, del diagrama y de la leyenda. El
valor del Ángulo se aplica a los rellenos graduales. Para un estilo Color unido, use la paleta de
colores de la izquierda. Para un relleno gradual, escoja dos colores para pasar gradualmente de
uno al otro obteniendo un degradé.
11.11 Trazado de contorno
La funcionalidad Trazado de contorno es una capa de codificación a colores que muestra
la densidad de los resultados de la palabra clave en la ventana de la red.
El primer y el último nivel de color seleccionado son asignados a un valor mínimo y
máximo respectivamente. Basándose en los datos de red asociados a la palabra clave, el
programa interpola los valores de los niveles intermediarios y produce un trazado de contorno a
manera de una capa sobrepuesta a la red.
CAPÍTULO 11 – MENÚ PERSONALIZAR
283
CYME 7.0– Manual de Referencia
AGREGAR. Pulse en este botón para añadir el nombre de una nueva
representación gráfica (trazado de contorno). Primero indique el nombre y
luego defina sus parámetros.
MODIFICAR. Al pulsar en el botón Modificar aparecerá el cuadro de diálogo
Nuevo nombre.
QUITAR. Le permite retirar una definición de trazado de contorno.
Vea también el capítulo 11.1 Plantillas personalizadas.
11.12 Vista simplificada
Cuando se efectúan estudios específicos en redes grandes, es por lo general difícil
visualizar rápidamente los dispositivos de interés. La función Vista simplificada ha sido
implementada para ayudarle a monitorear y a modificar ciertos dispositivos específicos. Le
permite crear una vista simplificada que solo contiene los dispositivos de interés. Por ejemplo, si
realiza un estudio de generación distribuida, usted tiene la posibilidad de crear una nueva vista
que contenga solo generadores, reguladores y transformadores. Una vista simplificada tiene la
apariencia de un diagrama unifilar que muestra los dispositivos seleccionados. Todos los otros
dispositivos estarán ocultos y representados por un símbolo único.
Para ver las vistas simplificadas existentes, pulse el botón Vista de la ventana principal y
en el menú contextual obtenido seleccione una vista del sub-menú Vistas simplificadas.
Para modificar una vista simplificada, seleccione Vista simplificadas > Personalizar en
el menú contextual Vista o el comando de menú Personalizar >Vista simplificada. También se
puede abrir una vista simplificada usando el sub-menú del botón Seleccionar la vista
simplificada de la barra de herramientas Mostrar.
284
CAPÍTULO 11 – MENÚ PERSONALIZAR
CYME 7.0 – Manual de Referencia
Configuración
Le permite seleccionar la configuración que se visualizará.
crear una configuración, pulse sobre Agregar.
Para
AGREGAR. Defina el nombre de la nueva vista que está por
crear y cree o seleccione una categoría para clasificar su estilo de
vista. Cuando se crea una nueva vista se pueden copiar los
parámetros de otra vista ya existente.
MODIFICAR. Le permite modificar el cambio de una vista
simplificada y/o la categoría a que pertenece. También puede
reemplazar los parámetros asociándolos a cualquier vista
simplificada existente.
CAPÍTULO 11 – MENÚ PERSONALIZAR
285
CYME 7.0– Manual de Referencia
Retira la vista simplificada. Al pulsar Yes (Sí), el programa
procede a la supresión solicitada.
Dispositivos e
instrumentos
de la vista
Lista de los dispositivos y de los instrumentos que son parte de la
configuración. Esta zona mostrará la lista arborescente solo cuando
se seleccione una configuración en el campo Configuración.
Fasaje
Identifica el fasaje de cada tipo de dispositivo.
Filtros
Seleccione uno o más filtros que se aplicarán a los dispositivos y
fases seleccionadas para la configuración. Active el/los filtro(s) para
que se apliquen seleccionando “Sí” a la derecha de su nombre.
En el Capítulo 11.8 Filtros encontrará más información sobre la
configuración de los filtros.
Editar
Para crear un nuevo filtro, pulse en el botón Editar situado debajo del
campo Filtros del dispositivo. El cuadro de diálogo Filtros definidos
por el usuario aparece. Pulse el botón Agregar para que se abra el
cuadro de diálogo Edición del filtro. Consulte el Capítulo 11.8 Filtros
para obtener más detalles sobre cómo crear un nuevo filtro.
Cuando usted pulsa Aceptar en este cuadro de diálogo, el filtro se
añade a la lista en el cuadro de diálogo Filtros definidos por el
usuario. Para retirar un filtro de dicha lista, resáltelo y pulse el botón
Quitar. Pulse Aceptar para volver al cuadro de diálogo Vista
simplificada.
Aceptar
Guarda los parámetros indicados en el cuadro de diálogo para la
Configuración seleccionada y mostrar la vista de la configuración
seleccionada en la pantalla principal.
Después de haber guardado la nueva configuración, podrá aplicarla
subsecuentemente a su red usando el botón Seleccionar la vista
simplificada de la barra de herramientas Mostrar (Capítulo 2.5.7).
Cancelar
Presione Cancelar para cerrar el cuadro de diálogo sin conservar los
cambios. Note que si agregó un filtro a la lista de filtros disponibles,
no se retira cuando usted pulsa Cancelar. Para eliminar el filtro,
Si usted seleccionó o
resáltelo y pulse el botón Suprimir.
deseleccionó las opciones de esta lista, los cambios no se guardan
hasta que pulse Cancelar.
Buscar
El campo Buscar está disponible en la lista Dispositivos e
instrumentos de la vista y en la lista Filtros del dispositivo.
Escriba una cadena y pulse en el botón Buscar para localizar la
primera instancia que contenga la cadena escrita. Pulse nuevamente
en el botón Buscar para dirigirse a la siguiente instancia.
Vea también el capítulo 11.1 Plantillas personalizadas.
Después de haber configurado sus vistas usando este comando, para visualizar su red
usando una de las vistas disponibles, pulse el botón Seleccionar la vista simplificada
situado en la barra de herramientas Mostrar (ver 2.5.7). Podrá efectuar la misma función
oprimiendo el botón
en la ventana principal. La vista simplificada se volverá una pestaña
en la ventana principal permitiéndole trasladarse de una vista a otra. También podrá regresar a su
vista principal pulsando el botón
286
situado en la esquina superior derecha de la ventana.
CAPÍTULO 11 – MENÚ PERSONALIZAR
CYME 7.0 – Manual de Referencia
CAPÍTULO 11 – MENÚ PERSONALIZAR
287
CYME 7.0– Manual de Referencia
11.13 Diagrama unifilar
11.13.1 Estilos de vista
Abre el cuadro de diálogo Estilos de vista. El cuadro de diálogo mostrado presenta una
diferencia con el cuadro de diálogo que usted obtiene seleccionando Mostrar > Opciones de
visualización (ver Capítulo 10) el cuadro de grupo Estilo de vista en la parte alta del cuadro de
diálogo le permite nombrar la nueva configuración que se desea crear, modificar las vistas
existentes o eliminarlas y también importar o exportar plantillas. Note que no se puede cambiar el
nombre o eliminar las vistas Referenciadas geográficamente y Esquemáticas.
Un Estilo de vista consiste en una serie de Capas de visualización y de Propiedades de
la vista específicas al estilo de vista. Las capas de visualización y las Propiedades de la vista
parametrizadas no se comparten entre los estilos de vistas.
Esta función sirve para conferir diferentes modelos con diferentes propiedades de
visualización a diferentes vistas imbricadas. (Ver también 5.8.1 Vista imbricada y 3.5
Modelización expandida). Cuando el usuario se encuentra en una vista con un estilo de vista
diferente, puede acceder a las Opciones de visualización (Capítulo 10) para personalizar los
símbolos que se mostrarán dentro de la vista con un estilo de vista diferente).
Lista
desplegable
Estilo de vista
Escoja aquí el estilo sobre el cual usted desea tomar acción.
AGREGAR NUEVA CAPA. Especifique aquí el nombre de la nueva
vista que desea crear. También se pueden crear categorías para
clasificar los nuevos estilos. Al terminar, pulse el botón Aceptar en
el cuadro de diálogo Propiedades del estilo de vista. Las nuevas
categorías y nombres de estudios aparecerán como sub-menús que
contienen vistas en el menú desplegable Nuevo estudio que se
puede acceder desde la barra de herramientas Principal (ver 2.5.1).
Note que los nuevos estilos y categorías creados se listarán debajo
de los predeterminados, siguiendo el orden en que fueron creados.
En la lista desplegable Estilo de vista se listarán por orden
alfabético.
288
CAPÍTULO 11 – MENÚ PERSONALIZAR
CYME 7.0 – Manual de Referencia
Después de haber hecho esto, pulse en el botón Guardar del
cuadro de diálogo Estilos de vista.
MODIFICAR LAS PROPIEDADES DE LA CAPA. Presione este
botón para cambiar el nombre de una vista existente. Usted
también puede asignar las vistas existentes a categorías. Para
esto, seleccione un nombre de categoría en la lista desplegable
Símbolos a mostrar. Para retirar una vista de una categoría
(carpeta) y colocarla directamente a manera de elemento en la lista,
simplemente suprima el nombre que aparece en la lista desplegable
Símbolos a mostrar y pulsar luego Aceptar.
RETIRAR LA CAPA. Presione este botón para eliminar un estilo de
vista. Presione Sí para que se inicie la supresión. Los estudios
creados usando la vista eliminada se mostrarán en el futuro con las
características del Tipo de capa seleccionado cuando se creó
originalmente la capa eliminada.
Vea también el capítulo 11.1 Plantillas personalizadas.
Después de haber creado su nombre de Estilo de vista, usted podrá empezar a crear
más capas y a configurar las capas existentes o nuevas que haya aplicado al Estilo de vista
seleccionado. Vea el Capítulo 10 Opciones de visualización para obtener más detalles sobre los
diversos parámetros que se pueden configurar. Pulse el botón Guardar y luego Aceptar para
regresar a la ventana principal.
CAPÍTULO 11 – MENÚ PERSONALIZAR
289
CYME 7.0– Manual de Referencia
11.13.1.1 Características de los Estilos de vistas predeterminados
El programa viene con dos estilos de vistas predeterminados: Referenciada
geográficamente y Esquemático. Si su instalación de CYME 7.0 resulta de la
migración de una versión anterior de CYME, también verá Vista de nueva estación en
el menú desplegable.
Vista Referenciada geográficamente
La representación de las redes es referenciada geográficamente. Todas las
redes creadas en versiones anteriores de CYME usarán esta configuración.
Esquemático
Esta es la configuración predeterminada empleada por CYME. Las redes se
muestran y se modifican ortogonalmente en esta vista.
Ciertas opciones están seleccionadas de manera predeterminada, como:
•
•
•
Mejor encajamiento automático de los parámetros de visualización.
Mostrar los puntos de las líneas de la cuadrícula.
Alinear a los puntos de la cuadrícula.
11.13.2 Símbolos
Abre directamente el cuadro de diálogo Símbolos que se parece mucho al obtenido con
Mostrar > Opciones de visualización. La única diferencia es que en este cuadro de diálogo
usted puede crear nuevas capas de símbolos y guardarlas en sus parámetros predeterminados.
Después de haber seleccionado su capa, especifique que dispositivos desea incluir
dentro. Asocie un símbolo a cada dispositivo y personalice su tamaño, color, ancho de línea y
estilo. Pulse después el botón Guardar para actualizar los parámetros predeterminados de su
capa. Consulte el Capítulo 10.1.1 Símbolos para obtener una descripción de los elementos
parametrizables.
290
CAPÍTULO 11 – MENÚ PERSONALIZAR
CYME 7.0 – Manual de Referencia
Lista
desplegable
Capa
Escoja aquí la capa de símbolo sobre la cual desea tomar acción.
AGREGAR NUEVA CAPA. Especifique aquí el nombre de la nueva capa
que desea crear. También se pueden crear categorías para clasificar
las nuevas capas de símbolos. Al terminar, pulse el botón Aceptar en el
cuadro de diálogo Propiedades de la capa. Las nuevas categorías y
nombres de estudios aparecerán como sub-menús que contienen vistas
en el menú desplegable de la barra de herramientas Capa de los
símbolos.
Después de haber hecho esto, pulse en el botón Guardar del cuadro de
diálogo Símbolos.
MODIFICAR EL NOMBRE Y LA CATEGORÍA DE LA CAPA. Abre el
cuadro de diálogo Propiedades de la capa de modo a que usted pueda
cambiar el nombre y la categoría de una capa existente. Usted también
puede asignar capas existentes a otras categorías.
Para esto,
seleccione un nombre de categoría en la lista desplegable Categoría de
capa. Para retirar una capa de una categoría (carpeta) y colocarla
directamente a manera de elemento en la lista, simplemente suprima el
nombre que aparece en la lista desplegable Capa y pulse luego
Aceptar.
RETIRAR LA CAPA. Elimina una capa de símbolo. Presione Sí para
que se inicie la supresión.
Vea también el capítulo 11.1 Plantillas personalizadas.
Para activar después la capa creada, selecciónela en la lista desplegable de la barra de
herramientas Capa de los símbolos (ver 2.5.15) o en la pestaña Mostrar de la Barra de
exploración. Podrá modificarla más o usarla como plantilla para crear una nueva capa.
La creación de varias capas de símbolos da la posibilidad de cambiar rápidamente de
vista de red. Por ejemplo, se pueden crear varias capas para mostrar diferentes símbolos en la
red:
•
La capa predeterminada o por omisión podría mostrar los dispositivos típicos y los
símbolos de red.
•
Una capa de protección podría mostrar los símbolos de los dispositivos de
protección como los relés.
•
Una capa de condiciones anormales podría mostrar todas las condiciones
anormales.
CAPÍTULO 11 – MENÚ PERSONALIZAR
291
CYME 7.0– Manual de Referencia
11.13.3 Codificación por color
Muestra el cuadro de diálogo Codificación por color de la interfaz Opciones de
visualización definida para la capa seleccionada. También muestra los umbrales y sus colores
asociados. Usted puede modificar los parámetros existentes, añadir o retirar umbrales
directamente en este cuadro de diálogo.
En este cuadro de diálogo usted puede añadir, modificar o suprimir las capas de
Codificación por color usando los comandos del cuadro de grupo Capa.
Las capas que usted ha creado pueden ser asociadas a una categoría existente (como
las categorías Análisis y General predeterminada) o a una categoría creada por usted. Las
capas definidas por el usuario pueden ser de cuatro tipos:
•
Capa de nombre de dispositivo (ver 11.13.3.2)
•
Capa de palabra clave (ver 11.13.3.3)
•
Capa de filtro definida por el usuario (ver 11.13.3.4)
•
Capa de zona (ver 11.13.3.5)
Usted también puede copiar una de las capas predeterminadas hacia una categoría
personalizada. Usted podrá cambiar sus parámetros sin afectar los predeterminados pero no
podrá cambiar su nombre.
Lista
desplegable
Capa
292
Escoja aquí la capa de codificación por color sobre la cual desea tomar
acción.
CAPÍTULO 11 – MENÚ PERSONALIZAR
CYME 7.0 – Manual de Referencia
AGREGAR NUEVA CAPA. Especifique aquí el nombre de la nueva capa
de codificación por color que desea crear. También se pueden crear
categorías para clasificar su nueva capa. Al terminar, pulse el botón
Aceptar en el cuadro de diálogo Propiedades de la capa. Las nuevas
categorías y nombres de nuevas capas aparecerán como sub-menús
que contienen vistas en el menú desplegable de la barra de
herramientas Capa de la codificación por colores.
Después de haber hecho esto, pulse en el botón Guardar del cuadro de
diálogo Codificación por color.
MODIFICAR EL NOMBRE Y LA CATEGORÍA DE LA CAPA. Abre el
cuadro de diálogo Propiedades de la capa de modo a que usted pueda
cambiar el nombre y la categoría de una capa existente. Usted también
puede asignar capas existentes a otras categorías.
Para esto,
seleccione un nombre de categoría en la lista desplegable Categoría de
capa. Para retirar una capa de una categoría (carpeta) y colocarla
directamente a manera de elemento en la lista, simplemente suprima el
nombre que aparece en la lista desplegable Capa y pulse luego
Aceptar.
RETIRAR LA CAPA. Elimina una capa. Presione Sí para que se inicie
la supresión.
Vea también el capítulo 11.1 Plantillas personalizadas.
Los comandos están disponibles en el cuadro de grupo Detalles para modificar u
organizar los elementos de las capas, existentes o recientemente creados. Los comandos
disponibles dependen de la capa seleccionada.
Existen dos formas de introducir o editar (modificar) los datos sobre los umbrales. Según
el tipo de capa, ciertos tipos de datos pueden seleccionarse por medio de los cuadros
combinados. Pulse en la flecha del cuadro combinado para desplegar la lista con las opciones y
elegir sus opciones. Los otros campos generalmente se pueden editar haciendo doble clic en
una celda. Ciertos datos sobre umbrales no se podrán editar ya que son resultados de palabras
claves o se predefinieron en el software. Ver 11.13.3.1 Capas existentes.
Editar
Haga doble clic en las celdas para introducir o editar los datos sobre los
umbrales
Según el tipo de capa, ciertos tipos de capas pueden seleccionarse por
medio de los cuadros combinados. Pulse en la flecha para desplegar la
lista y seleccionar su opción. Las opciones disponibles han sido
predefinidas en el software.
Marque
la casilla correspondiente al elemento para moverlo con los
botones a la posición deseada de la lista.
Agrega un nuevo umbral a la capa. El software agrega la nueva línea
al final de la lista. La línea puede cambiarse de lugar con los botones
Subir y Bajar.
Retira de la lista los elementos marcados con un aspa.
Asigna (o reasigna en ciertos casos) los colores basándose en la lista
de colores definida en el cuadro de diálogo Personalizar > Diagrama
unifilar > Colores aleatorios (ver 11.13.6).
Después de haber terminado, pulse el botón Guardar para actualizar los parámetros
predeterminados de su capa.
CAPÍTULO 11 – MENÚ PERSONALIZAR
293
CYME 7.0– Manual de Referencia
11.13.3.1 Capas existentes
El software CYME incluye un número de capas predefinidas, clasificadas por
categorías. La categoría General agrupa las capas que describen varias funciones del
diagrama unifilar. La categoría Análisis agrupa las capas con los resultados de la
simulación. La categoría Proyecto aparece cuando se instala el módulo opcional
Administrador avanzado de proyectos. Véase el manual correspondiente para obtener
más información.
Los Detalles de todas las capas Análisis pueden editarse y la mayoría de los
detalles sobre los umbrales de las capas General. Ciertas capas General contienen un
elemento cuyo umbral proviene de otra parte del software y se listan abajo. Para estas,
solo el ancho de la línea y/o el color de los símbolos se puede modificar en el cuadro de
diálogo asociado Codificación por color.
294
•
Color del dispositivo: Los nombres del Dispositivo indicados han sido
predefinidos en el software. Los parámetros de cada dispositivo se
pueden definir en el cuadro de diálogo Personalizar > Diagrama
unifilar > Símbolos (ver 11.13.2) incluyendo el Ancho de la línea y el
Color. Estos dos parámetros se pueden cambiar ya sea en el cuadro de
diálogo Símbolos o en el cuadro de diálogo Codificación por color.
•
Color del circuito doble: El nombre Circuito doble proviene del cuadro de
diálogo Propiedades del doble circuito y puede ser cambiado allí. El
color puede cambiarse ya sea en el cuadro de diálogo Propiedades o en
el cuadro de diálogo Codificación por color.
•
Color de la razón de la falla y Color del tipo de falla. Estas capas son
utilizadas en el módulo opcional Evaluación de la confiabilidad. Los
nombres se definen en Análisis > Evaluación de la confiabilidad >
Causas de falla y en Análisis > Evaluación de la confiabilidad >
Tipos de falla respectivamente (Consulte la Guía del usuario sobre la
Evaluación de la confiabilidad). Los colores asociados a cada nombre
solo se pueden definir en el cuadro de diálogo Codificación por color.
•
Color de red: El nombre Red proviene del cuadro de diálogo
Propiedades de dicha red y se puede cambiar allí. El Color puede
cambiarse ya sea en el cuadro de diálogo Propiedades o Codificación
por color.
•
Color de fase: Los nombres de las Fases indicados han sido
predefinidos en el software. Los parámetros de cada fase se pueden
definir en el cuadro de diálogo Personalizar > Diagrama unifilar >
Símbolos (ver 11.13.2) incluyendo el Ancho de la línea y el Color.
Estos dos parámetros se pueden cambiar ya sea en el cuadro de
diálogo Símbolos o en el cuadro de diálogo Codificación por color.
•
Color de zona: El nombre Zona proviene del cuadro de diálogo
Propiedades de dicha zona y se puede cambiar allí. El Color puede
cambiarse ya sea en el cuadro de diálogo Propiedades o Codificación
por color.
CAPÍTULO 11 – MENÚ PERSONALIZAR
CYME 7.0 – Manual de Referencia
11.13.3.2 Capa de nombre de dispositivo
Después de haber creado un nuevo nombre de capa de dispositivo, el cuadro de
grupo Detalles del cuadro de diálogo cambia para que usted pueda escoger los
dispositivos que desea incluir en la capa.
Pulse el botón Agregar nueva capa para que aparezca un nuevo umbral a
personalizar. Seleccione el tipo de Dispositivo y su Nombre y configure los parámetros
de visualización. El Tamaño se expresa como porcentaje del Tamaño de referencia
del símbolo. Podrá ajustar este último en la cuadro de grupo Opciones generales de la
ventana de la pestaña Propiedades de la vista (ver 10.2.1). El Color definido en la capa
recientemente creada no cambia el color predefinido del dispositivo definido en
Personalizar > Diagrama unifilar > Símbolos (ver 11.13.2).
CAPÍTULO 11 – MENÚ PERSONALIZAR
295
CYME 7.0– Manual de Referencia
11.13.3.3 Capa de palabra clave
Después de haber creado un nuevo nombre de capa de Palabra clave, el cuadro
de grupo Detalles del cuadro de diálogo cambia para que usted pueda escoger la
palabra clave con los valores que desee parametrizar.
296
CAPÍTULO 11 – MENÚ PERSONALIZAR
CYME 7.0 – Manual de Referencia
11.13.3.4 Capa de filtro definida por el usuario
Después de haber creado un nuevo nombre de Filtro, el cuadro de grupo
Detalles del cuadro de diálogo cambia para que usted pueda escoger y refinar los filtros
que desea aplicar a la presentación.
Pulse el botón Agregar debajo del cuadro de grupo Detalles para obtener el
cuadro de diálogo Filtros definidos por el usuario en que usted podrá escoger el filtro
que desee aplicar. Pulse en Modificar para refinarlo aún más por medio del cuadro de
diálogo Edición del filtro. El filtro puede componerse de un número de reglas cada cual
compuesta de palabras claves y operadores lógicos. El color seleccionado para su filtro
no cambia el color predefinido del filtro en Red > Tipos de cliente (ver 7.5). Las reglas
pueden ser una simple relación o una fórmula más compleja. Después de haber creado
su capa, pulse el botón Guardar para actualizar los parámetros predeterminados.
Vea Personalizar > Filtros (Capítulo 11.8) para ver cómo se crean los nuevos
filtros o se modifican los existentes.
CAPÍTULO 11 – MENÚ PERSONALIZAR
297
CYME 7.0– Manual de Referencia
11.13.3.5 Capa de zona
Después de haber creado un nuevo nombre de capa Filtro, el cuadro de grupo
Detalles del cuadro de diálogo cambia para que usted pueda seleccionar o crear el
Filtro delimitador de zona que definirá las zonas. Cualquier tipo de filtro con cualquier
nivel de precisión puede ser utilizado. Note que si define las zonas basándose en un
elemento dinámico (como el estado de un dispositivo), la extensión de las zonas
cambiará en base al estado actual del elemento objetivado por la(s) palabra(s) clave(s) y
valores seleccionados.
Vea Personalizar > Filtros (Capítulo 11.8) para ver cómo se crean los nuevos
filtros o se modifican los existentes.
Después de haber seleccionado un color para uno de los elementos del cuadro
de grupo Detalles, el botón Aleatorizar aparece en la parte inferior del cuadro de grupo
para permitirle asignar otros colores en base a la lista de colores definida con
Personalizar > Colores aleatorios (ver 11.13.6). También es posible asignar los colores
uno por uno usando la paleta emergente.
298
CAPÍTULO 11 – MENÚ PERSONALIZAR
CYME 7.0 – Manual de Referencia
11.13.4 Textos y Etiquetas
Abre directamente el cuadro de diálogo Textos y etiquetas muy similar al obtenido
seleccionando Mostrar > Opciones de visualización. La única diferencia es que en este
cuadro de diálogo usted puede crear nuevas etiquetas y capas de texto.
Presione el botón Agregar nueva capa para empezar su nueva configuración o
Modificar para revisar la existente. Después de haber seleccionado o creado su capa,
especifique para qué dispositivos y elementos de red desea agregar etiquetas y personalice sus
propiedades. Después de haber hecho eso, pulse el botón Guardar para actualizar los
parámetros predeterminados. Consulte el Capítulo 10.1.3 Textos y etiquetas para obtener una
descripción de los elementos parametrizables.
Para activar después la capa creada, selecciónela en la lista desplegable de la barra de
herramientas Capa de etiquetas (ver 2.5.4) o de la barra de herramientas Mostrar de la Barra de
exploración. También podrá modificarla o usarla como plantilla para crear una nueva capa.
Lista
desplegable
Capa
Escoja aquí los textos y etiquetas sobre los cuales desea tomar acción.
AGREGAR NUEVA CAPA. Especifique aquí el nombre de la nueva capa
de textos y etiquetas que desea crear. También se pueden crear
categorías para clasificar su nueva capa. Al terminar, pulse el botón
Aceptar en el cuadro de diálogo Propiedades de la capa. Las nuevas
categorías y nombres de nuevas capas aparecerán como sub-menús
que contienen vistas en el menú desplegable de la barra de
herramientas Textos y etiquetas.
Después de haber hecho esto, pulse en el botón Guardar del cuadro de
diálogo Textos y etiquetas.
CAPÍTULO 11 – MENÚ PERSONALIZAR
299
CYME 7.0– Manual de Referencia
MODIFICAR EL NOMBRE Y LA CATEGORÍA DE LA CAPA. Abre el
cuadro de diálogo Propiedades de la capa de modo a que usted pueda
cambiar el nombre y la categoría de una capa existente. Usted también
puede asignar capas existentes a otras categorías.
Para esto,
seleccione un nombre de categoría en la lista desplegable Categoría de
capa. Para retirar una capa de una categoría (carpeta) y colocarla
directamente a manera de elemento en la lista, simplemente suprima el
nombre que aparece en la lista desplegable Capa y pulse luego
Aceptar.
RETIRAR LA CAPA. Elimina una capa. Presione Sí para que se inicie
la supresión.
Vea también el capítulo 11.1 Plantillas personalizadas.
11.13.5 Indicativos de herramienta
Use este comando para organizar la visualización de los indicativos de herramienta
(tooltips) en capas configuradas. El cuadro de diálogo Indicativos de herramienta es muy
similar al obtenido seleccionando Mostrar > Opciones de visualización. La única diferencia es
que en este cuadro de diálogo, usted puede crear nuevas capas de indicativos de herramientas y
guardarlos en sus parámetros predeterminados.
Para crear una nueva capa de indicativo de herramienta, pulse en el botón Agregar y
asigne un nombre a la configuración. Podrá organizar sus capas en categorías. Después de
haberlas identificado, pulse en Aceptar y luego seleccione los tipos de dispositivos y cree el
formato que usará para cada indicativo de herramienta.
300
CAPÍTULO 11 – MENÚ PERSONALIZAR
CYME 7.0 – Manual de Referencia
Lista desplegable
Capa
Escoja aquí la capa de indicativos de herramienta (tooltips) sobre la
cual desea tomar acción.
AGREGAR NUEVA CAPA. Especifique aquí el nombre de la nueva
capa de codificación por color que desea crear. También se
pueden crear categorías para clasificar su nueva capa de indicativo
de herramienta. Al terminar, pulse el botón Aceptar en el cuadro
de diálogo Propiedades de la capa. Las nuevas categorías y
nombres de nuevas capas aparecerán como sub-menús que
contienen vistas en el menú desplegable de la barra de
herramientas Indicativos de herramienta.
Después de haber hecho esto, pulse en el botón Guardar del
cuadro de diálogo Codificación por color.
MODIFICAR EL NOMBRE Y LA CATEGORÍA DE LA CAPA. Abre
el cuadro de diálogo Propiedades de la capa de modo a que
usted pueda cambiar el nombre y la categoría de una capa
existente. Usted también puede asignar capas existentes a otras
categorías. Para esto, seleccione un nombre de categoría en la
lista desplegable Categoría de capa. Para retirar una capa de una
categoría (carpeta) y colocarla directamente a manera de elemento
en la lista, simplemente suprima el nombre que aparece en la lista
desplegable Capa y pulse luego Aceptar.
RETIRAR LA CAPA.
Elimina una capa de indicativo de
herramienta. Presione Sí para que se inicie la supresión.
Vea también el capítulo 11.1 Plantillas personalizadas.
Para cada elemento parte de la capa seleccionada, usted puede configurar el Formato
usando las palabras claves y texto que ingrese. Para añadir una palabra clave, pulse el botón
Palabras claves. El Capítulo 12.7 describe los elementos del cuadro de diálogo Selección de
las Palabras claves y le muestra cómo personalizar sus propias palabras claves.
11.13.6 Colores aleatorios
Para asegurar una visualización apropiada de la red cuando se selecciona la capa Color
de la red (aleatorio) (por ejemplo), los usuarios pueden de ahora en adelante fijar prioridades a
los colores utilizados en las capas de colores aleatorios para mantener un mayor contraste entre
los elementos. Usted podrá añadir o quitar los colores listados, moverlos hacia arriba o abajo en
la lista o cambiar su orden. El programa usa los colores de arriba para abajo.
CAPÍTULO 11 – MENÚ PERSONALIZAR
301
CYME 7.0– Manual de Referencia
11.14 Vista TCC
Los comandos de este sub-menú se aplican a las vistas de las curvas de los dispositivos
de protección obtenidos usando el comando de menú TCC > Mostrar curva obtenidos en los
menús contextuales de la ventana principal o por medio del módulo opcional Análisis de los
dispositivos de protección. Consulte la Guía del Usuario sobre el Análisis de los dispositivos de
protección para más detalles y saber cómo personalizar las curvas mostradas.
11.14.1 Colores
Este comando sirve para asociar un color a cada tipo de curva. En el cuadro de diálogo
predeterminado Colores de TCC, seleccione un equipo en la lista Colores y después asocie las
características del gráfico que desea ver en el despliegue de dicha curva de equipo.
Si desea asociar las mismas características a cada equipo de una categoría, seleccione
el nombre de la categoría, sus parámetros y pulse el botón Aplicar a todas.
302
CAPÍTULO 11 – MENÚ PERSONALIZAR
CYME 7.0 – Manual de Referencia
11.14.2 Textos y etiquetas
Este comando permite personalizar el contenido de las etiquetas para diferentes tipos de
dispositivos.
Seleccione un dispositivo y el contenido de su etiqueta se mostrará. Escriba cualquier
texto o use las palabras claves para visualizar cualquier ajuste. Para usar las palabras claves de
CYME, pulse en el botón Palabras claves para tener acceso al cuadro de diálogo Selección de
palabras claves.
Si desea asociar las mismas características a cada dispositivo de una categoría,
seleccione el nombre de la categoría, sus parámetros y pulse en el botón Aplicar a todas.
CAPÍTULO 11 – MENÚ PERSONALIZAR
303
CYME 7.0– Manual de Referencia
11.14.3 Opciones de la rejilla
Este comando abre el cuadro de diálogo Opciones de la rejilla que contiene los
parámetros requeridos para configurar la rejilla. Usted puede cambiar los parámetros de
cualquier curva mostrada usando el botón Opciones de la rejilla
de la barra de
herramientas TCC (ver 2.5.16) o usando el comando correspondiente en el menú contextual de
la rejilla mostrada.
Todos los ajustes de las Opciones de la rejilla se guardan en un archivo xml localizado
en el directorio listado en la pestaña Archivos de configuración bajo el menú Archivo >
Preferencias (Ver 4.15.7).
304
CAPÍTULO 11 – MENÚ PERSONALIZAR
CYME 7.0 – Manual de Referencia
11.15 Extensiones de los datos del usuario
El software CYME brinda la posibilidad de crear campos de datos que se pueden utilizar
en las propiedades y ajustes de los equipos y en los ajustes de los instrumentos. Los campos de
datos también pueden ser asociados a los componentes de red tales como los tramos, los
nudos, las vistas imbricadas (con módulo instalado, ver 3.5 Modelización expandida), etc.,
incluso las zonas.
AGREGAR UN NUEVO CAMPO. Abre el cuadro de diálogo Campo de los
datos del usuario donde el usuario puede escribir un Nombre para el nuevo
campo y asociarlo a una Categoría existente o crear una nueva Categoría.
RENOMBRAR O CAMBIAR LA CATEGORÍA DEL CAMPO. Abre el cuadro
de diálogo Campo de los datos del usuario rellenado con el Nombre y
Categoría en curso permitiéndole al usuario cambiar esta información.
QUITAR EL CAMPO. Retira el campo resaltado en la lista.
PREVISUALIZAR LAS LIGACIONES DE CAMPOS. Abre el cuadro de
diálogo Previsualización de las extensiones de los datos del usuario. Le
permite ver qué campos se han añadido a ciertos elementos, como los
componentes de red y ciertos dispositivos o instrumentos determinados.
CAPÍTULO 11 – MENÚ PERSONALIZAR
305
CYME 7.0– Manual de Referencia
Vea también el capítulo 11.1 Plantillas personalizadas.
A cada nuevo campo de datos se asocia una palabra clave que se puede seleccionar
usando el cuadro de diálogo Selección de palabras claves y se puede usar en cualquier parte
del programa como tal. En otras palabras constituye otra manera de crear nuevas palabras
claves. Vea Personalizar > Palabras claves. (Capítulo11.7). Note que las palabras claves y las
categorías creadas en el cuadro de diálogo Extensiones de los datos del usuario se pueden
visualizar en el cuadro de diálogo Selección de palabras claves pero solo se pueden modificar
o retirar usando el cuadro de diálogo Extensiones de los datos del usuario.
306
CAPÍTULO 11 – MENÚ PERSONALIZAR
CYME 7.0 – Manual de Referencia
11.15.1 Pestaña Definición
Resaltar un nombre de campo de datos en la lista Campos cambia la parte derecha del
cuadro de diálogo en el área con pestañas. En la pestaña Definición el usuario puede
parametrizar su nuevo campo de datos.
Palabra
clave
De manera predeterminada, CYME usa el Nombre escrito en el campo
y le quita los espacios entre cada palabra. Si esta concatenación
corresponde a una palabra clave ya existente, CYME le pide al usuario
que cambie el nombre de la palabra clave que aparece allí cuando
pulsa Aceptar.
Formato
El tipo puede ser: Texto, Entero, Real, Booleano, Archivo o URL. Los
dos últimos formatos le permiten adjuntar más información en forma de
documento, de imagen o de página Web.
Reglas y
valores
Los parámetros a configurar aquí varían según el tipo seleccionado.
Vea Personalizar > Reglas de validación (Capítulo 11.9).
CAPÍTULO 11 – MENÚ PERSONALIZAR
307
CYME 7.0– Manual de Referencia
11.15.2 Pestaña Ligaciones
308
CAPÍTULO 11 – MENÚ PERSONALIZAR
CYME 7.0 – Manual de Referencia
Le indica en qué cuadro de diálogo se debe asociar un campo. Puede ser cualquier
cuadro de diálogo de equipos e instrumentos, cuadro de grupo de los ajustes de un dispositivo,
cuadro de grupo de los ajustes de un elemento de la red, cuadro de diálogo de las propiedades
de una zona o cuadro de grupo del nudo fuente de los cuadros de diálogo Agregar fuente o
Agregar red.
CAPÍTULO 11 – MENÚ PERSONALIZAR
309
CYME 7.0 – Manual de Referencia
Capítulo 12
Menú Ventana
12.1 Nueva ventana del diagrama unifilar
Este comando de menú solo se activa cuando usted está conectado a una base de datos
y hay por lo menos una ventana de estudio activa en la pantalla principal. El comando Nueva
ventana del diagrama unifilar le permitirá añadir una nueva ventana de estudio, seleccionar y
visualizar las redes de su base de datos activa.
El cuadro de diálogo Seleccionar redes (#) que se obtiene al seleccionar este comando
tiene el mismo contenido que el cuadro de diálogo Seleccionar redes (ver 7.1) y también da la
posibilidad de seleccionar una Vista simplificada para su nueva vista (Ver 11.12). Haga sus
selecciones y pulse Aceptar. La nueva ventana se abrirá con las redes seleccionadas en el área
de visualización del diagrama unifilar. El área principal ahora tiene pestañas que le permiten
pasar de una ventana a la otra. También es posible organizar sus ventanas en mosaico. Cada
ventana adicional se comporta del mismo modo que la ventana original.
Consejo:
Si abre una segunda ventana podrá ver toda la red en una ventana
mientras que agranda con el Zoom una pequeña área del alimentador en
la otra ventana.
Consejo:
Si hace un cambio a la red en una ventana, dicho cambio se reflejará
automáticamente en la otra ventana que contiene la red modificada, aún
si no guardó los cambios antes de pasar a la otra ventana
Si hace doble clic sobre el símbolo de una subestación o en una vista imbricada,
obtendrá otra ventana distinta para estos.
CAPÍTULO 12 – MENÚ VENTANA
311
CYME 7.0– Manual de Referencia
12.2 Cascada
Hace que las ventanas se superpongan, excepto las barras de título. La ventana activa
aparece arriba de las otras.
12.3 Mosaico vertical
Coloca las ventanas una al lado de la otra verticalmente. La ventana activa aparece a la
izquierda de las otras.
12.4 Mosaico horizontal
Coloca las ventanas una encima de la otra horizontalmente. La ventana activa se ve
arriba de las otras.
12.5 Cerrar ventana
Cierra la ventana activa en el área de la pantalla principal. Pulse sobre la pestaña
correspondiente a la ventana que desea cerrar (una línea o gráfica) e invoque este comando.
Esto no cerrará el estudio. Si pulsa en el símbolo “x” situado en la parte superior derecha de la
ventana principal, la ventana activa se cerrará también.
312
CAPÍTULO 12 – MENÚ VENTANA
CYME 7.0 – Manual de Referencia
12.6 Cerrar todas las ventanas
Este comando cierra todas las ventanas incluyendo las que se hayan minimizado en
iconos. El comando no cerrará el estudio.
El hecho de cerrar una ventana no cierra automáticamente un estudio. Si se cierran
todas las ventanas, usted puede presionar la Pestaña Red (ver 2.3.3) de la Barra de exploración
y usar el comando Localizar para las redes ya cargadas en memoria o Cargar para las redes
todavía no cargadas. Esto abrirá automáticamente una ventana para su estudio corriente.
Si usted abre una nueva ventana con el botón Nuevo estudio de la barra de
herramientas Principal (ver 2.5.1) o el comando de menú Archivo > Nuevo estudio (ver 4.1), el
programa verificará primero el estudio que se guardó anteriormente y después abrirá uno nuevo.
CYME así le pide una confirmación si usted pide cerrar un estudio sin haberlo guardado antes.
Nota:
Para cerrar las ventanas de los reportes, seleccione el comando de menú
Reporte > Cerrar o Cerrar todo. (Ver 8.11 y 8.12).
12.7 Cerrar todas las gráficas
Cierra todas y únicamente las ventanas con gráficas.
12.8 Cerrar todos los cuadros de resultados
Cierra todos y solamente los cuadros de resultados.
CAPÍTULO 12 – MENÚ VENTANA
313
CYME 7.0 – Manual de Referencia
Capítulo 13
Tabla de palabras claves
La tabla siguiente contiene la lista de todas las palabras claves disponibles (por orden
alfabético de Nombre de palabra clave).
Nombre
Tipo
abvoltBeginID
STRING
abvoltProDevID
STRING
abvoltThreshold
REAL
abvoltThresholdBase
V
REAL
abvoltType
STRING
abvoltWorstID
STRING
abvoltWorstVoltage
REAL
abvoltWorstVoltageB
aseV
REAL
AdCapKVAR
REAL
AdCapKVARA
REAL
AdCapKVARB
REAL
AdCapKVARC
REAL
AdCapKW
REAL
AdCapKWA
REAL
AdCapKWB
REAL
AdCapKWC
REAL
AdKVADist
REAL
AdKVADistA
REAL
AdKVADistB
REAL
AdKVADistC
REAL
AdKVARDist
REAL
AdKVARDistA
REAL
AdKVARDistB
REAL
Descripción
Principio de la zona
de tensión anormal
Nombre del
dispositivo de
protección
Límites de tensión
anormales
Límites de tensión
anormales, basados
en 120V
Tipo de tensión
anormal
Peor localizaciòn de
zona de tensión
anormal
Peor valor de tensión
anormal
Peor valor de tensión
anormal, basado en
120V
kvar total
condensador
regulado
kvar condensador
regulado en fase @A
kvar condensador
regulado en fase @B
kvar condensador
regulado en fase @C
kW total condensador
regulado
kW condensador
regulado en fase A
kW condensador
regulado en fase B
kW condensador
regulado en fase C
Carga repartida
ajustada total kVA
kVA repartida
ajustada en fase @A
kVA repartida
ajustada en fase @B
kVA repartida
ajustada en fase @C
Carga repartida
ajustada total kvar
kvar repartida
ajustada en fase @A
kvar repartida
ajustada en fase @B
CAPÍTULO 13 – TABLA DE PALABRAS CLAVES
Unidades
Título de la
tabla
Formato
(Ancho/precisión
/alineación)
Nombre tramo
Inicio
ID dispositivo
Protección
32
0
L
32
0
L
(%)
Umbral
7
2
L
(%)
Límites VBase
8
4
L
Condición
Anormal
Peor
Nombre tramo
32
0
L
32
0
L
Peor
Tensión
Peor tensión
VBase
7
2
L
8
4
L
(kvar)
Condens
regulado
8
1
L
(kvar)
Cond reg @A,
8
1
L
(kvar)
Cond reg @B
8
1
L
(kvar)
Cond reg @C
8
1
L
(kW)
Cond reg kW
8
1
L
(kW)
Cond reg kW A
8
1
L
(kW)
Cond reg kW B
8
1
L
(kW)
Cond reg kW C
8
1
L
(kVA)
Rep ajust.
8
1
L
(kVA)
Repart ajust
@A
Repart ajust
@B
Repart ajust
@C
Rep ajust.
8
1
L
8
1
L
8
1
L
8
1
L
Repart ajust
@A
Repart ajust
@B
8
1
L
8
1
L
(%)
(kVA)
(kVA)
(kvar)
(kvar)
(kvar)
315
CYME 7.0– Manual de Referencia
Nombre
Tipo
AdKVARDistC
REAL
AdKVARSpot
REAL
AdKVARSpotA
REAL
AdKVARSpotB
REAL
AdKVARSpotC
REAL
AdKVASpot
REAL
AdKVASpotA
REAL
AdKVASpotB
REAL
AdKVASpotC
REAL
AdKWDist
REAL
AdKWDistA
REAL
AdKWDistB
REAL
AdKWDistC
REAL
AdKWSpot
REAL
AdKWSpotA
REAL
AdKWSpotB
REAL
AdKWSpotC
REAL
AdPFDist
REAL
AdPFDistA
REAL
AdPFDistB
REAL
AdPFDistC
REAL
AdPFSpot
REAL
AdPFSpotA
REAL
AdPFSpotB
REAL
AdPFSpotC
REAL
316
Descripción
kvar repartida
ajustada en fase @C
Carga concent.
ajustada total kvar
Carga concent.
ajustada kvar en fase
@A
Carga concent.
ajustada kvar en fase
@B
Carga concent.
ajustada kvar en fase
@C
Carga concent.
ajustada total kVA
Carga concent.
ajustada kVA en fase
@A
Carga concent.
ajustada kVA en fase
@B
Carga concent.
ajustada kVA en fase
@C
Carga repartida
ajustada total kW
kW repartida ajustada
en fase @A
kW repartida ajustada
en fase @B
kW repartida ajustada
en fase @C
Carga concent.
ajustada total kW
Carga concent.
ajustada kW en fase
@A
Carga concent.
ajustada kW en fase
@B
Carga concent.
ajustada kW en fase
@C
FP carga repartida
ajustada equilibrada
FP carga repartida
ajustada en fase @A
FP carga repartida
ajustada en fase @B
FP carga repartida
ajustada en fase @C
FP carga concent.
ajustada equilibrada
FP carga concent.
ajustada en fase @A
FP carga concent.
ajustada en fase @B
FP carga concent.
ajustada en fase @C
Unidades
Título de la
tabla
Formato
(Ancho/precisión
/alineación)
8
1
L
(kvar)
Repart ajust
@C
Conc ajust.
8
1
L
(kvar)
Conc ajust @A
8
1
L
(kvar)
Conc ajust @B
8
1
L
(kvar)
Conc ajust @C
8
1
L
(kVA)
Conc ajust.
8
1
L
(kVA)
Conc ajust @A
8
1
L
(kVA)
Conc ajust @B
8
1
L
(kVA)
Conc ajust @C
8
1
L
(kW)
Rep ajust.
8
1
L
(kW)
8
1
L
8
1
L
8
1
L
(kW)
Repart ajust
@A
Repart ajust
@B
Repart ajust
@C
Conc ajust.
8
1
L
(kW)
Conc ajust @A
8
1
L
(kW)
Conc ajust @B
8
1
L
(kW)
Conc ajust @C
8
1
L
(%)
FP rep ajust.
5
2
L
(%)
FP Repart ajust
@A
FP Repart ajust
@B
FP Repart ajust
@C
FP conc. ajust.
5
2
L
5
2
L
5
2
L
5
2
L
FP Conc ajust
@A
FP Conc ajust
@B
FP Conc ajust
@C
5
2
L
5
2
L
5
2
L
(kvar)
(kW)
(kW)
(%)
(%)
(%)
(%)
(%)
(%)
CAPÍTULO 13 –- TABLA DE PALABRAS CLAVES
CYME 7.0 – Manual de Referencia
Nombre
Tipo
aDv
REAL
aDvA
REAL
aDvB
REAL
aDvC
REAL
aDvv
REAL
aDvvA
REAL
aDvvB
REAL
aDvvC
REAL
AFCalSystem
STRING
AFFlashHazardBoun
dary
REAL
AFIncidentEnergy
REAL
AFRiskCategory
STRING
ArcFurnaceMVA
ArcFurnacePF
ArcFurnaceSource
REAL
REAL
STRING
ArcFurnaceSourceA
STRING
ArcFurnaceSourceB
STRING
ArcFurnaceSourceC
STRING
Asai
Asui
AsymAmp
REAL
REAL
REAL
AsymAmpLG
REAL
AsymFact
AsymFactLG
REAL
REAL
Descripción
Porcentaje de caída
de tensión equilibrada
acumulada
Porcentaje caída
tensión acum. en fase
@A
Porcentaje caída
tensión acum. en fase
@B
Porcentaje caída
tensión acum. en fase
@C
Caída de tensión
acumulada
equilibrada
Caída tensión
acumulada en fase
@A
Caída tensión
acumulada en fase
@B
Caída tensión
acumulada en fase
@C
Sistema Cal de arco
eléctrico
Frontera de
protección contra
relámpagos de arco
eléctrico
Densidad de la
energía de arco
eléctrico
Categoría de riesgo
de arco eléctrico
MVA nominal
Factor de potencia
Nombre de la fuente
de corriente
equilibrada
Nombre de la fuente
de corriente en la
fase @A
Nombre de la fuente
de corriente en la
fase @B
Nombre fuente de
corriente en la fase
@C
Asai
Asui
Corriente de
asimetría
Corriente de
asimetría (LG)
Factor de asimetría
Factor de asimetría
(LG)
CAPÍTULO 13 – TABLA DE PALABRAS CLAVES
Formato
Unidades
Título de la
tabla
(%)
dV Total
5
2
L
(%)
dV@A Total
5
2
L
(%)
dV@B Total
5
2
L
(%)
dV@C Total
5
2
L
(Voltios)
dV total
5
2
L
(Voltios)
dV@A total
5
2
L
(Voltios)
dV@B total
5
2
L
(Voltios)
dV@C total
5
2
L
Sistema Cal
32
0
L
Frontera de
protección
contra
relámpagos
Densidad de la
energía
8
2
L
8
2
L
Categoría de
riesgo
MVA
FP
Fuente de
corriente
32
0
L
7
7
32
2
2
0
L
L
L
Fuente
corriente @A
32
0
L
Fuente
corriente @B
32
0
L
Fuente
corriente @C
32
0
L
Asai
Asui
Crte falla de
asim.
Crte falla de
asim.
Factor de asim.
Factor de asim.
8
8
8
5
5
1
L
L
L
8
1
L
5
5
2
2
L
L
Longitud
(cal/cm2)
(MVA)
(%)
(A)
(A)
(Ancho/precisión
/alineación)
317
CYME 7.0– Manual de Referencia
Nombre
Tipo
Descripción
Unidades
5
1
L
5
1
L
(hr/año)
9
5
L
(inter/año)
TasaMedFall
9
5
L
(kW)
(inter/año)
8
9
1
5
L
L
(hr/interr)
CargaMed
TasaMedFalla
Mom
TiempMedInter
9
5
L
(Ah)
Capacidad
8
1
L
(V)
Tensión por
elemento
Corriente de
descarga
8
1
L
8
1
L
Resistencia
interna
Batería
8
4
L
5
2
L
Número de
elementos
8
0
L
Nro. por string
8
0
L
Nro. string
paralelo
Corriente de
cortocircuito
8
0
L
8
1
L
Capacidad del
sistema
Tensión del
sistema
Tensión
nominal
Nombre de la
zona
Barra
Tipo
Número en
paralelo
Caidi
8
1
L
8
1
L
8
1
L
32
0
L
32
32
5
0
0
0
L
L
L
8
5
L
Capacidad @A
5
2
L
(A)
Capacidad @B
5
2
L
(A)
Capacidad @C
5
2
L
(A)
Capacidad máx
Config
5
4
2
0
L
L
REAL
MVA de asimetría
(MVA)
AsymMvaLG
REAL
(MVA)
AvgAOTime
REAL
AvgFRate
REAL
AvgLoad
AvgMFRate
REAL
REAL
AvgOTime
REAL
BatteryCapacity
REAL
BatteryCellVoltage
REAL
BatteryDischargeI
REAL
BatteryInternalR
REAL
BatteryKW
REAL
BatteryNbCells
NUMBER
BatteryNbPerString
NUMBER
BatteryParallelStrings
NUMBER
BatterySCCurrent
REAL
BatterySystemCapaci
ty
BatterySystemV
REAL
BatteryVoltage
REAL
BlocId
STRING
MVA de asimetría
(LG)
Tiempo promedio de
interrupción anual
Tasa promedio de
falla
Carga media
Tasa promedio de
fallas momentáneas
Tiempo promedio de
interrupción
Capacidad de la
batería
Tensión del elemento
de la batería
Corriente de
descarga de la
batería
Resistencia interna
de la batería
Suma de las
potencias de baterías
Número de
elementos de la
batería
Número de baterías
por string
Número de string en
paralelo
Corriente de
cortocircuito de la
batería
Capacidad del
sistema de baterías
Tensión del sistema
de baterías
Tensión nominal de la
batería
Nombre de la zona
BusId
BusType
CableNbParallel
STRING
STRING
NUMBER
Caidi
REAL
CapacityAmpsA
REAL
CapacityAmpsB
REAL
CapacityAmpsC
REAL
CapacityAmpsMax
CapConfig
REAL
STRING
318
Nombre de la barra
Tipo de barra
Número de cables en
paralelo
Caidi
Capacidad en la fase
@A
Capacidad en la fase
@B
Capacidad en la fase
@AC
Capacidad máxima
Configuración del
condensador
Formato
(Ancho/precisión
/alineación)
Crte falla de
asim.
Crte falla de
asim.
TiemMedIntAn
AsymMva
REAL
Título de la
tabla
(A)
(Ohmios)
(kW)
(A)
(Ah)
(V)
(V)
(hr/clienteinter)
(A)
CAPÍTULO 13 –- TABLA DE PALABRAS CLAVES
CYME 7.0 – Manual de Referencia
Nombre
Tipo
CapConnectedPhase
STRING
CapCtr
STRING
CapEqCode
STRING
CapId
CapIsVoltageOverrid
e
STRING
STRING
CapKVARA
REAL
CapKVARB
REAL
CapKVARC
REAL
CapKVARFixedA
REAL
CapKVARFixedB
REAL
CapKVARFixedC
REAL
CapKVARFixedT
REAL
CapKVARSwitchedA
REAL
CapKVARSwitchedB
REAL
CapKVARSwitchedC
REAL
CapKVARSwitchedT
REAL
CapKVART
REAL
CapKVLN
REAL
CapLocat
STRING
CapMVAR
REAL
CapMW
REAL
CapNumber
STRING
Descripción
Fase conectada del
condensador
Tipo de control
condensador
Código del equipo
condensador
Id condensador
Indicar si el
condensador tiene la
anulación de tensión
kvar nominal
condensador en fase
@A
kvar nominal
condensador en fase
@B
kvar nominal
condensador en fase
@C
kvar nominal fija del
condensador en la
fase @A
kvar nominal fija del
condensador en la
fase @B
kvar nominal fija del
condensador en la
fase @C
kvar total fija del
condensador
kvar nominal
conmutada del
condensador en la
fase @A
kvar nominal
conmutada del
condensador en la
fase @B
kvar nominal
conmutada del
condensador en la
fase @C
kvar total conmutada
del condensador
kvar condensador
Total
Nominal condensador
kV fase a tierra
Ubicación del
condensador
Suma de potencias
reactivas de los
condensadores shunt
Suma de potencias
activas de los
condensadores shunt
Número carga
condensador
CAPÍTULO 13 – TABLA DE PALABRAS CLAVES
Unidades
Fase
Título de la
tabla
Fase
conectada
Control
condens.
Código
condens.
Id condens.
Anulación de
tensión
Formato
(Ancho/precisión
/alineación)
5
0
L
10
0
L
32
0
L
32
5
0
0
L
L
kvar @A
condens
8
1
L
Condens. kvar
@B
8
1
L
Condens. kvar
@C
8
1
L
kvar fija Cond.
@A
8
1
L
kvar fija Cond.
@B
8
1
L
kvar fija Cond.
@C
8
1
L
kvar total fija
cond.
kvar conmu.
Cond. @A
8
1
L
8
1
L
kvar conmu.
Cond. @B
8
1
L
kvar conmu.
Cond. @C
8
1
L
kvar total
conmu. cond.
Total kvar
condens
kV
8
1
L
8
1
L
5
2
L
Ubicación
Condens.
10
0
L
Mvar
QCap
5
2
L
MW
PCap
5
2
L
Núm. carga
condens.
32
0
L
319
CYME 7.0– Manual de Referencia
Nombre
Tipo
CapOffSetting
REAL
CapOnSetting
REAL
CapSensingPhase
STRING
CapStatus
STRING
CapVoltageOverrideD
eadband
REAL
CapVoltageOverride
Off
REAL
CapVoltageOverride
On
REAL
Celid
REAL
Cemi
REAL
CFactor
ChargerACVoltage
REAL
REAL
ChargerCtrlType
STRING
ChargerDCVoltage
REAL
ChargerEfficiency
REAL
ChargerKW
REAL
ChargerMaxOutputI
REAL
ChargerNominalKW
REAL
ChargerOperatingV
REAL
ChargerPF
REAL
CondAamp
REAL
CondAId
STRING
CondBamp
REAL
CondBId
STRING
320
Descripción
Detección
condensador ajuste
OFF
Detección
condensador ajuste
ON
Fase detección
control condensador
Estado del
condensador
Banda muerta de la
anulación de tensión
del condensador
Ajuste a OFF de la
anulación de tensión
del condensador
Ajuste a ON de la
anulación de tensión
del condensador
Porcentaje de
clientes con duración
de interrupción de 6
horas o más,
excluyendo los
eventos mayores.
Porcentaje de
clientes con cuatro o
más interrupciones
por año excluyendo
eventos mayores.
Factor C
Tensión CA de
entrada del cargador
Tipo de control del
cargador
Tensión CC de salida
del cargador
Rendimiento del
cargador
Suma de las
potencias de
cargadores
Corriente de salida
máxima del cargador
Potencia nominal del
cargador
Tensión de servicio
del cargador
Factor de potencia
del cargador
Corriente nominal:
Conductor fase @A
Nombre conductor en
fase @A
Corriente nominal:
Conductor Fase @B
Nombre conductor en
fase @B
Formato
Unidades
Título de la
tabla
OFF
Sensing
6
2
L
ON
Sensing
6
2
L
Fase
Sensing
5
0
L
Estado
condens.
Banda muerta
de la anulación
de tensión
Anulación de
tensión a OFF
12
0
L
8
2
L
8
2
L
(V)
Anulación de
tensión a ON
8
2
L
(%)
Celid
6
3
L
(%)
Cemi
6
3
L
Fact C
Tensión de
entrada
Tipo ctrl
6
8
2
1
L
L
32
0
L
8
1
L
(A)
Tensión de
salida
Rendimiento
8
1
L
(kW)
Cargador
5
2
L
(A)
8
1
L
8
1
L
8
1
L
(%)
Corriente de
salida máx
Potencia
nominal
Tensión de
servicio
FP
8
1
L
(A)
I@A
9
2
L
Cond @A
32
0
L
I@B
9
2
L
Cond @B
32
0
L
(V)
(V)
(kVLL)
(V)
(kW)
(V)
(A)
(Ancho/precisión
/alineación)
CAPÍTULO 13 –- TABLA DE PALABRAS CLAVES
CYME 7.0 – Manual de Referencia
Nombre
Tipo
Título de la
tabla
Corriente nominal:
Conductor Fase @C
Nombre conductor en
fase @C
Tasa de falla del
conductor
Proporción de falla
mayor del conductor
Tiempo de reparación
mayor del conductor
(A)
I@C
9
2
L
Cond @C
32
0
L
(inter/año)
Tasa de falla
9
6
L
(hr)
12
2
L
12
2
L
Tasa de falla
momentánea del
conductor
Tiempo de reparación
menor del conductor
(inter/año)
Proporción de
falla mayor
Tiempo de
reparación
mayor
Tasa de falla
mom.
9
6
L
Tiempo de
reparación
menor
Neutro
12
2
L
32
0
L
Selecc.
resistencia
32
0
L
Aplicar a
(Mín/Máx)
Curva 1
Aplicar a
(Mín/Máx)
Curva 2
Curva Coord 1,
Multiplicador
de corriente
Curva Coord 2,
Multiplicador
de corriente
Curva Coord 1,
Adicionador de
tiempo
Curva Coord 2,
Adicionador de
tiempo
Curva Coord 1,
Multiplicador
de tiempo
Curva Coord 2,
Multiplicador
de tiempo
Coord. X
Coord. Y
Primer C filtro
Segundo C
filtro
Tercer C filtro
Primer L Filtro
Segundo L
filtro
Tercer L filtro
Primer R Filtro
20
0
L
20
0
L
8
3
L
8
3
L
8
3
L
8
3
L
8
3
L
8
3
L
10
10
7
7
3
3
2
2
L
L
L
L
7
7
7
2
2
2
L
L
L
7
7
2
2
L
L
CondCamp
REAL
CondCId
STRING
CondFRate
REAL
CondMajorFailurePro
portion
CondMajorRepairTim
e
REAL
CondMFRate
REAL
CondMinorRepairTim
e
REAL
CondNId
STRING
CondResistSel
STRING
CoordCurveApplyOn1
STRING
CoordCurveApplyOn2
STRING
Aplicar a (Mín/Máx)
Curva 2
CoordCurveCM1
REAL
CoordCurveCM2
REAL
CoordCurveTA1
REAL
CoordCurveTA2
REAL
CoordCurveTM1
REAL
CoordCurveTM2
REAL
CoordX
CoordY
CTypeFilterC1
CTypeFilterC2
REAL
REAL
REAL
REAL
Curva Coord 1,
Multiplicador de
corriente
Curva Coord 2,
Multiplicador de
corriente
Curva Coord 1,
Adicionador de
tiempo
Curva Coord 2,
Adicionador de
tiempo
Curva Coord 1,
Multiplicador de
tiempo
Curva Coord 2,
Multiplicador de
tiempo
Coordenada X
Coordenada Y
Primer C filtro
Segundo C filtro
(uF)
(uF)
CTypeFilterC3
CTypeFilterL1
CTypeFilterL2
REAL
REAL
REAL
Tercer C filtro
Primer L Filtro
Segundo L filtro
(uF)
(mH)
(mH)
CTypeFilterL3
CTypeFilterR1
REAL
REAL
Tercer L filtro
Primer R Filtro
(mH)
(Ohmios)
REAL
Formato
Unidades
Descripción
(hr)
(hr)
Nombre conductor
neutro
Selección de la
resistencia del
conductor
Aplicar a (Mín/Máx)
Curva 1
CAPÍTULO 13 – TABLA DE PALABRAS CLAVES
(Ancho/precisión
/alineación)
321
CYME 7.0– Manual de Referencia
Nombre
Tipo
Descripción
Unidades
7
2
L
(Ohmios)
Longitud
Longitud
7
6
6
2
1
1
L
L
L
Longitud
Dist cum @B
6
1
L
Longitud
Dist cum @C
6
1
L
(clienteinterr/año)
InterCliente
10
4
L
(clientehr/año)
DurInterClien
10
4
L
Nro. en
paralelo
Rendimiento
32
0
L
8
1
L
(V)
Tensión de
entrada
8
1
L
(kW)
Convertidores
CC-CC
5
2
L
(A)
Corriente de
salida máx
8
1
L
(kW)
Potencia
nominal
Tensión de
servicio
8
1
L
8
1
L
8
1
L
(mH)
Tensión de
salida
Reactancia
8
1
L
(Ohmios)
Resistencia
8
1
L
(kA)
Nro puentes
Modo ctrl
I deseada
5
32
10
0
0
2
L
L
L
10
10
10
1
2
3
L
L
L
10
3
L
(A)
KV deseada
P deseada
Ángulo de
extinc.
Ángulo de
disparo
Corriente CC
10
3
L
(Ohm)
R línea
10
2
L
(MW)
Pérdidas CC
10
3
L
(MW)
Potencia CC
total
10
3
L
REAL
Segundo R filtro
(Ohmios)
CTypeFilterR3
CumulDist
CumulDistA
REAL
REAL
REAL
CumulDistB
REAL
CumulDistC
REAL
CustInt
REAL
CustIntDur
REAL
DCCableNbParallel
NUMBER
DCDCConvEfficiency
REAL
DCDCConvInputV
REAL
DCDCConvKW
REAL
DCDCConvMaxOutp
utI
REAL
DCDCConvNominalK
W
DCDCConvOperating
V
REAL
DCDCConvOutputV
REAL
DCImpedanceL
REAL
DCImpedanceR
REAL
DCLinkBridge
DCLinkCtrlMode
DCLinkDesiredI
NUMBER
STRING
REAL
DCLinkDesiredKV
DCLinkDesiredP
DCLinkExtinctAngle
REAL
REAL
REAL
Tercer R filtro
Distancia cumulativa
Distancia cumulativa
en la fase @A
Distancia cumulativa
en la fase @B
Distancia cumulativa
en la fase @C
Número de
interrupciones por
cliente
Duración de cada
interrupción por
cliente
Número de cables
CC en paralelo
Rendimiento del
convertidor CC-CC
Tensión de entrada
del convertidor CCCC
Suma de las
potencias de
convertidores CC-CC
Corriente de salida
máxima del
convertidor CC-CC
Potencia nominal del
convertidor CC-CC
Tensión de servicio
del convertidor CCCC
Tensión de salida del
convertidor CC-CC
Reactancia de la
impedancia CC
Resistencia de la
impedancia CC
Número de puentes
Modo de control
Corriente CC
deseada
Tensión CC deseada
Potencia CC deseada
Ángulo de extinción
(kV)
(MW)
(grad)
DCLinkFiringAngle
REAL
Ángulo de disparo
(grad)
DCLinkI
REAL
DCLinkLineR
REAL
DCLinkMWLoss
REAL
DCLinkMWtot
REAL
Corriente CC en
enlace CC
Resistencia de la
línea CC
Pérdidas de potencia
CC en enlace CC
Potencia activa CC
en enlace CC
322
Formato
(Ancho/precisión
/alineación)
Segundo R
filtro
Tercer R filtro
Dist cum
Dist cum @A
CTypeFilterR2
REAL
Título de la
tabla
(%)
(V)
(V)
CAPÍTULO 13 –- TABLA DE PALABRAS CLAVES
CYME 7.0 – Manual de Referencia
Nombre
Tipo
DCLinkMWtotOut
REAL
DCLinkV
REAL
DCLinkVinput
REAL
DCLoadKW
REAL
DCLoadRatedPower
REAL
DCLoadType
STRING
DCLoadV
REAL
DCMotorEfficiency
REAL
DCMotorKW
REAL
DCMotorLF
REAL
DCMotorRatedPower
REAL
DCMotorV
REAL
DCPrefaultVoltage
REAL
DCProtInterrupting
REAL
DCProtRatedV
REAL
DCProtRating
REAL
DCUPSACVoltage
REAL
DCUPSCtrlType
STRING
DCUPSDCVoltage
REAL
DCUPSEfficiency
REAL
DCUPSKW
REAL
DCUPSMaxOutputI
REAL
DCUPSNominalKW
REAL
DCUPSOperatingV
REAL
DCUPSPF
REAL
Descripción
Potencia activa CC
de salida en enlace
CC
Tensión CC en
enlace CC
Tensión CC de
entrada en enlace CC
Suma de las
potencias de cargas
CC
Potencia nominal de
la carga CC
Tipo de cliente de la
carga CC
Tensión nominal de la
carga CC
Rendimiento del
motor CC
Suma de las
potencias de motores
CC
Factor de carga del
motor CC
Potencia nominal del
motor CC
Tensión nominal del
motor CC
kV antes de falla CC
Valor nominal de
interrupción del
dispositivo de
protección CC
Tensión nominal del
dispositivo de
protección CC
Corriente nominal del
dispositivo de
protección CC
Tensión CA de
entrada de FIE CC
Tipo de control de
FIE CC
Tensión CC de salida
de FIE CC
Rendimiento de FIE
CC
Suma de las
potencias de FIE CC
Corriente de salida
máxima de FIE CC
Potencia nominal de
FIE CC
Tensión de servicio
de FIE CC
Factor de potencia de
FIE CC
CAPÍTULO 13 – TABLA DE PALABRAS CLAVES
Unidades
Título de la
tabla
Formato
(Ancho/precisión
/alineación)
(MW)
Potencia CC
de salida total
10
3
L
(kV)
Tensión CC
10
3
L
(kV)
Tensión CC de
entrada
Cargas CC
10
3
L
5
2
L
Potencia
nominal
Tipo
8
1
L
32
0
L
8
1
L
(%)
Tensión
nominal
Rendimiento
8
1
L
(kW)
Motores CC
5
2
L
(%)
Factor de
carga
Potencia
nominal
Tensión
nominal
kV antes de
falla
Valor nominal
de interrupción
8
1
L
8
1
L
8
1
L
6
3
L
5
2
L
(kW)
(kW)
(V)
(kW)
(V)
(kV)
(A)
(V)
Tensión
nominal
5
2
L
(A)
Corriente
nominal
5
2
L
(kVLL)
Tensión de
entrada
Tipo ctrl
8
1
L
32
0
L
8
1
L
(A)
Tensión de
salida
Rendimiento
8
1
L
(kW)
FIE CC
5
2
L
(A)
Corriente de
salida máx
Potencia
nominal
Tensión de
servicio
FP
8
1
L
8
1
L
8
1
L
8
1
L
(V)
(kW)
(V)
(%)
323
CYME 7.0– Manual de Referencia
Nombre
Tipo
DFA
REAL
DFavg
REAL
DFB
REAL
DFC
REAL
Distance
REAL
DistanceA
REAL
DistanceB
REAL
DistanceC
REAL
DistCKVAA
REAL
DistCKVAB
REAL
DistCKVAC
REAL
DistCKVAT
REAL
DistCKWHA
REAL
DistCKWHB
REAL
DistCKWHC
REAL
DistCKWHT
REAL
DistConsA
REAL
DistConsB
REAL
DistConsC
REAL
DistConsT
REAL
DistEmergencyPriorit
y
NUMBER
DistKVAA
REAL
DistKVAB
REAL
DistKVAC
REAL
DistKVARA
REAL
DistKVARB
REAL
DistKVARC
REAL
324
Descripción
Factor de diversidad
en la fase @A
Factor de diversidad
promedio
Factor de diversidad
en la fase @B
Factor de diversidad
en la fase @C
Distancia desde
subestación
Distancia desde la
subestación en fase
@A
Distancia desde la
subestación en fase
@B
Distancia desde la
subestación en fase
@C
kVA conectada
repartida en fase @A
kVA conectada
repartida en fase @B
kVA conectada
repartida en fase @C
KVA conectados
carga repartida total
kWH conectada
repartida en fase @A
kWH conectada
repartida en fase @B
kWH conectada
repartida en fase @C
Consumo total carga
repartida kWH
Abonados carga
repartida en fase @A
Abonados carga
repartida en fase @B
Abonados carga
repartida en fase @C
Total abonados carga
repartida
Prioridad de urgencia
de la carga repartida
Carga repartida KVA
en fase @A
Carga repartida KVA
en fase @B
Carga repartida KVA
en fase @C
Carga repartida kvar
en fase @A
Carga repartida kvar
en fase @B
Carga repartida kvar
en fase @C
Unidades
Título de la
tabla
Formato
(Ancho/precisión
/alineación)
Diversidad @A
5
2
L
Diversidad
promed
Diversidad @B
5
2
L
5
2
L
Diversidad @C
5
2
L
Distancia total
7
1
L
Dist. tot. @A
7
1
L
Dist. tot. @B
7
1
L
Dist. tot. @C
7
1
L
CkVA @A rep
8
1
L
CkVA @B rep
8
1
L
CkVA @C rep
8
1
L
Rep Tot CkVA
9
2
L
kWH @A rep
8
0
L
kWH @B rep
8
0
L
kWH @C rep
8
0
L
Rep Tot kWH
10
2
L
Abonados @A
rep
Abonados @B
rep
Abonados @C
rep
Rep Tot Abon
5
2
L
5
2
L
5
2
L
5
2
L
Prioridad de
urgencia
repartida
kVA @A rep
5
0
L
8
1
L
kVA @B rep
8
1
L
kVA @C rep
8
1
L
Repart kvar
@A
Repart kvar
@B
Repart kvar
@C
8
1
L
8
1
L
8
1
L
CAPÍTULO 13 –- TABLA DE PALABRAS CLAVES
CYME 7.0 – Manual de Referencia
Nombre
Tipo
DistKVART
REAL
DistKVAT
REAL
DistKWA
REAL
DistKWB
REAL
DistKWC
REAL
DistKWT
REAL
DistNormalPriority
NUMBER
DistNumber
STRING
DistPFA
REAL
DistPFB
REAL
DistPFC
REAL
DistPFT
REAL
DistPhase
STRING
DistStatus
STRING
DistType
STRING
DistTypeList
STRING
DistYear
DoubleTunedFilterC1
DoubleTunedFilterC2
NUMBER
REAL
REAL
DoubleTunedFilterF1
REAL
DoubleTunedFilterF2
REAL
DoubleTunedFilterL1
DoubleTunedFilterL2
Descripción
Unidades
Total carga repartida
kvar
KVA carga repartida
total
Carga repartida KW
en fase @A
Carga repartida kW
en fase @B
Carga repartida KW
en fase @C
Total carga repartida
kW
Prioridad normal de la
carga repartida
Número carga
repartida
Factor de potencia
repartida en fase @A
Factor de potencia
carga repartida en
fase @B
Factor de potencia
repartida en fase @C
Promedio factor de
potencia carga
repartida
Fase de carga
repartida
Estado de la carga
repartida
Tipo de cliente carga
repartida
Lista de tipos de
cliente carga
repartida
Año Carga repartida
Primer C filtro
Segundo C filtro
(uF)
(uF)
REAL
REAL
Frecuencia
sintonizada 1
Frecuencia
sintonizada 2
Primer L Filtro
Segundo L filtro
(orden
armónico)
(orden
armónico)
(mH)
(mH)
DoubleTunedFilterR1
DoubleTunedFilterR2
REAL
REAL
Primer R Filtro
Segundo R filtro
(Ohmios)
(Ohmios)
DoubleTunedFilterR3
Dv
REAL
REAL
Dv_TERTIARY
REAL
Tercer R filtro
Porcentaje de caída
de tensión equilibrada
Porcentaje de caída
de tensión equilibrada
lado terciario del
transformador con
tres devanados
CAPÍTULO 13 – TABLA DE PALABRAS CLAVES
Título de la
tabla
Formato
(Ancho/precisión
/alineación)
Repartida Tot
kvar
Tot kVA rep
9
2
L
9
2
L
Rep kW @A
8
1
L
Rep kW @B
8
1
L
Rep kW @C
8
1
L
Tot kW rep
5
2
L
Prioridad
normal
repartida
Núm carga rep
5
0
L
32
0
L
FP rep @A
5
2
L
FP rep @B
5
2
L
FP rep @C
5
2
L
FP rep
5
2
L
Fase
4
0
L
Estado carga
rep
Tipo rep
12
0
L
31
0
L
512
0
L
5
7
7
0
2
2
L
L
L
7
2
L
7
2
L
7
7
2
2
L
L
Lista tipos
repar
7
7
2
2
L
L
(Ohmios)
(%)
Año carga rep
Primer C filtro
Segundo C
filtro
Frecuencia
sintonizada 1
Frecuencia
sintonizada 2
Primer L Filtro
Segundo L
filtro
Primer R Filtro
Segundo R
filtro
Tercer R filtro
Dv(V)
7
5
2
2
L
L
(%)
dV-T
5
2
L
325
CYME 7.0– Manual de Referencia
Nombre
Tipo
DvA
REAL
DvA_TERTIARY
REAL
DvB
REAL
DvB_TERTIARY
REAL
DvC
REAL
DvC_TERTIARY
REAL
DvCT1
REAL
DvCT2
REAL
Dvpu
REAL
Dvpu_TERTIARY
REAL
DvpuA
REAL
DvpuA_TERTIARY
REAL
DvpuB
REAL
DvpuB_TERTIARY
REAL
DvpuC
REAL
DvpuC_TERTIARY
REAL
Dvv
REAL
Dvv_TERTIARY
REAL
DvvA
REAL
326
Descripción
Porcentaje de caída
de tensión en fase
@A
Porcentaje de caída
de tensión en la fase
@A al terciario
Porcentaje de caída
de tensión en fase
@B
Porcentaje de caída
de tensión en la fase
@B al terciario
Porcentaje de caída
de tensión en fase
@C
Porcentaje de caída
de tensión en la fase
@C al terciario del
transformador con
tres devanados
Porcentaje de caída
de tensión en la toma
al centro de baja
tensión del cable @1
Porcentaje de caída
de tensión en la toma
al centro de baja
tensión del cable @2
Caída de tensión
equilibrada en p.u.
Caída de tensión
equilibrada en p.u.
lado terciario del
transformador con
tres devanados
Caída de tensión en
p.u. en fase @A
Caída de tensión en
pu en la fase @A al
terciario
Caída de tensión en
p.u. en fase @B
Caída de tensión en
pu en la fase @B al
terciario
Caída de tensión en
p.u. en fase @C
Caída de tensión en
pu en la fase @C al
terciario
Caída de tensión
equilibrada
Caída de tensión
equilibrada lado
terciario del
transformador con
tres devanados
Caída de tensión en
fase @A
Formato
Unidades
Título de la
tabla
(%)
dV@A
5
2
L
(%)
dV@A-T
5
2
L
(%)
dV@B
5
2
L
(%)
dV@B-T
5
2
L
(%)
dV@C
5
2
L
(%)
dV@C-T
5
2
L
Dv TC @1
6
3
L
Dv TC @2
6
3
L
(pu)
dV
5
3
L
(pu)
dV-T
5
2
L
(pu)
dV@A
5
3
L
(pu)
dV@A-T
5
2
L
(pu)
dV@B
5
3
L
(pu)
dV@B-T
5
2
L
(pu)
dV@C
5
3
L
(pu)
dV@C-T
5
2
L
dV
Dv(V)
5
2
L
dV-T
Dv(V)-T
5
2
L
(Voltios)
Dv@A(V)
5
2
L
(Ancho/precisión
/alineación)
CAPÍTULO 13 –- TABLA DE PALABRAS CLAVES
CYME 7.0 – Manual de Referencia
Nombre
Tipo
DvvA_TERTIARY
REAL
DvvB
REAL
DvvB_TERTIARY
REAL
DvvC
REAL
DvvC_TERTIARY
REAL
DvvCT1
REAL
DvvCT2
REAL
DwActKVAA
REAL
DwActKVAB
REAL
DwActKVAC
REAL
DwActKVAT
REAL
DwCAPA
REAL
DwCAPB
REAL
DwCAPC
REAL
DwCAPT
REAL
DwCUSTAT
REAL
DwCUSTBT
REAL
DwCUSTCT
REAL
DwCustT
REAL
DwDCustA
REAL
DwDCustB
REAL
Descripción
Caída de tensión en
la fase @A al
terciario del
transformador con
tres devanados
Caída tensión en fase
@B
Caída de tensión en
la fase @B al
terciario del
transformador con
tres devanados
Caída tensión en fase
@C
Caída de tensión en
la fase @C al
terciario del
transformador con
tres devanados
Caída de tensión en
la toma al centro de
baja tensión del cable
@1
Caída de tensión en
la toma al centro de
baja tensión del cable
@2
kVA reales lado carga
en fase @A
KVA reales lado
carga en fase @B
KVA reales lado
carga en fase @C
Total KVA reales lado
carga
Condensador en fase
@A lado carga
Condensador en fase
@B lado carga
Condensador en fase
@C lado carga
Condensador total
lado carga
Total abonados lado
carga en fase @A
Total abonados lado
carga en fase @B
Total abonados lado
carga en fase @C
Abonados totales
lado carga
Abonados carga
repart. en fase @A
lado carga
Abonados carga
repart. en fase @B
lado carga
CAPÍTULO 13 – TABLA DE PALABRAS CLAVES
Formato
Unidades
Título de la
tabla
(Voltios)
Dv@A(V)-T
5
2
L
dV@B
Dv@B(V)
5
2
L
(Voltios)
Dv@B(V)-T
5
2
L
dV@C
Dv@C(V)
5
2
L
(Voltios)
Dv@C(V)-T
5
2
L
Dv TC @1
6
3
L
Dv TC @2
6
3
L
kVA real ag.
abajo @A
kVA real ag.
abajo @B
kVA lada carga
@C
Tot kVA real
ag. abajo
Condens. ag.
abajo @A
Condens. ag.
abajo @B
Condens. ag.
abajo @C
Tot condens.
ag. abajo
Abon. ag.
abajo @A
Abon. ag.
abajo @B
Abon. ag.
abajo @C
Abon. totales
ag. abajo
Abon. repart.
ag. abajo @A
7
0
R
7
0
R
7
0
R
7
0
R
7
0
R
7
0
R
7
0
R
7
0
R
6
0
R
6
0
R
6
0
R
5
0
R
5
0
R
5
0
R
(kVA)
(kVA)
(kVA)
(kVA)
(kvar)
(kvar)
(kvar)
(kvar)
(cust)
(cust)
(cust)
(cust)
(cust)
(cust)
Abon. repart.
@B ag. abajo
(Ancho/precisión
/alineación)
327
CYME 7.0– Manual de Referencia
Nombre
Tipo
Descripción
Unidades
Título de la
tabla
Formato
(Ancho/precisión
/alineación)
Abonados carga
repart. en fase @C
lado carga
Abonados carga
repart. total lado
carga
kW totales lado carga
de la generación
distribuida
kVA totales lado
carga de la
generación distribuida
kVA repart. conect.
en fase @A lado
carga
kVA repart. conect.
en fase @B lado
carga
kVA repart. conect.
en fase @C lado
carga
kvar repart. en fase
@A lado carga
kvar repart. en fase
@B lado carga
kvar repart. en fase
@C lado carga
kvar repart. total lado
carga
(cust)
Abon. repart.
@C ag. abajo
5
0
R
(cust)
Abon. repart.
total ag. abajo
5
0
R
kW
Gen. dist. lado
carga
7
0
R
kVA
Gen. dist. lado
carga
7
0
R
(kVA)
8
1
R
8
1
R
8
1
R
8
1
R
8
1
R
8
1
R
7
0
R
REAL
kVA repart. conect.
total lado carga
(kVA)
7
0
R
DwDKWA
REAL
(kW)
8
1
R
DwDKWB
REAL
8
1
R
DwDKWC
REAL
8
1
R
DwDKWHA
REAL
9
1
R
DwDKWHB
REAL
9
1
R
DwDKWHC
REAL
9
1
R
DwDKWHT
REAL
kW repart. en fase
@A lado carga
kW repart. en fase
@B lado carga
kW repart. en fase
@C lado carga
kWH repart. en fase
@A lado carga
kWH repart. en fase
@B lado carga
kWH repart. en fase
@C lado carga
kWH repart. total lado
carga
8
0
R
DwDKWT
REAL
(kW)
7
0
R
DwFDKVARA
REAL
kW repart. total lado
carga
kvar fijos repart. en
fase @A lado carga
8
1
R
DwFDKVARB
REAL
kvar fijos repart. en
fase @B lado carga
(kvar)
8
1
R
DwFDKVARC
REAL
kvar fijos repart. en
fase @C lado carga
(kvar)
kVA repart.
conect. ag.
abajo @A
kVA repart.
conect. ag.
abajo @B
kVA repart.
conect. ag.
abajo @C
kvar repart.
@A lado carga
kvar repart.
@B lado carga
kvar repart.
@C lado carga
kvar total
repart. lado
carga
kVA repart.
conect. ag.
abajo
kW repart. ag.
abajo @A
kW repart. ag.
abajo @B
kW repart. ag.
abajo @C
kWH repart.
ag. abajo @A
kWH repart.
ag. abajo @B
kWH repart.
ag. abajo @C
kWH total
repart. ag.
abajo
kW total repart.
ag. abajo
kvar fijos
repart. ag.
abajo @A
kvar fijos
repart. ag.
abajo @B
kvar fijos
repart. ag.
abajo @C
8
1
R
DwDCustC
REAL
DwDCustT
REAL
DwDGkVA
REAL
DwDGkW
REAL
DwDKVAA
REAL
DwDKVAB
REAL
DwDKVAC
REAL
DwDKVARA
REAL
DwDKVARB
REAL
DwDKVARC
REAL
DwDKVART
REAL
DwDKVAT
328
(kVA)
(kVA)
(kvar)
(kvar)
(kvar)
(kvar)
(kW)
(kW)
(kWh)
(kWh)
(kWh)
(kWh)
(kvar)
CAPÍTULO 13 –- TABLA DE PALABRAS CLAVES
CYME 7.0 – Manual de Referencia
Nombre
Tipo
Descripción
Unidades
DwFDKVART
REAL
kvar fijos repart. total
lado carga
(kvar)
DwFDKWA
REAL
(kW)
DwFDKWB
REAL
DwFDKWC
REAL
DwFDKWT
REAL
kW fijos repart. en
fase @A lado carga
kW fijos repart. en
fase @B lado carga
kW fijos repart. en
fase @C lado carga
kW fijos repart. total
lado carga
DwFKVAAT
REAL
(kVA)
DwFKVABT
REAL
DwFKVACT
REAL
DwFKVARAT
REAL
DwFKVARBT
REAL
DwFKVARCT
REAL
DwFKVART
REAL
DwFKWAT
REAL
DwFKWBT
REAL
DwFKWCT
REAL
DwFKWHAT
REAL
DwFKWHBT
REAL
DwFKWHCT
REAL
DwFKWT
REAL
DwFSKVARA
REAL
DwFSKVARB
REAL
DwFSKVARC
REAL
DwFSKVART
REAL
DwFSKWA
REAL
DwFSKWB
REAL
kVA total conectados
fijos en fase @A lado
carga
kVA total conectados
fijos en fase @B lado
carga
kVA total conectados
fijos en fase @C lado
carga
kvar fijos totales en
fase @A lado carga
kvar fijos totales en
fase @B lado carga
kvar fijos totales en
fase @C lado carga
kvar fijos total lado
carga
kW fijos total en fase
@A lado carga
kW fijos total en fase
@B lado carga
kW fijos total en fase
@C lado carga
kWh total fijos en fase
@A lado carga
kWh total fijos en fase
@B lado carga
kWh totales fijos en
fase @C lado carga
kW fijos total lado
carga
kvar fijos concentr. en
fase @A lado carga
kvar fijos concentr. en
fase @B lado carga
kvar fijos concentr. en
fase @C lado carga
kvar fijos concentr.
total lado carga
kW fijos concent. en
fase @A lado carga
kW fijos concent. en
fase @B lado carga
CAPÍTULO 13 – TABLA DE PALABRAS CLAVES
(kW)
(kW)
(kW)
(kVA)
(kVA)
(kvar)
(kvar)
(kvar)
(kvar)
(kW)
(kW)
(kW)
(kWh)
(kWh)
(kWh)
(kW)
(kvar)
(kvar)
(kvar)
(kvar)
(kW)
(kW)
Título de la
tabla
Total kvar fijos
repart. ag.
abajo
kW fijos repart.
ag. abajo @A
kW fijos repart.
ag. abajo @B
kW fijos repart.
ag. abajo @C
Total kW fijos
repart. ag.
abajo
kVA conect.
fijos en @A
lado carga
kVA conect.
fijos en @B
lado carga
kVA conect.
fijos en @C
lado carga
kvar fijos ag.
abajo @A
kvar fijos ag.
abajo @B
kvar fijos ag.
abajo @C
Total kvar fijos
ag. abajo
kW fijos ag.
abajo @A
kW fijos ag.
abajo @B
kW fijos ag.
abajo @C
kWh fijos en
@A lado carga
kWh fijos en
@B lado carga
kWh fijos fase
@C lado carga
kW fijos totales
ag. abajo
kvar fijos conc.
ag. abajo @A
kvar fijos conc.
ag. abajo @B
kvar fijos conc.
ag. abajo @C
Total kvar fijos
conc. ag. abajo
kW fijos conc.
@A ag. abajo
kW fijos
concent. en
fase @B lado
carga
Formato
(Ancho/precisión
/alineación)
7
0
R
8
1
R
8
1
R
8
1
R
7
0
R
7
0
R
7
0
R
7
0
R
7
0
R
7
0
R
7
0
R
7
0
R
7
0
R
7
0
R
7
0
R
8
0
R
8
0
R
8
0
R
7
0
R
8
1
R
8
1
R
8
1
R
7
0
R
8
1
R
8
1
R
329
CYME 7.0– Manual de Referencia
Nombre
Tipo
DwFSKWC
REAL
DwFSKWT
REAL
DwHighVoltCount
NUMBER
DwHighVoltCountA
NUMBER
DwHighVoltCountB
NUMBER
DwHighVoltCountC
NUMBER
DwHighVoltWorst3PH
REAL
DwHighVoltWorstA
REAL
DwHighVoltWorstB
REAL
DwHighVoltWorstC
REAL
DwIneutralWorst
REAL
DwKVAAT
REAL
DwKVABT
REAL
DwKVACT
REAL
DwKVALossA
REAL
DwKVALossB
REAL
DwKVALossC
REAL
DwKVALossTotal
REAL
DwKVARAT
REAL
DwKVARBT
REAL
DwKVARCT
REAL
330
Descripción
Unidades
kW fijos concent. en
fase @C lado carga
kW fijos concent.
totales lado carga
(kW)
Número de
sobretensiones aguas
abajo sobre las líneas
trifásicas
Número de
sobretensiones aguas
abajo en fase @A
Número de
sobretensiones aguas
abajo en fase @B
Número de
sobretensiones aguas
abajo en fase @C
Peor sobretensión
aguas abajo, en
porcentaje, en un
tramo trifásico
Peor sobretensión
aguas abajo, en
porcentaje, en fase
@A
Peor sobretensión
aguas abajo, en
porcentaje, en fase
@B
Peor sobretensión
aguas abajo, en
porcentaje, en fase
@C
Peor corriente
trifásica en el neutro
aguas abajo
kVA conectados
totales en fase @A
lado carga
kVA conectados
totales en fase @B
lado carga
kVA conectados total
en fase @C lado
carga
Pérdidas kVA aguas
abajo en la fase @A
Pérdidas kVA aguas
abajo en la fase @B
Pérdidas kVA aguas
abajo en la fase @C
Pérdidas kVA totales
aguas abajo
kvar total en fase @A
lado carga
kvar total en fase @B
lado carga
kvar total en fase @C
lado carga
(@A@B@
C)
Título de la
tabla
kW fijos conc.
@C ag. abajo
kW fijos conc.
totales ag.
abajo
Sobretensiones
(@A)
Formato
(Ancho/precisión
/alineación)
8
1
R
7
0
R
10
0
L
Sobretensiones
10
0
L
(@B)
Sobretensiones
10
0
L
(@C)
Sobretensiones
10
0
L
(%)
Sobretensión
trifás. ag. abajo
5
2
L
(%)
Sobretensión
@A lado carga
5
2
L
(%)
Sobretensión
@B lado carga
5
2
L
(%)
Sobretensión
@C lado carga
5
2
L
(A)
Ineutro 3f ag.
abajo
8
2
L
(kVA)
kVA conect.
ag. abajo @A
7
0
R
(kVA)
kVA conect.
ag. abajo @B
7
0
R
(kVA)
kVA conect.
ag. abajo @C
7
0
R
(kVA)
Pérdidas @A
ag. abajo
Pérdidas @B
ag. abajo
Pérdidas @C
ag. abajo
Tot Pérdidas
ag. abajo
kvar ag. abajo
@A
kvar ag. abajo
@B
kvar ag. abajo
@C
9
2
L
9
2
L
9
2
L
9
2
L
7
0
R
7
0
R
7
0
R
(kW)
(kVA)
(kVA)
(kVA)
(kvar)
(kvar)
(kvar)
CAPÍTULO 13 –- TABLA DE PALABRAS CLAVES
CYME 7.0 – Manual de Referencia
Nombre
Tipo
Descripción
Unidades
Pérdidas kvar aguas
abajo en la fase @A
Pérdidas kvar aguas
abajo en la fase @B
Pérdidas kvar aguas
abajo en la fase @C
Pérdidas kvar totales
aguas abajo
kvar total lado carga
(kvar)
REAL
kVA conectados
totales lado carga
(kVA)
DwKWAT
REAL
(kW)
DwKWBT
REAL
DwKWCT
REAL
DwKWHAT
REAL
DwKWHBT
REAL
DwKWHCT
REAL
DwKWHT
REAL
kW total en fase @A
lado carga
kW total en fase @B
lado carga
kW total en fase @C
lado carga
kWH total fase @A
lado carga
kWH total fase @B
lado carga
kWH total fase @C
lado carga
kWh total lado carga
DwKWLossA
REAL
(kW)
DwKWLossB
REAL
DwKWLossC
REAL
DwKWLossCondTot
REAL
DwKWLossFixedTot
REAL
DwKWLossTotal
REAL
DwKWT
REAL
Pérdidas kW aguas
abajo en la fase @A
Pérdidas kW aguas
abajo en la fase @B
Pérdidas kW aguas
abajo en la fase @C
Pérdidas totales del
conductor aguas
abajo en kW
Pérdidas totales fijas
aguas abajo en kW
Pérdidas kW totales
aguas abajo
kW total lado carga
DwLowVoltCount
NUMBER
(@A@B@
C)
DwLowVoltCountA
NUMBER
DwLowVoltCountB
NUMBER
DwLowVoltCountC
NUMBER
DwLowVoltWorst3PH
REAL
Número de
subtensiones aguas
abajo sobre las líneas
trifásicas
Número de
subtensiones aguas
abajo en fase @A
Número de
subtensiones aguas
abajo en fase @B
Número de
subtensiones aguas
abajo en fase @C
Peor subtensión
aguas abajo, en
porcentaje, en un
tramo trifásico
DwKVARLossA
REAL
DwKVARLossB
REAL
DwKVARLossC
REAL
DwKVARLossTotal
REAL
DwKVART
REAL
DwKVAT
CAPÍTULO 13 – TABLA DE PALABRAS CLAVES
Título de la
tabla
Formato
(Ancho/precisión
/alineación)
Pérdidas @A
ag. abajo
Pérdidas @B
ag. abajo
Pérdidas @C
ag. abajo
Tot Pérdidas
ag. abajo
kvar total ag.
abajo
kVA total
conect. ag.
abajo
kW ag. abajo
@A
kW ag. abajo
@B
kW ag. abajo
@C
kWH ag. abajo
@A
kWH ag. abajo
@B
kWH ag. abajo
@C
kWh total ag.
abajo
Pérdidas @A
ag. abajo
Pérdidas @B
ag. abajo
Pérdidas @C
ag. abajo
Pérdidas cond.
ag. abajo
9
2
L
9
2
L
9
2
L
9
2
L
7
0
R
7
0
R
7
0
R
7
0
R
7
0
R
8
0
R
8
0
R
8
0
R
8
0
R
9
2
L
9
2
L
9
2
L
8
2
L
Pérdidas fijas
aguas abajo
Tot Pérdidas
ag. abajo
kW total ag.
abajo
Subtensiones
8
2
L
9
2
L
7
0
R
10
0
L
(@A)
Subtensiones
10
0
L
(@B)
Subtensiones
10
0
L
(@C)
Subtensiones
10
0
L
(%)
Subtensión
trifás. ag. abajo
5
2
L
(kvar)
(kvar)
(kvar)
(kvar)
(kW)
(kW)
(kWh)
(kWh)
(kWh)
(kWh)
(kW)
(kW)
(kW)
(kW)
(kW)
(kW)
331
CYME 7.0– Manual de Referencia
Nombre
Tipo
DwLowVoltWorstA
REAL
DwLowVoltWorstB
REAL
DwLowVoltWorstC
REAL
DwOverloadCount
NUMBER
DwOverloadCountA
NUMBER
DwOverloadCountB
NUMBER
DwOverloadCountC
NUMBER
DwOverloadWorstA
REAL
DwOverloadWorstB
REAL
DwOverloadWorstC
REAL
DwSCustA
REAL
DwSCustB
REAL
DwSCustC
REAL
DwSCustT
REAL
DwSKVAA
REAL
DwSKVAB
REAL
DwSKVAC
REAL
DwSKVARA
REAL
DwSKVARB
REAL
DwSKVARC
REAL
332
Descripción
Peor subtensión lado
carga en porcentaje,
en fase @A
Peor subtensión lado
carga, en porcentaje,
en fase @B
Peor subtensión lado
carga, en porcentaje,
en fase @C
Número de
sobrecargas aguas
abajo sobre las líneas
trifásicas
Número de
sobrecargas aguas
abajo en fase @A
Número de
sobrecargas aguas
abajo en fase @B
Número de
sobrecargas aguas
abajo en fase @C
Peor sobrecarga
aguas abajo en
porcentaje, en fase
@A
Peor sobrecarga
aguas abajo en
porcentaje, en fase
@B
Peor sobrecarga lado
carga en porcentaje
en fase @C
Abonados carga
concent. en fase @A
lado carga
Abonados carga
concent. en fase @B
lado carga
Abonados carga
concent. en fase @C
lado carga
Abonados carga
concent. total lado
carga
kVA concent. conect.
en fase @A lado
carga
kVA concent. conect.
en fase @B lado
carga
kVA concent. conect.
en fase @C lado
carga
kvar concent. en fase
@A lado carga
kvar concent. en fase
@B lado carga
kvar concent. en fase
@C lado carga
Unidades
Título de la
tabla
Formato
(Ancho/precisión
/alineación)
(%)
Subtensión @A
lado carga
5
2
L
(%)
Subtensión @B
lado carga
5
2
L
(%)
Subtensión
@C lado carga
5
2
L
(@A@B@
C)
Sobrecargas
10
0
L
(@A)
Sobrecargas
10
0
L
(@B)
Sobrecargas
10
0
L
(@C)
Sobrecargas
10
0
L
(%)
Sobrecarga
@A ag. abajo
5
2
L
(%)
Sobrecarga
@B ag. abajo
5
2
L
(%)
Sobrecarga
@C lado carga
5
2
L
(cust)
Abon. conc.
@A lado carga
5
0
R
(cust)
Abon. conc.
@B lado carga
5
0
R
(cust)
Abon. conc.
@C lado carga
5
0
R
(cust)
Total abon.
conc. ag. abajo
5
0
R
(kVA)
kVA conc.
conect. ag.
abajo @A
kVA conc.
conect. ag.
abajo @B
kVA conc.
conect. ag.
abajo @C
kvar conc. ag.
abajo @A
kvar conc. ag.
abajo @B
kvar conc. ag.
abajo @C
8
1
R
8
1
R
8
1
R
8
1
R
8
1
R
8
1
R
(kVA)
(kVA)
(kvar)
(kvar)
(kvar)
CAPÍTULO 13 –- TABLA DE PALABRAS CLAVES
CYME 7.0 – Manual de Referencia
Nombre
Tipo
DwSKVART
REAL
DwSKVAT
REAL
DwSKWA
REAL
DwSKWB
REAL
DwSKWC
REAL
DwSKWHA
REAL
DwSKWHB
REAL
DwSKWHC
REAL
DwSKWHT
REAL
DwSKWT
REAL
DwVUFWorst
REAL
DwVUFWorst_ID
STRING
DwVUFWorstNetwork
ID
STRING
DwWire
REAL
DwWireA
REAL
DwWireB
REAL
DwWireC
REAL
EGenA
COMPLEX
EGenB
COMPLEX
EGenC
COMPLEX
EGendc
REAL
Descripción
Unidades
kvar concent. total
lado carga
kVA concent. conect.
total lado carga
(kvar)
kW concent. en fase
@A lado carga
kW concent. en fase
@B lado carga
kW concent. en fase
@C lado carga
kWH concentrados
en fase @A lado
carga
kWH concentrados
en fase @B lado
carga
kWH concentrados
en fase @C lado
carga
kWH concentrados
total lado carga
kW concent. total
lado carga
Peor factor de
desequilibrio de la
tensión aguas abajo
en porcentaje
Ubicación del peor
factor de desequilibrio
de la tensión aguas
abajo
Alimentador del peor
factor de desequilibrio
de la tensión aguas
abajo
Longitud del
conductor aguas
abajo
Longitud del
conductor aguas
abajo en la fase @A
Longitud del
conductor aguas
abajo en la fase @B
Longitud del
conductor aguas
abajo en la fase @C
Tensión fase-neutro
interna del generador
en la fase @A
Tensión fase-neutro
interna del generador
en la fase @B
Tensión fase-neutro
interna del generador
en la fase @C
Tensión interna de la
fuente CC
(kW)
CAPÍTULO 13 – TABLA DE PALABRAS CLAVES
Título de la
tabla
Formato
(Ancho/precisión
/alineación)
kvar total conc.
lado carga
kVA total conc.
conect. ag.
abajo
kW conc. ag.
abajo @A
kW conc. ag.
abajo @B
kW conc. ag.
abajo @C
,kWH conc. ag.
abajo @A
7
0
R
7
0
R
8
1
R
8
1
R
8
1
R
9
1
R
(kWh)
kWH conc. ag.
abajo @B
9
1
R
(kWh)
kWH conc. ag.
abajo @C
9
1
R
(kWh)
kWH total
conc. ag. abaj
kW total conc.
ag. abajo
Fact. deseq.
tensión
8
0
R
7
0
R
6
3
L
ID fact. deseq.
tensión
31
0
L
ID alimentador
31
0
L
Longitud
Longitud ag.
abajo
7
2
R
Longitud
Long. @A ag.
abajo
7
2
R
Longitud
Long. @B lado
carga
7
2
R
Longitud
Long. @C lado
carga
7
2
R
(V)
EGen @A
6
4
L
(V)
EGen @B
6
4
L
(V)
EGen @C
6
4
L
(V)
Tensión interna
8
1
L
(kVA)
(kW)
(kW)
(kWh)
(kW)
(%)
(%)
333
CYME 7.0– Manual de Referencia
Nombre
Tipo
ElecGenConverter
ElecGenFaultContri
STRING
REAL
EnvironmentId
STRING
EqCode
EqComment
STRING
STRING
EqId
EqLocation
EqNo
EqState
EqStatus
STRING
STRING
STRING
STRING
STRING
FactsConvI
REAL
FactsConvV
REAL
FactsConvVAngle
REAL
FactsDCLinkMW
REAL
FactsDesiredKV
REAL
FactsDesiredMVAR
REAL
FactsDesiredMW
REAL
FactsMaxConvI
REAL
FactsMaxConvV
REAL
FactsMaxDCLinkMW
REAL
FactsMaxShuntI
FactsMaxV
REAL
REAL
FactsMinV
REAL
FactsShuntI
REAL
FactsShuntV
REAL
FactsShuntVAngle
REAL
FailureSummary
STRING
FDistKVAA
REAL
FDistKVAB
REAL
334
Descripción
Convertidor
Contribución de la
falla
Nombre de medio
ambiente
Código de equipo
Observación equipo
Nombre del equipo
Ubicación del equipo
Número del equipo
Estado del equipo
Estado (conectado,
derivado)
Corriente serie del
convertidor
Magnitud de la
tensión serie del
convertidor
Ángulo de la tensión
serie del convertidor
Transferencia de
potencia de enlaces
CC
Tensión deseada en
la barra emisora
Potencia reactiva
deseada en la barra
receptora
Potencia activa
deseada en la barra
receptora
Corriente serie máx
del convertidor
Tensión serie máx del
convertidor
Transferencia de
potencia de enlaces
CC máx
Corriente shunt máx
Tensión máxima en la
barra receptora
Tensión mínima en la
barra receptora
Magnitud de la
corriente shunt
Magnitud de la
corriente shunt
Ángulo de la tensión
shunt
Resumen de los
incidentes de falla
Carga repartida fija
KVA en fase @A
Carga repartida fija
KVA en fase @B
Unidades
Título de la
tabla
Convertidor
Contribución
de la falla
Medio
ambiente
Código
Observación
Formato
(Ancho/precisión
/alineación)
32
7
0
2
L
L
96
0
L
0
0
L
L
Id equipo
Ubicación
Nro. equipo
Estado
Estado
32
100
0
32
6
32
32
20
0
0
0
0
0
L
L
L
L
L
(kA)
I conv
10
3
L
(p.u.)
V conv
10
3
L
(grad)
Ángulo V conv
10
3
L
(MW)
Transferencia
de enlaces CC
10
3
L
(kVLL)
KV deseada
10
3
L
(Mvar)
Q deseada
10
3
L
(MW)
P deseada
10
3
L
(kA)
I máx conv
10
3
L
(p.u.)
V máx conv
10
3
L
(MW)
Transferencia
CC máx
10
3
L
(kA)
(p.u.)
I shunt máx
V máx
10
10
3
3
L
L
(p.u.)
V mín
10
3
L
(kA)
I shunt
10
3
L
(p.u.)
V shunt
10
3
L
(grad)
Ángulo V shunt
10
3
L
102
4
8
0
L
(Fija)
Resumen de
falla
kVA @A rep
1
L
(Fija)
kVA @B rep
8
1
L
(%)
CAPÍTULO 13 –- TABLA DE PALABRAS CLAVES
CYME 7.0 – Manual de Referencia
Nombre
Tipo
FDistKVAC
REAL
FDistKVARA
REAL
FDistKVARB
REAL
FDistKVARC
REAL
FDistKVART
REAL
FDistKVAT
REAL
FDistKWA
REAL
FDistKWB
REAL
FDistKWC
REAL
FDistKWT
REAL
FDistPFA
REAL
FDistPFB
REAL
FDistPFC
REAL
FDistPFT
REAL
FeederId
STRING
FreqBranchConn
STRING
FromNodeCoordX
REAL
FromNodeCoordY
REAL
FromNodeId
STRING
FSpotKVAA
REAL
FSpotKVAB
REAL
FSpotKVAC
REAL
FSpotKVARA
REAL
FSpotKVARB
REAL
FSpotKVARC
REAL
FSpotKVART
REAL
Descripción
Carga repartida fija
KVA en fase @C
Carga repartida fija
kvar en fase @A
Carga repartida fija
kvar en fase @B
Carga repartida fija
kvar en fase @C
Total carga repartida
fija en kvar
Total carga repartida
fija en kVA
Carga fija distribuida
KW en fase @A
Carga repartida fija
KW en fase @B
Carga repartida fija
KW en fase @C
Total carga repartida
fija KW
Factor de potencia
carga repartida fija en
fase @A
Factor de potencia
carga repartida fija en
fase @B
Factor de potencia
carga repartida fija en
fase @C
Factor de potencia de
carga repartida fija
promedio
Nombre del
alimentador
Conexión del ramal
función de la
frecuencia
Coordenada X del
nudo de origen
Coordenada Y del
nudo de origen
Nombre del nudo de
origen
Carga concentrada
fija kVA en fase @A
Carga concentrada
fija KVA en fase @B
Carga concentrada
fija KVA en fase @C
Carga concentrada
fija kvar en fase @A
Carga concentrada
fija kvar en fase @B
Carga concentrada
fija kvar en fase @C
Total carga
concentrada fija kvar
CAPÍTULO 13 – TABLA DE PALABRAS CLAVES
Formato
Unidades
Título de la
tabla
(Fija)
kVA @C rep
8
1
L
(Fija)
8
1
L
8
1
L
8
1
L
9
2
L
(Fija)
Repart kvar
@A
Repart kvar
@B
Repart kvar
@C
Repartida Tot
kvar
Tot kVA rep
9
2
L
(Fija)
Rep kW @A
8
1
L
(Fija)
Rep kW @B
8
1
L
(Fija)
Rep kW @C
8
1
L
(Fija)
Tot kW rep
5
2
L
(Fija)
FP rep @A
5
2
L
(Fija)
FP rep @B
5
2
L
(Fija)
FP rep @C
5
2
L
(Fija)
FP rep
5
2
L
Nombre alim.
32
0
L
Conexión
6
0
L
Coord. X nudo
origen
Coord. Y nudo
origen
Nudo origen
10
3
L
10
3
L
32
0
L
(Fija)
kVA conc @A
8
1
L
(Fija)
kVA conc @B
8
1
L
(Fija)
Conc kVA @C
8
1
L
(Fija)
Conc kvar @A
8
1
L
(Fija)
kvar conc @B
8
1
L
(Fija)
Conc kvar @C
8
1
L
(Fija)
Tot kvar conc
9
2
L
(Fija)
(Fija)
(Fija)
(Ancho/precisión
/alineación)
335
CYME 7.0– Manual de Referencia
Nombre
Tipo
Descripción
Total carga
concentrada fija kVA
Carga concentrada
fija kW en fase @A
Carga concentrada
fija KW en fase @B
Carga concentrada
fija KW en fase @C
Total carga
concentrada fija kW
Factor de potencia
carga concentrada
fija en fase @A
Factor de potencia
carga concentrada
fija en fase @B
Factor de potencia
carga concentrada
fija en fase @C
Factor de potencia
carga concentrada
fija promedio
Opción de fusibles in
paralelo
Número de fusibles
en paralelo
FSpotKVAT
REAL
FSpotKWA
REAL
FSpotKWB
REAL
FSpotKWC
REAL
FSpotKWT
REAL
FSpotPFA
REAL
FSpotPFB
REAL
FSpotPFC
REAL
FSpotPFT
REAL
FuseInParallel
STRING
FuseNbInParallel
NUMBER
FuseRatingText
STRING
FuseRatingValue
REAL
FuseVistaDefTime
STRING
FuseVistaDefTimeCu
rve
FuseVistaInst
STRING
FuseVistaInstTrip
REAL
GenAnsiGroup
NUMBER
Grupo motor ANSI
GenConn
STRING
GenCount
NUMBER
GenDescription
GenInitAngle
STRING
REAL
GenKV
GenKVA
GenKVDes
GenKW
GenMaxKVAR
GenMinKVAR
GenMVAR
REAL
REAL
REAL
REAL
REAL
REAL
REAL
Conexión del
generador
Número de
generadores
Descripción
Ángulo inicial del
generador síncrono
Tensión nominal
Capacidad nominal
Tensión deseada
Potencia activa
kvar reactiva máxima
kvar reactiva mínima
Suma de potencias
reactivas de los
generadores
336
STRING
Formato
Unidades
Título de la
tabla
(Fija)
Tot kVA conc
9
2
L
(Fija)
Conc kW @A
8
1
L
(Fija)
Conc kW @B
8
1
L
(Fija)
Conc kW @C
8
1
L
(Fija)
Tot kW conc
5
2
L
(Fija)
FP conc @A
5
2
L
(Fija)
FP @B conc
5
2
L
(Fija)
FP conc @C
5
2
L
(Fija)
FP conc
5
2
L
Fusibles in
paralelo
Número de
fusibles en
paralelo
Capacidad
5
0
L
5
0
L
10
0
L
Capacidad
5
2
L
Tiempo
definido Vista
Curva tiempo
definido Vista
Instantánea
Visata
Disparo
instantáneo
Vista
Grupo motor
ANSI
Conexión
5
0
L
5
0
L
5
0
L
5
2
L
5
0
L
6
0
L
# de
generadores
Descripción
Ángulo inicial
5
0
L
512
7
0
2
L
L
7
9
7
7
9
9
5
2
2
2
2
2
2
2
L
L
L
L
L
L
L
Texto de la capacidad
nominal del fusible
Valor de la capacidad
nominal del fusible
Opción Tiempo
definido Vista
Curva de tiempo
definido Vista
Opción Instantánea
Vista
Disparo instantáneo
Vista
(kVLL)
(kVA)
(kVLL)
(kW)
Mvar
kV
Capacidad
kV deseada
Potencia
kvar máx
kvar mín
QGen
(Ancho/precisión
/alineación)
CAPÍTULO 13 –- TABLA DE PALABRAS CLAVES
CYME 7.0 – Manual de Referencia
Nombre
Tipo
GenMW
REAL
GenPF
GenPoles
REAL
NUMBER
GenR0ohms
REAL
GenR0pu
REAL
GenR1ohms
REAL
GenR1pu
REAL
GenRg
REAL
GenRSTohms
REAL
GenRSTpu
REAL
GenRTohms
REAL
GenRTpu
REAL
GenStatus
GenType
GenVoltCtrlType
STRING
STRING
STRING
GenX0ohms
REAL
GenX0pu
REAL
GenX1ohms
REAL
GenX1pu
REAL
GenXg
REAL
GenXSTohms
REAL
GenXSTpu
REAL
GenXTohms
REAL
Formato
Unidades
Título de la
tabla
Suma de potencias
activas de los
generadores
Factor de potencia
Número de polos
MW
PGen
5
2
L
(%)
7
5
2
0
L
L
Resistencia de
secuencia homopolar
en ohmios
Resistencia de
secuencia homopolar
en pu
Resistencia de
régimen permanente
en ohmios
Resistencia de
régimen permanente
en p.u.
Resistencia de
puesta a tierra en
ohmios
Resistencia
subtransitoria en
ohmios
Resistencia
subtransitoria en p.u.
Resistencia de
régimen transitorio en
ohmios
Resistencia de
régimen transitorio en
p.u.
Estado del generador
Tipo del generador
Tipo de control de la
tensión
Reactancia de
secuencia homopolar
en ohmios
Reactancia de
secuencia homopolar
en pu
Reactancia de
régimen permanente
en ohmios
Reactancia de
régimen permanente
en p.u.
Reactancia de puesta
a tierra en ohmios
Reactancia
subtransitoria en
ohmios
Reactancia
subtransitoria en p.u.
Reactancia de
régimen transitorio en
ohmios
(Ohmios)
Fp
Número de
polos
R0
6
4
L
(pu)
R0
6
4
L
(Ohmios)
R1
6
4
L
(pu)
R1
6
4
L
(Ohmios)
Rg
6
4
L
(Ohmios)
RST
6
4
L
(pu)
RST
6
4
L
(Ohmios)
RT
6
4
L
(pu)
RT
6
4
L
Estado
Tipo
Tipo de control
32
32
20
0
0
0
L
L
L
(Ohmios)
X0
6
4
L
(pu)
X0
6
4
L
(Ohmios)
X1
6
4
L
(pu)
X1
6
4
L
(Ohmios)
Xg
6
4
L
(Ohmios)
XST
6
4
L
(pu)
XST
6
4
L
(Ohmios)
XT
6
4
L
Descripción
CAPÍTULO 13 – TABLA DE PALABRAS CLAVES
(Ancho/precisión
/alineación)
337
CYME 7.0– Manual de Referencia
Nombre
Tipo
Formato
Unidades
Título de la
tabla
Reactancia de
régimen transitorio en
p.u.
Nombre del grupo 1
Nombre del grupo 2
Nombre del grupo 3
Umbral de disparo de
neutro
(pu)
XT
6
4
L
32
32
32
5
0
0
0
2
L
L
L
L
(A)
Grupo 1
Grupo 2
Grupo 3
Umbral de
disparo de
neutro
Umbral de
disparo de
neutro
alternativo
Conexión
5
2
L
6
0
L
6
2
L
6
2
L
6
4
L
Descripción
(Ancho/precisión
/alineación)
GenXTpu
REAL
Group1
Group2
Group3
GrPickup
STRING
STRING
STRING
REAL
GrPkupA
REAL
Umbral de disparo de
neutro alternativo
GrXfoConn
STRING
GrXfoKV
REAL
Conexión del
transformador de
puesta a tierra
Tensión nominal
(kV)
GrXfoKVA
REAL
Capacidad nominal
(kVA)
GrXfoRG
REAL
(Ohmios)
GrXfoX0R0
GrXfoX1R1
GrXfoXG
REAL
REAL
REAL
(Ohmios)
X0/R0
X1/R1
Xg
6
6
6
2
2
4
L
L
L
GrXfoZ0
REAL
(%)
Z0
6
2
L
GrXfoZ1
REAL
(%)
Z1
6
2
L
HighPassFilterC
HighPassFilterKV
REAL
REAL
Resistencia de
puesta a la tierra
Razón X0-R0
Razón X1-R1
Reactancia de puesta
a la tierra
Impedancia de
secuencia homopolar
Impedancia de
secuencia directa
C filtro
Tensión nominal
Tensión
nominal
Capacidad
nominal
Rg
(uF)
(KV)
7
7
2
2
L
L
HighPassFilterKVAR
HighPassFilterL
HighPassFilterR
I0
REAL
REAL
REAL
COMPLEX
(KVAR)
(mH)
(Ohmios)
(A)
9
7
7
5
2
2
2
2
L
L
L
L
I0angle
REAL
(Grado)
I0
5
2
L
I0out
REAL
(A)
I0 salida
5
2
L
I1
COMPLEX
(A)
I1
5
2
L
I1angle
REAL
(Grado)
I1
5
2
L
I1out
REAL
(A)
I1 salida
5
2
L
I2
COMPLEX
(A)
I2
5
2
L
I2angle
REAL
(Grado)
I2
5
2
L
I2out
REAL
(A)
I2 salida
5
2
L
IA
COMPLEX
Q Nominal
L filtro
R filtro
Corriente de
secuencia homopolar
Corriente de
secuencia homopolar
Corriente de
secuencia homopolar
Corriente de
secuencia positiva
Corriente de
secuencia positiva
Corriente de
secuencia positiva
Corriente de
secuencia negativa
Corriente de
secuencia negativa
Corriente de
secuencia negativa
Corriente de paso en
fase @A
C filtro
Tensión
nominal
Q Nominal
L filtro
R filtro
I0
(A)
I@A
8
1
L
338
(A)
CAPÍTULO 13 –- TABLA DE PALABRAS CLAVES
CYME 7.0 – Manual de Referencia
Nombre
Tipo
IAngle
REAL
IAngleA
REAL
IAngleAout
REAL
IAngleB
REAL
IAngleBout
REAL
IAngleC
REAL
IAngleCout
REAL
IAngleCT1
REAL
IAngleCT2
REAL
IAngleN
REAL
IAngleNout
REAL
IAngleRel
REAL
IAngleRelA
REAL
IAngleRelAout
REAL
IAngleRelB
REAL
IAngleRelBout
REAL
IAngleRelC
REAL
IAngleRelCout
REAL
IAout
REAL
IB
COMPLEX
IBal
REAL
IBout
REAL
Descripción
Desfase de corriente
equilibrada
Desfase de corriente
en fase @A
Desfase de la
corriente en fase @A
(salida)
Desfase de corriente
en fase @B
Desfase de la
corriente en fase @B
(salida)
Desfase de corriente
en fase @C
Desfase de la
corriente en fase @C
(salida)
Ángulo de corriente
en la toma al centro
de baja tensión del
cable @1
Ángulo de corriente
en la toma al centro
de baja tensión del
cable @2
Desfase de corriente
en el neutro
Desfase de la
corriente en el neutro
(salida)
Desfase relativa de la
corriente equilibrada
Desfase relativa de la
corriente en la fase
@A
Desfase relativa de la
corriente de salida en
la fase @A
Desfase relativa de la
corriente en la fase
@B
Desfase relativa de la
corriente de salida en
la fase @B
Desfase relativa de la
corriente en la fase
@C
Desfase relativa de la
corriente de salida en
la fase @C
Corriente de salida en
fase @A
Corriente de paso en
fase @B
Corriente de paso
equilibrada
Corriente de salida en
fase @B
CAPÍTULO 13 – TABLA DE PALABRAS CLAVES
Unidades
Título de la
tabla
Formato
(Ancho/precisión
/alineación)
Desfase I
5
2
L
Angulo I@A
5
2
L
Ángulo I@A
(salida)
5
2
L
Angulo I@B
5
2
L
Ángulo I@B
(salida)
5
2
L
Angulo I@C
5
2
L
Ángulo I@C
(salida)
5
2
L
Áng I TC @1
5
2
L
Áng I TC @2
5
2
L
Ang I-N
8
2
L
Ángulo neutro
(salida)
5
2
L
Desfase rel. I
5
2
L
Desfase rel.
I@A
5
2
L
Desfase rel.
I@A de salida
5
2
L
Desfase rel.
I@B
5
2
L
Desfase rel.
I@B de salida
5
2
L
Desfase rel.
I@C
5
2
L
(Grados)
Desfase rel.
I@C de salida
5
2
L
(A)
I@A salida
8
1
L
(A)
I@B
8
1
L
(A)
IEquil
8
1
L
(A)
I@B salida
8
1
L
(Grados)
(Grados)
(Grados)
(Grados)
(Grados)
(Grados)
339
CYME 7.0– Manual de Referencia
Nombre
Tipo
Descripción
IC
COMPLEX
ICout
REAL
ICT1
COMPLEX
ICT2
COMPLEX
Id
Idc
IdcOut
STRING
REAL
REAL
IdealConverterKV
IdealConverterKVA
IdealConverterKW
IdealConverterPulseN
umber
IEC_ITH_LG
REAL
REAL
REAL
REAL
IEC_ITH_LL
REAL
IEC_ITH_LLG
REAL
IEC_ITH_LLL
REAL
IEC_KJ_LG
REAL
IEC_KJ_LL
REAL
IEC_KJ_LLG
REAL
IEC_KJ_LLL
REAL
IMAX
REAL
IndGenEfficiency
IndGenRatedSpeed
REAL
REAL
Corriente de paso en
fase @C
Corriente de salida en
fase @C
Corriente en la toma
al centro de baja
tensión del cable @1
Corriente en la toma
al centro de baja
tensión del cable @2
Nombre general
Corriente CC
Corriente CC de
salida
Tensión
kVA nominal
Potencia activa
Número de
pulsaciones
Equivalente térmico
de la corriente de
cortocircuito (LT)
Equivalente térmico
de la corriente de
cortocircuito (LL)
Equivalente térmico
de la corriente de
cortocircuito (LLT)
Equivalente térmico
de la corriente de
cortocircuito (LLL)
Energía disipada por
la resistencia de la
red (LT)
Energía disipada por
la resistencia de la
red (LL)
Energía disipada por
la resistencia de la
red (LLT)
Energía disipada por
la resistencia de la
red (LLL)
Corriente de paso
máx
Rendimiento
Velocidad nominal
IndMotLockKVA
REAL
IndMotLockPf
REAL
IndMotNema
Ineutral
IneutralOut
STRING
REAL
REAL
IntDirection
STRING
340
REAL
kVA/H Rotor
bloqueado
Factor de potencia
rotor bloqueado
Código NEMA
Corriente en el neutro
Corriente de salida en
el neutro
Dirección
Formato
Unidades
Título de la
tabla
(A)
I@C
8
1
L
(A)
I@C salida
8
1
L
I TC @1
4
1
L
I TC @2
4
1
L
32
8
8
0
1
1
L
L
L
7
9
7
7
2
2
2
2
L
L
L
L
(A)
Nombre
Corriente
Corriente de
salida
Tensión
kVA nominal
Potencia activa
Número de
pulsaciones
ITE LT
5
2
L
(A)
ITE LL
5
2
L
(A)
ITE LLT
5
2
L
(A)
ITE LLL
5
2
L
(KJ)
KJ LT
5
2
L
(KJ)
KJ LL
5
2
L
(KJ)
KJ LLT
5
2
L
(KJ)
KJ LLL
5
2
L
(A)
IMAX
8
1
L
(%)
(RPM)
Rendimiento
Velocidad
nominal
kVA/HP
7
7
2
2
L
L
9
2
L
(%)
Fp bloqueado
7
2
L
(A)
(A)
Nema
I-N
I-N salida
6
8
8
0
1
1
L
L
L
Dirección
32
0
L
(A)
(A)
(KV)
(KVA)
(kW)
(Ancho/precisión
/alineación)
CAPÍTULO 13 –- TABLA DE PALABRAS CLAVES
CYME 7.0 – Manual de Referencia
Nombre
Tipo
IntITGCoordApplyOn
1
STRING
IntITGCoordApplyOn
2
STRING
IntITGCoordCM1
REAL
IntITGCoordCM2
REAL
IntITGCoordTA1
REAL
IntITGCoordTA2
REAL
IntITGCoordTM1
REAL
IntITGCoordTM2
REAL
IntITGDefTime1
STRING
IntITGDefTime1Curre
nt
REAL
IntITGDefTime1Time
REAL
IntITGDefTime2
STRING
IntITGDefTime2Curre
nt
REAL
IntITGDefTime2Time
REAL
Descripción
Curva de
coordinación 1 aplicar en curva
mínima o máxima
(disparo de neutro
inicial)
Curva de
coordinación 2 aplicar en curva
mínima o máxima
(disparo de neutro
inicial)
Curva de
coordinación 1 multiplicador de
corriente (disparo de
neutro inicial)
Curva de
coordinación 2 multiplicador de
corriente (disparo de
neutro inicial)
Curva de
coordinación 1 adicionador de
tiempo [s] (disparo de
neutro inicial)
Curva de
coordinación 2 adicionador de
tiempo [s] (disparo de
neutro inicial)
Curva de
coordinación 1 multiplicador de
tiempo (disparo de
neutro inicial)
Curva de
coordinación 2 multiplicador de
tiempo (disparo de
neutro inicial)
Tiempo definido 1 estado (disparo de
neutro inicial)
Tiempo definido 1 corriente [A] (disparo
de neutro inicial)
Tiempo definido 1 tiempo [s] (disparo de
neutro inicial)
Tiempo definido 2 estado (disparo de
neutro inicial)
Tiempo definido 2 corriente [A] (disparo
de neutro inicial)
Tiempo definido 2 tiempo [s] (disparo de
neutro inicial)
CAPÍTULO 13 – TABLA DE PALABRAS CLAVES
Unidades
Título de la
tabla
Formato
(Ancho/precisión
/alineación)
Aplicar en 1
20
0
L
Aplicar en 2
20
0
L
MC1
8
3
L
MC2
8
3
L
AT1
8
3
L
AT2
8
3
L
MT1
8
3
L
MT2
8
3
L
TD1
12
0
L
TD1 Corriente
5
2
L
TD1 Tiempo
5
2
L
TD2
12
0
L
TD2 Corriente
5
2
L
TD2 Tiempo
5
2
L
341
CYME 7.0– Manual de Referencia
Nombre
Tipo
IntITGHighCurrentRe
sp
STRING
IntITGHighCurrentRe
spCutoff
REAL
IntITGHighCurrentRe
spLockout
REAL
IntITGInvCurve
STRING
IntITGLowCurrentCut
off
REAL
IntITGManufacturer
STRING
IntITGMinRespTime
REAL
IntITGMinTripCurrent
REAL
IntITGTimeAdder
REAL
IntITGTimeMult
REAL
IntITIFSGCoordApply
On1
STRING
IntITIFSGCoordApply
On2
STRING
IntITIFSGCoordCM1
REAL
IntITIFSGCoordCM2
REAL
IntITIFSGCoordTA1
REAL
342
Descripción
Respuesta por
corriente elevada estado (disparo de
neutro inicial)
Respuesta por
corriente elevada umbral [A] (disparo
de neutro inicial)
Respuesta por
corriente elevada bloqueo [A] (disparo
de neutro inicial)
Nombre de la curva
inversa (disparo de
neutro inicial)
Umbral de baja
corriente [A] (disparo
de neutro inicial)
Fabricante (disparo
de neutro inicial)
Tiempo de respuesta
mínimo [s] (disparo
de neutro inicial)
Corriente de disparo
mínima [A] (disparo
de neutro inicial)
Adicionador de
tiempo [s] (disparo de
neutro inicial)
Multiplicador de
tiempo (disparo de
neutro inicial)
Curva de
coordinación 1 aplicar en curva
mínima o máxima
(disparo de neutro
inicial IFS)
Curva de
coordinación 2 aplicar en curva
mínima o máxima
(disparo de neutro
inicial IFS)
Curva de
coordinación 1 multiplicador de
corriente (disparo de
neutro inicial IFS)
Curva de
coordinación 2 multiplicador de
corriente (disparo de
neutro inicial IFS)
Curva de
coordinación 1 adicionador de
tiempo [s] (disparo de
neutro inicial IFS)
Unidades
Título de la
tabla
Formato
(Ancho/precisión
/alineación)
RCE
12
0
L
RCE Umbral
5
2
L
RCE Bloqueo
5
2
L
Curva inversa
32
0
L
Umbral baja
corriente
5
2
L
Fabricante
32
0
L
Tiempo resp
mín
5
2
L
Corriente de
disparo mín
5
2
L
Adicionador
tiempo
5
2
L
Mult tiempo
5
2
L
Aplicar en 1
20
0
L
Aplicar en 2
20
0
L
MC1
8
3
L
MC2
8
3
L
AT1
8
3
L
CAPÍTULO 13 –- TABLA DE PALABRAS CLAVES
CYME 7.0 – Manual de Referencia
Nombre
Tipo
IntITIFSGCoordTA2
REAL
IntITIFSGCoordTM1
REAL
IntITIFSGCoordTM2
REAL
IntITIFSGDefTime1
STRING
IntITIFSGDefTime1C
urrent
REAL
IntITIFSGDefTime1Ti
me
REAL
IntITIFSGDefTime2
STRING
IntITIFSGDefTime2C
urrent
REAL
IntITIFSGDefTime2Ti
me
REAL
IntITIFSGHighCurrent
Resp
STRING
IntITIFSGHighCurrent
RespCutoff
REAL
IntITIFSGHighCurrent
RespLockout
REAL
IntITIFSGInvCurve
STRING
IntITIFSGLowCurrent
Cutoff
REAL
IntITIFSGManufactur
er
IntITIFSGMinRespTi
me
STRING
IntITIFSGMinTripCurr
ent
REAL
REAL
Descripción
Curva de
coordinación 2 adicionador de
tiempo [s] (disparo de
neutro inicial IFS)
Curva de
coordinación 1 multiplicador de
tiempo (disparo de
neutro inicial IFS)
Curva de
coordinación 2 multiplicador de
tiempo (disparo de
neutro inicial IFS)
Tiempo definido 1 estado (disparo de
neutro inicial IFS)
Tiempo definido 1 corriente [A] (disparo
de neutro inicial IFS)
Tiempo definido 1 tiempo [s] (disparo de
neutro inicial IFS)
Tiempo definido 2 estado (disparo de
neutro inicial IFS)
Tiempo definido 2 corriente [A] (disparo
de neutro inicial IFS)
Tiempo definido 2 tiempo [s] (disparo de
neutro inicial IFS)
Respuesta por
corriente elevada estado (disparo de
neutro inicial IFS)
Respuesta por
corriente elevada umbral [A] (disparo
de neutro inicial IFS)
Respuesta por
corriente elevada bloqueo [A] (disparo
de neutro inicial IFS)
Nombre de la curva
inversa (disparo de
neutro inicial IFS)
Umbral de baja
corriente [A] (disparo
de neutro inicial IFS)
Fabricante (disparo
de neutro inicial IFS)
Tiempo de respuesta
mínimo [s] (disparo
de neutro inicial IFS)
Corriente de disparo
mínima [A] (disparo
de neutro inicial IFS)
CAPÍTULO 13 – TABLA DE PALABRAS CLAVES
Unidades
Título de la
tabla
Formato
(Ancho/precisión
/alineación)
AT2
8
3
L
MT1
8
3
L
MT2
8
3
L
TD1
12
0
L
TD1 Corriente
5
2
L
TD1 Tiempo
5
2
L
TD2
12
0
L
TD2 Corriente
5
2
L
TD2 Tiempo
5
2
L
RCE
12
0
L
RCE Umbral
5
2
L
RCE Bloqueo
5
2
L
Curva inversa
32
0
L
Umbral baja
corriente
5
2
L
Fabricante
32
0
L
Tiempo resp
mín
5
2
L
Corriente de
disparo mín
5
2
L
343
CYME 7.0– Manual de Referencia
Nombre
Tipo
IntITIFSGTimeAdder
REAL
IntITIFSGTimeMult
REAL
IntITIFSPCoordApply
On1
STRING
IntITIFSPCoordApply
On2
STRING
IntITIFSPCoordCM1
REAL
IntITIFSPCoordCM2
REAL
IntITIFSPCoordTA1
REAL
IntITIFSPCoordTA2
REAL
IntITIFSPCoordTM1
REAL
IntITIFSPCoordTM2
REAL
IntITIFSPDefTime1
STRING
IntITIFSPDefTime1C
urrent
REAL
IntITIFSPDefTime1Ti
me
REAL
IntITIFSPDefTime2
STRING
344
Descripción
Adicionador de
tiempo [s] (disparo de
neutro inicial IFS)
Multiplicador de
tiempo (disparo de
neutro inicial IFS)
Curva de
coordinación 1 aplicar en curva
mínima o máxima
(disparo de fase
inicial IFS)
Curva de
coordinación 2 aplicar en curva
mínima o máxima
(disparo de fase
inicial IFS)
Curva de
coordinación 1 multiplicador de
corriente (disparo de
fase inicial IFS)
Curva de
coordinación 2 multiplicador de
corriente (disparo de
fase inicial IFS)
Curva de
coordinación 1 adicionador de
tiempo [s] (disparo de
fase inicial IFS)
Curva de
coordinación 2 adicionador de
tiempo [s] (disparo de
fase inicial IFS)
Curva de
coordinación 1 multiplicador de
tiempo (disparo de
fase inicial IFS)
Curva de
coordinación 2 multiplicador de
tiempo (disparo de
fase inicial IFS)
Tiempo definido 1 estado (disparo de
fase inicial IFS)
Tiempo definido 1 corriente [A] (disparo
de fase inicial IFS)
Tiempo definido 1 tiempo [s] (disparo de
fase inicial IFS)
Tiempo definido 2 estado (disparo de
fase inicial IFS)
Unidades
Título de la
tabla
Formato
(Ancho/precisión
/alineación)
Adicionador
tiempo
5
2
L
Mult tiempo
5
2
L
Aplicar en 1
20
0
L
Aplicar en 2
20
0
L
MC1
8
3
L
MC2
8
3
L
AT1
8
3
L
AT2
8
3
L
MT1
8
3
L
MT2
8
3
L
TD1
12
0
L
TD1 Corriente
5
2
L
TD1 Tiempo
5
2
L
TD2
12
0
L
CAPÍTULO 13 –- TABLA DE PALABRAS CLAVES
CYME 7.0 – Manual de Referencia
Nombre
Tipo
IntITIFSPDefTime2C
urrent
REAL
IntITIFSPDefTime2Ti
me
REAL
IntITIFSPHighCurrent
Resp
STRING
IntITIFSPHighCurrent
RespCutoff
REAL
IntITIFSPHighCurrent
RespLockout
REAL
IntITIFSPInvCurve
STRING
IntITIFSPLowCurrent
Cutoff
REAL
IntITIFSPManufacture
r
IntITIFSPMinRespTi
me
STRING
IntITIFSPMinTripCurr
ent
REAL
IntITIFSPTimeAdder
REAL
IntITIFSPTimeMult
REAL
IntITNSCoordApplyO
n1
STRING
IntITNSCoordApplyO
n2
STRING
IntITNSCoordCM1
REAL
REAL
Descripción
Tiempo definido 2 corriente [A] (disparo
de fase inicial IFS)
Tiempo definido 2 tiempo [s] (disparo de
fase inicial IFS)
Respuesta por
corriente elevada estado (disparo de
fase inicial IFS)
Respuesta por
corriente elevada umbral [A] (disparo
de fase inicial IFS)
Respuesta por
corriente elevada bloqueo [A] (disparo
de fase inicial IFS)
Nombre de la curva
inversa (disparo de
fase inicial IFS)
Umbral de baja
corriente [A] (disparo
de fase inicial IFS)
Fabricante (disparo
de fase inicial IFS)
Tiempo de respuesta
mínimo [s] (disparo
de fase inicial IFS)
Corriente de disparo
mínima [A] (disparo
de fase inicial IFS)
Adicionador de
tiempo [s] (disparo de
fase inicial IFS)
Multiplicador de
tiempo (disparo de
fase inicial IFS)
Curva de
coordinación 1 aplicar en curva
mínima o máxima
(disparo de secuencia
inversa inicial)
Curva de
coordinación 2 aplicar en curva
mínima o máxima
(disparo de secuencia
inversa inicial)
Curva de
coordinación 1 multiplicador de
corriente (disparo de
secuencia inversa
inicial)
CAPÍTULO 13 – TABLA DE PALABRAS CLAVES
Unidades
Título de la
tabla
Formato
(Ancho/precisión
/alineación)
TD2 Corriente
5
2
L
TD2 Tiempo
5
2
L
RCE
12
0
L
RCE Umbral
5
2
L
RCE Bloqueo
5
2
L
Curva inversa
32
0
L
Umbral baja
corriente
5
2
L
Fabricante
32
0
L
Tiempo resp
mín
5
2
L
Corriente de
disparo mín
5
2
L
Adicionador
tiempo
5
2
L
Mult tiempo
5
2
L
Aplicar en 1
20
0
L
Aplicar en 2
20
0
L
MC1
8
3
L
345
CYME 7.0– Manual de Referencia
Nombre
Tipo
IntITNSCoordCM2
REAL
IntITNSCoordTA1
REAL
IntITNSCoordTA2
REAL
IntITNSCoordTM1
REAL
IntITNSCoordTM2
REAL
IntITNSDefTime1
STRING
IntITNSDefTime1Curr
ent
REAL
IntITNSDefTime1Tim
e
REAL
IntITNSDefTime2
STRING
IntITNSDefTime2Curr
ent
REAL
IntITNSDefTime2Tim
e
REAL
IntITNSHighCurrentR
esp
STRING
346
Descripción
Curva de
coordinación 2 multiplicador de
corriente (disparo de
secuencia inversa
inicial)
Curva de
coordinación 1 adicionador de
tiempo [s] (disparo de
secuencia inversa
inicial)
Curva de
coordinación 2 adicionador de
tiempo (disparo de
secuencia inversa
inicial)
Curva de
coordinación 1 multiplicador de
tiempo (disparo de
secuencia inversa
inicial)
Curva de
coordinación 2 multiplicador de
tiempo (disparo de
secuencia inversa
inicial)
Tiempo definido 1 estado (disparo de
secuencia inversa
inicial)
Tiempo definido 1 corriente [A] (disparo
de secuencia inversa
inicial)
Tiempo definido 1 tiempo [s] (disparo de
secuencia inversa
inicial)
Tiempo definido 2 estado (disparo de
secuencia inversa
inicial)
Tiempo definido 2 corriente [A] (disparo
de secuencia inversa
inicial)
Tiempo definido 2 tiempo [s] (disparo de
secuencia inversa
inicial)
Respuesta por
corriente elevada estado (disparo de
secuencia inversa
inicial)
Unidades
Título de la
tabla
Formato
(Ancho/precisión
/alineación)
MC2
8
3
L
AT1
8
3
L
AT2
8
3
L
MT1
8
3
L
MT2
8
3
L
TD1
12
0
L
TD1 Corriente
5
2
L
TD1 Tiempo
5
2
L
TD2
12
0
L
TD2 Corriente
5
2
L
TD2 Tiempo
5
2
L
RCE
12
0
L
CAPÍTULO 13 –- TABLA DE PALABRAS CLAVES
CYME 7.0 – Manual de Referencia
Nombre
Tipo
IntITNSHighCurrentR
espCutoff
REAL
IntITNSHighCurrentR
espLockout
REAL
IntITNSInvCurve
STRING
IntITNSLowCurrentC
utoff
REAL
IntITNSManufacturer
STRING
IntITNSMinRespTime
REAL
IntITNSMinTripCurren
t
REAL
IntITNSTimeAdder
REAL
IntITNSTimeMult
REAL
IntITPCoordApplyOn1
STRING
IntITPCoordApplyOn2
STRING
IntITPCoordCM1
REAL
IntITPCoordCM2
REAL
Descripción
Respuesta por
corriente elevada umbral [A] (disparo
de secuencia inversa
inicial)
Respuesta por
corriente elevada bloqueo [A] (disparo
de secuencia inversa
inicial)
Nombre de la curva
inversa (disparo de
secuencia inversa
inicial)
Umbral de baja
corriente [A] (disparo
de secuencia inversa
inicial)
Fabricante (disparo
de secuencia inversa
inicial)
Tiempo de respuesta
mínimo [s] (disparo
de secuencia inversa
inicial)
Corriente de disparo
mínima [A] (disparo
de secuencia inversa
inicial)
Adicionador de
tiempo [s] (disparo de
secuencia inversa
inicial)
Multiplicador de
tiempo (disparo de
secuencia inversa
inicial)
Curva de
coordinación 1 aplicar en curva
mínima o máxima
(disparo de fase
inicial)
Curva de
coordinación 2 aplicar en curva
mínima o máxima
(disparo de fase
inicial)
Curva de
coordinación 1 multiplicador de
corriente (disparo de
fase inicial)
Curva de
coordinación 2 multiplicador de
corriente (disparo de
fase inicial)
CAPÍTULO 13 – TABLA DE PALABRAS CLAVES
Unidades
Título de la
tabla
Formato
(Ancho/precisión
/alineación)
RCE Umbral
5
2
L
RCE Bloqueo
5
2
L
Curva inversa
32
0
L
Umbral baja
corriente
5
2
L
Fabricante
32
0
L
Tiempo resp
mín
5
2
L
Corriente de
disparo mín
5
2
L
Adicionador
tiempo
5
2
L
Mult tiempo
5
2
L
Aplicar en 1
20
0
L
Aplicar en 2
20
0
L
MC1
8
3
L
MC2
8
3
L
347
CYME 7.0– Manual de Referencia
Nombre
Tipo
IntITPCoordTA1
REAL
IntITPCoordTA2
REAL
IntITPCoordTM1
REAL
IntITPCoordTM2
REAL
IntITPDefTime1
STRING
IntITPDefTime1Curre
nt
REAL
IntITPDefTime1Time
REAL
IntITPDefTime2
STRING
IntITPDefTime2Curre
nt
REAL
IntITPDefTime2Time
REAL
IntITPHighCurrentRe
sp
STRING
IntITPHighCurrentRe
spCutoff
REAL
IntITPHighCurrentRe
spLockout
REAL
IntITPInvCurve
STRING
IntITPLowCurrentCut
off
REAL
IntITPManufacturer
STRING
IntITPMinRespTime
REAL
348
Descripción
Curva de
coordinación 1 adicionador de
tiempo [s] (disparo de
fase inicial)
Curva de
coordinación 2 adicionador de
tiempo [s] (disparo de
fase inicial)
Curva de
coordinación 1 multiplicador de
tiempo (disparo de
fase inicial)
Curva de
coordinación 2 multiplicador de
tiempo (disparo de
fase inicial)
Tiempo definido 1 estado (disparo de
fase inicial)
Tiempo definido 1 corriente [A] (disparo
de fase inicial)
Tiempo definido 1 tiempo [s] (disparo de
fase inicial)
Tiempo definido 2 estado (disparo de
fase inicial)
Tiempo definido 2 corriente [A] (disparo
de fase inicial)
Tiempo definido 2 tiempo [s] (disparo de
fase inicial)
Respuesta por
corriente elevada estado (disparo de
fase inicial)
Respuesta por
corriente elevada umbral [A] (disparo
de fase inicial)
Respuesta por
corriente elevada bloqueo [A] (disparo
de fase inicial)
Nombre de la curva
inversa (disparo de
fase inicial)
Umbral de baja
corriente [A] (disparo
de fase inicial)
Fabricante (disparo
de fase inicial)
Tiempo de respuesta
mínimo [s] (disparo
de fase inicial)
Unidades
Título de la
tabla
Formato
(Ancho/precisión
/alineación)
AT1
8
3
L
AT2
8
3
L
MT1
8
3
L
MT2
8
3
L
TD1
12
0
L
TD1 Corriente
5
2
L
TD1 Tiempo
5
2
L
TD2
12
0
L
TD2 Corriente
5
2
L
TD2 Tiempo
5
2
L
RCE
12
0
L
RCE Umbral
5
2
L
RCE Bloqueo
5
2
L
Curva inversa
32
0
L
Umbral baja
corriente
5
2
L
Fabricante
32
0
L
Tiempo resp
mín
5
2
L
CAPÍTULO 13 –- TABLA DE PALABRAS CLAVES
CYME 7.0 – Manual de Referencia
Nombre
Tipo
IntITPMinTripCurrent
REAL
IntITPTimeAdder
REAL
IntITPTimeMult
REAL
IntITSEFCoordApply
On1
STRING
IntITSEFCoordApply
On2
STRING
IntITSEFCoordCM1
REAL
IntITSEFCoordCM2
REAL
IntITSEFCoordTA1
REAL
IntITSEFCoordTA2
REAL
IntITSEFCoordTM1
REAL
IntITSEFCoordTM2
REAL
IntITSEFDefTime1
STRING
Descripción
Corriente de disparo
mínima [A] (disparo
de fase inicial)
adicionador de
tiempo [s] (disparo de
fase inicial)
Multiplicador de
tiempo (disparo de
fase inicial)
Curva de
coordinación 1 aplicar en curva
mínima o máxima
(disparo de falla a
tierra sensible inicial)
Curva de
coordinación 2 aplicar en curva
mínima o máxima
(disparo de falla a
tierra sensible inicial)
Curva de
coordinación 1 multiplicador de
corriente (disparo de
falla a tierra sensible
inicial)
Curva de
coordinación 2 multiplicador de
corriente (disparo de
falla a tierra sensible
inicial)
Curva de
coordinación 1 adicionador de
tiempo [s] (disparo de
falla a tierra sensible
inicial)
Curva de
coordinación 2 adicionador de
tiempo [s] (disparo de
falla a tierra sensible
inicial)
Curva de
coordinación 1 multiplicador de
tiempo (disparo de
falla a tierra sensible
inicial)
Curva de
coordinación 2 multiplicador de
tiempo (disparo de
falla a tierra sensible
inicial)
Tiempo definido 1 estado (disparo de
falla a tierra sensible
inicial)
CAPÍTULO 13 – TABLA DE PALABRAS CLAVES
Unidades
Título de la
tabla
Formato
(Ancho/precisión
/alineación)
Corriente de
disparo mín
5
2
L
Adicionador
tiempo
5
2
L
Mult tiempo
5
2
L
Aplicar en 1
20
0
L
Aplicar en 2
20
0
L
MC1
8
3
L
MC2
8
3
L
AT1
8
3
L
AT2
8
3
L
MT1
8
3
L
MT2
8
3
L
TD1
12
0
L
349
CYME 7.0– Manual de Referencia
Nombre
Tipo
IntITSEFDefTime1Cu
rrent
REAL
IntITSEFDefTime1Ti
me
REAL
IntITSEFDefTime2
STRING
IntITSEFDefTime2Cu
rrent
REAL
IntITSEFDefTime2Ti
me
REAL
IntITSEFHighCurrent
Resp
STRING
IntITSEFHighCurrent
RespCutoff
REAL
IntITSEFHighCurrent
RespLockout
REAL
IntITSEFInvCurve
STRING
IntITSEFLowCurrent
Cutoff
REAL
IntITSEFManufacture
r
STRING
IntITSEFMinRespTim
e
REAL
IntITSEFMinTripCurre
nt
REAL
IntITSEFTimeAdder
REAL
350
Descripción
Tiempo definido 1 corriente [A] (disparo
de falla a tierra
sensible inicial)
Tiempo definido 1 tiempo [s] (disparo de
falla a tierra sensible
inicial)
Tiempo definido 2 estado (disparo de
falla a tierra sensible
inicial)
Tiempo definido 2 corriente [A] (disparo
de falla a tierra
sensible inicial)
Tiempo definido 2 tiempo [s] (disparo de
falla a tierra sensible
inicial)
Respuesta por
corriente elevada estado (disparo de
falla a tierra sensible
inicial)
Respuesta por
corriente elevada umbral [A] (disparo
de falla a tierra
sensible inicial)
Respuesta por
corriente elevada bloqueo [A] (disparo
de falla a tierra
sensible inicial)
Nombre de la curva
inversa (disparo de
falla a tierra sensible
inicial)
Umbral de baja
corriente [A] (disparo
de falla a tierra
sensible inicial)
Fabricante (disparo
de falla a tierra
sensible inicial)
Tiempo de respuesta
mínimo [s] (disparo
de falla a tierra
sensible inicial)
Corriente de disparo
mínima [A] (disparo
de falla a tierra
sensible inicial)
Adicionador de
tiempo [s] (disparo de
falla a tierra sensible
inicial)
Unidades
Título de la
tabla
Formato
(Ancho/precisión
/alineación)
TD1 Corriente
5
2
L
TD1 Tiempo
5
2
L
TD2
12
0
L
TD2 Corriente
5
2
L
TD2 Tiempo
5
2
L
RCE
12
0
L
RCE Umbral
5
2
L
RCE Bloqueo
5
2
L
Curva inversa
32
0
L
Umbral baja
corriente
5
2
L
Fabricante
32
0
L
Tiempo resp
mín
5
2
L
Corriente de
disparo mín
5
2
L
Adicionador
tiempo
5
2
L
CAPÍTULO 13 –- TABLA DE PALABRAS CLAVES
CYME 7.0 – Manual de Referencia
Nombre
Tipo
IntITSEFTimeMult
REAL
IntProfile
IntProfileName
STRING
STRING
IntSCGCoordApplyO
n1
STRING
IntSCGCoordApplyO
n2
STRING
IntSCGCoordCM1
REAL
IntSCGCoordCM2
REAL
IntSCGCoordTA1
REAL
IntSCGCoordTA2
REAL
IntSCGCoordTM1
REAL
IntSCGCoordTM2
REAL
IntSCGDefTime1
STRING
IntSCGDefTime1Curr
ent
REAL
Descripción
Multiplicador de
tiempo (disparo de
falla a tierra sensible
inicial)
Perfil
Nombre del perfil
Curva de
coordinación 1 aplicar en curva
mínima o máxima
(coordinación de
secuencias tierra)
Curva de
coordinación 2 aplicar en curva
mínima o máxima
(coordinación de
secuencias tierra)
Curva de
coordinación 1 multiplicador de
corriente
(coordinación de
secuencias tierra)
Curva de
coordinación 2 multiplicador de
corriente
(coordinación de
secuencias tierra)
Curva de
coordinación 1 adicionador de
tiempo [s]
(coordinación de
secuencias tierra)
Curva de
coordinación 2 adicionador de
tiempo [s]
(coordinación de
secuencias tierra)
Curva de
coordinación 1 multiplicador de
tiempo (coordinación
de secuencias tierra)
Curva de
coordinación 2 multiplicador de
tiempo (coordinación
de secuencias tierra)
Tiempo definido 1 estado (coordinación
de secuencias tierra)
Tiempo definido 1 corriente [A]
(coordinación de
secuencias tierra)
CAPÍTULO 13 – TABLA DE PALABRAS CLAVES
Unidades
Título de la
tabla
Formato
(Ancho/precisión
/alineación)
Mult tiempo
5
2
L
Perfil
Nombre del
perfil
Aplicar en 1
32
32
0
0
L
L
20
0
L
Aplicar en 2
20
0
L
MC1
8
3
L
MC2
8
3
L
AT1
8
3
L
AT2
8
3
L
MT1
8
3
L
MT2
8
3
L
TD1
12
0
L
TD1 Corriente
5
2
L
351
CYME 7.0– Manual de Referencia
Nombre
Tipo
IntSCGDefTime1Tim
e
REAL
IntSCGDefTime2
STRING
IntSCGDefTime2Curr
ent
REAL
IntSCGDefTime2Tim
e
REAL
IntSCGHighCurrentR
esp
STRING
IntSCGHighCurrentR
espCutoff
REAL
IntSCGHighCurrentR
espLockout
REAL
IntSCGInvCurve
STRING
IntSCGLowCurrentCu
toff
REAL
IntSCGManufacturer
STRING
IntSCGMinRespTime
REAL
IntSCGMinTripCurren
t
REAL
IntSCGTimeAdder
REAL
IntSCGTimeMult
REAL
IntSCNSCoordApply
On1
STRING
352
Descripción
Tiempo definido 1 tiempo [s]
(coordinación de
secuencias tierra)
Tiempo definido 2 estado (coordinación
de secuencias tierra)
Tiempo definido 2 corriente [A]
(coordinación de
secuencias tierra)
Tiempo definido 2 tiempo [s]
(coordinación de
secuencias tierra)
Respuesta por
corriente elevada estado (coordinación
de secuencias tierra)
Respuesta por
corriente elevada umbral [A]
(coordinación de
secuencias tierra)
Respuesta por
corriente elevada bloqueo [A]
(coordinación de
secuencias tierra)
Nombre de la curva
inversa (coordinación
de secuencias tierra)
Umbral de baja
corriente [A]
(coordinación de
secuencias tierra)
Fabricante
(coordinación de
secuencias tierra)
Tiempo de respuesta
mínimo [s]
(coordinación de
secuencias tierra)
Corriente de disparo
mínima [A]
(coordinación de
secuencias tierra)
Adicionador de
tiempo [s]
(coordinación de
secuencias tierra)
Multiplicador de
tiempo (coordinación
de secuencias tierra)
Curva de
coordinación 1 aplicar en curva
mínima o máxima
(coordinación de
secuencias secuencia
inversa)
Unidades
Título de la
tabla
Formato
(Ancho/precisión
/alineación)
TD1 Tiempo
5
2
L
TD2
12
0
L
TD2 Corriente
5
2
L
TD2 Tiempo
5
2
L
RCE
12
0
L
RCE Umbral
5
2
L
RCE Bloqueo
5
2
L
Curva inversa
32
0
L
Umbral baja
corriente
5
2
L
Fabricante
32
0
L
Tiempo resp
mín
5
2
L
Corriente de
disparo mín
5
2
L
Adicionador
tiempo
5
2
L
Mult tiempo
5
2
L
Aplicar en 1
20
0
L
CAPÍTULO 13 –- TABLA DE PALABRAS CLAVES
CYME 7.0 – Manual de Referencia
Nombre
Tipo
IntSCNSCoordApply
On2
STRING
IntSCNSCoordCM1
REAL
IntSCNSCoordCM2
REAL
IntSCNSCoordTA1
REAL
IntSCNSCoordTA2
REAL
IntSCNSCoordTM1
REAL
IntSCNSCoordTM2
REAL
IntSCNSDefTime1
STRING
IntSCNSDefTime1Cu
rrent
REAL
IntSCNSDefTime1Ti
me
REAL
Descripción
Curva de
coordinación 2 aplicar en curva
mínima o máxima
(coordinación de
secuencias secuencia
inversa)
Curva de
coordinación 1 multiplicador de
corriente
(coordinación de
secuencias secuencia
inversa)
Curva de
coordinación 2 multiplicador de
corriente
(coordinación de
secuencias secuencia
inversa)
Curva de
coordinación 1 adicionador de
tiempo [s]
(coordinación de
secuencias secuencia
inversa)
Curva de
coordinación 2 adicionador de
tiempo [s]
(coordinación de
secuencias secuencia
inversa)
Curva de
coordinación 1 multiplicador de
tiempo (coordinación
de secuencias
secuencia inversa)
Curva de
coordinación 2 multiplicador de
tiempo (coordinación
de secuencias
secuencia inversa)
Tiempo definido 1 estado (coordinación
de secuencias
secuencia inversa)
Tiempo definido 1 corriente [A]
(coordinación de
secuencias secuencia
inversa)
Tiempo definido 1 tiempo [s]
(coordinación de
secuencias secuencia
inversa)
CAPÍTULO 13 – TABLA DE PALABRAS CLAVES
Unidades
Título de la
tabla
Formato
(Ancho/precisión
/alineación)
Aplicar en 2
20
0
L
MC1
8
3
L
MC2
8
3
L
AT1
8
3
L
AT2
8
3
L
MT1
8
3
L
MT2
8
3
L
TD1
12
0
L
TD1 Corriente
5
2
L
TD1 Tiempo
5
2
L
353
CYME 7.0– Manual de Referencia
Nombre
Tipo
IntSCNSDefTime2
STRING
IntSCNSDefTime2Cu
rrent
REAL
IntSCNSDefTime2Ti
me
REAL
IntSCNSHighCurrent
Resp
STRING
IntSCNSHighCurrent
RespCutoff
REAL
IntSCNSHighCurrent
RespLockout
REAL
IntSCNSInvCurve
STRING
IntSCNSLowCurrentC
utoff
REAL
IntSCNSManufacturer
STRING
IntSCNSMinRespTim
e
REAL
IntSCNSMinTripCurre
nt
REAL
IntSCNSTimeAdder
REAL
354
Descripción
Tiempo definido 2 estado (coordinación
de secuencias
secuencia inversa)
Tiempo definido 2 corriente [A]
(coordinación de
secuencias secuencia
inversa)
Tiempo definido 2 tiempo [s]
(coordinación de
secuencias secuencia
inversa)
Respuesta por
corriente elevada estado (coordinación
de secuencias
secuencia inversa)
Respuesta por
corriente elevada umbral [A]
(coordinación de
secuencias secuencia
inversa)
Respuesta por
corriente elevada bloqueo [A]
(coordinación de
secuencias secuencia
inversa)
Nombre de la curva
inversa (coordinación
de secuencias
secuencia inversa)
Umbral de baja
corriente [A]
(coordinación de
secuencias secuencia
inversa)
Fabricante
(coordinación de
secuencias secuencia
inversa)
Tiempo de respuesta
mínimo [s]
(coordinación de
secuencias secuencia
inversa)
Corriente de disparo
mínima [A]
(coordinación de
secuencias secuencia
inversa)
Adicionador de
tiempo [s]
(coordinación de
secuencias secuencia
inversa)
Unidades
Título de la
tabla
Formato
(Ancho/precisión
/alineación)
TD2
12
0
L
TD2 Corriente
5
2
L
TD2 Tiempo
5
2
L
RCE
12
0
L
RCE Umbral
5
2
L
RCE Bloqueo
5
2
L
Curva inversa
32
0
L
Umbral baja
corriente
5
2
L
Fabricante
32
0
L
Tiempo resp
mín
5
2
L
Corriente de
disparo mín
5
2
L
Adicionador
tiempo
5
2
L
CAPÍTULO 13 –- TABLA DE PALABRAS CLAVES
CYME 7.0 – Manual de Referencia
Nombre
Tipo
IntSCNSTimeMult
REAL
IntSCPCoordApplyOn
1
STRING
IntSCPCoordApplyOn
2
STRING
IntSCPCoordCM1
REAL
IntSCPCoordCM2
REAL
IntSCPCoordTA1
REAL
IntSCPCoordTA2
REAL
IntSCPCoordTM1
REAL
IntSCPCoordTM2
REAL
IntSCPDefTime1
STRING
IntSCPDefTime1Curr
ent
REAL
IntSCPDefTime1Time
REAL
Descripción
Multiplicador de
tiempo (coordinación
de secuencias
secuencia inversa)
Curva de
coordinación 1 aplicar en curva
mínima o máxima
(coordinación de
secuencias fase)
Curva de
coordinación 2 aplicar en curva
mínima o máxima
(coordinación de
secuencias fase)
Curva de
coordinación 1 multiplicador de
corriente
(coordinación de
secuencias fase)
Curva de
coordinación 2 multiplicador de
corriente
(coordinación de
secuencias fase)
Curva de
coordinación 1 adicionador de
tiempo [s]
(coordinación de
secuencias fase)
Curva de
coordinación 2 adicionador de
tiempo [s]
(coordinación de
secuencias fase)
Curva de
coordinación 1 multiplicador de
tiempo (coordinación
de secuencias fase)
Curva de
coordinación 2 multiplicador de
tiempo (coordinación
de secuencias fase)
Tiempo definido 1 estado (coordinación
de secuencias fase)
Tiempo definido 1 corriente [A]
(coordinación de
secuencias fase)
Tiempo definido 1 tiempo [s]
(coordinación de
secuencias fase)
CAPÍTULO 13 – TABLA DE PALABRAS CLAVES
Unidades
Título de la
tabla
Formato
(Ancho/precisión
/alineación)
Mult tiempo
5
2
L
Aplicar en 1
20
0
L
Aplicar en 2
20
0
L
MC1
8
3
L
MC2
8
3
L
AT1
8
3
L
AT2
8
3
L
MT1
8
3
L
MT2
8
3
L
TD1
12
0
L
TD1 Corriente
5
2
L
TD1 Tiempo
5
2
L
355
CYME 7.0– Manual de Referencia
Nombre
Tipo
IntSCPDefTime2
STRING
IntSCPDefTime2Curr
ent
REAL
IntSCPDefTime2Time
REAL
IntSCPHighCurrentR
esp
STRING
IntSCPHighCurrentR
espCutoff
REAL
IntSCPHighCurrentR
espLockout
REAL
IntSCPInvCurve
STRING
IntSCPLowCurrentCu
toff
REAL
IntSCPManufacturer
STRING
IntSCPMinRespTime
REAL
IntSCPMinTripCurren
t
REAL
IntSCPTimeAdder
REAL
IntSCPTimeMult
REAL
IntTest1GCoordApply
On1
STRING
IntTest1GCoordApply
On2
STRING
356
Descripción
Tiempo definido 2 estado (coordinación
de secuencias fase)
Tiempo definido 2 corriente [A]
(coordinación de
secuencias fase)
Tiempo definido 2 tiempo [s]
(coordinación de
secuencias fase)
Respuesta por
corriente elevada estado (coordinación
de secuencias fase)
Respuesta por
corriente elevada umbral [A]
(coordinación de
secuencias fase)
Respuesta por
corriente elevada bloqueo [A]
(coordinación de
secuencias fase)
Nombre de la curva
inversa (coordinación
de secuencias fase)
Umbral de baja
corriente [A]
(coordinación de
secuencias fase)
Fabricante
(coordinación de
secuencias fase)
Tiempo de respuesta
mínimo [s]
(coordinación de
secuencias fase)
Corriente de disparo
mínima [A]
(coordinación de
secuencias fase)
Adicionador de
tiempo [s]
(coordinación de
secuencias fase)
Multiplicador de
tiempo (coordinación
de secuencias fase)
Curva de
coordinación 1 aplicar en curva
mínima o máxima
(prueba 1 tierra)
Curva de
coordinación 2 aplicar en curva
mínima o máxima
(prueba 1 tierra)
Unidades
Título de la
tabla
Formato
(Ancho/precisión
/alineación)
TD2
12
0
L
TD2 Corriente
5
2
L
TD2 Tiempo
5
2
L
RCE
12
0
L
RCE Umbral
5
2
L
RCE Bloqueo
5
2
L
Curva inversa
32
0
L
Umbral baja
corriente
5
2
L
Fabricante
32
0
L
Tiempo resp
mín
5
2
L
Corriente de
disparo mín
5
2
L
Adicionador
tiempo
5
2
L
Mult tiempo
5
2
L
Aplicar en 1
20
0
L
Aplicar en 2
20
0
L
CAPÍTULO 13 –- TABLA DE PALABRAS CLAVES
CYME 7.0 – Manual de Referencia
Nombre
Tipo
IntTest1GCoordCM1
REAL
IntTest1GCoordCM2
REAL
IntTest1GCoordTA1
REAL
IntTest1GCoordTA2
REAL
IntTest1GCoordTM1
REAL
IntTest1GCoordTM2
REAL
IntTest1GDefTime1
STRING
IntTest1GDefTime1C
urrent
REAL
IntTest1GDefTime1Ti
me
REAL
IntTest1GDefTime2
STRING
IntTest1GDefTime2C
urrent
REAL
IntTest1GDefTime2Ti
me
REAL
IntTest1GHighCurrent
Resp
STRING
IntTest1GHighCurrent
RespCutoff
REAL
IntTest1GHighCurrent
RespLockout
REAL
Descripción
Curva de
coordinación 1 multiplicador de
corriente (prueba 1
tierra)
Curva de
coordinación 2 multiplicador de
corriente (prueba 1
tierra)
Curva de
coordinación 1 adicionador de
tiempo [s] (prueba 1
tierra)
Curva de
coordinación 2 adicionador de
tiempo [s] (prueba 1
tierra)
Curva de
coordinación 1 multiplicador de
tiempo (prueba 1
tierra)
Curva de
coordinación 2 multiplicador de
tiempo (prueba 1
tierra)
Tiempo definido 1 estado (prueba 1
tierra)
Tiempo definido 1 corriente [A] (prueba
1 tierra)
Tiempo definido 1 tiempo [s] (prueba 1
tierra)
Tiempo definido 2 estado (prueba 1
tierra)
Tiempo definido 2 corriente [A] (prueba
1 tierra)
Tiempo definido 2 tiempo [s] (prueba 1
tierra)
Respuesta por
corriente elevada estado (prueba 1
tierra)
Respuesta por
corriente elevada umbral [A] (prueba 1
tierra)
Respuesta por
corriente elevada bloqueo [A] (prueba 1
tierra)
CAPÍTULO 13 – TABLA DE PALABRAS CLAVES
Unidades
Título de la
tabla
Formato
(Ancho/precisión
/alineación)
MC1
8
3
L
MC2
8
3
L
AT1
8
3
L
AT2
8
3
L
MT1
8
3
L
MT2
8
3
L
TD1
12
0
L
TD1 Corriente
5
2
L
TD1 Tiempo
5
2
L
TD2
12
0
L
TD2 Corriente
5
2
L
TD2 Tiempo
5
2
L
RCE
12
0
L
RCE Umbral
5
2
L
RCE Bloqueo
5
2
L
357
CYME 7.0– Manual de Referencia
Nombre
Tipo
IntTest1GInvCurve
STRING
IntTest1GLowCurrent
Cutoff
REAL
IntTest1GManufactur
er
IntTest1GMinRespTi
me
STRING
IntTest1GMinTripCurr
ent
REAL
IntTest1GTimeAdder
REAL
IntTest1GTimeMult
REAL
IntTest1NSCoordAppl
yOn1
STRING
IntTest1NSCoordAppl
yOn2
STRING
IntTest1NSCoordCM
1
REAL
IntTest1NSCoordCM
2
REAL
IntTest1NSCoordTA1
REAL
IntTest1NSCoordTA2
REAL
IntTest1NSCoordTM1
REAL
358
REAL
Descripción
Nombre de la curva
inversa (prueba 1
tierra)
Umbral de baja
corriente [A] (prueba
1 tierra)
Fabricante (prueba 1
tierra)
Tiempo de respuesta
mínimo [s] (prueba 1
tierra)
Corriente de disparo
mínima [A] (prueba 1
tierra)
Adicionador de
tiempo [s] (prueba 1
tierra)
Multiplicador de
tiempo (prueba 1
tierra)
Curva de
coordinación 1 aplicar en curva
mínima o máxima
(prueba 1 secuencia
inversa)
Curva de
coordinación 2 aplicar en curva
mínima o máxima
(prueba 1 secuencia
inversa)
Curva de
coordinación 1 multiplicador de
corriente (prueba 1
secuencia inversa)
Curva de
coordinación 2 multiplicador de
corriente (prueba 1
secuencia inversa)
Curva de
coordinación 1 adicionador de
tiempo [s] (prueba 1
secuencia inversa)
Curva de
coordinación 2 adicionador de
tiempo [s] (prueba 1
secuencia inversa)
Curva de
coordinación 1 multiplicador de
tiempo (prueba 1
secuencia inversa)
Unidades
Título de la
tabla
Formato
(Ancho/precisión
/alineación)
Curva inversa
32
0
L
Umbral baja
corriente
5
2
L
Fabricante
32
0
L
Tiempo resp
mín
5
2
L
Corriente de
disparo mín
5
2
L
Adicionador
tiempo
5
2
L
Mult tiempo
5
2
L
Aplicar en 1
20
0
L
Aplicar en 2
20
0
L
MC1
8
3
L
MC2
8
3
L
AT1
8
3
L
AT2
8
3
L
MT1
8
3
L
CAPÍTULO 13 –- TABLA DE PALABRAS CLAVES
CYME 7.0 – Manual de Referencia
Nombre
Tipo
IntTest1NSCoordTM2
REAL
IntTest1NSDefTime1
STRING
IntTest1NSDefTime1
Current
REAL
IntTest1NSDefTime1
Time
REAL
IntTest1NSDefTime2
STRING
IntTest1NSDefTime2
Current
REAL
IntTest1NSDefTime2
Time
REAL
IntTest1NSHighCurre
ntResp
STRING
IntTest1NSHighCurre
ntRespCutoff
REAL
IntTest1NSHighCurre
ntRespLockout
REAL
IntTest1NSInvCurve
STRING
IntTest1NSLowCurre
ntCutoff
REAL
IntTest1NSManufactu
rer
IntTest1NSMinRespTi
me
STRING
IntTest1NSMinTripCu
rrent
REAL
IntTest1NSTimeAdde
r
REAL
IntTest1NSTimeMult
REAL
IntTest1PCoordApply
On1
STRING
REAL
Descripción
Curva de
coordinación 2 multiplicador de
tiempo (prueba 1
secuencia inversa)
Tiempo definido 1 estado (prueba 1
secuencia inversa)
Tiempo definido 1 corriente [A] (prueba
1 secuencia inversa)
Tiempo definido 1 tiempo [s] (prueba 1
secuencia inversa)
Tiempo definido 2 estado (prueba 1
secuencia inversa)
Tiempo definido 2 corriente [A] (prueba
1 secuencia inversa)
Tiempo definido 2 tiempo [s] (prueba 1
secuencia inversa)
Respuesta por
corriente elevada estado (prueba 1
secuencia inversa)
Respuesta por
corriente elevada umbral [A] (prueba 1
secuencia inversa)
Respuesta por
corriente elevada bloqueo [A] (prueba 1
secuencia inversa)
Nombre de la curva
inversa (prueba 1
secuencia inversa)
Umbral de baja
corriente [A] (prueba
1 secuencia inversa)
Fabricante (prueba 1
secuencia inversa)
Tiempo de respuesta
mínimo [s] (prueba 1
secuencia inversa)
Corriente de disparo
mínima [A] (prueba 1
secuencia inversa)
Adicionador de
tiempo [s] (prueba 1
secuencia inversa)
Multiplicador de
tiempo (prueba 1
secuencia inversa)
Curva de
coordinación 1 aplicar en curva
mínima o máxima
(prueba 1 fase)
CAPÍTULO 13 – TABLA DE PALABRAS CLAVES
Unidades
Título de la
tabla
Formato
(Ancho/precisión
/alineación)
MT2
8
3
L
TD1
12
0
L
TD1 Corriente
5
2
L
TD1 Tiempo
5
2
L
TD2
12
0
L
TD2 Corriente
5
2
L
TD2 Tiempo
5
2
L
RCE
12
0
L
RCE Umbral
5
2
L
RCE Bloqueo
5
2
L
Curva inversa
32
0
L
Umbral baja
corriente
5
2
L
Fabricante
32
0
L
Tiempo resp
mín
5
2
L
Corriente de
disparo mín
5
2
L
Adicionador
tiempo
5
2
L
Mult tiempo
5
2
L
Aplicar en 1
20
0
L
359
CYME 7.0– Manual de Referencia
Nombre
Tipo
IntTest1PCoordApply
On2
STRING
IntTest1PCoordCM1
REAL
IntTest1PCoordCM2
REAL
IntTest1PCoordTA1
REAL
IntTest1PCoordTA2
REAL
IntTest1PCoordTM1
REAL
IntTest1PCoordTM2
REAL
IntTest1PDefTime1
STRING
IntTest1PDefTime1C
urrent
REAL
IntTest1PDefTime1Ti
me
REAL
IntTest1PDefTime2
STRING
IntTest1PDefTime2C
urrent
REAL
IntTest1PDefTime2Ti
me
REAL
IntTest1PHighCurrent
Resp
STRING
IntTest1PHighCurrent
RespCutoff
REAL
360
Descripción
Curva de
coordinación 2 aplicar en curva
mínima o máxima
(prueba 1 fase)
Curva de
coordinación 1 multiplicador de
corriente (prueba 1
fase)
Curva de
coordinación 2 multiplicador de
corriente (prueba 1
fase)
Curva de
coordinación 1 adicionador de
tiempo [s] (prueba 1
fase)
Curva de
coordinación 2 adicionador de
tiempo [s] (prueba 1
fase)
Curva de
coordinación 1 multiplicador de
tiempo (prueba 1
fase)
Curva de
coordinación 2 multiplicador de
tiempo (prueba 1
fase)
Tiempo definido 1 estado (prueba 1
fase)
Tiempo definido 1 corriente [A] (prueba
1 fase)
Tiempo definido 1 tiempo [s] (prueba 1
fase)
Tiempo definido 2 estado (prueba 1
fase)
Tiempo definido 2 corriente [A] (prueba
1 fase)
Tiempo definido 2 tiempo [s] (prueba 1
fase)
Respuesta por
corriente elevada estado (prueba 1
fase)
Respuesta por
corriente elevada umbral [A] (prueba 1
fase)
Unidades
Título de la
tabla
Formato
(Ancho/precisión
/alineación)
Aplicar en 2
20
0
L
MC1
8
3
L
MC2
8
3
L
AT1
8
3
L
AT2
8
3
L
MT1
8
3
L
MT2
8
3
L
TD1
12
0
L
TD1 Corriente
5
2
L
TD1 Tiempo
5
2
L
TD2
12
0
L
TD2 Corriente
5
2
L
TD2 Tiempo
5
2
L
RCE
12
0
L
RCE Umbral
5
2
L
CAPÍTULO 13 –- TABLA DE PALABRAS CLAVES
CYME 7.0 – Manual de Referencia
Nombre
Tipo
IntTest1PHighCurrent
RespLockout
REAL
IntTest1PInvCurve
STRING
IntTest1PLowCurrent
Cutoff
REAL
IntTest1PManufactur
er
IntTest1PMinRespTi
me
STRING
IntTest1PMinTripCurr
ent
REAL
IntTest1PTimeAdder
REAL
IntTest1PTimeMult
REAL
IntTest1SEFCoordAp
plyOn1
STRING
IntTest1SEFCoordAp
plyOn2
STRING
IntTest1SEFCoordC
M1
REAL
IntTest1SEFCoordC
M2
REAL
IntTest1SEFCoordTA
1
REAL
IntTest1SEFCoordTA
2
REAL
IntTest1SEFCoordTM
1
REAL
REAL
Descripción
Respuesta por
corriente elevada bloqueo [A] (prueba 1
fase)
Nombre del curva
inversa (prueba 1
fase)
Umbral de baja
corriente [A] (prueba
1 fase)
Fabricante (prueba 1
fase)
Tiempo de respuesta
mínimo [s] (prueba 1
fase)
Corriente de disparo
mínima [A] (prueba 1
fase)
Adicionador de
tiempo [s] (prueba 1
fase)
Multiplicador de
tiempo (prueba 1
fase)
Curva de
coordinación 1 aplicar en curva
mínima o máxima
(prueba 1 falla a tierra
sensible)
Curva de
coordinación 2 aplicar en curva
mínima o máxima
(prueba 1 falla a tierra
sensible)
Curva de
coordinación 1 multiplicador de
corriente (prueba 1
falla a tierra sensible)
Curva de
coordinación 2 multiplicador de
corriente (prueba 1
falla a tierra sensible)
Curva de
coordinación 1 adicionador de
tiempo [s] (prueba 1
falla a tierra sensible)
Curva de
coordinación 2 adicionador de
tiempo [s] (prueba 1
falla a tierra sensible)
Curva de
coordinación 1 multiplicador de
tiempo (prueba 1 falla
a tierra sensible)
CAPÍTULO 13 – TABLA DE PALABRAS CLAVES
Unidades
Título de la
tabla
Formato
(Ancho/precisión
/alineación)
RCE Bloqueo
5
2
L
Curva inversa
32
0
L
Umbral baja
corriente
5
2
L
Fabricante
32
0
L
Tiempo resp
mín
5
2
L
Corriente de
disparo mín
5
2
L
Adicionador
tiempo
5
2
L
Mult tiempo
5
2
L
Aplicar en 1
20
0
L
Aplicar en 2
20
0
L
MC1
8
3
L
MC2
8
3
L
AT1
8
3
L
AT2
8
3
L
MT1
8
3
L
361
CYME 7.0– Manual de Referencia
Nombre
Tipo
IntTest1SEFCoordTM
2
REAL
IntTest1SEFDefTime
1
STRING
IntTest1SEFDefTime
1Current
REAL
IntTest1SEFDefTime
1Time
REAL
IntTest1SEFDefTime
2
STRING
IntTest1SEFDefTime
2Current
REAL
IntTest1SEFDefTime
2Time
REAL
IntTest1SEFHighCurr
entResp
STRING
IntTest1SEFHighCurr
entRespCutoff
REAL
IntTest1SEFHighCurr
entRespLockout
REAL
IntTest1SEFInvCurve
STRING
IntTest1SEFLowCurr
entCutoff
REAL
IntTest1SEFManufact
urer
IntTest1SEFMinResp
Time
STRING
IntTest1SEFMinTripC
urrent
REAL
IntTest1SEFTimeAdd
er
REAL
IntTest1SEFTimeMult
REAL
362
REAL
Descripción
Curva de
coordinación 2 multiplicador de
tiempo (prueba 1 falla
a tierra sensible)
Tiempo definido 1 estado (prueba 1 falla
a tierra sensible)
Tiempo definido 1 corriente [A] (prueba
1 falla a tierra
sensible)
Tiempo definido 1 tiempo [s] (prueba 1
falla a tierra sensible)
Tiempo definido 2 estado (prueba 1 falla
a tierra sensible)
Tiempo definido 2 corriente [A] (prueba
1 falla a tierra
sensible)
Tiempo definido 2 tiempo [s] (prueba 1
falla a tierra sensible)
Respuesta por
corriente elevada estado (prueba 1 falla
a tierra sensible)
Respuesta por
corriente elevada umbral [A] (prueba 1
falla a tierra sensible)
Respuesta por
corriente elevada bloqueo [A] (prueba 1
falla a tierra sensible)
Nombre de la curva
inversa (prueba 1
falla a tierra sensible)
Umbral de baja
corriente (prueba 1
falla a tierra sensible)
Fabricante (prueba 1
falla a tierra sensible)
Tiempo de respuesta
mínimo [s] (prueba 1
falla a tierra sensible)
Corriente de disparo
mínima [A] (prueba 1
falla a tierra sensible)
Adicionador de
tiempo [s] (prueba 1
falla a tierra sensible)
Multiplicador de
tiempo (prueba 1 falla
a tierra sensible)
Unidades
Título de la
tabla
Formato
(Ancho/precisión
/alineación)
MT2
8
3
L
TD1
12
0
L
TD1 Corriente
5
2
L
TD1 Tiempo
5
2
L
TD2
12
0
L
TD2 Corriente
5
2
L
TD2 Tiempo
5
2
L
RCE
12
0
L
RCE Umbral
5
2
L
RCE Bloqueo
5
2
L
Curva inversa
32
0
L
Umbral baja
corriente
5
2
L
Fabricante
32
0
L
Tiempo resp
mín
5
2
L
Corriente de
disparo mín
5
2
L
Adicionador
tiempo
5
2
L
Mult tiempo
5
2
L
CAPÍTULO 13 –- TABLA DE PALABRAS CLAVES
CYME 7.0 – Manual de Referencia
Nombre
Tipo
IntTest2GCoordApply
On1
STRING
IntTest2GCoordApply
On2
STRING
IntTest2GCoordCM1
REAL
IntTest2GCoordCM2
REAL
IntTest2GCoordTA1
REAL
IntTest2GCoordTA2
REAL
IntTest2GCoordTM1
REAL
IntTest2GCoordTM2
REAL
IntTest2GDefTime1
STRING
IntTest2GDefTime1C
urrent
REAL
IntTest2GDefTime1Ti
me
REAL
IntTest2GDefTime2
STRING
IntTest2GDefTime2C
urrent
REAL
IntTest2GDefTime2Ti
me
REAL
Descripción
Curva de
coordinación 1 aplicar en curva
mínima o máxima
(prueba 2 tierra)
Curva de
coordinación 2 aplicar en curva
mínima o máxima
(prueba 2 tierra)
Curva de
coordinación 1 multiplicador de
corriente (prueba 2
tierra)
Curva de
coordinación 2 multiplicador de
corriente (prueba 2
tierra)
Curva de
coordinación 1 adicionador de
tiempo [s] (prueba 2
tierra)
Curva de
coordinación 2 adicionador de
tiempo [s] (prueba 2
tierra)
Curva de
coordinación 1 multiplicador de
tiempo (prueba 2
tierra)
Curva de
coordinación 2 multiplicador de
tiempo (prueba 2
tierra)
Tiempo definido 1 estado (prueba 2
tierra)
Tiempo definido 1 corriente [A] (prueba
2 tierra)
Tiempo definido 1 tiempo [s] (prueba 2
tierra)
Tiempo definido 2 estado (prueba 2
tierra)
Tiempo definido 2 corriente [A] (prueba
2 tierra)
Tiempo definido 2 tiempo [s] (prueba 2
tierra)
CAPÍTULO 13 – TABLA DE PALABRAS CLAVES
Unidades
Título de la
tabla
Formato
(Ancho/precisión
/alineación)
Aplicar en 1
20
0
L
Aplicar en 2
20
0
L
MC1
8
3
L
MC2
8
3
L
AT1
8
3
L
AT2
8
3
L
MT1
8
3
L
MT2
8
3
L
TD1
12
0
L
TD1 Corriente
5
2
L
TD1 Tiempo
5
2
L
TD2
12
0
L
TD2 Corriente
5
2
L
TD2 Tiempo
5
2
L
363
CYME 7.0– Manual de Referencia
Nombre
Tipo
IntTest2GHighCurrent
Resp
STRING
IntTest2GHighCurrent
RespCutoff
REAL
IntTest2GHighCurrent
RespLockout
REAL
IntTest2GInvCurve
STRING
IntTest2GLowCurrent
Cutoff
REAL
IntTest2GManufactur
er
IntTest2GMinRespTi
me
STRING
IntTest2GMinTripCurr
ent
REAL
IntTest2GTimeAdder
REAL
IntTest2GTimeMult
REAL
IntTest2NSCoordAppl
yOn1
STRING
IntTest2NSCoordAppl
yOn2
STRING
IntTest2NSCoordCM
1
REAL
IntTest2NSCoordCM
2
REAL
IntTest2NSCoordTA1
REAL
364
REAL
Descripción
Respuesta por
corriente elevada estado (prueba 2
tierra)
Respuesta por
corriente elevada umbral [A] (prueba 2
tierra)
Respuesta por
corriente elevada bloqueo [A] (prueba 2
tierra)
Nombre de la curva
inversa (prueba 2
tierra)
Umbral de baja
corriente [A] (prueba
2 tierra)
Fabricante (prueba 2
tierra)
Tiempo de respuesta
mínimo [s] (prueba 2
tierra)
Corriente de disparo
mínima [A] (prueba 2
tierra)
Adicionador de
tiempo [s] (prueba 2
tierra)
Multiplicador de
tiempo (prueba 2
tierra)
Curva de
coordinación 1 aplicar en curva
mínima o máxima
(prueba 2 secuencia
inversa)
Curva de
coordinación 2 aplicar en curva
mínima o máxima
(prueba 2 secuencia
inversa)
Curva de
coordinación 1 multiplicador de
corriente (prueba 2
secuencia inversa)
Curva de
coordinación 2 multiplicador de
corriente (prueba 2
secuencia inversa)
Curva de
coordinación 1 adicionador de
tiempo [s] (prueba 2
secuencia inversa)
Unidades
Título de la
tabla
Formato
(Ancho/precisión
/alineación)
RCE
12
0
L
RCE Umbral
5
2
L
RCE Bloqueo
5
2
L
Curva inversa
32
0
L
Umbral baja
corriente
5
2
L
Fabricante
32
0
L
Tiempo resp
mín
5
2
L
Corriente de
disparo mín
5
2
L
Adicionador
tiempo
5
2
L
Mult tiempo
5
2
L
Aplicar en 1
20
0
L
Aplicar en 2
20
0
L
MC1
8
3
L
MC2
8
3
L
AT1
8
3
L
CAPÍTULO 13 –- TABLA DE PALABRAS CLAVES
CYME 7.0 – Manual de Referencia
Nombre
Tipo
IntTest2NSCoordTA2
REAL
IntTest2NSCoordTM1
REAL
IntTest2NSCoordTM2
REAL
IntTest2NSDefTime1
STRING
IntTest2NSDefTime1
Current
REAL
IntTest2NSDefTime1
Time
REAL
IntTest2NSDefTime2
STRING
IntTest2NSDefTime2
Current
REAL
IntTest2NSDefTime2
Time
REAL
IntTest2NSHighCurre
ntResp
STRING
IntTest2NSHighCurre
ntRespCutoff
REAL
IntTest2NSHighCurre
ntRespLockout
REAL
IntTest2NSInvCurve
STRING
IntTest2NSLowCurre
ntCutoff
REAL
IntTest2NSManufactu
rer
IntTest2NSMinRespTi
me
STRING
IntTest2NSMinTripCu
rrent
REAL
REAL
Descripción
Curva de
coordinación 2 adicionador de
tiempo [s] (prueba 2
secuencia inversa)
Curva de
coordinación 1 multiplicador de
tiempo (prueba 2
secuencia inversa)
Curva de
coordinación 2 multiplicador de
tiempo (prueba 2
secuencia inversa)
Tiempo definido 1 estado (prueba 2
secuencia inversa)
Tiempo definido 1 corriente [A] (prueba
2 secuencia inversa)
Tiempo definido 1 tiempo [s] (prueba 2
secuencia inversa)
Tiempo definido 2 estado (prueba 2
secuencia inversa)
Tiempo definido 2 corriente [A] (prueba
2 secuencia inversa)
Tiempo definido 2 tiempo [s] (prueba 2
secuencia inversa)
Respuesta por
corriente elevada estado (prueba 2
secuencia inversa)
Respuesta por
corriente elevada umbral [A] (prueba 2
secuencia inversa)
Respuesta por
corriente elevada bloqueo [A] (prueba 2
secuencia inversa)
Nombre de la curva
inversa (prueba 2
secuencia inversa)
Umbral de baja
corriente [A] (prueba
2 secuencia inversa)
Fabricante (prueba 2
secuencia inversa)
Tiempo de respuesta
mínimo [s] (prueba 2
secuencia inversa)
Corriente de disparo
mínima [A] (prueba 2
secuencia inversa)
CAPÍTULO 13 – TABLA DE PALABRAS CLAVES
Unidades
Título de la
tabla
Formato
(Ancho/precisión
/alineación)
AT2
8
3
L
MT1
8
3
L
MT2
8
3
L
TD1
12
0
L
TD1 Corriente
5
2
L
TD1 Tiempo
5
2
L
TD2
12
0
L
TD2 Corriente
5
2
L
TD2 Tiempo
5
2
L
RCE
12
0
L
RCE Umbral
5
2
L
RCE Bloqueo
5
2
L
Curva inversa
32
0
L
Umbral baja
corriente
5
2
L
Fabricante
32
0
L
Tiempo resp
mín
5
2
L
Corriente de
disparo mín
5
2
L
365
CYME 7.0– Manual de Referencia
Nombre
Tipo
IntTest2NSTimeAdde
r
REAL
IntTest2NSTimeMult
REAL
IntTest2PCoordApply
On1
STRING
IntTest2PCoordApply
On2
STRING
IntTest2PCoordCM1
REAL
IntTest2PCoordCM2
REAL
IntTest2PCoordTA1
REAL
IntTest2PCoordTA2
REAL
IntTest2PCoordTM1
REAL
IntTest2PCoordTM2
REAL
IntTest2PDefTime1
STRING
IntTest2PDefTime1C
urrent
REAL
IntTest2PDefTime1Ti
me
REAL
IntTest2PDefTime2
STRING
IntTest2PDefTime2C
urrent
REAL
366
Descripción
Adicionador de
tiempo [s] (prueba 2
secuencia inversa)
Multiplicador de
tiempo (prueba 2
secuencia inversa)
Curva de
coordinación 1 aplicar en curva
mínima o máxima
(prueba 2 fase)
Curva de
coordinación 2 aplicar en curva
mínima o máxima
(prueba 2 fase)
Curva de
coordinación 1 multiplicador de
corriente (prueba 2
fase)
Curva de
coordinación 2 multiplicador de
corriente (prueba 2
fase)
Curva de
coordinación 1 adicionador de
tiempo [s] (prueba 2
fase)
Curva de
coordinación 2 adicionador de
tiempo (prueba 2
fase)
Curva de
coordinación 1 multiplicador de
tiempo (prueba 2
fase)
Curva de
coordinación 2 multiplicador de
tiempo (prueba 2
fase)
Tiempo definido 1 estado (prueba 2
fase)
Tiempo definido 1 corriente [A] (prueba
2 fase)
Tiempo definido 1 tiempo [s] (prueba 2
fase)
Tiempo definido 2 estado (prueba 2
fase)
Tiempo definido 2 corriente [A] (prueba
2 fase)
Unidades
Título de la
tabla
Formato
(Ancho/precisión
/alineación)
Adicionador
tiempo
5
2
L
Mult tiempo
5
2
L
Aplicar en 1
20
0
L
Aplicar en 2
20
0
L
MC1
8
3
L
MC2
8
3
L
AT1
8
3
L
AT2
8
3
L
MT1
8
3
L
MT2
8
3
L
TD1
12
0
L
TD1 Corriente
5
2
L
TD1 Tiempo
5
2
L
TD2
12
0
L
TD2 Corriente
5
2
L
CAPÍTULO 13 –- TABLA DE PALABRAS CLAVES
CYME 7.0 – Manual de Referencia
Nombre
Tipo
IntTest2PDefTime2Ti
me
REAL
IntTest2PHighCurrent
Resp
STRING
IntTest2PHighCurrent
RespCutoff
REAL
IntTest2PHighCurrent
RespLockout
REAL
IntTest2PInvCurve
STRING
IntTest2PLowCurrent
Cutoff
REAL
IntTest2PManufactur
er
IntTest2PMinRespTi
me
STRING
IntTest2PMinTripCurr
ent
REAL
IntTest2PTimeAdder
REAL
IntTest2PTimeMult
REAL
IntTest2SEFCoordAp
plyOn1
STRING
IntTest2SEFCoordAp
plyOn2
STRING
IntTest2SEFCoordC
M1
REAL
IntTest2SEFCoordC
M2
REAL
REAL
Descripción
Tiempo definido 2 tiempo [s] (prueba 2
fase)
Respuesta por
corriente elevada estado (prueba 2
fase)
Respuesta por
corriente elevada umbral [A] (prueba 2
fase)
Respuesta por
corriente elevada bloqueo [A] (prueba 2
fase)
Nombre de la curva
inversa (prueba 2
fase)
Umbral de baja
corriente[A] (prueba 2
fase)
Fabricante (prueba 2
fase)
Tiempo de respuesta
mínimo [s] (prueba 2
fase)
Corriente de disparo
mínima [A] (prueba 2
fase)
Adicionador de
tiempo [s] (prueba 2
fase)
Multiplicador de
tiempo (prueba 2
fase)
Curva de
coordinación 1 aplicar en curva
mínima o máxima
(prueba 2 falla a tierra
sensible)
Curva de
coordinación 2 aplicar en curva
mínima o máxima
(prueba 2 falla a tierra
sensible)
Curva de
coordinación 1 multiplicador de
corriente (prueba 2
falla a tierra sensible)
Curva de
coordinación 2 multiplicador de
corriente (prueba 2
falla a tierra sensible)
CAPÍTULO 13 – TABLA DE PALABRAS CLAVES
Unidades
Título de la
tabla
Formato
(Ancho/precisión
/alineación)
TD2 Tiempo
5
2
L
RCE
12
0
L
RCE Umbral
5
2
L
RCE Bloqueo
5
2
L
Curva inversa
32
0
L
Umbral baja
corriente
5
2
L
Fabricante
32
0
L
Tiempo resp
mín
5
2
L
Corriente de
disparo mín
5
2
L
Adicionador
tiempo
5
2
L
Mult tiempo
5
2
L
Aplicar en 1
20
0
L
Aplicar en 2
20
0
L
MC1
8
3
L
MC2
8
3
L
367
CYME 7.0– Manual de Referencia
Nombre
Tipo
IntTest2SEFCoordTA
1
REAL
IntTest2SEFCoordTA
2
REAL
IntTest2SEFCoordTM
1
REAL
IntTest2SEFCoordTM
2
REAL
IntTest2SEFDefTime
1
STRING
IntTest2SEFDefTime
1Current
REAL
IntTest2SEFDefTime
1Time
REAL
IntTest2SEFDefTime
2
STRING
IntTest2SEFDefTime
2Current
REAL
IntTest2SEFDefTime
2Time
REAL
IntTest2SEFHighCurr
entResp
STRING
IntTest2SEFHighCurr
entRespCutoff
REAL
IntTest2SEFHighCurr
entRespLockout
REAL
IntTest2SEFInvCurve
STRING
IntTest2SEFLowCurr
entCutoff
REAL
IntTest2SEFManufact
urer
STRING
368
Descripción
Curva de
coordinación 1 adicionador de
tiempo [s] (prueba 2
falla a tierra sensible)
Curva de
coordinación 2 adicionador de
tiempo (prueba 2 falla
a tierra sensible)
Curva de
coordinación 1 multiplicador de
tiempo (prueba 2 falla
a tierra sensible)
Curva de
coordinación 2 multiplicador de
tiempo (prueba 2 falla
a tierra sensible)
Tiempo definido 1 estado (prueba 2 falla
a tierra sensible)
Tiempo definido 1 corriente [A] (prueba
2 falla a tierra
sensible)
Tiempo definido 1 tiempo [s] (prueba 2
falla a tierra sensible)
Tiempo definido 2 estado (prueba 2 falla
a tierra sensible)
Tiempo definido 2 corriente [A] (prueba
2 falla a tierra
sensible)
Tiempo definido 2 tiempo [s] (prueba 2
falla a tierra sensible)
Respuesta por
corriente elevada estado (prueba 2 falla
a tierra sensible)
Respuesta por
corriente elevada umbral [A] (prueba 2
falla a tierra sensible)
Respuesta por
corriente elevada bloqueo [A] (prueba 2
falla a tierra sensible)
Nombre de la curva
inversa (prueba 2
falla a tierra sensible)
Umbral de baja
corriente [A] (prueba
2 falla a tierra
sensible)
Fabricante (prueba 2
falla a tierra sensible)
Unidades
Título de la
tabla
Formato
(Ancho/precisión
/alineación)
AT1
8
3
L
AT2
8
3
L
MT1
8
3
L
MT2
8
3
L
TD1
12
0
L
TD1 Corriente
5
2
L
TD1 Tiempo
5
2
L
TD2
12
0
L
TD2 Corriente
5
2
L
TD2 Tiempo
5
2
L
RCE
12
0
L
RCE Umbral
5
2
L
RCE Bloqueo
5
2
L
Curva inversa
32
0
L
Umbral baja
corriente
5
2
L
Fabricante
32
0
L
CAPÍTULO 13 –- TABLA DE PALABRAS CLAVES
CYME 7.0 – Manual de Referencia
Nombre
Tipo
IntTest2SEFMinResp
Time
REAL
IntTest2SEFMinTripC
urrent
REAL
IntTest2SEFTimeAdd
er
REAL
IntTest2SEFTimeMult
REAL
IntTest3GCoordApply
On1
STRING
IntTest3GCoordApply
On2
STRING
IntTest3GCoordCM1
REAL
IntTest3GCoordCM2
REAL
IntTest3GCoordTA1
REAL
IntTest3GCoordTA2
REAL
IntTest3GCoordTM1
REAL
IntTest3GCoordTM2
REAL
IntTest3GDefTime1
STRING
IntTest3GDefTime1C
urrent
REAL
IntTest3GDefTime1Ti
me
REAL
Descripción
Tiempo de respuesta
mínimo [s] (prueba 2
falla a tierra sensible)
Corriente de disparo
mínima [A] (prueba 2
falla a tierra sensible)
Adicionador de
tiempo [s] (prueba 2
falla a tierra sensible)
Multiplicador de
tiempo (prueba 2 falla
a tierra sensible)
Curva de
coordinación 1 aplicar en curva
mínima o máxima
(prueba 3 tierra)
Curva de
coordinación 2 aplicar en curva
mínima o máxima
(prueba 3 tierra)
Curva de
coordinación 1 multiplicador de
corriente (prueba 3
tierra)
Curva de
coordinación 2 multiplicador de
corriente (prueba 3
tierra)
Curva de
coordinación 1 adicionador de
tiempo [s] (prueba 3
tierra)
Curva de
coordinación 2 adicionador de
tiempo [s] (prueba 3
tierra)
Curva de
coordinación 1 multiplicador de
tiempo (prueba 3
tierra)
Curva de
coordinación 2 multiplicador de
tiempo (prueba 3
tierra)
Tiempo definido 1 estado (prueba 3
tierra)
Tiempo definido 1 corriente [A] (prueba
3 tierra)
Tiempo definido 1 tiempo [s] (prueba 3
tierra)
CAPÍTULO 13 – TABLA DE PALABRAS CLAVES
Unidades
Título de la
tabla
Formato
(Ancho/precisión
/alineación)
Tiempo resp
mín
5
2
L
Corriente de
disparo mín
5
2
L
Adicionador
tiempo
5
2
L
Mult tiempo
5
2
L
Aplicar en 1
20
0
L
Aplicar en 2
20
0
L
MC1
8
3
L
MC2
8
3
L
AT1
8
3
L
AT2
8
3
L
MT1
8
3
L
MT2
8
3
L
TD1
12
0
L
TD1 Corriente
5
2
L
TD1 Tiempo
5
2
L
369
CYME 7.0– Manual de Referencia
Nombre
Tipo
IntTest3GDefTime2
STRING
IntTest3GDefTime2C
urrent
REAL
IntTest3GDefTime2Ti
me
REAL
IntTest3GHighCurrent
Resp
STRING
IntTest3GHighCurrent
RespCutoff
REAL
IntTest3GHighCurrent
RespLockout
REAL
IntTest3GInvCurve
STRING
IntTest3GLowCurrent
Cutoff
REAL
IntTest3GManufactur
er
IntTest3GMinRespTi
me
STRING
REAL
IntTest3GMinTripCurr
ent
REAL
IntTest3GTimeAdder
REAL
IntTest3GTimeMult
REAL
IntTest3NSCoordAppl
yOn1
STRING
IntTest3NSCoordAppl
yOn2
STRING
IntTest3NSCoordCM
1
REAL
370
Descripción
Tiempo definido 2 estado (prueba 3
tierra)
Tiempo definido 2 corriente [A] (prueba
3 tierra)
Tiempo definido 2 tiempo [s] (prueba 3
tierra)
Respuesta por
corriente elevada estado (prueba 3
tierra)
Respuesta por
corriente elevada umbral [A] (prueba 3
tierra)
Respuesta por
corriente elevada bloqueo [A] (prueba 3
tierra)
Nombre de la curva
inversa (prueba 3
tierra)
Umbral de baja
corriente [A] (prueba
3 tierra)
Fabricante (prueba 3
tierra)
Tiempo de respuesta
mínimo [s] (prueba 3
tierra)
Corriente de disparo
mínima [A] (prueba 3
tierra)
Adicionador de
tiempo [s] (prueba 3
tierra)
Multiplicador de
tiempo (prueba 3
tierra)
Curva de
coordinación 1 aplicar en curva
mínima o máxima
(prueba 3 secuencia
inversa)
Curva de
coordinación 2 aplicar en curva
mínima o máxima
(prueba 3 secuencia
inversa)
Curva de
coordinación 1 multiplicador de
corriente (prueba 3
secuencia inversa)
Unidades
Título de la
tabla
Formato
(Ancho/precisión
/alineación)
TD2
12
0
L
TD2 Corriente
5
2
L
TD2 Tiempo
5
2
L
RCE
12
0
L
RCE Umbral
5
2
L
RCE Bloqueo
5
2
L
Curva inversa
32
0
L
Umbral baja
corriente
5
2
L
Fabricante
32
0
L
Tiempo resp
mín
5
2
L
Corriente de
disparo mín
5
2
L
Adicionador
tiempo
5
2
L
Mult tiempo
5
2
L
Aplicar en 1
20
0
L
Aplicar en 2
20
0
L
MC1
8
3
L
CAPÍTULO 13 –- TABLA DE PALABRAS CLAVES
CYME 7.0 – Manual de Referencia
Nombre
Tipo
IntTest3NSCoordCM
2
REAL
IntTest3NSCoordTA1
REAL
IntTest3NSCoordTA2
REAL
IntTest3NSCoordTM1
REAL
IntTest3NSCoordTM2
REAL
IntTest3NSDefTime1
STRING
IntTest3NSDefTime1
Current
REAL
IntTest3NSDefTime1
Time
REAL
IntTest3NSDefTime2
STRING
IntTest3NSDefTime2
Current
REAL
IntTest3NSDefTime2
Time
REAL
IntTest3NSHighCurre
ntResp
STRING
IntTest3NSHighCurre
ntRespCutoff
REAL
IntTest3NSHighCurre
ntRespLockout
REAL
IntTest3NSInvCurve
STRING
IntTest3NSLowCurre
ntCutoff
REAL
Descripción
Curva de
coordinación 2 multiplicador de
corriente (prueba 3
secuencia inversa)
Curva de
coordinación 1 adicionador de
tiempo [s] (prueba 3
secuencia inversa)
Curva de
coordinación 2 adicionador de
tiempo [s] (prueba 3
secuencia inversa)
Curva de
coordinación 1 multiplicador de
tiempo (prueba 3
secuencia inversa)
Curva de
coordinación 2 multiplicador de
tiempo (prueba 3
secuencia inversa)
Tiempo definido 1 estado (prueba 3
secuencia inversa)
Tiempo definido 1 corriente [A] (prueba
3 secuencia inversa)
Tiempo definido 1 tiempo [s] (prueba 3
secuencia inversa)
Tiempo definido 2 estado (prueba 3
secuencia inversa)
Tiempo definido 2 corriente [A] (prueba
3 secuencia inversa)
Tiempo definido 2 tiempo [s] (prueba 3
secuencia inversa)
Respuesta por
corriente elevada estado (prueba 3
secuencia inversa)
Respuesta por
corriente elevada umbral [A] (prueba 3
secuencia inversa)
Respuesta por
corriente elevada bloqueo [A] (prueba 3
secuencia inversa)
Nombre de la curva
inversa (prueba 3
secuencia inversa)
Umbral de baja
corriente [A] (prueba
3 secuencia inversa)
CAPÍTULO 13 – TABLA DE PALABRAS CLAVES
Unidades
Título de la
tabla
Formato
(Ancho/precisión
/alineación)
MC2
8
3
L
AT1
8
3
L
AT2
8
3
L
MT1
8
3
L
MT2
8
3
L
TD1
12
0
L
TD1 Corriente
5
2
L
TD1 Tiempo
5
2
L
TD2
12
0
L
TD2 Corriente
5
2
L
TD2 Tiempo
5
2
L
RCE
12
0
L
RCE Umbral
5
2
L
RCE Bloqueo
5
2
L
Curva inversa
32
0
L
Umbral baja
corriente
5
2
L
371
CYME 7.0– Manual de Referencia
Nombre
Tipo
IntTest3NSManufactu
rer
IntTest3NSMinRespTi
me
STRING
IntTest3NSMinTripCu
rrent
REAL
IntTest3NSTimeAdde
r
REAL
IntTest3NSTimeMult
REAL
IntTest3PCoordApply
On1
STRING
IntTest3PCoordApply
On2
STRING
IntTest3PCoordCM1
REAL
IntTest3PCoordCM2
REAL
IntTest3PCoordTA1
REAL
IntTest3PCoordTA2
REAL
IntTest3PCoordTM1
REAL
IntTest3PCoordTM2
REAL
IntTest3PDefTime1
STRING
IntTest3PDefTime1C
urrent
REAL
372
REAL
Descripción
Fabricante (prueba 3
secuencia inversa)
Tiempo de respuesta
mínimo [s] (prueba 3
secuencia inversa)
Corriente de disparo
mínima [A] (prueba 3
secuencia inversa)
Adicionador de
tiempo [s] (prueba 3
secuencia inversa)
Multiplicador de
tiempo (prueba 3
secuencia inversa)
Curva de
coordinación 1 aplicar en curva
mínima o máxima
(prueba 3 fase)
Curva de
coordinación 2 aplicar en curva
mínima o máxima
(prueba 3 fase)
Curva de
coordinación 1 multiplicador de
corriente (prueba 3
fase)
Curva de
coordinación 2 multiplicador de
corriente (prueba 3
fase)
Curva de
coordinación 1 adicionador de
tiempo [s] (prueba 3
fase)
Curva de
coordinación 2 adicionador de
tiempo [s] (prueba 3
fase)
Curva de
coordinación 1 multiplicador de
tiempo (prueba 3
fase)
Curva de
coordinación 2 multiplicador de
tiempo (prueba 3
fase)
Tiempo definido 1 estado (prueba 3
fase)
Tiempo definido 1 corriente [A] (prueba
3 fase)
Unidades
Título de la
tabla
Formato
(Ancho/precisión
/alineación)
Fabricante
32
0
L
Tiempo resp
mín
5
2
L
Corriente de
disparo mín
5
2
L
Adicionador
tiempo
5
2
L
Mult tiempo
5
2
L
Aplicar en 1
20
0
L
Aplicar en 2
20
0
L
MC1
8
3
L
MC2
8
3
L
AT1
8
3
L
AT2
8
3
L
MT1
8
3
L
MT2
8
3
L
TD1
12
0
L
TD1 Corriente
5
2
L
CAPÍTULO 13 –- TABLA DE PALABRAS CLAVES
CYME 7.0 – Manual de Referencia
Nombre
Tipo
IntTest3PDefTime1Ti
me
REAL
IntTest3PDefTime2
STRING
IntTest3PDefTime2C
urrent
REAL
IntTest3PDefTime2Ti
me
REAL
IntTest3PHighCurrent
Resp
STRING
IntTest3PHighCurrent
RespCutoff
REAL
IntTest3PHighCurrent
RespLockout
REAL
IntTest3PInvCurve
STRING
IntTest3PLowCurrent
Cutoff
REAL
IntTest3PManufactur
er
IntTest3PMinRespTi
me
STRING
REAL
IntTest3PMinTripCurr
ent
REAL
IntTest3PTimeAdder
REAL
IntTest3PTimeMult
REAL
IntTest3SEFCoordAp
plyOn1
STRING
IntTest3SEFCoordAp
plyOn2
STRING
IntTest3SEFCoordC
M1
REAL
Descripción
Tiempo definido 1 tiempo [s] (prueba 3
fase)
Tiempo definido 2 estado (prueba 3
fase)
Tiempo definido 2 corriente [A] (prueba
3 fase)
Tiempo definido 2 tiempo [s] (prueba 3
fase)
Respuesta por
corriente elevada estado (prueba 3
fase)
Respuesta por
corriente elevada umbral [A] (prueba 3
fase)
Respuesta por
corriente elevada bloqueo [A] (prueba 3
fase)
Nombre de la curva
inversa (prueba 3
fase)
Umbral de baja
corriente [A] (prueba
3 fase)
Fabricante (prueba 3
fase)
Tiempo de respuesta
mínimo [s] (prueba 3
fase)
Corriente de disparo
mínima [A] (prueba 3
fase)
Adicionador de
tiempo [s] (prueba 3
fase)
Multiplicador de
tiempo (prueba 3
fase)
Curva de
coordinación 1 aplicar en curva
mínima o máxima
(prueba 3 falla a tierra
sensible)
Curva de
coordinación 2 aplicar en curva
mínima o máxima
(prueba 3 falla a tierra
sensible)
Curva de
coordinación 1 multiplicador de
corriente (prueba 3
falla a tierra sensible)
CAPÍTULO 13 – TABLA DE PALABRAS CLAVES
Unidades
Título de la
tabla
Formato
(Ancho/precisión
/alineación)
TD1 Tiempo
5
2
L
TD2
12
0
L
TD2 Corriente
5
2
L
TD2 Tiempo
5
2
L
RCE
12
0
L
RCE Umbral
5
2
L
RCE Bloqueo
5
2
L
Curva inversa
32
0
L
Umbral baja
corriente
5
2
L
Fabricante
32
0
L
Tiempo resp
mín
5
2
L
Corriente de
disparo mín
5
2
L
Adicionador
tiempo
5
2
L
Mult tiempo
5
2
L
Aplicar en 1
20
0
L
Aplicar en 2
20
0
L
MC1
8
3
L
373
CYME 7.0– Manual de Referencia
Nombre
Tipo
IntTest3SEFCoordC
M2
REAL
IntTest3SEFCoordTA
1
REAL
IntTest3SEFCoordTA
2
REAL
IntTest3SEFCoordTM
1
REAL
IntTest3SEFCoordTM
2
REAL
IntTest3SEFDefTime
1
STRING
IntTest3SEFDefTime
1Current
REAL
IntTest3SEFDefTime
1Time
REAL
IntTest3SEFDefTime
2
STRING
IntTest3SEFDefTime
2Current
REAL
IntTest3SEFDefTime
2Time
REAL
IntTest3SEFHighCurr
entResp
STRING
IntTest3SEFHighCurr
entRespCutoff
REAL
IntTest3SEFHighCurr
entRespLockout
REAL
IntTest3SEFInvCurve
STRING
374
Descripción
Curva de
coordinación 2 multiplicador de
corriente (prueba 3
falla a tierra sensible)
Curva de
coordinación 1 adicionador de
tiempo [s] (prueba 3
falla a tierra sensible)
Curva de
coordinación 2 adicionador de
tiempo [s] (prueba 3
falla a tierra sensible)
Curva de
coordinación 1 multiplicador de
tiempo (prueba 3 falla
a tierra sensible)
Curva de
coordinación 2 multiplicador de
tiempo (prueba 3 falla
a tierra sensible)
Tiempo definido 1 estado (prueba 3 falla
a tierra sensible)
Tiempo definido 1 corriente [A] (prueba
3 falla a tierra
sensible)
Tiempo definido 1 tiempo [s] (prueba 3
falla a tierra sensible)
Tiempo definido 2 estado (prueba 3 falla
a tierra sensible)
Tiempo definido 2corriente [A] (prueba
3 falla a tierra
sensible)
Tiempo definido 2 tiempo [s] (prueba 3
falla a tierra sensible)
Respuesta por
corriente elevada estado (prueba 3 falla
a tierra sensible)
Respuesta por
corriente elevada umbral [A] (prueba 3
falla a tierra sensible)
Respuesta por
corriente elevada bloqueo [A] (prueba 3
falla a tierra sensible)
Nombre de la curva
inversa (prueba 3
falla a tierra sensible)
Unidades
Título de la
tabla
Formato
(Ancho/precisión
/alineación)
MC2
8
3
L
AT1
8
3
L
AT2
8
3
L
MT1
8
3
L
MT2
8
3
L
TD1
12
0
L
TD1 Corriente
5
2
L
TD1 Tiempo
5
2
L
TD2
12
0
L
TD2 Corriente
5
2
L
TD2 Tiempo
5
2
L
RCE
12
0
L
RCE Umbral
5
2
L
RCE Bloqueo
5
2
L
Curva inversa
32
0
L
CAPÍTULO 13 –- TABLA DE PALABRAS CLAVES
CYME 7.0 – Manual de Referencia
Nombre
Tipo
IntTest3SEFLowCurr
entCutoff
REAL
IntTest3SEFManufact
urer
IntTest3SEFMinResp
Time
STRING
IntTest3SEFMinTripC
urrent
REAL
IntTest3SEFTimeAdd
er
REAL
IntTest3SEFTimeMult
REAL
IntTest4GCoordApply
On1
STRING
IntTest4GCoordApply
On2
STRING
IntTest4GCoordCM1
REAL
IntTest4GCoordCM2
REAL
IntTest4GCoordTA1
REAL
IntTest4GCoordTA2
REAL
IntTest4GCoordTM1
REAL
IntTest4GCoordTM2
REAL
IntTest4GDefTime1
STRING
REAL
Descripción
Umbral de baja
corriente [A] (prueba
3 falla a tierra
sensible)
Fabricante (prueba 3
falla a tierra sensible)
Tiempo de respuesta
mínimo [s] (prueba 3
falla a tierra sensible)
Corriente de disparo
mínima [A] (prueba 3
falla a tierra sensible)
Adicionador de
tiempo [s] (prueba 3
falla a tierra sensible)
Multiplicador de
tiempo (prueba 3 falla
a tierra sensible)
Curva de
coordinación 1 aplicar en curva
mínima o máxima
(prueba 4 tierra)
Curva de
coordinación 2 aplicar en curva
mínima o máxima
(prueba 4 tierra)
Curva de
coordinación 1 multiplicador de
corriente (prueba 4
tierra)
Curva de
coordinación 2 multiplicador de
corriente (prueba 4
tierra)
Curva de
coordinación 1 adicionador de
tiempo [s] (prueba 4
tierra)
Curva de
coordinación 2 adicionador de
tiempo [s] (prueba 4
tierra)
Curva de
coordinación 1 multiplicador de
tiempo (prueba 4
tierra)
Curva de
coordinación 2 multiplicador de
tiempo (prueba 4
tierra)
Tiempo definido 1 estado (prueba 4
tierra)
CAPÍTULO 13 – TABLA DE PALABRAS CLAVES
Unidades
Título de la
tabla
Formato
(Ancho/precisión
/alineación)
Umbral baja
corriente
5
2
L
Fabricante
32
0
L
Tiempo resp
mín
5
2
L
Corriente de
disparo mín
5
2
L
Adicionador
tiempo
5
2
L
Mult tiempo
5
2
L
Aplicar en 1
20
0
L
Aplicar en 2
20
0
L
MC1
8
3
L
MC2
8
3
L
AT1
8
3
L
AT2
8
3
L
MT1
8
3
L
MT2
8
3
L
TD1
12
0
L
375
CYME 7.0– Manual de Referencia
Nombre
Tipo
IntTest4GDefTime1C
urrent
REAL
IntTest4GDefTime1Ti
me
REAL
IntTest4GDefTime2
STRING
IntTest4GDefTime2C
urrent
REAL
IntTest4GDefTime2Ti
me
REAL
IntTest4GHighCurrent
Resp
STRING
IntTest4GHighCurrent
RespCutoff
REAL
IntTest4GHighCurrent
RespLockout
REAL
IntTest4GInvCurve
STRING
IntTest4GLowCurrent
Cutoff
REAL
IntTest4GManufactur
er
IntTest4GMinRespTi
me
STRING
IntTest4GMinTripCurr
ent
REAL
IntTest4GTimeAdder
REAL
IntTest4GTimeMult
REAL
IntTest4NSCoordAppl
yOn1
STRING
IntTest4NSCoordAppl
yOn2
STRING
376
REAL
Descripción
Tiempo definido 1 corriente [A] (prueba
4 tierra)
Tiempo definido 1 tiempo [s] (prueba 4
tierra)
Tiempo definido 2 estado (prueba 4
tierra)
Tiempo definido 2 corriente [A] (prueba
4 tierra)
Tiempo definido 2 tiempo [s] (prueba 4
tierra)
Respuesta por
corriente elevada estado (prueba 4
tierra)
Respuesta por
corriente elevada umbral [A] (prueba 4
tierra)
Respuesta por
corriente elevada bloqueo [A] (prueba 4
tierra)
Nombre de la curva
inversa (prueba 4
tierra)
Umbral de baja
corriente [A] (prueba
4 tierra)
Fabricante (prueba 4
tierra)
Tiempo de respuesta
mínimo [s] (prueba 4
tierra)
Corriente de disparo
mínima [A] (prueba 4
tierra)
Adicionador de
tiempo [s] (prueba 4
tierra)
Multiplicador de
tiempo (prueba 4
tierra)
Curva de
coordinación 1 aplicar en curva
mínima o máxima
(prueba 4 secuencia
inversa)
Curva de
coordinación 2 aplicar en curva
mínima o máxima
(prueba 4 secuencia
inversa)
Unidades
Título de la
tabla
Formato
(Ancho/precisión
/alineación)
TD1 Corriente
5
2
L
TD1 Tiempo
5
2
L
TD2
12
0
L
TD2 Corriente
5
2
L
TD2 Tiempo
5
2
L
RCE
12
0
L
RCE Umbral
5
2
L
RCE Bloqueo
5
2
L
Curva inversa
32
0
L
Umbral baja
corriente
5
2
L
Fabricante
32
0
L
Tiempo resp
mín
5
2
L
Corriente de
disparo mín
5
2
L
Adicionador
tiempo
5
2
L
Mult tiempo
5
2
L
Aplicar en 1
20
0
L
Aplicar en 2
20
0
L
CAPÍTULO 13 –- TABLA DE PALABRAS CLAVES
CYME 7.0 – Manual de Referencia
Nombre
Tipo
IntTest4NSCoordCM
1
REAL
IntTest4NSCoordCM
2
REAL
IntTest4NSCoordTA1
REAL
IntTest4NSCoordTA2
REAL
IntTest4NSCoordTM1
REAL
IntTest4NSCoordTM2
REAL
IntTest4NSDefTime1
STRING
IntTest4NSDefTime1
Current
REAL
IntTest4NSDefTime1
Time
REAL
IntTest4NSDefTime2
STRING
IntTest4NSDefTime2
Current
REAL
IntTest4NSDefTime2
Time
REAL
IntTest4NSHighCurre
ntResp
STRING
IntTest4NSHighCurre
ntRespCutoff
REAL
IntTest4NSHighCurre
ntRespLockout
REAL
Descripción
Curva de
coordinación 1 multiplicador de
corriente (prueba 4
secuencia inversa)
Curva de
coordinación 2 multiplicador de
corriente (prueba 4
secuencia inversa)
Curva de
coordinación 1 adicionador de
tiempo [s] (prueba 4
secuencia inversa)
Curva de
coordinación 2 adicionador de
tiempo [s] (prueba 4
secuencia inversa)
Curva de
coordinación 1 multiplicador de
tiempo (prueba 4
secuencia inversa)
Curva de
coordinación 2 multiplicador de
tiempo (prueba 4
secuencia inversa)
Tiempo definido 1 estado (prueba 4
secuencia inversa)
Tiempo definido 1 corriente [A] (prueba
4 secuencia inversa)
Tiempo definido 1 tiempo [s] (prueba 4
secuencia inversa)
Tiempo definido 2 estado (prueba 4
secuencia inversa)
Tiempo definido 2 corriente [A] (prueba
4 secuencia inversa)
Tiempo definido 2 tiempo [s] (prueba 4
secuencia inversa)
Respuesta por
corriente elevada estado (prueba 4
secuencia inversa)
Respuesta por
corriente elevada umbral [A] (prueba 4
secuencia inversa)
Respuesta por
corriente elevada bloqueo [A] (prueba 4
secuencia inversa)
CAPÍTULO 13 – TABLA DE PALABRAS CLAVES
Unidades
Título de la
tabla
Formato
(Ancho/precisión
/alineación)
MC1
8
3
L
MC2
8
3
L
AT1
8
3
L
AT2
8
3
L
MT1
8
3
L
MT2
8
3
L
TD1
12
0
L
TD1 Corriente
5
2
L
TD1 Tiempo
5
2
L
TD2
12
0
L
TD2 Corriente
5
2
L
TD2 Tiempo
5
2
L
RCE
12
0
L
RCE Umbral
5
2
L
RCE Bloqueo
5
2
L
377
CYME 7.0– Manual de Referencia
Nombre
Tipo
IntTest4NSInvCurve
STRING
IntTest4NSLowCurre
ntCutoff
REAL
IntTest4NSManufactu
rer
IntTest4NSMinRespTi
me
STRING
IntTest4NSMinTripCu
rrent
REAL
IntTest4NSTimeAdde
r
REAL
IntTest4NSTimeMult
REAL
IntTest4PCoordApply
On1
STRING
IntTest4PCoordApply
On2
STRING
IntTest4PCoordCM1
REAL
IntTest4PCoordCM2
REAL
IntTest4PCoordTA1
REAL
IntTest4PCoordTA2
REAL
IntTest4PCoordTM1
REAL
IntTest4PCoordTM2
REAL
378
REAL
Descripción
Nombre de la curva
inversa (prueba 4
secuencia inversa)
Umbral de baja
corriente [A] (prueba
4 secuencia inversa)
Fabricante (prueba 4
secuencia inversa)
Tiempo de respuesta
mínimo [s] (prueba 4
secuencia inversa)
Corriente de disparo
mínima [A] (prueba 4
secuencia inversa)
Adicionador de
tiempo [s] (prueba 4
secuencia inversa)
Multiplicador de
tiempo (prueba 4
secuencia inversa)
Curva de
coordinación 1 aplicar en curva
mínima o máxima
(prueba 4 fase)
Curva de
coordinación 2 aplicar en curva
mínima o máxima
(prueba 4 fase)
Curva de
coordinación 1 multiplicador de
corriente (prueba 4
fase)
Curva de
coordinación 2 multiplicador de
corriente (prueba 4
fase)
Curva de
coordinación 1 adicionador de
tiempo [s] (prueba 4
fase)
Curva de
coordinación 2 adicionador de
tiempo [s] (prueba 4
fase)
Curva de
coordinación 1 multiplicador de
tiempo (prueba 4
fase)
Curva de
coordinación 2 multiplicador de
tiempo (prueba 4
fase)
Unidades
Título de la
tabla
Formato
(Ancho/precisión
/alineación)
Curva inversa
32
0
L
Umbral baja
corriente
5
2
L
Fabricante
32
0
L
Tiempo resp
mín
5
2
L
Corriente de
disparo mín
5
2
L
Adicionador
tiempo
5
2
L
Mult tiempo
5
2
L
Aplicar en 1
20
0
L
Aplicar en 2
20
0
L
MC1
8
3
L
MC2
8
3
L
AT1
8
3
L
AT2
8
3
L
MT1
8
3
L
MT2
8
3
L
CAPÍTULO 13 –- TABLA DE PALABRAS CLAVES
CYME 7.0 – Manual de Referencia
Nombre
Tipo
IntTest4PDefTime1
STRING
IntTest4PDefTime1C
urrent
REAL
IntTest4PDefTime1Ti
me
REAL
IntTest4PDefTime2
STRING
IntTest4PDefTime2C
urrent
REAL
IntTest4PDefTime2Ti
me
REAL
IntTest4PHighCurrent
Resp
STRING
IntTest4PHighCurrent
RespCutoff
REAL
IntTest4PHighCurrent
RespLockout
REAL
IntTest4PInvCurve
STRING
IntTest4PLowCurrent
Cutoff
REAL
IntTest4PManufactur
er
IntTest4PMinRespTi
me
STRING
IntTest4PMinTripCurr
ent
REAL
IntTest4PTimeAdder
REAL
IntTest4PTimeMult
REAL
IntTest4SEFCoordAp
plyOn1
STRING
REAL
Descripción
Tiempo definido 1 estado (prueba 4
fase)
Tiempo definido 1 corriente [A] (prueba
4 fase)
Tiempo definido 1 tiempo [s] (prueba 4
fase)
Tiempo definido 2 estado (prueba 4
fase)
Tiempo definido 2 corriente [A] (prueba
4 fase)
Tiempo definido 2 tiempo [s] (prueba 4
fase)
Respuesta por
corriente elevada estado (prueba 4
fase)
Respuesta por
corriente elevada umbral [A] (prueba 4
fase)
Respuesta por
corriente elevada bloqueo [A] (prueba 4
fase)
Nombre de la curva
inversa (prueba 4
fase)
Umbral de baja
corriente [A] (prueba
4 fase)
Fabricante (prueba 4
fase)
Tiempo de respuesta
mínimo [s] (prueba 4
fase)
Corriente de disparo
mínima [A] (prueba 4
fase)
Adicionador de
tiempo [s] (prueba 4
fase)
Multiplicador de
tiempo (prueba 4
fase)
Curva de
coordinación 1 aplicar en curva
mínima o máxima
(prueba 4 falla a tierra
sensible)
CAPÍTULO 13 – TABLA DE PALABRAS CLAVES
Unidades
Título de la
tabla
Formato
(Ancho/precisión
/alineación)
TD1
12
0
L
TD1 Corriente
5
2
L
TD1 Tiempo
5
2
L
TD2
12
0
L
TD2 Corriente
5
2
L
TD2 Tiempo
5
2
L
RCE
12
0
L
RCE Umbral
5
2
L
RCE Bloqueo
5
2
L
Curva inversa
32
0
L
Umbral baja
corriente
5
2
L
Fabricante
32
0
L
Tiempo resp
mín
5
2
L
Corriente de
disparo mín
5
2
L
Adicionador
tiempo
5
2
L
Mult tiempo
5
2
L
Aplicar en 1
20
0
L
379
CYME 7.0– Manual de Referencia
Nombre
Tipo
IntTest4SEFCoordAp
plyOn2
STRING
IntTest4SEFCoordC
M1
REAL
IntTest4SEFCoordC
M2
REAL
IntTest4SEFCoordTA
1
REAL
IntTest4SEFCoordTA
2
REAL
IntTest4SEFCoordTM
1
REAL
IntTest4SEFCoordTM
2
REAL
IntTest4SEFDefTime
1
STRING
IntTest4SEFDefTime
1Current
REAL
IntTest4SEFDefTime
1Time
REAL
IntTest4SEFDefTime
2
STRING
IntTest4SEFDefTime
2Current
REAL
IntTest4SEFDefTime
2Time
REAL
IntTest4SEFHighCurr
entResp
STRING
380
Descripción
Curva de
coordinación 2 aplicar en curva
mínima o máxima
(prueba 4 falla a tierra
sensible)
Curva de
coordinación 1 multiplicador de
corriente (prueba 4
falla a tierra sensible)
Curva de
coordinación 2 multiplicador de
corriente (prueba 4
falla a tierra sensible)
Curva de
coordinación 1 adicionador de
tiempo [s] (prueba 4
falla a tierra sensible)
Curva de
coordinación 2 adicionador de
tiempo [s] (prueba 4
falla a tierra sensible)
Curva de
coordinación 1 multiplicador de
tiempo (prueba 4 falla
a tierra sensible)
Curva de
coordinación 2 multiplicador de
tiempo (prueba 4 falla
a tierra sensible)
Tiempo definido 1 estado (prueba 4 falla
a tierra sensible)
Tiempo definido 1 corriente [A] (prueba
4 falla a tierra
sensible)
Tiempo definido 1 tiempo [s] (prueba 4
falla a tierra sensible)
Tiempo definido 2 estado (prueba 4 falla
a tierra sensible)
Tiempo definido 2 corriente [A] (prueba
4 falla a tierra
sensible)
Tiempo definido 2 tiempo [s] (prueba 4
falla a tierra sensible)
Respuesta por
corriente elevada estado (prueba 4 falla
a tierra sensible)
Unidades
Título de la
tabla
Formato
(Ancho/precisión
/alineación)
Aplicar en 2
20
0
L
MC1
8
3
L
MC2
8
3
L
AT1
8
3
L
AT2
8
3
L
MT1
8
3
L
MT2
8
3
L
TD1
12
0
L
TD1 Corriente
5
2
L
TD1 Tiempo
5
2
L
TD2
12
0
L
TD2 Corriente
5
2
L
TD2 Tiempo
5
2
L
RCE
12
0
L
CAPÍTULO 13 –- TABLA DE PALABRAS CLAVES
CYME 7.0 – Manual de Referencia
Nombre
Tipo
IntTest4SEFHighCurr
entRespCutoff
REAL
IntTest4SEFHighCurr
entRespLockout
REAL
IntTest4SEFInvCurve
STRING
IntTest4SEFLowCurr
entCutoff
REAL
IntTest4SEFManufact
urer
IntTest4SEFMinResp
Time
STRING
IntTest4SEFMinTripC
urrent
REAL
IntTest4SEFTimeAdd
er
REAL
IntTest4SEFTimeMult
REAL
Iout
REAL
IOutMax
REAL
IpuA
COMPLEX
IpuB
COMPLEX
IpuC
COMPLEX
IRLGMampA
REAL
IRLGMampB
REAL
IRLGMampC
REAL
IRLLGMampA
REAL
IRLLGMampB
REAL
REAL
Descripción
Respuesta por
corriente elevada umbral [A] (prueba 4
falla a tierra sensible)
Respuesta por
corriente elevada bloqueo [A] (prueba 4
falla a tierra sensible)
Nombre de la curva
inversa (prueba 4
falla a tierra sensible)
Umbral de baja
corriente [A] (prueba
4 falla a tierra
sensible)
Fabricante (prueba 4
falla a tierra sensible)
Tiempo de respuesta
mínimo [s] (prueba 4
falla a tierra sensible)
Corriente de disparo
mínima [A] (prueba 4
falla a tierra sensible)
Adicionador de
tiempo [s] (prueba 4
falla a tierra sensible)
Multiplicador de
tiempo (prueba 4 falla
a tierra sensible)
Corriente de salida
equilibrada
Corriente de salida
máx
Corriente de paso en
fase @A
Corriente de paso en
fase @B
Corriente de paso en
fase @C
LT margen del valor
nominal de
interrupción de la
fase @A en Amperios
LT margen del valor
nominal de
interrupción de la
fase @B en Amperios
LT margen del valor
nominal de
interrupción de la
fase @C en Amperios
LLT margen del valor
nominal de
interrupción de la
fase @A en Amps
LLT margen del valor
nominal de
interrupción de la
fase @B en Amperios
CAPÍTULO 13 – TABLA DE PALABRAS CLAVES
Unidades
Título de la
tabla
Formato
(Ancho/precisión
/alineación)
RCE Umbral
5
2
L
RCE Bloqueo
5
2
L
Curva inversa
32
0
L
Umbral baja
corriente
5
2
L
Fabricante
32
0
L
Tiempo resp
mín
5
2
L
Corriente de
disparo mín
5
2
L
Adicionador
tiempo
5
2
L
Mult tiempo
5
2
L
(A)
I salida
8
1
L
(A)
IMAX salida
8
1
L
(pu)
IA pu
5
2
L
(pu)
IB pu
5
2
L
(pu)
IC pu
5
2
L
(A)
IRLT margen
de @A
7
0
L
(A)
IRLT margen
de @B
7
0
L
(A)
IRLT Margen
de @C
7
0
L
(A)
IRLLT margen
de @A
7
0
L
(A)
IRLLT margen
de @B
7
0
L
381
CYME 7.0– Manual de Referencia
Nombre
Tipo
IRLLGMampC
REAL
IRLLLGMampA
REAL
IRLLLGMampB
REAL
IRLLLGMampC
REAL
IRLLLMampA
REAL
IRLLLMampB
REAL
IRLLLMampC
REAL
IRLLMampA
REAL
IRLLMampB
REAL
IRLLMampC
REAL
IRMIMampA
REAL
IRMIMampB
REAL
IRMIMampC
REAL
IsDistUnlocked
STRING
IsIsolated
STRING
IsMeter
STRING
382
Descripción
LLT margen del valor
nominal de
interrupción de la
fase @C en Amperios
LLLT margen del
valor nominal de
interrupción de la
fase @A en Amperios
LLLT margen del
valor nominal de
interrupción de la
fase @B en Amperios
LLLT margen del
valor nominal de
interrupción de la
fase @C en Amperios
LLL margen de valor
nominal de
interrupción de la
fase @A en Amperios
LLL margen del valor
nominal de
interrupción de la
fase @B en Amperios
LLL margen del valor
nominal de
interrupción de la
fase @C en Amperios
LL margen del valor
nominal de
interrupción de la
fase @A en Amperios
LL margen del valor
nominal de
interrupción de la
fase @B en Amperios
LL margen del valor
nominal de
interrupción de la
fase @C en Amperios
margen mín. del valor
nominal de la fase
@A en Amperios
Margen mín. del valor
nominal de
interrupción de la
fase @B en Amperios
Margen mín. del valor
nominal de
interrupción de la
fase @C en Amperios
Para indicar si la
carga repartida ha
sido desbloqueada
durante la repartición
de carga
Para indicar si el
dispositivo está
aislado o no
Indicar la presencia
de un medidor
Unidades
Título de la
tabla
Formato
(Ancho/precisión
/alineación)
(A)
IRLLT margen
de @C
7
0
L
(A)
IRLLLT margen
de @A
7
0
L
(A)
IRLLLT Margen
de @B
7
0
L
(A)
IRLLLT margen
de @C
7
0
L
(A)
IRLLL Margen
de @A
7
0
L
(A)
IRLLL Margen
de @B
7
0
L
(A)
IRLLL margen
de @C
7
0
L
(A)
IRLL margen
de @A
7
0
L
(A)
IRLL margen
de @B
7
0
L
(A)
IRLL margen
de @C
7
0
L
(A)
Min IR margen
de @A
7
0
L
(A)
,Min IR margen
de @B
7
0
L
(A)
Mín IR margen
de @C
7
0
L
Repartida
desbloqueada
5
0
L
Aislado
5
0
L
Medidor
5
0
L
CAPÍTULO 13 –- TABLA DE PALABRAS CLAVES
CYME 7.0 – Manual de Referencia
Nombre
Tipo
IsProtectiveDevice
STRING
IsRemoteControlled
STRING
IsReversible
STRING
IsSpotUnlocked
STRING
IsStrategic
STRING
IsStrategicAndUsedIn
Contingency
STRING
IsSwitchingDevice
STRING
IUnbalA
REAL
IUnbalB
REAL
IUnbalC
REAL
KVAA
COMPLEX
KVAB
COMPLEX
KVAC
COMPLEX
KVACT1
COMPLEX
KVACT2
COMPLEX
KVALossA
REAL
KVALossB
REAL
KVALossC
REAL
Descripción
Indicar si es un
dispositivo de
protección o no
Indicar si el
dispositivo de
protección es
telemandado o no
Indicar si el
dispositivo de
protección es
reversible o no
Para indicar si la
carga concentrada ha
sido desbloqueada
durante la repartición
de carga
Indicar si el
dispositivo de
protección está
estratégico o no
Indicar si el
dispositivo de
protección está
estratégico y es
utilizado en el análisis
de contingencias
Indicar si el
dispositivo de
protección es un
dispositivo de
conmutación o no
Porcentaje crte
desequil. fase @A
Porcentaje del
desequilibrio de la
corriente en la fase
@B
Porcentaje del
desequilibrio de la
corriente en la fase
@C
KVA de paso en fase
@A
KVA de paso en fase
@B
KVA de paso en fase
@C
KVA de paso en la
toma al centro de
baja tensión del cable
@1
KVA de paso en la
toma al centro de
baja tensión del cable
@2
Pérdidas KVA en fase
@A
Pérdidas KVA en fase
@B
Pérdidas kVA en fase
@C
CAPÍTULO 13 – TABLA DE PALABRAS CLAVES
Unidades
Título de la
tabla
Formato
(Ancho/precisión
/alineación)
EsDispositivoP
rotección
5
0
L
Telemandado
5
0
L
Reversible
5
0
L
Conc
desbloqueada
5
0
L
Estratégico
5
0
L
Estratégico
5
0
L
EsDispositivoC
onmutación
5
0
L
(%)
Deseq @A
5
2
L
(%)
IDeseq @B
5
2
L
(%)
IDeseq @C
5
2
L
(kVA)
Potencia de
paso @A
Potencia de
paso @B
Potencia de
paso @C
KVA TC @1
8
1
L
8
1
L
8
1
L
4
1
L
KVA TC @2
4
1
L
(kVA)
Pérdida @A
9
2
L
(kVA)
Pérdida @B
9
2
L
(kVA)
Pérdida @C
9
2
L
(kVA)
(kVA)
383
CYME 7.0– Manual de Referencia
Nombre
Tipo
Descripción
Unidades
(kVA)
REAL
Pérdidas totales en
kVA
kvar de paso en fase
@A
kvar de paso en fase
@B
Kvar de paso en fase
@C
KVAR de paso en la
toma al centro de
baja tensión del cable
@1
KVAR de paso en la
toma al centro de
baja tensión del cable
@2
Pérdidas kVAR en
fase @A
Pérdidas KVAR en
fase @B
Pérdidas KVAR en
fase @C
Pérdidas totales kvar
KVARTOT
REAL
kvar de paso total
(kvar)
KVATOT
REAL
KVA total de paso
(kVA)
KVLL
KVLLBase
REAL
REAL
KVLN
KWA
REAL
REAL
KWB
REAL
KWC
REAL
KWCT1
REAL
KWCT2
REAL
KWLossA
REAL
KWLossB
REAL
KWLossC
REAL
KWLossFixedTot
REAL
KWLossTot
REAL
KWTOT
REAL
Tensión entre fases
Tensión de base en
kVLL
Tensión fase-neutro
KW de paso en fase
@A
KW de paso en fase
@B
KW de paso en fase
@C
KW de paso en la
toma al centro de
baja tensión del cable
@1
KW de paso en la
toma al centro de
baja tensión del cable
@2
Pérdidas KW en fase
@A
Pérdidas kW en fase
@B
Pérdidas KW en fase
@C
Pérdidas totales fijas
en kW
Pérdidas totales en
kW
kW de paso total
KVALossTot
REAL
KVARA
REAL
KVARB
REAL
KVARC
REAL
KVARCT1
REAL
KVARCT2
REAL
KVARLossA
REAL
KVARLossB
REAL
KVARLossC
REAL
KVARLossTot
384
Título de la
tabla
Formato
(Ancho/precisión
/alineación)
Pérdidas
totales
Potencia de
paso @A
Potencia de
paso @B
Potencia de
paso @C
KVAR TC @1
8
1
L
8
1
L
8
1
L
8
1
L
4
1
L
KVAR TC @2
4
1
L
(kvar)
Pérdida @A
9
2
L
(kvar)
Pérdida @B
9
2
L
(kvar)
Pérdida @C
9
2
L
(kvar)
Pérdidas
totales
Potencia total
de paso
Potencia total
de paso
kVLL
Tensión de
base
kVLN
Potencia de
paso @A
Potencia de
paso @B
Potencia de
paso @C
KW TC @1
8
1
L
7
0
L
7
0
L
5
10
1
3
L
L
5
8
1
1
L
L
8
1
L
8
1
L
4
1
L
KW TC @2
4
1
L
(kW)
Pérdida @A
9
2
L
(kW)
Pérdida @B
9
2
L
(kW)
Pérdida @C
9
2
L
(kW)
Pérdidas fijas
8
2
L
(kW)
Pérdidas
totales
Potencia total
de paso
8
1
L
10
0
L
(kvar)
(kvar)
(kvar)
(kVLL)
(kW)
(kW)
(kW)
(kW)
CAPÍTULO 13 –- TABLA DE PALABRAS CLAVES
CYME 7.0 – Manual de Referencia
Nombre
Tipo
Length
LG1phmva
REAL
REAL
LG1phmvaZ
REAL
LGAamp
REAL
LGAampKmax
REAL
LGAampKmaxZ
REAL
LGAampKmin
REAL
LGAampKminZ
REAL
LGamp
REAL
LGampKmax
REAL
LGampKmaxZ
REAL
LGampKmin
REAL
LGampKminZ
REAL
LGampMax
REAL
LGampMin
REAL
LGampZ
REAL
LGAmva
REAL
Descripción
Longitud de tramo
Potencia de falla
monofásica a tierra
(MVA 1 fase)
Potencia de falla (Z)
monofásica a tierra
(MVA 1 fase)
Corriente de falla
monofásica a tierra
en la fase @A en
Amperios
Corriente de falla
monofásica a tierra
máx. en la fase @A
en Amperios
Corriente de falla
monofásica a tierra
(Z) máx. en la fase
@A en Amperios
Corriente de falla
monofásica a tierra
mín. en la fase @A
en Amperios
Corriente de falla
monofásica a tierra
(Z) mín. en la fase
@A en Amperios
Crte de falla
monofásica FaseTierra en Amperio
Corriente de falla
monofásica a tierra
en Amperios
Corriente de falla
monofásica (FaseTierra) en Amperios
teniendo en cuenta
kmax y Z
Corriente de falla
mín. fase-tierra en
Amperios
Corriente de falla
monofásica (faseTierra) en Amperios
teniendo en cuenta
kmin y Z
Corriente de falla
monofásica a tierra
en Amperios
Corriente de falla
mín. fase-tierra en
Amperios
Corriente de falla (Z)
monofásica a tierra
en Amperios
Potencia de falla
monofásica a tierra
en la fase @A en
MVA
CAPÍTULO 13 – TABLA DE PALABRAS CLAVES
Unidades
Título de la
tabla
Formato
(Ancho/precisión
/alineación)
(mva)
Longitud
LL 2f
7
7
1
0
L
L
(mva)
LT1phmvaZ
7
0
L
(A)
LT @A
5
2
L
(A)
LT @A Kmax
5
2
L
(A)
LT @A Kmax Z
5
2
L
(A)
LT @A Kmin
5
2
L
(A)
LT @A Kmin Z
5
2
L
(A)
LT
7
0
L
(A)
LT Kmax
7
0
L
(A)
LT Kmax Z
7
0
L
(A)
LT Kmin
7
0
L
(A)
LT Kmin Z
7
0
L
(A)
LT Máx
7
0
L
(A)
LT Mín
7
0
L
(A)
LTampZ
7
0
L
(MVA)
LT @A
5
2
L
385
CYME 7.0– Manual de Referencia
Nombre
Tipo
LGBamp
REAL
LGBampKmax
REAL
LGBampKmaxZ
REAL
LGBampKmin
REAL
LGBampKminZ
REAL
LGBmva
REAL
LGCamp
REAL
LGCampKmax
REAL
LGCampKmaxZ
REAL
LGCampKmin
REAL
LGCampKminZ
REAL
LGCmva
REAL
LGCT1amp
REAL
LGCT1ampKmax
REAL
386
Descripción
Corriente de falla
monofásica a tierra
en la fase @B en
Amperios
Corriente de falla
monofásica a tierra
máx. en la fase @B
en Amperios
Corriente de falla
monofásica a tierra
(Z) máx. en la fase
@B en Amperios
Corriente de falla
monofásica a tierra
mín. en la fase @B
en Amperios
Corriente de falla
monofásica a tierra
(Z) mín. en la fase
@B en Amperios
Potencia de falla
monofásica a tierra
en la fase @B en
MVA
Corriente de falla
monofásica a tierra
en la fase @C en
Amperios
Corriente de falla
monofásica a tierra
máx. en la fase @C
en Amperios
Corriente de falla
monofásica a tierra
(Z) máx. en la fase
@C en Amperios
Corriente de falla
monofásica a tierra
mín. en la fase @C
en Amperios
Corriente de falla
monofásica a tierra
(Z) mín. en la fase
@C en Amperios
Potencia de falla
monofásica a tierra
en la fase @C en
MVA
Corriente de falla
monofásica LT en la
toma al centro baja
tensión sobre el cable
1
Corriente de falla máx
monofásica LT en la
toma al centro baja
tensión sobre el cable
1
Formato
Unidades
Título de la
tabla
(A)
LT @B
5
2
L
(A)
LT @B Kmax
5
2
L
(A)
LT @B Kmax Z
5
2
L
(A)
LT @B Kmin
5
2
L
(A)
LT @B Kmin Z
5
2
L
(MVA)
LT @B
5
2
L
(A)
LT @C
5
2
L
(A)
LT @C Kmax
5
2
L
(A)
LT @C Kmax Z
5
2
L
(A)
LT @C Kmin
5
2
L
(A)
LT @C Kmin Z
5
2
L
(MVA)
LT @C
5
2
L
(A)
LTTC1amp
8
1
L
(A)
LTTC1ampKm
ax
8
1
L
(Ancho/precisión
/alineación)
CAPÍTULO 13 –- TABLA DE PALABRAS CLAVES
CYME 7.0 – Manual de Referencia
Nombre
Tipo
LGCT1ampKmaxZ
REAL
LGCT1ampKmin
REAL
LGCT1ampKminZ
REAL
LGCT2amp
REAL
LGCT2ampKmax
REAL
LGCT2ampKmaxZ
REAL
LGCT2ampKmin
REAL
LGCT2ampKminZ
REAL
LGmvaMax
REAL
LGmvaMin
REAL
LineB0
REAL
LineB1
REAL
LineBa
REAL
LineBb
REAL
LineBc
REAL
LineBm
REAL
Descripción
Corriente de falla Z
máx monofásica LT
en la toma al centro
baja tensión sobre el
cable 1
Corriente de falla mín
monofásica LT en la
toma al centro baja
tensión sobre el cable
1
Corriente de falla Z
mín monofásica LT
en la toma al centro
baja tensión sobre el
cable 1
Corriente de falla
monofásica LT en la
toma al centro baja
tensión sobre el cable
2
Corriente de falla máx
monofásica LT en la
toma al centro baja
tensión sobre el cable
2
Corriente de falla Z
máx monofásica LT
en la toma al centro
baja tensión sobre el
cable 2
Corriente de falla mín
monofásica LT en la
toma al centro baja
tensión sobre el cable
2
Corriente de falla Z
mín bifásica LLT en la
toma al centro baja
tensión sobre el cable
2
Potencia de falla
máx. fase-tierra en
MVA
Potencia de falla mín.
fase-tierra en MVA
Susceptancia de
secuencia cero de la
línea
Susceptancia de
secuencia positiva de
la línea
Susceptancia de fase
@A de la línea
Susceptancia de fase
@B de la línea
Susceptancia de fase
@C de la línea
Susceptancia mutua
de la línea
CAPÍTULO 13 – TABLA DE PALABRAS CLAVES
Unidades
Título de la
tabla
Formato
(Ancho/precisión
/alineación)
(A)
LTTC1ampKm
axZ
8
1
L
(A)
LTTC1ampKmi
n
8
1
L
(A)
LTTC1ampKmi
nZ
8
1
L
(A)
LTTC2amp
8
1
L
(A)
LTTC2ampKm
ax
8
1
L
(A)
LTTC2ampKm
axZ
8
1
L
(A)
LTTC2ampKmi
n
8
1
L
(A)
LLTTC2ampK
minZ
8
1
L
(MVA)
LT Máx
6
0
L
(MVA)
LT Mín
6
0
L
uS
Línea B0
10
3
L
uS
Línea B1
10
3
L
uS
Línea B@A
10
3
L
uS
Línea B@B
10
3
L
uS
Línea B@C
10
3
L
uS
Línea Bm
10
3
L
387
CYME 7.0– Manual de Referencia
Nombre
Tipo
LineG0
REAL
LineG1
REAL
LineGa
REAL
LineGb
REAL
LineGc
REAL
LineGm
REAL
LineId
LineR0
STRING
REAL
LineR1
REAL
LineRa
REAL
LineRb
REAL
LineRc
REAL
LineRm
REAL
LineX0
REAL
LineX1
REAL
LineXa
REAL
LineXb
REAL
LineXc
REAL
LineXm
REAL
LL2phmva
REAL
LL2phmvaZ
REAL
LLABamp
REAL
LLABampKmax
REAL
388
Descripción
Conductancia de
secuencia homopolar
de la línea
Conductancia de
secuencia directa de
la línea
Conductancia de la
línea en la fase @A
Conductancia de la
línea en la fase @B
Conductancia de la
línea en la fase @C
Conductancia mútua
de la línea
Nombre Línea/cable
Resistencia de
secuencia cero de la
línea
Resistencia de
secuencia positiva de
la línea
Resistencia de fase
@A de la línea
Resistencia de fase
@B de la línea
Resistencia de fase
@C de la línea
Resistencia mutua de
la línea
Reactancia de
secuencia cero de la
línea
Reactancia de
secuencia positiva de
la línea
Reactancia de fase
@A de la línea
Reactancia de fase
@B de la línea
Reactancia de fase
@C de la línea
Reactancia mutua de
la línea
Potencia de falla
entre fases (MVA 2
fases)
Potencia de falla (Z)
bifásica (MVA 2
fases)
Corriente de falla
bifásica en fases
@A@B en Amperios
Corriente de falla
bifásica máx. en
fases @A@B en
Amperios
Formato
Unidades
Título de la
tabla
uS
Línea G0
10
3
L
uS
Línea G1
10
3
L
uS
Línea G@A
10
3
L
uS
Línea G@B
10
3
L
uS
Línea G@C
10
3
L
uS
Línea Gm
10
3
L
Ohmios
Id línea
R0 Línea
32
10
0
3
L
L
Ohmios
R1 Línea
10
3
L
Ohmios
Línea R@A
10
3
L
Ohmios
Línea R@B
10
3
L
Ohmios
Línea R@C
10
3
L
Ohmios
Línea Rm
10
3
L
Ohmios
X0 Línea
10
3
L
Ohmios
X1 Línea
10
3
L
Ohmios
Línea X@A
10
3
L
Ohmios
Línea X@B
10
3
L
Ohmios
Línea X@C
10
3
L
Ohmios
Línea Xm
10
3
L
(mva)
LL 2f
7
0
L
(mva)
LL2phmvaZ
7
0
L
(A)
LL @A@B
5
2
L
(A)
LL @A@B
Kmax
5
2
L
(Ancho/precisión
/alineación)
CAPÍTULO 13 –- TABLA DE PALABRAS CLAVES
CYME 7.0 – Manual de Referencia
Nombre
Tipo
LLABampKmaxZ
REAL
LLABampKmin
REAL
LLABampKminZ
REAL
LLABmva
REAL
LLamp
REAL
LLampKmax
REAL
LLampKmaxZ
REAL
LLampKmin
REAL
LLampKminZ
REAL
LLampMin
REAL
LLampZ
REAL
LLBCamp
REAL
LLBCampKmax
REAL
LLBCampKmaxZ
REAL
LLBCampKmin
REAL
LLBCampKminZ
REAL
LLBCmva
REAL
LLCAamp
REAL
Descripción
Corriente de falla
bifásica (Z) máx. en
fases @A@B en
Amperios
Corriente de falla
bifásica mín. en fases
@A@B en Amperios
Corriente de falla
bifásica (Z) mín. en
fases @A@B en
Amperios
Potencia de falla
bifásica en fases
@A@B en MVA
Corriente de falla
bifásica en Amperios
Corriente de falla
bifásica en Amperios
teniendo en cuenta
kmax
Corriente de falla
bifásica en Amperios
teniendo en cuenta
kmax y Z
Corriente mín. de
falla entre fases en
Amperios
Corriente de falla
bifásica en Amperios
teniendo en cuenta
kmin y Z
Corriente mín. de
falla entre fases en
Amperios
Corriente de falla (Z)
bifásica en Amperios
Corriente de falla
bifásica en fases
@B@C en Amperios
Corriente de falla
bifásica máx. en
fases @B@C en
Amperios
Corriente de falla
bifásica (Z) máx. en
fases @B@C en
Amperios
Corriente de falla
bifásica mín. en fases
@B@C en Amperios
Corriente de falla
bifásica (Z) mín. en
fases @B@C en
Amperios
Potencia de falla
bifásica en fases
@B@C en MVA
Corriente de falla
bifásica en fases
@C@A en Amperios
CAPÍTULO 13 – TABLA DE PALABRAS CLAVES
Unidades
Título de la
tabla
Formato
(Ancho/precisión
/alineación)
(A)
LL @A@B
Kmax Z
5
2
L
(A)
LL @A@B
Kmin
5
2
L
(A)
LL @A@B
Kmin Z
5
2
L
(MVA)
LL @A@B
5
2
L
(A)
LL
7
0
L
(A)
LL Kmax
7
0
L
(A)
LL Kmax Z
7
0
L
(A)
LL Kmin
7
0
L
(A)
LL Kmin Z
7
0
L
(A)
LL Mín
7
0
L
(A)
LLampZ
7
0
L
(A)
LL @B@C
5
2
L
(A)
LL @B@C
Kmax
5
2
L
(A)
LL @B@C
Kmax Z
5
2
L
(A)
LL @B@C
Kmin
5
2
L
(A)
LL @B@C
Kmin Z
5
2
L
(MVA)
LL @B@C
5
2
L
(A)
LL @C@A
5
2
L
389
CYME 7.0– Manual de Referencia
Nombre
Tipo
LLCAampKmax
REAL
LLCAampKmaxZ
REAL
LLCAampKmin
REAL
LLCAampKminZ
REAL
LLCAmva
REAL
LLCTamp
REAL
LLCTampKmax
REAL
LLCTampKmaxZ
REAL
LLCTampKmin
REAL
LLCTampKminZ
REAL
LLdcAmp
REAL
LLdcAmpMax
REAL
LLdcAmpMin
REAL
LLG2phmva
REAL
LLG2phmvaZ
REAL
390
Descripción
Corriente de falla
bifásica máx. en
fases @C@A en
Amperios
Corriente de falla
bifásica (Z) máx. en
fases @C@A en
Amperios
Corriente de falla
bifásica mín. en fases
@C@A en Amperios
Corriente de falla
bifásica (Z) mín. en
fases @C@A en
Amperios
Potencia de falla
bifásica en fases
@C@A en MVA
Corriente de falla
bifásica LL en la toma
al centro baja tensión
entre los cables 1 y 2
Corriente de falla máx
bifásica LL en la toma
al centro baja tensión
entre los cables 1 y 2
Corriente de falla
bifásica a tierra Z
máx en la toma al
centro baja tensión
entre los cables 1 y 2
Corriente de falla mín
bifásica a tierra en la
toma al centro baja
tensión entre los
cables 1 y 2
Corriente de falla Z
mín bifásica en la
toma al centro baja
tensión entre los
cables 1 y 2
Corriente de falla
bifásica CC en
Amperios
Corriente de falla
bifásica CC máx. en
Amperios
Corriente de falla
bifásica CC mín. en
Amperios
Potencia de falla
bifásica a tierra
máxima (MVA 2
fases) (b vs. c)
Potencia de falla (Z)
bifásica a tierra
máxima (MVA 2
fases) (b vs. c)
Unidades
Título de la
tabla
Formato
(Ancho/precisión
/alineación)
(A)
LL @C@A
Kmax
5
2
L
(A)
LL @C@A
Kmax Z
5
2
L
(A)
LL @C@A
Kmin
5
2
L
(A)
LL @C@A
Kmin Z
5
2
L
(MVA)
LL @C@A
5
2
L
(A)
LLTCamp
8
1
L
(A)
LLTCampKmax
8
1
L
(A)
LLTCampKmax
Z
8
1
L
(A)
LLTCampKmin
8
1
L
(A)
LLTTC2ampK
minZ
8
1
L
(A)
CcLL
8
1
L
(A)
CcLLmax
8
1
L
(A)
CcLLmin
8
1
L
(MVA)
LLT 2f
7
0
L
(mva)
LLT2phmvaZ
7
0
L
CAPÍTULO 13 –- TABLA DE PALABRAS CLAVES
CYME 7.0 – Manual de Referencia
Nombre
Tipo
LLGAB_Aamp
REAL
LLGAB_AampKmax
REAL
LLGAB_AampKmaxZ
REAL
LLGAB_AampKmin
REAL
LLGAB_AampKminZ
REAL
LLGAB_Amva
REAL
LLGAB_Bamp
REAL
LLGAB_BampKmax
REAL
LLGAB_BampKmaxZ
REAL
LLGAB_BampKmin
REAL
LLGAB_BampKminZ
REAL
LLGAB_Bmva
REAL
LLGamp
REAL
LLGampKmax
REAL
Descripción
Corriente de falla
bifásica a tierra
@A@B en la fase
@A en Amperios
Corriente de falla
bifásica a tierra máx.
@A@B en la fase
@A en Amperios
Corriente de falla
bifásica @A@B a
tierra (Z) máx. en la
fase @A en Amperios
Corriente de falla
bifásica a tierra mín.
@A@B en la fase
@A en Amperios
Corriente de falla
bifásica @A@B a
tierra (Z) mín. en la
fase @A en Amperios
Potencia de falla
bifásica a tierra
@A@B en la fase
@A en MVA
Corriente de falla
bifásica a tierra
@A@B en la fase
@B en Amperios
Corriente de falla
bifásica a tierra máx.
@A@B en la fase
@B en Amperios
Corriente de falla
bifásica @A@B a
tierra (Z) máx. en la
fase @B en Amperios
Corriente de falla
bifásica a tierra mín.
@A@B en la fase
@B en Amperios
Corriente de falla
bifásica @A@B a
tierra (Z) mín. en la
fase @B en Amperios
Potencia de falla
bifásica a tierra
@A@B en la fase
@B en MVA
Corriente de falla
bifásica a tierra
máxima en Amperios
(b vs. c)
Corriente de falla
bifásica a tierra
máxima en Amperios
teniendo en cuenta
kmax (b vs. c)
CAPÍTULO 13 – TABLA DE PALABRAS CLAVES
Formato
Unidades
Título de la
tabla
(A)
LL@A@B_@A
5
2
L
(A)
LL@A@B_@A
Kmax
5
2
L
(A)
LL@A@B_@A
Kmax Z
5
2
L
(A)
LL@A@B_@A
Kmin
5
2
L
(A)
LL@A@B_@A
Kmin Z
5
2
L
(MVA)
LL@A@B_@A
5
2
L
(A)
LL@A@B_@B
5
2
L
(A)
LL@A@B_@B
Kmax
5
2
L
(A)
LL@A@B_@B
Kmax Z
5
2
L
(A)
LL@A@B_@B
Kmin
5
2
L
(A)
LL@A@B_@B
Kmin Z
5
2
L
(MVA)
LL@A@B_@B
5
2
L
(A)
LLT
7
0
L
(A)
LLT Kmax
7
0
L
(Ancho/precisión
/alineación)
391
CYME 7.0– Manual de Referencia
Nombre
Tipo
LLGampKmin
REAL
LLGampZ
REAL
LLGB
REAL
LLGB2phmva
REAL
LLGBC_Bamp
REAL
LLGBC_BampKmax
REAL
LLGBC_BampKmaxZ
REAL
LLGBC_BampKmin
REAL
LLGBC_BampKminZ
REAL
LLGBC_Bmva
REAL
LLGBC_Camp
REAL
LLGBC_CampKmax
REAL
LLGBC_CampKmaxZ
REAL
LLGBC_CampKmin
REAL
LLGBC_CampKminZ
REAL
392
Descripción
Corriente de falla
bifásica a tierra
máxima en Amperios
teniendo en cuenta
kmin (b vs. c)
Corriente de falla (Z)
bifásica a tierra
máxima en Amperios
(b vs. c)
Corriente de falla
bifásica a tierra en
Amperios (b)
Potencia de falla
bifásica a tierra (MVA
2 fases - b)
Corriente de falla
bifásica a tierra
@B@C en la fase
@B en Amperios
Corriente de falla
bifásica a tierra máx.
@B@C en la fase
@B en Amperios
Corriente de falla
bifásica @B@C a
tierra (Z) máx. en la
fase @B en Amperios
Corriente de falla
bifásica a tierra mín.
@B@C en la fase
@B en Amperios
Corriente de falla
bifásica @B@C a
tierra (Z) mín. en la
fase @B en Amperios
Potencia de falla
bifásica a tierra
@B@C en la fase
@B en MVA
Corriente de falla
bifásica a tierra
@B@C en la fase
@C en Amperios
Corriente de falla
bifásica a tierra máx.
@B@C en la fase
@C en Amperios
Corriente de falla
bifásica @B@C a
tierra (Z) máx. en la
fase @C en Amperios
Corriente de falla
bifásica a tierra mín.
@B@C en la fase
@C en Amperios
Corriente de falla
bifásica @B@C a
tierra (Z) mín. en la
fase @C en Amperios
Formato
Unidades
Título de la
tabla
(A)
LLT Kmin
7
0
L
(A)
LLTampZ
7
0
L
(A)
LLT B
7
0
L
(mva)
LL 2f
7
0
L
(A)
LL@B@C_@B
5
2
L
(A)
LL@B@C_@B
Kmax
5
2
L
(A)
LL@B@C_@B
Kmax Z
5
2
L
(A)
LL@B@C_@B
Kmin
5
2
L
(A)
LL@B@C_@B
Kmin Z
5
2
L
(MVA)
LL@B@C_@B
5
2
L
(A)
LL@B@C_@C
5
2
L
(A)
LL@B@C_@C
Kmax
5
2
L
(A)
LL@B@C_@C
Kmax Z
5
2
L
(A)
LL@B@C_@C
Kmin
5
2
L
(A)
LL@B@C_@C
Kmin Z
5
2
L
(Ancho/precisión
/alineación)
CAPÍTULO 13 –- TABLA DE PALABRAS CLAVES
CYME 7.0 – Manual de Referencia
Nombre
Tipo
LLGBC_Cmva
REAL
LLGBKmax
REAL
LLGBKmin
REAL
LLGBKZmax
REAL
LLGBKZmin
REAL
LLGBmva
REAL
LLGBZ
REAL
LLGBZmva
REAL
LLGC
REAL
LLGC2phmva
REAL
LLGCA_Aamp
REAL
LLGCA_AampKmax
REAL
LLGCA_AampKmaxZ
REAL
LLGCA_AampKmin
REAL
LLGCA_AampKminZ
REAL
LLGCA_Amva
REAL
LLGCA_Camp
REAL
Descripción
Potencia de falla
bifásica a tierra
@B@C en la fase
@C en MVA
Corriente de falla
máx. bifásica a tierra
en Amperios (b)
Corriente de falla
mín. bifásica a tierra
en Amperios (b)
Corriente de falla
máx. (Z) bifásica a
tierra en Amperios (b)
Corriente de falla
mín. (Z) bifásica a
tierra en Amperios (b)
Potencia de falla
bifásica a tierra en
MVA (b)
Corriente de falla (Z)
bifásica a tierra en
Amperios (b)
Potencia de falla (Z)
bifásica a tierra en
MVA (b)
Corriente de falla
bifásica a tierra en
Amperios (c)
Potencia de falla
bifásica a tierra (MVA
2 fases - c)
Corriente de falla
bifásica a tierra
@C@A en la fase
@A en Amperios
Corriente de falla
bifásica a tierra máx.
@C@A en la fase
@A en Amperios
Corriente de falla
bifásica @C@A a
tierra (Z) máx. en la
fase @A en Amperios
Corriente de falla
bifásica a tierra mín.
@C@A en la fase
@A en Amperios
Corriente de falla
bifásica @C@A a
tierra (Z) mín. en la
fase @A en Amperios
Potencia de falla
bifásica a tierra
@C@A en la fase
@A en MVA
Corriente de falla
bifásica a tierra
@C@A en la fase
@C en Amperios
CAPÍTULO 13 – TABLA DE PALABRAS CLAVES
Formato
Unidades
Título de la
tabla
(MVA)
LL@B@C_@C
5
2
L
(A)
LLT B Kmax
7
0
L
(A)
LLT B Kmin
7
0
L
(A)
LLTZ B Kmax
7
0
L
(A)
LLTZ B Kmin
7
0
L
(MVA)
LLT B
7
0
L
(A)
LLTZ B
7
0
L
(MVA)
LLTZ B
7
0
L
(A)
LLT C
7
0
L
(mva)
LL 2f
7
0
L
(A)
LL@C@A_@A
5
2
L
(A)
LL@C@A_@A
Kmax
5
2
L
(A)
LL@C@A_@A
Kmax Z
5
2
L
(A)
LL@C@A_@A
Kmin
5
2
L
(A)
LL@C@A_@A
Kmin Z
5
2
L
(MVA)
LL@C@A_@A
5
2
L
(A)
LL@C@A_@C
5
2
L
(Ancho/precisión
/alineación)
393
CYME 7.0– Manual de Referencia
Nombre
Tipo
LLGCA_CampKmax
REAL
LLGCA_CampKmaxZ
REAL
LLGCA_CampKmin
REAL
LLGCA_CampKminZ
REAL
LLGCA_Cmva
REAL
LLGCKmax
REAL
LLGCKmin
REAL
LLGCKZmax
REAL
LLGCKZmin
REAL
LLGCmva
REAL
LLGCT1amp
REAL
LLGCT1ampKmax
REAL
LLGCT1ampKmaxZ
REAL
LLGCT1ampKmin
REAL
LLGCT1ampKminZ
REAL
394
Descripción
Corriente de falla
bifásica a tierra máx.
@C@A en la fase
@C en Amperios
Corriente de falla
bifásica @C@A a
tierra (Z) máx. en la
fase @C en Amperios
Corriente de falla
bifásica a tierra mín.
@C@A en la fase
@C en Amperios
Corriente de falla
bifásica @C@A a
tierra (Z) mín. en la
fase @C en Amperios
Potencia de falla
bifásica a tierra
@C@A en la fase
@C en MVA
Corriente de falla
máx. bifásica a tierra
en Amperios (c)
Corriente de falla
mín. bifásica a tierra
en Amperios (c)
Corriente de falla
máx. (Z) bifásica a
tierra en Amperios (c)
Corriente de falla
mín. (Z) bifásica a
tierra en Amperios (c)
Potencia de falla
bifásica a tierra en
MVA (c)
Corriente de falla
bifásica LLT en la
toma al centro baja
tensión sobre el cable
1
Corriente de falla máx
bifásica LLT en la
toma al centro baja
tensión sobre el cable
1
Corriente de falla Z
máx bifásica LLT en
la toma al centro baja
tensión sobre el cable
1
Corriente de falla mín
bifásica LLT en la
toma al centro baja
tensión sobre el cable
1
Corriente de falla Z
mín bifásica LLT en la
toma al centro baja
tensión sobre el cable
1
Unidades
Título de la
tabla
Formato
(Ancho/precisión
/alineación)
(A)
LL@C@A_@C
Kmax
5
2
L
(A)
LL@C@A_@C
Kmax Z
5
2
L
(A)
LL@C@A_@C
Kmin
5
2
L
(A)
LL@C@A_@C
Kmin Z
5
2
L
(MVA)
LL@C@A_@C
5
2
L
(A)
LLT C Kmax
7
0
L
(A)
LLT C Kmin
7
0
L
(A)
LLTZ C Kmax
7
0
L
(A)
LLTZ C Kmin
7
0
L
(MVA)
LLT C
7
0
L
(A)
LLTTC1amp
8
1
L
(A)
LLTTC1ampK
max
8
1
L
(A)
LLTTC1ampK
maxZ
8
1
L
(A)
LLTTC1ampK
min
8
1
L
(A)
LLTTC1ampK
minZ
8
1
L
CAPÍTULO 13 –- TABLA DE PALABRAS CLAVES
CYME 7.0 – Manual de Referencia
Nombre
Tipo
LLGCT2amp
REAL
LLGCT2ampKmax
REAL
LLGCT2ampKmaxZ
REAL
LLGCT2ampKmin
REAL
LLGCT2ampKminZ
REAL
LLGCZ
REAL
LLGCZmva
REAL
LLGKmaxZ
REAL
LLGKminZ
REAL
LLGmva
REAL
LLGT
REAL
LLGT1phmva
REAL
LLGTKmax
REAL
LLGTKmin
REAL
LLGTKZmax
REAL
Descripción
Corriente de falla
bifásica LLT en la
toma al centro baja
tensión sobre el cable
2
Corriente de falla máx
bifásica LLT en la
toma al centro baja
tensión sobre el cable
2
Corriente de falla Z
máx bifásica LLT en
la toma al centro baja
tensión sobre el cable
2
Corriente de falla mín
bifásica LLT en la
toma al centro baja
tensión sobre el cable
2
Corriente de falla Z
mín bifásica LLT en la
toma al centro baja
tensión sobre el cable
2
Corriente de falla (Z)
bifásica a tierra en
Amperios (c)
Potencia de falla (Z)
bifásica a tierra en
MVA (c)
Corriente de falla (Z)
máx bifásica a tierra
máxima en Amperios
(b vs. c)
Corriente de falla (Z)
mín. bifásica a tierra
máxima en Amperios
(b vs. c)
Potencia de falla
bifásica a tierra
máxima en MVA (b
vs. c)
Corriente de falla
bifásica a tierra en
Amperios (total)
Potencia de falla
bifásica a tierra (MVA
1 fase - total)
Corriente de falla
máx. bifásica a tierra
en Amperios (total)
Corriente de falla
mín. bifásica a tierra
en Amperios (total)
Corriente de falla
máx. (Z) bifásica a
tierra en Amperios
(total)
CAPÍTULO 13 – TABLA DE PALABRAS CLAVES
Formato
Unidades
Título de la
tabla
(A)
LLTTC2amp
8
1
L
(A)
LLTTC2ampK
max
8
1
L
(A)
LLTTC2ampK
maxZ
8
1
L
(A)
LLTTC2ampK
min
8
1
L
(A)
LLTTC2ampK
minZ
8
1
L
(A)
LLTZ C
7
0
L
(MVA)
LLTZ C
7
0
L
(A)
LLT Z Kmax
7
0
L
(A)
LLT Z Kmin
7
0
L
(MVA)
LLT
6
0
L
(A)
LLT T
7
0
L
(mva)
LL 2f
7
0
L
(A)
LLT T Kmax
7
0
L
(A)
LLT T Kmin
7
0
L
(A)
LLTZ T Kmax
7
0
L
(Ancho/precisión
/alineación)
395
CYME 7.0– Manual de Referencia
Nombre
Tipo
LLGTKZmin
REAL
LLGTmva
REAL
LLGTZ
REAL
LLGTZmva
REAL
LLLAamp
REAL
LLLAampKmax
REAL
LLLAampKmaxZ
REAL
LLLAampKmin
REAL
LLLAampKminZ
REAL
LLLamp
REAL
LLLampKmax
REAL
LLLampKmaxZ
REAL
LLLampKmin
REAL
LLLampKminZ
REAL
LLLampZ
REAL
LLLAmva
REAL
LLLBamp
REAL
LLLBampKmax
REAL
396
Descripción
Corriente de falla
mín. (Z) bifásica a
tierra en Amperios
(total)
Potencia de falla
bifásica a tierra en
MVA (total)
Corriente de falla (Z)
bifásica a tierra en
Amperios (total)
Potencia de falla (Z)
bifásica a tierra en
MVA (total)
Corriente de falla
trifásica en la fase
@A en Amperios
Corriente de falla
trifásica máx. en la
fase @A en Amperios
Corriente de falla
trifásica (Z) máx. en
la fase @A en
Amperios
Corriente de falla
trifásica mín. en la
fase @A en Amperios
Corriente de falla
trifásica (Z) mín. en la
fase @A en Amperios
Corriente de falla
trifásica en Amperios
Corriente de falla
trifásica en Amperios
teniendo en cuenta
kmax
Corriente de falla en
Amperios teniendo en
cuenta kmax y Z
Corriente de falla
trifásica en Amperios
teniendo en cuenta
kmin
Corriente de falla
trifásica en Amperios
teniendo en cuenta
kmin y Z
Corriente de falla (Z)
trifásica en Amperios
Potencia de falla
trifásica en la fase
@A en MVA
Corriente de falla
trifásica en la fase
@B en Amperios
Corriente de falla
trifásica máx. en la
fase @B en Amperios
Formato
Unidades
Título de la
tabla
(A)
LLTZ T Kmin
7
0
L
(MVA)
LLT T
7
0
L
(A)
LLTZ T
7
0
L
(MVA)
LLTZ T
7
0
L
(A)
LLL @A
5
2
L
(A)
LLL @A Kmax
5
2
L
(A)
LLL @A Kmax
Z
5
2
L
(A)
LLL @A Kmin
5
2
L
(A)
LLL @A Kmin
Z
5
2
L
(A)
LLL
7
0
L
(A)
LLL Kmax
7
0
L
(A)
LLL Kmax Z
7
0
L
(A)
LLL Kmin
7
0
L
(A)
LLL Kmin Z
7
0
L
(A)
LLLampZ
7
0
L
(MVA)
LLL @A
5
2
L
(A)
LLL @B
5
2
L
(A)
LLL @B Kmax
5
2
L
(Ancho/precisión
/alineación)
CAPÍTULO 13 –- TABLA DE PALABRAS CLAVES
CYME 7.0 – Manual de Referencia
Nombre
Tipo
LLLBampKmaxZ
REAL
LLLBampKmin
REAL
LLLBampKminZ
REAL
LLLBmva
REAL
LLLCamp
REAL
LLLCampKmax
REAL
LLLCampKmaxZ
REAL
LLLCampKmin
REAL
LLLCampKminZ
REAL
LLLCmva
REAL
LLLGAamp
REAL
LLLGAampKmax
REAL
LLLGAampKmaxZ
REAL
LLLGAampKmin
REAL
LLLGAampKminZ
REAL
LLLGAmva
REAL
LLLGBamp
REAL
LLLGBampKmax
REAL
Descripción
Corriente de falla
trifásica (Z) máx. en
la fase @B en
Amperios
Corriente de falla
trifásica mín. en la
fase @B en Amperios
Corriente de falla
trifásica (Z) mín. en la
fase @B en Amperios
Potencia de falla
trifásica en la fase
@B en MVA
Corriente de falla
trifásica en la fase
@C en Amperios
Corriente de falla
trifásica máx. en la
fase @C en Amperios
Corriente de falla
trifásica (Z) máx. en
la fase @C en
Amperios
Corriente de falla
trifásica mín. en la
fase @C en Amperios
Corriente de falla
trifásica (Z) mín. en la
fase @C en Amperios
Potencia de falla
trifásica en la fase
@C en MVA
Corriente de falla
trifásica a tierra en la
fase @A en Amperios
Corriente de falla
trifásica a tierra máx.
en la fase @A en
Amperios
Corriente de falla
trifásica a tierra (Z)
máx. en la fase @A
en Amperios
Corriente de falla
trifásica a tierra mín.
en la fase @A en
Amperios
Corriente de falla
trifásica a tierra (Z)
mín. en la fase @A
en Amperios
Potencia de falla
trifásica a tierra en la
fase @A en MVA
Corriente de falla
trifásica en la fase
@B en Amperios
Corriente de falla
trifásica máx. en la
fase @B en Amperios
CAPÍTULO 13 – TABLA DE PALABRAS CLAVES
Unidades
Título de la
tabla
Formato
(Ancho/precisión
/alineación)
(A)
LLL @B Kmax
Z
5
2
L
(A)
LLL @B Kmin
5
2
L
(A)
LLL @B Kmin
Z
5
2
L
(MVA)
LLL @B
5
2
L
(A)
LLL @C
5
2
L
(A)
LLL @C Kmax
5
2
L
(A)
LLL @C Kmax
Z
5
2
L
(A)
LLL @C Kmin
5
2
L
(A)
LLL @C Kmin
Z
5
2
L
(MVA)
LLL @C
5
2
L
(A)
LLLT @A
5
2
L
(A)
LLLT @A
Kmax
5
2
L
(A)
LLLT @A
Kmax Z
5
2
L
(A)
LLLT @A Kmin
5
2
L
(A)
LLLT @A Kmin
Z
5
2
L
(MVA)
LLLT @A
5
2
L
(A)
LLLT @B
5
2
L
(A)
LLLT @B
Kmax
5
2
L
397
CYME 7.0– Manual de Referencia
Nombre
Tipo
LLLGBampKmaxZ
REAL
LLLGBampKmin
REAL
LLLGBampKminZ
REAL
LLLGBmva
REAL
LLLGCamp
REAL
LLLGCampKmax
REAL
LLLGCampKmaxZ
REAL
LLLGCampKmin
REAL
LLLGCampKminZ
REAL
LLLGCmva
REAL
LLLmva
REAL
LLLmvaZ
REAL
LLmva
REAL
LLmvaMin
REAL
LoadCablLen
REAL
LoadConfig
STRING
LoadCustomer
REAL
LoadEns
REAL
LoadFactor
REAL
LOADING
REAL
LOADING_SECOND
ARY
REAL
398
Descripción
Corriente de falla
trifásica (Z) máx. en
la fase @B en
Amperios
Corriente de falla
trifásica mín. en la
fase @B en Amperios
Corriente de falla
trifásica (Z) mín. en la
fase @B en Amperios
Potencia de falla
trifásica en la fase
@B en MVA
Corriente de falla
trifásica en la fase
@C en Amperios
Corriente de falla
trifásica máx. en la
fase @C en Amperios
Corriente de falla
trifásica (Z) máx. en
la fase @C en
Amperios
Corriente de falla
trifásica mín. en la
fase @C en Amperios
Corriente de falla
trifásica (Z) mín. en la
fase @C en Amperios
Potencia de falla
trifásica en la fase
@C en MVA
Potencia de falla
trifásica en MVA
Potencia de falla (Z)
trifásica en MVA
Potencia de falla
bifásica en MVA
Potencia mín. de falla
entre fases en MVA
Longitud del cable
(LEI)
Configuración de
carga
Número total de
clientes de la zona
Energía no
suministrada en
punto de carga
Factor de utilización
Porcentaje de carga
equilibrada
Porcentaje de carga
equilibrada lado
secundario del
transformador con
tres devanados
Unidades
Título de la
tabla
Formato
(Ancho/precisión
/alineación)
(A)
LLLT @B
Kmax Z
5
2
L
(A)
LLLT @B Kmin
5
2
L
(A)
LLLT @B Kmin
Z
5
2
L
(MVA)
LLLT @B
5
2
L
(A)
LLLT @C
5
2
L
(A)
LLLT @C
Kmax
5
2
L
(A)
LLLT @C
Kmax Z
5
2
L
(A)
LLLT @C Kmin
5
2
L
(A)
LLLT @C Kmin
Z
5
2
L
(MVA)
LLLT @C
5
2
L
(MVA)
LLL
6
0
L
(mva)
LLLmvaZ
7
0
L
(MVA)
LL
6
0
L
(MVA)
LL Mín
7
0
L
(km)
Longitud del
cable
Config
10
2
L
4
0
L
(#)
Consumidores
10
2
L
(kWh/año)
Ens
8
5
L
%
Factor de
utilización
Carga
5
1
L
5
1
L
Carga PrimSec
5
1
L
(%)
(%)
CAPÍTULO 13 –- TABLA DE PALABRAS CLAVES
CYME 7.0 – Manual de Referencia
Nombre
Tipo
LOADING_TERTIAR
Y
REAL
LOADINGA
REAL
LOADINGA_SECON
DARY
REAL
LOADINGA_TERTIA
RY
REAL
LOADINGB
REAL
LOADINGB_TERTIA
RY
REAL
LOADINGBSECONDARY
REAL
LOADINGC
REAL
LOADINGC_TERTIA
RY
REAL
LOADINGCSECONDARY
REAL
LOADINGdc
REAL
LoadingEqNominal
REAL
LoadingEqNominal_S
econdary
REAL
LoadingEqNominal_T
ertiary
REAL
LoadingEqNominalA
REAL
Descripción
Porcentaje de carga
equilibrada lado
terciario del
transformador con
tres devanados
Porcentaje de carga
en fase @A
Porcentaje carga en
la fase @A al
secundario del
transformador con
tres devanados
Porcentaje carga en
la fase @A al terciario
del transformador con
tres devanados
Porcentaje de carga
en fase @B
Porcentaje carga en
la fase @B al terciario
del transformador con
tres devanados
Porcentaje carga en
la fase @B al
secundario del
transformador con
tres devanados
Porcentaje carga en
fase @C
Porcentaje carga en
la fase @C al
terciario del
transformador con
tres devanados
Porcentaje carga en
la fase @C al
secundario del
transformador con
tres devanados
Carga del dispositivo
CC
Carga equilibrada en
porcentaje basada en
la capacidad nominal
Carga equilibrada en
porcentaje basada en
la capacidad nominal
lado secundario del
transformador con
tres devanados
Carga equilibrada en
porcentaje basada en
la capacidad nominal
lado terciario del
transformador con
tres devanados
Carga en porcentaje
basada en la
capacidad nominal en
la fase @A
CAPÍTULO 13 – TABLA DE PALABRAS CLAVES
Unidades
Título de la
tabla
Formato
(Ancho/precisión
/alineación)
(%)
Carga PrimTerc
5
1
L
(%)
Carga @A
5
1
L
(%)
Craga @A P-S
5
1
L
(%)
Carga @A P-T
5
1
L
(%)
Carga @B
5
1
L
(%)
Carga @B P-T
5
1
L
(%)
Carga @B P-S
5
1
L
(%)
Carga @C
5
1
L
(%)
Carga @C P-T
5
1
L
(%)
Carga @C P-S
5
1
L
(%)
Carga
8
1
L
(%)
Carga Cap
Nomin Eq
5
1
L
(%)
Carga Cap
Nomin Eq P-S
5
1
L
(%)
Carga Cap
Nomin Eq P-T
5
1
L
(%)
Carga Cap
Nomin Eq @A
5
1
L
399
CYME 7.0– Manual de Referencia
Nombre
Tipo
LoadingEqNominalA_
Secondary
REAL
LoadingEqNominalA_
Tertiary
REAL
LoadingEqNominalB
REAL
LoadingEqNominalB_
Secondary
REAL
LoadingEqNominalB_
Tertiary
REAL
LoadingEqNominalC
REAL
LoadingEqNominalC_
Secondary
REAL
LoadingEqNominalC_
Tertiary
REAL
LoadingEqRating1
REAL
LoadingEqRating1_S
econdary
REAL
LoadingEqRating1_T
ertiary
REAL
400
Descripción
Carga en la fase-@A
en porcentaje basada
en la capacidad
nominal lado
secundario del
transformador con
tres devanados
Carga en la fase-@A
en porcentaje basada
en la capacidad
nominal lado terciario
del transformador con
tres devanados
Carga en porcentaje
basada en la
capacidad nominal en
la fase @B
Carga en la fase-@B
en porcentaje basada
en la capacidad
nominal lado
secundario del
transformador con
tres devanados
Carga en la fase-@B
en porcentaje basada
en la capacidad
nominal lado terciario
del transformador con
tres devanados
Carga en porcentaje
basada en la
capacidad nominal en
la fase @C
Carga en la fase-@C
en porcentaje basada
en la capacidad
nominal lado
secundario del
transformador con
tres devanados
Carga en la fase-@C
en porcentaje basada
en la capacidad
nominal lado terciario
del transformador con
tres devanados
Carga equilibrada en
porcentaje basada en
el límite de carga 1
Carga equilibrada en
porcentaje basada en
el límite de carga 1
lado secundario del
transformador con
tres devanados
Carga desequilibrada
en porcentaje basada
en el límite de carga
1 lado terciario del
transformador con
tres devanados
Unidades
Título de la
tabla
Formato
(Ancho/precisión
/alineación)
(%)
Carga Cap
Nomin Eq @A
P-S
5
1
L
(%)
Carga Cap
Nomin Eq @A
P-T
5
1
L
(%)
Carga Cap
Nomin Eq @B
5
1
L
(%)
Carga Cap
Nomin Eq @B
P-S
5
1
L
(%)
Carga Cap
Nomin Eq @B
P-T
5
1
L
(%)
Carga Cap
Nomin Eq @C
5
1
L
(%)
Carga Cap
Nomin Eq @C
P-S
5
1
L
(%)
Carga Cap
Nomin Eq @C
P-T
5
1
L
(%)
Carga Cap
Nomin1 Eq
5
1
L
(%)
Carga Cap
Nomin1 Eq P-S
5
1
L
(%)
Carga Cap
Nomin1 Eq P-T
5
1
L
CAPÍTULO 13 –- TABLA DE PALABRAS CLAVES
CYME 7.0 – Manual de Referencia
Nombre
Tipo
LoadingEqRating1A
REAL
LoadingEqRating1A_
Secondary
REAL
LoadingEqRating1A_
Tertiary
REAL
LoadingEqRating1B
REAL
LoadingEqRating1B_
Secondary
REAL
LoadingEqRating1B_
Tertiary
REAL
LoadingEqRating1C
REAL
LoadingEqRating1C_
Secondary
REAL
LoadingEqRating1C_
Tertiary
REAL
LoadingEqRating2
REAL
LoadingEqRating2_S
econdary
REAL
Descripción
Carga en porcentaje
basada en el límite de
carga 1 en la fase
@A
Carga en la fase-@A
en porcentaje basada
en el límite de carga
1 lado secundario del
transformador con
tres devanados
Carga en la fase-@A
en porcentaje basada
en el límite de carga
1 lado terciario del
transformador con
tres devanados
Carga en porcentaje
basada en el límite de
carga 1 en la fase
@B
Carga en la fase-@B
en porcentaje basada
en el límite de carga
1 lado secundario del
transformador con
tres devanados
Carga en la fase-@B
en porcentaje basada
en el límite de carga
1 lado terciario del
transformador con
tres devanados
Carga en porcentaje
basada en el límite de
carga 1 en la fase
@C
Carga en la fase-@C
en porcentaje basada
en el límite de carga
1 lado secundario del
transformador con
tres devanados
Carga en la fase-@B
en porcentaje basada
en el límite de carga
1 lado terciario del
transformador con
tres devanados
Carga equilibrada en
porcentaje basada en
el límite de carga 2
Carga equilibrada en
porcentaje basada en
el límite de carga 2
lado secundario del
transformador con
tres devanados
CAPÍTULO 13 – TABLA DE PALABRAS CLAVES
Unidades
Título de la
tabla
Formato
(Ancho/precisión
/alineación)
(%)
Carga Cap
Nomin1 Eq @A
5
1
L
(%)
Carga Cap
Nomin1 Eq @A
P-S
5
1
L
(%)
Carga Cap
Nomin1 Eq @A
P-T
5
1
L
(%)
Carga Cap
Nomin1 Eq @B
5
1
L
(%)
Carga Cap
Nomin1 Eq @B
P-S
5
1
L
(%)
Carga Cap
Nomin1 Eq @B
P-T
5
1
L
(%)
Carga Cap
Nomin1 Eq @C
5
1
L
(%)
Carga Cap
Nomin1 Eq @C
P-S
5
1
L
(%)
Carga Cap
Nomin1 Eq @C
P-T
5
1
L
(%)
Carga CAp
Nomin2 Eq
5
1
L
(%)
Carga Cap
Nomin2 P-S
5
1
L
401
CYME 7.0– Manual de Referencia
Nombre
Tipo
LoadingEqRating2_T
ertiary
REAL
LoadingEqRating2A
REAL
LoadingEqRating2A_
Secondary
REAL
LoadingEqRating2A_
Tertiary
REAL
LoadingEqRating2B
REAL
LoadingEqRating2B_
Secondary
REAL
LoadingEqRating2B_
Tertiary
REAL
LoadingEqRating2C
REAL
LoadingEqRating2C_
Secondary
REAL
LoadingEqRating2C_
Tertiary
REAL
LoadingEqRating3
REAL
402
Descripción
Carga equilibrada en
porcentaje basada en
el límite de carga 2
lado terciario del
transformador con
tres devanados
Carga en porcentaje
basada en el límite de
carga 2 en la fase
@A
Carga en la fase-@A
en porcentaje basada
en el límite de carga
2 lado secundario del
transformador con
tres devanados
Carga en la fase-@A
en porcentaje basada
en el límite de carga
2 lado terciario del
transformador con
tres devanados
Carga en porcentaje
basada en el límite de
carga 2 en la fase
@B
Carga en la fase-@B
en porcentaje basada
en el límite de carga
2 lado secundario del
transformador con
tres devanados
Carga en la fase-@B
en porcentaje basada
en el límite de carga
2 lado terciario del
transformador con
tres devanados
Carga en porcentaje
basada en el límite de
carga 2 en la fase
@C
Carga en la fase-@C
en porcentaje basada
en el límite de carga
2 lado secundario del
transformador con
tres devanados
Carga en la fase-@C
en porcentaje basada
en el límite de carga
2 lado terciario del
transformador con
tres devanados
Carga equilibrada en
porcentaje basada en
el límite de carga 3
Unidades
Título de la
tabla
Formato
(Ancho/precisión
/alineación)
(%)
Carga Cap
Nomin2 Eq P-T
5
1
L
(%)
Carga Cap
Nomin2 Eq @A
5
1
L
(%)
Carga Cap
Nomin2 Eq @A
P-S
5
1
L
(%)
Carga Cap
Nomin2 Eq @A
P-T
5
1
L
(%)
Carga Cp
Nomin2 Eq @B
5
1
L
(%)
Carga Cap
Nomin2 Eq @B
P-S
5
1
L
(%)
Carga Cap
Nomin2 Eq @B
P-T
5
1
L
(%)
Carga Cap
Nomin2 Eq @C
5
1
L
(%)
Carga Cap
Nomin2 Eq @C
P-S
5
1
L
(%)
Carga Cap
Nomin2 Eq @C
P-T
5
1
L
(%)
Carga Cap
Nomin3 Eq
5
1
L
CAPÍTULO 13 –- TABLA DE PALABRAS CLAVES
CYME 7.0 – Manual de Referencia
Nombre
Tipo
LoadingEqRating3_S
econdary
REAL
LoadingEqRating3_T
ertiary
REAL
LoadingEqRating3A
REAL
LoadingEqRating3A_
Secondary
REAL
LoadingEqRating3A_
Tertiary
REAL
LoadingEqRating3B
REAL
LoadingEqRating3B_
Secondary
REAL
LoadingEqRating3B_
Tertiary
REAL
LoadingEqRating3C
REAL
LoadingEqRating3C_
Secondary
REAL
LoadingEqRating3C_
Tertiary
REAL
Descripción
Carga equilibrada en
porcentaje basada en
el límite de carga 3
lado secundario del
transformador con
tres devanados
Carga equilibrada en
porcentaje basada en
el límite de carga 3
lado terciario del
transformador con
tres devanados
Carga en porcentaje
basada en el límite de
carga 3 en la fase
@A
Carga en la fase-@A
en porcentaje basada
en el límite de carga
3 lado secundario del
transformador con
tres devanados
Carga en la fase-@A
en porcentaje basada
en el límite de carga
3 lado terciario del
transformador con
tres devanados
Carga en porcentaje
basada en el límite de
carga 3 en la fase
@B
Carga en la fase-@B
en porcentaje basada
en el límite de carga
3 lado secundario del
transformador con
tres devanados
Carga en la fase-@B
en porcentaje basada
en el límite de carga
3 lado terciario del
transformador con
tres devanados
Carga en porcentaje
basada en el límite de
carga 3 en la fase
@C
Carga en la fase-@C
en porcentaje basada
en el límite de carga
3 lado secundario del
transformador con
tres devanados
Carga en la fase-@C
en porcentaje basada
en el límite de carga
3 lado terciario del
transformador con
tres devanados
CAPÍTULO 13 – TABLA DE PALABRAS CLAVES
Unidades
Título de la
tabla
Formato
(Ancho/precisión
/alineación)
(%)
Carga Cap
Nomin3 Eq P-S
5
1
L
(%)
Carga Cap
Nomin3 Eq P-T
5
1
L
(%)
Carga Cap
Nomin3 Eq @A
5
1
L
(%)
Carga Cap
Nomin3 Eq @A
P-S
5
1
L
(%)
Carga Cap
Nomin3 Eq @A
P-T
5
1
L
(%)
Carga Cap
Nomin3 Eq @B
5
1
L
(%)
Carga Cap
Nomin3 Eq @B
P-S
5
1
L
(%)
Carga Cap
Nomin3 Eq @B
P-T
5
1
L
(%)
Carga Cap
Nomin3 Eq @C
5
1
L
(%)
Carga Cap
Nomin3 Eq @C
P-S
5
1
L
(%)
Carga Cap
Nomin3 Eq @C
P-T
5
1
L
403
CYME 7.0– Manual de Referencia
Nombre
Tipo
LoadingEqRating4
REAL
LoadingEqRating4_S
econdary
REAL
LoadingEqRating4_T
ertiary
REAL
LoadingEqRating4A
REAL
LoadingEqRating4A_
Secondary
REAL
LoadingEqRating4A_
Tertiary
REAL
LoadingEqRating4B
REAL
LoadingEqRating4B_
Secondary
REAL
LoadingEqRating4B_
Tertiary
REAL
LoadingEqRating4C
REAL
LoadingEqRating4C_
Secondary
REAL
404
Descripción
Carga equilibrada en
porcentaje basada en
el límite de carga 4
Carga equilibrada en
porcentaje basada en
el límite de carga 4
lado secundario del
transformador con
tres devanados
Carga equilibrada en
porcentaje basada en
el límite de carga 4
lado terciario del
transformador con
tres devanados
Carga en porcentaje
basada en el límite de
carga 4 en la fase
@A
Carga en la fase-@A
en porcentaje basada
en el límite de carga
4 lado secundario del
transformador con
tres devanados
Carga en la fase-@A
en porcentaje basada
en el límite de carga
4 lado terciario del
transformador con
tres devanados
Carga en porcentaje
basada en el límite de
carga 4 en la fase
@B
Carga en la fase-@B
en porcentaje basada
en el límite de carga
4 lado secundario del
transformador con
tres devanados
Carga en la fase-@B
en porcentaje basada
en el límite de carga
4 lado terciario del
transformador con
tres devanados
Carga en porcentaje
basada en el límite de
carga 4 en la fase
@C
Carga en la fase-@C
en porcentaje basada
en el límite de carga
4 lado secundario del
transformador con
tres devanados
Unidades
Título de la
tabla
Formato
(Ancho/precisión
/alineación)
(%)
Carga Cap
Nomin4 Eq
5
1
L
(%)
Carga Cap
Nomin4 Eq P-S
5
1
L
(%)
Carga Cap
Nomin4 Eq P-T
5
1
L
(%)
Carga Cap
Nomin4 Eq @A
5
1
L
(%)
Carga Cap
Nomin4 Eq @A
P-S
5
1
L
(%)
Carga Cap
Nomin4 Eq @A
P-T
5
1
L
(%)
Carga Cap
Nomin4 Eq @B
5
1
L
(%)
Carga Cap
Nomin4 Eq @B
P-S
5
1
L
(%)
Carga Cap
Nomin4 Eq @B
P-T
5
1
L
(%)
Carga Cap
Nomin4 Eq @C
5
1
L
(%)
Carga Cap
Nomin4 Eq @C
P-S
5
1
L
CAPÍTULO 13 –- TABLA DE PALABRAS CLAVES
CYME 7.0 – Manual de Referencia
Nombre
Tipo
LoadingEqRating4C_
Tertiary
REAL
LOADINGN
REAL
LoadLEI
REAL
LoadLinLen
REAL
LoadModel
STRING
LoadMVAR
REAL
LoadMW
REAL
LoadPhase
LoadPhaseType
STRING
STRING
Locked
Lossdc
LossLoadFactorK
STRING
REAL
REAL
LVCBAdjPickup
REAL
LVCBGroundFaultBa
nd
STRING
LVCBGroundFaultMul
t
REAL
LVCBInst
STRING
LVCBInstMult
REAL
LVCBLongTimeBand
STRING
LVCBLongTimeCurre
ntSetting
REAL
LVCBLongTimeMult
REAL
Descripción
Carga en la fase-@C
en porcentaje basada
en el límite de carga
4 lado terciario del
transformador con
tres devanados
Porcentaje de carga
en el neutro
Índice de exposición
a la carga
Longitud de la línea
(LEI)
Nombre del modelo
de carga activo
Suma de potencias
reactivas de las
cargas
Suma de potencias
activas de las cargas
Fase de carga
Tipo de la fase de
carga
Dispositivo bloqueado
Pérdidas CC
Factor de pérdidas de
la red (Constante k)
Umbral de disparo
regulable del
interruptor automático
de baja tensión
Banda de falla a tierra
del interruptor
automático de baja
tensión
Multiplicador de falla
a tierra del interruptor
automático de baja
tensión
Opción Instantánea
del interruptor
automático de baja
tensión
Multiplicador
instantáneo del
interruptor automático
de baja tensión
Banda tiempo largo
del interruptor
automático de baja
tensión
Ajustes de la
corriente del
interruptor automático
de baja tensión
Multiplicador tiempo
largo del interruptor
automático de baja
tensión
CAPÍTULO 13 – TABLA DE PALABRAS CLAVES
Unidades
Título de la
tabla
Formato
(Ancho/precisión
/alineación)
(%)
Carga Cap
Nomin4 @C PT
5
1
L
(%)
Carga Neutro
5
1
L
(clientekm)
(km)
Lei
10
2
L
Longitud línea
10
2
L
32
0
L
Mvar
Modelo de
carga
QLoad
5
2
L
MW
PLoad
5
2
L
Fase
Tipo de fase
4
32
0
0
L
L
Bloqueado
Pérdidas
FdC Constante
k
Umbral de
disparo
regulable
25
8
5
0
1
1
L
L
L
5
2
L
Banda de falla
a tierra
5
0
L
Multiplicador
de captador
5
2
L
Instantánea
5
0
L
Multiplicador
instantáneo
5
2
L
Banda tiempo
largo
5
0
L
Ajustes de
corriente
5
2
L
Multiplicador
tiempo largo
5
2
L
(kW)
405
CYME 7.0– Manual de Referencia
Nombre
Tipo
Descripción
Detector del
interruptor automático
de baja tensión [A]
Opción tiempo corto
del interruptor
automático de baja
tensión
Banda tiempo corto
del interruptor
automático de baja
tensión
Opción I cuadrado T
interruptor automático
de baja tensión
Multiplicador tiempo
corto del interruptor
automático de baja
tensión
Maifi
LVCBSensor
REAL
LVCBShortTime
STRING
LVCBShortTimeBand
STRING
LVCBShortTimeI2T
STRING
LVCBShortTimeMult
REAL
Maifi
REAL
MC3BranchL0
MC3BranchL1
MC3BranchR0
MC3BranchR1
Meter1
REAL
REAL
REAL
REAL
REAL
Meter2
REAL
MeterA1
REAL
MeterA2
REAL
MeterB1
REAL
MeterB2
REAL
MeterC1
REAL
MeterC2
REAL
MeterState
STRING
Reactancia
Reactancia
Resistencia
Resistencia
Demanda total del
medidor (primer
valor)
Demanda total del
medidor (segundo
valor)
Demanda del
medidor en la fase
@A (primer valor)
Demanda del
medidor en la fase
@A (segundo valor)
Demanda del
medidor en la fase
@B (primer valor)
Demanda del
medidor en la fase
@B (segundo valor)
Demanda del
medidor en la fase
@C (primer valor)
Demanda del
medidor en la fase
@C (segundo valor)
Estado del medidor
MeterType
STRING
Tipo de demanda
MiscDesc
MotAccelerationTime
STRING
REAL
MotAnsiGroup
NUMBER
Descripción
Tiempo de
aceleración del motor
[s]
Grupo motor ANSI
MotAssist
STRING
Tipo de asistencia
406
Unidades
Título de la
tabla
Formato
(Ancho/precisión
/alineación)
Detector
5
2
L
Tiempo corto
5
0
L
Banda tiempo
corto
5
0
L
I cuadrado T
5
0
L
Multiplicador
tiempo corto
5
2
L
(interr/clie
nte-año)
(mH)
(mH)
(Ohmios)
(Ohmios)
(Value1)
Maifi
8
5
L
L0
L1
R0
R1
Demanda
7
7
7
7
6
2
2
2
2
2
L
L
L
L
L
(Value2)
Demanda
6
2
L
(Value1)
Demanda @A
6
2
L
(Value2)
Demanda @A
6
2
L
(Value1)
Demanda @B
6
2
L
(Value2)
Demanda @B
6
2
L
(Value1)
Demanda @C
6
2
L
(Value2)
Demanda @C
6
2
L
Estado
medidor
Tipo de
demanda
Descripción
Tiempo de
aceleración
6
0
L
32
0
L
255
5
0
2
L
L
5
0
L
32
0
L
Grupo motor
ANSI
Asistencia
CAPÍTULO 13 –- TABLA DE PALABRAS CLAVES
CYME 7.0 – Manual de Referencia
Nombre
Tipo
MotColdStall
STRING
MotColdStallTime
REAL
MotCount
MotEffic
MotHotStall
NUMBER
REAL
STRING
MotHotStallTime
REAL
MotHP
MotKV
MotkVAR
REAL
REAL
REAL
MotLockedRotorCurr
ent
MotLPF
REAL
REAL
MotMva
REAL
MotMVAR
REAL
MotMW
REAL
MotorAMP
REAL
MotorAMP1PhLN
REAL
MotorHP
REAL
MotorHP1PhLN
REAL
MotorKva
REAL
MotorKva1PhLN
REAL
MotorKw
REAL
MotorKw1PhLN
REAL
MotorMva
REAL
MotorMva1PhLN
REAL
Descripción
Opción Tiempo de
calado frío del motor
Tiempo de calado frío
del motor [s]
Número de motores
Rendimiento
Opción Tiempo de
calado caliente del
motor
Tiempo de calado
caliente del motor [s]
Potencia nominal
Tensión nominal
Arranque por
condensador
Corriente de rotor
bloqueado
Factor de potencia de
la carga
MVA arranque
máximo admisible
Suma de potencias
reactivas de los
motores
Suma de potencias
activas de los
motores
Corriente máxima
para el arranque de
motor
Corriente máxima de
arranque del motor
monofásico
conectado LN
HP máximo arranque
de motor
HP máximo motor en
marcha para el motor
monofásico
conectado LN
kVA máximo de
arranque de motor
kVA máximo de
arranque de un motor
monofásico
conectado LN
kW máximo motor en
funcionamiento
kW máximo motor en
marcha para el motor
monofásico
conectado LN
MVA máximo de
arranque de motor
MVA máximo de
arranque del motor
monofásico
conectado LN
CAPÍTULO 13 – TABLA DE PALABRAS CLAVES
Unidades
Título de la
tabla
Formato
(Ancho/precisión
/alineación)
Tiempo de
calado frío
Tiempo de
calado frío
# de motores
Rend.
Tiempo de
calado caliente
5
0
L
5
2
L
5
7
5
0
2
0
L
L
L
Tiempo de
calado caliente
Potencia
Tensión
Condensador
5
2
L
7
7
9
2
2
2
L
L
L
7
2
L
7
2
L
(MVA)
I rotor
bloqueado
Factor de
potencia de la
carga
Motor máx
6
0
L
Mvar
QMotor
5
2
L
MW
PMotor
5
2
L
(A)
AMP motor
8
1
L
(A)
1PhLN Motor
AMP
8
1
L
(HP)
HP motor
6
0
L
(HP)
1PhLN Motor
HP
6
0
L
(KVA)
KVA motor
8
1
L
(KVA)
1PhLN KVA
Motor
8
1
L
(kW)
kW Motor
6
1
L
(kW)
1PhLN Motor
kW
8
1
L
(MVA)
MVA motor
6
1
L
(MVA)
1PhLN MVA
motor
6
1
L
(%)
(HP)
(kVLL)
(kvar)
(A)
(%)
407
CYME 7.0– Manual de Referencia
Nombre
Tipo
Descripción
MW máximos motor
en funcionamiento
MW motor máximo
para un motor
monofásico
conectado LN
Factor de potencia
arranque de motor
Factor de potencia de
arranque motor del
motor monofásico
conectado LN
Factor de potencia a
plena carga
Fase conectada
Arranque por
resistencia
Corriente de carga
nominal
Velocidad síncrona
Título de la
tabla
(MW)
MW Motor
6
1
L
(MW)
1PhLN Motor
MW
6
1
L
(%)
FP arranque
6
1
L
(%)
1PhLN FP
arranque
6
1
L
(%)
Fp
7
2
L
(Ohmios)
Fase
R
6
6
0
4
L
L
(A)
I nominal
7
2
L
(RPM)
7
2
L
10
32
7
0
0
2
L
L
L
7
2
L
(%)
Velocidad
síncrona
Arranques
Estado
Resistencia
subtransitoria
Reactancia
subtransitoria
Toma
7
2
L
(kW)
Tipo
Potencia activa
12
8
0
2
L
L
Contribución
de la falla
Factor de
potencia
Potencia
nominal
Potencia de
paso @A
Potencia de
paso @B
Potencia de
paso @C
Potencia de
paso @A
Potencia de
paso @B
Potencia de
paso @C
Potencia total
de paso
Potencia total
de paso
Potencia de
paso @A
Potencia de
paso @B
7
2
L
7
2
L
8
2
L
5
1
L
5
1
L
5
1
L
5
1
L
5
1
L
5
1
L
5
2
L
5
0
L
5
1
L
5
1
L
MotorMw
REAL
MotorMw1PhLN
REAL
MotorSPF
REAL
MotorSPF1PhLN
REAL
MotPf
REAL
MotPhase
MotR
STRING
REAL
MotRatedCurrent
REAL
MotRatedSpeed
REAL
MotStarts
MotStatus
MotSubTransR
NUMBER
STRING
REAL
MotSubTransX
REAL
MotTap
REAL
MotType
MTActiveGeneration
STRING
REAL
MTFaultContribution
REAL
MTPowerFactor
REAL
MTRatedPower
REAL
MVAA
REAL
MVAB
REAL
MVAC
REAL
MVARA
REAL
MVARB
REAL
MVARC
REAL
MVARTOT
REAL
Arranques de motor
Estado del motor
Resistencia
subtransitoria
Reactancia
subtransitoria
Derivación de tensión
reducida
Tipo de motor
Potencia activa inicial
microturbina en kW
Contribución de la
falla microturbina
Factor de potencia
microturbina
Potencia nominal
microturbina en kW
MVA de paso en fase
@A
MVA de paso en fase
@B
MVA de paso en fase
@C
Mvar de paso en fase
@A
Mvar de paso en fase
@B
Mvar de paso en fase
@C
Mvar total de paso
MVATOT
REAL
MVA total de paso
(MVA)
MWA
REAL
(MW)
MWB
REAL
MW de paso en fase
@A
MW de paso en fase
@B
408
Formato
Unidades
(Ohmios)
(Ohmios)
(%)
(%)
(kW)
(MVA)
(MVA)
(MVA)
(Mvar)
(Mvar)
(Mvar)
(Mvar)
(MW)
(Ancho/precisión
/alineación)
CAPÍTULO 13 –- TABLA DE PALABRAS CLAVES
CYME 7.0 – Manual de Referencia
Nombre
Tipo
MWC
REAL
MWTOT
REAL
NestedViewId
STRING
NetEqLoadFromKVA
R_A
REAL
NetEqLoadFromKVA
R_B
REAL
NetEqLoadFromKVA
R_C
REAL
NetEqLoadFromKW_
A
REAL
NetEqLoadFromKW_
B
REAL
NetEqLoadFromKW_
C
REAL
NetEqLoadToKVAR_
A
REAL
NetEqLoadToKVAR_
B
REAL
NetEqLoadToKVAR_
C
REAL
NetEqLoadToKW_A
REAL
NetEqLoadToKW_B
REAL
NetEqLoadToKW_C
REAL
NetEqTotalConnecte
dKVA_A
REAL
NetEqTotalConnecte
dKVA_B
REAL
NetEqTotalConnecte
dKVA_C
REAL
Descripción
MW de paso en fase
@C
MW total de paso
Nombre de la vista
imbricada
kvar en el nudo de
origen del equivalente
de red en la fase @A
kvar en el nudo de
origen del equivalente
de red en la fase @B
kvar en el nudo de
origen del equivalente
de red en la fase @C
kW en el nudo de
origen del equivalente
de red en la fase @A
kW en el nudo de
origen del equivalente
de red en la fase @B
kW en el nudo de
origen del equivalente
de red en la fase @C
kvar al nudo de
destino del
equivalente de red en
la fase @A
kvar al nudo de
destino del
equivalente de red en
la fase @B
kvar al nudo de
destino del
equivalente de red en
la fase @C
kW al nudo de
destino del
equivalente de red en
la fase @A
kW al nudo de
destino del
equivalente de red en
la fase @B
kW al nudo de
destino del
equivalente de red en
la fase @C
kVA conectados
totales del
equivalente de red en
la fase @A
kVA conectados
totales del
equivalente de red en
la fase @B
kVA conectados
totales del
equivalente de red en
la fase @C
CAPÍTULO 13 – TABLA DE PALABRAS CLAVES
Unidades
(MW)
(MW)
Título de la
tabla
Potencia de
paso @C
Potencia total
de paso
Id vista
imbricada
NetEqLoadFro
mKVAR_@A
Formato
(Ancho/precisión
/alineación)
5
1
L
5
2
L
32
0
L
9
2
L
NetEqLoadFro
mKVAR_@B
9
2
L
NetEqLoadFro
mKVAR_@C
9
2
L
NetEqLoadFro
mKW_@A
9
2
L
NetEqLoadFro
mKW_@B
9
2
L
NetEqLoadFro
mKW_@C
9
2
L
NetEqLoadToK
VAR_@A
9
2
L
NetEqLoadToK
VAR_@B
9
2
L
NetEqLoadToK
VAR_@C
9
2
L
NetEqLoadToK
W_@A
9
2
L
NetEqLoadToK
W_@B
9
2
L
NetEqLoadToK
W_@C
9
2
L
NetEqTotalCon
nectedKVA_@
A
9
2
L
NetEqTotalCon
nectedKVA_@
B
9
2
L
NetEqTotalCon
nectedKVA_@
C
9
2
L
409
CYME 7.0– Manual de Referencia
Nombre
Tipo
NetEqTotalCUSTOM
ER_A
NUMBER
NetEqTotalCUSTOM
ER_B
NUMBER
NetEqTotalCUSTOM
ER_C
NUMBER
NetEqTotalDescriptio
n
NetEqTotalKVAR_A
STRING
NetEqTotalKVAR_B
REAL
NetEqTotalKVAR_C
REAL
NetEqTotalKW_A
REAL
NetEqTotalKW_B
REAL
NetEqTotalKW_C
REAL
NetEqTotalKWH_A
REAL
NetEqTotalKWH_B
REAL
NetEqTotalKWH_C
REAL
NetEqTotalLen_A
REAL
NetEqTotalLen_B
REAL
NetEqTotalLen_C
REAL
NetEqZRAA
REAL
NetEqZRAB
REAL
NetEqZRAC
REAL
NetEqZRBA
REAL
NetEqZRBB
REAL
410
REAL
Descripción
Número total de
clientes del
equivalente de red en
la fase @A
Número total de
clientes del
equivalente de red en
la fase @B
Número total de
clientes del
equivalente de red en
la fase @C
Descripción del
equivalente de red
kvar totales del
equivalente de red en
la fase @A
kvar totales del
equivalente de red en
la fase @B
kvar totales del
equivalente de red en
la fase @C
kW totales del
equivalente de red en
la fase @A
kW totales del
equivalente de red en
la fase @B
kW totales del
equivalente de red en
la fase @C
kWh totales del
equivalente de red en
la fase @A
kWh totales del
equivalente de red en
la fase @B
kWh totales del
equivalente de red en
la fase @C
Longitud total del
equivalente de red en
la fase @A
Longitud total del
equivalente de red en
la fase @B
Longitud total del
equivalente de red en
la fase @C
Equivalente de red
ZR@A@A
Equivalente de red
ZR@A@B
Equivalente de red
ZR@A@C
Equivalente de red
ZR@B@A
Equivalente de red
ZR@B@B
Unidades
Título de la
tabla
Formato
(Ancho/precisión
/alineación)
NetEqTotalCU
STOMER_@A
10
0
L
NetEqTotalCU
STOMER_@B
10
0
L
NetEqTotalCU
STOMER_@C
10
0
L
NetEqTotalDes
cription
NetEqTotalKV
AR_@A
32
0
L
9
2
L
NetEqTotalKV
AR_@B
9
2
L
NetEqTotalKV
AR_@C
9
2
L
NetEqTotalKW
_@A
9
2
L
NetEqTotalKW
_@B
9
2
L
NetEqTotalKW
_@C
9
2
L
NetEqTotalKW
H_@A
10
2
L
NetEqTotalKW
H_@B
10
2
L
NetEqTotalKW
H_@C
10
2
L
NetEqTotalLen
_@A
5
2
L
NetEqTotalLen
_@B
5
2
L
NetEqTotalLen
_@C
5
2
L
NetEqZR@A@
A
NetEqZR@A@
B
NetEqZR@A@
C
NetEqZR@B@
A
NetEqZR@B@
B
5
2
L
5
2
L
5
2
L
5
2
L
5
2
L
CAPÍTULO 13 –- TABLA DE PALABRAS CLAVES
CYME 7.0 – Manual de Referencia
Nombre
Tipo
NetEqZRBC
REAL
NetEqZRCA
REAL
NetEqZRCB
REAL
NetEqZRCC
REAL
NetEqZXAA
REAL
NetEqZXAB
REAL
NetEqZXAC
REAL
NetEqZXBA
REAL
NetEqZXBB
REAL
NetEqZXBC
REAL
NetEqZXCA
REAL
NetEqZXCB
REAL
NetEqZXCC
REAL
NetworkId
NetworkType
Neutralamp
STRING
STRING
REAL
Niepi
NodeId
NodeState
NonIdealConverterCo
mmutatingPulseNum
ber
NonIdealConverterCo
mmutatingR
REAL
STRING
STRING
REAL
REAL
NonIdealConverterFa
ultKVA
NonIdealConverterKV
Descripción
Equivalente de red
ZR@B@C
Equivalente de red
ZR@C@A
Equivalente de red
ZR@C@B
Equivalente de red
ZR@C@C
Equivalente de red
ZX@A@A
Equivalente de red
ZX@A@B
Equivalente de red
ZX@A@C
Equivalente de red
ZX@B@A
Equivalente de red
ZX@B@B
Equivalente de red
ZX@B@C
Equivalente de red
ZX@C@A
Equivalente de red
ZX@C@B
Equivalente de red
ZX@C@C
Nombre de la red
Tipo de red
Corriente nominal:
Conductor neutro
Niepi
Nombre del nodo
Estado del nodo
Número de
pulsaciones
Unidades
(A)
Título de la
tabla
NetEqZR@B@
C
NetEqZR@C@
A
NetEqZR@C@
B
NetEqZR@C@
C
NetEqZX@A@
A
NetEqZX@A@
B
NetEqZX@A@
C
NetEqZX@B@
A
NetEqZX@B@
B
NetEqZX@B@
C
NetEqZX@C@
A
NetEqZX@C@
B
NetEqZX@C@
C
Nombre red
Tipo de red
IN
Formato
(Ancho/precisión
/alineación)
5
2
L
5
2
L
5
2
L
5
2
L
5
2
L
5
2
L
5
2
L
5
2
L
5
2
L
5
2
L
5
2
L
5
2
L
5
2
L
32
32
9
0
0
2
L
L
L
(inter/año)
Niepi
Nombre nodo
Estado
Número de
pulsaciones
6
32
32
7
3
0
0
2
L
L
L
L
Reactancia de
conmutación
(Ohmios)
7
2
L
REAL
Nivel de falla
(KVA)
Reactancia de
conmutación
total
Nivel de falla
9
2
L
REAL
Tensión nominal
(KV)
7
2
L
NonIdealConverterKV
A
NonIdealConverterK
W
NStatus
olcBegOvlCond
REAL
kVA nominal
(KVA)
9
2
L
REAL
Potencia activa
(kW)
Tensión
nominal
Tamaño
nominal
Potencia activa
7
2
L
STRING
STRING
Estado normal
Nombre tramo
Inicio
32
32
0
0
L
L
olcConductID
STRING
Estado normal
Tramo donde
empiezan los
conductores
sobrecargados|
Nombre Conductor
32
0
L
olcEndOvlCond
STRING
Nombre
Conductor
ID Tramo
Fin
32
0
L
Tramo dónde se
acaban los
conductores
sobrecargados
CAPÍTULO 13 – TABLA DE PALABRAS CLAVES
411
CYME 7.0– Manual de Referencia
Nombre
Tipo
Título de la
tabla
Capacidad de carga
Diferencia de
capacidad
Porcentaje de
sobrecarga
Diferencia de carga
Nombre del
dispositivo de
protección
Costo del
combustible
Límite de carga del
ramal FCO
Unidad del límite de
carga del ramal FCO
(A)
(A)
Capacidad
Carga
8
8
2
2
L
L
(%)
Carga
8
2
L
(%)
Sobrecarga
ID dispositivo
Protección
8
32
2
0
L
L
6
2
L
6
3
L
32
0
L
Compensación serie
de la línea FCO
Costo de la
compensación serie
de la línea FCO
Carga deslastrada
FCO
Costo de la carga
deslastrada FCO
(%)
6
3
L
6
3
L
6
3
L
6
3
L
(Costo/puMW)
(Costo/puMvar)
(Costo/puV)
(Costo/M
W)
(Costo/Mv
ar)
Costo del
combustible
Límite de carga
FCO
Unidad del
límite de carga
FCO
Compensación
serie
Costo de la
compensación
serie
Carga
deslastrada
Costo de la
carga
deslastrada
Lambda P
6
4
L
Lambda Q
6
4
L
Lambda V
6
4
L
Margen P
6
4
L
Margen Q
6
4
L
Costo VAR
6
2
L
(%)
Sobrecarga
@A
5
2
L
(%)
Sobrecarga
@B
5
2
L
(%)
Sobrecarga
@C
5
2
L
(%)
Sobrecarga
máx
Nombre
primario
Código equipo
disp. prot. de
seguridad
5
2
L
32
0
L
32
0
L
olcLoadCap
olcOvlAmps
REAL
REAL
olcPercntOvl
REAL
olcPercntOvlDiff
olcProDevID
REAL
STRING
OPFGenFuelCost
REAL
OPFLineLoadingLimit
REAL
OPFLineLoadingLimit
Unit
STRING
OPFLineSeriesComp
REAL
OPFLineSeriesComp
Cost
REAL
OPFLoadShed
REAL
OPFLoadShedCost
REAL
OPFNodeLambdaP
REAL
Lambda P nudo FCO
OPFNodeLambdaQ
REAL
Lambda Q nudo FCO
OPFNodeLambdaV
REAL
Lambda V nudo FCO
OPFNodeMarginP
REAL
Margen P nudo FCO
OPFNodeMarginQ
REAL
Margen Q nudo FCO
OPFSwShuntVARCo
st
OverloadAmpsA
REAL
OverloadAmpsB
REAL
OverloadAmpsC
REAL
OverloadAmpsMax
REAL
ParentId
STRING
pBackupProtDevEqC
ode
STRING
Costo del aumento de
potencia reactiva
Porcentaje de
sobrecarga en la fase
@A
Porcentaje de
sobrecarga en la fase
@B
Porcentaje de
sobrecarga en la fase
@C
Porcentaje de
sobrecarga máx
Nombre del tramo
primario
Código de equipo del
disposi. de protec. de
seguridad en zona no
cubierta
412
REAL
Formato
Unidades
Descripción
(%)
(Ancho/precisión
/alineación)
CAPÍTULO 13 –- TABLA DE PALABRAS CLAVES
CYME 7.0 – Manual de Referencia
Nombre
Tipo
pBackupProtDevNum
STRING
pBackupProtDevSecI
D
STRING
pBound
STRING
PcntNtwkLoadA
REAL
PcntNtwkLoadB
REAL
PcntNtwkLoadC
REAL
PcntNtwkLoadKWA
REAL
PcntNtwkLoadKWB
REAL
PcntNtwkLoadKWC
REAL
PcntNtwkLoadKWTO
T
REAL
PcntNtwkLoadTOT
REAL
pCriticalSecID
STRING
Pdc
PdcOut
REAL
REAL
PeakAmps
REAL
PeakAmpsLG
REAL
Descripción
Número de
dispositivo del
dispositivo de
protección de
emergencia en zona
no cubierta
Nombre del tramo del
disposi. de protec. de
seguridad en zona no
cubierta
Tramo donde
empieza la corriente
de falla mín. no
cubierta
Porcentaje de la
carga en la fase @A
de la red aguas abajo
del punto
Porcentaje de la
carga en la fase @B
de la red aguas abajo
del punto
Porcentaje de la
carga en la fase @C
de la red aguas abajo
del punto
Porcentaje de la
potencia activa en la
fase @A total de la
red aguas abajo del
punto
Porcentaje de la
potencia activa en la
fase @B total de la
red aguas abajo del
punto
Porcentaje de la
potencia activa en la
fase @C total de la
red aguas abajo del
punto
Porcentaje de la
potencia activa
trifásica total de la red
aguas abajo del
punto
Porcentaje de la
carga trifásica total de
la red aguas abajo
del punto
Nombre del tramo
donde transita la
menor corriente de
falla
Potencia CC
Potencia CC de
salida
Corriente de cresta
inicial
Corriente de cresta
inicial (LG)
CAPÍTULO 13 – TABLA DE PALABRAS CLAVES
Unidades
Título de la
tabla
Formato
(Ancho/precisión
/alineación)
Número disp.
prot. de
emergencia
32
0
L
ID tramo disp.
prot. de
seguridad
32
0
L
Límite
32
0
L
(%)
Pct. carga @A
red
5
2
L
(%)
Pct. carga @B
red
5
2
L
(%)
Pct. carga @C
red
5
2
L
(%)
Pct. carga @A
kW red
5
2
L
(%)
Pct. carga @B
kW red
5
2
L
(%)
Pct. carga @C
kW red
5
2
L
(%)
Pct. carga
trifás. kW red
5
2
L
(%)
Pct. carga
trifás. red
5
2
L
Ubicación
crítica
32
0
L
Potencia
Potencia de
salida
Crte falla de
asim. de cresta
Crte falla de
asim. de cresta
8
8
1
1
L
L
9
2
L
9
2
L
(kW)
(kW)
(A)
(A)
413
CYME 7.0– Manual de Referencia
Nombre
Tipo
PeakFact
REAL
PeakFactLG
REAL
PeakMva
REAL
PeakMvaLG
REAL
PFA
REAL
pFaultCurrent
REAL
pFaultCurrentWithRat
io
Descripción
Factor de cresta
inicial
Factor de cresta
inicial (LG)
MVA de cresta inicial
Título de la
tabla
5
2
L
5
2
L
(MVA)
Factor de asim.
de cresta
Factor de asim.
de cresta
Crte falla de
asim. de cresta
Crte falla de
asim. de cresta
Fp@A
5
2
L
5
2
L
5
2
L
Corriente de
falla
Corriente de
falla detectada
por dispo.
protec.
Tipo de falla
9
2
L
9
2
L
32
0
L
(%)
Fp promedio
5
2
L
(%)
Fp@B
5
2
L
(%)
Pf@C
5
2
L
FP TC @1
6
3
L
FP TC @2
6
3
L
(%)
Fp efec
5
2
L
(%)
Fp vec
5
2
L
Desfase V
5
2
L
Angulo V@A
5
2
L
Angulo V@A
5
2
L
Angulo V@B
5
2
L
Angulo V@B
5
2
L
Angulo V@C
5
2
L
Angulo V@C
5
2
L
Desfase V
5
2
L
MVA de cresta inicial
(LG)
Factor de potencia en
fase @A
Corriente de falla
(MVA)
REAL
Corriente de falla tal
como fue detectada
por el dispositivo
(A)
pFaultType
STRING
PFavg
REAL
PFB
REAL
PFC
REAL
PFCT1
REAL
PFCT2
REAL
PFeff
REAL
PFvec
REAL
PH-Angle
REAL
PH-AngleA
REAL
PH-AngleAinput
REAL
PH-AngleB
REAL
PH-AngleBinput
REAL
PH-AngleC
REAL
PH-AngleCinput
REAL
PH-Angleinput
REAL
Tipo de corriente de
falla no cubierto
Factor de potencia
promedio (FP
aritmético)
Factor de potencia en
fase @B
Factor de potencia en
fase @C
Factor de potencia en
la toma al centro de
baja tensión del cable
@1
Factor de potencia en
la toma al centro de
baja tensión del cable
@2
Factor de potencia
efectivo (FP
generalizado)
Factor de potencia
del vector (FP
geométrico)
Ángulo de desfase
equilibrado
Desfase de tensión
en fase @A
Desfase de la tensión
de entrada en la fase
@A
Desfase de tensión
en fase @B
Desfase de la tensión
de entrada en la fase
@B
Desfase de tensión
en fase @C
Desfase de la tensión
de entrada en la fase
@C
Desfase de la tensión
de entrada
equilibrada
414
Formato
Unidades
(%)
(A)
(Ancho/precisión
/alineación)
CAPÍTULO 13 –- TABLA DE PALABRAS CLAVES
CYME 7.0 – Manual de Referencia
Nombre
Tipo
PH-AngleRel
REAL
PH-AngleRelA
REAL
PH-AngleRelAinput
REAL
PH-AngleRelB
REAL
PH-AngleRelBinput
REAL
PH-AngleRelC
REAL
PH-AngleRelCinput
REAL
PH-AngleRelinput
REAL
Phase
PhaseCount
STRING
NUMBER
PhPickup
REAL
PhPkupA
REAL
PhShftDesiredKW
REAL
PhShftDesiredMW
REAL
PhShftInitialTapAngle
REAL
PhShftMaxAngle
REAL
PhShftMinAngle
REAL
PhShftTapAngle
REAL
pIsBackupProtected
STRING
pIsProtected
STRING
pMinFault
REAL
pMinFaultWithRatio
REAL
pProtDevEqCode
STRING
Descripción
Unidades
Desfase relativa de la
tensión equilibrada
Desfase relativa de la
tensión en la fase @A
Desfase relativa de la
tensión de entrada en
la fase @A
Desfase relativa de la
tensión en la fase @B
Desfase relativa de la
tensión de entrada en
la fase @B
Desfase relativa de la
tensión en la fase
@C
Desfase relativa de la
tensión de entrada en
la fase @C
Desfase relativa de la
tensión de entrada
equilibrada
Fase
Número de fases
Título de la
tabla
Formato
(Ancho/precisión
/alineación)
Desfase rel. V
5
2
L
Desfase rel.
V@A
Desfase rel.
V@A
5
2
L
5
2
L
Desfase rel.
V@B
Desfase rel.
V@B
5
2
L
5
2
L
Desfase rel.
V@C
5
2
L
Desfase rel.
V@C
5
2
L
Desfase rel. V
5
2
L
4
5
0
0
L
L
5
2
L
5
2
L
9
2
L
Umbral de disparo de
fase
Umbral de disparo de
fase alternativo
(A)
Potencia activa
deseada
Potencia activa
deseada
Ángulo inicial de la
toma
Ángulo máximo de la
toma
Ángulo mínimo de la
toma
Ángulo de la toma
(kW)
Fase
Número de
fases
Umbral de
disparo de fase
Umbral de
disparo de fase
alternativo
KW deseada
(MW)
MW deseada
9
2
L
(grad)
Ángulo inicial
de la toma
Ángulo máx
toma
Ángulo mín
toma
Ángulo de la
toma
Protegida por
prot. de
seguridad
9
2
L
9
2
L
9
2
L
9
2
L
5
0
L
Protegida
5
0
L
(A)
Falla mínima
9
2
L
(A)
Corriente de
falla detectada
por dispo.
protec.
9
2
L
Código disp.
prot.
32
0
L
Para indicar si una
falla está protegida
por la protección de
seguridad
Para indicar si la falla
está protegida
Menor corriente de
falla no cubierta
La más pequeña
corriente de falla no
cubierta tal como fue
detectada por el
dispositivo
Código de equipo del
dispositivo de
protección en zona
no cubierta
CAPÍTULO 13 – TABLA DE PALABRAS CLAVES
(A)
(grad)
(grad)
(grad)
415
CYME 7.0– Manual de Referencia
Nombre
Tipo
Descripción
Unidades
pProtDevNum
STRING
pProtDevSecID
STRING
PredZone
STRING
Número de
dispositivo del
dispositivo de
protección en zona
no cubierta
Nombre del tramo del
dispositivo de
protección en zona
no cubierta
Zona precedente
PrefaultVoltage
REAL
kV antes de falla
(kV)
ProtAmps
REAL
ProtCtrlType
ProtFRate
STRING
REAL
ProtInterruptingRating
Amps
REAL
ProtkV
REAL
ProtMajorFailureProp
ortion
REAL
ProtMajorRepairTime
REAL
ProtManufacturer
ProtMeterState
STRING
STRING
Capacidad nominal
de los dispositivos de
protección
Tipo de control
Tasa de falla del
dispositivo de
protección
Valor nominal de
interrupción del
dispositivo de
proteccioón
Tensión nominal del
dispositivo de
protección
Proporción de falla
mayor del dispositivo
de protección
Tiempo de reparación
mayor del dispositivo
de protección
Fabricante
Estado del medidor
ProtMFRate
REAL
(inter/año)
ProtMinorRepairTime
REAL
ProtModel
ProtStateA
STRING
STRING
ProtStateB
STRING
ProtStateC
STRING
ProtStkPro
REAL
ProtSwTime
REAL
Tasa de falla
momentánea del
dispositivo de
protección
Tiempo de reparación
menor del dispositivo
de protección
Modelo
Estado del dispositivo
de protección en la
fase @A
Estado del dispositivo
de protección en la
fase @B
Estado del dispositivo
de protección en la
fase @C
Probabilidad de falla
a la apertura del
dispositivo de
protección
Tiempo de maniobra
del dispositivo de
protección
416
Título de la
tabla
Formato
(Ancho/precisión
/alineación)
Número disp.
prot.
32
0
L
ID tramo Dispo.
Protec.
32
0
L
32
0
L
6
3
L
(A)
Zona
precedente
kV antes de
falla
Capacidad
6
2
L
(inter/año)
Tipo de control
Tasa de falla
32
9
0
6
L
L
Valor nominal
de interrupción
7
2
L
(kV)
Tensión
6
2
L
(hr)
Proporción de
falla mayor
12
2
L
(hr)
Tiempo de
reparación
mayor
Fabricante
Estado
medidor
Tasa de falla
mom.
12
2
L
32
6
0
0
L
L
9
6
L
Tiempo de
reparación
menor
Modelo
Estado @A
12
2
L
32
7
0
0
L
L
Estado @B
7
0
L
Estado @C
7
0
L
Probabilidad
falla a la
apertura
8
6
L
Tiempo de
maniobra
12
6
L
(hr)
(hr)
CAPÍTULO 13 –- TABLA DE PALABRAS CLAVES
CYME 7.0 – Manual de Referencia
Nombre
Tipo
ProtType
STRING
pSetting
REAL
pStrategicBackupedF
eeder
STRING
pStrategicBackupFee
der
STRING
pStrategicBlockID
STRING
pSwDevSecID
STRING
PVActiveGeneration
REAL
PVFaultContribution
REAL
PVPowerFactor
REAL
PVRatedPower
REAL
R0ohm
REAL
R0ohmZ
REAL
R0pu
R0puZ
REAL
REAL
R1ohm
REAL
R1ohmZ
REAL
R1pu
R1puZ
REAL
REAL
RdcEqOhm
RdcEqPu
ReactMVAR
REAL
REAL
REAL
ReactMW
REAL
RecAltTripRatingGrou
nd
REAL
RecAltTripRatingPha
se
REAL
Descripción
Tipo de dispositivo de
protección
Ajuste relacionado
con el tipo de falla no
cubierto
Alimentador
guardado de la
contingencia
estratégica
Alimentador de
socorro de
contingencia
estratégica
Nombre de bloque de
la contingencia
estratégica
Nombre del tramo del
dispositivo de protec.
que aisla la zona
Potencia activa inicial
FV en kW
Contribución de la
falla FV
Factor de potencia
FV
Potencia nominal FV
en kW
R0 Thevenin en
ohmios
R0 Thevenin + R de
falla en Ohmios
R0 thevenin en pu
R0 Thevenin + R de
falla en pu
R1 Thevenin en
ohmios
R1 Thevenin + R de
falla en Ohmios
R1 Thevenin en pu
R1 Thevenin + R de
falla en pu
R thevenin en ohmios
R thevenin en pu
Suma de potencias
reactivas de las
reactancias shunt
Suma de potencias
activas de las
reactancias shunt
Disparo de puesta a
tierra alternativo del
reconectador [A]
Disparo de fase
alternativo del
reconectador[A]
CAPÍTULO 13 – TABLA DE PALABRAS CLAVES
Unidades
Título de la
tabla
Formato
(Ancho/precisión
/alineación)
Tipo de
dispositivo
Ajuste
48
0
L
8
2
L
Alimentador
estratégico
guardado
32
0
L
Alimentador de
socorro
estratégico
32
0
L
Nombre de
bloque
estratégico
Ubicación
Disp.
conmutación
Potencia activa
32
0
L
32
0
L
8
2
L
7
2
L
7
2
L
8
2
L
(Ohmios)
Contribución
de la falla
Factor de
potencia
Potencia
nominal
R0 Thev
6
4
L
(Ohmios)
R0 Thev (Z)
6
4
L
(pu)
(pu)
R0 Thev
R0puZ
6
7
4
0
L
L
(Ohmios)
R1Thev
6
4
L
(Ohmios)
R1 Thev (Z)
6
4
L
(pu)
(pu)
R1Thev
R1puZ
6
7
4
0
L
L
(Ohmios)
(pu)
Mvar
R thev
R thev
QReac
8
8
5
1
1
2
L
L
L
MW
PReac
5
2
L
Disparo de
puesta a tierra
alt. [A]
Disparo de
fase alt. [A]
5
1
L
5
1
L
(A)
(kW)
(%)
(%)
(kW)
417
CYME 7.0– Manual de Referencia
Nombre
Tipo
RecCoordApplyOn1G
F
STRING
RecCoordApplyOn1G
S
STRING
RecCoordApplyOn1K
Load
STRING
RecCoordApplyOn1K
Source
STRING
RecCoordApplyOn1P
F
STRING
RecCoordApplyOn1P
S
STRING
RecCoordApplyOn1S
eqG
STRING
RecCoordApplyOn1S
eqGF
STRING
RecCoordApplyOn1S
eqGS
STRING
RecCoordApplyOn1S
eqP
STRING
RecCoordApplyOn1S
eqPF
STRING
418
Descripción
Curva de
coordinación 1 aplicar en curva
mínima o máxima
(neutro rápido)
Curva de
coordinación 1 aplicar en curva
mínima o máxima
(neutro lento)
Curva de
coordinación 1 aplicar en curva
mínima o máxima
(factor-K carga)
Curva de
coordinación 1 aplicar en curva
mínima o máxima
(factor-K fuente)
Curva de
coordinación 1 aplicar en curva
mínima o máxima
(fase rápida)
Curva de
coordinación 1 aplicar en curva
mínima o máxima
(fase lenta)
Curva de
coordinación 1 aplicar en curva
mínima o máxima
(neutro de secuencia)
Curva de
coordinación 1 aplicar en curva
mínima o máxima
(neutro de secuencia
rápido)
Curva de
coordinación 1 aplicar en curva
mínima o máxima
(neutro de secuencia
lento)
Curva de
coordinación 1 aplicar en curva
mínima o máxima
(fase de secuencia)
Curva de
coordinación 1 aplicar en curva
mínima o máxima
(fase de secuencia
rápida)
Unidades
Título de la
tabla
Formato
(Ancho/precisión
/alineación)
Aplicar en 1
(NR)
20
0
L
Aplicar en 1
(NL)
20
0
L
Aplicar en 1
(KCarga)
20
0
L
Aplicar en 1
(KFuente)
20
0
L
Aplicar en 1
(FR)
20
0
L
Aplicar en 1
(FL)
20
0
L
Aplicar en 1
(NSeq)
20
0
L
Aplicar en 1
(NSeqR)
20
0
L
Aplcar en 1
(NSeqL)
20
0
L
Aplicar en 1
(FSeq)
20
0
L
Aplicar en 1
(FSeqR)
20
0
L
CAPÍTULO 13 –- TABLA DE PALABRAS CLAVES
CYME 7.0 – Manual de Referencia
Nombre
Tipo
RecCoordApplyOn1S
eqPS
STRING
RecCoordApplyOn2G
F
STRING
RecCoordApplyOn2G
S
STRING
RecCoordApplyOn2K
Load
STRING
RecCoordApplyOn2K
Source
STRING
RecCoordApplyOn2P
F
STRING
RecCoordApplyOn2P
S
STRING
RecCoordApplyOn2S
eqG
STRING
RecCoordApplyOn2S
eqGF
STRING
RecCoordApplyOn2S
eqGS
STRING
RecCoordApplyOn2S
eqP
STRING
Descripción
Curva de
coordinación 1 aplicar en curva
mínima o máxima
(fase de secuencia
lenta)
Curva de
coordinación 2 aplicar en curva
mínima o máxima
(neutro rápido)
Curva de
coordinación 2 aplicar en curva
mínima o máxima
(neutro lento)
Curva de
coordinación 2 aplicar en curva
mínima o máxima
(factor-K carga)
Curva de
coordinación 2 aplicar en curva
mínima o máxima
(factor-K fuente)
Curva de
coordinación 2 aplicar en curva
mínima o máxima
(fase rápida)
Curva de
coordinación 1 aplicar en curva
mínima o máxima
(fase lenta)
Curva de
coordinación 2 aplicar en curva
mínima o máxima
(neutro de secuencia)
Curva de
coordinación 2 aplicar en curva
mínima o máxima
(neutro de secuencia
rápido)
Curva de
coordinación 2 aplicar en curva
mínima o máxima
(neutro de secuencia
lento)
Curva de
coordinación 2 aplicar en curva
mínima o máxima
(fase de secuencia)
CAPÍTULO 13 – TABLA DE PALABRAS CLAVES
Unidades
Título de la
tabla
Formato
(Ancho/precisión
/alineación)
Aplicar en 1
(FSeqL)
20
0
L
Aplicar en 2
(NR)
20
0
L
Aplicar en 2
(NL)
20
0
L
Aplicar en 2
(KCarga)
20
0
L
Aplicar en 2
(KFuente)
20
0
L
Aplicar en 2
(FR)
20
0
L
Aplicar en 2
(FL)
20
0
L
Aplicar en 2
(NSeq)
20
0
L
Aplicar en 2
(NSeqR)
20
0
L
Aplicar en 2
(NSeqL)
20
0
L
Aplicar en 2
(FSeq)
20
0
L
419
CYME 7.0– Manual de Referencia
Nombre
Tipo
RecCoordApplyOn2S
eqPF
STRING
RecCoordApplyOn2S
eqPS
STRING
RecCoordCM1GF
REAL
RecCoordCM1GS
REAL
RecCoordCM1KLoad
REAL
RecCoordCM1KSour
ce
REAL
RecCoordCM1PF
REAL
RecCoordCM1PS
REAL
RecCoordCM1SeqG
REAL
RecCoordCM1SeqGF
REAL
RecCoordCM1SeqG
S
REAL
RecCoordCM1SeqP
REAL
420
Descripción
Curva de
coordinación 2 aplicar en curva
mínima o máxima
(fase de secuencia
rápida)
Curva de
coordinación 2 aplicar en curva
mínima o máxima
(fase de secuencia
lenta)
Curva de
coordinación 1 multiplicador de
corriente (neutro
rápido)
Curva de
coordinación 1 multiplicador de
corriente (neutro
lento)
Curva de
coordinación 1 multiplicador de
corriente (factor-K
carga)
Curva de
coordinación 1 multiplicador de
corriente (factor-K
fuente)
Curva de
coordinación 1 multiplicador de
corriente (fase rápida)
Curva de
coordinación 1 multiplicador de
corriente (fase lenta)
Curva de
coordinación 1 multiplicador de
corriente (neutro de
secuencia)
Curva de
coordinación 1 multiplicador de
corriente (neutro de
secuencia rápido)
Curva de
coordinación 1 multiplicador de
corriente (neutro de
secuencia lento)
Curva de
coordinación 1 multiplicador de
corriente (fase de
secuencia)
Unidades
Título de la
tabla
Formato
(Ancho/precisión
/alineación)
Aplicar en 2
(FSeqR)
20
0
L
Aplicar en 2
(FSeqL)
20
0
L
MC1 (NR)
8
3
L
MC1 (NL)
8
3
L
MC1 (KCarga)
8
3
L
MC1 (KFuente)
8
3
L
MC1 (FR)
8
3
L
MC1 (FL)
8
3
L
MC1 (NSeq)
8
3
L
MC1 (NSeqR)
8
3
L
MC1 (NSeqL)
8
3
L
MC1 (FSeq)
8
3
L
CAPÍTULO 13 –- TABLA DE PALABRAS CLAVES
CYME 7.0 – Manual de Referencia
Nombre
Tipo
RecCoordCM1SeqPF
REAL
RecCoordCM1SeqPS
REAL
RecCoordCM2GF
REAL
RecCoordCM2GS
REAL
RecCoordCM2KLoad
REAL
RecCoordCM2KSour
ce
REAL
RecCoordCM2PF
REAL
RecCoordCM2PS
REAL
RecCoordCM2SeqG
REAL
RecCoordCM2SeqGF
REAL
RecCoordCM2SeqG
S
REAL
RecCoordCM2SeqP
REAL
Descripción
Curva de
coordinación 1 multiplicador de
corriente (fase de
secuencia rápida)
Curva de
coordinación 1 multiplicador de
corriente (fase de
secuencia lenta)
Curva de
coordinación 2 multiplicador de
corriente (neutro
rápido)
Curva de
coordinación 2 multiplicador de
corriente (neutro
lento)
Curva de
coordinación 2 multiplicador de
corriente (factor-K
carga)
Curva de
coordinación 2 multiplicador de
corriente (factor-K
fuente)
Curva de
coordinación 2 multiplicador de
corriente (fase rápida)
Curva de
coordinación 2 multiplicador de
corriente (fase lenta)
Curva de
coordinación 2 multiplicador de
corriente (neutro de
secuencia)
Curva de
coordinación 2 multiplicador de
corriente (neutro de
secuencia rápido)
Curva de
coordinación 2 multiplicador de
corriente (neutro de
secuencia lento)
Curva de
coordinación 2 multiplicador de
corriente (fase de
secuencia)
CAPÍTULO 13 – TABLA DE PALABRAS CLAVES
Unidades
Título de la
tabla
Formato
(Ancho/precisión
/alineación)
MC1 (FSeqR)
8
3
L
MC1 (FSeqL)
8
3
L
MC2 (NR)
8
3
L
MC2 (NL)
8
3
L
MC2 (KCarga)
8
3
L
MC2 (KFuente)
8
3
L
MC2 (FR)
8
3
L
MC2 (FL)
8
3
L
MC2 (NSeq)
8
3
L
MC2 (NSeqR)
8
3
L
MC2 (NSeqL)
8
3
L
MC2 (FSeq)
8
3
L
421
CYME 7.0– Manual de Referencia
Nombre
Tipo
RecCoordCM2SeqPF
REAL
RecCoordCM2SeqPS
REAL
RecCoordTA1GF
REAL
RecCoordTA1GS
REAL
RecCoordTA1KLoad
REAL
RecCoordTA1KSourc
e
REAL
RecCoordTA1PF
REAL
RecCoordTA1PS
REAL
RecCoordTA1SeqG
REAL
RecCoordTA1SeqGF
REAL
RecCoordTA1SeqGS
REAL
RecCoordTA1SeqP
REAL
422
Descripción
Curva de
coordinación 2 multiplicador de
corriente (fase de
secuencia rápida)
Curva de
coordinación 2 multiplicador de
corriente (fase de
secuencia lenta)
Curva de
coordinación 1 adicionador de
tiempo [s] (neutro
rápido)
Curva de
coordinación 1 adicionador de
tiempo [s] (neutro
lento)
Curva de
coordinación 1 adicionador de
tiempo [s] (factor-K
carga)
Curva de
coordinación 1 adicionador de
tiempo [s] (factor-K
fuente)
Curva de
coordinación 1 adicionador de
tiempo [s] (fase
rápida)
Curva de
coordinación 1 adicionador de
tiempo [s] (fase lenta)
Curva de
coordinación 1 adicionador de
tiempo [s] (neutro de
secuencia)
Curva de
coordinación 1 adicionador de
tiempo [s] (neutro de
secuencia rápido)
Curva de
coordinación 1 adicionador de
tiempo [s] (neutro de
secuencia lento)
Curva de
coordinación 1 adicionador de
tiempo [s] (fase de
secuencia)
Unidades
Título de la
tabla
Formato
(Ancho/precisión
/alineación)
MC2 (FSeqR)
8
3
L
MC2 (FSeqL)
8
3
L
AT1 (NR)
8
3
L
AT1 (NL)
8
3
L
AT1 (KCarag)
8
3
L
AT1 (KFuente)
8
3
L
AT1 (FR)
8
3
L
AT1 (FL)
8
3
L
AT1 (NSeq)
8
3
L
AT1 (NSeqR)
8
3
L
AT1 (NSeqL)
8
3
L
AT1 (FSeq)
8
3
L
CAPÍTULO 13 –- TABLA DE PALABRAS CLAVES
CYME 7.0 – Manual de Referencia
Nombre
Tipo
RecCoordTA1SeqPF
REAL
RecCoordTA1SeqPS
REAL
RecCoordTA2GF
REAL
RecCoordTA2GS
REAL
RecCoordTA2KLoad
REAL
RecCoordTA2KSourc
e
REAL
RecCoordTA2PF
REAL
RecCoordTA2PS
REAL
RecCoordTA2SeqG
REAL
RecCoordTA2SeqGF
REAL
RecCoordTA2SeqGS
REAL
RecCoordTA2SeqP
REAL
Descripción
Curva de
coordinación 1 adicionador de
tiempo [s] (fase de
secuencia rápida)
Curva de
coordinación 1 adicionador de
tiempo [s] (fase de
secuencia lenta)
Curva de
coordinación 2 adicionador de
tiempo [s] (neutro
rápido)
Curva de
coordinación 2 adicionador de
tiempo [s] (neutro
lento)
Curva de
coordinación 2 adicionador de
tiempo [s] (factor-K
carga)
Curva de
coordinación 2 adicionador de
tiempo [s] (factor-K
fuente)
Curva de
coordinación 2 adicionador de
tiempo [s] (fase
rápida)
Curva de
coordinación 2 adicionador de
tiempo [s] (fase lenta)
Curva de
coordinación 2 adicionador de
tiempo [s] (neutro de
secuencia)
Curva de
coordinación 2 adicionador de
tiempo [s] (neutro de
secuencia rápido)
Curva de
coordinación 2 adicionador de
tiempo [s] (neutro de
secuencia lento)
Curva de
coordinación 2 adicionador de
tiempo [s] (fase de
secuencia)
CAPÍTULO 13 – TABLA DE PALABRAS CLAVES
Unidades
Título de la
tabla
Formato
(Ancho/precisión
/alineación)
AT1 (FSeqR)
8
3
L
AT1 (FSeqL)
8
3
L
AT2 (NR)
8
3
L
AT2 (NL)
8
3
L
AT2 (KCarga)
8
3
L
AT2 (KFuente)
8
3
L
AT2 (FR)
8
3
L
AT2 (FL)
8
3
L
AT2 (NSeq)
8
3
L
AT2 (NSeqR)
8
3
L
AT2 (NSeqL)
8
3
L
AT2 (FSeq)
8
3
L
423
CYME 7.0– Manual de Referencia
Nombre
Tipo
RecCoordTA2SeqPF
REAL
RecCoordTA2SeqPS
REAL
RecCoordTM1GF
REAL
RecCoordTM1GS
REAL
RecCoordTM1KLoad
REAL
RecCoordTM1KSourc
e
REAL
RecCoordTM1PF
REAL
RecCoordTM1PS
REAL
RecCoordTM1SeqG
REAL
RecCoordTM1SeqGF
REAL
RecCoordTM1SeqGS
REAL
RecCoordTM1SeqP
REAL
RecCoordTM1SeqPF
REAL
424
Descripción
Curva de
coordinación 2 adicionador de
tiempo [s] (fase de
secuencia rápida)
Curva de
coordinación 2 adicionador de
tiempo [s] (fase de
secuencia lenta)
Curva de
coordinación 1 multiplicador de
tiempo (neutro
rápido)
Curva de
coordinación 1 multiplicador de
tiempo (neutro lento)
Curva de
coordinación 1 multiplicador de
tiempo (factor-K
carga)
Curva de
coordinación 1 multiplicador de
tiempo (factor-K
fuente)
Curva de
coordinación 1 multiplicador de
tiempo (fase rápida)
Curva de
coordinación 1 multiplicador de
tiempo (fase lenta)
Curva de
coordinación 1 multiplicador de
tiempo (neutro de
secuencia)
Curva de
coordinación 1 multiplicador de
tiempo (neutro de
secuencia rápido)
Curva de
coordinación 1 multiplicador de
tiempo (neutro de
secuencia lento)
Curva de
coordinación 1 multiplicador de
tiempo (fase de
secuencia)
Curva de
coordinación 1 multiplicador de
tiempo (fase de
secuencia rápida)
Unidades
Título de la
tabla
Formato
(Ancho/precisión
/alineación)
AT2 (FSeqR)
8
3
L
AT2 (FSeqL)
8
3
L
MT1 (NR)
8
3
L
MT1 (NL)
8
3
L
MT1 (KCraga)
8
3
L
MT1 (KFuente)
8
3
L
MT1 (FR)
8
3
L
MT1 (FL)
8
3
L
MT1 (NSeq)
8
3
L
MT1 (NSeqR)
8
3
L
MT1 (NSeqL)
8
3
L
MT1 (FSeq)
8
3
L
MT1 (FSeqR)
8
3
L
CAPÍTULO 13 –- TABLA DE PALABRAS CLAVES
CYME 7.0 – Manual de Referencia
Nombre
Tipo
RecCoordTM1SeqPS
REAL
RecCoordTM2GF
REAL
RecCoordTM2GS
REAL
RecCoordTM2KLoad
REAL
RecCoordTM2KSourc
e
REAL
RecCoordTM2PF
REAL
RecCoordTM2PS
REAL
RecCoordTM2SeqG
REAL
RecCoordTM2SeqGF
REAL
RecCoordTM2SeqGS
REAL
RecCoordTM2SeqP
REAL
RecCoordTM2SeqPF
REAL
RecCoordTM2SeqPS
REAL
Descripción
Curva de
coordinación 1 multiplicador de
tiempo (fase de
secuencia lenta)
Curva de
coordinación 1 multiplicador de
tiempo (neutro
rápido)
Curva de
coordinación 2 multiplicador de
tiempo (neutro lento)
Curva de
coordinación 2 multiplicador de
tiempo (factor-K
carga)
Curva de
coordinación 2 multiplicador de
tiempo (factor-K
fuente)
Curva de
coordinación 2 multiplicador de
tiempo (fase rápida)
Curva de
coordinación 2 multiplicador de
tiempo (fase lenta)
Curva de
coordinación 2 multiplicador de
tiempo (neutro de
secuencia)
Curva de
coordinación 2 multiplicador de
tiempo (neutro de
secuencia rápido)
Curva de
coordinación 2 multiplicador de
tiempo (neutro de
secuencia lento)
Curva de
coordinación 2 multiplicador de
tiempo (fase de
secuencia)
Curva de
coordinación 2 multiplicador de
tiempo (fase de
secuencia rápida)
Curva de
coordinación 2 multiplicador de
tiempo (fase de
secuencia lenta)
CAPÍTULO 13 – TABLA DE PALABRAS CLAVES
Unidades
Título de la
tabla
Formato
(Ancho/precisión
/alineación)
MT1 (FSeqL)
8
3
L
MT2 (NR)
8
3
L
MT2 (NL)
8
3
L
MT2 (KCarga)
8
3
L
MT2 (KFuente)
8
3
L
MT2 (FR)
8
3
L
MT2 (FL)
8
3
L
MT2 (NSeq)
8
3
L
MT2 (NSeqR)
8
3
L
MT2 (NSeqL)
8
3
L
MT2 (FSeq)
8
3
L
MT2 (FSeqR)
8
3
L
MT2 (FSeqL)
8
3
L
425
CYME 7.0– Manual de Referencia
Nombre
Tipo
RecCurveGF
STRING
RecCurveGS
STRING
RecCurvePF
STRING
RecCurvePS
STRING
RecGroup
RecHighCurrentLock
outGF
NUMBER
STRING
RecHighCurrentLock
outGS
STRING
RecHighCurrentLock
outMultGround
REAL
RecHighCurrentLock
outMultPhase
REAL
RecHighCurrentLock
outPF
STRING
RecHighCurrentLock
outPS
STRING
RecHighCurrentTripD
elayGround
REAL
RecHighCurrentTripD
elayPhase
REAL
RecHighCurrentTripG
F
STRING
RecHighCurrentTripG
S
STRING
RecHighCurrentTripM
ultGround
REAL
RecHighCurrentTripM
ultPhase
REAL
RecHighCurrentTripP
F
STRING
426
Descripción
Curva neutro rápido
del reconectador
Curva neutro lento
del reconectador
Curva fase rápida del
reconectador
Curva fase lenta del
reconectador
Grupo reconectador
Opción Bloqueo por
corriente elevada del
reconectador (neutro
rápido)
Opción Bloqueo por
corriente elevada del
reconectador (neutro
lento)
Multiplicador de
bloqueo por corriente
elevada del
reconectador (neutro)
Multiplicador de
bloqueo por corriente
elevada del
reconectador (fase)
Opción Bloqueo por
corriente elevada del
reconectador (fase
rápida)
Opción Bloqueo por
corriente elevada del
reconectador (fase
lenta)
Retardo de disparo
por corriente elevada
del reconectador
(neutro) [ciclos]
Retardo de disparo
por corriente elevada
del reconectador
(fase) [ciclos]
Opción Disparo por
corriente elevada del
reconectador (neutro
rápido)
Opción Disparo por
corriente elevada del
reconectador (neutro
lento)
Multiplicador de
disparo por corriente
elevada del
reconectador (neutro)
Multiplicador de
disparo por corriente
elevada del
reconectador (fase)
Opción Disparo por
corriente elevada del
reconectador (fase
rápida)
Unidades
Título de la
tabla
Formato
(Ancho/precisión
/alineación)
Curva NR
20
0
L
Curva NL
20
0
L
Curva FR
20
0
L
Curva FL
20
0
L
Grupo
Opción
Bloqueo por
corriente
elevada (NR)
Opción
Bloqueo por
corriente
elevada (NL)
Bloqueo por
corriente
elevada de
neutro
Bloqueo por
corriente
elevada de
fase
Opción
Bloqueo por
corriente
elevada (FR)
Opción
Bloqueo por
corriente
elevada (FL)
Tiempo disparo
elevado de
neutro[ci]
5
5
0
0
L
L
5
0
L
5
1
L
5
1
L
5
0
L
5
0
L
5
1
L
Tiempo de
disparo
elevado de
fase[ci]
Opción Disparo
elevado (NR)
5
1
L
5
0
L
Opción Disparo
elevado (NL)
5
0
L
Mult. disparo
elevado de
neutro
5
1
L
Mult. disparo
elevado de
fase
5
1
L
Opción Disparo
elevado (FR)
5
0
L
CAPÍTULO 13 –- TABLA DE PALABRAS CLAVES
CYME 7.0 – Manual de Referencia
Nombre
Tipo
Descripción
RecHighCurrentTripP
S
STRING
Opción Disparo por
corriente elevada del
reconectador (fase
lenta)
Indicar el estado del
esquema de
reconexión
Tiempo de
reconexión 1 del
reconectador [s]
Tiempo de
reconexión 2 del
reconectador [s]
Tiempo de
reconexión 3 del
reconectador [s]
Tiempo de reposición
del reconectador
Número de
operaciones sobre la
curva rápida del
reconectador (neutro)
Número de
operaciones sobre la
curva rápida del
reconectador (fase)
Número de
operaciones antes
bloqueo del
reconectador (neutro)
Número de
operaciones antes
bloqueo del
reconectador (fase)
Número de
operaciones sobre la
curva lenta del
reconectador (neutro)
Número de
operaciones sobre la
curva lenta del
reconectador (fase)
Opción Ajuste neutro
rápido del
reconectador
Opción Ajuste neutro
lento del
reconectador
Tiempo de respuesta
mínimo neutro rápido
del reconectador [Ci]
Reclosing
STRING
RecReclosingTime1
REAL
RecReclosingTime2
REAL
RecReclosingTime3
REAL
RecResetTime
REAL
RecSeqNbOperFastG
round
NUMBER
RecSeqNbOperFastP
hase
NUMBER
RecSeqNbOperLocko
utGround
NUMBER
RecSeqNbOperLocko
utPhase
NUMBER
RecSeqNbOperSlow
Ground
NUMBER
RecSeqNbOperSlow
Phase
NUMBER
RecSetupGF
STRING
RecSetupGS
STRING
RecSetupMinRespTi
meGF
REAL
RecSetupMinRespTi
meGS
REAL
Tiempo de respuesta
mínimo neutro lento
del reconectador [Ci]
RecSetupMinRespTi
mePF
REAL
Tiempo de respuesta
mínimo fase rápida
del reconectador [Ci]
CAPÍTULO 13 – TABLA DE PALABRAS CLAVES
Unidades
Título de la
tabla
Formato
(Ancho/precisión
/alineación)
Opción Disparo
elevado (FL)
5
0
L
Reconexión
5
0
L
Tiempo de
reconexión 1
[s]
Tiempo de
reconexión 2
[s]
Tiempo de
reconexión 3
[s]
Tiempo de
reposición
Operación
Primer TCC
neutro
5
2
L
5
2
L
5
2
L
5
1
L
5
0
L
Nro. oper.
rápida (fase)
5
0
L
Nro. oper.
bloqueo
(neutro)
5
0
L
Nro. oper.
bloqueo (fase)
5
0
L
Nro. oper. lenta
(neutro)
5
0
L
Nro. oper. lenta
(fase)
5
0
L
Opción Ajuste
neutro rápido
5
0
L
Opción Ajuste
neutro lento
5
0
L
Tiempo de
resp. mín
neutro rápido
[Ci]
Tiempo de
resp. mín
neutro lento
[Ci]
Tiempo de
resp. mín fase
rápida [Ci]
5
0
L
5
0
L
5
0
L
427
CYME 7.0– Manual de Referencia
Nombre
Tipo
RecSetupMinRespTi
mePS
REAL
RecSetupPF
STRING
RecSetupPS
STRING
RecSetupTimeAdder
GF
REAL
RecSetupTimeAdder
GS
REAL
RecSetupTimeAdder
PF
REAL
RecSetupTimeAdder
PS
REAL
RecSetupTimeMultG
F
REAL
RecSetupTimeMultG
S
REAL
RecSetupTimeMultPF
REAL
RecSetupTimeMultP
S
REAL
RecTripRatingGround
REAL
RecTripRatingPhase
REAL
RecUseAlternateTrip
Rating
STRING
RecUsedTripRatingG
round
REAL
RecUsedTripRatingP
hase
REAL
RegAmps
REAL
RegBandw
REAL
RegBoost
RegBuck
REAL
REAL
RegConfig
STRING
RegCT
REAL
428
Descripción
Tiempo de respuesta
mínimo fase lenta del
reconectador [Ci]
Opción Ajuste fase
rápida del
reconectador
Opción Ajuste fase
lenta del
reconectador
Adicionador de
tiempo neutro rápido
del reconectador [s]
Adicionador de
tiempo neutro lento
del reconectador [s]
Adicionador de
tiempo fase rápida
del reconectador [s]
Adicionador de
tiempo fase lenta del
reconectador [s]
Multiplicador de
tiempo neutro rápido
del reconectador
Multiplicador de
tiempo neutro lento
del reconectador
Multiplicador de
tiempo fase rápida
del reconectador
Multiplicador de
tiempo fase lenta del
reconectador
Disparo de puesta a
tierra del
reconectador [A]
Disparo de fase del
reconectador [A]
Opción Umbral de
disparo alternativo del
reconectador
Disparo de puesta a
tierra usado por el
reconectador [A]
Disparo de fase
usado por el
reconectador [A]
Corriente nominal
máxima
Ancho de banda del
regulador en voltios
Sobretensión máxima
Reducción de tensión
máxima
Configuración del
regulador
TC nominal del
regulador
Unidades
Título de la
tabla
Formato
(Ancho/precisión
/alineación)
Tiempo de
resp. mín fase
lenta [Ci]
Opción Ajuste
fase rápida
5
0
L
5
0
L
Opción Ajuste
fase lenta
5
0
L
Adicionador de
tiempo neutro
rápido [s]
Adicionador de
tiempo neutro
lento [s]
Adicionador de
tiempo fase
rápida [s]
Adicionador de
tiempo fase
lenta [s]
Mult. de tiempo
neutro rápido
5
2
L
5
2
L
5
2
L
5
2
L
5
2
L
Mult. de tiempo
neutro lento
5
2
L
Mult. de tiempo
fase rápida
5
2
L
Mult. de tiempo
fase lenta
5
2
L
Disparo de
puesta a tierra
[A]
Disparo de
fase [A]
Opción Umbral
de disparo alt.
5
1
L
5
1
L
5
0
L
Disparo de
puesta a tierra
usado [A]
Disparo de
fase usado [A]
5
1
L
5
1
L
(A)
Capacidad
9
2
L
(Voltios)
Ancho de
banda
Sobretensión
Reducción de
tensión
Config
5
2
L
7
7
2
2
L
L
4
0
L
TC
7
2
L
(%)
(%)
CAPÍTULO 13 –- TABLA DE PALABRAS CLAVES
CYME 7.0 – Manual de Referencia
Nombre
Tipo
RegFirstHouseHigh
REAL
RegFirstHouseLow
REAL
RegKVA
RegKVATot
REAL
REAL
RegKVLN
RegLoadId
REAL
STRING
RegNbtap
REAL
RegOption
RegPT
STRING
REAL
RegRevMode
RegRevRset
STRING
REAL
RegRevRsetA
REAL
RegRevRsetB
REAL
RegRevRsetC
REAL
RegRevThres
RegRevVset
REAL
REAL
RegRevVsetA
REAL
RegRevVsetB
REAL
RegRevVsetC
REAL
RegRevXset
REAL
RegRevXsetA
REAL
RegRevXsetB
REAL
RegRevXsetC
REAL
RegRset
REAL
RegRsetA
REAL
RegRsetB
REAL
RegRsetC
REAL
RegTap
REAL
RegTapA
REAL
Descripción
Alta tensión primer
cliente
Subtensión primer
cliente
Capacidad nominal
Capacidad nominal
total
Tensión nominal
Nombre del tramo
con tensión regulada
Número de
derivaciones
Opciones de ajuste
Relación de los
transformadores de
tensión del regulador
Modo invertido
Ajuste de R inverso
equilibrado
Ajustes inversos de R
en la fase @A
Ajustes inversos de R
en fase @B
Ajustes inversos de R
en fase @C
Umbral invertido
Tensión inversa
deseada equilibrada
Tensión inversa
deseada en fase @A
Tensión inversa
deseada en fase @B
Tensión inversa
deseada en fase @C
Ajuste de X inverso
equilibrado
Ajustes inversos de X
en la fase @A
Ajustes inversos de X
en fase @B
Ajustes inversos de X
en fase @C
Ajuste de R
equilibrado
Ajustes de R en la
fase @A
Ajustes de R en la
fase @B
Ajuste de R en la fase
@C
Ajuste de la toma
equilibrada
Ajustes de la
derivación en la fase
@A
CAPÍTULO 13 – TABLA DE PALABRAS CLAVES
Unidades
(kVA)
(kVA)
(kVLN)
(%)
Título de la
tabla
Formato
(Ancho/precisión
/alineación)
PrimerClenteAl
ta
PrimerClienteS
ubtens
Capacidad
Capacidad total
7
2
L
7
2
L
9
9
2
2
L
L
kV
Id punto de
carga
Derivaciones
7
32
2
0
L
L
5
0
L
Opciones
PT
20
7
0
2
L
L
Modo invertido
RsetInv
32
7
0
2
L
L
RevRset@A
7
2
L
RevRset@B
7
2
L
RevRset@C
7
2
L
Umbral
VsetInv
7
7
2
2
L
L
RevVset@A
7
2
L
RevVset@B
7
2
L
RevVset@C
7
2
L
XsetInv
7
2
L
RevXset@A
7
2
L
RevXset@B
7
2
L
RevXset@C
7
2
L
Rset
7
2
L
Rset@A
7
2
L
Rset@B
7
2
L
Rset@C
7
2
L
Toma
7
2
L
Tap@A
7
2
L
429
CYME 7.0– Manual de Referencia
Nombre
Tipo
RegTapB
REAL
RegTapC
REAL
RegVset
REAL
RegVsetA
REAL
RegVsetB
REAL
RegVsetC
REAL
RegXset
REAL
RegXsetA
REAL
RegXsetB
REAL
RegXsetC
REAL
RelayAuxDeviceTime
REAL
RelayInst
STRING
RelayInstList
STRING
RelayInstTap
REAL
RelayInstTapRange
STRING
RelayLongTimeTap
REAL
RelayLongTimeTapR
ange
RelayOvertravelReclo
serNumber
STRING
RelayPickupTime
REAL
RelayPrimPickup
REAL
RelayProtectionType
STRING
RelayShortTime
STRING
RelayShortTimeDelay
REAL
RelayShortTimePicku
p
REAL
RelayShortTimeTap
REAL
430
STRING
Descripción
Ajuste de la
derivación en la fase
@B
Ajuste de la
derivación en la fase
@C
Tensión deseada
equilibrada
Tensión deseada en
la fase @A
Tensión deseada en
la fase @B
Tensión deseada en
la fase @C
Ajuste de X
equilibrado
Ajustes de X en la
fase @A
Ajuste de X en la fase
@B
Ajuste de X en la fase
@C
Tiempo de activación
del dispositivo auxiliar
del relé
Opción Instantánea
del relé
Lista de relés
instantáneos
Toma instantánea del
relé
Intervalo instantáneo
del relé
Toma L del relé
(Tiempo largo)
Intervalo de tomas
del relé
Número de
dispositivo del
reconectador aguas
abajo
Tiempo de activación
del relé
Umbral de disparo
primario del relé
Tipo de protección
del relé
Opción tiempo corto
del relé
Retardo tiempo corto
del relé
Umbral de disparo
tiempo corto del relé
Toma tiempo corto
del relé
Unidades
Título de la
tabla
Formato
(Ancho/precisión
/alineación)
Tap@B
7
2
L
Tap@C
7
2
L
Vset
7
2
L
Vset@A
7
2
L
Vset@B
7
2
L
Vset@C
7
2
L
Xset
7
2
L
Xset@A
7
2
L
Xset@B
7
2
L
Xset@C
7
2
L
Tiempo de
activación del
dispositivo
auxiliar
Opción
Instantánea
Instantánea
9
3
L
5
0
L
255
0
L
5
2
L
20
0
L
5
2
L
20
0
L
32
0
L
6
2
L
8
2
L
25
0
L
5
0
L
5
2
L
8
2
L
5
2
L
Toma
instantánea
Intervalo
instantáneo
Toma L
(Tiempo largo)
Intervalo de
tomas
Reconectador
de
sobrecarrera
Tiempo de
activación TC
Umbral de
disparo
Tipo de
protección
Opción tiempo
corto
Retardo tiempo
corto
Umbral de
disparo tiempo
corto
Toma tiempo
corto
CAPÍTULO 13 –- TABLA DE PALABRAS CLAVES
CYME 7.0 – Manual de Referencia
Nombre
Tipo
Descripción
RelayShortTimeTapR
ange
RelayTestPointI1
STRING
RelayTestPointI2
REAL
Punto de prueba #2
del relé - Corriente
RelayTestPointI3
REAL
Punto de prueba #3
del relé - Corriente
RelayTestPointI4
REAL
Punto de prueba #4
del relé - Corriente
RelayTestPointMult1
REAL
Punto de prueba #1
del relé - Multiplicador
RelayTestPointMult2
REAL
Punto de prueba #2
del relé - Multiplicador
RelayTestPointMult3
REAL
Punto de prueba #3
del relé - Multiplicador
RelayTestPointMult4
REAL
Punto de prueba #4
del relé - Multiplicador
RelayTestPointT1
REAL
Punto de prueba #1
del relé - Tiempo
RelayTestPointT2
REAL
Punto de prueba #2
del relé - Tiempo
RelayTestPointT3
REAL
Punto de prueba #3
del relé - Tiempo
RelayTestPointT4
REAL
Punto de prueba #4
del relé - Tiempo
RelayTimeDial
RestorationMode
STRING
STRING
Cuadrante del relé
Modo de
restablecimiento
RLCBranchC
RLCBranchConn
REAL
STRING
RLCBranchL
RLCBranchR
Saidi
REAL
REAL
REAL
Capacitancia
Conexión del ramal
RLC
Reactancia
Resistencia
Saidi
Saifi
REAL
Saifi
SCapAmps
REAL
SCapText
STRING
SCapX
REAL
Corriente nominal
condensador série
Descripción
condensador serie
Capacitancia del
condensador serie
REAL
Unidades
Intervalo tiempo corto
del relé
Punto de prueba #1
del relé - Corriente
CAPÍTULO 13 – TABLA DE PALABRAS CLAVES
(uF)
(mH)
(Ohmios)
(hr/clienteaño)
(interr/clie
nte-año)
(A)
(Ohmios)
Título de la
tabla
Formato
(Ancho/precisión
/alineación)
Intervalo
tiempo corto
Punto de
prueba #1 Corriente
Punto de
prueba #2 Corriente
Punto de
prueba #3 Corriente
Punto de
prueba #4 Corriente
Punto de
prueba #1 Multiplicador
Punto de
prueba #2 Multiplicador
Punto de
prueba #3 Multiplicador
Punto de
prueba #4 Multiplicador
Punto de
prueba #1 Tiempo
Punto de
prueba #2 Tiempo
Punto de
prueba #3 Tiempo
Punto de
prueba #4 Tiempo
Cuadrante
Modo de
restablecimient
o
C
Conexión
20
0
L
9
3
L
9
3
L
9
3
L
9
3
L
9
3
L
9
3
L
9
3
L
9
3
L
9
3
L
9
3
L
9
3
L
9
3
L
20
32
0
0
L
L
7
6
2
1
L
L
L
R
Saidi
7
7
8
2
2
5
L
L
L
Saifi
8
5
L
Capacidad
7
2
L
Descripción
20
0
L
Capacitancia
6
4
L
431
CYME 7.0– Manual de Referencia
Nombre
Tipo
SCMaxCurrent
REAL
SCMaxMaxClearingTi
me
REAL
SCMaxMinClearingTi
me
REAL
SCMinCurrent
REAL
SCMinMaxClearingTi
me
REAL
SCMinMinClearingTi
me
REAL
SectionId
STRING
ShuntMultiFrequency
SourceA
ShuntMultiFrequency
SourceAngle
ShuntMultiFrequency
SourceConfig
ShuntMultiFrequency
SourceP
ShuntMultiFrequency
SourceQ
SingleTunedFilterC
SingleTunedFilterCon
figuration
SingleTunedFilterFre
quency
SingleTunedFilterKV
REAL
SingleTunedFilterKV
AR
SingleTunedFilterL
SingleTunedFilterR
SingleTunedFilterRG
REAL
Unidades
Corriente de
cortocircuito máxima
[A]
Tiempo de despeje
máximo [s] (a la
corriente de
cortocircuito máxima)
Tiempo de despeje
mínimo [s] (a la
corriente de
cortocircuito máxima)
Corriente de
cortocircuito mínima
[A]
Tiempo de despeje
máximo [s] (a la
corriente de
cortocircuito mínima)
Tiempo de despeje
mínimo [s] (a la
corriente de
cortocircuito mínima)
Nombre del tramo
Título de la
tabla
Formato
(Ancho/precisión
/alineación)
Icc máx
8
2
L
Tiempo
despeje máx
(CC máx)
8
3
L
Tiempo
despeje mín
(CC máx)
8
3
L
Icc mín
8
2
L
Tiempo
despeje máx
(CC mín)
8
3
L
Tiempo
despeje mín
(CC mín)
8
3
L
Nombre del
tramo
Corriente
fundamental
Ángulo
fundamental
Config
32
0
L
9
2
L
7
2
L
32
0
L
REAL
Corriente
fundamental
Ángulo fundamental
STRING
Configuración
REAL
Potencia activa
(kW)
Potencia activa
7
2
L
REAL
Potencia reactiva
(KVAR)
9
2
L
REAL
STRING
C
Configuración
(uF)
Potencia
reactiva
C nominal
Configuración
7
32
2
0
L
L
REAL
Frecuencia
sintonizada
Tensión nominal
condensador
(orden
armónico)
(KV)
7
2
L
7
2
L
Q nominal
condensador
L
R
R puesto a tierra
(KVAR)
9
2
L
7
7
7
2
2
2
L
L
L
7
2
L
7
2
L
7
2
L
REAL
REAL
REAL
REAL
SingleTunedFilterUnb
alancedCA
REAL
SingleTunedFilterUnb
alancedCB
REAL
SingleTunedFilterUnb
alancedCC
REAL
432
Descripción
Ajuste C
desequilibrado en la
fase @A
Ajuste C
desequilibrado en la
fase @B
Ajuste C
desequilibrado en la
fase @C
(A)
(Grados)
(mH)
(Ohmio)
(Ohm)
(%)
(%)
(%)
Frecuencia
sintonizada
Tensión
nominal
condensador
Q nominal
condensador
L nominal
R nominal
R puesto a
tierra
Ajuste C
desequilibrado
en la fase @A
Ajuste C
desequilibrado
en la fase @B
Ajuste C
desequilibrado
en la fase @C
CAPÍTULO 13 –- TABLA DE PALABRAS CLAVES
CYME 7.0 – Manual de Referencia
Nombre
Tipo
SingleTunedFilterUnb
alancedLA
REAL
SingleTunedFilterUnb
alancedLB
REAL
SingleTunedFilterUnb
alancedLC
REAL
SingleTunedFilterUnb
alancedRA
REAL
SingleTunedFilterUnb
alancedRB
REAL
SingleTunedFilterUnb
alancedRC
REAL
SingleTunedFilterXG
REAL
SOFCActiveGenerati
on
SOFCFaultContributi
on
SOFCPowerFactor
REAL
REAL
SOFCRatedPower
REAL
SpacingId
SpotCKVAA
STRING
REAL
SpotCKVAB
REAL
SpotCKVAC
REAL
SpotCKVAT
REAL
SpotCKWHA
REAL
SpotCKWHB
REAL
SpotCKWHC
REAL
SpotCKWHT
REAL
SpotConsA
REAL
SpotConsB
REAL
REAL
Descripción
Unidades
Ajuste L
desequilibrado en la
fase @A
Ajuste L
desequilibrado en la
fase @B
Ajuste L
desequilibrado en
fase @C
Ajuste R
desequilibrado en la
fase @A
Ajuste R
desequilibrado en la
fase @B
Ajuste R
desequilibrado en la
fase @C
X puesto a tierra
(%)
Potencia activa inicial
PCOS en kW
Contribución de la
falla PCOS
Factor de potencia
PCOS
Potencia nominal
PCOS en kW
Id espaciamiento
kVA conectada
concentrada en fase
@A
KVA conectada
concentrada en fase
@B
kVA conectada
concentrada en fase
@C
Total carga
concentrada
conectada kVA
kWH conectada
concentrada en fase
@A
kWH conectada
concentrada en fase
@B
kWH conectada
concentrada en fase
@C
Total carga
concentrada
conectada kWH
Abonados carga
concentrada en fase
@A
Abonados carga
concentrada en fase
@B
(kW)
CAPÍTULO 13 – TABLA DE PALABRAS CLAVES
(%)
(%)
(%)
(%)
(%)
(Ohm)
(%)
(%)
(kW)
Título de la
tabla
Formato
(Ancho/precisión
/alineación)
Ajuste L
desequilibrado
en la fase @A
Ajuste L
desequilibrado
en la fase @B
Ajuste L
desequilibrado
en fase @C
Ajuste R
desequilibrado
en la fase @A
Ajuste R
desequilibrado
en la fase @B
Ajuste R
desequilibrado
en la fase @C
X puesto a
tierra
Potencia activa
7
2
L
7
2
L
7
2
L
7
2
L
7
2
L
7
2
L
7
2
L
8
2
L
Contribución
de la falla
Factor de
potencia
Potencia
nominal
Espaciamiento
Conc CkVA
@A
7
2
L
7
2
L
8
2
L
32
8
0
1
L
L
CkVA @B conc
8
1
L
CkVA concentr
@C
8
1
L
Tot CkVA conc
9
2
L
kWH @A conc
8
0
L
kWH @B conc
8
0
L
kWH @C conc
8
0
L
Tot kWH conc
10
2
L
Abonados @A
conc
5
2
L
Abonados @B
conc
5
2
L
433
CYME 7.0– Manual de Referencia
Nombre
Tipo
SpotConsC
REAL
SpotConsT
REAL
SpotEmergencyPriorit
y
NUMBER
SpotKVAA
REAL
SpotKVAB
REAL
SpotKVAC
REAL
SpotKVACT12
REAL
SpotKVACT1N
REAL
SpotKVACT2N
REAL
SpotKVARA
REAL
SpotKVARB
REAL
SpotKVARC
REAL
SpotKVARCT12
REAL
SpotKVARCT1N
REAL
SpotKVARCT2N
REAL
SpotKVART
REAL
SpotKVAT
REAL
SpotKWA
REAL
SpotKWB
REAL
SpotKWC
REAL
434
Descripción
Abonados carga
concentrada en fase
@C
Total clientes carga
concentrada
Prioridad de urgencia
de la carga
concentrada
Carga concentrada
KVA en fase @A
Carga concentrada
KVA en fase @B
Carga concentrada
KVA en fase @C
Carga concentrada
KVA conectada en la
toma al centro de
baja tensión entre los
cables @1 y @2
Carga concentrada
KVA conectada en la
toma al centro de
baja tensión entre el
cable @1 y el neutro
Carga concentrada
KVA conectada en la
toma al centro de
baja tensión entre el
cable @2 y el neutro
Carga concentrada
kvar en fase @A
Carga concentrada
kvar en fase @B
Carga concentrada
kvar en fase @C
Carga concentrada
KVAR conectada en
la toma al centro de
baja tensión entre los
cables @1 y @2
Carga concentrada
KVAR conectada en
la toma al centro de
baja tensión entre el
cable @1 y el neutro
Carga concentrada
KVAR conectada en
la toma al centro de
baja tensión entre el
cable @2 y el neutro
Total carga
concentrada kvar
Total carga
concentrada kVA
Carga concentrada
KW en fase @A
Carga concentrada
KW en fase @B
Carga concentrada
kW en fase @C
Unidades
Título de la
tabla
Formato
(Ancho/precisión
/alineación)
Abonados @C
conc
5
2
L
Tot clien conc
5
2
L
Prioridad de
urgencia
concentrada
kVA conc @A
5
0
L
8
1
L
kVA conc @B
8
1
L
Conc kVA @C
8
1
L
KVA Conc TC
@1-@2
4
1
L
KVA Conc TC
@1-N
4
1
L
KVA Conc TC
@2-N
4
1
L
Conc kvar @A
8
1
L
kvar conc @B
8
1
L
Conc kvar @C
8
1
L
KVAR Conc TC
@1-@2
4
1
L
KVAR Conc TC
@1-N
4
1
L
KVAR Conc TC
@2-N
4
1
L
Tot kvar conc
9
2
L
Tot kVA conc
9
2
L
Conc kW @A
8
1
L
Conc kW @B
8
1
L
Conc kW @C
8
1
L
CAPÍTULO 13 –- TABLA DE PALABRAS CLAVES
CYME 7.0 – Manual de Referencia
Nombre
Tipo
SpotKWCT12
REAL
SpotKWCT1N
REAL
SpotKWCT2N
REAL
SpotKWT
REAL
SpotLocat
STRING
SpotNormalPriority
NUMBER
SpotNumber
STRING
SpotPFA
REAL
SpotPFB
REAL
SpotPFC
REAL
SpotPFT
REAL
SpotStatus
STRING
SpotType
STRING
SpotTypeList
STRING
SpotYear
NUMBER
SReactX
REAL
srmOperDay
NUMBER
srmOperDevNumber
STRING
srmOperDevType
STRING
srmOperFeederID1
STRING
srmOperFeederID2
STRING
Descripción
Carga concentrada
KW conectada en la
toma al centro de
baja tensión entre los
cables @1 y @2
Carga concentrada
KW conectada en la
toma al centro de
baja tensión entre el
cable @1 y el neutro
Carga concentrada
KW conectada en la
toma al centro de
baja tensión entre el
cable @2 y el neutro
Total carga
concentrada KW
Ubicación de la carga
concentrada
Prioridad normal de la
carga concentrada
Número carga
concentrada
Factor de potencia
carga concentr. en
fase @A
Factor de potencia
carga concentr. en
fase @B
Factor de potencia
carga en fase @C
Factor de potencia
carga concentrada
promedio
Estado de la carga
concentrada
Tipo de abonado
carga concentrada
Lista de tipos de
cliente carga
concentrada
Año carga
concentrada
Reactancia de la
reactancia serie
Día de la maniobra
de conmutación
Número del
dispositivo a accionar
Tipo del dispositivo a
accionar
Nombre del
alimentador normal 1
del dispositivo a
accionar
Nombre del
alimentador normal 2
del dispositivo a
accionar
CAPÍTULO 13 – TABLA DE PALABRAS CLAVES
Unidades
Ubicación
(Ohmios)
Título de la
tabla
Formato
(Ancho/precisión
/alineación)
KW Conc TC
@1-@2
4
1
L
KW Conc TC
@1-N
4
1
L
KW Conc TC
@2-N
4
1
L
Tot kW conc
5
2
L
Concent.
10
0
L
Prioridad
normal
concentrada
Núm. carga
concent
FP conc @A
5
0
L
32
0
L
5
2
L
FP @B conc
5
2
L
FP conc @C
5
2
L
FP conc
5
2
L
Estado Carga
Conc.
Tipo conc
12
0
L
31
0
L
Lista tipos conc
512
0
L
Año carga
conc.
Reactancia
5
0
L
6
4
L
Día
5
0
L
Número de
dispositivo
Tipo de
dispositivo
ID alimentador
1
32
0
L
32
0
L
32
0
L
ID alimentador
2
32
0
L
435
CYME 7.0– Manual de Referencia
Nombre
Tipo
srmOperReason
STRING
srmOperSectionID
STRING
srmOperStage
NUMBER
srmOperStatus
STRING
srmUnservedCust
REAL
srmUnservedDeviceT
ype
STRING
srmUnservedErrorCo
de
srmUnservedFeederI
D
NUMBER
srmUnservedLoad
REAL
srmUnservedReason
STRING
srmUnservedSectionI
D
STRING
srmUnservedZoneID
STRING
StrategicActualLoadP
erCustTypePercent
STRING
StrategicActualMVA
REAL
StrategicConnMVA
REAL
StrategicCust
REAL
SubAngle
REAL
SubConn
SubKVDes
SubKVNom
SubMVA
SubNetworkId
STRING
REAL
REAL
REAL
STRING
SubR0ohms
REAL
436
STRING
Descripción
Objetivo de la
maniobra de
conmutación
Nombre del tramo del
dispositivo a accionar
Etapa de la maniobra
de conmutación
Estado de la
maniobra de
conmutación
Consumidores no
abastecidos
Tipo del dispositivo
de protección de la
zona
Codigo de error de la
zona no suministrada
Nombre de
alimentador del
dispositivo de
protección de la zona
Carga no
suministrada en MVA
Objetivo para la zona
no suministrada
Nombre de tramo del
dispositivo de
protección de la zona
Nombre de la zona
no suministrada
Carga real (por tipo
de cliente) lado carga
asociado con un
dispositivo
estratégico (en
porcentaje)
MVA real lado carga
asociado con un
dispositivo
estratégico
MVA conectado lado
carga asociado con
un dispositivo
estratégico
Número de clientes
lado carga asociado
con un dispositivo
estratégico
Desfase entre las
tensiones
Conexión secundaria
Tensión deseada
Tensión nominal
Capacidad nominal
Nombre de la vista
imbricada
Resistencia de
secuencia homopolar
en ohmios
Unidades
(MVA)
(grad.)
(kVLL)
(kVLL)
(MVA)
(Ohmios)
Título de la
tabla
Formato
(Ancho/precisión
/alineación)
Objetivo
32
0
L
Nombre tramo
32
0
L
Etapa
5
0
L
Estado
10
0
L
Consumidores
7
2
L
Tipo de
dispositivo
32
0
L
Codigo de error
5
0
L
ID alimentador
32
0
L
Carga
7
2
L
Objetivo
32
0
L
Nombre tramo
32
0
L
Nombre de la
zona
CargaRealEstr
ategicoPorTipo
ClienteEnPorce
ntaje
32
0
L
128
0
L
MVARealEstrat
egico
6
2
L
MVAConecEstr
ategico
6
2
L
ClienteEstrateg
ico
6
0
L
Ángulo
7
2
L
Conexión
kV deseado
kV nominal
Capacidad
Id vista
imbricada
R0
6
7
7
7
32
0
2
2
2
0
L
L
L
L
L
6
4
L
CAPÍTULO 13 –- TABLA DE PALABRAS CLAVES
CYME 7.0 – Manual de Referencia
Nombre
Tipo
SubR0pu
REAL
SubR1ohms
REAL
SubR1pu
REAL
SubX0ohms
REAL
SubX0pu
REAL
SubX1ohms
REAL
SubX1pu
REAL
SvcKV
SvcKVAR
REAL
REAL
SvcKVDes
SvcMaxKVAR
REAL
REAL
SvcMinKVAR
REAL
SvcPulse
NUMBER
SwShuntBankType
SwShuntBlkON1
STRING
NUMBER
SwShuntBlkON2
NUMBER
SwShuntBlkON3
NUMBER
SwShuntBlkON4
NUMBER
SwShuntBlkON5
NUMBER
SwShuntBlkON6
NUMBER
SwShuntBlkON7
NUMBER
SwShuntBlkON8
NUMBER
SwShuntCtrlType
SwShuntInitQ
STRING
REAL
Descripción
Resistencia de
secuencia homopolar
en pu
Resistencia de
secuencia positiva en
ohmios
Resistencia de
secuencia positiva en
pu
Reactancia de
secuencia homopolar
en ohmios
Reactancia de
secuencia homopolar
en pu
Reactancia de
secuencia positiva en
ohmios
Reactancia de
secuencia positiva en
pu
Tensión nominal
Potencia reactiva
Tensión deseada
Potencia reactiva
máxima
Potencia reactiva
mínima
Número de
impulsiones
Tipo de batería
Número de bloques
conectados en la
batería 1
Número de bloques
conectados en la
batería 2
Número de bloques
conectados en la
batería 3
Número de bloques
conectados en la
batería 4
Número de bloques
conectados en la
batería 5
Número de bloques
conectados en la
batería 6
Número de bloques
conectados en la
batería 7
Número de bloques
conectados en la
batería 8
Tipo de control
Potencia reactiva
inicial
CAPÍTULO 13 – TABLA DE PALABRAS CLAVES
Formato
Unidades
Título de la
tabla
(pu)
R0
6
4
L
(Ohmios)
R1
6
4
L
(pu)
R1
6
4
L
(Ohmios)
X0
6
4
L
(pu)
X0
6
4
L
(Ohmios)
X1
6
4
L
(pu)
X1
6
4
L
(kVLL)
(kvar)
7
9
2
2
L
L
(kV)
(kvar)
kV nominal
Potencia
reactiva
KV deseada
kvar máx
9
9
2
2
L
L
(kvar)
kvar mín
9
2
L
Número de
impulsiones
Tipo de batería
Bloques
conectados #1
5
0
L
32
5
0
0
L
L
Bloques
conectados #2
5
0
L
Bloques
conectados #3
5
0
L
Bloques
conectados #4
5
0
L
Bloques
conectados #5
5
0
L
Bloques
conectados #6
5
0
L
Bloques
conectados #7
5
0
L
Bloques
conectados #8
5
0
L
Tipo de control
Q inicial
32
10
0
3
L
L
(Mvar)
(Ancho/precisión
/alineación)
437
CYME 7.0– Manual de Referencia
Nombre
Tipo
Descripción
Unidades
SwShuntNbBlk1
NUMBER
SwShuntNbBlk2
NUMBER
SwShuntNbBlk3
NUMBER
SwShuntNbBlk4
NUMBER
SwShuntNbBlk5
NUMBER
SwShuntNbBlk6
NUMBER
SwShuntNbBlk7
NUMBER
SwShuntNbBlk8
NUMBER
SwShuntQBlk1
REAL
SwShuntQBlk2
REAL
SwShuntQBlk3
REAL
SwShuntQBlk4
REAL
SwShuntQBlk5
REAL
SwShuntQBlk6
REAL
SwShuntQBlk7
REAL
SwShuntQBlk8
REAL
SynchMotLF
REAL
Número de bloques
en la batería 1
Número de bloques
en la batería 2
Número de bloques
en la batería 3
Número de bloques
en la batería 4
Número de bloques
en la batería 5
Número de bloques
en la batería 6
Número de bloques
en la batería 7
Número de bloques
en la batería 8
Potencia reactiva por
bloque en la batería 1
Potencia reactiva por
bloque en la batería 2
Potencia reactiva por
bloque en la batería 3
Potencia reactiva por
bloque en la batería 4
Potencia reactiva por
bloque en la batería 5
Potencia reactiva por
bloque en la batería 6
Potencia reactiva por
bloque en la batería 7
Potencia reactiva por
bloque en la batería 8
Factor de utilización
SynchMotPoles
NUMBER
Número de polos
SynchMotRg
REAL
(Ohmios)
SynchMotSpeed
REAL
Resistencia de
puesta a tierra
Velocidad síncrona
SynchMotXD
SynchMotXg
REAL
REAL
(Ohmios)
(Ohmios)
SynchMotZ0R
REAL
Xd Saturada
Reactancia de puesta
a tierra
Resistencia de
secuencia homopolar
SynchMotZ0X
REAL
Reactancia de
secuencia homopolar
(Ohmios)
SystAens
REAL
SystCablLen
REAL
(kWh/clien
te-año)
(km)
SystCustomer
REAL
SystEns
REAL
Energía media no
suministrada
Longitud del cable
(LEI)
Número total de
clientes
Energía no
suministrada
438
Título de la
tabla
Formato
(Ancho/precisión
/alineación)
Nro bloques #1
5
0
L
Nro bloques #2
5
0
L
Nro bloques #3
5
0
L
Nro bloques #4
5
0
L
Nro bloques #5
5
0
L
Nro bloques #6
5
0
L
Nro bloques #7
5
0
L
Nro bloques #8
5
0
L
Q por Bloque
#1
Q por Bloque
#2
Q por Bloque
#3
Q por Bloque
#4
Q por Bloque
#5
Q por Bloque
#6
Q por Bloque
#7
Q por Bloque
#8
Factor de
utilización
Número de
polos
Resistencia de
puesta a tierra
Velocidad
síncrona
Xd Saturada
Reactancia de
puesta a tierra
Resistencia de
secuencia
homopolar
Reactancia de
secuencia
homopolar
Ens media
10
3
L
10
3
L
10
3
L
10
3
L
10
3
L
10
3
L
10
3
L
10
3
L
7
2
L
5
0
L
7
2
L
7
2
L
7
7
2
2
L
L
7
2
L
7
2
L
8
5
L
10
2
L
(#)
Longitud del
cable
Consumidores
10
2
L
(kWh)
Ens
8
1
L
(Mvar)
(Mvar)
(Mvar)
(Mvar)
(Mvar)
(Mvar)
(Mvar)
(Mvar)
(%)
(RPM)
(Ohmios)
CAPÍTULO 13 –- TABLA DE PALABRAS CLAVES
CYME 7.0 – Manual de Referencia
Nombre
Tipo
Descripción
SystLEI
REAL
SystLinLen
REAL
TagLevel1
STRING
TagLevel2
STRING
TagLevel3
STRING
TagLevel4
STRING
Índice de exposición
a la carga
Longitud de la línea
(LEI)
Nivel 1 texto de
etiqueta
Nivel 2 texto de
etiqueta
Nivel 3 texto de
etiqueta
Nivel 4 texto etiqueta
TagText
TccDesc
STRING
STRING
Texto de la etiqueta
Descripción CymTcc
TccId
STRING
TertiaryNodeId
STRING
Tiepi
ToNodeId
REAL
STRING
TotalCKVA
REAL
TotalCKWH
REAL
TotalCons
REAL
TotalKVA
TotalKVAR
TotalKW
TotalPF
REAL
REAL
REAL
REAL
TWConnection
STRING
TWFirstCT
REAL
TWFirstInitialTapPosit
ion
REAL
TWFirstLowerband
REAL
TWFirstMaxBoost
REAL
TWFirstMaxBuck
REAL
TWFirstMaxVRet
REAL
Id del ajuste en
CymTcc
Nombre del nudo
terciario
Tiepi
Nombre del nudo de
destino
KVA conectados
totales
kWh conectados
totales
Número total de
clientes
kVA total
kvar total
kW total
Factor de potencia
promedio
Conexión del
transformador con
tres devanados
Primer TC del
transformador con
tres devanados
Primera posición
inicial de la toma del
transformador con
tres devanados
Primer ancho de
banda inferior del
transformador con
tres devanados
Primera sobretensión
máxima del
transformador con
tres devanados
Primera reducción de
tensión máxima del
transformador con
tres devanados
Primera VRet máxima
del transformador con
tres devanados
CAPÍTULO 13 – TABLA DE PALABRAS CLAVES
Unidades
(clientekm)
(km)
(hr/año)
Título de la
tabla
Formato
(Ancho/precisión
/alineación)
Lei
10
2
L
Longitud línea
10
2
L
Texto Nivel 1
32
0
L
Nivel 2 texto
32
0
L
Nivel 3 texto
32
0
L
Nivel 4 texto
etiqueta
Texto
Descripción
Tcc
Id ajuste Tcc
32
0
L
128
256
0
0
L
L
32
0
L
Nudo terciario
32
0
L
Tiepi
Nudo destino
6
32
3
0
L
L
CkVA total
7
0
L
kWh total
8
0
L
Total Cliente
5
0
L
kVA total
kvar total
kW total
FP promed.
7
7
6
5
0
0
0
2
L
L
L
L
Conexión
9
0
L
Primer TC
5
2
L
Primera
posición inicial
de la toma
5
2
L
Primer ancho
de banda
inferior
5
2
L
Primera
sobretensión
máxima
5
2
L
Primera reduc.
tensión máx.
5
2
L
Primera VRet
máx
5
2
L
439
CYME 7.0– Manual de Referencia
Nombre
Tipo
TWFirstMaxVSet
REAL
TWFirstMaxXSet
REAL
TWFirstPT
REAL
TWFirstTap
REAL
TWFirstTapPercent
REAL
TWFirstUpperband
REAL
TWIsFirstLTC
STRING
TWIsSecondLTC
STRING
TWPrimaryCapacityLi
mit1
REAL
TWPrimaryCapacityLi
mit2
REAL
TWPrimaryCtrlType
STRING
TWPrimaryRatedCap
acity
REAL
TWPrimaryRG
REAL
TWPrimarySecondary
XR0Ratio
REAL
TWPrimarySecondary
XR1Ratio
REAL
TWPrimarySecondary
Z0
REAL
TWPrimarySecondary
Z1
REAL
TWPrimarySetPoint
REAL
440
Descripción
Primera VSet máxima
del transformador con
tres devanados
Primera XSet máxima
del transformador con
tres devanados
Primer TP del
transformador con
tres devanados
Primera toma del
transformador con
tres devanados
Ajustes de la
derivación
Primer ancho de
banda superior del
transformador con
tres devanados
El transformador con
tres devanados tiene
un primer LTC
El transformador con
tres devanados tiene
un segundo LTC
Capacidad límite 1 al
primario del
transformador con
dos devanados
Capacidad límite 2 al
primario del
transformador con
dos devanados
Tipo de control al
primario
Capacidad nominal al
primario del
transformador con
tres devanados
RG primaria del
transformador con
tres devanados
Razón XR0 primaria
secundaria del
transformador con
tres devanados
Razón XR1 primaria
secundaria del
transformador con
tres devanados
Z0 primaria
secundaria del
transformador con
tres devanados
Z1 primaria
secundaria del
transformador con
tres devanados
Valor de consigna al
primario
Unidades
Título de la
tabla
Formato
(Ancho/precisión
/alineación)
Primera VSet
máx
5
2
L
Primera XSet
máx
5
2
L
Primer TP
5
2
L
Primera toma
5
2
L
Ajustes de la
derivación
Primer ancho
de banda
superior
6
2
L
5
2
L
EsPrimerLTC
10
0
L
EsSegundoLT
C
10
0
L
(kVA)
Capacidad
límite 1 al
primario
5
2
L
(kVA)
Capacidad
límite 2 al
primario
5
2
L
Tipo ctrl
primario
Cap nomin
prim
32
0
L
5
2
L
RG prim
5
2
L
Razón XR0
prim sec
5
2
L
Razón XR1
prim sec
5
2
L
(%)
Z0 prim sec
5
2
L
(%)
Z1 prim sec
5
2
L
Valor de
consigna al
primario
9
2
L
(%)
(kVA)
CAPÍTULO 13 –- TABLA DE PALABRAS CLAVES
CYME 7.0 – Manual de Referencia
Nombre
Tipo
TWPrimaryTertiaryX0
Ratio
REAL
TWPrimaryTertiaryX1
Ratio
REAL
TWPrimaryTertiaryZ0
REAL
TWPrimaryTertiaryZ1
REAL
TWPrimaryVoltage
REAL
TWPrimaryXG
REAL
TWSecondaryCapacit
yLimit1
REAL
TWSecondaryCapacit
yLimit2
REAL
TWSecondaryCtrlTyp
e
TWSecondaryPhase
Shiift
STRING
TWSecondaryRatedC
apacity
REAL
TWSecondaryRG
REAL
TWSecondarySetPoi
nt
REAL
TWSecondaryTertiary
XR0Ratio
REAL
TWSecondaryTertiary
XR1Ratio
REAL
TWSecondaryTertiary
Z0
REAL
TWSecondaryTertiary
Z1
REAL
REAL
Descripción
Razón X0 primaria
terciaria del
transformador con
tres devanados
Razón X1 primaria
terciaria del
transformador con
tres devanados
Z0 primaria terciaria
del transformador con
tres devanados
Z1 primaria terciaria
del transformador con
tres devanados
Tensión primaria del
transformador con
tres devanados
XG primaria del
transformador con
tres devanados
Capacidad límite 1 al
secundario del
transformador con
tres devanados
Capacidad límite 2 al
secundario del
transformador con
tres devanados
Tipo de control al
secundario
Desfase secundaria
del transformador con
tres devanados
Capacidad nominal
secundaria del
transformador con
tres devanados
RG secundaria del
transformador con
tres devanados
Valor de consigna al
secundario
Razón XR0
secundaria terciaria
del transformador con
tres devanados
Razón XR1
secundaria terciaria
del transformador con
tres devanados
Z0 secundaria
terciaria del
transformador con
tres devanados
Z1 secundaria
terciaria del
transformador con
tres devanados
CAPÍTULO 13 – TABLA DE PALABRAS CLAVES
Unidades
Título de la
tabla
Formato
(Ancho/precisión
/alineación)
Razón X0 prim
terc
5
2
L
Razón X1 prim
terc
5
2
L
(%)
Z0 prim terc
5
2
L
(%)
Z1 prim terc
5
2
L
(kVLL)
Tens prim
5
2
L
XG prim
5
2
L
(kVA)
Capacidad
límite 1 sec
5
2
L
(kVA)
Capacidad
límite 2 sec
5
2
L
Tipo ctrl
secundario
Desfase sec
32
0
L
5
2
L
Cap nomin sec
5
2
L
RG sec
5
2
L
Valor de
consigna al
secundario
Razón XR0 sec
terc
9
2
L
5
2
L
Razón XR1 sec
terc
5
2
L
(%)
Z0 sec terc
5
2
L
(%)
Z1 sec terc
5
2
L
(kVA)
441
CYME 7.0– Manual de Referencia
Nombre
Tipo
TWSecondaryVoltage
REAL
TWSecondaryXG
REAL
TWSecondCT
REAL
TWSecondInitialTapP
osition
REAL
TWSecondLowerban
d
REAL
TWSecondMaxBoost
REAL
TWSecondMaxBuck
REAL
TWSecondPT
REAL
TWSecondRSet
REAL
TWSecondTap
REAL
TWSecondTapPerce
nt
TWSecondUpperban
d
REAL
TWSecondVSet
REAL
TWSecondXSet
REAL
TWTertiaryCapacityLi
mit1
REAL
TWTertiaryCapacityLi
mit2
REAL
TWTertiaryFixedTap
REAL
TWTertiaryPhaseShift
REAL
442
REAL
Descripción
Tensión al secundario
del transformador con
tres devanados
XG secundaria del
transformador con
tres devanados
Segundo TC del
transformador con
tres devanados
Segunda posición
inicial de la toma del
transformador con
tres devanados
Segundo ancho de
banda inferior del
transformador con
tres devanados
Segunda
sobretensión máxima
del transformador con
tres devanados
Segunda reducción
de tensión máxima
del transformador con
tres devanados
Segundo TP del
transformador con
tres devanados
Segunda RSet del
transformador con
tres devanados
Segunda toma del
transformador con
tres devanados
Ajustes de la
derivación
Segundo ancho de
banda superior del
transformador con
tres devanados
Segunda VSet del
transformador con
tres devanados
Segunda XSet del
transformador con
tres devanados
Capacidad límite 1 al
terciario del
transformador con
tres devanados
Capacidad límite 2 al
terciario del
transformador con
tres devanados
Toma fija terciaria del
transformador con
tres devanados
Desfase terciaria del
transformador con
tres devanados
Formato
Unidades
Título de la
tabla
(kVLL)
Tens sec
5
2
L
XG sec
5
2
L
Segundo TC
5
2
L
Segunda
posición inicial
de la toma
5
2
L
Segundo
ancho de
banda inferior
5
2
L
Segunda
sobretensión
máx
5
2
L
Segunda
reducción de
tensión máx
5
2
L
Segundo TP
5
2
L
Segunda RSet
5
2
L
Segunda toma
5
2
L
Ajustes de la
derivación
Segundo
ancho de
banda superior
6
2
L
5
2
L
Segunda VSet
5
2
L
Segunda XSet
5
2
L
(kVA)
Capacidad
límite 1 terc
5
2
L
(kVA)
Capacidad
límite 2 terc
5
2
L
Toma fija terc
5
2
L
Desfase terc
5
2
L
(%)
(Ancho/precisión
/alineación)
CAPÍTULO 13 –- TABLA DE PALABRAS CLAVES
CYME 7.0 – Manual de Referencia
Nombre
Tipo
TWTertiaryRatedCap
acity
REAL
TWTertiaryRG
REAL
TWTertiaryVoltage
REAL
TWTertiaryXG
REAL
TWType
STRING
V0
COMPLEX
V0angle
REAL
V0input
REAL
V0pu
COMPLEX
V1
COMPLEX
V1angle
REAL
V1input
REAL
V1pu
COMPLEX
V2
COMPLEX
V2angle
REAL
V2input
REAL
V2pu
COMPLEX
VA
REAL
VAB_Angle
REAL
VABpu
REAL
VAinput
REAL
VAngleCT1
REAL
VAngleCT12
REAL
Descripción
Capacidad nominal
terciaria del
transformador con
tres devanados
RG terciaria del
transformador con
tres devanados
Tensión al terciario
del transformador con
tres devanados
XG terciaria del
transformador con
tres devanados
Tipo transfo con tres
devanados
Tensión de secuencia
homopolar
Tensión de secuencia
homopolar
Tensión de secuencia
homopolar de entrada
Tensión de secuencia
homopolar
Tensión de secuencia
positiva
Tensión de secuencia
positiva
Tensión de secuencia
homopolar de entrada
Tensión de secuencia
positiva
Tensión de secuencia
negativa
Tensión de secuencia
negativa
Tensión de secuencia
homopolar de entrada
Tensión de secuencia
negativa
Porcentaje de tensión
en fase @A
Ángulo de tensión
fase-fase en fase
@A@B
Tensión fase-fase en
pu en fase @A@B
Tensión de entrada
en porcentaje en la
fase @A
Desfase de tensión
en la toma al centro
de baja tensión del
cable @1
Desfase de tensión
en la toma al centro
de baja tensión entre
los cables @1 y @2
CAPÍTULO 13 – TABLA DE PALABRAS CLAVES
Formato
Unidades
Título de la
tabla
(kVA)
Cap nomin terc
5
2
L
RG terc
5
2
L
Tens terc
5
2
L
XG terc
5
2
L
Tipo
32
0
L
(V)
V0
5
2
L
(Grado)
V0
5
2
L
(pu)
V0entrada
5
2
L
(pu)
V0
5
2
L
(V)
V1
5
2
L
(Grado)
V1
5
2
L
(pu)
V1entrada
5
2
L
(pu)
V1
5
2
L
(V)
V2
5
2
L
(Grado)
V2
5
2
L
(pu)
V2entrada
5
2
L
(pu)
V2
5
2
L
(%)
V@A
5
2
L
(Grados)
Angulo_V@A
@B
8
2
L
(pu)
V@A@B
8
2
L
(%)
V@A
5
2
L
Desfase V TC
@1-N
5
2
L
Desfase V TC
@1-@2
5
2
L
(kVLL)
(Ancho/precisión
/alineación)
443
CYME 7.0– Manual de Referencia
Nombre
Tipo
VAngleCT2
REAL
VB
REAL
VBal
REAL
VBase
REAL
VBaseA
REAL
VBaseAinput
REAL
VBaseB
REAL
VBaseBinput
REAL
VBaseC
REAL
VBaseCinput
REAL
VBaseCT1
REAL
VBaseCT12
REAL
VBaseCT2
REAL
VBasedc
REAL
VBaseinput
REAL
VBC_Angle
REAL
VBCpu
REAL
VBinput
REAL
VC
REAL
VCA_Angle
REAL
VCApu
REAL
VCinput
REAL
VCT1
COMPLEX
444
Descripción
Desfase de tensión
en la toma al centro
de baja tensión del
cable @2
Porcentaje tensión en
fase @B
Porcentaje de tensión
equilibrada
Tensión de base
equilibrada
Tensión de base en
fase @A
Tensión de base de
entrada en la fase
@A
Tensión de base en
fase @B
Tensión de base de
entrada en la fase
@B
Tensión de base en
fase @C
Tensión de base de
entrada en la fase
@C
Tensión de base en
CT@1
Tensión de base en
CT@1@2
Tensión de base en
CT@2
Tensión de base CC
Tensión de base de
entrada equilibrada
Ángulo de tensión
fase-fase en fase
@B@C
Tensión fase-fase en
pu en fase @B@C
Tensión de entrada
en porcentaje en la
fase @B
Porcentaje de tensión
en fase @C
Ángulo de tensión
fase-fase en fase
@C@A
Tensión fase-fase en
pu en fase @C@A
Tensión de entrada
en porcentaje en la
fase @C
Tensión VLN en la
toma al centro de
baja tensión del cable
@1
Unidades
Título de la
tabla
Formato
(Ancho/precisión
/alineación)
Desfase V TC
@2_N
5
2
L
(%)
V@B
5
2
L
(%)
VEquil
5
2
L
V
5
1
L
V@A
5
1
L
V@A
5
1
L
V@B
5
1
L
V@B
5
1
L
V@C
5
1
L
V@C
5
1
L
(V)
VCT@1
5
1
L
(V)
VCT@1-@2
5
1
L
(V)
VCT@2
5
1
L
(V)
Tensión de
base
V
5
2
L
5
1
L
(Grados)
Angulo_V@B
@C
8
2
L
(pu)
V@B@C
8
2
L
(%)
V@B
5
2
L
(%)
V@C
5
2
L
(Grados)
Angulo_V@C
@A
8
2
L
(pu)
V@C@A
8
2
L
(%)
V@C
5
2
L
V TC @1-N
6
3
L
(V)
(V)
(V)
CAPÍTULO 13 –- TABLA DE PALABRAS CLAVES
CYME 7.0 – Manual de Referencia
Nombre
Tipo
VCT12
REAL
VCT2
COMPLEX
Vdc
Vdcpu
Vdip
REAL
REAL
REAL
VdipA
REAL
VdipB
REAL
VdipC
REAL
VdipV
REAL
VdipVA
REAL
VdipVB
REAL
VdipVC
REAL
Vinput
REAL
VLL
REAL
VLLA
REAL
VLLAinput
REAL
VLLB
REAL
VLLBinput
REAL
VLLC
REAL
VLLCinput
REAL
VLLinput
REAL
Descripción
Tensión VLL en la
toma al centro de
baja tensión entre los
cables @1 y @2
Tensión VLN en la
toma al centro de
baja tensión del cable
@2
Tensión CC
Tensión CC en pu
Porcentaje de caída
de tensión por
arranque motor
Porcentaje de caída
de tensión por
arranque motor en
fase @A
Porcentaje de caída
de tensión por
arranque motor en
fase @B
Porcentaje de caída
de tensión por
arranque motor en
fase @C
Caída de tensión
equilibrada debida al
arranque de motor
Caída de tensión
debida al arranque de
motor en la fase @A
Caída de tensión
debida al arranque de
motor en la fase @B
Caída de tensión
debida al arranque de
motor en la fase @C
Tensión de entrada
equilibrada en
porcentaje
Tensión kVLL
equilibrada
Tensión en kVLL en
fase @A
Tensión de entrada
en kVLL en la fase
@A
Tensión en kVLL en
fase @B
Tensión de entrada
en kVLL en la fase
@B
Tensión en kVLL en
fase @C
Tensión de entrada
en kVLL en la fase
@C
Tensión de entrada
en kVLL
CAPÍTULO 13 – TABLA DE PALABRAS CLAVES
Unidades
Título de la
tabla
Formato
(Ancho/precisión
/alineación)
V TC @1-@2
6
3
L
V TC @2-N
6
3
L
(V)
(pu)
(%)
Tensión
Tensión
Vdip
8
8
5
1
3
2
L
L
L
(%)
Vdip @A
5
2
L
(%)
Vdip @B
5
2
L
(%)
Vdip @C
5
2
L
(V)
VcaidaV
5
2
L
(V)
VcaidaV @A
5
2
L
(V)
VcaidaV @B
5
2
L
(V)
VcaidaV @C
5
2
L
(%)
V
5
2
L
(kVLL)
V
5
1
L
(kVLL)
V@A
5
1
L
(kVLL)
V@A
5
1
L
(kVLL)
V@B
5
1
L
(kVLL)
V@B
5
1
L
(kVLL)
V@C
5
1
L
(kVLL)
V@C
5
1
L
(kVLL)
V
5
1
L
445
CYME 7.0– Manual de Referencia
Nombre
Tipo
VLN
REAL
VLNA
COMPLEX
VLNAinput
REAL
VLNB
COMPLEX
VLNBinput
REAL
VLNC
COMPLEX
VLNCinput
REAL
VLNinput
REAL
Vpu
REAL
VpuA
COMPLEX
VpuAinput
REAL
VpuB
COMPLEX
VpuBinput
REAL
VpuC
COMPLEX
VpuCinput
REAL
VpuCT1
COMPLEX
VpuCT12
COMPLEX
VpuCT2
COMPLEX
Vpuinput
REAL
VUF
REAL
VUnbalA
REAL
VUnbalAinput
REAL
VUnbalB
REAL
VUnbalBinput
REAL
446
Descripción
Tensión kVLN
equilibrada
Tensión en kVLN en
fase @A
Tensión de entrada
en kVLN en la fase
@A
Tensión en kVLN en
fase @B
Tensión de entrada
en kVLN en la fase
@B
Tensión en kVLN en
fase @C
Tensión de entrada
en kVLN en la fase
@C
Tensión de entrada
equilibrada en kVLN
Tensión equilibrada
en p.u.
Tensión en p.u. en
fase @A
Tensión de entrada
en p.u. en la fase @A
Tensión en p.u. en
fase @B
Tensión de entrada
en p.u. en la fase @B
Tensión en p.u. en
fase @C
Tensión de entrada
en p.u. en la fase @C
Tensión en pu en
CT@1
Tensión en pu en
CT@1@2
Tensión en pu en
CT@2
Tensión de entrada
equilibrada en p.u.
Factor de
desequilibrio de la
tensión en porcentaje
Porcentaje del
desequilibrio de la
tensión en la fase @A
Porcentaje de
desequilibrio de la
tensión de entrada en
la fase @A
Porcentaje del
desequilibrio de la
tensión en la fase @B
Porcentaje de
desequilibrio de la
tensión de entrada en
la fase @B
Formato
Unidades
Título de la
tabla
(kVLN)
V
5
1
L
(kVLN)
V@A
5
1
L
(kVLN)
V@A
5
1
L
(kVLN)
V@B
5
1
L
(kVLN)
V@B
5
1
L
(kVLN)
V@C
5
1
L
(kVLN)
V@C
5
1
L
(kVLN)
V
5
1
L
(pu)
V
5
3
L
(pu)
V@A
5
3
L
(pu)
V@A
5
3
L
(pu)
V@B
5
3
L
(pu)
V@B
5
3
L
(pu)
V@C
5
3
L
(pu)
V@C
5
3
L
(pu)
VCT@1
5
3
L
(pu)
VCT@1@2
5
3
L
(pu)
VCT@2
5
3
L
(pu)
V
5
3
L
(%)
Fact. deseq.
tensión
6
3
L
(%)
VDeseq @A
5
2
L
(%)
VDeseq @A
5
2
L
(%)
VDeseq @B
5
2
L
(%)
VDeseq @B
5
2
L
(Ancho/precisión
/alineación)
CAPÍTULO 13 –- TABLA DE PALABRAS CLAVES
CYME 7.0 – Manual de Referencia
Nombre
Tipo
VUnbalC
REAL
VUnbalCinput
REAL
WECSActiveKW
REAL
WECSActivePF
REAL
WECSGenRatedKVA
REAL
WECSGenType
STRING
WECSRatedPower
REAL
WECSReactiveKVAR
REAL
X0ohm
REAL
X0ohmZ
REAL
X0pu
X0puZ
REAL
REAL
X0R0
X0R0Z
X1ohm
REAL
REAL
REAL
X1ohmZ
REAL
X1pu
X1puZ
REAL
REAL
X1R1
X1R1Z
XfoBand
REAL
REAL
REAL
XfoBoost
XfoBuck
REAL
REAL
XfoByPhaseCenterTa
p
XfoByPhaseConnecti
on
STRING
XfoByPhaseEqIdA
STRING
XfoByPhaseEqIdB
STRING
XfoByPhaseEqIdC
STRING
STRING
Descripción
Porcentaje del
desequilibrio de la
tensión en la fase
@C
Porcentaje de
desequilibrio de la
tensión de entrada en
la fase @C
Potencia activa del
WECS en kW
FP de la potencia
activa del WECS
kVA nominal del
generador del WECS
Tipo del generador
del WECS
Potencia nominal del
WECS en kW
Potencia reactiva del
WECS en kvar
X0 Thevenin en
ohmios
X0 Thevenin + X de
falla en Ohmios
X0 Thevenin en pu
X0 Thevenin + X de
falla en pu
Razón X0-R0
Razón X0-R0 + falla
X1 Thevenin en
ohmios
X1 Thevenin + X de
falla en Ohmios
X1 Thevenin en pu
X1 Thevenin + X de
falla en pu
Razón X1-R1
Razón X1-R1
Ancho de banda del
transformador con
dos devanados
Sobretensión máxima
Reducción de tensión
máxima
Toma al centro
Conexión del
transformador por
fase
Nombre de equipo
del XFO por fase en
la fase @A
Nombre de equipo
del XFO por fase en
la fase @B
Nombre de equipo
del XFO por fase en
la fase @C
CAPÍTULO 13 – TABLA DE PALABRAS CLAVES
Formato
Unidades
Título de la
tabla
(%)
VDeseq @C
5
2
L
(%)
VDeseq @C
5
2
L
(kW)
Potencia activa
8
2
L
(%)
FP
6
0
L
(kVA)
8
2
L
32
0
L
8
2
L
8
2
L
(Ohmios)
Capacidad
nominal
Tipo del
generador
Potencia
nominal
Potencia
reactiva
X0 Thev
6
4
L
(Ohmios)
X0 Thev (Z)
6
4
L
(pu)
(pu)
X0 Thev
X0puZ
6
7
4
0
L
L
(Ohmios)
X0/R0
X0R0Z
X1 Thev
5
7
6
2
0
4
L
L
L
(Ohmios)
X1 Thev (Z)
6
4
L
(pu)
(pu)
X1 Thev
X1puZ
6
7
4
0
L
L
X1/R1
X1R1Z
Ancho de
banda
5
7
6
2
0
2
L
L
L
Sobretensión
Reducción de
tensión
Toma al centro
6
6
2
2
L
L
32
0
L
Conexión
32
0
L
Nombre equipo
@A
32
0
L
Nombre equipo
@B
32
0
L
Nombre equipo
@C
32
0
L
(kW)
(kvar)
(%)
(%)
(%)
(Ancho/precisión
/alineación)
447
CYME 7.0– Manual de Referencia
Nombre
Tipo
Descripción
XfoByPhaseFeeding
Node
XfoByPhaseGammaS
hiftType
STRING
Nudo de alimentación
REAL
XfoByPhaseInsulation
TypeA
STRING
XfoByPhaseInsulation
TypeB
STRING
XfoByPhaseInsulation
TypeC
STRING
XfoByPhaseKVANom
A
XfoByPhaseKVANom
B
XfoByPhaseKVANom
C
XfoByPhaseKVANom
Tot
XfoByPhaseKvPrimA
REAL
XfoByPhaseKvPrimB
REAL
XfoByPhaseKvPrimC
REAL
XfoByPhaseKvSecA
REAL
XfoByPhaseKvSecB
REAL
XfoByPhaseKvSecC
REAL
XfoByPhaseNoLossA
REAL
XfoByPhaseNoLossB
REAL
XfoByPhaseNoLossC
REAL
XfoByPhasePhaseshi
ftA
XfoByPhasePhaseshi
ftB
XfoByPhasePhaseshi
ftC
XfoByPhasePrimRg
XfoByPhasePrimXg
XfoByPhaseSecRg
XfoByPhaseSecXg
XfoByPhaseVBaseFr
om
XfoByPhaseVBaseTo
REAL
Tipo de desfase
Gamma del XFO por
fase
Tipo de aislamiento
del XFO por fase en
la fase @A
Tipo de aislamiento
del XFO por fase en
la fase @B
Tipo de aislamiento
del XFO por fase en
la fase @C
Capacidad nominal
(fase @A)
Capacidad nominal
(fase @B)
Capacidad nominal
(fase @C)
Capacidad nominal
total
Tensión primaria en
la fase @A
Tensión primaria en
la fase @B
Tensión primaria en
la fase @C
Tensión secundaria
en la fase @A
Tensión secundaria
en la fase @B
Tensión secundaria
en la fase @C
Pérdidas en vacío del
XFO por fase en la
fase @A
Pérdidas en vacío del
XFO por fase en la
fase @B
Pérdidas en vacío del
XFO por fase en la
fase @C
Desfase del XFO por
fase en @A
Desfase del XFO por
fase en @B
Desfase del XFO por
fase en @C
Rg primario
Xg primario
Rg secundario
Xg secundario
Tensión de base
primaria
Tensión de base
secundaria
448
REAL
REAL
REAL
REAL
REAL
REAL
REAL
REAL
REAL
REAL
REAL
REAL
Unidades
Título de la
tabla
Formato
(Ancho/precisión
/alineación)
32
0
L
9
2
L
32
0
L
32
0
L
32
0
L
(kVA)
Nudo de
alimentación
Tipo de
desfase
Gamma
Tipo de
aislamiento
@A
Tipo de
aislamiento
@B
Tipo de
aislamiento
@C
Cap nom (@A)
9
2
L
(kVA)
Cap nom (@B)
9
2
L
(kVA)
Cap nom (@C)
9
2
L
(kVA)
Cap Nom Tot
9
2
L
(kV)
Tens prim @A
9
2
L
(kV)
Tens prim @B
9
2
L
(kV)
Tens prim @C
9
2
L
(kV)
Tens sec @A
9
2
L
(kV)
Tens sec @B
9
2
L
(kV)
Tens sec @C
9
2
L
(kW)
Pérdida en
vacío @A
9
2
L
(kW)
Pérdida en
vacío @B
9
2
L
(kW)
Pérdida en
vacío @C
9
2
L
Desfase @A
9
2
L
Desfase @B
9
2
L
Desfase @C
9
2
L
(Ohmios)
(Ohmios)
(Ohmios)
(Ohmios)
(kVLL)
Rg primario
Xg primario
Rg secundario
Xg secundario
vBaseFrom
7
7
7
7
6
2
2
2
2
2
L
L
L
L
L
(kVLL)
vBaseTo
6
2
L
CAPÍTULO 13 –- TABLA DE PALABRAS CLAVES
CYME 7.0 – Manual de Referencia
Nombre
Tipo
Descripción
Unidades
Título de la
tabla
Formato
(Ancho/precisión
/alineación)
XfoByPhaseX0R0Rati
o
XfoByPhaseX0R0Rati
oA
XfoByPhaseX0R0Rati
oB
XfoByPhaseX0R0Rati
oC
XfoByPhaseX1R1Rati
o
XfoByPhaseX1R1Rati
oA
XfoByPhaseX1R1Rati
oB
XfoByPhaseX1R1Rati
oC
XfoByPhaseXfoType
A
REAL
Relación X0 R0
Relación X0 R0
7
2
L
REAL
Relación X0 R0 en la
fase @A
Relación X0 R0 en la
fase @B
Relación X0 R0 en la
fase @C
Relación X1 R1
Relación X0 R0
(@A)
Relación X0 R0
(@B)
Relación X0 R0
(@C)
Relación X1 R1
7
2
L
7
2
L
7
2
L
7
2
L
Relación X1 R1
(@A)
Relación X1 R1
(@B)
Relación X1 R1
(@C)
Tipo XFO @A
7
2
L
7
2
L
7
2
L
32
0
L
XfoByPhaseXfoType
B
STRING
Tipo XFO @B
32
0
L
XfoByPhaseXfoType
C
STRING
Tipo XFO @C
32
0
L
XfoByPhaseZ0
REAL
(%)
Z0
7
2
L
XfoByPhaseZ0A
REAL
(%)
Z0 (@A)
7
2
L
XfoByPhaseZ0B
REAL
(%)
Z0 (@B)
7
2
L
XfoByPhaseZ0C
REAL
(%)
Z0 (@C)
7
2
L
XfoByPhaseZ1
REAL
(%)
Z1
7
2
L
XfoByPhaseZ1A
REAL
(%)
Z1 (@A)
7
2
L
XfoByPhaseZ1B
REAL
(%)
Z1 (@B)
7
2
L
XfoByPhaseZ1C
REAL
(%)
Z1 (@C)
7
2
L
XfoConn
STRING
Conexión
6
0
L
XfoCT
REAL
TC nominal
6
2
L
XfoCtrlType
STRING
Relación X1 R1 en la
fase @A
Relación X1 R1 en la
fase @B
Relación X1 R1 en la
fase @C
Tipo de
transformador del
XFO por fase en la
fase @A
Tipo de
transformador del
XFO por fase en la
fase @B
Tipo de
transformador del
XFO por fase en la
fase @C
Impedancia de
secuencia homopolar
Impedancia de
secuencia homopolar
en la fase @A
Impedancia de
secuencia homopolar
en la fase @B
Impedancia de
secuencia homopolar
en la fase @C
Impedancia de
secuencia directa
Impedancia de
secuencia directa en
la fase @A
Impedancia de
secuencia directa en
la fase @B
Impedancia de
secuencia directa en
la fase @C
Conexión del
transformador con
dos devanados
TC del transformador
con dos devanados
Tipo de control
Tipo ctrl
32
0
L
REAL
REAL
REAL
REAL
REAL
REAL
STRING
CAPÍTULO 13 – TABLA DE PALABRAS CLAVES
449
CYME 7.0– Manual de Referencia
Nombre
Tipo
XfoDiversity
REAL
XfoDiversityA
REAL
XfoDiversityB
REAL
XfoDiversityC
REAL
XfoGammaShift
REAL
XfoInrushCurveCEEN
e
REAL
XfoInrushCurveCEET
e
REAL
XfoInrushCurveModel
STRING
XfoInrushMode
STRING
XfoInrushMult
REAL
XfoInsulationType
STRING
XfoIsLTC
STRING
XfoKVANom
XfoKVANomTot
REAL
REAL
XfoKVLL1
XfoKVLL2
XfoMaster
REAL
REAL
STRING
XfoMeter1
REAL
XfoMeter2
REAL
XfoMeterA1
REAL
450
Descripción
Factor de diversidad
equilibrado del
transformador con
dos devanados
Factor de diversidad
en la fase @A del
transformador con
dos devanados
Factor de diversidad
en la fase @B del
transformador con
dos devanados
Factor de diversidad
en la fase @C del
transformador con
dos devanados
Desfase Gamma
XFO
Valor Ne CEE de
extracorriente de
conexión del
transformador
Valor Te CEE de
extracorriente de
conexión del
transformador
Nombre de la curva
de extracorriente de
conexión del
transformador
Modo de
extracorriente de
conexión del
transformador
Multiplicador del
círculo de
extracorriente de
conexión del
transformador
Tipo de aislamiento
XFO
El transformador
tiene un conmutador
de tomas bajo carga
Capacidad nominal
Capacidad nominal
total
Tensión primaria
Tensión secundaria
Id tramo maestro
para operación
paralela
Demanda total del
medidor
Demanda total del
medidor
Demanda del
medidor en la fase
@A (primer valor)
Unidades
Título de la
tabla
Formato
(Ancho/precisión
/alineación)
Diversidad
6
2
L
Diversidad @A
6
2
L
Diversidad @B
6
2
L
Diversidad @C
6
2
L
Desfase
Gamma
Ne CEE de
extracorriente
de conexión
6
2
L
5
2
L
Te CEE de
extracorriente
de conexión
5
2
L
Nombre curva
de
extracorriente
de conexión
Modo
extracorriente
de conexión
20
0
L
20
0
L
Multiplicador
círculo de
extracorriente
de conexión
8
2
L
Tipo de
aislamiento
IsLTC
32
0
L
10
0
L
(kVA)
(kVA)
Cap Nom
Cap Nom Tot
9
9
2
2
L
L
(kVLL)
(kVLL)
Tens prim
Tens sec
Id maestro
6
6
32
2
2
0
L
L
L
(Value1)
Demanda
6
2
L
(Value2)
Demanda
6
2
L
(Value1)
Demanda @A
6
2
L
CAPÍTULO 13 –- TABLA DE PALABRAS CLAVES
CYME 7.0 – Manual de Referencia
Nombre
Tipo
Descripción
XfoMeterA2
REAL
XfoMeterB1
REAL
XfoMeterB2
REAL
XfoMeterC1
REAL
XfoMeterC2
REAL
XfoMeterState
STRING
Demanda del
medidor en la fase
@A (segundo valor)
Demanda del
medidor en la fase
@B (primer valor)
Demanda del
medidor en la fase
@B (segundo valor)
Demanda del
medidor en la fase
@C (primer valor)
Demanda del
medidor en la fase
@C (segundo valor)
Estado del medidor
XfoMeterType
STRING
Tipo de demanda
XfoNoLoss
REAL
XfoOption
STRING
Pérdidas en vacío del
transformador con
dos devanados
Opciones de ajuste
XfoPhaseShift
REAL
XfoPT
REAL
XfoRegId
STRING
XfoRG1
REAL
XfoRG2
REAL
XfoRset
XfoSelfCool
REAL
REAL
XfoSetPoint
REAL
XfoTap
REAL
XfoTapPercent
REAL
XfoTapPrim
REAL
XfoType
XfoVBaseFrom
STRING
REAL
XfoVBaseTo
REAL
XfoVset
XfoWindingType
REAL
STRING
XfoX0R0Ratio
REAL
Desfase del
transformador con
dos devanados
TP del transformador
con dos devanados
Nombre del tramo
con tensión regulada
Resistencia de
puesta a tierra
primaria
Resistencia de
puesta a tierra
secundaria
Ajuste de R
Capacidad autoenfriada
Valor de consigna
Ajustes de la
derivación
Ajustes de la
derivación
Ajustes de la toma al
primario
Tipo XFO
Tensión de base
primaria
Tensión de base
secundaria
Tensión deseada
Tipo de devanado de
transfo
Relación X0 R0
CAPÍTULO 13 – TABLA DE PALABRAS CLAVES
Formato
Unidades
Título de la
tabla
(Value2)
Demanda @A
6
2
L
(Value1)
Demanda @B
6
2
L
(Value2)
Demanda @B
6
2
L
(Value1)
Demanda @C
6
2
L
(Value2)
Demanda @C
6
2
L
Estado
medidor
Tipo de
demanda
Pérdidas en
vacío
6
0
L
32
0
L
6
2
L
Opciones de
ajuste
Desfase
32
0
L
6
2
L
Razón TP
6
2
L
Id. tramo reg.
32
0
L
(Ohmios)
Rg prim
6
4
L
(Ohmios)
Rg sec
6
4
L
(kVA)
Rset
Autoenfriado
6
9
4
2
L
L
Valor de
consigna
Toma
9
2
L
6
2
L
Ajustes de la
derivación
Toma prim.
6
2
L
6
3
L
Tipo
vBaseFrom
32
6
0
2
L
L
vBaseTo
6
2
L
Vset
Tipo de
devanado
Relación X0 R0
6
32
2
1
L
L
6
2
L
(kW)
(%)
(%)
(Ancho/precisión
/alineación)
451
CYME 7.0– Manual de Referencia
Nombre
Tipo
Descripción
Relación X0 R0
(primaria magnetización)
Relación X0 R0
(primaria secundaria)
Relación X0 R0
(secundaria magnetización)
Relación X1 R1
Reactancia de puesta
a tierra primaria
Reactancia de puesta
a tierra secundaria
Ajuste X
Impedancia de
transfo
Impedancia de
secuencia homopolar
Impedancia de
secuencia homopolar
(primaria magnetización)
Impedancia de
secuencia homopolar
(primaria secundaria)
Impedancia de
secuencia homopolar
(secundaria magnetización)
Impedancia de
secuencia directa
|Clientes de la zona
aguas abajo
XfoX0R0RatioPM
REAL
XfoX0R0RatioPS
REAL
XfoX0R0RatioSM
REAL
XfoX1R1Ratio
XfoXG1
REAL
REAL
XfoXG2
REAL
XfoXset
XfoZ
REAL
COMPLEX
XfoZ0
REAL
XfoZ0pm
REAL
XfoZ0ps
REAL
XfoZ0sm
REAL
XfoZ1
REAL
ZoneDownCust
REAL
ZoneID
STRING
Nombre de la zona
ZoneInterNetwork
STRING
Redes
interconectadas
ZoneLevel
NUMBER
Nivel de zona
452
Unidades
Título de la
tabla
Formato
(Ancho/precisión
/alineación)
Relación X0 R0
prim-mag
6
2
L
Relación X0 R0
prim-sec
6
2
L
Relación X0 R0
sec-mag
6
2
L
(Ohmios)
Relación X1 R1
Xg prim
6
6
2
4
L
L
(Ohmios)
Xg sec
6
4
L
Xset
Z
6
5
4
2
L
L
(%)
Z0
6
2
L
(%)
Z0pm
6
2
L
(%)
Z0ps
6
2
L
(%)
Z0sm
6
2
L
(%)
Z1
6
2
L
|Clientes de la
zona aguas
abajo
Nombre de la
zona
Redes
interconectada
s
Nivel de zona
10
4
L
32
0
L
32
0
L
10
0
L
CAPÍTULO 13 –- TABLA DE PALABRAS CLAVES
CYME 7.0 – Manual de Referencia
INDEX
Abrir estudio............................................. 83
Abrir o Cerrar ......................................... 159
Abrir proyecto ........................................ 184
Acerca de este manual .............................. 2
Actualización del estado del
interruptor seccionador ...................... 185
Actualización en línea ............................ 192
Actualizar red ......................................... 173
Administrador avanzado de
proyectos.............................................. 40
Administrador de la base de
datos .................................................. 168
Administrador de modelos de
carga .................................................. 209
Administrador de perfiles de
energía ............................................... 126
Agregar script Python ............................ 258
Algunos términos ..................................... 11
Aplicar factores ...................................... 208
Archivo autónomo CYME XML .............. 178
Archivo Léame ........................................... 6
Archivo(s) personalizado(s) ................... 181
Archivos ASCII de CYME ...................... 176
Archivos de análisis ............................... 109
Archivos de ayuda y la Ayuda
contextual ............................................... 4
Archivos de configuración ..................... 106
Archivos de configuración de
base ................................................... 107
Archivos de personalización
avanzada............................................ 108
Archivos de TCC.................................... 109
Asignación del equipo
predeterminado .................................. 187
Asignar tramos o nudos a una
zona ................................................... 150
Asignar zona .......................................... 148
Asistencia técnica de CYME ..................... 7
Atajos ..................................................... 261
Barra de estado ....................... 16, 227, 262
Barra de exploración ......................... 16, 20
Barra de menús principal ......................... 15
Barras de herramientas ..... 15, 41, 227, 259
Barras de herramientas del editor
de símbolos ........................................ 116
Base de datos .................................. 53, 102
INDICE
Base de datos CYMDIST
(versión anterior) ................................ 180
Base de datos CYME ............................ 179
Base de datos Equipo ................................ 3
Base de datos Proyecto ............................. 3
Base de datos Red .................................... 3
Bases de datos utilizadas por
CYME ..................................................... 2
Biblioteca TCC ....................................... 188
Buscar .............................................. 44, 132
Calcular longitud del tramo .................... 154
Cálculo del equivalente de red .............. 199
Capa de etiquetas .................................... 45
Capa de filtro definida por el
usuario ................................................ 297
Capa de info sobre herramientas ............ 52
Capa de la codificación por
colores .................................................. 45
Capa de los símbolos .............................. 58
Capa de nombre de dispositivo ............. 295
Capa de palabra clave ........................... 296
Capa de zona......................................... 298
Capas de imagen y texto ....................... 235
Capas existentes ................................... 294
Características de los Estilos de
vistas predeterminados ...................... 290
Cascada ................................................. 312
Casos para la validación .......................... 10
Cerrar ..................................................... 225
Cerrar estudio .......................................... 83
Cerrar proyecto ...................................... 184
Cerrar todas las gráficas ........................ 313
Cerrar todas las ventanas ...................... 313
Cerrar todo ............................................. 225
Cerrar todos los cuadros de
resultados ........................................... 313
Cerrar ventana ....................................... 312
Circuito doble ......................................... 152
Codificación por color .................... 241, 292
Colores ................................................... 302
Colores aleatorios .................................. 301
Colores de la ventana ............................ 249
Comandos del ratón ................................ 60
Comandos externos ............................... 257
Cómo crear símbolos ............................. 120
Cómo obtener ayuda ................................. 4
1
CYME 7.0– Manual de Referencia
Cómo ponerse en contacto con
CYME por teléfono y por fax .................. 9
Comprimir .............................................. 183
Comprimir/Reparar ................................ 192
Conectar ................................................ 160
Configuración con base de datos
única ................................................... 171
Configuración con base de datos
única (equipos solamente) ................. 172
Configuración con Bases de
datos distintas .................................... 172
Configurar impresora ............................... 90
Consola Python ..................................... 126
Contenido del cuadro de
resultados........................................... 267
Copiar .................................................... 163
Copiar al portapapeles .......................... 131
Cortar ..................................................... 163
Creación de nuevas palabras
claves ................................................. 273
Crear ...................................................... 170
Crear un modelo de Red /
Dispositivo ............................................ 24
Crecimiento de carga ............................ 206
Cuadro de grupo Dispositivos ................. 69
Cuadro de grupo Redes
cargadas ............................................ 194
Cuadro de herramientas Python............ 127
Cuadro de resultados .................... 230, 263
Cuadros de diálogo ................................. 16
Desconectar........................................... 161
Descripción general de la interfaz
gráfica de usuario (IGU) ....................... 13
Descripción general del software
para el análisis de redes
eléctricas CYME .................................... 1
Deshacer modif...................................... 131
Detalles de la modificación .................... 100
Diagnóstico de red ................................. 212
Diagrama de fasores ............................. 232
Diagrama unifilar.............................. 99, 288
Directorios de la aplicación .................... 106
Diseño de la página ................................. 57
Disposiciones del cuadro de
resultados........................................... 264
Dividir tramo........................................... 153
Editor ....................................................... 96
Editor de biblioteca ................................ 188
Editor de símbolos ................................. 115
Ejecución del programa CYME ................. 4
Ejemplo de equivalente de red .............. 199
Eliminar .......................................... 164, 173
Eliminar proyecto ................................... 184
Eliminar zona ......................................... 164
Encabezado / Pie de página.................. 224
Enviar al destinatario ............................. 112
2
Equipos .................................................. 221
Estilo de la celda .................................... 223
Estilos de vista ....................................... 288
Estructura del tramo................................. 65
Explorador de red .................................. 234
Exportar ......................................... 182, 191
Exportar diagrama unifilar ........................ 86
Exportar la vista activa como una
imagen.................................................. 87
Exportar la vista activa de TCC
como un estudio TCC .......................... 87
Expresiones de palabras claves ............ 275
Extensiones de los datos del
usuario ................................................ 305
Filtros ..................................................... 276
Filtros de las columnas ............................ 78
Formato .................................................. 223
Formatos de bases de datos ................. 167
Formatos de mapas compatibles ............... 3
Fuente .................................................... 137
Función “Pan” y “Zoom” del ratón ............ 61
Fusionar el estudio................................... 83
Generación automática de las
coordenadas....................................... 253
General .................................................. 221
Generalidades ........................................ 167
Gráficas .................................................. 280
Guardar .................................................. 225
Guardar como estudio autónomo ............ 84
Guardar estudio ....................................... 83
Guardar estudio como ............................. 84
Guardar proyecto ................................... 184
Herramienta de cálculo de
distancia ............................................. 133
Herramientas ......................................... 115
Herramientas de edición .......................... 47
Herramientas de edición
avanzadas ............................................ 54
Hiperenlaces ............................................ 63
Identificación del tramo ............................ 68
Importar .......................................... 175, 190
Imprimir .................................................... 91
Indicativos de herramienta ............. 244, 300
Información en línea .................................. 7
Insertar tramo......................................... 153
Instrumento de dibujo .............................. 55
Interfaz CYME.......................................... 13
Listado de archivos ................................ 129
Localizar selección................................. 133
Lupa ....................................................... 229
Mantenimiento de la base de
datos Carga ........................................ 186
Manuales de CYME disponibles ................ 5
Mapa de fondo ....................................... 235
Mapa de la visión de conjunto ............... 236
Medios ambientes .................................. 205
INDICE
CYME 7.0 – Manual de Referencia
Mensajes de error ...................................... 6
Menú ...................................................... 256
Menú Archivo ................................... 81, 123
Menú Base de datos .............................. 167
Menú contextual de un tramo o
nudo ..................................................... 70
Menú Editar ................................... 124, 131
Menú Gráfico ......................................... 125
Menú Mostrar ......................................... 227
Menú Personalizar ................................. 255
Menú Red .............................................. 193
Menú Reporte ........................................ 215
Menú Tabla ............................................ 126
Menú Ventana ....................................... 311
Menú Ver ............................................... 124
Menús ...................................................... 17
Menús contextuales ................................. 62
Menús contextuales de reportes ........... 215
Modelización expandida .......................... 79
Modelo de carga ...................................... 53
Modificar factores .................................. 206
Modo Autorecuperación .......................... 10
Modo de la interfaz de usuario .............. 106
Modos del ratón ....................................... 61
Monitor de falla ...................................... 233
Mosaico horizontal ................................. 312
Mosaico vertical ..................................... 312
Mostrar ..................................................... 50
Mover ..................................................... 162
Navegación .............................................. 63
Nombre del cuadro de resultados
y Configuraciones .............................. 264
Nota importante sobre los
Parámetros........................................... 69
Nota sobre el Cambio de
conductores........................................ 158
Nueva ventana del diagrama
unifilar................................................. 311
Nuevo estudio .......................................... 81
Número de revisión ................................... 6
Opciones al iniciar ................................... 98
Opciones de edición de la red ................. 96
Opciones de la rejilla ............................. 304
Opciones de la ventana ......................... 247
Opciones de visualización ..................... 237
Opciones generales ............................... 246
Opciones para una nueva carga ........... 101
Palabras claves ..................................... 269
Pantalla principal de
visualización ......................................... 13
Parámetros de los nudos ......................... 75
Parámetros del sistema ......................... 109
Patrón de nomenclatura de los
tramos ................................................ 211
Pegar ..................................................... 164
Pestaña Armónicos ................................ 148
INDICE
Pestaña Barra de símbolos ..................... 22
Pestaña Barras de herramientas ........... 259
Pestaña Bases de datos .......................... 20
Pestaña Búsqueda de equipos ................ 38
Pestaña Color de fondo ......................... 283
Pestaña Comandos ................................ 260
Pestaña Condición anormal ..................... 37
Pestaña Definición ................................. 307
Pestaña Demanda.................................. 140
Pestaña Demanda.................................. 146
Pestaña Distribución de carga ............... 204
Pestaña Equivalente ...................... 139, 145
Pestaña Fiabilidad .................................. 206
Pestaña Flujo de carga .......................... 202
Pestaña Fuente .............................. 137, 143
Pestaña General ............ 113, 196, 205, 281
Pestaña Ligaciones ................................ 308
Pestaña Limitadores............................... 147
Pestaña Mapa de fondo ........................... 38
Pestaña Monitoreo del
conmutador .......................................... 35
Pestaña Mostrar ....................................... 35
Pestaña Notas ........................................ 148
Pestaña Opciones .................................. 114
Pestaña Propiedades ............................. 204
Pestaña Red ..................................... 26, 141
Pestaña Restricciones de
dispositivo........................................... 198
Pestaña Restricciones de nudos ............ 198
Pestaña Verificación............................... 212
Pestaña Vista detallada ........................... 29
Plantillas personalizadas ....................... 255
Preferencias ............................................. 92
Preparar página ....................................... 87
Presentación preliminar ........................... 90
Principal ................................................... 41
Principales funcionalidades ..................... 78
Propiedades ........................... 113, 165, 224
Propiedades de edición ........................... 79
Propiedades de la celda ........................ 223
Propiedades de la palabra clave ........... 272
Propiedades de la vista ......................... 245
Propiedades de la zona ......................... 150
Propiedades del grupo ............................. 76
Propiedades del nudo .............................. 74
Propiedades del tramo ............................. 67
Propiedades y Parámetros ...................... 65
Reconfigurar tramos .............................. 156
Red ........................................................ 141
Redibujar diagrama unifilar .................... 162
Reducción de la red ............................... 196
Reglas de validación .............................. 279
Reglas de validación de datos ............... 222
Rehacer modif........................................ 131
Reindexar ....................................... 183, 191
Renombrar tramos ................................. 155
3
CYME 7.0– Manual de Referencia
Reporte .................................................. 104
Reporte de los cálculos ......................... 217
Reportes .......................................... 16, 235
Requerimientos del sistema
computarizado ....................................... 2
Resumen del estudio ............................. 222
Rotar tramo ............................................ 154
Rutas de redes ........................................ 64
Salir ........................................................ 129
Selección ............................................... 250
Selección de las capas de
visualización ....................................... 237
Selección de un componente .................. 60
Seleccionar .................................... 134, 188
Seleccionar redes .................................. 193
Símbolos ........................................ 238, 290
Símbolos del dispositivo ........................ 252
Simulación ......................................... 46, 95
Tabla de palabras claves ....................... 315
Tamaños de la ventana ......................... 249
4
TCC .......................................................... 58
Texto ........................................................ 93
Textos y etiquetas .......................... 242, 303
Textos y Etiquetas ................................. 299
Tipos de cliente ...................................... 202
Tipos de red ........................................... 201
Tomar panorámicas ............................... 229
Trazado de contorno ........................ 59, 283
Tutoriales ................................................... 5
Unidades .................................................. 92
Valores por omisión ............................... 101
Ventanas imbricadas ............................... 64
Vista imbricada ...................................... 135
Vista simplificada ................................... 284
Vista TCC ............................................... 302
Visualizador de gráficas
(CYMVIEW) ........................................ 122
Visualizador de resultados ..................... 126
Zoom ................................................ 57, 228
INDICE