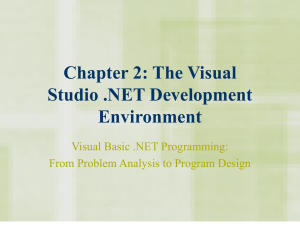Chapter 2: The Visual Studio .NET Development Environment Objectives • Explore the Visual Studio .NET development environment • Create a project using Visual Basic .NET • Compile and execute a Visual Basic .NET program • Use the visual form designer • Explore the debugging tool • Explore the help facility 2 Exploring the Visual Studio .NET Development Environment • Integrated Development Environment (IDE) – Set of software tools used for programming • Visual Studio .NET can be used for – Visual Basic – Other programming languages 3 Exploring the Microsoft Development Environment • MDE includes – Menu bar – Various toolbars – Several windows • Context-sensitive – Toolbars are displayed to support the task you are performing 4 5 Exploring the Microsoft Development Environment (continued) • Hidden windows – Enable you to keep frequently needed tools available without cluttering IDE – Reveal hidden window by moving mouse pointer over its tab • Configure environment to match Figure 2-2 6 7 8 Creating a Project Using Visual Basic .NET • After creating project using New Project dialog box, displayed components are: – Module1.vb document • VB .NET automatically generates some code – Solution Explorer window – Properties window • Contains information about file properties 9 Understanding How VB .NET Organizes Your Programs • Solution Explorer window – Shows hierarchical arrangement of items • File names: – Use .vb extension – Named Module1.vb by default 10 Understanding How VB .NET Organizes Your Programs (continued) • Solution – Container for one or more projects – Must designate startup project • When solution contains more than one project • Project that runs first 11 Using the Text Editor • Provides standard text-editing capabilities • Also provides: – Color-coding – Code indentation – Code completion • Comment – Statement included for documentation purposes only 12 Using the Text Editor (continued) • IntelliSense – Helps you complete lines of code by matching words – Recognizes partial class and method names • Suggests possible matches for name you are typing 13 14 15 Using the Visual Form Designer • Windows application – Runs in Windows environment • Visual form editor: – Windows Form Designer – Can select icons representing various components – Place and arrange components on window – Code is automatically written to match visual form 16 Customizing the Appearance of a Form • Modify form elements: – Size – Background color – Title – Name – Position 17 18 19 20 21 Adding Components to a Form • Use Toolbox – Hidden window on left side of main window – Double-click toolbox items to add to form • When adding buttons – Must identify action that will take place when button pressed 22 23 24 Exploring the Debugging Tool • Debugger – Helps you isolate errors 25 Getting Started with the Debugger • Debugger – Intended to help identify errors in program that occur while program is running – Cannot help to find coding errors that prevent program from being built successfully • Syntax errors – Helps find logic errors • HOWEVER does not fix them for you 26