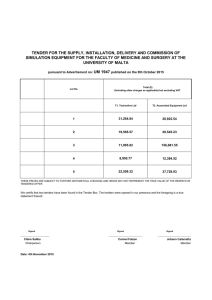Government eProcurement System of National Informatics Centre (GePNIC Version 1.09.06) Bidders Manual Kit for Online Bid Submission for Two (2) Cover System Logging in • Enter the following address in the address bar of a browser https://eprocure.gov.in/cppp/ • Click onto eProcure to go to the home page of the portal where you did the registration process. • On the right top of the page, Enter the login ID and password under User login section to login into your profile. 1. Enter Login id and password 2. Click Login The Bidder logs in using his/her User ID/Password and DSC Click here to DSC Login 1. Enter DSC Token password 2. Click Login Bid Submission Search Tender • After successfully logging in, You will be able to view the Dashboard of your profile. • Click Search Active Tenders on the left side of the page to search the tenders. Click here to Search the Active Tenders 1. Enter Tender ID or Keyword 2. Click Search My Tenders • A tender searched using any search criteria mentioned can be made as favorite. • Check the field under favorite and click Save. The tender is made as your favorite. • The tenders gets moved to My Tenders. • Click My Tenders from the menu in the left side of the page. • The tenders made as favorite gets displayed. • Click View to view the details of a particular tender. Click here to view tender details Tender Details 1. Click the check box to make as favorite 2. Click Set Open Tender as Favorite After setting the Tender as Favorite, bidder will get all the updated information related to that Tender through mail and sms Acknowledgement for tender set as favorite Click My Tenders List of tenders moved from Search Active Tenders Click here to view Tender details and Start the Bid Submission Tender Details Page 1 Tender Details Page 2 Click here to download the NIT Tender Details Page 3 Click here to download the BoQ and Tender document Click Proceed for Bid Submission Read the Terms of Conditions 1. Select I Agree 2. Click Next Here you can change your information if need Click Next Two Cover Bid Submission Process Flow Steps General Information to the Bidder before processing • Scan all the documents at 75 to 100 DPI. • Ensure the system is protected with anti-virus. • Bid Submission involves the following steps, Entering the fee details( if there is no tender fee the system directs to the EMD details page.) Entering the EMD details Fee Confirmation Uploading of Bid Documents Bid Confirmation Select EMD exemption type Choose EMD Exemption type Enter Exempted Percentage/ Amount EMD amount to be paid after exemption Upload EMD exemption document Select the document Click open Click here to sign the Document Digitally Click open Enter DSC password Click Login Click ok Click Next Click Pay Offline Click Confirm to Pay Enter EMD Fee Details Click Save Click Next Click Encrypt & upload Click here to upload the bid documents in the first cover Click browse to upload Fee document 1.Select the fee document 2.Click Open Selected file uploaded 1.Select the file 2.Click Open Selected file uploaded 1.Select the file 2.Click Open Selected file uploaded Click Sign & Upload Enter DSC password 2.Click Login Click ok Tick mark indicates cover documents have been submitted Successfully Click here to Upload Finance cover Browse and select file 1. Select the BoQ file 2.Click Open Click Sign & Upload Click ok Click here to view uploaded file details Click Next Uploaded Bid document details EMD Exemption details EMD Fee details Hash code of the Uploaded documents Click Freeze Bid Submission for acknowledgement Bid Acknowledgement Page Click print to take print out of acknowledgement Thank you End of Bid submission (GePNIC Version 1.09.06)