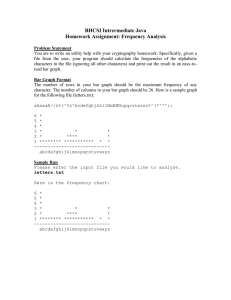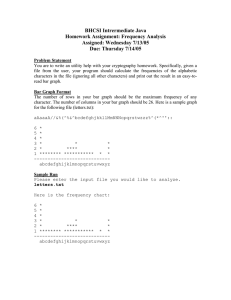Linux shell or terminal(It acts like a command line interpreter or CLI). Ubuntu default shell type: bash 命令 pwd: 当前路径 rmdir: 移除空文件夹 rm: 删除文件和文件夹 tree: 显示文件结构树(显示两层 e.g. tree -L 2) whoami: to know the user name cat: 创建文件,并写入一些文本信息 e.g. cat > file.txt more: to display the content of a file in a scrollable manner e.g. more file.txt ln: to create symbolic links (or shortcuts) to files and directories e.g. ln -s file1.txt file2.txt less file.txt: to read file.txt in an interactive way in the terminal • To uncompress a *.tar.gz file using the command tar, • tar –xzvf filename.tar.gz • To uncompress a *.zip file using the command unzip, • unzip filename.zip PS: When working on the terminal, you can use ctrl-c to exit any application. Semicolons (;) allows us to execute multiple commands on a single line (command separator). Wildcards A wildcard is a character that can be used as a substitute for any class of character in a search, thereby greatly increasing the flexibility and efficiency of searches. • * represents zero or more characters • ? represents a single character • [ ] represents a range of characters • To list all the files that start with the letter z in the directory /usr/bin, • $> ls /usr/bin/z* • To list all the files with two letters in the directory /usr/bin, • $> ls /usr/bin/?? • To list all the files that start with two vowels in the directory /usr/bin, • $> ls /usr/bin/[aeiou][aeiou]* Redirecting IO • To redirect the output of a command to a file, we can use > or >>. • The character > will overwrite the file if already exists, and the character >> will append the information at the end of the file. • To append more information to the file dir.txt, we can proceed as follows, • $> ls –R >> dir.txt Directories and files permissions • To change the permissions using chmod, you can proceed as follows, • $> chmod u=rwx, g=r, o=- file.txt we just gave read, write, and execute permissions to the owner of the file (u), read permissions to the group (g), and no permissions to everybody else (o). Dealing with processes ps: to list the processes running in your system kill id(PID): kill a process Looking for information in the directory structure • To locate files you can use the find command. For example, if you want to locate the file hostname in the root directory /, • $> find / -name “hostname” 2>/dev/null the option 2>/dev/null will ignore any error by redirecting the errors to the empty file /dev/null. • If you want to find a string inside a file, you can use the command grep, • $> grep –n “user” /etc/passwd This will look for the string user in the file /etc/passwd. The argument –r means look inside all the sub-directories, and the argument –n means show the line number. • If you want to find a string inside all the files inside a directory, you can proceed as follows, • $> grep –r –n “user” /etc/ This will look for the string user in the directory /etc. The argument –r means look inside all the sub-directories, and the argument –n means show the line number. • If you want to display the full path of shell commands, use the command which. • $> which find