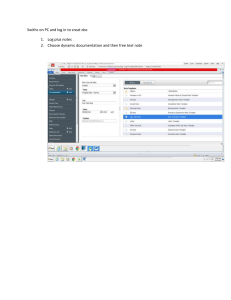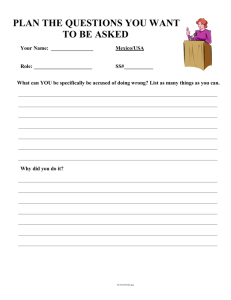PDFKit Guide
By Devon Govett
Version 0.9.0
Getting Started with PDFKit
Installation
Installation uses the npm package manager. Just type the following command after
installing npm.
npm install pdfkit
Creating a document
Creating a PDFKit document is quite simple. Just require the pdfkit module in your
JavaScript source file and create an instance of the PDFDocument class.
const PDFDocument = require('pdfkit');
const doc = new PDFDocument;
PDFDocument instances are readable Node streams. They don't get saved anywhere
automatically, but you can call the pipe method to send the output of the PDF document to
another writable Node stream as it is being written. When you're done with your document,
call the end method to finalize it. Here is an example showing how to pipe to a file or an
HTTP response.
doc.pipe(fs.createWriteStream('/path/to/file.pdf')); // write to PDF
doc.pipe(res);
// HTTP response
// add stuff to PDF here using methods described below...
// finalize the PDF and end the stream
doc.end();
The write and output methods found in PDFKit before version 0.5 are now deprecated.
Using PDFKit in the browser
As of version 0.6, PDFKit can be used in the browser as well as in Node! There are two ways to
use PDFKit in the browser. The first is to use Browserify, which is a Node module packager
for the browser with the familiar require syntax. The second is to use a prebuilt version of
PDFKit, which you can download from Github.
Using PDFKit in the browser is exactly the same as using it in Node, except you'll want to
pipe the output to a destination supported in the browser, such as a Blob. Blobs can be used
to generate a URL to allow display of generated PDFs directly in the browser via an iframe, or
they can be used to upload the PDF to a server, or trigger a download in the user's browser.
To get a Blob from a PDFDocument, you should pipe it to a blob-stream, which is a module
that generates a Blob from any Node-style stream. The following example uses Browserify
to load PDFKit and blob-stream, but if you're not using Browserify, you can load them in
whatever way you'd like (e.g. script tags).
// require dependencies
const PDFDocument = require('pdfkit');
const blobStream = require('blob-stream');
// create a document the same way as above
const doc = new PDFDocument;
// pipe the document to a blob
const stream = doc.pipe(blobStream());
// add your content to the document here, as usual
// get a blob when you're done
doc.end();
stream.on('finish', function() {
// get a blob you can do whatever you like with
const blob = stream.toBlob('application/pdf');
// or get a blob URL for display in the browser
const url = stream.toBlobURL('application/pdf');
iframe.src = url;
});
You can see an interactive in-browser demo of PDFKit here.
Note that in order to Browserify a project using PDFKit, you need to install the brfs module
with npm, which is used to load built-in font data into the package. It is listed as a
devDependency in PDFKit's package.json, so it isn't installed by default for Node users. If
you forget to install it, Browserify will print an error message.
Adding pages
The first page of a PDFKit document is added for you automatically when you create the
document unless you provide autoFirstPage: false. Subsequent pages must be added by
you. Luckily, it is quite simple!
doc.addPage()
To add some content every time a page is created, either by calling addPage() or
automatically, you can use the pageAdded event.
doc.on('pageAdded', () => doc.text("Page Title"));
You can also set some options for the page, such as its size and orientation.
The layout property can be either portrait (the default) or landscape. The size property
can be either an array specifying [width, height] in PDF points (72 per inch), or a string
specifying a predefined size. A list of the predefined paper sizes can be seen here. The default
is letter.
Passing a page options object to the PDFDocument constructor will set the default paper size
and layout for every page in the document, which is then overridden by individual options
passed to the addPage method.
You can set the page margins in two ways. The first is by setting the margin property
(singular) to a number, which applies that margin to all edges. The other way is to set the
margins property (plural) to an object with top, bottom, left, and right values. The default
is a 1 inch (72 point) margin on all sides.
For example:
// Add a 50 point margin on all sides
doc.addPage({
margin: 50});
// Add different margins on each side
doc.addPage({
margins: {
top: 50,
bottom: 50,
left: 72,
right: 72
}
});
Switching to previous pages
PDFKit normally flushes pages to the output file immediately when a new page is created,
making it impossible to jump back and add content to previous pages. This is normally not
an issue, but in some circumstances it can be useful to add content to pages after the whole
document, or a part of the document, has been created already. Examples include adding
page numbers, or filling in other parts of information you don't have until the rest of the
document has been created.
PDFKit has a bufferPages option in versions v0.7.0 and later that allows you to control when
pages are flushed to the output file yourself rather than letting PDFKit handle that for you.
To use it, just pass bufferPages: true as an option to the PDFDocument constructor. Then,
you can call doc.switchToPage(pageNumber) to switch to a previous page (page numbers
start at 0).
When you're ready to flush the buffered pages to the output file, call flushPages. This
method is automatically called by doc.end(), so if you just want to buffer all pages in the
document, you never need to call it. Finally, there is a bufferedPageRange method, which
returns the range of pages that are currently buffered. Here is a small example that shows
how you might add page numbers to a document.
// create a document, and enable bufferPages mode
let i;
let end;
const doc = new PDFDocument({
bufferPages: true});
// add some content...
doc.addPage();
// ...
doc.addPage();
// see the range of buffered pages
const range = doc.bufferedPageRange(); // => { start: 0, count: 2 }
for (i = range.start, end = range.start + range.count, range.start <= end; i < end; i+
+;) {
doc.switchToPage(i);
doc.text(`Page ${i + 1} of ${range.count}`);
}
// manually flush pages that have been buffered
doc.flushPages();
// or, if you are at the end of the document anyway,
// doc.end() will call it for you automatically.
doc.end();
Setting document metadata
PDF documents can have various metadata associated with them, such as the title, or author
of the document. You can add that information by adding it to the doc.info object, or by
passing an info object into the document at creation time.
Here is a list of all of the properties you can add to the document metadata. According to the
PDF spec, each property must have its first letter capitalized.
Title - the title of the document
Author - the name of the author
Subject - the subject of the document
Keywords - keywords associated with the document
CreationDate - the date the document was created (added automatically by PDFKit)
ModDate - the date the document was last modified
Encryption and Access Privileges
PDF specification allow you to encrypt the PDF file and require a password when opening the
file, and/or set permissions of what users can do with the PDF file. PDFKit implements
standard security handler in PDF version 1.3 (40-bit RC4), version 1.4 (128-bit RC4), PDF
version 1.7 (128-bit AES), and PDF version 1.7 ExtensionLevel 3 (256-bit AES).
To enable encryption, provide a user password when creating the PDFDocument in options
object. The PDF file will be encrypted when a user password is provided, and users will be
prompted to enter the password to decrypt the file when opening it.
userPassword - the user password (string value)
To set access privileges for the PDF file, you need to provide an owner password and
permission settings in the option object when creating PDFDocument. By default, all
operations are disallowed. You need to explicitly allow certain operations.
ownerPassword - the owner password (string value)
permissions - the object specifying PDF file permissions
Following settings are allowed in permissions object:
printing - whether printing is allowed. Specify "lowResolution" to allow degraded
printing, or "highResolution" to allow printing with high resolution
modifying - whether modifying the file is allowed. Specify true to allow modifying
document content
copying - whether copying text or graphics is allowed. Specify true to allow copying
annotating - whether annotating, form filling is allowed. Specify true to allow annotating
and form filling
fillingForms - whether form filling and signing is allowed. Specify true to allow filling in
form fields and signing
contentAccessibility - whether copying text for accessibility is allowed. Specify true to
allow copying for accessibility
documentAssembly - whether assembling document is allowed. Specify true to allow
document assembly
You can specify either user password, owner password or both passwords. Behavior differs
according to passwords you provides:
When only user password is provided, users with user password are able to decrypt the file
and have full access to the document.
When only owner password is provided, users are able to decrypt and open the document
without providing any password, but the access is limited to those operations explicitly
permitted. Users with owner password have full access to the document.
When both passwords are provided, users with user password are able to decrypt the file but
only have limited access to the file according to permission settings. Users with owner
password have full access to the document.
Note that PDF file itself cannot enforce access privileges. When file is decrypted, PDF viewer
applications have full access to the file content, and it is up to viewer applications to respect
permission settings.
To choose encryption method, you need to specify PDF version. PDFKit will choose best
encryption method available in the PDF version you specified.
pdfVersion - a string value specifying PDF file version
Available options includes:
1.3 - PDF version 1.3 (default), 40-bit RC4 is used
1.4 - PDF version 1.4, 128-bit RC4 is used
1.5 - PDF version 1.5, 128-bit RC4 is used
1.6 - PDF version 1.6, 128-bit AES is used
1.7 - PDF version 1.7, 128-bit AES is used
1.7ext3 - PDF version 1.7 ExtensionLevel 3, 256-bit AES is used
When using PDF version 1.7 ExtensionLevel 3, password is truncated to 127 bytes of its UTF-8
representation. In older versions, password is truncated to 32 bytes, and only Latin-1
characters are allowed.
Adding content
Once you've created a PDFDocument instance, you can add content to the document. Check
out the other sections described in this document to learn about each type of content you can
add.
That's the basics! Now let's move on to PDFKit's powerful vector graphics abilities.
Vector Graphics in PDFKit
An introduction to vector graphics
Unlike images which are defined by pixels, vector graphics are defined through a series of
drawing commands. This makes vector graphics scalable to any size without a reduction in
quality (pixelization). The PDF format was designed with vector graphics in mind, so creating
vector drawings is very easy. The PDFKit vector graphics APIs are very similar to that of the
HTML5 canvas element, so if you are familiar at all with that API, you will find PDFKit easy to
pick up.
Creating basic shapes
Shapes are defined by a series of lines and curves. lineTo, bezierCurveTo and
quadraticCurveTo all draw from the current point (which you can set with moveTo) to the
specified point (always the last two arguments). Bezier curves use two control points and
quadratic curves use just one. Here is an example that illustrates defining a path.
doc.moveTo(0, 20)
// set the current point
.lineTo(100, 160)
// draw a line
.quadraticCurveTo(130, 200, 150, 120)
// draw a quadratic curve
.bezierCurveTo(190, -40, 200, 200, 300, 150) // draw a bezier curve
.lineTo(400, 90)
// draw another line
.stroke();
// stroke the path
The output of this example looks like this:
One thing to notice about this example is the use of method chaining. All methods in PDFKit
are chainable, meaning that you can call one method right after the other without
referencing the doc variable again. Of course, this is an option, so if you don't like how the
code looks when chained, you don't have to write it that way.
SVG paths
PDFKit includes an SVG path parser, so you can include paths written in the SVG path syntax
in your PDF documents. This makes it simple to include vector graphics elements produced
in many popular editors such as Inkscape or Adobe Illustrator. The previous example could
also be written using the SVG path syntax like this.
doc.path('M 0,20 L 100,160 Q 130,200 150,120 C 190,-40 200,200 300,150 L 400,90')
.stroke()
The PDFKit SVG parser supports all of the command types supported by SVG, so any valid
SVG path you throw at it should work as expected.
Shape helpers
PDFKit also includes some helpers that make defining common shapes much easier. Here is
a list of the helpers.
rect(x, y, width, height)
roundedRect(x, y, width, height, cornerRadius)
ellipse(centerX, centerY, radiusX, radiusY = radiusX)
circle(centerX, centerY, radius)
polygon(points...)
The last one, polygon, allows you to pass in a list of points (arrays of x,y pairs), and it will
create the shape by moving to the first point, and then drawing lines to each consecutive
point. Here is how you'd draw a triangle with the polygon helper.
doc.polygon([100, 0], [50, 100], [150, 100]);
doc.stroke();
The output of this example looks like this:
Fill and stroke styles
So far we have only been stroking our paths, but you can also fill them with the fill method,
and both fill and stroke the same path with the fillAndStroke method. Note that calling
fill and then stroke consecutively will not work because of a limitation in the PDF spec.
Use the fillAndStroke method if you want to accomplish both operations on the same path.
In order to make our drawings interesting, we really need to give them some style. PDFKit
has many methods designed to do just that.
lineWidth
lineCap
lineJoin
miterLimit
dash
fillColor
strokeColor
opacity
fillOpacity
strokeOpacity
Some of these are pretty self explanatory, but let's go through a few of them.
Line cap and line join
The lineCap and lineJoin properties accept constants describing what they should do. This
is best illustrated by an example.
// these examples are easier to see with a large line width
doc.lineWidth(25);
// line cap settings
doc.lineCap('butt')
.moveTo(50, 20)
.lineTo(100, 20)
.stroke();
doc.lineCap('round')
.moveTo(150, 20)
.lineTo(200, 20)
.stroke();
// square line cap shown with a circle instead of a line so you can see it
doc.lineCap('square')
.moveTo(250, 20)
.circle(275, 30, 15)
.stroke();
// line join settings
doc.lineJoin('miter')
.rect(50, 100, 50, 50)
.stroke();
doc.lineJoin('round')
.rect(150, 100, 50, 50)
.stroke();
doc.lineJoin('bevel')
.rect(250, 100, 50, 50)
.stroke();
The output of this example looks like this.
Dashed lines
The dash method allows you to create non-continuous dashed lines. It takes a length
specifying how long each dash should be, as well as an optional hash describing the
additional properties space and phase.
The space option defines the length of the space between each dash, and the phase option
defines the starting point of the sequence of dashes. By default the space attribute is equal
to the length and the phase attribute is set to 0. You can use the undash method to make the
line solid again.
The following example draws a circle with a dashed line where the space between the dashes
is double the length of each dash.
doc.circle(100, 50, 50)
.dash(5, {space: 10})
.stroke();
The output of this example looks like this:
Color
What is a drawing without color? PDFKit makes it simple to set the fill and stroke color and
opacity. You can pass an array specifying an RGB or CMYK color, a hex color string, or use any
of the named CSS colors.
The fillColor and strokeColor methods accept an optional second argument as a shortcut
for setting the fillOpacity and strokeOpacity. Finally, the opacity method is a
convenience method that sets both the fill and stroke opacity to the same value.
The fill and stroke methods also accept a color as an argument so that you don't have to
call fillColor or strokeColor beforehand. The fillAndStroke method accepts both fill
and stroke colors as arguments.
doc.circle(100, 50, 50)
.lineWidth(3)
.fillOpacity(0.8)
.fillAndStroke("red", "#900")
This example produces the following output:
Gradients
PDFKit also supports gradient fills. Gradients can be used just like color fills, and are applied
with the same methods (e.g. fillColor, or just fill). Before you can apply a gradient with
these methods, however, you must create a gradient object.
There are two types of gradients: linear and radial. They are created by the linearGradient
and radialGradient methods. Their function signatures are listed below:
linearGradient(x1, y1, x2, y2) - x1,y1 is the start point, x2,y2 is the end point
radialGradient(x1, y1, r1, x2, y2, r2) - r1 is the inner radius, r2 is the outer radius
Once you have a gradient object, you need to create color stops at points along that gradient.
Stops are defined at percentage values (0 to 1), and take a color value (any usable by the
fillColor method), and an optional opacity.
You can see both linear and radial gradients in the following example:
// Create a linear gradient
let grad = doc.linearGradient(50, 0, 150, 100);
grad.stop(0, 'green')
.stop(1, 'red');
doc.rect(50, 0, 100, 100);
doc.fill(grad);
// Create a radial gradient
grad = doc.radialGradient(300, 50, 0, 300, 50, 50);
grad.stop(0, 'orange', 0)
.stop(1, 'orange', 1);
doc.circle(300, 50, 50);
doc.fill(grad);
Here is the output from the this example:
Winding rules
Winding rules define how a path is filled and are best illustrated by an example. The winding
rule is an optional attribute to the fill and fillAndStroke methods, and there are two
values to choose from: non-zero and even-odd.
// Initial setup
doc.fillColor('red')
.translate(-100, -50)
.scale(0.8);
// Draw the path with the non-zero winding rule
doc.path('M 250,75 L 323,301 131,161 369,161 177,301 z')
.fill('non-zero');
// Draw the path with the even-odd winding rule
doc.translate(280, 0)
.path('M 250,75 L 323,301 131,161 369,161 177,301 z')
.fill('even-odd');
You'll notice that I used the scale and translate transformations in this example. We'll
cover those in a minute. The output of this example, with some added labels, is below.
Saving and restoring the graphics stack
Once you start producing more complex vector drawings, you will want to be able to save and
restore the state of the graphics context. The graphics state is basically a snapshot of all the
styles and transformations (see below) that have been applied, and many states can be
created and stored on a stack. Every time the save method is called, the current graphics
state is pushed onto the stack, and when you call restore, the last state on the stack is
applied to the context again. This way, you can save the state, change some styles, and then
restore it to how it was before you made those changes.
Transformations
Transformations allow you to modify the look of a drawing without modifying the drawing
itself. There are three types of transformations available, as well as a method for setting the
transformation matrix yourself. They are translate, rotate and scale.
The translate transformation takes two arguments, x and y, and effectively moves the
origin of the page which is (0, 0) by default, to the left and right x and y units.
The rotate transformation takes an angle and optionally, an object with an origin property.
It rotates the document angle degrees around the passed origin or by default, around the
origin (top left corner) of the page.
The scale transformation takes a scale factor and an optional origin passed in an options
hash as with the rotate transformation. It is used to increase or decrease the size of the
units in the drawing, or change its size. For example, applying a scale of 0.5 would make the
drawing appear at half size, and a scale of 2 would make it appear twice as large.
If you are feeling particularly smart, you can modify the transformation matrix yourself
using the transform method.
We used the scale and translate transformations above, so here is an example of using the
rotate transformation. We'll set the origin of the rotation to the center of the rectangle.
doc.rotate(20, {origin: [150, 70]})
.rect(100, 20, 100, 100)
.fill('gray');
This example produces the following effect.
Clipping
A clipping path is a path defined using the normal path creation methods, but instead of
being filled or stroked, it becomes a mask that hides unwanted parts of the drawing.
Everything falling inside the clipping path after it is created is visible, and everything outside
the path is invisible. Here is an example that clips a checkerboard pattern to the shape of a
circle.
// Create a clipping path
doc.circle(100, 100, 100)
.clip();
// Draw a checkerboard pattern
for (let row = 0; row < 10; row++) {
for (let col = 0; col < 10; col++) {
const color = (col % 2) - (row % 2) ? '#eee' : '#4183C4';
doc.rect(row * 20, col * 20, 20, 20)
.fill(color);
}
}
The result of this example is the following:
If you want to "unclip", you can use the save method before the clipping, and then use
restore to retrieve access to the whole page.
That's it for vector graphics in PDFKit. Now let's move on to learning about PDFKit's text
support!
Text in PDFKit
The basics
PDFKit makes adding text to documents quite simple, and includes many options to
customize the display of the output. Adding text to a document is as simple as calling the
text method.
doc.text('Hello world!')
Internally, PDFKit keeps track of the current X and Y position of text as it is added to the
document. This way, subsequent calls to the text method will automatically appear as new
lines below the previous line. However, you can modify the position of text by passing X and
Y coordinates to the text method after the text itself.
doc.text('Hello world!', 100, 100)
If you want to move down or up by lines, just call the moveDown or moveUp method with the
number of lines you'd like to move (1 by default).
Line wrapping and justification
PDFKit includes support for line wrapping out of the box! If no options are given, text is
automatically wrapped within the page margins and placed in the document flow below any
previous text, or at the top of the page. PDFKit automatically inserts new pages as necessary
so you don't have to worry about doing that for long pieces of text. PDFKit can also
automatically wrap text into multiple columns.
The text will automatically wrap unless you set the lineBreak option to false. By default it
will wrap to the page margin, but the width option allows you to set a different width the
text should be wrapped to. If you set the height option, the text will be clipped to the
number of lines that can fit in that height.
When line wrapping is enabled, you can choose a text justification. There are four options:
left (the default), center, right, and justify. They work just as they do in your favorite
word processor, but here is an example showing their use in a text box.
const lorem = 'Lorem ipsum dolor sit amet, consectetur adipiscing elit. Etiam in
suscipit purus. Vestibulum ante ipsum primis in faucibus orci luctus et ultrices
posuere cubilia Curae; Vivamus nec hendrerit felis. Morbi aliquam facilisis risus eu
lacinia. Sed eu leo in turpis fringilla hendrerit. Ut nec accumsan nisl.';
doc.fontSize(8);
doc.text(`This text is left aligned. ${lorem}`, {
width: 410,
align: 'left'
}
);
doc.moveDown();
doc.text(`This text is centered. ${lorem}`, {
width: 410,
align: 'center'
}
);
doc.moveDown();
doc.text(`This text is right aligned. ${lorem}`, {
width: 410,
align: 'right'
}
);
doc.moveDown();
doc.text(`This text is justified. ${lorem}`, {
width: 410,
align: 'justify'
}
);
// draw bounding rectangle
doc.rect(doc.x, 0, 410, doc.y).stroke();
The output of this example, looks like this:
This text is left aligned. Lorem ipsum dolor sit amet, consectetur adipiscing elit. Etiam in suscipit purus. Vestibulum
ante ipsum primis in faucibus orci luctus et ultrices posuere cubilia Curae; Vivamus nec hendrerit felis. Morbi
aliquam facilisis risus eu lacinia. Sed eu leo in turpis fringilla hendrerit. Ut nec accumsan nisl.
This text is centered. Lorem ipsum dolor sit amet, consectetur adipiscing elit. Etiam in suscipit purus. Vestibulum
ante ipsum primis in faucibus orci luctus et ultrices posuere cubilia Curae; Vivamus nec hendrerit felis. Morbi
aliquam facilisis risus eu lacinia. Sed eu leo in turpis fringilla hendrerit. Ut nec accumsan nisl.
Text styling
PDFKit has many options for controlling the look of text added to PDF documents, which can
be passed to the text method. They are enumerated below.
lineBreak - set to false to disable line wrapping all together
width - the width that text should be wrapped to (by default, the page width minus the left
and right margin)
height - the maximum height that text should be clipped to
ellipsis - the character to display at the end of the text when it is too long. Set to true to
use the default character.
columns - the number of columns to flow the text into
columnGap - the amount of space between each column (1/4 inch by default)
indent - the amount in PDF points (72 per inch) to indent each paragraph of text
paragraphGap - the amount of space between each paragraph of text
lineGap - the amount of space between each line of text
wordSpacing - the amount of space between each word in the text
characterSpacing - the amount of space between each character in the text
fill - whether to fill the text (true by default)
stroke - whether to stroke the text
link - a URL to link this text to (shortcut to create an annotation)
underline - whether to underline the text
strike - whether to strike out the text
oblique - whether to slant the text (angle in degrees or true)
baseline - the vertical alignment of the text with respect to its insertion point (values as
canvas textBaseline)
continued - whether the text segment will be followed immediately by another segment.
Useful for changing styling in the middle of a paragraph.
features - an array of OpenType feature tags to apply. If not provided, a set of defaults is
used.
Additionally, the fill and stroke color and opacity methods described in the vector graphics
section are applied to text content as well.
Here is an example combining some of the options above, wrapping a piece of text into three
columns, in a specified width and height.
const lorem = 'Lorem ipsum dolor sit amet, consectetur adipiscing elit. Etiam in
suscipit purus. Vestibulum ante ipsum primis in faucibus orci luctus et ultrices
posuere cubilia Curae; Vivamus nec hendrerit felis. Morbi aliquam facilisis risus eu
lacinia. Sed eu leo in turpis fringilla hendrerit. Ut nec accumsan nisl. Suspendisse
rhoncus nisl posuere tortor tempus et dapibus elit porta. Cras leo neque, elementum a
rhoncus ut, vestibulum non nibh. Phasellus pretium justo turpis. Etiam vulputate,
odio vitae tincidunt ultricies, eros odio dapibus nisi, ut tincidunt lacus arcu eu
elit. Aenean velit erat, vehicula eget lacinia ut, dignissim non tellus. Aliquam nec
lacus mi, sed vestibulum nunc. Suspendisse potenti. Curabitur vitae sem turpis.
Vestibulum sed neque eget dolor dapibus porttitor at sit amet sem. Fusce a turpis
lorem. Vestibulum ante ipsum primis in faucibus orci luctus et ultrices posuere
cubilia Curae;';
doc.text(lorem, {
columns: 3,
columnGap: 15,
height: 100,
width: 465,
align: 'justify'
});
The output looks like this:
Lorem ipsum dolor sit amet,
consectetur adipiscing elit. Etiam in
suscipit purus. Vestibulum ante
ipsum primis in faucibus orci luctus
et ultrices posuere cubilia Curae;
Vivamus nec hendrerit felis. Morbi
aliquam facilisis risus eu lacinia.
Sed eu leo in turpis fringilla
hendrerit. Ut nec accumsan nisl.
Suspendisse rhoncus nisl posuere
tortor tempus et dapibus elit porta.
Cras leo neque, elementum a
rhoncus ut, vestibulum non nibh.
Phasellus pretium justo turpis.
Etiam vulputate, odio vitae tincidunt
ultricies, eros odio dapibus nisi, ut
tincidunt lacus arcu eu elit. Aenean
velit erat, vehicula eget lacinia ut,
dignissim non tellus. Aliquam nec
lacus mi, sed vestibulum nunc.
Suspendisse
potenti.
Curabitur
vitae sem turpis. Vestibulum sed
neque eget dolor dapibus porttitor
at sit amet sem. Fusce a turpis
lorem. Vestibulum ante ipsum
primis in faucibus orci luctus et
ultrices posuere cubilia Curae;
Text measurements
If you're working with documents that require precise layout, you may need to know the size
of a piece of text. PDFKit has two methods to achieve this: widthOfString(text, options)
and heightOfString(text, options). Both methods use the same options described in the
Text styling section, and take into account the eventual line wrapping.
Lists
The list method creates a bulleted list. It accepts as arguments an array of strings, and the
optional x, y position. You can create complex multilevel lists by using nested arrays. Lists
use the following additional options:
bulletRadius
textIndent
bulletIndent
Rich Text
As mentioned above, PDFKit supports a simple form of rich text via the continued option.
When set to true, PDFKit will retain the text wrapping state between text calls. This way,
when you call text again after changing the text styles, the wrapping will continue right
where it left off.
The options given to the first text call are also retained for subsequent calls after a
continued one, but of course you can override them. In the following example, the width
option from the first text call is retained by the second call.
doc.fillColor('green')
.text(lorem.slice(0, 500), {
width: 465,
continued: true
}).fillColor('red')
.text(lorem.slice(500));
Here is the output:
Lorem ipsum dolor sit amet, consectetur adipiscing elit. Etiam in suscipit purus. Vestibulum ante ipsum primis in
faucibus orci luctus et ultrices posuere cubilia Curae; Vivamus nec hendrerit felis. Morbi aliquam facilisis risus eu
lacinia. Sed eu leo in turpis fringilla hendrerit. Ut nec accumsan nisl. Suspendisse rhoncus nisl posuere tortor
tempus et dapibus elit porta. Cras leo neque, elementum a rhoncus ut, vestibulum non nibh. Phasellus pretium justo
turpis. Etiam vulputate, odio vitae tincidunt ultricies, eros odio dapibus nisi, ut tincidunt lacus arcu eu elit. Aenean
velit erat, vehicula eget lacinia ut, dignissim non tellus. Aliquam nec lacus mi, sed vestibulum nunc. Suspendisse
potenti. Curabitur vitae sem turpis. Vestibulum sed neque eget dolor dapibus porttitor at sit amet sem. Fusce a turpis
lorem. Vestibulum ante ipsum primis in faucibus orci luctus et ultrices posuere cubilia Curae;
Fonts
The PDF format defines 14 standard fonts that can be used in PDF documents. PDFKit
supports each of them out of the box. Besides Symbol and Zapf Dingbats this includes 4
styles (regular, bold, italic/oblique, bold+italic) of Helvetica, Courier, and Times. To switch
between standard fonts, call the font method with the corresponding Label:
'Courier'
'Courier-Bold'
'Courier-Oblique'
'Courier-BoldOblique'
'Helvetica'
'Helvetica-Bold'
'Helvetica-Oblique'
'Helvetica-BoldOblique'
'Symbol'
'Times-Roman'
'Times-Bold'
'Times-Italic'
'Times-BoldItalic'
'ZapfDingbats'
The PDF format also allows fonts to be embedded right in the document. PDFKit supports
embedding TrueType (.ttf), OpenType (.otf), WOFF, WOFF2, TrueType Collection (.ttc),
and Datafork TrueType (.dfont) fonts.
To change the font used to render text, just call the font method. If you are using a standard
PDF font, just pass the name to the font method. Otherwise, pass the path to the font file, or
a Buffer containing the font data. If the font is a collection font (.ttc and .dfont files),
meaning that it contains multiple styles in the same file, you should pass the name of the
style to be extracted from the collection.
Here is an example showing how to set the font in each case.
// Set the font size
doc.fontSize(18);
// Using a standard PDF font
doc.font('Times-Roman')
.text('Hello from Times Roman!')
.moveDown(0.5);
// Using a TrueType font (.ttf)
doc.font('fonts/GoodDog.ttf')
.text('This is Good Dog!')
.moveDown(0.5);
// Using a collection font (.ttc or .dfont)
doc.font('fonts/Chalkboard.ttc', 'Chalkboard-Bold')
.text('This is Chalkboard, not Comic Sans.');
The output of this example looks like this:
Hello from Times Roman!
This is Good Dog!
This is Chalkboard, not Comic Sans.
Another nice feature of the PDFKit font support, is the ability to register a font file under a
name for use later rather than entering the path to the font every time you want to use it.
// Register a font
doc.registerFont('Heading Font', 'fonts/Chalkboard.ttc', 'Chalkboard-Bold');
// Use the font later
doc.font('Heading Font')
.text('This is a heading.');
That's about all there is too it for text in PDFKit. Let's move on now to images.
Images in PDFKit
Adding images to PDFKit documents is an easy task. Just pass an image path, buffer, or data
uri with base64 encoded data to the image method along with some optional arguments.
PDFKit supports the JPEG and PNG formats. If an X and Y position are not provided, the
image is rendered at the current point in the text flow (below the last line of text). Otherwise,
it is positioned absolutely at the specified point. The image will be scaled according to the
following options.
Neither width or height provided - image is rendered at full size
width provided but not height - image is scaled proportionally to fit in the provided width
height provided but not width - image is scaled proportionally to fit in the provided height
Both width and height provided - image is stretched to the dimensions provided
scale factor provided - image is scaled proportionally by the provided scale factor
fit array provided - image is scaled proportionally to fit within the passed width and height
cover array provided - image is scaled proportionally to completely cover the rectangle
defined by the passed width and height
When a fit or cover array is provided, PDFKit accepts these additional options:
align - horizontally align the image, the possible values are 'left', 'center' and 'right'
valign - vertically align the image, the possible values are 'top', 'center' and 'bottom'
Here is an example showing some of these options.
// Scale proprotionally to the specified width
doc.image('images/test.jpeg', 0, 15, {width: 300})
.text('Proportional to width', 0, 0);
// Fit the image within the dimensions
doc.image('images/test.jpeg', 320, 15, {fit: [100, 100]})
.rect(320, 15, 100, 100)
.stroke()
.text('Fit', 320, 0);
// Stretch the image
doc.image('images/test.jpeg', 320, 145, {width: 200, height: 100})
.text('Stretch', 320, 130);
// Scale the image
doc.image('images/test.jpeg', 320, 280, {scale: 0.25})
.text('Scale', 320, 265);
// Fit the image in the dimensions, and center it both horizontally and vertically
doc.image('images/test.jpeg', 430, 15, {fit: [100, 100], align: 'center', valign:
'center'})
.rect(430, 15, 100, 100).stroke()
.text('Centered', 430, 0);
This example produces the following output:
Proportional to width
Fit
Centered
Stretch
Scale
That is all there is to adding images to your PDF documents with PDFKit. Now let's look at
adding outlines.
Outlines in PDFKit
Outlines are the heirachical bookmarks that display in some PDF readers. Currently only
page bookmarks are supported, but more may be added in the future. They are simple to add
and only require a single method:
addItem(title, options)
Here is an example of adding a bookmark with a single child bookmark.
// Get a reference to the Outline root
const { outline } = doc;
// Add a top-level bookmark
const top = outline.addItem('Top Level');
// Add a sub-section
top.addItem('Sub-section');
Options
The options parameter currently only has one property: expanded. If this value is set to true
then all of that section's children will be visible by default. This value defaults to false.
In this example the 'Top Level' section will be expanded to show 'Sub-section'.
// Add a top-level bookmark
const top = outline.addItem('Top Level', { expanded: true });
// Add a sub-section
top.addItem('Sub-section');
Annotations in PDFKit
Annotations are interactive features of the PDF format, and they make it possible to include
things like links and attached notes, or to highlight, underline or strikeout portions of text.
Annotations are added using the various helper methods, and each type of annotation is
defined by a rectangle and some other properties. Here is a list of the available annotation
methods:
note(x, y, width, height, contents, options)
link(x, y, width, height, url, options)
highlight(x, y, width, height, options)
underline(x, y, width, height, options)
strike(x, y, width, height, options)
lineAnnotation(x1, y1, x2, y2, options)
rectAnnotation(x, y, width, height, options)
ellipseAnnotation(x, y, width, height, options)
textAnnotation(x, y, width, height, text, options)
Many of the annotations have a color option that you can specify. You can use an array of
RGB values, a hex color, or a named CSS color value for that option.
If you are adding an annotation to a piece of text, such as a link or underline, you will need to
know the width and height of the text in order to create the required rectangle for the
annotation. There are two methods that you can use to do that. To get the width of any piece
of text in the current font, just call the widthOfString method with the string you want to
measure. To get the line height in the current font, just call the currentLineHeight method.
You must remember that annotations have a stacking order. If you are putting more than one
annotation on a single area and one of those annotations is a link, make sure that the link is
the last one you add, otherwise it will be covered by another annotation and the user won't
be able to click it.
Here is an example that uses a few of the annotation types.
// Add the link text
doc.fontSize(25)
.fillColor('blue')
.text('This is a link!', 20, 0);
// Measure the text
const width = doc.widthOfString('This is a link!');
const height = doc.currentLineHeight();
// Add the underline and link annotations
doc.underline(20, 0, width, height, {color: 'blue'})
.link(20, 0, width, height, 'http://google.com/');
// Create the highlighted text
doc.moveDown()
.fillColor('black')
.highlight(20, doc.y, doc.widthOfString('This text is highlighted!'), height)
.text('This text is highlighted!');
// Create the crossed out text
doc.moveDown()
.strike(20, doc.y, doc.widthOfString('STRIKE!'), height)
.text('STRIKE!');
The output of this example looks like this.
This is a link!
This text is highlighted!
STRIKE!
Annotations are currently not the easiest things to add to PDF documents, but that is the
fault of the PDF spec itself. Calculating a rectangle manually isn't fun, but PDFKit makes it
easier for a few common annotations applied to text, including links, underlines, and
strikes. Here's an example showing two of them:
doc.fontSize(20)
.fillColor('red')
.text('Another link!', 20, 0, {
link: 'http://apple.com/',
underline: true
}
);
The output is as you'd expect:
Another link!
You made it!
That's all there is to creating PDF documents in PDFKit. It's really quite simple to create
beautiful multi-page printable documents using Node.js!
This guide was generated from Markdown files using a PDFKit generation script. The
examples are actually run to generate the output shown inline. The script generates both the
website and the PDF guide, and can be found on Github. Check it out if you want to see an
example of a slightly more complicated renderer using a parser for Markdown and a syntax
highlighter.
If you have any questions about what you've learned in this guide, please don't hesitate to
ask the author or post an issue on Github. Enjoy!