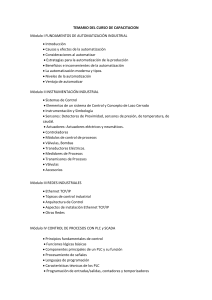GUIA N°1 SUPERVISIÓN Y ADQUISICIÓN DE DATOS “ENCENDIDO Y APAGADO DE MOTOR A INDUCCIÓN” 1. OBJETIVOS Conocer algunas características del software Infilink. Crear un pequeño servidor OPC mediante Kepserver. Diseñar un programa en LADDER para el encendido y apagado de un motor. Montar un SCADA para controlar el motor, junto al programa diseñado en LADDER. 2. PASOS PREVIOS Verificar que los siguientes programas se encuentran en el computador asignado: o Step 7-MicroWIN o INFILINK HMI Software Design o KepServerEX o Drivers de comunicación para S7-200 En caso de que algunos de estos programas no se encuentren en el computador, acercarse al Docente para su instalación. Para la instalación del drivers de comunicación USB-RS232 deben ingresar a la carpeta 98~XP_V2.0.21 dentro del CD y ejecutar el instalador. Si al ejecutar el programa KEPServerEX, solo encuentran el driver de dispositivo virtual, deberán instalar una nueva versión del programa que contiene todos los drivers de las marcas conocidas de PLC. En las imágenes pueden observar los archivos a instalar, en caso de no estar en los accesos directos del computador: 3. INICIO DE LA EXPERIENCIA Es importante señalar que, para la correcta ejecución del programa es indispensable que el PLC a usar, debe estar conectado al computador mediante una puerta de comunicación COM. En laboratorio los computadores utilizan como predeterminada, para el cable USB-RS232 las COM 3 y 4 dependiendo de donde se haya conectado el cable, para verificar el puerto deben ir a PANEL DE CONTROL -> SISTEMA -> HARDWARE -> ADMIN DE DISPOSITIVOS y buscar los dispositivos de comunicación COM. Una vez verificado el puerto, deben configurarlo en el programa STEP 7-MICROWIN en la siguiente ruta: COMUNICACIÓN -> Ajustar Interface PG/PC -> PC/PPI Propiedades ->Conexión Local A continuación se explicará en detalle los pasos a seguir en cada uno de los programas a utilizar: 3.1. STEP 7-MICROWIN Realizar un programa en LADDER que mediante dos botoneras N.O. puedan controlar la partida y posteriormente la detención de un motor de inducción: M0.0= ENCEDIDO M0.1=APAGADO Q0.0=MOTOR Guardar el archivo, si es necesario utilizar el simulador de Siemens para verificar el correcto funcionamiento del programa. Montar el PLC junto al motor mediante las entradas digitales, luego conectar el PLC al computador mediante un puerto de comunicación COM. 3.2. KEPServerEX KepServerEx es un software que entrega datos e información de una gran cantidad de elementos que encontramos en una industria, como PLC’s, sensores, transmisores, etc.., este software cae dentro de la categoría de servidor, enviando y recibiendo datos desde la planta hasta nuestro computador. En primera instancia se conocerá la barra de herramienta indispensable a la hora de crear un proyecto, para luego comenzar con la experiencia. La barra de herramientas de este programa consta de los siguientes elementos, nombrados de izquierda a derecha: New Project: Con él podemos crear un nuevo proyecto de KepServerEX. Open: Abrimos un proyecto previamente guardado. Save: Guardamos un proyecto creado. New Channel: En caso de querer mas de una comunicación con dispositivos externos. New Device: Hacer click si tenemos más de un dispositivo para controlar, previamente se debe seleccionar el canal a usar. Tag Group: Se crea una carpeta para almacenar Tags. New Tag: Se crea un nuevo Tag dentro del dispositivo seleccionado. Properties: Podemos acceder a las propiedades del elemento seleccionado. Undo: retrocede un paso creado (hasta 52 pasos puede retroceder). Cut: Corta el elemento seleccionado. Copy: Copia el elemento seleccionado. Paste: Pega el elemento seleccionado. Delete: Elimina el elemento seleccionado. Click Client: Nos muestra el estado de comunicación con los dispositivos enlazados. DCOM Configuration: Configuración de un puerto remoto. Data Exchange Client: Intercambio de variables y datos entre distintos clientes. Si se quiere tener mas detalles acerca de una herramienta, consultar el manual o la ayuda que viene incluida en el programa. 3.2.1. Creando un Proyecto con KepServerEX Ejecutar el programa KEPServerEX, para poder entablar la comunicación con el PLC Siemens, por defecto se muestra un proyecto de demostración, en ese caso se debe pulsar “new Project”. HACER CLICK Channel: Representa la comunicación mediante el PC a uno o más dispositivos externos que pueden ser PLC, Touch HMI o una red de estos. En el cuadro de identificación del canal ingresar un nombre en este caso “Siemens”, al darle “Siguiente” les indicará que seleccionen un driver de acuerdo al PLC que utilizan, notará que existe una gran variedad de PLC, que se debe seleccionar. Luego deben configurar los parámetros de comunicación del PLC con el computador, en ese caso se debe seleccionar el puerto COM (de acuerdo a lo señalado al principio de la guía) a utilizar y la velocidad de comunicación. Continuar haciendo click en “Siguiente” hasta salir del Wizard, ya que las siguientes ventanas se verán en otras experiencias. Al finalizar se obtendra una ventana como la siguiente: HACER CLICK Device: Representa un PLC o algún Hardware que va a comunicarse con el servidor. En este Wizard se debe dar a conocer el modelo de PLC a usar (S7-200) y el nombre que tendrá dentro del servidor, es importante que al momento de indicar la ID, debe ser única, para cada dispositivo en este caso se deja como Device ID 2 (se deja esta ID debido a que el programa de Siemens deja a la CPU del PLC como n°2 en el acceso remoto). Continuar haciendo click en “Siguiente” hasta salir del Wizard, ya que las siguientes ventanas se verán en otras experiencias. Device ID 2 Al finalizar este Wizard, se dará comienzo a la creación de tags, para lo cual se debe realizar lo siguiente: HACER CLICK Tags: representa la dirección en un PLC o Hardware. Al hacer click se podrá designar los tags, es importante conocer a que tipo de variable vamos a llamar ya sea una WORD, un Byte, Boolean, ya que dependiendo de la variable es posible realizar un escalamiento u otras funciones. En este caso se tratan de Bytes, por lo tanto se debe crear tres tags; encendido del motor, para la detención y lámpara del Motor: TAG1 Name: BotonON Address: M0.0 Descripción: Botón de Encendido TAG2 Name: BotonOFF Address: M0.1 Descripción: Botón de Apagado TAG3 Name: Motor Address: Q0.0 Descripción: Motor en Función Si en address hacemos click en el ticket automáticamente vera la comunicación con el PLC y el tipo de variable que es. Para crear un nuevo tag, debemos hacer click en “New Tag” Al crear los tres tags se obtendrá la siguiente ventana: Luego se salva el proyecto como GUIA N°1 y se cierra el programa. 3.3. INFILINK HMI Con este software se podrá crear un sistema SCADA de manera sencilla, ya que los enlaces hacia los dispositivos externos mediante KepServerEx, son llamados con tan solo algunos click, en pocas palabras con este software podemos controlar un PLC sin necesidad de pulsadores o algún elemento actuador en la ranura de entradas ya que estas son creadas de forma virtual, adquirir información relevante del proceso, crear una base de alarmas, etc.. Dentro de este software se encontrará dos modos, el design mode en el cual se crean los cuadros de animación y control y el run mode donde se podrá ejecutar el proyecto creado. Es importante señalar, que previamente se debe tener establecido los dispositivos a controlar, mediante tags creados en el software KepServerEX. Los tags pueden ser entradas o salidas de un dispositivo a controlar en este caso un PLC, estos datos van desde los valores de la presión, temperatura, caudal en el tiempo hasta un simple estado ONOFF En primera instancia se conocerá la barra de herramienta indispensable a la hora de crear un proyecto, para luego comenzar con la experiencia. La barra de herramientas de este programa consta de los siguientes elementos, nombrados de izquierda a derecha: Guardar: Guardamos el proyecto creado. Abrir: Abrimos un proyecto previamente guardado. Ejecutar: Con el pasamos a modo Run del proyecto creado. Grupo de Tags: Con el seleccionamos los tags a utilizar creados en KepServerEX. Propiedades del Proyecto: Visualiza las características del proyecto a crear. Administrador de Biblioteca: Edita y selecciona las bibliotecas creadas o las que se encuentran predeterminadas en el programa. Registro de Eventos: Muestra los eventos que se realizan al usar el software. Retroceder: retrocede un paso creado (hasta 52 pasos puede retroceder). Cortar: Corta el elemento seleccionado. Copiar: Copia el elemento seleccionado. Pegar: Pega el elemento seleccionado. Duplicar: Crea una copia directa del objeto seleccionado. Borrar: Elimina el elemento seleccionado. Hacer Grupo: Une varios elementos seleccionados en uno solo. Deshacer Grupo: Descompone el elemento seleccionado. Remover desde el Grupo: Elimina un objeto especifico de un objeto seleccionado. Propiedades de la Figura: Visualiza las características del objeto seleccionado. Reasignar Tags: Reasigna el tag de un objeto seleccionado. Dentro de la barra de edición los elementos a tener en consideración son: Texto: Crea un cuadro de texto, el cual es posible asignar tags. Botón: Crea un cuadro de botón, el cual es posible asignar tags. Mapa de Bits: Insertar imagen *.bmp. Importar Metafile: Inserta un archivo Metafile. Visor de Alarma: Crea un cuadro con las alarmas configuradas en tiempo real. Visor de Tendencias: Crea un cuadro de tendencias (gráfico de tiempo). Gif Animado: Inserta un archivo *.gif. 3.3.1. Creando un Proyecto con Infilink Abrir el programa y seleccionar nuevo proyecto, en este instante se deberá darle un nombre a la carpeta en el cual se guardarán los trabajos. La pantalla, al crear el proyecto con el nombre GUIA N°1, se verá de esta manera: HACER CLICK Lo primeros que se debe hacer es llamar a los tags creados en el programa KepServerEX, al hacer click en grupo de tags, aparecerá una pantalla denominada Grupo de Tags: HACER CLICK HACER CLICK Se debe rellenar el cuadro de Nombre (GUIA1) y de Descripción (PARTIDA DE MOTOR) en las Propiedades Grupo de Tags OPC, al hacer click en ID de prog. Se debe seleccionar el servidor KEPware KEPServerEx V4. Al seleccionar el servidor y tener listo los datos en las Propiedades se tendrá el siguiente cuadro: HACER CLICK Al hacer click en el cuadro de tags, se busca en el Item del servidor los tags que se han creado con el KepServerEx, aparecerá la pantalla de Navegador de tag. HACER CLICK La ruta en la cual se deben buscar los tags que se crearon con el KEPServerEX, se encuentra siguiendo la siguiente ruta: CHANNEL NAME -> DEVICE NAME -> se debe hacer click sobre el DEVICE NAME. Por ejemplo la ruta del recuadro es SIEMENS -> PLC BASE -> y click sobre PLC BASE Al seleccionar uno por uno los tags y hacer click en “aceptar” en ambas pantallas, se tendrá en la base de datos del Infilink los tags designados con anterioridad. Ahora es momento de crear el cuadro de animación, lo primero es colocar un texto a modo de titulo del proyecto: Se selecciona el botón de texto y se crea un cuadro, con el click derecho en “propiedades” podremos modificar el texto, el titulo será “Partida y Detención de Motor”. El segundo paso es crear los botones, para lo cual se selecciona la herramienta botón con el fin de crear un botón con las dimensiones a libre elección. En propiedades del objeto se designa como texto ON, para que en el cuadro de botón aparezca dicho texto: Se crea otro objeto con las mismas características pero con el texto OFF, es factible utilizar la herramienta duplicar para que sea una copia exacta del botón creado. Es hora de anexar los tags a los botones creados, para lo cual se debe seleccionar un botón y presionar F5 al hacerlo aparecerá una ventana de animación, en ella se debe seleccionar la animación “ingreso de datos”: Al seleccionar, deben presionar “TAGS” y luego el tag “BotonON”, en el cuadro de Método de Entrada de Datos, se debe seleccionar “Momentáneo – NO” (como predeterminado se encuentra PopUp) y aceptar. Realizar el mismo paso para el otro botón pero con el tag “BotonOFF”. Finalmente presionar el botón de ejecutar y se pasará al modo RUN con el cual se comprobará el correcto uso de los botones y sus tags. Si ambos botones funcionan correctamente (ejecutando el modo RUN y comprobando que se enclava la salida del PLC), el siguiente paso será insertar una imagen representativa del elemento a controlar, en el caso de esta guía un motor. Hacer click en Administrador de Biblioteca y seleccionar abrir, en ese momento buscar el archivo system library: Dentro de la biblioteca, buscamos el grupo de motores y se selecciona uno de los disponibles. Arrastrar el motor hasta el proyecto que se ha creando: Se puede crear un pequeño círculo, cuya animación sea el de cambiar de color al momento de hacer partir el motor Para crear el círculo se debe utilizar la herramienta elipse, una vez hecho el círculo, se debe ingresar a la ventana de animación presionando F5, ahí seleccionar “Parpadeo”. Una vez seleccionado se debe ingresar a “tags” y seleccionar el tag del motor. Finalmente se debe seleccionar “VERDADERO Lógico” en la Condición para Parpadear cuyo tipo será cambiar de color, tal como se muestra en la figura: Se puede observar que los colores de la opción Interior son VERDE para ambos casos y en Borde son NEGRO. Una vez hecho eso aceptar los cambios y cerrar la ventana de las animaciones. Nuevamente comprobar que el tag este bien asignado, en este caso el círculo cambiará de rojo a verde cuando se presione el botón ON y volverá a rojo al presionar OFF.