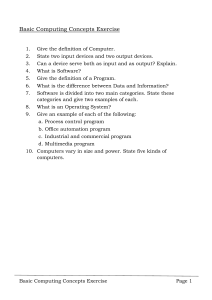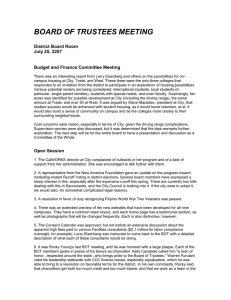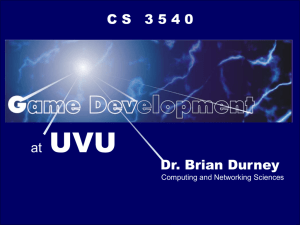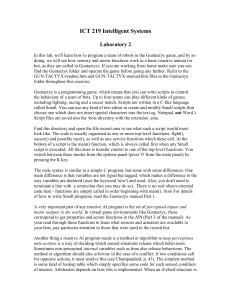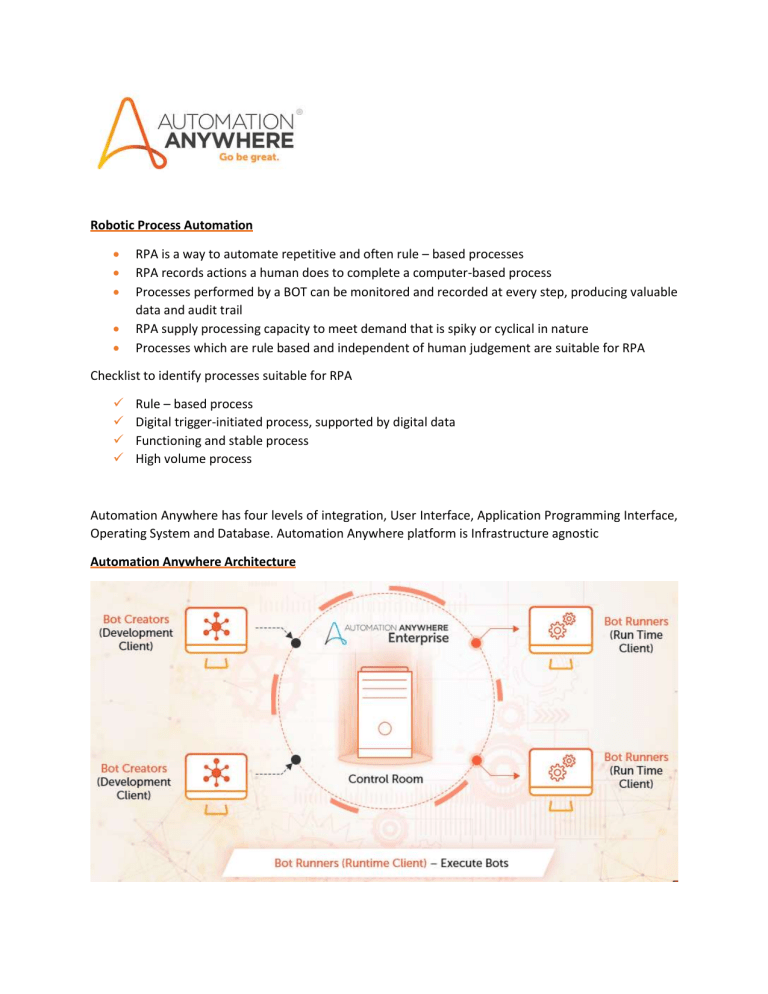
Robotic Process Automation RPA is a way to automate repetitive and often rule – based processes RPA records actions a human does to complete a computer-based process Processes performed by a BOT can be monitored and recorded at every step, producing valuable data and audit trail RPA supply processing capacity to meet demand that is spiky or cyclical in nature Processes which are rule based and independent of human judgement are suitable for RPA Checklist to identify processes suitable for RPA Rule – based process Digital trigger-initiated process, supported by digital data Functioning and stable process High volume process Automation Anywhere has four levels of integration, User Interface, Application Programming Interface, Operating System and Database. Automation Anywhere platform is Infrastructure agnostic Automation Anywhere Architecture Bot Creators and Bot Runners are authorized, controlled, and managed from the Control Room. Bot Creator is licensed for each type of Bot and includes a runtime system for execution and testing. It runs on windows and must be connected to an active Control Room to function. Unique Features of Automation Anywhere Auto – calibration Technology Artificially Intelligent Technology Cognitive Capabilities and Analytics Natural Language Processing Embedded Analytics System Logs and Auto – Compliance Features Automated Processes Web – based control room Private Key and Public Key Infrastructure Versioning System Licensing and Execution Multiple Layers of Security Automation Anywhere has 3 recorders: a smart recorder, a screen recorder, and a web recorder. BOT Automation Anywhere Bots are engineered in rapid time to work across any application operating at User Interface or UI, Application Program Interface or API, Operating System or OS and Database layers. There are 3 types of BOTs Task Bot IQ Bot Meta Bot Task Bots are responsible for execution of tasks and form the base for automating all functions of Automation Anywhere Enterprise. Task Bot executes repetitive rule-based processes that rely on structured data. These bots operate in the presentation layer of any desktop – based execution and can execute multi – step processes around the clock with no errors. Automation Anywhere Enterprise has 3 types of recorders: Standard Recorder (Screen Recorder) Object Recorder (Smart Recorder) Web Recorder IQ Bots are next generation intelligent Bots that allow developers to add cognitive capabilities to automated business processes. As traditional automation cannot access most company data and information, knowledge workers struggle to find the right information to feed business processes. There are large variations in document formats and extremely unstructured nature of communications, like emails and instant messages, pose challenge for automation. IQ bots can be taught by humans to uncover and transform such important but hidden or ‘dark’ data that is used to automate business processes faster and more efficiently while simultaneously eliminating human induced errors. Humans can validate any failed documents, and with every such validation, IQ Bot learns and grows smarter. Features and Benefits of IQ BOT Portal The IQ BOT Portal helps analyze data using semantic analysis and automated classification feature through learning algorithms to extract data accurately and to categorize various document types and formats, such as invoices, purchase orders, and bills. For this, it leverages the latest computer vision technology to more accurately digitize documents than traditional OCR technology. IQ Bot Workflow Straight – through processing is the percentage of uploaded files that have been successfully processed without manual intervention Meta Bots is an automation blueprint of an application that can be re-used to optimize automation processes. Meta Bots enable users to create automation building blocks that capture information in the form of visuals or application APIs. These can be integrated as commands and further supplemented by varied processes to deliver at multiple levels. Meta Bots can be constructed using visual captures or screen, Application APIs or DLL, and Navigational Flows or logic. Visual captures are GUI components or Screens of an application. In Meta Bot designer, a visual capture is referred as a Screen. In Meta Bot Designer, Screens and DLLs form the Assets, using which users can define and preconfigure any use case of a target application to create a navigational flow, known as logic. Meta Bots are reusable, they show us in automation command library of AA Enterprise and can be leveraged by any automation task. Understanding LOGIC in Meta Bot Designer Independent yet functional unit of a process Represents a part of navigational flow of an application Can be integrated into automation tasks as and when required Use Assets such as Screens and DLLs to design a Logic Block Upload the Logic Blocks to Control Room Advanced Additional Features and Capabilities of the Enterprise Platform Integrated Version Control that enables sophisticated, collaborative, consistent, controlled, and reliable enterprise – wide automation process development and deployment The Control Room is tightly integrated with the subversion and Version Control System. Version Control enables administrator to: o Configure various parameters required to connect to SVN repository o Map, un-map, or re-map SVN server path to Control Room local path o Unlock a Bot locked by any user and allow access to other users o Upload the existing Control Room repository to SVN and use it as a base for Version Control Version Control enables the clients to: o o o o Download or get the latest version of Bot from a central repository Upload or check – in a new or existing Bot to the central repository Explicitly checkout a Bot before modifying it See version history of a Bot for information about changes o Revert or rollback to any previous version of the Bot Credential Vault o Create and store credentials o Used in Bots without compromising security o Authorized user can create credentials o A repository with the Control Room database o Bank graded security o Centralized repository o Sensitive data is encrypted during transit using hybrid security through RSA plus AES plus HMAC which is 2048 bit key o Password or any other sensitive information is not stored on the client machine. Rather it is encrypted using AES 25 and RSA 2048 algorithms and stored into the repository using SHA256 algorithm after salting Business Analytics o SQL database is the default database used Recorders Smart Recorder Features “SMART” Technology for desktop applications and websites Works on object, co-ordinates, image playback mode Features adjustable object identification criteria Captures windows objects and controls such as: Text from dropdown menus, list boxes, buttons, mouse click actions, status from radio buttons and checkboxes This is used when you want to record a series of actions on your computer that require capturing objects from applications that use HTML, Java, WPF, Flex or Silverlight. All keystroke actions and mouse clicks are saved as a set of Object Cloning commands in the Workbench. Tasks can be recorded in IE 9.0 and above only. While using the Smart Recorder it is recommended you use the “Click” action instead of “Tab” to navigate across controls. Screen Recorder Suits simple tasks involving mouse clicks and keyboard operations Requires the same OS and screen resolution Is limited to static screens and simple desktops or web applications This is used when running an automated process on the same computer on which it was recorded Web Recorder Enables automation of internet – related task functions Features “SMART” technology ideal for websites Records actions based on provider URL Extracts single data, pattern-based data and tables Navigates web controls Works as a browser – based tool Support IE 100% This can record the following web objects – URL command line, dropdown menus, command bar icons, text fields, graphics, buttons, navigation and hotspot links and forms. When a task is recorded using a Web Recorder, if the layout of the web page changes and the web controls move to a different location in the page, Automation Anywhere is capable of locating the new position of those controls and running the task correctly. Uses of Web Recorder Opening Web Pages Navigating through Search Logging into a website Entering data into forms and submitting them Extracting data and updating database records Using a web-based ERP system Testing an online application To stop recording - Ctrl + Alt + S Workbench Command Library Variables Default or System Variables o Predefined variables defined by Automation Anywhere o Available in all Automation Tasks Local or User Defined Variables o Defined by a user for a particular task o Available only within the available task Types of local variables List Variable – Holds multiple values in a single dimension. Used for retrieving multiple values, one by one such as – sending emails to multiple recipients, passing different values inside of a loop, searching multiple web addresses Array Variable – Is a multi – dimensional variable that holds multiple values in a table of rows and columns. Used for extracting data from web pages, extracting multiple rows of data, reading, or writing data, filling out forms Value Variable – Used when user needs to hold a single value and use it in multiple places Random Variable – Generates a random, repetitive string or a numerical set. Used in strings and numeric Variable Manager Variable Manager tab can be used for creating a new user variable, it allows you to modify, delete, copy/paste a variable within an automation task. It also displays 2 predefined variables “my-list-variable” and “Prompt - Assignment” (for single value) “Show System Variable” – Displays the list of System Variables Variable Operation Command – Allows you to assign or reset local variables. Also a few system variables like AAControlRoom, Email CC, Email From, Email Message, Email Received Date, Email Received Time, Email Subject To insert a System Variable in a message field, use the F2 key. Loop Command Loop Command provides with 4 different structures to automate repetitive tasks: Start Loop – Enables start of loop, defines series of actions to automate a repetitive task until condition is met End Loop – Enables end of loop, is inserted along with Start loop Exit Loop – Enables to break out from a loop, exists between Start and End loop commands Continue – Use this structure to continue the next iteration of a loop, executes actions between this structure and End loop Each row in an Internet Explorer Table – Use in conjunction with the Extract Table sub – command of the web recorder command Each row in an Excel dataset – is used in conjunction with the Get Multiple Cells sub-command of the Excel command The cell values retrieved using Get Multiple Cells sub-command are stored in the $ExcelColumn$ system variable Image Recognition Command Match Percentage – A 100% means none of the pixels should mismatch between the 2 images Comparison Mode – Provides 4 modes: o Advanced Mode (Default and Recommended) – Provides accurate results in cases where the screen resolution/zooming, or application scaling is subject to change o Normal Mode – Compares the RGB components of the pixels with the source o Gray – scaled Mode – Converts pixels to an appropriate level of gray – scale prior to comparing o Monochrome mode with Threshold – Converts pixels to either black or white prior to comparing Insert Work Item Command Criteria for using Insert Work Item Command: Need Bot Creator License Setup Queue in Control Room Workload prior to using it in a Task bot Need to be a participant If the Queue in in run mode and associated with a bot to process work items in the Queue, a STAGED error condition occurs. Variable that defines a data or value as a work item - WorkItems Error Handling Command Error view tab in Workbench is used to manage errors. Use the Error View panel in conjunction with the Error Handling capability to properly debug your tasks. To activate the Error View, select link “Error View” Take Snapshot, Run Task, Log data into file, Send Email and Variable Assignment Manage Web Controls Command Web Controls are objects on webpages that run when the page is requested and render markup to a browser. Manage Web Controls subcommand is in the Web Recorder command. This command can be used to insert actions to Links, Drop-down menus, Checkboxes and Radio buttons. Details are under the Capture Tab Additional actions can be defined using “Advanced View Button”. Log to file Command Encoding – ANSI, UNICODE and UTF8 Uses: Verifies the TaskBot or MetaBot Logic runs properly Adds a Timestamp Creates a new Log file Specifies custom text Uses log file as a variable If/Else Command Manage Windows Control Command Uses: Performing actions on the controls Assigning captured properties to variables Recording actions that are performed simultaneously Manage Windows Control Command can perform actions that use only standard Windows controls. If your application contains customized controls, it might not be able to capture them. File/Folder Command Object Cloning Command If you enable “Secure Recording Mode”, no values and images are captured. The Edge application should be open when automating using the browser. If the automation is recorded in Internet Explorer, it will not play in Edge. The Meta Bot Designer Bot Creator user with MetaBot Repository access permissions, you can perform various actions. Assets Logic BOT Insight Enable Analytics for this task Business Analytics – Types of Roles Analytics Experts - Dashboard – Provides customizable reports that can be published to be viewed by Analytics Consumers o Share via Email o Bookmark o Save As o Publish o Compare (dashboards in Configuration section) - Data Profile – It allows you to inspect the data profile against each variable that was marked for Analytics with the task Analytics Consumers - Share via Email Bookmark Compare (dashboards in Configuration section) Control Room Admin Variable Operation Command – Select Variable – Specify Value (Filedata COlumn) & then position in excel Web Control Room Dashboards Home – Displays the total number of active users, status of the bots, total scheduled bots, total queue and bot velocity Bots – Provides a graphically summarized view of all the deployed bots in the Control Room Devices – Displays information of where the bots are deployed and Bot runner machines Audit Workload Insights Activity Provides detailed information about the automation on a network. Monitors running, deployed or scheduled tasks In progress Scheduled Historical BOTS My Bots Credentials Devices Bot Runners and Bot Creators Workload SLA Calculator calculates the processing time/number of devices required to meet the desired Service Level Agreement Queues are collection of work items Audit Log Provides information of all the actions performed in the Control Room Enforces internal compliance regulations and prevents tampering with mission – critical processes Administrator Settings – Manages the general settings of the Web Control Room Users – Manage users and administrators who play various roles in Automation Roles – Manages and/or assigns roles required to perform various functions by users Licenses Migration Dashboard is the first level of navigation that consists of 6 components. Data is viewed in the form of widgets. No of active users, no. of existing bots (completed, failed, stopped, timed etc.), no. of upcoming bots scheduled, no. of queues. CPU utilization displays the number of BOTS scheduled for the next 7 days BOTS Bot Heartbeat Widget – statistical representation of the relationship between the failure score of a bot and the respective bot. MVP Bots Widget – Displays bots based on the maximum processing time and the number of times they run Top Failure Reasons Widgets Bot Status – Tracks the progression based on the status: o Deploy Failed o Stopped o Started o Failed o Completed Device Failure Analysis CPU Utilization Memory Utilization HDD Utilization Overall Device Status Upcoming Device Utilization Audit Advanced Distribution by Activity Type widget – Provides a chart based view of activities filtered on the Action Type column Activity audit trail by Host Machine type - Provides a chart based view of activities filtered on the Source column Activity audit trail by user name – filtered on Action Taken By Failed activity log by user name – action taken by Action Type and Source column Workload Allows you to view the status of device pools, queues and work items in the Workload Executive and or Operation Manager’s dashboard Executive Dashboard Device Pools by backlog – Allows you to view the device pools by backlog. Backlog is the number of hours it takes to complete the existing work items from all automation in that pool. Allows you to adjust the device pool size or reorder the automations Queues by time widget – Allows you to view the list of queues ordered by time to complete. Time to complete is the number of hours it to complete the existing work items. Allows you to pause or change the priority of the automations Queue Status – List of queues that were processed in the last n days. Allows you to monitor the progress of your workload items Queue with average processing time – Allows you to view the list of queues that were processed in the last n days with average processing time. Allows you to understand if there is any issue with the processing of these work items Operation Managers Dashboard o Device Pools by FTE – Allows you to measure the value of each pool in terms of the equivalent manual effort required to process the same work item o Pools by decreasing error rate o Device pools by backlog o Device pools by average wait time BOTS My Bots – Displays Bots files and folders that are uploaded in AA Enterprise Client Credentials – All Control Room users can create credentials Manage my lockers permissions can create lockers Device Pool – Is a collection of Bot runners to run bots with queues. A system role AAE pool admin must be assigned for a user to Administer all device pools and by default the AAE Admin role will only see device pools where they are assigned as a device pool owner Administer all lockers can manage all the lockers in the vault Workload - Queues SLA Calculator Control Room Admin with Create Queues privilege can create queues You can see only those queues for which you are the owner, participant or consumer. Queue Status – In use, draft and Not in use (no automation associated) Audit Log Administration