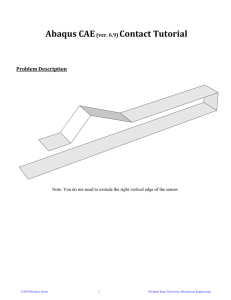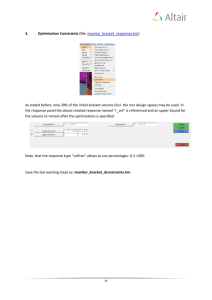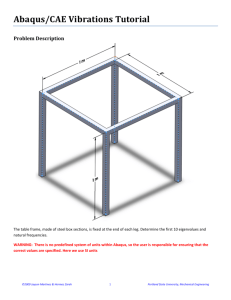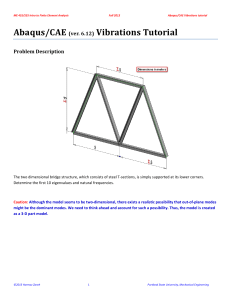Abaqus CAE Impact Tutorial: Aluminum Part Drop Simulation
advertisement

Abaqus CAE (ver. 6.12) Impact tutorial Problem Description An aluminum part is dropped onto a rigid surface. The objective is to investigate the stress and deformations during the impact. ©2013 Hormoz Zareh 1 Portland State University, Mechanical Engineering Analysis Steps 1. Start Abaqus and choose to create a new model database 2. In the model tree double click on the “Parts” node (or right click on “parts” and select Create) 3. In the Create Part dialog box (shown above) name the part “Bracket” a. Select “3D” b. Select “Deformable” c. Select “Solid” d. Set approximate size = 200 e. Click “Continue…” 4. Create the geometry shown below (not discussed here). Dimensions are in millimeters. a. Extrude the shape to a depth of 20. ©2013 Hormoz Zareh 2 Portland State University, Mechanical Engineering 5. In the Create Part dialog box (shown above) name the part “Rigid” a. Select “3D” b. Select “Analytical rigid” c. Set approximate size = 200 d. Click “Continue…” 6. Create the geometry shown below (not discussed here). Dimensions are in millimeters. a. Set the extrusion depth to 200 mm. 7. Create a datum point at the center of the plate (midway between diagonal points). 8. From the menu bar select Tools Reference Point ©2013 Hormoz Zareh 3 Portland State University, Mechanical Engineering a. Select the datum point just created. b. The reference point will be created as shown. 9. Create a surface on the rigid plate. a. Click on the ToolsSurfaceCreate … b. Select the rigid plate. c. You will be prompted to pick a side for internal faces. Pick the color that is likely candidate as the impact surface. In this example, “Brown” has been selected. 10. Double click on the “Materials” node in the model tree a. Name the new material “Aluminum” and give it a description b. Click on the “Mechanical” tabElasticityElastic c. Define Young’s Modulus and the Poisson’s Ratio (use SI (mm) units) i. Young’s modulus = 70e3, Poisson’s ratio = 0.33 d. Since this is an explicit model, material density must also be defined e. Click on the “General” tab Density i. Density = 2.6 e‐6 f. Click “OK” ©2013 Hormoz Zareh 4 Portland State University, Mechanical Engineering 11. Double click on the “Sections” node in the model tree a. Name the section “bracket_sec” and select “Solid” for the category and “Homogeneous” for the type b. Click “Continue…” c. Select the material created above (Aluminum) and Click “OK” 12. Expand the “Parts” node in the model tree, expand the node of the part “Bracket”, and double click on “Section Assignments” a. Select the entire geometry in the viewport and press “Done” in the prompt area b. Select the section created above (bracket_sec) c. Click “OK” ©2013 Hormoz Zareh 5 Portland State University, Mechanical Engineering 13. Expand the “Assembly” node in the model tree and then double click on “Instances” a. Select “Dependent” for the instance type b. Select the parts: “Bracket “and “rigid” c. Select “Auto‐offset from other instances” d. Click “OK” 14. Now, rotate the bracket so that the impact will occur at the lower right corner. This will ba accomplished by rotating the object first with respect to the z‐axis followed by rotation about x‐axis. a. Select “Rotate Instance” icon. b. Select the Bracket c. Accept the default values of starting point (0,0,0) by pressing “Enter” d. Enter (0,0,1) for the end point of rotation axis. e. Enter ‐15 (degrees) for Angle of Rotation. The assembly should look similar to the screen shot below. Be sure to confirm the final rotated position by clicking on OK at the prompt region! 15. Now, rotate the bracket about the x‐axis. a. Select “Rotate Instance” icon. b. Select the Bracket c. Accept the default values of starting point (0,0,0) by pressing “Enter” d. Enter (1,0,0) for the end point of rotation axis. e. Enter ‐15 (degrees) for Angle of Rotation. Be sure to confirm the final rotated position by clicking on OK at the prompt region! ©2013 Hormoz Zareh 6 Portland State University, Mechanical Engineering The assembly should look similar to the screen shot below. 16. In the toolbox area click on the “Translate Instance” icon a. Select the “Bracket” geometry, click “Done” b. Select the bottom corner of the bracket as shown. c. Select the reference point on the”Rigid” member as the end point. d. Click “Ok” e. The completed assembly should now look like is shown below. ©2013 Hormoz Zareh 7 Portland State University, Mechanical Engineering 17. Double click on the “Steps” node in the model tree a. Name the step, set the procedure to “General”, select “Dynamic, Explicit”, and click “Continue…” b. On the “Edit Step” page under the “Basic” tab, set the time period to 0.02 seconds. 18. Double click on the “BCs” node in the model tree a. Name the boundary condition “fix_rigid_plate” and select “Symmetry/Antisymmetry/Encastre” for the type. b. Select the reference point on the bracket geometry and click “Done” c. Select “ENCASTRE” for the boundary condition and click “OK” 19. Open “Field Output Requests” node in the model tree a. Double‐click on the “F‐Output‐1”. b. Change the value of “Interval” to 100. This allows for capturing of more output increments so that impact can be better visualized. c. You may wish to also change the “History output Requests” to allow for better resolution of history output plots. ©2013 Hormoz Zareh 8 Portland State University, Mechanical Engineering 20. Select the “Create Predefined Field” icon under the Load module. a. Name the predefined field. b. Pulll down “Initial” step under the Step selection (see figure). c. Set the Category to “Mechanical” and be sure “Velocity” is selected. d. Note the prompt region asks you to select the regions. e. Rotate the image on the screen so that the bracket can be highlighted. Be sure the rigid plate is not selected! f. Click “Done” in the prompt region. g. When prompted, Enter ‐500 [mm/s] in the V2 field of the “Edit Predefined Field” window. The velocity vectors should now be displayed on the screen. ©2013 Hormoz Zareh 9 Portland State University, Mechanical Engineering 21. Double click on the “Interaction Properties” node in the model tree a. Name the interaction properties and select “Contact” for the type, click “Continue…” b. On the Mechanical tab Select “Tangential Behavior” i. Set the friction formulation to “Penalty” ii. Set Friction Coefficient to 0.5 c. On the Mechanical tab Select “Normal Behavior” d. Accept defaults, Click “OK” 22. Double click on the “Interactions” node in the model tree a. Name the interaction, select “General Contact (Explicit) (Explicit)” and click “Continue…” b. Select “All* with self” on the Edit Interactions Window. c. Be sure to assign the appropriate interaction property under “Global Property assignment in the Contact Properties tab of the window. d. Change the contact interaction properties to the one created above (if not already done) e. Click “OK” ©2013 Hormoz Zareh 10 Portland State University, Mechanical Engineering 23. Open the “Field Ouput‐1” and change the Interval for the output request to 100. 24. In the model tree double click on “Mesh” for the Bracket part, or use the Module section of the icon panel as shown. a. Select “Explicit” for element type b. Select “Quadratic” for geometric order c. Select “3D Stress” for family d. Select “Tet” tab and be sure the element is C3D10M e. Select “OK” You may check the “Mesh Control” to be sure only TET elements are being used in meshing. 25. In the toolbox area click on the “Seed Part” icon a. Under “Sizing Controls” set Approximate global size to 2, Click “OK” 26. In the toolbox area click on the “Mesh Part” icon ©2013 Hormoz Zareh 11 Portland State University, Mechanical Engineering a. Click “Yes” Caution: The mesh will exceed the ability of student version of the software to solve. You need to use either Academic version or the Research version to be able to run the job. 27. In the model tree double click on the “Job” node a. Name the job b. Give the job a description, click “Continue…” c. Accept defaults, click “OK” 28. In the model tree right click on the job just created and select “Submit” a. While Abaqus is solving the problem right click on the job submitted, and select “Monitor” b. In the Monitor window check that there are no errors or warnings i. If there are errors, investigate the cause(s) before resolving ii. If there are warnings, determine if the warnings are relevant, some warnings can be safely ignored. An example is “information” warning message below: The option *boundary,type=displacement has been used; check status file between steps for warnings on any jumps prescribed across the steps in displacement values of translational dof. For rotational dof make sure that there are no such jumps. All jumps in displacements across steps are ignored ©2013 Hormoz Zareh 12 Portland State University, Mechanical Engineering 29. In the model tree right click on the submitted and successfully completed job, and select “Results” 30. 31. To see the effect of impact, you can either animate the deformed shape, or step through each time step of the solution. Here the step‐by‐step method is discussed. a. In the toolbox area click on the following icons i. “Plot Contours on Deformed Shape” ii. Switch to the “First” step of the solution. iii. Click on the “Next” step. iv. Repeat a few times and observe the change in the stress contours, and also be sure the contact does not extend into the rigid surface. You’all also notice that the Bracket will start to separate from the rigid plate! ©2013 Hormoz Zareh 13 Portland State University, Mechanical Engineering 32. You may also wish to see the behavior of the system energy, specifically making sure the artificial strain energy is not a substantial percentage of the overall (Internal) energy of the system. a. Click on the “Create XY Data” icon. b. Be sure the “Source” is “ODB History output” then click “Continue…” c. Hold the “CTRL” key and select the energy terms you wish to plot. IN the example below Internal and Artifical energy terms have been selected. You’ll note that Artificial Energy is a very small portion of the overall Internal Energy, thus the model seems to be valid, at least from the standpoint of element behavior and possibility of errors due to meshing. ©2013 Hormoz Zareh 14 Portland State University, Mechanical Engineering