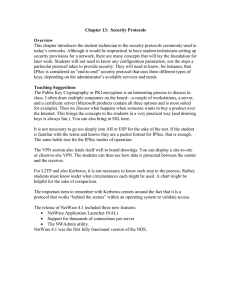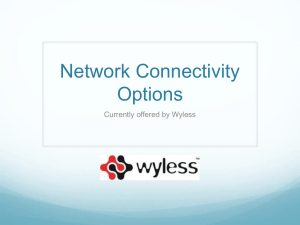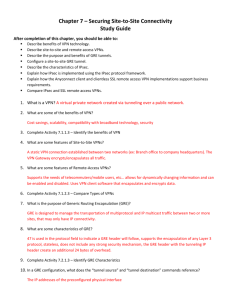Application notes . M!DGE/MG102i VPN Configuration . version 1.2 2020-2-4 RACOM s.r.o. | Mirova 1283 | 592 31 Nove Mesto na Morave | Czech Republic Tel.: +420 722 937 522 | E-mail: racom@racom.eu www.racom.eu Table of Contents Introduction .......................................................................................................................................... 5 1. OpenVPN ........................................................................................................................................ 6 1.1. OpenVPN – Routed mode .................................................................................................... 6 1.2. OpenVPN – Bridged mode ................................................................................................. 15 2. IPsec ............................................................................................................................................. 21 2.1. IPsec Configuration ............................................................................................................ 22 3. GRE ............................................................................................................................................... 28 3.1. GRE Configuration ............................................................................................................. 29 3.2. GRE Tunnel Verification ..................................................................................................... 32 3.3. Troubleshooting .................................................................................................................. 33 4. L2TP over IPsec ............................................................................................................................ 34 4.1. L2TP Configuration ............................................................................................................ 34 4.2. IPsec configuration ............................................................................................................. 38 Revision History ................................................................................................................................ 45 © RACOM s.r.o. – M!DGE/MG102i - VPN Configuration 3 4 Introduction Introduction M!DGE/MG102i units support several VPN types. Based on your application, number of clients, topology and other factors, the most suitable option should be selected. RACOM recommends using either OpenVPN or IPsec. Both are very secure and robust solutions. IPsec is very common for point-to-point tunneling or it's typically used with some bigger VPN concentrator such as CISCO. OpenVPN is very common for interconnecting large environments and M!DGE/MG102i can serve as the VPN server for up to 25 clients. If higher number of clients is required, a special VPN concentrator needs to be installed. Note A special software feature key (Server extension) must be ordered to provide the support for 25 OpenVPN clients. Our routers support up to 10 OpenVPN clients without this key. PPTP is a very common solution, usually for connecting Windows PC to the M!DGE/MG102i, but should be used only if other options are not possible. The PPTP security algorithms have already been broken and it's not as secure as IPsec or OpenVPN. GRE tunnel is useful for routing subnets among the units, because it also creates a special “greX” interface and it's possible to define as many routes as needed. Keep in mind that GRE is not encrypted, the packets are just wrapped into the GRE header and they can be easily eavesdropped. These notes are not issues of RACOM, but they come from general implementation of those protocols. See the following examples for details. © RACOM s.r.o. – M!DGE/MG102i - VPN Configuration 5 OpenVPN 1. OpenVPN The OpenVPN tunnel can be operated in two modes – either in the Routed mode or in the Bridged mode. If the VPN network consists of one subnet only, the bridged mode should be used. The whole network seems to be just bridged within the local switches. If you need to interconnect several networks/subnets, you need to utilize the Routed mode. See the detailed examples below. 1.1. OpenVPN – Routed mode Static IP addresses are required for all SIM cards. 1.1.1. OpenVPN Server Configuration The first step is configuring the Server. Make sure you are connected to the cellular network and so you have the WAN interface active. Note You can also use the Ethernet interface as a WAN interface. 6 M!DGE/MG102i - VPN Configuration – © RACOM s.r.o. OpenVPN Fig. 1.1: Server WAN status With OpenVPN, it is required to have a correct time. One possibility is to set the NTP server synchronization. Go to the SYSTEM – Time & Region menu and configure the unit with a reachable NTP server. Fig. 1.2: NTP synchronization When you are successfully connected and the time is correct, start configuring the OpenVPN server. The default values can be used or read the manual for parameter descriptions. © RACOM s.r.o. – M!DGE/MG102i - VPN Configuration 7 OpenVPN Fig. 1.3: OpenVPN Server Configuration After applying the configuration, the certificates need to be created. Click on the given link or go to the SYSTEM – Keys & Certificates menu. Fig. 1.4: Missing certificates In this menu, create the certificates. By default, the Action is set to “generate locally”, but you can also upload the certificates or enroll them via SCEP. 8 M!DGE/MG102i - VPN Configuration – © RACOM s.r.o. OpenVPN Fig. 1.5: Creating certificates Note If needed, the Certificates can be configured to contain specific Organization, Country, e-mail, etc. in the SYSTEM – Keys & Certificates – Configuration menu. See the following example where the certificates are created. Fig. 1.6: Created OpenVPN certificates © RACOM s.r.o. – M!DGE/MG102i - VPN Configuration 9 OpenVPN In the same menu, you can generate or upload certificates for individual clients or go back to the OpenVPN – Client Management menu, configure required hosts and the certificates will be locally created automatically after downloading the Expert mode file. Fig. 1.7: OpenVPN Clients In the Networking menu, you can define the clients' networks or leave it empty. Each client can have its own network/mask. In our example, configure the network 192.168.20.0/24 for midge1 and 192.168.30.0/24 for midge2. The tunnel address can be dynamic. 10 M!DGE/MG102i - VPN Configuration – © RACOM s.r.o. OpenVPN Fig. 1.8: OpenVPN Networking (Client1 example) In the Routes menu, you can add networks which will be pushed into all clients' Routing menu so that matching packets will be routed back to the server. Routing between the clients can be enabled too. Fill in the Server's IP subnet 192.168.1.0/24. Fig. 1.9: OpenVPN Routes (Server's subnet) Another step is to download the Expert file for all the configured clients. Fill in the server's IP address which can be different in your case (the IP address depends on your APN configuration). © RACOM s.r.o. – M!DGE/MG102i - VPN Configuration 11 OpenVPN Fig. 1.10: OpenVPN downloading Expert file The last step is Enabling the OpenVPN server. Fig. 1.11: Enabling OpenVPN server The OpenVPN server configuration is now complete. The server is running and listening for all VPN clients. Fig. 1.12: OpenVPN server is running 1.1.2. OpenVPN Client Configuration The easiest way how to configure the client is to upload the Expert file downloaded from the server. Unzip the file to obtain Expert files for individual clients. 12 M!DGE/MG102i - VPN Configuration – © RACOM s.r.o. OpenVPN Configure the APN on both clients and set the correct NTP server for time synchronization. Afterwards, go to the OpenVPN menu and upload the expert file. Fig. 1.13: OpenVPN client configuration (midge1) The Expert mode file should be installed. Now, enable the OpenVPN client and check the VPN status. Fig. 1.14: OpenVPN client – connected successfully 1.1.3. Testing OpenVPN tunnel On both the client and the server, you should see the updated Routing menu. There is a new TUN interface. See the Server's Routing menu. © RACOM s.r.o. – M!DGE/MG102i - VPN Configuration 13 OpenVPN Fig. 1.15: OpenVPN Routing You can define new routes in the Routing menu manually, just choose the correct TUN interface. Note that adding routes this way is not possible with the Bridged tunnel type or with IPsec. Check the reachability of remote network by issuing the PING command from the SYSTEM – Troubleshooting – Network Debugging menu. Ping the remote M!DGE Ethernet IP address or you can even try to ping a device behind the remote M!DGE. In the example below, a ping from the server to the client is displayed. Fig. 1.16: Checking OpenVPN tunnel via ping 14 M!DGE/MG102i - VPN Configuration – © RACOM s.r.o. OpenVPN 1.2. OpenVPN – Bridged mode Fig. 1.17: OpenVPN Bridged mode The Bridge type of the OpenVPN tunnel used when you need to interconnect the devices within one IP subnet so we create “transparent” network. In our example, we will use the 192.168.1.0/24 subnet. The center has the IP address 192.168.1.1. The clients have 192.168.1.2 and .1.3. You can attach any device (e.g. notebook) to any M!DGE so you can test the reachability of not just M!DGE units, but even the connected devices. Note Make sure you have the correct IP addresses on all M!DGE units (INTERFACES – Ethernet – IP settings). 1.2.1. OpenVPN Server Configuration The configuration is very similar to the previous example. In the Tunnel configuration, set the Type to “TAP”, Network mode to “bridged” and select the correct LAN interface. © RACOM s.r.o. – M!DGE/MG102i - VPN Configuration 15 OpenVPN Fig. 1.18: OpenVPN Server – bridged mode Create the required certificates and enable two clients in the Management menu. See the details in Section 1.1, “OpenVPN – Routed mode”. The Networking and Routes menus do not require anything to change. We are NOT defining any routes in this mode. 16 M!DGE/MG102i - VPN Configuration – © RACOM s.r.o. OpenVPN Fig. 1.19: OpenVPN Networking – bridged mode Fig. 1.20: OpenVPN Routes – bridged mode Download the Expert file and Enable the tunnel. © RACOM s.r.o. – M!DGE/MG102i - VPN Configuration 17 OpenVPN Fig. 1.21: Enabling OpenVPN server Finally, you check the OpenVPN status in the HOME menu. 1.2.2. OpenVPN Client Configuration The client's configuration is very simple, just upload the Expert file. Note You could, of course, use the Standard Operation mode, but using Expert file is simpler. Fig. 1.22: OpenVPN client configuration – bridged mode Enable the tunnel and check the VPN status. 18 M!DGE/MG102i - VPN Configuration – © RACOM s.r.o. OpenVPN Fig. 1.23: OpenVPN client HOME menu 1.2.3. Testing OpenVPN tunnel Test the tunnel using the Ping functionality. Fig. 1.24: Testing OpenVPN (ping from the client to the server) Remember that there is no route in the Routing menu, because we are using TAP interface instead of TUN. © RACOM s.r.o. – M!DGE/MG102i - VPN Configuration 19 OpenVPN Fig. 1.25: Routing menu – bridged mode Note You can ping among the devices connected via M!DGE units. The link should be transparent and no extra routes are needed on the devices. $ ping -c 5 192.168.1.1 PING 192.168.1.1 (192.168.1.1) 56(84) 64 bytes from 192.168.1.1: icmp_seq=1 64 bytes from 192.168.1.1: icmp_seq=2 64 bytes from 192.168.1.1: icmp_seq=3 64 bytes from 192.168.1.1: icmp_seq=4 64 bytes from 192.168.1.1: icmp_seq=5 bytes of data. ttl=64 time=1636 ttl=64 time=1327 ttl=64 time=1477 ttl=64 time=1207 ttl=64 time=1097 ms ms ms ms ms --- 192.168.1.1 ping statistics --5 packets transmitted, 5 received, 0% packet loss, time 3999ms rtt min/avg/max/mdev = 1097.632/1349.279/1636.959/191.392 ms, pipe 2 OpenVPN is a very powerful tool. If you need to know more about the possible options, use the M!DGE/MG102i manual for more details. 20 M!DGE/MG102i - VPN Configuration – © RACOM s.r.o. IPsec 2. IPsec IPsec can be used in a network of any size. A dedicated router (or several routers) serve(s) as the VPN concentrator. The choice of vendor and type depends on the SLA requirements and the size of the network - RACOM has positive experience with Cisco routers (IOS or ASA based), however routers from other vendors (e.g. Juniper, Netgear, WatchGuard or others) can certainly be used. The following routers were used as IPsec VPN concentrators: • • • • • M!DGE/MG102i – up to 4 tunnels Cisco 1700 – up to 100 Cisco ASA 5510 – up to 250 Cisco 871-K9 – up to 10 tunnels Cisco 1841-HSEC/ K9 – up to 800 tunnels Please follow the instruction in the user manual of the specific router for IPsec tunnel settings. RACOM support team can assist you with basic settings for Cisco routers. A short description of the IPsec tunnel configuration in M!DGE/MG102i follows. Fig. 2.1: IPsec The topology is the same as with the routed OpenVPN example. Remember that it is not possible to have a bridged mode of IPsec as it was possible with OpenVPN. Both remote M!DGE/MG102i units in the example have dynamic mobile IP addresses. We will set the center's peer IP to 0.0.0.0 so it will accept the connections from any IP address. With IPsec, the most common way to authenticate each other is via a pre-shared key. Due to this, it is not essential to have a correct time using the NTP server. © RACOM s.r.o. – M!DGE/MG102i - VPN Configuration 21 IPsec 2.1. IPsec Configuration 2.1.1. Server's configuration Go to the VPN – IPsec – Tunnel Configuration menu and create a new tunnel by pressing the “+” sign. Fig. 2.2: Creating IPsec tunnel In the General tab, fill in 0.0.0.0 into the IP address field. Due to this address, any remote unit can establish the connection with the central unit if the credentials are correct. The remote unit's IP address is not an issue. Note From our experience, change the Action to “restart”. Fig. 2.3: IPsec server's General configuration Apply the changes and go to the next tab, IKE Proposal. Define any pre-shared key, which must be the same on the center and the remote sites. Fill in the Local and Peer IDs. In our example, FQDNs are used. The central ID is “midge-central” and the ID for the first client is “midge-client1”. 22 M!DGE/MG102i - VPN Configuration – © RACOM s.r.o. IPsec Note You need to add a second tunnel if you need to connect M!DGE “client2”. Other parameters can stay in defaults or you can enable PFS for higher security. Fig. 2.4: IPsec central's IKE Proposal tab After applying the changes, you can leave everything in defaults within the IPsec Proposal tab. © RACOM s.r.o. – M!DGE/MG102i - VPN Configuration 23 IPsec Fig. 2.5: IPsec central's IPsec Proposal tab In the last tab, define the required routable networks. In our example, we interconnect server's 192.168.1.0/24 subnet with client's 192.168.20.0/24 subnet. Leave the “NAT address” blank. Fig. 2.6: IPsec central's Networks tab Return back to the Administration menu and enable the tunnel. Check both parameters – Propose NAT traversal and Restart on link change. 24 M!DGE/MG102i - VPN Configuration – © RACOM s.r.o. IPsec Fig. 2.7: Enabling IPsec tunnel The pop-up window will appear asking you to confirm the MSS to be decreased due to IPsec overhead. Confirm this change. Fig. 2.8: MSS Adjustment If you now check the tunnel status, it will be “down”, because the client's configuration is not yet finished. 2.1.2. Client's configuration The client's configuration must follow the server's one. The Peer IP address must be the server's IP address. © RACOM s.r.o. – M!DGE/MG102i - VPN Configuration 25 IPsec Fig. 2.9: Client's IPsec General tab In the IKE Proposal tab, the PSK must be the same as on the server's side and switch the IDs. Do not forget to enable PFS if checked on the server. Fig. 2.10: Client's IPsec IKE Proposal 26 M!DGE/MG102i - VPN Configuration – © RACOM s.r.o. IPsec Leave IPsec proposal in defaults and configure the Networks. Just switch the subnets (compared to the central's configuration). Fig. 2.11: Client's IPsec Networks tab We can now Enable the tunnel and confirm the MSS adjustment. After the algorithmcompletes the tunnel establishment, the tunnel should be marked “up” on both units. Check the HOME menu. Fig. 2.12: IPsec is established successfully Once the tunnel is UP, you can check the functionality via the ping, e.g. from the command shell: ~ $ ping -I 192.168.1.1 192.168.20.1 PING 192.168.20.1 (192.168.20.1) from 192.168.1.1: 56 data bytes 64 bytes from 192.168.20.1: seq=0 ttl=64 time=849.734 ms 64 bytes from 192.168.20.1: seq=1 ttl=64 time=1058.866 ms 64 bytes from 192.168.20.1: seq=2 ttl=64 time=918.134 ms You need to set the source IP address so the IPsec routing would work. Otherwise, there could be no route back from the remote M!DGE. Use M!DGE/MG102i manual for more details. © RACOM s.r.o. – M!DGE/MG102i - VPN Configuration 27 GRE 3. GRE GRE (Generic Routing Encapsulation) is a tunneling protocol developed by Cisco Systems that can encapsulate a wide variety of network layer protocols inside virtual point-to-point links over an Internet Protocol network. The GRE Tunnel can be configured between any two devices that are compatible with this protocol. • There are 2 modes of GRE operation: TUN (Tunnel mode) or TAP (L2 transparent connection) with SW bridge. • Packets passing through the GRE tunnel are not encrypted. You can combine GRE with IPsec for encryption purposes. • The GRE tunnel neither establishes nor maintains a connection with the peer. The GRE tunnel is created regardless of peer status (peer need not exist at all). • The GRE tunnel has its own IP address and mask. Network defined by this address and mask contains only 2 nodes – each end of the tunnel. 1 See Chapter GRE in the manual M!DGE for descriptions of parameters. Fig. 3.1: GRE topology The topology for GRE tunnel example is very similar to IPsec and OpenVPN topologies. The main difference are mobile (WWAN) IP addresses. In GRE, both units are equal to each other, i.e. there are no “server” and “client” roles. One important requirement is that both ends of the tunnel must be able to access/reach the remote end mobile IP. In this example, the unit 10.203.0.28 must be able to access both 10.203.0.29 and 10.203.0.30 IP addresses; and in the same time both these units must be able to access 10.203.0.28 mobile IP address. 1 https://www.racom.eu/eng/products/m/midge1/web_conf.html#gresec 28 M!DGE/MG102i - VPN Configuration – © RACOM s.r.o. GRE The following example explains the configuration of 10.203.0.28 and 10.203.0.29 M!DGE units only. If you test a second tunnel as well, there must be two GRE tunnels configured in 10.203.0.28 unit. Note The maximum number of GRE tunnels is 4. 3.1. GRE Configuration The following example explains the TUN (tunnel, routed) version. If you need to interconnect the L2 topology, just select the “TAP” Interface type and choose a required Ethernet interface. Fig. 3.2: TAP mode M!DGE 10.203.0.28 Go to the VPN – GRE – Tunnel Configuration menu and enable the “Tunnel 1”. Fig. 3.3: TUN mode, 10.203.0.28 unit Parameters: Peer address “10.203.0.29” (the remote M!DGE unit’s mobile WWAN IP address) Interface type “TUN” (tunnel/routed mode) Local tunnel address “172.16.1.0” (the local IP address of newly created GRE tunnel) Local tunnel netmask “255.255.255.254” (/31 mask in CIDR notation – only two IP addresses are required, but any wider mask is also acceptable, e.g. /30, /29, …) © RACOM s.r.o. – M!DGE/MG102i - VPN Configuration 29 GRE Remote network “192.168.20.0” (remote subnet) Remote netmask “255.255.255.0” (/24 mask of remote subnet) Click on the “Apply” button. Go to the GRE Administration menu and Enable the GRE tunneling. Fig. 3.4: GRE administration status – enabled Check the Status menu – the GRE tunnel should be “up” and running. As explained, the GRE tunnel does not establish or maintain the connection and so it is “up” even though the remote end is not configured yet. Fig. 3.5: GRE tunnel up, 10.203.0.28 unit M!DGE 10.203.0.29 Go to the VPN – GRE – Tunnel Configuration menu and enable the “Tunnel 1”. 30 M!DGE/MG102i - VPN Configuration – © RACOM s.r.o. GRE Fig. 3.6: TUN mode, 10.203.0.29 unit Parameters: Peer address “10.203.0.28” (the remote M!DGE unit’s mobile WWAN IP address) Interface type “TUN” (tunnel/routed mode) Local tunnel address “172.16.1.1” (the local IP address of newly created GRE tunnel) Local tunnel netmask “255.255.255.254” (/31 mask in CIDR notation – only two IP addresses are required, but any wider mask is also acceptable, e.g. /30, /29, …) Remote network “192.168.1.0” (remote subnet) Remote netmask “255.255.255.0” (/24 mask of remote subnet) Click on the “Apply” button. Go to the GRE Administration menu and Enable the GRE tunneling. Check the Status menu – the GRE tunnel should be “up” and running. Fig. 3.7: GRE tunnel up, 10.203.0.29 unit © RACOM s.r.o. – M!DGE/MG102i - VPN Configuration 31 GRE 3.2. GRE Tunnel Verification The easiest way to test the GRE tunnel functionality is to run a ping command. Go to the System – Troubleshooting – Network debugging menu and fill in the remote Ethernet IP address. Fig. 3.8: Ping test Press the “Start” button and check the results. Fig. 3.9: Successful Ping test results The remote IP is accessible successfully. The Routing tables should be updated as well – including the configured remote subnets. 32 M!DGE/MG102i - VPN Configuration – © RACOM s.r.o. GRE Fig. 3.10: Routing menu with GRE routes Note If you need to add other remote subnets, configure them in Static Routes menu – use the same GRETUN Interface and set the gateway to 0.0.0.0. 3.3. Troubleshooting What can be wrong if remote subnets are not accessible? • Are both remote WWAN mobile IP addresses accessible? • Is firewall turned off or configured to pass through GRE traffic? • Is the GRE network configured correctly? (IP and netmask) • Are the remote subnets configured correctly? Are Routing tables updated? • If you test the accessibility from connected PLCs/PCs, are there static routes (or default gateway) configured? © RACOM s.r.o. – M!DGE/MG102i - VPN Configuration 33 L2TP over IPsec 4. L2TP over IPsec The Layer 2 Tunneling Protocol is a tunneling protocol which does not support any encryption or confidentiality. It relies on an encryption protocol that it passes within the tunnel to provide privacy. L2TPv3 is supported. Tunnel can be bridged to the local interfaces. In this example, IPsec is configured to provide mentioned encryption and confidentiality. The topology is very simple, just point-to-point and connecting devices within 192.168.1.0/24 LAN subnet over M!DGE2 cellular connection (private APN). Note The L2TP is supported in M!DGE2 since the FW version 4.3.40.100. Fig. 4.1: Topology diagram, L2TP over IPsec Note Only L2TP and IPsec parameters are displayed and explained. Configuring private APN, ETH IP addresses etc. is not included. 4.1. L2TP Configuration M!DGE2 A Go to the VPN -> L2TP -> Tunnel configuration menu. 34 M!DGE/MG102i - VPN Configuration – © RACOM s.r.o. L2TP over IPsec Fig. 4.2: M!DGE2 A - L2TP configuration Parameters: Operational mode enabled Transport protocol IP (default value, UDP can be better in environment with NAT and firewalls) Local IP 10.203.3.28 (local WWAN IP address) Remote IP 10.203.3.33 (remote WWAN IP address) Local Tunnel ID 1 (L2TP tunnel numeric ID of local unit) Remote tunnel ID 2 (L2TP tunnel numeric ID of remote unit) Local Session ID 1 (L2TP tunnel session ID of local unit) Remote Session ID 1 (L2TP tunnel session ID of remote unit) Local Cookie 12345678 (optional parameter, 8digit value) Remote Cookie 87654321 (optional parameter, 8digit value) MTU 1488 Bytes (default) Bridge interface LAN1 (the interface for which we create “pseudowire” over L2TP) Apply the changes and enable the L2TP in Administration menu. © RACOM s.r.o. – M!DGE/MG102i - VPN Configuration 35 L2TP over IPsec Fig. 4.3: L2TP administration M!DGE2 B Do the same configuration in B unit as well, but just switch the IPs, IDs and cookies so they match each other with A unit. Fig. 4.4: M!DGE2 B - L2TP settings This should enable non-secure L2TP only communication between our M!DGE2 units and all devices connected via LAN1 in 192.168.1.0/24 network. You can verify the accessibility via PING tool. 36 M!DGE/MG102i - VPN Configuration – © RACOM s.r.o. L2TP over IPsec Fig. 4.5: Run the PING to verify accessibility Check the results. Fig. 4.6: PING results over L2TP non-secure tunnel © RACOM s.r.o. – M!DGE/MG102i - VPN Configuration 37 L2TP over IPsec 4.2. IPsec configuration Go to the VPN -> IPsec -> Configuration menu and configure the IPsec tunnel. M!DGE2 A Fig. 4.7: M!DGE2 A – General IPsec configuration Parameters: Remote peer address 0.0.0.0 (passive mode) Other values can stay in default or set them as required. Set the IKE Proposal to match 2nd M!DGE2. 38 M!DGE/MG102i - VPN Configuration – © RACOM s.r.o. L2TP over IPsec Fig. 4.8: M!DGE2 A – IPsec IKE Proposal Configure the parameters as required. We configured the IKEv2 with PSK “midge”. The IDs are set to FQDN “midge1” and “midge2”. Other parameters are in default settings. Fig. 4.9: M!DGE2 A – IPsec Proposal © RACOM s.r.o. – M!DGE/MG102i - VPN Configuration 39 L2TP over IPsec The Encapsulation mode is important. Set it to Transport mode, otherwise it will not work. The mode enables usage with other tunneling protocols such as L2TP or GRE. Check the Force encapsulation to make sure IPsec runs over UDP. Fig. 4.10: M!DGE2 A – IPsec Networks This can seem strange, but the WWAN IP addresses must be set as networks so that L2TP (or GRE) is built over IPsec – i.e. once IPsec is up, all the communication between these 2 units is via IPsec tunnel. M!DGE2 B Do almost the same configuration as with M!DGE2 A. See the screenshots below. Fig. 4.11: M!DGE2 B – General IPsec configuration Make sure to provide correct Peer address – i.e. M!DGE A WWAN IP (10.203.3.28). The DPD action can be “restart”. 40 M!DGE/MG102i - VPN Configuration – © RACOM s.r.o. L2TP over IPsec Fig. 4.12: M!DGE2 B – IPsec IKE Proposal Make sure to set parameters the same as in M!DGE2 A, but with switched IDs. IPsec proposal is the same. The Networks are just switched. Fig. 4.13: M!DGE2 B – IPsec networks Enable IPsec on both ends and wait until the tunnel is established. © RACOM s.r.o. – M!DGE/MG102i - VPN Configuration 41 L2TP over IPsec Fig. 4.14: IPsec tunnel being up Verify the remote LAN IP accessibility again. Fig. 4.15: Ping accessibility test It is not visible if it really utilizes IPsec or just L2TP. For such a purpose, capture the WWAN traffic and open the file in Wireshark application. Start tcpdump, excluding management ports. 42 M!DGE/MG102i - VPN Configuration – © RACOM s.r.o. L2TP over IPsec Fig. 4.16: Tcpdump capture Click on the start button. Then, run the PING command in second M!DGE2 unit. Fig. 4.17: PING to remote unit After the test finishes, download the tcpdump file. Unzip this file and open the saved file in Windows/Linux application called Wireshark. Check that most of data are ESP (i.e. IPsec encapsulated). If not, check your configuration. © RACOM s.r.o. – M!DGE/MG102i - VPN Configuration 43 L2TP over IPsec Fig. 4.18: Wireshark ESP/IPsec example output GRE over IPsec The very the same principles are used for GRE tunnel over IPsec. Configure IPsec the same way. Configure GRE tunnel for Routing purposes – it is NOT connecting Layer2 devices, but Layer3 (IP). Thus, it requires different LAN subnets at individual sites, e.g. 192.168.1.0/24 and 192.168.2.0/24. Fig. 4.19: GRE over IPsec example Do the opposite site the same way, just mirror the parameters. If IPsec is disabled, you should see unencrypted data on WWAN encapsulated to GRE (new network 172.16.1.x). Once IPsec is enabled, you will see ESP data again. 44 M!DGE/MG102i - VPN Configuration – © RACOM s.r.o. Revision History Revision History Revision 1.0 First issue 2017-12-06 Revision 1.1 2018-02-28 Termination of M!DGE UMTS routers manufacturing Revision 1.2 2020-02-04 L2TP over IPsec chapter added © RACOM s.r.o. – M!DGE/MG102i - VPN Configuration 45