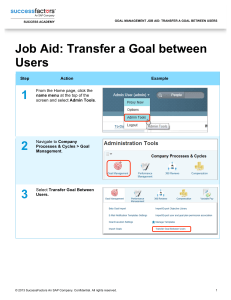SAP SuccessFactors HCM Core English Configuration Guide Getting Started with Implementing the SAP Best Practices for SAP SuccessFactors Performance and Goals SAP SE Dietmar-Hopp-Allee 16 69190 Walldorf Germany SAP Best Practices Configuration Guide – Getting Started for SAP Best Practices for SAP SuccessFactors Performance & Goals Copyright © 2019 SAP SE or an SAP affiliate company. All rights reserved. No part of this publication may be reproduced or transmitted in any form or for any purpose without the express permission of SAP SE or an SAP affiliate company. SAP and other SAP products and services mentioned herein as well as their respective logos are trademarks or registered trademarks of SAP SE (or an SAP affiliate company) in Germany and other countries. Please see http://global.sap.com/corporate-en/legal/copyright/index.epx#trademark for additional trademark information and notices. Some software products marketed by SAP SE and its distributors contain proprietary software components of other software vendors. National product specifications may vary. These materials are provided by SAP SE or an SAP affiliate company for informational purposes only, without representation or warranty of any kind, and SAP SE or its affiliated companies shall not be liable for errors or omissions with respect to the materials. The only warranties for SAP SE or SAP affiliate company products and services are those that are set forth in the express warranty statements accompanying such products and services, if any. Nothing herein should be construed as constituting an additional warranty. In particular, SAP SE or its affiliated companies have no obligation to pursue any course of business outlined in this document or any related presentation, or to develop or release any functionality mentioned therein. This document, or any related presentation, and SAP SE’s or its affiliated companies’ strategy and possible future developments, products, and/or platform directions and functionality are all subject to change and may be changed by SAP SE or its affiliated companies at any time for any reason without notice. The information in this document is not a commitment, promise, or legal obligation to deliver any material, code, or functionality. All forward-looking statements are subject to various risks and uncertainties that could cause actual results to differ materially from expectations. Readers are cautioned not to place undue reliance on these forward-looking statements, which speak only as of their dates, and they should not be relied upon in making purchasing decisions. © SAP SE Public Page 2 of 22 SAP Best Practices Configuration Guide – Getting Started for SAP Best Practices for SAP SuccessFactors Performance & Goals Icons Icon Meaning Caution Example Note Recommendation Syntax Typographic Conventions Type Style Description Example text Words or characters that appear on the screen. These include field names, screen titles, pushbuttons as well as menu names, paths and options. Cross-references to other documentation. Example text Emphasized words or phrases in body text, titles of graphics and tables. EXAMPLE TEXT Names of elements in the system. These include report names, program names, transaction codes, table names, and individual key words of a programming language, when surrounded by body text, for example, SELECT and INCLUDE. Example text Screen output. This includes file and directory names and their paths, messages, source code, names of variables and parameters as well as names of installation, upgrade and database tools. EXAMPLE TEXT Keys on the keyboard, for example, function keys (such as ENTER key. Example text Exact user entry. These are words or characters that you enter in the system exactly as they appear in the documentation. <Example text> Variable user entry. Pointed brackets indicate that you replace these words and characters with appropriate entries. © SAP SE Public F2) or the Page 3 of 22 SAP Best Practices Configuration Guide – Getting Started for SAP Best Practices for SAP SuccessFactors Performance & Goals Contents 1 2 2.1 2.2 2.3 2.4 2.5 2.5.1 2.5.2 2.6 2.7 3 3.1 3.2 3.3 4 5 5.1 5.1.1 5.1.2 5.1.3 5.1.4 5.2 5.3 5.4 5.5 5.6 5.6.1 5.6.2 5.6.3 6 6.1 7 8 8.1 8.2 8.3 9 © SAP SE Solution Overview .............................................................................................. 6 Preparing Implementation................................................................................... 6 SAP SuccessFactors Provisioning Settings ........................................................ 6 Download Data Models ...................................................................................... 8 Creating a User for Activation of SAP Best Practices Content ............................. 8 Provide Role-Based Permission Access for activation ........................................ 9 Manage Upgrade Center Admin Permission ..................................................... 10 Create Upgrade Center Admin Group ............................................................... 10 Setup Upgrade Center Admin Role ................................................................... 10 Enable People Profile ....................................................................................... 10 Enable Report Center....................................................................................... 11 Implementation................................................................................................. 11 Running Activation ........................................................................................... 11 Tracking Process ............................................................................................. 11 Running Activation (Optional) ........................................................................... 12 Error Handling .................................................................................................. 12 Post-Processing ............................................................................................... 12 Setup Super Admin .......................................................................................... 12 Create Super Admin User ................................................................................. 13 Provide Role-Based Permission Access for Super Admin.................................. 14 Assign Super Admin User into Permission Group.............................................. 14 Assignment Super Admin Group and Role ........................................................ 14 Enable Intelligent Services ............................................................................... 15 Enable Home Page V3 ..................................................................................... 15 Enable Fiori User Experience 2016 .................................................................. 16 Set Core Competencies for Performance Review ............................................. 17 Configure People Profile................................................................................... 17 Grant Permission to View Sections on the New Home Page ............................. 17 Check People Profile ........................................................................................ 17 Check Permissions for People Profile ............................................................... 18 Permission Roles and Groups .......................................................................... 18 Assignment Permission Group and Role........................................................... 19 Assignment Dashboard to Roles....................................................................... 20 Known Issues and Workaround ........................................................................ 21 Errors in Business Configuration....................................................................... 21 Org Chart Error - Could not retrieve data for this user ....................................... 21 Error in Manage Permission Roles ................................................................... 21 Appendix .......................................................................................................... 21 Public Page 4 of 22 SAP Best Practices Configuration Guide – Getting Started for SAP Best Practices for SAP SuccessFactors Performance & Goals Configuration Guide -Getting Started with Implementing the SAP Best Practices for SAP SuccessFactors Performance and Goals Purpose This configuration guide describes all activities you need to carry out before you activate “Best Practices Performance and Goals Management” via upgrade center. Further Info This document is for the following target groups who already have a sound knowledge of the SAP Best Practices implementation, including tools and documentation. • Business consultants: evaluate business content/processes including troubleshooting, FAQ and further information for extended usage of the package • Implementation consultants (application consultants): implementation of business content and processes All configuration steps refer to the Admin Center tools and assume that configuration is carried out using the One Admin opt-in feature. You can change the opt-in feature to Next Gen Admin. However, if you do so, keep in mind that the configuration paths given will no longer be valid. You can refer to the Admin Center Administration Guide for more details on the available opt-in features. Download configuration workbook and RBP workbook from SAP Best Explorer(https://rapid.sap.com/bp/RDS_SF_PA) to understand detailed configuration values and RBP settings. © SAP SE Public Page 5 of 22 SAP Best Practices Configuration Guide – Getting Started for SAP Best Practices for SAP SuccessFactors Performance & Goals 1 Solution Overview SAP Best Practices for SAP SuccessFactors Performance & Goals: • Is a pure cloud solution and based on SAP SuccessFactors Performance and Goal Management solution • Provides an accelerated deployment of the required configuration settings • Covers End-to-End goal management, performance management, 360 degree review, continuous performance management processes for SAP SuccessFactors customers, e.g., ü Goal Management settings ü Performance Management settings ü 360 Degree Review settings ü Continuous Performance Management settings ü Calibration settings ü Role Based Permissions Don’t run the activation in an instance which already configured SAP SuccessFactors Performance & Goals Management. 2 Preparing Implementation 2.1 SAP SuccessFactors Provisioning Settings In the SAP SuccessFactors instance, the following provisioning switches need to be checked in the Company Settings of your company: Edit Company Settings → Company Settings: Base Set Up Switch Action Language Packs: Please do not use Tagalog or English SAP SLS!! They do not have any translations in place or are being used solely for internal testing purposes. Use nb_NO for Norwegian and sv_SE for Swedish. After the release of b1408, there should be no IDs with _SF (third column). See SuccessFactors internal wiki for the latest information on languages. Enable As default and at a minimum, the English US (English US) language pack is enabled. For the following languages, the best practices provide translations for below languages. Please follow customer license scope to enable the language pack. ID Language de_DE Deutsch (German) en_GB English UK (English UK) en_US English US (English US) es_MX Español (Mexico) es_ES Español (Spanish) fr_FR Francais (French) fr_CA Francais canadien (Canadian French) it_IT Italiano (Italian) pt_BR Português do Brasil (Brazilian Portuguese) zh_CN 简体中文(Simplified Chinese) Enable below feature for permission of access SAP Best Practices Upgrade Center Base Set Up Switch Enable SAP Best Practices Upgrades in Upgrade Center [Demoable, Not Ready for Production] © SAP SE Public Action Enable Page 6 of 22 SAP Best Practices Configuration Guide – Getting Started for SAP Best Practices for SAP SuccessFactors Performance & Goals For performance & goals solution, need enable main features in provisioning manually. If the instance is an auto provisioning one, assume the feature is already enabled. Base Set Up Switch Performance Appraisal Smart Form Action Live Profile Enable 360 Multi-Rater Enable Enable Calibration Enable Objective Management Suite Enable Total Objective Management Enable Enable the Attachment Manager Enable Enable Generic Objects Enable Enable Continuous Performance Management Enable Enable Below features are as part of upgrade center automation, after activation, they will be enabled automatically in your instance. Switch Status Legal Scan Enable Spell Check Enable TGM Version 10 UI Enable My Goals Tab Enable Enable Goal Management V12 Enable Enable Goal Management Access Permission Enable Enable Initiatives Enable PM v12 Acceleration –requires “Performance Appraisal Smart Form” Enable Enable Performance Management Access Permission Enable Rich Text editor for PM and 360 Enable Enable Team Overview Access Permission Enable Enable Calibration Executive Review Enable Enable Fiori Restyling for Calibration Enable Graphical Report (360) Enable Stack Ranker for 360 Enable Plus UI Enable Version 10 UI Enable List Views (Dashboard Drilling) Enable Spotlight Views Enable Spreadsheet Reports Enable Classic Reporting Enable Ad Hoc Report Builder Enable Generate Excel 2010 Output for Adhoc Reports Enable © SAP SE Public Page 7 of 22 SAP Best Practices Configuration Guide – Getting Started for SAP Best Practices for SAP SuccessFactors Performance & Goals Switch Enable Performance Enhancement for generating Excel 2010 Output for Adhoc Reports (Note that styles and graphs are not supported in this mode) Status Enable Field Level Permission for data model elements (in all Sub domain schemas) Enable Cell Level Permission for data model elements (in all Sub domain schemas) Enable Enable Ad Hoc Field Level Permission (Employee Profile Only) Enable Enable Ad Hoc Cell Level Permission (Employee Profile Only) Enable Use Role based permission model Enable Enable Use of External Users (V10 & V11 ONLY) Enable Enable Enable Please note: Role-based Permission is required and is enabled together with this section. For customers who are already running other solutions which still using legacy permission, please consider that this will disable Administrative Domains and new permission groups and roles need to be created. Select Save Feature. For the default enabled platform part, please check chapter “Appendix”. 2.2 Download Data Models The XMLs of the data models: Succession Data Model XML is enhanced as part of the content activation. For tracking purposes and a later comparison, create a backup of the current data models via provisioning: 1. Log in to Provisioning for your instance using the following link: Link https://<server>.successfactors.com/provisioning_login Choose the Company by selecting the Company Name. 2. In the Succession Management section export the corresponding data models and make a backup copy of these files. 2.3 Creating a User for Activation of SAP Best Practices Content Use In this activity, you create a user to run and check the upgrades for the related SAP Best Practices scope if not yet available in the system. We recommend using the User ID “UPCAdmin” with a valid email address to activate the SAP Best Practices content. Thus, you avoid changing ownership during the activation. If already created the same purpose user “UPCAdmin” for upgrade center automation before, can reuse and add delta permission to permission roles followed chapter “Setup Upgrade Center Admin Role”. © SAP SE Public Page 8 of 22 SAP Best Practices Configuration Guide – Getting Started for SAP Best Practices for SAP SuccessFactors Performance & Goals Procedure 1. Log in to SAP SuccessFactors Provisioning for your instance using the following link: Link 2. 3. Choose the company by selecting the company name Access the activity using one of the following navigation options: Menu Path 4. 5. https://<server>.successfactors.com/provisioning_login Edit Company Settings → Company Settings Search for Admin Username. Enter the following fields: Admin Username Value = UPCAdmin Admin Password Enter password, this password needs to be changed with the first login to a password that’s suitable to your company policy Admin First Name Enter the first name for the admin user Admin Last Name Enter the last name for the admin user Admin Email Enter the Admin’s email address Enter a valid email address. All logs and status updates regarding the implementation will be send via mail to this email address. 6. 7. 8. 9. Flag the box I confirm that customer has provided approval of Super Admin user account creation. Enter a valid email address in the Notify customer by email when the Super Admin user is created. Input email address box. Select the Create Admin button to create the admin user. Select Save. Enter your Company ID and select Confirm. The user has been generated. 2.4 Provide Role-Based Permission Access for activation Use This section describes the set-up steps necessary to allow the previous created user to manage the role-based permission access. In the Admin Center if not yet done select Switch back to OneAdmin in the left corner. Procedure 1. Log on to your company’s instance and go to the Admin Center from the Home tab. In the Manage Employees portlet, select Set User Permissions. 2. In the Set User Permissions section, select Manage Role-Based Permission Access. The Manage Role-Based Permission Access page opens. 3. Choose Add User. In the User Name field, enter the super admin user name you have created before and press Search. 4. Select the user name UPCAdmin in the Search Users portlet and choose Grant Permission. 5. Logout and log on again as admin user to refresh the assigned role based permission. Your admin user now has authorization to maintain role-based permissions. © SAP SE Public Page 9 of 22 SAP Best Practices Configuration Guide – Getting Started for SAP Best Practices for SAP SuccessFactors Performance & Goals 2.5 Manage Upgrade Center Admin Permission For implementing the SAP Best Practices Job Description Manager, some basic permissions are needed to run the activation and to check the result. Only for this purpose create SAP Best Practices Upgrade Center Admin role and group as described below. This role and group are only needed for the implementation of the SAP Best Practices scope and can be deleted after the finalization. 2.5.1 Create Upgrade Center Admin Group 1. Log on to your company’s instance and go to the admin center from the Home tab. In the Manage Employees portlet, select Set User Permissions 2. In the Set User Permissions section, select Manage Permission Groups. The Manage Permission Groups page opens. 3. Select Create New. The Permission Group page opens. 4. In the Definitions tab, enter SAP Best Practices Upgrade Center Admin for the group name. 5. In the Choose Group Members: People Pool section, in Pick a category, choose User name. 6. In the Search Results window select the upgrade center admin name “UPCAdmin”. 7. Select Done. 2.5.2 Setup Upgrade Center Admin Role 1. Log on to your company’s instance and go to Admin Center from the Home tab. In the Manage Employees portlet, select Set User Permissions. 2. In the Set User Permissions section, select Manage Permission Roles. The Permission Role List page opens. 3. Select Create New. The Permission Role Detail page opens. Enter SAP Best Practices Upgrade Center Admin for the role name and Upgrade center admin role for the description. 4. In permission settings section, choose Permission… The Permission settings window opens. Grant the following user permissions: For the Administrator Permissions section, enable the following: Administrator Settings Selection Permissions Read/Write Permission on Metadata Manage Framework X Framework Manage System Properties Company System and Logo Settings Manage Employee Files Manage Integration Tools X X Allow Admin to Access OData API through X Basic Authentication Admin Center Permissions Manage Upgrade Center X 5. Select Done. You will now revert to the Permission Role Detail page. 6. Scroll down to section 3. Grant this role to... and select Add. On the Grant role to: page select Permission Group and upgrade center admin group. For the target population select Everyone. 7. Select Done. 8. Choose Save Changes to update the role. 9. Logout and log on again as admin user to refresh the assigned role based permissions. 2.6 Enable People Profile 1. Logon to your company’s instance and go to Admin Center from the Home tab. Click on the button Upgrade Center. © SAP SE Public Page 10 of 22 SAP Best Practices Configuration Guide – Getting Started for SAP Best Practices for SAP SuccessFactors Performance & Goals 2. Inside the Upgrade center, go to the section Recommended Upgrades and to People Profile & click on Learn more & Upgrade. 3. You can see the feature details now. At the bottom, click the button Upgrade Now 4. On the next screen click Yes. 5. Go back to the Admin Center. 2.7 Enable Report Center 1. Logon to your company’s instance and go to Admin Center from the Home tab. Click on the button Upgrade Center. 2. Inside the Upgrade center, go to the section Recommended Upgrades and to Report Center and click on Learn more & Upgrade. 3. You can see the feature details now. At the bottom, click the button Upgrade Now. 4. On the next screen click Yes. 5. Go back to the Admin Center. 3 Implementation The solution is implemented by following the content in the Upgrade Center according to the predefined sequence. The Best Practices architecture contains the common foundation which provides the required succession data models, picklists. After the automated implementation, additional post-processing steps are required. Those are described in the chapter Post-Processing. Based on the provided configuration workbook and RBP workbooks, the Best Practices preconfiguration can be adapted to the customer requirements. 3.1 Running Activation 1. Log on to your instance and go to the Admin Center. 2. In the Admin Center select Upgrade Center below Get the latest Updates to your SuccessFactors. 3. On Welcome to the SuccessFactors Upgrade Center page Filter By SAP Best Practices. In the section Recommended Upgrades you will find the Best Practices Performance and Goals Management. 4. Select Learn More & Upgrade Now. 5. On Best Practices Performance and Goals Management page select Upgrade Now. 6. In the dialog box select Yes for: Are you sure you want to upgrade to BP Goals, Continuous Performance, Performance Management, Calibration, 360? Note: You will not be able to undo this feature once it is upgraded. 7. A dialog screen confirms the update and that the activation is executed in the background. - Don’t run several activations in parallel. This ensures an error free running of each activation. Wait for the completion of each activation. 3.2 Tracking Process The activation will schedule several background jobs for executing each single configuration step. © SAP SE Public Page 11 of 22 SAP Best Practices Configuration Guide – Getting Started for SAP Best Practices for SAP SuccessFactors Performance & Goals After triggering the activation of content several mails will be sent out to the user “UPCAdmin” who triggered the activation in upgrade center: - One with the subject Upgrade Center Notification: "BP Goals, Continuous Performance, Performance Management, Calibration, 360" Upgrade Status which provides you the final status of the upgrade. - One with a detailed log of the different configuration steps and their status. - Errors are shown as BPMsg in the detailed log, e.g BPMsg: COMMON_DG_ERR_GROUP_EXIST() 3.3 Running Activation (Optional) If customer uses SAP SuccessFactors Career Development solution with SAP Best Practices, means already activate “Best Practices Career and Development Planning” from upgrade center and now wishes to set up the integration between continuous performance management and development management, can continue to activate “BP Continuous Performance Management and Career Development Planning Integ”. 1. Log on to your instance and go to the Admin Center. 2. In the Admin Center select Upgrade Center below Get the latest Updates to your SuccessFactors. 3. On Welcome to the SuccessFactors Upgrade Center page Filter By SAP Best Practices. In the section Recommended Upgrades you will find the BP Continuous Performance Management and Career Development Planning Integ. 4. Select Learn More & Upgrade Now. 5. On BP Continuous Performance Management and Career Development Planning Integ page select Upgrade Now. 6. In the dialog box select Yes for: Are you sure you want to upgrade to BP Continuous Performance Management and Career Development Planning Integ? Note: You will not be able to undo this feature once it is upgraded. 7. A dialog screen confirms the update and that the activation is executed in the background. 4 Error Handling Known issues: Error Message Solution BPMsg: An error has occurred while executing the action. Please contact SuccessFactors help desk for further assistance. Notifications for Continuous Performance Management are not uploaded completed into instance automatically. Disable Continuous Performance Management feature in Provisioning and enable it again and then check in Admin Center. When the Notification part display in Continuous Performance Management in Admin Center, activate 5 Post-Processing 5.1 Setup Super Admin Super admin role “SFCC Super Admin (Performance & Goal)” and group “SFCC Super Admin (Performance & Goal)” are created as part of the automation. Role “SFCC Super Admin © SAP SE Public Page 12 of 22 SAP Best Practices Configuration Guide – Getting Started for SAP Best Practices for SAP SuccessFactors Performance & Goals (Performance & Goal)” covers all required permissions for doing configuration and running the business processes. Please follow step “Create Super Admin User” to create super user who will execute PostProcessing. If any suitable super user already exists in the company, please feel free to use and skip step “Create Super Admin User” to “Assign Super Admin User into Permission Group” directly. 5.1.1 Create Super Admin User Use This section describes how to create a super admin user if customer doesn’t have. This user will be used for the business process execution and the further configuration. Procedure 1. Log on to your SAP SuccessFactors instance with user “UPCAdmin” and go to the Admin Center using the following information: Link https://<server>.successfactors.com/login Menu Path Home → Admin Center 2. In the Admin Center in the portlet Manage Employees, select Set User Permissions and choose Manage Employee Import. 3. Search for the upgrade user “UPCAdmin” and select Manage Employee Import for All Divisions, All Departments and All Locations. 4. Choose the Save Definition For Selected Users button. 5. Log off the instance and log on with user “UPCAdmin” again. 6. In the Admin Center in the portlet Manage Employees, select Update User Information and create a new super admin user, via Import Employee Data functionality. To do so follow the steps below: a. In the portlet Manage Employees, select Update User Information and Import Employee Data. b. Choose Download a blank CSV template →Basic Import and save the file on a share. c. Fill the file with the following information: Field Name Value STATUS active USERID <user id> USERNAME <user name> FIRSTNAME <first name> LASTNAME <last name> GENDER e.g. M EMAIL MANAGER NO_MANAGER HR NO_HR DEPARTMENT N/A JOBCODE N/A DIVISION N/A LOCATION TIMEZONE e.g. US/Eastern DEFAULT_LOCALE e.g. en_US d. Save the file. e. In the portlet Manage Employees, select Update User Information and Import Employee Data. f. Choose Basic Import, browse for the filled file, keep file encoding Unicode (UTF-8). g. First, validate the import file before importing it. 7. Reset the password via portlet Manage Employees → Reset User Passwords. © SAP SE Public Page 13 of 22 SAP Best Practices Configuration Guide – Getting Started for SAP Best Practices for SAP SuccessFactors Performance & Goals 8. On the Resetting User Passwords screen, search for the newly created user. Enter New Password and Confirm Password and choose Reset User Password. 5.1.2 Provide Role-Based Permission Access for Super Admin Use This section describes the set-up steps necessary to allow the previous created super admin to manage the role-based permission access. Procedure 1. Log on to your company’s instance with user “UPCAdmin” and go to the Admin Center from the Home tab. In the Manage Employees portlet, select Set User Permissions. 2. In the Set User Permissions section, select Manage Role-Based Permission Access. The Manage Role-Based Permission Access page opens. 3. Choose Add User. In the User Name field, enter super admin user name you have created before and press Search. 4. Select the user name in the Search Users portlet and choose Grant Permission. 5. Logout and log on again as super admin user to refresh the assigned role based permission. Your super admin user now has authorization to maintain role-based permissions. 5.1.3 Assign Super Admin User into Permission Group Use This section describes how to assign the super admin user into the super admin group “SFCC Super Admin (Performance & Goal)” which delivered in automation. Procedure 1. Log on to your SAP SuccessFactors instance and go to the Admin Center using the following information: Link https://<server>.successfactors.com/login Menu Path Home → Admin Center 2. In the Manage Employees portlet, select Set User Permissions 3. In the Set User Permissions section, select Manage Permission Groups. The Manage Permission Groups page opens select group “SFCC Super Admin (Performance & Goal)”. 4. In the Choose Group Members: People Pool section, in Pick a category, choose User name. 5. In the Search Results window, select the super admin user create in pre-step. 6. Select Done. 5.1.4 Assignment Super Admin Group and Role Use This section describes how to assign the pre-delivered super admin group “SFCC Super Admin (Performance & Goal)” to the super admin permission role “SFCC Super Admin (Performance & Goal)” which delivered in automation. Procedure 1. Log on to your SAP SuccessFactors instance and go to the Admin Center using the following information: Link © SAP SE https://<server>.successfactors.com/login Public Page 14 of 22 SAP Best Practices Configuration Guide – Getting Started for SAP Best Practices for SAP SuccessFactors Performance & Goals Menu Path Home → Admin Center 2. Go back to Admin Center. In the Manage Employees portlet, select Set User Permissions and in the Set User Permissions section, select Manage Permission Roles. The Permission Role List page opens. Select the role “SFCC Super Admin (Performance & Goal)”. 3. Scroll down to section 3. Grant this role to... and select Add. On the Grant role to: page select Permission Group and “SFCC Super Admin (Performance & Goal)” group, for the target population select Everyone. 4. Select Done. 5. Chose Save Changes. 5.2 Enable Intelligent Services This section describes the steps necessary to enable the Intelligent Services. This is an optional feature but enabling this is a pre-requisite for enabling Home Page V3 described above in section Enable Home Page V3. Provisioning Switches Please do not use Provisioning switches for enabling this feature. There are two Provisioning switches “Enable Intelligent Services” and “Enable Intelligent Services Center ISC” related to Intelligent Services. However, they are not to be used directly, please proceed as follows via the Upgrade center. Procedure 1. Logon to your company’s instance and go to Admin Center from the Home tab. Click on the button Upgrade Center. 2. Inside the Upgrade center, go to the section Recommended Upgrades and to Intelligent Services and click on Learn more & Upgrade Now. 3. You can see the feature details now. At the bottom, click the button Upgrade Now. 4. On the next screen click Yes and logoff from the company’s instance. After the upgrade, please perform the following steps. 1. Logon to your company’s instance and go to Admin Center from the Home tab. 2. Go to the super admin permission role, click the button Permission. Under Administrator Permissions -> Intelligent Services Tools please enable as below: Intelligent Services Tools Selection Intelligent Services Center (ISC) X It is not recommended to enable/disable this feature via Provisioning. You can Undo the upgrade within 30 days after upgrade. 3. Select Save Changes. 5.3 Enable Home Page V3 This section describes the steps necessary to enable the Home Page V3 – the new home page with Fiori-like tiles and a new Approval requests UI. © SAP SE Public Page 15 of 22 SAP Best Practices Configuration Guide – Getting Started for SAP Best Practices for SAP SuccessFactors Performance & Goals As part of the Q3 2018 release, SAP SuccessFactors will automatically enable the new home page for all customers who have not yet enabled it themselves. It will replace the v12 home page. The v12 home page and its corresponding administration tools will no longer be supported. For the latest announcements, please refer to the Customer Community and to relevant documentation on the SAP Help Portal. Pre-requisite Provisioning Switch Please ensure that the provisioning switch mentioned below is check on before proceeding further. If you now switch it on, please save and logoff the instance. Base Set Up Switch Action Enable Homepage v3 Configuration Migration during Upgrade via the Upgrade Center (only applicable if "Enable Homepage v3 Upgrade via the Upgrade Center" is enabled, and will cause old [Homepage v2] configuration to be migrated to the new [Homepage v3] configuration when the Homepage v3 upgrade is initiated via the Upgrade Center) Enable Note: Do not enable the switch “Enable Homepage v3 — requires “Role-based Permission (This will disable Administrative Domains)” via provisioning. This should be enabled via upgrade center only. The steps are described below. Follow the below steps. Procedure 1. Logon to your company’s instance and go to Admin Center from the Home tab. Click on the button Upgrade Center. 2. Inside the Upgrade center, go to the section Recommended Upgrades and to New Homepage and click on Learn more & Upgrade. 3. You can see the feature details now. At the bottom, click the button Upgrade Now 4. On the next screen click Yes and logoff from the company’s instance. It is not recommended to enable/Disable this feature via Provisioning. You can Undo the upgrade within 30 days after upgrade. 5.4 Enable Fiori User Experience 2016 This section describes the steps necessary to enable the application to adopt SAP Fiori user experience to many more screens – Updating the look-and-feel of screens are done without affecting any of the functionality and system configuration. This upgrade also enables you to automatically receive additional Fiori UX enhancements for the remainder of 2016 (i.e. in the Q4 2016 release). Procedure 1. Logon to your company’s instance and go to Admin Center from the Home tab. Click on the button Upgrade Center. 2. Inside the Upgrade center, go to the section Recommended Upgrades and to Fiori User Experience 2016 and click on Learn more & Upgrade Now. 3. You can see the feature details now. At the bottom, click the button Upgrade Now 4. On the next screen click Yes and logoff from the company’s instance. © SAP SE Public Page 16 of 22 SAP Best Practices Configuration Guide – Getting Started for SAP Best Practices for SAP SuccessFactors Performance & Goals You only need to upgrade once a year to ensure your instance has the latest Fiori user experience. 5.5 Set Core Competencies for Performance Review This section describes the steps necessary to set core competencies in the company and they are basic abilities required for an employee to perform their performance review within the organization successfully. Procedure 1. Log in to your instance and go to Admin Center using the following information: Link https://<server>.successfactors.com/login 2. 3. 4. 5. 6. Menu Path Home à Admin Center In the Company Processes & Cycles portlet, choose Company Settings, then choose Manage Job Profile Content. Select Competency from Select Content Type… drop-down. Choose appropriate competency by clicking the competency name. On the Edit: Competency page, choose Yes radio button for Core. Click Save Competency button. 5.6 Configure People Profile All processes are described based on the new People Profile. To enable it and for changing the sequence, reworking the MDF information for deductions and payment information, check the following steps: 5.6.1 Grant Permission to View Sections on the New Home Page 1. Go to the Admin Center from the Home tab. 2. In the Manage Employees portlet, select Set User Permissions. In the Set User Permissions section, select Manage Permission Roles. The Permission Role List page opens. 3. Here you will see a new role called Homepage3 Tile View. Select this role and go to the Grant this role to.. section. At the bottom of this section, select the checkbox for Everyone (All Employees) 4. Save the changes. 5.6.2 Check People Profile 1. In the Admin Center in the Company Processes and Cycles portlet, select Employee File → Configure People Profile. 2. Ensure that the Show this section on the profile checkbox is selected for all the sections that should be shown on the profile, like History. 3. To change the sequence of fields, for example, for history, select the block History of subsection History. 4. Save the changes if necessary. In case the People Profile relevant sections, sub-sections and blocks are missing, add those manually based on the following list Section Subsection Block History History History © SAP SE Public Page 17 of 22 SAP Best Practices Configuration Guide – Getting Started for SAP Best Practices for SAP SuccessFactors Performance & Goals Overall Performance Rating 5.6.3 Check Permissions for People Profile 1. Log on to your instance and go to the Admin Center from the Home tab. In the Manage Employees portlet, select Set User Permissions. 2. In the Set User Permissions section, select Manage Permission Roles. The Permission Role List page opens. 3. On the Permission Role Detail page, choose the existing super admin role. 4. In the section Permission Settings, choose Permission. The Permission Setting window opens. 6. For the following, enable the permissions for Employee Views: Employee View Section View History 7. Select Done. 8. Select Save Changes. 6 Permission Roles and Groups This section provides an overview of the permission roles and groups delivered/created as part of this solution item. Please follow step “Assignment Permission Group and Role” to finish the assignment before executing process. For detailed permission settings, please check RBP workbook. Role Description Group Delivered Permission Comment SFCC Performance & Goal Administrator SFCC Performance & Goal Administrator SFCC Performance & Goal Administrator Role and group are delivered via Upgrade Center The permissions will enable administrator to have permission to execute performance & goals admin relevant process steps. Created during activation this item. SFCC Super Admin (Performanc e & Goal) SFCC Super Admin (Performance & Goal) SFCC Super Admin (Performance & Goal) Role and group are delivered via Upgrade Center The permissions will enable the super admin to maintain all post configurations for this solution. Created during activation this item. SFCC HRBP (Performanc e & Goal) SFCC HRBP (Performance & Goal) Grant to “HR manager (All HR Managers)“ with the Target population of “ Granted User’s HR Report“ Role is delivered via Upgrade Center and assign to the standard group. The permissions will enable HRBP to have permission to execute performance & goals HRBP relevant process steps. Created during activation this item. © SAP SE Public Page 18 of 22 SAP Best Practices Configuration Guide – Getting Started for SAP Best Practices for SAP SuccessFactors Performance & Goals Role Description Group Delivered Permission Comment SFCC Manager on Team (Performanc e & Goal) SFCC Manager on Team (Performance & Goal) Grant to “Manager (All Managers)“ with the Target population of “ Granted User’s Direct Report“ and “Include access to the Reports of the Granted User's Direct Reports: All levels down“ Role is delivered via Upgrade Center and assign to the standard group. The permissions will enable manager to have permission to check his team members‘ performance & goals data. Created during activation this item. SFCC Manager on Direct Report (Performanc e & Goal) SFCC Manager on Direct Report (Performance & Goal) Grant to “Managers (All Managers)“ with the Target population of “ Granted User’s Direct Report“ and “Include access to the Reports of the Granted User's Direct Reports: 1 level(s) down“ Role is delivered via Upgrade Center and assign to the standard group. The permissions will enable manager to have special data permission of his direct report employees. Created during activation this item. SFCC Employee on Self (Performanc e & Goal) SFCC Employee on Self (Performance & Goal) Grant to “Everyone(All Employees)“ with the Target population of “ Granted User(Self)“ Role is delivered via Upgrade Center and assign to the standard group. The permissions will enable employee to check performance & goals data of themselves. Created during activation this item. 6.1 Assignment Permission Group and Role 1. Go back to Admin Center. In the Manage Employees portlet, select Set User Permissions and in the Set User Permissions section, select Manage Permission Roles. The Permission Role List page opens. Select the role “SFCC Performance & Goal Administrator” as an example. 2. Scroll down to section 3. Grant this role to... and select Add. On the Grant role to: page select Permission Group and “SFCC Performance & Goal Administrator”, for the target population select All. 3. Select Done. 4. Chose Save Changes. © SAP SE Public Page 19 of 22 SAP Best Practices Configuration Guide – Getting Started for SAP Best Practices for SAP SuccessFactors Performance & Goals 5. Use the same approach to finish all assignments. 7 Assignment Dashboard to Roles 1. Go to Reporting from Home. In the My Reports tab, click Action behind Performance and Goals Dashboard and choose Share. 2. Choose Role tab, click Go in the search section. 3. Choose the following roles and click Save Selections button. SFCC Manager on Direct Reports (Performance & Goal) SFCC Manager on Team (Performance & Goal) SFCC Performance & Goal Administrator © SAP SE Public Page 20 of 22 SAP Best Practices Configuration Guide – Getting Started for SAP Best Practices for SAP SuccessFactors Performance & Goals 8 Known Issues and Workaround Known issues: Error Message Solution 8.1 Errors in Business Configuration If the country-specific sections or assigned rules are not shown in the business configuration do the following steps: 1. Log in to Provisioning for your instance using the following link: Link https://<server>.successfactors.com/provisioning_login Choose the company by selecting the company name. 2. Under Succession Management choose Import/Export Country Specific XML for Succession Data Model. 3. Export the existing data model to a local folder and import this again unchanged. 8.2 Org Chart Error - Could not retrieve data for this user In case you get an error "Could not retrieve data for this user", when trying to access “My Company Info” tab, try the workaround described in the SAP Knowledge Base Article https://launchpad.support.sap.com/#/notes/2227861. 8.3 Error in Manage Permission Roles In case you get an error during accessing any permission role details, clear the MDF cache in provisioning: MDF Cache Tool → Clear cache → Click to clear cache and try again. 9 Appendix For your reference only. Please verify that the below status is maintained for these switches. Default switches related to platform: Switch Status Admin Configuration Tool Language Packs: (Please do not use Hebrew, …...) English US (English US) Enabled Version 11 UI framework (ULTRA) Enabled Version 12 UI framework (Revolution) Enabled Role-based Permission (This will disable Administrative Domains) Enabled Enable Advanced Find User Component Enable Action Search (requires Role-based Permission, Generic Objects and Version 12 UI framework (Revolution)) Enabled Enable Solr People Search (requires Action Search and Role-based Permission) Enabled © SAP SE Public Enabled Enabled Page 21 of 22 SAP Best Practices Configuration Guide – Getting Started for SAP Best Practices for SAP SuccessFactors Performance & Goals Enable Usage Analytics NextGen Admin Homepage (Admin v3.0) — requires “Version 12 UI framework (Revolution)”, “Enable Usage Analytics” and “Enable Action Search (requires Rolebased Permission, Generic Objects and Version 12 UI framework (Revolution))” Enable Homepage v3 Configuration Migration during Upgrade via the Upgrade Center (only applicable if "Enable Homepage v3 Upgrade via the Upgrade Center" is enabled, and will cause old [Homepage v2] configuration to be migrated to the new [Homepage v3] configuration when the Homepage v3 upgrade is initiated via the Upgrade Center) © SAP SE Public Enabled Enabled Enabled Page 22 of 22