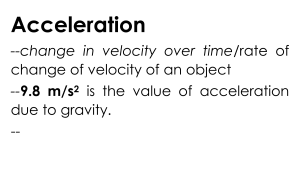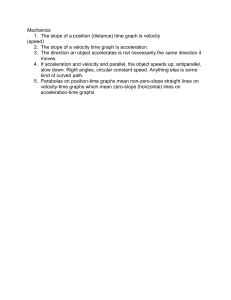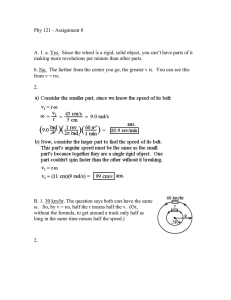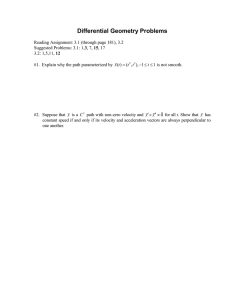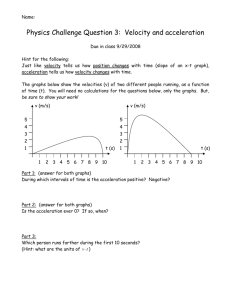Lab 1 – 1D Motion and Graphing Now that you have calibrated your iOLab device and been introduced to the software and data taking, we will proceed with our first lab experiment with the device. Motion in a straight line, or 1-dimension motion is governed by three variables: position, velocity and acceleration. If we use the variable x to denote the position of an object from some origin. For an object in motion, this position is a function of time, 𝑥(𝑡) . The instantaneous velocity at a given time is the derivative respect to time of the position, 𝑣(𝑡) = 𝑑𝑥 𝑑𝑡 This is the slope of curve of the graph of position vs. time. For an object whose velocity varies as a function of time, the instantaneous acceleration is the time derivative of the velocity function, and the second derivative of the position. 𝑑𝑣 𝑑!𝑥 𝑎 (𝑡) = = 𝑑𝑡 𝑑𝑡 ! The instantaneous acceleration is the slope of the curve of the graph of velocity vs. time. Going in the reverse direction, the position is the integral of the velocity and the velocity is the integral of the acceleration: " 𝑥 (𝑡) − 𝑥 (0) = , 𝑣(𝑡)𝑑𝑡 # " 𝑣 (𝑡) − 𝑣(0) = , 𝑎 (𝑡)𝑑𝑡 # A special case of 1 dimensional motion is the case where the acceleration of the object is constant in time. In this case, the velocity is linear with time, i.e. the graph of velocity vs. time is a straight line with a constant slope equal to the acceleration. 𝑣 (𝑡) = 𝑣# + 𝑎 𝑡 With the initial velocity 𝑣! = 𝑣(0). This can be derived by pulling the constant acceleration outside of the integral with respect to time and then the integral becomes " " 𝑣(𝑡) − 𝑣(0) = , 𝑎(𝑡)𝑑𝑡 = 𝑎 , 𝑑𝑡 = 𝑎 𝑡 # # Integrating the velocity function we obtain a position function for the case of constant acceleration, " " " " 1 ( ) ( ) ( ) ( ) 𝑥 𝑡 − 𝑥 0 = , 𝑣 𝑡 𝑑𝑡 = , 𝑣# + 𝑎𝑡 𝑑𝑡 = 𝑣# , 𝑑𝑡 + 𝑎 , 𝑡 𝑑𝑡 = 𝑣# 𝑡 + 𝑎𝑡 ! 2 # # # # Or, $ 𝑥 = 𝑥# + 𝑣# 𝑡 + ! 𝑎𝑡 ! Where the initial position at time 𝑡 = 0 is 𝑥! = 𝑥(0) and the initial velocity is 𝑣! = 𝑣(0). INSTRUCTIONS FOR CONSTRUCTING A GRAPH • • • • • • SIZE and VIEWING Graphs should be presented in a size that allows viewing of the details of the data and fits. Fonts should be large enough that the text of titles, legends, labels, and scale numbers can be easily seen. TITLE Describe what the data represents using words only (i.e., no mathematical symbols). AXES Label the quantity that is going to be plotted using words only, no abbreviations. Indicate units using their appropriate abbreviations or symbols (i.e., don’t use words). Have an appropriate linear scaling such that the plot fills most of the page with enough boundaries. CONTINUOUS CURVES DO NOT use a series of straight line segments to connect successive data points, as shown below in FIGURE 2. This is often done in business but NEVER done in science. FIGURE 2 – Sample business graph. • • Instead a mathematical equation, in the form of a single continuous curve, will “fit” the data points to the desired mathematical behavior. This continuous curve, sometimes called a best-fit line or a trendline, does NOT have to pass through every data point in the plot; in fact, it seldom will. STRAIGHT-LINE CURVES When the data appears to follow a straight line it is considered to be linear in nature, and is the easiest to analyze. All straight lines have an equation of the form 𝑦 = 𝑚𝑥 + 𝑏 where 𝑚 is the slope and 𝑏 is the y-intercept (where the line crosses the 𝑦-axis when 𝑥 = 0). NONLINEAR CURVES There are many different trendlines that can be fitted to data which are not linear. These curves are classified as being nonlinear. The power law function 𝑦 = 𝑎𝑥 # is an example of a nonlinear curve, where 𝑎 a constant coefficient is and 𝑛 is an exponent to the variable 𝑥. Computer software, such as Microsoft Excel, will aide in determining the appropriate values for any and all numerical coefficients. The theory within an experiment will aide in determining the appropriate value of the function’s exponent. We will explore these relationships and graphing analysis using the iOLab device and its data taking software. PROCEDURE 1. Connect up the iOLab dongle to your computer, turn on your iOLab device and start up the iOLab software on your computer. Verify that the iOLab device is paired with your computer. 2. Set the iOLab wheels down on a smooth, flat surface where you have at least one meter of free space for the iOLab to roll. You may wish to set a pillow or cushion at the end of the roll path to stop your iOLab’s motion. Note the coordinate system on the back of the iOLab device and orient the y-axis such that it is in the direction that you are planning to roll the device. 3. Select the “Wheel” Sensor in the software by checking the appropriated boxes. You see 3 graphs: The Wheel Position graph; the Wheel Velocity graph; and the Wheel Acceleration graph. • Adjust the y-axis scales for the graphs such that the position range is 0 to a maximum of 2.0m, • Adjust the velocity range is 0 to a maximum of 𝑣$ = 1.0 𝑚/𝑠, • Adjust the acceleration range so that the limits are 𝑎$ = ±0.5 𝑚/𝑠 % . 4. Start recording data and give the iOLab a push such that is rolls in the positive y-direction and slowly comes to rest after rolling for about one meter. Stop recording the data at that point. 5. There should now be data plotted on each of the three graphs for position, velocity and acceleration, with the position graph spanning a range from 0 to about a meter depending on the extent to which the iOLab rolled. 6. There should be range of data, where the device is freely moving. Select this range using the wheel velocity graph. See Figure 3. This should be a time range of a few seconds. You should observe during this time interval that the velocity is smoothly and linearly decreasing, while the wheel position is smoothly increasing. Selected Time Range Figure 3. 7. If the graphs for the wheel position and velocity are not smooth, you can reset the graphs and repeat Step 4 and 5 to until you get smooth graphs. 8. You’ll notice that the acceleration graph is not very smooth, but while the acceleration is fluctuating, that overall, the acceleration is negative during the selected interval. 9. Using the variables from the top menu of the iOLab software you can adjust the time range that that is displayed using the buttons and then using the mouse to select a time range to display the data. This removes the time range before and after the rolling action so that you can view the data more clearly. 10. You’ll may notice that information is indicated on each graph for: the time interval ∆𝑡 selected; the Average value, symbolized by 𝜇; the Standard Deviation of the mean, symbolized by 𝜎; the Area under the curve which should be highlighted in a color (red for position, green for velocity, and blue for acceleration), symbolized by a; and the mean Slope of the data for each graph, symbolized by S along with the 𝑟 % value for the fit to a straight line. If you do not see these values, you can view them by selecting the chart and then using the mouse to select the time range for the graph analysis. 11. Take a screen shot of the graphs with the analysis information indicated for later use in the lab Analysis. It will be submitted along with your Lab Report. 12. Now we will save the graphed data points to an format that can be analyzed by the program Excel. To do this, Go to one of the three graphs and below it to the left is the export button that is shown here Click this button and select “Export to CSV”. This will export a file to a folder named “iOLABWorkFiles” and subfolder “Export” in the Documents area of your computer. The folder will have a data/time stamp such at 20200617-1512_wheel.csv (for 2020, June 17, 3:12 pm). When you locate this file, click on it, and if you have Excel running on your computer, the data should open up in Excel. You can then save the file to location of your choosing as an Excel workbook, i.e. *.xslx. 13. Open your Excel file of the data from your wheel. You will see columns of data with titles at the top, including “Time”- this is the time in seconds from the start of recording; “cal(1)” this is the position of the iOLab wheels at that time; “cal(2)” – this is the velocity of the iOLab as a function of time; and “cal(3)” – this is the acceleration as a function of time. 14. Make an Excel scatter plot of position vs time for your data for the time interval you selected previously. • Make a trend line fit of the data to a linear function and have the equation for the fit displayed on the graph along with the R2 value for the fit. Save the graph to a file for submission with your Lab Report. • Remove the linear trendline fit from the graph and make a trend line fit of the data to a polynomial of degree two (quadratic function) and have the equation for the fit displayed on the graph along with the R2 value for the fit. Save the graph to a file for submission with your Lab Report. 15. Make an Excel graph of velocity vs time for your data for the time interval you selected previously. Make a linear trend line fit of the data and have the equation for the fit displayed on the graph along with the R2 value for the fit. Save this to a file for submission with your Lab Report. ANALYSIS For the graphs you made from the iOLab software, show the following: • Record the values from the graphs into Data Table 1 • The percent difference between the average acceleration obtained average acceleration obtained from the Acceleration vs. time graph and the average acceleration obtained from the velocity vs. time graph. For the linear trend line fit equation made from the Excel graph for the velocity vs. time, show the following calculations: • Record the coefficients from the trend line fits into the Data Table 2 • The percent difference between the acceleration obtained from the quadratic trend line of the position vs. time Excel graph that the acceleration obtained from the linear trend line fit of the velocity vs time Excel graph. QUESTIONS 1. Identify the number of significant figures in the following values: a. 135 b. 52.08 c. 0.00251 2. The following expressions represent arithmetic involving only variables. Rounding appropriately, provide the answer for each expression: a. 5.205 × 10.1 b. 28.32 − 23.7 c. %&.(%)%(.* %&.(% 3. For a trend line fit made to an Excel graph, the 𝑅-squared can be treated as a statistical measure of how close the data are to the trendline curve. R-squared has a minimum value of 0 and a maximum value of 1; the higher the 𝑅-squared value, the better that the trendline fits the data. Consider the linear and quadratic trend line made from the Excel graphs of position vs. time. Based on this, which graph has the most accurate trendline? 4. Below is a scanned image of a scatter plot based on data collected, by a student, from a different experiment. Identify all of the mistakes that the student made in creating this graph. What, if anything, did the student do correctly?