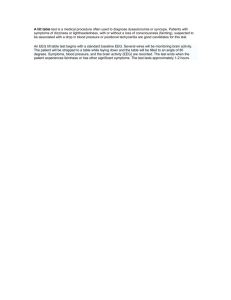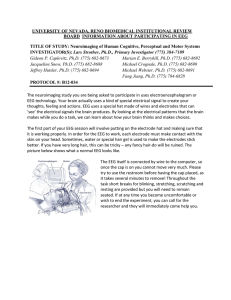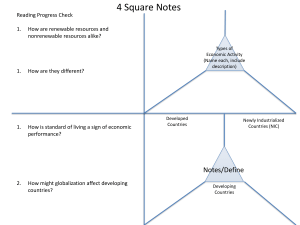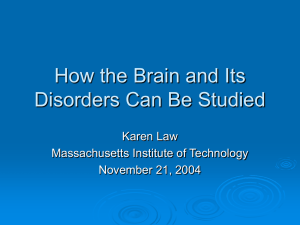Neuroelectrics User Manual V 2.0
Europe office
Avinguda Tibidado, 47 bis
08035 Barcelona, Spain
Tel. +34 93 254 03 66
Fax. +34 93 212 64 45
US office
1 Broadway, 14th floor
Cambridge 02142
Massachusetts, USA
Tel. +1 617 390 6447
Email: info@neuroelectrics.com
www. neuroelectrics.com
Manufacturer:
Neuroelectrics Barcelona SLU
Avinguda Tibidabo 47, bis
08035 Barcelona
Spain
Telephone: + 34 93 254 03 70
About the NIC User Manual
The NIC User Manual belongs to the Part III of the
Neuroelectrics User Manual v2.0.
The Neuroelectrics User Manual v2.0 includes three parts:
u Part I: Enobio User Manual or Starstim User Manual
u Part II: Electrode User Manual
u Part III: NIC User Manual
4
Before you first use the Starstim system, you should read the
three parts of the Neuroelectrics User Manual. The Starstim
User Manual does not discard the need of reading the
Electrode and NIC parts.
The PDF version of all parts of the Neuroelectrics User
Manual can be found under the Documentation section of
Neuroelectrics webpage:
w w w.neuroelectrics.com /documentation
Change of Record
Issue
Date
Changes made
Author
1.0
14/02/2012
First version
Guillem Mitjà
1.1
19/03/2012
Some minor corrections
Guillem Mitjà
1.2
13/04/2012
Update after 60601 non-confirmities
Guillem Mitjà
1.3
26/07/2012
Charging LED added
Guillem Mitjà
1.5
22/04/2015
Update after 60601 non-conformities
Guillem Mitjà
2.0
18/02/2016
Neuroelectrics User Manual divided in three parts:
(1) Enobio / Starstim, (2) Electrode and (3) NIC.
Miguel Mendes
5
Table of Contents
About the Starstim User Manual ......................................... 4
VI.
Change of Record ............................................................... 5
Stimulation ................................................................ 25
VI.1 Basic Configuration ............................................ 26
VI.2 Advanced Configuration .................................... 29
I.
What is NIC? ................................................................ 7
II.
How to get started ...................................................... 8
II.1 Install NIC ............................................................. 8
II.2 Launch NIC ........................................................... 9
II.3 General Principles ................................................ 9
II.4 Graphical User Interface .................................... 10
VI.3 Electrode Montage ............................................. 30
VI.4 Launch Stimulation ........................................... 32
VI.5 Electric Field Visualization ................................. 34
VII. General settings ....................................................... 36
VIII. NIC file formats ......................................................... 38
IX.
TCP/IP Interface ........................................................ 41
X.
LSL Communication ................................................. 42
III.
Pair NIC with your device ........................................ 12
IV.
EEG Monitoring ......................................................... 14
X.1 Data Streaming................................................... 43
IV.1 EEG Signal Quality ............................................. 16
X.2 Receiving Markers .............................................. 43
IV.2 Electrode Placement & Quality Indicator .......... 18
IV.3 EEG Settings ...................................................... 20
V.
EEG Analysis ............................................................. 22
V.1 For Experts ......................................................... 24
XI.
Sham mode................................................................ 44
XII. Double Blind mode ................................................... 45
I. What is NIC?
NIC stands for Neuroelectrics Instrument Controller.
NIC is the software required to pair with the Neuroelectrics
devices, like Enobio and Starstim. It has a user-friendly
interface packed full of features.
NIC is a platform full of capabilities:
System Requirements:
u Control Neuroelectrics
devices via Bluetooth®
u Manage and record EEG sessions
u OS compatibility: Windows
(Vista / 7 / 8 /10) and Mac OS
X (Snow Leopard or above)
u Stream data over the network
u Processor: 1.3 GHz (minimum)
u Receive network triggers
u RAM: 2 GB (minimum)
u Visualize EEG features online:
raw or filtered data and
spectral power scalp maps
u Bluetooth®: 3.0 or 2.1
Enobio
u Set up and launch multielectrode stimulation protocols
u Visualize the electric field on
the cerebral cortex that results
from the stimulation currents
Starstim
7
II. How to
get started
II.1
Install NIC
NIC software installer file can be
found on the USB stick included
with Enobio and Starstim packages.
Alternatively, the latest version of the
software may be downloaded directly
from the Downloads section on the
Neuroelectrics webpage: http://www.
neuroelectrics.com/downloads.
You should choose the installer file
according to the operating system,
Windows or MAC OS X, of the computer
where the software is intended to run.
To install NIC, you just need to run the
installer file. The installation should not
take longer than one minute
8
II.2
II.3
Launch NIC
General Principles
When NIC is launched for the first time,
you are automatically asked to select
the Neuroelectrics device you want NIC
to pair with. At this step, you should
first switch on the necbox using its
power switch, and then make sure that
the Bluetooth® port of the computer
is switched on, too. Afterwards, press
the Scan button to search for devices,
select your device from the list of
devices and press the Select device
button. Now NIC is ready to be used!
u NIC can communicate with
different Neuroelectrics devices. Its
appearance is automatically modified
according to the device it pairs with.
For further information on how to pair
your device with NIC, read pages 12-13
u NIC has been designed to
provide online information on
EEG. EEG data may be filtered for
visualization purposes, but it is
saved in raw format. Exceptionally,
filtered data may be saved if the
line noise filter is applied.
u Software LED’s display either
orange or grey colors; on and
off positions, respectively.
u During stimulation with Starstim (tCS),
NIC needs to maintain continuous
bluetooth communication with the
device. If communication is lost, the
stimulation is automatically aborted.
u When EEG has been recorded during
tDCS, the EEG data is affected by an
offset, but no extra noise is added.
The EEG amplifiers do not saturate
due to the 24-bit digitization.
u NIC is constantly evolving and
new features will be added
in the next versions.
u NIC buttons can be either dark grey
or light grey. When the button has
been clicked on, it is dark grey.
9
II.4
Graphical User Interface
NIC is a platform with a structured user
interface (UI), which is divided in tabs
and panes:
u Tabs are displayed on the horizontal
top navigation bar (e.g. EEG Setup,
EEG Analysis, Stimulation, Settings)
u Panes appear on the vertical
left navigation bar
NIC displays more or less tabs
according to the type of device that is
paired with, and the available panes
differ from tab to tab. NIC platform has
the following user interface elements that
are common among all or most tabs:
9 NIC platform allows the user to
define visualization filters. As the name
suggests, the filters are only used for
visualisation purposes, the recorded
data will remain raw, unless the line
noise filter is activated.
1
Navigation Tabs
2
Navigations Panes
These filters allow the user to visualise
each one of the bands or to customize
one specific visualisation band.
3
Device identifier: Enobio or Starstim.
4 Bluetooth LED: off when device is not
paired; blinking when the connection is
unstable, on when paired.
5 Battery level indicator: indicates the
percentage of battery charged (with a
built-in “reserve“ margin).
6 Signal monitoring pane: can be turn
on-off to track the streamed EEG signals
7 Signal recording pane: displays
elapsed and remaining time
8 TCP/IP streaming pane: shows the
server address and connected clients.
10
Warning: Enobio and Starstim sample
EEG signal at 500 SPS. In order to
visualize the signals properly, the
signal is filtered at high frequencies
depending on the screen resolution and
the temporal window selected. This can
reduce the amplitude of the visualization
of the high frequency signals.
NIC Graphical User Interface (GUI)
3
1
4
5
6
2
7
8
9
11
III. Pair NIC
with your device
When launched, NIC always tries to pair
with the last device it was paired with. To
pair with another device, you should go
to the Settings / Bluetooth pane, and
follow the next steps:
1 Switch the necbox device and the
Bluetooth® port of the computer on.
u If the computer does not have an
incorporated Bluetooth® port, use
the bluetooth dongle provided
with the system. Do not use the
bluetooth dongle unless you
are using a Windows computer.
The bluetooth dongle is not
compatible with Mac computers.
u If you are using a Mac computer,
it is highly recommended
to turn the Wi-Fi off.
12
2 Press the Scan button and wait
until your device identification appears
on NIC. Make sure that you select the
correct device by confirming its unique
MAC address. The MAC address can
be found on the upper label of the
necbox. Once NIC displays your device
identification, double click on it, or select
it and press the Select device button.
3 NIC GUI will reconfigure according
to the type of device. The Bluetooth®
LED will become steady and orange,
and you will see the battery percentage
of the device. After a few synchronizing
seconds, the device will be ready to be
used!
This process is only needed once.
NIC will automatically pair with your
device, unless you use more than one
Neuroelectrics device with the same
computer.
When paired with Enobio 20 or Enobio
32, NIC shows an additional button,
identified as Use as Enobio 8. When
selecting this option the Enobio must be
use with the 10 electrode cable NE017,
and the 8 electrode positions may be
freely chosen.
Tab: Settings / Pane: Bluetooth
13
IV. EEG Monitoring
In the EEG Setup / Time Domain
pane, you may start monitoring EEG
and customize the visualization window.
Check page 36 to obtain furteher
information about the recorded EEG files.
1 Choose the reference channel for
visualization. For instance, if channel Fz
is selected, its data will be subtracted
from the data of all channels, including
Fz (which will become zero). Note that
the recorded data is always referenced
to the CMS channel, as displayed when
“None” is selected, independently on the
reference channel chosen.
14
2 Data is plotted with the
Neuroelectrics’ orange color for all the
EEG channels used. The position of
the channels of Enobio 8 can be freely
chosen on the Placement pane, while
the position list is pre-defined for Enobio
20 and Enobio 32. If stimulation is taking
place, purple is used for the stimulation
channels which are conventionally set
to zero.
3 It is possible to visualize the 3-axial
accelerometer data (mm/s2). To activate
this, go to the Advanced / Settings tab.
4 Select the temporal visualization
window span using the zoom-in/out
buttons. The horizontal time scale is
changed accordingly.
5 To define the Voltage vertical scale,
unclick the Auto option and use the
zoom-in and zoom-out buttons. If
the Auto option is selected, the scale
adjusts along the time, according to the
voltage amplitude of the channels.
6 Each EEG channel has a button
and a quality indicator LED. By clicking
on the button, you disable the channel,
which will stop being plotted. Click on
the button again, to enable it again. By
placing the cursor above the LED, the
signal quality parameters are displayed,
and, in bold, the parameter that affects
the signal quality the most is identified.
For further information about the signal
quality, read page 16.
Tab: EEG Setup / Pane: Time Domain
1
4
5
6
2
3
15
IV.1
EEG Signal Quality
Before recording any EEG data, the
quality of the monitored signal should
be checked to ensure the correct
recording. The quality signal comprises
four parameters : drift, offset, line noise
(EU: 50±1 Hz; US: 60±1 Hz) and main
noise. During EEG monitoring, the
channels become green (0.0 - 0.5),
orange (0.5 - 0.8) or red (0.8 - 1.0),
according to the value of the quality
indicator.
The quality indicator is meant to be used
as a guidance, so it does not need to
be taken very strictly; visual inspection
of the EEG signal is equally important.
If the signal looks good and the quality
indicator is orange/green, you may
move forward with the experiment. If the
indicator becomes red at some point,
there is no need to immediately stop
recording.
16
How to improve the signal quality
Electrode replacement
First visually inspect the signal and wait
until it becomes orange or green again.
If that does not happen, several reasons
may explain that:
The EEG establishes a good redox
reaction on the contact surface between
the electrode and the scalp. The signal
recorded might have a large DC drift,
which should be avoided because it
affects the results.
(a) the electrode gel is not enough, (b)
the reference electrodes are not properly
placed, or (c) the electrode has reached
the end of its lifetime. Sometimes, the
reason is external, like the strong line
noise, but it does not mean that the EEG
recording is really bad.
Warning: The signal quality indicator
is not an impedance check. The
impedance check feature is not available
for Enobio, only with Starstim.
If the signal quality shows an increased
drift or noise, the electrode might be
at the end of its life and needing to
be replaced. The picture on the right
shows the signal acquired using a noisy
electrode.
Signal with high drift
Normal signal
Noisy signal
17
IV.2
Electrode Placement & Quality Indicator
1 With Enobio 8, the channels can be
assigned to any position of the headcap,
and a default montage can be defined.
You should confirm and change the
position of the electrodes, as well as the
corresponding channels.
On the other side, if you are using
Enobio 20 or Enobio 32, the 20 or 32
electrode positions and corresponding
channels, are predefined and it is
not possible to change them in NIC.
Obviously, you are free to use the
channels with positions that are not
in the predefined position list, but you
should bear that in mind when analyzing
your data.
18
Enobio 20/32 Channels & Positions
Ch. Pos.
Ch. Pos.
T8
Ch. Pos.
Ch. Pos.
17 Fp1
25 CP6
1
P7
9
2
P4
10 F8
18 T7
26 CP2
3
Cz
11 C4
19 F7
27 CP1
28 CP5
4
Pz
12 F4
EXT
20 Oz
5
P3
13 Fp2
21 PO4
29 FC1
6
P8
14 Fz
22 FC6
30 FC5
7
O1
15 C3
23 FC2
31 AF3
8
O2
16 F3
24 AF4
32 PO3
2 Within the Placement pane, by
placing the cursor above any used
position, you may also check the quality
parameters of each signal
The three possible colors are green,
orange or red, corresponding to
the values of the quality indicator as
explained in page 16.
Tab: EEG Setup / Pane: Placement
* The EEG Setup / Placement pane is available only with Enobio
1
2
19
IV.3
EEG Settings
The Settings pane allows you to modify
a few parameters regarding the way the
files with the recorded EEG data are
saved. In this pane it is also possible
to define up to 9 markers that can be
used to tag and identify time instants
when some specific event has occurred.
Finally, you can set the layer names
related to the LSL connection.
1 Choose the file format of the EEG
recorded data. It may be recorded as
an internal NIC file format (*.nedf), as a
binary file (*.edf) or as a plain text file
(*.easy). Read pages 38-40 for further
information on NIC file formats. If you
intend to do an offline EEG recording,
select the record in SD card option
and insert a microSD card on the
corresponding slot. In this case, after the
EEG recording session has started, NIC
may be switched off.
2 Choose the ID of the file and the
directory where it should be saved. The
file name will contain the time stamp
when the recording starts and the file
ID. If you do not define the Duration of
recording, then the EEG recording will
continue until you press the Stop button
in the Time Domain pane.
20
3 The markers are an optional feature
provided by NIC. You can assign the1
to 9 keyboard keys to specific actions.
During the recording, each time an action
occurs, you press the corresponding key.
The markers information is also stored in
the saved file.
4 This option allows you to include
the markers information within the TCP
streaming (page 41).
5 Here you can name the LSL
streaming layers to receive triggers from
a ERP software or to stream markers to
another NIC. The LSL connection LED
becomes orange when the outlet is
connected and green when the trigger
is received (pages 42-43).
Tab: EEG Setup / Pane: Settings
1
2
3
4
5
21
V. EEG Analysis
In the EEG Analysis tab, you may
find a variety of tools that allow the
online visualization of the data that is
being recorded. Similarly to the EEG
Setup tab, the visualization filters can
be defined and the temporal scales
can be modified. Additionally, the Fast
Fourier Transform (FFT) or the Power
Spectral Density (PSD) computing, need
a predefined time window duration (1,
2 or 4 seconds) that can be chosen by
the user. Note that the channel data
displayed in this tab is always referenced
to the channel chosen as the reference
in the EEG Setup/Time Domain pane.
22
Spectrum Pane
1 It is possible to visualize the FFT or
the PSD spectrum of a specific channel,
simultaneously with the voltage signal.
Spectrogram Pane
2 The power spectrogram displays the
online frequency contents of the signal
as a function of time. The colormap may
be defined by the user.
Features Pane
3 This pane allows the user to analyse
the data according to the common
EEG bands. The power of each of the
five bands is displayed, and the power
evolution over time of the chosen bar
as well. The user can also analyze the
data using a customized band, or even
observe ratios between different bands.
Scalp Map Pane
4 The power of the chosen band
is displayed in real-time and in the
corresponding position of the scalp. Use
the cursor to change the head model
position and click on it to make it stop
spinning.
Tab: EEG Analysis
Spectrum pane
Spectrogram pane
1
2
Features pane
Scalp Map pane
3
4
23
V.1
For Experts
PSD Calculation
Data is stored in a one second FIFO
buffer for a given electrodes selected
by the user. Every 100 ms the FFT is
computed over this buffer. The FFT
is calculated unilaterally over fixed
or floating point temporal windows.
The buffered signal is detrended and
multiplied by a Hamming window prior
the FFT. To calculate the PSD, the
complex power of two of the fourier
coefficients is computed and each one
is divided by the buffer length.
PSD Representation
The spectrogram delivers every 0.1
seconds the PSD coefficients of the
last temporal window evaluated. The
1-second window with 0.9-second
overlap is used to compute the FFT
delivering its coefficients with a
resolution of 1 Hz.
24
The PSD representation graph plots the
average of the coefficients obtained over
the last N seconds defined by the user
( N = 1, 2, or 4). Everytime a new PSD
calculation arrives (10 times per second),
the graph is updated. The average of
the coefficients, corresponding for the
frequencies ranging from 0 to 50 Hz over
the last N seconds, is calculated and
plotted in the PSD representation graph.
Visualization Filters
The filters used are finite impulse
response filters (FIR) order 500
(1 second) and the minimum bandpass
allowed is 3 Hz. Both low and band pass
FIR filters have been implemented. FIR
filters need more coefficients than infinite
response filters (IIR) and, therefore they
introduce more delay, but they have
been chosen because: (a) they do not
introduce phase distortion or delay,
(b) they are always stable at any band,
(c) they introduce a fixed delay of 0.5
second which is acceptable, and (d) for
the minimum bandwidth allowed, 3 Hz,
the filter selectivity and attenuation in
the band pass has been proven to be
very accurate.
VI. Stimulation
The Stimulation tab appears on NIC
only when NIC has been paired with
Starstim or Starstim tCS devices. In this
tab, you can configure the tDCS, tACS,
tRNS session, or any linear combination
of these three types of stimulation.
Optionally, you may also set the Sham
(single blind) mode.
The stimulation with Starstim is carried
out in three steps. First, you decide the
stimulation settings in the Configure
pane. Then, you should confirm the
electrode montage and electrode contact
impedance in the Mount pane. Finally,
you launch the stimulation session in the
Launch pane.
It is possible to load a stimulation
template. It consists of a group of settings
that includes the electrode montage, the
function and current at each electrode,
and the duration of the stimulation
session. In the Configure pane you may
import and modify a template.
Additionally, you need to specify ramp
up and ramp down times, as well as
Pre and Pos-stimulation EEG recording
times. EEG data may be collected before,
during and after stimulation. During the
stimulation, only the electrodes not used
for stimulation can be used for EEG
recording. The EEG features are not
available for Starstim tCS.
Warning: Starstim limits to 2 mA the
current (anodal or cathodal) at any
single electrode, and to 4 mA by all the
electrodes, at anytime. Starstim will
disconnect if impedance is too high at
any electrode. Starstim will disconnect if
it has lost communication with NIC. NIC
requires you to set a stimulation duration,
which cannot exceed 1 hour, and it will
shut off on completion. These constraints
may be altered in the future, as the
knowledge regarding tCS grows.
In the basic configuration, it is not
possible to select more than one
stimulation electrode. If that is needed,
the advanced configuration should be
activated. The advanced protocol allows
you to define the parameters of the tACS
for each electrode independently.
25
VI.1
Basic Configuration
1 Select a stimulation template of your
choice. If you want to use one template
that is not on the list you can import a
new one as long as it is in the ASCII file
format. Alternatively, you may create a
new template and save it in the ASCII file
format as well.
2 Choose the stimulation type among
tDCS, tACS or tRNS. Unlock Edit
template, to set your own stimulation
parameters. Sham mode (single blind)
can be optionally activated.
3 For each channel (up to 8) you
can select the scalp position and the
type. The electrodes can be used for
stimulation (anodal: inject current; or
cathodal), for return or even for EEG
recording. The stimulation parameters
(amplitude, offset and frequency)
available depend on the type of the
stimulation selected. One return
electrode needs to be selected at least,
and all the return percentage values
should add 100 %. Only one stimulation
26
electrode is possible in the basic mode.
For more complex stimulations, press
the Advanced Config button (page 29).
4 Define the duration of the ramp up/
down times, and of the EEG recording
(for all electrodes) before and after the
stimulation.
5 You can decide to apply a low/
band/high pass filter to the signal when
using tRNS. In this situation, you can
choose the lower and/or upper cut-off
frequencies of the filter.
6 If you choose to save a report, a
file is generated. The file will contain
the configuration of the stimulation and
the electric fields that result from the
stimulation.
7 You can choose the duration of the
stimulation session (max: 1 hour). The
duration time excludes the ramp up/
down times.
Tab: Stimulation / Pane: Configure
1
6
7
2
3
4
5
27
28
VI.2
Advanced Configuration
Equation 1:
I(t) = Atdcs + Atacs * sin ( 2π*Ftacs*t + Ptacs ) + Atrns*RNS(t) (µA )
When you switch from basic to
advanced configuration, NIC translates
the parameters you have already set
to the advanced mode. However, this
features does not work when you switch
from advanced to basic, in that situation
the information is lost.
The advanced mode lets you define
the stimulation current per channel as
a linear combination of tDCS, tACS
and tRNS. For each channel, you may
choose the values to be assigned for the
following five parameters:
u DC amplitude (Atdcs, µA)
u AC amplitude (Atacs, µA)
u AC frequency (Ftacs, Hz)
Warning: Regardless of the values
assigned, the current at any electrode
never exceeds 2 mA at any given time.
u AC phase (Ptacs, º )
u Random noise amplitude (Atrns, µA)
The injected current (I(t), µA) in the
corresponding electrode is given
by Equation 1, where t is the time in
seconds and RNS is white noise with an
unitary variance Gaussian distribution.
Warning: For simplicity, the current
in the return electrode is set through
the current conservation law. Only
one electrode can be used as return
electrode in the advanced mode.
29
VI.3
Electrode Montage
In the Mount pane, you can check
the electrode montage by confirming
the position and the function of each
electrode. At this step, it is important that
you make sure that the 8 channels of the
electrode cable are connected to the
electrodes inserted in the corresponding
positions of the electrode cap. On
the scalp map diagram, the electrode
positions are colored according to the
function of the corresponding electrode:
purple (stimulation), blue (return), or
grey (EEG recording). See the example
below that refers to the electrode
montage shown on the picture of the
next page.
30
Additionally, you should check the
impedance of the electrodes used for
stimulation and return. The stimulation
and return electrodes can be either
Sponstim or Pistim (read the Electrode
User Manual). Press the Start
Impedance Check button and wait for
completion. The impedance bars will
become green, orange or red. The
longer the bar, the higher the impedance
is. The three colors correspond to the
following impedance intervals:
u green: [0 - 10[ kΩ
u orange: [10 - 15[ kΩ
u red: [15 - 20] kΩ
Function
Position
(Channel)
Color
Impedance
Check (I.C.)
Stimulation
Fp1 (1)
purple
yes
Return
Cz (2) & C4 (3)
blue
yes
EEG Recording
Fp2 (4) & F3 (5)
grey
no
If the impedance bar is red, the
stimulation should not be launched and
you should check the following steps:
u Confirm the reference CMS &
DRL channels are properly placed
either on the mastoid (Sticktrodes)
or on the ear lobe (Earclip).
u Confirm if the electrode-scalp
contact is ok (move the hair apart)
u Inject more saline solution (Sponstim)
or electrode gel (Pistim) as described
in the Electrode User Manual.
Tab: Stimulation / Pane: Mount
31
VI.4
Launch Stimulation
In the Launch pane, you monitor the
progress of the stimulation while the
electrode impedance is continuously
checked.
1 The plot displays the EEG (blue) and
Stimulation (purple) parts of the session
as the time goes on. The grey vertical
bar indicates instant where the session
is. Between the EEG and Stimulation, it
is possible to visualize the ramp up and
down times when the stimulation current
increases and decreases respectively.
2 The impedance of the stimulation
and return electrodes is continuously
checked during the whole stimulation
session. This way it is possible to know if
there is any problem with the electrodes.
32
3 Press the Launch button to initiate
the stimulation session. If for any reason
you need to stop immediately the
stimulation, press the Abort button and
the predefined ramping down will start.
Afterwards, if you want, you may resume
the session in the same instant where it
was stopped by clicking on the Resume
button. If the stimulation aborted
due to an excessively high electrode
impedance or due to communication
problems between NIC and Starstim,
you may also resume the session after
solving the problem.
Tab: Stimulation / Pane: Launch
1
2
3
33
VI.5
Electric Field Visualization
In the Stim View tab, you may visualize
the parameters of the electric field that
results from the stimulation montage
chosen.
34
1 These commands allow you to
modify the visualization settings. First,
you can choose to brain surface to
be displayed: white or grey matter.
Secondly, you select the magnitude
between voltage and electrical field
(magnitude ||E||, normal En or tangential
Et components). The normal component
is perpendicular to the brain surface.
Finally, you can also choose only one
brain hemisphere to be shown, and the
automated anatomical labeling (ALL)
region to be highlighted. Optionally
you may visualise the Influence Map
which is particularly interesting in tACS
applications.
2 Here it is possible to show or hide
the electrode positions used for the
predefined montage, take a snapshot of
the electrical field magnitude or voltage
color maps, and show the information
regarding the stimulation protocol used.
3 The upper and lower limits of the
color map can be changed on the
vertical scale.
4 The six buttons allow the user
to display the grey or white matter
surfaces according to any of the six
orthogonal views.
Tab: Stim View
3
1
2
4
35
VII. General Settings
Bluetooth Pane
Advanced Pane
1 NIC highlights the type and the MAC
address of the last device that it was
paired with. Below, it lists the devices
that have been previously paired with
NIC or that have been detected when
NIC searches for devices.
4 This feature allows the visualization
of the EEG signal with an inversion of the
voltage values.
2 The Select button is used to choose
a device, previously selected from the
list, to be paired with NIC. The Scan
button is used to order NIC to search for
more devices via Bluetooth®.
3 When pairing with Enobio 20 or
Enobio 32, NIC also displays the Use as
Enobio 8 button. This way the device is
used with 8 channels that can be freely
placed in any position of the cap.
5 Choose the order (alphabetical or
nasion-to-inion) according to which the
positions are listed when assigning the
respective channel (only for Enobio 8,
Starstim and Starstim tCS).
6 The low and high frequency limits
of the Default Visualization Filter
shown in the EEG Setup and EEG
Analysis tabs can be set here. As the
name suggests, this filter only works for
visualization purposes; the data is saved
raw (or line-noise-filtered).
7 The line noise filter (Europe: 50
Hz; US: 60 Hz) can be enabled for
visualization and for recorded data.
8 The accelerometer data can also
be set to appear along with the EEG
channels on the Time Domain pane,
36
and it can be optionally recorded as
well. The three components, (a x,ay,a z),
correspond to the directions shown on
the diagram next page.
9 With Enobio 8, the EOG correction
requires one or two channels to be
previously assigned to EOG1 and EOG2
positions EEG Setup/Placement tab.
With Enobio 20 and Enobio 32, Fp1 and
Fp2 positions are automatically assigned
to EOG1 and EOG2. To activate, the
EEG monitoring needs to be first turned
on. Once enabled, the EOG calibration
starts and it lasts the number of seconds
defined by the user.
10 When the double blind mode is
activated, NIC asks for a password
which locks the protocol information to
the user. Read pages 45-47 to know
more about double blind mode.
Tab: Settings
Bluetooth Pane
1
2
3
Advanced Pane
4
5
6
7
8
9
10
37
VIII. NIC file formats
NIC works with files with distinct file
formats.
When recording EEG, two ASCII files
are created with the *.info and *.easy
file extensions. The former corresponds
to a text file that contains the metadata
of the corresponding recording.
Information, like the EEG sampling
rate, the percentage of packet loss, the
channel-position list, are written on this
file, as well as any additional comment
that the user included in the dialogue
box at the end of the recording.
38
The latter is also a text file containing
the data itself which is organized as it
follows:
1 The first 8 (20 or 32) columns
correspond to the voltage signal, in
nanoVolts (nV), of the EEG channels.
If stimulation has been simultaneously
used, the stimulation channels will
display, by convention, the value -1.
2 Optionally, the three following
columns will display the acceleration
(a x,ay,a z) in millimeters per second
squared (mm/s2). To activate this feature,
go to the Settings / Advanced pane.
3 The next column corresponds to the
markers column and it displays mostly
zeros. The numbered flags (1 to 9) are
registered when the corresponding keys
are pressed. The number 255 identifies
the samples when data loss occurred.
4 The last column contains the Unix
Time Stamp, in milliseconds (ms), for
each sample. This time unit refers to the
number of milliseconds since January
1, 1970.
1
2
3
4
This is an example on how to read data from an *.easy file generated during the
EEG recording with Enobio 8. The file should be placed in the MATLAB working
directory and its name may be changed as desired.
% Load the *.easy file
data = load(‘20150915150342_enobiodata.easy’) ;
% Define the time axis
time = data(:,end) ;
time = time - time(1) ;
time = time / 1000 ;
% milliseconds Unix Time
% set clock to zero (first sample)
% change time units to seconds
% Define data (Enobio 8)
EEG = data(: ,1:8) ;
ACC = data(: , 9:11) ;
Markers = data(: , 12) ;
% Voltage in nanoVolts (nV)
% Accelerometer (mm/s2)
% Markers info
% Example: plot 8 channels in μV
figure(1) ;
plot(time , EEG(:, :) / 1e3 ) ;
% divide time by one thousand to go to μV
xlabel(‘Time from start (s)‘) ; ylabel(‘Voltage (mV)‘) ; title(‘EEG Data: 8 channels‘) ;
legend({‘Ch1’,’Ch2’,’Ch3’,’Ch4’,’Ch5’,’Ch6’,’Ch7’,’Ch8’}) ;
ylim([-200 200]) ;
% fix the voltage scale (y-axis) limits to ± 200μV
39
When stimulation is performed, an
optional ASCII file, with the extension
*.stim, can be saved. Similarly to the
*.easy file, this type of file contains one
column per each channel, and an extra
ninth column with the Unix Time Stamp.
Each stimulation channel will display
the current injected (µA) by the device
at each millisecond (1000 SPS). If there
is simultaneous EEG, then the EEG
channels will display, by convention, the
value -1.
The ASCII files ( *.info, *.easy and
*.stim) can be opened with, for
instance, Notepad (Windows) or TextEdit
(MAC OS).
40
Additionally, NIC also works with binary
files: *.edf, *.nedf and *.sdeeg.
The *.edf extension stands for the
European Data Format (EDF) which
is a binary file format commonly used
to exchange and store multichannel
data from physiological signals. NIC
produces the EDF+ files (extension of
EDF) which is the standard binary file
format for EEG data. The binary *.nedf
files are internal NIC files with an *.xml
header, while the binary *.sdeeg file
format is used when offline recording is
used in a SD memory card.
NIC Offline software is capable of
reading the binary files, as well as the
*.easy files.
NIC Offline can also convert different file
formats as it follows:
u *.nedf
--> *.easy or *.edf
u *.sdeeg --> *.easy
u *.easy
--> *.nedf or *.edf
NIC Offline can be downloaded
for free from Downloads section of
Neuroelectrics webpage:
w w w.neuroelectrics.com /downloads
IX. TCP/IP Interface
TCP (Transmission Control Protocol)
is a connection-oriented protocol
for transferring data reliably in either
direction between a pair of users. NIC
platform is capable of streaming the
EEG data to any other application in the
same network via TCP/IP, and it can also
send or receive triggers from up to five
clients simultaneously.
IP:
192.168.11.113
Port: 1234
The NIC Server address is displayed
on the TCP Server section on the right
bottom corner of the NIC window. Below
the address, you may find the list of
Clients that are connected to NIC by
TCP. The clients are identified by the
IP address of the computer where the
secondary software applications are
running. The TCP/IP streamed data may
include only the EEG channels or also
the markers information. This option
is enable/disabled on the Settings/
Advanced pane.
Below it is an example on how to, first establish a TCP connection between NIC and MATLAB and, then send a trigger,
with the value 25, from MATLAB to NIC. The MATLAB Instrument Control Toolbox is required.
% Create TCP/IP connection object, specifying the IP (default home IP:127.0.0.1) and Port number indicated in NIC.
connectionObject = tcpip(‘192.168.11.113’,’1234’) ;
fopen(connectionObject) ; % Open connection
fprintf(connectionObject, ‘<trigger>25</trigger>’); % Sending Trigger with the value 25
fclose(connectionObject); delete(connectionObject); % Disconnect and clean up the server connection
41
X. LSL Communication
The Lab Streaming Layer (LSL) is a standard library used to
send TCP/IP data, including timing information in such a way
that clock synchronization among different devices is possible.
NIC is equipped with LSL features that allow data streaming
and markers input. Therefore, NIC LSL features allow Enobio
and Starstim to be used in ERP experiments which always
require a precise time synchronization so markers can be
received with a sub-sample accuracy.
42
X.1
X.2
Data Streaming
Receiving Markers
To send data to another application, NIC
requires the name of the Outlet layer
to be defined (EEG Setup / Settings
pane). The name is, by default, NIC, but
the outlet layer can be renamed. Below
find an example of the LSL streamed
data being imported in MATLAB.
NIC is capable of receiving markers
simultaneously from two distinct
applications via LSL. The name of each
layer should be defined on the EEG
Setup / Settings pane. The received
markers will be registered in the *.easy
file along with the EEG data.
NIC requires the data format for the
markers to be streamed must follow the
following configuration:
u Name: NIC
u Type: Markers
u Channel count: 1
u Nominal sample rate: n/a (0)
u Channel format: int_32
u Unique source ID:
Enobio/Starstim MAC address
lib = lsl_loadlib() ; % Initiate
library
result = {} ; % Initiate library
while isempty(result)
result = lsl_
resolvebyprop(lib,’type’,’EEG’) ;
end
inlet = lsl_onlet(result{1}) ;
% create a new inlet
while true
[vec , ts] = inlet.pull_
sample(); % register received data
end
lib = lsl_loadlib() ; % Initiate library
info = lsl_streaminfo(lib,’MyMarkerStream’,’Markers’,1,0,’cf_int32’,
’myuniquesourceid23443’) ; % New marker info
outlet = lsl_outlet(info) ; % Opening outlet
% Send markers through the outlet
while true
pause(rand()*3) ;
mrk = floor(rand()*100) ; % sends marker number 23
disp([‘now sending ‘ int2str(mrk)]) ;
outlet.push_sample(mrk) ; % note that the string is wrapped into a cell-array
end
43
XI. Sham mode
Whether you are doing a double or single blind experiment,
stimulation sham mode is needed to control for placebo
effects. A sham session is designed to feel as a real
stimulation session without its effects. Sensations similar to
those in tCS are created by generating currents only at the
start and the end of the session.
1 The sham mode can be enabled at the Stimulation /
Configure pane. When the Sham mode is activated, you
need to select the duration (in seconds) of the Sham ramp
time.
1
Protocol
Ramp-up time
Shamp
Ramp time
Protocol
Ramp-down time
Shamp
Ramp time
Current - Time Sham Stimulation Profile
44
XII. Double Blind mode
Administrator
Operator
The administrator is the person who can create and manage
the protocols. In a double blind study, the administrator
creates a series of protocol templates for stimulation and
give them generic names (e.g. Procotol 1) that do not provide
montage related information. For instance, two protocols
may refer to stimulation sessions with different parameters,
while a third protocol corresponds to the Sham stimulation.
The administrator should also prepare a list for the operator
assigning a protocol to each subject and session (e.g.
Subject01_Session01)
The operator is responsible for selecting the appropriate
template for the session/subject (from a list or from the
template names if they contain relevant information), setting
up the electrodes according to the montage, checking
impedances, launching it and annoting the session as needed.
During the stimulation session, the operator will have no
access to protocol data (currents, Sham settings, EEG traces,
etc.) and thus remain effectively blinded.
45
Once the templates have been defined,
the administrator can activate the
double blind mode using the button
in the Settings / Advanced pane.
When activating the double blind mode,
a window pops-up and requests a
passwod. The adminstrator should
insert a password of his choice to initiate
the operator blind mode. The same
password will be needed to unlock the
double blind mode.
46
When the double-blind mode is
activated, non-essential information
is hidden in NIC interface from the
operator. The operator can select
the stimulation protocol from the
list of templates, without knowing
the stimulation parameters. Contact
Neuroelectrics in case you forget your
password.
47