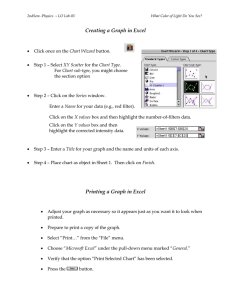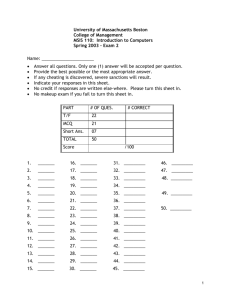ACHARYA N.G.RANGA AGRICULTURAL UNIVERSITY
LECTURE NOTES
Course No : STCA-301
Introduction to Computer Applications
Prepared by
P. Sumathi
M.Sc, M.Phil
Assistant professor
Department of Statistics & Mathematics
S. V. Agricultural College
Tirupati
LECTURE OUTLINE
Course No. STCA-301
Course Title: Introduction to Computer Applications
THEORY
S. No.
Credits: 2 (1+1)
Topic/Lesson
1
Introduction to Computers, Definition, Advantages & Limitations
2
Anatomy of Computers – Components of Computers
and its functions -
Overview of Input devices of Computer
3
Overview of Output devices of Computer, Memory, Processors, Hardware,
Software & Speed
4
Types of Software – Operating System, Translators & Programming languages
5
Types of Software – Application Programmes, Utility Programmes & General
Purpose Programmes, Classification of Computers
6
Operating System – Functions of OS – Types of OS-DOS and WINDOWS,
Booting process
7
Some fundamental DOS commands – FORMAT, DIR, COPY, PATH,
LABEL, VOL, MD, CD, DEL and TREE
8
WINDOWS:GUI, Desktop and its elements, Anatomy of a window – Title
Bar, Minimize, Maximize, Restore and Close Buttons, Scroll Bars, Menus and
Tool - Starting and shutting down of windows
9
WINDOWS Explorer , working with organization of files and folders, Copy,
Move and Print files – setting time and date
10
MSWORD: Word processing and units of document, features of wordprocessing packages
11
MSWORD: Creating, Editing, Formatting and Saving a document in
MSWORD – Features of File, Edit and Format menus
12
MSEXCEL: Electronic Spreadsheets – concept, packages, creating, editing and
saving a spreadsheet with MSEXCEL
13
MSEXCEL: Use of in-built Statistical and other functions and writing
expressions, Creating
Data Analysis option in Tools Menu, Use of Data
Analysis Tools – Correlation and Regression, t-test for two samples, Creating
Graphs
14
MSACCESS: Concept of Database, Units of database
15
MSACCESS: creating database
16
Internet - World Wide Web (WWW), Concepts
1
PRACTICALS
S .No.
Topic
1
Study of Computer Components – Booting of Computer and its Shut
Down
2
Practice of some fundamental DOS commands – TIME, DATE, DIR,
MD, CD, RD, DEL, TREE, COPY, VOL and LABEL
3
Practicing WINDOWS Operating System – Use of Mouse, Title Bar,
Minimum, Maximum and Close Buttons, Scroll Bars, Menus and Tool
Bars
4
WINDOWS Explorer – Creating Folders, COPY and PASTE functions
5
MSWORD – Creating a Document, Editing and Saving
6
MSWORD: Use of options from the Tool Bars – Format, Insert and Tools
(Spell Check), Alignment of paragraphs and Text
7
MSWORD: Creating a Table, Merging of Cells, Columns and Row
Width
8
MSEXCEL: Creating a Spreadsheet, Alignment of Rows, Columns and
Cells using Format Tool Bar
9
MSEXCEL: Entering formula expression through the formula tool bar
and use of inbuilt functions – SUM, AVERAGE and STDEV
10
MSEXCEL: Data Analysis using inbuilt Tool Packs – Correlation and
Regression
11
MSEXCEL: Data Analysis using inbuilt Tool Packs – tests of
significance
12
MSEXCEL: Creating and Saving Graphs
13
MSACCESS: Creating Database, structuring with different types of fields
MSACCESS: use of Query facility for accessing the information
14
Transforming the data of WORD and EXCEL to other forms
15
MSEXCEL: Data Analysis using inbuilt Tool Packs – tests of
significance
16
Internet Explorer – Using Search Engines
2
INTRODUCTION
Definition : A Computer is an electronic device that can perform activities that involve Mathematical,
Logical and graphical manipulations. Generally, the term is used to describe a collection of devices that
function together as a system.
It performs the following three operations in sequence.
1. It receives data & instructions from the input device.
2. Processes the data as per instructions.
3. Provides the result (output) in a desired form.
Data : It is the collection of raw facts, figures & symbols.
Ex : Names of students and their marks in different subjects listed in random order.
Information : It is the data that is processed & presented in an organized manner.
Ex : When the names of students are arranged in alphabetical order, total and average marks are
calculated & presented in a tabular form, it is information.
Program : Set of instructions that enables a computer to perform a given task.
Advantages of computers :
1. High speed : Computers have the ability to perform routine tasks at a greater speed than human
beings. They can perform millions of calculations in seconds.
2. Accuracy : Computers are used to perform tasks in a way that ensures accuracy.
3. Storage : Computers can store large amount of information. Any item of data or any instruction
stored in the memory can be retrieved by the computer at lightning speeds.
4. Automation : Computers can be instructed to perform complex tasks automatically ( which
increases the productivity).
5. Diligence : Computers can perform the same task repeatedly & with the same accuracy without
getting tired.
6. Versatility : Computers are flexible to perform both simple and complex tasks.
7. Cost effectiveness : Computers reduce the amount of paper work and human effort, thereby
reducing costs.
Limitations of computers :
1. Computers need clear & complete instructions to perform a task accurately. If the instructions
are not clear & complete, the computer will not produce the required result.
2. Computers cannot think.
3. Computers cannot learn by experience.
Generations of computers :
Generation
First Generation
(1946-1954 )
Second Generation
(1955-1965)
Third Generation
(1968-1975 )
Fourth Generation
( 1976-1980)
Fifth Generation
(1980 – till today )
Component used
Vacuum tubes
Transistors
Integrated Circuits (IC)
Very Large Scale Integrated Circuits
(VLSI)
Ultra Scale Integrated Circuits (ULSI)
Micro Processor (SILICON CHIP)
******
3
ANATOMY OF COMPUTERS
The computer system consists of three units:
1. Input device
2. Central Processing Unit (CPU)
3. Output device
Block diagram of a Computer :
CENTRAL PROCESSING UNIT
Memory unit
INPUT DEVICE
ALU
OUT PUT DEVICE
Control Unit
The various functions of these units can be summarized as:
Unit
Function
1.Input device
:
Reads information from input media and enters to the
computer in a coded form
2.CPU
(a) Memory unit
:
Stores program and data
(b) Arithmetic Logic unit
:
Performs arithmetic and logical functions
(c) Control Unit
:
Interprets program instructions and controls the input and
output devices
3. Output device
:
decodes information and presents it to the user
Central Processing Unit: It is the part of the computer that carries out the instructions of a
computer program. It is the unit that reads and executes program instructions. Hence it is known as the
―brain‖ of the computer. The CPU consists of storage or memory unit, Arithmetic Logic Unit (ALU)
and control unit.
(a). Memory Unit: It is also known as the primary storage or main memory. It stores data, program
instructions, internal results and final output temporarily before it is sent to an appropriate output
device. It consists of thousands of cells called ―storage locations‖. These cells activate with ―off-on‖
or binary digits(0,1) mechanism. Thus a character either a letter or numerical digit is stored as a string
of (0,1) Binary digits ( BITS). These bits are used to store instructions and data by their combinations.
(b) Arithmetic and Logical Unit(ALU): It is the unit where all Arithmetic operations (addition,
subtraction etc.) and logical functions such as true or false, male or female are performed. Once data are
fed into the main memory from input devices, they are held and transferred as needed to ALU where
processing takes place. No process occurs in primary storage. Intermediate generated results in ALU
4
are temporarily placed in memory until needed at later time. Data may move from primary memory to
ALU and back again to storage many times before the process is finalized.
(c).Control Unit :
It acts as a central nervous system and ensures that the information is stored
correctly and the program instructions are followed in proper sequence as well as the data are selected
from the memory as necessary. It also coordinates all the input and output devices of a system .
5
Input Devices
Devices used to provide data and instructions to the computer are called Input devices.
Some important input devices are
Key board, Mouse, Scanner, MICR, Web camera, Microphone etc.
1. Keyboard: The Key board is used for typing text into the computer. It is also known as standard
Input device. A computer keyboard is similar to that of a type writer with additional keys. The
most commonly available computer keyboard has 104 keys.
There are different types of keys on the keyboard. The keys are categorized as :
Alphanumeric keys , including letters & numbers.
Punctuation keys, such as colon (:), semicolon (;) Question mark (?), Single & double
quotes (‗,‖)
Special keys such as arrow keys, control keys, function keys (F1 to F12), HOME, END etc.
2.. Mouse: It is a device that controls the movement of the cursor on a monitor. A mouse will have 2
buttons on its top. The left button is the most frequently used button. There will be a wheel between the
left and right buttons. This wheel enables us to smoothly scroll through screens of information. As we
move the mouse, the pointer on the monitor moves in the same direction. Optical mouse is another
advanced pointing device that uses a light emitting component instead of the mouse ball. Mouse cannot
be used for entering the data. It is only useful to select the options on the screen.
3. Scanner: :
It is an input device that can read text or illustrations printed on paper and translate into
digital form. The main advantage of these scanners is that the data need not be entered separately
resulting in saving lot of time.
Scanners are of two types: i) optical scanners
ii) MICR
i) Optical scanners:
a. Optical character Recognition(OCR): In this, characters are read with the help of a light. This is
used in office atomization, documentation in library etc.
b. Optical mark recognition(OMR): It is a technology where an OMR device senses the presence or
absence of a mark such as a pencil mark. OMR is used in tests such as aptitude tests.
c. Optical barcode recognition(OBCR): Barcode readers are photoelectric scanners that read the bar
codes or vertical zebra striped marks printed on product containers. This is used in super markets, book
shops etc.
ii. MICR: This is widely used in banks to process the cheques. This allows the computer to recognize
characters printed using magnetic ink.
6
4. Magnetic Ink Character Recognition(MICR): : It is a character recognition technology used
primarily by the banking industry to facilitate the processing of the cheques. MICR characters ( cheque
No., Acc.No.etc) are printed in special ink usually containing iron oxide. When a document that
contains the ink needs to be read, it passes through a machine which magnetizes the ink and there will
be a reader sorter unit which translates the magnetic information into characters. MICR provides a
secure, high speed of scanning and processing information. It scans about 2600 cheques/min.
Output devices
Any device that is capable of representing information on a computer is called an Output device.
Output devices receive information from the CPU and present it to the user in the desired form.
Some important Output devices are : Monitor, Printer
1 .Terminal/Monitor: It is similar to TV screen- either a monochrome (black & white) or colour – and
it displays the output. It is also referred as Visual Display Unit(VDU). Several types of monitors are in
use. Some of them are Colour Graphic Adapter(CGA), Enhanced Graphics Adaptor(EGA) , Video
Graphics Adapter (VGA) and Super Video Graphics Adapter (SVGA).
The screen sizes differ from system to system. The standard size is 24 lines by 80 characters. Most
systems have provision for scrolling which helps in moving the text vertically or horizontally on the
screen.
2 . Printer: A printer is used to transfer data from a computer onto paper. The paper copy obtained
from a printer is often referred as ―printout‖. The different printers and their speeds are as follows:
S. No.
1
Type
Mode of Printing
Speed
Dot – Matrix
Prints the character in dotted pattern
200/300 to 700
printer
through printer ribbon using either 24
CPS
pin or 9 pin
2
Ink Jet printer
Work by spraying ionized ink
Slow, 90 CPS
3
Laser printer
Also called page printer. Uses laser
6 to 12 PPM
beam to produce an image.
4
Line printer
Prints lines at a time instead of single
300 to 600 LPM
characters.
5
Plotter
Produces drawings or graphs through
pens which are filled with different
colours.
( CPS: Characters Per Second; PPM: Pages Per Minutes; LPM : Lines Per Minute)
Laser printer
******
7
MEMORY OF THE COMPUTER
Memory or storage capacity is one of the important components of a computer. Any storage
unit of a computer system is classified on the basis of the following criteria:
1. Access time: This is the time required to locate and retrieve stored data from the storage unit in
response to program instructions.
2. Storage capacity: It is the amount of data that can be stored in the storage unit.
3. Cost per bit of storage.
Units of memory: The computer stores a character in the storage cells with binary (0,1) mechanism.
Thus the basic unit of memory is a bit (binary digit – 0,1). To store a character, a computer requires 8
bits or 1 byte. This is called the ― word length‖ of the storage unit. Hence the storage capacity of the
computer is measured in the number of words it can store and is expressed in terms of bytes. The
different units of measurement are
8 Bits
=
1 Byte
210 (or) 1024 Bytes = 1 Kilo Byte (KB)
210 (or)1024 KB
= 1 Mega Byte (MB)
210 (or)1024 MB
= 1 Gega Byte (GB)
Conversion :
ASCII – American Standard Code for Information Interchange.
This code has given alphabets like some numbers which can be converted to Binary form.
A- 65 …….Z – 90
and
a – 97 ………. z – 121
By using these codes the alphabets can be converted to digital & hence to Binary form.
Types of Memory : A computer memory is of two types
1. Primary Memory ( Internal storage)
2. Secondary Memory ( External storage)
Primary Memory : Primary memory is also called internal memory and is an important part of a
computer. It is the main area in a computer where the data is stored. The stored data can be recalled
instantly and correctly whenever desired. This memory can be quickly accessed by the CPU for reading
or storing information. Primary memory is further classified into two types:
Random Access Memory (RAM) and Read- Only Memory (ROM )
RAM:
RAM is also known as read/write memory as information can be read from and written onto it. RAM is
a place in a computer that holds instructions for the computer, its programs and the data. The CPU can
directly access the data from RAM almost immediately. However, the storage of data and instructions in
RAM is temporary, till the time the computer is running. It disappears from RAM as soon as the power
to the computer is switched off. i.e it is volatile memory.
8
ROM:
It is called Read-only memory as information can only be read from and not written or changed onto
ROM. ROM is the ‗built-in‘ memory of a computer. It stores some basic input – output instructions put
by the manufacturer to operate the computer. The storage of data and instructions in ROM is permanent.
It does not depend on the power supply. i.e it is non-volatile memory.
Secondary memory: The primary memory which is faster (and hence expensive) is generally not
sufficient for large storage of data. As a result, additional memory, called the ―auxiliary‖ or ―secondary
memory‖ is used. It is also referred as ―backup storage‖ as it is used to store large volume of data on a
permanent basis which can be transferred to the primary memory whenever required for processing.
Data are stored in secondary storage in the same binary codes as in the main (primary memory) storage.
Some of the devices of secondary storages are Floppy Disk, Hard Disk, CD-ROM, DVD and Flash
drive.
1. Floppy Disk: It is also referred as ―Diskette: and is made of flexible Vinyl material. It has a small
hole on one side called ―Right protect notch‖, Which protects accidental writing/deleting the
information from the disk. There is a hole in the centre through which the spindle of drive unit rotates
the disk. The disks are available in two sizes of 5.25 and 3.5 inches and these could be either lowdensity or high-density floppies. Storage capacity of floppies are measured in kilobytes (KB) and
megabytes (MB). The details about the storage capacities of the floppies are presented below:
Floppy Disk
Low Density
High Density
High Density
Extended
Storage Capacity
360 KB
1.2 MB
1.44 MB
2.8 MB
Size (Diameter)
5.25 inches
5.25 inches
3.5 inches
3.5 inches
2. Hard Disk: The hard disk can hold more information than the floppy disk and the retrieval of
information from hard disk is faster when compared to floppies or tapes. A hard disk is fixed inside the
CPU and its capacity ranges from 20 MB onwards. The hard disk is made up of a collection of discs
(one below the other) known as platters on which the data is recorded. These platters are coated with
magnetic material. It is less sensitive to external environmental disorders and hence the storage in hard
disk is safe. A small hard disk might be as much as 25 times larger than a floppy disk. Storage Capacity
of hard disks varies from 20 MB to several Gega bytes like 80GB, 160GB.
9
3. CD-ROM: CD-ROM stands for Compact Disk–Read Only Memory. It is used to store a wide variety
of information. Its main advantage is that it is portable and can hold a large amount of data.. The storage
capacity of most CD-ROMs is approximately 650 MB or 700 MB.
CD-ROMs have the following variations:
(i) CD-R(Compact disc Recordable): Data can be written onto it just once. The stored data can be read.
Data once written onto it cannot be erased.
(ii) CD-RW(Compact disc Rewritable): It is also called erasable CD. Data once written onto it can be
erased to write or record new information many times.
To use a CD-ROM, a device called CD drive is needed.
4. DVD: DVD stands for Digital Versatile Disc. It is similar to a CD-ROM, except that it can store
larger amounts of data. The storage capacity of a DVD is at least 4.7MB. DVDs that can store up to
17GBs are also available. Because of their capacity, DVDs are generally used to store a very large
multimedia presentations and movies that combine high quality sound and graphics.
5. Flash Drive: It is a small, portable device that can be used to store, access and transfer data. Due to
its small size, it is commonly called Pen drive. It is also called USB drive. We can read, write, copy,
delete, and move data from computer to pen drive or pen drive to computer. It comes in various storage
capacities of 2GB, 4GB, 8GB etc. It is popular because it is easy to use and small enough to be carried
in a pocket. This device is plugged into the USB port of the computer and the computer automatically
detects this device.
******
10
HARDWARE and SOFTWARE
Hardware: The physical components of the computer are known as ―Hardware‖. It refers to the objects
that we can actually touch.
Ex: input and output devices, processors, circuits and the cables.
Software: Software is a program or set of instructions that causes the Hardware to function in a desired
way. The basic difference between the Hardware and Software is just the same as that exists between
TV and TV studio. Without TV studio (software) from where the programs are telecast, the TV
(Hardware) is a dead machine.
There are five categories of software. They are:
1. Operating System
2. Translators
3. Utility programs
4. Application programs
5. General purpose programs
1. Operating System (OS) : The software that manages the resources of a computer system and
schedules its operation is called Operating system. The operating system acts as interface between
the hardware and the user programs and facilitates the execution of programs.
Generally the OS acts as an interface between the user and the Hardware of the computer.
i.e It is a bridge between the user and the Hardware.
The User interface provided by the OS can be character based or graphical.
CUI -- Character user Interface
GUI -- Graphical user Interface
CUI : It is operated with keyboard only. Ex: MS-DOS, UNIX
GUI : The system can be operated with mouse and keyboard. Ex: Windows 95, Windows XP etc
Disk Operating System (DOS): It was developed as early as 1980 by Bill Gates at the age of
19. It is suited for personal computers. Dos is a single user and single task operating system
WINDOWS :
It works with DOS and it supports single user and multitask system. It
requires a powerful PC with a minimum RAM of 8 MB .
UNIX AND XENIX: It is suited for multi-user and multi-task system
2. Translators : Computers can understand instructions only when they are written in their own
language – the machine language . Therefore, a program written in any other language should be
translated into machine language.
The software that ―translates‖ the instructions of different
languages is known as translators .
There are two types of translators. They are compilers and Interpreters
A Compiler checks the entire user – written program (known as the source program) and if it is
error free, produces a complete program in machine language (known as object program). The source
program is retained for possible modifications and corrections and the object program is loaded into the
computer for execution. If the source program contains errors, the compilers produce a list of errors at
the end of the execution of the program. i.e a compiler translates the whole program before execution.
An interpreter does a similar job but in a different style. The interpreter translates one statement
at a time and if it is error – free, executes. This continues till the last statement. Thus an interpreter
11
translates or executes the first instruction before it goes to the second, while a compiler translates the
whole program before execution.
The major difference between compiler and interpreter is
1. Error correction is very much simpler in the case of interpreter as it translates the
statements in stages. The compiler produces an error list of the entire program at the end.
2. Interpreter takes more time for the execution of the program compared to compilers as it
translates one statement at a time
Programming Languages: There are three types of programming languages.
1. Machine Languages: Computers respond only to machine language. This language is in terms of
binary codes (0,1). i.e. all programs should be written with these codes, which is difficult, time
consuming and leading to errors while writing the programs. There is no unique standard
machine language. Rather there are many machine languages. These are machine dependent.
These are referred as the first generation languages.
2. Assembly Languages : It uses mnemonic codes rather than numeric codes (as in machine
languages). Ex. Add or A is used as a symbol for addition. It requires translators to convert into
machine language. Like machine language, writing program in assembly language is also time
consuming. These are also machine dependent.
3. High Level Languages (HLL): These are referred as problem oriented languages (POL). These
are referred as third generation languages. The advantages of these languages are
The high level languages are convenient for writing programs as they can be written without
any codes. These languages follow rules like ―English‖ language.
Because of their English like nature, less time is required to write a program.
They are machine independent. A program written in any HLL can be run on computers of
different types without any modifications.
Several High Level Languages which are in common use:
FORTRAN : FORmula TRANslation
COBOL :
Common Business Oriented Language
BASIC :
Beginner‘s All purpose Symbolic Instruction Code
PROLOG:
PROgramming in LOGic
ALGOL :
ALGOrithmic Language
3. Utility Programs: These are pre-written programs supplied by the manufacturer for maintaining day
to day activities of computer system.
Example: COPY, SORT, MAILING, virus scanning software etc.,
4. Application Programs: These are user written programs to do a specific job which can be changed to
meet the individual needs. These programs are written in different languages such as BASIC or C or by
using database packages like dBASE, Oracle.
Example: Payroll, Billing, Railway Reservation etc.
12
5. General Purpose Packages: These packages are developed to suit the needs of research workers /
scientists in different fields. These packages are categorized as :
i) Data Analysis
ii) Word Processing iii) Spread Sheet iv) Graphics and v) Databases
Data Analysis
Ex: SPSS (Statistical Package for Social Science),
MSTAT,
MICROSTAT,
GENSTAT, SAS etc.
Word Processing
Ex: WORD PERFECT, WORDSTAR, MS-Word, CHIRATOR, NORTON EDITOR etc.
Spread Sheet
Ex: LOTUS, Qpro, VP-PLANNER, SYMPHONY, MS-Excel etc.
Graphics
Ex: LOTUS, STORY-BOARD, POWER-POINT etc.
Databases
Ex: dBASE, FOX-BASE, FOX-PRO, ORACLE, MS-Access etc.
Functions of Operating System :
Today most operating systems perform the following important functions :
1. Processor management : It manages the assignment of processor to different tasks being
performed by the computer system.
2. Memory management : It manages the allocation of main memory and other storage areas to the
system programmes as well as user programmes and data.
3. Input / Output management : It manages the co-ordination and assignment of different Input and
Output devices while one or more programmes are executed.
4. File management : It allows all files to be easily changed and modified through the use of text
editors or some other file manipulation routines.
5. Establishment and enforcement of a priority system : It determines and maintains the order in
which jobs are to be executed in the computer system.
6. Interpretation of commands and instructions.
7. Facilitates easy communication between the computer system and the computer operator.
*******
13
Classification of Computers
Computers are classified according to the storage capacity, speed and the purpose for which they
are developed. These can be classified into three types:
1. Analog Computes
2. Digital Computers
3. Hybrid Computers
1. Analog computers: They operate by ―measuring‖ instead of ―counting‖. The name (derived
from greek word analog) denotes that the computer functions by establishing similarities between
the two quantities. They are powerful tools for solving differential equations.
2. Digital Computers: These computers operate by ―counting‖. All quantities are expressed as
discrete digits or numbers.
These are useful for evaluating arithmetic expressions and
manipulations of data.
3. Hybrid Computers: Computers which combine the features of analog and digital computers are
known as Hybrid computers.
A majority of the computers that are in use are digital. These computers were essentially developed
for computations. Later, the developments in the computers led to the use of digital computers in
variety of applications. Depending on the use of applications, the digital computers are classified
into 1) Special Purpose Computers and 2) General Purpose Computers
1. Special Purpose Computers: These are developed with a specific purpose. Some of the areas
where these computers are being used are – soil testing, drip irrigation, medical scanning, traffic
signals, spacecraft, rocket technology etc.,
2. General Purpose Computers: These are developed to meet the requirements of several areas such
as simulation, solving mathematical equations, payroll and personnel database. These computers
are available in different sizes and capabilities and are further classified (based on memory,
speed, storage) as follows.
a) Super Computers
b) Mainframe Computers
c) Mini Computers
d) Micro Computers
a) Super Computers: These have extremely large storage capacities and computing speeds
which are atleast 10 times faster than other computers. These are used for large scale
numerical problems in scientific and engineering disciplines such as electronics, weather
forecasting etc.,.
The first super computer was developed in U.S.A. by CRAY
computers. In India the indigenous super computer was developed under the name
Param.
b) Mainframe Computers: They also have large storage and high computing speed (but
relatively lower than the super computers). They are used in applications like weather
forecasting, space applications etc., they support a large number of terminals for use by a
variety of users simultaneously, but are expensive
c) Mini Computers: It is
a medium sized computer with moderate cost, available
indigenously and used for large volume applications.
It can serve multi-users
simultaneously
14
d) Micro Computers: A micro computer is the smallest general purpose processing system.
Micro computers
are also referred as ―personal computers‖(PC).
These are self
contained units and usually developed for use by one person at a time but can be linked
to very large systems. They are cheap, easy to use even at homes and can be read for
variety of applications from small to medium range. These are available in three models:
1. PC : Personal Computer
2. PC-XT : PC with Extended Technology
3. PC-AT : PC with Advanced Technology
*****
15
PERSONAL COMPUTERS
Personal Computer: A personal computer has a Monitor (VDU), a keyboard , Disk Drive (s), printer
and CPU. The CPU of PC has a mother board with several chips mounted on a circuit board. The
major components of the circuit board are : Microprocessor, RAM and ROM chips and other supporting
circuits.
Microprocessor: The Microprocessor chip is like a brain of human being which contains circuits and
registers to perform arithmetic, logic and control functions. i.e it contains ALU & CU. These chips will
be able to retrieve data from the input output devices, store, manipulate and process a byte of data at a
time. There is an address bus which is built into these chips to determine the storage locations (of
RAM) of the data and the instructions of the program.
Over the years, different microprocessors were developed and the first in the series is INTEL
8080. The other procesors are 8088, 80286, 80386, 80486, Pentium I, II, III and Pentium 4. The Pentium
4 can execute any piece of code that ran on the original 8088, but it does it about 5000 times faster.
Clock Speed: The speed with which the instruction is executed or number of pulses per second is called
the clock speed. It is measured in terms of million pulses per second (MHZs).
The following table gives the differences among the different processors that intel has introduced over
the years :
S.No.
Microprocessor
Date
Transistors
Clock speed
Data width
1
8080
1974
6000
2MHZ
8 bits
2
8088
1979
29,000
5 MHZ
3
80286
1982
134,000
6 MHZ
16 bits
8-bit bus
16 bits
4
80386
1985
275,000
16 MHZ
32 bits
5
80486
1989
1,200,000
25 MHZ
32 bits
6
Pentium I
1993
3,100,000
60 MHZ
7
Pentium II
1997
7,500,000
233 MHZ
8
Pentium III
1999
9,500,000
450 MHZ
9
Pentium 4
2000
42,000,000
1.5 GHZ
10
Pentium 4
―Prescott‖
2004
125,000,000
3.6 GHZ
32 bits
64-bit bus
32 bits
64-bit bus
32 bits
64-bit bus
32 bits
64-bit bus
32 bits
64-bit bus
Peripherals: The input, output and secondary storage units like floppy drives, keyboard, mouse, etc., are called
peripherals.
Classification of PCs: PCs are mainly classified on the basis of primary memory (RAM), Microprocessor, clock
speed and peripherals. The classification is presented in the following table:
S.No.
PC-Type
RAM
Microprocessor
Clock speed
1
PC
640 KB
8088/8086
8 MHZ
2
PC-XT
1 MB
8088/8086
3
PC-AT
1 MB to
32 MB
80286 to 80486
Peripherals
Floppy Drives, key
board and printer
18 MHZ
Floppy Drives, HardDisk Drive, Key board
and printer
25 MHZ and Floppy drives, Hard
above
disk,
Keyboard,
Mouse and Printer
16
Working with personal computers
Drives of the computer: A computer can have Floppy Disk Drive along with Hard Disk drives in the
system. These are referred as follows:
Floppy Disk Drive : A or B
Hard Disk
: C
Booting of the Computer: Booting imply ―activating‖ the computer for working. Thus, when the
computer is switched on, the operating system residing in the floppy or in the hard disk is transferred
into the primary memory. After this, the computer is ready to accept the commands at user terminal. If
OS is not existing either in floppy drive or in the hard disk drive, ― non-system or disk error‖ is flashed
on the screen. The booting of the computer is carried out with a software which resides on ROM chip
called BIOS ( Basic Input Output System). Thus when a PC with system disk either in Hard-Disk Drive
or Floppy Drive is switched ―on‖, the screen finally displays one of the following symbols with a
blinking cursor at its end:
a) A:\> This imply that the computer is booted through Floppy drive `A‘ and is ready to accept
DOS commands. The symbol ―\>‖ is referred as DOS prompt from where DOS commands can
be entered.
b) C:\> It imply that the PC is booted through the Hard-Disk Drive `C‘.
Booting is essential whenever the system is locked or switched-off. A PC can be booted through
two ways:
a) Cold Booting
a) Cold Booting:
b) Warm Booting.
It is only switching OFF the system and after some time again switching ON.
b) Warm Booting:
It is carried out by pressing the following three keys simultaneously :
Ctrl + Alt + Del.
It is preferable to cold booting as it safeguards the system from sudden power
fluctuations resulting out of switching ON and OFF the system.
******
17
MS-DOS
MS-DOS is a collection of programs and other files. It is a single user and single programming
environment.
MS-DOS is designed to provide a method of organizing and using the information stored on disks,
application programs, system programs and the computer itself.
Files and File names: A file is a collection of related information. The files should have suitable names
for their identification in later use.
Rules for naming the files:
1. File names should be of one to eight characters in length with an option of one to three character
extension
2. File names can include any one of the following characters:
A to Z (or a to z) 0 to 9, $, &, #, @. %, ( ), { }
The characters which are not allowed are:
:, ; + / \ * as these have special meaning
3. A period (.) is used to separate the first part of a file name from the extension. (LETTER.TXT,
RAMA.WK1, etc.,)
4. When a file name includes an extension, it should be referred along with its extension and not
only with the first part
5. Reserved devices names are not allowed. (COMMAND.COM, DATE, etc.,
Types of files in DOS: There are different types of files you can create in your computer, according to the usage. To
differentiate each file, the computer will give an extension to identify the different types of files you
have created.
Executable Files: The files with extension of either .COM or .EXE are called executable files. These
files are directly executed by typing their names (without the extension) by the computer. A file with
.COM extension refers to COMMAND file name and the other with .EXE extension refers
EXECUTABLE program file.
Batch Files: the file containing a series of DOS commands, which are executed automatically one at a
time in the order entered, is known as the batch file. A batch file has the extension .BAT. If the batch
file is given a special name AUTOEXEC.BAT, it is automatically executed when the computer is
switched on or during booting.
Backup Files: These are backup files of a file and have extension .BAK. These files are such that their
contents can not be altered (edited). These files are created while working with WORDSTAR package
for typing a document.
System Files: These are program files developed for system control. They have .SYS extension.
Directory: It is a collection of files, size, date and time of creation of files. The relation between files,
directories and disk is similar to the relation between papers, filing folders and filling cabinets. Just as a
cabinet contain papers and other folders, a directory may contain directories also. The main directory of
a drive is called Root Directory into which several directories and sub-directories may exist.
18
Types of DOS commands: There are two types of commands: i) internal and ii) external
i) Internal DOS commands: Internal commands are those commands which manage files. They are
loaded into the memory of the PC when PC is booted. These are stored in a large file with file name
COMMAND.COM, when a PC is booted.
1. DIR:
Dir displays continuously the directory of file names, file size, date and time of creation.
C:\>dir a:
This command displays the list of files and directories from the drive A i.e. the floppy drive.
It can be specified with two options:
i) Dir/p: It pauses the listing of the directory whenever the screen is full. The next screen load of
files can be displayed by pressing any key.
ii) Dir/w: displays the files of the directory in a five column format. Only file names and their
extensions will be displayed without the date and time of creation.
The total number of files and remaining bytes are listed.
In addition, DIR can also be specified with wildcard characters (such as * or ?) to list files
sharing a common element in the file name or extension.
Eg: DIR STATS.* : lists all files with STATS and other combinations along with the extensions.
DIR *.COM : lists all files with extension .COM
2. DEL:
Deletes a specified file.
Syntax: DEL {filename}
Del stats deletes the file ―stats‖.
Del stats.* deletes all extensions of the file ―stats‖.
Suppose you want to delete a file COMPUTER.DOC on A drive, the command will be:
C:> DEL A: COMPUTER.DOC
3. COPY: The COPY command is used to copy files from one place to another. The way to execute
copy command is to type COPY leave a space followed by the source file name again a
space followed by destination file.
Syntax: copy {Drive name} <source file> {Drive name} <target file name>
Ex: 1. COPY STATS MATHS copies a file ―STATS‖ with the name ―MATHS‖ on the same drive
2. COPY PATH A:ENTO copies a file ―PATH‖ from the current drive to drive ―A‖ with
the file name ―ENTO‖.
3. COPY A:MATHS C:STATS copies a file ―MATHS‖ form drive ―A‖ to drive ―C‖ with the
file name ―STATS‖
4. COPY A:MATHS.* C:STATS.* copies all extensions of file ―MATHS‖ form drive A to
drive C with name ―STATS‖.
4. REN: The REN command is used to rename the old file with another name. The way to execute
Rename command is to type REN leave a space followed by the old file name again followed
by a space and new file name.
Ex: Suppose if you want to change the name of a file MATHS.TXT to STATS.TXT the
following command will work:
C:\> REN MATHS.TXT RESULT.TXT
19
5.DATE:
It displays current date and asks for new date in (mm)-(dd)-(YY) format. If no date is to be
changed, the old date can be retained by pressing ―enter‖ key.
Syntax: C:\> Date
6.TIME: displays current time and asks for new tine and if no new time is to be entered, pressing
―enter‖ retains the old time
Syntax: C:\> Time
7.VER:
displays the version of DOS
8.CLS : when you want to clear the screen, type in the following command:
C:\> CLS
ii) External commands: External commands are small file programs used for doing specific jobs.
Some of the useful commands :
1. SORT: It sorts the files in alphanumeric order: either A to Z or Z to A
DIR| SORT (or) DIR/ON : Displays all the files in A to Z order
DIR| SORT/R (or) DIR/O-N: Displays all the files in reverse order (i.e Z to A)
2. FORMAT: Formatting a (new) disk imply organizing the new disk into magnetic tracks and
sectors that are readable by DOS. The PC copies files only on a formatted disk.
However, if an old disk is formatted, all the existing files on it would be erased.
Hence this command should be used carefully.
FORMAT a: formats disk in drive ―A‖
3. VOL:
This command displays the volume label of the current disk
4. LABEL:
It is used to create, change or delete the volume label on the disk
5. PATH:
It is used to provide access to files located on other directories or on other disks.
Thus while in ―C‖ drive, one can directly invoke files of DOS, WORDSTAR (WS)
(or)
LOTUS directories by giving the following command:
PATH = C:\DOS; C:\WS; C:\LOTUS
This command is generally listed in the AUTOEXEC.BAT files for its execution when the PC is
booted
6. MD: It is used to make a new directory (or sub-directory) which is subordinate to the current
(or root) directory. It is specified as follows:
C:\> MD\STATS (or) MD STATS : This command makes (creates) a new directory with
the name ― STATS‖.
7. CD : It is used to change from one directory to the other.
If we have to work with files in the directory ―STATS‖, the directory has to be changed
to ―STATS‖
Ex: C:\>CD\ STATS (or) CD STATS : This command changes the root directory to the
directory ―STATS‖.
8. RD: It removes or deletes a directory. To remove a directory, it is essential to first delete all
the files in the directory.
To remove the directory STATS, the command is
C:\> RD STATS
20
9. TREE: It displays the directories and sub-directories existing in a drive with a ―TREE‖
diagram. The difference between TREE and DIR commands is that: DIR displays all files with
its size, date and time of creation. It also displays only directories with symbol <DIR>
(without files and sub directories in that directory) whereas, TREE displays directories
and sub directories in a drive without files.
*********
Computer viruses and Vaccines:
Def: A VIRUS is a set of instructions (or program) or software prepared to destroy a package and
data.
A virus kills data and program files. Although the purpose for developing such softwares is not
known, they appear to be basically developed for a check against the ―piracy‖ of program packages.
Functioning of viruses: viruses reside in executable files such as .COM or .EXE. Thus when PC is
switched on, the virus enters the RAM through .COM (COMMAND.COM) file and starts
destructive work of killing data and program files. Whenever the PC is switched off, they again go
back to the executable files.
More than 1000 computer viruses have been identified. They are classified as :
i)
File Allocation Table (FAT) based viruses
ii)
File based viruses
ii )Key board viruses and
Some of the well known viruses are:
Joshi, Die_Hard-2, Jerusalem, Generic, Brain, May_5th, Gumnam, World peace etc.,
VACCINE: It is a software developed for removing the viruses.
In DOS version, there are in-built programs to guard against computer viruses. These are
anti-virus programs for both DOS and WINDOWS and a memory resident virus-safe program that
guards against the introduction of files that may be affected by virus.
Some of the anti-virus vaccines are: NASHSOFT, UTSCAN, AVG, AVIRA, Meccaf etc.
*****
21
WINDOWS
Salient features of Windows Operating System:
1. It converts the plain character based user interface provided by DOS into a Graphical User
Interface(GUI) such as pictures, symbols and words on your screen that can be controlled by the
mouse.
2. It provides a multitasking capabilities to the PC.
3. It supports long file name rather than the limited 8 characters with extension of three letter file
name (8:3) as used by DOS. In Windows file name can have name up to 255 characters long.
4. Windows owes its name to the fact that it runs each program or document or application in its
own separate window.
5.
Windows have the facility of accessories such as Word pad, Note pad, Calculator and Paint.
6. User can paste portion of one document into another by utilizing more advanced document linking
features called Dynamic Data Exchange (DDE), Object Linking and Embedding (OLE).
7. It provides a big facility of plug and play standard. It allows user to simply plug a new board such
as a video, audio or network card into the computer without having a set of switches or making
other settings.
8. If a program crashes, then it will display fault error message about its crash and you can eliminate
the crashed program from the task list without affecting other running applications.
Hardware required for Windows:
1. MS-DOS version 6.0, 6.2, 6.22
2. A PC with atleast 80386 processor.
3. Atleast 8 MB RAM.
4. A Hard disk with atleast 40-MB of free space to install Windows.
5. Monitor (Super VGA , Monochrome or Multicolored)
6. Mouse.
7. CD drive.
Parts of a window screen:
Desktop: The desktop is the on-screen work area on which Windows, Icons, menus & dialog boxes
appear. The Desktop can have several components. Parts of the desktop include Icons & the
taskbar.
Components of the Desktop:
Icons
Taskbar
Icons: Icon is a small image that represents a file, folder or program.
The text below each icon is the name of the Icon. When we rest the mouse pointer on an icon,
a rectangular box appears. This is referred to as Tooltip. It gives a brief description of the Icon.
By default, there will be 4-5 icons on the desktop.
They are:
My Computer
My documents
Internet Explorer
Recycle bin
Network Neighborhood
22
My Computer: This is the icon which represents all the files & folders which can be used in the system.
It is used to access the drives, folders & files on the computer. i.e Floppy drive(A), Local C, D, E,
Printer, Control panel etc.
My Documents: This is the default storage location for the files created in the windows.
Internet Explorer: This is an application used to browse the internet.
Recycle bin: This is a folder that stores all the files & folders deleted from windows temporarily, which
can be restored again if needed.
Network Neighborhood: This is an application which display all the computers connected in network
with our computer.
Taskbar: The rectangular bar that runs horizontally across the bottom of the screen is called Taskbar.
The Taskbar has the START menu on the left & the Notification area on the right. We can start an
application using the start menu.
Notification area holds system icons that allow for functions such as changing the time & Volume of
the Computer.
All the open applications are available on the Taskbar.
Anatomy of a Window:
The window on a desktop is the rectangular area displaying content independently of other areas of the
screen.
The different parts of a window are the Title bar, Menu bar, the Toolbar, and the min, max & close
buttons. These tools are used to manage the window & the components within it.
Title bar – This is the title of the window, like your name at the top of a piece of paper. The Title
bar is also the handle for the window. If you click and hold the mouse button down on the title bar,
you can move it around the screen.
Minimize – To have a window take the minimum amount of desktop space possible, click the
minimize button. This drops the window into the Task bar like a piece of paper going into a
drawer. The Task bar will show the task whether or not the window is minimized.
Maximize – To have a window take the maximum desktop space, click the maximize button.
This stretches the window out like an architect‘s floor plan being rolled out over the desk.
Restore – A maximized window will cover over all the other windows and icons on the desktop.
The Restore button places the window back so that more than one window can display at a time.
Close (X) – When done with a window, you can have it taken completely off the desktop by
closing it. Use the X button to do this.
Menu bar: The Menu bar displays a list of commands that can be used to perform various tasks. ( this
will be below the Title bar). Menu items are commands within the menu bar that allow choosing of
functions & tasks.
23
Tool bar: contains a set of buttons for frequently used commands.
Scroll Bars: On the bottom and right edges of a window we find scroll bars. They are used to pan
across the information in the window, when we have information which won‘t fit into the window. The
Status Bar :The Status bar appears at the very bottom of the window and provides such information as
the cursor position, current page number, the number of words in the document etc.
Booting in Windows:
When the computer is switched on, the BIOS is activated.
The BIOS present in ROM searches for the operating system and drives.
If there is no OS, it shows non-system or disk error.
If OS is present, then it transfers the OS from ROM to RAM.
Then the desktop is displayed on the monitor.
*******
24
WINDOWS EXPLORER
Windows Explorer is an application that provides detailed information about your files, folders, and
drives. You can use it to see how your files are organized and to copy, move, and rename files, as well
as perform other tasks pertaining to files, folders, and drives.
Explorer uses the directory windows to graphically display the directory structure of your disk and files.
Windows Explorer displays the contents of the entire system in a hierarchical manner.
To open Windows Explorer, click Start All programs Accessories Windows Explorer
Windows Explorer is divided into 2 panes. The left pane displays the list of drives & folders on the
computer. The right pane displays the contents of the selected drive or folder. By using these two panes,
you can browse through the contents of your computer in a single window. Folder is a list of files
(similar to Directory in MS-DOS)
Working with Folders:
Creating a Folder:
1. From the tree pane : select the directory under which you want to create a sub directory.
2. Choose FileNewFolder. On the right pane of the screen, a new folder is created.
3. Type in the name of the directory and press ENTER. You can notice the change in the tree
structure immediately.
Creating files:
After creating a folder, we can move files into it or create new files within the folder.
Selecting files & folders:
i)
To select all the files in a folder:
Click the folder in the left pane All the files will be displayed in the right pane.
To select all --CTRL + A
ii)
To select consecutive files:
Use shift key + arrow keys
iii)
To select non-consecutive files:
In the right pane of Windows Explorer, click the first item to be selected.
Hold down CTRL
Click all other items that need to be selected.
25
Copying Files & Folders:
Once we select the files to be copied, the next step is to copy the files.
To copy the files & folders:
i)
In Windows Explorer, select the file or folder to be copied.
ii)
On the edit menu click copy
( the files are copied to the clip board. The clip board is a location where the information you
copy or cut is temporarily stored)
iii)
Click the destination folder in the left pane.
iv)
In W.Exp, click paste in the Edit menu.
Alternatively, to copy a file or folder, select it and then press ctrl +C. To paste, press ctrl+ V
To move the files or folders:
i)
select the folder to be moved.
ii)
On the edit menu, click cut
iii)
Click the destination folder in the left pane
iv)
On the edit menu, click paste.
Alternatively, to cut a file or folder, select and press ctrl +X & then to paste, press ctrl +V.
Renaming files or folders:
i)
Select the item to be renamed
ii)
Choose File Rename
iii)
Current name gets selected, Type in the new name
iv)
Press Enter.
Deleting files or folders:
If you do not want certain files or folders, you can delete them. All the files & folders which are
deleted are moved to the recycle bin.
To delete:
i)
Select
ii)
On the file menu, click delete or press delete.
A warning appears prompting you to confirm the file deletion.
iii)
If you want to delete, click yes otherwise No.
Note: To delete a file permanently without moving it to the Recycle bin, select the file & then press
Shift+ Del.
******
26
WORD PROCESSING
Definition: Word-processing is essentially typing, editing, and manipulation of a document in a desired
form.
Units of the Document:
Since word-processing is concerned with preparation of a document (in a desired form), it is
essential to know the units of the document:
1. Character: It refers to the alphabets, numerical digits, punctuations and other special symbols which
are commonly used in the text.
2. Word: A word is group of characters that are separated from other group of characters by some
delimiters like, comma, full stop and space.
3. Sentence: A sentence is a group of words preceded and followed by appropriate delimiting characters.
4. Paragraph: It is a group of one or more sentences, paragraphs are separated by leaving blank lines
between them.
5. Pages: It is the amount of text that can be printed on one page of a paper.
6. Chapters: It is a collection of pages
7. Documents and files: It is a group of chapters. Usually, a complete document may be very short such
as a memo(or letter) or very long such as a book consisting of several chapters. These documents are
referred as ―Files‖.
Features of Word-processing:
1. Word-wrap
2. cursor control
3. editing
4. formatting
5. spell-check
6. thesaurus
7. macros
8. printing
9. file management
10. mail merge printing
1. Word-wrap: In word-processing packages, the text can be continuously typed and the computer
automatically starts a fresh line when a line is filled up. As soon as the length of a sentence
exceeds the right margin, the corresponding word is automatically adjusted in the following line.
This is called ―word-wrap‖. A paragraph is created only when carriage control is externally
given for a sentence.
2. Cursor Control: The four directional keys of the keyboard (
) helps in locating the text
for editing in much the similar manner as that of a pointer or pencil.
3. Editing: Words or lines can be entered (inserted) or deleted in any part of the text with proper
alignment . Similarly, there is a facility to ‗recover‘ the text which is deleted by mistake or
accidentally. Another important facility is that any ‗word‘ can be replaced by a new word
through out the file, wherever the old word appears. In addition to these, a block of text(which is
frequently used) can be prepared and moved or copied wherever desired in the file.
27
4. Formatting : The text formatting refers to the way the text is desired to appear on a page. This
includes following functions
setting left and right margins
paragraph settings
line spacing
selecting font specifications such as underline, bold, italics, superscripts and
subscripts
setting foot-notes
number of lines per page
printing page numbers and headings for ‗Header‘ and ‗Footer‘
table of contents
indexing the text
5. Spell-check: Word-processing packages provide checking of spellings facility
6. Thesaurus: It provides synonyms (or words with similar meanings)
7. Macros: A macro is a character or word that represents a series of keystrokes. The ability to
define macros allows us to save a lot of time by replacing common combinations of keystrokes.
8. Printing: It gives a ‗hard‘ copy of the text. The printing can be controlled after printing a fixed
number of pages or can be resumed from any specified page number.
9. File management: This facility allows to create, delete, move & search for files.
10. Mail merge printing: This facility helps in printing same ―original‖ letter with different
addresses, so that each letter is ―original‖ and not a carbon copy.
Word-processing Packages: Several word-processing packages are available. Some of these are listed
below:
1. MSWORD (SOFT WORD) 2. WORDSTAR 3. CHIRATOR 4. NORTON EDITOR
*******
28
MS-WORD
MS- Word is a word processor. The extension name of MS- word is .doc. It is an application used to
create, edit, print and save a document. It allows the user to insert pictures, tables, charts, drawings &
features that will make the text richer & more interactive.
( The term document refers to a file created using word processor)
Starting MS-Word:
Start All Programs MS-office MS-word
MS-word icon is w.
The default Word document includes the following layout tools:
Title bar: displays the document name and the application.
Menu bar: Contains the list of menus available inside word, each menu contains a specific set
of commands.
Standard toolbar: provides shortcuts in the form of buttons for frequently performed tasks.
Formatting toolbar: Contains a list of formatting options available inside the format menu.
Horizontal & Vertical rulers: used for measurement purposes like any normal ruler; the
default unit of measure is in inches.
White page area: is the space area where you type, edit and format your document.
Insertion point : is the blinking vertical line that indicates the position on the screen where text
or graphics will be placed.
Task pane : is a small window within the word window that provides shortcuts to commonly
used tasks.
Scroll bars : are used to move up and down or left and right in a document.
Status bar: displays the details such as the page number the user is working on, section no.,
page no. out of the total pages found in the document, line number, column number etc.
29
Standard Toolbar:
This toolbar contains buttons to allow you to perform the basic operations such as opening and closing a
document, moving and printing data.
Function of commonly used buttons
New: Creates a new blank document based on the default template
Open: Opens or finds an existing file
Save: Saves the active file with its current file name, location and file format
Print: Prints the active file - for more print options go to the File menu and select Print
Print preview : Shows how the document will look when you print it.
Spelling & Grammer: Spelling, grammar and writing style checker
Cut : Removes the selection from the document and places it on the clipboard
Copy : Copies the selected item(s) to the clipboard
Paste : Places the content of the clipboard at the insertion point
Format painter : Copies the format from a selected object or text and applies to other objects
Undo : Reverses the last command, use pull-down menu to undo several steps
Redo : Reverses the action of the Undo button, use the pull-down menu to redo several steps
Insert table: Insert a table into the document, or make a table of selected text
Insert Excel worksheet: Inserts an Excel spreadsheet into the Word document
Columns : Changes the number of columns in a document
Drawing: Displays or hides the Drawing toolbar
Zoom (100%): Enlarge or reduce the display of the active document
Formatting Toolbar:
The formatting Tool bar is the easiest way to change many attributes of a text.
Style menu: Allows you to make your text Bold, Italic, underlined… depending on the style you
choose.
Font : Allows you to change the font by clicking on the drop-down arrow on the right of the
font name box. You can view a list of fonts available, you can scroll down to view more fonts
and select the font name you wish to use by clicking on its name.
Font size : Allows you to change the font size by clicking inside the Font size box and entering a
value or by clicking on the drop-down arrow on the right of the box to view a list of sizes
available. Select then a size by clicking on it.
Note : A Font size of 11 or 12 is best for paragraphs of text.
Bold, Italic, Underline : Each button respectively allows you to make your text appear as bold,
italic or underlined.
Alignment : Each button respectively allows you to make your text aligned to the left, center or
right side of the page. You can also justify the text across the page using the justify button.
Line spacing : Allows you to set the amount of space that word puts when go to a new line.
Text orientation : Allows you to change the typing direction of your text, from left to right or
right to left manner.
30
Numbering, Bullets : Allows you to make your text appear as a bullets list or as a numbering
list.
Increase / Decrease indent : Allows you to increase or decrease the indentation of your
paragraph in relation to the side of the page.
Outside Border : Allows you to add a border around a text selection.
Highlight color : Allows you to change the color behind a text selection.
Font colour : Allows you to change the colour of the text.
Features of FILE MENU ( ALT F):
1. New
- Opens new Word file (Blank Document file)
2. Open
- Opens the existing files
3. Save
- Saves the file with one name
4. Save as
-Saves the file with more than one name( with different formats)
5. Save as Web page – This is used to save a document in a Web style. (with HTML extension)
6. Versions - This is used to do the parts of work in small parts. i.e a bulk ( big/ more) work can be
done in small parts.
7. Web Page Preview – This shows the web page in printable form.
8. Page set up - To set the margin, paper size, Orientation
9. Print
- To get the printout.( Specified pages and no. of copies).
10. Properties - This gives the details about the document ( the type of file, the size of file, the date of
creation, date of modification and file location)
11. Send - This is used to send the file document to internet mail to some other person.
12. Exit
- To close the Ms-word.
To insert a new page, press
Ctrl + Enter
31
Features of EDIT MENU (ALT E):
Undo
- Will take the previous command (ctrl +Z)
Redo
- Will take the opposite action of undo ( Ctrl + Y)
Cut
- Can cut a selected text ( Ctrl + X)
Copy
- Can copy a selected text ( Ctrl + C)
Paste
- Can paste the selected text ( Ctrl + V)
Del
- Removes the selected text
Find
- Used to find the part of text word \ character in the file (Ctrl + F)
Find Next – (F3) Finding \ finding next : Used to repeat the finding process.
Replace - Used to replace any part of Text / word / Character with another word/ character.(Ctrl + H)
Paste special – This will paste the copied (or) cut text in a form of an object. It will paste in box which
Cannot be altered.
Go To - Curser goes to the specified page, specified line, specified paragraph.(Ctrl + G)
Features of FORMAT MENU ( ALT + O)
1. Font - used to change the font face, style, size etc.
2. Paragraph - Used to set the space between paragraphs and also between the lines
3. Bullets - Used to highlight points in number wise / bullet wise.
4. Borders & Shades - Used to apply different borders to the table / to the page.
5. Columns – Used to write the text in column wise.
To have a break in columns, a column break is used ( insert menu break Columns)
Ctrl + Shift + Enter
6. Drop Cap - Used to drop the letter to different lines.
32
7. Text direction - Used to change the direction of drop cap (Note : To use text direction, drop
cap must be used first)
8. Change case - Used to change the case of the text.
9. Toggle – This converts lower case letters to upper case & vice –versa in a word.
10. Back Ground - This is used to change the back ground colour of the document but the color
can be seen only in the web layout.
11. Theme - This is used to change the document, backgrounds with some existing design
background. This shows the background only in the web layout.
12. Style - This is used to change the writing fashion of the document which are already existing.
13. Frames - Frames are used to write different documents in one single document.
Some important features of Tools menu:
Spelling &Grammar : Used to check the spelling and correct the words with related word. ( F7)
Thesaurus
: Used to know the synonym (meaning) of the word. (Shift +F7)
Mail merge
: used to type the letters with the same matter but different addresses.
MS WORD – working with files:
Creating a New document:
Click the New Blank document button on the standard tool bar. (or)
From the Menu bar, choose File New, the New document task pane will open, and select
Blank document.
Opening Existing documents:
Click the open button found on the Standard tool bar. (or)
From the task pane, select getting started and the select more (or)
From the Menu bar, select File Open
Saving a document:
Click the Save button on the Tool bar. (or)
From the Menu bar, select File Save (or)
Follow the key sequence Ctrl + S
Save dialog box appears. Type the name and click Save.
Printing a document :
Select File Print
(or)
Click on the Print button on the Standard Tool bar (or)
Click Ctrl + P
Print dialog box appears. Select All pages (or) Current page (or) type the page numbers and
also select number of copies according to the requirement and click O.K
Closing a document:
Select File close
Click on the small X found on the right top next to the Menu bar and the Title bar.
MS WORD - Editing Text :
Typing and Inserting Text:
To enter text in your document, position the insertion point i.e a vertical blinking line, where you want
the text to appear and type it in.
Word will automatically wrap text as it reaches the end of a line. Press enter to start a
new paragraph. When you reach the end of a page, word will automatically break text onto the next
page. If you want, you can start a new page at any point by inserting a page break. To do so, press ctrl +
Enter.
33
Word offers two modes for adding text to your documents: Insert mode and overwrite
mode. In Insert mode, characters typed are inserted into the text to the left of the insertion point, pushing
any characters to the right of the insertion point further to the right. In overtype mode, the text you type
will replace the existing text.
Note: The Insert key is a toggle key. This means that the same key can be used to switch back and forth
between two different modes.
Selecting Text:
In order to change the format of the text you just typed, it must be first highlighted, i.e selected with the
mouse cursor.
To highlight the whole text or part of it, locate the mouse at the start of the text you wish to highlight
and click the left button, then drag the mouse over the desired text while keeping the left mouse button
pressed.
Shortcuts used for selecting a portion of the text:
Whole word : Double click within the word.
Whole paragraph: Triple click within the paragraph.
Sentence : ctrl + click in a sentence
Entire document : Edit select all ( ctrl + A)
Deleting text:
Use the BACKSPACE or the DELETE key to delete text.
BACKSPACE key will delete text to the left of the cursor and DELETE key will erase text to
the right.
To delete a large section of text, highlight the text using any of the methods outlined above and
press the DELETE key.
Moving, copying and pasting text:
Cut text:
Highlight the text you need to move and follow one of the methods listed below:
From the Menu bar, select Edit cut
From the standard tool bar, click on the cut button. (or)
Follow the key sequence Ctrl + X
(or)
Copy text:
From the Menu bar, select Edit copy (or)
From the standard toolbar, click the Copy button (or)
Follow the key sequence Ctrl + C
Paste Text:
To paste previously cut or copied text, move the cursor to the location you want to move the text to and
follow one of the methods listed below:
From the menu bar, select Edit Paste
From the standard Tool bar, click the Paste button
Follow the key sequence
(or)
(or)
Ctrl + V
*******
34
MS -EXCEL
Spreadsheet is a software that helps to substitute the paper worksheets in the offices. Spreadsheet
displays data in the form of rows and columns. An intersection of row and column is known as a cell.
MS-Excel is a window based spreadsheet developed by Microsoft corporation. It includes all features of
a spreadsheet package like recalculation, graphs & functions. It also provides many Mathematical,
Financial & Statistical functions. Thus it is used in many scientific and engineering environments for
analyzing data. Excel can even hold graphic objects like pictures & images.
Some important features of MS-Excel:
1. Window based application: Excel like all other applications has Toolbars, Shortcut Menus,
Auto correct, Online help and Wizards.
2. Workbooks: Workbooks are the files in which worksheets related to a project are held.
3. OLE support: Object linking and Embedding is a feature through which Excel can contain any
object like a document, a picture etc.
4. Maintaining high volume of data: Excel can contain large volume of data. A worksheet can
contain 65536 rows and 256 columns. A single cell can contain a maximum of 255 characters.
One workbook can contain a maximum of 256 worksheets.
5. Availability of functions: Several Mathematical, financial & statistical functions are available
in an Excel package.
6. Availability of Charts & Graphs: MS-Excel allows users to view data entered as tables in a
graphical form as charts, which helps the user to easily understand, analyze data & compare data.
7. Data Analysis Tools: MS-Excel provides a set of data analysis tools called Analysis Tool pack.
8. Sorting capability: Excel has the capability of sorting any data in Ascending or Descending
order.
9. Auto fill feature: Excel has the feature which allows to fill cells with repetitive data such as
chronological dates or numbers and repeated text.
Getting started with Excel:
An Excel document is called a workbook. By default, Excel workbook contains 3 worksheets
designated as sheet 1, sheet 2, sheet 3.
The extension name of excel workbook is .xls
We can start excel in many ways:
1. Start Programs Microsoft office Microsoft Excel hit enter.
2. Start Run Type Excel hit enter
3. Double click on the Microsoft application Icon.
35
Components of the Excel window:
An Excel window has several unique elements identified in the figure below:
Rows, columns & cell: In a worksheet rows are numbered from top to bottom. The columns are
labeled with letters from left to right. Rows are numbered from 1 to 65,536 and columns labeled
from A to IV (256 columns).
Title bar: The title bar contains the name of the program Microsoft Excel and the default name
of the workbook Book1 that would change as soon as you save your file and give another name.
Menu bar : The Menu bar contains menus that include all the commands you need to use to
work your way through Excel such as File, Edit, View, Insert, Format, Tools, Data, Window and
Help.
Tool Bar: Tool Bars are usually shortcuts for menu items. Standard and formatting toolbars are
displayed by default.
Active cell: The cell in which you are currently working.
Formula bar: displays the contents of the active cell.
Name box: displays the cell address of the active cell. Column letter followed by the row
number. Ex: B6
Worksheet area: The middle portion of screen which occupies a major area is called worksheet
area. In this area, information or data (i.e.) either textual or numerical can be entered and the
results can be displayed. A worksheet is a large work area of 65,536 rows and 256 columns.
Status bar: located at the very bottom of the screen displays brief information about activating
features within the worksheet area.
Sheet tabs: appear above the status bar displaying the names of the worksheets.
Standard Toolbar
The Standard toolbar, located beneath the menu bar, has buttons for commonly performed tasks like
adding a column of numbers, printing, sorting, and other operations. Excel let's you customize the
toolbar or even display multiple toolbars at the same time. The Standard Excel XP toolbar appears in the
figure below.
36
Formatting toolbar
The Formatting toolbar, located beneath the Standard toolbar bar, has buttons for various formatting
operations like changing text size or style, formatting numbers and placing borders around cells.
Formula bar & Name box
The formula bar is located beneath the toolbar at the top of the Excel worksheet. Use the formula bar to
enter and edit worksheet data. The contents of the active cell always appear in the formula bar. When
you click the mouse in the formula bar, an X and a check mark appear. You can click the check icon to
confirm and completes editing, or the X to abandon editing.
Name box
The Name box displays the reference of the selected cells in the form of column label followed by row
number.
Creating a New Workbook:
The steps to create a new workbook are,
1. On the File menu, click New.
The new workbook task pane appears at the right side of the screen. Click blank workbook.
A new workbook with 3 worksheets appears. By default, the workbook is named as Book 1, and
sheet 1 is the active worksheet & A1 is the active cell.
Entering data:
You can enter text, numbers and dates in an Excel worksheet.
To enter data of any type,
1. Select the cell by clicking on it.
2. Type in the information.
3. Press the Enter key.
When you begin typing, your data also appears in the formula bar.
Editing text:
The easiest way to edit the contents of a cell is to select the cell and then retype the entry. The new
entry replaces the old contents.
Alternatively, to edit the data in a cell, press F2.
Ex: Suppose you find that in the cell A6, you have entered the marks as 78 instead of 87, then click
on A6 and type 87 enter
37
You can also edit part of the data in a cell:
1. Double click the cell you want to edit. The insertion point appears within the cell.
2. Delete the part of the data that you do not wish to keep.
3. Retype the data & press enter.
Formatting a worksheet:
Changing the style or appearance of data in a worksheet is called formatting. You can format the data
in a worksheet by:
Changing the position of data in a cell
Changing the font, size, style & colour.
Aligning data:
By default, any text you enter in Excel is aligned to the left and any value or number is aligned to the
Right. To change the default alignment, you can use the alignment buttons on the formatting tool bar.
Formatting Numbers:
Formatting data in a worksheet includes changing the number of decimal places, displaying dates, times
& fractions and adding currency symbols.
To format the number in a cell, the steps are:
Format/Cell/N/umber/Decimal places/2
Formatting Text: Text can be formatted using the buttons on the formatting toolbar. Font of a cell,
font size can be changed. The font style can also be changed to bold, Italic etc.
Inserting Rows & Columns:
In Excel, rows & columns can be inserted or deleted without affecting the surrounding rows, columns &
cells.
To insert a row,
1. Rest the mouse pointer over the row above which you want to insert the new row.
2. On the Insert menu, click rows.
A row is inserted and the existing row moves down after the new row.
Similarly, to insert a column,
1. Rest the mouse pointer over the column before which you want to insert the new Column.
2. On the Insert menu, click columns.
Changing Row height & Column width:
By default, every row is 12.75 points high and every column is 8.43 characters wide. As you fill it with
data, however you have to change the size of rows & columns so that it is fitted to the length of the data.
To Resize a column:
1. Rest the mouse pointer on the column boundary on the right side.
2. The shape of the mouse pointer changes to
3. Drag the boundary until the required width is obtained.
38
(OR)
1. The column which is to be adjusted is made active by clicking on column letter.
2. The column option is selected from the Format menu.
3. Click on the width option. A dialogue box is displayed.
4. Type in the required size of the column in the text box column width.
Similarly, Row height can also be adjusted by selecting the rows.
Sorting: Highlight the cells that should be sorted and click the sort Ascending (A-Z) button or Sort
Descending (Z-A) button found on the Standard toolbar.
Printing: To print the worksheet, select File Print from the Menu bar (or) click on the Print button
from the Standard Toolbar (or) follow the key sequence Ctrl + p
Inserting Page breaks: To set the page breaks within the worksheet, select the row you want to appear
just below the page break by clicking the row‘s label. Then choose Insert page break from the
Menu bar.
When you attempt to print a worksheet Excel automatically inserts page breaks view.
File menu page break preview
The page breaks are shown in dasher lines. If the automatic allocation of page breaks does not satisfy
with your requirements, you can add the page breaks in the required space.
Step 1: select a cell above which the page break is needed. After that, select the full row until the data in
the sheet exists.
Step 2: select insert page break
Saving a workbook:
To save a workbook,
File Save (or)
Ctrl +S (or)
click on the save button on the Tool bar.
Save dialogue box appears. Type the name and click Save.
Formulas:
In Excel. One of the powerful features is formulas. A formula is an equation that is used to perform
calculations on data in a worksheet. We can use formula to perform Mathematical, Statistical &
date/time operations on a single value or a set of values by using operators.
The cells in which formulas are stored, display the result of the calculation and not the formula.
In Excel, a formula starts with an equal (=) sign and should be followed by the operation to be
performed. We can use any number of operators in a single formula. MS- Excel evaluates the
formula according to the order of precedence of the operators.
Operator
Operation
Order of precedence
Bracket
1
^
Exponentiation
2
*, /
Multiplication , Division
3
+ / -
Addition, Subtraction
4
&
Concatenation
5
= / > /<
Comparisons
6
(
)
39
Examples of the formula expressions:
1. Suppose the values in the cells B2, C2, D2 are 34, 28, 56 respectively. To add these values and
to have the result in the cell F2,
Step i) Click on the cell in which total marks is to be displayed, i.e F2
ii) Type ― = ( B2 + C2 + D2 )‖
iii) Press Enter
The value ―118‖ will be displayed in F2.
2. Suppose the value of the cell B6 is 78345. Divide the value by 5 and have it in the cell E6:
Step i) Click the cell E6.
ii) Type ― = (B6/5) ―
iii) Press Enter
The value ―15669‖ will be displayed in the cell E6.
3. Multiply the value 549 of the cell C3 with the value 43 of the cell F3 and have the result in
the cell I3.
Step i) Click the cell I3
ii) Type ― = ( C3 * F3)
iii) press Enter
The result ―23607‖ will be displayed in the cell I3.
Functions :
A function is a built-in, readymade and frequently used formula that accepts data, perform calculations
& returns results.
To enter a function in a cell,
i)
Click the cell in which you want the result of the function to be displayed.
ii)
Type ―=‖ sign.
iii)
Type the function name.
iv)
Type the cell range & other arguments within brackets.
v)
Press Enter.
Note : To specify a range of cells, a colon (:) is used between the first & last cell addresses.
Example:
=Average(B1: B10)
Calculates the average of the values in the cells B1 to B10
Mathematical functions with syntax and purpose:
i)
Sum( number1, number2,…) – gives the sum of the values in a specified range
ii)
Abs( number)
- gives the absolute value of the number
iii)
Fact( number)
- gives the factorial of the number
iv)
Sqrt(number)
- gives the square root of the number
v)
Log(number)
- gives the logarithm of the number
Statistical functions with syntax and purpose:
i)
Average( range of cells)
- calculates the average of the values in a specified range
ii)
Stdev(range of cells)
- calculates the standard deviation of the given data
iii)
Mean( range of cells)
- calculates the mean of the given data
iv)
Max( range of cells)
- gives the maximum value within the range specified
v)
count( )
- counts how many numbers are there in the list of arguments
40
Function Wizard :
The Function Wizard is a tool in Excel through which a user can enter formulas in the correct format
without any errors. It contains all the functions according to the type such as Mathematical, Statistical,
Date/time, Financial etc.
Steps to use the function Wizard:
1. The cell in which the function is to be inserted, is selected.
2. Select the function option from the Insert menu. The Function Wizard screen is displayed. It lists
all the functions available.
3. The function needed is selected. Click O.K
4. A dialogue box is displayed in which arguments are accepted.
5. Enter the arguments. The selected cell on the worksheet will automatically contain the formula.
6. Click O.K. The result is shown in the selected cell.
Creating Charts :
Charts in Excel are used to represent data pictorially. We can use different types of charts to represent
data.
Types of charts which are available in Excel:
1. Column charts
2. Bar charts
3. Line
4. pie
5. XY (scatter)
6. Area
7. Doughnut
8. Radar
9. Surface
10. Bubble
11. Stock
12. Cylinder, Cone & Pyramid
Creating a Chart :
Step i)
Enter the data in a table.
ii)
Open the Insert Menu and select Chart
iii)
In the Chart Wizard – Step 1 of 4, select the type of chart you want to make and click Next
iv)
In the step 2 of 4, enter chart source data and click Next
vi)
In the step 3 of 4, enter the chart options like label of the chart and click Next
vii)
In the step 4 of 4, give the chart location where you want the chart to be located and press
Finish.
41
Column Chart: Column charts are one of the most common types of graphs used to display data.
A column chart represents data in the form of a series of vertical bars. Each bar represents a value.
For example, to draw a column chart for the production of different crops in a region:
S.No.
A
crop
B
Production(tons)
1
2
3
4
Paddy
Wheat
Maize
Groundnut
53
24
18
82
To construct a bar chart for the above data:
Step i) Enter the data in a table.
ii) Open the Insert Menu and select Chart
iii) In the Chart Wizard – Step 1 of 4, select Column chart and click Next
iv) In the step 2 of 4, enter chart source data
v) In the step 3 of 4, enter the chart options like label of the chart
vi) In the step 4 of 4, give the chart location where you want the chart to be located and press
Finish.
production of crops
90
production(tonns)
80
70
60
50
Series1
40
30
20
10
0
paddy
wheat
maize
groundnut
type of crop
42
Pie Chart:
A Pie chart is used to represent the distribution of a categorical data. In this chart, a circle is divided
into sectors, whose area are proportional to the frequencies or percentages of cases under various
categories.
Data on each variable is entered in the Excel worksheet in a row or column with suitable headings.
Then we select the data of the first series and choose pie chart and proceed as per the options given in
the dialogue box. A separate chart pie chart should be drawn for each data set.
For example, to draw a pie chart for the production of different crops in a region:
S.No.
A
crop
B
Production(tons)
1
2
3
4
Paddy
Wheat
Maize
Groundnut
53
24
18
82
pr oduction of cr ops
30%
paddy
w heat
46%
maize
groundnut
14%
10%
*******
43
Statistical Analysis Tools
Microsoft Excel provides a set of data analysis tools— called the Analysis Tool Pak— that you can use
to save steps when you develop complex statistical or engineering analyses. You provide the data and
parameters for each analysis; the tool uses the appropriate statistical or engineering macro functions and
then displays the results in an output table. Some tools generate charts in addition to output tables.
Related to worksheet functions, Excel provides many other statistical, financial, and engineering
worksheet functions. Some of the statistical functions are built-in and others become available when you
install the Analysis Tool Pak.
Accessing the data analysis tools: The Analysis Tool Pak includes the tools described below. To
access these tools, click Data Analysis on the Tools menu. If the Data Analysis command is not
available, you need to load the Analysis Tool Pak add-in program.
Analysis Tools:
ANOVA: Single factor
ANOVA: Two-Factor with replication
ANOVA: Two-Factor without replication
Correlation
Covariance
Descriptive statistics
F-test two-sample for variances
Histogram
Regression
t-test: two sample assuming equal variances
t-test: two sample assuming unequal variances
Z-test: two sample for means
Steps to use Analysis Tools:
Step i) From the Menu bar choose Tools and click on Data Analysis
ii) When the Data Analysis dialogue box appears, click on the one you want.
iii) The corresponding dialogue box appears. Enter the Input range and Output range (addresses
of the cells)
iv) give the address of the cell where you want the result to be shown.
iv) click OK
v) The result will be given in the corresponding output format.
44
Ex 1: The following are the results of 5 preschool going children at different levels of protein content in
diet. Compute the correlation coefficient using Excel
Protein content (%)
Gain in weight(gm)
5
30
7
40
10
80
12
100
13
120
Step i) From the Menu bar, choose Tools and click on Data Analysis.
ii) Select Correlation in the Data Analysis Dialogue box and click OK.
iii) When the Correlation dialogue box appears, enter the Input range and also give the output range
where you want the result to be shown, clock OK.
v)
the result will be shown in the following format:
Summary output:
Protein
content
Protein
content
gain in
weight
gain in
weight
1
0.989783
1
Ex 2: Following is the data of head and body weights of 5 insects. Find the regression equation of
y on x.
Head weight
(X)
20
22
25
27
31
Body weight
(Y)
60
64
72
80
84
Step i) From the Menu bar, choose Tools and click on Data Analysis.
ii) Select Regression in the Data Analysis Dialogue box and click OK.
iii) When the Regression dialogue box appears, enter the Input Y range and input X range.
iv) give the output range where you want the result to be shown, clock OK.
45
v) The result will be shown in the following format.
SUMMARY OUTPUT
Regression Statistics
Multiple R
0.980316
R Square
0.961019
Adjusted R
Square
0.948025
Standard
Error
2.324953
Observations
5
ANOVA
df
1
3
4
SS
399.7838
16.21622
416
Coefficients
13.89189
2.324324
Standard
Error
6.836289
0.27027
Regression
Residual
Total
Intercept
(X)
MS
399.7838
5.405405
F
73.96
Significance
F
0.003305
t Stat
2.032081
8.6
P-value
0.135073
0.003305
Lower 95%
-7.86423
1.464204
Upper
95%
35.64801
3.184445
Lower
95.0%
-7.86423
1.464204
Upper
95.0%
35.64801
3.184445
Ex 3:
The daily production of two pesticide factories is recorded as follows.
Factory
1
2
3
4
5
6
7
8
A
12
16
9
13
15
17
20
23
B
8
13
21
16
11
12
Test whether there is any significant difference between two factories at probability level 0.05.
Solution:
Step i) From the Menu bar, choose Tools and click on Data Analysis.
ii)Select t-test; two samples assuming equal variances in the Data Analysis Dialogue box and
click OK.
iii) Enter the variable 1 range, variable 2 range and set Hypothesized mean difference as zero.
iv) Click the check box against Labels in the First row.
iv) Give the output range where you want the result to be shown, click O.K
46
v) the result will be shown in the following format.
t-Test: Two-Sample Assuming Equal Variances
Mean
Variance
Observations
Pooled Variance
Hypothesized Mean Difference
df
t Stat
P(T<=t) one-tail
t Critical one-tail
P(T<=t) two-tail
t Critical two-tail
A
15.625
19.98214
8
20.11458
0
12
0.877324
0.198768
1.782288
0.397535
2.178813
B
13.5
20.3
6
******
47
MS-ACCESS
The Database is an organized collection of data related to a particular topic or purpose. The
database serves as a base from which a desired information can be retrieved, many meaningful
conclusions can be drawn. A database stored electronically has distinct advantages over a manually
organized system. A database can be maintained in a computer by using a database management
system(DBMS).
DBMS is an application that enables to maintain data in a database. Maintaining data involves
storing, organizing and retrieving data.
MS-Access is a Relational Database Management System (RDBMS) that is used to store and
manipulate large amount of information. The extension name of Ms-Access file is .mdb.
To start MS-Access:
1. Start Programs MS office Ms-Access Enter
2. Start Run Ms-Access Enter
An Access Database consists of 7 different Database objects.
1. Tables : Store database data in Rows (records) and columns (fields). Every row represents a
Record. Each piece of information in a record is called a Field.
Ex: A table can contain personal information about all the students in a college.
Every row containing information about a student represents a record. The records in the
student table can include fields such as Admission number, Student name, Address, Phone
number etc.
2. Queries : used to retrieve information from a database based on specific conditions.
Ex: A Query can be used to extract details about students studying in a particular class.
3. Forms : used as interfaces for users to enter, view and modify data in a Table.
4. Reports : used to present data from tables or Queries in a format of our choice. i.e the printable
form of the table or query or form. We cannot make changes to the data in a report. We can
format the data in a report.
5. Pages : display shortcuts to data access pages in the database. A data access page displays data
stored in a database over the internet.
6. Macros : used to automate frequently performed tasks.
Ex: we can create a macro to print a report automatically.
7. Modules : used to perform advanced database operations, such as validating data against
complex conditions.
Creating a Database :
A Database can be created by using the database Wizard or by using the Blank Database
command.
The database Wizard is used to create tables, forms, queries and reports by following a series of
steps provided by the wizard.
The Blank Database command is used to create a blank database. All database objects should be
created manually.
Click on File menu New Enter
A window appears give a name to the database
48
Creating a Table :
1. Open the database in which the table is to be created.
The database window appears.
2. under objects, click Tables and then click New on the database window toolbar.
The New Table dialog box appears.
Commands in the New Table dialog box
Command
Create table by
Purpose
Used to create a table by entering values directly in a row and column format
entering data
Design view
Used to assign fields for the new table and modify field properties
Table wizard
Used to create a table through a guided sequence of steps
I. Create Table by entering data:
Click on Table (object) in the main switch board.
Click on create table on Datasheet view now a window appears here we find fields ( field1,
field2,……)
Give the field names ( Name, roll no., marks etc)
Click on close button of the table and save the table with some name
To enter details into the table, click on table in the main switch board and double click on the
table name.
Enter the details
Working with Database Fields :
Microsoft Access database fields are created by entering a field name and a field data type in each row
of the field entry area of the database table window.
49
Data types in MS-Access :
The following list summarizes all the field data types available in MS- Access, their uses and their
storage sizes.
Text : used for text or combinations of text and numbers, such as addresses or for numbers that
do not require calculations, such as phone numbers, or postal codes.
Stores up to 255 characters.
Memo : Used for lengthy text and numbers, such as notes or descriptions. Stores upto 64,000
characters.
Number : used for data to be included in Mathematical calculations, except calculations
involving money. Stores 1,2,4 or 8 bytes.
Date / Time : used for dates and times. Stores 8 bytes.
Currency : used for currency values and to prevent rounding off during calculations. Stores 8
bytes.
Auto Number : used for unique sequential or random numbers that are automatically inserted
when a record is added.
Yes /No : used for data that can be only one of two possible values, such as yes/ No, True/False,
On/Off.
OLE object : used for OLE objects like pictures, graphs and other binary data. Stores up to
1 GB.
II. Create a table in Design view:
1. click on table (object) in the main switch board.
2. Here click on ― create table in design view‖ Now a window appears here type the field
names and their data types respectively.
Ex:
Field name
Data types
Roll No
Auto Number
Name
Text
Marks
Number
3. click on the close button of the table and save it with some name
4. To enter data into the table, double click on the table created.
5. Now enter the details.
Primary & Foreign keys:
Data should be checked for redundancy before it is stored in a database. Keys are used to maintain
the integrity of data. Keys contain unique values that help to filter redundant information from the
input data. Keys are of two types: primary & foreign.
Primary key: The field in a table that uniquely identifies each record is called the primary key.
Usually this field is sequentially numbered.
Ex : Admission number field
Foreign key : When a primary key of one table appears as a field in another table, the field is called
the foreign key in the second table.
50
Queries :
By using queries we can view, change and analyze data in different ways. You can also use
them as the source of records for forms and reports.
You can bring together data from multiple tables and sort it in a particular order.
You can perform calculations on groups of records.
Forms :
In a table, number of records are displayed at a time. But, if the table has many fields, then it
may not be possible for a user to view all of them. The screen may be too small to fit it. The
user may have to scroll horizontally or vertically to view the rest of the fields/ records.
In forms, the data can be displayed as per the users requirement. The records are generally
displayed one at a time. The fields can be arranged as the user wants it. Pictures can be added
to a form. The display and contents of the form is controlled fully by the user.
In forms there are 3 views,
i. Design
ii. Datasheet & iii. Form view
The datasheet view shows many records whereas form view displays single record. You can
toggle between these three views using the View Tool.
Report:
The data shown in a table, Query and forms are meant for displaying it on screen, but when you
take the printout or the Hard copy, it is known as Report. In the database window, the open
button is replaced by the preview button, when you click the report tab. Reports can be viewed
either in print preview mode or design mode. Data cannot be edited in the reports. The report
preview shows how the data will appear on taking out the printouts.
******
51
Networking and Internet
A network is an arrangement that enables two or more computers to communicate (talk) to each
other.
Types of Networks
Networks can range from a small group of computers linked together in a class room to
thousands of computers linked together across the globe. Depending on the geographical location,
networks can be classified as
a) LAN ( Local Area Network)
b) MAN ( Metropolitan Area Network)
c) WAN (Wide Area Network)
Local Area Network: If a network is confined to a single location, typically a building, it is called a
LAN.
Ex : Set of interconnected computers within an office.
Metropolitan Area Network: A metropolitan area network is a network that is larger than a LAN, it
connects the computers distributed across multiple buildings.
Ex: the computers in all branches of an office within a city.
Wide Area Network: When a network is located over wide areas such as cities, states, countries or
even continents, it is called a WAN.
Ex : i. Computers in different branches of a Globalised company.
ii. Internet
INTERNET
The internet is a global connection of computers. These computers are connected via a huge
network of telecommunication links. The internet allows you to access to a whole resource of data and
information stored at different sites (called hosts) and locations around the world. The communication
links which inter connect each host computer use a common method of transmission known as TCP/IP,
which stands for Transmission Control Protocol / Internet Protocol.
Internet connection helps us to:
1. Read information on a wide range of topics
2. Send or receive E-mail
3. Down load useful programs such as virus detectors, file compression, decompression utility etc.,
4. Share your opinions and your knowledge on a variety of topics through various new groups.
5. Chat with other people any where in the world
6. View interesting video‘s listen to music or wander through a 3-D world.
Requirements for connecting to the Internet:
a) Modem: A modem is a peripheral device that allows a computer to connect and
communicate with other computers. Modem stands for Modulator Demodulator.
b) Web Browser: A browser is a software program that is necessary in order to view web
pages on the web.
Ex: Internet Explorer, Netscape Navigator, Mozilla Firefox,
Microsoft outlook express etc.
c) Telephone line: A telephone line is required to transfer data from one computer to
another. The computer is connected to a modem, which, in turn, connected to a telephone
line.
52
d) Subscription with Internet service provider (ISP): ISP‘s are companies that provide
access to the internet. We need subscription with any ISP to get an Internet connection.
Some of the ISPs in India are VSNL, MTNL, Sify, Specrta Net etc.
World Wide Web (WWW):
It refers to the collection of information accessible on the internet. The web is similar to a library. It
consists of millions & millions of pages of text, pictures, sounds and animation on various topics. These
pages, called web pages are stored on different computers that are connected to the internet. The web
pages have links between them i.e when we click a certain word or picture in a page, it will take us to
another page. These words or pictures that help to move from one page to another are called hyperlinks.
A collection of related web pages is known as a web site. A web site can be accessed by means of a
unique name assigned to it.
Internet was initially designed for the transmission of text basing on the protocols mentioned.
In order to transmit a graphically designed web page complete with pictures, embedded sound and
animation a special language was designed which is referred to as Hyper Text Mark up Language
(HTML). HTML uses special text codes to define the various elements of a web page.
The WWW support a protocol called Hyper Text Transfer Protocol (HTTP). All internet
servers cannot support HTTP and so the web can be regarded as a subset of the larger internet.
HTTP provides a method of transmitting a professionally laid out page over the text based internet.
Uniform Resource Locator: (URL): Each web site has a unique address commonly referred to as a
URL. A URL specifies the exact location of the web page on the internet.
A typical web address or URL looks as http:// www.microsoft.com/catalog/navigation.asp
Explanation of the example URL:
URL Element
Explanation
http
Identifies protocol necessary to retrieve the file.
WWW
Indicates that the site is on the world wide web
Microsoft
Indicates the name of the web site
.com
Indicates the domain type of the web site
/catalog/navigation.asp
Specifies the path of the file stored on the web server‘s hard disk
E-Mail
E-mail or electronic mail is a service for sending or receiving messages electronically through a
computer network. The electronic mail uses various technologies that support electronic transmission of
text, data and graphics.
Some of the features of E-mail are
1. it is much faster than the normal mail. Messages can be sent within a matter of seconds to any
part in the world.
2. it can be sent to many people at the same time
3. E-mail is cheaper than a phone call and an ordinary mail
4. it can access information and file libraries on request
5. E-mail user can have a mail box which is accessed through a computer terminal
6. an E-mail message consists of two parts
a) a header specifying the address of the sender and the address of the receiver
b) the text of the message
53
7. The mailing system allows selecting messages for reading, displaying, saving, deleting,
forwarding and replying.
8. Mailing list can be created to send the same message to a group of people
E-Mail Address: An E-Mail address consists of three parts
1. The person‘s Login name
2. @ sign
3. Domain name
A domain represents organization, network, and country name
Ex: Statisitcs@hotmial.com
in this Statistics is the user name and his account is in the domain
hotmail.com. Both the names are separated by the @symbol.
Search Engines :
Search engines are utilities used to search for information on the web. A user interface is provided
where you can enter the word or phrase you are searching for. The search engine looks for the keywords
we have entered and returns the results of the search, providing links to relevant Web sites for us to
choose from. Some commonly used search engines are MSN, Alta Vista, Google, Yahoo! search and
Infoseek etc.
*******
54