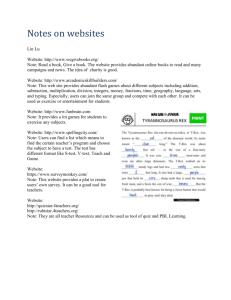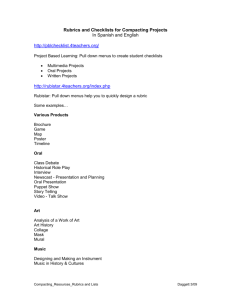Integrating Digital Literacy and Problem Solving into Instruction Lesson Packet This training was supported under the LINCS Regional Professional Development Center for Adult Education, PR/Award Number V191B1100002, administered by the Office of Career, Technical, and Adult Education, U. S. Department of Education. However, the contents do not necessarily represent the positions of policies of the Office of Career, Technical, and Adult Education or the U.S. Department of Education, and you should not assume endorsement by the Federal Government. Contact Information: Steve Quann – Educational Technologist Steve Quann (Steve_Quann@worlded.org) Draft 6/2015 1 ACKNOWLEDGMENTS The following provided helpful advice on development of these lesson ideas: Kaye Beall, Patricia Bennett, Karen Bowen, Ben Bruno, Marianna Geraskina, Amber Petty, Tim Ponder, Diana Satin, Mary Ann Sliwa and Heidi SilverPacuilla. Appreciation also goes to the participants in the pilot who generously offered their feedback. Thanks to you all, Steve Quann World Education, Inc. 2 CONTENTS INTRODUCTION - PAGE 4 LESSON 1: FINDING COMPUTERS - PAGE 4 The goal of this lesson is for adult students to learn how to search for and locate information about local libraries and share what they learn with others. Students will search for an address of a library nearby, get directions using Google Maps, and use technology to communicate those directions in writing or orally. FINDING COMPUTERS- HANDOUT - PAGE 10 LESSON 2: GETTING EVERYONE ON - PAGE 12 The goal of this lesson is for adult learners to read about opportunities for low-cost hardware and broadband Internet and to improve their communication skills by producing a public awareness campaign. PUBLIC AWARENESS CAMPAIGN - HANDOUT - PAGE 19 ADDITIONAL LESSON IDEAS - PAGE 21 Find all lesson variations and extension activities in this section. GLOSSARY - PAGE 25 12 Key words for understanding mobile broadband technology. TIPS FOR TEACHING DIGITAL LITERACY - PAGE 26 See hints for teaching digital literacy from the Broadband Toolkit. RESOURCES - PAGE 27 Find, in one location, all resources cited. 3 INTRODUCTION The primary goal of this project is to accelerate learning for adult students by improving their use of technology to solve problems and communicate with others, while increasing their digital literacy. The lessons in this packet integrate technology into authentic problem-based activities. To successfully complete many of the tasks, learners need some familiarity with Internet searching. The activities will help students improve their digital literacy by requiring them to evaluate and select web resources. Teachers are encouraged to adapt the lesson ideas and scenarios to fit the problems that most closely match the needs, learning objectives, skills, and prior experience of learners in their class. Some scaffolding may be helpful, such as preteach computer terminology, and review of subject area content, such as using imperatives for writing instructions. Good sources to support the learning of key terms and advanced digital literacy include My Job Scout (http://myjobscout.org/) and Digital Learn (http://digitallearn.org/). Also make sure to see the glossary on page 25. LESSON 1: FINDING COMPUTERS The goal of this lesson is for students to learn how to search for and locate information about local libraries and share what they learn with others. Students will search for an address of a nearby library, get directions using Google Maps, and use technology to communicate those directions in writing or orally. OBJECTIVES By the end of the lesson, students will be able to: • • • • Navigate to a library website. Scan for information about library services. Use a map website to find a specific location. Clearly communicate directions in writing or speaking. 4 CAREER AND COLLEGE READINESS STANDARDS • • • • Reading 7: Integrate and evaluate content presented in diverse media and formats, including visually and quantitatively, as well as in words. Writing 6: Use technology, including the Internet, to produce and publish writing and to interact and collaborate with others. Writing 7: Conduct short as well as more sustained research projects based on focused questions, demonstrating understanding of the subject under investigation. Writing 8: Gather relevant information from multiple print and digital sources, assess the credibility and accuracy of each source, and integrate the information while avoiding plagiarism. PREREQUISITE COMPUTER SKILLS Basic mouse, keyboarding, and word processing skills; navigating web pages; searching online; and filling out forms ESTIMATED CLASSROOM TIME 2+ hours, depending on discussion time, skill level of learners, and extension activities implemented PREPARATION • Before selecting this lesson for use in your class, make sure that you have assessed your class’ overall capacity to complete the project. Keep in mind that students do not need to have mastered all required skills before embarking on this activity. One benefit to this approach is that students can learn new skills as they go and, if they work in pairs or groups, learn from and be supported by other students. If you think it is necessary, send them to sites such as Digital Learn home page (http://digitallearn.org/) or Free Technology Training home page (http://www.gcflearnfree.org/technology) where they can do just-in-time learning in order to complete the task at hand. Particularly helpful for this lesson will be the following: o How to Use a Search Engine Digital Learn basic search (http://digitallearn.org/learn/basic-search) o How to Use Google Maps Google Maps http://media.wix.com/ugd/62b7e4_447a00da3b044d1bbfbc813d5932198e.pdf 5 • • Think about how you will evaluate student performance. Go to Rubistar index page (http://rubistar.4teachers.org/index.php?screen=NewRubric&section_id=2#02) to create your own rubric or see (below) the checklist in the Finding Computers handout. Prep the Tech. After reviewing the website(s) and tool(s) you plan on using for the lesson, schedule lab time or set computers and a projector up in your classroom. Do a tech check on the devices, including links and websites for recent changes. Depending on your students’ computer skill levels, the activity and your goals, you might want to have a web site ready on their computer screens. THE WARM UP • • • Before starting the lesson, do a warm up on the topic. Have the class answer the questions below. (This could be a simple yes and no survey, or it could be a lengthy discussion. In that case you might want to do this in a session prior to the project itself.) Consider using a web tool for this warm up, thereby giving students more keyboarding practice. Use an online, interactive poll such Poll Everywhere, Poll Everywhere home page (http:/www.polleverywhere.com/), or a quick chat board such as Today’s Meet, Todays Meet homepage (https:/todaysmeet.com/). o Do children have the right to learn on a computer? Yes or no? Why or why not? o Do adults have the right to learn on a computer? Yes or no? Why or why not? Explain the basic plan for the lesson. Talk about how the lesson will relate to these questions and how the lesson is a hunt to find out where people can get computer access for free. Talk about the lesson’s relevance to learning goals. This lesson is aimed at helping students to gain access to computers (and Internet service) so that they can better access learning materials, study, and do their assignments. It also helps them learn how to use online maps. In addition, explain how the activities in this lesson can help them with reading to find information, working on problem-solving skills, and improving communication with others, specifically writing or giving oral directions. THE INTRODUCTION Introduce the problem to the students. Pre-teach technical terms (p.25) or other challenging vocabulary (such as search engine, destination). This scenario can be read by 6 students or read by the teacher as listening practice. See Finding Computers at the end of this lesson. In this lesson, you will learn where a person can go to use computers for free. Most communities have places for this. The most common location is your local library. However, not everyone knows about this. Some people do not know where libraries are. People who are new to the area usually don’t. Maria is new to the area and has this problem. Help her solve it: Maria works full time and is a single mother. This year, Maria is taking online courses. Her family has a desktop computer. However, her two children use the computer all the time. They do almost all their homework on it. Maria needs another computer, but she does not have the money to buy another one. Maria is not able to use the computers at her program. THE TASK Explain what you expect to see as the end product. You can read this or pass it out for students to read. See the Finding Computers handout below. What is the solution? Find a library where Maria can use a computer. Then prepare directions for her. • • • • Note: Although many libraries allow free use of computers and Wi-Fi, some may require a user to have a library card. Check with your local libraries and guide your learners accordingly. Consider a field trip to assist learners in getting their library cards. Discuss possible solutions. This activity is meant to pose a simple problem with clear steps to a rather defined solution. Depending on the level and experience of students, offer a more complex problem such as opening the solution beyond libraries and make a broader search for all public access technology centers. See extensions below for options such as finding free Wi-Fi hot spots. If your literacy program is at located at library, although not quite so authentic, there is still value for students getting the details about the library and going through the process of writing directions, even if it means the directions are getting to one part of the building to the other. While you model how to use a search engine to find a library, review with the class which computer functions and terminology they might need to know. Check student comfort level and prepare to pair those who you think might need support with those with more computer experience. Instead of always telling 7 • • students the information, ask them to solve a problem, for example, “When I use the search terms “Norwood library” there is a problem. I get a number of Norwood libraries across the country, many not near me. What is a solution?” Model what is expected and show sample directions. Show the class an example of some directions to another library if you did not already do this when you modeled how to navigate the sites. If you have not already done so, review with them how to write clear instructions/directions. Go over imperatives such as “Turn/Take a right”, and so on. Do not list the specific steps for their project yet. Try to let students read the steps in The Process section. THE PROCESS • • • • • Give students the Finding Computers document (at the end of this lesson). Then ask them to review the Introduction and the Task, and then focus on The Process and The Resources. If they have not already done so, make sure they see the evaluation and review the rubric. Support students in using a search engine to find their library. Be a guide on the side and see if they can problem solve and come up with search terms that would get them to where they need to go. If they have not been able to narrow down their search, suggest they need to add the state (e.g., Norwood MA library). If the library has a website, students should first find the address and location of the library. If it is a large library system, help them determine what branch library is nearest them. Assist students as they gather information. After finding the library’s address, have them see if they can find out how many computers, if any, there are and what times they are available for use. Depending on your learning objectives for the class, you might want to have students call for information. Have students learn how to get there. Support them in using Google Maps. As well as learning how to view the map, make sure they also learn how to use the “Get Directions” feature. Note the feature for finding an address by clicking directly on the map. Ask students to write directions. Have students prepare directions for “Maria.” To protect student privacy, the default starting point is program’s address in the student instructions. To make it a more authentic activity, tell students they have the option to use their own home address. If you are working with advanced 8 • students, suggest they incorporate transition words or more in depth instructions into their writing, such as “After that, take a right after the police station.” Have students submit their directions to you. After providing corrections, ask students to make final revisions. Depending on your learning objectives, select the best technology they should use to communicate the directions. For written directions, depending on digital skills, you may want to have them print out a document and send it as an email attachment. For oral directions have them leave a phone voicemail or a Vocaroo message, vocaroo (http://vocaroo.com/). THE EVALUATION See the evaluation rubric below. Complete the evaluation process after students have had a chance to revise their directions. You may have students do self–evaluations. THE CLOSING • • • • • Summarize and reflect on what the class has been learned and accomplished. Putting it into action. Ask students: Will they use the computers in their library? Will you share what you learned about libraries and Google Maps with friends or family? Ask students how they can extend their learning beyond this lesson. If need be, provide some suggestions. See the Additional Lesson Ideas section for lesson variations and extension activities on this topic. 9 FINDING COMPUTERS - HANDOUT INTRODUCTION In this lesson, you will learn where a person can go to use computers for free. Most communities have places for this. The most common location is your local library. However, not everyone knows about this. Some people do not know where libraries are. People who are new to the area usually don’t. Maria is new to the area and has this problem. Help her solve it: Maria is new to the area. She works full time and is a single mother. This year, Maria is taking online courses. Her family has a desktop computer. However, her two children use the computer all the time. They do almost all their homework on it. Maria needs another computer, but she does not have the money to buy another one. Maria is not able to use the computers at her program. THE TASK What is the solution? Find a library where Maria can use a computer. Then prepare directions for her. THE PROCESS 1. Read all these instructions and The Resources section. 2. Using the Internet, find a library near your program. Use a search engine or links provided below in The Resource section. 3. Get information from the website about the library: What is the address? When is it open? How many computers are there? 4. Next, you will need the directions. Use Google Maps to get directions. (See The Resources, below.) Enter your program’s address as the starting point and then the new location as the destination THE RESOURCES • • Search Engines: Google (https://www.google.com/) or Duck Duck Go (https://duckduckgo.com/) o How to Use a Search Engine (http://digitallearn.org/learn/basic-search) Online Map: Google Maps (https://www.google.com/maps/) o How to use Google Maps. (http://media.wix.com/ugd/62b7e4_447a00da3b044d1bbfbc813d5932198e.pdf) 10 EVALUATION Finding Computers Writing Directions 1 Finding Computers - Writing Directions Checklist X Sequence and Order Details are in order and help the reader get to the correct location. Capitalization & Punctuation No errors in capitalization or punctuation. Grammar & Spelling No errors in grammar or spelling. Specific Focus Skill: Sequential Order Words Uses sequential order words that keep the reader's interest and make directions easy to follow. Total # Check Marks ______ Comments: 11 LESSON 2: GETTING EVERYONE ON The goal of this lesson is for adult learners to read about opportunities for low-cost hardware and broadband Internet and to improve their communication skills by producing a public awareness campaign. OBJECTIVES By the end of the lesson, students will be able to: • • • Find, review and evaluate materials on a website that aims to improve learners’ access and use of technology. Work collaboratively in a group to generate a solution to a problem. Use technology to communicate with other students in writing or orally about where to purchase inexpensive technology. CAREER AND COLLEGE READINESS STANDARDS • • • • Reading 7: Integrate and evaluate content presented in diverse media and formats, including visually and quantitatively, as well as in words. Writing 6: Use technology, including the Internet, to produce and publish writing and to interact and collaborate with others. Writing 7: Conduct short as well as more sustained research projects based on focused questions, demonstrating understanding of the subject under investigation. Writing 8: Gather relevant information from multiple print and digital sources, assess the credibility and accuracy of each source, and integrate the information while avoiding plagiarism. PREREQUISITE COMPUTER SKILLS Basic mouse, keyboarding, and word processing skills; navigating web pages; filling out forms ESTIMATED CLASSROOM TIME 4+ hours, depending on discussion time, skill level of learners and the production and publishing tools to be learned and used 12 PREPARATION • • • Before selecting this lesson for use in your class, make sure that you have assessed your classes’ overall capacity to complete the project. Keep in mind that students do not need to have mastered all required skills before embarking on this project. One benefit to this project approach is that students can learn new skills as they go and, if they work in pairs or groups, learn from and be supported by other students. If you think it is necessary, send them to sites, such as Digital Learn (http://digitallearn.org/). They can do just-in-time learning in order to complete the task at hand. Think about how you will evaluate student performance. Will you grade their writing as a group? Assess their reading comprehension? One option is to use or adapt the checklist at the end of this lesson or create your own. o For more extensive evaluation, consider creating a rubric using the RubiStar website: http://rubistar.4teachers.org/index.php?screen=NewRubric&section_id= 2#02 Rubric on Rubistar. Under Products, select a rubric that you want to create and adapt it according to your specific learning objectives. For example: Is the focus of the lesson on writing or speaking? See Public Awareness Campaign (http://rubistar.4teachers.org/index.php?screen=CustomizeTemplate&ba nk_rubric_id=16&section_id=2&) , Making a Poster (http://rubistar.4teachers.org/index.php?screen=CustomizeTemplate&ba nk_rubric_id=32&section_id=2&) or Making a Brochure (http://rubistar.4teachers.org/index.php?screen=CustomizeTemplate&ba nk_rubric_id=7&section_id=2&) . Consider whether you will be evaluating students as a group or individually. (Some teachers ask students to use these rubrics as self-evaluations.) Prep the Tech. After reviewing the website(s) and tool(s) you plan on using for the lesson, schedule lab time, and set computers and a projector up in your classroom. Depending on your students’ computer skill level, the activity and your goals, you might want to have a web site already on their computer screens. Do a tech check on the devices, including checking links and websites for recent changes. 13 THE WARM UP • • • Before starting the lesson, do a warm-up on the topic. Have the class answer the questions below. (This could a simple yes and no survey or could end up being a lengthy discussion. In this case, you might want to do this in a session prior to the project itself.) Consider using a web tool for this warm up, thereby giving students more keyboarding practice. Use an online, interactive poll such Poll Everywhere, Poll Everywhere, or a quick chat board such as Today’s Meet, Todays Meet. o Do adults have the right to use Internet? Yes or no? Why or why not? o Should the Internet be free to use? Yes or no? Why or why not? Explain the basic plan for the lesson. Talk about how the lesson will relate to their answers to these questions. Talk about the lesson’s relevance to learning goals. This lesson is aimed at helping students to gain access to affordable hardware and Internet service so that they can better access learning materials, acquire helpful information, and communicate with others. In addition, explain how the activities in this lesson can help them with reading to find and evaluate information, working on problem-solving skills, and improving communication with others in writing and speaking. THE INTRODUCTION • Introduce the scenario to the students. Pre-teach technical terms or other challenging vocabulary. This scenario can be read by students or be read by the teacher as listening practice. See Getting Everyone On at the end of this lesson. o In this lesson, you will learn about special offers for technology to get connected to the Internet. Everyone On (http://everyoneon.org/) is an organization working with the government. This nonprofit organization offers inexpensive technology and Internet to adult education students. Most students do not know about these offers. The problem is: How can we tell others about this information? o Show the class Everyone On, Everyone On (http://everyoneon.org/adulted). Help students see how the offers and information on the site could benefit them or others. Note: Adult 14 • • • education students and teachers can take advantage of these low-cost offers even if they already have Internet access and devices. Model how students use the site, reviewing with them which computer functions and terminology they might need to know. (See glossary.) Check student comfort level and prepare to pair those who need support with those who have more computer experience. Check student comprehension of the problem at hand. Ask them to restate the problem posed in the scenario. If appropriate for the language level of your students, explain the process of basic problem solving. See diagram the below. Discuss the causes of the problem. Ask why some students may not be aware of this special deal. This might lead students to offer solutions. Decide whether to note them down or have them hold off until they start working in a group. 15 THE TASK Explain what you expect to see as the end product. You can read the information below or pass it out for students to read. See Getting Everyone On handout at the end of this lesson. What is the solution? Tell other adult education students about these inexpensive devices and high-speed Internet offers. You will need to: o Collect more information on the Everyone On website. o Create a flyer (or another communicate tool) that tells students at your program about low-cost offers available. o Share your product with the whole class and other students. THE PROCESS 1. Put students into small groups. Ideally, it is good for groups to include a range of language and computer skills. The size of the groups might depend on whether students are sharing computers or not. 2. Help each group to decide on the roles each person will take in the group, for example facilitator/project manager, researcher, writer, designer, time keeper, and so on. If appropriate, write them on the board. 3. Ask students to go to the document, Getting Everyone On where in addition to the scenario and The Task, they will find instructions under The Process section, followed by links to resources. (The content is included in this packet but see a separate document to be used as a student handout.)These resources should be reviewed and adapted to the reading level if necessary. Encourage students to read the whole Getting Everyone On document, including the evaluation section, so that they know what is expected of them. 4. Ask each group to begin solving the problem set out in The Task by discussing the needs of an audience with whom they want to communicate. (This could be all adult learners in your program or community, or a specific group.) This should be followed by generation of solutions as well as ideas they have for how the information might best be communicated. 5. Each member of the group should return to the Everyone On website (Everyone On (http://everyoneon.org/adulted) to gather specific information on how the offers on the site could benefit adult learners. Help students to navigate the site if needed. Support the small group in brainstorming and then in selecting the most useful information for the awareness campaign for their chosen audience. As students work on their product, rather than just copying and pasting from the 16 website, help them put text in their own words. If needed, have a lesson on plagiarism, and ways to rephrase. 6. If need be, show students how they can gather material by copying and pasting images, taking screen captures, or downloading ready-made handouts from the site. See Campaign Materials at Everyone On Campaign Materials (http://everyoneon.org/campaign-materials/) 7. Support student to use the templates in the Resources section to make a flyer (or brochure). For more advanced groups: Help them generate and select from a range or possible means of communication. Be sure to help them factor in the time needed for students to learn a new tool or complete a project as extensive as creating a public service announcement for a local cable station. 8. Some options include: 9. Using Word to create posters to disseminate in the school or the community 10. Developing a PowerPoint presentation to give to other classes 11. Creating a web-based product (e.g., Animoto and YouTube) and sharing a link to it on the program website 12. Try to ensure that the group divides the work equitably among members. 13. Inform the groups of the schedule for completion of the task. Make sure to include getting feedback and revising, as well as how and when their projects will be presented. THE EVALUATION • • • See the evaluation in the handout below. Complete the evaluation process after students have presented their campaign. You may have individual students (or groups) do self–evaluations. If appropriate for your objectives, consider using this project as an opportunity to assess and give feedback on reading comprehension, speaking, and writing. If you want a different and more extensive assessment, create a rubric to meet your specific needs. Go to RubiStar at Rubistar for Teachers (http:/rubistar.4teachers.org/index.php) THE CLOSING • • Summarize and have the class share what has been learned and accomplished. Putting it into action. Ask students if they will be using the information learned in this project to improve or expand their access to the Internet (e.g., purchasing a USB modem), or purchase inexpensive hardware. If needed, Everyone On can 17 • • • be contacted for support. First, see their FAQ at Everyone On FAQ http:/everyoneon.org/faq/. Contact them via Everyone On Contact http:/everyoneon.org/contact/. Ask students how they can extend their learning beyond this lesson. Reflect with students how and why the project was successful. Discuss how a project like this one, as well as their own performance, can be improved. See the Additional Lesson Ideas section for lesson variations and extension activities on this topic. 18 PUBLIC AWARENESS CAMPAIGN - HANDOUT INTRODUCTION In this lesson, you will learn about special offers for technology that will get you connected to the Internet. Everyone On (http://everyoneon.org/adulted) is an organization working with the government. This non-profit organization offers inexpensive technology and Internet to adult education students. Most students do not know about these offers. The problem is: How can we tell others about this information? THE TASK What is the solution? Tell other adult education students about these inexpensive devices and high-speed Internet offers. You will need to: • • • Collect more information on the Everyone On website. Create a flyer (or another communicate tool) that tells students at your program about low-cost offers available. Share your product with the whole class and other students. THE PROCESS 1. Get in a small group. Decide the work each member will do. 2. Read this document, including the evaluation on the next page. 3. Think about your audience and what they need to know. Then go back to Everyone On Adult Education (http://www.everyoneon.org/adulted) and collect the information you need for your flyer. 4. Go to the Resource section below and use the example flyer. Create your own or replace information and images. Show your classmates and your instructor your first draft. THE RESOURCES Everyone On - Everyone On Adult Education (http://www.everyoneon.org/adulted) Flyer Template (download and adapt) – Tinyurl Flyer Template (tinyurl.com/DLPSflyer) 19 EVALUATION Finding Computers Writing Directions 2 Finding Computers - Writing Directions Checklist X Sequence and Order Details are in order and help the reader get to the correct location. Capitalization & Punctuation No errors in capitalization or punctuation. Grammar & Spelling No errors in grammar or spelling. Specific Focus Skill: Sequential Order Words Uses sequential order words that keep the reader's interest and make directions easy to follow. Total # Check Marks ______ Comments: 20 ADDITIONAL LESSON IDEAS LESSON 1: FINDING COMPUTERS • • • • • Use Google View Feature. After learners use Google Maps to find libraries, have students use the Google Street View feature. They can view the library and use it to return to their original starting location. It can be challenging but fun for those who are comfortable with using a mouse or arrow keys, or playing video games. You can make it like a video game and the first one back to the program wins! Direct students to library sites. Instead of having students use a search engine to find a library and computer information, have them use Public Libraries (http://www.publiclibraries.com/) and browse to find a library nearest them. Or for those with slightly more advanced web skills, try the Institute of Museum and Libraries Services search tool at Institute of Museum and Libraries Services search tool (https://harvester.census.gov/imls/search/index.asp) Instead of a search engine, have students use Everyone On. Tell students to go to Everyone On (http://www.everyoneon.org/adulted) and enter their own zip code. After the national lunch program survey, they will get to a page with a link training locations. It provides options that include library addresses and a link to a map and directions. Solve another problem: Where is free Wi-Fi? In addition to finding libraries that have free Wi-Fi, you can create a scenario where Maria owns a laptop but needs to find a place to access free Wi-Fi for her studies. Have students go to Hotspot Haven Hot Spot Haven (http://www.hotspothaven.com/) and enter or by using a search engine to find public Wi-Fi hotspots in area. Solve another problem: How can I find good, low-cost offers for the Internet or hardware? o For low-cost Internet access have students examine options on the following site: How To Get Cheap or Free Internet Access at Home (http://www.huffingtonpost.com/jim-t-miller/how-to-get-cheap-or-free_b_4368774.html). Help students examine options that best meet their needs by having them evaluate limited versus unlimited plans, price, download speeds, and so on. Ask more advanced students to create their own comparison table in Word or Excel. o Compare hardware offers between these two sites: PC Rebuilders & Recyclers, PCRR (http://www.pcrr.com/), and Everyone On, Everyone On (http://www.everyoneon.org/adulted).Work with students to help them 21 • compare and contrast offers to determine which device best fits their needs based on price, quality, added speed, storage, and features, and so on. More advanced students can read reviews on sites such as CNET - CNET (http://www.cnet.com/) PCWorld -PCWorld (http://www.pcworld.com/) ZDNet – (zdnet http://www.zdnet.com/) o Have more advanced students use a search engine to find organizations or companies in your area that offer low-cost hardware and Internet. Review the concept of search terms, and, if appropriate, suggest using, “low-cost or recycled computers near [your town]” or “low-cost Internet”, and adding the term “lowincome families.” Discuss the need for evaluating websites. For example, ask the class questions such as: When you visit a website, why can it be important to know if it is .org or .com? Why should we find out who the authors of the site are? Have students evaluate the information on the website(s), providing the rationale for the trustworthiness of the website they would select. Solve another problem: Where can I get training? Ask students to address the need for more awareness of training available for digital literacy. Have the class work on publicizing, not only the computer classes at your program and at libraries, but also the wide range of online tutorials. Have students enter their zip codes and see where the face-to-face trainings can be found in their area. Make sure they note what is offered at their local libraries. Then ask students to educate other students on what is available and where. See Everyone On (http:/www.everyoneon.org/adulted). Ask students to review free training websites and to evaluate and select which one(s) they would like to promote at the school. • • • Digital Learn - Digital Learn (http://digitallearn.org/) GCF Learn Free - GCF Learn Free Technology (http://www.gcflearnfree.org/technology) JobScout - My Job Scout (http://www.myjobscout.org/) LESSON 2: GETTING EVERYONE ON • Tap local resources. If you have a local organization in your community that provides free Internet access or low-cost hardware and/or Internet, have them speak with the 22 • • • class and adapt the Task, Process, and Resources in the handout accordingly to promote their offers. Solve another problem: Where is free Wi-Fi? In addition to finding libraries that have free Wi-Fi, you can create a scenario where a student owns a laptop but needs to find a place to use free Wi-Fi for her studies. Have students go to Hotspot Haven, Hot Spot (http://www.hotspothaven.com/Haven), and enter or by using a search engine to find public Wi-Fi hotspots in your city or town. Solve another problem: How can I find good, low-cost offers for the Internet or hardware? o For low-cost Internet access, have students examine options on the following site: Huffington Post How To Get Cheap or Free Internet Access at Home (http://www.huffingtonpost.com/jim-t-miller/how-to-get-cheap-or-free_b_4368774.html). Help students examine options that best meet their needs by having them evaluate limited versus unlimited plans, price, download speeds, and so on. Ask more advanced students to create their own comparison table in Word or Excel. o Compare hardware offers between these two sites: PC Rebuilders & Recyclers, PCRR (http://www.pcrr.com/), and Everyone On, Everyone On (http:/www.everyoneon.org/adulted) Work with students to help them compare and contrast offers that help them determine which device best fits their needs based on price, quality, added speed, storage, and features, and so on. More advanced students can read reviews on sites such as CNET, PCWorld, or ZDNet. o Have more advanced students use a search engine to find organizations or companies (possibly in your area) that offer low-cost hardware and Internet. (Review the concept of search terms, and if appropriate suggest using, “low-cost or recycled computers near Goodtown” or “low-cost Internet” and adding the term “low-income families.”) Have students evaluate the information on the website(s), providing the rationale for the trustworthiness of the website they would select. Make sure to discuss the need for evaluating websites. For example, ask the class questions such as: When you visit a website, why can it be important to know if it is .org or .com? Why should we find out who the authors of the site are? Solve another problem: Where can I get training? Ask students to address the need for more awareness of training available for digital literacy. Have the class work on publicizing, not only the computer classes at your program and at libraries but also the wide range of online tutorials. 23 Have students enter their zip codes and see where the face-to-face trainings can be found in their area. Make sure they pay close attention to what is offered at their local libraries. Then ask students to educate other students on what is available and where. See Everyone On (http:/www.everyoneon.org/adulted). Ask students to review free training web sites and evaluate and select which one(s) they would like to promote at the school. Digital Learn -Digital Learn (http://digitallearn.org/) o GCF Learn Free - GCF Learn Free Technology (http://www.gcflearnfree.org/technology) o JobScout - My Job Scout (http://www.myjobscout.org/) 24 GLOSSARY Broadband - high-speed Internet connection on computer or mobile device (mobile broadband) that allows users to view videos and so on. Data - the information (usually text, pictures, audio etc.) that you use on a computer or phone. Data plan – a monthly subscription to a cellular or other wireless (See wireless.) company for the transfer of data such as audio. It can be an unlimited-use plan or based on the actual amount of data used. Hotspot - an area that has wireless signal for Internet available for use, usually public. Mobile Hotspot - a personal device that creates a small area of Wi-Fi coverage (See Wi-Fi) allowing other nearby Wi-Fi devices to connect to the Internet. Modem - a modem allows you to connect one computer to the Internet. Router - a router helps you to connect one or more computers or devices at a time. Wireless - a way of getting on the Internet without having to use a cable. The information is goes through the air, like with mobile phones. Wi-Fi - a short-distance wireless communication system for communicating without wires over a computer network. This is can also be used with tablets and smartphones to connect to the Internet. 3G - a way that your phone can access the Internet by mobile broadband. 4G - newer than 3G mobile. It allows users to get very fast mobile Internet. GB (gigabyte) – with 1GB of data plan you can visit 600 webpages or stream 165 videos or send 2500 emails. For more information Advanced: Tech Terms (http://techterms.com/) Beginner: BBC Webwise Making the Most of Being Online (http://www.bbc.co.uk/webwise/az/a/) 25 TIPS FOR TEACHING DIGITAL LITERACY From The Broadband Toolkit- http://www2.ntia.doc.gov/files/toolkit_042913.pdf 26 RESOURCES Computer Skills Training Digital Learn http://digitallearn.org/ My Job Scout http://www.myjobscout.org/ Internet and Computer Skills Survey Computer Skills Survey http://tinyurl.com/ovntxsv Online Chat Todays Meet https://todaysmeet.com/ Online Poll Poll Everywhere http://www.polleverywhere.com/ Rubric Maker Rubistar for Teachers http://rubistar.4teachers.org/index.php General Categories http://rubistar.4teachers.org/index.php?screen=NewRubric&section_id=2 Posters http://rubistar.4teachers.org/index.php?screen=CustomizeTemplate&bank_rubr ic_id=32&section_id=2& Public Awareness Campaigns http://rubistar.4teachers.org/index.php?screen=CustomizeTemplate&bank_rubr ic_id=16&section_id=2& 27