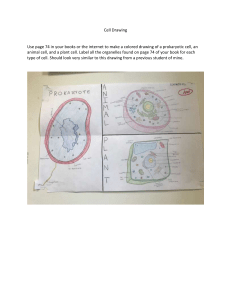FidoCadJ 0.24.6
user manual
Davide Bucci
April 10, 2016
This manual is covered by the Creative Commons Public License version 2.5 or more
recent. The entire text of this licence is available at the address
http://creativecommons.org/licenses/by-nc-nd/3.0/.
You are free to reproduce, diffuse, communicate or expose in public, represent,
execute and play this work at the following conditions:
Attribution You must attribute the work in the manner specified by the author or
licensor (but not in any way that suggests that they endorse you or your use of
the work).
Noncommercial You may not use this work for commercial purposes.
No Derivative Works You may not alter, transform, or build upon this work.
Any of the above conditions can be waived if you get permission from the copyright
holder (Davide Bucci).
All commercial names, logo, trademarks cited in this work are registered by their
owners.
ii
Abstract
This document is the FidoCadJ official user manual. After a short introduction of
the history and the birth of this software, we will describe the basic use of FidoCadJ.
Our goal is to learn how to draw very simple electronic schematics and their printed
circuit boards. The manual will end with a detailed description of the FidoCadJ
(and thus FidoCAD) format. Finally, we will give some hints about downloading and
installing FidoCadJ using the most widespread operating systems: Linux, MacOSX
and Windows.
This document presents only the program itself and the file format. It does not
deal with the integration of FidoCadJ in websites, nor with the organization of the
code and the development aspects. However, you must need to know pretty well the
contents of this manual if you want to participate to the development of the software.
iii
Acknowledgements
A number of people used this software since its first versions and helped me by providing their advices. I thus want to thank the it.hobby.elettronica newsgroup participants
for their very fruitful discussions.
This software has been very carefully tested on Linux thanks to Stefano Martini’s
patience. He is a very attentive alpha and beta tester! I would like to thank Olaf
Marzocchi and Emanuele Baggetta for their tests on MacOSX.
I would like to thank “F. Bertolazzi” who has given very useful advices about the
usability of this software. He also assembled the CadSoft Eagle compatibility library,
useful to export FidoCadJ drawings to Eagle. Many thanks to “Celsius”, who tested
the software functionalities for PCB realization, as well as its libraries. Thanks to
Andrea D’Amore, for his advice concerning FidoCadJ visual aspect on the Apple Macintosh. I would like to thank Roby IZ1CYN for the useful discussions about libraries
and for having written section A.2 of this manual, dealing with the Linux installation.
Macintosh users can use FidoCadJ well integrated in the look of their operating system
thanks to the Quaqua look and feel, provided by Werner Randelshofer. Werner has
also given several useful advices about FidoCadJ’s user interface: thanks for that!
Part of this manual has been translated to English by “Pasu”. I would like to thank
him for his work. I would like to thank Miles “qhg007” as well, for the careful check
and his very useful remarks.
In April 2010, FidoCadJ has been integrated in the well known Italian web site
www.electroyou.it. It now silently runs on the server and it automagically converts
drawings posted by users of the forum. I would like to express my gratitude to the
admin Zeno Martini and webmaster Nicolò Martini and to all other users of this
site as they gave me a lot of very useful ideas about batch controlling FidoCadJ:
a very promising path has been traced which deserves to be fully explored. More
recently, the FidoReadPHP class has been prepared in order to read and interpret
FidoCadJ drawings on a PHP server. It has been used by the popular www.grix.it and
http://www.matematicamente.it websites thanks to Arniek, Sstrix and Stan. Kudos
to them!
Useful hints about FidoCadJ’s website came from Federica Garin and Emanuele
Baggetta. Sergio Juanez also greatly contributed to it, improving technical aspects
and organization of website elements.
iv
FidoCadJ License
Copyright c 2007-2016 the FidoCadJ development team.
This software is free: you can redistribute it and/or modify it under the terms of the
GNU General Public License as published by the Free Software Foundation, version 3
of the License.
This program is distributed in the hope that it will be useful, but WITHOUT
ANY WARRANTY; without even the implied warranty of MERCHANTABILITY or
FITNESS FOR A PARTICULAR PURPOSE. See the GNU General Public License
for more details.
You should have received a copy of the GNU General Public License along with this
program. If not, see http://www.gnu.org/licenses/.
v
Contents
1. Introduction
1.1. FidoCadJ’s philosophy . . . . . . . . . . . . . . . . . . . . . . . . . . . .
1.2. History of this software . . . . . . . . . . . . . . . . . . . . . . . . . . .
1.3. FidoCadJ and the future . . . . . . . . . . . . . . . . . . . . . . . . . . .
1
1
2
3
2. Drawing with FidoCadJ
2.1. Drawing Tools . . . . . . . . . . .
2.2. A simple schematic . . . . . . . . .
2.3. The layers . . . . . . . . . . . . . .
2.4. The grid . . . . . . . . . . . . . . .
2.5. A simple PCB . . . . . . . . . . .
2.6. Using the ruler . . . . . . . . . . .
2.7. Arrow and stroke styles . . . . . .
2.8. Exporting . . . . . . . . . . . . . .
2.9. Command line options . . . . . . .
2.10. Library management . . . . . . . .
2.10.1. Using library files . . . . . .
2.10.2. Defining new symbols . . .
2.10.3. Modifying existing symbols
.
.
.
.
.
.
.
.
.
.
.
.
.
.
.
.
.
.
.
.
.
.
.
.
.
.
.
.
.
.
.
.
.
.
.
.
.
.
.
.
.
.
.
.
.
.
.
.
.
.
.
.
.
.
.
.
.
.
.
.
.
.
.
.
.
.
.
.
.
.
.
.
.
.
.
.
.
.
.
.
.
.
.
.
.
.
.
.
.
.
.
.
.
.
.
.
.
.
.
.
.
.
.
.
.
.
.
.
.
.
.
.
.
.
.
.
.
.
.
.
.
.
.
.
.
.
.
.
.
.
.
.
.
.
.
.
.
.
.
.
.
.
.
.
.
.
.
.
.
.
.
.
.
.
.
.
.
.
.
.
.
.
.
.
.
.
.
.
.
.
.
.
.
.
.
.
.
.
.
.
.
.
.
.
.
.
.
.
.
.
.
.
.
.
.
.
.
.
.
.
.
.
.
.
.
.
.
.
.
.
.
.
.
.
.
.
.
.
.
.
.
.
.
.
.
.
.
.
.
.
.
.
.
.
6
6
9
15
15
15
21
22
24
24
28
28
29
32
3. Drawing format, macros and FidoCAD
3.1. Header description . . . . . . . . .
3.2. Coordinates system . . . . . . . . .
3.3. Drawing elements . . . . . . . . . .
3.4. FidoCadJ extensions . . . . . . . .
3.4.1. Layer setup . . . . . . . . .
3.4.2. Electrical connection setup
3.4.3. Stroke width . . . . . . . .
3.5. Syntax errors tolerance . . . . . . .
3.6. Libraries format . . . . . . . . . .
3.7. Standard Libraries . . . . . . . . .
libraries
. . . . .
. . . . .
. . . . .
. . . . .
. . . . .
. . . . .
. . . . .
. . . . .
. . . . .
. . . . .
.
.
.
.
.
.
.
.
.
.
.
.
.
.
.
.
.
.
.
.
.
.
.
.
.
.
.
.
.
.
.
.
.
.
.
.
.
.
.
.
.
.
.
.
.
.
.
.
.
.
.
.
.
.
.
.
.
.
.
.
.
.
.
.
.
.
.
.
.
.
.
.
.
.
.
.
.
.
.
.
.
.
.
.
.
.
.
.
.
.
.
.
.
.
.
.
.
.
.
.
.
.
.
.
.
.
.
.
.
.
.
.
.
.
.
.
.
.
.
.
.
.
.
.
.
.
.
.
.
.
.
.
.
.
.
.
.
.
.
.
.
.
.
.
.
.
.
.
.
.
.
.
.
.
.
.
.
.
.
.
33
33
33
34
40
40
41
42
42
42
43
4. Conclusion
.
.
.
.
.
.
.
.
.
.
.
.
.
.
.
.
.
.
.
.
.
.
.
.
.
.
.
.
.
.
.
.
.
.
.
.
.
.
.
44
A. Platform-specific information
45
A.1. MacOSX . . . . . . . . . . . . . . . . . . . . . . . . . . . . . . . . . . . . 45
A.1.1. How to download and execute FidoCadJ on MacOSX . . . . . . 45
vi
Contents
A.2. Linux . . . . . . . . . . . . . . . . . . . . . . .
A.2.1. Using any platform, from terminal . . .
A.2.2. On a graphical system . . . . . . . . . .
A.3. Windows . . . . . . . . . . . . . . . . . . . . .
A.3.1. How to download and execute FidoCadJ
A.4. Android . . . . . . . . . . . . . . . . . . . . . .
B. FidoCadJ art
.
.
.
.
.
.
.
.
.
.
.
.
.
.
.
.
.
.
.
.
.
.
.
.
.
.
.
.
.
.
.
.
.
.
.
.
.
.
.
.
.
.
.
.
.
.
.
.
.
.
.
.
.
.
.
.
.
.
.
.
.
.
.
.
.
.
.
.
.
.
.
.
.
.
.
.
.
.
.
.
.
.
.
.
46
46
47
47
49
49
51
vii
List of Figures
1.1. Part of one of my posts on www.electroyou.it. With just one click
you can zoom on the schematic. With a second one, you can obtain
immediately the source code that you can paste on FidoCadJ to modify
it. . . . . . . . . . . . . . . . . . . . . . . . . . . . . . . . . . . . . . . .
1.2. An example of a FidoCadJ drawing integrated in a www.grix.it forum
post. You can obtain the source code of the drawing with just a mouse
click. . . . . . . . . . . . . . . . . . . . . . . . . . . . . . . . . . . . . . .
2.1. A FidoCadJ session running on a vintage MacOSX Tiger. Appendix A
describes the peculiarities of the version specific for Macintosh. More
recent versions provide the quick search in the library, shown in figure 2.3.
2.2. FidoCadJ with the Look and Feel Metal. . . . . . . . . . . . . . . . . . .
2.3. The quick search function in the installed libraries. . . . . . . . . . . . .
2.4. Dialog for the text’s parameters in a FidoCadJ drawing. The operating
system is Mac OS X Yosemite (10.10.4) in French. . . . . . . . . . . . .
2.5. The reference schematic: a current mirror made with NPN transistors. .
2.6. We start by drawing a couple of transistors. . . . . . . . . . . . . . . . .
2.7. Select and mirror with S the transistor on the left. . . . . . . . . . . . .
2.8. We are too close to the top edge of the sheet: let’s select the whole
drawing and move it toward the centre. . . . . . . . . . . . . . . . . . .
2.9. The circuit almost completed. . . . . . . . . . . . . . . . . . . . . . . . .
2.10. The final circuit. . . . . . . . . . . . . . . . . . . . . . . . . . . . . . . .
2.11. A very simple amplifier stage using an NPN transistor connected in a
common emitter configuration. . . . . . . . . . . . . . . . . . . . . . . .
2.12. The most important devices are placed on the board. . . . . . . . . . . .
2.13. Added the power supply connections using polygonal lines. . . . . . . .
2.14. Added the remaining connections PCB tracks. . . . . . . . . . . . . . .
2.15. The PCB almost completed. . . . . . . . . . . . . . . . . . . . . . . . . .
2.16. The job completed with the silk-screen. . . . . . . . . . . . . . . . . . .
2.17. The PCB, as it appears when printed (mirrored) on a ISO-UNI A4 sheet.
2.18. Right click and drag to activate the FidoCadJ ruler. . . . . . . . . . . .
2.19. An electrical drawing (an Antoniou’s GIC) in which some FidoCadJ
extensions have been used. . . . . . . . . . . . . . . . . . . . . . . . . . .
2.20. The parameter window of the Bézier curve shown used in the schematics
of figure 2.19 (French locale). . . . . . . . . . . . . . . . . . . . . . . . .
2.21. The appearance of the program on MacOSX, using the Motif look & feel.
2.22. The pop-up menu appearing with a right click allows to transform drawing elements into a symbol . . . . . . . . . . . . . . . . . . . . . . . . . .
viii
4
5
7
7
9
10
10
11
11
12
13
14
16
17
17
18
19
19
20
22
23
23
28
30
2.23. The new symbol definition dialog. Here you can set up all the important
characteristics of the symbol. Note the origin defined by the two red axis. 30
2.24. The freshly created symbol, shown in the symbol list and in the drawing.
On the left, there is still the drawing which has been used for the symbol
definition. Notice that just one control point is present for the new
library symbol in the drawing. . . . . . . . . . . . . . . . . . . . . . . . 31
2.25. The popup menu used for modifying symbol properties in an user library. 32
3.1. Figure 2.19 as it would appear on FidoCAD for Windows. . . . . . . . . 41
A.1. The setting of file rights, on Ubuntu 8.04. . . . . . . . . . . . . . . . . . 48
A.2. Set the execution with the Java virtual machine, on Ubuntu 8.04. . . . . 48
A.3. FidoCadJ for Android, running on a Samsung S5 smartphone. . . . . . . 49
List of Tables
2.1. Summary of the drawing commands available in FidoCadJ. The key
shown on the leftmost column allows their rapid selection using the
keyboard. A right click in one of the primitive placement modes allows
us to access the properties window. . . . . . . . . . . . . . . . . . . . . . 8
2.2. List of all the export file formats available in FidoCadJ. . . . . . . . . . 25
3.1. Meaning of the a parameter for the presence of an arrow
sides of a line or Bézier primitive. . . . . . . . . . . . . . .
3.2. Meaning of the b parameter for the arrow head style. . . .
3.3. Function of the bits in the text style term. . . . . . . . . .
head
. . .
. . .
. . .
at the
. . . . . 35
. . . . . 35
. . . . . 36
ix
1. Introduction
In this chapter, we will briefly introduce FidoCadJ. In particular, we will give a description of the philosophy behind this software, as well as a brief history of its development.
If you need to install and run FidoCadJ, jump to appendix A, that describes how to
install FidoCadJ on the most widespread operating systems.
1.1. FidoCadJ’s philosophy
FidoCAD (without the J at the end) was a vectorial drawing software particularly
suited for electrical schematics as well as printed circuit boards. It was employed by
the italian Usenet community during the late 1990s.
It can be freely downloaded (a Windows version nationalized in Italian language)
from Lorenzo Lutti’s page:
http://www.enetsystems.com/˜lorenzo/fidocad.asp
The output files generated by this software was a very compact text code. This
feature made it very easy to include drawings in text messages, such as those used in
non-binary Usenet groups.
Unfortunately, FidoCAD existed only in a Windows version. Who used Linux could
run it using WInE, but for those relying on other platforms like me (I use MacOSX)
had to find a different solution. I thus decided to give a small contribution to the
community by writing FidoCadJ (with the final J, this time). This editor is written in
pure Java and it is completely multi-platform. FidoCadJ allows showing and modifying
a drawing using the FidoCAD file format. Nowadays, I am fortunately not alone and
FidoCadJ is a full-fledged and successful Open Source project, with contributions
coming from all over the world.
Whoever used FidoCAD in the past should become acquainted with FidoCadJ very
quickly, since many commands and procedures are quite similar to the original application. At the time of writing, to the best of my knowledge, FidoCadJ is almost
completely compatible with the original FidoCAD, apart from a few details. The goal
of a complete compatibility has been pursued until possible, but the needs of the new
users have pushed towards some extensions to the original format.
Among the features offered by FidoCadJ and not present in the original FidoCAD
are the export possibilities offered. Since I am a LATEX user, I decided to include an
export feature for a number of vectorial formats, including Encapsulated PostScript
(EPS). Of course, FidoCadJ can export towards the very well known PDF format.
1
1. Introduction
1.2. History of this software
By the way, I think that it is
better to work at a solution
rather claim that an operating
system different from
Windows lacks in software.
To be honest, I made a first
attempt at writing a 2D
vectorial drawing system
around 1993.
I have long been interested in electronic circuits. When I began following several
dedicated italian Usenet newsgroups, I noticed that many schematics were provided
using the FidoCAD for Windows format. This was much better than awkward ASCII
drawings. Since I do not use Windows, it was almost impossible for me to look at
them and I wanted to try to do something to solve this problem.
The first thing I did was to study the file format used by FidoCAD and write a Java
applet called FidoReadJ, able to parse the circuit and to show it in a web page. I
started searching more or less everywhere (old posts, web pages), doing a lot of reverse
engineering from existing FidoCAD files. I downloaded the FidoCAD sources, written
in a pretty neat C++ by Lorenzo Lutti.
I did this work more or less around March 2007. A few moths later, the applet
was on line and it was being tested by part of the community gravitating around
it.hobby.elettronica and it.hobby.fai-da-te.1
Since I had an interpreter of the FidoCAD format, it was interesting to continue
the work in order to obtain a complete editor. Much of the initial work was done in
several steps, between January and July 2008: FidoCadJ is not an adaptation or a
porting of FidoCAD for Windows, but it is a new program, rewritten from scratch.
The choice of using Java is due to the fact that I currently use a lot of different
operating systems. Spending time and energies on something which is not completely
portable does not appeal to me anymore. The effort of learning the Cocoa framework would have probably given a better result on MacOSX, but it would have made
FidoCadJ completely non-portable. I am not a computer guy. The time I spend to
program is time taken away from my electronics interests. In fact, the FidoCadJ code
source shows that I am not a very Java and object oriented programming purist and
I am sure that several solutions are more practical than elegant. However, the overall
code quality has been appreciated by feedbacks I received and FidoCadJ has been
quite successfully compared to other Open Source projects2 . Continuing in this way,
static and dynamic analysis of the source code has been exploited to suggest where to
refactor and improve the code organization.
What matters is the end user impressions while using the program, more than
the choice of a particular language. For this reason, I am always listening to your
suggestions, in order to understand how to further develop this project. Java may not
the perfect choice or the solution to every problem. However I am sure that its bad
name derives mostly from badly written applications which are not very well integrated
with the user desktop.
Without aiming for perfection and knowing the limits of my programming skills, my
intent is to make sure that FidoCadJ will NOT be another poor quality application.
For this reason any bug report or comment on the program’s usability will be more
1 FidoReadJ
is still available at the address:
http://davbucci.chez-alice.fr/index.php?argument=elettronica/fidoreadj/fidoreadj.inc.
2 See for example Rahman, M. M., Roy, C. K., and Keivanloo, I. “Subjective Evaluation of Software Quality Using Crowdsource Knowledge: An Exploratory Study”. Univ. of Saskatchewan,
Department of Computer Science technical report 2013-01
2
1.3. FidoCadJ and the future
than welcome.
In November 2009, I opened a SourceForge project dedicated to FidoCadJ. From
this page, you could download all executables, manuals as well as the source code.
Unfortunately, SourceForge progressively adopted some shady practices since 2013:
advertisements with fake download buttons appeared everywhere and crap-ware added
to installers for some projects. In 2015 the site was down for about 15 days: it become
clear that it was time to change and we migrated the FidoCadJ project on GitHub.
From August 2015, the development on FidoCadJ is done using Git: feel free to fork
FidoCadJ and have a look at the code.
A deep refactoring of the existing code has been done by Kohta Ozaki and myself
between 2013 and 2014, then gradually continued in 2015. This allowed to envisage
the porting to Android platforms, which was made possible by the contribution of
other people, in particular Dante Loi. Many other persons have given a hand in that
moment.
If you want to help the community with FidoCadJ, do not worry: you do not need
to be an expert Java programmer. You can for example translate the user interface
or the manuals in a new language, check carefully the existing manuals for inconsistencies, typos and errors. FidoCadJ is currently available in Italian, French, English,
Spanish, German, Chinese, Japanese and Dutch. It is quite easy to translate menus
and commands, so if you would like to see FidoCadJ in your native language, please
let me know! There is also work to be done to translate the libraries (at least the
standard ones) and of course this manual.You can also work on the standard library. . .
Consider that only half of the spare time I dedicate to FidoCadJ is in reality dedicated to the coding activity. The rest is spent answering questions from users, writing
and improving the documentation and so on. On GitHub, you can participate to the
discussions, as well as suggest improvements or give a bug report:
https://github.com/DarwinNE/FidoCadJ
1.3. FidoCadJ and the future
In april 2010, I stumbled almost accidentally on a thread in a well known italian website www.electroyou.it. An user, Piercarlo Boletti, proposed to integrate a schematic
capture tool directly inside the forum. Something similar has already been done with
LATEX equations. Since FidoCadJ was cited in his intervention, I inscribed myself to
the forum and I offered to collaborate. I interacted with the very nice webmaster for
a few days, and then the system was ready: a simple copy and paste in a post of the
code describing the drawing, with a couple of tags. The forum software runs FidoCadJ
on its servers and obtains an image, directly from the code. This image is then shown
in the forum post, but its source code remains available. This way, who is reading
the discussion does not need to have anything installed, but if he desires to change
something, he can obtain the code with a few clicks.
Figure 1.1 shows part of one of my posts done on www.electroyou.it. This system is
so powerful and flexible that I have been the first to be astonished of the enthusiasm
3
1. Introduction
Figure 1.1.: Part of one of my posts on www.electroyou.it. With just one click you can
zoom on the schematic. With a second one, you can obtain immediately
the source code that you can paste on FidoCadJ to modify it.
demonstrated by the users!3 FidoCadJ has shown to be useful also for drawings not
directly related to electronics (see appendix B to see what I mean).
The success that FidoCadJ has had on www.electroyou.it has stimulated some
requests to implement a similar system on other platforms, and in particular on
www.grix.it, another well known Italian electronics-dedicated website. FidoCadJ is
also used by the Matematicamente community. In the case of www.grix.it, the server
could not run a Java program and so the FidoReadPHP class has been written. It
can be run on a PHP interpreter to obtain the images from the FidoCadJ source code.
The FidoReadPHP project is open source and it is available on SourceForge:
https://sourceforge.net/projects/fidoreadphp/
The result is somewhat similar to what it has been obtained on www.electroyou.it,
even if the graphical capabilities of PHP are quite limited in comparison with Java. 4
3 If
you read Italian, here is an article I wrote:
http://www.electroyou.it/darwinne/wiki/fidocadj
4 Once again, if you read Italian, here is an article:
4
1.3. FidoCadJ and the future
Figure 1.2.: An example of a FidoCadJ drawing integrated in a www.grix.it forum
post. You can obtain the source code of the drawing with just a mouse
click.
Figure 1.2 shows an example of a drawing obtained with FidoReadPHP.
I think that the future of FidoCadJ is not to become more complex, as a complete
CAD for electronics. Probably, those possibilities of integration with discussion groups
and forums deserve to be developed. Experience has shown that this is possible and
the enthusiasm of the users has been tantalizing.
http://www.grix.it/viewer.php?page=9335
5
2. Drawing with FidoCadJ
Expert Mac-users will notice
that all the menus are at
their own place!
The use of FidoCadJ should be quite intuitive for those who already used a vectorial
drawing application. A screenshot of the program running on MacOSX is shown in
Fig. 2.1; A few details may be different when running on other operating systems (for
example Fig. 2.2 shows the result with Look and Feel Metal on Sun/Oracle), but the
philosophy remains the same. We will see what the features of the program are, and
its basic elements (the primitives) which compose a FidoCadJ drawing.
2.1. Drawing Tools
This behavior is inspired to
the old vacuum tube radios
and to the switches very
fashionable in the ’70s.
In the toolbar (on the top of the window), we can find the most used features that
allow the creation and the editing of a drawing. Table 2.1 shows a brief summary of the
functionalities and the commands and describes the possible actions. You will notice
that once a button is pressed, it will remain in that position until another function from
the toolbar will be selected. From the toolbar we can select which drawing primitive
will be used.1 On the right, a drop-down menu will show the current working layer
(see 2.3 for more information).
The command bar can be partially customized. In particular, we can choose whether
we want to see the icon on each button or the icon and its text description. Icons are
also available in two selectable formats. To change these settings we can select the
menu “File/Options”.2 Any change in the settings will be applied at the restart of
the application, since it is arguably something that we may want to change every day.
Figures 2.1 and 2.2 show the command bar (right below the window’s title), configured
to show text and icons in their smallest version. On the second row, starting from
the left we can see the zoom settings and the buttons “Fit”, “Show grid” e “Snap to
grid”. The first allows us to automatically select the most suitable zoom settings in
order to show the whole drawing on the screen. The second toggles between visible
and invisible grid, while when we press the third button the elements added will stick
to the nearest step of the grid. If you need to align carefully the elements, you may
find useful to keep pressed Alt , while using the cursor keys.
On the right are shown in a tree list the symbols (also called macros) of the loaded
libraries. To insert in the drawing an element from the library, we only need to select it
from the list an click on the drawing. FidoCAD libraries include all standard symbols
used in electrical schematics and a wide selection of footprints for drawing PCBs.
You can also do quick research inside the libraries charged in FidoCadJ. You just
need to type something in the text field which appears just over the tree representing
1 For
more information on the drawing elements, see 3.3.
on MacOSX, where this item is found in the FidoCadJ’s menu and it is called “Preferences”.
2 Except
6
2.1. Drawing Tools
Figure 2.1.: A FidoCadJ session running on a vintage MacOSX Tiger. Appendix A
describes the peculiarities of the version specific for Macintosh. More
recent versions provide the quick search in the library, shown in figure 2.3.
Figure 2.2.: FidoCadJ with the Look and Feel Metal.
7
2. Drawing with FidoCadJ
Key
A or Spacebar
Command
Select
Zoom
Move
L
Line
T
B
P
Text
Bézier
Polyline
K
Curve
E
Ellipse
G
Rect.
C
I
Junction
PCB track
Z
PCB pad
Use
Selects one or more graphic elements.
Press
Control ( Command on MacOSX) for multiple selections or to deselect only one element. Click and
drag to select several elements in an area. Press R
to rotate the selected elements. Press S to mirror
the selected elements. Double-click on an element
to modify its properties.
Left-click to increase the level of zoom. Right-click
to decrease it.
Click on the drawing and move the mouse to move
the drawing.
Inserts a line or a series of lines. Press Esc or
double-click to terminate the insertion
Inserts a text string.
Draws a Bézier curve
Draws a polyline filled or empty. Double-click or
press Esc , to terminate the insertion of new vertices.
Open or closed natural cubic spline curve. Double
click or press Esc , to terminate the insertion of
new vertices.
Draws an ellipse filled or empty (hold Control or
Command in MacOSX for a circle).
Draws a rectangle filled or empty (hold Control or
Command in MacOSX for a square).
Inserts an electrical junction.
Draws a PCB track. The default width can be
modified through the dialog accessed from the menu
“File/Options”.
Draws a PCB pad. The default dimensions can be
modified through the dialog accessed from the menu
“File/Options”.
Table 2.1.: Summary of the drawing commands available in FidoCadJ. The key shown
on the leftmost column allows their rapid selection using the keyboard. A
right click in one of the primitive placement modes allows us to access the
properties window.
8
2.2. A simple schematic
Figure 2.3.: The quick search function in the installed libraries.
the installed libraries (have a look to figure 2.3). By typing return, you can navigate
through the results.
Figure 2.4 shows an example of what we can obtain by double-clicking, in selection
mode, on a drawing element (in this case a text string). Within this window it is possible to modify all the parameters (coordinates, rotation. . . ) of any drawing element.
The aspect of this window will change because the information that can be modified
will depend on the selected element.
2.2. A simple schematic
As an example of use of this application, we will show how to draw the simple electrical
schematic of figure 2.5.
Once FidoCadJ is running, let us create a new drawing from the menu “File/New”.
We will then start by placing in the drawing area the symbols for the two transistors,
around which our schematic is built. To do so, we will need the macros contained in
the standard library, which is loaded by default and is found on the right-hand side
of the screen. The macro that we will use is called “NPN transistor” and is included
in the “Diodes and transistors” category of the “Standard library”. By clicking on
the element’s name to select the desired macro, it will then be possible to place it
anywhere in the drawing (FidoCadJ shows a preview), by clicking a second time on
the desired location. We should now be at the stage similar to the one shown in figure
2.6.
We may notice that the bipolar transistor on the left is not correctly oriented. To
fix the problem is sufficient to click on “Select”, from the toolbar, select the transistor
(which will be highlighted in green, with three control points identified by small red
squares) and then press S to obtain its mirrored version. You may also press S
when you have selected the symbol in the libraries and you are about to position it in
the drawing. We will thus obtain a result similar to the one shown in figure 2.7.
9
2. Drawing with FidoCadJ
Figure 2.4.: Dialog for the text’s parameters in a FidoCadJ drawing. The operating
system is Mac OS X Yosemite (10.10.4) in French.
10 k
Q1A
LM394
I
Q1B
LM394
Figure 2.5.: The reference schematic: a current mirror made with NPN transistors.
10
2.2. A simple schematic
Figure 2.6.: We start by drawing a couple of transistors.
Figure 2.7.: Select and mirror with S the transistor on the left.
11
2. Drawing with FidoCadJ
Figure 2.8.: We are too close to the top edge of the sheet: let’s select the whole drawing
and move it toward the centre.
By using the tool “Line” from the toolbar, we will be able to make a few electrical
connections, until we will realize that we started our drawing to close to the edges
of the drawing area. The issue can be easily fixed by selecting the whole drawing:
in “Select” mode, we can click on the upper left corner of the drawing and, holding
the left button of the mouse pressed, drag the cursor up to the lower right corner. A
rectangle with a green contour will appear to indicate that we are trying to select all
the elements included in it. Since we want to move everything we have drawn so far,
we will have to select them all first(see figure 2.8). Now, still in select mode, we can
click on any selected element to drag the selection to the desired position.
We can then continue placing the other parts of the circuit, in particular a resistor
(Standard Library/Discrete devices/Resistor) and the label for the positive power supply (Standard Library/Basic symbols/Terminal +). We will need to rotate the latter
in order to place in the desired position. Again, we can select it and press R until
we will obtain the desired result. We should now have a screen similar to the one in
figure 2.9.
To complete the schematic we only need to add the text strings and the arrow to
indicate the direction of the current. For the latter there is a macro called “Arrow”,
contained in “Standard library/Basic symbols”. To place the text, we can press the
button “Text” from the toolbar e click in the drawing area on the desired position. As
the default text “String” will be introduced, we will need to modify its characteristics
by double-clicking in select mode (see figure 2.4). The transistor’s part number and
name used (it is actually a transistor matched pair in our example) are specified in
12
2.2. A simple schematic
Figure 2.9.: The circuit almost completed.
the fields “Name” and “Value” which are accessed in select mode by double-clicking
on the macro.3 The suggested dimension to work with electrical circuits is 4 units in
vertical and 3 units in horizontal. The complete circuit is shown in figure 2.10.
As a curiosity, this is how the code which describes the circuit of our example looks
like. To access this code, it is sufficient to select “Insert Circuit” from the menu
“Circuit”. We are now ready to copy and paste our circuit on an e-mail message, in a
newsgroup, or in a forum.
[ FIDOCAD ]
MC 95 65 0 0 280
FCJ
TY 115 60 4 3 0 0 0 * Q1B
TY 115 65 4 3 0 0 0 * LM394
MC 55 65 0 1 280
FCJ
TY 20 60 4 3 0 0 0 * Q1A
TY 20 65 4 3 0 0 0 * LM394
LI 55 65 95 65 0
LI 40 75 40 95 0
LI 110 75 110 95 0
LI 40 40 40 55 0
MC 40 30 0 0 115
3 The
feature which allows us to add a name and a value to a macro or a component’s symbol
is actually an extension introduced with FidoCadJ not present in the original FidoCAD. See
section 3.4 for more information on compatibility.
13
2. Drawing with FidoCadJ
Figure 2.10.: The final circuit.
LI
LI
MC
LI
LI
SA
SA
LI
LI
LI
MC
MC
TY
TY
MC
40 15 40 30 0
30 15 40 15 0
30 15 2 0 010
40 50 60 50 0
60 50 60 65 0
60 65 0
40 50 0
110 45 110 55 0
110 35 110 40 0
110 25 110 30 0
40 95 0 0 040
110 95 0 0 040
45 30 4 3 0 0 0 * 10 k
115 50 4 3 0 0 0 * I
110 50 1 0 074
If you are interested in the export format used by FidoCAD, there is a detailed description on chapter 3.
However, there is no need to use the “Insert circuit” dialog; we can simply select the
entire drawing, copy it (by selecting “edit/copy” or by pressing Ctrl+C ) and paste
it onto the message we are writing and the code will be added automatically.
Depending on the current settings, FidoCadJ can apply or not a diagonal shift to
the copied elements. The x and y width and height are equal to the grid pitch. The
default behaviour is to proceed in such a way, in order to differentiate the pasted
14
2.3. The layers
elements from the original ones. Since in some situations this can be problematic, the
settings can be changed in the “Options”.
2.3. The layers
A way to picture a layer is that of a drawing made on acetate sheets. The final drawing
will be given by the combination of all the layers, which will be superposed like acetates.
Every layer is characterized by a different color and can be visible or hidden. This
approach is common to many CAD packages, as it allows an easy representation and
management of different parts of the drawing that will be superposed, as for example
in a PCB design.
FidoCadJ allows up to 16 layers, numbered from 0 to 15. Conventionally, some
of the layers have a specific purpose. In particular, layer zero is used for electrical
schematics, layer 1 for the copper soldering side, layer 2 for the copper components
side and layer 3 for the silk-screen. The remaining layers do not have any pre-defined
purpose and can be used freely. Name and color of every layer can be specified using
the menu “View/Layer”. From the same menu we can also select the layers that we
want to see on screen or that we want to print.
The layers’ ordering is important, as layer with a lower number will be drawn first.
That is, drawings on successive layers may cover the ones on lower layers.
2.4. The grid
The logic unit in FidoCadJ is 5 mils (127 micron) and “half units” are not allowed,
meaning that the coordinates of any graphic element must be integer numbers. This
allows us to obtain a resolution sufficiently fine to draw an electrical schematic and
the majority of PCBs. However, for ease of drawing, the application allows us to set
a coarser grid and force the mouse to align with the nearest point of the grid. To
enable this functionality there are two buttons, “Show Grid” and “Snap”, which allow
toggling between visible/hidden grid and force the mouse cursor on the grid or let it
move freely, respectively. The grid step can be chosen through a dialog window that
can be accessed from the menu “File/Options”.
2.5. A simple PCB
To practice what we learnt so far, we will see how to design a simple PCB. Unlike
other software for electronic CAD which are very powerful but sometimes quite hard
to manage, FidoCadJ provides in practice an electronic version of the good old R41
transfers, or the tape on mylar sheets. Obviously, working on a computer allows us to
benefit from all the flexibility offered by the machine.
It must be noted that the design of a PCB, especially if this is a complex one, is
not an easy task. The autoplacer and the autorouter features promise miracles on the
publicity flyers from major CAD companies. There is no doubt that these are still a
15
The reader will find his way
through: a few scribbles made
with paper and pencil (and a
lot of erasers) will result in
time saved by obtaining a
clear idea to be developed
with the use of the computer.
2. Drawing with FidoCadJ
80 oipmesE ilpmA niwraD
R1
In
R2
Out
C2
+
C1
+
R4
C3
R3
Alimentazione
-
+
Figure 2.11.: A very simple amplifier stage using an NPN transistor connected in a
common emitter configuration.
tasks where the user’s experience still plays an important role. FidoCadJ constitutes
a very immediate and fast way to draw small PCBs on a DIY scale. We will see here
how to draw a very simple, yet complete, one.
I would suggest to start with a clear idea of where to place each component and
how to draw all the tracks so that they will cross each other as less as possible.
Here we will cheat a little and we will start from the result we want to obtain, as
shown in figure 2.11. It is a simple common-emitter amplifier built around an NPN
transistor, type BC547 or similar. It will be useful to think of the board as it was
transparent, by looking from the components side. For this purpose the silk-screen
with the components drawing will be very useful, although probably we do not want
to print it out onto the actual board for a DIY project.
The first thing I would suggest to do is to place all the components as best as possible. In our example these would be the transistor (from the library “PCB footprints/3
terminals semiconductors/TO92”), the resistors (“PCB footprints/Resistors/Resistor
1/4 W 0,4 i”), and the electrolytic capacitors (“PCB footprints/Electrolytic capacitor/Vert. diam. 5 mm 2.5 mm pitch”). In order to delimitate the board, it may be
useful to place an empty rectangle on the silk-screen layer (layer No. 3). To do so
we can use the rectangle primitive making sure that we selected the appropriate layer
first. We should get a result similar to the one shown in figure 2.12.
We can then introduce the copper areas which will provide the positive and negative
power supply. These are specified by drawing a polygon (using the poly line primitive)
and double clicking near its border in selection mode to tell FidoCadJ (through dialog
box) that we want a filled polygon. Before placing the polygon, make sure that the
current layer is the one where we want to place the copper area (layer No 1, or copper
solder side). The use of a filled area for the power supply lines may be useful to
ensure that these connections will have a low stray inductance. We should be able to
reproduce the result shown in figure 2.13.
16
2.5. A simple PCB
Figure 2.12.: The most important devices are placed on the board.
Figure 2.13.: Added the power supply connections using polygonal lines.
17
2. Drawing with FidoCadJ
Figure 2.14.: Added the remaining connections PCB tracks.
Be careful with the track
widths: something that looks
like a motor-way on the
screen will probably be a track
so thin that will detach from
the board during the
soldering.
To complete the electrical connections we can use the PCB line primitive. I chose
a track thickness of 10 units (1.27 mm), which helps the soldering process.
We realize that we need a few connectors: one for the input, one for the output and
one for the power supply. We can use the footprint designed for a polyester capacitor.
It will probably have the right dimensions. Let’s not forget that FidoCadJ is thought
as a replacement for the transfers. . .
We can also place a “+” and a “−” on the copper layer and place a ceramic capacitor
in parallel with the power supply. Let us put the writing on the top side as well. To
write on the copper layer, after selecting the proper layer it will also be necessary to
mirror all the writings. This is easily done within the usual properties dialog accessed
by double-clicking on the string we want to modify when we are in selection mode. It
will need a few tries to obtain the right dimensions for the characters. To give an idea
it is useful to have a ratio of 3/4 between the horizontal and the vertical dimensions of
the characters. Figure 2.15 shows the result obtained using 11 units for the horizontal
and 18 units for the vertical dimension of the text.
At this stage the only thing missing is the text with the name of each component,
that can be placed on layer 3 (silk-screen). The program with the PCB completed is
shown in Figure 2.16.
Once the drawing is completed, we will probably need to print it either on a transparency to use it with a printing box or to use it with other methods such as the
“Press&Peel”. To do so we need to make invisible all the layers that we do not want
to print. This is done from the dialog window accessed from the menu “Vista/Layer”.
In our case it will be sufficient to hide the layer 3 containing the silk-screen. The
18
2.5. A simple PCB
Figure 2.15.: The PCB almost completed.
Figure 2.16.: The job completed with the silk-screen.
19
2. Drawing with FidoCadJ
Darwin Ampli Esempio 08
+
-
Figure 2.17.: The PCB, as it appears when printed (mirrored) on a ISO-UNI A4 sheet.
program will show the copper layer only.
We will then print everything that is shown on the screen (obviously NOT adapted
to the size of the page, as we want to have the dimensions set in the drawing), taking
care of selecting the black and white printing to ensure the maximum contrast. It
may be useful to mirror the whole drawing, depending on the technique chosen for the
production of the PCB. Since our PCB is quite small, in its real dimensions it will
occupy only a small corner of the sheet (assuming a standard ISO-UNI A4), as we can
see in Figure 2.17.
For information, below is the code generated for the PCB of the example above (be
careful with long lines!):
[ FIDOCAD ]
TY 320 10 18 11 0 4 1 * Darwin Ampli Esempio 08
TY 85 240 12 8 0 5 1 * +
TY 44 239 12 8 0 5 1 * -
20
2.6. Using the ruler
PL
PL
PL
PL
PL
PL
MC
MC
MC
MC
MC
MC
MC
PL
PL
PL
PL
PL
PP
PP
MC
MC
MC
MC
TY
TY
TY
TY
TY
TY
TY
TY
TY
TY
RV
35 90 35 225 10 1
55 130 95 130 10 1
250 130 305 130 10 1
215 130 230 130 10 1
195 140 215 130 10 1
115 130 175 130 10 1
155 220 3 0 PCB . R01
75 80 0 0 PCB . R01
270 185 2 0 PCB . R01
270 80 2 0 PCB . R01
230 130 3 0 PCB . CE00
115 130 1 0 PCB . CE00
40 175 0 0 PCB . CC50
190 80 190 120 10 1
190 140 190 185 10 1
155 80 155 120 10 1
155 120 175 130 10 1
155 140 175 130 10 1
30 30 30 105 90 105 130 55 215 55 260 105 320 105 320 30 1
320 240 320 155 260 155 215 205 135 205 90 155 55 155 55 240 1
190 120 0 0 PCB . TO92
305 90 1 0 PCB . CPBX352
55 90 1 0 PCB . CPBX352
80 225 2 0 PCB . CPBX352
290 65 12 8 0 0 3 * Out
40 60 12 8 0 0 3 * In
95 225 12 8 0 0 3 * Alimentazione
70 190 12 8 0 0 3 * C3
230 95 12 8 0 0 3 * C2
115 150 12 8 0 0 3 * C1
120 170 12 8 0 0 3 * R4
220 200 12 8 0 0 3 * R3
230 55 12 8 0 0 3 * R2
100 55 12 8 0 0 3 * R1
30 5 320 255 3
2.6. Using the ruler
When drawing a PCB, it is often useful to measure distances in the working area. For
example, you can check a track width, the clearance between two tracks or the total
size of a card. FidoCadJ offers (since version 0.23.2) a ruler feature which allows you
to easily perform those tasks. Just right click and drag. You should obtain a green
ruler, like the one shown in figure 2.18. If the right click and drag action is not used
in your operating system, you can alternatively left click and drag while pressing the
Shift key. The total length measured is shown in FidoCadJ logical units as well as
in millimeter. This is useful when the drawing is printed in the 1:1 mode (such as for
21
2. Drawing with FidoCadJ
Figure 2.18.: Right click and drag to activate the FidoCadJ ruler.
PCB’s).
2.7. Arrow and stroke styles
FidoCadJ allows to draw arrow heads at the beginning and at the end of lines, Bézier
curves and natural cubic splines. It also allows to specify whether the arrow should be
at the beginning or at the end of an element (or both), and offers you a few different
arrow styles.
A few stroke styles are also available, for technical or mechanical drawings. Figure 2.19 shows an example in which an electrical circuit (a GIC) is enclosed in a
dashed rectangle. An arrow at the end of a Bézier curve is also being used. By doing
double-click on this element, FidoCadJ shows a parameter window which should be
similar to the one shown in figure 2.20. You can notice that the option box “Arrow
at start” has been checked. FidoCadJ will thus trace an arrowhead by taking care
of his orientation. There are several different drawing styles for the arrow as well for
dashing . You may try to play a little bit with them to appreciate their differences. If
the arrow length is negative, the arrow will extend outside the length of the element,
pointing towards it.
The possibility of choosing a dashing style and putting arrowheads was not comprised in the original FidoCAD format. This unfortunately means that FidoCadJ
drawings using those functionalities are not completely backward compatible with FidoCAD per Windows. When you do chose to use a FidoCadJ extension, you need to
22
2.7. Arrow and stroke styles
Z1
Z2
Z3
Z4
Z5
Z
Figure 2.19.: An electrical drawing (an Antoniou’s GIC) in which some FidoCadJ extensions have been used.
Figure 2.20.: The parameter window of the Bézier curve shown used in the schematics
of figure 2.19 (French locale).
23
2. Drawing with FidoCadJ
know what you are doing. If you need to have a complete FidoCAD compatibility,
you can activate the option “Strict FidoCAD compatibility” in the “FidoCadJ extensions” tab of the “FidoCadJ preferences” window. In this way, the program will not
allow you to introduce graphical elements which would give compatibility problems
with FidoCAD. If you need more details about the compatibility of the new graphical
elements with FidoCAD, have a look at section 3.4.
2.8. Exporting
A vectorial format stores the
elements that compose the
drawing. A bitmap format
works on a matrix of pixels.
One of the most important thing to me about FidoCadJ is the possibility to create
simple schematics for typographic use. For this reason I introduced a feature that
allows the exportation of drawings through a number of different file formats.
To export the current drawing, select the command “Export” from the menu “File”.
The Table 2.2 shows a list of graphic file formats currently available. For every file
format, the Table (but also the export dialog in FidoCadJ) specifies whether it is
vectorial or bitmap. Whenever possible it is better to choose a vectorial format to
obtain the best results.4
For the bitmap file formats it may be useful to enable the option “Anti aliasing”, to
reduce the annoying effect of the quantization, visible especially on diagonal lines. The
resolution and the “Anti aliasing” options are not used when exporting to a vectorial
file format. In this case, you may instead specify a scaling factor.
The option “Black&White” allows the printing of any visible layer in solid black.
This is important for the preparation of films to be used for typographic purposes or
with a printing box.
2.9. Command line options
The application is distributed as a file .jar, which is a Java archive.5 In many operating
systems, to run the application it should be enough to double-click on the file, provided
that a recent version of Java is installed on the machine. Using Sun’s terminology, the
so called JRE, or the Java Runtime Environment, is all that is needed to run a program
written in Java (but not to write it: in that case the SDK would be necessary. . . ).
The minimum Java version needed to run FidoCadJ is the 1.7, which has been around
for a few years now.
In some cases, it may be useful to run FidoCadJ from a command line (the terminal
in the Unix systems, or the MS-DOS Prompt in Windows). To do so, it is sufficient
to run the command java, with the option -jar:
java - jar fidocadj . jar
4 The
code structure of FidoCadJ allows the addition of other file format quite easily. Please contact
me if you like to participate to the project.
5 Except for the Macintosh version, which is a stand alone application.
24
2.9. Command line options
Format
jpg
png
svg
eps
pgf
scr
Comment
Very widespread bitmap format. Since the compression used
is lossy, it is not suitable to for exporting FidoCadJ schematics. It is made available due to its diffusion.
Compressed bitmap format, suitable for exporting schematics. This is probably the best way to export a FidoCadJ
drawing when a vectorial format cannot be used.
W3C standard vectorial format. Some internet browsers
(such as the recent versions of Safari) allow its visualization within a web page. Very good format for graphics and schematics, it enables the use in applications such
as Inkscape to modify the drawings made with FidoCadJ.
There are currently some limitations with the exportation of
rotated and mirrored text.
Encapsulated Postscript vectorial format. Very useful to
those who use professional graphics applications, or want
to use a FidoCadJ drawing in a LATEX document. The drawings exportation should be fully working. This is the option
used to obtain Figure 2.11, page 16 in this manual (passing
through a pdf conversion, since I use pdfLATEX).
Vectorial format to be used directly in a LATEX document,
when using the pgf package, available in the CTAN archive.
This exportation option was thought in particular to export
schematics and uses an easily editable script. The text attributes will not be translated. This allows the introduction
of LATEX code directly into the drawing and it is the technique used in this manual to obtain Figure 2.5, page 10.
FidoCadJ allows the exportation of a drawing to a script
that can be imported in CadSoft Eagle. To use this feature,
it is necessary to install the library FidoCadJLIB.lbr into the
directory lbr of the current installation of Eagle. The library
can be downloaded from FidoCadJ’s website. At the time of
writing, this option works only with schematics containing
only the most common symbols. Some drawing elements
such as pads and tracks are not available yet. These will not
be exported to the Eagle script.
Table 2.2.: List of all the export file formats available in FidoCadJ.
25
2. Drawing with FidoCadJ
If a file is specified in the command line, FidoCadJ will try to open it. For example
(on a Unix machine):
java - jar fidocadj . jar ~/ FidoCadJ / test . fcd
FidoCadJ will be run and it will try to open the file ~/FidoCadJ/test.fcd (provided
that this exists).
There are some other interesting things FidoCadJ can do. Option -h shows a listing
of the FidoCadJ options:
[ davidebucci@davide - bucci - portable ] $ java - jar fidocadj . jar -h
This is FidoCadJ , version 0.24.6.
By Davide Bucci , 2007 -2014.
Use : java - jar fidocadj . jar [ - options ] [ file ]
where options include :
-n
Do not start the graphical user interface ( headless mode )
-d
Set the extern library directory
Usage : -d dir
where ’dir ’ is the path of the directory you want to use .
-c
Convert the given file to a graphical format .
Usage : -c sx sy eps | pdf | svg | png | jpg | fcd | sch outfile
If you use this command line option , you * must * specify a FidoCadJ
file to convert .
An alternative is to specify the resolution in pixels per logical unit
by preceding it by the letter ’r ’ ( without spaces ) , instead of giving
sx and sy .
NOTE : the coherence of the file extension is checked , unless the -f
option is specified .
-s
Print the size of the specified file in logical units .
-h
Print this help and exit .
-t
Print the time used by FidoCadJ for the specified operation .
-p
Do not activate some platform - dependent optimizations . You might try
this option if FidoCadJ hangs or is painfully slow .
-l
Force FidoCadJ to use a certain locale ( the code might follow
immediately or be separated by an optional space ) .
-k
Show the current locale .
-f
Force FidoCadJ to skip some tests about sanity of the inputs .
[ file ] The optional ( except if you use the -d or -s options ) FidoCadJ file to
load at startup time .
Example : load and convert a FidoCadJ drawing to a 800 x600 pixel png file
without using the GUI .
java - jar fidocadj . jar -n -c 800 600 png out1 . png test1 . fcd
Example : load and convert a FidoCadJ drawing to a png file without using the
graphic user interface ( the so called headless mode ) .
Each FidoCadJ logical unit will be converted in 2 pixels on the image .
java - jar fidocadj . jar -n -c r2 png out2 . png test2 . fcd
Example : load FidoCadJ forcing the locale to simplified chinese ( zh ) .
java - jar fidocadj . jar -l zh
26
2.9. Command line options
[ davidebucci@davide - bucci - portable ] $
The most simple option is -n, with which the software. . . does nothing, i.e. it
does not activate the GUI and just exits. In this case, the Java environment variable
java.awt.headless is set to true. Obviously, this option is not so much useful alone,
but it will be precious when using in combination with other functionalities we are
about to describe. Option -d allows to specify the directory where FidoCadJ will seek
for libraries to be loaded at startup. Option -c allows to make FidoCadJ convert a
FidoCAD file (which must be specified) into an image in a vector or raster format.
This can be very useful, as FidoCadJ can be used as a converter in a non interactive
way (along with the -n option)
We can thus have a look at the first example given in the help:
java - jar fidocadj . jar -n -c 800 600 png out1 . png test1 . fcd
FidoCadJ will run without activating the GUI and will export in the png format the
file test1.fcd. The output file will be called out1.png and will have a 800x600 pixel
size. There is an alternative version of the -c option, which will allow to specify how
many pixels should be used to convert one logical unit (we will call this factor rp ).
FidoCadJ does not deal with half logical units (they are always integers), by choosing,
let’s say, rp equal to two pixels per logical unit ensures that schematics will be always
understandable (even if probably a little bit small). The rp factor can be non integer,
as in the following example:
java - jar fidocadj . jar -n -c r1 .25 png out2 . png test2 . fcd
To know the total size (in logical units) of a schematic, you can use the -s option.
Remember anyway that, during the exports, FidoCadJ adds always a tmargin = 3
logical units margin for each side of the drawing. So, if tw is the width of the drawing
in logical units given by -s, you might expect that pw the width of your drawing in
pixel is calculated as follows:
pw = rp (tw + 2tmargin )
(2.1)
Another interesting option, although a feature due to Java more than FidoCadJ, is
the possibility to modify the look of the application (in the jargon of Java called look
& feel). You can choose the look&feel that you like without modifying a single line of
code. Here is something that Linux users appreciate, the GTK+ look:
java - Dswing . defaultlaf = com . sun . java . swing . plaf . gtk .
GTKLookAndFeel - jar fidocadj . jar
There is also the classic Motif look & feel, shown in Figure 2.216 :
6 This
style may somehow shock those well acquainted with very refined graphical interfaces such as
Aqua, with MacOSX. However, I saw a few years ago a synchrotron control system which had a
graphical interface based on Motif. Pretty though stuff!
27
2. Drawing with FidoCadJ
Figure 2.21.: The appearance of the program on MacOSX, using the Motif look & feel.
java - Dswing . defaultlaf = com . sun . java . swing . plaf . motif .
MotifLookAndFeel - jar fidocadj . jar
Obviously, the commands listed above are meant to be sent from a terminal, making
sure that the current directory contains the file fidocad.jar and writing everything on
the same line.
2.10. Library management
2.10.1. Using library files
A library is a collection of symbols which the user can include in his drawings. There
is a collection of libraries included in the FidoCadJ packet, as well as the possibility of
defining new symbols and libraries. In fact, FidoCadJ allows us to specify a directory
in which all the user library files are placed (with the file extension .fcl). This can be
done through the menu “File/Options”.
In some very special cases (or for testing), the libraries included in the FidoCadJ
packet can be replaced by external ones. If a file named FCDstdlib.fcl is present, its
content will supersede the standard library directly available in the application. Analogously, if a file named PCB.fcl is present, its content will replace the PCB library7 .
7 Pay
attention to the use of capital letters, in particular if your operating system distinguish uppercase and lowercase letters in the files management.
28
2.10. Library management
In version 0.23, thanks to Roby IZ1CYN, I could include the IHRaM 3.1 library
directly inside the FidoCadJ distribution. I have done this because among all the
libraries I have seen, this one has appeared to be one of the most complete and rationally constructed. Exactly as it happens for the other libraries embedded in FidoCadJ,
if there is a file called IHRAM.FCL in the current library search path, this one will be
loaded at the place of the version embedded in the program. You also have an electrical
symbols library whose file is called elettrotecnica.fcl.
Other files with .fcl extension in the library search path will be considered as
libraries and FidoCadJ will try to load them when it is starting. This is done when
the application starts, when the user change the library search path, or when the
“Update libraries” option in the “Circuit menu” is chosen.
FidoCadJ allows to split non standard macros (as the original FidoCAD does). This
can be very useful when posting a drawing in a newsgroup, since in this way each macro
not belong to the standard FidoCAD libraries is expanded into its graphic primitives.
Who reads your post, thus, does not need to have the very same libraries you have
installed in your system. For copy/pasting, a command and a shortcut are available
in the “Edit” menu, called “Copy, split non standard macros” (or Control + M 8 ),
in order to make sort that the copied drawing will have all the non standard macros
split. You might also save a file with the non standard macros split, by choosing ‘Save
as..., split non standard macros”from the “File” menu. A dialog will appear to let you
choose a new file name, since usually you do not want to overwrite the one you are
working with.
2.10.2. Defining new symbols
FidoCadJ allows to create new libraries and new symbols. The adopted technique has
been chosen in order to be as intuitive as possible. Here are the steps to follow:
• Make sure that a directory containing the user libraries has already been defined.
If not, define it in the FidoCadJ user settings.
• Draw what you want to convert into a new symbol.
• Select what you just drawn and right click on it. A popup menu will appear,
such as in figure 2.22.
• Choose “Symbol-o-matic” and a dialog for the definition of the details of the
newly created symbol will appear (see figure 2.23).
• In the first field “Library filename” you find the file name of the library in which
the new symbol must be included. If you type a new name there, FidoCadJ will
create a new file.
• The second field “Library complete name” is the complete name of the library,
the one which is shown in the library tree. You might write what you want there,
but it is better to choose a short and meaningful one.
8 On
MacOSX systems, the shortcut is Command + M
29
2. Drawing with FidoCadJ
Figure 2.22.: The pop-up menu appearing with a right click allows to transform drawing elements into a symbol
Figure 2.23.: The new symbol definition dialog. Here you can set up all the important
characteristics of the symbol. Note the origin defined by the two red axis.
30
2.10. Library management
Figure 2.24.: The freshly created symbol, shown in the symbol list and in the drawing.
On the left, there is still the drawing which has been used for the symbol
definition. Notice that just one control point is present for the new library
symbol in the drawing.
• The third field “Group” allows you to choose in which group you want to put
the new symbol, inside the library. Once again, if you type a new name, a new
group will be created.
• The fourth field “Name” is the name of the symbol, what it is shown in the
library tree. Once again, choose a short but meaningful symbol.
• The fifth field “Key” is a very short tag which will identify the symbol in the
code. It should be unique inside each library and should not contain spaces as
well as characters such as parenthesis, dots, and so on. FidoCadJ will propose a
short numerical code for you, but you might use mnemonic tags as well.
• By clicking in the field on the right, you must choose the origin of the symbol,
the point which will be used for placing the symbol inside the drawing. You
might choose to snap on the grid the position you choose by clicking on “Snap
origin on grid”.
• Once you click on “OK”, you should find your newly created symbol in the user
library in the library tree in the main FidoCadJ window.
31
2. Drawing with FidoCadJ
Figure 2.25.: The popup menu used for modifying symbol properties in an user library.
An example of an user symbol employed in a drawing is shown in figure 2.24. Note the
difference between the selected part of the drawing on the left (actually what it has
been used for defining a new symbol) and the new symbol placed on the right. In fact,
just one control point is available for the placement of the symbol and this control
point corresponds to the choice of the origin while doing the symbol definition. It is
thus useful to choose for that a point which has some relevance in your symbol. You
can split a symbol again in its primitives by selecting it and clicking on “Vectorize”.
2.10.3. Modifying existing symbols
A few menu actions are available on symbols in the library tree. Once you select a
symbol in an user library and do a right-click on it, a popup menu appears, as shown
in figure 2.25. Here you have several options:
• “Rename” will change the displayed name of the symbol.
• “Delete” will throw away the symbol. Be careful with this: if a drawing contains
the symbol, it will be invalidated and disappear.
• “Change key” is useful to modify the key associated to the symbol. Once again,
this is something which must be done when the symbol has not been used in the
drawing.
By using drag and drop, you might change the library or the category on which a
symbol is categorized. Take into account that a symbol complete identification tag is
composed by the library name, followed by the key of the symbol. Thus, moving a
symbol from one library to another will invalidate drawings containing it.
All library operations are undoable, exactly as drawing operations. Bear in mind
that empty libraries or groups are not shown.
32
3. Drawing format, macros and
FidoCAD libraries
This chapter contains a detailed description of the format used by FidoCAD and, as
a consequence, by FidoCadJ to store a drawing. It is a simple text format which has
the advantage of being very compact and efficient. Since the format has never been
described in detail in a document, I will try to summarize all that I learnt about it.
Since I added a few extensions which are only available on FidoCadJ, I will try to
describe them here as well. Remember that since version 0.23.4, FidoCadJ uses only
the UTF-8 encoding on all platforms.
3.1. Header description
All the files containing a drawing in the FidoCAD format must start with the tag
[FIDOCAD]. A program can therefore recognize the presence of FidoCAD commands by
reading this tag. In this regard, FidoCadJ is more tolerant than the original FidoCAD
and it recognizes and correctly interprets a file that does not contain the standard
header. Even commands containing text can therefore be interpreted correctly as long
as the number of incorrect lines does not exceed a value set internally in the program
(approx. 100). This ensures that FidoCadJ does not waste time working for a few
minutes for example trying to open a very large binary file.
3.2. Coordinates system
FidoCadJ works on a very simple coordinates system. In practice, it has at its disposal
a very large area identified only by whole and positive coordinates. The length of
every unit in x and in y is fixed at 127 µm, a value that allows us to obtain a good
resolution for even the smallest SMD package without being too fine for everyday use.
In typographical terms, the FidoCadJ resolution is 200 dots per inch.
The original FidoCAD had two different modes of operation: PCB and electrical
schematic. In FidoCadJ this difference has been blurred and appears only at the
moment of printing the drawing. It would therefore be advisable to set the program
to resize an electrical schematic to make better use of the size of the page, otherwise
the printed result will have the size of a postage stamp.
33
3. Drawing format, macros and FidoCAD libraries
3.3. Drawing elements
FidoCadJ can manage 12 drawing elements as follows
• Line
• Filled or empty rectangle
• Simple text (obsolete)
• Advanced text
• Filled or empty polyline
• Filled or empty ellipse
• Bézier curve
• Natural cubic spline curve
• Electrical junction
• PCB pad
• PCB track
• Macro
We will proceed by analyzing each of them. In general, every element is identified
by a command and a number of parameters (usually integer numbers or text strings)
placed on the same line and separated by a space character.
Line
Mathematicians would
probably find the term
“segment” more appropriate.
The line primitive is identified by the command LI and its definition requires only the
begin and end coordinates and the layer:
LI x1 y1 x2 y2 l
the points (x1 , y1 ) and (x2 , y2 ) represent respectively the initial and final coordinates,
while l is the layer, characterized by an integer number between 0 and 15.
FidoCadJ extension: starting from FidoCadJ version 0.23, LI can be followed in
the next line by an extension:
FCJ a b c d e nv
where a is an integer which represent the presence or not of the arrow heads at the
extremes of the segment (have a look at table 3.1), b represents the arrow head style
(as table 3.2). Parameters c and d give respectively the total length and the half width
of the arrow head, while e is an integer which gives the dash style. If nv is equal to
1, the FCJ command should be followed by two TY commands giving the name and the
value associated to this element.
34
3.3. Drawing elements
a
0
1
2
3
Arrow head
none
at the start side
at the end side
both sides
Table 3.1.: Meaning of the a parameter for the presence of an arrow head at the sides
of a line or Bézier primitive.
b
0
1
2
3
Arrow head style
filled standard arrow head
filled standard arrow head with quota line
empty arrow head
empty arrow head with quota line
Table 3.2.: Meaning of the b parameter for the arrow head style.
Filled or empty rectangle
A rectangle filled or empty is identified by the commands RP and RV respectively,
followed by the coordinates of the two vertices on one of the two diagonals, and the
layer.
RP x1 y1 x2 y2 l
RV x1 y1 x2 y2 l
the points (x1 , y1 ) and (x2 , y2 ) represent the two vertices and l is the layer, characterized by a whole number between 0 and 15.
FidoCadJ extension: starting from FidoCadJ version 0.23, RP and RV can be
followed in the next line by an extension:
FCJ e nv
where e is an integer giving the dashing style. If nv is equal to 1, the FCJ command
should be followed by two TY commands giving the name and the value associated to
this element.
Simple text (obsolete)
The simple text was the first primitive provided with the early versions of FidoCAD.
FidoCadJ recognizes it and simply writes text with size 12, regardless the current
zoom.
Since this primitive was considered obsolete by Lorenzo Lutti, the creator of FidoCAD, FidoCadJ does exactly the same and, although this is correctly interpreted, it
is not available on the toolbar. FidoCadJ will store this element exactly as it was
advanced text and it will use the command TY when saving the file.
The command is TE and the format is as follows:
35
3. Drawing format, macros and FidoCAD libraries
Bit
0
2
Weight
1
4
Behavior
text in bold
mirrored text
Table 3.3.: Function of the bits in the text style term.
TE x1 y1 text to be written
the point (x1 , y1 ) is where the string “text to be written” will be positioned. Notice
that the layer information is missing. FidoCadJ will treat this object as it was placed
on layer zero (circuit).
Advanced Text
The primitive advanced text offers much more flexibility with respect to simple text
introduced above.
It is identified by the command TY, followed by a number of parameters to determine
the text orientation (rotated or mirrored), as well as dimensions along x and y and
the font used. Due to the quantity of information to provide, the resulting command
string is quite complex:
TY x1 y1 sy sx a s l f text to be written
The point (x1 , y1 ) is where the string “text to be written” will be positioned. The
value of sy and sx indicates the horizontal and vertical dimensions of the text in
logical units. I chose to let FidoCadJ respect the vertical dimension starting from the
horizontal one, and that aspect ratio will be chanced only if this is strictly necessary.
The text rotation is managed by the term a, expressed in sexagesimal degrees, while
the value of s determines the text style, following table 3.3. The layer is given by the
usual term l, and f indicates the font to be used, or it can be an asterisk, to indicate
the use of the standard Courier New font If the font name contains spaces these must
be replaced with “++”.
The maximum length of the text is about 80 words. The counting is done in words
and not in characters because in the internal structure of the program the words (and
command terms) are separated when a line is being interpreted.
Filled or Empty polyline
A polyline filled or empty is indicated with the commands PP and PV respectively,
followed by the coordinates of the vertices that define the polyline, and the layer. The
commands are
PP x1 y1 x2 y2 ... l
PV x1 y1 x2 y2 ... l
36
3.3. Drawing elements
where the points (x1 , y1 ), (x2 , y2 ). . . are the vertices that define the polyline and l is the
layer, characterized by a whole number between 0 and 15. The length of the command
line can thus vary depending on the number of vertices used. The maximum number
of vertices available has been arbitrarily fixed at 20, to avoid very long command lines.
FidoCadJ extension: starting from FidoCadJ version 0.23, PP and PV can be
followed in the next line by an extension:
FCJ e nv
where e is an integer giving the dashing style. If nv is equal to 1, the FCJ command
should be followed by two TY commands giving the name and the value associated to
this element.
Filled or Empty ellipse
An ellipse filled or empty is identified by the commands EP e EV respectively, followed
by the coordinates of the two vertices on the diagonal and the layer number.
EP x1 y1 x2 y2 l
EV x1 y1 x2 y2 l
the point (x1 , y1 ) represents the first vertex on the diagonal, (x2 , y2 ) is the second
vertex, and l is the layer, identified by a whole number between 0 and 15.
FidoCadJ extension: starting from FidoCadJ version 0.23, EP and EV can be
followed in the next line by an extension:
FCJ e nv
where e is an integer giving the dashing style. If nv is equal to 1, the FCJ command
should be followed by two TY commands giving the name and the value associated to
this element.
Bézier curve
A Bézier curve segment, in its cubic variant, is identified by four vertices, which are
thus required by its associated command BE:
BE x1 y1 x2 y2 x3 y3 x4 y4 l
where P1 ≡ (x1 , y1 ), P2 ≡ (x2 , y2 ), P3 ≡ (x3 , y3 ) e P4 ≡ (x4 , y4 ) are the four control
points of the Bézier curve segment, while l is the layer, identified by a whole number
between 0 and 15. Given the four points defined above, the curve segment is computed
through the expression
B(t) = (1 − t)3 P1 + 3t(1 − t)2 P2 + 3t2 (1 − t)P3 + t3 P4 ,
(3.1)
where t ∈ [0, 1] is a parameter.
FidoCadJ extension: starting from FidoCadJ version 0.23, BE can be followed in
the next line by an extension:
37
3. Drawing format, macros and FidoCAD libraries
FCJ a b c d e nv
where a is an integer which represent the presence or not of the arrow heads at the
extremes of the curve (have a look at table 3.1), b represents the arrow head style (as
table 3.2). Parameters c and d give respectively the total length and the half width of
the arrow head, while e is an integer which gives the dash style. If nv is equal to 1,
the FCJ command should be followed by two TY commands giving the name and the
value associated to this element.
Natural cubic spline (complex curve)
A natural cubic spline is defined by a certain number of vertices. The curve crosses
each vertex and it is calculated in such a way that it is very smooth.1 In the FidoCadJ
format, a spline is identified by commands CV and CP:
CV aa x1 y1 x2 y2 ... l
CP aa x1 y1 x2 y2 ... l
the aa parameter is equal to 1 if the curve is closed, or it is 0 otherwise. Vertices
(x1 , y1 ), (x2 , y2 ). . . define the spline and l is the layer, an integer ranging from 0 to 15.
The lenght of the command line can thus vary depending on how much vertices are
considered. As for polygons, the maximum number of vertices available is internally
fixed to more or less 100, to avoid having to do with very long lines. This primitive
has been introduced in version 0.24 and is not present in the original FidoCAD.
FidoCadJ extension: CV and CP can be followed in the following line by an extension:
FCJ a b c d e nv
where a is an integer which represent the presence or not of the arrow heads at the
extremes of the curve (have a look at table 3.1), b represents the arrow head style (as
table 3.2). Parameters c and d give respectively the total length and the half width of
the arrow head, while e is an integer which gives the dash style. If nv is equal to 1,
the FCJ command should be followed by two TY commands giving the name and the
value associated to this element.
Electrical junction
The electrical junction primitive is simply a filled circle of constant dimensions and
it is used to represent a connection in an electrical schematic. It is identified by the
command SA and it only requires its coordinates and layer:
SA x1 y1 l
With FidoCadJ, the diameter of the circle is fixed internally into the program to two
logical units.
1
38
http://www.cse.unsw.edu.au/˜lambert/splines/natcubic.html
3.3. Drawing elements
If SA is followed by FCJ, the FCJ command should be followed by two TY commands
giving the name and the value associated to this element.
PCB pad
A PCB pad is identified by the command PA and it is characterized by its style (round,
rectangular, rectangular with smoothed corners) and the diameter of its internal hole:
PA x1 y1 dx dy si st l
where the point (x1 , y1 ) represents the position of the pad, dx is the pad’s width (along
the x axis), dy is the height (along the y axis). The value si is the diameter of the
pad’s hole, while st is the pad’s style:
0 oval pad
1 rectangular pad
2 rectangular pad with smoothed corners
The value of l must be a whole number to indicate the layer where the pad is to
be placed. If PA is followed by FCJ, the FCJ command should be followed by two TY
commands giving the name and the value associated to this element.
PCB track
The PCB track is essentially a segment, the width of which can be specified. The
corners at the extremes of the segment are always rounded to facilitate the connection
with other PCB tracks or pads. The command to be used is PL, with the following
format:
PL x1 y1 x2 y2 di l
The track is drawn between the points (x1 , y1 ) and (x2 , y2 ), with total width di , and
the layer used is l. The width di can be non integer. If PL is followed by FCJ, the
FCJ command should be followed by two TY commands giving the name and the value
associated to this element.
Macro call
A macro is a drawing or a symbol contained in a library. Generally, this is the way
frequently used electrical symbols are represented. The command used to calla macro
is MC, and the call is done as follows:
MC x1 y1 o m n
The macro is drawn using position (x1 , y1 ) as the reference, and the orientation is
defined by the value of o (multiplied by 90◦ clockwise) and if m is equal to 1 the macro
is mirrored. the last parameter, n, is the macro’s name within the library, specified as
library.code.
39
3. Drawing format, macros and FidoCAD libraries
If MC is followed by FCJ, the FCJ command should be followed by two TY commands
giving the name and the value associated to this element.
3.4. FidoCadJ extensions
Since version 0.21, FidoCadJ has started to introduce a few refinements over the
original FidoCAD format. The FidoCadJ extensions are represented in the code by
the command FCJ. This command is not used alone, but means that FidoCadJ needs
to specify additional information on what it is specified in the previous line. Here is
an example:
[ FIDOCAD ]
MC 40 30 0 0 080
FCJ
TY 50 35 4 3 0 0 0 * R1
TY 50 40 4 3 0 0 0 * 47 k
The presence of the FCJ command indicates that the name and the value of the macro
speficed in the first line are given by the two TY commands which follow. Only the
coordinates and the fonts are taken into account for the text rendering.
FidoCadJ allows to activate a “strict FidoCAD compatibility mode”, in which all
extensions are disabled. This way, FidoCadJ will be perfectly compatible with the original FidoCAD, except that FidoCadJ will continue using the UTF-8 encoding instead
of the old CP-1252 used by FidoCAD. FidoCAD for Windows is unable to understand
the additional informations carried by the FCJ command. When reading with the
original FidoCAD a FidoCadJ drawing containing some extension, the program will
prompt a few errors and will give a result which is different from the original FidoCadJ
drawing. The results will depend on what extension has been used: a dashed line will
be rendered as continuos, the arrow heads will be not drawn. The text associated to
the name and the value of a macro will instead be perfectly rendered.
Figure 3.1 shows what can be obtained using FidoCAD to read the FidoCadJ file
which describes 2.19. After ignoring the FidoCAD errors, there are some details missing (the dashing and the arrow), but the overall drawing is still understandable.
An important difference from the original FidoCAD is that FidoCadJ allows to save
a certain number of configuration hints in the output files. The command which is
used for that is FJC and it should normally be placed at the very beginning of the file.
The next paragraphs will describe the cases which are treated.
3.4.1. Layer setup
The layer setup is specified with the command FJC L. FidoCadJ saves data only if the
corresponding layer has been modified from its default state. The syntax is as follows:
FJC L n xxxx yy
40
3.4. FidoCadJ extensions
Z1
Z2
Z3
Z4
Z5
Z
Figure 3.1.: Figure 2.19 as it would appear on FidoCAD for Windows.
where n represents the layer number (ranging from 0 to 15), xxxx is a 32 bit integer
containing settings about the RGB color to be used. The red component is contained
in bits 16-23, the green one in bits 8-15 and the blue one in bits 0-7. The value yy is a
single precision floating point constant which gives the layer transparency, comprised
between 0.0 (completely transparent) and 1.0 (completely opaque).
A second important information is the name of the layer, specified (if the user has
changed it) as follows:
FJC N n aaaaa
where n is the number of the layer (integer from 0 to 15), whereas aaaa is the name
of the layer to be considered. If this command is not present, the name of the layer
will be the one used by default by FidoCadJ, depending on the language and on the
local configuration of the operating system.
3.4.2. Electrical connection setup
The size of the black circle used to indicate an electrical connection can be modified
by the user. When the FidoCadJ extensions are active, the selected value is saved in
the file with the FJC C command as follows:
FJC C aaaa
where aaaa is a double precision floating point value (positive) which gives the diameter
of the electrical connection, in FidoCadJ logical units.
41
3. Drawing format, macros and FidoCAD libraries
3.4.3. Stroke width
The stroke width for the “pen” used during the drawing of electrical schematics can
be modified. FidoCadJ adopts the command FJC A to specify the stroke width of
the lines, ovals, Bézier, splines, rectangles and polygons. The width can be a double
precision constant.
FJC A aaaa
Where aaaa represents the stroke width (in logical units). The default width is internally defined to 0.5 logical units. In older versions of FidoCadJ, a command FJC B bbbb
was used to specify the stroke width of curved lines (ovals, Bézier). Since version 0.23.6,
this differentiation has been eliminated and this command is no longer adopted.
3.5. Syntax errors tolerance
FidoCadJ is designed to tolerate errors or or certain syntax errors in the commands
passed to the program. Obviously, unless you have a crystal ball connected as a USB
device, the program will not be able to correct errors but it will simply skip (and
delete) all the lines involved.
An exception to this behavior is that a number of elements can be specified without
the layer, which will be considered part of the layer 0 (schematics). This is for backward
compatibility with FidoCAD.
3.6. Libraries format
The file structure of a library file is quite simple:
[ FIDOLIB Librairie de base ]
{ Syboles de base }
[ 000 Terminal ]
LI 100 100 102 100
EV 102 98 106 102
[ 010 Terminal + ]
LI 100 100 102 100
EV 102 98 106 102
LI 103 100 105 100
LI 104 99 104 101
[ 020 Terminal -]
LI 100 100 102 100
EV 102 98 106 102
LI 103 100 105 100
...
The first line contains, between square brackets, the library’s name (preceded by FIDOLIB). The second line must contain, between curly brackets, the library category
under which the macros, specified later on in the file, will be stored.
42
3.7. Standard Libraries
Each macro is composed by a header (between square brackets) and a sequence of
commands. The header is constituted by a part name (which must be unique within
the library) and its description. The part name will be used within a FidoCadJ script,
while the description helps the user while browsing all the macros contained in the file.
The commands are nothing else than FidoCadJ drawings, where the coordinate point
(100,100) is used as the origin. This is the point that will be used as the reference when
the macro will be called. In a FidoCadJ script a macro is identified by “library.macro”
used with the MC command.
Nothing prevents the calling of a macro within another macro. However, recursion
(i.e. a macro that calls itself) must be avoided.
A library must not contain among the macro definitions any information about the
FidoCadJ configuration. In other words, commands FJC should never appear inside a
library file.
3.7. Standard Libraries
FidoCadJ already contains two libraries traditionally supplied with FidoCAD. In particular these are the standard library and the library that contains the PCB symbols.
Another library which has been developed for FidoCAD and which has been proved so
useful that it has been included as part of FidoCadJ is the IHRAM one. IHRAM stands
for it.hobby.radioamatori.moderato and it is an italian Usenet discussion group.
However, it is possible to override the content of these internal libraries by specifying
(“File/Options/Libraries Directory” menu) a directory containing the libraries to be
loaded. If a file named FCDstdlib.fcl is present in this directory, its content will be used
instead of the standard library. If a file named PCB.fcl is present, its content will be
used instead the internal PCB library. Other libraries having different file names (but
still with extension fcl) will be loaded together with the standard libraries. If there
is a file called IHRAM.FCL in the current library search path, this one will be loaded at
the place of the version embedded in the program. You also have an electrical symbols
library whose file is called elettrotecnica.fcl.
FidoCadJ considers the libraries above as part of the standard set. In other words,
it will not split the symbols contained in drawings, if they belong to those libraries,
except when the option “Strict compatibility with FidoCAD” is active. In this case,
only the original FidoCAD library is considered as standard, exactly how it used to
do the original software.
43
4. Conclusion
We have seen in this manual how to use FidoCadJ to draw an electrical schematic or
a simple PCB. At this stage the reader should possess all the elements necessary to
use FidoCadJ effectively for his needs.
FidoCadJ should not be considered uniquely for the electronics design. It can be
used for any type of 2D drawing and in many situations, provided that specific libraries
are available.
The advantages of a free program is that it is completely open to its user community.
For this reason, your feedback is very important (at least to understand if the project
is worth to be developed further, and in which direction). To contact me, open an
issue on the GitHub FidoCadJ project.1
1 https://github.com/DarwinNE/FidoCadJ/issues
44
A. Platform-specific information
A.1. MacOSX
One of the most frequent criticisms raised against the early versions of FidoCadJ from
Macintosh users (like me, by the way) was the poor integration of the program on
MacOSX. Starting since version 0.21.1, FidoCadJ is making specific efforts to comply
better with the look and the philosophy of Mac’s native applications. For this reason,
some details in the program are slightly different when FidoCadJ is run on an Apple
platform:
• by default FidoCadJ uses the Quaqua1 look and feel when the complete application (FidoCadJ.app instead of fidocadj.jar) is run. Since Quaqua may slow down
the performance on not so recent machines, it is possible to disable it through
the settings of the Preferences menu
• The menu bar is shown at its place, that is the top of the screen
• The menu items “Preferences” and “About FidoCadJ” are at their place, which
is under the FidoCadJ menu.
• The program tells the operating system that it can open .fcd files; These are
associated to a specific icon, which should be sufficiently evocative.
A.1.1. How to download and execute FidoCadJ on MacOSX
FidoCadJ can work with a MacOSX version more recent than 10.6 (Snow Leopard).
Under the hood, FidoCadJ needs at least the 1.7 version of Java. For marketing
reasons, Apple does not seem to be prone to install Java with the last versions of
MacOSX. This is an essential piece of software needed for running FidoCadJ, so you
might download and install it. By the way, Apple does not allow to distribute his
App Store software based on Java or distributed under GPL. This is one of the most
important reasons for which it is quite improbable that FidoCadJ will be ported to
iPad and iPhone.
Even if you can use directly the Java archive fidocadj.jar as you would do on
other operating systems, on MacOSX you can use the specifically tailored application.
Everything works just like a native application: you can download the disk image at
the following link:
https://github.com/DarwinNE/FidoCadJ/releases/download/v0.24.6/FidoCadJ MacOSX.dmg
You can then open the disk image and move FidoCadJ.app in the Applications folder,
1 http://www.randelshofer.ch/quaqua/
45
A. Platform-specific information
where you can use it exactly like any other Macintosh application. To uninstall FidoCadJ, just drag FidoCadJ.app in the trash bin.
A.2. Linux
by Roby IZ1CYN
Prerequisite: JRE 6 from Sun and/or OpenJDK 6 JRE (o previous versions compatible with the program’s specifications) must be installed. In paragraph A.2.1 the
installation of the program using only commands from a terminal will be described. In
paragraph A.2.2, the interaction with a graphical environment will be used instead. A
poor configuration of your Java runtime environment will determine poor performances
of FidoCadJ2 .
A.2.1. Using any platform, from terminal
Download the program using the wget command:
$ wget https :// github . com / DarwinNE / FidoCadJ / releases / download / v0
.24.6/ fidocadj . jar
- -00:48:18 - - https :// github . com / DarwinNE / FidoCadJ / releases /
download / v0 .24.6/ fidocadj . jar
= > ‘ fidocadj . jar ’
Resolution of github . com is being done ... xxx . xxx . xxx . xxx
Connection to github . com is being done ... xxx . xxx . xxx . xxx
connected .
HTTP request sent , waiting for answer ... 200 OK
Length : 343 ,207 (335 K ) [ application / java - archive ]
100% [ ============== ====================== > ] 343 ,207
s
422.48 K /
00:48:30 (420.55 KB / s ) - " fidocadj . jar " saved [ 343207/343207 ]
$
Alternatively, or if you are experiencing problems, you can download the file from
any browser from the following URL:
https://github.com/DarwinNE/FidoCadJ/releases/download/v0.24.6/fidocadj.jar
and save the file in your /home/ directory.
Let’s create a new directory (but at first we will become a superuser by using su or
sudo -s):
$ su
-> enter password
# mkdir / usr / bin / fidocadj
2 N.d.c.
I swear, it is true! Please, do not insult me if your favorite Linux distribution comes with
an higly unreliable version of Java.
46
A.3. Windows
. . . and we can move there the downloaded file (substitute <user> with the user
name of the account where the file has been downloaded):
# mv / home / < user >/ fidocadj . jar / usr / bin / fidocadj
Let’s make the file an executable
# chmod + x / usr / bin / fidocadj / fidocadj . jar
And we must not forget to come back to be normal users:
# exit
And now, we can execute the program:
$ / usr / bin / fidocadj / fidocadj . jar
A.2.2. On a graphical system
In the example, it will be an Ubuntu 8.04, but things does not change so much for
older or newer versions:
• Let’s download the file from the browser, or with Gwget or similar tools.
• We can then launch our File Manager (Nautilus, Konqueror. . . ) as a root (if
we do not have a specific command in the menu, we just need to launch it from
the console by using sudo nautilus). We can create the following directory:
/ usr / bin / fidocadj
and then move there the file we just downloaded. It will be somewhere in:
/ home / < user >/
• Let’s do right click on the file, from the window we select the tab “rights”, we
add the check mark in front of the “Allow the execution of the file as a program”,
as shown in the figure A.1
• We can select the tab “Open as” and select “OpenJDK Java 6 Runtime” or “Sun
Java 6 Runtime”, as it can be seen in figure A.2.
• Let’s click on “Close” and we are now ready to execute FidoCadJ: a double click
on the executable, or we can add it to the main menu. The command to add is
just /usr/bin/fidocadj/fidocadj.jar.
A.3. Windows
Since version 0.23, when FidoCadJ recognizes a Windows platform, it will try to use
the native Look and Feel.
47
A. Platform-specific information
Figure A.1.: The setting of file rights, on Ubuntu 8.04.
Figure A.2.: Set the execution with the Java virtual machine, on Ubuntu 8.04.
48
A.4. Android
Figure A.3.: FidoCadJ for Android, running on a Samsung S5 smartphone.
A.3.1. How to download and execute FidoCadJ
Very often, if you have Java installed, you just have to download the fidocadj.jar file
and run it with a double click. If after the download your operating system sees it as
a zip archive, probably Java is not available on your computer. Oracle allows to freely
download and install an up to date version of the Java runtime:
http://www.java.com/it/download/
A.4. Android
A specific version of FidoCadJ for Android is available. It shares much of the source
code with the PC version, but all the graphical user interface code had to be rewritten.
It should work on a variety of devices with at least Android 4.0: smartphones as well
as tablets. For example, figure A.3 shows the appearance of FidoCadJ for Android
with a Samsung S5 smartphone.
There are some minor differences between the Android application and the PC
application described in the manual. They of course are perfectly compatible for the
file format and can exchange drawings.
• You can not create and edit user libraries, but you can use those built on a PC.
• You store the user libraries in the external filesystem (the “SD card”), in the
FidoCadJ/Libs directory.
• The symbols are not shown all the time to save space: you have to sweep your
finger on the right of the screen to show them.
• You have an additional button in the toolbar, which allows you to move and
zoom the shown portion of the drawing. While in this “Move” state, touch the
49
A. Platform-specific information
screen and move your finger to pan the drawing. Use two fingers and “pinch”
them, to increase or decrease the zoom.
50
B. FidoCadJ art
I showed how, by using complex numbers, circuit analysis
in sinusoidal alternating current can be greatly simplified.
Charles P. Steinmetz
One of the fathers of circuit analysis, in a portrait by Zeno Martini.
51
B. FidoCadJ art
R O
O A R
!
Tiger, tiger, burning bright... By Igor Arbanas “elettrodomus”.
52
Index
++, 36
LATEX, 25
A4, 20
advanced text, 36
App Store, 45
arrow styles, 22
arrows, 22
asterisk, 36
autoplacer, 15
autorouter, 15
Bézier, 8, 34, 37
BE, 37
bitmap format, 24
CAD, 15
CadSoft, 25
Change key, 32
characters dimension, 18
Chinese, 3
circuit, 36
code, 13, 14
colour, 15
command bar, 6
command line, 26
Compatibility with FidoCAD, 43
connection, 34
control point, 9
coordinates system, 33
Courier New, 36
CP, 38
CP-1252, 40
crossing of tracks, 16
crystal ball, 42
curve, 8
CV, 38
dashing styles, 22
Delete (library symbol), 32
diagonal shift, 14
Drag and drop, 32
Dutch, 3
e-mail, 13
Eagle, iv, 25
electrical schematic, 1, 6, 15, 33
element, 34
ellipse, 8, 34, 37
encoding, 33, 40
English, 3
EP, 37
EPS, 1, 25
error tolerance, 42
EV, 37
exportation, 24
FCJ, 40
FidoCAD, 1, 2, 6, 13, 22, 24, 29, 33,
35, 38, 40, 42, 43
FidoCadJ extension, 13, 40
FidoCadJ.app, 45
fidocadj.jar, 45
FIDOLIB, 42
FidoReadJ, 2
FJC, 40, 43
FJC A, 42
FJC B, 42
FJC C, 41
FJC L, 40
forum, 13
French, 3
German, 3
GIG, 22
53
Index
GitHub, 3
grid, 15
Group, 31
GTK+, 27
header, 33, 43
http://www.matematicamente.it, iv
IHRaM library, 29
Inkscape, 25
interpreter, 2
iPad, 45
iPhone, 45
it.hobby.elettronica, iv, 2
it.hobby.fai-da-te, 2
Italian, 3
Japanese, 3
jar, 24
Java, 1, 2, 24, 27
JPG, 25
JRE, 24, 46
junction, 8, 38
Key, 31
LATEX, 3
layer, 15, 16, 42
LI, 34
library, 28
standard library, 28
Library complete name, 29
Library filename, 29
line, 8, 34
Linux, iv, 27
logic unit, 15
logical unit, 21, 36
look & feel, 27
Lorenzo Lutti, 1, 35
lossy compression, 25
Macintosh, 7, 24
MacOSX, 6, 7, 28, 45
macro, 6, 9, 34, 39, 43
Matematicamente, 4
maximum length of text, 36
54
maximum number of vertices, 37, 38
MC, 39, 40, 43
Metal, 6, 7
Motif, 27
move, 8
MS-DOS prompt, 24
Name, 31
newsgroup, iv, 13
newsgroups, 2
Object oriented programming, 2
obsolete, 35
OpenJDK, 46
Origin, 31
PA, 39
parameters, 34
PCB, 1, 15, 19, 20, 33
footprint, 6
PCB library, 43
PCB line, 18
PCB pad, 34, 39
PCB pad, 8
PCB track, 8, 18, 34, 39
PDF, 1
pdfLATEX, 25
PGF, 25
PL, 39
PNG, 25, 27
poliline, 36
polygon, 16, 17
polyline, 8, 34
Postscript, 25
PP, 36, 37
Press&Peel, 18
primitive, 6
printing, 18
printing box, 18
PV, 36, 37
Quaqua, iv, 45
Quick research, 6
R41 transfers, 15, 18
rectangle, 8, 16, 34, 35
Index
recursion, 43
Rename (library symbol), 32
resistor, 12
resolution, 15
RP, 35
ruler, 21
RV, 35
vectorial format, 24
SA, 38, 39
Safari, 25
SCR, 25
segment, 34
selection, 8, 9
selection mode, 16
silk-screen, 15, 16
simple text, 35, 36
Snow Leopard, 45
soldering, 15
SourceForge, 3
Spanish, 3
spline, 34, 38
Split a symbol, 32
square brackets, 42
standard library, 9, 43
stroke styles, 22
Sun, 24, 46
Sun/Oracle, 6
superuser, 46
SVG, 25
zoom, 8, 35
Windows, 1, 24
WInE, 1
writings mirroring, 18
www.electroyou.it, 4
www.grix.it, iv, 4, 5
TE, 35
terminal, 24
text, 8, 12, 34
mirrored, 36
rotated, 36
style, 36
toolbar, 6, 12
transistor, 9
TY, 35, 36
Ubuntu, 47, 48
Unix, 24, 26
Usenet group, 1
UTF-8, 33, 40
vectorial drawing, 6
55
This manual has been written using pdfLATEX on MacOSX. Listings have been
composed by using the listings packet. The pgf packet has been used for the figure 2.5
as well for the picture at page 51. All those packets are available on the CTAN archive.